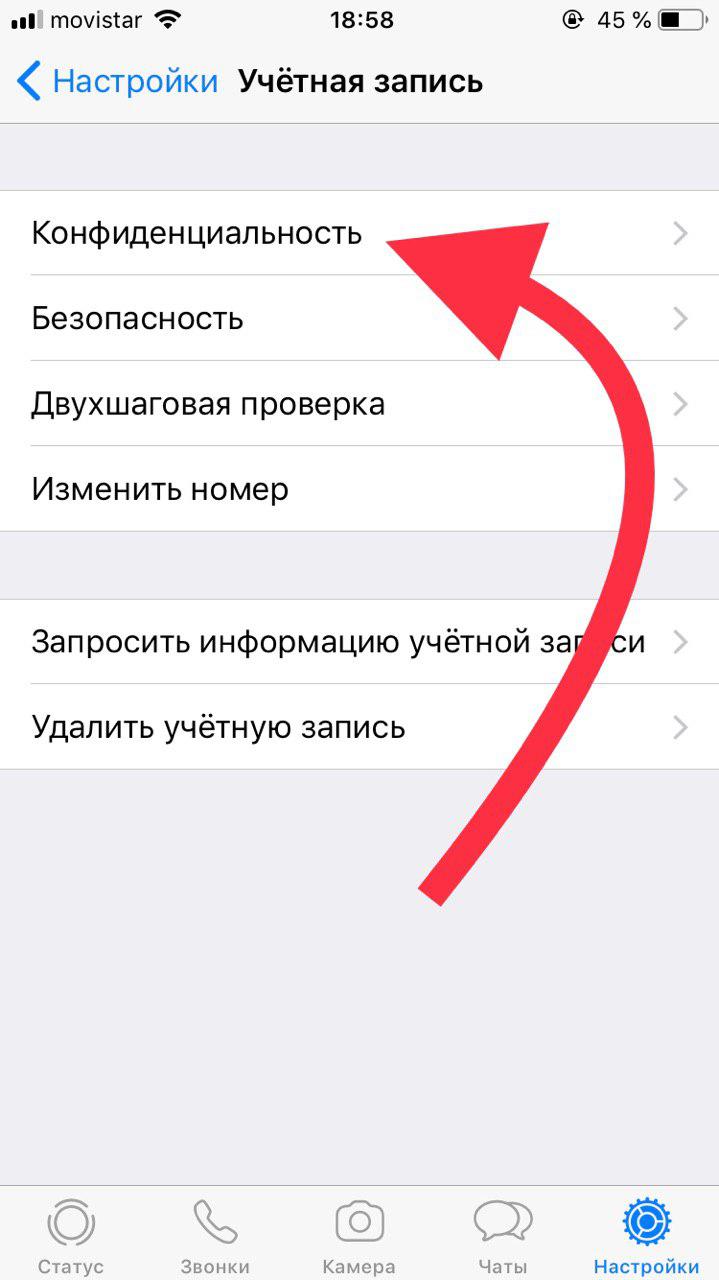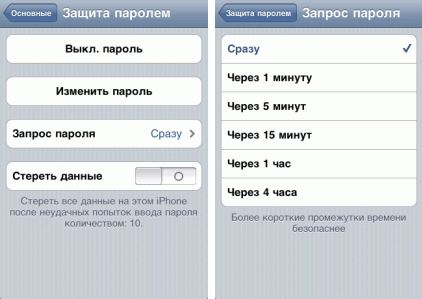Как поставить пароль на смс сообщения в iOS на iPhone или iPad
С развитием технологий все чаще взламывается наша личная информация. Если вы являетесь пользователем iPhone, для того чтобы устранить угрозу утечки личной информации, такой как личные сообщения, вам нужно знать, как поставить пароль на сообщения в Айфоне.
С помощью функций безопасности в iPhone и некоторых приложений вы, безусловно, можете предотвратить внешний или несанкционированный доступ. И легко защитить свои личные смс сообщения.
Айфон даёт возможность установку пароля для своих пользователей, чтобы обеспечить защиту их сообщений и смс. Также защищает конфиденциальную информацию, которая находится в сообщениях. Но установить пароль можно только с помощью джейлбрейк. Дальше показывается и рассказывается, как поставить пароль на смс в Айфоне:
1. Откройте меню «Настройки».
2. Затем нажмите «Основные».
3. Выберите опцию «Блокировка паролей». (В старых версиях iOS название может отличаться).
Выберите опцию «Блокировка паролей». (В старых версиях iOS название может отличаться).
Откроется другое окно, для включения функции безопасности требуется нажать «Включить пароль». Системе потребуется четырехзначный код, который нужно использовать для доступа к службам обмена сообщениями на iPhone. Введите код, который вы легко запоминаете, но в то же время, код доступа не должен быть достаточно простым, чтобы его можно было получить любым неавторизованным пользователям.
Теперь вы знаете как поставить пароль на сообщения в Айфоне. Следовательно, вышеупомянутая процедура позволит пользователю вводить пароль каждый раз, когда входит в приложение обмена сообщениями. Таким образом, несанкционированный или внешний доступ уменьшается. Благодаря, функции безопасности, предоставляемой iOS в iPhone, и ввод неправильного кода доступа не даст доступ к сообщениям.
Более того, ввод неправильного кода для доступа к содержимому сообщений до 10 попыток приведет к удалению всех сообщений.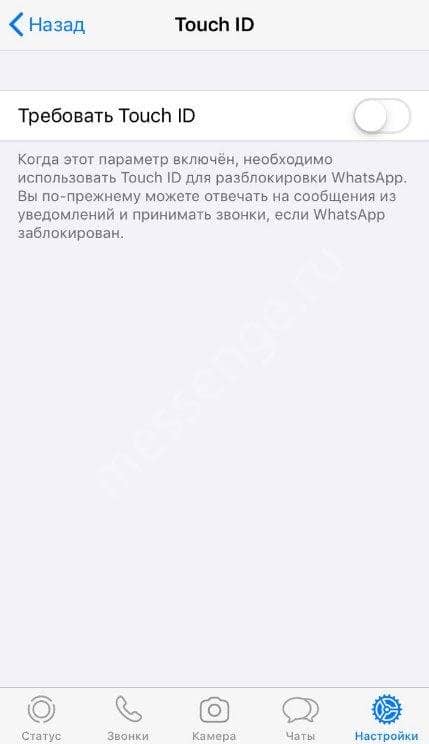 Таким образом, долгосрочная мера безопасности, также предусмотрена функциями безопасности в iOS.
Таким образом, долгосрочная мера безопасности, также предусмотрена функциями безопасности в iOS.
Читайте также:
Как поставить пароль на смс в Айфоне с помощью приложения?
Существуют многочисленные сторонние приложения, которые поддерживают требование пользователя защищать свои смс от любой внешней угрозы.
Эти приложения помогают блокировать сообщения iPhone, чтобы другие пользователи не получили доступ к этим сообщениям. Но становится трудно выбрать наиболее подходящие приложения для этой цели, поэтому мы нашли самое лучшее для вас.
Folder Lock
Скачанный с NewSoftwares.net, Folder Lock – это довольно простое приложение, которое позволяет защищать паролем ваши файлы, такие как фотографии, заметки, документы, музыку, контакты, сообщения.
Каждый раз, после выхода из приложения Folder Lock, потребуется снова ввести пароль, чтобы получить доступ к ним. Оно может полностью защитить ваши личные файлы от слежки. Однако, следует убедиться, что фотографии и данные, хранящиеся на устройстве, за пределами защиты Folder Lock удалены.
Предположим, что Folder Lock является утилитой. Это хранилище, которое может сохранять файлы внутри него в безопасности. Но у него нет доступа для защиты всего что находится вне папок.
Есть различные виды других приложений, которые имеют аналогичные с Folder Lock функции. Например, Secret Folder Icon FREE и .folder также могут помочь вам в решении проблемы безопасности. В App Store можно найти множество вариантов.
CoverMe
Наиболее популярное приложение известно как «CoverMe», которое полностью поддерживает iOS 11.
Это приложение бесплатное для своих пользователей, этим самым увеличила свою популярность, предоставляя услуги безопасности. Оно не взимает никаких денежных издержек у своих пользователей.
Также приложение обеспечивает безопасность телефонных звонков, фотографий и видеороликов с дифференцированным временем блокировки. Таким образом, приложение может показаться универсальным для пользователей. Поскольку в этом приложении преобладают много функций блокировки, которые взаимозависимы и делают свои операции многогранными.
И это все что нужно сделать чтобы защитить смс?
Рады сообщить, что это все что вам нужно сделать для защиты. Вероятно, поэтому люди говорят, что обеспечить безопасность сообщений и фотографий возможно. Нам всем отчаянно необходима защита данных. Если раньше вы не уделяли особого внимания этой сфере, было бы неплохо принять это к сведению.
Лучший совет для вас, ребята: просто поставьте пароль на свой телефон. И если вам действительно нужно защитить все дерьмо, которое вы скрываете, подумайте о приобретении Android.
Поэтому самое разумное предложение для тех, кто хочет скрыть секреты: просто защитите свое устройство паролем. Если вы действительно так заинтересованы в сокрытии информации, то, возможно, вам стоит задуматься покупке устройства на Android.
Как поставить пароль на приложение, смс или фото на Андроид и iPhone
Чтобы обезопасить свои личные данные от нежелательных посягательств со стороны родственников, вторых половинок и посторонних людей, разработан ряд интересных приложений и функций.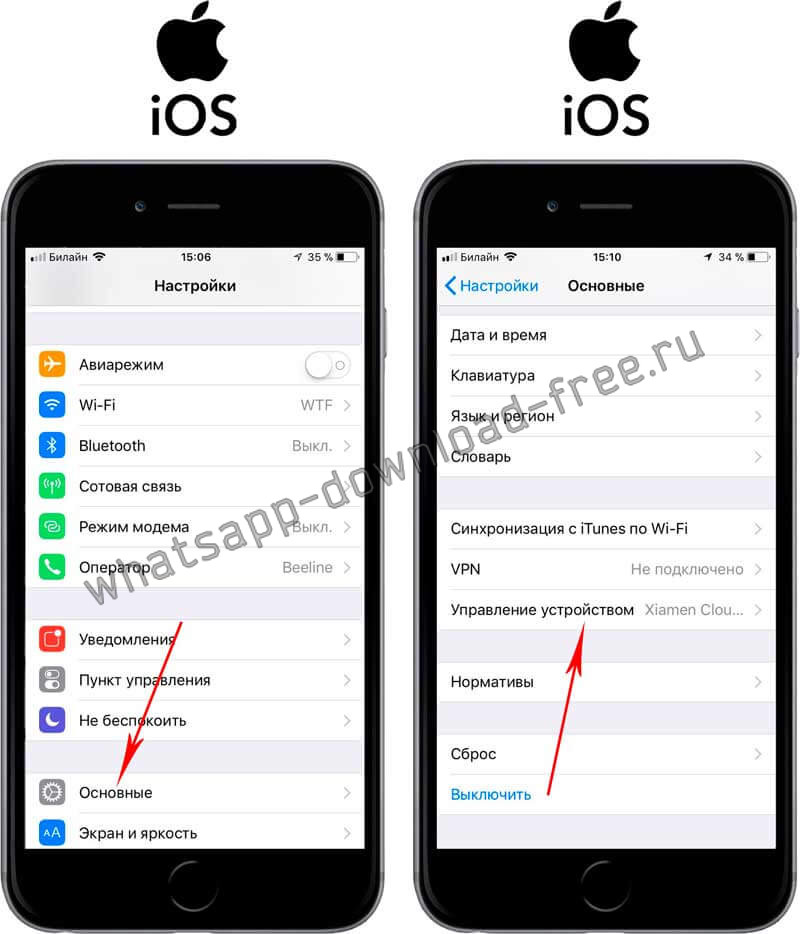
Установка пароля на sms и фото актуальна как для пользователей Андроид, так и для владельцев iPhone. Ниже, рассмотрены основные функции и методы защиты персональных данных в виде смс, фотографий, видео на популярных мобильных устройствах.
Установка пароля на смс, фотографии или приложение на ОС Андроид
Для блокировки устройств от доступа посторонних лиц, удобно использовать специальные мобильные приложения.
Первое из них Smart AppLock (Protector) разработанное только для устройств, работающих на операционной системе Андроид.
Скачайте приложение в Google Play (Плей Маркет), после инсталляции войдите в него, указав в качестве пароля любые цифры, — позже эту комбинацию можно сменить на любую другую. Программа найдет все установленные приложения на вашем аппарате, выделите галочками те, на которые хотите поставить защиту. Чтобы поставить пароль на фотографии, необходимо выбрать «Галерея», для SMS выбираем программу «Сообщения».
Примечание: есть возможность поставить разные пароли на каждое приложение.
Для создания пароля можно ввести цифры, словосочетание, использовать графический ключ, сделать рисунок, водя пальцем по экрану, настроить доступ по отпечатку.
В данное приложение также встроены функции защиты от взлома или кражи телефона. Это так называемая функция «Антивор». Программа не только умеет ставить пароли, но и фотографирует лицо взломщика с помощью фронтальной камеры. Снимок будет сделан после трех неудачных попыток ввода и автоматически отправлен на указанный почтовый ящик.
Еще одна интересная функция: эмуляция закрытия окна приложения. Взломщик думает, что у него все получилось, но приложение по какой-то причине не запускается.
Дополнительные функции:
- Незатухающий экран для выбранных приложений, — устройство не переходит в режим экономии батареи;
- Запуск программ с фиксированным положением относительно экрана, — удобно для устройств с плохим гироскопом;
- Блокировка доступа к Wi-fi и 3G, создание белого и черного списка точек доступа;
- Разблокировка по SMS с кодовой фразой, отправленной с другого мобильного устройства;
- Можно настроить дизайн окна приветствия.

Что делать, если приложение не работает? В меню Android разрешите доступ к настройкам безопасности и фронтальной камере.
Программы для установки пароля
Обладатели Айфонов могут использовать разные приложения под каждую задачу. Например, Black SMS хорошо справляется с блокировкой доступа к вашим сообщениям. Правда переписку собеседника можно будет прочесть, софт умеет скрывать только оповещения о получении смс владельцу iPhone. Скачать приложение можно в официальном магазине Apps Store.
Если хотите получить комплексную защиту, попробуйте твик из Сидии — iAppLock. Программа может поставить пароль на галерею с фотографиями, СМС, телефонную книгу, приложения. Чтобы заблокировать доступ, после запуска iAppLock нажмите иконку с плюсиком. Бесплатная версия позволяет добавить 5 программ. В качестве защиты можно установить только цифровой пароль.
Минусы: приложение не официальное, иногда может глючить, найти и установить его можно с помощью Cydia и доступно только обладателям JailBreak. Альтернатива: Lockdown Pro, Bioprotect, — популярно уже несколько лет, принцип работы аналогичен описному выше.
Операционная система iPhone умеет прятать приложения, но не защищает их. В меню выберите настройки безопасности, пункт «Скрыть приложения», отметьте программы, которые хотите скрыть.
Чтобы не нанести вред устройству, используйте только надежные и проверенные приложения, у которых есть хорошие отзывы. Также при выборе приложения рекомендую обращать внимание на время последнего обновления и доступность службы технической поддержки.
Если что-то непонятно или есть замечания — пишите в комментариях.
Как поставить пароль на Ватсап на Айфоне: методы
Вы знаете, как поставить пароль на Ватсап на Айфоне и запретить доступ к мессенджеру третьим лицам? Раскроем несколько секретов и вместе научимся блюсти тайну переписки!
Штатная возможность
Сначала расскажем о небольшой хитрости, внедренной разработчиками мессенджера –запаролить WhatsApp на iPhone можно отпечатком пальца или собственным лицом, используемым для разблокировки.
- Войдите в приложение;
- Нажмите на шестеренку настроек на нижней панели справа;
- Перейдите к разделу «Учетная запись»;
- Откройте вкладку «Конфиденциальность»;
- В самом низу есть строка «Блокировка экрана».
Мы добрались до нужной опции – возможности зависят от модели устройства. На некоторых предусмотрена разблокировка с помощью отпечатка пальца, на других – с помощью Face ID.
Не надо думать, как установить пароль на Ватсап на Айфоне – достаточно воспользоваться встроенными средствами.
- Нажмите на иконку;
- Появится строка «Требовать Face ID/Touch ID»
- Поставьте тумблер напротив в положение «Включено».
Вы можете поставить нужное значение, как быстро будет блокироваться программа – немедленно, через минуту, через пятнадцать минут или через час.
Готово! Как работает этот своеобразный пароль на Ватсап на Айфоне?
- Необходимо использовать отпечаток пальца или сканировать лицо для разблокировки приложения;
- Отвечать на сообщения из уведомлений и принимать звонки по-прежнему можно.

Скрыть всплывающие уведомления
Важно! Если вы хотите скрыть всплывающие сообщения:
- Откройте настройки и перейдите к разделу «Уведомления»;
- Найдите раздел «Оповещения приложения» и выберите значение «Нет»;
- Ниже отключите тумблер в строке «Показывать миниатюры».
Если встроенной возможности показалось мало и хочется дополнительно поставить пароль на WhatsApp в iPhone, придется воспользоваться сторонним софтом.
Как поставить пароль через приложение
Рассмотрим несколько утилит, которыми может воспользоваться каждый – они бесплатные, но есть и платные аналоги с расширенными функциями. Вы можете выбрать приложение самостоятельно – просто откройте магазин App Store.
- AppLock;
- Пароль Manager;
- Locker;
- Folder Lock;
- Smart AppLock;
- My Secret Folder ;
- iProtect Free.
Это лишь небольшая часть утилит – как только вы введете любое название в поисковую строку, появится масса аналогов под разными названиями.
Мы расскажем, как запаролить Ватсап на Айфоне на примере приложения App Lock. Но вы можете выбрать любую другую программу!
- Загрузите утилиту из магазина и запустите;
- Нажмите на кнопку «Старт»;
- Выберите форму блокировки – графический ключ или цифровой код;
- Введите нужное значение, которое хотите поставить – нарисуйте изображение или вбейте сочетание цифр;
- Повторите;
- Нажмите на раздел «Locked Apps»;
- Выберите в списке иконку Ватсапа.
Готово – теперь для входа будет использоваться заданный ключ!
Ответили на вопрос, можно ли поставить пароль на Ватсап на Айфоне – пользуйтесь доступными средствами, чтобы спрятать личную переписку от чужих любопытных глаз.
Как поставить пароль на Вайбер на Айфоне
Смартфоны iPhone считаются одними из наиболее престижных телефонов. Они отличаются высоким качеством и отменным софтом. Одним из условий настроек телефона является установка пароля на экран блокировки для безопасного использования устройства и защиты от кражи. Но если вы регулярно используете на своем смартфоне приложение Вайбер и хотите сохранить конфиденциальность переписки, то для большей защиты можете дополнительно поставить код-пароль для входа в мессенджер. Как это сделать на устройствах от компании Apple и можно ли восстановить пароль, если вы его забыли или неправильно ввели?
Но если вы регулярно используете на своем смартфоне приложение Вайбер и хотите сохранить конфиденциальность переписки, то для большей защиты можете дополнительно поставить код-пароль для входа в мессенджер. Как это сделать на устройствах от компании Apple и можно ли восстановить пароль, если вы его забыли или неправильно ввели?
Можно ли поставить пароль на Вайбер на Айфоне
Сразу ответим на вопрос, что встроенной функции блокировки самого приложения Вайбер от других людей не существует. То есть поставить пароль на Вайбер в виде кода из набора цифр не получится. А это означает, что если кто-то разблокирует ваш Айфон, то ему ничего не мешает зайти в Вайбер и прочитать переписку. Данная функция отсутствует не только на Айфонах, но и на других операционных системах и устройствах. Однако существуют альтернативные пути решения этого вопроса.
Способы установки пароля
Можно ли поставить пароль на Вайбер? Несмотря на то, что в самом Вайбере такая возможность отсутствует, есть другие решения вопроса защиты приложения от посторонних.
Через специальные программы
Установить пароль на одно из приложений в вашем смартфоне, в том числе и на Вайбер, можно через специальные программы. Таких программ существует множество, и они позволяют добиться безопасности и сохранения конфиденциальной информации. Применяются они ко всем установленным приложениям на смартфоне. Из наиболее популярных и надежных можно выделить:
Скачать и использовать одну из представленных программ для установки пароля на конкретное приложение, в том числе и Вайбер можно абсолютно бесплатно.
Важно отметить, что данные программы отсутствуют в App Store. Скачать их можно из Cydia Store. Это тоже дополнительное приложение, которому доступен ряд важных функций, в том числе и вносить изменения в пакет программного обеспечения. Через Cydia вы сможете не только создавать пароли для входа в разные приложения, но и делать копию программы для входа под данными другого профиля, скрывать отдельные папки, переименовывать иконки и многое другое. Cydia полностью совместима с операционной системой iOS, однако вы должны отдавать себе отчет в том, что все неразрешенные изменения могут нанести вред вашей системе смартфона.
Cydia полностью совместима с операционной системой iOS, однако вы должны отдавать себе отчет в том, что все неразрешенные изменения могут нанести вред вашей системе смартфона.
Штатными средствами
Как было сказано ранее, встроенной функции в Вайбере для установления пароля не существует. Подобная функция отсутствует и в системе Айфона. То есть персональный пароль для отдельных приложений отсутствует. Если вы где-то о таком прочитали, то это всего лишь обманный ход для увеличения посещаемости сайта. Но в Вайбере есть другая штатная опция, которая позволяет защитить ваши секретные переписки. Разработчики Viber все-таки постарались над интерфейсом и функционалом приложения и для обеспокоенных пользователей внедрили «Скрытый чат». Суть такого чата заключается в том, что он скрыт в общей истории переписок и защищен паролем.
Если вы хотите воспользоваться такой функцией и установить пароль на переписки, то следуйте инструкции:
- Заходите в Вайбер.

- Нажимаете на чат с перепиской, которую хотите скрыть.
- Вверху нажимаете на кнопку с тремя точками, появляется функционал, применяемый к этой переписке.
- Выбираете «Скрыть чат».
- Вводите четырехзначный пароль и подтверждаете его.
При помощи функции «Скрыть чат» вы сможете заблокировать неограниченное количество переписок в вашей истории.
При активации данной функции на экране телефона не будет высвечиваться текст сообщения и имя пользователя, а просто сигнал о входящем сообщении в Вайбере. При необходимости в настройках вы можете и его отменить. Чтобы получить доступ к скрытой переписке, необходимо вверху на главной странице Вайбера в строку поиска среди всех чатов ввести пароль.
Восстановление и сброс пароля
Вопрос восстановления пароля в первую очередь зависит от того, какой способ для безопасности Вайбера вы применили. Если вы воспользовались одной из сторонних программ специально предназначенных, где можно установить пароль на Вайбер, то процесс восстановления зависит от политики и правил использования данной утилиты. Если разработчики позаботились над решением этой проблемы, то при введении неверного кода программа обязательно предложит пути разрешения. Также обратите внимание на существующие пункты в настройках программы, есть ли там функция восстановления пароля.
Если вы воспользовались одной из сторонних программ специально предназначенных, где можно установить пароль на Вайбер, то процесс восстановления зависит от политики и правил использования данной утилиты. Если разработчики позаботились над решением этой проблемы, то при введении неверного кода программа обязательно предложит пути разрешения. Также обратите внимание на существующие пункты в настройках программы, есть ли там функция восстановления пароля.
Если восстановить пароль никак не получается, то единственным выходом является удалить программу-помощника, а после заново ее установить и ввести запоминающийся код.
А вот если вы воспользовались такой штатной функцией, как «Скрыть чат», то здесь возможность восстановить пароль полностью отсутствует. Это в первую очередь связано с высоким уровнем безопасности, чтобы никто другой не смог получить доступ к вашей переписке разными путями. Единственный выход при невозможности вспомнить код – это сбросить его. Сделать это можно через меню настроек, пункт «Конфиденциальность». Однако когда вы нажмете кнопку «Сбросить пароль», ваша скрытая переписка полностью удалится из истории Вайбера. Поэтому при установке четырехзначного пароля заранее придумайте запоминающийся код.
Сделать это можно через меню настроек, пункт «Конфиденциальность». Однако когда вы нажмете кнопку «Сбросить пароль», ваша скрытая переписка полностью удалится из истории Вайбера. Поэтому при установке четырехзначного пароля заранее придумайте запоминающийся код.
Как на айфоне поставить пароль на приложение или папку?
Пароль на приложение
Если юзер часто даёт свой телефон детям или просто знакомым, но не хочет, чтобы они увидели определенную информацию или открывали какое-то приложение, в Айфоне можно установить специальные ограничения на такие действия. Также это поможет обезопасить личные данные от злоумышленников при краже устройства.
iOS 11 и ниже
В устройствах с версией ОС 11 и ниже можно поставить запрет на показ стандартных приложений. Например, Siri, Камера, браузер Safari, FaceTime, AirDrop, iBooks и другие.
- Зайдите в «Настройки» Айфона.
Пролистайте чуть ниже и найдите пункт «Основные».</li>
Нажмите по «Ограничения» для настройки интересующей нас функции.</li>
По умолчанию эта возможность выключена, поэтому жмём на «Включить Ограничения».</li>
Теперь необходимо настроить код-пароль, который понадобится для разблокировки приложений в будущем. Введите 4 цифры и запомните их.</li>
Повторно напишите код-пароль.</li>Функция включена, но для активации её для определенного приложения нужно передвинуть ползунок напротив влево. Сделаем это для браузера Safari.</li>Переходим на рабочий стол и видим, что на нём нет Safari. По поиску его мы найти также не можем.
Функция ограничения на iOS 11 и ниже скрывает приложения с рабочего экрана и поиска, а для его открытия понадобится ввести код-пароль в настройках телефона. Сторонний софт так скрыть не получится.
iOS 12
В этой версии ОС на Айфоне появилась специальная функция для просмотра экранного времени и, соответственно, его ограничения. Здесь не только можно установить пароль на приложение, но также и отслеживать, сколько времени вы в нём провели.
Установка пароля
Позволяет устанавливать временные лимиты для использования приложений на iPhone. Для их дальнейшего использования понадобится ввести код-пароль. Эта возможность позволяет ограничивать как стандартные приложения Айфона, так и сторонние. Например, социальные сети.
- На главном экране Айфоне найдите и тапните по «Настройки».
- Выберите пункт «Экранное время».
- Кликните по «Использовать код-пароль».
- Введите код-пароль и запомните его.
- Повторно впишите назначенный вами код-пароль. В любой момент юзер сможет его поменять.
- Нажмите на строчку «Лимиты программ».
- Тапните по «Добавить лимит».
- Определите, на какие группы приложений вы хотите поставить лимит. Для примера выберем «Социальные сети». Жмем «Вперед».
- В открывшемся окне поставьте лимит времени, когда вы можете работать в нём. Например, 30 минут. Тут также можно выбрать определенные дни. Если юзер хочет, чтобы при каждом открытие приложения требовался ввод защитного кода, то нужно установить время лимита 1 минуту.
- Активируйте блокировку по истечении указанного времени, передвинув ползунок вправо напротив «Блокировать в конце лимита». Нажмите «Добавить».
- Иконки приложений после включения этой функции будут выглядеть так.
- Запуская приложение по истечении лимита дня, пользователь увидит следующее уведомление. Для продолжения работы с ним следует нажать «Попросить продлить срок».
- Нажмите «Ввести код-пароль».
- Введя нужные данные, появляется специальное меню, где пользователь может выбрать, на сколько времени можно продолжить работу с приложением.
Скрытие приложений
- Выполните Шаги 1-5 из инструкции выше.
- Перейдите в «Контент и конфиденциальность».
- Введите 4-значный пароль.
- Передвиньте указанный переключатель вправо, чтобы активировать функцию. Затем нажмите на «Разрешенные программы».
- Передвиньте ползунки влево, если хотите скрыть одну из них. Теперь на домашнем и рабочем экране, а также в поиске такие приложения видны не будут.
- Активировать доступ снова можно, проделав Шаги 1-5, а затем необходимо передвинуть ползунки вправо.
Password Manager Finger Print
Скачать в AppStore
Программа – новичок жанра медленно, но уверенно обрастающий аудиторией и положительными отзывами. Подход классический – разработчики из Estill Hill предлагают добавлять контент (информацию о картах, авторизации в социальных сетях, аккаунтах, заметках и записях, некоторых контактах, сообщениях электронной почты и фотографиях), а затем – продумывать блокировку.
Из плюсов – наглядность и советы, поджидающие на каждом шагу. А вот реклама – главный враг: иногда приходится часами пропускать всплывающие окна, надеясь, наконец, добраться до результата.
Альтернативные способы
Более удобным в использовании является способ с установкой специальных приложений. То, как на айфоне поставить пароль на приложение, зависит от выбранной программы-защитника. Однако у большинства из них принцип работы и настройка одинаковы. В качестве примера стоит разобраться, как ставить пароль на одном из самых популярных приложений — iAppLock, находящемся в свободном доступе в App Store.
Для установки защитного кода необходимо запустить программу-защитник и в настройках выбрать тип защиты и необходимые приложения. Одним из плюсов использования дополнительного ПО является возможность выбора типа защиты: графический код, цифровой PIN или обычный пароль.
Ставим пароль на приложения Айфона
h3<dp>1,0,0,0,0—>
iOS имеет вкладку «Ограничения», расположенную в меню «Экранное время». Выполняем следующую инструкцию:
p, blockquote<dp>4,0,0,0,0—>
- Жмем «Настройки» с домашнего экрана.
- Указываем «Экранное время».
- Теперь пользователю следует выбрать «Использовать код-пароль», после чего ввести код-пароль, состоящий из 4-х знаков. Таким образом будет активирован контроль лимитов и экранного времени.
- Переходим на главную страницу вкладки «Экранное время», после чего указываем раздел «Контент и конфиденциальность».
Теперь вам следует выполнить передвижение переключателя рядом со строкой «Контент и конфиденциальность».</li>Выбираем нужное меню, чтобы выполнить создание ограничения: «Ограничения контента», «Разрешенные программы» или «Покупки в Айтюнс Сторе и Апп Сторе».</li>Следует передвинуть ползунок рядом с необходимыми действиями или софтом, доступ к которому требуется ограничить.</li>
Те приложения, которые вы отключили, на домашнем экране демонстрироваться не будут. Снова активировать доступ для данных приложений можно путем выполнения вышеописанных действий, только ползунок нужно передвинуть в другую сторону.</li></ul></dp></dp>
App Block
Скачать в AppStore
Мультифункциональный файловый менеджер на iPhone, способный скрывать информацию от посторонних глаз с помощью локального хранилища, информация из которого никуда не передается и нигде не регистрируется. Для использования App Block достаточно организовать новую защищенную папку, а затем – пройтись по доступным разделам и из каждого – выбрать те файлы, которые захотелось бы спрятать. Вариантов масса – снимки и видеоролики, пароли и данные от банковских карт, ссылки и личные записи, добавленные в мероприятия календаря или же в заметки.
Подготовка информации, по словам разработчика, займет не больше 10 минут, а дальше – останется повесить засов в виде пароля или сканеров отпечатка пальца или лица. И все – беспокоиться о потере конфиденциальной информации больше не придется (кстати, если кто-то попытается взломать App Block методом подбора, то уведомление с фотографией хитреца придет на прикрепленный адрес электронной почты).
Ставим пароль на определенную программу
h3<dp>2,0,0,0,0—>
В системе iOS 12 и новее для работы с приложениями можно создавать определенные лимиты времени. Разблокировка приложений осуществляется вводом кода-пароля.
p, blockquote<dp>5,1,0,0,0—>
p, blockquote<dp>6,0,0,0,0—>
- Сначала проверяем, что функция «Экранное время» уже активирована.
- Жмем «Настройки», после чего выбираем «Экранное время».
- После выбора «Использовать код-пароль» устанавливаем код доступа.
- В разделе со статистикой следует выбрать необходимую программу, которой вы часто пользуетесь.
- Выполняем установку лимита путем выбора функции «Добавить лимит».
- Время использования выбираем, равное 1 минуте. Для подтверждения изменения жмем «Добавить».
Теперь после превышение временного лимита работы с приложением будет запрашиваться пароль.
p, blockquote<dp>7,0,0,0,0—>
Читайте Забыл пароль iСloud или Apple ID — что делать и как восстановить
p, blockquote<dp>8,0,0,1,0—></dp></dp></dp></dp></dp>
Как установить пароль на группу приложений в iOS 12
1. Переходим в Настройки – Экранное время и выбираем пункт Включить экранное время.
2. Ниже нажимаем Использовать код-пароль и задаем четырехзначный код, он и будет использоваться для блокировки приложений.
3. Переходим в раздел Настройки – Экранное время – Лимиты программ.
4. Нажимаем Добавить лимит и указываем категорию приложений (социальные сети, игры и прочее).
5. Задаем лимит на использование – 1 минута, отмечаем опцию Блокировать в конце лимита.
Иконки приложений станут затемненными, а возле названия отобразится специальный символ.
Теперь после использования любой из отмеченных программ 1 минуту в день активируется лимит. При запуске приложения потребуется ввод четырехзначного кода.
После этого лимит может быть продлен на 15 минут, час или день.
Пароль на программы
Способов того, как на айфоне поставить пароль на приложение, установленное на телефоне, есть несколько. Но предусмотренный устройством не очень удобен в использовании. Одним из немногих его плюсов является отсутствие необходимости устанавливать дополнительное программное обеспечение, позволяя сохранить больше свободного места.
Для установки пароля стандартным способом необходимо зайти в меню «Настройки», где следует выбрать пункт «Основные» и «Ограничения». В открывшемся окне по умолчанию будет активна кнопка «Включить ограничения» — после её нажатия будет предложено ввести код из 4 цифр. Этот пароль будет запрашиваться при каждом запуске выбранных приложений. Чтобы определить список программ, которые будут защищены, необходимо, пролистав ниже, отметить необходимые из предложенного перечня. Стоит отметить, что помимо открытия программ, можно запаролить и установку или удаление приложений на устройстве.
Keeper
Скачать в AppStore
Приложение – классический сейф, в который добавляются файлы, а затем – разносятся по подходящим каталогам и блокируются как отдельно по каждой папке, так и всем скопом. Вне зависимости от выбора разработчики предлагают сгенерировать необычайно серьезные пароли, которые невозможно подобрать и запомнить, но можно снять с помощью Touch ID или Face ID.
Как результат – до информации никто не доберется (и даже владелец смартфона, если использует все попытки). Дополнительно Keeper предлагает организовать доступное пространство и расстаться с теми файлами, которые давно не нужны, закончив сортировку.
Как установить лимит на конкретное приложение в iOS 12
Если установка лимита на группу приложений не подходит, действуйте следующим образом.
1. Включите экранное время и настройте четырехзначный пароль (Настройки – Экранное время – Использовать код-пароль).
2. Запустите любое приложение, которое нужно запаролить (используем его пару минут), после чего вернитесь в раздел Настройки – Экранное время и нажмите на общее время использования.
3. Под графиком использования увидите часто используемые программы, среди которых отобразится и нужная нам.
4. Откройте раздел для приложения и нажмите Добавить лимит.
5. Установите лимит на 1 минуту и нажимаем Добавить.
Теперь установленный лимит будет действовать лишь на одно приложение.
Разумеется, это не пароль на запуск приложений в чистом виде. Однако, многим такого будет достаточно для того, чтобы защитить конфиденциальные данные в некоторых программах на своем смартфоне.
? Хочешь больше? Подпишись на наш Telegramнаш Telegram. … и не забывай читать наш Facebook и Twitter ? iPhones.ru Задокументированное использование одной из фишек системы. —>
Пароль на папку
Изучая, как ставить пароль на папку, можно увидеть, что есть возможность также воспользоваться как стандартными средствами айфона, так и установить специальные программы. По умолчанию запаролить любую папку можно так же, как и приложения. В разделе «Ограничения», в нижней части списка предлагаемых для установки пароля приложений, необходимо выбрать соответствующую папку.
Стоит отметить, что такой случай позволит защитить доступ к файлам в папке только при входе через стандартный менеджер файлов. Любое другое приложение, пытающееся получить доступ к закрытым файлам, сможет сделать это не вызвав поле ввода пин-кода.
Использование стандартных настроек
В настройках iPhone есть функция, позволяющая поставить пароль на приложение. Чтобы применить ее:
- Откройте раздел «Основные» в настройках.
- Перейдите в подменю «Ограничения» («Пароль»).
- Нажмите «Включить ограничения» («Поставить пароль»).
- Введите код безопасности. Требование о его вводе будет появляться при каждой попытке запустить приложение.
- Выберите программы, доступ к которым вы хотите закрыть.
Если вы разберетесь, как поставить пароль в настройках iPhone, то увидите, что ограничение можно установить даже на установку или удаление ПО. Это бывает очень полезно, если вы даете iPhone детям, которые могут случайно деинсталлировать что-то важное или добавить из App Store ненужную программу.
Если вы забудете пароль, установленный в настройках, то убрать его можно восстановлением iPhone через iTunes. Не забудьте сделать резервную копию данных — она понадобится после восстановления, чтобы вернуть удаленный контент.
Аналоги блокировки
Как и для приложений, для установки пароля на папки существует несколько десятков различных программ. Каждый из них позволяет определённым способом заблокировать свободный доступ к файлам внутри каталога. Одним из самых распространённых средств блокировки является Folder Lock, который можно скачать бесплатно на App Store.
После завершения установки приложения в меню «Настройки» появится соответствующий пункт, в котором можно выбрать папки и тип защиты. Программа позволяет также запаролить и ряд других элементов айфона, включая «Настройки», список контактов и камеру.
Установка пароля на сторонние приложения
К сожалению, список программ, на которые можно поставить пароль, ограничен стандартным софтом. Вы можете запретить доступ к камере, но не закроете от третьих лиц фотографии, видео или заметкам. Есть два способа установить полную защиту:
- Поставить пароль на iOS, чтобы попасть в систему могли только вы.
- Использовать сторонние приложения для установки паролей на программы (требуется jailbreak).
Если вам приходится давать iPhone другому человеку, и вы не хотите, чтобы он имел доступ к отдельным приложениям, то придется воспользоваться вторым вариантом.
Используемые источники:
- https://lumpics.ru/how-to-set-password-for-an-app-on-iphone/
- https://myapples.ru/top-podborki/prilozheniya-parol
- https://fb.ru/article/296235/kak-na-ayfone-postavit-parol-na-prilojenie-ili-papku
- https://myapplemaster.ru/iphone/nastroika/kak-na-iphone-postavit-parol-na-prilozheniya.html
- https://www.iphones.ru/inotes/kak-v-ios-12-ustanovit-parol-na-zapusk-prilozheniy-08-08-2018
- http://profiapple.ru/iphone/instrukcii/knigi-i-prilozheniya/ustanovka-parolya-na-prilozheniya-na-iphone.html
Как поставить пароль на Ватсап (WhatsApp) на Айфоне и Андроиде
В современном мире WhatsApp стал приложением, которое пользователи во всем мире используют наиболее часто для поддержки связи. Сколько раз вы одалживали свой смартфон другу, и он брал и без разрешения читал ваши сообщения? Чтобы избежать повтора подобной ситуации, самое верное решение – поставить пароль на Whatsapp.
Сам мессенджер не дает пользователю такой возможности. Но это можно сделать, установив сторонние приложения, либо просто заблокировав вход в сам гаджет.
Защита на Android
Если пользователь использует девайс на операционной системе Андроид, чтобы запаролить Ватсап, понадобится совершить несколько простых шагов:
1.Первое, что вы должны сделать, чтобы защитить свой WhatsApp, загрузить приложение, которое позволяет делать это. Для этого откройте Play Market и введите в строку поиска название «Chat Lock». Искать можно и по запросу «Замок WhatsApp».
2.Далее необходимо нажать кнопку «Установить», а затем запустить приложение.
3.Затем необходимо ввести пароль для чатов. После этого нажмите на кнопку «Подтвердить».
4.При открытии приложения снова, а точнее при разблокировке смартфона, введите ваш пароль, чтобы получить доступ к чатам.
Добавление ограничений входа не ограничивается только WhatsApp. Вы можете добавить пароль для любого приложения, доступного на устройстве, отметив его флажком при установке.
Как установить код доступа WhatsApp на iPhone?
Владельцам iPhone, желающим запаролить вход в собственный Вацап, понадобится также воспользоваться дополнительными утилитами. Скачать такие программы можно в AppStore.
Самым простым вариантом является iAppLock, который легко справляется с поставленной задачей. Приложение бесплатное, легко устанавливается, имеет простой интерфейс. Единственное ограничение в использовании приложения – минимальная ОС IOS версия должна быть ОС IOS 7.
После установки приложения понадобится добавить в него WhatsApp, установить или изменить пароль для доступа к нему. При каждом открытии Ватсапа на вашем Айфоне система сначала потребует ввести 4-значный код для подтверждения.
Если вас интересует, как поставить пароль на Ватсап, можно воспользоваться и другими методами:
- Smart AppLock – приложение для блокировки программ, отдельных папок и даже всего устройства целиком.
- Whats Messenger. Позволяет запретить звонки, отправку или чтение сообщений без введения пароля.
- Lock for WhatsApp. Отличается простым интерфейсом. Можно использовать числовую комбинацию от 4 до 8-значных чисел.
Smart AppLock – защита вашего личного пространства
С помощью данного устройства легко блокируется любое приложение, установленное на смартфоне. Пользователь получает возможность спрятать от посторонних не только информацию о разговорах и переписках в Ватсап, но и прочие приложения и файлы.
Устройством можно заблокировать приложение, установив пароль или графический ключ для доступа. При этом каждая программа может иметь свою комбинацию.
Утилита также дает возможность скрывать факт блокировки. Ее можно настроить таким образом, что открывая то или иное приложение, система будет выдавать ложное сообщение об ошибке.
Smart AppLock может даже сфотографировать того, кто пытался открыть Ватсап на смартфоне.
Скачать приложение Smart AppLock можно в свободном доступе с Google Play.
Если забыли пароль
Восстановить забытую комбинацию для рассматриваемого мессенджера очень просто. Процесс стандартен и ничем не отличается от всех остальных. Достаточно воспользоваться формой «забыл пароль».
Таким образом, даже если разработчики WhatsApp до сих пор не предложили своим пользователям разработанной системы безопасности, есть масса других способов защитить свою личную жизнь от посторонних наблюдателей.
Как поставить пароль на ВК на компьютере или телефоне (Айфон, Андроид)
Иногда требуется защитить свою переписку или другие данные в социальных сетях, особенно если к используемому устройству имеют доступ другие люди. Сама социальная сеть предусматривает функцию защиты с помощью учетных данных. Но как поставить пароль на ВК на телефоне или компьютере так, чтобы не выходить из соцсети? В статье разберемся, как это сделать на различных операционных системах.
Как поставить пароль на ПК
Можно ли поставить пароль на ВК на компьютере? Для этого придется запаролить всю систему. Таким образом, никто не получит доступ не только к переписке ВК, но и остальным данным на ПК. Чтобы ограничить доступ к Windows, следуйте инструкции:
- Перейдите в панель управления, нажав на кнопку «Пуск» в нижней панели слева.
- Щелкните по разделу «Учетные записи».
- В появившемся списке выберите «Параметры входа».
- Нажмите на кнопку создания пароля.
- Чтобы поставить пароль на ВК на компьютер, придумайте его и подтвердите действие.
Теперь при каждом запуске операционная система потребует ввести ключ для входа. Соответственно, ваша переписка в ВК будет надежно защищена.
Настройки системы — это самый простой способ поставить пароль на ВК на ПК. Но также существуют специальные программы, которые не позволяют зайти на сайт, если не введен ключ. К такому софту относится эффективная утилита Kinder Gate. Скачать и установить ее можно бесплатно, после чего через ее настройки занести адрес социальной сети и придумать пассворд.
Поставить пароль на ВК в браузере также позволяют дополнения для обозревателей, такие как: EXE Password, LockPW Free или Set password for your browser. Через настройки плагинов следует указать путь к файлу .exe используемого браузера. После этого при запуске программы будет отображаться окно, где нужно ввести необходимые данные.
Если компьютером пользуетесь не только вы, то лучше при входе в социальную сеть ставьте галочку напротив параметра «Чужой компьютер». Также не следует хранить данные в кэше браузера. Если он запрашивает, сохранить ли учетные данные в всплывающем окне, всегда отказывайтесь.
Расширения для браузера
Как поставить пароль только на диалог в ВК? Для этого есть специальные плагины для обозревателя, которые расширяют его возможности. На примере самого популярного расширения VK-Helper рассмотрим, как им пользоваться:
- Скачайте и установите плагин. Найти его можно в магазине расширений Google.
- После инсталляции в верхней панели браузера будет отображаться иконка расширения. Нажмите на нее.
- В развернувшемся меню выберите «Настройки».
- Найдите среди опций функцию «Поставить пароль». Придумайте его и подтвердите действие.
После проделанных манипуляций при попытке открыть любую переписку в ВК появится специальное окно, которое потребует ввести пассворд. Иначе попасть в диалог не получится.
Как поставить пароль на телефоне
Операционные системы для мобильных устройств имеют свои настройки безопасности и конфиденциальности. Но для Android и iOS также существуют сторонние приложения, которые позволяют поставить пароль на ВК на телефоне. Для Андроид наиболее эффективная программа – это Smart Applock, а для Айфонов – Iapplock. Скачать их можно в официальных магазинах софта, Play Маркет и AppStore соответственно.
Принцип работы приложений аналогичен: после установки и запуска в окне софта отобразится список всех установленных программ. Чтобы поставить пароль при входе в ВК, нужно выбрать официальный клиент, а после чего придумать графический ключ или другой пассворд.
Настройки Айфона
Смартфоны, работающие на базе iOS, позволяют через настройки ОС поставить пароль на приложение ВК или любую другую программу. Чтобы это сделать, действуйте следующим образом:
- Откройте настройки системы и найдите там пункт «Экранное время».
- В появившемся окне выберите раздел контента и конфиденциальности.
- Активируйте опцию и придумайте код, состоящий из четырех цифр.
- Чтобы поставить пароль в ВК и на сообщения, тапните по графе с временем и выберите клиент социальной сети.
- Нажмите на кнопку «Добавить» и определите время, по истечению которого программа будет заблокирована. Минимальное время – это 1 минута.
После сохранения настроек, ВК будет заблокировано, если им не пользуются больше минуты. Чтобы снова открыть клиент, потребуется ввести пин-код, который вы придумали.
Настройки Андроида
Как поставить на ВК пароль на Айфоне, мы разобрались. А как насчет ОС Android? Она также предусматривает настройки безопасности. Чтобы установить код на приложение, сделайте следующее:
- Откройте настройки ОС и перейдите в раздел «Безопасность».
- Выберите тип защиты: графический ключ, пин-код или отпечаток пальца.
- Придумайте код и сохраните настройки.
После этого придется вводить заданный код или ключ, чтобы разблокировать сам смартфон. Но в зависимости от модели смартфона или операционной системы, действия могут отличаться.
Так, например, телефоны Meizu обладают встроенной защитой Flyme, которая позволяет устанавливать пароли на определенные приложения. А на устройствах Xiaomi для этого потребуется найти пункт в настройках, который называется «Замок приложений», и поставить ограничение на выбранном софте через него.
Как придумать код
Какой сложный пароль можно поставить в ВК? Не ставьте такие коды, которые представляют собой имя вашего питомца или дату рождения. Пассворд должен быть достаточно длинным и непростым, иначе его сможет подобрать человек, который хорошо вас знает.
Представим несколько простых рекомендаций, которые помогут решить, какой пароль можно поставить в ВК:
- к любой простой комбинации, например, имени или нику, можно добавить несколько символов или букв;
- в различных социальных сетях не устанавливайте одинаковые пароли;
- попытайтесь запомнить пассворд и старайтесь не записывать его в блокнотах или на листках бумаги;
- сочетайте буквы различных регистров и цифры;
- чтобы проще было запомнить пассворд, используйте ассоциации. Например, если у вас есть любимая цитата, то напишите в качестве пароля комбинацию первой буквы каждого слова. Подобрать такой код будет практически невозможно, а вы его никогда не забудете.
Обеспечить защиту переписки в социальной сети можно на различных устройствах: компьютерах и телефонах. Для этого операционные системы предусматривают возможность установки кодов для входа и снятия блокировок. Также вы можете воспользоваться специальными программами, приложениями и плагинами для браузеров.
Как заблокировать сообщения iMessages
Нередко наличие нескольких устройств на одном Apple ID, но ваши гаджеты легко настроить так, чтобы сообщения не появлялись на всех из них. Вот как сохранить эти политически важные личные сообщения iMessage в DL.
Узнайте, где могут появляться ваши сообщения
Ваш Apple ID должен быть авторизован везде, где появляются ваши iMessages. Итак, ваш первый шаг должен состоять в том, чтобы точно проверить, на каких устройствах вы вошли.Для этого перейдите на страницу Apple ID и введите данные своей учетной записи.
Удалите все неиспользуемые устройства!Сразу видно, что мой Apple ID по-прежнему зарегистрирован в телефоне, к которому у меня больше нет доступа, в моем старом iPhone 6S. Если вы видите что-то, что не используете, вам обязательно нужно выйти из системы.
ВЫКЛЮЧИТЕ iMessage везде, кроме вашего iPhone
Теперь, если вы хотите оставаться подключенным к своему Apple ID на устройстве, но не хотите, чтобы оно отображало текстовые сообщения, вам придется взять его в свои руки и отключить iMessage.
Просто откройте «Настройки», выберите «Сообщения» и переместите кружок рядом с iMessage к закрытому параметру, как показано ниже.
В этом случае зеленый цвет не означает «вперед».На Mac просто откройте «Сообщения», выберите «Настройки» и перейдите на вкладку «Учетные записи». Оттуда просто выйдите из системы.
В любом случае, когда тексты всплывают на вашем компьютере весь день, это раздражает.Настроить двухфакторную аутентификацию
Но если кто-то другой, использующий ваши устройства, знает пароль вашей учетной записи, он может изменить ваши настройки так же быстро, как вы их установили.Вот почему вам необходимо включить двухфакторную аутентификацию, чтобы вы могли войти в свою учетную запись только после подтверждения своей личности с вашего самого надежного телефонного устройства для секстинга.
Просто выполните следующие действия:
Заблокируйте всех остальных от своего Apple ID.После установки двухфакторной аутентификации ваша учетная запись должна быть заблокирована. Там вы можете отправлять все сообщения iMessages, которые вам нужны, не опасаясь, что они появятся повсюду.
Как заблокировать паролем ваши фотографии и приложения для сообщений в iOS 8 «iOS и iPhone :: Гаджеты для взлома»
Ненавижу сообщать вам об этом, но вы, вероятно, здесь, потому что вас троллили.Благодаря фотошопу, распространяющемуся по Twitter, фанаты Apple были обмануты, поверив, что iOS 8 позволяет им блокировать отдельные приложения, доступные только через код доступа или идентификатор отпечатка пальца. Хотя технически это не так, у нас есть решение для вас.
Ниже приведено изображение, о котором идет речь, которое тысячи раз ретвитировалось в различных учетных записях Twitter, заявляя, что новая «функция» «собирается спасти так много отношений».
Но это не так. Изображение M444C / TwitterЭтот слух, вероятно, возник из-за того, что iOS 8 позволяет разработчикам приложений добавлять защиту отпечатков пальцев TouchID в свои собственные приложения.К сожалению, Apple не добавила это в свои встроенные приложения для обмена сообщениями или фото. Единственный вариант, который Apple предоставила для защиты от чужих слежений за вашими приложениями, — это заблокировать iPhone, защитить его паролем и не сообщать другим свой PIN-код.
Тем не менее, есть несколько альтернативных способов сделать то же самое.
Не пропустите: 14 Настройки конфиденциальности iOS 8 Каждый должен изменить
Если кто-то войдет в ваш телефон, он сможет без проблем просматривать все ваши текстовые сообщения на iOS 8.Если вы пытаетесь что-то скрыть, лучше всего удалить текстовых сообщений, фотографий, электронных писем или всего, что вы не хотите, чтобы другие видели.
Но не волнуйтесь, то, что вас троллили, не означает, что вы ошибались, делая предположение. На самом деле нет веской причины, по которой Apple не включила своего рода «шкафчик приложений» в iOS 8 — но там, где Apple потерпела неудачу, мы здесь, чтобы помочь …
Ограничьте свои приложения с помощью управляемого доступа
Есть один встроенный -в функции, которую вы можете использовать, чтобы помешать другим шпионить, но это не самая лучшая вещь в мире.В настройках специальных возможностей вы найдете Guided Access , что позволит вам сохранить свой iPhone в одном приложении и контролировать, какие функции ему доступны.
После включения управляемого доступа используйте функцию тройного нажатия кнопки «Домой», чтобы открыть его. Проведите поперек экрана, чтобы заблокировать доступ к определенным областям, затем коснитесь Пуск . После запуска и запуска управляемого доступа никто не сможет прикасаться к отключенным частям экрана, если они не знают ваш пароль.
Этот изящный трюк может оказаться полезным, чтобы помешать другим читать все ваши текстовые сообщения — как вы можете видеть на картинке выше, я заблокировал все текстовые сообщения (выделены серым цветом), кроме того, которое я хотел показать.
Если вы хотите, чтобы управляемый доступ исчез, просто трижды нажмите кнопку «Домой» и введите свой пароль, чтобы избавиться от него.
Ранее мы рассматривали эту функцию, чтобы показать, как удержать друзей от просмотра ваших фотографий, поэтому, если вам нужна дополнительная информация об этом, перейдите к этой статье для получения дополнительной информации.
Если это слишком неудобно или обременительно для вас, существуют приложения, которые вы можете использовать для защиты паролем некоторых ваших данных.
Folder Lock — ваш цифровой шкафчик
Folder Lock от NewSoftwares — это относительно простое и защищенное паролем приложение для ваших фотографий, музыки, документов, голосовых заметок, заметок, контактов и многого другого.
Каждый раз, когда вы покидаете приложение Folder Lock, вам придется повторно вводить пароль, чтобы получить доступ к своим файлам, тем самым защищая вас от потенциальных слежек.Просто убедитесь, что вы удалили изображения или файлы, которые вы сохраняете в Folder Lock, из их альбома на вашем телефоне, потому что Folder Lock — это просто служебная программа для хранения — у нее нет необходимого доступа, чтобы избавиться от копий, хранящихся за пределами защищенных папок.
Другие приложения, такие как Secret Folder Icon FREE и .folder, делают почти то же самое, что и Folder Lock, поэтому в App Store для вас есть множество вариантов.
Это все?
Да, вот и все, и неудивительно, что эта мистификация распространилась со скоростью лесного пожара… мы все требуем такого типа безопасности. И даже если нет, вариант был бы неплохим.
И, повторюсь, в iOS 8 нет универсальной функции блокировки приложений, поэтому, если вы действительно хотите «сохранить эти отношения», вам не повезло, если вы не загрузите шкафчик приложений, подобный тому, который я упоминал выше.
Лучший совет для вас, ребята: просто защитите свой телефон паролем. И если вам действительно нужно защитить все это дерьмо, которое вы скрываете, подумайте о покупке Android.
Дополнительные советы по iOS 8 …
Чтобы узнать, что еще вы можете сделать в последней мобильной операционной системе Apple, ознакомьтесь с Самые крутые скрытые функции iOS 8 , а также с Лучшими скрытыми функциями Safari , Наверх Скрытые функции в сообщениях и , другие наши советы по iOS 8 .
Кроме того, подпишитесь на Gadget Hacks на Facebook и Twitter , чтобы получить больше полезных советов.
Обеспечьте безопасность соединения без ежемесячного счета .Получите пожизненную подписку на VPN Unlimited для всех своих устройств, сделав разовую покупку в новом магазине Gadget Hacks Shop, и смотрите Hulu или Netflix без региональных ограничений, повышайте безопасность при просмотре в общедоступных сетях и многое другое.
Купить сейчас (скидка 80%)>
Другие выгодные предложения, которые стоит проверить:
Заблокируйте сообщения на iPhone для защиты сообщений сообщений
Вы также можете прочитать это руководство на Français .
Угроза конфиденциальности существует всегда, особенно когда сообщения доступны каждому.В этом случае злоумышленники могут воспользоваться легкостью доступа к этим сообщениям, чтобы нанести ущерб пользователю. Фактически, блокировка сообщений на вашем iPhone — это один из способов предотвращения несанкционированного доступа к сообщениям, стирание данных iPhone — еще один способ избежать утечки конфиденциальности.
Зачем нужно блокировать текстовые сообщения на iPhone
СообщенияLock iPhone необходимы, поскольку большинство пользователей iPhone очень беспокоятся о проблемах безопасности iPhone, что понятно, поскольку это может нанести большой ущерб пользователю.К этим проблемам безопасности следует отнестись серьезно и исправить, чтобы избежать ненужного ущерба, который они могут нанести. Ниже приведены некоторые из распространенных проблем безопасности iPhone.
- Кража личных данных: Существует проблема кражи личных данных пользователей iPhone, которая вызывает беспокойство.
- Потеря iPhone: Когда iPhone потерян, есть вероятность, что он попадет в чужие руки, которые могут использовать информацию против пользователя.
- Утечка данных: Данные могут быть получены другими людьми, даже если iPhone удален с помощью простых средств.
- Проблема вредоносного ПО: Есть опасения, что некоторые шпионские программы могут собирать информацию от вас.
Как заблокировать текстовые сообщения на iPhone для защиты
В iPhone предусмотрена установка пароля, позволяющая пользователям защищать свои сообщения и конфиденциальность. Ниже приведены необходимые шаги для блокировки текстовых сообщений на iPhone. Однако для блокировки текстовых сообщений недостаточно , вы должны навсегда стереть свои личные текстовые сообщения, чтобы избежать утечки конфиденциальности.
- Шаг 1. Зайдите в «Настройки» на вашем устройстве и нажмите «Общие».
- Шаг 2: Выберите параметр блокировки паролем.
- Шаг 3: Нажмите «Включить пароль» и включите функции безопасности.
- Шаг 4: Введите пароль по вашему выбору. Помните, что ваш пароль не должен быть легко получен неавторизованным пользователем.
Удаление личных текстовых сообщений без возможности восстановления во избежание утечки информации
Один из лучших вариантов, которые пользователи iPhone могут использовать для предотвращения утечки данных, — это стереть свои данные, и лучший инструмент для этого — iMyFone Umate Pro или iMyFone Umate Pro для Mac.Этот инструмент наиболее рекомендуется, когда защита конфиденциальности очень важна, а также для экономии места на вашем устройстве. Он загружен множеством важных функций, как мы можем видеть ниже.
Основные характеристики:
- Erase Texts: Идеально подходит для стирания ваших текстовых сообщений, чтобы сохранить вашу конфиденциальность и избежать кражи данных. Все стертые текстовые сообщения не могут быть восстановлены никаким инструментом восстановления данных.
- Стереть историю: Имеет преимущество стирания любого типа истории на вашем iPhone.Например, вы можете легко стереть историю звонков, историю сафари и даже ранее удаленные данные.
- Стереть изображения и видео: Ваши личные фото и видео могут попасть в чужие руки, если будут оставлены на вашем устройстве. Umate pro удаляет их, чтобы обеспечить защиту вашей конфиденциальности.
- Стереть сторонние приложения: Может удалять фрагменты сторонних приложений, которые остались на вашем устройстве. Он также может стирать сообщения WhatsApp и WeChat, а также вложения.
- Umate Pro полностью совместим с iOS 14/13/12 и получил множество положительных отзывов от macworld.co.uk, Makeuseof.com, Cultofmac.com и т. Д.
Как навсегда стереть личные текстовые сообщения
Шаг 1 : Загрузите программу и подключите iPhone к Umate Pro.
Шаг 2 : Выберите для задачи режим «Стереть личные данные».
Шаг 3 : После сканирования появятся ваши текстовые сообщения.Выберите тот, который хотите стереть. Затем нажмите «Стереть сейчас».
Примечание
- Вы также можете попробовать режим «Стереть удаленные файлы», чтобы стереть удаленные сообщения.
- Если вы выберете режим «Стереть все данные», будут стерты не только сообщения, но и данные сброса на iPhone.
Почему вы должны навсегда стирать личные данные iOS?
Важно понимать, что простого удаления ваших личных данных iOS недостаточно, потому что это не защищает вашу конфиденциальность.Данные, удаленные с помощью простого метода удаления, можно восстановить с помощью инструмента восстановления данных. Однако удаление ваших личных данных iOS с помощью лучших инструментов, таких как Umate Pro, гарантирует, что они будут удалены навсегда и не могут быть восстановлены даже с помощью лучших инструментов для восстановления данных.
Скрыть сообщения iMessages или использовать секретные текстовые приложения
Есть ли способ скрыть тексты на айфоне? Если вам нужно знать, как скрыть текстовые сообщения на вашем iPhone в iMessages или секретном приложении для обмена сообщениями, мы можем помочь.Вы можете заблокировать или скрыть сообщения и даже отключить предварительный просмотр сообщений на iPhone, чтобы ваша личная информация оставалась конфиденциальной. Есть даже некоторые секретные приложения для обмена текстовыми сообщениями для iPhone. Если вы пытаетесь выяснить, как скрыть контакты или как скрыть разговоры iMessage, мы рассмотрим это, обсуждая, как заблокировать сообщения iPhone и как найти скрытые текстовые сообщения, и мы даже обсудим, как скрыть ваше приложение сообщений. .
Связано: Как восстановить удаленные текстовые сообщения с iPhone
Перейти к:
Если вам нужно выяснить, как скрыть сообщения на iPhone, этот пост покажет вам ваши варианты.Не всегда легко скрыть текстовые сообщения, равно как и найти скрытые текстовые сообщения, так что давайте погрузимся и посмотрим, как это делается! С этими приложениями сохранить текстовое сообщение в секрете проще, чем вы думаете.
CoverMe Private Text & Calls (бесплатные покупки в приложении от 1,99 доллара США)
CoverMe Private — отличный вариант, если вам нужно найти способ скрыть сообщения на iPhone. Вы действительно можете использовать это приложение для шифрования и блокировки ваших звонков и текстовых сообщений; они будут защищены паролем Touch ID, поэтому вам не придется беспокоиться о том, что кто-то узнает ваш код или пароль.
CoverMe также отлично подходит для тех из вас, кому нужно заблокировать или скрыть сообщения. У него есть функция исчезающих сообщений, которая очень нравится пользователям. Приложение также назначает вам номер телефона записывающего устройства, чтобы сделать его настоящим номером при отправке текстовых сообщений или телефонных звонков, что также может помочь защитить вашу анонимность. Это отличный вариант, если вы ищете лучшее приложение для скрытия текстовых сообщений.
Wire — Secure Messenger (бесплатно)
Это еще один отличный вариант, если вы ищете способ скрыть сообщения на своем iPhone или заблокировать сообщения от просмотра.Он зашифрован от начала до конца, поэтому только вы и получатель можете видеть сообщения и сообщения, которые вы отправляете.
Wire великолепен, потому что предлагает вам возможность не только скрывать текстовые сообщения на iPhone. Вы также можете отправлять и получать файлы, FaceTime, звонить и общаться в чате. Это более сложное приложение для секретных текстовых сообщений, чем некоторые другие доступные варианты.
Сигнал — частный посланник
Signal — отличный вариант для iPhone, но вы также можете установить приложение на свой iPad, следуя этому совету.Вы можете использовать Signal для частных одиночных или групповых чатов, и все будет зашифровано. Также предлагаются голосовые или видеозвонки, и вы даже можете обмениваться медиафайлами и файлами.
Если вы обнаружите, что используете одно или несколько секретных текстовых приложений на своем iPhone, чтобы скрыть сообщения iPhone или заблокировать свои сообщения, вам следует подумать о том, как скрыть приложения на своем iPhone. Это отличный способ скрыть секретные текстовые приложения для iPhone или просто убрать беспорядок на главном экране iPhone.
Один из самых простых способов скрыть текстовые сообщения на iPhone — отключить предварительный просмотр сообщения на экране блокировки.Это не скрывает и не блокирует сообщения в приложении «Сообщения», но предотвращает появление предварительного просмотра содержимого сообщения на вашем экране при его доставке. Таким образом, вам не придется беспокоиться о том, что телефон будет валяться без дела. Никто не сможет увидеть предварительный просмотр вашего сообщения на iPhone, если вы отключите настройки!
Как скрыть сообщения iMessages, отключив предварительный просмотр сообщений:- Откройте приложение Settings .
- Нажмите Уведомления .
- Прокрутите вниз и выберите Сообщения .
- В разделе Параметры коснитесь Показать предварительный просмотр .
- Теперь нажмите Никогда .
- Если вы не хотите, чтобы никто даже не узнал, что у вас есть сообщение, вы можете вернуться к Сообщения в настройках Уведомления и сначала нажать на Звуки .
- Затем нажмите Vibration , затем выберите None .
- Вернитесь на страницу звуков еще раз и выберите None под Tone .
- Наконец, вернитесь к настройкам «Уведомления о сообщениях» и нажмите, чтобы отключить оповещения «Экран блокировки », «Центр уведомлений » и «Баннер ».
- Последний вариант — отключить Разрешить уведомления . Вам нужно будет не забывать регулярно открывать приложение «Сообщения», чтобы проверять, получили ли вы какие-либо новые сообщения, потому что ваш телефон больше не будет вас предупреждать.
Если вы хотите скрыть свои сообщения на iPhone или сохранить сообщения, которые вы скрываете или блокируете, не имея их на телефоне, у вас есть другой вариант. Вы можете сохранить текстовый разговор на свой компьютер, а затем удалить его со своего устройства. Другой способ сохранить текстовый разговор, но больше не видеть его, — это сделать снимки экрана разговора и сохранить их на свой компьютер, диск или флэш-накопитель, а затем удалить разговор.
Эти параметры полезны, если вы хотите скрыть текстовые сообщения или сохранить их конфиденциальность без использования приложения или другой службы.
Как увидеть скрытые текстовые сообщения?
К сожалению, на этот вопрос нет универсального ответа, и это просто потому, что существует множество способов скрыть сообщения.
Если просто предварительный просмотр сообщения скрыт, но сообщение не было удалено, сообщение все равно появится в приложении «Сообщения», и его можно будет найти, если оно не будет видимым. Если сообщение было скрыто через стороннее приложение, метод доступа будет зависеть от приложения и настроек пользователя.Если пользователь удалил сообщение или беседу, к сожалению, они больше не будут доступны на устройстве, но могут быть восстановлены, если сообщения синхронизируются с iCloud.
Как заблокировать WhatsApp на iPhone
(Pocket-lint) — Face ID и Touch ID от Apple можно использовать для ряда целей, а не только для разблокировки iPhone или авторизации платежа Apple Pay.
Некоторые приложения запрашивают аутентификацию Face ID или Touch ID для предоставления доступа, даже если ваше устройство уже разблокировано.Эти приложения включают в себя банковские приложения, различные розничные приложения, такие как Klarna, и вы также можете установить WhatsApp.
Чтобы заблокировать WhatsApp на вашем iPhone, чтобы ваше лицо или отпечаток пальца могли видеть ваши чаты WhatsApp, даже если ваш iPhone уже разблокирован, выполните следующие действия:
- Откройте WhatsApp
- Нажмите на вкладку «Настройки» в правом нижнем углу экрана. экран
- Нажмите на учетную запись
- Открыть конфиденциальность
- Нажмите на блокировку экрана
- Переключить Требовать Face ID / Требовать Touch ID на
- Выберите время, в течение которого требуется Face ID или Touch ID
Когда блокировка экрана активирована, по-прежнему можно отвечать на сообщения из уведомлений и отвечать на звонки, но чаты WhatsApp не могут быть доступны без зарегистрированного лица или отпечатка пальца.
Если Face ID или Touch ID не работают, появится белый экран с надписью «WhatsApp Locked. Разблокируйте с помощью FaceID / Touch ID, чтобы открыть WhatsApp». Вы сможете использовать пароль только после пары неудачных попыток. Вы также можете выполнить следующие шаги, чтобы обойти Face ID или Touch ID, если опция неудачных попыток не отображается.
Как обойти Face ID или Touch ID на заблокированном WhatsApp
Если вам нужен доступ к чату WhatsApp, защищенному Face ID или Touch ID, это возможно, но только если у вас есть пароль iPhone.Мы не будем спрашивать, зачем вам это нужно, мы просто расскажем, как это сделать.
Эти шаги позволят обойти функцию блокировки Face ID или Touch ID в WhatsApp:
Стоит ли Apple Music того? Попробуйте бесплатную стриминговую службу Apple в течение 3 месяцев Автор: Pocket-lint International Promotion ·- Откройте настройки на своем iPhone
- Прокрутите вниз до «Face ID и пароль» или «Touch ID и пароль»
- Введите пароль для iPhone
- Нажмите «Другие приложения» в разделе «Использовать Face ID / Touch ID для» раздел
- Отключить WhatsApp
- Повторно открыть WhatsApp
- Введите пароль iPhone
Это не официальный метод как таковой, скорее недостаток функции.Он просто отменяет авторизацию WhatsApp на использование Face ID или Touch ID, но он должен работать и предоставлять вам доступ к чату WhatsApp с паролем.
Написано Бриттой О’Бойл. Первоначально опубликовано .
Как защитить паролем ваши приложения для обмена сообщениями
С тех пор, как появились новости о намерении WhatsApp поделиться собираемыми пользовательскими данными с Facebook, пользователи WhatsApp начали удалять WhatsApp и переключаться на другие службы обмена сообщениями, такие как Telegram и Signal, из соображений безопасности и конфиденциальности.
Помимо всех преимуществ, которые вы получаете от безопасного приложения, такого как Signal (наше самое рекомендуемое приложение для обмена сообщениями, FWIW), некоторые приложения для обмена зашифрованными сообщениями также дают вам возможность добавить пароль для доступа к самому приложению.
Чтобы предоставить вашим приложениям для обмена сообщениями дополнительный уровень физической безопасности, настройте их с помощью пароля или блокировки экрана.
Почему я должен защищать свои приложения для обмена сообщениями паролем?
Во-первых, защита вашего устройства паролем очень проста. Вместо того, чтобы использовать отпечаток пальца для разблокировки устройства, выбор надежного пароля обеспечивает гораздо большую защиту конфиденциальной информации на вашем телефоне, от фотографий до кредитных карт.Ваш отпечаток пальца может быть более удобным, но на самом деле он не повышает безопасность вашего телефона.
[Получите больше советов и рекомендаций по безопасности, подписавшись на новостную рассылку блога ExpressVPN.]
Если вы когда-нибудь окажетесь в ситуации, когда кто-то разблокировал ваш телефон (например, когда вы пересекаете границу), или если ваш разблокированный телефон украден или находится в чужих руках, наличие дополнительного уровня безопасности для защиты ваших личных сообщений от посторонних глаз должно обеспечить большее спокойствие.
Приложения для обмена сообщениями, обеспечивающие защиту паролем
Signal , Telegram и Viber для настольных ПК, у всех есть пароль для конкретного приложения или опция блокировки, которую вы можете включить. Они уже вошли в наши хорошие книги как альтернативные приложения для обмена сообщениями, которые также поддерживают шифрование E2E.
Приложения для обмена сообщениями по умолчанию на ваших устройствах — будь то iOS или Android — не имеют дополнительной защиты паролем, и мы с осторожностью загружаем сторонние приложения и надстройки, которые обеспечивают блокировку экрана для ваших приложений для обмена сообщениями.
Хотя WhatsApp имеет защиту паролем, мы по-прежнему не рекомендуем вам использовать этот сервис обмена сообщениями не только потому, что он принадлежит Facebook, но и из-за серьезных сомнений в его безопасности, которые возникли после того, как несколько высокопоставленных правительственных чиновников в нескольких странах были атакованы и взломаны через их WhatsApp.
Signal (iOS, Android)
Мобильные приложения Signal имеют функцию блокировки экрана, которая дает вам возможность использовать PIN-код вашего телефона, пароль или биометрическую аутентификацию (хотя мы не рекомендуем последний вариант) для разблокировки.На момент написания эта функция недоступна в настольной версии.
iOS
- В Signal коснитесь значка своего профиля и перейдите на страницу Конфиденциальность
- Коснитесь Блокировка экрана , чтобы включить ее и выберите предпочитаемый Тайм-аут блокировки экрана (от мгновенного до одного часа)
- Чтобы отключить его, коснитесь Блокировка экрана , чтобы выключить его, и введите свой пароль для подтверждения изменений
Android
- В Signal коснитесь значка своего профиля и перейдите на страницу Конфиденциальность
- Коснитесь Блокировка экрана , чтобы включить его
- Вы можете установить автоматическую или ручную блокировку
- Автоматически
Перейдите к настройкам > Конфиденциальность и выберите предпочитаемый Тайм-аут блокировки экрана - Вручную
Проведите пальцем вниз сверху экрана и найдите Lock Signal в своих уведомлениях
- Автоматически
Signal также разработал PIN-код, шаг в сторону красного полагаясь на телефонные номера, которые вам необходимо предоставить для регистрации.Этот сигнальный PIN-код позволит пользователям, которые могли потерять свои устройства или их украли, восстановить свои данные на новом устройстве без необходимости начинать с нуля или использовать номер телефона.
Telegram (iOS, Android)
Telegram использует коды доступа для своих приложений с 2015 года, но до сих пор не имеет встроенного кода доступа для своего настольного приложения. Обратите внимание: если вы забыли свой пароль, единственный способ вернуться в приложение Telegram — это удалить и переустановить его, удалив все свои секретные чаты.
iOS и Android
- Добрался до настроек > Конфиденциальность и безопасность > Блокировка паролем
- Нажмите Включите пароль и создайте свой пароль
- Вы можете настроить период времени, чтобы активировать авто- lock
Viber (рабочий стол)
Вы можете настроить пароль для Viber на рабочем столе. Однако, если вы используете его на своем телефоне, подумайте о переключении на Signal или Telegram для более безопасной связи.
Рабочий стол
- Открыть Настройки > Конфиденциальность и безопасность > Установить блокировку экрана Viber
- Включите Блокировка экрана Viber и введите свой четырехзначный код блокировки
- Нажмите Сохранить изменения
- Вы также можете настроить автоматическую блокировку , чтобы она включалась через 1, 5, 15, 30 или 60 минут
Если вам все еще нужно использовать WhatsApp, чтобы поддерживать связь с друзьями и В семействе есть возможность добавить блокировку экрана на iOS и Android, хотя вы сможете сделать это только с Face ID или Fingerprint ID, что имеет свои недостатки.
iOS
- Перейдите в Настройки> Учетная запись> Конфиденциальность
- Нажмите на Блокировка экрана
- Переключите Требовать Face ID или Touch ID на
- Установите время, когда потребуется Face ID или Touch ID
Android
- Перейдите в Настройки, нажав три вертикальные точки в правом верхнем углу
- Нажмите на Учетную запись > Конфиденциальность > Блокировка отпечатка пальца
- Включить Разблокировка по отпечатку пальца
Подробнее:
Джейми пишет о текущих проблемах, связанных с цифровой конфиденциальностью и безопасностью, и, как известно, берет интервью у ведущих специалистов в области технологий.Он также следит за изменениями в государственной цензуре и слежке.
Понравилось то, что вы прочитали?
Хлопайте за этот пост. Или поделитесь своими мыслями!
Как заблокировать приложения на iPhone с помощью пароля
Можно заблокировать фотографии, WhatsApp, Snapchat, Facebook и другие приложения на iPhone с помощью пароля. Ниже вы найдете инструкции по блокировке приложений на iPhone с помощью пароля.
Блокировка приложений на iPhone с помощью пароля
Согласитесь, всегда есть вероятность, что кто-то попросит ваш iPhone, чтобы сделать снимок или просто взглянуть на ваш новый iPhone.
Однако у некоторых людей есть раздражающая привычка задерживаться на телефоне других людей дольше, чем требуется, а некоторые могут даже начать просматривать ваши фотографии и открывать приложения социальных сетей на вашем iPhone.
Чтобы избежать такой возможности, вы можете заблокировать приложения на iPhone с помощью Touch ID или заблокировать приложение для социальных сетей и фотографий с помощью пароля.
Итак, давайте продвинемся вперед и рассмотрим шаги по блокировке приложений на iPhone с помощью функции экранного времени, доступной на вашем iPhone.
Заблокируйте приложения на iPhone с помощью пароля
Чтобы заблокировать приложения на iPhone с помощью пароля, выполните следующие действия.
1. Откройте «Настройки»> прокрутите вниз и нажмите «Экранное время».
2. На следующем экране нажмите «Включить экранное время».
3. Если вы настраиваете экранное время впервые, нажмите «Продолжить»> «Это мой iPhone».
4. На следующем экране нажмите «Использовать пароль для экранного времени».
5 . На следующих двух экранах введите и подтвердите 4-значный пароль экранного времени.
Важно: Убедитесь, что вы записали этот пароль. Вы не сможете отключать или изменять настройки экранного времени без ввода пароля.
4. Затем нажмите на App Limits
5. При появлении запроса введите пароль для экранного времени и нажмите «Добавить предел».
6. На следующем экране нажмите «Социальные сети», «Творчество» и нажмите «Далее».
Примечание: Вы также можете заблокировать большинство приложений, выбрав опцию «Все приложения и категории».
7. На следующем экране установите для времени значение 1 минута, включите параметр «Блокировать в конце лимита» и нажмите «Добавить».
8. После вышеуказанных шагов вам нужно будет использовать фотографии или любое приложение для социальных сетей в течение одной минуты.
По истечении разрешенного времени (1 минута) приложения для фотографий и социальных сетей будут заблокированы с помощью вашего пароля экранного времени.
Другие пользователи не смогут получить доступ к фотографиям или открывать приложения социальных сетей на вашем iPhone, не зная вашего пароля экранного времени.
Как разблокировать приложения на iPhone с помощью пароля
Выполните следующие действия, чтобы разблокировать приложения на iPhone с помощью пароля экранного времени.
1. На главном экране нажмите на приложение, которое хотите использовать
2. Затем нажмите «Спросить больше времени»> «Ввести пароль экранного времени».
3. Введите пароль для экранного времени.
4. Во всплывающем окне вы увидите три варианта: Утвердить на 15 минут, Утвердить на час или Утвердить весь день.
Нажмите на любую из вышеперечисленных опций, которые вам подходят, и приложение будет разблокировано до выбранного срока.
В любое время вы можете отключить код блокировки экрана на своем iPhone, перейдя в «Настройки»> «Время экрана»> прокрутите вниз и нажмите «Выключить экранное время».
Единственным недостатком использования времени экрана для блокировки приложений на iPhone является то, что приложения автоматически разблокируются каждые 24 часа (в полночь), и вам нужно использовать одно из заблокированных приложений в течение 1 минуты, чтобы снова заблокировать приложения.
Примечание. Нативные приложения , такие как «Настройки», «Телефон», «Кошелек», «Часы» и «Найти iPhone», нельзя заблокировать с помощью экранного времени.
Связанные
.