Как изменить имя (эл.почту) идентификатора Apple ID | NASTROYKA.zp.ua
Для создания учетной записи Apple ID, мы как правило используем свой электронный ящик, который в итоге становится именем Apple ID. Но что, если нужно его сменить, привязать к учетной записи совершенно другой email — старым адресом завладели хакеры или Вы сами потеряли к нему доступ, хотите отдать данный Apple ID другому человеку, либо существует еще какая-то причина. В этом материале Вы узнаете как быстро и просто сменить адрес Apple ID.
Перед изменением, во избежания каких-либо неприятностей рекомендуется выйти из всех сервисов, где используется данный Apple ID и временно отключить функцию «Найти iPhone» на устройствах.
Как изменить имя (эл.почту) идентификатора Apple ID
Для смены имени учетной записи Apple ID вам потребуется только действующий email в качестве идентификатора и его пароль. Изменить электронную почту можно практически всех доступных почтовых сервисов: Gmail, Yandex, Hotmail, Mail.
Шаг 1 Перейдите на страницу управления учётной записью Apple ID и введите свои пользовательские данные: эл.почта и пароль
Для входа на страницу у вас могут попросить ввести ответы на контрольные вопросы, если Вы их не помните, то нажмите на Сбросить контрольные ответы и следуйте инструкциям на экране, об этом можно прочесть в нашей статье как сбросить секретные вопросы для Apple ID.
Шаг 2 Откроется ваша личная страница, где в разделе «Учетная запись» справа кликните Изменить
Шаг 3 Нажмите на ссылку Изменить адрес электронной почты, расположенную под вашим именем Apple ID и введите новый email
Шаг 4 В течении нескольких минут на новый почтовый ящик придет письмо от Apple с кодом подтверждения
Шаг 5 Шесть цифр кода необходимо будет ввести для согласия смены ящика. Для завершения процедуры изменения нажмите Продолжить и Готово
Шаг 6 Заново авторизуйтесь на всех ваших устройствах под новой почтой Apple ID
Подписывайтесь и ищите еще больше полезной информации на наших страницах в соцсетях, а также поделитесь статьей со своими друзьями
Как изменить имя отправителя электронной почты в Apple Mail на iPhone, iPad или Mac
Когда вы отправляете кому-то электронное письмо, отображается ваше имя, чтобы получатель знал, кто вы.
 Это, конечно, имеет смысл, но что, если вы хотите скрыть свою личность, принять псевдоним или создать сложную цифровую бумажную дорожку, чтобы сбить с пути вражеских агентов?
Это, конечно, имеет смысл, но что, если вы хотите скрыть свою личность, принять псевдоним или создать сложную цифровую бумажную дорожку, чтобы сбить с пути вражеских агентов?В этой статье мы покажем вам быстрые способы изменить имя, которое вы предоставляете своим электронным письмам при использовании Apple Mail на устройствах MacOS или iOS. Но в случае вашего захвата, помните: мы никогда не были здесь, и этого никогда не было.
Контакты должны быть новыми, чтобы это работало
Прежде чем начать, стоит отметить, что, если вы уже отправили кому-то письмо со своей учетной записи, вы не сможете изменить способ представления своего имени. Это связано с тем, что почтовая программа уже сохранит вашу личность в качестве контакта и всегда будет зависеть от этого при получении писем от вас.
Также должно быть ясно, что когда получатель нажимает на ваше имя в верхней части электронного письма, он все равно сможет увидеть адрес электронной почты, с которого вы отправили сообщение.
Изменение вашего имени в Apple Mail на macOS
Есть несколько способов добиться этого на Mac, поскольку учетные записи iCloud включают в себя несколько разных шагов, подобных Hotmail и Gmail.
ICloud
Откройте Apple Mail, перейдите в меню в верхнем левом углу и нажмите «Mail»> «Настройки». Затем выберите учетную запись iCloud из списка слева.
Убедитесь, что на главной панели выбрана информация об учетной записи, затем щелкните раскрывающееся меню в разделе «Адрес электронной почты» и нажмите «Изменить адреса электронной почты».
Это автоматически откроет окна браузера и приведет вас на iCloud.com. Вам нужно будет войти в свою учетную запись, после чего вам будут представлены настройки учетной записи.
Часть, которую нужно изменить, находится в текстовом поле для полного имени. Просто удалите то, что есть, замените его новым идентификатором и нажмите Готово.
Gmail, Hotmail и другие аккаунты
Как и в приведенных выше инструкциях iCloud, откройте Mail и перейдите в «Почта»> «Настройки», затем выберите учетную запись, которую вы хотите изменить.
Убедитесь, что вкладка Информация об учетной записи выделена, затем перейдите в раздел, помеченный адресом электронной почты, и щелкните раскрывающееся меню.
Выберите «Изменить адреса электронной почты», затем дважды щелкните текст в поле «Полное имя», чтобы изменить запись. Когда вы закончите, нажмите ОК.
Изменение имени отправителя в Mail для iOS
Чтобы внести изменения на вашем iPad или iPhone, выберите «Настройки»> «Аккаунты». Пароли, затем выберите тот, который вы хотите изменить. Нажмите на раздел «Учетная запись» в верхней части страницы, затем на следующем экране введите новый заголовок в поле «Имя».
Когда вы будете довольны своей предполагаемой идентификационной информацией, нажмите Готово, и любые письма новым контактам теперь будут появляться с этим именем.
Если вы думаете о переходе на другое приложение для своих коммуникационных нужд, вам также следует ознакомиться с нашими «Лучшими альтернативами почтовым клиентам Mac на 2018 год» и 9 «Лучших альтернатив Apple Stock iPhone Apps» для некоторых идей.
Персонализация профиля – Zoom Центр справки и поддержки
Обзор
Ваш профиль Zoom позволяет обновлять информацию о пользователе, в том числе ваше имя, идентификатор персональной конференции, адрес электронной почты и т. д. Часть этой информации видна другим пользователям учетной записи, например, ваше имя, отдел и должность.
Некоторые настройки может изменить только владелец или администратор учетной записи.
Настройки профиля
Чтобы получить доступ к своему профилю Zoom, войдите на веб-портал Zoom и нажмите Профиль. Вы можете просмотреть и изменить следующие настройки:
Изображение профиля. Чтобы добавить или изменить изображение профиля, нажмите Изменить, а затем измените область обрезки текущего изображения или загрузите новое. Вы можете также удалить свое изображение профиля, нажав Удалить.
Имя. Чтобы изменить имя, нажмите Редактировать справа.
Ваше изображение профиля, имя, телефон, отдел, должность и местоположение будут видны другим пользователям при наведении курсора на ваше изображение профиля в клиенте Zoom для ПК. Если у вас есть прямые номера Zoom Phone, они будут автоматически отображаться в разделе Прямые номера. Ниже приведен пример информации профиля, доступной другим пользователям:
№ учетной записи. Номер вашей учетной записи указан под вашим именем. Он может понадобиться вам при обращении в службу поддержки Zoom, так как он позволит нам быстрее найти вашу учетную запись.
Идентификатор персональной конференции
. Нажмите Редактировать справа, чтобы изменить свой идентификатор персональной конференции или проверить опцию Использовать идентификатор персональной конференции для мгновенных конференций.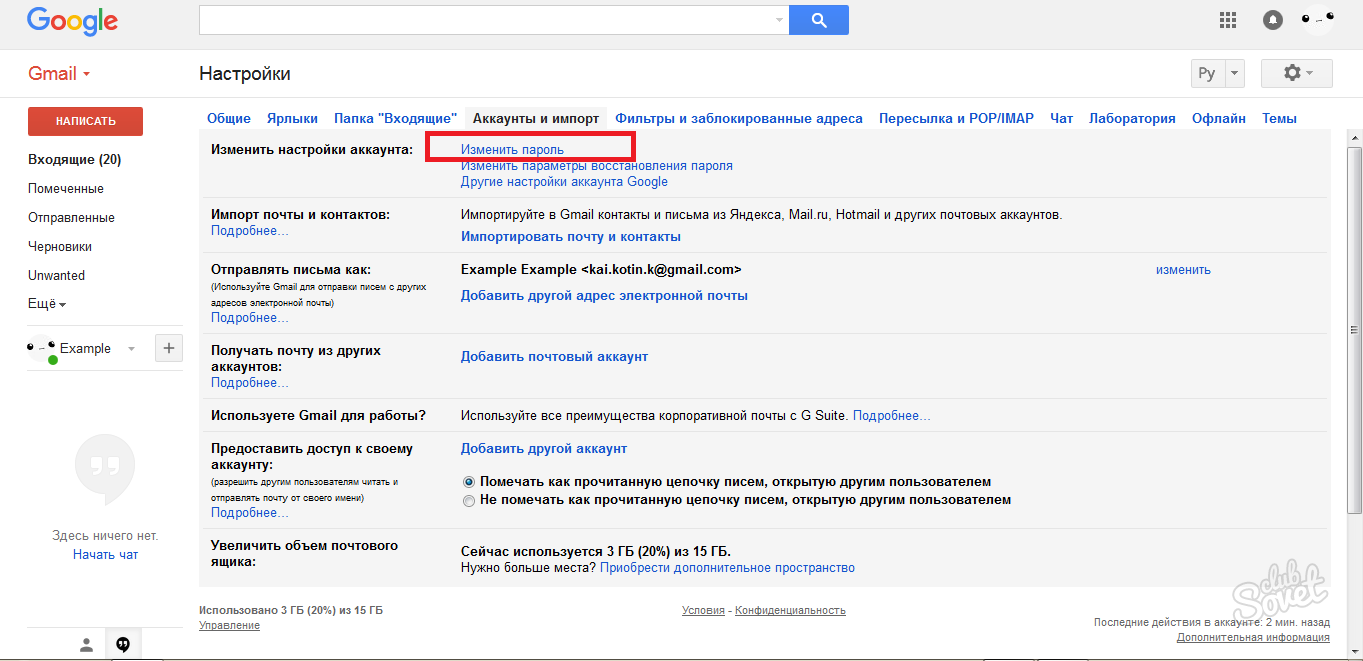
Персональная ссылка. Если у вас есть платная лицензия для учетных записей «Бизнес» или «Образование», здесь можно задать персональную ссылку. Нажмите Персонализировать справа, чтобы задать новую или отредактировать существующую персональную ссылку.
Адрес электронной почты входа в систему. Нажмите Редактировать справа, чтобы изменить адрес электронной почты и пароль, используемые для входа в систему. Если у вас нет опции Редактировать или вам нужны дополнительные инструкции, см. дополнительную информацию об изменении адреса электронной почты.
Тип пользователя
Максимальное число. Отображает максимальное количество участников конференции и вебинара (если применимо). Чтобы изменить это число, вам нужно приобрести и назначить другие лицензии.
Чтобы изменить это число, вам нужно приобрести и назначить другие лицензии.
Язык. Нажмите Редактировать, чтобы изменить язык по умолчанию на веб-портале Zoom.
Группа пользователей. Отображает группы пользователей, в которые вы были определены владельцем или администратором учетной записи.
Дата и время. Нажмите Редактировать, чтобы изменить часовой пояс, формат даты и формат времени.
Примечание. Если у вас есть лицензия Zoom Phone, эта настройка будет также использоваться для Zoom Phone. Убедитесь, что вы задали верный часовой пояс, так как эта настройка повлияет на вашу историю вызовов, записи, сообщения голосовой почты и часы работы.
Интеграция календаря и контактов. Нажмите Подключиться к службе календарей и контактов, чтобы начать процесс интеграции контактов Google, Office365 или Exchange в Zoom.
Пароль входа в систему. Нажмите Редактировать, чтобы изменить пароль, используемый для входа в систему.
Нажмите Редактировать, чтобы изменить пароль, используемый для входа в систему.
Ключ организатора. Нажмите Показать, чтобы просмотреть свой ключ организатора, и Редактировать, чтобы изменить его.
Устройство входа. Нажмите Выйти из системы для всех устройств, чтобы выйти из системы на всех настольных или мобильных устройствах. Вам нужно будет сменить свой пароль после выхода из системы на более старых версиях Zoom. Эта функция может быть полезной, если вы потеряли устройство, на котором установлен Zoom и выполнен вход в систему.
Можно ли поменять свой адрес e-mail?
При некоторых обстоятельствах у вас как у владельца электронного почтового ящика может возникнуть необходимость произвести смену адреса аккаунта. В этом случае можно поступить несколькими методами, отталкиваясь от базовых возможностей, предлагаемых используемым почтовым сервисом.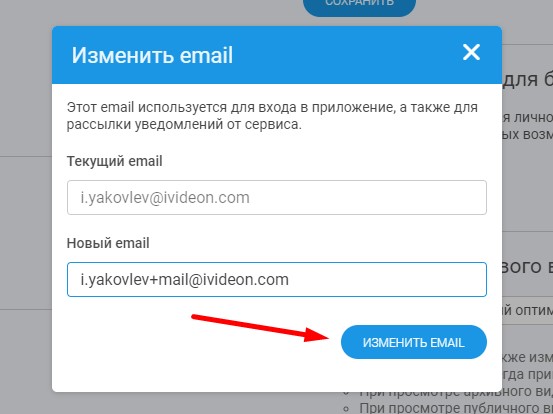
Смена адреса электронной почты
Первое, на что следует обратить внимание, это отсутствие функционала для смены адреса E-Mail на подавляющем большинстве ресурсов соответствующего типа. Однако даже так можно вынести несколько достаточно важных рекомендаций касательно поставленного для данной темы вопроса.
Учитывая все вышесказанное, вне зависимости от используемой почты наиболее комфортным методом изменения адреса будет регистрация нового аккаунта в системе. Не забывайте о том, что при смене электронного ящика важно выполнить настройку почты на автоматическое перенаправление входящей почты.
Подробнее: Как прикрепить почту к другой почте
Также отмечаем, что у каждого пользователя почтовых сервисов есть неограниченная возможность составления обращений к администрации сайта. Благодаря этому можно разузнать обо всех предоставляемых возможностях и попытаться договориться об изменении адреса E-Mail на определенных или фиксированных условиях.
Яндекс Почта
Сервис для обмена электронными письмами от компании Яндекс является по праву самым популярным ресурсом данной разновидности на территории России. Вследствие роста популярности, а также из-за повышающихся требований пользователей разработчиками этого почтового сервиса была реализована система частичного изменения E-Mail адреса.
Вследствие роста популярности, а также из-за повышающихся требований пользователей разработчиками этого почтового сервиса была реализована система частичного изменения E-Mail адреса.
В данном случае имеется в виду возможность смены доменного имени электронного ящика.
Восстановления логина на Яндекс.Почте
- Откройте официальный сайт почтового сервиса от компании Яндекс и, находясь на главной странице, раскройте основной блок с параметрами.
- Из представленного списка разделов выберите пункт «Личные данные, подпись, портрет».
- На открывшейся странице в правой части экрана найдите блок «Отправлять письма с адреса».
- Выдерите один из двух первых вариантов, после чего откройте список с доменными именами.
- Выбрав наиболее подходящее доменное имя, пролистайте данное окно интернет-обозревателя до низа и нажмите кнопку «Сохранить изменения».
Если вам недостаточно такого рода изменений, вы можете подключить дополнительную почту.
- В соответствии с инструкцией создайте новый аккаунт в системе Яндекс.Почта или используйте заранее созданный ящик с предпочтительным адресом.
- Вернитесь к параметрам основного профиля и в ранее упомянутом блоке воспользуйтесь ссылкой «Редактировать».
- На вкладке «Адреса электронной почты» заполните представленное текстовое поле, используя новый E-Mail с последующим подтверждением с помощью кнопки «Добавить адрес».
- Перейдите к указанному почтовому ящику и с помощью письма для подтверждения активируйте связь аккаунтов.
- Вернитесь к настройкам личных данных, затронутых в первой части инструкции, и выберите из обновленного списка привязанный E-Mail.
- После сохранения выставленных параметров все письма, отправленные с используемого почтового ящика, будут обладать адресом указанной почты.

- Для обеспечения стабильного получения ответов также сделайте привязку почтовых ящиков друг к другу через функционал сбора сообщений.
Подробнее: Как зарегистрироваться на Яндекс.Почте
Об успешной привязке вы узнаете из соответствующего уведомления.
На этом с данным сервисом можно закончить, так как на сегодняшний день упомянутые методы являются единственными возможными вариантами. Однако если у вас возникают трудности с пониманием требуемых действий, можете ознакомиться с более подробной статьей по данной теме.
Подробнее: Как изменить логин на Яндекс.Почте
Mail.ru
Довольно сложно устроенным по части функционала является еще один российский почтовый сервис от компании Mail.ru. Несмотря на мнительную сложность параметров, данный электронный ящик сможет настроить даже новичок в сети интернет.
На сегодняшний день единственным актуальным методом изменения E-Mail адреса на проекте Мэил.ру является создание нового аккаунта с последующим сбором всех сообщений. Тут же обратите внимание, что в отличие от Яндекса, система отправки писем от лица другого пользователя, к сожалению, невозможна.
- Более детально ознакомиться с прочими рекомендациями по данной темы вы можете, прочитав соответствующую статью на нашем сайте.
- Подробнее: Как изменить адрес почты Mail.ru
Gmail
Затрагивая тему смены адреса электронной почты аккаунта в системе Gmail, важно сделать оговорку на то, что данная возможность доступна лишь ограниченному числу пользователей в соответствии с правилами данного ресурса. Больше подробностей об этом вы можете узнать на специальной странице, посвященной описанию возможности смены E-Mail.
Перейти к описанию правил изменения
Несмотря на сказанное выше, каждый владелец электронного почтового ящика Gmail вполне может создать еще один дополнительный аккаунт и впоследствии связать его с основным. Подходя к выставлению параметров с должным отношением, возможно реализовать целую сеть связанных между собой электронных ящиков.
- Больше деталей по данной теме вы можете узнать из специальной статьи на нашем сайте.

- Подробнее: Как изменить адрес почты в Gmail
Rambler
В сервисе Рамблер изменить адрес аккаунта после регистрации невозможно. Единственным наиболее актуальным на сегодняшний день выходом является процесс регистрации дополнительного аккаунта и настройка автоматического сбора писем через функционал «Сбор почты».
- Зарегистрируйте новую почту на сайте Rambler.
- Находясь в рамках новой почты, с помощью основного меню перейдите к разделу «Настройки».
- Переключитесь на дочернюю вкладку «Сбор почты».
- Из представленного ассортимента сервисов выберите «Рамблер/почта».
- Заполните открывшееся окно, используя регистрационные данные от раннего ящика.
- Установите выделение напротив пункта «Скачать старые письма».
- Воспользовавшись кнопкой «Подключить», выполните привязку аккаунта.
Подробнее: Как зарегистрироваться в Rambler/почте
Теперь каждое письмо, пришедшее на ваш старый электронный ящик, будет мгновенно автоматически перенаправлено в новый.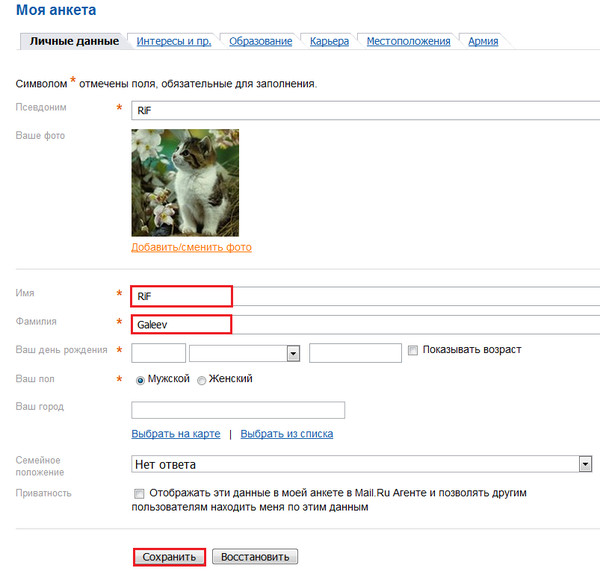 Хотя это и нельзя считать полноценной заменой E-Mail, так как возможности отвечать с использованием старого адреса у вас не будет, все же это единственный актуальный на сегодняшний день вариант.
Хотя это и нельзя считать полноценной заменой E-Mail, так как возможности отвечать с использованием старого адреса у вас не будет, все же это единственный актуальный на сегодняшний день вариант.
По ходу статьи наглядно видно, что большая часть сервисов, как и было упомянуто ранее, не предоставляет возможности изменения E-Mail. Связано это с тем, что адрес обычно используется для регистрации на сторонних ресурсах, имеющих собственную закрытую базу данных.
Таким образом, нужно понимать, что если бы создатели почты предоставили прямую возможность изменения подобного рода данных, все ваши аккаунты, привязанные к почте, стали бы неактивны.
Надеемся, вы смогли найти ответ на интересующий вас вопрос из данной инструкции.
Мы рады, что смогли помочь Вам в решении проблемы.
Опишите, что у вас не получилось.
Наши специалисты постараются ответить максимально быстро.
Помогла ли вам эта статья?
ДА НЕТ
Источник: https://lumpics.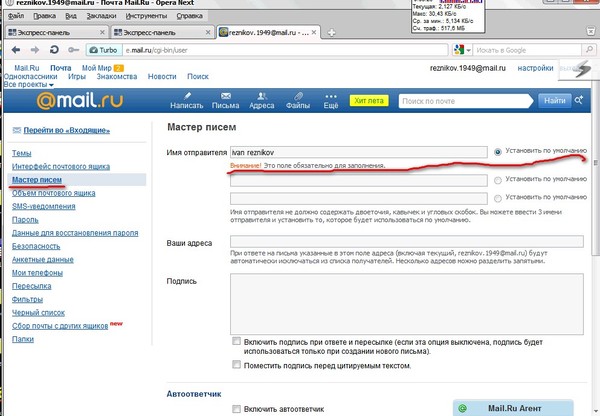 ru/how-to-change-email-address/
ru/how-to-change-email-address/
компьютеры и операционные системы
Можно ли поменять свой адрес e-mail
Современные платёжные системы поддерживают верификацию через мобильный номер телефона. Проще сказать, пользователь подтверждает действие при помощи одноразового СМС-пароля, который приходит на номер.
Данная функция делает ввод/вывод денег более безопасным, почти на 100% исключает возможность мошенников использовать ваши средства, находящиеся в Яндекс.Кошельке.
Но зачастую по разным причинам людям приходится менять номер своего телефона, последствием данного действия является необходимость в изменении номера телефона и в Яндекс.Деньгах.
Причин для смены номера телефона на Яндекс.Деньги несколько. Например, если старый номер телефона утерян окончательно — пользователь потерял телефон или его украли, а сим-карту восстановить невозможно. Номер может заблокировать оператор связи. Или просто пользователь решил сменить оператора связи, а продолжать пользоваться старой сим-картой и хранить ее не планирует.
Номер может заблокировать оператор связи. Или просто пользователь решил сменить оператора связи, а продолжать пользоваться старой сим-картой и хранить ее не планирует.
В таких случаях для смены номера телефона следует произвести некоторые манипуляции на официальном сайте платежной системы Яндекс.Деньги.
Для того, чтобы поменять номер телефона без проблем, можно воспользоваться кодовым словом, значение которого задавалось при регистрации. Однако, многие забывают контрольную информацию по прошествии времени и смена номера в таком случае невозможна.
Что же делать? Портал Яндекс предусмотрел возникновение таких проблем и предлагает несколько способов решения.
Что делать?
Для каждого отдельного случая, есть своё решение, поэтому рассмотрим, что же предлагает Яндекс и на сколько это сложно.
В первую очередь следует перейти на страничку Яндекс.Денег, которая отображается небольшой пиктограммой в правом верхнем углу главной страницы поисковой системы — Yandex.
В левом столбце экрана находится список предложенных действий. Здесь следует выбрать «Настройки», нажать на ней и переместиться на экран Аккаунта.
Выходим на страницу изменения, где предлагают подтвердить действие паролем или аварийным кодом. Вот отсюда действия разнятся.
Как поменять номер телефона в Яндекс.Деньгах
Смена при помощи СМС
Если у пользователя есть доступ к мобильному номеру телефона, который следует изменить, то проблем с его сменой возникнуть не должно. Нажимаем кнопку «получить пароль» и вводим цифры и нажимаем кнопку «подтвердить». Переходим на вкладку «Ваши телефоны», где можно назначить или добавить новый номер, назначить актуальным и подписаться на СМС-информирование.
Если в профиле добавлен не один телефон, а два или более, то следует сделать актуальным доступный номер, чтобы смс-пароль пришёл на него, тогда не нужно пользоваться аварийными кодами.
Смена при помощи аварийного кода
- Если у пользователя нет доступа к мобильному номеру телефона, который следует изменить, то следует нажать в окне «получить аварийный код».

- Далее попросят ввести сам код или получить его по смс.
Если коды записаны заранее, то следует ввести их соответствующую графу. Если их нет, то получить при помощи смс, нажав на соответствующую кнопку.
- Далее попросят ввести рабочий номер телефона, на который придёт смс с кодом.
Внимательно заполните реквизиты и нажмите подтвердить.
Видео по теме:
Добавляем новый номер телефона
Когда операции с вхождением выполнена, то следует добавить новый рабочий номер телефона. Для этого нажимаем «добавить номер», вводим его в соответствующую графу и нажимаем «добавить».
Переходим на страничку подтверждения операции, нажимаем кнопку «получить пароль» (здесь так же можно использовать аварийные коды).
Получаем пароль и вводим его в соответствующую графу.
Внимание!
Пароль действителен в течении 7 минут.
Далее будет нужно удалить недействительный номер телефона. Для этого возвращаемся на страницу настроек аккаутна, нажимаем на «карандашик» возле номера телефона, переходим на страницу с телефонами и слева нажимаем красный крести возле недействительного номера.
Изменения требуется подтвердить по работающему номеру телефона смс-паролем.
Удаление произойдёт через 30 дней, в это время система Яндекс периодически будет напоминать об попытке удаления. Это делается в целях безопасности. Не следует обращать внимание на такие сообщения в почте, если запрос на удаления действительно сделали вы.
Восстановление доступа в Яндекс.Деньги
Помимо стандартного изменения доступа, может возникнуть ситуация, когда зайти в свой профиль Яндекс.Денег невозможно по нескольким причинам.
Например, была забыта контрольная информация, нет платёжного пароля и аварийных кодов.
А в профиле изначально был добавлен только один номер телефона, доступ к которому утерян и не подлежит восстановлению. Случай, конечно, сложный, но не критичный.
Чтобы восстановить доступ к кошельку, с любого устройства, где есть интернет, нужно зайти на страницу «Восстановление доступа», ссылку на которую сервис предлагает при получении аварийных кодов.
Также в можно позвонить в техническую подержку Яндекс, объяснить проблему и получить все ответы на вопросы.
Заключение и выводы
Итак, изменить номер телефона в Яндекс.Деньги вполне не сложно и самостоятельно. Процедура интуитивно понятная, каждая ссылка на портале подписана и предлагаются подсказки следующих действий. Конечно, имея старый номер телефона, изменить его на новый гораздо проще, но и при потере – тоже возможно.
Привязывайте по несколько номеров телефонов, чтобы не было неразберихи и проблем в будущем, а финансы всегда были под вашим контролем.
Для входа в почтовый ящик на любом почтовом сервисе необходимо ввести логин и пароль. «Яндекс.Почта», Mail, Rambler, Yahoo — все почтовые сервисы рекомендуют периодически менять пароль для того, чтобы злоумышленники не могли с легкостью получить доступ к информации, хранящейся в вашей почте. В отличие от пароля, логин поменять нельзя.
Инструкция
Пользователь может в любое время создать новый почтовый ящик и выбрать тот логин
, который ему больше нравится. Естественно, в новой почте
Естественно, в новой почте
все папки будут пустыми, письма из старого почтового ящика не будут автоматически перенесены в новую почту только по той причине, что пользователю пришло в голову назваться по-другому. Что можно сделать в этой ситуации?
Пример приведен для сервиса «Яндекс.Почта». На других почтовых сервисах действуйте по аналогии. Откройте поисковик Яндекс. Если вы вошли в свой старый почтовый ящик (самостоятельно или автоматически), выйдите из него.
В левой центральной части страницы под полем, предназначенным для входа в почту, найдите и нажмите надпись «Завести почтовый ящик». Или же откройте страницу по адресу http://mail.yandex.ru и нажмите на кнопку «Завести почту» в центре страницы.
Пройдите все шаги регистрации: укажите имя и фамилию и выберите себе логин
, под которым вы будете в почту.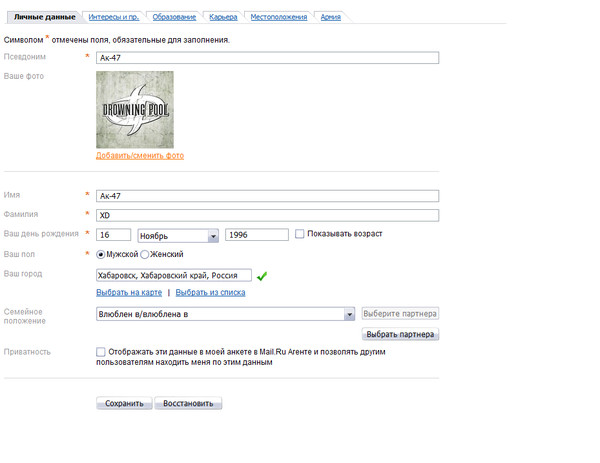 Придумайте пароль, подтвердите его, выберите секретный вопрос, дайте на него ответ. Укажите номер телефона и альтернативный e-mail (можете указать свой старый почтовый ящик). Подтвердите регистрацию и войдите в свой новый почтовый ящик.
Придумайте пароль, подтвердите его, выберите секретный вопрос, дайте на него ответ. Укажите номер телефона и альтернативный e-mail (можете указать свой старый почтовый ящик). Подтвердите регистрацию и войдите в свой новый почтовый ящик.
Чтобы письма из старого почтового ящика приходили на новую электронную почту, настройте сборщик почты. Для этого в правом верхнем углу страницы нажмите на кнопку-ссылку «Настройка» (она распложена под адресом вашего почтового ящика). На странице настроек выберите раздел «Сбор почты с других ящиков».
В новом окне в поле E-mail укажите адрес своего старого почтового ящика и пароль для него. Нажмите на кнопку «Включить сборщик», дождитесь, пока сервис проверит правильность введенных данных и установит соединение с вашим старым почтовым ящиком. Установите нужные настройки. Теперь письма, приходящие по вашему старому адресу, будут автоматически перенаправляться на новую почту.
Одной из причин, по которой стоит более внимательно и серьезно подходить к выбору логина для электронной почты, является невозможность его изменить.
Многим пользователям такое решение может показать неубедительным, ведь система позволяет свободно менять любые настройки почтового ящика, формировать пароли и пр.
Почему же аналогичную процедуру нельзя выполнить с ником, который используется в качестве первой части адреса электронного ящика? Как в почте «Яндекса» изменить логин, если это возможно, и какие меры могут стать альтернативой его замены?
Общие сведения
Выбор логина производится на стадии регистрации учетной записи.
Скорее всего, на этот момент человек не думает о том, что в дальнейшем может возникнуть вопрос о том, как в почте «Яндекса» изменить логин, и несерьезно относится к выбору.
В дальнейшем, при попытке поменять адрес самостоятельно, приходит осознание: сделать это невозможно. Как быть в этом случае? В целом, можно использовать следующие хитрости:
- сформировать новый ящик, не потеряв связи со старым;
- изменить домен для отправки корреспонденции;
- заменить текущий логин на номер сотового телефона.

Приведем описание каждого из этих вариантов детально далее.
Создание нового электронного ящика
Если вас интересует конкретный адрес, который вы хотели бы получить, то единственным для вас вариантом будет регистрация еще одной учетной записи на «Яндексе».
Что может быть проще, однако в этом случае может возникнуть вопрос о том, как не потерять связь со старым ящиком. Разработчиками почтового сервиса данный вариант предусмотрен — реализована возможность сбора корреспонденции с любых ящиков.
Таким образом вход в почту «Яндекс» будет осуществляться под новым логином, а просматривать почту можно со всех имеющихся электронных адресов.
Замена домена
Мало кто из пользователей рассматриваемого нами почтового сервиса знает, что можно выбирать домен для отправки корреспонденции. Под доменом подразумевается часть электронного адреса, которая следует после значка «собачка».
Чтобы просмотреть доступные варианты, необходимо перейти в свою учетную запись и кликнуть по значку настроек (шестеренка в верхней части формы экрана).
Здесь в списке следует нажать на кнопку выбора и установить отметку напротив приемлемого варианта.
Такой вариант может вполне подойти для пользователей, задающихся вопросом о том, как в почте «Яндекса» изменить логин. По сути, получив с такого ящика почты электронное письмо, невозможно понять, что оно отправлено от данного пользователя.
Использование мобильного номера в качестве логина
Можно ли изменить логин в почте «Яндекс», например, на номер мобильного телефона? Для своих пользователей сервис предоставляет такой шанс.
Для этого достаточно привязать электронную почту к своему номеру и произвести соответствующую настройку в учетной записи. При этом,отправлять корреспонденцию по такому адресу можно набирая номер в любом формате через +7/7/8.
Также сохраняется предыдущий адрес. Таким образом, у почтового ящика появляется два адреса.
Заключение
Пользователи, которых интересует, как в почте «Яндекса» изменить логин, должны быть расстроены вестью о том, что это сделать невозможно. Однако, используя вышеприведенные рекомендации, можно несколько подкорректировать вид своего используемого адреса эл. ящика.
Однако, используя вышеприведенные рекомендации, можно несколько подкорректировать вид своего используемого адреса эл. ящика.
Если это не устраивает клиента, то всегда можно выйти из текущей учетной записи и нажать кнопку «Регистрация», тем самым формируя новый аккаунт с желаемым логином. Неплохим вариантом является и добавления к своей почте сотового номера.
Запомнить такой адрес достаточно легко не только самому пользователю, но и всем тем людям, кому он сообщает свои контакты.
Источник: https://www.nexxdigital.ru/can-i-change-my-email-address/
Как изменить адрес электронной почты mail.ru: инструкция
Многие интересуются, как изменить адрес электронной почты mail.ru, если установленная комбинация цифр и букв неактуальна? Мы дадим ответ на этот вопрос, приведем пошаговые инструкции, научим менять данные при желании пользователя. Читайте, узнавайте новое!
Можно ли изменить имя?
Для начала разберемся, можно ли поменять адрес электронной почты в Майле или нет. К сожалению, опция недоступна пользователям mail.ru, изменить адрес нельзя.
К сожалению, опция недоступна пользователям mail.ru, изменить адрес нельзя.
Однако, выход есть! Несмотря на то, что вы не можете изменить логин в почте Майл.ру, можно создать новый аккаунт и настроить сборщик. Вам не придется блокировать аккаунт с большим количеством важной информации, вы не потеряете личные данные за несколько лет – ведь мы сделаем новый электронный ящик mail.ru, напрямую связанный со старым клиентом. Изучим детально?
Изменить имя пользователя в Майл нельзя, можно создать новый я
Инструкция к применению
Поменять название почты mail.ru не получилось – но отчаиваться не стоит. Придумывайте новый ник, обязательно проверьте, свободен ли он. Если вы уже придумали имя, приступайте к созданию нового ящика:
- Откройте главную страницу сервиса mail.ru;
- Кликните на кнопку «Зарегистрировать»;
- Введите имя и фамилию;
- Укажите дату рождения и пол;
- Введите желаемый адрес аккаунта;
- Выберите домен, который будет указан после буквы @;
- Придумайте пароль;
- Введите номер действующего мобильного телефона;
- Подтвердите действие нажатием кнопки «Зарегистрироваться».

Получилось! Но это еще не все – если вы хотите связать воедино два электронных аккаунта, необходимо выполнить несколько манипуляций.
Теперь нужно настроить сборщик – изменить имя почтового ящика Mail нельзя, но получать все письма со старых электронных адресов можно.
- Авторизуйтесь в новом ящике mail.ru;
- Кликните на электронный адрес, который находится на верхней панели справа;
- Из выпадающего меню выберите пункт «Настройки»;
- Перейдите к иконке «Почта из других ящиков»;
- Введите логин и пароль от старого аккаунта;
- Кликните на кнопку «Добавить», отмеченную знаком плюс;
- Выберите папку для сохранения писем (при желании).
Готово! Теперь все входящие письма будут перенаправляться на новый аккаунт, отмеченный желаемым именем пользователя.
Обратите внимание, старый ящик mail.ru не будет заблокирован, даже если вы никогда не авторизуетесь в системе под забытым именем.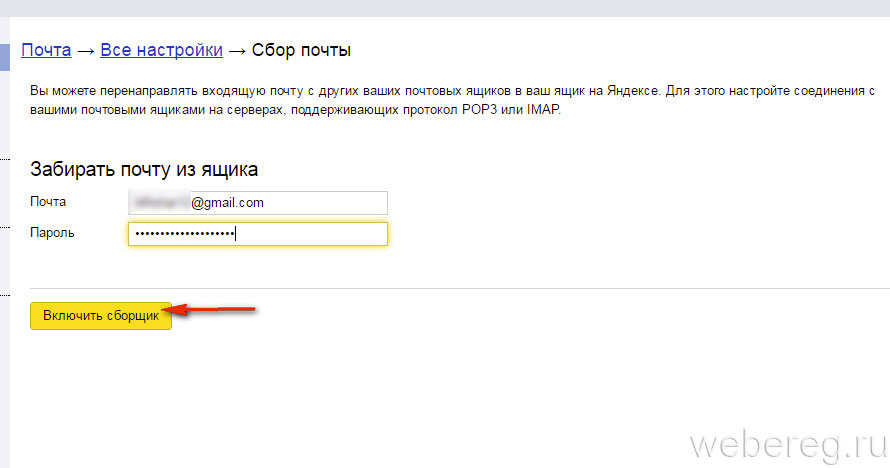
Мы разобрались, как изменить название почты в Майле – пусть полученный ответ на вопрос вас не пугает. Ведь теперь вы можете самостоятельно сделать новый аккаунт, собрать письма с других электронных адресов в мгновение ока!
Источник: https://o-viber.ru/kak-izmenit-adres-elektronnoi-pochty-mail-ru.html
Смена e-mail почтового ящика
Здравствуйте!
Наверняка у многих возникала необходимость в смене почтового ящика, в смене e-mail. Это может быть связано абсолютно с разными причинами:
- смена почтового сервиса, например, с mail.ru на gmail.com
- достал спам
- Ваш ящик знает уже слишком много народу
- новое предпринимательство – новый e-mail
- Вы начинаете новую жизнь
- … и другие
К тому же, описанный ниже метод будет полезен, если у Вас просто есть несколько почтовых ящиков, и Вы хотите объединить их все в один, при этом чтобы осталась возможность отправлять письма с каждого электронного ящика, не заходя в его аккаунт.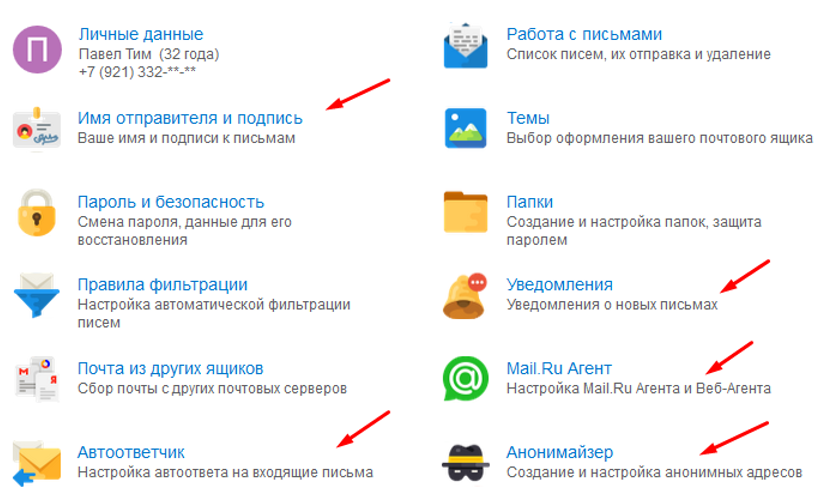
В этом выпуске рассмотрим 7 простых шагов, которые необходимо предпринять, чтобы безболезненно перебраться на новый почтовый ящик, и при этом, чтобы у Вас осталась возможность отправлять письма со старого e-mail, не заходя в него.
Скажу сразу, если Вы задумали заводить новый ящик, то делайте это только на почтовике гугла — Gmail.com. Удобнее почты Вы точно не найдете.
Поэтому переезд будем рассматривать как раз на почтовый сервис Gmail.
Разберем пошагово, что Вам необходимо сделать, что бы завести новую почту, и при этом не отказываться от старой.
Шаг 1. Регистрируем новый почтовый ящик
Для этого заходим на Gmail.com и проходим простейшую регистрацию. Здесь всё просто, и сложностей с этим у Вас возникнуть не должно.
Шаг 2. Настраиваем почтовый ящик
Как это сделать, очень подробно описано тут: настройка почтового ящика Gmail
Шаг 3. Устанавливаем полную переадресацию
со старого почтового ящика, на новый. Для этого заходим в старый почтовый ящик.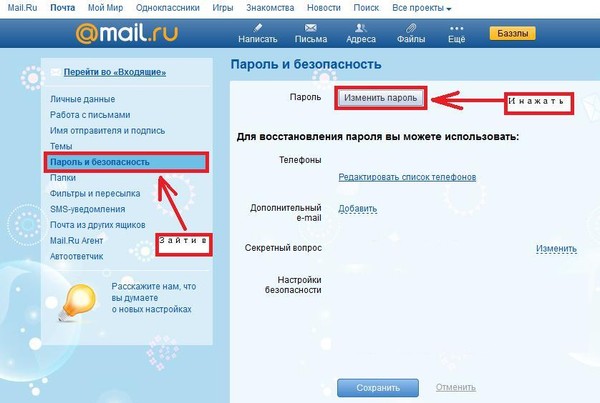
Например, в Яндексе для этого Вам необходимо зайти в: Настройки – Правила обработки входящей почты – Создать правило, и далее заполняем поля, как показано на скриншоте ниже:
В почтовом сервисе mail.ru необходимо также зайти в: Настройки – Фильтры и пересылка. Далее нажимаем на кнопку “Добавить фильтр”, и заполняем все поля, как показано на скриншоте ниже (если у Вас ящик заканчивается на bk.ru, или list.ru, то такое окончание и подставляйте):
В остальных почтовых сервисах суть та же – необходимо настроить фильтр, который будет пересылать всю входящую почту на Ваш новый e-mail.
Шаг 4. Настраиваем фильтр
Источник: https://SergeyAbramov.ru/smena-e-mail-pochtovogo-yashhika
Как изменить электронную почту на Алиэкспресс
Время чтения: ~3 минуты 366
Многие задаются вопросом, как поменять электронную почту на сайте Алиэкспресс. Такая потребность возникает, когда утрачивается доступ к ней, или покупатель завел другой e-mail. Есть несколько методов смены почты на китайском сайте, они приведены ниже.
Есть несколько методов смены почты на китайском сайте, они приведены ниже.
Общий принцип процесса смены почты
Изменение данных электронной почты на Aliexpress, дает возможность присоединить к профилю новый почтовый ящик для входа и управления аккаунтом.
- Чтобы начать процесс, следует авторизоваться на китайском сайте, перейти в раздел «Мой Алиэкспресс».
- После, в горизонтальном меню выбрать графу «Настройки профиля».
- Все ключевые опции аккаунта располагаются на вкладке, которая открывается путем нажатия на ссылку «Изменить настройки», в левом боковом углу.
- На открывшейся странице в графе «Настройки безопасности», воспользоваться ссылкой «Изменить адрес электронной почты».
На этом, процедура смены почтового ящика завершается. На картинке представлен пример, как выглядит проверочное письмо, специальный код выделен оранжевым цветом.
Для смены электронной почты на Алиэкспресс пользователь получит специальный проверочный код
Как изменить почту, если есть доступ к старой
Когда у пользователя остался доступ к старому e-mail, процесс его смены на новый, упрощается.
- Первым делом, следует авторизоваться в своем профиле, перейти в раздел «Настройки аккаунта», выбрать пункт «Изменить настройки».
- Далее, в пункте «Настройки безопасности», перейти по ссылке «Изменить адрес электронной почты».
- На странице проверки личности выбрать подтверждение по электронному почтовому ящику.
- На старые данные придет письмо с 6-значным кодом. Его вводят для подтверждения личности.
- После, предлагается указать адрес новой электронной почты, подтвердить ее. Необходимо кликнуть по кнопке «Запросить код подтверждения».
- Уже на новые данные придет письмо с 6-значным кодом. Его также прописывают в нужном поле.
- Нажать на кнопку «Запросить» и «адрес почты», привязанной к профилю на китайском сайте. Адрес будет изменен.
Код подтверждения активен на протяжении 15 минут. Иногда он не приходит, это случается по ряду причин.
- Нестабильное функционирование сети чревато утратой сообщений. Запрос необходимо повторить позже.

- Проверить, работает ли почтовый ящик, просмотреть папку со спамом.
Верификационный код пишется яркими большими цифрами. Их следует скопировать.
Порой пользователь теряет доступ к старой электронной почте. Это затрудняет процесс смены адреса на Алиэкспресс, но выход есть. Следует войти в чат службы поддержки Алиэкспресс, объяснить сотруднику свои намерения.
В виде аргумента можно написать, что в профиле есть активные заказы, которые еще не были доставлены. Иначе, оператор предложит просто создать новый. Одно из самых сложных действий в процессе изменения электронного адреса на Алиэкспресс является попытка связаться с живым человеком, а не ботом.
Если на сообщение ответил оператор Ева, это робот, необходимо обратиться к нему с просьбой, пообщаться с реальным сотрудником. Когда нет активных заказов, проще завести новый профиль, чем менять его через техническую поддержку. На скриншоте показан пример, где можно просмотреть, есть ли активные заказы.
Алгоритм изменения почты с мобильного телефона полностью аналогичен действиям на ПК
Изменение почтового адреса через мобильное приложение
Мобильное приложение обладает немалым количеством преимуществ, среди них и получение уведомлений о месте нахождения заказа. Многие покупатели пользуются им из-за удобства и интересуются, как изменить электронные данные на Алиэкспресс.
Смена почты через телефон не отличается от процедуры при пользовании полной версии китайского сайта:
- Следует авторизоваться, войти в раздел «Мои настройки».
- Действовать по вышеприведенному алгоритму, он работает и с версией для сотового телефона.
Важно, чтобы была скачана последняя версия мобильного приложения. Не рекомендуется часто менять данные, так как уже при втором обращении к операторам, они могут воспринять обращающегося человека за взломщика. Есть риск блокировки аккаунта навсегда.
Источник: https://magobzor.com/statyi/izmenit-elektronnuyu-pochtu-aliekspress
Как изменить электронную почту
Содержание:
- Общие рекомендации
- Настройка переадресации
- Видео по теме
Нет-нет, да и приходит к некоторым пользователям интернета желание изменить адрес своей электронной почты.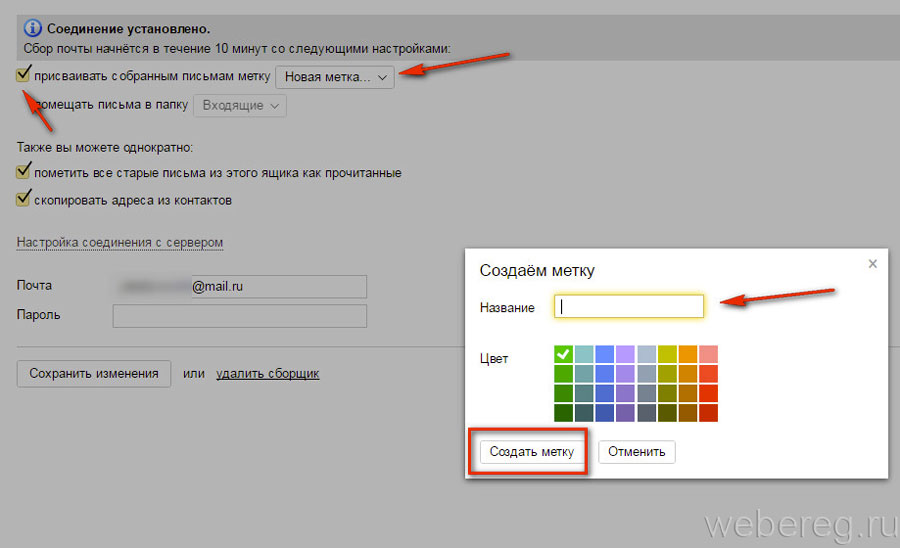 «Визит» сей, нужно сказать, происходит по разным причинам.
«Визит» сей, нужно сказать, происходит по разным причинам.
Кто-то что-то кому-то написал не то, и желает как можно скорей замести следы — сменить, значит, адрес ящика, чтобы его не нашли и, соответственно, тоже что-то не написали. Другие же товарищи разочаровываются в своём логине — ну не нравится он им и всё.
А есть и такие индивиды в Сети, которые просто жаждут перемен, даже на уровне e-mail.
В общем, как бы там ни складывалась история постановки этой задачи, всё ж таки она требует выполнения, то бишь реализации. Из этой статьи вы узнаете, как поменять электронную почту в жёстких рамках правил почтовых сервисов.
Общие рекомендации
Будет не справедливо, если в начале нашего повествования о том, как изменить адрес электронной почты, мы не скажем, что в большинстве почтовых сервисов выполнить эту процедуру в принципе невозможно.
Не найдёте вы в профилях ни кнопок, ни ссылок, ни ещё бог весть чего с заветной надписью «Сменить адрес ящика». Отсутствие этого механизма очень даже обосновано.
Отсутствие этого механизма очень даже обосновано.
Вы только представьте, какая была бы путаница, если всем пользователям Сети вздумалось бы эдак раза три на день менять адрес. Кому, что, куда отправлять? Непонятно!
Но как мы и обещали в начале статьи, уважаемый читатель, решения этой задачи мы вам всё-таки предоставим.
Самый простой способ — не изменить электронную почту, используемую в данный момент, а зарегистрировать новую. Если у вас нет в профиле большой базы контактов, вы не ведёте деловые переговоры, потратьте несколько минут на заполнение формы и начните «с чистого листа». От этой радикальной процедуры вы ничего не потеряете, а только приобретёте.
Впрочем, есть и другие методы.
Настройка переадресации
Переадресация в email — эта специальная опция, которая выполняет переправку писем в аккаунт с других указанных почтовых сервисов. Применительно к нашей задаче (смены адреса) её можно эффективно использовать.
Например:
1. У вас есть ящик A, в котором вы желаете, но не можете сменить логин, и ящик B — новый или раннее зарегистрированный, в котором вас всё устраивает (в частности, адрес).
У вас есть ящик A, в котором вы желаете, но не можете сменить логин, и ящик B — новый или раннее зарегистрированный, в котором вас всё устраивает (в частности, адрес).
2. Имея в руках инструмент под названием «переадресация», вы можете:
- Схема №1: в ящике B настроить получение писем с ящика A.
- Схема №2: в ящике А включить переправку на ящик B.
- Схема №3: в ящике A при отправке письма указывать адрес ящика B.
Возможно, сейчас у вас уже возник вопрос: «А как же адресаты (отправители) писем, с которыми вы ведёте переписку? Они ведь нового адреса не знают».
Да, новый e-mail будет им неизвестен, но только до отправки первого письма вами с нового ящика им. Он автоматически отобразится в форме письма, в графе «От кого». Также вы дополнительно можете сообщить в письме адрес, с которого отныне будете вести переписку.
Преимущества использования переадресации в контексте данной задачи состоит в том, что вы «плавно» перейдёте на новый ящик без потери контактов, имеющихся в старом.
И вам не придётся, как говорится, в один присест оповещать всех адресатов о смене логина.
Разобравшись с данной концепцией, давайте попробуем применить её на практике — в аккаунтах популярных почтовых сервисов.
Gmail
Источник: https://webereg.ru/servisy/izmenit-elektronnuyu-pochtu
Можно ли поменять свой адрес e-mail? — ВсёПросто
Если вы задумались, как изменить адрес электронной почты Mail.ru, Yandex, Gmail или любого другого сервиса, сделать это не получится. По крайней мере, напрямую.
Это идентификатор, по которому вас распознаёт почтовая система. Он уникален, также как номер мобильного телефона, серия паспорта, индекс.
Если ящик зарегистрирован, исправить какую-то букву в его названии или поменять цифру уже нельзя. Придётся создавать новый.
Переименовать адрес невозможно на программном уровне во всех сервисах e-mail. Ведь корреспонденция будет отсылаться на «старый» логин. И, соответственно, до вас она не дойдёт.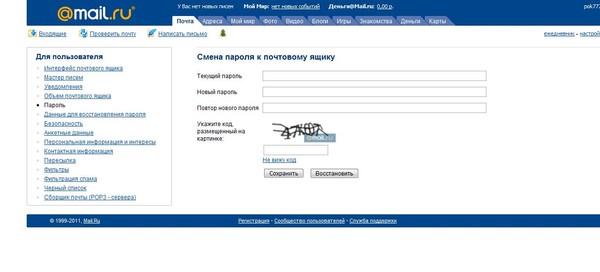 Но есть способ обойти это ограничение.
Но есть способ обойти это ограничение.
Можно перенести контакты и письма, а также настроить сбор и перенаправление входящих сообщений. И вам не надо будет разбираться, как изменить адрес электронной почты.
Вы можете просто зарегистрировать новый ящик и продолжить работу в нём, скопировав все данные из старого. Это будет аналогично смене логина.
Перенос в новый ящик e-mail данных из старого
Если у вас есть доступ к аккаунту на Mail.ru, Yandex, Gmail, Rambler, Qip или любом другом сервисе, можно перенести из него все контакты, письма, папки. Также доступна функция сбора сообщений. Всю корреспонденцию, которая приходит на один ваш ящик, вы сможете просматривать на другом.
Посмотрите, как скопировать информацию на новый логин, на примере некоторых популярных ресурсов. На всех сайтах принцип примерно один и тот же. Если вы разберётесь, как изменить адрес электронной почты в Яндексе, сможете сделать то же самое и в Рамблере, и на Qip.ru
Yandex
Yandex — русский поисковик со множеством разнообразных сервисов.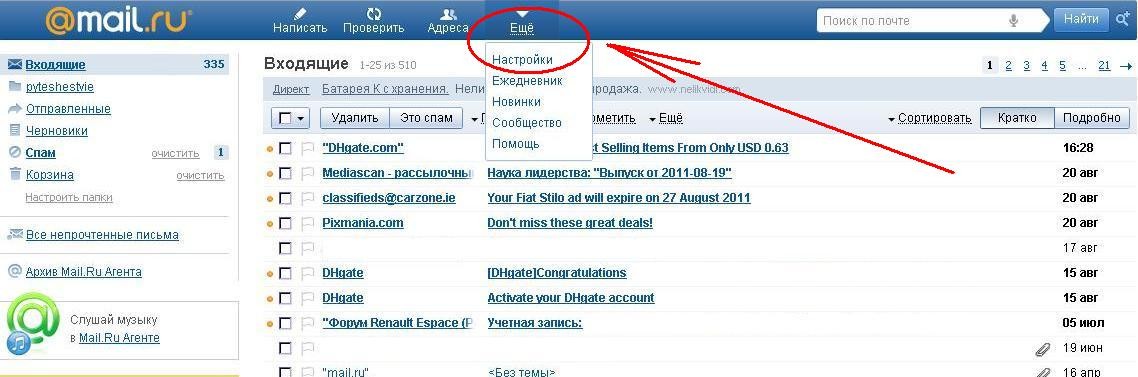 Помимо основных функций, он предоставляет пользователям облачное хранилище, платёжную систему с безналичным расчётом, навигатор, магазины, афиши, телепрограммы, новости, вакансии, радио, музыку, видео и многое другое. И, конечно, в Яндексе есть собственный почтовый сервер.
Помимо основных функций, он предоставляет пользователям облачное хранилище, платёжную систему с безналичным расчётом, навигатор, магазины, афиши, телепрограммы, новости, вакансии, радио, музыку, видео и многое другое. И, конечно, в Яндексе есть собственный почтовый сервер.
Перед тем как сделать новый адрес, надо скопировать все ваши данные из старого.
- Зайдите в аккаунт, который хотите изменить.
- Кликните на пиктограмму в виде шестерёнки (она находится справа вверху рядом с вашим никнеймом).
- Пункт «Контакты».
- Кнопка «Сохранить в файл».
- В списке «Почтовый клиент» выберите vCard. Это распространённый формат, который можно загрузить практически на всех сервисах электронной почты. Если вы решили изменить не только логин, но и домен (скажем, перейти с Yandex.ru на Gmail), информацию можно перенести и на другой ресурс.
- Сохраните файл.
- Есть ещё один способ. Перейдите в папку с письмами, нажмите на ссылку «Контакты» наверху.
 Там будет список ваших адресатов. Кликните на «Ещё». Появится опция для добавления этой информации в файл.
Там будет список ваших адресатов. Кликните на «Ещё». Появится опция для добавления этой информации в файл.
Сохраните контакты в csv-файле
Теперь у вас есть резервная копия контактов тех людей, с которыми вы общаетесь. И можно переходить на новый адрес.
- Зарегистрируйтесь в Яндексе с нужным вам логином.
- Откройте меню, где сохраняли информацию («Шестерёнка» — Контакты).
- Нажмите «Добавить из файла» и укажите путь к папке, в которую поместили информацию.
После этого надо перенести сообщения.
- Кликните на всё ту же «Шестерёнку».
- Пункт «Сбор почты».
- Напишите логин вместе с доменом и пароль.
- Отметьте галочкой опцию «Скопировать письма вместе с папками».
- Кнопка «Включить сборщик». Вся корреспонденция будет перенесена.
В открывшемся окне введите логин и пароль нового аккаунта
Не забудьте предупредить адресатов, что вы решили изменить e-mail и теперь отправляете сообщения с него. Письма, пришедшие на «старый» ящик, будут копироваться на тот, который вы только что зарегистрировали. Вы можете спокойно пользоваться новым аккаунтом так, будто это ваш изначальный адрес.
Письма, пришедшие на «старый» ящик, будут копироваться на тот, который вы только что зарегистрировали. Вы можете спокойно пользоваться новым аккаунтом так, будто это ваш изначальный адрес.
Mail.ru — популярный русскоязычный сервис. В нём можно не только получать и отправлять сообщения. Там есть своё онлайн-хранилище, социальная сеть, сервис знакомств, тематический журнал для женщин, гороскопы, новости и уникальный продукт под названием «Вопрос-Ответ». В нём любой человек может спросить, что угодно, и получить комментарии от других пользователей.
Чтобы сохранить адресатов на почте Mail.ru, надо сделать следующее:
- Зайдите в ваш основной аккаунт.
- Откройте «Контакты».
- Кликните на иконку в виде трёх маленьких полосок. Она правее остальных кнопок.
- Выберите «Экспорт».
- Можете перенести сразу всё или указать какую-то отдельную группу.
- В поле «Формат» отметьте «vCard».
- Подтвердите действие и сохраните файл.
Процесс экспорта контактов в Mail.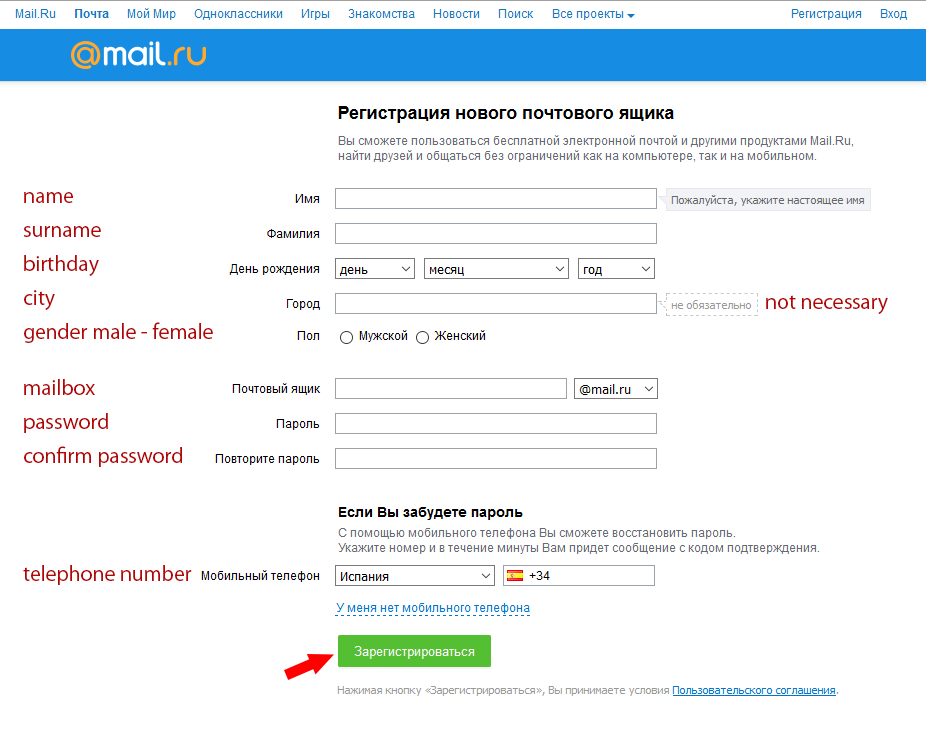 ru аналогичен таковому в Yandex
ru аналогичен таковому в Yandex
После этого зарегистрируйте новый ящик. Добавить в него контакты можно в том же меню. Только вместо «Экспорт» выберите «Импорт».
Теперь включите сборщик писем, чтобы окончательно поменять адрес.
- Нажмите на свой логин. Он слева вверху рядом с кнопкой «Выход».
- Пункт «Настройки».
- Раздел «Почта из других ящиков».
- Введите логин и пароль.
- Если аккаунт, который вы решили изменить, находится не на Mail.ru, можно выбрать конкретный домен. В некоторых из них надо дать доступ к информации. Например, при добавлении данных из Gmail нужно указать имя пользователя. Система переправит вас на этот сайт. Там разрешите сбор писем.
Все сообщения скопируются в новый ящик. Входящая корреспонденция также будет перенаправляться в него.
Gmail
Источник: https://vseprost.ru/mozhno-li-pomenyat-svoj-adres-e-mail.html
Как поменять адрес электронной почты в майле
Главная › Программы
17.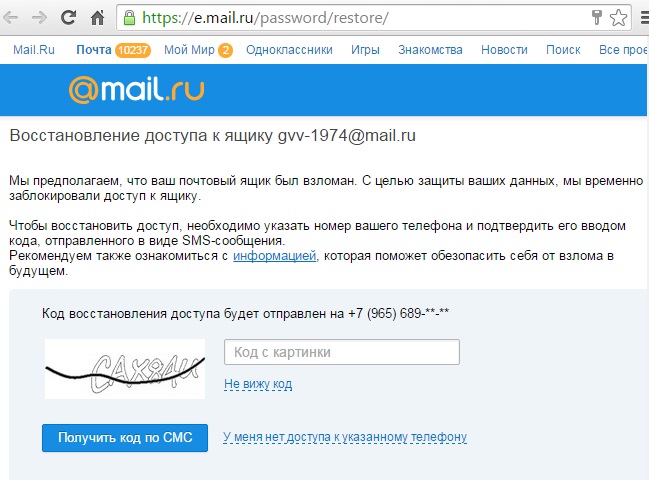 10.2019
10.2019
Электронная почта – это полезный ресурс, на котором мы можем общаться с друзьями, пересылать файлы.
«Яндекс» открывает нам много возможностей («Яндекс Деньги», «Диск», «Поиск», «Маркет», «Погода», «Новости», «Картинки», «Видео»), по сравнению с другими сервисами.
Большинство начинающих пользователей выбирают именно этот проверенный и надежный сервис, благодаря чему он уже многие годы занимает лидирующие позиции.
Как в почте «Яндекса» изменить логин?
При регистрации электронной почты, большинство людей безалаберно относится к подбору логина. Они не учитывают, что его сменить практически невозможно. Логин в почтовом ящике показывает адрес, который вам выделили под электронную почту.
К примеру, человек живет в доме или квартире, которая находится на определенной улице. У гражданина появляется свой адрес. Чтобы он стал иным, надо переехать в другую квартиру.
С почтовым ящиком происходит так же, чтобы его сменить, нужно зарегистрировать новую почту.
Особенности смены логина
Можно ли изменить логин в почте «Яндекс»? Это одна из немногих систем, где можно получить другой адрес, но и тут не всё так просто. Как в почте «Яндекса» изменить логин? В этой системе тоже надо будет зарегистрировать новый электронный почтовый ящик, но в него можно переместить старые письма и нужные контакты.
Алгоритм смены логина
Как изменить логин электронной почты в «Яндексе»? Для этого нужен Интернет, и необходимые данные (логин и пароль) для входа в почтовый ящик.
- Во многих сервисах, которые позволяют создать электронную почту, таких как Mail.ru, «Рамблер» и Gmail, можно изменить логин. В почте «Яндекс» алгоритм замены отличается от аналогичного действия в других системах. Только в этом сервисе на новый электронный ящик можно перенести нужные контакты и старые письма.
- Выйдите из своего почтового ящика на «Яндексе» и создайте новый аккаунт. Для этого нужно будет нажать на кнопку «Завести почтовый ящик», она находится в левой стороне страницы.
 Перейдя в только что созданный электронный ящик, вы обнаружите, что он пуст. А как в почте «Яндекса» изменить логин? В новом аккаунте включите функцию «Сборщик почты со старого ящика». Дальше необходимо настроить этот модуль, чтобы получить доступ к письмам, которые находятся на старом аккаунте.
Перейдя в только что созданный электронный ящик, вы обнаружите, что он пуст. А как в почте «Яндекса» изменить логин? В новом аккаунте включите функцию «Сборщик почты со старого ящика». Дальше необходимо настроить этот модуль, чтобы получить доступ к письмам, которые находятся на старом аккаунте. - Сейчас необходимо настроить модуль. Тут ничего сложного нет, если точно следовать всем рекомендациям. В новом аккаунте надо зайти в «Настройки», кнопку вы сможете найти в верхней части страницы. В новой вкладке найдите второй пункт, который называется «Сбор почты с других ящиков», и нажмите на него.
- Как изменить логин? В «Яндекс»-почте, когда вы перешли по ссылке, откроется страница, где нужно будет ввести имя и пароль от старой, после чего кликните по кнопке «настроить». Вы переходите на страницу, где необходимо настроить сборник почтового ящика по таким критериям: перенос контактов, присвоение старым письмам специальной метки, сохранность оригиналов писем. Еще можно создать папку, в которую переместятся старые письма.
 После выполненных действий у вас останется старый аккаунт, но с новым логином. При необходимости эту функцию можно отключить. Если вам понадобится выключить добавленные изменения, перейдите в «Сбор почты» и нажмите на кнопку «Выкл.» рядом с вашим почтовым ящиком.
После выполненных действий у вас останется старый аккаунт, но с новым логином. При необходимости эту функцию можно отключить. Если вам понадобится выключить добавленные изменения, перейдите в «Сбор почты» и нажмите на кнопку «Выкл.» рядом с вашим почтовым ящиком.
Алгоритм смены логина в похожих сервисах
Источник: https://proctoline.ru/kak-pomenyat-adres-elektronnoj-pochty-v-majle
How to change the email address associated with your Microsoft account
All services and games are active. See details
Change your Microsoft account email address Sign in to your Microsoft account to change the email address associated with your account.
You may want to change the email address (also known as account alias) you use to sign in to your Microsoft account for one of the following reasons:
- You changed email service providers.
- You changed your name or how you want to be addressed.
- You want to use an email address that you’ll remember more easily.

- You prefer to use your phone number to sign in (available for use on Xbox One, Xbox.com, or account.microsoft.com).
Follow the steps on this page to change the Microsoft account email address or the phone number you use to sign in.
Important Before you begin, you need to know the email address and password that you used to set up your Microsoft account. If you don’t know them, use the Lost Account Solution or the Lost Password Solution.
Step 1: Add a new email address or phone number
- Sign in to your Microsoft account.
- Select Your info at the top of the page.
- Select Manage how you sign in to Microsoft.
- You may be prompted to re-enter your password or enter a code we send to the email address or phone number listed in your account as security information. This lets us know the request is coming from you.
- Select either Add email or Add phone number.
Note If you see the message “For security reasons, you need to verify your primary alias before you can add another alias” at the bottom of the page, you will need to either Verify your current primary alias or select Rename.
 If you select Rename, please go to the “How to rename an unverified primary alias” section
If you select Rename, please go to the “How to rename an unverified primary alias” section - If you selected Add email, follow these steps. Otherwise, go to step 7 to add a phone number.
- If you want to create a new email address to use, select Create a new email address and add it as an alias, and then follow the instructions.
- If you have a non-Microsoft email address (such as an @gmail.com or @yahoo.com email address) that you want to use, select Add an existing email address as a Microsoft account alias, and then click Add alias.
- When you add an existing email address, you’ll be required to verify that you own that account. To the right of the alias you added, click Verify, and we’ll send a message to that email address to get confirmation.
- When you receive the verification email, click the link provided to verify that you own the account.
- Note The email address that you enter can’t already be in use as a Microsoft account alias.

- If you selected Add phone number, follow these steps:
- Select your country from the list.
- Enter the phone number you want to use, and then select Next.
- When you add a new phone number, we’ll send a text message to that number to verify it. Enter the code in the text message, and then select Next.
- Step 2: Set the new email address as your primary alias
- After you add the new email address, you need to set it as your primary alias to have it displayed when you sign in to all devices and services. Here’s how:
- On the Manage your account aliases page, select Make primary under the email address you want as primary under Account alias.
- Note Only email addresses can be used as primary aliases.
- Step 3: Remove the email address you no longer want to use to sign in
Note If you choose to remove an alias that uses a Microsoft domain such as @hotmail.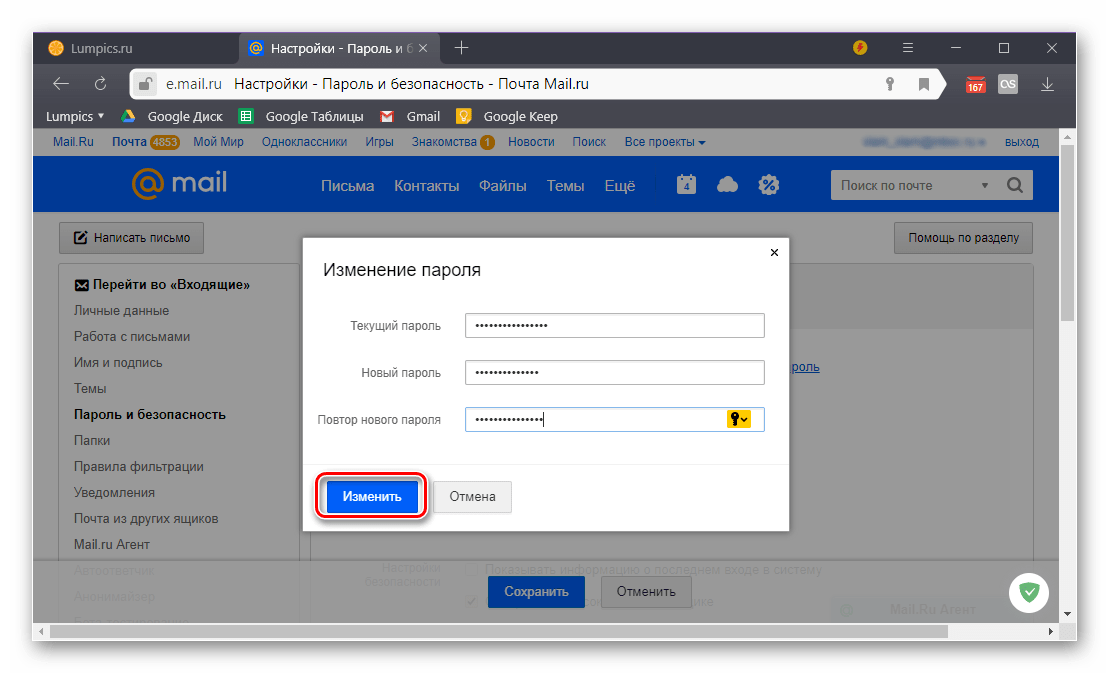 com, @outlook.com, or @live.com, that alias will be completely deleted and will not be available to sign in to any Microsoft services.
com, @outlook.com, or @live.com, that alias will be completely deleted and will not be available to sign in to any Microsoft services.
To remove the email address you no longer use to sign in to your account, select Remove next to that alias on the Manage your account aliases page, and then follow the instructions provided.
Important Do not remove this email address if you still want to use it to send and receive email messages.
- If you haven’t been able to verify your primary alias, select the Rename option next to the primary alias on the Manage how you sign in to Microsoft page.
- Select either Use an existing alias or Use a different alias
Источник: https://support.xbox.com/my-account/microsoft-account/change-email-sign-in-for-microsoft-account
Как мне изменить адрес электронной почты в своей учётной записи Epic Games?
Если у вас есть доступ к адресу электронной почты, то по этой ссылке вы можете перейти в настройки своей учётной записи, где сможете самостоятельно изменить его, воспользовавшись инструкциями ниже.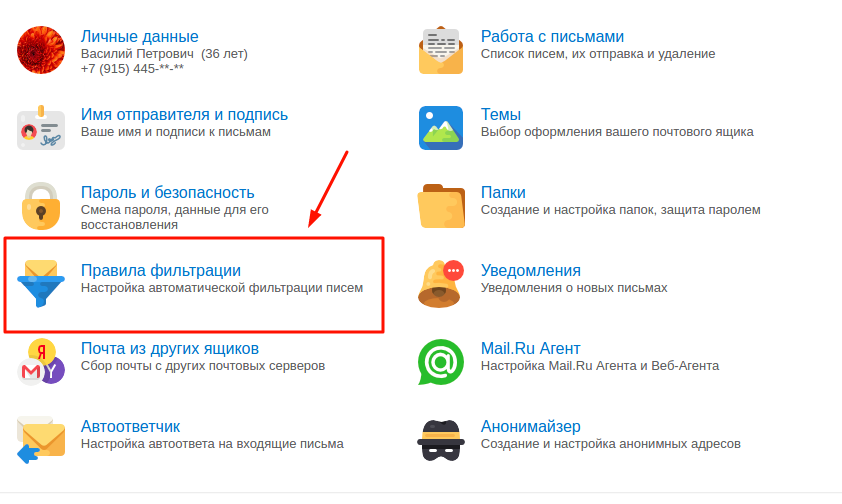
Чтобы изменить адрес электронной почты в вашей учётной записи Epic Games, вам понадобится доступ к:
- адресу электронной почты, который в данный момент используется в вашей учётной записи Epic Games;
- адресу электронной почты, который вы хотите добавить в свою учётную запись Epic Games.
Если у вас нет доступа к своему адресу электронной почты, сменить его можно, перейдя по этой ссылке. Для этого введите подтверждающие данные и отправьте запрос в нашу службу поддержки.
Как изменить свой адрес электронной почты
- Войдите в свою учётную запись Epic
здесь.
Когда вы входите в систему, отображается страница ОБЩИЕ НАСТРОЙКИ. - Прокрутите вниз до раздела ДАННЫЕ УЧЁТНОЙ ЗАПИСИ и нажмите синюю кнопку редактирования
справа от адреса электронной почты.
Откроется всплывающее окно «Изменение электронной почты учётной записи». Введите НОВЫЙ АДРЕС ЭЛЕКТРОННОЙ ПОЧТЫ.

Примечание: необходимо ввести адрес электронной почты, который не используется для другой учётной записи Epic Games. Если вы введёте адрес электронной почты, который уже используется для другой учётной записи Epic Games, то получите следующее сообщение об ошибке: У ВАС УЖЕ ЕСТЬ УЧЁТНАЯ ЗАПИСЬ. ВЫПОЛНИТЕ ВХОД.- Нажмите ПОДТВЕРДИТЬ.
На текущий адрес электронной почты вашей учётной записи будет отправлен код безопасности. Появится всплывающее окно Введите код безопасности. Не закрывайте это окно. - Найдите код, который был отправлен вам на почту, и введите его в поле КОД БЕЗОПАСНОСТИ.
- Нажмите ПРОДОЛЖИТЬ.
На новый адрес электронной почты для учётной записи будет отправлено автоматическое электронное письмо со ссылкой для подтверждения, и откроется всплывающее окно Подтвердите свой адрес электронной почты. - Найдите у себя на почте письмо с подтверждением и нажмите ПОДТВЕРДИТЬ АДРЕС ЭЛЕКТРОННОЙ ПОЧТЫ.

Вы изменили свой адрес электронной почты!
Как изменить название электронной почты на яндексе
Нет-нет, да и приходит к некоторым пользователям интернета желание изменить адрес своей электронной почты. «Визит» сей, нужно сказать, происходит по разным причинам. Кто-то что-то кому-то написал не то, и желает как можно скорей замести следы — сменить, значит, адрес ящика, чтобы его не нашли и, соответственно, тоже что-то не написали. Другие же товарищи разочаровываются в своём логине — ну не нравится он им и всё. А есть и такие индивиды в Сети, которые просто жаждут перемен, даже на уровне e-mail.
В общем, как бы там ни складывалась история постановки этой задачи, всё ж таки она требует выполнения, то бишь реализации. Из этой статьи вы узнаете, как поменять электронную почту в жёстких рамках правил почтовых сервисов.
Общий принцип процесса смены почты
Изменение данных электронной почты на Aliexpress, дает возможность присоединить к профилю новый почтовый ящик для входа и управления аккаунтом.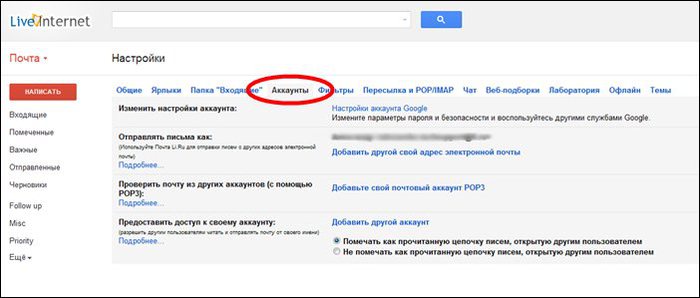
- Чтобы начать процесс, следует авторизоваться на китайском сайте, перейти в раздел «Мой Алиэкспресс».
- После, в горизонтальном меню выбрать графу «Настройки профиля».
- Все ключевые опции аккаунта располагаются на вкладке, которая открывается путем нажатия на ссылку «Изменить настройки», в левом боковом углу.
- На открывшейся странице в графе «Настройки безопасности», воспользоваться ссылкой «Изменить адрес электронной почты».
На этом, процедура смены почтового ящика завершается. На картинке представлен пример, как выглядит проверочное письмо, специальный код выделен оранжевым цветом.
Для смены электронной почты на Алиэкспресс пользователь получит специальный проверочный код
Купоны для скидки на AliExpress
Купоны позволяют экономить до 50%
от стоимости заказа.
Спеши получить свою скидку на Алиэкспресс
, так как предложение ограниченно!
Получить купон Осталось: 11 купонов
Создание нового электронного ящика
Если вас интересует конкретный адрес, который вы хотели бы получить, то единственным для вас вариантом будет регистрация еще одной учетной записи на «Яндексе».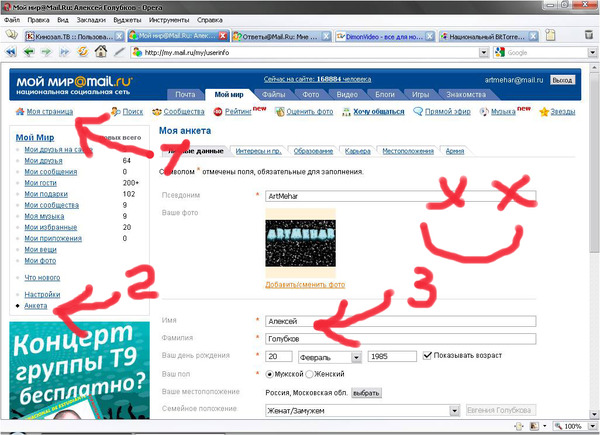 Что может быть проще, однако в этом случае может возникнуть вопрос о том, как не потерять связь со старым ящиком. Разработчиками почтового сервиса данный вариант предусмотрен – реализована возможность сбора корреспонденции с любых ящиков. Таким образом вход в почту «Яндекс» будет осуществляться под новым логином, а просматривать почту можно со всех имеющихся электронных адресов.
Что может быть проще, однако в этом случае может возникнуть вопрос о том, как не потерять связь со старым ящиком. Разработчиками почтового сервиса данный вариант предусмотрен – реализована возможность сбора корреспонденции с любых ящиков. Таким образом вход в почту «Яндекс» будет осуществляться под новым логином, а просматривать почту можно со всех имеющихся электронных адресов.
Как изменить почту, если есть доступ к старой
Когда у пользователя остался доступ к старому e-mail, процесс его смены на новый, упрощается.
- Первым делом, следует авторизоваться в своем профиле, перейти в раздел «Настройки аккаунта», выбрать пункт «Изменить настройки».
- Далее, в пункте «Настройки безопасности», перейти по ссылке «Изменить адрес электронной почты».
- На странице проверки личности выбрать подтверждение по электронному почтовому ящику.
- На старые данные придет письмо с 6-значным кодом. Его вводят для подтверждения личности.

- После, предлагается указать адрес новой электронной почты, подтвердить ее. Необходимо кликнуть по кнопке «Запросить код подтверждения».
- Уже на новые данные придет письмо с 6-значным кодом. Его также прописывают в нужном поле.
- Нажать на кнопку «Запросить» и «адрес почты», привязанной к профилю на китайском сайте. Адрес будет изменен.
Код подтверждения активен на протяжении 15 минут. Иногда он не приходит, это случается по ряду причин.
- Нестабильное функционирование сети чревато утратой сообщений. Запрос необходимо повторить позже.
- Проверить, работает ли почтовый ящик, просмотреть папку со спамом.
Верификационный код пишется яркими большими цифрами. Их следует скопировать.
Настройка переадресации
Переадресация в email — эта специальная опция, которая выполняет переправку писем в аккаунт с других указанных почтовых сервисов. Применительно к нашей задаче (смены адреса) её можно эффективно использовать.
Например: 1.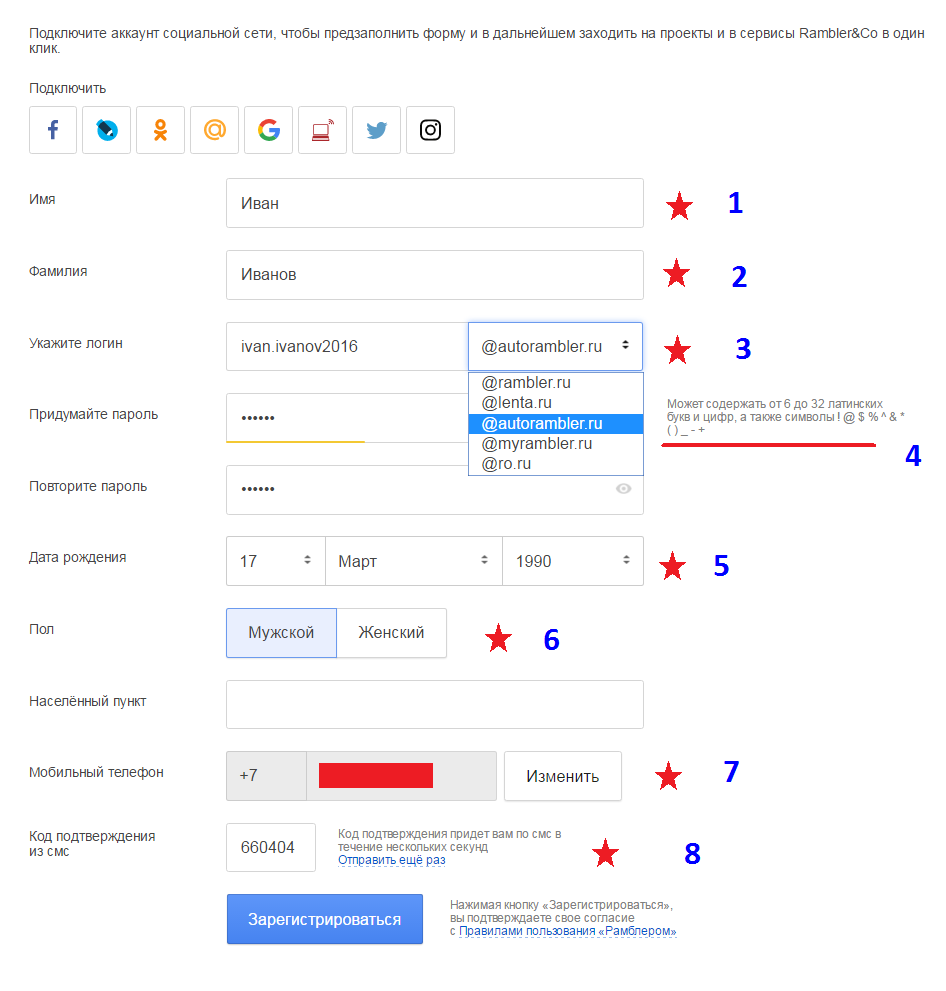 У вас есть ящик A, в котором вы желаете, но не можете сменить логин, и ящик B — новый или раннее зарегистрированный, в котором вас всё устраивает (в частности, адрес).
У вас есть ящик A, в котором вы желаете, но не можете сменить логин, и ящик B — новый или раннее зарегистрированный, в котором вас всё устраивает (в частности, адрес).
2. Имея в руках инструмент под названием «переадресация», вы можете:
- Схема №1: в ящике B настроить получение писем с ящика A.
- Схема №2: в ящике А включить переправку на ящик B.
- Схема №3: в ящике A при отправке письма указывать адрес ящика B.
Возможно, сейчас у вас уже возник вопрос: «А как же адресаты (отправители) писем, с которыми вы ведёте переписку? Они ведь нового адреса не знают».
Да, новый e-mail будет им неизвестен, но только до отправки первого письма вами с нового ящика им. Он автоматически отобразится в форме письма, в графе «От кого». Также вы дополнительно можете сообщить в письме адрес, с которого отныне будете вести переписку.
Преимущества использования переадресации в контексте данной задачи состоит в том, что вы «плавно» перейдёте на новый ящик без потери контактов, имеющихся в старом.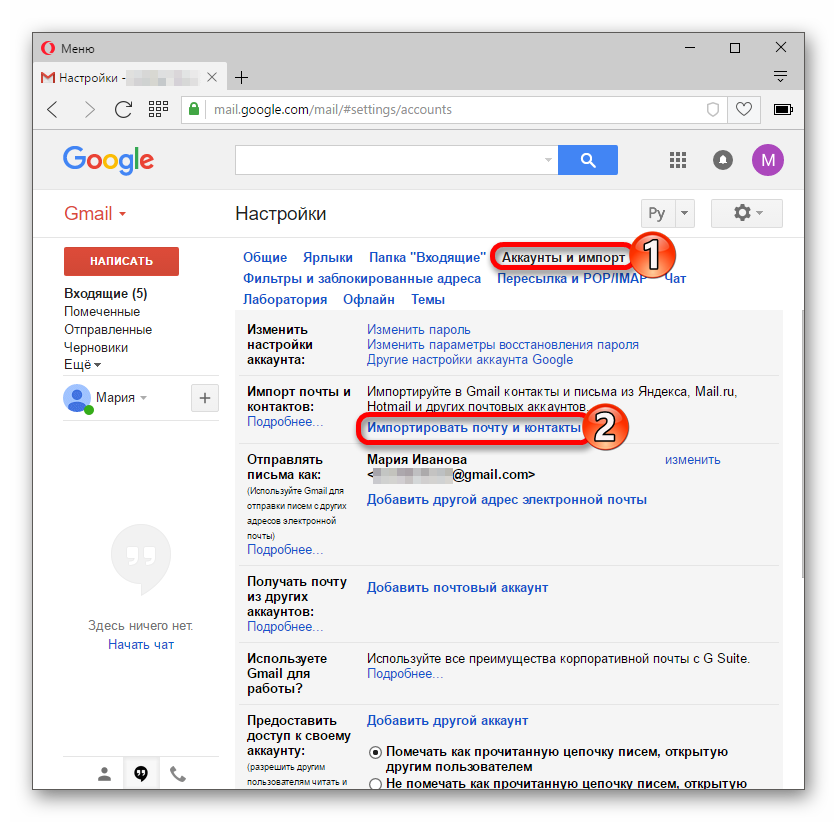 И вам не придётся, как говорится, в один присест оповещать всех адресатов о смене логина.
И вам не придётся, как говорится, в один присест оповещать всех адресатов о смене логина.
Разобравшись с данной концепцией, давайте попробуем применить её на практике — в аккаунтах популярных почтовых сервисов.
Gmail
В сервисе Google можно задействовать схему переадресации №3 (см. выше):
1. В профиле клацните значок «Шестерёнка».
2. В панели выберите «Настройки».
3. Клацните вкладку «Аккаунты и импорт».
4. В графе «Отправлять письма, как» нажмите «Добавить другой свой адрес… ».
5. В дополнительном окне введите учётные данные нового e-mail. Кликните «Дальше».
6. Введите пароль, клацните опцию «Добавить аккаунт».
Примечание. Для безопасного обмена данными выберите тип соединения SSL.
7. Авторизуйтесь в подключённом ящике в новой вкладке. Дождитесь письма с Gmail. Затем в его тексте скопируйте верификационный код.
8. В дополнительной панели Gmail наберите полученный код, щёлкните «Подтвердить».
9. Вернитесь на вкладку «Аккаунты и импорт». Здесь вы можете сделать дополнительные настройки отправки:
- с адреса, на который отправлено письмо;
- c адреса, используемого по умолчанию.
10. Сохраните настройки (кнопка внизу страницы).
11. Теперь при отправке сообщения вы можете указывать адрес не основного аккаунта, а прикреплённого:
- кликните «Написать»;
- в графе «От» выберите в списке другой логин;
- оформите и отправьте сообщение.
Mail.ru
На этом сайте можно настроить Схему №2:
1. Авторизуйтесь в сервисе. Перейдите на страничку — https://e.mail.ru/settings/filters.
2. Клацните «Добавить переписку».
3. Введите адрес ящика, на который необходимо отправлять полученную корреспонденцию.
Как сменить email, если доступа к старой почте нет?
Порой пользователь теряет доступ к старой электронной почте. Это затрудняет процесс смены адреса на Алиэкспресс, но выход есть. Следует войти в чат службы поддержки Алиэкспресс, объяснить сотруднику свои намерения.
Следует войти в чат службы поддержки Алиэкспресс, объяснить сотруднику свои намерения.
В виде аргумента можно написать, что в профиле есть активные заказы, которые еще не были доставлены. Иначе, оператор предложит просто создать новый. Одно из самых сложных действий в процессе изменения электронного адреса на Алиэкспресс является попытка связаться с живым человеком, а не ботом.
Если на сообщение ответил оператор Ева, это робот, необходимо обратиться к нему с просьбой, пообщаться с реальным сотрудником. Когда нет активных заказов, проще завести новый профиль, чем менять его через техническую поддержку. На скриншоте показан пример, где можно просмотреть, есть ли активные заказы.
Алгоритм изменения почты с мобильного телефона полностью аналогичен действиям на ПК
Gmail
Официально техподдержка Google сообщает о том, что в некоторых случаях смена логина возможна (без переадресаций). Но если ваш адрес с доменом @gmail.com, скорей всего заменить адрес не получиться.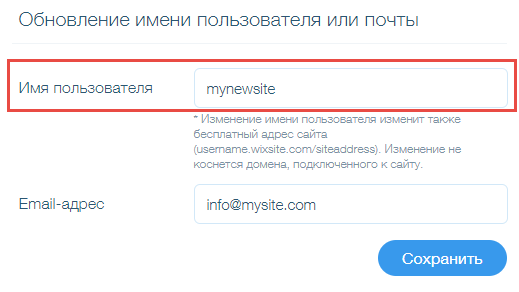
Чтобы проверить, доступна или нет настройка редактирования логина:
- Авторизуйтесь. Перейдите в раздел – https://myaccount.google.com/
- Кликните в меню слева пункт «Личные данные».
- В блоке «Контактная информация» сделайте клик мышкой по строке «Электронная почта».
- Если логин редактируется, в строке «Адрес… аккаунта Google» появится опция «Изменить». Если нет доступа – в блоке отображается соответствующее уведомление.
А что делать, если отредактировать ящик Gmail нельзя? Выход есть – использовать специальные опции.
Изменение почтового адреса через мобильное приложение
Мобильное приложение обладает немалым количеством преимуществ, среди них и получение уведомлений о месте нахождения заказа. Многие покупатели пользуются им из-за удобства и интересуются, как изменить электронные данные на Алиэкспресс.
Смена почты через телефон не отличается от процедуры при пользовании полной версии китайского сайта:
- Следует авторизоваться, войти в раздел «Мои настройки».

- Действовать по вышеприведенному алгоритму, он работает и с версией для сотового телефона.
Важно, чтобы была скачана последняя версия мобильного приложения. Не рекомендуется часто менять данные, так как уже при втором обращении к операторам, они могут воспринять обращающегося человека за взломщика. Есть риск блокировки аккаунта навсегда.
Как в почте «Яндекса» изменить логин?
При регистрации электронной почты, большинство людей безалаберно относится к подбору логина. Они не учитывают, что его сменить практически невозможно. Логин в почтовом ящике показывает адрес, который вам выделили под электронную почту. К примеру, человек живет в доме или квартире, которая находится на определенной улице. У гражданина появляется свой адрес. Чтобы он стал иным, надо переехать в другую квартиру. С почтовым ящиком происходит так же, чтобы его сменить, нужно зарегистрировать новую почту.
Какую личную информацию можно изменить
Несмотря на отсутствие возможности смены логина и почтового адреса, можно использовать альтернативные варианты изменения личных сведений.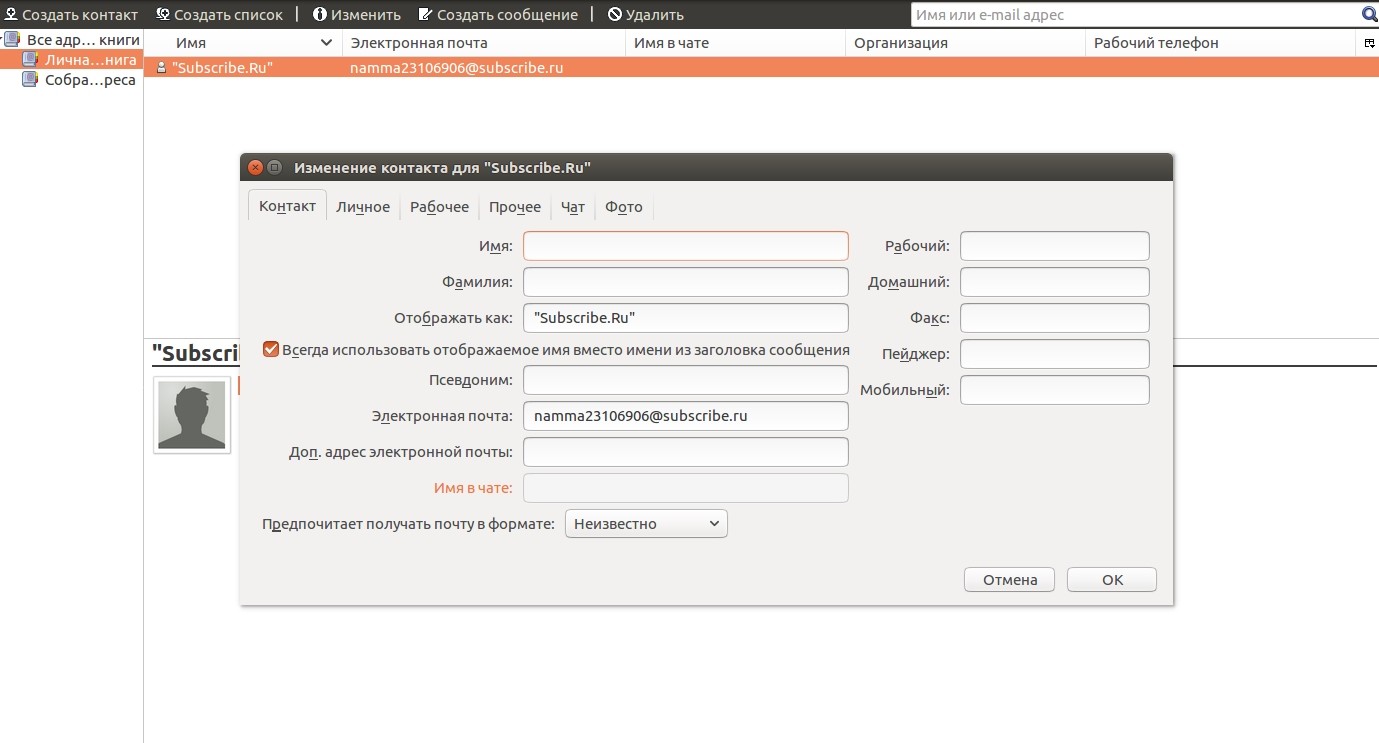 Так, это может быть смена имени и фамилии на Яндексе, домена, на который будут приходить письма, или же создание нового ящика.
Так, это может быть смена имени и фамилии на Яндексе, домена, на который будут приходить письма, или же создание нового ящика.
Способ 1: Личные данные
Почтовый сервис дает возможность поменять пользователю имя и фамилию. Для того, чтобы сделать это, необходимо выполнить следующее:
- Зайдите на Яндекс.Паспорт.
- Выберите пункт «Изменить персональные данные».
В открывшемся окне выберите, что именно необходимо поменять, а затем нажмите «Сохранить».
Способ 2: Доменное имя
Еще одним вариантом для изменения может стать новое доменное имя из предложенных сервисом. Сделать это можно следующим образом:
- Как в почте «Яндекса» изменить логин: простые рекомендации
- Откройте настройки Яндекс почты.
- Выберите раздел «Личные данные, подпись, портрет».
В пункте «Отправлять письма с адреса» выберите подходящий домен и нажмите внизу страницы «Сохранить изменения».
Способ 3: Новая почта
Если ни один из предложенных вариантов не подходит, то единственным оставшимся способом остается создание нового аккаунта.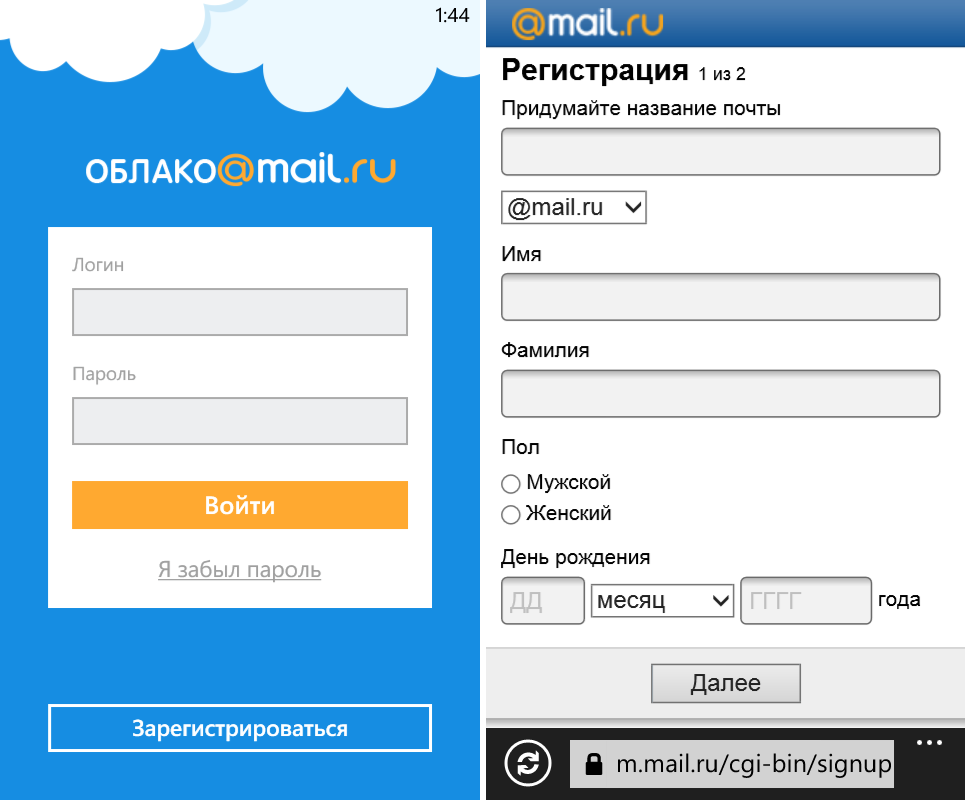
Подробнее: Как создать новую почту на Яндексе
Хотя изменить логин и не представляется возможным, имеется сразу несколько альтернативных вариантов, которые дают возможность сменить личные данные, чего в некоторых случаях вполне достаточно. Мы рады, что смогли помочь Вам в решении проблемы.Опишите, что у вас не получилось. Наши специалисты постараются ответить максимально быстро.
Помогла ли вам эта статья?
Как изменить адрес электронной почты аккаунта
Как изменить адрес электронной почты аккаунта
Пожалуйста, обратитесь к инструкции ниже, чтобы узнать, как изменить адрес электронной почты Binance аккаунта.
Если вы можете войти в свой Binance аккаунт:
После входа в свой Binance аккаунт, нажмите на логотип аккаунта, перейдите на страницу【Безопасность】-【2FA】-【Подтверждение e-mail】-【Сброс】.
После прочтения напоминания, нажмите кнопку «Далее», чтобы начать процесс.
Если у вас есть доступ к предыдущему адресу почты:
- Пожалуйста, нажмите на【Получить код】, после чего на ваш предыдущий адрес почты будет автоматически отправлено письмо с кодом подтверждения e-mail.

- Введите 6-значный код подтверждения e-mail, затем нажмите на【Отправить】
- Введите свой новый адрес почты почты и пароль (новый адрес почты не должен быть зарегистрирован на Binance ранее), затем нажмите на 【Подтвердить】
- Нажмите на【Получить код】, после чего письмо с кодом подтверждения будет автоматически отправлено на ваш новый почтовый адрес. Введите код подтверждения нового адреса почты и другие необходимые 2FA коды подтверждения, затем нажмите на【Отправить】
- Мы рассмотрим вашу заявку как можно скорее, и вы будете уведомлены по электронной почте, как только она будет рассмотрена.
Если предыдущий адрес почты недоступен
- Нажмите 【Потеряли доступ к подтверждению?】на странице, где необходимо ввести код подтверждения предыдущего адреса почты.
- Выберите 【Невозможно отправить [email protected]. Пожалуйста, отправьте запрос на сброс】, затем нажмите на【Подтвердить сброс】
*Если ваша Google/SMS верификация также недоступны, вы можете выбрать несколько параметров безопасности для сброса.
- Введите необходимые коды 2FA верификации, затем нажмите на【Отправить】
- Введите свой новый адрес почты почты (новый адрес почты не должен быть зарегистрирован на Binance ранее), затем нажмите на 【Получить код】
Введите 6-значный код подтверждения нового e-mail, затем нажмите на【Сбросить сейчас】
5. Система оценит информацию и уровень безопасности вашего аккаунта.
Для пользователей 1 уровня, в зависимости от информации по аккаунту, необходимо будет ответить на вопросы безопасности или завершить верификацию аккаунта.
Вопросы безопасности:
Верификация аккаунта:
После верификации, или если у вас аккаунт 2 уровня, вам необходимо будет завершить верификацию лица.
Верификация лица:
Вы можете завершить верификацию лица через компьютер или мобильное приложение Binance, используя функцию «Сканировать» в приложении для сканирования QR-кода. Если вы завершили верификацию лица в приложении, то после завершения верификации, пожалуйста, нажмите, “Я завершил процесс на своем телефоне”, чтобы продолжить.
Если вы завершили верификацию лица в приложении, то после завершения верификации, пожалуйста, нажмите, “Я завершил процесс на своем телефоне”, чтобы продолжить.
После завершения верификации лица, ваша заявка будет рассмотрена как можно скорее, пожалуйста, ожидайте.
Если вы не можете войти в Binance аккаунт для изменения адреса почты
- Введите адрес почты и пароль на странице входа в аккаунт, затем нажмите на【Войти】
- На странице проверки безопасности, нажмите на 【Потеряли доступ к подтверждению?】
- Выберите 【Невозможно отправить [email protected]. Пожалуйста, отправьте запрос на сброс】, затем нажмите на【Подтвердить сброс】
*Если ваша Google/SMS верификация также недоступны, вы можете выбрать несколько параметров безопасности для сброса. - Введите необходимые коды 2FA верификации, затем нажмите на【Отправить】
- Введите свой новый адрес почты почты (новый адрес почты не должен быть зарегистрирован на Binance ранее), затем нажмите на 【Получить код】Введите 6-значный код подтверждения нового e-mail, затем нажмите на【Сбросить сейчас】
- Система оценит информацию и уровень безопасности вашего аккаунта.

Для пользователей 1 уровня, в зависимости от информации по аккаунту, необходимо будет ответить на вопросы безопасности или завершить верификацию аккаунта.
Вопросы безопасности:
Верификация аккаунта:
После верификации, или если у вас аккаунт 2 уровня, вам необходимо будет завершить верификацию лица.
Верификация лица:
Вы можете завершить верификацию лица через компьютер или мобильное приложение Binance, используя функцию «Сканировать» в приложении для сканирования QR-кода. Если вы завершили верификацию лица в приложении, то после завершения верификации, пожалуйста, нажмите, “Я завершил процесс на своем телефоне”, чтобы продолжить.
После завершения верификации лица, ваша заявка будет рассмотрена как можно скорее, пожалуйста, ожидайте.
Как изменить имя и адрес электронной почты [Пошаговое руководство]
Хотите изменить свое имя или адрес электронной почты?
Ваше имя и адрес электронной почты — это первое, что люди видят, когда получают ваше письмо, так что лучше быть идеальным, не так ли?
Но как изменить имя и адрес электронной почты, чтобы они соответствовали потребностям отправки электронной почты?
Не нужно быть хамелеоном, чтобы это произошло.
В этой статье я дам вам простое пошаговое руководство о том, как изменить имя и адрес электронной почты.
Вот что содержится в этой статье:
(Используйте ссылки ниже, чтобы перейти к определенному разделу)
Вот разбивка терминов, которые я буду использовать в этой статье:
- Получатель — человек, который получает вашу электронную почту.
- Основной адрес электронной почты — адрес электронной почты, который вы используете для входа в свою учетную запись электронной почты.
- Дополнительный адрес электронной почты — адрес электронной почты, который вы используете в качестве альтернативы своему основному адресу, например, служебный адрес или идентификатор восстановления на случай, если вы забудете свой пароль.
- Имя учетной записи Google — имя, которое вы используете во всех своих приложениях Google, таких как Документы, Диск, Календарь и т. Д.
- Аккаунт G Suite — рабочие или учебные аккаунты Gmail, оканчивающиеся на @ companyname.
 com или @ schoolname.edu .
com или @ schoolname.edu .
Имена электронной почты и имена пользователей: в чем разница?
Большинство людей думают, что имена электронной почты и имена пользователей электронной почты — это одно и то же.
Нет.
Имя электронной почты (также известное как имя отправителя ) — это имя, которое отображается при отправке электронного письма.Однако ваше имя пользователя электронной почты является вашим адресом электронной почты.
Например, на изображении ниже имя электронной почты — « John », а имя пользователя — « [email protected] ».
Как вы можете найти эту информацию?
В большинстве почтовых клиентов вам нужно будет нажать или навести указатель мыши на изображение своего профиля, чтобы получить доступ к этой информации.
Так как его изменить?
Изменить имя отправителя довольно просто.
Однако вы не всегда можете изменить имя пользователя электронной почты .
Как изменить свой адрес электронной почты
Примечание. Я буду говорить здесь о Gmail, но процесс одинаков для различных почтовых сервисов, таких как Microsoft Outlook.com, Hotmail и Yahoo Mail. Однако, если вы используете учетные записи Microsoft Exchange, вы можете обратиться за помощью к администратору.
По умолчанию ваше имя электронной почты в Gmail и имя вашей учетной записи Google совпадают.
Если вы хотите изменить свой адрес электронной почты, вы можете выбрать:
- Измените свое имя только в Gmail.
- Измените свое имя во всех своих приложениях Google.
Щелкните ссылки, чтобы перейти к определенному методу:
Как изменить только свой адрес электронной почты
Вот пошаговое руководство по изменению имени отправителя.
Примечание — Вы не можете изменить имя электронной почты в мобильном приложении Gmail.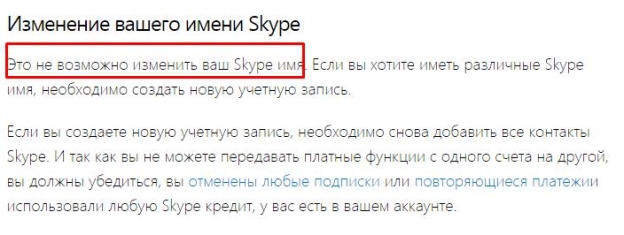 Вам нужно будет сделать это через браузер.
Вам нужно будет сделать это через браузер.
Шаг 1
Откройте свою учетную запись Gmail, введя свой адрес электронной почты и пароль.
Шаг 2
Зайдите в настройки своей учетной записи, щелкнув значок шестеренки в правом верхнем углу почтового ящика.
В раскрывающемся меню выберите Настройки .
Шаг 3
Если вы используете обычную учетную запись Gmail (которая заканчивается на gmail.com), перейдите на вкладку «Учетные записи » и «Импортировать ».
Если вы используете аккаунт G Suite, перейдите на вкладку Аккаунты .
Шаг 4
В разделе Отправить письмо как , щелкните изменить информацию напротив имени электронной почты, которое вы хотите изменить.
Шаг 5
Введите новое имя или псевдоним, который вы хотите отображать в своих электронных письмах, в поле имени .
Нажмите кнопку рядом с новым отображаемым именем и нажмите Сохранить изменения .
Как изменить имя учетной записи Google
Вы также можете изменить имя своей учетной записи Google.Изменение имени учетной записи Google также автоматически изменит имя электронной почты Gmail.
Вот пошаговое руководство, как это сделать:
Примечание — Вы также можете обновить имя своей учетной записи Google из приложения Gmail для Android и iPhone.
Шаг 1
Войдите в свою учетную запись Google.
Шаг 2
Щелкните Личная информация на левой боковой панели.
Шаг 3
В разделе Профиль щелкните ИМЯ .
Quick Note — Вы также можете изменить свой пароль, щелкнув опцию ПАРОЛЬ .
Шаг 4
Щелкните значок карандаша, чтобы изменить свое текущее имя.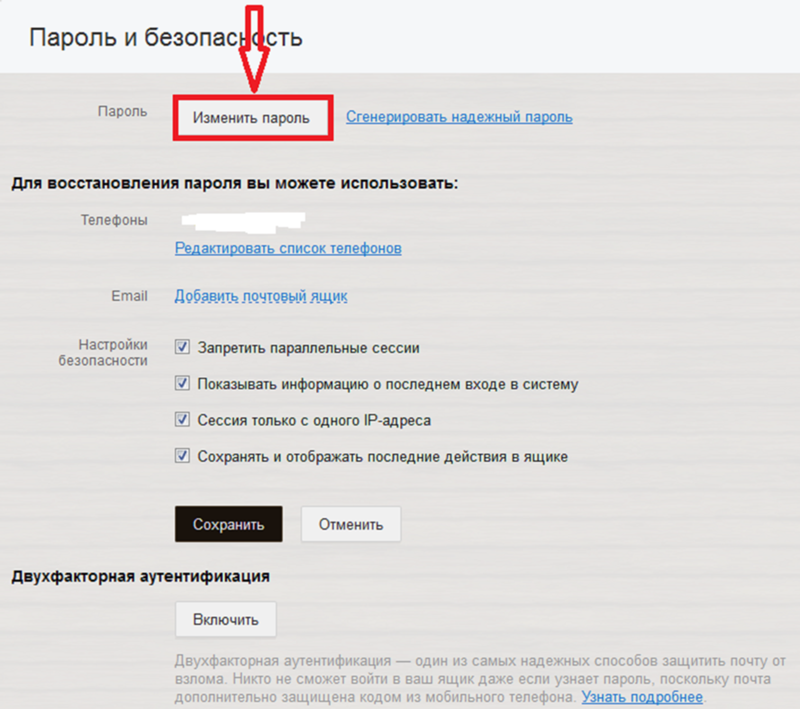
Примечание . Если вы используете аккаунт G Suite, вам необходимо обратиться к администратору, чтобы изменить свое имя.
Шаг 5
Введите новое имя и нажмите кнопку ГОТОВО .
Как изменить адрес электронной почты (имя пользователя) в Gmail
Изменить адрес электронной почты может быть непросто.
Почему?
Gmail обычно не позволяет изменить свой адрес электронной почты, если он заканчивается на gmail.com .
Обычно?
Хотя существует пошаговый метод, он работает не для всех пользователей. В Gmail не уточняется, почему, но вы всегда можете попробовать!
Но если у вас есть учетная запись G Suite, вам, , возможно, будет проще сменить имя пользователя. Все, что вам нужно сделать, это обратиться за помощью к администратору G Suite.
Однако, если по-прежнему не может изменить свое имя пользователя, вам придется создать новую учетную запись Gmail и импортировать данные из существующей учетной записи.
Неудобно, правда?
Но не волнуйтесь.
Я покажу вам метод Gmail для изменения имени пользователя, и если , что не работают, я покажу вам, как быстро импортировать данные пользователя в новый аккаунт:
Как изменить существующий адрес электронной почты
Вот пошаговое руководство по изменению существующего адреса электронной почты в Gmail.
Примечание — не гарантируется, что это будет работать для каждого пользователя.
Шаг 1
Войдите в свою учетную запись Google.
Шаг 2
Щелкните Личная информация на левой боковой панели.
Шаг 3
В разделе Контактная информация , щелкните EMAIL .
Quick Note — Вы можете добавить свой номер телефона, чтобы повысить безопасность своей учетной записи, щелкнув опцию PHONE .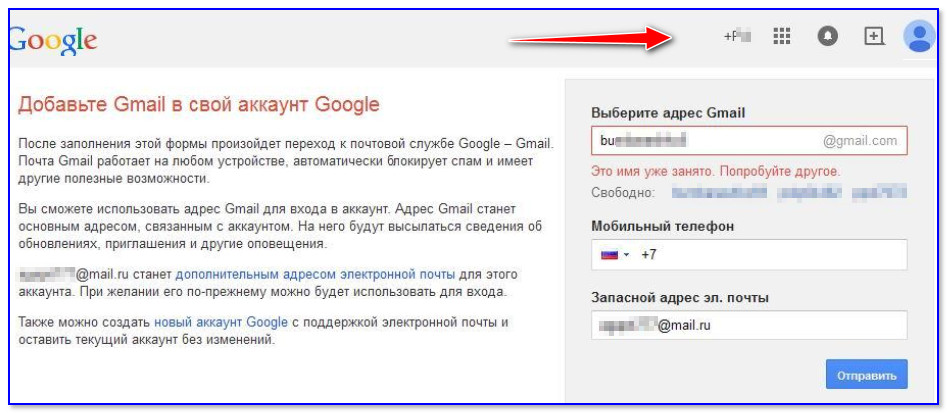
Шаг 4
Нажмите на адрес электронной почты учетной записи Google .
Если вы не можете открыть этот параметр, значит, изменить свой адрес электронной почты невозможно.
Однако, если вы можете открыть это, выполните следующий шаг.
Шаг 5 (Если вы можете нажать на адрес электронной почты учетной записи Google)
Выберите изменить рядом с адресом электронной почты, который вы хотите изменить. Введите новый адрес электронной почты для своей учетной записи и следуйте инструкциям на экране.
Примечание — Вы получите письмо с подтверждением на новый адрес. Чтобы завершить изменение адреса, вам нужно нажать на ссылку для подтверждения в этом электронном письме.
Дополнительный совет: добавьте дополнительные адреса электронной почты
Помимо основного идентификатора электронной почты, вы можете добавить другие идентификаторы в свою учетную запись Google и использовать их для входа.
Для этого щелкните опцию Advanced в разделе EMAIL в Personal Info .
Вы можете добавить дополнительные идентификаторы электронной почты, например Контактный адрес электронной почты , Альтернативный адрес электронной почты и Электронный адрес «Обо мне» для своей учетной записи Google.
Примечание — Google отправит проверочный код на дополнительный адрес электронной почты, чтобы подтвердить обновление.
Как импортировать данные из существующей учетной записи в новую учетную запись Gmail
Если Gmail не позволяет изменить адрес электронной почты, вам придется создать новую учетную запись электронной почты (с нужным адресом) и импортировать туда существующие данные.
Вот пошаговое руководство, как это сделать.
Переношу данные со старого ID — [email protected] в новую учетную запись — roshanv. [email protected] .
[email protected] .
Шаг 1
Создайте новую учетную запись Gmail и войдите в нее.
Шаг 2
Перейдите к настройкам своей учетной записи, щелкнув значок настроек (значок шестеренки) в правом верхнем углу почтового ящика.
В раскрывающемся меню выберите Настройки .
Step 3
Если вы используете обычную учетную запись Gmail (которая заканчивается на gmail.com ), щелкните вкладку Учетные записи и Импорт .
Если вы используете аккаунт G Suite, перейдите на вкладку Аккаунты .
Шаг 4
В разделе Импорт почты и контактов щелкните Импорт почты и контактов .
Примечание . Если вы используете аккаунт G Suite и не видите опцию импорта почты, вам необходимо обратиться к администратору.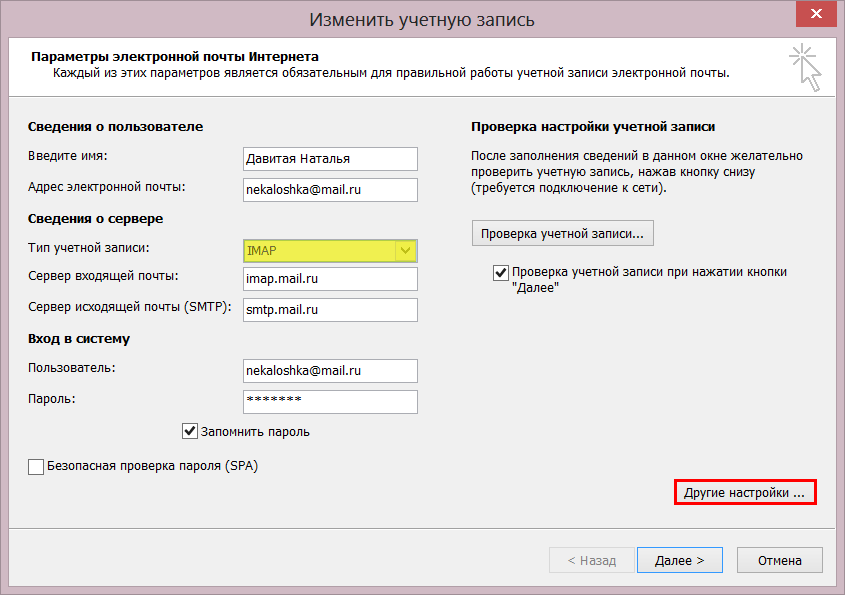
Шаг 5
Появится новое окно браузера.
В появившемся текстовом поле введите свой старый адрес и нажмите кнопку Продолжить .
Теперь вам будет предложено войти в свою старую учетную запись электронной почты.
Откройте новую вкладку браузера и войдите в свою старую учетную запись.
Теперь вы войдете как на свой старый, так и на новый адрес.
Шаг 6
После входа в свою старую учетную запись нажмите Продолжить .
Появится другое окно браузера с запросом доступа к старой учетной записи электронной почты.
После предоставления доступа вы увидите сообщение о статусе, если аутентификация прошла успешно.
Шаг 7
Теперь закройте это окно и перейдите к предыдущему всплывающему окну (то есть с вашей новой учетной записью).
Выберите параметры импорта для своей старой учетной записи электронной почты.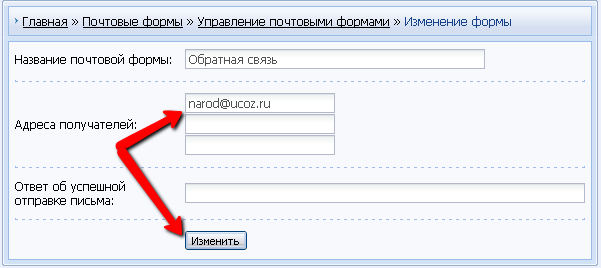
Теперь вы можете импортировать контактов, , старых писем, и пересылать всю новую почту ( в течение следующих 30 дней ) из вашей старой учетной записи в новую.
Выберите нужные параметры в меню и нажмите Начать импорт .
Шаг 8
После завершения импорта на экране отобразится сообщение о завершении.
Шаг 9
Теперь обновите свою новую учетную запись Gmail.
Вы можете просматривать сообщения из своей старой учетной записи электронной почты в папке со старым именем учетной записи.
Вуаля!
Примечание — Чтобы остановить импорт, нажмите «Стоп» в разделе «Импорт почты и контактов».
Заключение
Хотя изменить имя электронной почты и адрес Gmail в текущей учетной записи может быть непросто, это не невозможно.
Просто следуйте инструкциям, которые я перечислил выше, и все будет в порядке!
Если у вас есть еще вопросы по этому поводу, дайте мне знать в комментариях ниже.
Аджай является основателем GMass и занимается разработкой программного обеспечения для отправки электронной почты в течение 20 лет.
Пошаговое руководство по изменению имени электронной почты
Есть так много причин, которые движут нашим колесом успеха.Один из основных дросселей, который дает ему живой или смертельный момент, — это ваша способность убеждать людей к действию.
Когда дело доходит до электронных писем, то впечатление, которое вы производите — на ваших клиентов, читателей, клиентов, друзей и т. Д. — определяет, будут ли ваши электронные письма прочитаны или нет. Один из способов сделать это — тщательно выбрать имя «от», которое не вызовет недовольства. В противном случае ваши открытые ставки могут резко упасть.
Есть много других причин, по которым кто-то может захотеть внести изменения.
В этом посте обсуждается, что происходит, когда вы отправляете электронное письмо, и как изменить свое имя электронной почты.
Что происходит, когда вы запускаете это письмо?
Почтовый клиент получателя отобразит идентифицирующую информацию об отправителе (в данном случае вашу информацию).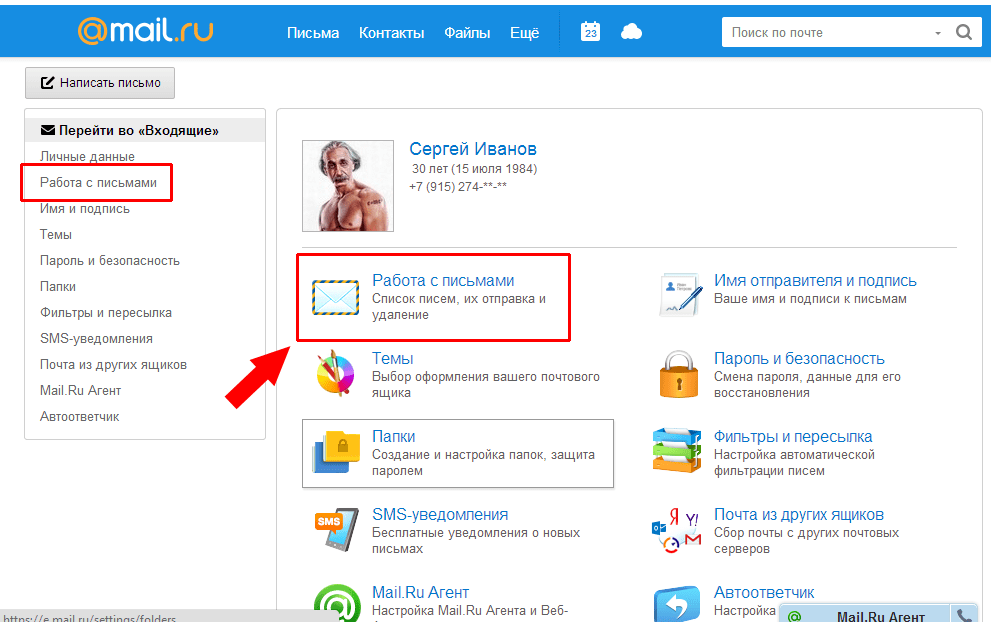 Информация сообщает получателю, кто вы есть, дайте ему адрес электронной почты и название компании / организации, в которой вы находитесь.
Информация сообщает получателю, кто вы есть, дайте ему адрес электронной почты и название компании / организации, в которой вы находитесь.
Эта информация помогает им определить, открывать ли электронное письмо или нет. На всякий случай вы можете заполнить это поле «от» именем, по которому ваши получатели знают вас.
Например, если вы обнаружите, что ваш почтовый клиент использует любой из них — девичью фамилию, отчество, имя или ваш адрес электронной почты — и, вероятно, это не то, что вы хотели отображать, вы можете изменить это.
Все распространенные почтовые клиенты, включая Microsoft Outlook Express, Microsoft Outlook и три основных веб-провайдера электронной почты (Windows Live Hotmail, Yahoo Mail, Gmail и Outlook.com), предлагают способ изменить ваше имя.
Для перехода к соответствующему разделу выберите значки снизу.Как изменить свое имя в Gmail
По каким-либо причинам вы можете захотеть, чтобы у получателя отображалось что-то другое, как только вы нажмете «отправить» в Gmail, тогда вам придется отредактировать свой профиль Google.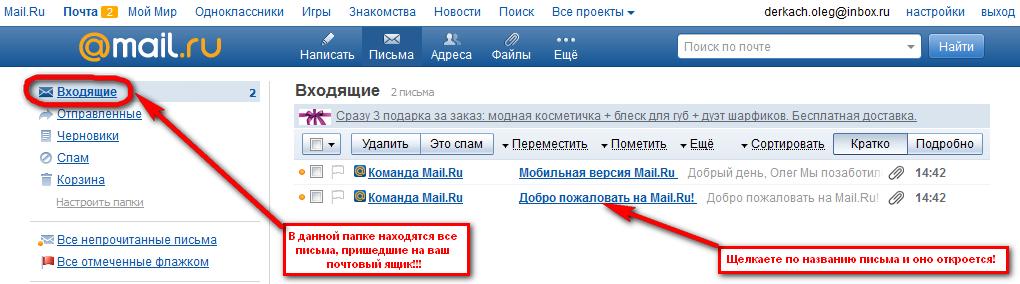 Вот шаги, показывающие, как изменить свое имя Gmail или отредактировать профиль Google:
Вот шаги, показывающие, как изменить свое имя Gmail или отредактировать профиль Google:
Шаг 1 : Щелкните значок Настройки в правом верхнем углу и выберите Настройки
Шаг 2 : Выберите вкладку Учетные записи и затем сфокусируйтесь на «Отправить почту» в виде». Находясь в этом разделе, нажмите ссылку «изменить информацию».
Шаг 3 : Введите желаемое новое имя в поле, установите переключатель для нового имени и нажмите «Сохранить». Вот и все.
Ваш вынос : Когда вы составите и отправите новое электронное письмо, получатель увидит ваше новое имя. Однако это изменение не влияет на ваш исходный профиль Google. Это означает, что когда вы наводите указатель мыши на электронную почту, Google предаст вас, указав ваше настоящее имя в вашем профиле.
Как изменить имя электронной почты Yahoo
Если вы используете Yahoo !, вот шаги, которые вам необходимо выполнить, чтобы изменить имя, отображаемое в поле «От» электронных писем, которые вы отправляете другим людям.
Вот быстрая процедура:
Шаг 1 : Щелкните значок шестеренки в правом верхнем углу экрана и выберите параметр «Настройки».
Шаг 2 : В левой части настроек появляется всплывающее окно с разделом «Учетные записи» (как показано ниже). Нажмите здесь.
Шаг 3 : Щелкните поле Ваше имя. Чтобы изменить существующее имя, удалите все, что вам не нужно, и напишите имя, которое должны видеть получатели.
По завершении нажмите кнопку «Сохранить».
Ваш вынос : описанные выше действия применимы только к электронным письмам, которые вы отправляете через Yahoo! Почта в вашем веб-браузере. В случаях, когда ваша учетная запись Yahoo настроена на вашем мобильном телефоне (приложениях и устройствах), вам также необходимо изменить имена на этих устройствах.
Как изменить свое имя в Outlook
В отличие от Yahoo! Почта и Gmail, Outlook требует ваши имя и фамилию. Если вы хотите изменить имя, которое будет видеть ваш получатель, вы можете перейти к редактированию своего профиля следующим образом:
Шаг 1 : Щелкните значок «Настройка» и выберите «Дополнительные настройки почты».
Шаг 2 : В разделе «Управление учетной записью» перейдите в раздел «Сведения об учетной записи».
Шаг 3 : Нажмите «Изменить отображаемое имя» в разделе «Сводка учетной записи», удалите все, что у вас есть, и введите свое новое имя.
Шаг 4 : Введите новое имя и фамилию, затем нажмите «Сохранить». В отличие от Gmail и Yahoo Mail, Outlook.com требует имени и фамилии.
Изменить отображаемое имя в Outlook 2013
Если, допустим, вы допустили ошибку при регистрации своих имен в Outlook 2013, вы можете исправить это, выполнив следующую процедуру:
Шаг 1 : Запустите Outlook 2013.
Шаг 2 : Затем проверьте вкладку «Файл» в верхнем левом углу окна.
Шаг 3 : Проверьте настройки учетной записи в центре окна и затем снова выберите «Настройка учетной записи».
Шаг 4 : Находясь на нем, щелкните учетную запись из списка, выберите адрес электронной почты и кнопку «Изменить» в центре.
Шаг 5 : Введите новое имя в поле «Ваше имя» и нажмите кнопку «Далее» в нижней части окна.
Учетные записи Microsoft Exchange
Если вы являетесь бизнес-пользователем учетных записей Microsoft Exchange, у вас может не быть прав на доступ к их именам «от».Если вы хотите изменить свои имена, вы можете обратиться к администратору, чтобы он изменил информацию за вас.
Как изменить имя отправителя электронной почты на iPhone и iPad
Иногда возникает некоторая путаница, когда дело касается iPhone и iPad. Вы можете отправить электронное письмо только для того, чтобы оно показалось получателю как «с работы», а не от конкретного контакта. Чтобы избежать этой путаницы, вот как вы можете изменить имя «от»:
Шаг 1: Щелкните значок Настройки и выберите параметр «Электронная почта, Контакты, Календари» (см. Ниже)
Шаг 2 : Пока включен В этом разделе выберите имя учетной записи, имя «от» которой вы хотите изменить.
Шаг 3 : Нажмите внутри поля «Имя», удалите существующее имя и введите имя по вашему выбору. Когда вы закончите, нажмите кнопку «Готово» и выйдите.
Ваш вынос : Это изменение касается только имени на вашем iPhone. Но если вы хотите изменить имя, которое отображается во всех приложениях, включая веб-версии поставщиков услуг электронной почты, вам необходимо изменить имя и в этих приложениях.
Как изменить имя Gmail в настройках
Gmail позволяет вам изменить имя, связанное с вашим адресом электронной почты.Ваше отображаемое имя и адрес электронной почты будут отображаться, когда вы отправите электронное письмо из своей учетной записи Gmail.
Вот как изменить свое имя в Gmail.
Обратите внимание на продукты, упомянутые в этой статье:
MacBook Pro (от 1299,99 долл. США при лучшей покупке)
Lenovo IdeaPad 130 (от 299,99 долл. США при наилучшей покупке)
Как изменить имя Gmail
1. Перейдите на gmail.com и войдите в свою учетную запись, введя свое имя и пароль Gmail.
2. Нажмите кнопку «Настройки» в правом верхнем углу, которая представлена зубчатым колесом, а затем выберите «Настройки» в раскрывающемся меню.
3. Нажмите «Учетные записи и импорт» в верхнем меню. (В некоторых версиях Gmail вкладка будет называться просто «Учетные записи».)
Выберите «Учетные записи и импорт».» Келли Лаффи / Business Insider4. Выберите «Изменить информацию» рядом с «Отправить письмо как».
5. Появится всплывающее окно. Введите новое имя в текстовое поле «Имя».
Обратите внимание, что ваше имя и адрес электронной почты будут указаны в отправляемом вами письме.Стефани Лин / Business Insider6. Нажмите «Сохранить изменения», чтобы сохранить новое имя.
Иногда пользователям говорят, что «эту настройку нельзя изменить для вашей учетной записи». Это может произойти, если пользователь пытался изменить свое имя слишком много раз в течение короткого периода времени, или если учетная запись является учетной записью G Suite, и администратор не разрешает изменение имени.
Измените отображаемое имя в Gmail — База знаний / Электронная почта и сотрудничество / Электронная почта
Вы можете изменить свое отображаемое имя — имя, которое видят получатели ваших писем.Это относится только к электронным письмам, отправленным с gmail.com, и не влияет на учетные записи на вашем iPhone или других клиентах. Он также не контролирует, как другие сохраняют ваше имя в своих контактах (вы увидите это сохраненное имя в электронных письмах, которые они вам отправят).
Измените отображаемое имя в Gmail
- Войдите в свою электронную почту и нажмите Gear вверху, затем Настройки .
- В настройках перейдите на вкладку Учетные записи .
- Там, где написано Отправить письмо как: , щелкните ссылку изменить информацию рядом с учетной записью, которую вы хотите обновить.
- В разделе Имя: выберите первый вариант, чтобы отображать свое имя по умолчанию, или выберите второй вариант и укажите предпочтительное отображаемое имя.
ИЛИ
- Щелкните Сохранить изменения , чтобы применить ваш выбор.
- Если получатели сохранили вас как контакт с другим именем , они по-прежнему будут видеть сохраненное имя.Вы также увидите имя, которое они ввели для вас, в электронных письмах, которые вы получите от них.
- Если ваше имя изменилось, вам следует обновить его в системе учета (Рабочий день для сотрудников, Баннер для студентов) и сообщить об этом в сервисный центр ИТ, чтобы изменение отразилось на всех сервисах Brown.
Изменение имени в других приложениях
Если вы используете другое приложение, например Mac Mail, для отправки почты, вам также придется изменить его там. Вот инструкции для iPhone и Mac Mail.
Имя по-прежнему отображается неправильно в Gmail
Вы можете использовать описанные выше действия, чтобы изменить отображаемое имя в Gmail. Однако, если у вас есть учетная запись Google+, любое указанное там имя перезапишет все, что вы добавили в Gmail. Обязательно войдите в свой профиль Google+ и измените свое имя, если оно неверно.
- Убедитесь, что вы вошли в свою учетную запись Gmail, зайдя на Gmail.com и выполнив вход.
- После входа перейдите по этой ссылке: https: // aboutme.google.com/u/0/
- После этого вы должны увидеть свой профиль Google+
- Щелкните значок карандаша справа.
- У вас должна быть возможность обновить свое имя, если оно написано или отображается неправильно.
Как изменить имя «От» в электронном письме
Что нужно знать
- Gmail: выберите значок шестеренки . Выберите Настройки > Учетные записи и импортируйте > Отправить почту как > отредактируйте информацию , введите новое имя и выберите Сохранить изменения .
- Outlook: выберите свой аватар . Выберите Изменить профиль > Изменить имя и введите новые имена в поля имени Первый и Последний . Выберите Сохранить .
- Yahoo Mail: выберите значок шестеренки > Дополнительные настройки > Почтовые ящики . Выберите свою учетную запись в списке Mailbox List и отредактируйте поле Your Name .
В этой статье объясняется, как изменить имя «От» в вашей почтовой программе.Эти инструкции предназначены для пяти популярных почтовых сервисов: Gmail, Outlook, Yahoo Mail, Yandex Mail и Zoho Mail.
Измените свое имя в Gmail
Когда вы регистрируете новую учетную запись электронной почты, имя и фамилия, которые вы вводите, используются не только для идентификации. В большинстве учетных записей электронной почты это имя и фамилия отображаются в поле «От» при отправке электронного письма по умолчанию.
Если вы предпочитаете, чтобы отображалось другое имя — например, псевдоним или псевдоним — это легко изменить.
С отправкой почты связаны два типа имен. Вы можете изменить имя, которое отображается в поле «От». Другой — ваш адрес электронной почты, который обычно нельзя изменить.
Чтобы изменить отображаемое имя в Gmail:
Выберите Settings gear в правом верхнем углу Gmail.
Выбрать Посмотреть все настройки .
Выберите вкладку Accounts и Import .
В разделе Отправить почту как выберите изменить информацию .
Выберите пустое поле под своим текущим именем, затем введите новое имя.
Выберите Сохранить изменения .
Изменить свое имя в Outlook
Когда вы вошли в свой почтовый ящик Outlook.com, вот самый простой способ изменить свое имя От:
Выберите свой аватар или изображение профиля в правом верхнем углу.Это может быть обычный серый значок человека или ваши инициалы, если вы не установили собственное изображение профиля.
Выберите Изменить профиль . Откроется страница вашего профиля.
Выберите Изменить имя .
Введите свое новое имя в поля Имя и Фамилия .
Введите CAPTCHA и выберите Сохранить .
Измените свое имя в Yahoo Mail
Чтобы изменить отображаемое имя в Yahoo Mail:
Щелкните значок шестеренки в правом верхнем углу и выберите Дополнительные настройки .
Выберите почтовых ящиков .
Выберите свою учетную запись в списке Mailbox List и измените свое имя в поле Your Name .
Выберите Сохранить .
Сменить имя в Яндекс Почте
Чтобы изменить отображаемое имя в Яндекс Почте:
Выберите значок шестеренки в правом верхнем углу.
Выбрать Личные данные, подпись, фото .
Введите новое имя в поле Ваше имя .
Нажмите Сохранить изменения .
Измените свое имя в Zoho Mail
Чтобы использовать другое отображаемое имя в Zoho Mail:
Выберите значок шестеренки в правом верхнем углу.
Выберите Отправить письмо как .
Выберите свою учетную запись электронной почты.
Введите новое имя в поле Отображаемое имя .
Выберите Обновление .
Спасибо, что сообщили нам об этом!
Расскажите, почему!
Другой Недостаточно подробностей Сложно понятьКак изменить имя отправителя электронной почты в Apple Mail на iPhone, iPad или Mac
Когда вы отправляете кому-то электронное письмо, отображается ваше имя, чтобы получатель знал, кто вы. Это, конечно, имеет смысл, но что, если вы хотите замаскировать свою личность, использовать псевдоним или создать сложный цифровой бумажный след, чтобы сбить с толку вражеских агентов?
В этой статье мы покажем вам быстрые способы изменить имя, предоставляемое вашим электронным письмам, при использовании Apple Mail на устройствах macOS или iOS.Но в случае вашего поимки помните: нас здесь никогда не было и этого никогда не было.
Контакты должны быть новыми для работы
Прежде чем начать, следует отметить, что если вы уже отправили кому-то электронное письмо из своей учетной записи, вы не сможете изменить способ представления своего имени. Это связано с тем, что почтовая программа уже сохранила вашу личность в качестве контакта и всегда будет использовать это при получении писем от вас.
Также должно быть ясно, что, когда получатель нажимает на ваше имя в верхней части письма, он все равно сможет увидеть адрес электронной почты, с которого вы отправили сообщение.
Изменение имени в Apple Mail на macOS
Есть несколько способов добиться этого на Mac, поскольку учетные записи iCloud включают несколько шагов, отличных от таких, как Hotmail и Gmail.
iCloud
Откройте Apple Mail, перейдите в меню в верхнем левом углу и нажмите « Mail»> «Настройки». Затем выберите учетную запись iCloud из списка слева.
Убедитесь, что на главной панели выбрано значение Account Information , затем щелкните раскрывающееся меню в разделе «Адрес электронной почты » и нажмите Изменить адреса электронной почты .
Это автоматически откроет окна браузера и перенесет вас на iCloud.com. Вам нужно будет войти в свою учетную запись, после чего вам будут представлены настройки учетной записи.
Часть, которую необходимо изменить, находится в текстовом поле для Полное имя . Просто удалите то, что там есть, замените его новым идентификатором и нажмите Готово .
Gmail, Hotmail и другие учетные записи
Как и в приведенных выше инструкциях iCloud, откройте «Почта» и перейдите в «Почта »> «Настройки », затем выберите учетную запись, которую хотите изменить.
Убедитесь, что вкладка Account Information выделена, затем перейдите в раздел с пометкой Адрес электронной почты и щелкните раскрывающееся меню.
Выберите Изменить адреса электронной почты , затем дважды щелкните текст под Полное имя , чтобы изменить запись. Когда вы закончите, нажмите ОК .
Изменение имени отправителя в почте для iOS
Чтобы внести изменения на iPad или iPhone, перейдите в «Настройки »> «Учетные записи и пароли », затем выберите тот, который хотите изменить.Нажмите на раздел Account вверху страницы, затем на следующем экране введите новое прозвище в поле Name .
Когда вы будете довольны своим предполагаемым именем, нажмите Готово , и все электронные письма новым контактам будут отправляться от этого имени.
Если вы думаете о переходе на другое приложение для ваших коммуникационных потребностей, вам также следует ознакомиться с некоторыми идеями в наших руководствах по лучшим почтовым клиентам Mac 2018 года и 9 лучшим альтернативам стандартным приложениям Apple для iPhone.
[решено] Как изменить адрес Gmail
Вы здесь, потому что ищете простой ответ о том, как изменить адрес Gmail …
И вы можете подумать: «Почему так сложно найти это отвечать?»
Вот в чем загвоздка …
На вопрос «как изменить адрес Gmail» можно ответить тремя разными способами.
Вот краткий обзор этих трех способов:
- Смена имени пользователя — вариант 1
- Изменение «Отправка почты как» — вариант 2
- Изменение идентификатора аккаунта Google — вариант 3
К концу этой статьи вы поймете, что эти три способы есть.
И вы сможете выбрать то, что вам больше всего подходит.
Самым распространенным из трех является изменение идентификатора учетной записи Google.
Это означает, что вы хотите просто изменить свой адрес Gmail, но сохранить все остальное, связанное с вашей учетной записью Google, такое же.
[email protected] → [email protected]
И в аккаунте Google нет ничего, кроме самого Gmail. изменение адреса.
Это невозможно.
Вместо этого вам нужно создать новую учетную запись Gmail и скопировать все из всего из [email protected] до [email protected]
Самый быстрый и простой способ скопировать свою учетную запись Google
А самый простой способ скопировать данные из А в Я — с помощью VaultMe — простая автоматизированная программа, копирующая копию вашей старой учетной записи в новую.
VaultMe спасает вас куча времени:
- занимает всего три шага
- копирует всю вашу организацию и маркировку
- это самое безопасное и простое решение для перемещения данных между любыми две учетные записи Google.
Мы помогли многим людям, как и вы, решить эту проблему всего за минуту настройки.
Наши клиенты любят нас, просто прочтите наши
обзоры!
Как самостоятельно изменить адрес Gmail
Давайте воспользуемся примером, чтобы понять, как все это работает. Допустим, ваш идентификатор аккаунта Google — [email protected].
«Но я думал, что это мой адрес Gmail?»
Да, это идентификатор вашего аккаунта Google и адрес Gmail!
Итак, когда вы входите в свои различные приложения Google (Gmail, Google Диск, Контакты, Календари и т. Д.), Вы будете входить как «A @ gmail.com »
Это означает, что вся ваша информация, относящаяся ко всем вашим различным приложениям Google, также привязана к вашему идентификатору учетной записи Google [email protected].
Теперь, когда вы это понимаете, у вас может возникнуть вопрос: «Как мне узнать, как изменить свой адрес Gmail / идентификатор учетной записи Google?»
Когда люди говорят «Я хочу изменить свой адрес Gmail», они обычно имеют в виду «Я хочу изменить свой адрес Gmail, но сохранить все данные моей учетной записи Google».»
«Я больше не хочу быть [email protected]! Я хочу быть [email protected], но сохраняю все свои электронные письма, контакты, файлы дисков, календари и многое другое с [email protected]!»
Если это похоже на вас, перейдите к варианту 3 ниже: «Как изменить 3-й вариант адреса Gmail».
Как изменить адрес Gmail, вариант 1
Изменение имени пользователя
«Я хочу узнать, как изменить свой адрес Gmail, чтобы чтобы люди могли видеть мое новое отображаемое имя пользователя, когда я отправляю электронное письмо.»
Пример: переключение имени John
Вариант 1 поможет вам как изменить имя пользователя, которое отображается в «отправлено» поле.
Как изменить адрес Gmail , имя пользователя :
- Войдите в свою учетную запись Gmail.
- Перейти к Измените свое имя пользователя Gmail.
- В правом верхнем углу нажмите Настройки, значок шестеренки .
- В разделе «Отправить письмо как» нажмите изменить информацию .
- Добавьте имя, которое вы хотите отображать при отправке сообщений.
- Внизу нажмите Сохранить изменения .
Как изменить адрес Gmail, вариант 2
«Отправка почты как» изменить
«Я хочу узнать, как изменить свой адрес Gmail так что я могу отправить письмо как другой адрес электронной почты с мой первый аккаунт.»
Пример: я хочу иметь возможность войти в свой Gmail
аккаунт: [email protected] , но отправляйте почту как [email protected] из [email protected] .
Вариант 2 будет расскажет, как отправлять почту в качестве другого аккаунт, но вы не сможете получать [email protected] Электронная почта в [email protected] .
Чтобы быть очень понятным, этот параметр позволяет отправлять почту только как другой учетной записи, вы не сможете получать электронные письма, которые второй аккаунт получает (или использует данные из вашей первой учетной записи при подписании на второй счет).
Как изменить свой адрес Gmail на отправить письмо как другое Идентификатор Gmail:
- Создайте новую учетную запись Gmail. (Ваш эквивалент для [email protected] .)
- Войдите в свою первую учетную запись Gmail. (Ваш эквивалент для [email protected] .)
- Перейти к Измените свое имя пользователя Gmail.
- В правом верхнем углу нажмите Настройки значка шестеренки
- Щелкните вкладку Accounts and Import tab.
- В разделе «Отправить письмо как» нажмите Добавить еще один адрес электронной почты .
- Добавьте имя, которое хотите показать, и новый адрес электронной почты вы создали.
- Нажмите отправить подтверждение на вторую учетную запись.
- Войдите во вторую учетную запись Gmail.
- Щелкните ссылку для подтверждения адреса электронной почты, чтобы подтвердить свой адрес электронной почты. или введите код подтверждения.
- После подтверждения вернитесь к учетным записям и Импортировать вкладку .
- Вы можете выбрать, хотите ли вы « Ответить от того же адрес, на который было отправлено сообщение «или сделайте свой вторая учетная запись по умолчанию .
Как изменить адрес Gmail, вариант 3
Изменение идентификатора аккаунта Google
«Я не хочу быть A @ gmail.com больше нет! Я хочу быть [email protected] , но оставить все свои электронные письма, контакты, файлы на дисках, календари и многое другое из [email protected] ! »
Пример: я просто хочу сменить [email protected] до [email protected] и не теряйте ни одного
такую информацию, как контакты, файлы на Диске, календари,
организация, этикетки и т. д.
Для этого, несмотря ни на что, вам необходимо:
- Создайте новую учетную запись Google (пример: Z @ gmail.com).
- Затем скопируйте все с [email protected] на [email protected].
Вы можете скопировать все с помощью VaultMe всего за минуту настройте или вы можете сделать это самостоятельно, приложив достаточно усилий.
Прежде чем я выложу, как это сделать самому, следует знать, что это вот почему был создан VaultMe. Чтобы сделать этот болезненный процесс много тебе легче.
«Насколько просто?»
Простой трехэтапный процесс VaultMe:
- Войдите в свою первую учетную запись.
- Войдите в свою вторую учетную запись.
- Начните свою копию.
VaultMe сэкономит вам много времени и нервов:
- VaultMe перемещает всю вашу организацию, папки и маркировка!
- Сохраняет ваши типы файлов одинаковыми!
- Работает в автономном режиме, поэтому вы можете выключить компьютер после его запуска!
Я уже упоминал, что настройка занимает всего одну минуту? 🙂
Ручной вариант
- Создайте новую учетную запись Gmail.(Ваш эквивалент для [email protected] .)
- Войдите в свою первую учетную запись Google.
- Перейдите в Архиватор Google.
- Экспортируйте данные из приложений, в которые вы хотите импортировать ваша вторая учетная запись Gmail.
- Подождите, пока вам пришлют ссылку на архив Google Takeout. (может занять часы, возможно, дни, в зависимости от количества данные).
- Загрузите архив Google Takeout.
Поскольку этот процесс может занять некоторое время для каждого приложения Google, ниже приведены пошаговые инструкции только для импорта ваших писем и контактов.
Импорт писем Gmail во вторую учетную запись
Чтобы создать резервную копию Gmail и использовать ее, вам нужно будет вернуться в папку Архиватора Google на рабочем столе, вы захотите , чтобы открыть подпапку Mail .
Вы заметите, что вся ваша почта из старого аккаунта был сжат в файл .mbox. Это ваша резервная копия Gmail.
Чтобы получить доступ к информации внутри вашего .mbox Gmail резервное копирование, вам понадобится помощь обычного третьего лица приложение под названием Thunderbird.
Настройте новую учетную запись Google с помощью Thunderbird:
- Загрузите и установите Thunderbird: Mozilla Thunderbird
- Откройте Thunderbird и перейдите наверх, выбрав Файл → Создать → Получить новую учетную запись электронной почты .
- Нажмите Пропустить и использовать мой существующий адрес электронной почты
- Введите информацию о своей новой учетной записи Google в данные поля и нажмите Продолжить
- Выберите IMAP , а затем нажмите Готово
Ваша новая учетная запись электронной почты Google появится слева.
Затем установите надстройку Thunderbird «ImportExportTools».
- Сначала загрузите надстройку «ImportExportTools» для Thunderbird здесь: ImportExportИнструменты
- Нажмите Загрузить сейчас
- Сохраните файл ImportExportTools.xpi на рабочем столе.
- Откройте Thunderbird и вверху перейдите в Инструменты и выберите Дополнения .
- Щелкните значок настроек и выберите Установить надстройку из файла .
- Перейдите на рабочий стол и выберите Файл ImportExportTools.xpi .
- Нажмите Установить сейчас .
- Перезапустите Thunderbird.
Импортируйте ваши файлы MBOX:
- В Thunderbird слева щелкните правой кнопкой мыши Локальный Папки → выделите ImportExportTools → выберите Импортировать файл MBOX .
- Выберите Импортировать напрямую один или несколько файлов MBOX и нажмите Ok
- Найдите и выберите свой файл .mbox в своем Google Архивная папка для экспорта.
- Ваши электронные письма начнут импортироваться, и они будут найдены в ваших локальных папках. (Дайте ему время, потому что это может занять некоторое время.)
Наконец, переместите недавно импортированные ярлыки в новый Google. почтовый аккаунт слева:
- В Thunderbird разверните Локальные папки слева.
- Выберите папку, которая была вашим предыдущим файлом .mbox, который вы импортировали.
- Выберите и щелкните правой кнопкой мыши все электронные письма.
- Выделите свою новую учетную запись Gmail и выберите папку, которую вы хотите импортировать это письмо в.
Потрясающие! Вы закончили импорт своих писем из Gmail!
Как изменить адрес Gmail — Импорт контактов Google
Чтобы импортировать контакты, просто:
- Войдите на свой второй адрес Gmail.
- Перейти к https://contacts.google.com
- Щелкните раскрывающееся меню Еще на левой панели.
- Нажмите Импорт
- Выберите файл CSV или vCard .
- Выберите Перейти к старой версии .
- Щелкните Импортировать контакты .
- Перейдите в папку архива Google Takeout и выберите подпапка Контакты .
- Выберите каждый файл .vcf, который вы хотите импортировать в свой второй аккаунт.
- Щелкните Импорт .
Поздравляем, ваши контакты импортированы!
Но если вы все еще читаете и пытаетесь решить, что вам лучше всего вариант…
Почему бы не попробовать VaultMe и посмотреть, сколько времени вы могли бы спасти?
Если вам интересно узнать больше о том, как импортировать данные из каждого приложения во вторую учетную запись, посетите наш Google Takeout против VaultMe статью, чтобы узнать больше!
Если у вас есть вопросы, напишите нам по адресу [email protected]
И если вы нашли статью полезной, поделитесь, пожалуйста!
.

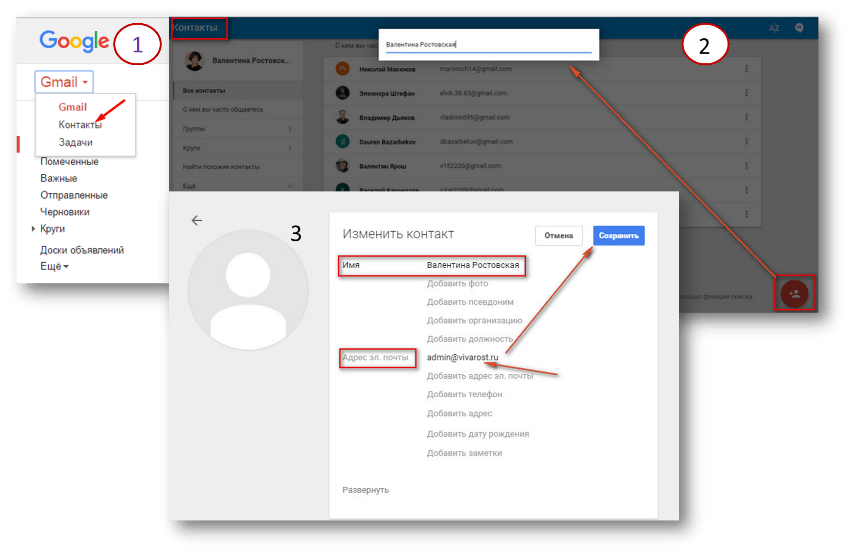






 И вам не придётся, как говорится, в один присест оповещать всех адресатов о смене логина.
И вам не придётся, как говорится, в один присест оповещать всех адресатов о смене логина.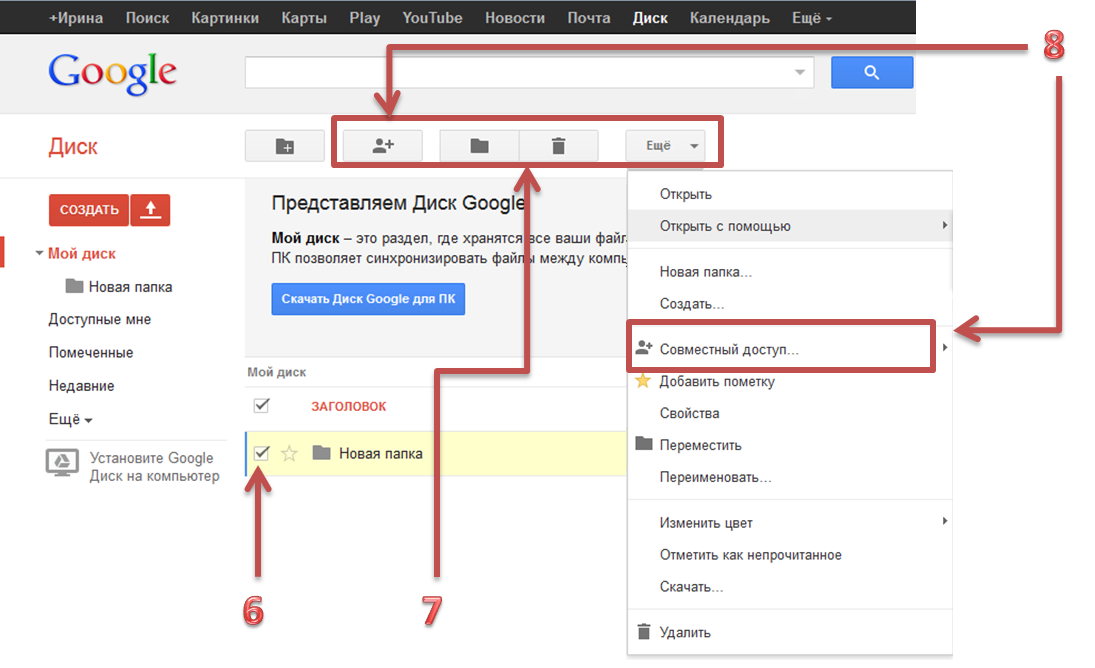 Там будет список ваших адресатов. Кликните на «Ещё». Появится опция для добавления этой информации в файл.
Там будет список ваших адресатов. Кликните на «Ещё». Появится опция для добавления этой информации в файл. Перейдя в только что созданный электронный ящик, вы обнаружите, что он пуст. А как в почте «Яндекса» изменить логин? В новом аккаунте включите функцию «Сборщик почты со старого ящика». Дальше необходимо настроить этот модуль, чтобы получить доступ к письмам, которые находятся на старом аккаунте.
Перейдя в только что созданный электронный ящик, вы обнаружите, что он пуст. А как в почте «Яндекса» изменить логин? В новом аккаунте включите функцию «Сборщик почты со старого ящика». Дальше необходимо настроить этот модуль, чтобы получить доступ к письмам, которые находятся на старом аккаунте. После выполненных действий у вас останется старый аккаунт, но с новым логином. При необходимости эту функцию можно отключить. Если вам понадобится выключить добавленные изменения, перейдите в «Сбор почты» и нажмите на кнопку «Выкл.» рядом с вашим почтовым ящиком.
После выполненных действий у вас останется старый аккаунт, но с новым логином. При необходимости эту функцию можно отключить. Если вам понадобится выключить добавленные изменения, перейдите в «Сбор почты» и нажмите на кнопку «Выкл.» рядом с вашим почтовым ящиком.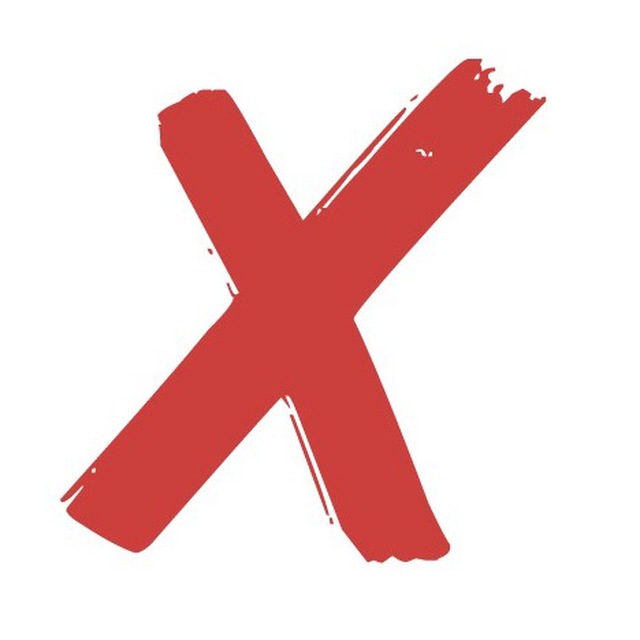
 If you select Rename, please go to the “How to rename an unverified primary alias” section
If you select Rename, please go to the “How to rename an unverified primary alias” section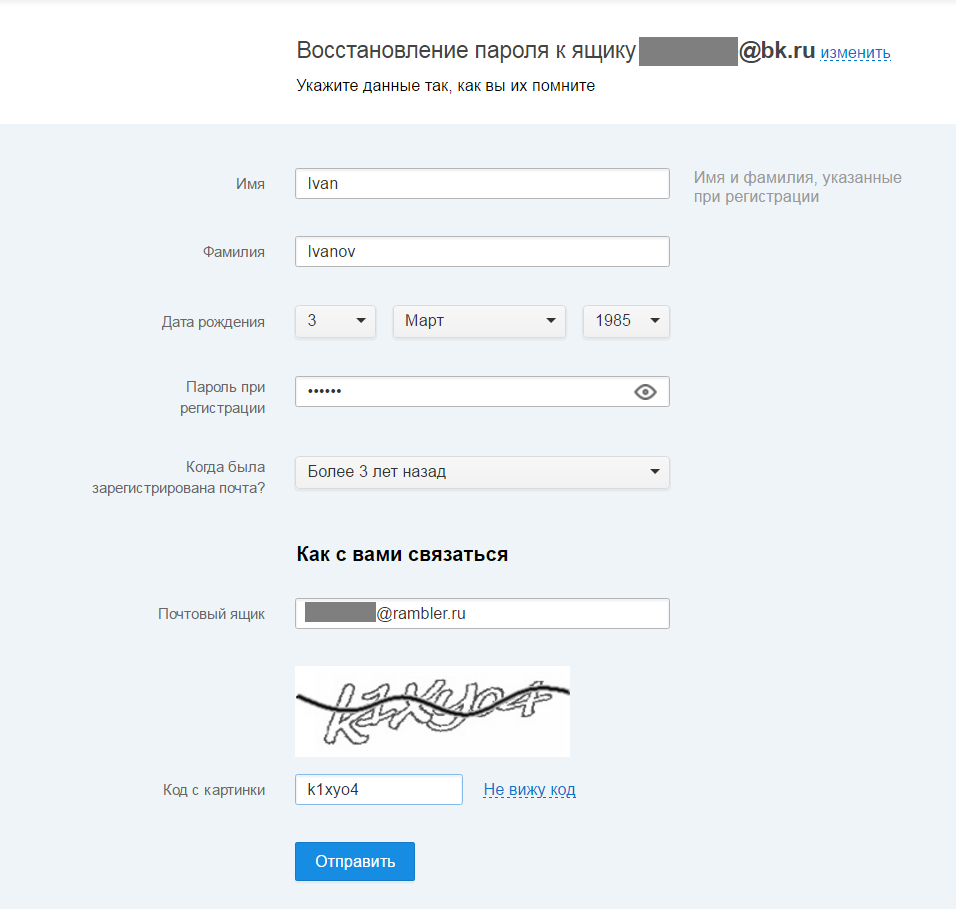
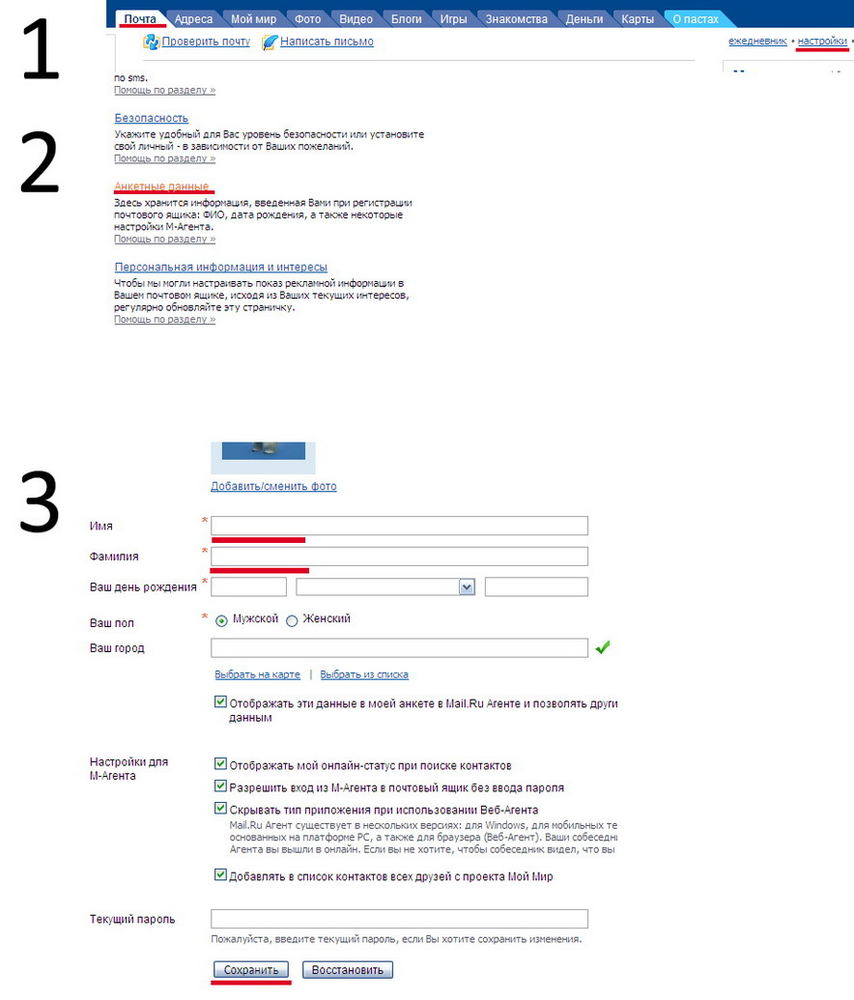
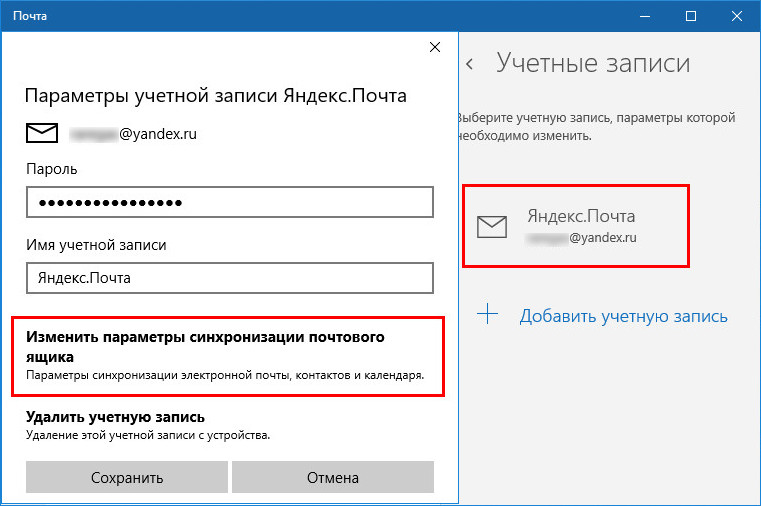

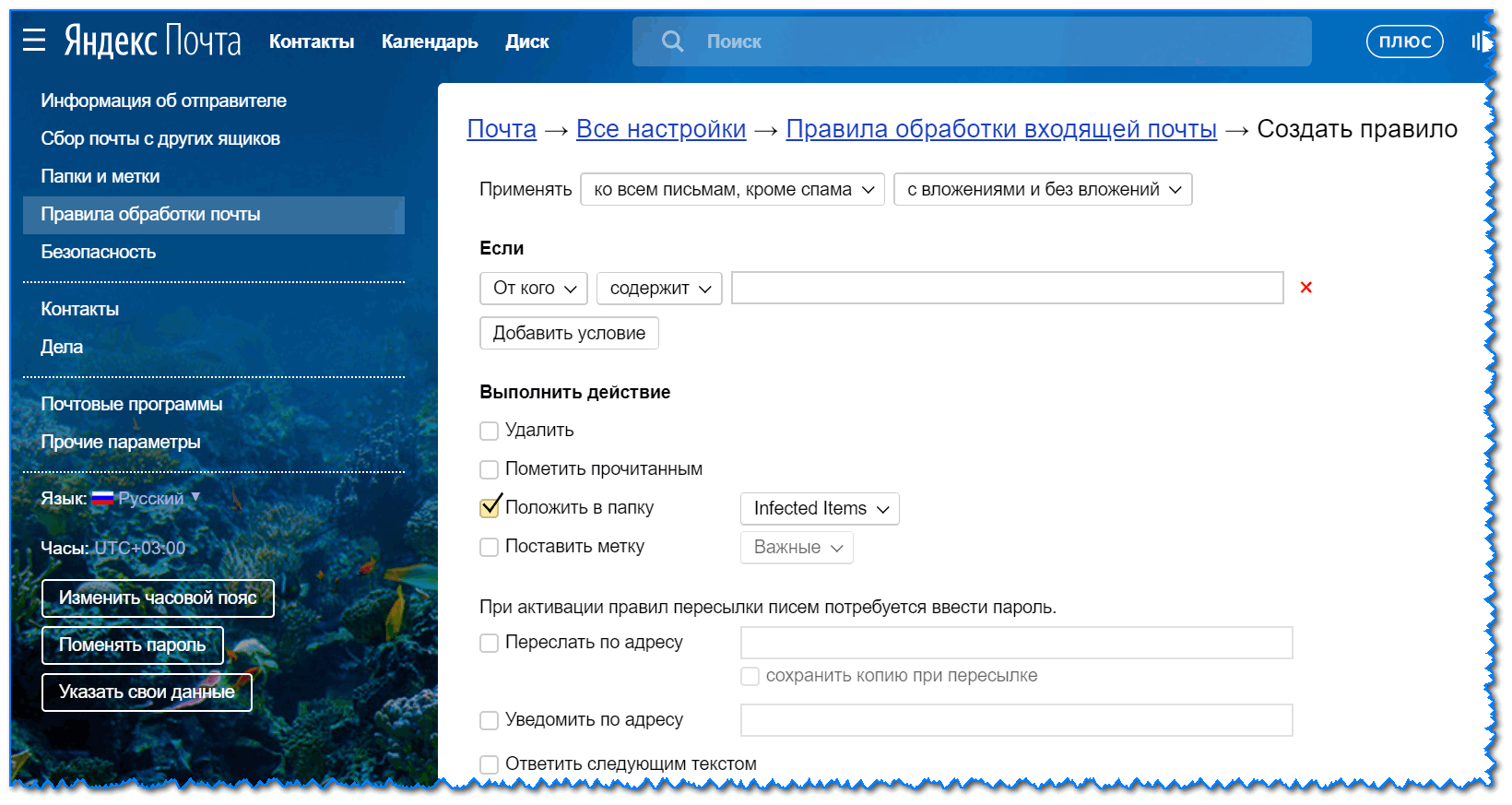
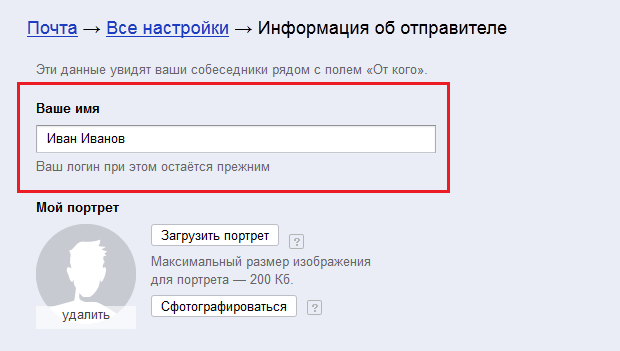
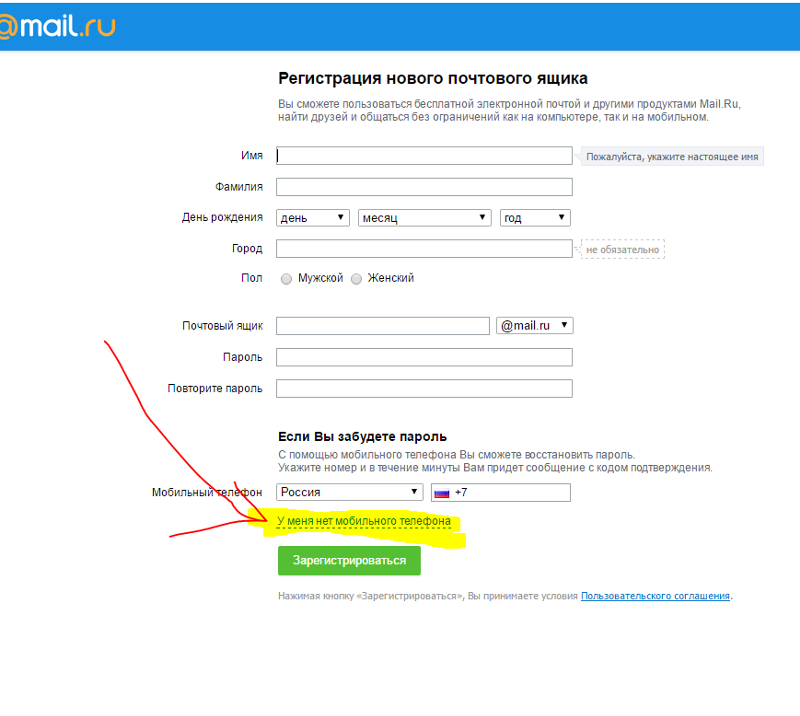
 com или @ schoolname.edu .
com или @ schoolname.edu .