Стал долго загружаться браузер Google Chrome
Сначала проверьте, связана ли проблема с Google Chrome.
Откройте те же страницы в других браузерах, например в Internet Explorer или Firefox.
Если в других браузерах страницы открываются без задержки, то простое и эффективное решение для чистки Google Chrome — расширение для браузера Click&Clean.
Расширение поможет:
• Очистить историю просмотров
• Очистить историю загрузок
• Удалить файлы cookie
• Очистить кэш
• Удалить Silverlight cookie
• Удалить Flash LSO файлы
• Очистить кэш Java
• Защитить вашу конфиденциальность, удаляя все следы вашей активности
• Просмотреть Flash и прослушать МР3 файлы оффлайн (YouTube, Vimeo и т.д.)
• И множество других наворотов … установите и попробуйте, наверняка понравится!
После установки расширения в верхнем правом углу Google Chrome появится иконка.
Кликнув по иконке левой кнопкой мышки, выбираем «Настройки».
В открывшемся окне выбираем «Чистка при закрытии браузер» — «Chrome», далее галочками отмечаем нужные вам функции.
Закрываем окно и браузер.
После этого снова откройте браузер, и оцените скорость загрузки браузера и открытия страниц.
Наиболее востребованная функция расширения — очистка кэша браузера, не закрывая страницу сайта.
Для этого достаточно на вкладке «Посмотреть кэш» нажать на маленькую корзинку.
Также быстро можно почистить и «Историю» и «Загрузки».
Внимание!
Вместе с расширением к браузеру Click&Clean на компьютер устанавливается программа AppNHost от Mixesoft Project.
Программа имеет цифровую подпись и является безопасной.
Она устанавливается по пути:
C:User\Пользователь\AppData\Local\Mixesoft\AppNHost\appnhost.exe .
Программа прописывается в «Автозагрузке» Windows и запускает процесс Native Host for Apps при загрузке Wibdows.
Этот процесс можно увидеть в «Диспетчере устройств» — «Процессы».
Данная программа подключает в Click&Clean дополнительные возможности во вкладке «Система».
Если вам не нужно дополнение «Система» в Click&Clean, то вы можете отключить AppNHost в «Автозагрузке» или удалить с компьютера, основная функциональность Click&Clean не нарушается.
Гугл хром медленно грузит страницы
Почему Google Chrome долго грузится, долго страницы открывает?
А сначала, когда установила, так быстро работал.
Сначала проверьте, связана ли проблема с Google Chrome.
Откройте те же страницы в других браузерах, например в Internet Explorer или Firefox.
Если в других браузерах страницы открываются без задержки, то простое и эффективное решение для чистки Google Chrome — расширение для браузера Click&Clean.
• Очистить историю просмотров
• Очистить историю загрузок
• Удалить файлы cookie
• Очистить кэш
• Удалить Silverlight cookie
• Удалить Flash LSO файлы
• Очистить кэш Java
• Защитить вашу конфиденциальность, удаляя все следы вашей активности
• И множество других наворотов … установите и попробуйте, наверняка понравится!
После установки расширения в верхнем правом углу Google Chrome появится иконка.
Кликнув по иконке левой кнопкой мышки, выбираем «Настройки».
В открывшемся окне выбираем «Чистка при закрытии браузер» — «Chrome», далее галочками отмечаем нужные вам функции.
Закрываем окно и браузер.
После этого снова откройте браузер, и оцените скорость загрузки браузера и открытия страниц.
Наиболее востребованная функция расширения — очистка кэша браузера, не закрывая страницу сайта.
Для этого достаточно на вкладке «Посмотреть кэш» нажать на маленькую корзинку.
Также быстро можно почистить и «Историю» и «Загрузки».
Внимание!
Вместе с расширением к браузеру Click&Clean на компьютер устанавливается программа AppNHost от Mixesoft Project.
Программа имеет цифровую подпись и является безопасной.
Она устанавливается по пути:
C:UserПользовательAppDataLocalMixesoftAppNHostappnhost.exe .
Программа прописывается в «Автозагрузке» Windows и запускает процесс Native Host for Apps при загрузке Wibdows.
Этот процесс можно увидеть в «Диспетчере устройств» — «Процессы».
Данная программа подключает в Click&Clean дополнительные возможности во вкладке «Система».
Если вам не нужно дополнение «Система» в Click&Clean, то вы можете отключить AppNHost в «Автозагрузке» или удалить с компьютера, основная функциональность Click&Clean не нарушается.
Драйвер AMD Radeon Software Adrenalin Edition 19.11.3
В драйвере AMD Radeon Software Adrenalin Edition 19.11.3 добавлена поддержка технологии DirectX 12 в игре Fortnite.
Сбой при установке обновлений в Windows 10
При попытке установить обновления из Центра обновления Windows 10 может появиться сообщение: «Сбой обновлений с ошибками: 0x80073701, 0x800f0988».
Пакет драйверов Intel Graphics Windows 10 DCH 26.20.100.7463
14 ноября 2019 г. компания Intel представила пакет графических драйверов версии DCH 26.20.100.7463 для 64-битных систем Windows 10.
Драйвер AMD Radeon Software Adrenalin Edition 19.11.2
Драйвер AMD Radeon Software Adrenalin Edition 19.11.2 включает поддержку новой игры Star Wars Jedi: Fallen Order.
Skype — версия 8.54
Программа Skype версии 8.54 получила ряд улучшений в части перевода разговоров на разные языки.
© 2000-2019
Долго грузятся страницы в браузере? Не спешите грешить на медленный интернет, ведь в 90% случаев проблема находится на стороне пользователя. Если вы также столкнулись с этим, стоит потратить 1 час своего времени, чтобы выяснить, в чём причина, и повысить скорость загрузки сайтов. Приступим.
Причина #1: переполненный кэш
Наверняка каждый сталкивался с тем, когда только что установленный браузер «летает», но уже спустя несколько недель начинает глючить и зависать, всё медленно грузится и работать практически невозможно. Почему так происходит?
Когда вы пользуетесь интернетом, вся информация о сайтах, которые вы посещали, и ваших действиях сохраняется. Со временем данные занимают всё больше места и тормозят работу браузера.
Очистка всех временных файлов — кэша, архива посещённых сайтов и загрузок, а также cookie. Историю можно открыть через панель управления или с помощью комбинации клавиш Ctrl+H (History). Нажмите «Очистить историю», выберите нужные опции и подтвердите действие.
Причина #2: расширения и тулбары
Ещё один вариант, почему долго грузятся страницы — большое количество дополнительных приложений и панелей инструментов, встроенных в браузер. На практике ими почти никто не пользуется, то есть эти дополнения просто занимают место и потребляют трафик.
Зайдите в меню расширений и удалите всё, кроме самого нужного. В первую очередь нужно избавиться от всего, что заканчивается на -toolbar, -bar и т. д. Рекомендуем оставить AdBlock — блокировщик навязчивой рекламы.
Та же ситуация с плагинами. Чтобы увидеть их, введите в адресной строке about:plugins или «название браузера:plugins» (например, opera:plugins). Что нужно оставить?
- Native Client;
- Adobe Flash Player;
- Google Update;
- Java;
- Shockwave Flash;
- QuickTime и VLC Web Plugin, если смотрите видео на разных сайтах;
- Adobe Acrobat и Chrome PDF Viewer, если часто просматриваете PDF-документы в браузере.
Всё остальное удаляем или отключаем, после чего необходимо перезапустить программу.
Обратите внимание: в некоторых браузерах (в частности, этим грешит «Опера») в списке один и тот же плагин может встречаться несколько раз. В таком случае нужно оставить только последнюю версию.
Причина #3: нехватка места на системном диске
Крайне важно, чтобы на диске C всегда было не меньше 10% свободного места, а в идеале — несколько гигабайт. Если он переполнен, компьютер неизбежно начинает «виснуть». Нередко браузер медленно грузится именно по этой причине, системе просто не хватает пространства для обработки всех временных файлов и операций.
Если жёсткий диск разбит на сектора, перенесите часть информации с диска C на другой, например D. Много места могут занимать фотографии, музыка, видео и различные документы, поэтому начать стоит с них.
Если свободных дисков нет, удалите программы и файлы, которыми не пользуетесь. В качестве альтернативы некоторые документы можно перенести в облачное хранилище (например, Google Drive или «Яндекс.Диск») или отправить на флешку.
Причина #4: антивирус долго проверяет страницы
Современные программы сканируют сайты, которые вы посещаете, в «живом» режиме. То есть сначала антивирус анализирует страницу, которую вы хотите открыть, и только если всё в порядке, даёт разрешение на продолжение загрузки и отображение информации.
Если долго грузятся страницы в браузере, стоит попробовать на время отключить защиту. Иногда это помогает. В таком случае вам, скорее всего, придётся поставить в настройках более низкий уровень защиты или выбрать другой антивирус.
Причина #5: фоновые приложения
Большинство пользователей даже не обращает внимание на то, какие программы и сервисы работают в фоновом режиме. Однако именно они могут перебирать на себя значительную часть трафика. Один из самых сильных «вампиров» — всеми любимые торрент-клиенты (как только вы скачали файл, он начинает раздаваться с вашего компьютера, что может серьёзно снизить скорость интернета).
Зайдите в «Диспетчер задач» > «Автозагрузка» и посмотрите на список приложений, которые автоматически запускаются при включении ПК. Желательно отключить всё, кроме системных программ, отвечающих за работу динамиков, тачпада и т. д.
Причина #6: высокая нагрузка на жёсткий диск
Довольно распространённая причина медленной работы браузера. Дело в том, что информация записывается на винчестер неравномерно, то есть начало какого-то файла может находиться у края диска, другая часть — где-то посередине, а конец — неподалёку от начала. Это называется фрагментацией. Чем она опасна? Вместо того чтобы спокойно скользить, головка постоянно «прыгает» из стороны в сторону. К тому же ваш диск совершает в несколько раз больше оборотов, замедляя работу всей системы.
Проведите дефрагментацию (принудительное упорядочивание физического расположения информации на винчестере). Для этого зайдите в «Пуск» > «Стандартные» > «Служебные» > «Дефрагментация диска». Запустите программу и дождитесь окончания перезаписи информации. В результате работать быстрее начнёт не только браузер, но и компьютер в целом.
Причина #7: настройки браузера
У некоторых современных браузеров есть встроенные опции, которые, с одной стороны, делают работу в сети более комфортной, а с другой, приводят к тому, что у вас долго грузятся страницы в браузере. Яркий пример — предсказание действий сети в Google Chrome.
Откройте настройки браузера и отключите подобные функции. К примеру, предсказание действий находится в «Расширенных настройках» на вкладке «Конфиденциальность». Если проблема не исчезла, рекомендуется вновь активировать все функции.
Причина #8: вирусы
Если долго грузится интернет, причиной могут быть и банальные вирусы — вредоносные программы, которые каким-то образом попали на ваш компьютер.
Просканируйте систему на наличие вирусного и шпионского ПО. Лучше всего использовать несколько программ — обычный антивирус («Антивирус Касперского», AVAST, AVG, McAffee и т. д.), а также специальные приложения-сканеры. Наиболее популярные — Dr.Web, Malwarebytes, HitmanPro и SpyHunter.
Совет: лучше всего проводить проверку в безопасном режиме Windows (с поддержкой сетевых драйверов). Для этого при загрузке компьютера сразу нажмите клавишу F8 и выберите соответствующий пункт. После того как сканирование будет завершено, а заражённые файлы удалены, необходимо вновь перезагрузить ПК, чтобы вернуться в обычный режим.
Причина №8: устаревшее оборудование
Что делать, если браузер по-прежнему медленно грузится? Если никакие попытки «расшевелить» его не имеют успеха, скорее всего, у вас просто слабый компьютер. С каждый годом сайты используют всё более сложные технологии, с которыми устаревшая техника справляется с трудом.
Конечно, в идеале стоит хотя бы частично обновить оборудование, например купить более мощную оперативную память. Однако такая возможность есть не всегда. В этом случае можно попробовать установить более старую версию браузера, как правило, они потребляют меньше ресурсов (например, Opera 10 «жрёт» в 1,5 раза больше оперативной памяти, чем Opera 9). Правда, придётся смириться с тем, что некоторые сайты отображаются некорректно.
Полезные программы
Напоследок расскажем о нескольких приложениях, которые помогут понять, почему долго грузятся страницы в браузере, и решить проблему.
- Speedtest.net. Онлайн-сервис для анализа скорости интернет-соединения — нужно только нажать кнопку «Начать проверку». Если скорость соединения низкая и не соответствует вашему договору с провайдером, нужно разбираться с компанией, предоставляющей доступ.
- CCleaner. Самая популярная программа для чистки мусора на ПК. Приложение автоматически решает проблемы в работе системы, удаляет временные файлы и дампы памяти и исправляет ошибки в реестре. Здесь же можно выбрать программы для автозагрузки.
- Active Speed. Специальная программа, предназначенная для ускорения браузера. Позволяет быстро очистить историю и кэш, узнать скорость интернета и оптимизировать интернет-соединение. В настройках есть много полезных функций и «фишек». К примеру, есть дополнительные возможности для улучшения работы онлайн-приложений (пригодится, если долго грузится игра).
Для стабильной и быстрой работы браузера крайне важно регулярно проводить очистку самой программы и ПК. Рекомендуется поставить очистку истории и кэша, а также дефрагментацию на автоматический режим (оптимальная периодичность — 1 раз в неделю).
Здравствуйте! Наблюдаю на своем сайте следующую аномалию: браузер Google Chrome (только он) грузит одну из страниц — главную форума, крайне долго (много разделов и топиков. конечно не очень оптимизирован форум в плане запросов БД и т.п. но все же рабочий и выдерживает неплохую посещалку). Но, что странно, другие браузеры загружают эту страницу быстрее и не блокируется действия мышью (клики, переходы по ссылкам и т.п.), а в хроме все это блокируется секунд на 20-30 (пока полностью не прогрузится на экране страница), причем обрыв идет всегда на одном куске (см. скрин ниже).
Проверено на себе, на других компьютерах (друзей, посетителей сайта и других людей). В чем может быть причина?
Такая картина в хроме:
Такая в других браузерах:
Пробовал отключать AdBlock и другие расширения, убирать «подсказки для ускорения загрузки страниц» в настройках — на результат это никак не повлияло.
Задержка прогрузки просто бешенная, именно в этом браузере, который очень популярен и используется большинством посетителей моего портала. Причину лагов понять не могу. В других браузерах грузится секунд за 4-7.
Post Views:
Chrome долго открывает страницы — Тарифы на сотовую связь
12 пользователя считают данную страницу полезной.
Информация актуальна! Страница была обновлена 16.12.2019

Почему Google Chrome долго грузится, долго страницы открывает?
А сначала, когда установила, так быстро работал.
Сначала проверьте, связана ли проблема с Google Chrome.
Откройте те же страницы в других браузерах, например в Internet Explorer или Firefox.
Если в других браузерах страницы открываются без задержки, то простое и эффективное решение для чистки Google Chrome — расширение для браузера Click&Clean.
• Очистить историю просмотров
• Очистить историю загрузок
• Удалить файлы cookie
• Очистить кэш
• Удалить Silverlight cookie
• Удалить Flash LSO файлы
• Очистить кэш Java
• Защитить вашу конфиденциальность, удаляя все следы вашей активности
• Просмотреть Flash и прослушать МР3 файлы оффлайн (YouTube, Vimeo и т.д.)
• И множество других наворотов … установите и попробуйте, наверняка понравится!
После установки расширения в верхнем правом углу Google Chrome появится иконка.

Кликнув по иконке левой кнопкой мышки, выбираем «Настройки».

В открывшемся окне выбираем «Чистка при закрытии браузер» — «Chrome», далее галочками отмечаем нужные вам функции.

Закрываем окно и браузер.
После этого снова откройте браузер, и оцените скорость загрузки браузера и открытия страниц.

Наиболее востребованная функция расширения — очистка кэша браузера, не закрывая страницу сайта.
Для этого достаточно на вкладке «Посмотреть кэш» нажать на маленькую корзинку.
Также быстро можно почистить и «Историю» и «Загрузки».
Внимание!
Вместе с расширением к браузеру Click&Clean на компьютер устанавливается программа AppNHost от Mixesoft Project.
Программа имеет цифровую подпись и является безопасной.
Она устанавливается по пути:
C:UserПользовательAppDataLocalMixesoftAppNHostappnhost.exe .
Программа прописывается в «Автозагрузке» Windows и запускает процесс Native Host for Apps при загрузке Wibdows.
Этот процесс можно увидеть в «Диспетчере устройств» — «Процессы».
Данная программа подключает в Click&Clean дополнительные возможности во вкладке «Система».

Если вам не нужно дополнение «Система» в Click&Clean, то вы можете отключить AppNHost в «Автозагрузке» или удалить с компьютера, основная функциональность Click&Clean не нарушается.
Сбой при установке обновлений в Windows 10

При попытке установить обновления из Центра обновления Windows 10 может появиться сообщение: «Сбой обновлений с ошибками: 0x80073701, 0x800f0988».
Пакет драйверов Intel Graphics Windows 10 DCH 26.20.100.7463

14 ноября 2019 г. компания Intel представила пакет графических драйверов версии DCH 26.20.100.7463 для 64-битных систем Windows 10.
Драйвер AMD Radeon Software Adrenalin Edition 19.11.2

Драйвер AMD Radeon Software Adrenalin Edition 19.11.2 включает поддержку новой игры Star Wars Jedi: Fallen Order.
Skype — версия 8.54
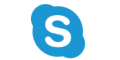
Программа Skype версии 8.54 получила ряд улучшений в части перевода разговоров на разные языки.
Накопительное обновление Windows 10 1903 KB4524570

12 ноября 2019 г. Microsoft выпустила накопительное обновление Windows 10 Build 18363.476 (KB4524570) для Windows 10 May 2019 Update (версия 1903) и Windows Server 2019 (1903).
© 2000-2019 

Здравствуйте! Наблюдаю на своем сайте следующую аномалию: браузер Google Chrome (только он) грузит одну из страниц — главную форума, крайне долго (много разделов и топиков. конечно не очень оптимизирован форум в плане запросов БД и т.п. но все же рабочий и выдерживает неплохую посещалку). Но, что странно, другие браузеры загружают эту страницу быстрее и не блокируется действия мышью (клики, переходы по ссылкам и т.п.), а в хроме все это блокируется секунд на 20-30 (пока полностью не прогрузится на экране страница), причем обрыв идет всегда на одном куске (см. скрин ниже).
Проверено на себе, на других компьютерах (друзей, посетителей сайта и других людей). В чем может быть причина?
Такая картина в хроме:
Такая в других браузерах:
Пробовал отключать AdBlock и другие расширения, убирать «подсказки для ускорения загрузки страниц» в настройках — на результат это никак не повлияло.
Задержка прогрузки просто бешенная, именно в этом браузере, который очень популярен и используется большинством посетителей моего портала. Причину лагов понять не могу. В других браузерах грузится секунд за 4-7.
Долго грузятся страницы в браузере? Не спешите грешить на медленный интернет, ведь в 90% случаев проблема находится на стороне пользователя. Если вы также столкнулись с этим, стоит потратить 1 час своего времени, чтобы выяснить, в чём причина, и повысить скорость загрузки сайтов. Приступим.
Причина #1: переполненный кэш
Наверняка каждый сталкивался с тем, когда только что установленный браузер «летает», но уже спустя несколько недель начинает глючить и зависать, всё медленно грузится и работать практически невозможно. Почему так происходит?
Когда вы пользуетесь интернетом, вся информация о сайтах, которые вы посещали, и ваших действиях сохраняется. Со временем данные занимают всё больше места и тормозят работу браузера.
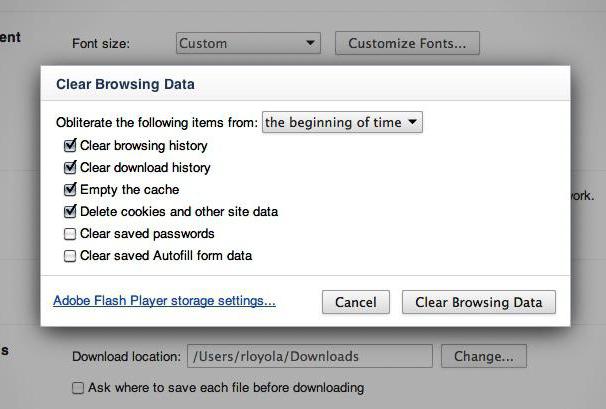
Очистка всех временных файлов — кэша, архива посещённых сайтов и загрузок, а также cookie. Историю можно открыть через панель управления или с помощью комбинации клавиш Ctrl+H (History). Нажмите «Очистить историю», выберите нужные опции и подтвердите действие.
Причина #2: расширения и тулбары
Ещё один вариант, почему долго грузятся страницы — большое количество дополнительных приложений и панелей инструментов, встроенных в браузер. На практике ими почти никто не пользуется, то есть эти дополнения просто занимают место и потребляют трафик.
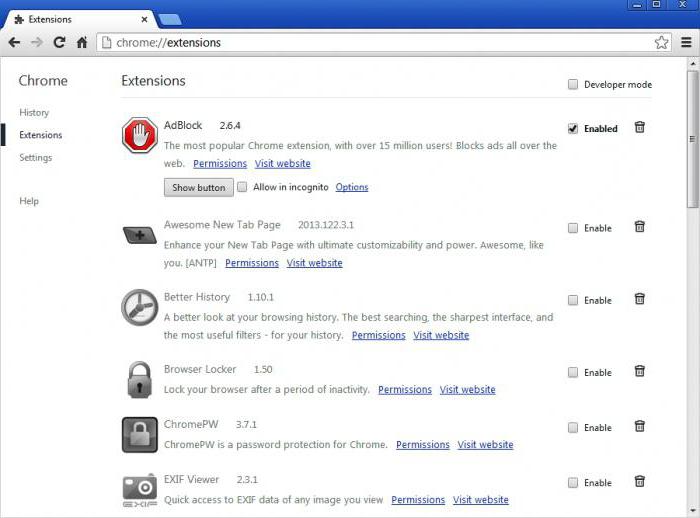
Зайдите в меню расширений и удалите всё, кроме самого нужного. В первую очередь нужно избавиться от всего, что заканчивается на -toolbar, -bar и т. д. Рекомендуем оставить AdBlock — блокировщик навязчивой рекламы.
Та же ситуация с плагинами. Чтобы увидеть их, введите в адресной строке about:plugins или «название браузера:plugins» (например, opera:plugins). Что нужно оставить?
- Native Client;
- Adobe Flash Player;
- Google Update;
- Java;
- Shockwave Flash;
- QuickTime и VLC Web Plugin, если смотрите видео на разных сайтах;
- Adobe Acrobat и Chrome PDF Viewer, если часто просматриваете PDF-документы в браузере.
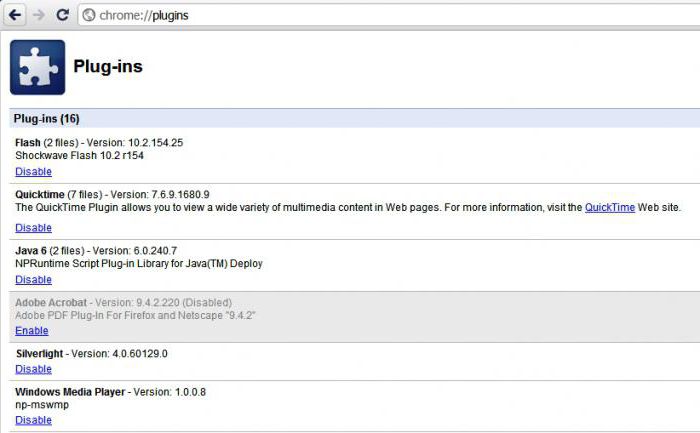
Всё остальное удаляем или отключаем, после чего необходимо перезапустить программу.
Обратите внимание: в некоторых браузерах (в частности, этим грешит «Опера») в списке один и тот же плагин может встречаться несколько раз. В таком случае нужно оставить только последнюю версию.
Причина #3: нехватка места на системном диске
Крайне важно, чтобы на диске C всегда было не меньше 10% свободного места, а в идеале — несколько гигабайт. Если он переполнен, компьютер неизбежно начинает «виснуть». Нередко браузер медленно грузится именно по этой причине, системе просто не хватает пространства для обработки всех временных файлов и операций.
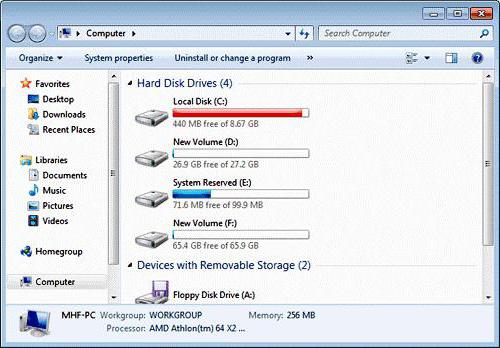
Если жёсткий диск разбит на сектора, перенесите часть информации с диска C на другой, например D. Много места могут занимать фотографии, музыка, видео и различные документы, поэтому начать стоит с них.
Если свободных дисков нет, удалите программы и файлы, которыми не пользуетесь. В качестве альтернативы некоторые документы можно перенести в облачное хранилище (например, Google Drive или «Яндекс.Диск») или отправить на флешку.
Причина #4: антивирус долго проверяет страницы
Современные программы сканируют сайты, которые вы посещаете, в «живом» режиме. То есть сначала антивирус анализирует страницу, которую вы хотите открыть, и только если всё в порядке, даёт разрешение на продолжение загрузки и отображение информации.
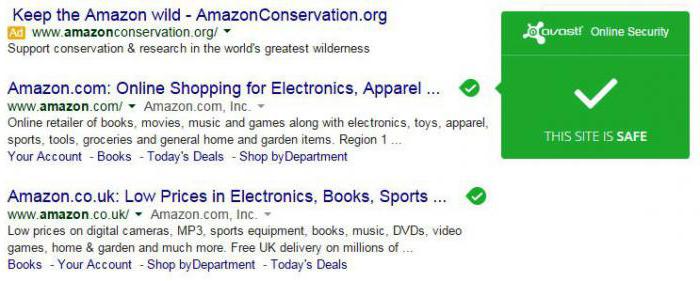
Если долго грузятся страницы в браузере, стоит попробовать на время отключить защиту. Иногда это помогает. В таком случае вам, скорее всего, придётся поставить в настройках более низкий уровень защиты или выбрать другой антивирус.
Причина #5: фоновые приложения
Большинство пользователей даже не обращает внимание на то, какие программы и сервисы работают в фоновом режиме. Однако именно они могут перебирать на себя значительную часть трафика. Один из самых сильных «вампиров» — всеми любимые торрент-клиенты (как только вы скачали файл, он начинает раздаваться с вашего компьютера, что может серьёзно снизить скорость интернета).
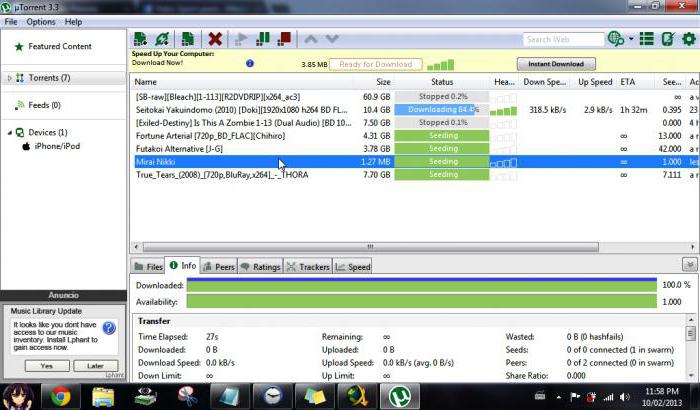
Зайдите в «Диспетчер задач» > «Автозагрузка» и посмотрите на список приложений, которые автоматически запускаются при включении ПК. Желательно отключить всё, кроме системных программ, отвечающих за работу динамиков, тачпада и т. д.
Причина #6: высокая нагрузка на жёсткий диск
Довольно распространённая причина медленной работы браузера. Дело в том, что информация записывается на винчестер неравномерно, то есть начало какого-то файла может находиться у края диска, другая часть — где-то посередине, а конец — неподалёку от начала. Это называется фрагментацией. Чем она опасна? Вместо того чтобы спокойно скользить, головка постоянно «прыгает» из стороны в сторону. К тому же ваш диск совершает в несколько раз больше оборотов, замедляя работу всей системы.
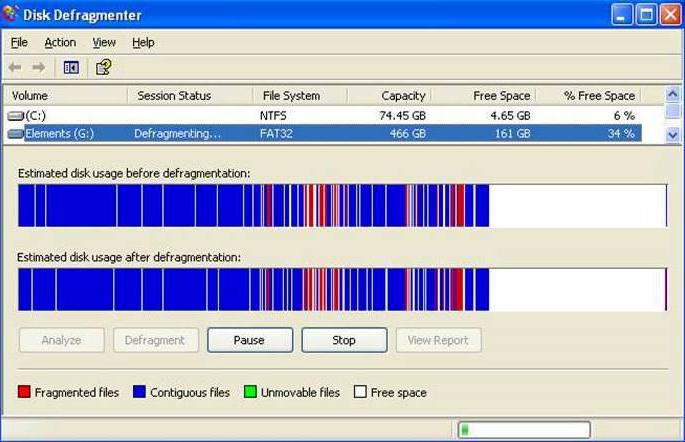
Проведите дефрагментацию (принудительное упорядочивание физического расположения информации на винчестере). Для этого зайдите в «Пуск» > «Стандартные» > «Служебные» > «Дефрагментация диска». Запустите программу и дождитесь окончания перезаписи информации. В результате работать быстрее начнёт не только браузер, но и компьютер в целом.
Причина #7: настройки браузера
У некоторых современных браузеров есть встроенные опции, которые, с одной стороны, делают работу в сети более комфортной, а с другой, приводят к тому, что у вас долго грузятся страницы в браузере. Яркий пример — предсказание действий сети в Google Chrome.
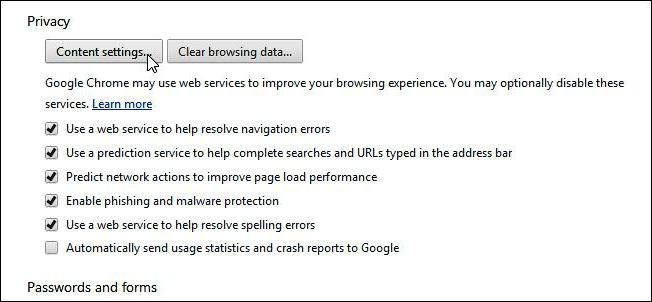
Откройте настройки браузера и отключите подобные функции. К примеру, предсказание действий находится в «Расширенных настройках» на вкладке «Конфиденциальность». Если проблема не исчезла, рекомендуется вновь активировать все функции.
Причина #8: вирусы
Если долго грузится интернет, причиной могут быть и банальные вирусы — вредоносные программы, которые каким-то образом попали на ваш компьютер.
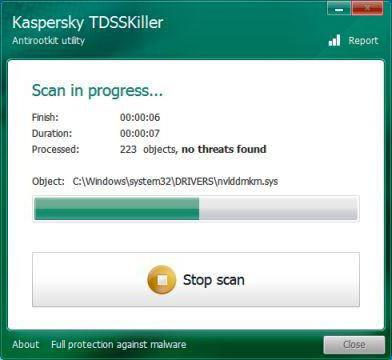
Просканируйте систему на наличие вирусного и шпионского ПО. Лучше всего использовать несколько программ — обычный антивирус («Антивирус Касперского», AVAST, AVG, McAffee и т. д.), а также специальные приложения-сканеры. Наиболее популярные — Dr.Web, Malwarebytes, HitmanPro и SpyHunter.
Совет: лучше всего проводить проверку в безопасном режиме Windows (с поддержкой сетевых драйверов). Для этого при загрузке компьютера сразу нажмите клавишу F8 и выберите соответствующий пункт. После того как сканирование будет завершено, а заражённые файлы удалены, необходимо вновь перезагрузить ПК, чтобы вернуться в обычный режим.
Причина №8: устаревшее оборудование
Что делать, если браузер по-прежнему медленно грузится? Если никакие попытки «расшевелить» его не имеют успеха, скорее всего, у вас просто слабый компьютер. С каждый годом сайты используют всё более сложные технологии, с которыми устаревшая техника справляется с трудом.

Конечно, в идеале стоит хотя бы частично обновить оборудование, например купить более мощную оперативную память. Однако такая возможность есть не всегда. В этом случае можно попробовать установить более старую версию браузера, как правило, они потребляют меньше ресурсов (например, Opera 10 «жрёт» в 1,5 раза больше оперативной памяти, чем Opera 9). Правда, придётся смириться с тем, что некоторые сайты отображаются некорректно.
Полезные программы
Напоследок расскажем о нескольких приложениях, которые помогут понять, почему долго грузятся страницы в браузере, и решить проблему.
- Speedtest.net. Онлайн-сервис для анализа скорости интернет-соединения — нужно только нажать кнопку «Начать проверку». Если скорость соединения низкая и не соответствует вашему договору с провайдером, нужно разбираться с компанией, предоставляющей доступ.
- CCleaner. Самая популярная программа для чистки мусора на ПК. Приложение автоматически решает проблемы в работе системы, удаляет временные файлы и дампы памяти и исправляет ошибки в реестре. Здесь же можно выбрать программы для автозагрузки.
- Active Speed. Специальная программа, предназначенная для ускорения браузера. Позволяет быстро очистить историю и кэш, узнать скорость интернета и оптимизировать интернет-соединение. В настройках есть много полезных функций и «фишек». К примеру, есть дополнительные возможности для улучшения работы онлайн-приложений (пригодится, если долго грузится игра).
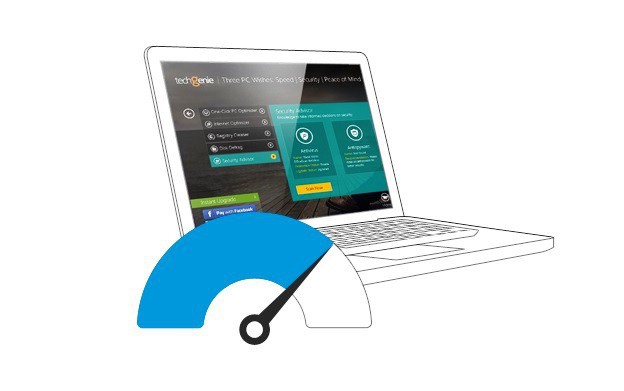
Для стабильной и быстрой работы браузера крайне важно регулярно проводить очистку самой программы и ПК. Рекомендуется поставить очистку истории и кэша, а также дефрагментацию на автоматический режим (оптимальная периодичность — 1 раз в неделю).
Google Chrome медленно загружается — CCM
Если Google Chrome стал медленно открывать веб-сайты (на Mac или на ПК), это сигнал о наличии неполадки. Обычно, замедление работы браузера происходит, когда вместо загрузки страницы на экране периодически появляется и исчезает вращающийся символ загрузки, а сама страница долго не открывается или не загружается вообще. Здесь мы расскажем, что можно сделать в таких случаях.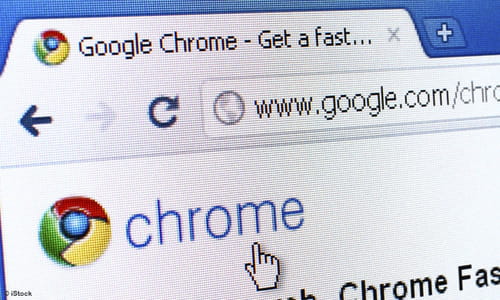
Очистить кэш и файлы куки
Чтобы очистить файлы куки (cookie) и кэш в Chrome, щелкните три вертикальные точки в правом верхнем углу браузера. В открывшемся меню нажмите Дополнительные инструменты (More tools), затем выберите Очистить данные обозревателя… (Clear Browsing Data…). Перейдите на вкладку Основные (Basic) и проверьте все три окна. Затем нажмите Очистить данные (Clear data). Перезагрузите браузер и попробуйте снова выполнить поиск.Перезагрузить компьютер
Если Chrome медленно загружается, закройте браузер и перезагрузите компьютер. Затем запустите компьютер, заново откройте Chrome и попробуйте выполнить поиск. Если Chrome по-прежнему медленно загружает страницы, проверьте подключение к Интернету, как описано ниже.Проверить интернет-соединение
Возможно, все дело в Интернете. Попробуйте использовать другой браузер на своем устройстве, чтобы проверить, существует ли данная проблема только для Chrome или для других браузеров тоже. Кроме того, проверьте подключение к Интернету с другим устройством, чтобы убедиться, что все функционирует должным образом. Можно также с помощью Meter проверить, соответствует ли существующая скорость передачи данных заказанному уровню обслуживания.Команда Netsh Winsock Reset
Чтобы выполнить команду Netsh Winsock Reset, откройте командную строку. Для этого нажмите кнопку Пуск (Start) и введите cmd в окне поиска. Затем выберите Запуск от имени администратора (Run as administrator) и введите следующий код:netsh winsock reset
Перезагрузите компьютер. Проверьте теперь браузер; если он по-прежнему медленно работает, придется удалить и переустановить Chrome.
Изображение: © iStock. Задать вопрос Контент нашего сайта создается в сотрудничестве с экспертами в области IT и под руководством основателя CCM.net и технического директора Figaro Group Жана-Франсуа Пиллу. CCM — ведущий международный сайт о технологиях, доступный на 11 языках.
Долго грузятся вкладки в google chrome. Тормозит браузер Google Chrome? Что делать, чтобы исправить
Почему Google Chrome долго грузится, долго страницы открывает?
А сначала, когда установила, так быстро работал.
Сначала проверьте, связана ли проблема с Google Chrome.
Откройте те же страницы в других браузерах, например в Internet Explorer или Firefox.
Если в других браузерах страницы открываются без задержки, то простое и эффективное решение для чистки Google Chrome — расширение для браузера .
Расширение поможет:
Очистить историю просмотров
. Очистить историю загрузок
. Удалить файлы cookie
. Очистить кэш
. Удалить Silverlight cookie
. Удалить Flash LSO файлы
. Очистить кэш Java
. Защитить вашу конфиденциальность, удаляя все следы вашей активности
. Просмотреть Flash и прослушать МР3 файлы оффлайн (YouTube, Vimeo и т.д.)
. И множество других наворотов … установите и попробуйте, наверняка понравится!
После установки расширения в верхнем правом углу Google Chrome появится иконка.
Кликнув по иконке левой кнопкой мышки, выбираем «Настройки».
В открывшемся окне выбираем «Чистка при закрытии браузер» — «Chrome», далее галочками отмечаем нужные вам функции.
Закрываем окно и браузер.
После этого снова откройте браузер и оцените скорость загрузки браузера и открытия страниц.
Наиболее востребованная функция расширения — очистка кэша браузера, не закрывая страницу сайта.
Для этого достаточно на вкладке «Посмотреть кэш» нажать на маленькую корзинку.
Также быстро можно почистить и «Историю» и «Загрузки».
Точки доступа Wi-Fi в сельских населённых пунктах
Компания «Ростелеком» сообщает о резком росте востребованности беспроводных точек доступа в Интернет, построенных по проекту устранения цифрового неравенства в России.
Проект, о котором идёт речь, предусматривает создание точек Wi-Fi в населённых пунктах численностью от 250 до 500 человек.
Доступ в Сеть предоставляется на скорости не менее 10 Мбит/с.
В конце июля «Ростелеком» объявил об отмене платы за подключение к Интернету через такие хот-споты.
Сразу после этого востребованность услуги заметно выросла.
Количество интернет-сессий в точках доступа подскочило на 35%.
Общий объём интернет-трафика в точках Wi-Fi в августе впервые превысил 1 Пбайт, оказавшись на 27 % больше, чем месяцем ранее.
По состоянию на 30 июня 2017 года универсальные услуги связи с использованием точек доступа Wi-Fi оказывались в 4690 населённых пунктах, что составляет 34% от общего плана (всего до конца 2019 года должны быть построены почти 14 тыс. точек).
Уже проложено 35 тыс. километров волоконно-оптических линий связи.
Планы Intel на ближайшие полгода
5 октября компания объявит о поступлении в продажу настольных процессоров Core i3/i5/i7-8000 (Coffee Lake-S).
Далее, через несколько недель, Intel представит двух- и четырёхъядерные 14-нм SoC Gemini Lake, а в первом квартале 2018 г расширит ассортимент настольных CPU Core 8-го поколения дополнительными моделями с двумя, четырьмя и шестью ядрами.
С SoC Intel Gemini Lake дебютирует бренд Pentium Silver.
Им будет отмечен четырёхъядерный чип J5005 для бюджетных мини-ПК и ноутбуков.
Тепловой пакет данного процессора составит 10 Вт.
Тот же уровень TDP, скорее всего, будет характерен и для Celeron J4105, и Celeron J4005.
Официальный анонс семейства Gemini Lake будет назначен на один из дней в период с 23 октября по 7 ноября.
Интерес публики к расширению процессорного семейства Intel Coffee Lake-S для платформы LGA1151 будет выше, чем к скромным чипам Gemini Lake.
Анонс состоится в первом квартале следующего года — предположительно, на выставке CES 2018 (9–12 января) или в марте, после Китайского Нового года.
По логике вещей, свет увидят дополнительные модели Core i5 и Core i3 с шестью и четырьмя физическими ядрами соответственно, а также недорогие CPU Pentium и Celeron.
Появление в планах чипмейкера 35-Вт процессоров Coffee Lake-S означает предстоящий выход экономичных моделей Core, Pentium и Celeron с суффиксом T (например, Core i7-8700T).
Таким CPU зачастую достаточно грамотно организованного пассивного охлаждения.
Желающие обновить свои ПК получат широкий выбор материнских плат на базе чипсетов Intel Z370 (анонсирован на днях), h470, B360 и h410.
Трое последних не будут поддерживать разгон процессоров повышением множителя.
Во втором квартале следующего года придёт черёд наборов системной логики Q370 и Q360 для корпоративного сегмента рынка.
В решениях на их основе будет уделено повышенное внимание сетевой безопасности и средствам удалённого управления ресурсами компьютера.
27 октября текущего года Intel представит накопители Optane SSD 900P объёмом 480 и 280 Гбайт.
Устройства Optane SSD 900P выполнены в форматах 2,5-дюймового U.2 SSD и карты расширения PCI Express с пропускной способностью интерфейса 32 Гбит/с (четыре линии PCI-E 3.0).
В основе накопителей лежит память 3D XPoint, которая, совокупно с проприетарным контроллером Intel, обеспечивает пиковую производительность в 550 тыс.
IOPS при чтении и 500 тыс. IOPS при записи данных.
Максимальные скорости последовательных чтения и записи соответственно равны 2,5 Гбайт/с и 2 Гбайт/с.
Как видим, предел пропускной способности PCI-E 3.0 x4 не так уж и далёк, и Intel, как и производителям материнских плат, в обозримом будущем придётся заняться внедрением в экосистему настольных ПК и рабочих станций интерфейса PCI Express 4.0 с ПСП 16 Гбит/с на линию.
В перспективе серия Optane 900P будет расширена моделями на 960 Гбайт и 1,5 Тбайт.
Энергопотребление Intel Optane SSD 900P довольно высокое — оно составляет 5 Вт в простое и 18 Вт под нагрузкой.
Соответственно, этим накопителям необходим либо радиатор, либо обеспечение передачи тепла на корпус (в случае с 2,5-дюймовыми устройствами).
По мнению Intel, типичными задачами, которые можно будет решать при наличии 900P в системе, являются работа с графикой и видео, физическая симуляция, создание изображений и видеороликов высокого разрешения, а также ресурсоёмкие игры.
Любопытно, что Optane 900P позиционируются как SSD-накопители, оптимизированные для вселенной космического симулятора Star Citizen.
AMD выпустила драйвер Radeon 17.9.3
AMD представила третий сентябрьский драйвер Radeon Software Crimson ReLive Edition 17.9.3 для своих графических ускорителей.
Ключевыми новшествами стала поддержка новых игр: гоночного симулятора Forza Motorsport 7 и фантастической стратегии Total War: Warhammer II.
Для последней также был добавлен профиль Radeon Chill и активирована поддержка конфигураций с несколькими GPU.
Помимо упомянутых новшеств исправлено и несколько ошибок.
Например, настройка режима Enhanced Sync теперь не пропадает на некоторых видеокартах семейства Radeon RX Vega.
В конфигурациях с несколькими GPU на некоторых системах с чипами AMD Ryzen частоты второстепенного ускорителя в режиме простоя теперь находятся на нормальном уровне.
Наконец, в F1 2017 более не наблюдается отрицательное масштабирование производительности в системах с несколькими Radeon RX 580.
К сожалению для любителей соревновательного командного боевика Overwatch, до сих пор не исправлена ошибка, из-за которой игра может случайно зависать не некоторых конфигурациях.
Если проблема наблюдается, лучше оставаться на июльском драйвере 17.7.1 пока разработчики AMD не выпустят новую сборку с исправлением.
Поддерживаются видеокарты серии Radon 7000 и выше.
Для скачивания доступны 32- и 64-битные версии под операционные системы Windows 7 и 10.
Если ваш, обычно очень быстрый, браузер гугл хром стал тормозить или вылетать, то вы попали туда, куда нужно. Постараемся решить эту проблему и разобраться, что нужно делать, если хром тормозит. Основная причина медленной работы браузера — ненужные плагины, расширения, разного рода панели, автоматически устанавливаемые с другими приложениями и некоторые другие вещи. Иногда это приводит не только к медленной работе, но и сбоям или вылетам Google Chrome.
Тулбары (Toolbars) в Гугл Хром — откуда они берутся и как их удалить
Одна из самых распространенных причин «тормозов» в браузерах — наличие значительного количества тулбаров, установленных в нем. При установке очень многих программ, полезных и используемых многими, попутно устанавливаются различные р
все возможные причины и решения
ГлавнаяХромДолго грузятся страницы в браузере при хорошей скорости гугл хромМедленно загружаются страницы в браузере при хорошей скорости: причины
В интернете дается много разных советов по ускорению браузера. Но важно помнить, что причины долгой загрузки сайтов могут быть как внешними, так и внутренними.
Прежде чем начать ремонтировать компьютер и интернет-оборудование, нужно убедиться, что медленная загрузка страниц в браузере является симптомом внутренних неполадок, а не помех со стороны.
Плохое интернет-соединение
В первую очередь стоит проверить качество интернет-соединения, от которого напрямую зависит скорость работы браузера, а значит, отсутствие долгой загрузки страниц. Соединение способно ухудшаться из-за неполадок или ограничений со стороны провайдера, помех на линии, слишком активного использования сети и т. д. Разберемся, как проверить скорость:
Проверка через командную строку
- Открыть командную строку Win + R.
- В появившемся окне написать cmd и ввести ping и адрес страницы с долгой загрузкой, например: ping google.ru.
- Если в результате виден процент потерь выше нуля или среднее время жизни пакета (TTL) выше 150 мсек, значит, есть проблемы с соединением. Нужно звонить провайдеру для исправления им ситуации с долгой загрузкой страниц.
С помощью онлайн-сервисов
- Открыть сайт по ссылке http://www.speedtest.net, нажать на кнопку «Начать»/Begin test. Сервис проверит пинг, скорость получения и передачи данных, а также покажет внешний IP-адрес компьютера и название интернет-провайдера.
- Сайт https://downforeveryoneorjustme.com проверяет работу конкретной страницы. Если долго загружается какой-то сайт, например, google.ru, ввести его адрес в окошко и нажать Enter. Результат «It’s just you. google.ru is up» будет означать, что с сайтом все в порядке, а проблема в интернет-соединении.
- Сайт https://2ip.ru/speed/, кнопка «Тестировать». Будет проведена проверка пинга, исходящей и входящей скорости, определение IP-адреса компьютера и названия провайдера.
Итак, тесты пройдены и с соединением все в порядке. Но страницы все еще грузятся при хорошей скорости интернета, занимая долгий период.
Браузер и его настройки
Причинами того, что долго прогружаются страницы, могут быть засоренный кэш браузера или большое количество открытых вкладок, каждая из которых расходует оперативную память и мощность процессора.
Особенно это очевидно, если страницы открываются медленно не во всех браузерах, установленных на компьютере, а только в текущем. В этом случае для начала необходимо закрыть ненужные вкладки, программы и папки. Если страницы по-прежнему имеют долгий период загрузки, принять следующие меры:
Очистить браузер
Для стабильной работы обозревателя важно периодически заниматься очисткой истории, кэша, файлов cookies и удалять ненужные закладки. Сделать это можно в настройках программы в главном меню. Если и далее в браузере долго грузятся интернет-страницы, нужно выполнить переустановку программы и чистку профиля. Для этого текущий браузер полностью удаляется в меню компьютера «Установка и удаление программ», а компьютер перезагружается. После переустановки некоторые файлы обозревателя могут все равно оставаться в системе. Чтобы избавиться от этих объектов, необходимо выполнить поиск папок с названием браузера. Открыть «Мой компьютер», ввести название в адресную строку и удалить. Затем установить последнюю версию программы и перезагрузить ПК.
Отключить рекламу
Зачастую страницы долго прогружаются и от обилия рекламы в браузере. Блокировка рекламных баннеров и роликов не только ускорит загрузку веб-страниц и снизит потребление веб-трафика, но и повысит безопасность ПК. Поможет в этом утилита AdGuard. Программа запускается вместе с системой и блокирует навязчивую рекламу и открытие вредоносных сайтов. Официальный сайт предлагает бесплатный пробный период 14 дней.
Отключить ненужные расширения
Большое количество расширений также бывает причиной медленной работы обозревателя и долгой загрузки страниц. Ненужные расширения рекомендуется отключить в разделе браузера «Настройки» — «Расширения/Дополнения».
Производительность ПК
Веб-страницы на компьютере или ноутбуке вынуждены загружаться долгое время также из-за низкой производительности ПК, замедляющей работу всей системы.
И если очистка и настройка браузера не дали результатов, нужно проверить компьютер на наличие следующих проблем:
Нехватка свободного места на диске С
Системный диск С зачастую хранит ненужную информацию, например, временные файлы браузера или неиспользуемые программы. Такие объекты засоряют пространство диска, а компьютер по этой причине медленно работает. Избавиться от программ можно при помощи стандартных инструментов в разделе «Панель управления» — «Установка и удаление программ».
Лишние файлы удаляются также программой CCleaner, скачивается она на официальном сайте. В утилите есть возможность проанализировать пространство диска, удалить ненужные файлы и почистить реестр, а также настроить автозагрузку во вкладке «Сервис».
Для ускорения работы диска необходимо регулярно проводить дефрагментацию. Как найти: «Локальный диск (С:)» — «Свойства» — «Сервис».
Нехватка оперативной памяти
Чтобы уменьшить нагрузку на процессор и ОЗУ, нужно убрать лишние программы из списка автозапуска.
Интернет-Помощник
Google Chrome достаточно молодой браузер, но со временем он стал «обрастать» новым функционалом, что негативно отразилось на быстроте его работы. Соответственно, если после обновления у Вас стал дольше загружаться браузер или страницы в нём, то не надо волноваться, это плата за функционал. Однако же, если Вы не готовы жертвовать скоростью для получения функциональности, можно провести несколько действий, которые помогут ускорить работу данного браузера.
Для начала отключим восстановление предыдущего сеанса, что поможет ускорить открытие браузера. Для этого:
1. Нажимаем на кнопку с изображением гаечного ключа () и выбираем пункт «Параметры» (Рисунок 1).
Рисунок 1. Параметры
2. В разделе «Основные» выбираем значение «Открыть главную страницу» для пункта «Начальная группа» и «Открывать страницу быстрого доступа» для пункта «Главная страница» (Рисунок 2).
Рисунок 2. Основные настройки
Теперь отключим лишние расширения, как и в случае с браузером Internet Explorer. Для этого:
3. В меню «Настройки» выберем раздел «Расширения» (Рисунок 3).
Рисунок 3. Расширения
4. Снимем галочки с пунктов «Включить» напротив ненужных расширений (Рисунок 4).
Рисунок 4. Отключение расширений
Далее восстановим тему браузера на стандартную:
5. В меню «Настройки» выбираем раздел «Личные материалы» (Рисунок 5).
Рисунок 5. Личные материалы
6. Напротив пункта «Темы» нажимаем «Восстановить тему по умолчанию» (Рисунок 6).
Рисунок 6. Восстановление темы по умолчанию
Теперь оптимизируем настройки:
7. В меню «Настройки» выберем раздел «Расширенные» (Рисунок 7).
Рисунок 7. Расширенные настройки
8. Напротив пункта «Предсказывать сетевые действия для ускорения загрузки страниц» ставим галочку (Рисунок 8).
Рисунок 8. Расширенные настройки 1
9. Напротив «Автоматически отправлять в Google статистику использования и отчеты о сбоях» снимаем галочки (Рисунок 9).
Рисунок 9. Расширенные настройки 2
Так же очистим кэш:
10. В меню «Настройки» выбираем раздел «Расширенные» и нажимаем на кнопку «Удалить данные о просмотре страниц» (Рисунок 10).
Рисунок 10. Удаление данных о просмотренных страницах
11. В открывшемся окне, напротив пункта «Удалить указанные ниже элементы:» выбираем «За всё время». Проверяем, что бы галочки стояли напротив пунктов и нажимаем «Удалить данные о просмотренных страницах» (Рисунок 11):
· «Очистить историю просмотров»
· «Очистить историю загрузок»
· «Очистить кэш»
· «Удалить файлы cookie и другие данные сайтов и подключаемых модулей»
Рисунок 11. Очистка данных просмотров
И последним пунктом отключим лишние «Подключаемые модули». Для этого:
12. В меню «Настройки» выберем раздел «Расширенные» и нажимаем на «Настройки содержания…» (Рисунок 12).
Рисунок 12. Настройки содержания
13. Напротив пункта «Подключаемые модули» нажимаем на «Отключить отдельные модули…» (Рисунок 13).
Рисунок 13. Отключение отдельных модулей
14. Нажимаем «Отключить» под названиями лишних модулей (Рисунок 14).
Рисунок 14. Отключение модулей
Тем самым мы ускорим работу браузера Google Chrome.

