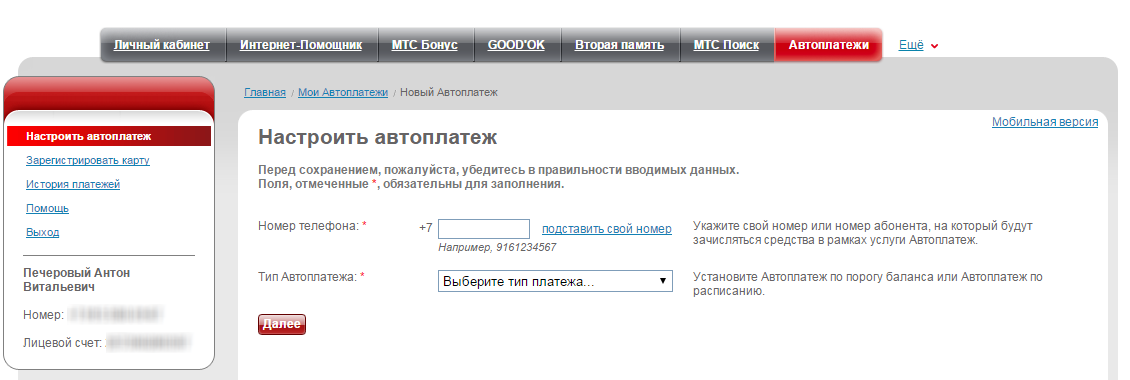Как посмотреть ММС в личном кабинете МТС через интернет на компьютере
Кроме стандартных и надоевших функций связи, оператор MTS предлагает скрасить будни и посылать своим близким больше мультимедийных сообщений. Несмотря на низкий интерес к общению по мобильной сети (ее затмевает интернет) данный вид коммуникации все еще пользуется спросом среди современных потребителей. Если вы еще не знаете о таком сервисе, то наша статья вам подробно о нем расскажет. Сегодня мы опишем, как можно посмотреть ММС в личном кабинете МТС.
Содержание статьи
- Описание сервиса ММС
- Просмотр ММС в личном кабинете
- На ММС-портале
- Через компьютер
Описание сервиса ММС
Под данным понятием понимается переписка посредством мультимедийных сообщений. По своей сути это те же самые СМС, но с одной важной особенностью – помимо текстового наполнения в нем присутствуют дополнительные вложения. Это может быть, что угодно открытки, фотографии и поздравления. В среднем по Московской области стоимость одной отправки равна 9,90 рубля. Входящие совершенно бесплатные.
Это может быть, что угодно открытки, фотографии и поздравления. В среднем по Московской области стоимость одной отправки равна 9,90 рубля. Входящие совершенно бесплатные.
Данная опция совместима со всеми современными операционными системами мобильных устройств. Принять такие сообщения смогут все телефоны, а вот открыть его содержимое нет. Именно для этого следует знать другие способы посмотреть ММС письма. Разберемся ниже. На вложение устанавливается четкое ограничение:
- По внутренней сети МТС размер файла не должен превышать 500 килобайт.
- Отправки на номера других действующих операторов сотовой связи составят уже 300 килобайт.
Мультимедийное письмо может идти от отправителя до получателя до трех суток. Чтобы сервис работал должным образом необходимо в первую очередь настроить ММС на смартфоне. Существует несколько способов для этого:
- Закажите все необходимые параметры на официальном ресурсе оператора сети. Укажите свой номер телефона. После этого вам поступит архив СМС уведомления.
 Откройте его и сохраните изменения. После этого перезагрузите систему терминала.
Откройте его и сохраните изменения. После этого перезагрузите систему терминала. - Если автоматическая методика вас не устраивает, сделайте все сами вручную. Данная процедура довольно сложная и не все смогут с ней справиться. Уточняйте значения, которые нужно устанавливать в корне телефона, на сайте компании.
- Попросите помощи у менеджеров из ближайшего отделения обслуживания клиентов МТС. Если вы абонент данной сети, то все услуги по настройке вы получите бесплатно.
- Позвоните в контактный центр 0890 и оформите заказ настроек, заранее указав марку своего устройства.
Внимание! Сервис ММС не будет работать без установленного соединения с интернетом.
Просмотр ММС в личном кабинете
У каждого абонента провайдера имеется свое личное пространство на официальном сайте, в котором он может вольно управлять всеми функциями своей сим карты, подключать и отключать тарифы и приложения. Все это предоставляется бесплатно. Вам потребуется только пройти регистрацию, указав свой номер телефона.
Помимо управления стандартными характеристиками, пользователи могут просматривать мультимедиа — сообщения прямо в интерфейсе личного кабинета. Для этого потребуется выполнить ряд действий:
- Пройти инициализацию под своим логином в системе.
- Откройте библиотеку, архив сообщений. Здесь вы найдете искомое письмо с вложением.
- Все письма и уведомления автоматически сохраняются в архивный список. Вы в любой момент можете открыть и прочитать ММС.
На ММС-портале
ММС портал — это специальный сервис, созданный для просмотра и отправки подобных сообщений. Чтобы получить доступ к вложению письма через интернет, вам потребуется пройти регистрацию на сайте «mms.mts.ru». Помимо стандартных функций отправки и приема, пользователь может покупать картинки, открытки, аудио и многое другое в огромном каталоге, а также вправе загрузить в систему свои фотографии.
В каждом полученном вами MMS находится специальный кодированный ключ, который нужно указать на данном портале.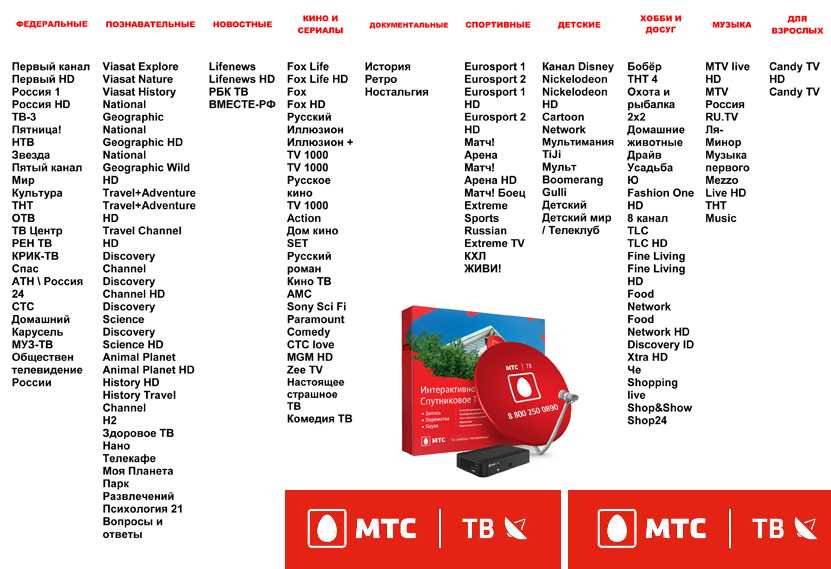 После этого вы увидите картину целиком. Следует знать, что входящие письма не могут храниться здесь вечно, их срок пребывания ограничен до трех дней. После превышения положенной нормы они автоматически удаляются с портала. Данный способ идеально подходит для потребителей, чьи телефоны не поддерживают данную функцию.
После этого вы увидите картину целиком. Следует знать, что входящие письма не могут храниться здесь вечно, их срок пребывания ограничен до трех дней. После превышения положенной нормы они автоматически удаляются с портала. Данный способ идеально подходит для потребителей, чьи телефоны не поддерживают данную функцию.
Через компьютер
Любой пользователь может просмотреть сообщения с вложением через стационарный компьютер. Для этого потребуется состыковать его с мобильным устройством. Процесс выглядит следующим образом:
- Произведите подключение телефона к компьютеру, посредством специального кабеля.
- Произведите синхронизацию, и дождитесь, пока ваш смартфон будет опознан системой, как внешний носитель данных.
- Откройте съемный носитель и найдите там папку с СМС сообщениями.
- Найдите нужное цифровое вложение, и сохраните в память ПК путем простого копирования.
В отличие от простых СМС подобные сообщения довольно сложно прочитать, особенно это сильно затрагивает владельцев устаревших моделей телефонов. Но сегодня вы узнали, как посмотреть ММС на МТС всеми возможными способами. В будущем вы больше не растеряетесь.
Но сегодня вы узнали, как посмотреть ММС на МТС всеми возможными способами. В будущем вы больше не растеряетесь.
Настройка приложения «Сообщения» на iPad
В приложении «Сообщения» можно отправлять текстовые сообщения двумя разными способами.
По сети Wi-Fi или сотовой сети можно отправлять сообщения iMessage другим пользователям, также использующим iMessage на iPhone, iPad, iPod touch или Mac. Текстовые сообщения iMessage отображаются в синих облачках.
По сотовой связи в виде сообщений SMS/MMS. Сообщения SMS/MMS отображаются в зеленых облачках.
Сообщения, передаваемые через iMessage, не оплачиваются как SMS/MMS по тарифному плану сотовой связи и отправляются бесплатно, однако за передачу данных по сотовой связи может взиматься плата.
В сообщениях, отправленных через iMessage, могут содержаться фотографии, видео и другой контент. Вы можете видеть, когда собеседник вводит текст, и отправлять отчеты о прочтении, чтобы информировать собеседника о том, что прочитали его сообщение. Вы также можете отменять и редактировать отправленные сообщения. Для обеспечения безопасности сообщения iMessage шифруются перед отправкой.
Вы также можете отменять и редактировать отправленные сообщения. Для обеспечения безопасности сообщения iMessage шифруются перед отправкой.
Сообщения SMS —это короткие текстовые сообщения. Сообщения MMS могут включать в себя текст, графику, аудио, видео и другие медиафайлы. Подробнее о разнице между сообщениями iMessage и сообщениями SMS/MMS можно узнать в статье службы поддержки Apple В чем разница между iMessage и SMS/MMS.
Вход в iMessage
После входа в iMessage на iPad Ваши сообщения синхронизируются и становятся доступны на всех Ваших устройствах Apple, на которых выполнен вход с одним и тем же Apple ID. Также на всех устройствах создается резервная копия сообщений. При общении с другими пользователями через iMessage можно использовать больше приложений и функций, например, отчеты о прочтении, отмена отправки, редактирование сообщений, аудиосообщения, совместная работа, ответы и другие.
Откройте «Настройки» > «Сообщения», затем включите функцию «iMessage».

Чтобы выбрать номера телефонов и адреса электронной почты, которые хотите использовать с iMessage, откройте «Настройки» > «Сообщения» > «Отправка/прием», затем выберите один из доступных вариантов в разделе «Вы можете получать сообщения iMessage на и отправлять их с».
Использование функции «Сообщения в iCloud»
После включения функции «Сообщения в iCloud» каждое сообщение, которое Вы теперь отправите или получите на iPad, сохранится в iCloud. Кроме того, при входе с тем же Apple ID на новом устройстве, на котором включена функция «Сообщения в iCloud», все Ваши разговоры отображаются на нем автоматически.
Откройте «Настройки» > [Ваше имя] > «iCloud» и включите функцию «Сообщения» (если она еще не включена).
После включения функции «Сообщения в iCloud» любые сообщения или вложения, которые Вы удаляете с iPad, также удаляются с других Ваших устройств Apple (с iOS 11.4, iPadOS 13, macOS 10. 13.5 или новее), на которых включена функция «Сообщения в iCloud». См. статью службы поддержки Apple Использование приложения «Сообщения» в iCloud.
13.5 или новее), на которых включена функция «Сообщения в iCloud». См. статью службы поддержки Apple Использование приложения «Сообщения» в iCloud.
Примечание. Функция «Сообщения в iCloud» использует хранилище iCloud. Сведения о хранилище iCloud см. в разделе Настройка параметров Apple ID на iPad.
Показ Ваших имени и фото
В приложении «Сообщения» Вы можете показать свое имя и фото, когда отправляете сообщение новому пользователю или получаете сообщения от нового пользователя. Вы можете использовать Memoji или любое изображение в качестве своего фото. Когда Вы впервые откроете приложение «Сообщения», выберите имя и фото, следуя инструкциям на экране iPad.
Можно изменить имя, фото и параметры общего доступа к этим данным.
В списке разговоров в приложении «Сообщения» коснитесь «Изменить» в левом верхнем углу.
Коснитесь «Изменить имя и фото» и выполните любое из указанных ниже действий.
Изменение своего изображения.
 Коснитесь параметра «Изменить» под кружком, затем выберите нужный вариант.
Коснитесь параметра «Изменить» под кружком, затем выберите нужный вариант.Изменение имени. Коснитесь текстовых полей, в которых отображается Ваше имя.
Включение и выключение их видимости. Коснитесь кнопки рядом с параметром «Показывать имя и фото».
Изменение пользователей, которым видны Ваше имя и изображение. Коснитесь варианта под параметром «Делиться автоматически» (параметр «Показывать имя и фото» должен быть включен).
Можно также использовать имя и фото из Сообщений для Apple ID и Вашей карточки в Контактах.
См. такжеНастройка iCloud для приложения «Сообщения» на всех устройствах
В чем разница между расширенным обменом сообщениями и стандартным обменом текстовыми и графическими сообщениями?
Узнайте, как использовать устройство и устранять неполадки.
Выберите марку и модель, чтобы начать.
В чем разница между расширенным обменом сообщениями и стандартным обменом текстовыми и графическими сообщениями?
Используя возможности сети Bell LTE, расширенный обмен сообщениями, доступный только на некоторых смартфонах, основан на традиционных текстовых сообщениях (SMS) и обмене сообщениями с изображениями/видео (MMS), позволяя использовать больше символов, изображения более высокого качества, более длинные видео, больше типов файлов и большие групповые чаты, а также предлагают расширенные уведомления (узнайте, печатает ли другой участник) и многое другое.
Узнайте больше о расширенном обмене сообщениями и посмотрите, используете ли вы расширенный или стандартный обмен сообщениями.
Не удается отправить или получить текстовые сообщения
Ниже приведены распространенные проблемы, которые могут повлиять на возможность отправки или получения текстовых сообщений.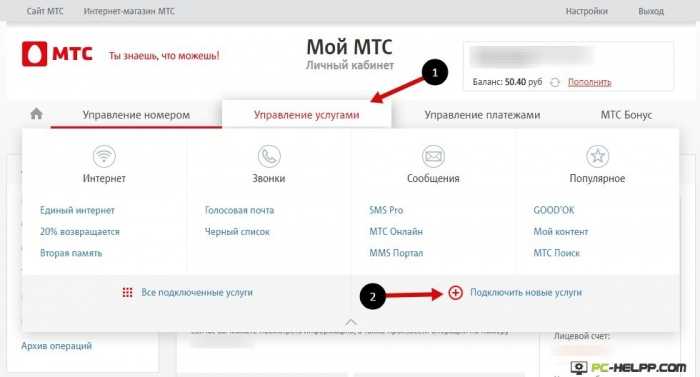 Когда вы закончите решение, попробуйте использовать приложение для обмена сообщениями, чтобы увидеть, решена ли ваша проблема. Если у вас все еще возникают проблемы после того, как вы попробовали все способы устранения неполадок, описанные ниже, свяжитесь с нами.
Когда вы закончите решение, попробуйте использовать приложение для обмена сообщениями, чтобы увидеть, решена ли ваша проблема. Если у вас все еще возникают проблемы после того, как вы попробовали все способы устранения неполадок, описанные ниже, свяжитесь с нами.
Использовать базовое приложение для обмена сообщениями
Если вы используете такие приложения, как WhatsApp или Facebook Messenger, попробуйте использовать базовое приложение для обмена сообщениями, которое поставляется с вашим телефоном.
Если вы недавно перешли с iPhone, отмените регистрацию iMessage
Если у вас ранее был iPhone и вы перешли на телефон другого производителя, а не Apple, номер вашего мобильного телефона может по-прежнему быть зарегистрирован в iMessage. Только устройства Apple могут отправлять и получать сообщения iMessages.
Чтобы отменить регистрацию своего номера телефона в iMessage:
- Посетите сайт отмены регистрации iMessage.

- Следуйте соответствующим пошаговым инструкциям.
Проверьте, можете ли вы совершать и принимать телефонные звонки
Если вы также не можете совершать звонки, возможно, вы находитесь вне зоны покрытия. Пожалуйста, найдите проблемный адрес, используя нашу карту покрытия, и посмотрите, не является ли причиной отсутствие покрытия.
Убедитесь, что номер не заблокирован
Проверьте список блокировки вызовов в настройках телефона, чтобы убедиться, что телефонный номер вашего контакта не заблокирован. Ниже приведены общие области для проверки заблокированного номера.
- iOS: Настройки > Сообщения > Заблокировано. Узнать больше
- Android: «Телефон» > «Настройки» > «Вызов» > «Отклонение вызова» > «Список автоматического отклонения».
- Другие приложения (WhatsApp, Facebook Messenger): проверьте возможность их блокировки.
Перезагрузите телефон
Как и в случае с настольным компьютером, выключение и включение устройства часто является одним из первых шагов по устранению неполадок. В большинстве случаев этот программный сброс не повлияет на данные на устройстве, если только батарея не разряжена.
В большинстве случаев этот программный сброс не повлияет на данные на устройстве, если только батарея не разряжена.
- iOS: нажмите и удерживайте кнопку питания > Сдвиньте переключатель питания вправо. Подождите несколько секунд, пока устройство выключится.
Примечание. Для выключения iPhone X необходимо нажать и удерживать кнопку питания и увеличения громкости.
- Android: нажмите и удерживайте Power > Restart > Restart
Убедитесь, что введен правильный 10-значный номер мобильного телефона или адрес электронной почты
При отправке текстового/графического сообщения убедитесь, что вы вводите правильный адрес или номер. При необходимости введите 10-значный номер мобильного телефона вручную, а не выбирая контакт.
Номер мобильного телефона не включает:
- Дополнительные символы (например, точки (.), дефисы (-) и т. д.)
- Цифра 1 (один) перед кодом города мобильного номера
- Другие коды (например, *67) перед кодом города мобильного номера .
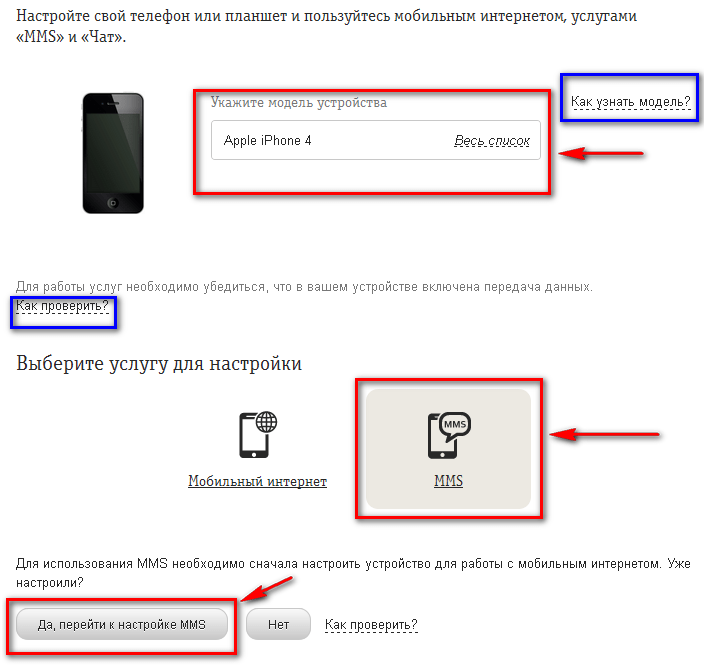
При поездке за границу необходимо всего 10 или 11 цифр, за исключением Индии. Находясь в Индии:
- Коды городов, начинающиеся с 9XX: используйте 11 цифр.
- Коды городов, начинающиеся с 91X. Введите 001 перед 10-значным номером мобильного телефона.
Добавьте средства на свой предоплаченный счет
Клиенты с предоплатой (оплата по мере использования) не могут отправлять сообщения или использовать данные, если баланс их счета составляет 0 долларов США (или меньше). Если у вас есть предоплаченный счет, проверьте наличие средств, набрав #321 со своего мобильного телефона.
Отправьте себе текстовое сообщение
Попробуйте отправить текстовое сообщение самому себе вручную из приложения для обмена сообщениями, а не из контактов.
Как отправить текстовое сообщение
Примечание. Если будет предложено изменить приложение SMS, нажмите «ДА» для подтверждения.
Проверьте доступный объем памяти
Для многих сервисов требуется свободная память. Если память заполнена, освободите место в памяти и повторите попытку. Вы можете удалить неиспользуемые элементы, такие как:
Если память заполнена, освободите место в памяти и повторите попытку. Вы можете удалить неиспользуемые элементы, такие как:
- Приложения
- Музыка
- Фотографии или видео
- Сообщения
Как проверить доступную память
Сброс сетевых настроек устройства
Если вы не можете подключиться к Интернету или отправлять или получать сообщения (электронную почту, текст, изображение или видео), может помочь сброс настроек сети. На устройствах iOS и Android выберите «Настройки» > «Основные» > «Сбросить настройки сети» > «Сбросить настройки сети».
ВАЖНО: Будут очищены или восстановлены значения по умолчанию:
- . Настройки сотовой связи и сети Wi-Fi (включая сохраненные сети и пароли)
- Bluetooth®
Как сбросить настройки сети
Установите последние обновления устройства
Убедитесь, что на вашем устройстве установлена последняя версия программного обеспечения. Выполните следующие действия, чтобы убедиться, что ваше устройство обновлено.
Выполните следующие действия, чтобы убедиться, что ваше устройство обновлено.
- Подтвердите версию программного обеспечения на вашем телефоне. Как найти версию ПО
- Посетите bell.ca/softwareupdate и выберите свое устройство, чтобы узнать, какая текущая версия программного обеспечения для вашего телефона.
- Если ваша текущая версия программного обеспечения не соответствует версии, указанной на нашем сайте, следуйте инструкциям по обновлению программного обеспечения на вашем телефоне.
Резервное копирование и сброс телефона до заводских настроек по умолчанию
Последнее, что вы должны попробовать, это сбросить телефон к заводским настройкам.
Важно: все ваши медиафайлы, данные и настройки будут удалены. Это действие не может быть отменено. Если на вашем iPhone активирована двойная SIM-карта, ваша eSIM будет стерта, и вам нужно будет заменить ее в магазине Bell.
Если функция защиты устройства включена, она останется включенной.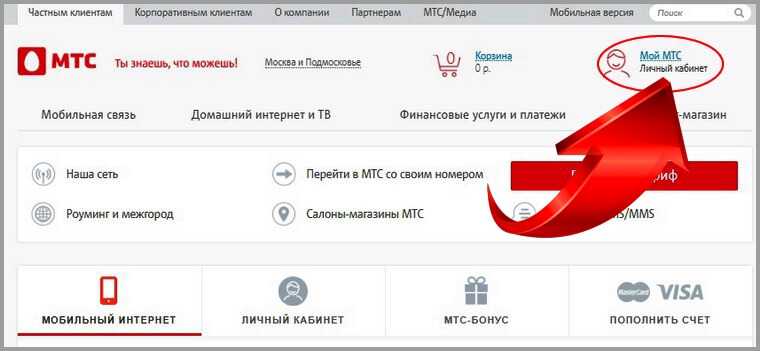 После сброса вам нужно будет ввести пароль своей учетной записи Google или Apple, чтобы снова использовать телефон.
После сброса вам нужно будет ввести пароль своей учетной записи Google или Apple, чтобы снова использовать телефон.
- Создайте резервную копию своего телефона с помощью предлагаемого программного обеспечения для резервного копирования от вашего производителя.
- Сбросьте телефон к заводским настройкам.
- iOS: значок «Настройки» > «Основные» > «Сброс» > «Удалить все содержимое и настройки» > «Стереть iPhone» > «Стереть iPhone ».
- Android: значок «Настройки» > «Основные» > «Перезагрузка и сброс» > «Сброс к заводским настройкам» > «Сбросить настройки телефона» > «ОК» > «Удалить все» > «Сбросить ».
Невозможно отправлять или получать изображения или мультимедийные сообщения
Ниже приведены распространенные проблемы, которые могут повлиять на возможность отправки или получения текстовых сообщений. Когда вы закончите решение, попробуйте использовать приложение для обмена сообщениями, чтобы увидеть, решена ли ваша проблема. Если у вас все еще возникают проблемы после того, как вы попробовали все способы устранения неполадок, описанные ниже, свяжитесь с нами.
Когда вы закончите решение, попробуйте использовать приложение для обмена сообщениями, чтобы увидеть, решена ли ваша проблема. Если у вас все еще возникают проблемы после того, как вы попробовали все способы устранения неполадок, описанные ниже, свяжитесь с нами.
Использовать базовое приложение для обмена сообщениями
Если вы используете такие приложения, как WhatsApp или Facebook Messenger, попробуйте использовать базовое приложение для обмена сообщениями, которое поставляется с вашим телефоном.
Если вы недавно перешли с iPhone, отмените регистрацию iMessage
Если у вас ранее был iPhone и вы перешли на телефон другого производителя, а не Apple, номер вашего мобильного телефона может по-прежнему быть зарегистрирован в iMessage. Только устройства Apple могут отправлять и получать сообщения iMessages.
Чтобы отменить регистрацию своего номера телефона в iMessage:
- Посетите сайт отмены регистрации iMessage.

- Следуйте соответствующим пошаговым инструкциям.
Проверьте, можете ли вы совершать и принимать телефонные звонки
Если вы также не можете совершать звонки, возможно, вы находитесь вне зоны покрытия. Пожалуйста, найдите проблемный адрес, используя нашу карту покрытия, и посмотрите, не является ли причиной отсутствие покрытия.
Убедитесь, что номер не заблокирован
Проверьте список блокировки вызовов в настройках телефона, чтобы убедиться, что телефонный номер вашего контакта не заблокирован. Ниже приведены общие области для проверки заблокированного номера.
- iOS: Настройки > Сообщения > Заблокировано.
Узнать больше. - Android: «Телефон» > «Настройки» > «Вызов» > «Отклонение вызова» > «Список автоматического отклонения».
- Другие приложения (WhatsApp, Facebook Messenger): проверьте возможность использования собственного черного списка.
Перезагрузите телефон
Как и в случае с настольным компьютером, выключение и включение устройства часто является одним из первых шагов по устранению неполадок. В большинстве случаев этот программный сброс не повлияет на данные на устройстве, если только батарея не разряжена.
В большинстве случаев этот программный сброс не повлияет на данные на устройстве, если только батарея не разряжена.
- iOS: нажмите и удерживайте кнопку питания > Сдвиньте переключатель питания вправо. Подождите несколько секунд, пока устройство выключится.
Примечание. Для выключения iPhone X необходимо нажать и удерживать кнопку питания и увеличения громкости.
- Android: нажмите и удерживайте Power > Restart > Restart
Проверьте правильность используемого адреса обмена сообщениями.
При отправке текстового/графического сообщения убедитесь, что вы вводите правильный адрес или номер. При необходимости введите 10-значный номер мобильного телефона вручную, а не выбирая контакт.
Номер мобильного телефона не включает:
- Дополнительные символы (например, точки (.), дефисы (-) и т. д.)
- Цифра 1 (один) перед кодом города мобильного номера
- Другие коды (например, *67) перед кодом города мобильного номера .

При поездке за границу необходимо всего 10 или 11 цифр, за исключением Индии. Находясь в Индии:
- Коды городов, начинающиеся с 9XX: используйте 11 цифр.
- Коды городов, начинающиеся с 91X. Введите 001 перед 10-значным номером мобильного телефона.
Добавьте средства на свой предоплаченный счет
Клиенты с предоплатой (оплата по мере использования) не могут отправлять сообщения или использовать данные, если баланс их счета составляет 0 долларов США (или меньше). Если у вас есть предоплаченный счет, проверьте наличие средств, набрав #321 со своего мобильного телефона.
Отправьте себе текстовое сообщение
Попробуйте отправить текстовое сообщение самому себе вручную из приложения для обмена сообщениями, а не из контактов.
Как отправить текстовое сообщение
Примечание. Если будет предложено изменить приложение SMS, нажмите «ДА» для подтверждения.
Проверьте доступный объем памяти
Для многих сервисов требуется свободная память. Если память заполнена, освободите место в памяти и повторите попытку. Вы можете удалить неиспользуемые элементы, такие как:
Если память заполнена, освободите место в памяти и повторите попытку. Вы можете удалить неиспользуемые элементы, такие как:
- Приложения
- Музыка
- Фотографии или видео
- Сообщения
Как проверить доступную память
Сброс сетевых настроек устройства
Если вы не можете подключиться к Интернету или отправлять или получать сообщения (электронную почту, текст, изображение или видео), может помочь сброс настроек сети. На устройствах iOS и Android выберите «Настройки» > «Основные» > «Сбросить настройки сети» > «Сбросить настройки сети».
ВАЖНО! Будут очищены или восстановлены значения по умолчанию:
- . Настройки сотовой связи и сети Wi-Fi (включая сохраненные сети и пароли)
- Bluetooth®
Как сбросить настройки сети
Установите последние обновления устройства
Убедитесь, что на вашем устройстве установлена последняя версия программного обеспечения. Выполните следующие действия, чтобы убедиться, что ваше устройство обновлено.
Выполните следующие действия, чтобы убедиться, что ваше устройство обновлено.
- Подтвердите версию программного обеспечения на вашем телефоне. Как узнать версию ПО
- Посетите bell.ca/softwareupdate и выберите свое устройство, чтобы узнать, какая текущая версия программного обеспечения для вашего телефона.
- Если ваша текущая версия программного обеспечения не соответствует версии, указанной на нашем сайте, следуйте инструкциям по обновлению программного обеспечения на вашем телефоне.
Резервное копирование и сброс телефона до заводских настроек по умолчанию
Последнее, что вы должны попробовать, это сбросить телефон к заводским настройкам.
Важно: все ваши носители, данные и настройки будут удалены. Это действие не может быть отменено. Если на вашем iPhone активирована двойная SIM-карта, ваша eSIM будет стерта, и вам нужно будет заменить ее в магазине Bell.
Если функция защиты устройства включена, она останется включенной. После сброса вам нужно будет ввести пароль своей учетной записи Google или Apple, чтобы снова использовать телефон.
После сброса вам нужно будет ввести пароль своей учетной записи Google или Apple, чтобы снова использовать телефон.
- Создайте резервную копию своего телефона с помощью предлагаемого программного обеспечения для резервного копирования от вашего производителя.
- Сбросьте телефон к заводским настройкам.
- iOS: значок «Настройки» > «Основные» > «Сброс» > «Удалить все содержимое и настройки» > «Стереть iPhone» > «Стереть iPhone ».
- Android: значок «Настройки» > «Основные» > «Перезагрузка и сброс» > «Сброс к заводским настройкам» > «Сбросить настройки телефона» > «ОК» > «Удалить все» > «Сбросить 9».0036
Устранение неполадок iMessage для iPhone и iPad
Apple предлагает статьи по устранению неполадок для решения многих проблем, включая iMessage. Посетите их раздел по устранению неполадок iMessage для получения поддержки.
Посетите их раздел по устранению неполадок iMessage для получения поддержки.
Поиск и устранение неисправностей международных текстовых сообщений
Если у вас возникли проблемы с отправкой или получением текстовых сообщений во время путешествия, проверьте следующее:
- Перед поездкой убедитесь, что проблема не возникла.
- Включите мобильные данные на своем телефоне или подключите его к Wi-Fi. Для iPhone и многих приложений для обмена сообщениями характерно отправлять сообщения с использованием данных, а не просто в виде текста.
- Используйте правильные международные шаблоны набора номера:
- Введите + (плюс) + код страны + код города + номер телефона
- Убедитесь, что у Bell есть соглашение с международной телефонной компанией. См. список поддерживаемых операторов.
Примечание. Если эти действия не помогли решить проблему, свяжитесь с нами для получения помощи. Нам потребуются четыре примера за последние 48 часов с двух разных номеров, включая дату, время, набранный номер и операторов связи других пользователей.
Нам потребуются четыре примера за последние 48 часов с двух разных номеров, включая дату, время, набранный номер и операторов связи других пользователей.
Была ли эта статья полезной?
Настройки APN канадских операторов — Rogers, Telus, Bell и др.
Возникли трудности с распознаванием беспроводных сетей устройством? Не бойтесь, ответ может быть таким же простым, как создание нового «Имени точки доступа» или APN в ваших настройках — процесс, который занимает считанные минуты вашего дня.
Но что это за препятствие и почему оно существует? MobileSyrup составил исчерпывающее руководство по APN и данным настроек, которые вам понадобятся для всех основных канадских операторов связи.
Что такое настройки APN?
APN часто называют шлюзом, соединяющим мобильную сеть с Интернетом.
Если это заставит вас почесать затылок, это может быть проще представить как набор данных, который позволяет вашему смартфону идентифицировать вашего оператора мобильной связи, предоставляя вам подключение к Интернету.
Зачем вам нужно их использовать?
Как правило, ваша SIM-карта и устройство должны иметь возможность общаться друг с другом и выполнять подключение за вас, но иногда это не так.
Если сеть, SIM-карта и устройство не работают вместе для автоматического установления соединения, вы можете форсировать ситуацию, предоставив устройству точную информацию, необходимую для подключения к Интернету.
Как редактировать APN на iOS и Android
В Android вы можете перейти к именам точек доступа через настройки > Беспроводные сети и сети > Дополнительно > Сотовые сети. Как только вы войдете, вам просто нужно нажать кнопку со знаком плюс в верхнем правом углу и начать вводить настройки для вашего оператора (приведены ниже).
Когда вы закончите, нажмите кнопку с тремя точками в правом верхнем углу, нажмите «Сохранить», а затем вернитесь на предыдущую страницу, где вы можете выбрать созданный вами APN. Для вступления в силу может потребоваться перезагрузка телефона.
В iOS вы можете перейти к именам точек доступа, выбрав «Настройки» > «Сотовая связь» > «Сотовая сеть передачи данных». Оказавшись там, введите настройки для своего оператора (перечислены ниже), и когда вы закончите, сохраните их, вернувшись в предыдущее меню. Как и в случае с Android, устройству может потребоваться перезагрузка.
Обратите внимание, однако, что канадские операторы связи, являющиеся официальными партнерами Apple, отключают меню настроек APN на iPhone (это диктуется SIM-картой из-за того, что она определяет, какой файл носителя установлен, если таковой имеется). На взломанном устройстве это ограничение можно снять, удалив соответствующий файл operator.plist.
Настройки APN по операторам
*Примечание. Эти настройки в основном основаны на информации, предоставленной операторами. В интересах краткости мы опустили категории, которые не нужно заполнять. Не волнуйтесь, если ваши настройки выглядят немного скудно, многие поля просто не нужны для установления соединения.
APN: pda.bell.ca
Адрес прокси: web.wireless.bell.ca
Порт прокси: 80
MMSC: http://mms.bell.ca/mms/wapenc
MMS Прокси. Адрес: web.wireless.bell.ca
MMS Proxy Port: 80
MMS Протокол: WAP 2.0
MCC: 302
MNC: 610
Rogers.
MMSC: http://mms.gprs.rogers.com
MMS-прокси: 10.128.1.69
MMS port: 80
MCC: 302
MNC: 720
TelusAPN: sp.telus.com
MMSC: http://aliasredirect.net/proxy/mmsc
MMS Proxy: 74.49.0.18
MMS Порт: 80
MMS Протокол: WAP 2.0
MCC: 302
MNC: 220
Virgin MobileAPN: PDA.Bell.CA
9002 Proxy: Webelles.bell.bell.bell.bell.bell.bell.bell.bell.bell.bell.bell.bell.bell. .caПорт: 80
MMSC: http://mms.bell.ca/mms/wapenc
MMS Proxy: web.wireless. bell.ca
bell.ca
MMS Port: 80
MMS Протокол: WAP 2.0
MCC: 302
MNC: 610
FIDO APN: LTEMOBN.APN. 2 APN: LTEMOBN.APILE.APILE. : LTEMOBN. : LTEMOBN. 9000. : http://mms.fido.ca MMS Proxy: 204.151.11.13 MMS Порт: 80 MCC: 302 MNC: 370 APN: sp.K.K.K.K.K. Прокси-сервер: 74.49.0.18 Порт: 80 MMSC: http://aliasredirect.net/proxy/koodo/mmsc Прокси -сервер: 74.49.0.18 Порт: 80 MCC: 302 MNC: 220 DATA 921 DATA
: STOTES 909.CALILE .
APN: mms.freedommobile.ca
MMSC: http://mms.freedommobile.ca
MMS Proxy: 74.115.197.70
MMS. Видеотрон
Видеотрон
Данные IOS
APN: Media.videotron
IOS MMS
APN: Media.Videotron
MMSC: HTTTP:/MMONIA./MMONIA./MMONIA.SIDIIDIA.SIDIA.SIDIIDIA.SIDE.SIDIIDIA.SIDIIDIA.SIDE. 1048576
MMS UA Prof URL: http://www.apple.com/mms/uaprof.rdf
Android
APN для SIM-карты 4G и устройства: media.videotron
APN для LTE SIM-карта и устройство:
media.ng
MMSC: http://media.videotron.com
MCC: 302
MNC: 500
Тип APN: default,mms,supl
SaskTelMMS Proxy: Mig.sasktel.com
MMS Proxy Port: 80
MTSDATA
APN: SP.M.3MS3
S: SP.M.3MS3
S: SP.M.3.m.m000: SP.M.3
S: SP.M.3
S: SP.M.3
S: SP.M.3
S: SP.M.3
S: SP.M.3
S: SP. M.3
M.3
S: SP.M.3
IOS . iOS MMS APN: sp.mts MMSC: http://mmsc2.mts.net/ MMS Proxy: WAPGW1.mts.net MMS Макс. : Wapgw1.mts.net MMS Порт: 9401 MCC: 302 MNC: 660 DATA
MNC: 270
Тип APN: по умолчанию (большинство устройств Android), Интернет (некоторые устройства, например, Samsung GS3)
Android MMS
Имя: Eastlink MMS
APN: MMS.Mobi.Eastlink.ca
MMSC: HTTP://mmss.mobi.aeastlink.ca
MMS Proxy :./mmss.mobi.aeastlink.ca
MMS Proxy: 10.23.12.12.12.12.499999999999999999999тельно. Порт MMS: 8080
MCC: 302
MNC: 270
Порт MMSC: 8080 (для устройств Windows)
Поле шлюза WAP (URL): 10.232.12.49 (для устройств Windows)
поле порта WAP 0 (Для устройств Windows)
Тип точки доступа: mms
Данные IOS
APN: WISP. MOBI.EASTLINK.CA
MOBI.EASTLINK.CA
IOS MMS
APN: MMS.MOBI.EASTLINK.CA
MMSC: HTSMSMP:/HTSMSMP:/HTSMSP:/HTM.MMS. .ca
MMS-прокси: 10.232.12.49:8080
Максимальный размер MMS-сообщения: 1048576
MMS UA Prof URL: http://www.apple.com/mms/uaprof.rdf
Public Mobile28 Android
Название: Public Mobile
APN: sp.mb.com
MMSC: http://aliasredirect.net/proxy/mb/mmsc
Прокси-сервер MMSC: 74.49.0.18
Порт MMS: 80
MCC: 302
3
0 MNC0:
Данные iOS
APN: sp.mb.com
iOS MMS
APN: sp.mbnetproxy
http://direct/direct/aliasremb.MMSCMMS-прокси: 74.49.018:80
Интернет-модем iOS
APN: isp.mb.com
ChatrAPN: chatrweb.apn
MMSC: http://mms.chatrwireless.com
MMS IP address: 205.


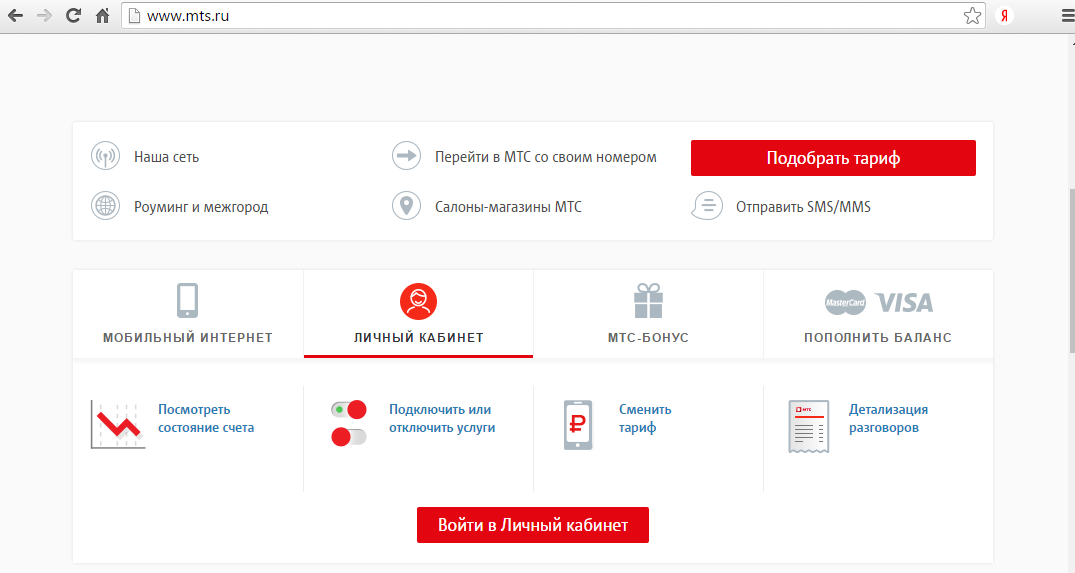 Откройте его и сохраните изменения. После этого перезагрузите систему терминала.
Откройте его и сохраните изменения. После этого перезагрузите систему терминала.
 Коснитесь параметра «Изменить» под кружком, затем выберите нужный вариант.
Коснитесь параметра «Изменить» под кружком, затем выберите нужный вариант.