программы для просмотра MKV на разных устройствах
В данной статье расскажем, что нужно знать о файлах с расширением .mkv и ответим на вопрос, возникающий у всех, кто впервые скачивает видео в высоком качестве – чем открыть файл MKV? Стандартные плееры его не воспроизводят, поэтому из года в год вопрос остается актуальным. Покажем 10 плееров, отлично зарекомендовавших себя в воспроизведении данного формата на разных операционных системах.
Содержание
Описание формата
MKV – это видео-контейнер, схожий по архитектуре с AVI, и способный хранить в себе большие объемы информации. Особенность конфигурации кода помогает дорабатывать и адаптировать его, дополняя и расширяя функционал. Разработка формата MKV велась в рамках российского проекта «Матрешка», призванного устранить несовершенства AVI, возникшего после выхода формата blu-ray. Из-за запредельного качества видеоряда сжать его до BD-rip не представлялось возможным: страдало качество, не удавалось добавить субтитры и опцию смены языков.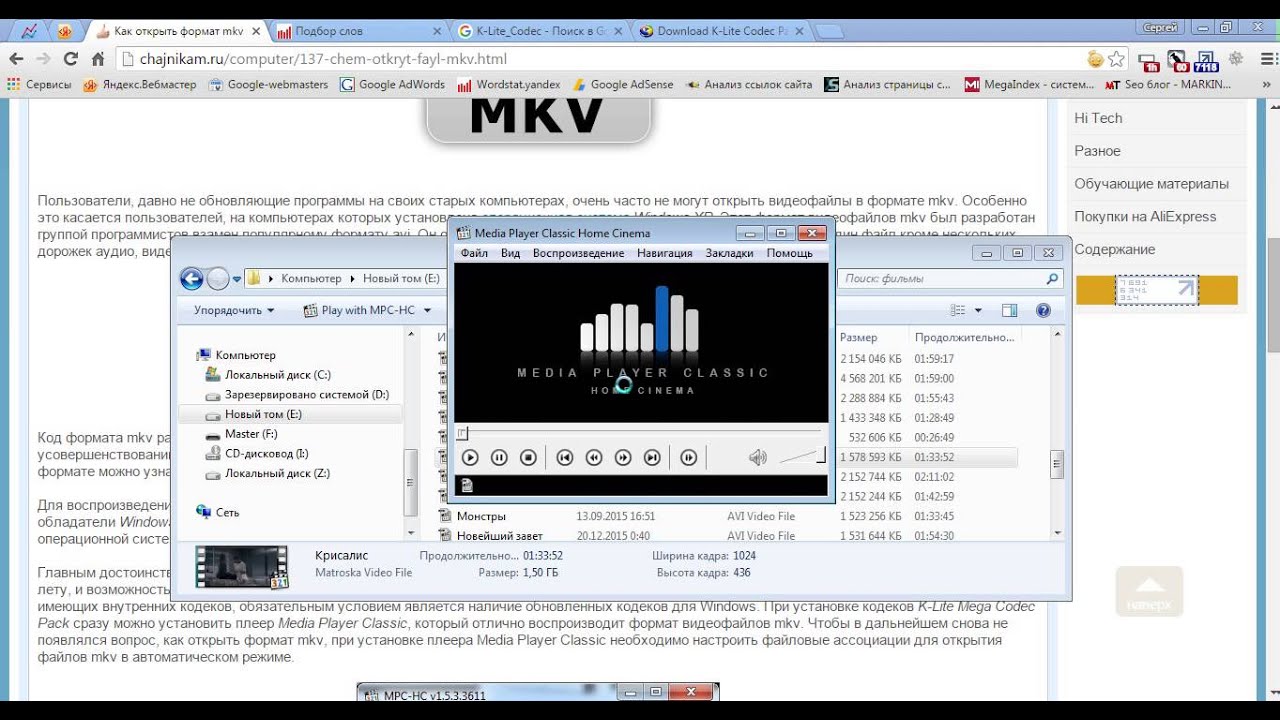
Открыть MKV на ПК
Разработано свыше сотни плееров и тысячи плагинов, расширяющих их функционал. Для каждой операционной системы лучше подобрать программу, соответствующую конфигурации и требуемым опциям. Все зависит от установленной операционной системы. Большинство плееров заточены под Windows, о них мы поговорим далее. Пока же разберем программы для Mac и Linux.
Наибольшее количество плееров разработано для Windows 7 и старше. Выбор – дело вкуса и необходимого функционала. Отметим программы, возглавляющие тематические рейтинги и остающиеся самыми скачиваемыми в Рунете:
- VLC – отлично справляется с расширением .mkv и многими другими.
- MPC – основным достоинством Media Player Classic является способность быстро воспроизводить сотни форматов видео.
- MKV Player – упрощенный плеер с адаптированным функционалом.

- GOM – справляется с «битыми» файлами, помогает делать скриншоты экрана, скачивать аудио-ряд и субтитры.
- The KMPlayer – один из популярнейших видеоплееров, читает десятки форматов, в частности MKV файлы.
Представленные плееры бесплатные, однако, некоторые программы имеют платные версии. При оплате вы получите доступ к открытию всех форматов видео, расширенный функционал и продуманный интерфейс. Но для просмотра видео в формате MKV хватит бесплатной версии.
На macOS стоит использовать адаптированное программное обеспечение, чтобы избежать дефектов видеоряда и потери качества изображения. Держите наш ТОП-5 плееров для просмотра MKV на «Маке»:
- MPlayerX – бесплатный плеер для чтения десятков расширений, в частности MKV.
- Perian – аналогичная всеядная программа с простым интерфейсом.
- Kodi – легкая программа, адаптированная под воспроизведение MKV файлов.
- Plex – плеер похож на XBMC, но отличается функциональным интерфейсом.

- VLC – универсальное решение, поддерживает все популярные форматы.
Что же касается Linux, то универсальным решением станет скачивание «родного» видео-контейнера от разработчика. Matroska for Linux представлена на официальном сайте создателя ПО – загрузите, установите и без проблем открывайте файлы этим способом.
MKV в Sony Vegas
Программа Sony Vegas напрямую не работает с контейнерами MKV и единственный способ – конвертировать файл в другой формат. Например, в AVI или MP4. На это уйдет 10-15 минут с учетом времени, потраченного на загрузку конвертера. Для преобразования файла используйте следующие программы:
Загрузите конвертер, установите и откройте заранее загруженный MKV файл. Далее выберите формат, в который хотите преобразовать видео (рекомендуем AVI или MP4) и нажмите на кнопку «Старт». Конвертированное в читаемый для Sony Vegas формат видео запустится без проблем.
Чем открыть mkv? Обзор программ и способов открыть МКВ
В данной статье расскажем, что нужно знать о файлах с расширением .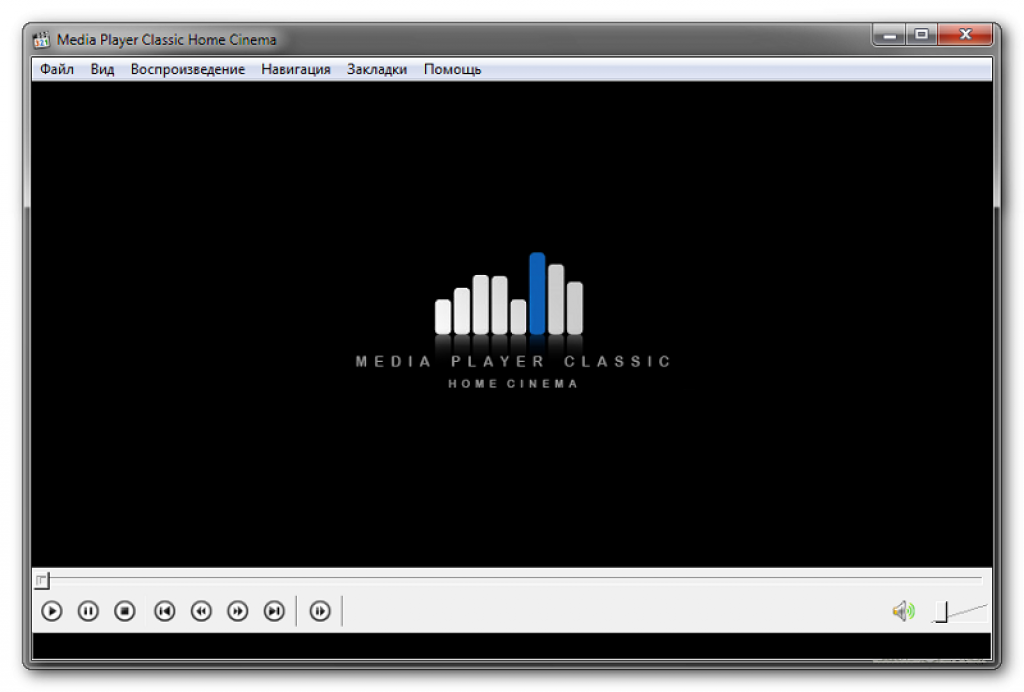 mkv и ответим на вопрос, возникающий у всех, кто впервые скачивает видео в высоком качестве – чем открыть файл MKV? Стандартные плееры его не воспроизводят, поэтому из года в год вопрос остается актуальным. Покажем 10 плееров, отлично зарекомендовавших себя в воспроизведении данного формата на разных операционных системах.
mkv и ответим на вопрос, возникающий у всех, кто впервые скачивает видео в высоком качестве – чем открыть файл MKV? Стандартные плееры его не воспроизводят, поэтому из года в год вопрос остается актуальным. Покажем 10 плееров, отлично зарекомендовавших себя в воспроизведении данного формата на разных операционных системах.
Описание формата
MKV – это видео-контейнер, схожий по архитектуре с AVI, и способный хранить в себе большие объемы информации. Особенность конфигурации кода помогает дорабатывать и адаптировать его, дополняя и расширяя функционал. Разработка формата MKV велась в рамках российского проекта «Матрешка», призванного устранить несовершенства AVI, возникшего после выхода формата blu-ray. Из-за запредельного качества видеоряда сжать его до BD-rip не представлялось возможным: страдало качество, не удавалось добавить субтитры и опцию смены языков. Формат MKV учел и устранил эти недостатки – поэтому он так часто использовался при загрузке фильмов и сериалов на торрент-трекерах.
Спецификация
- Этот формат – последователь ранее созданного MCF, ставший первым открытым контейнером, хранящий видеоданные, аудио и субтитры в одном файле.
- Matorska состоит из четырех серий для разных типов файлов: MKA для аудио-файлов, MKS для подзаголовков файлов, MK3D для 3D стереоскопического видео и MKV для видео с аудио и субтитров.
- МКВ – это не кодек сжатия аудио или видео, а скорее вид контейнера, хранящий аудио, видео и субтитры в одном файле. Благодаря ему пользователи могут сохранять полный фильм или компакт-диск.
- Открытым исходный код, может быть использован без ограничений для частного использования, и даже в коммерческих приложениях.
- Устойчив к ошибкам и позволяет восстанавливать файлы, даже в случае их повреждения.
Хранит различные мультимедийные потоки данных на основе других типов кодеков, например распространенные H.264 или AVC. Другим форматом кодирования, может быть H. 265 или иначе HEVC (High Efficiency Video Coding) – модернизированные версии H.264.
265 или иначе HEVC (High Efficiency Video Coding) – модернизированные версии H.264.
Открыть MKV на ПК
Разработано свыше сотни плееров и тысячи плагинов, расширяющих их функционал. Для каждой операционной системы лучше подобрать программу, соответствующую конфигурации и требуемым опциям. Все зависит от установленной операционной системы. Большинство плееров заточены под Windows, о них мы поговорим далее. Пока же разберем программы для Mac и Linux.
Наибольшее количество плееров разработано для Windows 7 и старше. Выбор – дело вкуса и необходимого функционала. Отметим программы, возглавляющие тематические рейтинги и остающиеся самыми скачиваемыми в Рунете:
- VLC – отлично справляется с расширением .mkv и многими другими.
- MPC – основным достоинством Media Player Classic является способность быстро воспроизводить сотни форматов видео.
- MKV Player – упрощенный плеер с адаптированным функционалом.
- GOM – справляется с «битыми» файлами, помогает делать скриншоты экрана, скачивать аудио-ряд и субтитры.

- The KMPlayer – один из популярнейших видеоплееров, читает десятки форматов, в частности MKV файлы.
Представленные плееры бесплатные, однако, некоторые программы имеют платные версии. При оплате вы получите доступ к открытию всех форматов видео, расширенный функционал и продуманный интерфейс. Но для просмотра видео в формате MKV хватит бесплатной версии.
На macOS стоит использовать адаптированное программное обеспечение, чтобы избежать дефектов видеоряда и потери качества изображения. Держите наш ТОП-5 плееров для просмотра MKV на «Маке»:
- MPlayerX – бесплатный плеер для чтения десятков расширений, в частности MKV.
- Perian – аналогичная всеядная программа с простым интерфейсом.
- Kodi – легкая программа, адаптированная под воспроизведение MKV файлов.
- Plex – плеер похож на XBMC, но отличается функциональным интерфейсом.
- VLC – универсальное решение, поддерживает все популярные форматы.
Что же касается Linux, то универсальным решением станет скачивание «родного» видео-контейнера от разработчика. Matroska for Linux представлена на официальном сайте создателя ПО – загрузите, установите и без проблем открывайте файлы этим способом.
Matroska for Linux представлена на официальном сайте создателя ПО – загрузите, установите и без проблем открывайте файлы этим способом.
Matroska
Формат МКВ (расширение .mkv) иногда упоминается как Matroska Video – контейнер, сохраняет широкий спектр видео, аудио и субтитры в одном файле. Этот вид файла был разработан в 1992 году в России. Основатель и координатор проекта Matroska – Стив Ломм.
Термин «Matroska» происходит от русского слова «матрешка» (знаменитая русская кукла). Как и другие форматы контейнеров, таких как AVI, MP4 или ASF (Advanced Systems Format), используется для хранения мультимедийного контента, но в отличие от вышеперечисленных, спецификация полностью открыта.
MKV в Sony Vegas
Программа Sony Vegas напрямую не работает с контейнерами MKV и единственный способ – конвертировать файл в другой формат. Например, в AVI или MP4. На это уйдет 10-15 минут с учетом времени, потраченного на загрузку конвертера. Для преобразования файла используйте следующие программы:
- Virtual Dub;
- MKV to MP4;
- MKVToolnix и другие.

Загрузите конвертер, установите и откройте заранее загруженный MKV файл. Далее выберите формат, в который хотите преобразовать видео (рекомендуем AVI или MP4) и нажмите на кнопку «Старт». Конвертированное в читаемый для Sony Vegas формат видео запустится без проблем.
Различия между H.264 / AVC и H.265 / HEVC
H.264, он же – AVC является популярным форматом сжатия видео. Он широко используется на сайтах, предоставлящих видео, такие как YouTube и Vimeo, Blu-Ray, программ наземных и спутниковых передач HDTV. H.265 работает несколько лучше, чем его предшественник, так как он позволяет передавать видеопотоки и ультра HD и 2K и 4K. H.264 поддерживает разрешения до 4K со скоростью 59,94 кадров в секунду, в то время как HVEC поддерживает разрешения вплоть до 8К, а скорость 300 кадров в секунду.
H.265 / HEVC. MKV файлы, закодированные в формате HEVC имеют более низкие битрейты, чем H.264 MKV файлы, что означает, что их размер может быть на 40-50% ниже, чем в файлах H.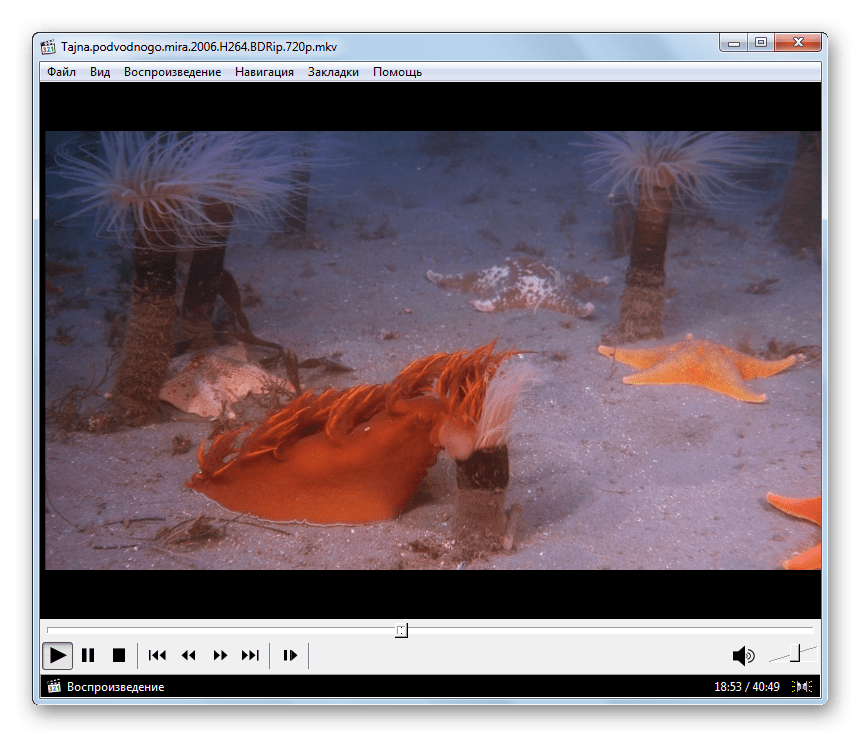 264 при сохранении того же качества. Эта технология еще разрабатывается. Многие приложения и устройства не сотрудничают с этим форматом, но дружелюбны со старым H.264 (с ним совестимы 97% современных устройств воспроизводящих видео). За MKV HVEC будущее и он обгонит предшественника, с помощью новых алгоритмов сжатия и появлении на рынке новых устройств воспроизведения видео.
264 при сохранении того же качества. Эта технология еще разрабатывается. Многие приложения и устройства не сотрудничают с этим форматом, но дружелюбны со старым H.264 (с ним совестимы 97% современных устройств воспроизводящих видео). За MKV HVEC будущее и он обгонит предшественника, с помощью новых алгоритмов сжатия и появлении на рынке новых устройств воспроизведения видео.
Основные возможности MPC
К основным возможностям этой утилиты относят:
- Воспроизведение DVD, SVCD, VCD без установки дополнительных кодеков;
- Поддержка различных форматов: Н264, XviD, DivX;
- Воспроизведение AudioCD;
Если в системе установлены необходимые кодеки, то возможно воспроизведение QuickTime и Real Media;
- Возможность воспроизведения и захвата видео с ТВ-тюнера;
- Перемещение и масштабирование изображения;
- При установленном на компьютере плагине ActiveX, возможно воспроизведение макромедиа Flash-роликов;
- Поддержка командной строки;
- Поддержка таких систем управления, как uICE и WinLirc;
- Сохранение декодированного потока;
- Настройка горячих клавиш;
- Доступен просмотр фильмов в качестве, отличающемся от текущего;
- Поддержка субтитров;
- Воспроизведение файлов, которые были повреждены или скачаны не в полном объеме;
- Воспроизведение сразу двух звуковых дорожек;
- Поддержка различных форматов файлов: MKV, MP3, WAV, AU, WMA, OGG, AIF, AIFF, SND, AIFC, MPEG, MIDI, MPG, VOB, MP2, AC3, ASX, DTS, M3U, WAX, PLS, ASF, AVI, JPEG, CDA, GIF, BMP, PNG, MOV, FLV, QT, SWF, MP4, D2V.

Как воспроизвести файлы MKV
Поскольку MKV не является отраслевым стандартом, его поддерживают не все медиаплееры, хотя поддержка быстро растет. У вас есть два основных варианта для воспроизведения файлов MKV: использование медиапроигрывателя MKV или загрузка соответствующих кодеков для медиаплеера, который вы предпочитаете.
Лучший вариант: использовать VLC Media Player
Наш любимый выбор для воспроизведения файлов MKV – это медиаплеер VLC, главным образом потому, что он имеет встроенную поддержку и не требует установки чего-то ещёы. Скачайте и установите эту программу, следуя указаниям. Начните с перехода на официальную страницу загрузки на videolan.org.
Остерегайтесь загрузки из других мест, так как злоумышленники могут встроить свой код в файл загрузки.
Просто запустите загруженный файл, чтобы установить VLC. Весь процесс установки занимает не более двух-трех минут.
После завершения установки вы сможете смотреть любой из ваших файлов MKV. Обратите внимание, хотя VLC ассоциируется со всеми поддерживаемыми форматами видео и аудио во время установки, включая MKV, он не регистрируется в качестве приложения по умолчанию для этих типов файлов.
Обратите внимание, хотя VLC ассоциируется со всеми поддерживаемыми форматами видео и аудио во время установки, включая MKV, он не регистрируется в качестве приложения по умолчанию для этих типов файлов.
Чтобы посмотреть файл MKV с помощью VLC, щелкните правой кнопкой мыши файл MKV, выберите «Открыть с помощью», а затем выберите «VLC Media Player».
Чтобы сделать VLC проигрывателем по умолчанию для файлов MKV, щелкните правой кнопкой мыши любой файл MKV, выберите «Открыть с помощью» и нажмите «Выбрать другое приложение».
В окне выбора приложения выберите «Медиаплеер VLC», включите опцию «Всегда использовать это приложение, чтобы открыть .mkv файлы», а затем нажмите «ОК».
После этого вы можете просто дважды щелкнуть файл MKV, чтобы он был открыт в VLC.
Конечно, не всем нравится VLC плеер. Если вам это не подходит, веб-сайт Matroska предлагает несколько медиаплееров для Windows со встроенной поддержкой.
Что делать, если файл не проигрывается?
Необходимо установить подходящий кодек.
К примеру, после инсталляции «K-Lite Codec Pack» без проблем станут проигрываться почти все современные форматы файлов, в число которых входит и «MKV».
Для этого нужно выполнить следующие действия:
- Перейти по ссылке: «https://codecguide.com/download_kl.htm»;
- Кликнуть «Download Mega»;
- Затем нажать «Mirror 1»;
- Далее щелкнуть по кнопке «Скачать сейчас»;
- После этого – по «click here»;
- Дождаться завершения скачивания приложения в память компьютера;
- Инсталлировать сохраненную утилиту, для этого почти во всех появляющихся меню придется просто кликать по «Next»;
- В одном из окошек с перечнем плееров понадобится установить отметки напротив каждого пункта и только после этого нажать «Next»;
- Дождаться окончания процесса инсталляции;
- Готово. Теперь рассматриваемые файлы будут открываться в любом плеере.
Формат MKV: чем открыть?
Поскольку данное расширение не является отраслевым стандартом, его поддерживают не все медиаплееры, но их перечень расширяется в связи с ростом популярности формата. Есть два основных варианта для воспроизведения данных файлов:
Есть два основных варианта для воспроизведения данных файлов:
- использование медиапроигрывателя MKV;
- загрузка соответствующих кодеков для стороннего медиаплеера.
Если вы работаете в Windows, вы можете использовать следующее программное обеспечение для работы с данным форматом — MPV, MPC-HC, KMPlayer, DivX Player, MKV File Player или The Core Media Player (TCMP).
Некоторые из этих приложений могут быть использованы для открытия файла MKV на macOS. Также специально для этой операционной системы написаны Elmedia Player и Roxio.
В Linux файлы MKV можно воспроизводить с помощью xine и некоторых из вышеперечисленных программ, работающих с Windows и Mac, например VLC.
Воспроизведение на iPhone, iPad и iPod возможно с помощью бесплатного проигрывателя PlayerXtreme Media Player или VLC для мобильных приложений, который также работает с устройствами Android
Вы можете использовать мобильное программное обеспечение CorePlayer для открытия файлов MKV на устройствах с операционной системой Palm, Symbian, Windows Mobile и BlackBerry.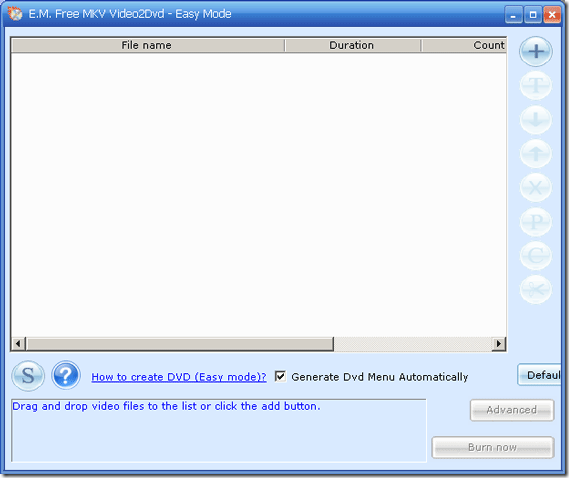
Альтернативный вариант: загрузите кодеки
Если вы предпочитаете использовать Windows Media Player или другой проигрыватель Windows, который ещё не поддерживает файлы MKV, вы можете добавить эту поддержку. Для этого необходимо установить некоторые файлы, известные как кодеки (название происходит от компрессия/декомпрессия). Эти кодеки помогают вашему видеоплееру понять, как распаковывать файлы, которые он не поддерживает.
Звучит здорово, но есть причина, по которой мы предлагаем загрузку кодеков в качестве альтернативы использованию видеопроигрывателя со встроенной поддержкой. Наборы кодеков известны тем, что часто содержат в себе уязвимости или, что ещё хуже, вредоносные программы. Хорошей новостью является то, что, если вы будете осторожны, относительно выбора места загрузки кодеков (и обновления), они будут вполне жизнеспособным вариантом.
Рекомендуем перейти на Ninite – отличный ресурс для чистой установки множества полезных приложений. Хорошие люди в Ninite делают всё возможное, чтобы обеспечить загрузку, полностью свободную от всякой вложенной ерунды. Ninite предлагает пакет кодеков под названием Combined Community Codec Pack (CCCP) – популярный набор кодеков, которые охватывают большое количество форматов файлов.
Ninite предлагает пакет кодеков под названием Combined Community Codec Pack (CCCP) – популярный набор кодеков, которые охватывают большое количество форматов файлов.
На главной странице Ninite выберите опцию CCCP и любые другие приложения, которые Вас интересуют, а затем нажмите Get Your Ninite. Когда файл загрузится, запустите его, чтобы установить все выбранные вами программы.
После того, как вы установили кодеки, вам, возможно, придется перезагрузить компьютер, но обычно вы можете начать воспроизведение файлов MKV сразу после установки.
ᐈКак отредактировать MKV файл
SolveigMM Video Splitter это простой в использовании видередактор, который помогает пользователям и профессионалам выполнять различные задачи редактирования видео и аудио материала в течение нескольких минут и за несколько кликов мышью. В этой статье рассказано как отредактировать MKV файл.
TRY Video Splitter FREE
Below you can find step by step instruction on how to edit MKV file with Video Splitter by cutting off two fragments from the initial file.
Figure 1
1. Откройте Ваш файл нажав на кнопку Исходный файл, используя комманду Открыть файл мультимедиа… в меню Файл или просто перетащите Ваш файл в окно программы.
2. В диалоговом окне Windows выберите файл.
3. Нажмите кнопку OK.
Figure 2
4. Теперь вы можете выбрать фрагменты, которые будут сохранены или удалены в будующем файле. Вы можете сделать это несколькими способами, используя видео слайдер и помещая его в нужное место или изменив значения времени в временных полях позиции начала и окончания маркера (смотрите Основные моменты). Таким образом при желании есть возможность устанавливать вручную значения позиции маркера начала и окончания фрагмента используя соответсвующие поля.
5. Используйте команду Добавить маркер меню Правка чтобы установить маркер в выбранное вами место или нажмите клавишу [M].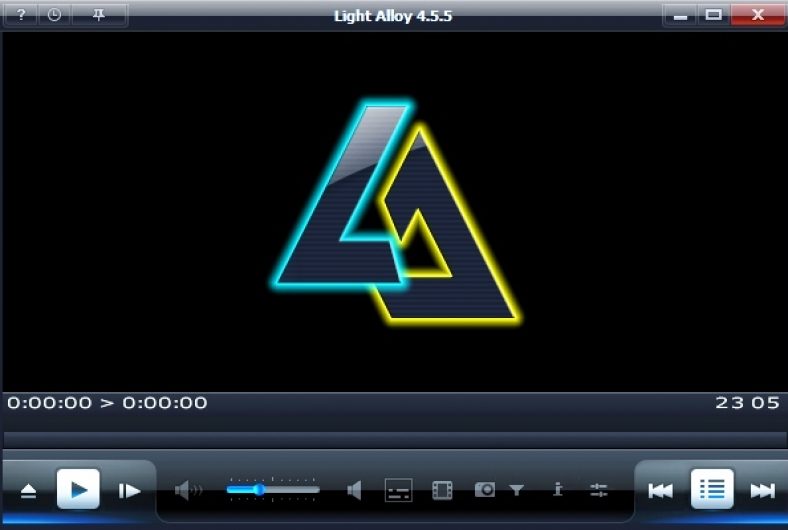
Figure 3
6. Таким же образом определите позицию оончания фрагмента и поцизии начала/окончания остальных фрагментов, если это необходимо. Добавьте три маркера и вы получите временную шкалу состоящую из четырех фрагментов, два из которых вам требуется удалить.
7. Нажмите на фрагмент который вы хотели бы удалить с помощью лвой кнопкой мыши. Фрагмент изменит свой цвет на оранжевый.
8. Выберите команду Пометить фрагмент на удаление из меню Правка или используйте горячую клавишу [D]. Фрагмент изменит свой цвет на серый (смотрите раздел Основные моменты).
Figure 4
9. Повторите действия, описанные в пунктах 7-8 чтобы отметить другой фрагмент для удаления.
10. Нажмите на кнопку Старт чтобы начать редактирование или используйте команду Старт из меню Правка.
11. Вы увидете стандартное окно для сохранения файла где вы можете задать папку для сохранения и имя файла. Нажмите кнопку Сохранить.
Video Splitter обеспечивает возможность отрыть исходный файл выбранный для редактирования или полученный файл в окне проводника Windows. Просто используйте соответствующую команду в меню Инструменты -> Отрыть папку: Исходного файла чтобы открыть исходный файл и Конечного файла чтобы перейти в папку с полученным видео.
Figure 5
Если Вы хотели бы проверить результат редактирования, Вы может открыть полученный файл в Video Splitter. Передвиньте курсор мыши на имя полученного файла в области Конечный файлглавного окна редактора, нажмите правой кнопкой мыши по имени файла и выберите в контекстном меню Открыть в Video Splitter. Полученный файл будет отрыт в окне редактора SolveigMM Video Splitter.
Figure 6
Основные моменты
Понимание некоторых основных моментов используемых в этом руководстве позволит использовать SolveigMM Video Splitter наиболее удобным способом.
Маркер это составная часть фрагмента, состоящая из двух маркеров: начального и конечного.
| Маркер установлен на текущей позиции слайдера. | |
| Выбранный маркер обозначается оранжевым цветом. |
Маркеры могут быть добавлены или удалены. Такие операции как удаление или позиционирование применимы только к выбранным маркерам.
Фрагмент это часть видео или аудио файла, ограниченная двумя маркерами, чтобы быть сохраненным или удаленным в конечном файле, например блок рекламы который вы хотите удалить.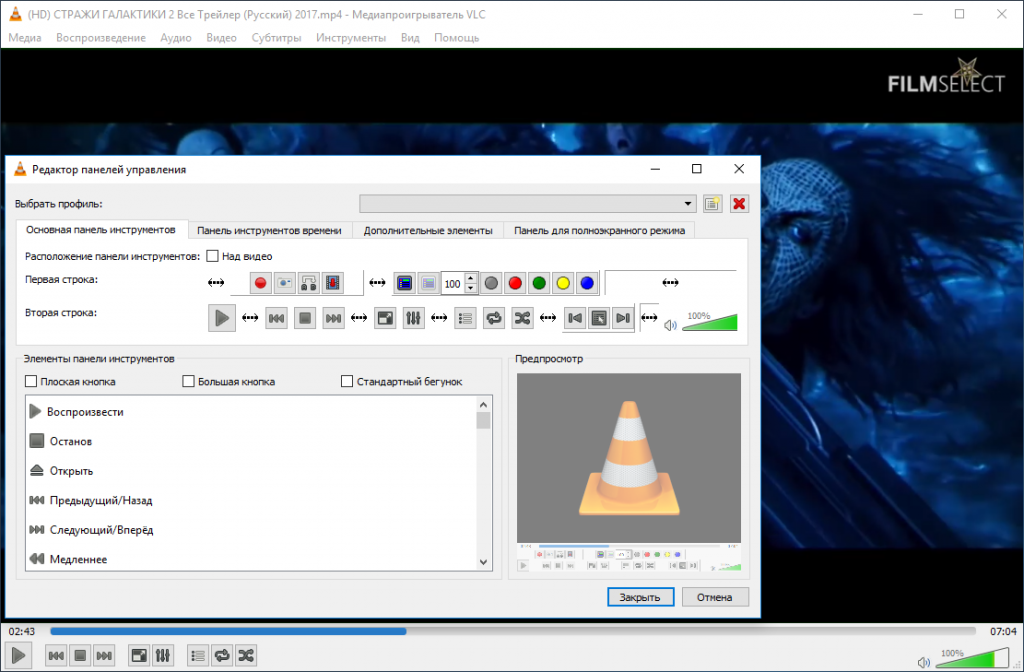 Выбранные фрагменты имеют оранжевый цвет. Фрагменты, помеченные на удаление имеют серый цвет.
Выбранные фрагменты имеют оранжевый цвет. Фрагменты, помеченные на удаление имеют серый цвет.
Примеры фрагментов представлены в таблице ниже:
Панель управления содержит основные инcтрументы для редактирования.
Описание элементов интерфейса программы представлено в таблице ниже.
В нашем примере мы отредактируем MKV файл, удалив два фрагмента в один проход в режиме с точностью до кадра.
TRY Video Splitter FREE
Самое быстрое решение для воспроизведения MKV на Samsung TV
Автор: Christine Smith • 2021-02-07 12:02:33 • Проверенные решения
Я хочу воспроизвести MKV файл на Samsung TV на большом экране. Когда я пытаюсь напрямую воспроизвести файл, у меня не получается это сделать. Как воспроизводить MKV файлы на Samsung TV?
Без разницы, скачиваете ли вы свои любимые видео с интернета или просто копируете у своих знакомых, ваши видео могут быть записаны в формате MKV. Вообще, считается, что MKV это копрессия аудио и видеоформата, но на самом деле это форматы мультимедийоного контейнера.
Что касается техническрнр аспекта, MKV файлы кодируются в формате Matroska, который может содержать видео, изображения, аудио и субтитры в неограниченном количестве в одном файле. MKV файл может также содержать информацию о метаданных, такую как описание, обложку, рейтинг и другое.
MKV самый предпочитаемый формат среди популярных файловых форматов, таких как MP4, AVI и ASF, так как он имеет большое количество преимуществ. Эти файлы разработаны таким образом, что они могут идти в ногу с будущим и не устаревать на протяжении длительного периода времени. MKV контейнеры легко адаптировать, а также использовать. Этот гибкий формат быстро набирает популярность при воспроизведении видео высокой четкости.
Часть 1. Може ли Samsung TV воспроизводить MKV файлы
Когда дело доходит до воспроизведения MKV файлов, вы можете либо воспроизводить их, скачивая кодеки, либо использовать медиа-плееры, совместимые с этим форматом. Особенно, если говорить о Samsung TV, официальный сайт этой компании причислил MKV к одиноому из самых поддерживаемых форматов. Теоретически Samsung TV поддерживает воспроизведение MKV файлов, но на практике только файлы с особыми параметрами могут воспроизводиться.
Множество раз вы можете столкнуться с проблемой, когда MKV не проигрывается на Samsung TV. Эта проблема возникает, если MKV файл содержит какой-либо аудиокодек, субтитры или картинку, которые не поддерживаются Samsung TV, поэтому файл не может быть воспроизведен. Поэтому, можно заключить, что воспроизведение MKV файлов на Samsung TV полностью зависит о того, из чего фактически состоит файл. Например, Samsung TV имеет плохую совместимость с Dolby True Audio и DTS Audio, и если эти аудиокодеки присутствуют в MKV файле, их невозможно будет воспроизвести на Samsung TV.
Часть 2. Лучшее решение для конвертации MKV на Samsung TV
Учитывая проблему воспроизведения MKV файлов на Samsung TV, лучшее решение, которое можно предложить, это конвертация MKV файла в формат, совместимый с Samsung TV. Список доступных программ для конвертации файлов огромен, но одним из лучших является Wondershare Video Converter Ultimate. Это профессиональное программное обеспечение сделает все возможноедля того, чтобы вы смогли наслаждаться просмотром своих любимых видео на различных устройствах. Конвертер способен преобразовывать видео практически в любой возможный формат без потери качества. Конвертация проходит на высокой скорости, и в программе есть все современные и новейшие форматы, включая 4K и VR видео. Кроме этих форматов Wondershare Video Converter Ultimate также может конвертировать видео, которые совместимы с конкретными устройствами, такими как iPhone, Samsung, Apple TV, HTC, LG, и другие. Используя этот мощный конвертер, вы сможете легко преобразовывать формат MKV в файловый формат, который совместим с Samsung TV и без ограничений наслаждаться просмотром своих любимымых видео.
Wondershare Video Converter Ultimate — Самое быстрое решение для проигрывания MKV на Samsung TV- Трансляция видео на специальные ТВ, включая Samsung TV, LG TV, Apple TV, Sony TV и т.д.
- Конвертация MKV видео в MP4 и другие свыше 1000 форматов для их воспроизведения на Samsung TV.
- Запись MKV и других видео на DVD и их воспроизведение на ТВ или других устройствах.
- Основан на технологии APEXTRANS, которая способствует конвертации видео в 30 раз быстрее.
- Редактировать MKV видео с помощью добавления водяного знака, эффектов, субтитров, функций обрезки и поворотов.
- Поддержка большого разнообразия форматов, включая стандартные видеоформаты, HD форматы, 3D форматы, онлайн видеоформаты, DRM видеоформаты, DVD форматы и форматы, совместимые с различными устройствами.
- Скачать видео с YouTube и других 10,000 сайтов для хранения видео.
- Универсальный видеоконвертер с функциями видеокомпрессора, записи CD/DVD, передачи видео, записи экрана и т.д.
- Поддерживаемые ОС: Windows 10/8/7/2003/XP/Vista, Mac OS 10.14, 10.13, 10.12, 10.11, 10.10, 10.9, 10.8, 10.7, 10.6.
Посмотреть видеоурок для конверации MKV в совместимый с Samsung TV формат
В самом начале вам нужно скачать и установить Wondershare Video Converter Ultimate на своем ПК/Mac бесплатно. Затем выполнить простые действия для конвертации MKV на Samsung TV.
Прежде всего скачайте, установите и запустите Wondershare Video Converter Ultimate на своем ПК. Далее вам нужно импортировать MKV файлы в конвертер; для этого вы можете либо перетащить файлы в программу, либо нажать на опцию Добавить файлы и выбрать файлы на своем ПК.
Шаг 2 Выбрать формат, совместимый с Samsung TV
Отркыть список, щелкнув на значок рядом с опцией Конвертировать все файлы в: в верхнем правом углу интерфейса программы. Нажать TV из категории Устройство и выбрать Samsung TV.
Форматы, совместимые с Samsung TV содержат для воспроизведения все необходимые параметры и Samsung TV MKV кодек.
Шаг 3 Воспроизвести MKV файлы на Samsung TV.
Нажмите на кнопку Конвертировать или Конвертировать все, чтобы начать процесс конвертации с формата MKV в формат, совместимый с Samsung TV, это займет всего несколько минут.
После конвертации MKV файла вы можете передать его на USB привод и воспроизводить его на Samsung TV через USB порт. На самом деле существует более простой способ для воспроизведения MKV на Samsung TV, нужно просто подсоединить ПК/Mac к ТВ и перейти в Набор утилитов, выбрать опцию Трансляция на ТВ и следовать инструкции.
Часть 3. Вывод по конвертации MKV в другие форматы
MKV — распространенный формат, котрый все больше набирает популярность среди любителей видео, благодаря разнообразию функций, которыми он обладает. Так как MKV — открытый стандартный и бесплатный формат контейнера, который можно воспроизводить на совместимых устройствах, а также на других устройствах, скачав кодеки файлов. Возникает множество ситуаций, когда непонятно, какой формат нужно использовать, в таких случаях конвертация MKV в другие форматы поможет вам избежать этой путаницы:
- Если файл в формате MKV не получается воспроизвнсти на таких устройствах, как iPhone, iPad и других, вам нужно будет конвертировать его в совместимые форматы.
- На некоторых устройствах некоторые из MKV форматов невозможно воспроизвести. Например, считается, что Samsung TV поддерживает MKV файлы, но он не может проигрывать те, что содержат Dolby Audio и другие несовместимые форматы.
- Если вы хотите отредактировать какую-ту часть MKV видео и вам нужно поработать со специализированными инструментами, сначала вам нужно конвертировать видео в другие форматы.
- MKV файл много весит, его сложно передавать на другие устройства. Поэтому, если вы хотите передать небольшое видео, вам лучше конвертировать MKV файл в «малогабаритные» форматы.
- По опыту многих пользователей MKV может нанести вред жесткому диску. Если вы тоже сталкивались с этой проблесой, вам лучше конвертировать MKV в другие более безопасные форматы.
Wondershare Video Converter Ultimate подходит для конвертации формата MKV для Samsung TV. Он может легко конвертировать MKV в совместимые с Samsung TV форматы без потери качества. Попробуйте его прямо сейчас.
HTML5 может воспроизводить .mkv файлов?
Поэтому я случайно открыл видеофайл mkv с помощью Chrome, и, к моему удивлению, он воспроизвел его с помощью родного плеера:
<video src="video.mkv"></video>
Играла она превосходно. HTML5 видео поддерживает контейнер matroska?
html html5-video mkvПоделиться Источник Mark 08 марта 2012 в 18:20
3 ответа
- Ремультиплексирование а mkv видео трансляция в mp4 на лету
Есть ли какой-нибудь способ переделать поток mkv в контейнер mp4 на лету? Я использую тег html5 <video> , и хотя я знаю, что не получу фантастической поддержки браузера, я строю для будущего (и это часть более крупного проекта, где другие функции также требуют html5 совместимых браузеров)….
- HTML5 <video> тег не работает на Firefox
Я использую тег HTML5, по какой-то причине он не работает на firefox, он начинает воспроизводить видео ,но останавливается через 3 секунды. Как это исправить ? Вот мой код: <video width=100% controls> <source src=videos/test_video.mp4 type=video/mp4> Your browser does not support the…
22
HTML5 не поддерживает никаких видеоформатов, или, скорее, HTML5 не указывает, какие форматы должны поддерживать браузеры. Браузеры сами решают, какие форматы они будут поддерживать. Очевидно, Chrome воспроизводит .mkv, но я не удивлюсь, если другие браузеры не воспроизводят тот же файл.
Поделиться JJJ 08 марта 2012 в 18:28
2
Веб-сайт, вероятно, установил миметип файла в video/webm. Chrome откроет этот встроенный файл, а не принудительно загрузит его (потому что в противном случае он не знает, что с ним делать или как его открыть).
E.g., в apache это делается с помощью директивы AddType (может быть сделано в htaccess):
AddType video/webm .mkv
Поделиться Harry Lewis 03 апреля 2015 в 19:07
0
Я был бы удивлен, если бы браузеры не поддерживали mkv, так как контейнер webm-это всего лишь ограниченная версия формата matroska. Кроме того, вам нужно будет проверить кодек видео внутри и убедиться, что ваш браузер может справиться с этим. Если видеоформат VP8 или VP9, а аудио-Opus или Vorbis, то он совместим с webm и может быть переименован как таковой. Обратите внимание, что H.264, H.265 и MP3 не являются WebM-совместимыми, и вам следует избегать использования этого расширения для файлов, включающих эти форматы, видео все равно будет воспроизводиться, но технически оно нарушит спецификацию webm и будет неодобрительно воспринято.
Поделиться Synergiance 25 августа 2016 в 03:10
- WDTV Live не может открыть файлы mkv с сервера Windows media
Пару дней назад я переустановил свой Win-7 (изменился с 32 бит на 64), и теперь у меня странная проблема с файлами mkv. До обновления я использовал WDTV Live player для потоковой передачи видео с PC, и все работало безупречно. Теперь плеер не может открыть mkv-файлы из потоковой передачи с PC по…
- html5 видеоплеер не будет воспроизводить видео дольше часа
Мой видеоплеер HTML5 не будет воспроизводить файл дольше одного часа. Вот мой код: <video src=/Movies/MP4/Blaa.mp4 controls=controls></video>. Я совсем новичок в HTML5, поэтому спрашиваю, в чем может быть проблема? Любые ответы приветствуются. -Саймон
Похожие вопросы:
В теге html5 video можно ли последовательно воспроизводить ресурсы media, перечисленные в исходных тегах?
Проблема в том, что мои видео размещены на видеосайте, более длинные видео будут разделены на несколько частей. Я хочу воспроизвести эти клипы в теге html5 video на своем собственном сайте, можно ли…
Как определить поддерживаемые видеоформаты для тега HTML5 video?
Я делаю приложение в HTML5 с помощью тега video, в приложении пользователь выбирает видеофайл, и я воспроизводю этот файл. Все это происходит локально, потому что я ссылаюсь только на этот файл в…
Как выбрать конкретный видеопоток из файла MKV с несколькими видеопотоками, используя тег HTML5 video?
У меня есть файл .mkv с 2 видеопотоками в нем. Как выбрать конкретный поток во время воспроизведения в браузере с тегом HTML5 video tag ? Я уже пробовал видео src=1234.mkv#Strem 0 но это не работает
Ремультиплексирование а mkv видео трансляция в mp4 на лету
Есть ли какой-нибудь способ переделать поток mkv в контейнер mp4 на лету? Я использую тег html5 <video> , и хотя я знаю, что не получу фантастической поддержки браузера, я строю для будущего…
HTML5 <video> тег не работает на Firefox
Я использую тег HTML5, по какой-то причине он не работает на firefox, он начинает воспроизводить видео ,но останавливается через 3 секунды. Как это исправить ? Вот мой код: <video width=100%…
WDTV Live не может открыть файлы mkv с сервера Windows media
Пару дней назад я переустановил свой Win-7 (изменился с 32 бит на 64), и теперь у меня странная проблема с файлами mkv. До обновления я использовал WDTV Live player для потоковой передачи видео с…
html5 видеоплеер не будет воспроизводить видео дольше часа
Мой видеоплеер HTML5 не будет воспроизводить файл дольше одного часа. Вот мой код: <video src=/Movies/MP4/Blaa.mp4 controls=controls></video>. Я совсем новичок в HTML5, поэтому…
Нет звука во время воспроизведения MKV с HTML5
Я пытаюсь воспроизвести файл .MKV с HTML5. Видео работает нормально, но звука нет, я не могу включить видео. <video src=video.mkv type=’video/x-matroska’ codecs=’theora, vorbis’></video>…
Firefox и Chrome не могут воспроизводить видео HTML5 mp4
У меня есть страница HTML, которая содержит видео MP4: <html> <body> <video width=800 height=600 controls> <source src=/static/xyz.mp4 type=video/mp4> <p>Your browser…
Android поддержка видеоплеера mkv video
Я пробовал много библиотек видеоплееров , таких как BetterVideoPlayer , GiraffeVideoPlayer , MxVideoPlayer , но ни один плеер не поддерживает видео формата mkv. Я также пытался использовать…
Как конвертировать MKV файлы для записи на DVD
Вы когда-нибудь скачивали файл и терпеливо ждали его поступления? Затем вы понимаете, что расширение файла не является AVI или MPG, и это на самом деле файл MKV. Файлы MKV известны своим высоким качеством и неспособностью воспроизводиться на большинстве DVD-плееров и медиаплееров без плагинов.Итак, у вас есть последний эпизод Sopranos для просмотра и нет способа заставить его играть на вашем DVD-плеере? Я помогу вам научиться записывать файлы MKV на DVD с помощью бесплатного приложения!
Приложение называется Е.М. Бесплатный MKV Video2Dvd V3.10 (Freeware). Его можно скачать здесь. После того, как вы загрузите и установите его, вы будете готовы конвертировать и записывать файлы MKV на DVD-диск напрямую или в файл ISO для последующей записи. В любом случае вы будете на пути к просмотру видеофайла в кратчайшие сроки.
Затем вы будете выбирать между Простым режимом и Расширенным режимом. Легкий режим хорошо гм ». Вот так мы и пошли. Если вам нужно изменить меню, главы, субтитры или другие полезные вещи, выберите опцию расширенного режима.
Нажмите OK, и вы увидите основной интерфейс программы. Здесь вы будете перетаскивать свой файл MKV (или файлы) для конвертации в DVD. Это выглядит так:
Найдите файл MKV в проводнике Windows и перетащите файл в белую часть окна выше. Повторите процесс для любых других файлов, которые вы хотите в той же компиляции. Может ли быть проще? Да, они могли бы сделать это для тебя правильно! Но это чертовски легко.
Как только вы получите ваши файлы, можете ли вы догадаться, что мы будем делать дальше?
Если вы сказали, нажмите кнопку «Записать сейчас» — позор вам использовать читателя! Надо посмотреть настройки перед записью! Если вы не хотите нажимать «Записать сейчас», выберите выходные файлы в формате ISO или запишите на DVD, и все готово.
Вы увидите варианты NTSC и PAL в выпадающем меню телевизионной системы с левой стороны. И тогда справа вы увидите соотношение сторон дисплея. Вы можете опустить это, чтобы выбрать широкоэкранные или обычные старые телевизоры с соотношением сторон. 4: 3 нормально для тех из вас, кто не знает. Вы также можете нажать кнопку изменения профиля, чтобы увидеть предварительно настроенные профили качества. Я оставил свой на настройке автоматической регулировки. Вы можете выбрать наиболее подходящую для себя настройку, и, очевидно, чем хуже качество, тем больше места на диске.
Теперь вы готовы сжечь. Нажмите OK на экране настроек и Burn Now на главном интерфейсе. Оттуда вы увидите два варианта. Один для записи на DVD-диск, а другой для прямого образа ISO. Вы можете записать ISO позже.
Как только вы выберете предпочтение записи, вы увидите прогресс записи. Мое видео было всего лишь 5-минутным клипом, и оно закончилось почти мгновенно.
Я видел это и знал, что я закончил. Теперь у меня была ISO, которую я мог сжечь. Если бы у меня был DVD-рекордер в этой машине, я бы сгорел напрямую.
Как вы справляетесь с файлами MKV? Поделитесь своими мыслями с нами в комментариях!
Как легко воспроизводить файлы MKV на телефоне и планшете Android
By Карен Нельсон Last updated: 14 июля 2020 г.
«Видео файлы на моем компьютере имеют формат HD MKV.Проблема в том, как я могу легко воспроизвести их на планшете Android? Кто-нибудь знает одну программу для решения этой проблемы? Спасибо.»
Честно говоря, проблема воспроизведения файлов MKV на телефоне и планшете Android очень распространена для пользователей Android, поскольку MKV широко используется.Когда мы загружаем фильм на сайте, его формат, вероятно, «MKV».У файлов MKV есть свое уникальное преимущество, но они изначально не поддерживаются для воспроизведения на устройствах Android.
К счастью, эту проблему можно решить путем преобразования MKV в формат, поддерживаемый Android.Вы узнаете, как применить решение, когда прочитаете весь текст.
Общие сведения о формате файлов MKV
Как единый контейнерный формат, MKV становится все более популярным из-за его очевидной особенности, заключающейся в том, что он содержит множество высококачественных видео, аудио, изображений и дорожек субтитров в одном файле.Однако популярность не означает высокой совместимости.Многие мобильные устройства, такие как телефоны и планшеты Android, не могут поддерживать видеофайлы MKV.
Итак, в какой формат мы должны конвертировать MKV для игры на Android? Самым безопасным выбором может быть MP4, который имеет гораздо лучшую совместимость, чем видео MKV.Вы можете щелкнуть ссылку ниже, чтобы узнать больше о формате MP4 и MKV.
Подробное сравнение форматов MKV и MP4
Поскольку MKV всегда инкапсулирует видео высокого качества, вы должны надеяться сохранить высокое качество, аналогичное исходному фильму MKV.Тогда вам очень необходимо получить одно эффективное решение для преобразования MKV в телефон или планшет Android с высоким качеством.Давайте внимательно посмотрим на это.
Простое решение для воспроизведения MKV на телефоне и планшете Android
VideoSolo Video Converter Ultimate должен быть лучшим выбором для воспроизведения файлов MKV на Android.Он может конвертировать MKV во многие форматы, поддерживаемые Android, включая MP4, AVI и WMV.При выборе формата вывода вы можете выбрать один из десятков предустановленных профилей Android, включая телефон Samsung, планшет Samsung, LG и т.Д.Более того, вы можете выбрать несколько звуковых дорожек и выбрать одну из дорожек субтитров для вставки в видео., чтобы максимально сохранить полноту и высокое качество исходного видео MKV.
Шаг 1.Загрузите VideoSolo Video Converter Ultimate
Для начала загрузите Video Converter Ultimate со страницы продукта и запустите его на своем компьютере.
Шаг 2.Добавьте файл MKV в конвертер
На его интерфейсе вы можете увидеть большой значок «+».Щелкните его, чтобы импортировать файлы MKV, которые вы хотите преобразовать.Вы также можете нажать кнопку «Добавить файлы», чтобы просмотреть и добавить файлы/папку, которые вы хотите преобразовать.
Шаг 3.Выберите формат, совместимый с Android
Если вы хотите преобразовать стопку видео MKV в другой формат, совместимый с Android, вам следует нажмите на значок справа от видеоинформации один за другим, чтобы выбрать.Или вы можете нажать «Конвертировать все в» в правом верхнем углу, чтобы преобразовать их в тот же формат.
Совет: Я рекомендую формат MP4, потому что он совместим с большинством устройств Android. +
Шаг 4.Выберите звуковую дорожку и дорожку субтитров
Для звуковых дорожек в видео MKV(если есть)вы можете выбрать их все для преобразования.Для дорожек субтитров в видео MKV вы можете выбрать только одну из них для преобразования.Поскольку формат видео Android, такой как MP4, не поддерживает скрытые субтитры(CC).Выбранный субтитр будет вставлен в преобразованное видео в виде открытого титра.
Шаг 5.Конвертируйте MKV для воспроизведения на устройстве Android
Нажмите кнопку «Конвертировать все» в правом нижнем углу, чтобы начать преобразование файла MKV в формат Android.При включенном аппаратном ускорении весь процесс может занять всего несколько минут.После этого вы можете передать видео для воспроизведения на телефоне или планшете Android через USB, Bluetooth и т.Д.
В двух словах, если вы хотите легко воспроизводить фильмы MKV на Android, наиболее эффективным методом является их преобразование в поддерживаемые Android форматы файлов, такие как MP4, а затем передача преобразованных видео на устройство Android.Используя простой в использовании VideoSolo Video Converter Ultimate , вы можете конвертировать MKV или некоторые другие форматы в Android с высоким качеством.Просто скачайте его, чтобы попробовать.
| .SWF | Shockwave Flash Movie | 178 | |||||||||||||||||||||||||||||||||||||||||||||||||||||||||||||||||||||||||||||||||||||||||||||||||||||||||||||||||||||||||||||||||||||||||||||||||||||||||||||||||||||||||||||||||||||||||||||||||||||||||||||||||||||||||||||||||||||||||||||||||||||||||||||||||||||||||||||||||||||||||||||||||||||||||||||||||||||||||||||||||||||
| .PZ | Panzoid Video Project | 180 | |||||||||||||||||||||||||||||||||||||||||||||||||||||||||||||||||||||||||||||||||||||||||||||||||||||||||||||||||||||||||||||||||||||||||||||||||||||||||||||||||||||||||||||||||||||||||||||||||||||||||||||||||||||||||||||||||||||||||||||||||||||||||||||||||||||||||||||||||||||||||||||||||||||||||||||||||||||||||||||||||||||
| .PRPROJ | . .MKV | Видеофайл Matroska | 186 | ||||||||||||||||||||||||||||||||||||||||||||||||||||||||||||||||||||||||||||||||||||||||||||||||||||||||||||||||||||||||||||||||||||||||||||||||||||||||||||||||||||||||||||||||||||||||||||||||||||||||||||||||||||||||||||||||||||||||||||||||||||||||||||||||||||||||||||||||||||||||||||||||||||||||||||||||||||||||||||||||||||
| .PSV | Видеофайл Pluralsight | 186 | |||||||||||||||||||||||||||||||||||||||||||||||||||||||||||||||||||||||||||||||||||||||||||||||||||||||||||||||||||||||||||||||||||||||||||||||||||||||||||||||||||||||||||||||||||||||||||||||||||||||||||||||||||||||||||||||||||||||||||||||||||||||||||||||||||||||||||||||||||||||||||||||||||||||||||||||||||||||||||||||||||||
| .AEP | After Effects Project | 186 | |||||||||||||||||||||||||||||||||||||||||||||||||||||||||||||||||||||||||||||||||||||||||||||||||||||||||||||||||||||||||||||||||||||||||||||||||||||||||||||||||||||||||||||||||||||||||||||||||||||||||||||||||||||||||||||||||||||||||||||||||||||||||||||||||||||||||||||||||||||||||||||||||||||||||||||||||||||||||||||||||||||
| .SFD | Sofdec Dreamcast Movie | 189 | |||||||||||||||||||||||||||||||||||||||||||||||||||||||||||||||||||||||||||||||||||||||||||||||||||||||||||||||||||||||||||||||||||||||||||||||||||||||||||||||||||||||||||||||||||||||||||||||||||||||||||||||||||||||||||||||||||||||||||||||||||||||||||||||||||||||||||||||||||||||||||||||||||||||||||||||||||||||||||||||||||||
| .PIV | Pivot Stickfigure Animation | 191 | |||||||||||||||||||||||||||||||||||||||||||||||||||||||||||||||||||||||||||||||||||||||||||||||||||||||||||||||||||||||||||||||||||||||||||||||||||||||||||||||||||||||||||||||||||||||||||||||||||||||||||||||||||||||||||||||||||||||||||||||||||||||||||||||||||||||||||||||||||||||||||||||||||||||||||||||||||||||||||||||||||||
| .KDENLIVE | 9000MP4 Файл проекта Kdenlive192 | ||||||||||||||||||||||||||||||||||||||||||||||||||||||||||||||||||||||||||||||||||||||||||||||||||||||||||||||||||||||||||||||||||||||||||||||||||||||||||||||||||||||||||||||||||||||||||||||||||||||||||||||||||||||||||||||||||||||||||||||||||||||||||||||||||||||||||||||||||||||||||||||||||||||||||||||||||||||||||||||||||||||
| 200 | |||||||||||||||||||||||||||||||||||||||||||||||||||||||||||||||||||||||||||||||||||||||||||||||||||||||||||||||||||||||||||||||||||||||||||||||||||||||||||||||||||||||||||||||||||||||||||||||||||||||||||||||||||||||||||||||||||||||||||||||||||||||||||||||||||||||||||||||||||||||||||||||||||||||||||||||||||||||||||||||||||||||
| .SUB | Файл субтитров VobSub | 200 | |||||||||||||||||||||||||||||||||||||||||||||||||||||||||||||||||||||||||||||||||||||||||||||||||||||||||||||||||||||||||||||||||||||||||||||||||||||||||||||||||||||||||||||||||||||||||||||||||||||||||||||||||||||||||||||||||||||||||||||||||||||||||||||||||||||||||||||||||||||||||||||||||||||||||||||||||||||||||||||||||||||
| .AEC | Cinema 4D After Effects Composition | 200 | |||||||||||||||||||||||||||||||||||||||||||||||||||||||||||||||||||||||||||||||||||||||||||||||||||||||||||||||||||||||||||||||||||||||||||||||||||||||||||||||||||||||||||||||||||||||||||||||||||||||||||||||||||||||||||||||||||||||||||||||||||||||||||||||||||||||||||||||||||||||||||||||||||||||||||||||||||||||||||||||||||||
| .PLOT | Plotagon Studio Project | 200 | |||||||||||||||||||||||||||||||||||||||||||||||||||||||||||||||||||||||||||||||||||||||||||||||||||||||||||||||||||||||||||||||||||||||||||||||||||||||||||||||||||||||||||||||||||||||||||||||||||||||||||||||||||||||||||||||||||||||||||||||||||||||||||||||||||||||||||||||||||||||||||||||||||||||||||||||||||||||||||||||||||||
| .VIV | Видео-файл VivoActive | 200 | |||||||||||||||||||||||||||||||||||||||||||||||||||||||||||||||||||||||||||||||||||||||||||||||||||||||||||||||||||||||||||||||||||||||||||||||||||||||||||||||||||||||||||||||||||||||||||||||||||||||||||||||||||||||||||||||||||||||||||||||||||||||||||||||||||||||||||||||||||||||||||||||||||||||||||||||||||||||||||||||||||||
| .EVO | SeeVogh Player Запись видео | 200 | 0.200 | ||||||||||||||||||||||||||||||||||||||||||||||||||||||||||||||||||||||||||||||||||||||||||||||||||||||||||||||||||||||||||||||||||||||||||||||||||||||||||||||||||||||||||||||||||||||||||||||||||||||||||||||||||||||||||||||||||||||||||||||||||||||||||||||||||||||||||||||||||||||||||||||||||||||||||||||||||||||||||||||||||||
| .SER | Файл видео астрономического захвата | 200 | |||||||||||||||||||||||||||||||||||||||||||||||||||||||||||||||||||||||||||||||||||||||||||||||||||||||||||||||||||||||||||||||||||||||||||||||||||||||||||||||||||||||||||||||||||||||||||||||||||||||||||||||||||||||||||||||||||||||||||||||||||||||||||||||||||||||||||||||||||||||||||||||||||||||||||||||||||||||||||||||||||||
| .ANM | DeluxePaint Animation | 200 | |||||||||||||||||||||||||||||||||||||||||||||||||||||||||||||||||||||||||||||||||||||||||||||||||||||||||||||||||||||||||||||||||||||||||||||||||||||||||||||||||||||||||||||||||||||||||||||||||||||||||||||||||||||||||||||||||||||||||||||||||||||||||||||||||||||||||||||||||||||||||||||||||||||||||||||||||||||||||||||||||||||
| .VPROJ | VSDC Video Editor Project | 200 | |||||||||||||||||||||||||||||||||||||||||||||||||||||||||||||||||||||||||||||||||||||||||||||||||||||||||||||||||||||||||||||||||||||||||||||||||||||||||||||||||||||||||||||||||||||||||||||||||||||||||||||||||||||||||||||||||||||||||||||||||||||||||||||||||||||||||||||||||||||||||||||||||||||||||||||||||||||||||||||||||||||
| .BK2 | Bink Video 2 File | 200 | |||||||||||||||||||||||||||||||||||||||||||||||||||||||||||||||||||||||||||||||||||||||||||||||||||||||||||||||||||||||||||||||||||||||||||||||||||||||||||||||||||||||||||||||||||||||||||||||||||||||||||||||||||||||||||||||||||||||||||||||||||||||||||||||||||||||||||||||||||||||||||||||||||||||||||||||||||||||||||||||||||||
| .VEG | VEGAS Video Project | 201 | |||||||||||||||||||||||||||||||||||||||||||||||||||||||||||||||||||||||||||||||||||||||||||||||||||||||||||||||||||||||||||||||||||||||||||||||||||||||||||||||||||||||||||||||||||||||||||||||||||||||||||||||||||||||||||||||||||||||||||||||||||||||||||||||||||||||||||||||||||||||||||||||||||||||||||||||||||||||||||||||||||||
| 204 | |||||||||||||||||||||||||||||||||||||||||||||||||||||||||||||||||||||||||||||||||||||||||||||||||||||||||||||||||||||||||||||||||||||||||||||||||||||||||||||||||||||||||||||||||||||||||||||||||||||||||||||||||||||||||||||||||||||||||||||||||||||||||||||||||||||||||||||||||||||||||||||||||||||||||||||||||||||||||||||||||||||||
| .WLMP | Файл проекта Windows Live Movie Maker | 204 | |||||||||||||||||||||||||||||||||||||||||||||||||||||||||||||||||||||||||||||||||||||||||||||||||||||||||||||||||||||||||||||||||||||||||||||||||||||||||||||||||||||||||||||||||||||||||||||||||||||||||||||||||||||||||||||||||||||||||||||||||||||||||||||||||||||||||||||||||||||||||||||||||||||||||||||||||||||||||||||||||||||
| .MSWMM | Windows Movie Maker Project | 205 | |||||||||||||||||||||||||||||||||||||||||||||||||||||||||||||||||||||||||||||||||||||||||||||||||||||||||||||||||||||||||||||||||||||||||||||||||||||||||||||||||||||||||||||||||||||||||||||||||||||||||||||||||||||||||||||||||||||||||||||||||||||||||||||||||||||||||||||||||||||||||||||||||||||||||||||||||||||||||||||||||||||
| .STR | PlayStation Video Stream | 205 | |||||||||||||||||||||||||||||||||||||||||||||||||||||||||||||||||||||||||||||||||||||||||||||||||||||||||||||||||||||||||||||||||||||||||||||||||||||||||||||||||||||||||||||||||||||||||||||||||||||||||||||||||||||||||||||||||||||||||||||||||||||||||||||||||||||||||||||||||||||||||||||||||||||||||||||||||||||||||||||||||||||
| .MSDVD | Файл проекта Windows DVD Maker | 205 | |||||||||||||||||||||||||||||||||||||||||||||||||||||||||||||||||||||||||||||||||||||||||||||||||||||||||||||||||||||||||||||||||||||||||||||||||||||||||||||||||||||||||||||||||||||||||||||||||||||||||||||||||||||||||||||||||||||||||||||||||||||||||||||||||||||||||||||||||||||||||||||||||||||||||||||||||||||||||||||||||||||
| .MXF | Файл формата обмена материалами | 206000 | 9004 9D4 9000CRDigital Court Видеофайл записывающего устройства | 207 | |||||||||||||||||||||||||||||||||||||||||||||||||||||||||||||||||||||||||||||||||||||||||||||||||||||||||||||||||||||||||||||||||||||||||||||||||||||||||||||||||||||||||||||||||||||||||||||||||||||||||||||||||||||||||||||||||||||||||||||||||||||||||||||||||||||||||||||||||||||||||||||||||||||||||||||||||||||||||||||||||||
| .SCM | ScreenCam Запись экрана | 208 | |||||||||||||||||||||||||||||||||||||||||||||||||||||||||||||||||||||||||||||||||||||||||||||||||||||||||||||||||||||||||||||||||||||||||||||||||||||||||||||||||||||||||||||||||||||||||||||||||||||||||||||||||||||||||||||||||||||||||||||||||||||||||||||||||||||||||||||||||||||||||||||||||||||||||||||||||||||||||||||||||||||
| .BIK | Bink Video File | 209 | |||||||||||||||||||||||||||||||||||||||||||||||||||||||||||||||||||||||||||||||||||||||||||||||||||||||||||||||||||||||||||||||||||||||||||||||||||||||||||||||||||||||||||||||||||||||||||||||||||||||||||||||||||||||||||||||||||||||||||||||||||||||||||||||||||||||||||||||||||||||||||||||||||||||||||||||||||||||||||||||||||||
| .SUB | Файл субтитров MicroDVD | 209 | |||||||||||||||||||||||||||||||||||||||||||||||||||||||||||||||||||||||||||||||||||||||||||||||||||||||||||||||||||||||||||||||||||||||||||||||||||||||||||||||||||||||||||||||||||||||||||||||||||||||||||||||||||||||||||||||||||||||||||||||||||||||||||||||||||||||||||||||||||||||||||||||||||||||||||||||||||||||||||||||||||||
| .DCR | Файл видеозаписи Liberty | 210 | |||||||||||||||||||||||||||||||||||||||||||||||||||||||||||||||||||||||||||||||||||||||||||||||||||||||||||||||||||||||||||||||||||||||||||||||||||||||||||||||||||||||||||||||||||||||||||||||||||||||||||||||||||||||||||||||||||||||||||||||||||||||||||||||||||||||||||||||||||||||||||||||||||||||||||||||||||||||||||||||||||||
| .SRT | Файл субтитров SubRip | ||||||||||||||||||||||||||||||||||||||||||||||||||||||||||||||||||||||||||||||||||||||||||||||||||||||||||||||||||||||||||||||||||||||||||||||||||||||||||||||||||||||||||||||||||||||||||||||||||||||||||||||||||||||||||||||||||||||||||||||||||||||||||||||||||||||||||||||||||||||||||||||||||||||||||||||||||||||||||||||||||||||
| 211 | |||||||||||||||||||||||||||||||||||||||||||||||||||||||||||||||||||||||||||||||||||||||||||||||||||||||||||||||||||||||||||||||||||||||||||||||||||||||||||||||||||||||||||||||||||||||||||||||||||||||||||||||||||||||||||||||||||||||||||||||||||||||||||||||||||||||||||||||||||||||||||||||||||||||||||||||||||||||||||||||||||||||
| .FBR | FlashBack Screen Recording | 211 | |||||||||||||||||||||||||||||||||||||||||||||||||||||||||||||||||||||||||||||||||||||||||||||||||||||||||||||||||||||||||||||||||||||||||||||||||||||||||||||||||||||||||||||||||||||||||||||||||||||||||||||||||||||||||||||||||||||||||||||||||||||||||||||||||||||||||||||||||||||||||||||||||||||||||||||||||||||||||||||||||||||
| .AMC | AMC Video File | 213 | |||||||||||||||||||||||||||||||||||||||||||||||||||||||||||||||||||||||||||||||||||||||||||||||||||||||||||||||||||||||||||||||||||||||||||||||||||||||||||||||||||||||||||||||||||||||||||||||||||||||||||||||||||||||||||||||||||||||||||||||||||||||||||||||||||||||||||||||||||||||||||||||||||||||||||||||||||||||||||||||||||||
| .REC | Topfield PVR Запись | 213 | |||||||||||||||||||||||||||||||||||||||||||||||||||||||||||||||||||||||||||||||||||||||||||||||||||||||||||||||||||||||||||||||||||||||||||||||||||||||||||||||||||||||||||||||||||||||||||||||||||||||||||||||||||||||||||||||||||||||||||||||||||||||||||||||||||||||||||||||||||||||||||||||||||||||||||||||||||||||||||||||||||||
| .RMVB | RealMedia Variable Bit Rate File | 214 | |||||||||||||||||||||||||||||||||||||||||||||||||||||||||||||||||||||||||||||||||||||||||||||||||||||||||||||||||||||||||||||||||||||||||||||||||||||||||||||||||||||||||||||||||||||||||||||||||||||||||||||||||||||||||||||||||||||||||||||||||||||||||||||||||||||||||||||||||||||||||||||||||||||||||||||||||||||||||||||||||||||
| .3GP | 3GPP Multimedia File | 104 Файл управления214 | |||||||||||||||||||||||||||||||||||||||||||||||||||||||||||||||||||||||||||||||||||||||||||||||||||||||||||||||||||||||||||||||||||||||||||||||||||||||||||||||||||||||||||||||||||||||||||||||||||||||||||||||||||||||||||||||||||||||||||||||||||||||||||||||||||||||||||||||||||||||||||||||||||||||||||||||||||||||||||||||||||||
| .WPL | Список воспроизведения проигрывателя Windows Media | 214 | |||||||||||||||||||||||||||||||||||||||||||||||||||||||||||||||||||||||||||||||||||||||||||||||||||||||||||||||||||||||||||||||||||||||||||||||||||||||||||||||||||||||||||||||||||||||||||||||||||||||||||||||||||||||||||||||||||||||||||||||||||||||||||||||||||||||||||||||||||||||||||||||||||||||||||||||||||||||||||||||||||||
| .VOB | Объектный файл DVD-видео | 215 | |||||||||||||||||||||||||||||||||||||||||||||||||||||||||||||||||||||||||||||||||||||||||||||||||||||||||||||||||||||||||||||||||||||||||||||||||||||||||||||||||||||||||||||||||||||||||||||||||||||||||||||||||||||||||||||||||||||||||||||||||||||||||||||||||||||||||||||||||||||||||||||||||||||||||||||||||||||||||||||||||||||
| .META | RealPlayer Metafile | 216 | |||||||||||||||||||||||||||||||||||||||||||||||||||||||||||||||||||||||||||||||||||||||||||||||||||||||||||||||||||||||||||||||||||||||||||||||||||||||||||||||||||||||||||||||||||||||||||||||||||||||||||||||||||||||||||||||||||||||||||||||||||||||||||||||||||||||||||||||||||||||||||||||||||||||||||||||||||||||||||||||||||||
| .FCP | Final Cut Project | 216 | |||||||||||||||||||||||||||||||||||||||||||||||||||||||||||||||||||||||||||||||||||||||||||||||||||||||||||||||||||||||||||||||||||||||||||||||||||||||||||||||||||||||||||||||||||||||||||||||||||||||||||||||||||||||||||||||||||||||||||||||||||||||||||||||||||||||||||||||||||||||||||||||||||||||||||||||||||||||||||||||||||||
| .VTT | Файл текстовых треков веб-видео | 216 | 0.217 | ||||||||||||||||||||||||||||||||||||||||||||||||||||||||||||||||||||||||||||||||||||||||||||||||||||||||||||||||||||||||||||||||||||||||||||||||||||||||||||||||||||||||||||||||||||||||||||||||||||||||||||||||||||||||||||||||||||||||||||||||||||||||||||||||||||||||||||||||||||||||||||||||||||||||||||||||||||||||||||||||||||
| .SBT | Файл субтитров SBT | 217 | |||||||||||||||||||||||||||||||||||||||||||||||||||||||||||||||||||||||||||||||||||||||||||||||||||||||||||||||||||||||||||||||||||||||||||||||||||||||||||||||||||||||||||||||||||||||||||||||||||||||||||||||||||||||||||||||||||||||||||||||||||||||||||||||||||||||||||||||||||||||||||||||||||||||||||||||||||||||||||||||||||||
| .BIN | Двоичный видеофайл | 217 | |||||||||||||||||||||||||||||||||||||||||||||||||||||||||||||||||||||||||||||||||||||||||||||||||||||||||||||||||||||||||||||||||||||||||||||||||||||||||||||||||||||||||||||||||||||||||||||||||||||||||||||||||||||||||||||||||||||||||||||||||||||||||||||||||||||||||||||||||||||||||||||||||||||||||||||||||||||||||||||||||||||
| .VP6 | TrueMotion VP6 Video File | 218 | |||||||||||||||||||||||||||||||||||||||||||||||||||||||||||||||||||||||||||||||||||||||||||||||||||||||||||||||||||||||||||||||||||||||||||||||||||||||||||||||||||||||||||||||||||||||||||||||||||||||||||||||||||||||||||||||||||||||||||||||||||||||||||||||||||||||||||||||||||||||||||||||||||||||||||||||||||||||||||||||||||||
| .MPEG | MPEG Video | 218 | |||||||||||||||||||||||||||||||||||||||||||||||||||||||||||||||||||||||||||||||||||||||||||||||||||||||||||||||||||||||||||||||||||||||||||||||||||||||||||||||||||||||||||||||||||||||||||||||||||||||||||||||||||||||||||||||||||||||||||||||||||||||||||||||||||||||||||||||||||||||||||||||||||||||||||||||||||||||||||||||||||||
| .IFO | DVD-Video Disc Information File | 218 | 0 Video Файл проекта Editor219 | ||||||||||||||||||||||||||||||||||||||||||||||||||||||||||||||||||||||||||||||||||||||||||||||||||||||||||||||||||||||||||||||||||||||||||||||||||||||||||||||||||||||||||||||||||||||||||||||||||||||||||||||||||||||||||||||||||||||||||||||||||||||||||||||||||||||||||||||||||||||||||||||||||||||||||||||||||||||||||||||||||||
| .WMV | Windows Media Video | 219 | |||||||||||||||||||||||||||||||||||||||||||||||||||||||||||||||||||||||||||||||||||||||||||||||||||||||||||||||||||||||||||||||||||||||||||||||||||||||||||||||||||||||||||||||||||||||||||||||||||||||||||||||||||||||||||||||||||||||||||||||||||||||||||||||||||||||||||||||||||||||||||||||||||||||||||||||||||||||||||||||||||||
| .SCREENFLOW | ScreenFlow Document | 220 | |||||||||||||||||||||||||||||||||||||||||||||||||||||||||||||||||||||||||||||||||||||||||||||||||||||||||||||||||||||||||||||||||||||||||||||||||||||||||||||||||||||||||||||||||||||||||||||||||||||||||||||||||||||||||||||||||||||||||||||||||||||||||||||||||||||||||||||||||||||||||||||||||||||||||||||||||||||||||||||||||||||
| .D3V | Видеофайл Datel | 220 | |||||||||||||||||||||||||||||||||||||||||||||||||||||||||||||||||||||||||||||||||||||||||||||||||||||||||||||||||||||||||||||||||||||||||||||||||||||||||||||||||||||||||||||||||||||||||||||||||||||||||||||||||||||||||||||||||||||||||||||||||||||||||||||||||||||||||||||||||||||||||||||||||||||||||||||||||||||||||||||||||||||
| .DMSM | Файл проекта фильма VideoWave | 220 | |||||||||||||||||||||||||||||||||||||||||||||||||||||||||||||||||||||||||||||||||||||||||||||||||||||||||||||||||||||||||||||||||||||||||||||||||||||||||||||||||||||||||||||||||||||||||||||||||||||||||||||||||||||||||||||||||||||||||||||||||||||||||||||||||||||||||||||||||||||||||||||||||||||||||||||||||||||||||||||||||||||
| .PAC | Файл субтитров PAC | 221AMP3 | 222 | ||||||||||||||||||||||||||||||||||||||||||||||||||||||||||||||||||||||||||||||||||||||||||||||||||||||||||||||||||||||||||||||||||||||||||||||||||||||||||||||||||||||||||||||||||||||||||||||||||||||||||||||||||||||||||||||||||||||||||||||||||||||||||||||||||||||||||||||||||||||||||||||||||||||||||||||||||||||||||||||||||||
| .RCD | Файл записанного сеанса pcAnywhere | 222 | |||||||||||||||||||||||||||||||||||||||||||||||||||||||||||||||||||||||||||||||||||||||||||||||||||||||||||||||||||||||||||||||||||||||||||||||||||||||||||||||||||||||||||||||||||||||||||||||||||||||||||||||||||||||||||||||||||||||||||||||||||||||||||||||||||||||||||||||||||||||||||||||||||||||||||||||||||||||||||||||||||||
| .VSP | Файл проекта VideoStudio | 223 | |||||||||||||||||||||||||||||||||||||||||||||||||||||||||||||||||||||||||||||||||||||||||||||||||||||||||||||||||||||||||||||||||||||||||||||||||||||||||||||||||||||||||||||||||||||||||||||||||||||||||||||||||||||||||||||||||||||||||||||||||||||||||||||||||||||||||||||||||||||||||||||||||||||||||||||||||||||||||||||||||||||
| .M2TS | Видео-файл Blu-ray BDAV | 224 | |||||||||||||||||||||||||||||||||||||||||||||||||||||||||||||||||||||||||||||||||||||||||||||||||||||||||||||||||||||||||||||||||||||||||||||||||||||||||||||||||||||||||||||||||||||||||||||||||||||||||||||||||||||||||||||||||||||||||||||||||||||||||||||||||||||||||||||||||||||||||||||||||||||||||||||||||||||||||||||||||||||
| .MANI | Файл проекта Mine-imator | 224 | |||||||||||||||||||||||||||||||||||||||||||||||||||||||||||||||||||||||||||||||||||||||||||||||||||||||||||||||||||||||||||||||||||||||||||||||||||||||||||||||||||||||||||||||||||||||||||||||||||||||||||||||||||||||||||||||||||||||||||||||||||||||||||||||||||||||||||||||||||||||||||||||||||||||||||||||||||||||||||||||||||||
| .AEPX | After Effects XML Project | 224 | |||||||||||||||||||||||||||||||||||||||||||||||||||||||||||||||||||||||||||||||||||||||||||||||||||||||||||||||||||||||||||||||||||||||||||||||||||||||||||||||||||||||||||||||||||||||||||||||||||||||||||||||||||||||||||||||||||||||||||||||||||||||||||||||||||||||||||||||||||||||||||||||||||||||||||||||||||||||||||||||||||||
| 224 | |||||||||||||||||||||||||||||||||||||||||||||||||||||||||||||||||||||||||||||||||||||||||||||||||||||||||||||||||||||||||||||||||||||||||||||||||||||||||||||||||||||||||||||||||||||||||||||||||||||||||||||||||||||||||||||||||||||||||||||||||||||||||||||||||||||||||||||||||||||||||||||||||||||||||||||||||||||||||||||||||||||||
| Файл игрового видео USM | 224 | ||||||||||||||||||||||||||||||||||||||||||||||||||||||||||||||||||||||||||||||||||||||||||||||||||||||||||||||||||||||||||||||||||||||||||||||||||||||||||||||||||||||||||||||||||||||||||||||||||||||||||||||||||||||||||||||||||||||||||||||||||||||||||||||||||||||||||||||||||||||||||||||||||||||||||||||||||||||||||||||||||||||
| .SWI | Файл проекта SWiSH | 224 | |||||||||||||||||||||||||||||||||||||||||||||||||||||||||||||||||||||||||||||||||||||||||||||||||||||||||||||||||||||||||||||||||||||||||||||||||||||||||||||||||||||||||||||||||||||||||||||||||||||||||||||||||||||||||||||||||||||||||||||||||||||||||||||||||||||||||||||||||||||||||||||||||||||||||||||||||||||||||||||||||||||
| .ASF | Файл формата Advanced Systems | 224 | |||||||||||||||||||||||||||||||||||||||||||||||||||||||||||||||||||||||||||||||||||||||||||||||||||||||||||||||||||||||||||||||||||||||||||||||||||||||||||||||||||||||||||||||||||||||||||||||||||||||||||||||||||||||||||||||||||||||||||||||||||||||||||||||||||||||||||||||||||||||||||||||||||||||||||||||||||||||||||||||||||||
| .DB2 | Файл видеоинформации Samsung CCTV | 225 | |||||||||||||||||||||||||||||||||||||||||||||||||||||||||||||||||||||||||||||||||||||||||||||||||||||||||||||||||||||||||||||||||||||||||||||||||||||||||||||||||||||||||||||||||||||||||||||||||||||||||||||||||||||||||||||||||||||||||||||||||||||||||||||||||||||||||||||||||||||||||||||||||||||||||||||||||||||||||||||||||||||
| .M4U | Список воспроизведения MPEG-4 | 225 | |||||||||||||||||||||||||||||||||||||||||||||||||||||||||||||||||||||||||||||||||||||||||||||||||||||||||||||||||||||||||||||||||||||||||||||||||||||||||||||||||||||||||||||||||||||||||||||||||||||||||||||||||||||||||||||||||||||||||||||||||||||||||||||||||||||||||||||||||||||||||||||||||||||||||||||||||||||||||||||||||||||
| .MPV | MPEG Elementary Stream Video File | 225 | 0. KineMaster Project225 | ||||||||||||||||||||||||||||||||||||||||||||||||||||||||||||||||||||||||||||||||||||||||||||||||||||||||||||||||||||||||||||||||||||||||||||||||||||||||||||||||||||||||||||||||||||||||||||||||||||||||||||||||||||||||||||||||||||||||||||||||||||||||||||||||||||||||||||||||||||||||||||||||||||||||||||||||||||||||||||||||||||
| .CINE | Phantom Digital Video File | 225 | |||||||||||||||||||||||||||||||||||||||||||||||||||||||||||||||||||||||||||||||||||||||||||||||||||||||||||||||||||||||||||||||||||||||||||||||||||||||||||||||||||||||||||||||||||||||||||||||||||||||||||||||||||||||||||||||||||||||||||||||||||||||||||||||||||||||||||||||||||||||||||||||||||||||||||||||||||||||||||||||||||||
| .MVD | Movie Edit Pro Movie File | 225 | |||||||||||||||||||||||||||||||||||||||||||||||||||||||||||||||||||||||||||||||||||||||||||||||||||||||||||||||||||||||||||||||||||||||||||||||||||||||||||||||||||||||||||||||||||||||||||||||||||||||||||||||||||||||||||||||||||||||||||||||||||||||||||||||||||||||||||||||||||||||||||||||||||||||||||||||||||||||||||||||||||||
| .WMMP | Файл проекта Windows Movie Maker | 225 | |||||||||||||||||||||||||||||||||||||||||||||||||||||||||||||||||||||||||||||||||||||||||||||||||||||||||||||||||||||||||||||||||||||||||||||||||||||||||||||||||||||||||||||||||||||||||||||||||||||||||||||||||||||||||||||||||||||||||||||||||||||||||||||||||||||||||||||||||||||||||||||||||||||||||||||||||||||||||||||||||||||
| .M1V | Видеофайл MPEG-1 | 225 | |||||||||||||||||||||||||||||||||||||||||||||||||||||||||||||||||||||||||||||||||||||||||||||||||||||||||||||||||||||||||||||||||||||||||||||||||||||||||||||||||||||||||||||||||||||||||||||||||||||||||||||||||||||||||||||||||||||||||||||||||||||||||||||||||||||||||||||||||||||||||||||||||||||||||||||||||||||||||||||||||||||
| .IVR | Интернет-запись видео | 225 | HDP | 225 | HD Транспортный поток видео | 226 | |||||||||||||||||||||||||||||||||||||||||||||||||||||||||||||||||||||||||||||||||||||||||||||||||||||||||||||||||||||||||||||||||||||||||||||||||||||||||||||||||||||||||||||||||||||||||||||||||||||||||||||||||||||||||||||||||||||||||||||||||||||||||||||||||||||||||||||||||||||||||||||||||||||||||||||||||||||||||||||||||
| .PSH | Photodex Slide Show | 226 | |||||||||||||||||||||||||||||||||||||||||||||||||||||||||||||||||||||||||||||||||||||||||||||||||||||||||||||||||||||||||||||||||||||||||||||||||||||||||||||||||||||||||||||||||||||||||||||||||||||||||||||||||||||||||||||||||||||||||||||||||||||||||||||||||||||||||||||||||||||||||||||||||||||||||||||||||||||||||||||||||||||
| .MEPX | Movavi Video Editor Project | 227 | |||||||||||||||||||||||||||||||||||||||||||||||||||||||||||||||||||||||||||||||||||||||||||||||||||||||||||||||||||||||||||||||||||||||||||||||||||||||||||||||||||||||||||||||||||||||||||||||||||||||||||||||||||||||||||||||||||||||||||||||||||||||||||||||||||||||||||||||||||||||||||||||||||||||||||||||||||||||||||||||||||||
| .AVI | Аудио-видео файл с чередованием | 227 | |||||||||||||||||||||||||||||||||||||||||||||||||||||||||||||||||||||||||||||||||||||||||||||||||||||||||||||||||||||||||||||||||||||||||||||||||||||||||||||||||||||||||||||||||||||||||||||||||||||||||||||||||||||||||||||||||||||||||||||||||||||||||||||||||||||||||||||||||||||||||||||||||||||||||||||||||||||||||||||||||||||
| .AMX | Adobe Motion Exchange File | 229 | |||||||||||||||||||||||||||||||||||||||||||||||||||||||||||||||||||||||||||||||||||||||||||||||||||||||||||||||||||||||||||||||||||||||||||||||||||||||||||||||||||||||||||||||||||||||||||||||||||||||||||||||||||||||||||||||||||||||||||||||||||||||||||||||||||||||||||||||||||||||||||||||||||||||||||||||||||||||||||||||||||||
| .FLV | Flash Video File | 229 | |||||||||||||||||||||||||||||||||||||||||||||||||||||||||||||||||||||||||||||||||||||||||||||||||||||||||||||||||||||||||||||||||||||||||||||||||||||||||||||||||||||||||||||||||||||||||||||||||||||||||||||||||||||||||||||||||||||||||||||||||||||||||||||||||||||||||||||||||||||||||||||||||||||||||||||||||||||||||||||||||||||
| 229 | |||||||||||||||||||||||||||||||||||||||||||||||||||||||||||||||||||||||||||||||||||||||||||||||||||||||||||||||||||||||||||||||||||||||||||||||||||||||||||||||||||||||||||||||||||||||||||||||||||||||||||||||||||||||||||||||||||||||||||||||||||||||||||||||||||||||||||||||||||||||||||||||||||||||||||||||||||||||||||||||||||||||
| .RMS | Secure Real Media File | 230 | |||||||||||||||||||||||||||||||||||||||||||||||||||||||||||||||||||||||||||||||||||||||||||||||||||||||||||||||||||||||||||||||||||||||||||||||||||||||||||||||||||||||||||||||||||||||||||||||||||||||||||||||||||||||||||||||||||||||||||||||||||||||||||||||||||||||||||||||||||||||||||||||||||||||||||||||||||||||||||||||||||||
| .TS | Файл транспортного потока видео | 230 | |||||||||||||||||||||||||||||||||||||||||||||||||||||||||||||||||||||||||||||||||||||||||||||||||||||||||||||||||||||||||||||||||||||||||||||||||||||||||||||||||||||||||||||||||||||||||||||||||||||||||||||||||||||||||||||||||||||||||||||||||||||||||||||||||||||||||||||||||||||||||||||||||||||||||||||||||||||||||||||||||||||
| .3GP2 | Мультимедийный файл 3GPP | 230 | |||||||||||||||||||||||||||||||||||||||||||||||||||||||||||||||||||||||||||||||||||||||||||||||||||||||||||||||||||||||||||||||||||||||||||||||||||||||||||||||||||||||||||||||||||||||||||||||||||||||||||||||||||||||||||||||||||||||||||||||||||||||||||||||||||||||||||||||||||||||||||||||||||||||||||||||||||||||||||||||||||||
| .ISMV | IIS Smooth Streaming Video File | 230 | |||||||||||||||||||||||||||||||||||||||||||||||||||||||||||||||||||||||||||||||||||||||||||||||||||||||||||||||||||||||||||||||||||||||||||||||||||||||||||||||||||||||||||||||||||||||||||||||||||||||||||||||||||||||||||||||||||||||||||||||||||||||||||||||||||||||||||||||||||||||||||||||||||||||||||||||||||||||||||||||||||||
| .GTS | CaptiveWorks PVR Video File | Parrot AR Drone and Gyro Flyer Video | 231 | ||||||||||||||||||||||||||||||||||||||||||||||||||||||||||||||||||||||||||||||||||||||||||||||||||||||||||||||||||||||||||||||||||||||||||||||||||||||||||||||||||||||||||||||||||||||||||||||||||||||||||||||||||||||||||||||||||||||||||||||||||||||||||||||||||||||||||||||||||||||||||||||||||||||||||||||||||||||||||||||||||||
| .FLC | FLIC Animation | 231 | |||||||||||||||||||||||||||||||||||||||||||||||||||||||||||||||||||||||||||||||||||||||||||||||||||||||||||||||||||||||||||||||||||||||||||||||||||||||||||||||||||||||||||||||||||||||||||||||||||||||||||||||||||||||||||||||||||||||||||||||||||||||||||||||||||||||||||||||||||||||||||||||||||||||||||||||||||||||||||||||||||||
| .RUM | Файл субтитров Bink | 233 | 0|||||||||||||||||||||||||||||||||||||||||||||||||||||||||||||||||||||||||||||||||||||||||||||||||||||||||||||||||||||||||||||||||||||||||||||||||||||||||||||||||||||||||||||||||||||||||||||||||||||||||||||||||||||||||||||||||||||||||||||||||||||||||||||||||||||||||||||||||||||||||||||||||||||||||||||||||||||||||||||||||||||
| Webinaria Recording Cut | 233 | ||||||||||||||||||||||||||||||||||||||||||||||||||||||||||||||||||||||||||||||||||||||||||||||||||||||||||||||||||||||||||||||||||||||||||||||||||||||||||||||||||||||||||||||||||||||||||||||||||||||||||||||||||||||||||||||||||||||||||||||||||||||||||||||||||||||||||||||||||||||||||||||||||||||||||||||||||||||||||||||||||||||
| .SIV | Видеофайл Silicon Imaging | 233 | |||||||||||||||||||||||||||||||||||||||||||||||||||||||||||||||||||||||||||||||||||||||||||||||||||||||||||||||||||||||||||||||||||||||||||||||||||||||||||||||||||||||||||||||||||||||||||||||||||||||||||||||||||||||||||||||||||||||||||||||||||||||||||||||||||||||||||||||||||||||||||||||||||||||||||||||||||||||||||||||||||||
| .MJ2 | Motion JPEG 2000 Video Clip | 233 | 9004 Композиция видео233 | ||||||||||||||||||||||||||||||||||||||||||||||||||||||||||||||||||||||||||||||||||||||||||||||||||||||||||||||||||||||||||||||||||||||||||||||||||||||||||||||||||||||||||||||||||||||||||||||||||||||||||||||||||||||||||||||||||||||||||||||||||||||||||||||||||||||||||||||||||||||||||||||||||||||||||||||||||||||||||||||||||||
| .ARCUT | Prelude Rough Cut File | 233 | |||||||||||||||||||||||||||||||||||||||||||||||||||||||||||||||||||||||||||||||||||||||||||||||||||||||||||||||||||||||||||||||||||||||||||||||||||||||||||||||||||||||||||||||||||||||||||||||||||||||||||||||||||||||||||||||||||||||||||||||||||||||||||||||||||||||||||||||||||||||||||||||||||||||||||||||||||||||||||||||||||||
| .TVSHOW | mimoLive Show | 233 | |||||||||||||||||||||||||||||||||||||||||||||||||||||||||||||||||||||||||||||||||||||||||||||||||||||||||||||||||||||||||||||||||||||||||||||||||||||||||||||||||||||||||||||||||||||||||||||||||||||||||||||||||||||||||||||||||||||||||||||||||||||||||||||||||||||||||||||||||||||||||||||||||||||||||||||||||||||||||||||||||||||
| .VDR | Файл указателей VirtualDub | 233 | |||||||||||||||||||||||||||||||||||||||||||||||||||||||||||||||||||||||||||||||||||||||||||||||||||||||||||||||||||||||||||||||||||||||||||||||||||||||||||||||||||||||||||||||||||||||||||||||||||||||||||||||||||||||||||||||||||||||||||||||||||||||||||||||||||||||||||||||||||||||||||||||||||||||||||||||||||||||||||||||||||||
| .NCOR | Файл проекта Adobe Encore | 233 | |||||||||||||||||||||||||||||||||||||||||||||||||||||||||||||||||||||||||||||||||||||||||||||||||||||||||||||||||||||||||||||||||||||||||||||||||||||||||||||||||||||||||||||||||||||||||||||||||||||||||||||||||||||||||||||||||||||||||||||||||||||||||||||||||||||||||||||||||||||||||||||||||||||||||||||||||||||||||||||||||||||
| .JTV | JRiver TV File | 233 | 233 | Файл | 233 | ||||||||||||||||||||||||||||||||||||||||||||||||||||||||||||||||||||||||||||||||||||||||||||||||||||||||||||||||||||||||||||||||||||||||||||||||||||||||||||||||||||||||||||||||||||||||||||||||||||||||||||||||||||||||||||||||||||||||||||||||||||||||||||||||||||||||||||||||||||||||||||||||||||||||||||||||||||||||||||||||||
| .G2M | Файл записи GoToMeeting | 233 | |||||||||||||||||||||||||||||||||||||||||||||||||||||||||||||||||||||||||||||||||||||||||||||||||||||||||||||||||||||||||||||||||||||||||||||||||||||||||||||||||||||||||||||||||||||||||||||||||||||||||||||||||||||||||||||||||||||||||||||||||||||||||||||||||||||||||||||||||||||||||||||||||||||||||||||||||||||||||||||||||||||
| .IDX | Индексный файл субтитров VobSub | 234 | |||||||||||||||||||||||||||||||||||||||||||||||||||||||||||||||||||||||||||||||||||||||||||||||||||||||||||||||||||||||||||||||||||||||||||||||||||||||||||||||||||||||||||||||||||||||||||||||||||||||||||||||||||||||||||||||||||||||||||||||||||||||||||||||||||||||||||||||||||||||||||||||||||||||||||||||||||||||||||||||||||||
| .DREAM | Файл анимированных обоев Dream | 234 | |||||||||||||||||||||||||||||||||||||||||||||||||||||||||||||||||||||||||||||||||||||||||||||||||||||||||||||||||||||||||||||||||||||||||||||||||||||||||||||||||||||||||||||||||||||||||||||||||||||||||||||||||||||||||||||||||||||||||||||||||||||||||||||||||||||||||||||||||||||||||||||||||||||||||||||||||||||||||||||||||||||
| .RM | Файл RealMedia | 235 | |||||||||||||||||||||||||||||||||||||||||||||||||||||||||||||||||||||||||||||||||||||||||||||||||||||||||||||||||||||||||||||||||||||||||||||||||||||||||||||||||||||||||||||||||||||||||||||||||||||||||||||||||||||||||||||||||||||||||||||||||||||||||||||||||||||||||||||||||||||||||||||||||||||||||||||||||||||||||||||||||||||
| .DXR | Protected Macromedia Director Movie | 235 | 235 | 235 | |||||||||||||||||||||||||||||||||||||||||||||||||||||||||||||||||||||||||||||||||||||||||||||||||||||||||||||||||||||||||||||||||||||||||||||||||||||||||||||||||||||||||||||||||||||||||||||||||||||||||||||||||||||||||||||||||||||||||||||||||||||||||||||||||||||||||||||||||||||||||||||||||||||||||||||||||||||||||||||||||||
| .VGZ | Сжатый видеофайл DigitalVDO | 236 | |||||||||||||||||||||||||||||||||||||||||||||||||||||||||||||||||||||||||||||||||||||||||||||||||||||||||||||||||||||||||||||||||||||||||||||||||||||||||||||||||||||||||||||||||||||||||||||||||||||||||||||||||||||||||||||||||||||||||||||||||||||||||||||||||||||||||||||||||||||||||||||||||||||||||||||||||||||||||||||||||||||
| .DAT | Видеофайл VCD | 236 | |||||||||||||||||||||||||||||||||||||||||||||||||||||||||||||||||||||||||||||||||||||||||||||||||||||||||||||||||||||||||||||||||||||||||||||||||||||||||||||||||||||||||||||||||||||||||||||||||||||||||||||||||||||||||||||||||||||||||||||||||||||||||||||||||||||||||||||||||||||||||||||||||||||||||||||||||||||||||||||||||||||
| .VC1 | Видеофайл VC-1 | 236 | |||||||||||||||||||||||||||||||||||||||||||||||||||||||||||||||||||||||||||||||||||||||||||||||||||||||||||||||||||||||||||||||||||||||||||||||||||||||||||||||||||||||||||||||||||||||||||||||||||||||||||||||||||||||||||||||||||||||||||||||||||||||||||||||||||||||||||||||||||||||||||||||||||||||||||||||||||||||||||||||||||||
| .MPG | Видеофайл MPEG | 236 | |||||||||||||||||||||||||||||||||||||||||||||||||||||||||||||||||||||||||||||||||||||||||||||||||||||||||||||||||||||||||||||||||||||||||||||||||||||||||||||||||||||||||||||||||||||||||||||||||||||||||||||||||||||||||||||||||||||||||||||||||||||||||||||||||||||||||||||||||||||||||||||||||||||||||||||||||||||||||||||||||||||
| .SCC | Запись экрана ScreenFlow | 238 | 0.238 | ||||||||||||||||||||||||||||||||||||||||||||||||||||||||||||||||||||||||||||||||||||||||||||||||||||||||||||||||||||||||||||||||||||||||||||||||||||||||||||||||||||||||||||||||||||||||||||||||||||||||||||||||||||||||||||||||||||||||||||||||||||||||||||||||||||||||||||||||||||||||||||||||||||||||||||||||||||||||||||||||||||
| .MPEG4 | Файл MPEG-4 | 238 | |||||||||||||||||||||||||||||||||||||||||||||||||||||||||||||||||||||||||||||||||||||||||||||||||||||||||||||||||||||||||||||||||||||||||||||||||||||||||||||||||||||||||||||||||||||||||||||||||||||||||||||||||||||||||||||||||||||||||||||||||||||||||||||||||||||||||||||||||||||||||||||||||||||||||||||||||||||||||||||||||||||
| .MVP | Файл проекта видео MAGIX | 238 | |||||||||||||||||||||||||||||||||||||||||||||||||||||||||||||||||||||||||||||||||||||||||||||||||||||||||||||||||||||||||||||||||||||||||||||||||||||||||||||||||||||||||||||||||||||||||||||||||||||||||||||||||||||||||||||||||||||||||||||||||||||||||||||||||||||||||||||||||||||||||||||||||||||||||||||||||||||||||||||||||||||
| . | .AVCHD | Видеофайл высокой четкости | 239 | ||||||||||||||||||||||||||||||||||||||||||||||||||||||||||||||||||||||||||||||||||||||||||||||||||||||||||||||||||||||||||||||||||||||||||||||||||||||||||||||||||||||||||||||||||||||||||||||||||||||||||||||||||||||||||||||||||||||||||||||||||||||||||||||||||||||||||||||||||||||||||||||||||||||||||||||||||||||||||||||||||||
| .DZM | Шаблон меню DirectorZone | 239 | |||||||||||||||||||||||||||||||||||||||||||||||||||||||||||||||||||||||||||||||||||||||||||||||||||||||||||||||||||||||||||||||||||||||||||||||||||||||||||||||||||||||||||||||||||||||||||||||||||||||||||||||||||||||||||||||||||||||||||||||||||||||||||||||||||||||||||||||||||||||||||||||||||||||||||||||||||||||||||||||||||||
| .IVA | Видеофайл видеонаблюдения | 240 | 0 9Dave MS Project Movie Project Файл240 | ||||||||||||||||||||||||||||||||||||||||||||||||||||||||||||||||||||||||||||||||||||||||||||||||||||||||||||||||||||||||||||||||||||||||||||||||||||||||||||||||||||||||||||||||||||||||||||||||||||||||||||||||||||||||||||||||||||||||||||||||||||||||||||||||||||||||||||||||||||||||||||||||||||||||||||||||||||||||||||||||||||
| .DV4 | Видеофайл Bosch Security Systems CCTV | 240 | |||||||||||||||||||||||||||||||||||||||||||||||||||||||||||||||||||||||||||||||||||||||||||||||||||||||||||||||||||||||||||||||||||||||||||||||||||||||||||||||||||||||||||||||||||||||||||||||||||||||||||||||||||||||||||||||||||||||||||||||||||||||||||||||||||||||||||||||||||||||||||||||||||||||||||||||||||||||||||||||||||||
| .MGV | Видеофайл PSP | 240 | |||||||||||||||||||||||||||||||||||||||||||||||||||||||||||||||||||||||||||||||||||||||||||||||||||||||||||||||||||||||||||||||||||||||||||||||||||||||||||||||||||||||||||||||||||||||||||||||||||||||||||||||||||||||||||||||||||||||||||||||||||||||||||||||||||||||||||||||||||||||||||||||||||||||||||||||||||||||||||||||||||||
| .CLPI | Файл информации о клипах Blu-ray | 240 | |||||||||||||||||||||||||||||||||||||||||||||||||||||||||||||||||||||||||||||||||||||||||||||||||||||||||||||||||||||||||||||||||||||||||||||||||||||||||||||||||||||||||||||||||||||||||||||||||||||||||||||||||||||||||||||||||||||||||||||||||||||||||||||||||||||||||||||||||||||||||||||||||||||||||||||||||||||||||||||||||||||
| .BNP | Файл видеоданных видеокамеры Sony | 240 | |||||||||||||||||||||||||||||||||||||||||||||||||||||||||||||||||||||||||||||||||||||||||||||||||||||||||||||||||||||||||||||||||||||||||||||||||||||||||||||||||||||||||||||||||||||||||||||||||||||||||||||||||||||||||||||||||||||||||||||||||||||||||||||||||||||||||||||||||||||||||||||||||||||||||||||||||||||||||||||||||||||
| .M2T | Видеофайл HDV | 240 | 0240 | 0240 | 0. MPEG-4 Video240 | ||||||||||||||||||||||||||||||||||||||||||||||||||||||||||||||||||||||||||||||||||||||||||||||||||||||||||||||||||||||||||||||||||||||||||||||||||||||||||||||||||||||||||||||||||||||||||||||||||||||||||||||||||||||||||||||||||||||||||||||||||||||||||||||||||||||||||||||||||||||||||||||||||||||||||||||||||||||||||||||||||
| .CME | Command Multimedia Evidence File | 240 | |||||||||||||||||||||||||||||||||||||||||||||||||||||||||||||||||||||||||||||||||||||||||||||||||||||||||||||||||||||||||||||||||||||||||||||||||||||||||||||||||||||||||||||||||||||||||||||||||||||||||||||||||||||||||||||||||||||||||||||||||||||||||||||||||||||||||||||||||||||||||||||||||||||||||||||||||||||||||||||||||||||
| .MPROJ | Mine-imator Project | 240 | |||||||||||||||||||||||||||||||||||||||||||||||||||||||||||||||||||||||||||||||||||||||||||||||||||||||||||||||||||||||||||||||||||||||||||||||||||||||||||||||||||||||||||||||||||||||||||||||||||||||||||||||||||||||||||||||||||||||||||||||||||||||||||||||||||||||||||||||||||||||||||||||||||||||||||||||||||||||||||||||||||||
| .MNV | Файл фильма PlayStation | 241 | |||||||||||||||||||||||||||||||||||||||||||||||||||||||||||||||||||||||||||||||||||||||||||||||||||||||||||||||||||||||||||||||||||||||||||||||||||||||||||||||||||||||||||||||||||||||||||||||||||||||||||||||||||||||||||||||||||||||||||||||||||||||||||||||||||||||||||||||||||||||||||||||||||||||||||||||||||||||||||||||||||||
| .VID | Общий видеофайл | 242 | |||||||||||||||||||||||||||||||||||||||||||||||||||||||||||||||||||||||||||||||||||||||||||||||||||||||||||||||||||||||||||||||||||||||||||||||||||||||||||||||||||||||||||||||||||||||||||||||||||||||||||||||||||||||||||||||||||||||||||||||||||||||||||||||||||||||||||||||||||||||||||||||||||||||||||||||||||||||||||||||||||||
| .ZMV | Файл фильма ZSNES | 242 | 9005242 | ||||||||||||||||||||||||||||||||||||||||||||||||||||||||||||||||||||||||||||||||||||||||||||||||||||||||||||||||||||||||||||||||||||||||||||||||||||||||||||||||||||||||||||||||||||||||||||||||||||||||||||||||||||||||||||||||||||||||||||||||||||||||||||||||||||||||||||||||||||||||||||||||||||||||||||||||||||||||||||||||||||
| .MTS | Видеофайл AVCHD | 243 | |||||||||||||||||||||||||||||||||||||||||||||||||||||||||||||||||||||||||||||||||||||||||||||||||||||||||||||||||||||||||||||||||||||||||||||||||||||||||||||||||||||||||||||||||||||||||||||||||||||||||||||||||||||||||||||||||||||||||||||||||||||||||||||||||||||||||||||||||||||||||||||||||||||||||||||||||||||||||||||||||||||
| .OGV | Видео файл Ogg | 243 | |||||||||||||||||||||||||||||||||||||||||||||||||||||||||||||||||||||||||||||||||||||||||||||||||||||||||||||||||||||||||||||||||||||||||||||||||||||||||||||||||||||||||||||||||||||||||||||||||||||||||||||||||||||||||||||||||||||||||||||||||||||||||||||||||||||||||||||||||||||||||||||||||||||||||||||||||||||||||||||||||||||
| .RDB | |||||||||||||||||||||||||||||||||||||||||||||||||||||||||||||||||||||||||||||||||||||||||||||||||||||||||||||||||||||||||||||||||||||||||||||||||||||||||||||||||||||||||||||||||||||||||||||||||||||||||||||||||||||||||||||||||||||||||||||||||||||||||||||||||||||||||||||||||||||||||||||||||||||||||||||||||||||||||||||||||||||||
| VideoLink Mail Video File | 243 | ||||||||||||||||||||||||||||||||||||||||||||||||||||||||||||||||||||||||||||||||||||||||||||||||||||||||||||||||||||||||||||||||||||||||||||||||||||||||||||||||||||||||||||||||||||||||||||||||||||||||||||||||||||||||||||||||||||||||||||||||||||||||||||||||||||||||||||||||||||||||||||||||||||||||||||||||||||||||||||||||||||||
| .TIX | DivX Video Download Activation File | 243 | |||||||||||||||||||||||||||||||||||||||||||||||||||||||||||||||||||||||||||||||||||||||||||||||||||||||||||||||||||||||||||||||||||||||||||||||||||||||||||||||||||||||||||||||||||||||||||||||||||||||||||||||||||||||||||||||||||||||||||||||||||||||||||||||||||||||||||||||||||||||||||||||||||||||||||||||||||||||||||||||||||||
| .264 | Ripped Video Data File | 244 | 244 | Файл проекта Photo Story244 | |||||||||||||||||||||||||||||||||||||||||||||||||||||||||||||||||||||||||||||||||||||||||||||||||||||||||||||||||||||||||||||||||||||||||||||||||||||||||||||||||||||||||||||||||||||||||||||||||||||||||||||||||||||||||||||||||||||||||||||||||||||||||||||||||||||||||||||||||||||||||||||||||||||||||||||||||||||||||||||||||||
| .PDS | Файл сценария PowerDirector | 244 | |||||||||||||||||||||||||||||||||||||||||||||||||||||||||||||||||||||||||||||||||||||||||||||||||||||||||||||||||||||||||||||||||||||||||||||||||||||||||||||||||||||||||||||||||||||||||||||||||||||||||||||||||||||||||||||||||||||||||||||||||||||||||||||||||||||||||||||||||||||||||||||||||||||||||||||||||||||||||||||||||||||
| .3MM | 3D Movie Maker Movie Project | 244 | |||||||||||||||||||||||||||||||||||||||||||||||||||||||||||||||||||||||||||||||||||||||||||||||||||||||||||||||||||||||||||||||||||||||||||||||||||||||||||||||||||||||||||||||||||||||||||||||||||||||||||||||||||||||||||||||||||||||||||||||||||||||||||||||||||||||||||||||||||||||||||||||||||||||||||||||||||||||||||||||||||||
| .STX | Файл проекта Pinnacle Studio | 245 | |||||||||||||||||||||||||||||||||||||||||||||||||||||||||||||||||||||||||||||||||||||||||||||||||||||||||||||||||||||||||||||||||||||||||||||||||||||||||||||||||||||||||||||||||||||||||||||||||||||||||||||||||||||||||||||||||||||||||||||||||||||||||||||||||||||||||||||||||||||||||||||||||||||||||||||||||||||||||||||||||||||
| .MOVIE | Файл фильма QuickTime | 245 | |||||||||||||||||||||||||||||||||||||||||||||||||||||||||||||||||||||||||||||||||||||||||||||||||||||||||||||||||||||||||||||||||||||||||||||||||||||||||||||||||||||||||||||||||||||||||||||||||||||||||||||||||||||||||||||||||||||||||||||||||||||||||||||||||||||||||||||||||||||||||||||||||||||||||||||||||||||||||||||||||||||
| .XMV | Видеофайл Xbox Media Web | 245 | 9004. Файл245 | ||||||||||||||||||||||||||||||||||||||||||||||||||||||||||||||||||||||||||||||||||||||||||||||||||||||||||||||||||||||||||||||||||||||||||||||||||||||||||||||||||||||||||||||||||||||||||||||||||||||||||||||||||||||||||||||||||||||||||||||||||||||||||||||||||||||||||||||||||||||||||||||||||||||||||||||||||||||||||||||||||||
| .VEP | Файл проекта AVS Video Editor | 245 | |||||||||||||||||||||||||||||||||||||||||||||||||||||||||||||||||||||||||||||||||||||||||||||||||||||||||||||||||||||||||||||||||||||||||||||||||||||||||||||||||||||||||||||||||||||||||||||||||||||||||||||||||||||||||||||||||||||||||||||||||||||||||||||||||||||||||||||||||||||||||||||||||||||||||||||||||||||||||||||||||||||
| .BDMV | Файл информации о фильме на Blu-ray Disc | 245 | |||||||||||||||||||||||||||||||||||||||||||||||||||||||||||||||||||||||||||||||||||||||||||||||||||||||||||||||||||||||||||||||||||||||||||||||||||||||||||||||||||||||||||||||||||||||||||||||||||||||||||||||||||||||||||||||||||||||||||||||||||||||||||||||||||||||||||||||||||||||||||||||||||||||||||||||||||||||||||||||||||||
| .WVM | Файл видео Google Play | 246 | |||||||||||||||||||||||||||||||||||||||||||||||||||||||||||||||||||||||||||||||||||||||||||||||||||||||||||||||||||||||||||||||||||||||||||||||||||||||||||||||||||||||||||||||||||||||||||||||||||||||||||||||||||||||||||||||||||||||||||||||||||||||||||||||||||||||||||||||||||||||||||||||||||||||||||||||||||||||||||||||||||||
| .GFP | Защищенный медиафайл GreenForce-Player | 246 | |||||||||||||||||||||||||||||||||||||||||||||||||||||||||||||||||||||||||||||||||||||||||||||||||||||||||||||||||||||||||||||||||||||||||||||||||||||||||||||||||||||||||||||||||||||||||||||||||||||||||||||||||||||||||||||||||||||||||||||||||||||||||||||||||||||||||||||||||||||||||||||||||||||||||||||||||||||||||||||||||||||
| .VRO | Формат записи DVD-видео | 246 | 246 | Видеофайл DVR365247 | |||||||||||||||||||||||||||||||||||||||||||||||||||||||||||||||||||||||||||||||||||||||||||||||||||||||||||||||||||||||||||||||||||||||||||||||||||||||||||||||||||||||||||||||||||||||||||||||||||||||||||||||||||||||||||||||||||||||||||||||||||||||||||||||||||||||||||||||||||||||||||||||||||||||||||||||||||||||||||||||||||
| .DZP | Файл эффектов частиц DirectorZone | 247 | |||||||||||||||||||||||||||||||||||||||||||||||||||||||||||||||||||||||||||||||||||||||||||||||||||||||||||||||||||||||||||||||||||||||||||||||||||||||||||||||||||||||||||||||||||||||||||||||||||||||||||||||||||||||||||||||||||||||||||||||||||||||||||||||||||||||||||||||||||||||||||||||||||||||||||||||||||||||||||||||||||||
| .M4V | Видеофайл iTunes | 247 | |||||||||||||||||||||||||||||||||||||||||||||||||||||||||||||||||||||||||||||||||||||||||||||||||||||||||||||||||||||||||||||||||||||||||||||||||||||||||||||||||||||||||||||||||||||||||||||||||||||||||||||||||||||||||||||||||||||||||||||||||||||||||||||||||||||||||||||||||||||||||||||||||||||||||||||||||||||||||||||||||||||
| .MOV | Apple QuickTime Movie | 247 | |||||||||||||||||||||||||||||||||||||||||||||||||||||||||||||||||||||||||||||||||||||||||||||||||||||||||||||||||||||||||||||||||||||||||||||||||||||||||||||||||||||||||||||||||||||||||||||||||||||||||||||||||||||||||||||||||||||||||||||||||||||||||||||||||||||||||||||||||||||||||||||||||||||||||||||||||||||||||||||||||||||
| .SEDPRJ | Slideshow Studio Elements Project | 250 | |||||||||||||||||||||||||||||||||||||||||||||||||||||||||||||||||||||||||||||||||||||||||||||||||||||||||||||||||||||||||||||||||||||||||||||||||||||||||||||||||||||||||||||||||||||||||||||||||||||||||||||||||||||||||||||||||||||||||||||||||||||||||||||||||||||||||||||||||||||||||||||||||||||||||||||||||||||||||||||||||||||
| .QTCH | Файл кэша QuickTime | 250 | |||||||||||||||||||||||||||||||||||||||||||||||||||||||||||||||||||||||||||||||||||||||||||||||||||||||||||||||||||||||||||||||||||||||||||||||||||||||||||||||||||||||||||||||||||||||||||||||||||||||||||||||||||||||||||||||||||||||||||||||||||||||||||||||||||||||||||||||||||||||||||||||||||||||||||||||||||||||||||||||||||||
| .LVIX | Индексный файл видео Lightworks | 250 | |||||||||||||||||||||||||||||||||||||||||||||||||||||||||||||||||||||||||||||||||||||||||||||||||||||||||||||||||||||||||||||||||||||||||||||||||||||||||||||||||||||||||||||||||||||||||||||||||||||||||||||||||||||||||||||||||||||||||||||||||||||||||||||||||||||||||||||||||||||||||||||||||||||||||||||||||||||||||||||||||||||
| .ALE | Файл обмена журналами Avid | 250 | |||||||||||||||||||||||||||||||||||||||||||||||||||||||||||||||||||||||||||||||||||||||||||||||||||||||||||||||||||||||||||||||||||||||||||||||||||||||||||||||||||||||||||||||||||||||||||||||||||||||||||||||||||||||||||||||||||||||||||||||||||||||||||||||||||||||||||||||||||||||||||||||||||||||||||||||||||||||||||||||||||||
| .DZT | Файл заголовка DirectorZone | 250 | |||||||||||||||||||||||||||||||||||||||||||||||||||||||||||||||||||||||||||||||||||||||||||||||||||||||||||||||||||||||||||||||||||||||||||||||||||||||||||||||||||||||||||||||||||||||||||||||||||||||||||||||||||||||||||||||||||||||||||||||||||||||||||||||||||||||||||||||||||||||||||||||||||||||||||||||||||||||||||||||||||||
| .FBR | Запись экрана Mercury | 250 | |||||||||||||||||||||||||||||||||||||||||||||||||||||||||||||||||||||||||||||||||||||||||||||||||||||||||||||||||||||||||||||||||||||||||||||||||||||||||||||||||||||||||||||||||||||||||||||||||||||||||||||||||||||||||||||||||||||||||||||||||||||||||||||||||||||||||||||||||||||||||||||||||||||||||||||||||||||||||||||||||||||
| .CST | Файл внешнего преобразования Director | 250 | |||||||||||||||||||||||||||||||||||||||||||||||||||||||||||||||||||||||||||||||||||||||||||||||||||||||||||||||||||||||||||||||||||||||||||||||||||||||||||||||||||||||||||||||||||||||||||||||||||||||||||||||||||||||||||||||||||||||||||||||||||||||||||||||||||||||||||||||||||||||||||||||||||||||||||||||||||||||||||||||||||||
| . | 250 | ||||||||||||||||||||||||||||||||||||||||||||||||||||||||||||||||||||||||||||||||||||||||||||||||||||||||||||||||||||||||||||||||||||||||||||||||||||||||||||||||||||||||||||||||||||||||||||||||||||||||||||||||||||||||||||||||||||||||||||||||||||||||||||||||||||||||||||||||||||||||||||||||||||||||||||||||||||||||||||||||||||||
| .TSV | Файл видеозаписи цифрового приемника | 250 | |||||||||||||||||||||||||||||||||||||||||||||||||||||||||||||||||||||||||||||||||||||||||||||||||||||||||||||||||||||||||||||||||||||||||||||||||||||||||||||||||||||||||||||||||||||||||||||||||||||||||||||||||||||||||||||||||||||||||||||||||||||||||||||||||||||||||||||||||||||||||||||||||||||||||||||||||||||||||||||||||||||
| .AXV | Видеофайл Annodex | 250 | |||||||||||||||||||||||||||||||||||||||||||||||||||||||||||||||||||||||||||||||||||||||||||||||||||||||||||||||||||||||||||||||||||||||||||||||||||||||||||||||||||||||||||||||||||||||||||||||||||||||||||||||||||||||||||||||||||||||||||||||||||||||||||||||||||||||||||||||||||||||||||||||||||||||||||||||||||||||||||||||||||||
| .AVV | Файл бункера Avid Volume | 250 | |||||||||||||||||||||||||||||||||||||||||||||||||||||||||||||||||||||||||||||||||||||||||||||||||||||||||||||||||||||||||||||||||||||||||||||||||||||||||||||||||||||||||||||||||||||||||||||||||||||||||||||||||||||||||||||||||||||||||||||||||||||||||||||||||||||||||||||||||||||||||||||||||||||||||||||||||||||||||||||||||||||
| .IRCP | SpeedGrade IRIDAS Composite File | 250 | |||||||||||||||||||||||||||||||||||||||||||||||||||||||||||||||||||||||||||||||||||||||||||||||||||||||||||||||||||||||||||||||||||||||||||||||||||||||||||||||||||||||||||||||||||||||||||||||||||||||||||||||||||||||||||||||||||||||||||||||||||||||||||||||||||||||||||||||||||||||||||||||||||||||||||||||||||||||||||||||||||||
| .h364 | H.264 Encoded Video File | 250 Видео-файл IROAD Dash Cam | 250 | ||||||||||||||||||||||||||||||||||||||||||||||||||||||||||||||||||||||||||||||||||||||||||||||||||||||||||||||||||||||||||||||||||||||||||||||||||||||||||||||||||||||||||||||||||||||||||||||||||||||||||||||||||||||||||||||||||||||||||||||||||||||||||||||||||||||||||||||||||||||||||||||||||||||||||||||||||||||||||||||||||||
| .PIC | Pictor Paint Image | 250 | |||||||||||||||||||||||||||||||||||||||||||||||||||||||||||||||||||||||||||||||||||||||||||||||||||||||||||||||||||||||||||||||||||||||||||||||||||||||||||||||||||||||||||||||||||||||||||||||||||||||||||||||||||||||||||||||||||||||||||||||||||||||||||||||||||||||||||||||||||||||||||||||||||||||||||||||||||||||||||||||||||||
| .FFD | ffDiaporama Project File | 250 | |||||||||||||||||||||||||||||||||||||||||||||||||||||||||||||||||||||||||||||||||||||||||||||||||||||||||||||||||||||||||||||||||||||||||||||||||||||||||||||||||||||||||||||||||||||||||||||||||||||||||||||||||||||||||||||||||||||||||||||||||||||||||||||||||||||||||||||||||||||||||||||||||||||||||||||||||||||||||||||||||||||
| .SBZ | Файл проекта ShowBiz | 250 | |||||||||||||||||||||||||||||||||||||||||||||||||||||||||||||||||||||||||||||||||||||||||||||||||||||||||||||||||||||||||||||||||||||||||||||||||||||||||||||||||||||||||||||||||||||||||||||||||||||||||||||||||||||||||||||||||||||||||||||||||||||||||||||||||||||||||||||||||||||||||||||||||||||||||||||||||||||||||||||||||||||
| .SFVIDCAP | Файл видеозахвата Sonic Foundry | 250 | |||||||||||||||||||||||||||||||||||||||||||||||||||||||||||||||||||||||||||||||||||||||||||||||||||||||||||||||||||||||||||||||||||||||||||||||||||||||||||||||||||||||||||||||||||||||||||||||||||||||||||||||||||||||||||||||||||||||||||||||||||||||||||||||||||||||||||||||||||||||||||||||||||||||||||||||||||||||||||||||||||||
| .MV | SGI Video File | 250 | 250 | ||||||||||||||||||||||||||||||||||||||||||||||||||||||||||||||||||||||||||||||||||||||||||||||||||||||||||||||||||||||||||||||||||||||||||||||||||||||||||||||||||||||||||||||||||||||||||||||||||||||||||||||||||||||||||||||||||||||||||||||||||||||||||||||||||||||||||||||||||||||||||||||||||||||||||||||||||||||||||||||||||||
| .WCP | Файл проекта WinDVD Creator | 250 | |||||||||||||||||||||||||||||||||||||||||||||||||||||||||||||||||||||||||||||||||||||||||||||||||||||||||||||||||||||||||||||||||||||||||||||||||||||||||||||||||||||||||||||||||||||||||||||||||||||||||||||||||||||||||||||||||||||||||||||||||||||||||||||||||||||||||||||||||||||||||||||||||||||||||||||||||||||||||||||||||||||
| .DMB | Файл цифрового мультимедийного вещания | 250 | |||||||||||||||||||||||||||||||||||||||||||||||||||||||||||||||||||||||||||||||||||||||||||||||||||||||||||||||||||||||||||||||||||||||||||||||||||||||||||||||||||||||||||||||||||||||||||||||||||||||||||||||||||||||||||||||||||||||||||||||||||||||||||||||||||||||||||||||||||||||||||||||||||||||||||||||||||||||||||||||||||||
| .CAMV | Видеофайл Camtasia | 250 | |||||||||||||||||||||||||||||||||||||||||||||||||||||||||||||||||||||||||||||||||||||||||||||||||||||||||||||||||||||||||||||||||||||||||||||||||||||||||||||||||||||||||||||||||||||||||||||||||||||||||||||||||||||||||||||||||||||||||||||||||||||||||||||||||||||||||||||||||||||||||||||||||||||||||||||||||||||||||||||||||||||
| .AEGRAPHIC | Adobe After Effects Graphic | 250 | |||||||||||||||||||||||||||||||||||||||||||||||||||||||||||||||||||||||||||||||||||||||||||||||||||||||||||||||||||||||||||||||||||||||||||||||||||||||||||||||||||||||||||||||||||||||||||||||||||||||||||||||||||||||||||||||||||||||||||||||||||||||||||||||||||||||||||||||||||||||||||||||||||||||||||||||||||||||||||||||||||||
| .MMP | MovieMator Video Editor Pro Project | 250 | |||||||||||||||||||||||||||||||||||||||||||||||||||||||||||||||||||||||||||||||||||||||||||||||||||||||||||||||||||||||||||||||||||||||||||||||||||||||||||||||||||||||||||||||||||||||||||||||||||||||||||||||||||||||||||||||||||||||||||||||||||||||||||||||||||||||||||||||||||||||||||||||||||||||||||||||||||||||||||||||||||||
| .MMV | Видео файл MicroMV | 250 | |||||||||||||||||||||||||||||||||||||||||||||||||||||||||||||||||||||||||||||||||||||||||||||||||||||||||||||||||||||||||||||||||||||||||||||||||||||||||||||||||||||||||||||||||||||||||||||||||||||||||||||||||||||||||||||||||||||||||||||||||||||||||||||||||||||||||||||||||||||||||||||||||||||||||||||||||||||||||||||||||||||
| .IZZY | Isadora Project | 250 | |||||||||||||||||||||||||||||||||||||||||||||||||||||||||||||||||||||||||||||||||||||||||||||||||||||||||||||||||||||||||||||||||||||||||||||||||||||||||||||||||||||||||||||||||||||||||||||||||||||||||||||||||||||||||||||||||||||||||||||||||||||||||||||||||||||||||||||||||||||||||||||||||||||||||||||||||||||||||||||||||||||
| .IZZ | Isadora Media Control Project | 250 | |||||||||||||||||||||||||||||||||||||||||||||||||||||||||||||||||||||||||||||||||||||||||||||||||||||||||||||||||||||||||||||||||||||||||||||||||||||||||||||||||||||||||||||||||||||||||||||||||||||||||||||||||||||||||||||||||||||||||||||||||||||||||||||||||||||||||||||||||||||||||||||||||||||||||||||||||||||||||||||||||||||
| .AVS | Системный файл визуализации приложений | 250 | |||||||||||||||||||||||||||||||||||||||||||||||||||||||||||||||||||||||||||||||||||||||||||||||||||||||||||||||||||||||||||||||||||||||||||||||||||||||||||||||||||||||||||||||||||||||||||||||||||||||||||||||||||||||||||||||||||||||||||||||||||||||||||||||||||||||||||||||||||||||||||||||||||||||||||||||||||||||||||||||||||||
| .CAMREC | Camtasia Studio Screen Recording | 252 | Файл252 | ||||||||||||||||||||||||||||||||||||||||||||||||||||||||||||||||||||||||||||||||||||||||||||||||||||||||||||||||||||||||||||||||||||||||||||||||||||||||||||||||||||||||||||||||||||||||||||||||||||||||||||||||||||||||||||||||||||||||||||||||||||||||||||||||||||||||||||||||||||||||||||||||||||||||||||||||||||||||||||||||||||
| .PLAYLIST | Список воспроизведения CyberLink PowerDVD | 252 | |||||||||||||||||||||||||||||||||||||||||||||||||||||||||||||||||||||||||||||||||||||||||||||||||||||||||||||||||||||||||||||||||||||||||||||||||||||||||||||||||||||||||||||||||||||||||||||||||||||||||||||||||||||||||||||||||||||||||||||||||||||||||||||||||||||||||||||||||||||||||||||||||||||||||||||||||||||||||||||||||||||
| .DASH | Видео-файл MPEG-DASH | 252 | |||||||||||||||||||||||||||||||||||||||||||||||||||||||||||||||||||||||||||||||||||||||||||||||||||||||||||||||||||||||||||||||||||||||||||||||||||||||||||||||||||||||||||||||||||||||||||||||||||||||||||||||||||||||||||||||||||||||||||||||||||||||||||||||||||||||||||||||||||||||||||||||||||||||||||||||||||||||||||||||||||||
| .3GPP | 3GPP Media File | 253 | |||||||||||||||||||||||||||||||||||||||||||||||||||||||||||||||||||||||||||||||||||||||||||||||||||||||||||||||||||||||||||||||||||||||||||||||||||||||||||||||||||||||||||||||||||||||||||||||||||||||||||||||||||||||||||||||||||||||||||||||||||||||||||||||||||||||||||||||||||||||||||||||||||||||||||||||||||||||||||||||||||||
| .R3D | Видео файл REDCODE | 253 | |||||||||||||||||||||||||||||||||||||||||||||||||||||||||||||||||||||||||||||||||||||||||||||||||||||||||||||||||||||||||||||||||||||||||||||||||||||||||||||||||||||||||||||||||||||||||||||||||||||||||||||||||||||||||||||||||||||||||||||||||||||||||||||||||||||||||||||||||||||||||||||||||||||||||||||||||||||||||||||||||||||
| .CPI | AVCHD Файл резервной копии видео SWS | 253 | |||||||||||||||||||||||||||||||||||||||||||||||||||||||||||||||||||||||||||||||||||||||||||||||||||||||||||||||||||||||||||||||||||||||||||||||||||||||||||||||||||||||||||||||||||||||||||||||||||||||||||||||||||||||||||||||||||||||||||||||||||||||||||||||||||||||||||||||||||||||||||||||||||||||||||||||||||||||||||||||||||||
| 253 | |||||||||||||||||||||||||||||||||||||||||||||||||||||||||||||||||||||||||||||||||||||||||||||||||||||||||||||||||||||||||||||||||||||||||||||||||||||||||||||||||||||||||||||||||||||||||||||||||||||||||||||||||||||||||||||||||||||||||||||||||||||||||||||||||||||||||||||||||||||||||||||||||||||||||||||||||||||||||||||||||||||||
| .DVR | Microsoft Recorded TV Show | 253 | |||||||||||||||||||||||||||||||||||||||||||||||||||||||||||||||||||||||||||||||||||||||||||||||||||||||||||||||||||||||||||||||||||||||||||||||||||||||||||||||||||||||||||||||||||||||||||||||||||||||||||||||||||||||||||||||||||||||||||||||||||||||||||||||||||||||||||||||||||||||||||||||||||||||||||||||||||||||||||||||||||||
| .XVID | Xvid-Encoded Video File | 254 | |||||||||||||||||||||||||||||||||||||||||||||||||||||||||||||||||||||||||||||||||||||||||||||||||||||||||||||||||||||||||||||||||||||||||||||||||||||||||||||||||||||||||||||||||||||||||||||||||||||||||||||||||||||||||||||||||||||||||||||||||||||||||||||||||||||||||||||||||||||||||||||||||||||||||||||||||||||||||||||||||||||
| .MP2V | Видеофайл MPEG-2 | 256 | |||||||||||||||||||||||||||||||||||||||||||||||||||||||||||||||||||||||||||||||||||||||||||||||||||||||||||||||||||||||||||||||||||||||||||||||||||||||||||||||||||||||||||||||||||||||||||||||||||||||||||||||||||||||||||||||||||||||||||||||||||||||||||||||||||||||||||||||||||||||||||||||||||||||||||||||||||||||||||||||||||||
| .VP3 | Файл потокового видео On2 | 256 | |||||||||||||||||||||||||||||||||||||||||||||||||||||||||||||||||||||||||||||||||||||||||||||||||||||||||||||||||||||||||||||||||||||||||||||||||||||||||||||||||||||||||||||||||||||||||||||||||||||||||||||||||||||||||||||||||||||||||||||||||||||||||||||||||||||||||||||||||||||||||||||||||||||||||||||||||||||||||||||||||||||
| .SFERA | Sfera 360 ° File | 256 | 256 | ||||||||||||||||||||||||||||||||||||||||||||||||||||||||||||||||||||||||||||||||||||||||||||||||||||||||||||||||||||||||||||||||||||||||||||||||||||||||||||||||||||||||||||||||||||||||||||||||||||||||||||||||||||||||||||||||||||||||||||||||||||||||||||||||||||||||||||||||||||||||||||||||||||||||||||||||||||||||||||||||||||
| .60D | Видеоклип CCTV | 256 | |||||||||||||||||||||||||||||||||||||||||||||||||||||||||||||||||||||||||||||||||||||||||||||||||||||||||||||||||||||||||||||||||||||||||||||||||||||||||||||||||||||||||||||||||||||||||||||||||||||||||||||||||||||||||||||||||||||||||||||||||||||||||||||||||||||||||||||||||||||||||||||||||||||||||||||||||||||||||||||||||||||
| .KMV | Mobile DJ Video File | 257 | |||||||||||||||||||||||||||||||||||||||||||||||||||||||||||||||||||||||||||||||||||||||||||||||||||||||||||||||||||||||||||||||||||||||||||||||||||||||||||||||||||||||||||||||||||||||||||||||||||||||||||||||||||||||||||||||||||||||||||||||||||||||||||||||||||||||||||||||||||||||||||||||||||||||||||||||||||||||||||||||||||||
| .BSF | Видео файл | Blu-ray | |||||||||||||||||||||||||||||||||||||||||||||||||||||||||||||||||||||||||||||||||||||||||||||||||||||||||||||||||||||||||||||||||||||||||||||||||||||||||||||||||||||||||||||||||||||||||||||||||||||||||||||||||||||||||||||||||||||||||||||||||||||||||||||||||||||||||||||||||||||||||||||||||||||||||||||||||||||||||||||||||||||
| .LRV | Видеофайл низкого разрешения | 258 | |||||||||||||||||||||||||||||||||||||||||||||||||||||||||||||||||||||||||||||||||||||||||||||||||||||||||||||||||||||||||||||||||||||||||||||||||||||||||||||||||||||||||||||||||||||||||||||||||||||||||||||||||||||||||||||||||||||||||||||||||||||||||||||||||||||||||||||||||||||||||||||||||||||||||||||||||||||||||||||||||||||
| .F4V | Видеофайл Flash MP4 | 259 | |||||||||||||||||||||||||||||||||||||||||||||||||||||||||||||||||||||||||||||||||||||||||||||||||||||||||||||||||||||||||||||||||||||||||||||||||||||||||||||||||||||||||||||||||||||||||||||||||||||||||||||||||||||||||||||||||||||||||||||||||||||||||||||||||||||||||||||||||||||||||||||||||||||||||||||||||||||||||||||||||||||
| .TP | Beyond TV Transport Stream File | 259 | 0000 Windows Медиа-файл | 260 | |||||||||||||||||||||||||||||||||||||||||||||||||||||||||||||||||||||||||||||||||||||||||||||||||||||||||||||||||||||||||||||||||||||||||||||||||||||||||||||||||||||||||||||||||||||||||||||||||||||||||||||||||||||||||||||||||||||||||||||||||||||||||||||||||||||||||||||||||||||||||||||||||||||||||||||||||||||||||||||||||||
| .DDAT | Временный видеофайл DivX | 260 | |||||||||||||||||||||||||||||||||||||||||||||||||||||||||||||||||||||||||||||||||||||||||||||||||||||||||||||||||||||||||||||||||||||||||||||||||||||||||||||||||||||||||||||||||||||||||||||||||||||||||||||||||||||||||||||||||||||||||||||||||||||||||||||||||||||||||||||||||||||||||||||||||||||||||||||||||||||||||||||||||||||
| .890 | Файл субтитров Cavena | 260 | |||||||||||||||||||||||||||||||||||||||||||||||||||||||||||||||||||||||||||||||||||||||||||||||||||||||||||||||||||||||||||||||||||||||||||||||||||||||||||||||||||||||||||||||||||||||||||||||||||||||||||||||||||||||||||||||||||||||||||||||||||||||||||||||||||||||||||||||||||||||||||||||||||||||||||||||||||||||||||||||||||||
| .SAN | Файл анимации Smush | 260 | |||||||||||||||||||||||||||||||||||||||||||||||||||||||||||||||||||||||||||||||||||||||||||||||||||||||||||||||||||||||||||||||||||||||||||||||||||||||||||||||||||||||||||||||||||||||||||||||||||||||||||||||||||||||||||||||||||||||||||||||||||||||||||||||||||||||||||||||||||||||||||||||||||||||||||||||||||||||||||||||||||||
| .D2V | Файл DVD2AVI | 260 | |||||||||||||||||||||||||||||||||||||||||||||||||||||||||||||||||||||||||||||||||||||||||||||||||||||||||||||||||||||||||||||||||||||||||||||||||||||||||||||||||||||||||||||||||||||||||||||||||||||||||||||||||||||||||||||||||||||||||||||||||||||||||||||||||||||||||||||||||||||||||||||||||||||||||||||||||||||||||||||||||||||
| .WVX | Windows Media Video Redirector | 260 | 0.260 | ||||||||||||||||||||||||||||||||||||||||||||||||||||||||||||||||||||||||||||||||||||||||||||||||||||||||||||||||||||||||||||||||||||||||||||||||||||||||||||||||||||||||||||||||||||||||||||||||||||||||||||||||||||||||||||||||||||||||||||||||||||||||||||||||||||||||||||||||||||||||||||||||||||||||||||||||||||||||||||||||||||
| .F4P | Adobe Flash Protected Media File | 260 | |||||||||||||||||||||||||||||||||||||||||||||||||||||||||||||||||||||||||||||||||||||||||||||||||||||||||||||||||||||||||||||||||||||||||||||||||||||||||||||||||||||||||||||||||||||||||||||||||||||||||||||||||||||||||||||||||||||||||||||||||||||||||||||||||||||||||||||||||||||||||||||||||||||||||||||||||||||||||||||||||||||
| .EXO | YouTube Video Chunk File | 261 | |||||||||||||||||||||||||||||||||||||||||||||||||||||||||||||||||||||||||||||||||||||||||||||||||||||||||||||||||||||||||||||||||||||||||||||||||||||||||||||||||||||||||||||||||||||||||||||||||||||||||||||||||||||||||||||||||||||||||||||||||||||||||||||||||||||||||||||||||||||||||||||||||||||||||||||||||||||||||||||||||||||
| .AAF | Файл расширенного формата авторинга | 261 | |||||||||||||||||||||||||||||||||||||||||||||||||||||||||||||||||||||||||||||||||||||||||||||||||||||||||||||||||||||||||||||||||||||||||||||||||||||||||||||||||||||||||||||||||||||||||||||||||||||||||||||||||||||||||||||||||||||||||||||||||||||||||||||||||||||||||||||||||||||||||||||||||||||||||||||||||||||||||||||||||||||
| .ISM | Файл манифеста IIS Smooth Streaming | 262 | |||||||||||||||||||||||||||||||||||||||||||||||||||||||||||||||||||||||||||||||||||||||||||||||||||||||||||||||||||||||||||||||||||||||||||||||||||||||||||||||||||||||||||||||||||||||||||||||||||||||||||||||||||||||||||||||||||||||||||||||||||||||||||||||||||||||||||||||||||||||||||||||||||||||||||||||||||||||||||||||||||||
| .WOT | Файл записи WebEx | 262 | Файл262 | ||||||||||||||||||||||||||||||||||||||||||||||||||||||||||||||||||||||||||||||||||||||||||||||||||||||||||||||||||||||||||||||||||||||||||||||||||||||||||||||||||||||||||||||||||||||||||||||||||||||||||||||||||||||||||||||||||||||||||||||||||||||||||||||||||||||||||||||||||||||||||||||||||||||||||||||||||||||||||||||||||||
| .M2P | Файл программного потока MPEG-2 | 263 | |||||||||||||||||||||||||||||||||||||||||||||||||||||||||||||||||||||||||||||||||||||||||||||||||||||||||||||||||||||||||||||||||||||||||||||||||||||||||||||||||||||||||||||||||||||||||||||||||||||||||||||||||||||||||||||||||||||||||||||||||||||||||||||||||||||||||||||||||||||||||||||||||||||||||||||||||||||||||||||||||||||
| .DVR-MS | Microsoft Digital Video Recording | 264 | |||||||||||||||||||||||||||||||||||||||||||||||||||||||||||||||||||||||||||||||||||||||||||||||||||||||||||||||||||||||||||||||||||||||||||||||||||||||||||||||||||||||||||||||||||||||||||||||||||||||||||||||||||||||||||||||||||||||||||||||||||||||||||||||||||||||||||||||||||||||||||||||||||||||||||||||||||||||||||||||||||||
| .3GPP2 | 3GPP2 Мультимедийный файл | 264 | |||||||||||||||||||||||||||||||||||||||||||||||||||||||||||||||||||||||||||||||||||||||||||||||||||||||||||||||||||||||||||||||||||||||||||||||||||||||||||||||||||||||||||||||||||||||||||||||||||||||||||||||||||||||||||||||||||||||||||||||||||||||||||||||||||||||||||||||||||||||||||||||||||||||||||||||||||||||||||||||||||||
| .GVI | Google Video File | 264 | |||||||||||||||||||||||||||||||||||||||||||||||||||||||||||||||||||||||||||||||||||||||||||||||||||||||||||||||||||||||||||||||||||||||||||||||||||||||||||||||||||||||||||||||||||||||||||||||||||||||||||||||||||||||||||||||||||||||||||||||||||||||||||||||||||||||||||||||||||||||||||||||||||||||||||||||||||||||||||||||||||||
| .K3G | 3GP видеофайл мобильного телефона | 264 | 264 | Видео файл мобильного телефона264 | 265 | ||||||||||||||||||||||||||||||||||||||||||||||||||||||||||||||||||||||||||||||||||||||||||||||||||||||||||||||||||||||||||||||||||||||||||||||||||||||||||||||||||||||||||||||||||||||||||||||||||||||||||||||||||||||||||||||||||||||||||||||||||||||||||||||||||||||||||||||||||||||||||||||||||||||||||||||||||||||||||||||||||
| .YUV | Видеофайл YUV | 265 | |||||||||||||||||||||||||||||||||||||||||||||||||||||||||||||||||||||||||||||||||||||||||||||||||||||||||||||||||||||||||||||||||||||||||||||||||||||||||||||||||||||||||||||||||||||||||||||||||||||||||||||||||||||||||||||||||||||||||||||||||||||||||||||||||||||||||||||||||||||||||||||||||||||||||||||||||||||||||||||||||||||
| .DNC | Файл Windows Dancer | 267 | |||||||||||||||||||||||||||||||||||||||||||||||||||||||||||||||||||||||||||||||||||||||||||||||||||||||||||||||||||||||||||||||||||||||||||||||||||||||||||||||||||||||||||||||||||||||||||||||||||||||||||||||||||||||||||||||||||||||||||||||||||||||||||||||||||||||||||||||||||||||||||||||||||||||||||||||||||||||||||||||||||||
| .JSS | 267 | ||||||||||||||||||||||||||||||||||||||||||||||||||||||||||||||||||||||||||||||||||||||||||||||||||||||||||||||||||||||||||||||||||||||||||||||||||||||||||||||||||||||||||||||||||||||||||||||||||||||||||||||||||||||||||||||||||||||||||||||||||||||||||||||||||||||||||||||||||||||||||||||||||||||||||||||||||||||||||||||||||||||
.JSS07 9000 9000 9000 Subit JACOleMK3D | Matroska 3D Video File | 267 | |||||||||||||||||||||||||||||||||||||||||||||||||||||||||||||||||||||||||||||||||||||||||||||||||||||||||||||||||||||||||||||||||||||||||||||||||||||||||||||||||||||||||||||||||||||||||||||||||||||||||||||||||||||||||||||||||||||||||||||||||||||||||||||||||||||||||||||||||||||||||||||||||||||||||||||||||||||||||||||||||||||
| .DCK | Resolume Deck File | 267 | |||||||||||||||||||||||||||||||||||||||||||||||||||||||||||||||||||||||||||||||||||||||||||||||||||||||||||||||||||||||||||||||||||||||||||||||||||||||||||||||||||||||||||||||||||||||||||||||||||||||||||||||||||||||||||||||||||||||||||||||||||||||||||||||||||||||||||||||||||||||||||||||||||||||||||||||||||||||||||||||||||||
| .PHOTOSHOW | Roxio PhotoShow Project | 267 Project | 267 | ||||||||||||||||||||||||||||||||||||||||||||||||||||||||||||||||||||||||||||||||||||||||||||||||||||||||||||||||||||||||||||||||||||||||||||||||||||||||||||||||||||||||||||||||||||||||||||||||||||||||||||||||||||||||||||||||||||||||||||||||||||||||||||||||||||||||||||||||||||||||||||||||||||||||||||||||||||||||||||||||||||
| .INT | Файл управления изображениями видеокамеры Sony | 267 | |||||||||||||||||||||||||||||||||||||||||||||||||||||||||||||||||||||||||||||||||||||||||||||||||||||||||||||||||||||||||||||||||||||||||||||||||||||||||||||||||||||||||||||||||||||||||||||||||||||||||||||||||||||||||||||||||||||||||||||||||||||||||||||||||||||||||||||||||||||||||||||||||||||||||||||||||||||||||||||||||||||
| .PRO | Экспортный файл ProPresenter | 267 | |||||||||||||||||||||||||||||||||||||||||||||||||||||||||||||||||||||||||||||||||||||||||||||||||||||||||||||||||||||||||||||||||||||||||||||||||||||||||||||||||||||||||||||||||||||||||||||||||||||||||||||||||||||||||||||||||||||||||||||||||||||||||||||||||||||||||||||||||||||||||||||||||||||||||||||||||||||||||||||||||||||
| .TSP | Запись цифрового ТВ DVR | 267 | |||||||||||||||||||||||||||||||||||||||||||||||||||||||||||||||||||||||||||||||||||||||||||||||||||||||||||||||||||||||||||||||||||||||||||||||||||||||||||||||||||||||||||||||||||||||||||||||||||||||||||||||||||||||||||||||||||||||||||||||||||||||||||||||||||||||||||||||||||||||||||||||||||||||||||||||||||||||||||||||||||||
| .THEATER | Файл iMovie Theater | 267 | |||||||||||||||||||||||||||||||||||||||||||||||||||||||||||||||||||||||||||||||||||||||||||||||||||||||||||||||||||||||||||||||||||||||||||||||||||||||||||||||||||||||||||||||||||||||||||||||||||||||||||||||||||||||||||||||||||||||||||||||||||||||||||||||||||||||||||||||||||||||||||||||||||||||||||||||||||||||||||||||||||||
| .AETX | Шаблон проекта XML After Effects | ||||||||||||||||||||||||||||||||||||||||||||||||||||||||||||||||||||||||||||||||||||||||||||||||||||||||||||||||||||||||||||||||||||||||||||||||||||||||||||||||||||||||||||||||||||||||||||||||||||||||||||||||||||||||||||||||||||||||||||||||||||||||||||||||||||||||||||||||||||||||||||||||||||||||||||||||||||||||||||||||||||||
| 267 | Файл кодирования видео267 | ||||||||||||||||||||||||||||||||||||||||||||||||||||||||||||||||||||||||||||||||||||||||||||||||||||||||||||||||||||||||||||||||||||||||||||||||||||||||||||||||||||||||||||||||||||||||||||||||||||||||||||||||||||||||||||||||||||||||||||||||||||||||||||||||||||||||||||||||||||||||||||||||||||||||||||||||||||||||||||||||||||||
| .F4F | Фрагмент видео Flash | 267 | |||||||||||||||||||||||||||||||||||||||||||||||||||||||||||||||||||||||||||||||||||||||||||||||||||||||||||||||||||||||||||||||||||||||||||||||||||||||||||||||||||||||||||||||||||||||||||||||||||||||||||||||||||||||||||||||||||||||||||||||||||||||||||||||||||||||||||||||||||||||||||||||||||||||||||||||||||||||||||||||||||||
| .SMK | Файл сжатого видео Smacker | 267 | |||||||||||||||||||||||||||||||||||||||||||||||||||||||||||||||||||||||||||||||||||||||||||||||||||||||||||||||||||||||||||||||||||||||||||||||||||||||||||||||||||||||||||||||||||||||||||||||||||||||||||||||||||||||||||||||||||||||||||||||||||||||||||||||||||||||||||||||||||||||||||||||||||||||||||||||||||||||||||||||||||||
| .MVEX | Muvee autoProducer 6 Файл проекта | 267 | |||||||||||||||||||||||||||||||||||||||||||||||||||||||||||||||||||||||||||||||||||||||||||||||||||||||||||||||||||||||||||||||||||||||||||||||||||||||||||||||||||||||||||||||||||||||||||||||||||||||||||||||||||||||||||||||||||||||||||||||||||||||||||||||||||||||||||||||||||||||||||||||||||||||||||||||||||||||||||||||||||||
| .MP21 | Объект AXMEDIS MPEG-21 | 267 | |||||||||||||||||||||||||||||||||||||||||||||||||||||||||||||||||||||||||||||||||||||||||||||||||||||||||||||||||||||||||||||||||||||||||||||||||||||||||||||||||||||||||||||||||||||||||||||||||||||||||||||||||||||||||||||||||||||||||||||||||||||||||||||||||||||||||||||||||||||||||||||||||||||||||||||||||||||||||||||||||||||
| .QTL | QuickTime Link File | 0004 Определение формата видео267 | |||||||||||||||||||||||||||||||||||||||||||||||||||||||||||||||||||||||||||||||||||||||||||||||||||||||||||||||||||||||||||||||||||||||||||||||||||||||||||||||||||||||||||||||||||||||||||||||||||||||||||||||||||||||||||||||||||||||||||||||||||||||||||||||||||||||||||||||||||||||||||||||||||||||||||||||||||||||||||||||||||||
| .RSX | XML-файл метаданных RED | 267 | |||||||||||||||||||||||||||||||||||||||||||||||||||||||||||||||||||||||||||||||||||||||||||||||||||||||||||||||||||||||||||||||||||||||||||||||||||||||||||||||||||||||||||||||||||||||||||||||||||||||||||||||||||||||||||||||||||||||||||||||||||||||||||||||||||||||||||||||||||||||||||||||||||||||||||||||||||||||||||||||||||||
| .XML | Cinelerra Video Project | 269 | |||||||||||||||||||||||||||||||||||||||||||||||||||||||||||||||||||||||||||||||||||||||||||||||||||||||||||||||||||||||||||||||||||||||||||||||||||||||||||||||||||||||||||||||||||||||||||||||||||||||||||||||||||||||||||||||||||||||||||||||||||||||||||||||||||||||||||||||||||||||||||||||||||||||||||||||||||||||||||||||||||||
| .MOI | Видеофайл MOI | 269 | |||||||||||||||||||||||||||||||||||||||||||||||||||||||||||||||||||||||||||||||||||||||||||||||||||||||||||||||||||||||||||||||||||||||||||||||||||||||||||||||||||||||||||||||||||||||||||||||||||||||||||||||||||||||||||||||||||||||||||||||||||||||||||||||||||||||||||||||||||||||||||||||||||||||||||||||||||||||||||||||||||||
| .RV | Файл RealVideo | 269 | |||||||||||||||||||||||||||||||||||||||||||||||||||||||||||||||||||||||||||||||||||||||||||||||||||||||||||||||||||||||||||||||||||||||||||||||||||||||||||||||||||||||||||||||||||||||||||||||||||||||||||||||||||||||||||||||||||||||||||||||||||||||||||||||||||||||||||||||||||||||||||||||||||||||||||||||||||||||||||||||||||||
| .XESC | Expression Encoder Screen Capture File | 27030005 | 027030005 | 0.271 | |||||||||||||||||||||||||||||||||||||||||||||||||||||||||||||||||||||||||||||||||||||||||||||||||||||||||||||||||||||||||||||||||||||||||||||||||||||||||||||||||||||||||||||||||||||||||||||||||||||||||||||||||||||||||||||||||||||||||||||||||||||||||||||||||||||||||||||||||||||||||||||||||||||||||||||||||||||||||||||||||||
| .MTV | Файл формата видео MTV | 271 | |||||||||||||||||||||||||||||||||||||||||||||||||||||||||||||||||||||||||||||||||||||||||||||||||||||||||||||||||||||||||||||||||||||||||||||||||||||||||||||||||||||||||||||||||||||||||||||||||||||||||||||||||||||||||||||||||||||||||||||||||||||||||||||||||||||||||||||||||||||||||||||||||||||||||||||||||||||||||||||||||||||
| .F4M | Файл манифеста Adobe Flash Media | 271 | |||||||||||||||||||||||||||||||||||||||||||||||||||||||||||||||||||||||||||||||||||||||||||||||||||||||||||||||||||||||||||||||||||||||||||||||||||||||||||||||||||||||||||||||||||||||||||||||||||||||||||||||||||||||||||||||||||||||||||||||||||||||||||||||||||||||||||||||||||||||||||||||||||||||||||||||||||||||||||||||||||||
| .DPG | Файл фильма Nintendo DS | 272 | |||||||||||||||||||||||||||||||||||||||||||||||||||||||||||||||||||||||||||||||||||||||||||||||||||||||||||||||||||||||||||||||||||||||||||||||||||||||||||||||||||||||||||||||||||||||||||||||||||||||||||||||||||||||||||||||||||||||||||||||||||||||||||||||||||||||||||||||||||||||||||||||||||||||||||||||||||||||||||||||||||||
| .MPL | Файл списка воспроизведения AVCHD | 272 | |||||||||||||||||||||||||||||||||||||||||||||||||||||||||||||||||||||||||||||||||||||||||||||||||||||||||||||||||||||||||||||||||||||||||||||||||||||||||||||||||||||||||||||||||||||||||||||||||||||||||||||||||||||||||||||||||||||||||||||||||||||||||||||||||||||||||||||||||||||||||||||||||||||||||||||||||||||||||||||||||||||
| .OGX | Ogg Vorbis Multiplexed Media File | 273 | |||||||||||||||||||||||||||||||||||||||||||||||||||||||||||||||||||||||||||||||||||||||||||||||||||||||||||||||||||||||||||||||||||||||||||||||||||||||||||||||||||||||||||||||||||||||||||||||||||||||||||||||||||||||||||||||||||||||||||||||||||||||||||||||||||||||||||||||||||||||||||||||||||||||||||||||||||||||||||||||||||||
| .DIVX | Файл видео в формате DivX | 273 | |||||||||||||||||||||||||||||||||||||||||||||||||||||||||||||||||||||||||||||||||||||||||||||||||||||||||||||||||||||||||||||||||||||||||||||||||||||||||||||||||||||||||||||||||||||||||||||||||||||||||||||||||||||||||||||||||||||||||||||||||||||||||||||||||||||||||||||||||||||||||||||||||||||||||||||||||||||||||||||||||||||
| .LREC | Запись веб-конференции между телефонами | 273 | |||||||||||||||||||||||||||||||||||||||||||||||||||||||||||||||||||||||||||||||||||||||||||||||||||||||||||||||||||||||||||||||||||||||||||||||||||||||||||||||||||||||||||||||||||||||||||||||||||||||||||||||||||||||||||||||||||||||||||||||||||||||||||||||||||||||||||||||||||||||||||||||||||||||||||||||||||||||||||||||||||||
| .TVLAYER | mimoLive TV Layer | 275 | |||||||||||||||||||||||||||||||||||||||||||||||||||||||||||||||||||||||||||||||||||||||||||||||||||||||||||||||||||||||||||||||||||||||||||||||||||||||||||||||||||||||||||||||||||||||||||||||||||||||||||||||||||||||||||||||||||||||||||||||||||||||||||||||||||||||||||||||||||||||||||||||||||||||||||||||||||||||||||||||||||||
| .BDT3 | BEEDOCS Timeline 3D 3 Документ | 275 | |||||||||||||||||||||||||||||||||||||||||||||||||||||||||||||||||||||||||||||||||||||||||||||||||||||||||||||||||||||||||||||||||||||||||||||||||||||||||||||||||||||||||||||||||||||||||||||||||||||||||||||||||||||||||||||||||||||||||||||||||||||||||||||||||||||||||||||||||||||||||||||||||||||||||||||||||||||||||||||||||||||
| .DVDMEDIA | 00030003. | 275 | |||||||||||||||||||||||||||||||||||||||||||||||||||||||||||||||||||||||||||||||||||||||||||||||||||||||||||||||||||||||||||||||||||||||||||||||||||||||||||||||||||||||||||||||||||||||||||||||||||||||||||||||||||||||||||||||||||||||||||||||||||||||||||||||||||||||||||||||||||||||||||||||||||||||||||||||||||||||||||||||||||||
| .WMD | Пакет для загрузки Windows Media | 275 | |||||||||||||||||||||||||||||||||||||||||||||||||||||||||||||||||||||||||||||||||||||||||||||||||||||||||||||||||||||||||||||||||||||||||||||||||||||||||||||||||||||||||||||||||||||||||||||||||||||||||||||||||||||||||||||||||||||||||||||||||||||||||||||||||||||||||||||||||||||||||||||||||||||||||||||||||||||||||||||||||||||
| .MVE | Interplay MVE Video File | 275 | |||||||||||||||||||||||||||||||||||||||||||||||||||||||||||||||||||||||||||||||||||||||||||||||||||||||||||||||||||||||||||||||||||||||||||||||||||||||||||||||||||||||||||||||||||||||||||||||||||||||||||||||||||||||||||||||||||||||||||||||||||||||||||||||||||||||||||||||||||||||||||||||||||||||||||||||||||||||||||||||||||||
| .SPL | FutureSplash Animation | 276 | |||||||||||||||||||||||||||||||||||||||||||||||||||||||||||||||||||||||||||||||||||||||||||||||||||||||||||||||||||||||||||||||||||||||||||||||||||||||||||||||||||||||||||||||||||||||||||||||||||||||||||||||||||||||||||||||||||||||||||||||||||||||||||||||||||||||||||||||||||||||||||||||||||||||||||||||||||||||||||||||||||||
| .G64 | Видео файл Genetec | 277 | |||||||||||||||||||||||||||||||||||||||||||||||||||||||||||||||||||||||||||||||||||||||||||||||||||||||||||||||||||||||||||||||||||||||||||||||||||||||||||||||||||||||||||||||||||||||||||||||||||||||||||||||||||||||||||||||||||||||||||||||||||||||||||||||||||||||||||||||||||||||||||||||||||||||||||||||||||||||||||||||||||||
| .LSX | Ярлык для файлов потокового мультимедиа | 278 | |||||||||||||||||||||||||||||||||||||||||||||||||||||||||||||||||||||||||||||||||||||||||||||||||||||||||||||||||||||||||||||||||||||||||||||||||||||||||||||||||||||||||||||||||||||||||||||||||||||||||||||||||||||||||||||||||||||||||||||||||||||||||||||||||||||||||||||||||||||||||||||||||||||||||||||||||||||||||||||||||||||
| 278 | 9004278 | ||||||||||||||||||||||||||||||||||||||||||||||||||||||||||||||||||||||||||||||||||||||||||||||||||||||||||||||||||||||||||||||||||||||||||||||||||||||||||||||||||||||||||||||||||||||||||||||||||||||||||||||||||||||||||||||||||||||||||||||||||||||||||||||||||||||||||||||||||||||||||||||||||||||||||||||||||||||||||||||||||||||
| .MPE | Файл фильма MPEG | 278 | |||||||||||||||||||||||||||||||||||||||||||||||||||||||||||||||||||||||||||||||||||||||||||||||||||||||||||||||||||||||||||||||||||||||||||||||||||||||||||||||||||||||||||||||||||||||||||||||||||||||||||||||||||||||||||||||||||||||||||||||||||||||||||||||||||||||||||||||||||||||||||||||||||||||||||||||||||||||||||||||||||||
| .CED | Файл видеоданных камеры JVC | 279 | |||||||||||||||||||||||||||||||||||||||||||||||||||||||||||||||||||||||||||||||||||||||||||||||||||||||||||||||||||||||||||||||||||||||||||||||||||||||||||||||||||||||||||||||||||||||||||||||||||||||||||||||||||||||||||||||||||||||||||||||||||||||||||||||||||||||||||||||||||||||||||||||||||||||||||||||||||||||||||||||||||||
| .M2A | MPEG-1 Layer 2 Audio File | 280 | |||||||||||||||||||||||||||||||||||||||||||||||||||||||||||||||||||||||||||||||||||||||||||||||||||||||||||||||||||||||||||||||||||||||||||||||||||||||||||||||||||||||||||||||||||||||||||||||||||||||||||||||||||||||||||||||||||||||||||||||||||||||||||||||||||||||||||||||||||||||||||||||||||||||||||||||||||||||||||||||||||||
| .VCR | Запись видеокарты ATI | 280 | |||||||||||||||||||||||||||||||||||||||||||||||||||||||||||||||||||||||||||||||||||||||||||||||||||||||||||||||||||||||||||||||||||||||||||||||||||||||||||||||||||||||||||||||||||||||||||||||||||||||||||||||||||||||||||||||||||||||||||||||||||||||||||||||||||||||||||||||||||||||||||||||||||||||||||||||||||||||||||||||||||||
| .AVE | Avigilon Native Video Export File | . | Видеофайл TiVo | 280 | |||||||||||||||||||||||||||||||||||||||||||||||||||||||||||||||||||||||||||||||||||||||||||||||||||||||||||||||||||||||||||||||||||||||||||||||||||||||||||||||||||||||||||||||||||||||||||||||||||||||||||||||||||||||||||||||||||||||||||||||||||||||||||||||||||||||||||||||||||||||||||||||||||||||||||||||||||||||||||||||||||
| .QTZ | Файл кварцевого композитора | 280 | |||||||||||||||||||||||||||||||||||||||||||||||||||||||||||||||||||||||||||||||||||||||||||||||||||||||||||||||||||||||||||||||||||||||||||||||||||||||||||||||||||||||||||||||||||||||||||||||||||||||||||||||||||||||||||||||||||||||||||||||||||||||||||||||||||||||||||||||||||||||||||||||||||||||||||||||||||||||||||||||||||||
| .FLIC | FLIC Animation | 280 | |||||||||||||||||||||||||||||||||||||||||||||||||||||||||||||||||||||||||||||||||||||||||||||||||||||||||||||||||||||||||||||||||||||||||||||||||||||||||||||||||||||||||||||||||||||||||||||||||||||||||||||||||||||||||||||||||||||||||||||||||||||||||||||||||||||||||||||||||||||||||||||||||||||||||||||||||||||||||||||||||||||
| .MPEG1 | Видеофайл MPEG-1 | 282 | |||||||||||||||||||||||||||||||||||||||||||||||||||||||||||||||||||||||||||||||||||||||||||||||||||||||||||||||||||||||||||||||||||||||||||||||||||||||||||||||||||||||||||||||||||||||||||||||||||||||||||||||||||||||||||||||||||||||||||||||||||||||||||||||||||||||||||||||||||||||||||||||||||||||||||||||||||||||||||||||||||||
| .3P2 | Мультимедийный файл 3GPP | 282 | |||||||||||||||||||||||||||||||||||||||||||||||||||||||||||||||||||||||||||||||||||||||||||||||||||||||||||||||||||||||||||||||||||||||||||||||||||||||||||||||||||||||||||||||||||||||||||||||||||||||||||||||||||||||||||||||||||||||||||||||||||||||||||||||||||||||||||||||||||||||||||||||||||||||||||||||||||||||||||||||||||||
| .TVS | TeamViewer Video Session File | ||||||||||||||||||||||||||||||||||||||||||||||||||||||||||||||||||||||||||||||||||||||||||||||||||||||||||||||||||||||||||||||||||||||||||||||||||||||||||||||||||||||||||||||||||||||||||||||||||||||||||||||||||||||||||||||||||||||||||||||||||||||||||||||||||||||||||||||||||||||||||||||||||||||||||||||||||||||||||||||||||||||
| 283 | |||||||||||||||||||||||||||||||||||||||||||||||||||||||||||||||||||||||||||||||||||||||||||||||||||||||||||||||||||||||||||||||||||||||||||||||||||||||||||||||||||||||||||||||||||||||||||||||||||||||||||||||||||||||||||||||||||||||||||||||||||||||||||||||||||||||||||||||||||||||||||||||||||||||||||||||||||||||||||||||||||||||
| .MOOV | Apple QuickTime Movie | 283 | |||||||||||||||||||||||||||||||||||||||||||||||||||||||||||||||||||||||||||||||||||||||||||||||||||||||||||||||||||||||||||||||||||||||||||||||||||||||||||||||||||||||||||||||||||||||||||||||||||||||||||||||||||||||||||||||||||||||||||||||||||||||||||||||||||||||||||||||||||||||||||||||||||||||||||||||||||||||||||||||||||||
| .TPD | Cyberlink TOD Video File | 283 | |||||||||||||||||||||||||||||||||||||||||||||||||||||||||||||||||||||||||||||||||||||||||||||||||||||||||||||||||||||||||||||||||||||||||||||||||||||||||||||||||||||||||||||||||||||||||||||||||||||||||||||||||||||||||||||||||||||||||||||||||||||||||||||||||||||||||||||||||||||||||||||||||||||||||||||||||||||||||||||||||||||
| .VCPF | Файл проекта VideoConvert | 283 | |||||||||||||||||||||||||||||||||||||||||||||||||||||||||||||||||||||||||||||||||||||||||||||||||||||||||||||||||||||||||||||||||||||||||||||||||||||||||||||||||||||||||||||||||||||||||||||||||||||||||||||||||||||||||||||||||||||||||||||||||||||||||||||||||||||||||||||||||||||||||||||||||||||||||||||||||||||||||||||||||||||
| .JMV | Файл фильма Jnes | 286 | |||||||||||||||||||||||||||||||||||||||||||||||||||||||||||||||||||||||||||||||||||||||||||||||||||||||||||||||||||||||||||||||||||||||||||||||||||||||||||||||||||||||||||||||||||||||||||||||||||||||||||||||||||||||||||||||||||||||||||||||||||||||||||||||||||||||||||||||||||||||||||||||||||||||||||||||||||||||||||||||||||||
| .PREL | Файл проекта Premiere Elements | 286 | 0.286 | ||||||||||||||||||||||||||||||||||||||||||||||||||||||||||||||||||||||||||||||||||||||||||||||||||||||||||||||||||||||||||||||||||||||||||||||||||||||||||||||||||||||||||||||||||||||||||||||||||||||||||||||||||||||||||||||||||||||||||||||||||||||||||||||||||||||||||||||||||||||||||||||||||||||||||||||||||||||||||||||||||||
| .DMSD | Roxio MyDVD Project | 286 | |||||||||||||||||||||||||||||||||||||||||||||||||||||||||||||||||||||||||||||||||||||||||||||||||||||||||||||||||||||||||||||||||||||||||||||||||||||||||||||||||||||||||||||||||||||||||||||||||||||||||||||||||||||||||||||||||||||||||||||||||||||||||||||||||||||||||||||||||||||||||||||||||||||||||||||||||||||||||||||||||||||
| .WMX | Файл перенаправителя Windows Media | 287 | |||||||||||||||||||||||||||||||||||||||||||||||||||||||||||||||||||||||||||||||||||||||||||||||||||||||||||||||||||||||||||||||||||||||||||||||||||||||||||||||||||||||||||||||||||||||||||||||||||||||||||||||||||||||||||||||||||||||||||||||||||||||||||||||||||||||||||||||||||||||||||||||||||||||||||||||||||||||||||||||||||||
| .ARF | Расширенный файл записи WebEx | 287 | |||||||||||||||||||||||||||||||||||||||||||||||||||||||||||||||||||||||||||||||||||||||||||||||||||||||||||||||||||||||||||||||||||||||||||||||||||||||||||||||||||||||||||||||||||||||||||||||||||||||||||||||||||||||||||||||||||||||||||||||||||||||||||||||||||||||||||||||||||||||||||||||||||||||||||||||||||||||||||||||||||||
| .WXP | Wax 2.0 Project | 287 | |||||||||||||||||||||||||||||||||||||||||||||||||||||||||||||||||||||||||||||||||||||||||||||||||||||||||||||||||||||||||||||||||||||||||||||||||||||||||||||||||||||||||||||||||||||||||||||||||||||||||||||||||||||||||||||||||||||||||||||||||||||||||||||||||||||||||||||||||||||||||||||||||||||||||||||||||||||||||||||||||||||
| .IRF | Видеофайл CCTV DVR H.264 | 289 | |||||||||||||||||||||||||||||||||||||||||||||||||||||||||||||||||||||||||||||||||||||||||||||||||||||||||||||||||||||||||||||||||||||||||||||||||||||||||||||||||||||||||||||||||||||||||||||||||||||||||||||||||||||||||||||||||||||||||||||||||||||||||||||||||||||||||||||||||||||||||||||||||||||||||||||||||||||||||||||||||||||
| .OGM | Медиа-файл Ogg | 289 | |||||||||||||||||||||||||||||||||||||||||||||||||||||||||||||||||||||||||||||||||||||||||||||||||||||||||||||||||||||||||||||||||||||||||||||||||||||||||||||||||||||||||||||||||||||||||||||||||||||||||||||||||||||||||||||||||||||||||||||||||||||||||||||||||||||||||||||||||||||||||||||||||||||||||||||||||||||||||||||||||||||
| .ASX | Microsoft ASF Redirector File | 289 | |||||||||||||||||||||||||||||||||||||||||||||||||||||||||||||||||||||||||||||||||||||||||||||||||||||||||||||||||||||||||||||||||||||||||||||||||||||||||||||||||||||||||||||||||||||||||||||||||||||||||||||||||||||||||||||||||||||||||||||||||||||||||||||||||||||||||||||||||||||||||||||||||||||||||||||||||||||||||||||||||||||
| .NFV | Видеофайл Netflix | 289 | |||||||||||||||||||||||||||||||||||||||||||||||||||||||||||||||||||||||||||||||||||||||||||||||||||||||||||||||||||||||||||||||||||||||||||||||||||||||||||||||||||||||||||||||||||||||||||||||||||||||||||||||||||||||||||||||||||||||||||||||||||||||||||||||||||||||||||||||||||||||||||||||||||||||||||||||||||||||||||||||||||||
| .IMOVIEPROJ | Файл проекта iMovie | 290 | |||||||||||||||||||||||||||||||||||||||||||||||||||||||||||||||||||||||||||||||||||||||||||||||||||||||||||||||||||||||||||||||||||||||||||||||||||||||||||||||||||||||||||||||||||||||||||||||||||||||||||||||||||||||||||||||||||||||||||||||||||||||||||||||||||||||||||||||||||||||||||||||||||||||||||||||||||||||||||||||||||||
| .NVC | Файл проекта NeroVision Express | 2909 NeroVision Express | 290 | 290 | |||||||||||||||||||||||||||||||||||||||||||||||||||||||||||||||||||||||||||||||||||||||||||||||||||||||||||||||||||||||||||||||||||||||||||||||||||||||||||||||||||||||||||||||||||||||||||||||||||||||||||||||||||||||||||||||||||||||||||||||||||||||||||||||||||||||||||||||||||||||||||||||||||||||||||||||||||||||||||||||||||
| .N3R | Видеофайл системы безопасности Panasonic | 293 | |||||||||||||||||||||||||||||||||||||||||||||||||||||||||||||||||||||||||||||||||||||||||||||||||||||||||||||||||||||||||||||||||||||||||||||||||||||||||||||||||||||||||||||||||||||||||||||||||||||||||||||||||||||||||||||||||||||||||||||||||||||||||||||||||||||||||||||||||||||||||||||||||||||||||||||||||||||||||||||||||||||
| .AJP | Видеофайл CCTV | 293 | |||||||||||||||||||||||||||||||||||||||||||||||||||||||||||||||||||||||||||||||||||||||||||||||||||||||||||||||||||||||||||||||||||||||||||||||||||||||||||||||||||||||||||||||||||||||||||||||||||||||||||||||||||||||||||||||||||||||||||||||||||||||||||||||||||||||||||||||||||||||||||||||||||||||||||||||||||||||||||||||||||||
| .FTC | Файл клипа FluxTime | 294 | |||||||||||||||||||||||||||||||||||||||||||||||||||||||||||||||||||||||||||||||||||||||||||||||||||||||||||||||||||||||||||||||||||||||||||||||||||||||||||||||||||||||||||||||||||||||||||||||||||||||||||||||||||||||||||||||||||||||||||||||||||||||||||||||||||||||||||||||||||||||||||||||||||||||||||||||||||||||||||||||||||||
| .MJP | Видеофайл MJPEG | 295 | |||||||||||||||||||||||||||||||||||||||||||||||||||||||||||||||||||||||||||||||||||||||||||||||||||||||||||||||||||||||||||||||||||||||||||||||||||||||||||||||||||||||||||||||||||||||||||||||||||||||||||||||||||||||||||||||||||||||||||||||||||||||||||||||||||||||||||||||||||||||||||||||||||||||||||||||||||||||||||||||||||||
| .BDM | Информационный файл AVCHD | 296 | 9004 300|||||||||||||||||||||||||||||||||||||||||||||||||||||||||||||||||||||||||||||||||||||||||||||||||||||||||||||||||||||||||||||||||||||||||||||||||||||||||||||||||||||||||||||||||||||||||||||||||||||||||||||||||||||||||||||||||||||||||||||||||||||||||||||||||||||||||||||||||||||||||||||||||||||||||||||||||||||||||||||||||||||
| .CREC | Lync Video File | 300 | |||||||||||||||||||||||||||||||||||||||||||||||||||||||||||||||||||||||||||||||||||||||||||||||||||||||||||||||||||||||||||||||||||||||||||||||||||||||||||||||||||||||||||||||||||||||||||||||||||||||||||||||||||||||||||||||||||||||||||||||||||||||||||||||||||||||||||||||||||||||||||||||||||||||||||||||||||||||||||||||||||||
| .VSE | AVTECH CCTV Video | 300 | |||||||||||||||||||||||||||||||||||||||||||||||||||||||||||||||||||||||||||||||||||||||||||||||||||||||||||||||||||||||||||||||||||||||||||||||||||||||||||||||||||||||||||||||||||||||||||||||||||||||||||||||||||||||||||||||||||||||||||||||||||||||||||||||||||||||||||||||||||||||||||||||||||||||||||||||||||||||||||||||||||||
| .AVD | Movie Edit Pro Video Information File | .MJPG | Видео файл Motion JPEG | 300 | |||||||||||||||||||||||||||||||||||||||||||||||||||||||||||||||||||||||||||||||||||||||||||||||||||||||||||||||||||||||||||||||||||||||||||||||||||||||||||||||||||||||||||||||||||||||||||||||||||||||||||||||||||||||||||||||||||||||||||||||||||||||||||||||||||||||||||||||||||||||||||||||||||||||||||||||||||||||||||||||||||
| .TVRECORDING | BoinxTV TV запись | 300 | |||||||||||||||||||||||||||||||||||||||||||||||||||||||||||||||||||||||||||||||||||||||||||||||||||||||||||||||||||||||||||||||||||||||||||||||||||||||||||||||||||||||||||||||||||||||||||||||||||||||||||||||||||||||||||||||||||||||||||||||||||||||||||||||||||||||||||||||||||||||||||||||||||||||||||||||||||||||||||||||||||||
| .MPSUB | Файл субтитров MPlayer | 000 | 000000 9AV5 | 300 | |||||||||||||||||||||||||||||||||||||||||||||||||||||||||||||||||||||||||||||||||||||||||||||||||||||||||||||||||||||||||||||||||||||||||||||||||||||||||||||||||||||||||||||||||||||||||||||||||||||||||||||||||||||||||||||||||||||||||||||||||||||||||||||||||||||||||||||||||||||||||||||||||||||||||||||||||||||||||||||||||||
| .IVF | Файл видео формата Indeo | 300 | |||||||||||||||||||||||||||||||||||||||||||||||||||||||||||||||||||||||||||||||||||||||||||||||||||||||||||||||||||||||||||||||||||||||||||||||||||||||||||||||||||||||||||||||||||||||||||||||||||||||||||||||||||||||||||||||||||||||||||||||||||||||||||||||||||||||||||||||||||||||||||||||||||||||||||||||||||||||||||||||||||||
| .M21 | Файл AXMEDIS MPEG-21 | 300 | |||||||||||||||||||||||||||||||||||||||||||||||||||||||||||||||||||||||||||||||||||||||||||||||||||||||||||||||||||||||||||||||||||||||||||||||||||||||||||||||||||||||||||||||||||||||||||||||||||||||||||||||||||||||||||||||||||||||||||||||||||||||||||||||||||||||||||||||||||||||||||||||||||||||||||||||||||||||||||||||||||||
| .PLPROJ | Файл проекта Adobe Prelude | 300 | |||||||||||||||||||||||||||||||||||||||||||||||||||||||||||||||||||||||||||||||||||||||||||||||||||||||||||||||||||||||||||||||||||||||||||||||||||||||||||||||||||||||||||||||||||||||||||||||||||||||||||||||||||||||||||||||||||||||||||||||||||||||||||||||||||||||||||||||||||||||||||||||||||||||||||||||||||||||||||||||||||||
| .XLMV | Файл фильма Xunlei | 300 | |||||||||||||||||||||||||||||||||||||||||||||||||||||||||||||||||||||||||||||||||||||||||||||||||||||||||||||||||||||||||||||||||||||||||||||||||||||||||||||||||||||||||||||||||||||||||||||||||||||||||||||||||||||||||||||||||||||||||||||||||||||||||||||||||||||||||||||||||||||||||||||||||||||||||||||||||||||||||||||||||||||
| .ISMC | Файл манифеста клиента Smooth Streaming | 300 | 300 | ||||||||||||||||||||||||||||||||||||||||||||||||||||||||||||||||||||||||||||||||||||||||||||||||||||||||||||||||||||||||||||||||||||||||||||||||||||||||||||||||||||||||||||||||||||||||||||||||||||||||||||||||||||||||||||||||||||||||||||||||||||||||||||||||||||||||||||||||||||||||||||||||||||||||||||||||||||||||||||||||||||
| 300 | |||||||||||||||||||||||||||||||||||||||||||||||||||||||||||||||||||||||||||||||||||||||||||||||||||||||||||||||||||||||||||||||||||||||||||||||||||||||||||||||||||||||||||||||||||||||||||||||||||||||||||||||||||||||||||||||||||||||||||||||||||||||||||||||||||||||||||||||||||||||||||||||||||||||||||||||||||||||||||||||||||||||
| 300 | |||||||||||||||||||||||||||||||||||||||||||||||||||||||||||||||||||||||||||||||||||||||||||||||||||||||||||||||||||||||||||||||||||||||||||||||||||||||||||||||||||||||||||||||||||||||||||||||||||||||||||||||||||||||||||||||||||||||||||||||||||||||||||||||||||||||||||||||||||||||||||||||||||||||||||||||||||||||||||||||||||||||
| .NUV | Файл NuppelVideo | 300 | |||||||||||||||||||||||||||||||||||||||||||||||||||||||||||||||||||||||||||||||||||||||||||||||||||||||||||||||||||||||||||||||||||||||||||||||||||||||||||||||||||||||||||||||||||||||||||||||||||||||||||||||||||||||||||||||||||||||||||||||||||||||||||||||||||||||||||||||||||||||||||||||||||||||||||||||||||||||||||||||||||||
| .CMMTPL | Camtasia MenuMaker Template | 300 | |||||||||||||||||||||||||||||||||||||||||||||||||||||||||||||||||||||||||||||||||||||||||||||||||||||||||||||||||||||||||||||||||||||||||||||||||||||||||||||||||||||||||||||||||||||||||||||||||||||||||||||||||||||||||||||||||||||||||||||||||||||||||||||||||||||||||||||||||||||||||||||||||||||||||||||||||||||||||||||||||||||
| .MPGINDEX | Индексный файл Adobe MPEG | 300 | |||||||||||||||||||||||||||||||||||||||||||||||||||||||||||||||||||||||||||||||||||||||||||||||||||||||||||||||||||||||||||||||||||||||||||||||||||||||||||||||||||||||||||||||||||||||||||||||||||||||||||||||||||||||||||||||||||||||||||||||||||||||||||||||||||||||||||||||||||||||||||||||||||||||||||||||||||||||||||||||||||||
| .ZEG | Файл субтитров ZeroG | 300 | |||||||||||||||||||||||||||||||||||||||||||||||||||||||||||||||||||||||||||||||||||||||||||||||||||||||||||||||||||||||||||||||||||||||||||||||||||||||||||||||||||||||||||||||||||||||||||||||||||||||||||||||||||||||||||||||||||||||||||||||||||||||||||||||||||||||||||||||||||||||||||||||||||||||||||||||||||||||||||||||||||||
| .PGI | Файл видеозаписи | 0003 | 9004300 | ||||||||||||||||||||||||||||||||||||||||||||||||||||||||||||||||||||||||||||||||||||||||||||||||||||||||||||||||||||||||||||||||||||||||||||||||||||||||||||||||||||||||||||||||||||||||||||||||||||||||||||||||||||||||||||||||||||||||||||||||||||||||||||||||||||||||||||||||||||||||||||||||||||||||||||||||||||||||||||||||||||
| .TPR | Файл проекта TMPGEnc | 300 | |||||||||||||||||||||||||||||||||||||||||||||||||||||||||||||||||||||||||||||||||||||||||||||||||||||||||||||||||||||||||||||||||||||||||||||||||||||||||||||||||||||||||||||||||||||||||||||||||||||||||||||||||||||||||||||||||||||||||||||||||||||||||||||||||||||||||||||||||||||||||||||||||||||||||||||||||||||||||||||||||||||
| .AVS | AVS Workgroup of China Video | 300 | |||||||||||||||||||||||||||||||||||||||||||||||||||||||||||||||||||||||||||||||||||||||||||||||||||||||||||||||||||||||||||||||||||||||||||||||||||||||||||||||||||||||||||||||||||||||||||||||||||||||||||||||||||||||||||||||||||||||||||||||||||||||||||||||||||||||||||||||||||||||||||||||||||||||||||||||||||||||||||||||||||||
| .PXV | Медиа-файл Pixbend | 300 | |||||||||||||||||||||||||||||||||||||||||||||||||||||||||||||||||||||||||||||||||||||||||||||||||||||||||||||||||||||||||||||||||||||||||||||||||||||||||||||||||||||||||||||||||||||||||||||||||||||||||||||||||||||||||||||||||||||||||||||||||||||||||||||||||||||||||||||||||||||||||||||||||||||||||||||||||||||||||||||||||||||
| .AXM | Объект AXMEDIS | 300 | |||||||||||||||||||||||||||||||||||||||||||||||||||||||||||||||||||||||||||||||||||||||||||||||||||||||||||||||||||||||||||||||||||||||||||||||||||||||||||||||||||||||||||||||||||||||||||||||||||||||||||||||||||||||||||||||||||||||||||||||||||||||||||||||||||||||||||||||||||||||||||||||||||||||||||||||||||||||||||||||||||||
| .SSM | Стандартный потоковый метафайл EV | 300 | 0|||||||||||||||||||||||||||||||||||||||||||||||||||||||||||||||||||||||||||||||||||||||||||||||||||||||||||||||||||||||||||||||||||||||||||||||||||||||||||||||||||||||||||||||||||||||||||||||||||||||||||||||||||||||||||||||||||||||||||||||||||||||||||||||||||||||||||||||||||||||||||||||||||||||||||||||||||||||||||||||||||||
| .FLH | Файл анимации FLIC | 300 | |||||||||||||||||||||||||||||||||||||||||||||||||||||||||||||||||||||||||||||||||||||||||||||||||||||||||||||||||||||||||||||||||||||||||||||||||||||||||||||||||||||||||||||||||||||||||||||||||||||||||||||||||||||||||||||||||||||||||||||||||||||||||||||||||||||||||||||||||||||||||||||||||||||||||||||||||||||||||||||||||||||
| .ZM2 | Файл фильма ZSNES № 2 | 300 | |||||||||||||||||||||||||||||||||||||||||||||||||||||||||||||||||||||||||||||||||||||||||||||||||||||||||||||||||||||||||||||||||||||||||||||||||||||||||||||||||||||||||||||||||||||||||||||||||||||||||||||||||||||||||||||||||||||||||||||||||||||||||||||||||||||||||||||||||||||||||||||||||||||||||||||||||||||||||||||||||||||
| .ZM1 | 1 | ||||||||||||||||||||||||||||||||||||||||||||||||||||||||||||||||||||||||||||||||||||||||||||||||||||||||||||||||||||||||||||||||||||||||||||||||||||||||||||||||||||||||||||||||||||||||||||||||||||||||||||||||||||||||||||||||||||||||||||||||||||||||||||||||||||||||||||||||||||||||||||||||||||||||||||||||||||||||||||||||||||||
| .WTV | Файл телешоу, записанный в Windows | 300 | |||||||||||||||||||||||||||||||||||||||||||||||||||||||||||||||||||||||||||||||||||||||||||||||||||||||||||||||||||||||||||||||||||||||||||||||||||||||||||||||||||||||||||||||||||||||||||||||||||||||||||||||||||||||||||||||||||||||||||||||||||||||||||||||||||||||||||||||||||||||||||||||||||||||||||||||||||||||||||||||||||||
| .VLAB | Файл проекта VisionLab Studio | 300 | |||||||||||||||||||||||||||||||||||||||||||||||||||||||||||||||||||||||||||||||||||||||||||||||||||||||||||||||||||||||||||||||||||||||||||||||||||||||||||||||||||||||||||||||||||||||||||||||||||||||||||||||||||||||||||||||||||||||||||||||||||||||||||||||||||||||||||||||||||||||||||||||||||||||||||||||||||||||||||||||||||||
| .TOD | JVC Everio Video Capture File | 300 | Файл видео DivX300 | ||||||||||||||||||||||||||||||||||||||||||||||||||||||||||||||||||||||||||||||||||||||||||||||||||||||||||||||||||||||||||||||||||||||||||||||||||||||||||||||||||||||||||||||||||||||||||||||||||||||||||||||||||||||||||||||||||||||||||||||||||||||||||||||||||||||||||||||||||||||||||||||||||||||||||||||||||||||||||||||||||||
| .M21 | Файл MPEG-21 | 300 | |||||||||||||||||||||||||||||||||||||||||||||||||||||||||||||||||||||||||||||||||||||||||||||||||||||||||||||||||||||||||||||||||||||||||||||||||||||||||||||||||||||||||||||||||||||||||||||||||||||||||||||||||||||||||||||||||||||||||||||||||||||||||||||||||||||||||||||||||||||||||||||||||||||||||||||||||||||||||||||||||||||
| .TDA3MT | Файл шаблона DivX Author | 300 | |||||||||||||||||||||||||||||||||||||||||||||||||||||||||||||||||||||||||||||||||||||||||||||||||||||||||||||||||||||||||||||||||||||||||||||||||||||||||||||||||||||||||||||||||||||||||||||||||||||||||||||||||||||||||||||||||||||||||||||||||||||||||||||||||||||||||||||||||||||||||||||||||||||||||||||||||||||||||||||||||||||
| .ORV | Oracom Video File | 300 | |||||||||||||||||||||||||||||||||||||||||||||||||||||||||||||||||||||||||||||||||||||||||||||||||||||||||||||||||||||||||||||||||||||||||||||||||||||||||||||||||||||||||||||||||||||||||||||||||||||||||||||||||||||||||||||||||||||||||||||||||||||||||||||||||||||||||||||||||||||||||||||||||||||||||||||||||||||||||||||||||||||
| .M2V | MPEG-2 Video | 300 | |||||||||||||||||||||||||||||||||||||||||||||||||||||||||||||||||||||||||||||||||||||||||||||||||||||||||||||||||||||||||||||||||||||||||||||||||||||||||||||||||||||||||||||||||||||||||||||||||||||||||||||||||||||||||||||||||||||||||||||||||||||||||||||||||||||||||||||||||||||||||||||||||||||||||||||||||||||||||||||||||||||
| .AV1 | AV1 Video | 300 | 900v|||||||||||||||||||||||||||||||||||||||||||||||||||||||||||||||||||||||||||||||||||||||||||||||||||||||||||||||||||||||||||||||||||||||||||||||||||||||||||||||||||||||||||||||||||||||||||||||||||||||||||||||||||||||||||||||||||||||||||||||||||||||||||||||||||||||||||||||||||||||||||||||||||||||||||||||||||||||||||||||||||||
| 300 | |||||||||||||||||||||||||||||||||||||||||||||||||||||||||||||||||||||||||||||||||||||||||||||||||||||||||||||||||||||||||||||||||||||||||||||||||||||||||||||||||||||||||||||||||||||||||||||||||||||||||||||||||||||||||||||||||||||||||||||||||||||||||||||||||||||||||||||||||||||||||||||||||||||||||||||||||||||||||||||||||||||||
| .RVL | Файл проекта muvee Reveal X | 300 | |||||||||||||||||||||||||||||||||||||||||||||||||||||||||||||||||||||||||||||||||||||||||||||||||||||||||||||||||||||||||||||||||||||||||||||||||||||||||||||||||||||||||||||||||||||||||||||||||||||||||||||||||||||||||||||||||||||||||||||||||||||||||||||||||||||||||||||||||||||||||||||||||||||||||||||||||||||||||||||||||||||
| .CMPROJ | Файл проекта Camtasia | 300 | |||||||||||||||||||||||||||||||||||||||||||||||||||||||||||||||||||||||||||||||||||||||||||||||||||||||||||||||||||||||||||||||||||||||||||||||||||||||||||||||||||||||||||||||||||||||||||||||||||||||||||||||||||||||||||||||||||||||||||||||||||||||||||||||||||||||||||||||||||||||||||||||||||||||||||||||||||||||||||||||||||||
| .PDRPROJ | PowerDirector для мобильного проекта | 300 | |||||||||||||||||||||||||||||||||||||||||||||||||||||||||||||||||||||||||||||||||||||||||||||||||||||||||||||||||||||||||||||||||||||||||||||||||||||||||||||||||||||||||||||||||||||||||||||||||||||||||||||||||||||||||||||||||||||||||||||||||||||||||||||||||||||||||||||||||||||||||||||||||||||||||||||||||||||||||||||||||||||
| .VIVO | VivoActive Video File | 300 | |||||||||||||||||||||||||||||||||||||||||||||||||||||||||||||||||||||||||||||||||||||||||||||||||||||||||||||||||||||||||||||||||||||||||||||||||||||||||||||||||||||||||||||||||||||||||||||||||||||||||||||||||||||||||||||||||||||||||||||||||||||||||||||||||||||||||||||||||||||||||||||||||||||||||||||||||||||||||||||||||||||
| .G64X | Genetec Video Control | 300 | 300 | 4 Запись300 | |||||||||||||||||||||||||||||||||||||||||||||||||||||||||||||||||||||||||||||||||||||||||||||||||||||||||||||||||||||||||||||||||||||||||||||||||||||||||||||||||||||||||||||||||||||||||||||||||||||||||||||||||||||||||||||||||||||||||||||||||||||||||||||||||||||||||||||||||||||||||||||||||||||||||||||||||||||||||||||||||||
| .GXF | Файл общего формата обмена | 300 | |||||||||||||||||||||||||||||||||||||||||||||||||||||||||||||||||||||||||||||||||||||||||||||||||||||||||||||||||||||||||||||||||||||||||||||||||||||||||||||||||||||||||||||||||||||||||||||||||||||||||||||||||||||||||||||||||||||||||||||||||||||||||||||||||||||||||||||||||||||||||||||||||||||||||||||||||||||||||||||||||||||
| .M4E | Видеофайл MPEG-4 | 300 | |||||||||||||||||||||||||||||||||||||||||||||||||||||||||||||||||||||||||||||||||||||||||||||||||||||||||||||||||||||||||||||||||||||||||||||||||||||||||||||||||||||||||||||||||||||||||||||||||||||||||||||||||||||||||||||||||||||||||||||||||||||||||||||||||||||||||||||||||||||||||||||||||||||||||||||||||||||||||||||||||||||
| .SEC | Видеофайл Samsung Security | 300 | |||||||||||||||||||||||||||||||||||||||||||||||||||||||||||||||||||||||||||||||||||||||||||||||||||||||||||||||||||||||||||||||||||||||||||||||||||||||||||||||||||||||||||||||||||||||||||||||||||||||||||||||||||||||||||||||||||||||||||||||||||||||||||||||||||||||||||||||||||||||||||||||||||||||||||||||||||||||||||||||||||||
| .SMIL | Файл презентации SMIL | 300 | |||||||||||||||||||||||||||||||||||||||||||||||||||||||||||||||||||||||||||||||||||||||||||||||||||||||||||||||||||||||||||||||||||||||||||||||||||||||||||||||||||||||||||||||||||||||||||||||||||||||||||||||||||||||||||||||||||||||||||||||||||||||||||||||||||||||||||||||||||||||||||||||||||||||||||||||||||||||||||||||||||||
| .FPDX | Файл Utilius Fairplay Project | 300 | 0.300 | ||||||||||||||||||||||||||||||||||||||||||||||||||||||||||||||||||||||||||||||||||||||||||||||||||||||||||||||||||||||||||||||||||||||||||||||||||||||||||||||||||||||||||||||||||||||||||||||||||||||||||||||||||||||||||||||||||||||||||||||||||||||||||||||||||||||||||||||||||||||||||||||||||||||||||||||||||||||||||||||||||||
| .SDV | Файл проекта Studio DV | 300 | |||||||||||||||||||||||||||||||||||||||||||||||||||||||||||||||||||||||||||||||||||||||||||||||||||||||||||||||||||||||||||||||||||||||||||||||||||||||||||||||||||||||||||||||||||||||||||||||||||||||||||||||||||||||||||||||||||||||||||||||||||||||||||||||||||||||||||||||||||||||||||||||||||||||||||||||||||||||||||||||||||||
| .RVID | Файл записанного видео Snapz Pro X | 300 | |||||||||||||||||||||||||||||||||||||||||||||||||||||||||||||||||||||||||||||||||||||||||||||||||||||||||||||||||||||||||||||||||||||||||||||||||||||||||||||||||||||||||||||||||||||||||||||||||||||||||||||||||||||||||||||||||||||||||||||||||||||||||||||||||||||||||||||||||||||||||||||||||||||||||||||||||||||||||||||||||||||
| .V264 | v264 Видеофайл IPROBOT3 | 307 | |||||||||||||||||||||||||||||||||||||||||||||||||||||||||||||||||||||||||||||||||||||||||||||||||||||||||||||||||||||||||||||||||||||||||||||||||||||||||||||||||||||||||||||||||||||||||||||||||||||||||||||||||||||||||||||||||||||||||||||||||||||||||||||||||||||||||||||||||||||||||||||||||||||||||||||||||||||||||||||||||||||
| .MT2S | Файл транспортного потока MPEG-2 | 311 | |||||||||||||||||||||||||||||||||||||||||||||||||||||||||||||||||||||||||||||||||||||||||||||||||||||||||||||||||||||||||||||||||||||||||||||||||||||||||||||||||||||||||||||||||||||||||||||||||||||||||||||||||||||||||||||||||||||||||||||||||||||||||||||||||||||||||||||||||||||||||||||||||||||||||||||||||||||||||||||||||||||
| .MOVIE | Payday Movie File | . Видео файл | 312 | ||||||||||||||||||||||||||||||||||||||||||||||||||||||||||||||||||||||||||||||||||||||||||||||||||||||||||||||||||||||||||||||||||||||||||||||||||||||||||||||||||||||||||||||||||||||||||||||||||||||||||||||||||||||||||||||||||||||||||||||||||||||||||||||||||||||||||||||||||||||||||||||||||||||||||||||||||||||||||||||||||||
| .TTXT | Файл синхронизированных текстовых субтитров MPEG-4 | 312 | |||||||||||||||||||||||||||||||||||||||||||||||||||||||||||||||||||||||||||||||||||||||||||||||||||||||||||||||||||||||||||||||||||||||||||||||||||||||||||||||||||||||||||||||||||||||||||||||||||||||||||||||||||||||||||||||||||||||||||||||||||||||||||||||||||||||||||||||||||||||||||||||||||||||||||||||||||||||||||||||||||||
| .EDL | Редактировать файл списка решений | 312 | |||||||||||||||||||||||||||||||||||||||||||||||||||||||||||||||||||||||||||||||||||||||||||||||||||||||||||||||||||||||||||||||||||||||||||||||||||||||||||||||||||||||||||||||||||||||||||||||||||||||||||||||||||||||||||||||||||||||||||||||||||||||||||||||||||||||||||||||||||||||||||||||||||||||||||||||||||||||||||||||||||||
| .PAR | Dedicated Micros DVR Recording | 314 | |||||||||||||||||||||||||||||||||||||||||||||||||||||||||||||||||||||||||||||||||||||||||||||||||||||||||||||||||||||||||||||||||||||||||||||||||||||||||||||||||||||||||||||||||||||||||||||||||||||||||||||||||||||||||||||||||||||||||||||||||||||||||||||||||||||||||||||||||||||||||||||||||||||||||||||||||||||||||||||||||||||
| .BOX | Kodicom Video | 314 | |||||||||||||||||||||||||||||||||||||||||||||||||||||||||||||||||||||||||||||||||||||||||||||||||||||||||||||||||||||||||||||||||||||||||||||||||||||||||||||||||||||||||||||||||||||||||||||||||||||||||||||||||||||||||||||||||||||||||||||||||||||||||||||||||||||||||||||||||||||||||||||||||||||||||||||||||||||||||||||||||||||
| .MVC | Каталог коллектора фильмов | 314 | 314 | 317 | |||||||||||||||||||||||||||||||||||||||||||||||||||||||||||||||||||||||||||||||||||||||||||||||||||||||||||||||||||||||||||||||||||||||||||||||||||||||||||||||||||||||||||||||||||||||||||||||||||||||||||||||||||||||||||||||||||||||||||||||||||||||||||||||||||||||||||||||||||||||||||||||||||||||||||||||||||||||||||||||||||
| .RMD | RED Файл метаданных | 317 | |||||||||||||||||||||||||||||||||||||||||||||||||||||||||||||||||||||||||||||||||||||||||||||||||||||||||||||||||||||||||||||||||||||||||||||||||||||||||||||||||||||||||||||||||||||||||||||||||||||||||||||||||||||||||||||||||||||||||||||||||||||||||||||||||||||||||||||||||||||||||||||||||||||||||||||||||||||||||||||||||||||
| .PNS | Видеофайл Pelco CCTV | 317 | |||||||||||||||||||||||||||||||||||||||||||||||||||||||||||||||||||||||||||||||||||||||||||||||||||||||||||||||||||||||||||||||||||||||||||||||||||||||||||||||||||||||||||||||||||||||||||||||||||||||||||||||||||||||||||||||||||||||||||||||||||||||||||||||||||||||||||||||||||||||||||||||||||||||||||||||||||||||||||||||||||||
| .QTM | Файл фильма Apple QuickTime | 317 | |||||||||||||||||||||||||||||||||||||||||||||||||||||||||||||||||||||||||||||||||||||||||||||||||||||||||||||||||||||||||||||||||||||||||||||||||||||||||||||||||||||||||||||||||||||||||||||||||||||||||||||||||||||||||||||||||||||||||||||||||||||||||||||||||||||||||||||||||||||||||||||||||||||||||||||||||||||||||||||||||||||
| .YOG | Файл захваченного видео Outerra | 317 | |||||||||||||||||||||||||||||||||||||||||||||||||||||||||||||||||||||||||||||||||||||||||||||||||||||||||||||||||||||||||||||||||||||||||||||||||||||||||||||||||||||||||||||||||||||||||||||||||||||||||||||||||||||||||||||||||||||||||||||||||||||||||||||||||||||||||||||||||||||||||||||||||||||||||||||||||||||||||||||||||||||
| .QT | Apple QuickTime Movie | 318 | 318 | ||||||||||||||||||||||||||||||||||||||||||||||||||||||||||||||||||||||||||||||||||||||||||||||||||||||||||||||||||||||||||||||||||||||||||||||||||||||||||||||||||||||||||||||||||||||||||||||||||||||||||||||||||||||||||||||||||||||||||||||||||||||||||||||||||||||||||||||||||||||||||||||||||||||||||||||||||||||||||||||||||||
| .NUT | Видео файл NUT | 320 | |||||||||||||||||||||||||||||||||||||||||||||||||||||||||||||||||||||||||||||||||||||||||||||||||||||||||||||||||||||||||||||||||||||||||||||||||||||||||||||||||||||||||||||||||||||||||||||||||||||||||||||||||||||||||||||||||||||||||||||||||||||||||||||||||||||||||||||||||||||||||||||||||||||||||||||||||||||||||||||||||||||
| .CLK | Видео файл ClickView | 320 | |||||||||||||||||||||||||||||||||||||||||||||||||||||||||||||||||||||||||||||||||||||||||||||||||||||||||||||||||||||||||||||||||||||||||||||||||||||||||||||||||||||||||||||||||||||||||||||||||||||||||||||||||||||||||||||||||||||||||||||||||||||||||||||||||||||||||||||||||||||||||||||||||||||||||||||||||||||||||||||||||||||
| .NSV | Файл потокового видео Nullsoft | 320 | |||||||||||||||||||||||||||||||||||||||||||||||||||||||||||||||||||||||||||||||||||||||||||||||||||||||||||||||||||||||||||||||||||||||||||||||||||||||||||||||||||||||||||||||||||||||||||||||||||||||||||||||||||||||||||||||||||||||||||||||||||||||||||||||||||||||||||||||||||||||||||||||||||||||||||||||||||||||||||||||||||||
| .AV | Файл видеонаблюдения | 320 | |||||||||||||||||||||||||||||||||||||||||||||||||||||||||||||||||||||||||||||||||||||||||||||||||||||||||||||||||||||||||||||||||||||||||||||||||||||||||||||||||||||||||||||||||||||||||||||||||||||||||||||||||||||||||||||||||||||||||||||||||||||||||||||||||||||||||||||||||||||||||||||||||||||||||||||||||||||||||||||||||||||
| .ROQ | Id Software Game Video | 320 | |||||||||||||||||||||||||||||||||||||||||||||||||||||||||||||||||||||||||||||||||||||||||||||||||||||||||||||||||||||||||||||||||||||||||||||||||||||||||||||||||||||||||||||||||||||||||||||||||||||||||||||||||||||||||||||||||||||||||||||||||||||||||||||||||||||||||||||||||||||||||||||||||||||||||||||||||||||||||||||||||||||
| . Файл электронной почты | 320 | ||||||||||||||||||||||||||||||||||||||||||||||||||||||||||||||||||||||||||||||||||||||||||||||||||||||||||||||||||||||||||||||||||||||||||||||||||||||||||||||||||||||||||||||||||||||||||||||||||||||||||||||||||||||||||||||||||||||||||||||||||||||||||||||||||||||||||||||||||||||||||||||||||||||||||||||||||||||||||||||||||||||
| .XEL | Файл кодирования в реальном времени Expression Encoder | 320 | |||||||||||||||||||||||||||||||||||||||||||||||||||||||||||||||||||||||||||||||||||||||||||||||||||||||||||||||||||||||||||||||||||||||||||||||||||||||||||||||||||||||||||||||||||||||||||||||||||||||||||||||||||||||||||||||||||||||||||||||||||||||||||||||||||||||||||||||||||||||||||||||||||||||||||||||||||||||||||||||||||||
| .VIX | Индексный файл видео Lightworks | 320 | |||||||||||||||||||||||||||||||||||||||||||||||||||||||||||||||||||||||||||||||||||||||||||||||||||||||||||||||||||||||||||||||||||||||||||||||||||||||||||||||||||||||||||||||||||||||||||||||||||||||||||||||||||||||||||||||||||||||||||||||||||||||||||||||||||||||||||||||||||||||||||||||||||||||||||||||||||||||||||||||||||||
| .MPG4 | Видеофайл MPEG-4 | 320 | |||||||||||||||||||||||||||||||||||||||||||||||||||||||||||||||||||||||||||||||||||||||||||||||||||||||||||||||||||||||||||||||||||||||||||||||||||||||||||||||||||||||||||||||||||||||||||||||||||||||||||||||||||||||||||||||||||||||||||||||||||||||||||||||||||||||||||||||||||||||||||||||||||||||||||||||||||||||||||||||||||||
| .PVR | Видео файл Wintal PVR | 322 | |||||||||||||||||||||||||||||||||||||||||||||||||||||||||||||||||||||||||||||||||||||||||||||||||||||||||||||||||||||||||||||||||||||||||||||||||||||||||||||||||||||||||||||||||||||||||||||||||||||||||||||||||||||||||||||||||||||||||||||||||||||||||||||||||||||||||||||||||||||||||||||||||||||||||||||||||||||||||||||||||||||
| .BMC | Файл проекта Bolide Movie Creator |
| 325 | ||||||||||||||||||||||||||||||||||||||||||||||||||||||||||||||||||||||||||||||||||||||||||||||||||||||||||||||||||||||||||||||||||||||||||||||||||||||||||||||||||||||||||||||||||||||||||||||||||||||||||||||||||||||||||
| .FCPROJECT | Файл проекта Final Cut Pro X | 325 | ||||||||||||||||||||||||||||||||||||||||||||||||||||||||||||||||||||||||||||||||||||||||||||||||||||||||||||||||||||||||||||||||||||||||||||||||||||||||||||||||||||||||||||||||||||||||||||||||||||||||||||||||||||||||
| .VP7 | TrueMotion VP7 Video File | 325 | 0||||||||||||||||||||||||||||||||||||||||||||||||||||||||||||||||||||||||||||||||||||||||||||||||||||||||||||||||||||||||||||||||||||||||||||||||||||||||||||||||||||||||||||||||||||||||||||||||||||||||||||||||||||||||
| Файл слайд-шоу PhotoSuite | 325 | |||||||||||||||||||||||||||||||||||||||||||||||||||||||||||||||||||||||||||||||||||||||||||||||||||||||||||||||||||||||||||||||||||||||||||||||||||||||||||||||||||||||||||||||||||||||||||||||||||||||||||||||||||||||||
| .DV-AVI | Видеофайл Microsoft DV-AVI | 325 | ||||||||||||||||||||||||||||||||||||||||||||||||||||||||||||||||||||||||||||||||||||||||||||||||||||||||||||||||||||||||||||||||||||||||||||||||||||||||||||||||||||||||||||||||||||||||||||||||||||||||||||||||||||||||
| .MOD | Видеофайл, записанный видеокамерой | . | Презентация СМИЛ | 329 | ||||||||||||||||||||||||||||||||||||||||||||||||||||||||||||||||||||||||||||||||||||||||||||||||||||||||||||||||||||||||||||||||||||||||||||||||||||||||||||||||||||||||||||||||||||||||||||||||||||||||||||||||||||||
| .GCS | Cineform Studio Video Project | 330 | ||||||||||||||||||||||||||||||||||||||||||||||||||||||||||||||||||||||||||||||||||||||||||||||||||||||||||||||||||||||||||||||||||||||||||||||||||||||||||||||||||||||||||||||||||||||||||||||||||||||||||||||||||||||||
| .BYU | Файл фильма Университета Бригама Янга | 333 | 0||||||||||||||||||||||||||||||||||||||||||||||||||||||||||||||||||||||||||||||||||||||||||||||||||||||||||||||||||||||||||||||||||||||||||||||||||||||||||||||||||||||||||||||||||||||||||||||||||||||||||||||||||||||||
| iFinish Video Clip | 333 | |||||||||||||||||||||||||||||||||||||||||||||||||||||||||||||||||||||||||||||||||||||||||||||||||||||||||||||||||||||||||||||||||||||||||||||||||||||||||||||||||||||||||||||||||||||||||||||||||||||||||||||||||||||||||
| .VS4 | Файл видеонаблюдения AVTECH CCTV | 333 | ||||||||||||||||||||||||||||||||||||||||||||||||||||||||||||||||||||||||||||||||||||||||||||||||||||||||||||||||||||||||||||||||||||||||||||||||||||||||||||||||||||||||||||||||||||||||||||||||||||||||||||||||||||||||
| .RAVI | Radiometric Video File | . | 333 | |||||||||||||||||||||||||||||||||||||||||||||||||||||||||||||||||||||||||||||||||||||||||||||||||||||||||||||||||||||||||||||||||||||||||||||||||||||||||||||||||||||||||||||||||||||||||||||||||||||||||||||||||||||||
| .FCARCH | Final Cut Pro Archive | 333 | ||||||||||||||||||||||||||||||||||||||||||||||||||||||||||||||||||||||||||||||||||||||||||||||||||||||||||||||||||||||||||||||||||||||||||||||||||||||||||||||||||||||||||||||||||||||||||||||||||||||||||||||||||||||||
| .MPC | Electronic Arts MPCh Video File | 333 | ||||||||||||||||||||||||||||||||||||||||||||||||||||||||||||||||||||||||||||||||||||||||||||||||||||||||||||||||||||||||||||||||||||||||||||||||||||||||||||||||||||||||||||||||||||||||||||||||||||||||||||||||||||||||
| .BLZ | Файл сеанса TeamViewer Blizz | 333 | ||||||||||||||||||||||||||||||||||||||||||||||||||||||||||||||||||||||||||||||||||||||||||||||||||||||||||||||||||||||||||||||||||||||||||||||||||||||||||||||||||||||||||||||||||||||||||||||||||||||||||||||||||||||||
| .VR | Файл проекта VR Studio | 333 | ||||||||||||||||||||||||||||||||||||||||||||||||||||||||||||||||||||||||||||||||||||||||||||||||||||||||||||||||||||||||||||||||||||||||||||||||||||||||||||||||||||||||||||||||||||||||||||||||||||||||||||||||||||||||
| .SEQ | NorPix StreamPix Sequence | 333 | Video Файл333 | |||||||||||||||||||||||||||||||||||||||||||||||||||||||||||||||||||||||||||||||||||||||||||||||||||||||||||||||||||||||||||||||||||||||||||||||||||||||||||||||||||||||||||||||||||||||||||||||||||||||||||||||||||||||
| .THP | Видео файл Wii / GameCube | 333 | ||||||||||||||||||||||||||||||||||||||||||||||||||||||||||||||||||||||||||||||||||||||||||||||||||||||||||||||||||||||||||||||||||||||||||||||||||||||||||||||||||||||||||||||||||||||||||||||||||||||||||||||||||||||||
| .BS4 | Запись видео сеанса Mikogo | 333 | ||||||||||||||||||||||||||||||||||||||||||||||||||||||||||||||||||||||||||||||||||||||||||||||||||||||||||||||||||||||||||||||||||||||||||||||||||||||||||||||||||||||||||||||||||||||||||||||||||||||||||||||||||||||||
| .NTP | Файл проекта Natron | 333 | ||||||||||||||||||||||||||||||||||||||||||||||||||||||||||||||||||||||||||||||||||||||||||||||||||||||||||||||||||||||||||||||||||||||||||||||||||||||||||||||||||||||||||||||||||||||||||||||||||||||||||||||||||||||||
| .VFW | Видео для Windows | 333 | ||||||||||||||||||||||||||||||||||||||||||||||||||||||||||||||||||||||||||||||||||||||||||||||||||||||||||||||||||||||||||||||||||||||||||||||||||||||||||||||||||||||||||||||||||||||||||||||||||||||||||||||||||||||||
| .MPL | Файл субтитров MPL2 | 337 | 0000 | |||||||||||||||||||||||||||||||||||||||||||||||||||||||||||||||||||||||||||||||||||||||||||||||||||||||||||||||||||||||||||||||||||||||||||||||||||||||||||||||||||||||||||||||||||||||||||||||||||||||||||||||||||||||
| .MPLS | Файл списка воспроизведения фильмов Blu-ray | 340 | ||||||||||||||||||||||||||||||||||||||||||||||||||||||||||||||||||||||||||||||||||||||||||||||||||||||||||||||||||||||||||||||||||||||||||||||||||||||||||||||||||||||||||||||||||||||||||||||||||||||||||||||||||||||||
| .IMOVIEMOBILE | Файл проекта iOS iMovie | 340 | ||||||||||||||||||||||||||||||||||||||||||||||||||||||||||||||||||||||||||||||||||||||||||||||||||||||||||||||||||||||||||||||||||||||||||||||||||||||||||||||||||||||||||||||||||||||||||||||||||||||||||||||||||||||||
| .MODD | Файл анализа видео Sony | 340 | ||||||||||||||||||||||||||||||||||||||||||||||||||||||||||||||||||||||||||||||||||||||||||||||||||||||||||||||||||||||||||||||||||||||||||||||||||||||||||||||||||||||||||||||||||||||||||||||||||||||||||||||||||||||||
| .INSV | Панорамное видео Insta360 | 340 | ||||||||||||||||||||||||||||||||||||||||||||||||||||||||||||||||||||||||||||||||||||||||||||||||||||||||||||||||||||||||||||||||||||||||||||||||||||||||||||||||||||||||||||||||||||||||||||||||||||||||||||||||||||||||
| .TP0 | Видеофайл Mascom PVR | 343 | 0 9000G2 Видео файл347 | |||||||||||||||||||||||||||||||||||||||||||||||||||||||||||||||||||||||||||||||||||||||||||||||||||||||||||||||||||||||||||||||||||||||||||||||||||||||||||||||||||||||||||||||||||||||||||||||||||||||||||||||||||||||
| .USF | Файл универсального формата субтитров | 350 | ||||||||||||||||||||||||||||||||||||||||||||||||||||||||||||||||||||||||||||||||||||||||||||||||||||||||||||||||||||||||||||||||||||||||||||||||||||||||||||||||||||||||||||||||||||||||||||||||||||||||||||||||||||||||
| .GL | GRASP Animation | 350 | ||||||||||||||||||||||||||||||||||||||||||||||||||||||||||||||||||||||||||||||||||||||||||||||||||||||||||||||||||||||||||||||||||||||||||||||||||||||||||||||||||||||||||||||||||||||||||||||||||||||||||||||||||||||||
| .XEJ | Файл задания Expression Encoder | 350 | ||||||||||||||||||||||||||||||||||||||||||||||||||||||||||||||||||||||||||||||||||||||||||||||||||||||||||||||||||||||||||||||||||||||||||||||||||||||||||||||||||||||||||||||||||||||||||||||||||||||||||||||||||||||||
| .CMMP | Camtasia MenuMaker Project | 350 | ||||||||||||||||||||||||||||||||||||||||||||||||||||||||||||||||||||||||||||||||||||||||||||||||||||||||||||||||||||||||||||||||||||||||||||||||||||||||||||||||||||||||||||||||||||||||||||||||||||||||||||||||||||||||
| .CMREC | Camtasia Recording | 000 | ||||||||||||||||||||||||||||||||||||||||||||||||||||||||||||||||||||||||||||||||||||||||||||||||||||||||||||||||||||||||||||||||||||||||||||||||||||||||||||||||||||||||||||||||||||||||||||||||||||||||||||||||||||||||
| .AET | Шаблон проекта After Effects | 350 | ||||||||||||||||||||||||||||||||||||||||||||||||||||||||||||||||||||||||||||||||||||||||||||||||||||||||||||||||||||||||||||||||||||||||||||||||||||||||||||||||||||||||||||||||||||||||||||||||||||||||||||||||||||||||
| .DMSS | Файл проекта VideoWave SlideShow | 350 | ||||||||||||||||||||||||||||||||||||||||||||||||||||||||||||||||||||||||||||||||||||||||||||||||||||||||||||||||||||||||||||||||||||||||||||||||||||||||||||||||||||||||||||||||||||||||||||||||||||||||||||||||||||||||
| .WSVE | Файл проекта Wondershare Filmora для Mac | 350 | ||||||||||||||||||||||||||||||||||||||||||||||||||||||||||||||||||||||||||||||||||||||||||||||||||||||||||||||||||||||||||||||||||||||||||||||||||||||||||||||||||||||||||||||||||||||||||||||||||||||||||||||||||||||||
| .IMOVIEPROJECT | iMovie Project | 350 | ||||||||||||||||||||||||||||||||||||||||||||||||||||||||||||||||||||||||||||||||||||||||||||||||||||||||||||||||||||||||||||||||||||||||||||||||||||||||||||||||||||||||||||||||||||||||||||||||||||||||||||||||||||||||
| .VF | VEGAS
Если вы загрузили файл MKV, его открытие с помощью более ранней версии Windows Media Player 10 может не работать.Это связано с тем, что предыдущие версии проигрывателя Windows Media не поддерживали файлы MKV. Даже если у вас установлена новая версия Windows Media Player, нет гарантии, что у вас все еще не возникнет проблем. Ваш файл может загрузиться, но вы можете слышать только звук, а видео не будет видно. В этом посте давайте посмотрим, как можно использовать проигрыватель Windows Media для воспроизведения файлов MKV. Мы также поговорим о некоторых альтернативах для воспроизведения файлов MKV в Windows. Следует отметить, что файлы MKV (Matroska Video) представляют собой контейнерный формат для мультимедиа, а не какой-либо формат сжатия.Они в основном ориентированы на будущее, поскольку могут содержать видео, аудио и субтитры в одном файле с различными кодировками (H.264, H.265, MP3, AAC и т. Д.). Преобразование файла в формат, поддерживаемый вашей версией проигрывателя Windows MediaЕсли программа не может воспроизвести файл MKV, одно из исправлений — сделать файл воспроизводимым путем его преобразования. Таким образом, в этом случае переход с приемлемого формата для проигрывателя Windows Media — простое решение. У искомого файла есть расширение .wmv. Это означает Windows Media Video и представляет собой видеофайл, в основе которого лежит ASF (расширенный системный формат) Microsoft. Итак, что вам нужно сделать, это найти надежный конвертер, который преобразует ваш файл MKV в WMV. Wondershare UniConverter — это инструмент, который вы можете использовать для этого.
Использовать альтернативные медиаплеерыWindows Media Player — отличная встроенная программа для воспроизведения мультимедиа. Однако, если он не может воспроизвести ваш файл MKV, быстрое решение — использовать другие медиаплееры. Лучшим вариантом, который мы рекомендуем, является использование VLC Media Player.Если вы предпочитаете другой медиаплеер, вы можете ознакомиться со списком на сайте Matroska. Они рекомендуют и другие отличные медиаплееры, включая MPC-HC и BS.player. Медиа-проигрыватель VLCVLC — это бесплатный мультимедийный проигрыватель с открытым исходным кодом, который может воспроизводить практически все форматы мультимедийных файлов. Он также поставляется с набором инструментов, которые могут улучшить ваши впечатления от просмотра. Сюда входят меню для Медиа, Воспроизведение, и Видео .
Установите КОДЕКПоследний вариант, если вы действительно хотите воспроизводить файлы MKV, используя только медиаплеер, такой как Windows Media Player, — это загрузить кодек.КОДЕК, сокращенно от сжатия / распаковки, используется, чтобы дать программе возможность воспроизводить формат файла, который она не поддерживает изначально. Главное в «пакетах» CODEC заключается в том, что они обычно приходят с теневых веб-сайтов и устанавливают в вашу систему кучу вредоносного ПО. Самое безопасное место для получения нужного нам кодека в данном случае — Ninite. Это безопасный веб-сайт, с которого вы можете загрузить много бесплатного программного обеспечения для Windows без какого-либо связанного программного обеспечения.Вы можете выбрать любую другую программу, которая вам нравится, в дополнение к опции CCCP, которая расшифровывается как Combined Community Codec Pack. Это просто пакет кодеков для Windows, который позволит вам воспроизводить практически любой видеоформат, включая MKV. Используя один из трех методов, описанных выше, вы сможете без проблем воспроизводить файл MKV в Windows. Как воспроизводить файлы MKVЕсли у вас есть файл MKV (Matroska), и вы не можете его воспроизвести, эти инструкции могут помочь.Здесь вы найдете инструкции по воспроизведению в Windows. Вы можете настроить свою систему Windows для воспроизведения MKV практически на любом плеере и практически для любого файла MKV без проблем. В качестве альтернативы вы можете выбрать более простой вариант, чтобы как можно быстрее воспроизвести файл MKV. Выберите вариант снизу. Ниже перечислены доступные нам варианты воспроизведения мультимедийных файлов MKV. Этот список будет постоянно обновляться по мере выпуска новых версий программного обеспечения и появления дополнительных опций для популярного формата.
Дополнительная информация: что такое файлы MKV?MKV или Matroska — очень гибкий формат мультимедийного контейнера. Так же, как файлы AVI или MP4, MKV хранит видео- и аудиопотоки в несжатом или сжатом формате. В отличие от AVI, MKV также поддерживает встроенные форматы субтитров. Он также имеет много преимуществ перед MP4, который имеет встроенную поддержку в операционных системах Windows, начиная с Windows 7. Файлы MKV поддерживают широкий спектр видеопотоков, но наиболее вероятный видеоконтент, который можно найти в файлах MKV, — это H.264 / AVC. Это видео чаще всего высокого разрешения, либо 720p, либо 1080p, либо даже до 4K. MKV также может содержать более новый и все еще разрабатываемый видеоконтент h.265 / HEVC (как вы, возможно, видели x265 в имени файла). Для воспроизведения файлов MKV вам необходимо использовать программное обеспечение, которое может открывать (разделять) контейнер MKV, а также иметь возможность декодировать видео- и аудиопотоки внутри либо из встроенных кодеков (VLC Media Player), либо из кодеков и фильтры, которые вы установили в своей ОС (Windows Media Player). Android, iOS и другие мобильные / планшетные устройства также могут воспроизводить файлы MKV с помощью соответствующих приложений, если у них есть соответствующее оборудование (ЦП, память и т. Д.). Открыть файл MKVОткройте файл MKVРасширение файла MKV используется для файлов в формате мультимедийного контейнера Matroska. Формат файлов Matroska был создан в 2002 году на основе формата мультимедийных контейнеров. Формат Matroska и файл MKV — широко популярные форматы хранения мультимедийных файлов в Интернете.В октябре 2014 года Microsoft объявила, что Windows 10 будет поддерживать формат Matroska и открывать файлы MKV из коробки. MKV — это формат файла-контейнера, что означает, что он может хранить множество потоков аудио, видео и субтитров. MKV позволяет хранить весь контент фильма в одном файле. Формат файла MKV основан на расширяемом двоичном метаязыке (EBML). EBML — это двоичный стандарт, но его структуры напоминают XML и могут интерпретироваться как двоичная разметка. Это упрощает создание очень сложных вложенных структур внутри двоичного файла.EBML позволяет файлам MKV поддерживать следующие функции:
Matroska — это бесплатный формат с открытым исходным кодом, доступный для всех. Спецификация Matroska доступна на официальном сайте Matroska. Вы можете открыть файл MKV с помощью различных медиаплееров, включая VLC Player из организации VideoLAN, Windows Media Player, DivX Player. Вы также можете конвертировать файлы MKV в различные форматы, используя функцию преобразования VLC Player, WinX Video Converter или инструмент преобразования с открытым исходным кодом Handbrake. Помимо MKV, Matroska позволяет использовать расширения файлов MK3D для стереоскопического видео, MKS для субтитров и MKA для аудиофайлов. Открыть файл MKV в ОС Windows
Файлы MKV передаются по электронной почте или через Интернет с использованием типов многоцелевых расширений электронной почты (MIME) video / x-matroska и audio / x-matroska. Ниже приведены расширения файлов, аналогичные MKV:
Вот краткий список медиаплееров, способных воспроизводить файлы MKV. Как конвертировать MKV в MP4 на MacЕсли вы никогда не слышали о формате файлов MKV, вы не одиноки.Это более новый стандарт, чем знакомые типы файлов, такие как MOV или более стандартный формат MP4. Но есть веская причина, по которой он появляется, и сейчас отличное время, чтобы узнать о преобразовании MKV в MP4. MKV набирает обороты, потому что он может поддерживать бесконечное количество видео, аудиофайлов, изображений или треков с субтитрами в одном файле. Это также открытый стандарт и бесплатный. Термин MKV является аббревиатурой от «Matroska», широко известной как русские матрешки. (Видите, все виды файлов вкладываются в один большой файл!) ✕ Эта способность объединять все типы носителей в один тип файла — вот что делает MKV таким популярным.Но он доступен только для ограниченного числа устройств и чаще всего используется как тип видеофайла, а не для настоящих мультимедийных файлов. Поскольку это открытый стандарт, у крупных технологических компаний, таких как Apple, нет преимуществ в поддержке MKV или внедрении его на свои платформы. Фактически, в macOS нет встроенной поддержки MKV. Если бы вам отправили файл MKV, вам быстро пришлось бы преобразовать MKV в MP4. В этой статье мы расскажем вам, как работает преобразование с помощью нескольких различных приложений-конвертеров MKV в MP4. MKV в MP4 без потери качестваПомните, мы говорили, что файлы MKV все еще не очень популярны? Не волнуйтесь, мы не забыли об этом. Еще много раз вам понадобится конвертер MKV для Mac, особенно если вы собираетесь делиться своими файлами с кем-либо. Скорее всего, они найдут формат MP4 намного проще. Для этого варианта использования мы рекомендуем преобразователь перестановок. Это приложение, предназначенное для преобразования практически любых типов файлов во что угодно! К тому же им очень просто пользоваться.Вот как преобразовать MKV в MP4 с помощью Permute:
Вот и все! Ваш файл MKV будет преобразован в формат MP4.Однако помните о нескольких вещах, прежде чем начинать перевод. В правом верхнем углу подокна вы увидите значок шестеренки. Здесь вы можете контролировать, где будет размещен преобразованный файл. Вы также можете внести другие изменения, например повернуть видео, если вам понадобится эта функция. Permute также умеет пакетное преобразование файлов. Если у вас есть несколько видеороликов MKV, которые вы хотите преобразовать в формат MP4, вам не нужно переходить по одному. Вы можете выбрать несколько видео для преобразования на третьем шаге выше, если бы все они находились в одном месте на вашем Mac.Если бы видео находились в разных местах (одно может быть в загрузках, другое в «документах», третье в папке — вы понимаете), вы можете просто повторять шаги два, три и четыре, пока все ваши видео не будут добавлены. «Подокно» в Permute содержит файлы, которые нужно преобразовать, поэтому добавление нескольких видео преобразует их все одинаково. Имейте это в виду, прежде чем начать; если вы не хотите, чтобы все ваши видео были в формате MP4, вам придется создавать новые группы. Но это довольно просто.В левом нижнем углу видео находится значок шестеренки, где вы увидите опцию «создать новую группу». Просто сделайте это, и вы найдете видео в отдельном подокне, готовое для преобразования в другой формат. . Есть файл, который нельзя преобразовать? Вот как можно гибко менять форматы видео. Как играть в MKV на MacПоскольку MKV изначально не поддерживается, не следует ожидать, что ваш Mac будет запускать QuickTime для воспроизведения загруженных файлов, как это происходит со многими другими типами файлов мультимедиа.Вместо этого у нас есть два отличных варианта воспроизведения MKV: Elmedia Player и Movist Pro. Elmedia Player исключительно хорош в воспроизведении файлов любого типа, которые вы можете в него вложить. Приложение использует декодирование с аппаратным ускорением для воспроизведения файлов, что гарантирует высокое качество воспроизведения MKV. Плеер Elmedia также поддерживает типы файлов MP3, MP4, SWF, FLV, AVI, MOV и DAT. Вот как можно воспроизвести любой файл MKV с помощью Elmedia Player:
И все! Ваш файл MKV будет автоматически воспроизведен в Elmedia Player. В окне Elmedia Player вы сможете приостановить и воспроизвести файл, перемотать вперед или назад, а также выбрать уровень громкости. В правом нижнем углу экрана вы увидите значок шестеренки, с помощью которого вы можете настроить скорость воспроизведения, управлять задержкой звука и субтитров, управлять яркостью, насыщенностью, контрастностью, гаммой и оттенком вашего видео и наслаждаться полный эквалайзер для ваших видео файлов MKV. Movist Pro не менее впечатляет, когда дело касается воспроизведения видео. Вот как воспроизвести MKV-видео на Movist Pro:
Дежавю, а ?! Это тот же процесс, что и в Elmedia Player, и это здорово. В Movist Pro есть много действительно замечательных вещей. У него действительно минималистичный интерфейс с элементами управления, которые быстро исчезают при воспроизведении видео.Полоса прокрутки находится как можно дальше вниз, а кнопка «воспроизведение» находится в нижнем левом углу до упора. Даже с элементами управления на экране вы в конечном итоге видите больше видео, чем с большинством других плееров. Movist Pro также поддерживает собственный режим Mac «картинка в картинке», который прикрепляет видео к правой нижней части экрана. Это отличный способ отслеживать видео, одновременно занимаясь другими делами. Если вы просто хотите воспроизвести определенный раздел файла, в Movist Pro есть отличная функция, которая позволяет вам выбрать диапазон в файле и зациклить воспроизведение для этого диапазона.Вы также можете добавить закладки к любому видео; отличный вариант, если вы хотите следить за видео-лекцией или отмечать любимые части фильма. Если вам нужно преобразовать MKV в MP4, нет ничего лучше, чем простой и эффективный конвертер. На наш взгляд, Permute — это то, что вам нужно. Это просто, эффективно и не создает проблем с преобразованными файлами. Слишком часто мы видим конвертеры, ухудшающие качество видео. Воспроизведение также является важным компонентом.Хотя Permute может легко конвертировать, вам не всегда может понадобиться эта функция. Кроме того, вам тоже захочется посмотреть преобразованные видеофайлы! Elmedia Player и Movist Pro — отличные приложения для видеоплеера. В нашем тестировании каждая из них показала впечатляющие результаты. Мы также просматривали преобразованные файлы в Elmedia Player и Movist Pro, чтобы убедиться в отсутствии проблем с преобразованием или воспроизведением. Все три приложения работали отлично. И все три — Elmedia Player, Movist Pro и Permute — доступны бесплатно в рамках 7-дневной пробной версии Setapp, лучшего в мире набора приложений для повышения производительности для вашего Mac.Setapp также предоставляет вам бесплатный доступ к десяткам лучших приложений для Mac, которые охватывают все виды сценариев использования. Когда ваш бесплатный пробный период закончится, Setapp будет стоить всего 9,99 долларов в месяц. Если вы платите за полный год вперед, общая сумма снижается до 8,99 долларов в месяц, то есть 10-процентная скидка! Семьям понравится тарифный план Setapp за 19,99 долларов в месяц, который обеспечивает неограниченный доступ к полному каталогу setapp на четырех разных компьютерах Mac. Это невероятная сделка. Попробуйте Setapp сегодня! Что такое формат файла MKV? Как восстановить удаленные файлы MKVЧто такое формат файла MKV?Формат файла MKV — это контейнер видео, аудио и субтитров.Он основан на Matroska, который представляет собой расширяемый мультимедийный контейнер с открытым исходным кодом и открытым стандартом, разработанный организацией Matroska. Характеристики и использованиеMatroska использует для разработки Extensible Binary Meta Language (EBML). EBML — это бинарная производная от XML, которая обеспечивает расширяемость. Таким образом, контейнер Matroska может включать будущие форматы файлов без потери поддержки старых. Заголовок содержит версию файла в формате EBML.Раздел Meta Seek содержит указатель. В разделе «Сегмент» содержится идентификационная информация файла. В разделе «Трек» есть метаданные о каждом треке. В разделе «Главы» перечислены все главы. В разделе Кластеры есть весь аудио и видео контент. Раздел Cueing содержит реплики, которые являются индексами для каждого трека. В разделе «Вложения» есть все прикрепленные файлы, а в разделе «Теги» — все теги для файла и треков. Формат файла MKV разделяет данные на блоки.Блоки, в свою очередь, группируются в группы блоков и кластеры. Метаданные временного кода определены в заголовках блоков, групп блоков и кластеров. Файлы MKV поддерживают множество кодеков. Поддерживаемые форматы субтитров: SRT, SSA и USF (универсальный формат субтитров). Он также поддерживает VobSub для DVD. Он также может содержать 3D-видео. Формат файла также поддерживает шифрование и, согласно Matroska, может использоваться как тип DRM. Matroska также создала идентификаторы кодеков, аналогичные FOURCC, и добавила другие более конкретные идентификаторы. Этот формат файла очень популярен среди фанатов аниме, которые переводят иностранные фильмы и иностранные телепрограммы на другие языки. Эта популярность основана на поддержке MKV нескольких звуковых дорожек и дорожек субтитров в одном файле. Краткая историяПроект Matroska начался в 2002 году как отделение от проекта Multimedia Container Format. Название «Матроска» происходит от русского слова «матрешка». Matroska поддерживается некоммерческой организацией во Франции. Поддержка проекта увеличивается. Позже в 2010 году было объявлено, что формат файла WebM будет основан на контейнере Matroska. В 2014 году Microsoft заявила, что будет поддерживать Matroska из коробки. Подпись файлаISO 8859-1: .Eß £ Шестнадцатеричный: 1A 45 DF A3 Программы, открывающие файлы MKVWindows:
Mac:
Linux:
iOS:
Android:
Файлы MKV становятся все более популярными благодаря проекту Matroska.В результате многие видеоролики используют формат MKV. Ошибочно удалить файл MKV не так уж и сложно. К счастью, есть приложение для восстановления данных под названием Disk Drill, которое может искать удаленные файлы на многих цифровых устройствах, таких как внутренние и внешние жесткие диски, iPhone, USB-накопители и многие другие. Disk Drill доступен бесплатно! Восстановление данных бесплатно После загрузки выполните следующие действия для восстановления файлов MKV:
Восстановление файла MKV завершено! Как использовать файлы изображений для восстановления файлов MKVФайлы изображений представляют собой побитовую копию цифрового накопителя. Таким образом, они содержат все данные, доступные на диске, включая удаленные файлы, еще не перезаписанные операционной системой. Файлы изображений идеально подходят для восстановления файлов MKV с небольшим риском, поскольку при работе с двоичной копией исходный источник может оставаться неизменным. Их использование является стандартной практикой в компьютерной криминалистике. Кроме того, файлы изображений можно использовать в качестве средства резервного копирования. Хорошо известное правило резервного копирования 3x2x1 гласит, что резервное копирование должно выполняться с тремя копиями, две из которых имеют разные типы файлов, а одна хранится на другом устройстве. Файлы изображений представляют собой полезную копию, поскольку они хранят всю информацию, содержащуюся на диске. Disk Drill может создавать файлы образов из разных источников. Чтобы сохранить копию образа, перейдите в меню «Дополнительно», расположенное рядом с диском, и выберите опцию «Резервное копирование в восстанавливаемый образ диска».Затем выполните указанные шаги. Как конвертировать MKV в MP4Иногда вы не можете открыть файл MKV, поскольку программа, которую вы используете, не поддерживает его формат. В результате вам нужно найти способ преобразовать файл в файл MP4. Но как этого добиться? В этой статье мы расскажем о различных способах преобразования MKV в MP4 на многих устройствах и платформах. Как конвертировать MKV в MP4 в Windows?Вы можете конвертировать MKV в MP4 на своем ПК с Windows, используя стороннее программное обеспечение.Есть много вариантов на выбор, и Freemake Video Converter — отличный выбор. Программа отличается удобным интерфейсом и отличным дизайном, а также большим количеством вариантов и форматов вывода. Вот как использовать программу для преобразования видео:
Как конвертировать MKV в MP4 на Mac?Как и при преобразовании MKV в MP4 в Windows, вам потребуется использовать стороннюю платформу для преобразования видео на Mac. Для этого вы можете установить Wondershare. Чтобы преобразовать файлы, выполните следующие действия:
Как конвертировать MKV в MP4 с помощью OBSПреобразование MKV в MP4 относительно просто в OBS.Вот как выглядит процесс:
Как конвертировать MKV в MP4 на ChromebookЧто касается вашего Chromebook, вы можете использовать несколько онлайн-конвертеров. Например, вот как использовать конвертер, предоставленный 123apps.com:
Как преобразовать MKV в MP4 без потери качестваКогда дело доходит до преобразования видео без снижения качества, вы можете воспользоваться программой MiniTool Movie Maker. Для правильного преобразования файлов выполните следующие действия:
Как конвертировать MKV в MP4 с помощью VLCVLC может быть самым надежным и популярным доступным конвертером.Вы можете использовать его для преобразования файлов MKV в MP4, выполнив следующие действия:
Как конвертировать MKV в MP4 без VLCЕсли вы не хотите устанавливать VLC или любое другое программное обеспечение, есть надежный способ сделать это.А именно, вы можете использовать CloudConvert.com, и вот как это сделать:
Если вы планируете чаще использовать CloudConvert, вы можете включить платформу в качестве одного из своих расширений или приложения iOS. Дополнительные вопросы и ответыЧто использовать: MKV или MP4?Непросто решить, использовать ли вам MKV или MP4.Выбор зависит от многих факторов, наиболее важным из которых является то, как вы планируете использовать свои видео. Например, MP4 имеет более широкую поддержку среди платформ. Это означает, что вам следует перейти на MP4, если вы планируете воспроизводить видео на мобильных устройствах и других платформах. Однако, если вы планируете использовать только видеоплееры, такие как XBMC, PotPlayer и VLC, то MKV может быть лучшим вариантом. Это связано с тем, что MKV обычно имеет более высокое качество звука и больше функций, позволяющих использовать полную мощность вышеупомянутых видеоплееров.Кроме того, MKV является более популярным вариантом для преобразования дисков Blu-Ray и DVD в видеофайлы, в которых этот формат превосходит этот формат. Какой формат видео лучше всего?Опять же, у многих людей разные предпочтения, поэтому сложно выбрать победителя. Тем не менее, MP4 может иметь небольшое преимущество в целом из-за ряда аспектов. Во-первых, формат относительно невелик, но при этом обеспечивает высокое качество отснятого материала. Во-вторых, формат поддерживают множество веб-сайтов и устройств.Наконец, MP4 легко передавать и поддерживает протоколы потоковой передачи MPEG-DASH и HLS. С другой стороны, файлы MKV также относительно малы, но они могут не поддерживаться некоторыми устройствами и их труднее передавать в потоковом режиме. В результате MP4 более универсален и, следовательно, немного лучше, чем MKV. Что такое файлы MKV и зачем их конвертировать?Вопреки распространенному мнению, формат MKV не является форматом сжатия видео или аудио. Вместо этого формат MKV представляет собой формат мультимедийного контейнера.Это означает, что он может включать субтитры, видео и аудио в один файл, даже если компоненты имеют разную кодировку. Например, файл MKV может содержать AAC или MP3 для аудио и H.264 для видео. Опять же, выбор преобразования файла MKV в MP4 зависит от того, как вы будете использовать свои видеофайлы. В частности, вам следует конвертировать файлы MKV, если вы будете использовать свои видео на широком спектре устройств, таких как планшеты и смартфоны. Кроме того, если вы планируете загружать видео на YouTube или другой аналогичный веб-сайт в будущем, выберите MP4. Улучшите свои видеосеансыВ целом, независимо от того, какую платформу вы используете, есть способ конвертировать файлы MKV в MP4. Соответственно, даже если желаемая программа не может воспроизводить файлы MKV, теперь вы знаете, как изменить формат. Таким образом, вы не пропустите ни один из своих материалов. Но формат MKV тоже имеет свои преимущества. |


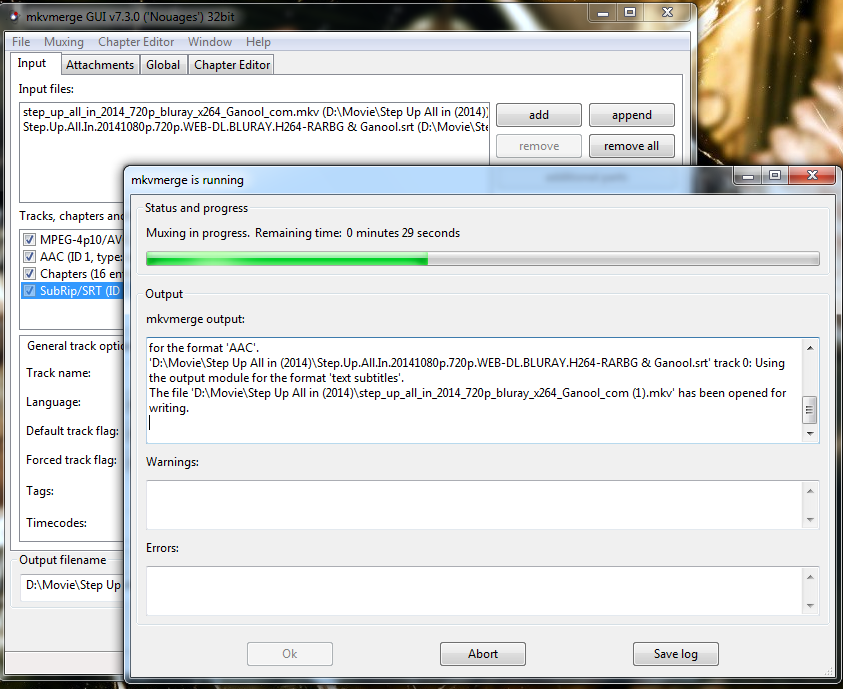
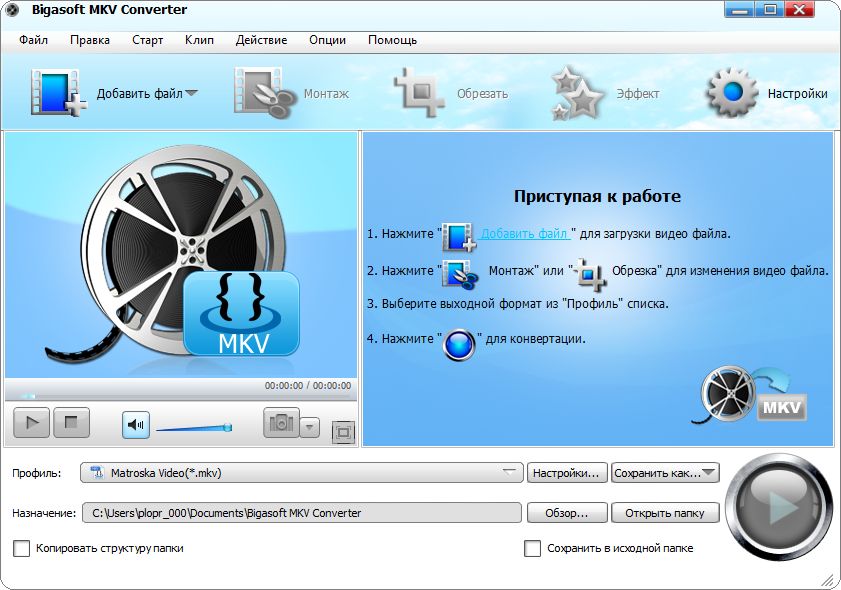
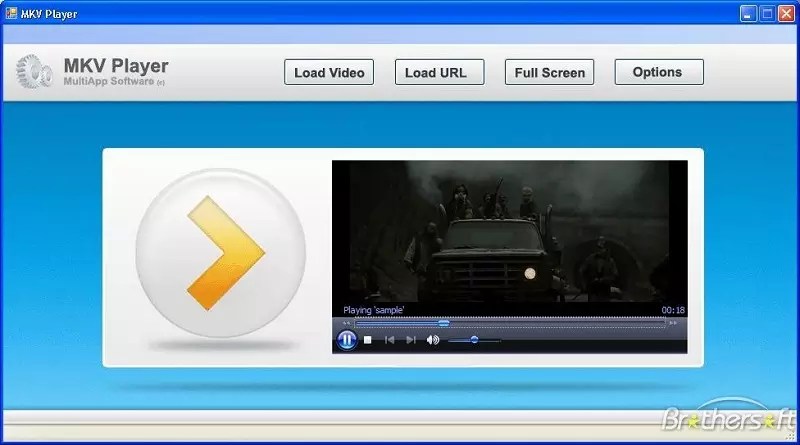
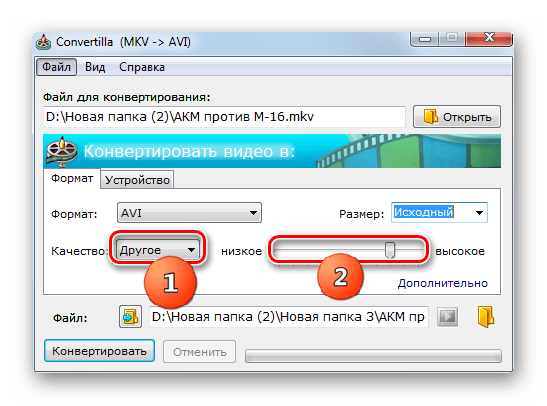

 К примеру, после инсталляции «K-Lite Codec Pack» без проблем станут проигрываться почти все современные форматы файлов, в число которых входит и «MKV».
К примеру, после инсталляции «K-Lite Codec Pack» без проблем станут проигрываться почти все современные форматы файлов, в число которых входит и «MKV».