пример устройств и настройка роутера как репитера
Дом, квартира или офис, в котором есть зоны, где Wi-Fi пропадает, ощущается неполноценным, особенно сейчас. Чтобы обеспечить более сильный сигнал, можно сделать две вещи: купить дорогой маршрутизатор с антенными усилителями или же задействовать в сети недорогой репитер. ASUS в этом плане предоставляет отличный выбор устройств, способных работать в качестве усилителя и повторителя сигнала.
Особенности
Репитер ASUS позволяет расширить действие уже созданной Wi-Fi сети, убрать из жилого помещения «глухие зоны», и улучшить скорость передачи данных в отдаленном от роутера месте. Обеспечить это могут специальные беспроводные точки доступа или маршрутизаторы. Например:
- Беспроводной повторитель Wi-Fi сигнала ASUS RP–N12, работающий в трех режимах (повторитель, точка доступа и режим сетевого моста).


- Повторитель двухдиапазонный RP-AC68U.


- Ретранслятор (репитер) ASUS RP-N53, работающий с двумя частотами Wi-Fi (2.4 ГГц – старая, 5 ГГц – новая).


- Маршрутизатор RT-AC1200 с режимом повторителя и четырьмя антеннами с коэффициентом усиления 5 dBi.


Обзор повторителя ASUS RP-N53 можно посмотреть в следующем видео:
Есть одно но! Если повторителем выступает роутер, он не создает вторую точку в домашней сети. Он копирует данные первой и на радаре поиска сигнала обнаруживается только одна точка подключения.
Да, функция умного подключения к Wi-Fi (когда устройство самостоятельно подключается к той сети, где обнаруживается лучший сигнал) есть у многих современных гаджетов. Но дом не всегда оснащен современной мобильной техникой, и для того же планшета Lenovo 2014 года лучшим вариантом будет именно такой способ работы.
Как настроить повторитель и маршрутизатор ASUS в режиме репитера Wi-Fi? Приведем инструкции.
Настройка репитера
На примере модели ASUS RP-N12 разберем несколько способов настройки сетевого устройства в режиме повторителя.
Быстрый способ
Первый способ подразумевает сопряжение через WPS, следующий – через настройки веб-интерфейса.
Чтобы перевести ретранслятор в режим повторителя:
- В зоне доступности Wi-Fi вашего основного маршрутизатора подключите устройство в розетку.
- Дождитесь, пока LED-лампа Wi-Fi начнет мигать зеленым светом.
- Если ваш роутер поддерживает WPS (в противном случае переходите к следующему способу), нажмите эту кнопку на нем.
- Затем подойдите к повторителю и нажмите WPS на нем (кнопка находится сбоку).


- В течении двух минут Wi-Fi индикатор будет мигать, а потом загорится зеленым (сигнал сильный) или красным (сигнал слабый, отсутствует).
- За эти минуты репитер копирует данные сети и создает новую точку с тем же паролем и идентичным SSID с припиской на конце _RPT.
- После настройки можете отключить устройство из розетки поблизости роутера и отнести на границу, где заканчивается зона Wi-Fi, но ретранслятор способен выдавать зеленую индикацию беспроводного сигнала.
- После размещения и включения в локальную сеть ждите около минуты, чтобы точку доступа можно было обнаружить при поиске.
Лучше всего разместить репитер на одинаковом удалении маршрутизатора и сетевого устройства, работающего «по воздуху». Но если таких устройств у вас много, размещайте так, чтобы покрыть максимальное пространство.
Если дом или офис большой, можно задуматься о покупке сетевого оборудования АСУС с поддержкой системы AiMesh.
Через веб-интерфейс
Если WPS на вашем роутере нет или включать его не желаете по личным причинам, можно настроить беспроводной повторитель Wi-Fi сигнала ASUS так:
- В зоне покрытия беспроводной сети домашнего маршрутизатора подключите устройство к сети электропитания.
- Дождитесь, пока загорится индикация Wi-Fi на повторителе.
- С помощью ноутбука, отключитесь от основной сети, найдите в поиске ASUS_RP-N12 и присоединитесь к ней.
- В браузере перейдите по адресу repeater.asus.com и войдите в админку с помощью данных admin/admin.
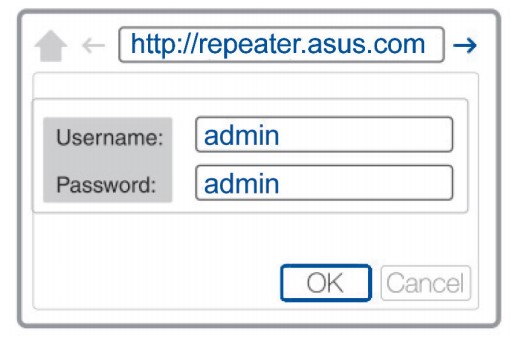
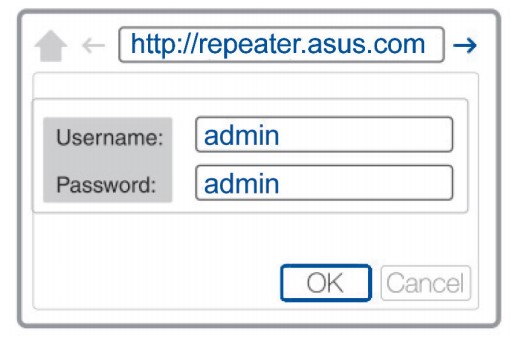
- Перейдите в раздел Starting Wizard, через поиск обнаружьте сеть домашнего маршрутизатора и подключитесь к ней, введя пароль. Если сеть скрыта из поиска, ввести ее имя можно в разделе «Manual Setting».
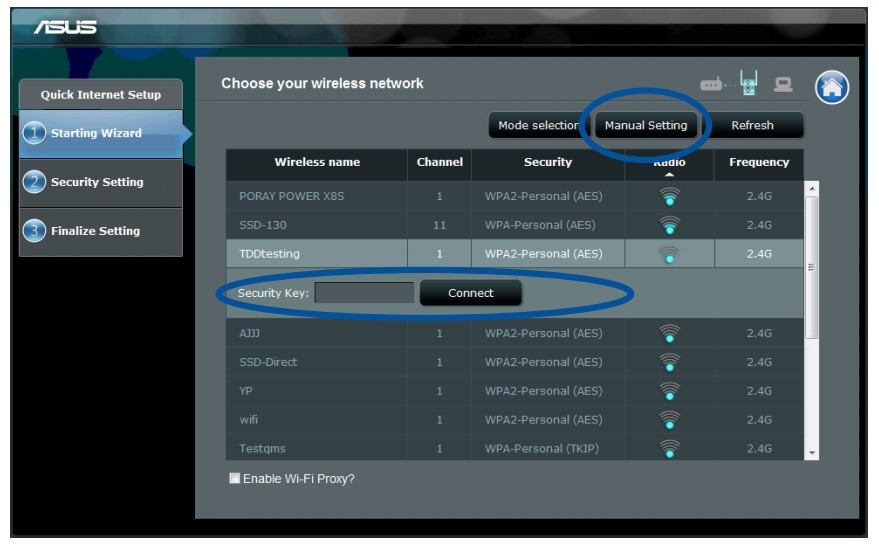
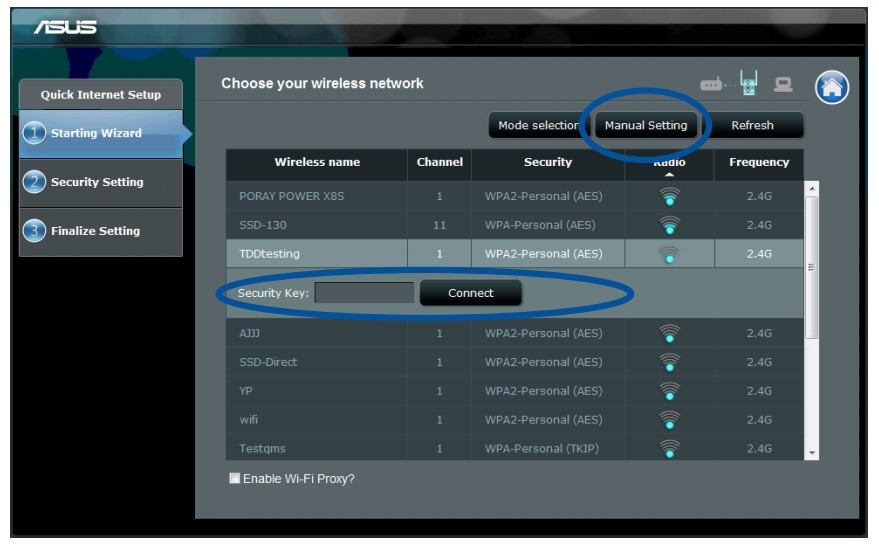
- Затем в разделе Security Setting выберите галочку «Use Default Setting» и жмите Next (данные логина и пароля точки, к которой вы подключились, скопируются и перенесутся на новую точку).
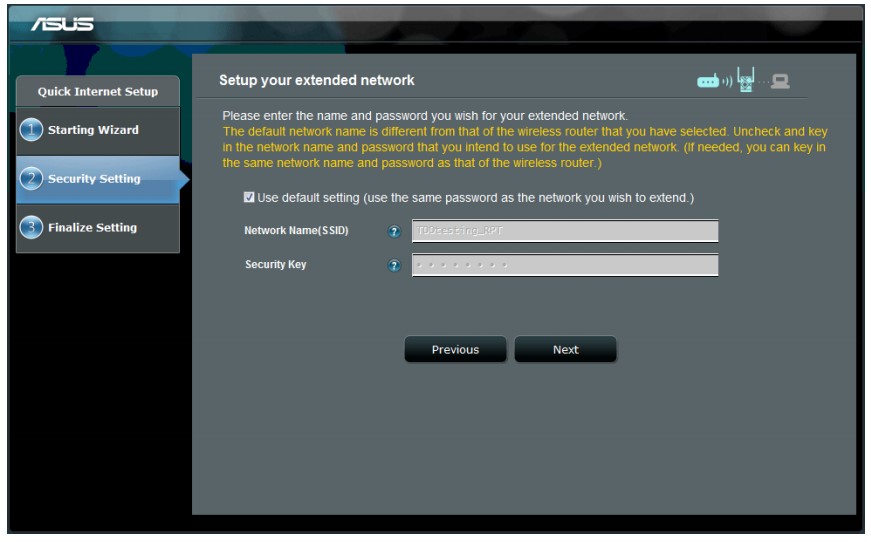
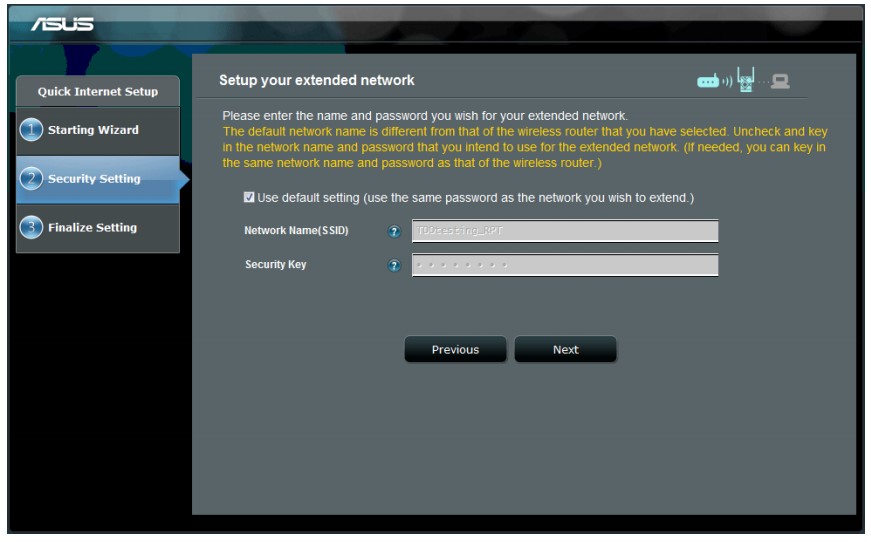
- Новая точка будет создана, но, чтобы их не путать, в конце имени будет приписка _RPT.
- Разместите повторитель в нужном месте, включите в электросеть и подключайте к новой точке беспроводные устройства.
Желательно не размещать репитер или вблизи него микроволновые печи, беспроводные телефоны, и устройства с активным Bluetooth.
Еще в репитере есть LAN-порт, поэтому от него в режиме моста с помощью патч-корда можно подключить игровую консоль, компьютер или телевизор.
Настройка маршрутизатора в режим повторителя
Подробности настройки также доступны в формате видео:
Вся процедура выполняется аналогично той, что делалась для репитера, только сперва нужно выставить нужный режим в роутере. На примере популярной модели ASUS RT-N12+ настройки делаются так:
- Подключите в сеть электропитания роутер ASUS – будущий повторитель.
- Соедините его патч-кордом с компьютером или ноутбуком (или по Wi-Fi, если настроен). Интернет при этом не нужен.
- Введите в адресную строку браузера 192.168.1.1 и данные локального администратора admin/admin. Если они были изменены, и вы их не помните, сделайте перед входом сброс настроек по умолчанию кнопкой Reset на маршрутизаторе.
- Перейдите в раздел «Администрирование» – «Режим работы» и выставите «Режим повторителя». Затем жмите «Сохранить».
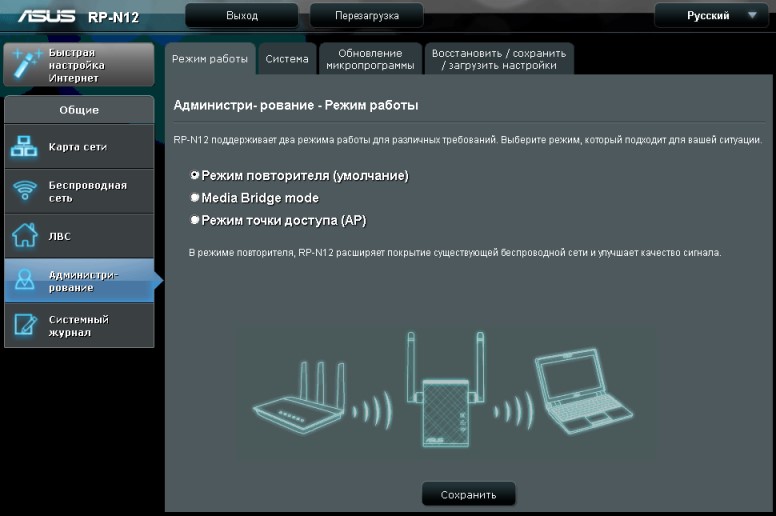
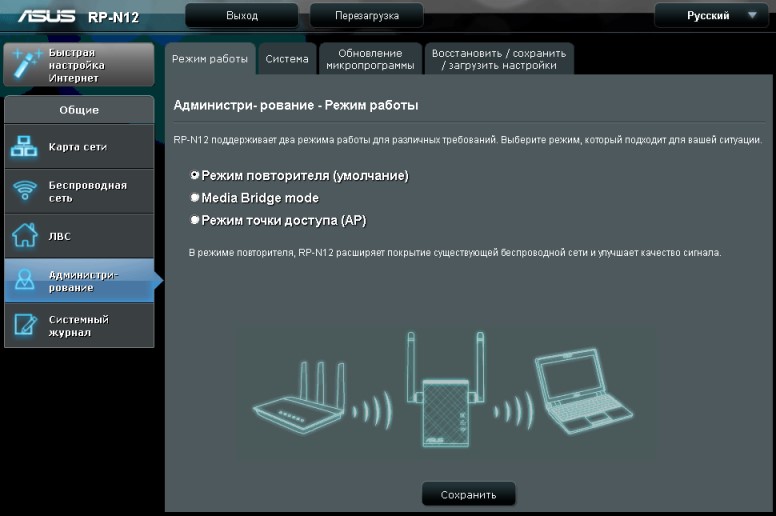
- В новом окне из списка доступных сетей выберите точку доступа основного маршрутизатора.
- Подключитесь к ней, введя пароль.
- Не снимайте галочку «Используйте настройки по умолчанию» и жмите «Применить».
- После этого изменится IP-адрес маршрутизатора, потому как он стал частью локальной сети основного роутера.
- Посмотреть IP-адрес роутера, который сейчас является ретранслятором, можно с помощью компьютера, находящегося в этой же локальной сети и установленной на него программы Device Discovery Utility tool.
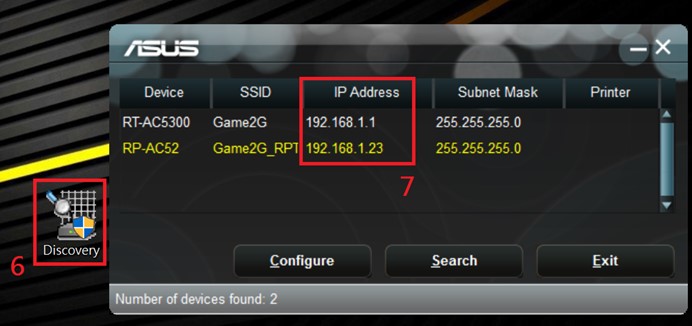
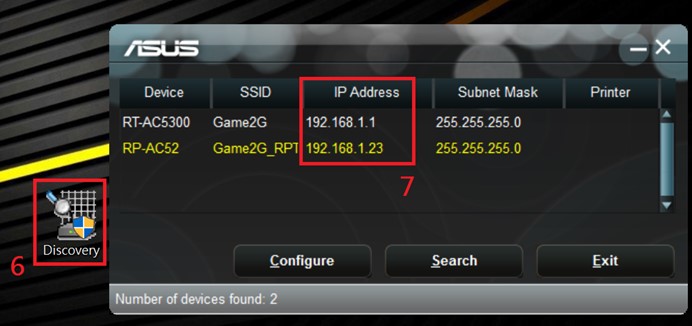
В админку этого роутера можно будет войти теперь по этому адресу. Кроме того, на основном маршрутизаторе установлен DHCP-сервер, поэтому IP-адреса подключенным устройствам по локалке выдаются автоматически. Если устройство отключить от сети на время, а потом подключить вновь, ему может быть присвоен другой IP-адрес из диапазона 192.168.1.3 … 254.
Не обязательно использовать эту утилиту, так как информация об IP-адресах доступна в личном кабинете основного роутера, в разделе DHCP – DHCP Clients List.
Выключение второго маршрутизатора из режима повторителя происходит по аналогичной схеме, только выбирать нужно режим «Беспроводной роутер (по умолчанию)».
Заключение
Роутеры Asus способны работать в четырех различных режимах. Один из них – режим повторителя. Но необязательно использовать полноценную модель беспроводного маршрутизатора, если для этих целей придумали компактные Wi-Fi повторители. Настройки проводятся легко, как с помощью сопряжения по WPS, так и через параметры в веб-интерфейсе.
Настройка роутера Asus в качестве репитера (режим повторителя Wi-Fi сети)
Привет! Посмотрел в интернете статьи по настройке режима повторителя на роутерах Asus, и не нашел ни одной подробной, правильной статьи, в которой были бы описаны все нюансы. Решил подготовить свою инструкцию, в которой на реальном примере показать процесс настройки роутера Asus в качестве репитера. В моем случае, мы будем использовать роутер Asus RT-N12+ для расширения Wi-Fi сети вторым роутером. Будем ее усиливать.
Wi-Fi сеть в моем доме раздает роутер Tp-Link. Но, это не важно, главный роутер может быть любой фирмы: D-Link, Tenda, Asus и т. д. Ну а эта инструкция подойдет я думаю для всех Asus: rt-n10, rt-n12, rt-g32 и т. д.
Для чего это вообще нужно, и что за режим репитера?
Начну с того, что репитер, это специальное устройство, которое используется для увеличения радиуса действия основной сети. Это я думаю понятно. Установили вы роутер, а Wi-Fi сеть не ловит по всему дому, плохой сигнал. Ставим репитер, и он усиливает сеть. Современные роутеры умеют работать в режиме повторителя. То есть, усиливать уже существующие сети. Вот в настройке роутера Asus в режиме повторителя, мы сейчас и разберемся. Взял схему работы из панели настроек:

Кстати, Wi-Fi сеть останется одна (которая у вас сейчас работает), роутер Asus просто скопирует настройки сети. А устройства, которые вы подключите к своей Wi-Fi сети, будут автоматически переключаться между главным маршрутизатором, и Asus в режиме репетира. Интернет по сетевому кабелю от повторителя так же будет работать.
Я все настроил, проверил и протестировал, все стабильно работает. Настройка так же не сложная. Следуйте инструкции, и у вас все получится.
Настройка режима повторителя Wi-Fi сети на роутерах Asus
Первым делом, нужно сменить режим работы роутера. Сделать это можно в панели управления роутером. Подключитесь к своему Asus, и перейдите в браузере по адресу 192.168.1.1. Укажите имя пользователя и пароль — admin и admin (если вы их не меняли). Если что, смотрите подробную инструкцию по входу на 192.168.1.1.
В настройках перейдите на вкладку Администрирование — Режим работы. Ставим переключатель возле Режим повторителя и нажимаем на кнопку Сохранить.
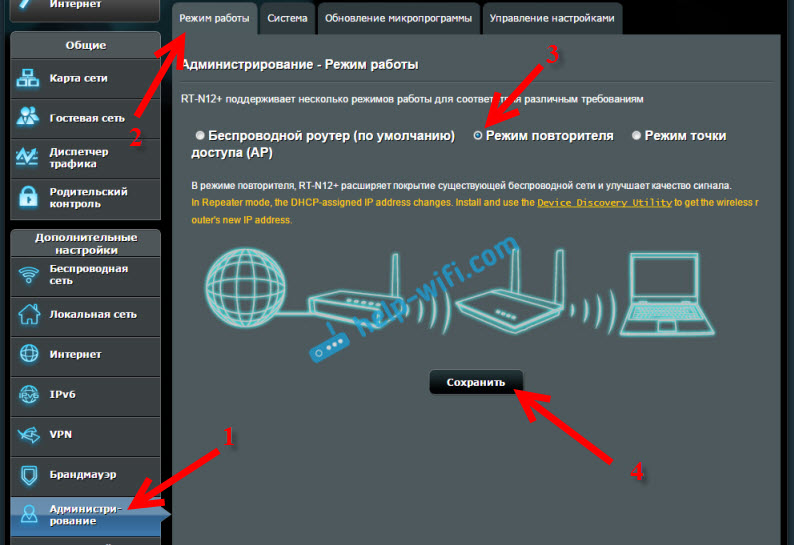
Появится окно со списком доступных Wi-Fi сетей. Нажмите на свою сеть, которую вы хотите расширить.
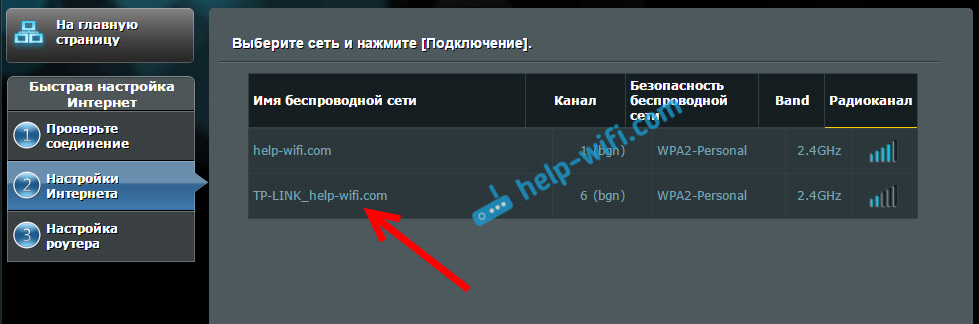
Укажите пароль от своей Wi-Fi сети и нажмите кнопку Подключение.
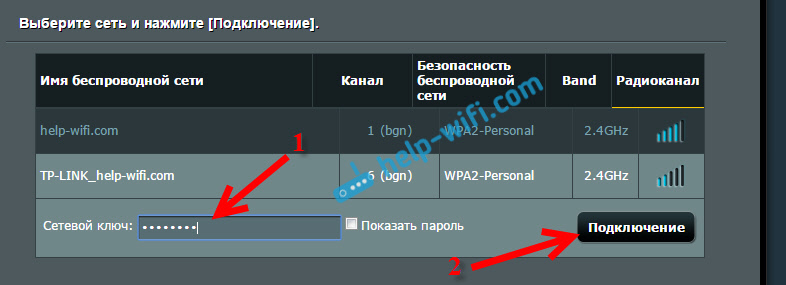
Оставляем галочку возле пункта Используйте настройки по умолчанию, и жмем на кнопку Применить.
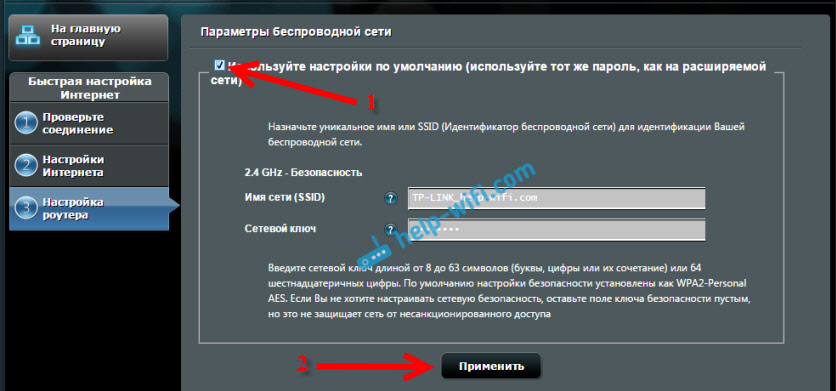
Ждем пока закончится процесс подключения.

В конце должно появится вот такое окно:
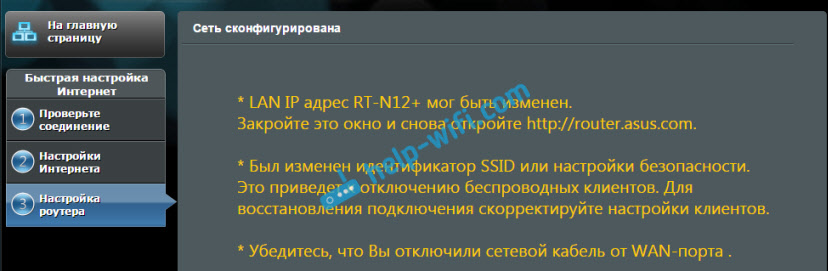
Кстати, да, проверьте не подключен ли кабель интернета в WAN порт роутера. По поводу смены SSID — это не важно. А вот вопрос с IP-адресом роутера мы сейчас разберем подробнее. В принципе, все уже работает. Наш Asus ретранслирует сеть. Вы можете заметить, что осталась только одна сеть с именем главного роутеар. Теперь ваши устройства будут подключаться к той сети, сигнал которой более стабильный.
Вы можете поставить репитер в той комнате, где сигнал основной сети еще есть, но слабый. Смотрите, что бы сигнала было достаточно, а то репитер не сможет подключится к сети и усиливать ее. После выключения/включения репитера, расширение сети будет включаться автоматически. Все подключенные устройства будут находится в одной сети.
Как зайти в настройки Asus, который работает в качестве репитера?
Когда маршрутизатор работает в режиме «Повторитель», то настройки по адресу 192.168.1.1 будут недоступны. Об этом было написано в окне, в процессе настройки.
Все потому, что главный роутер автоматически присваивает репитеру какой-то IP адрес. Есть три способа зайти в панель управления нашего повторителя:
- Набрать в адресной строке браузера адрес router.asus.com и перейти по нему. Вы увидите страничку Asus, на которой будет происходить поиск IP-адреса нашего роутера. По идеи, должен появится результат, и открыться страничка с настройками. Возможно, это работает. Но, сервис так и не смог определить мой Asus RT-N12+. Возможно, у вас все получится.
- В компании Asus сделали специальную утилиту «Discovery», которая определяет IP-адрес повторителя. Она отлично работает. Скачайте ее (можно по этой ссылке), установите, и запустите. Нажмите на кнопку Поиск. В списке должен появится наш роутер. Выделяем его и нажимаем на Конфигурация. Сразу в браузере откроется страница с настройками.
 Если возникнут какие-то проблемы, то отключите антивирус, или брандмауэр. Они могут блокировать поиск.
Если возникнут какие-то проблемы, то отключите антивирус, или брандмауэр. Они могут блокировать поиск. - Ну и третий способ, это зайти в настройки главного роутера, примерно на вкладку Список клиентов, найти там наш репитер и посмотреть его IP-адрес (по которому уже открыть страницу с настройками). Например, на TP-link эту информацию можно посмотреть на вкладке DHCP — DHCP Clients List.
Надеюсь, вам подошел один из вариантов.
Как выключить «репитер» и вернуть роутер в нормальный режим работы?
Если вам роутер понадобился для использования по его прямому назначению, то достаточно в настройках, на той же вкладке Администрирование
выбрать режим работы Беспроводной роутер (по умолчанию), и нажать кнопку Сохранить.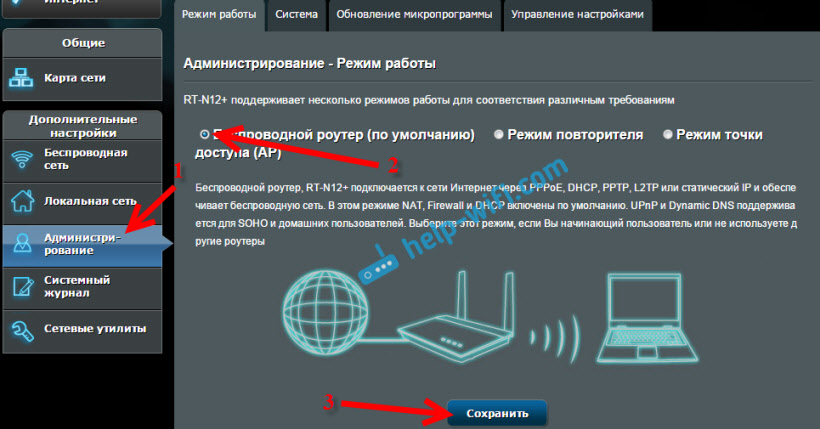
Появится окно, в котором нужно будет указать имя новой Wi-Fi сети и пароль.
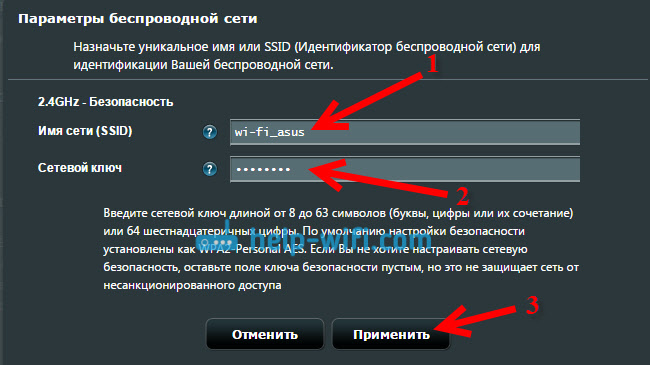
Роутер перезагрузится. Доступ к настройкам уже можно будет получить по стандартному адресу 192.168.1.1.
Если у вас не получилось таким способом установить нормальный режим работы маршрутизтора, или не можете зайти в настройки, то можно сделать сброс настроек по этой инструкции.Ну вот и все настройки. Вроде бы ничего не упустил. Все вопросы, советы, отзывы и т. д. оставляйте в комментариях к этой статье.
Многофункциональный беспроводной повторитель Asus RP-N53
Одной из наиболее часто встречающихся проблем при использовании беспроводных роутеров является ограниченная зона стабильного приема сигнала. Несмотря на современные технологии, стены и другие препятствия оказывают на нее существенное влияние. Причем в данной ситуации речь идет даже не о необходимости высокой скорости, а о работоспособности основных мобильных приложений — доступе к интернету, почте, программам обмена сообщениями, голосового и видео общения. Одним из вариантов решения данной проблемы является использование повторителей — компактных устройств, которые принимают беспроводной сигнал от основного роутера или точки доступа и создают собственную сеть. Такой вариант не требует прокладки новых проводов и является очень простым в установке. Однако не надо забывать и про минусы. Основным из них является ограничение скорости работы беспроводного соединения, вызванное в том числе и работой дополнительной сети на тех же частотных каналах. Кроме того, данные устройства часто выполнены в компактном формате со встроенными антеннами, которые могут быть не так эффективны как внешние. Частично решить вопрос скорости можно использованием двухдиапазонного повторителя.
Как раз таким устройством является рассматриваемой в этой статье Asus RP-N53. Эта модель поддерживает 802.11n с 2,4 и 5 ГГц (в том числе и одновременно), имеет проводной сетевой порт, способна выполнять функцию точки доступа, а также умеет выступать в роли беспроводного аудиоплеера.
Комплект поставки, внешний вид и технические характеристики
Упаковке устройства уделено, пожалуй, слишком много внимания. Впрочем, для продажи в ритейле это правильный ход. Под внешней обложкой из прозрачного пластика находится картонная коробка сложной конструкции. На ней приводятся технические характеристики и варианты использования. На русском языке есть только краткое описание.
Комплект поставки минимальный — устройство, краткое руководство пользователя на нескольких языках и гарантийный талон. Производитель говорит об исключительно беспроводных вариантах использования, хотя вполне можно было положить сетевой патч-корд.
Данная модель выполнена в компактном формате со встроенным блоком питания. Вешние размеры без учета вилки составляют 55×30×85 мм. Для материала корпуса выбран белый пластик. Лицевая сторона глянцевая и имеет «бриллиантовую» структуру, знакомую нам по роутерам этого производителя. Еще один из торцов также глянцевый, а остальные стороны матовые. Картину немного портят черные разъемы RJ45 и миниджек, которые установлены на правой стороне корпуса. Слева находится скрытая кнопка сброса, выключатель питания и кнопка WPS. Выключатель достаточно тугой, но это позволяет исключить случайные выключения.
В нижней части лицевой стороны разместили серебристый логотип производителя и несколько светодиодов. Они имеют голубой цвет и показывают статус и уровни сигнала (по три позиции) от основного роутера до повторителя в диапазонах 2,4 и 5 ГГц. Также эта зона работает как сенсорный выключатель для установленного на скошенной части корпуса светодиодного ночника. Яркость индикаторов относительно невысокая. При необходимости их можно выключить.
Корпус повторителя неразборный, но есть возможность использования доступа к консоли для уточнения конфигурации. Основной устройства служит процессор MediaTek MT7620A. Он имеет доступ к 8 МБ флэш-памяти и 64 МБ оперативной памяти. Радиоблок в диапазоне 2,4 ГГц установлен внутри процессора, а для 5 ГГц используется внешний чип Ralink. Главный процессор обслуживает и единственный проводной сетевой порт 100 Мбит/с.
Наличие двух радиоблоков позволяет повторителю подключаться к сетям 802.11a/b/g/n в диапазонах 2,4 и 5 ГГц, а также реализовать одновременную работу двух собственных точек доступа в разных диапазонах. Максимальные скорости подключения составляют 300 Мбит/с. Встроенные антенны выполнены в виде металлических элементов сложной формы. На печатной плате устройства присутствуют микроразъемы для подключения внешних антенн.
Данная аппаратная конфигурация позволяет реализовать несколько сценариев: беспроводной мост, беспроводной повторитель и двухдиапазонная точка доступа. Обратите внимание, что возможен вариант подключения к основной точке доступа в одном диспазоне с одновременной раздачей сигнала Wi-Fi в двух диапазонах. Отметим, что устройство поддерживает прием и передачу потоков мультикаст, что позволяет использовать его и для IPTV.
По информации от производителя, энергопотребление модели не превышает 6 Вт. Корпус устройства при работе заметно нагревается. На стабильность и скорость это не влияет, но устанавливать повторитель в стесненных условиях не рекомендуется.
Тестирование устройства проводилось с прошивкой версии 1.0.1.1t.
Настройка и возможности
Для первоначального подключения устройства к беспроводной сети можно использовать несколько способов. Самый простой — технология WPS. Для этого достаточно нажать соответствующую кнопку на роутере (аппаратную или виртуальную) и потом на повторителе. В результате будет установлено безопасное подключение к сети, созданы новые сети в повторителе путем добавления «_RPT» и «_RPT5G» к имени основной сети, пароль у них будет установлен такой же, как и на основной сети, а собственный IP-адрес повторитель получит по DHCP от роутера. Второй вариант заключается в подключении к создаваемым повторителем по-умолчанию открытым сетям или по кабелю и настройке подключения к требуемым сетям через веб-интерфейс устройства, доступный по адресу http://repeater.asus.com/. Он имеет переводы на несколько языков, включая русский, и традиционно защищен паролем. Его внешний вид и организация аналогичны используемому в роутерах этого производителя. Для нахождения адреса устройства в сети можно использовать комплектную утилиту Discovery.
В случае работы в режиме повторителя, в меню представлено пять разделов и отдельный пункт помощника быстрой настройки, который автоматически запускается после сброса. В нем пользователь может изменить пароль администратора, подключиться к беспроводным сетям, установить имена и пароли для создаваемых на повторителе сетей. После завершения этих шагов, происходит автоматическая проверка наличия обновления прошивки. Изменить привязку к основной точке доступа можно только через этот помощник. Интересно, что в нем можно настроить подключение сразу к двум беспроводным сетям — по одной в каждом диапазоне. При этом устройство будет самостоятельно выбирать, какую из сетей использовать. Возможностей установки предпочтений или ручного выбора нет.
На карте сети представлена текущая схема подключения и есть возможность быстрого доступа к основным настройкам.
На страницах раздела «ЛВС» пользователь может настроить собственный IP-адрес повторителя в ручном режиме или включить получение его по DHCP от основного роутера. Клиенты повторителя также могут использовать DHCP главного маршрутизатора для настройки своих сетевых интерфейсов. Наличие проводного порта позволяет реализовать беспроводный мост для подключения не имеющих собственного Wi-Fi-контроллера устройств к основному роутеру по радиоканалу.
Беспроводные настройки позволяют установить все основные параметры — имя сети, тип защиты и пароль. Номера каналов в режиме повторителя изменить нельзя — они должен совпадать с основным роутером. Дополнительно предусмотрено создание белых или черных списков доступа для беспроводных клиентов по их MAC-адресам.
Системные страницы веб-интерфейса аналогичны обычным роутерам: изменение пароля администратора, обновление прошивки, работа с конфигурацией, настройка встроенных часов. Отметим наличие доступа к консоли устройства через telnet, что характерно для сетевого оборудования этого производителя. Повторитель ведет системный журнал, который можно посмотреть через веб-интерфейс или отправить на сервер syslog. На специальной странице отображается состояние беспроводных интерфейсов и подключенные клиенты.
Дополнительно присутствует страница настройки функции сенсорной панели. С ее помощью можно отключать беспроводные интерфейсы, световые индикаторы и аудиовыход.
Кроме режима повторителя, Asus RP-N53 можно использовать и как точку доступа. Переключение в этот режим осуществляется через веб-интерфейс. Большинство настроек совпадают с описанными выше. Отличие есть только в расширении параметров беспроводных сетей.
На странице основных параметров можно выбрать режимы сетей (автоматически, только n, стандарты прошлого поколения) и номера каналов. Поддерживается контроль доступа по стандарту WPA с использованием сервера RADIUS и страница настройки подключений клиентов через WPS.
В разделе «Профессионально» есть возможность выбора времени работы беспроводной сети, включение режима изоляции и установка нескольких специфических параметров беспроводных точек доступа.
Использование аудиовыхода
На корпусе повторителя есть стандартный разъем миниджек для подключения наушников, колонок или другой аудиоаппаратуры. В веб-интерфейсе устройства предусмотрена отдельная страница «Звук», через которую можно запустить на нем интернет-радиостанции. Список по-умолчанию включает десять записей зарубежных источников, но есть возможность добавления собственных ссылок в формате http://radio.fm/128k.mp3. Здесь же можно регулировать громкость выхода и включитать режим Mute.
Второй способ прослушивания музыки — использование специальных мобильных приложений AiPlayer, которые бесплатно можно загрузить из магазинов App Store и Google Play. Оно имеет доступ как к локальным аудиофайлам на смартфоне/планшете, так и к найденным в локальной сети медиасерверам DLNA. Для штатной программы заявлена поддержка mp3, wav, flac и aac, хотя формально она видит файлы и других форматов. К сожалению, ничего, кроме mp3, мы через нее услышать не смогли.
Учитывая отсутствие возможности составление списков воспроизведения, сортировки музыкальных композиций и удобного интерфейса, маловероятно, что она будет пользоваться популярностью. Единственная потенциально интересная возможность утилиты — трансляция одной композиции одновременно на несколько приемников.
Кроме данной программы, можно попробовать и другие утилиты с поддержкой протокола DLNA. Однако с точки зрения совместимости здесь не все гладко. Впрочем, вины RP-N53 здесь нет, а подобрать подходящий вариант вполне возможно. Например Twonky Beam для iOS или BubbleUPnP для Android. К сожалению, расширить набор совместимых форматов с этими программами не удалось.
Так что при определенном старании можно получить достаточно удобную инфраструктуру для сетевой трансляции музыкальных композиций, но задача эта непростая как с точки зрения подбора программного обеспечения, так и аудиоформатов.
Что касается качества аудиовыхода, то протестировать его в RMAA удалось только на MP3-файлах. В режимах 44,1 кГц/16 бит и 48 кГц/16 бит программа выставила плееру интегральную оценку «Плохо». Сравнение с оригинальными сжатыми файлами по основным характеристикам приводится в таблицах.
| 44,1 кГц/16 бит | Asus RP-N53 | Оригинал |
| Неравномерность АЧХ (от 40 Гц до 15 кГц), дБ | +0,50, −3,96 | +0,06, −0,06 |
| Уровень шума, дБ(А) | −86,0 | −92,1 |
| Динамический диапазон, дБ(А) | 84,5 | 92,1 |
| Взаимопроникновение каналов, дБ | −6,6 | −97,1 |
| 48 кГц/16 бит | Asus RP-N53 | Оригинал |
| Неравномерность АЧХ (от 40 Гц до 15 кГц), дБ | +0,61, −4,01 | +0,08, −0,08 |
| Уровень шума, дБ(А) | −88,4 | −94,0 |
| Динамический диапазон, дБ(А) | 84,5 | 94,0 |
| Взаимопроникновение каналов, дБ | −8,0 | −97,7 |
Возможно, производителю стоило подумать о реализации цифрового выхода. По крайней мере, это было бы дешевле, чем устанавливать качественный аудиотракт. На практике при использовании обычной мультимедийной акустики на MP3-записях никаких существенных отличий от прямого подключения к ПК вы не заметите.
Тестирование
Для тестирования устройства использовался роутер Asus RT-N66U (прошивка 3.0.0.4.374.979) и адаптер Asus USB-N53. Роутер настраивался на максимальную производительность — только 802.11n, канал 20/40 МГц, WPA2-PSK AES, короткий защитный интервал. Все тесты проводились в восемь потоков. Скорость указывается относительно удаленного клиента. Расстояние между устройствами составляло около четырех метров прямой видимости, если не указано иное.
Первый сценарий использования — беспроводной мост, когда повторитель по Wi-Fi соединяется с основным роутером. В этом режиме клиент подключается кабелем к проводному порту повторителя. Это может пригодиться для телевизоров, медиаплееров и другого оборудования при необходимости интеграции их в беспроводную сеть. Отметим, что одновременно повторитель создает и собственные беспроводные сети, к которым тоже можно подключать клиентов. При анализе результатов не забываем, что проводной порт устройства рассчитан на максимальную скорость 100 Мбит/с.
Скоростные показатели соответствуют аппаратной конфигурации устройства. В хороших условиях можно рассчитывать на 80 Мбит/с и более. Так что возможна, в том числе, и трансляция видео высокого разрешения.
Второй протестированный режим — точка доступа. Здесь использовалось подключение к Asus RT-N53 клиента с установленным адаптером Asus USB-N53. В данном случае производительность также ограничивается именно проводным портом повторителя (при работе с роутером в тех же условиях данный адаптер показывает результаты 130-190 Мбит/с).
Результаты аналогичны первой группе. Скорость работы составляет около 90 Мбит/с, что можно считать отличным результатом для данной модели.
К сожалению, проверить увеличение зоны покрытия при использовании повторителя не удалось. Погода не располагает к прогулкам, а в домашних условиях даже при самом неудобном расположении роутера найти зоны со слабым сигналом не получилось. Так что последняя группа тестов проводилась в следующем сценарии — повторитель подключается к основному роутеру, а клиент подключается к повторителю. При этом мы имеем возможность выбора частотных диапазонов подключения. Тест позволит определить, насколько хорошо устроены внутренние коммуникации между радиоблоками и насколько одновременная работа с роутером и клиентом снижают общую производительность повторителя. Кроме того, проверялись два варианта размещения устройств на одной прямой (роутер, повторитель, клиент) — по два метра открытого пространства между участниками и по четыре метра через стены. Отметим, что в данной конфигурации прямое подключение клиента к роутеру давало большую скорость.
Если частотные диапазоны подключения к роутеру и клиенту разные, то можно рассчитывать более чем на 80 Мбит/с. Конечно по сравнению прямым подключением это немного, но в целом результат очень неплохой. Если же пробовать нагружать только один радиоблок, то скорость ожидаемо снижается, однако остается в целом достаточно высокой. Минимальное полученное значение — около 50 Мбит/с. Учитывая, что массовые планшеты и смартфоны обычно работают с одной антенной и одним или двумя каналами, подобное падение скорости для них будет незаметно.
Выводы
Asus RP-N53 может выступать в нескольких сетевых сценариях: беспроводной мост, повторитель, точка доступа. При этом модель интересна, прежде всего, наличием двух радиоблоков. Это позволяет независимо использовать данные интерфейсы и создавать одновременно сети в диапазонах 2,4 и 5 ГГц. С точки зрения производительности, устройство показывает вполне характерные для его аппаратной конфигурации показатели, в том числе и при использовании разных частотных диапазонов для основного роутера и клиента.
Дополнительная функция трансляции музыкальных композиций реализована, на наш взгляд, не очень удачно. Но иногда она может оказаться полезной, например, если требуется беспроводной аудиоплеер, работающий с медиабиблиотекой сервера DLNA. Штатная программа для мобильных устройств, предназначенная для обслуживания данной функции, предлагает только базовые операции. Стоило бы добавить в нее и поддержку интернет-радио, управлять которым через веб-интерфейс не всегда удобно.
Упомянем также привлекательный дизайн модели, возможность работы в качестве ночника, индикацию уровней сигнала основных сетей и тач-управление.
Как настроить Wi-Fi роутер Asus в режиме репитера
  Asus
Режим репитера на роутере позволяет расширить диапазон действия беспроводной сети: один роутер принимает сигнал Wi-Fi от другого и раздает его под тем же именем и с теми же параметрами (тип шифрования, пароль) для подключения. Это может быть удобно для большой квартиры, офиса или частного дома. Большинство роутеров Asus, такие как RT-N10, RT-n11p, RT-N12, RT-N13u, RT-N16 и другие поддерживают работу в режиме репитера.
В этой инструкции подробно о том, как настроить роутер Asus в режиме репитера для расширения охвата сетью Wi-Fi вашего помещения. Кстати, а вы знали, что можно использовать Android как Wi-Fi репитер?
Прежде чем приступить к настройке
Перед началом настройки рекомендую выполнить некоторые подготовительные действия, которые помогут избежать неожиданных проблем при настройке репитера на маршрутизаторе Asus.
- Подключите роутер, настраиваемый в режиме репитера, кабелем к компьютеру, с которого производится настройка. Это не обязательно, но лучше сделать, так как при настройке по Wi-Fi исходные параметры подключения на роутере изменятся и вы будете выкинуты из админки (внешне это может выглядеть как если бы она зависла).
- Если исходный Wi-Fi роутер, сигнал которого мы будем расширять, имеет тот же адрес LAN, что и настраиваемый, поменяйте адрес на втором из них, чтобы после настройки в режиме репитера мы могли по отдельности заходить в настройки каждого из них (также это может способствовать отсутствию конфликтов в сети). Например, используется два роутера Asus, у каждого из которых адрес 192.168.1.1. На настраиваемом в режиме репитера, зайдите в раздел настроек «Локальная сеть» и измените адрес, например, на 192.168.2.1 (не забудьте, что после сохранения настроек потребуется снова зайти в веб-интерфейс, уже по новому адресу).
Настройка роутера Asus в режиме репитера
Роутеры от ASUS имеют два варианта интерфейса настроек — более старый, в синих тонах и более новый, тёмный. Для начала о настройках в более старом варианте.
- Зайдите в настройки роутера (который настраивается), если не знаете, как это сделать — откройте любую из инструкций по настройке роутеров Asus на этом сайте, там это описано в первых шагах.
- Вверху страницы настроек нажмите по Router в пункте «Режим работы».

- Выберите «Режим повторителя» и нажмите «Сохранить».

- Выберите сеть, которую будем повторять и нажмите «Подключение». Введите пароль для сети.

- Дождитесь окончания подключения.
По сути, всё готово, теперь ваш Asus работает в режиме репитера.
В новом интерфейсе настроек роутера Asus всё выполняется практически точно так же:
- В настройках вверху нажимаем по «Беспроводный роутер» в разделе «Режим работы».

- Выберите «Режим повторителя» и нажмите «Сохранить».

- Остальные шаги будут теми же, что и в предыдущем случае — выбираем сеть, подключаемся к ней и пользуемся вашим новым репитером.
Надеюсь, инструкция помогла. Буду благодарен, если поделитесь ею, используя кнопки ниже.
Возможные проблемы при настройке Wi-Fi роутера
Как настроить роутер Asus в режиме репитера Wi-Fi
![]()
![]()
C приходом новых стандартов (802.11ac, 802.11ad), беспроводной сигнал Wi-Fi расширил диапазон покрытия, прибавил в скорости и стал более стабильней. Несмотря на это, встречаются случаи, когда необходимо расширить площадь покрытия Wi-Fi зоны в квартире или загородном доме. К тому же не все пользователи по ряду причин обзавелись новыми сетевыми устройствами и клиентами с поддержкой упомянутых стандартов. А по сему вам должно быть известно, что такое слабый сигнал Wi-Fi и почему ротуер режет скорость.
На практике один и тот же маршрутизатор в разных квартирах может работать по-разному. В одной квартире сетевое устройство может покрыть беспроводной сетью всю ее площадь, а в другой лишь некоторую часть. Почему же так происходит? Дело в том, что на качество сигнала Wi-Fi влияет множество внешних факторов. Например, на Wi-Fi сигнал оказывают влияние количество стен и материал, через которые он проходит, большие аквариумы, устройства, работающие на одной частоте 2.4 ГГц (СВЧ-печь, радиотелефон, радионяня, плазменный телевизор, устройства Bluetooth…).
Кроме этого, если ваш маршрутизатор и роутер ваших соседей используют один и тот же радиоканал для операции беспроводного подключения, то это так же может влиять на качество Wi-Fi сигнала. Чтобы провести диагностику и найти свободный канал, воспользуйтесь бесплатной программой inSSIDer. К чему только люди не прибегают в погоне за качеством, скоростью и площадью покрытия беспроводной зоны. Изготавливают из фольги и пивных банок усиливающие экраны, а в лучшем случае меняют антенны маршрутизатора на более мощные, что несомненно гораздо эффективнее.
![]()
![]()
Но лучше всего усилить сигнал и одновременно расширить зону покрытия Wi-Fi сети может репитер (повторитель). Однако, я бы рекомендовал в качестве репитера использовать роутер ASUS или любой другой имеющий данную функцию (технологию WDS).
![]()
![]()
Почему? Во-первых, у ретранслятора внутренние антенны с коэффициентом усиления обычно в 2 — 3 dbi, в то время как у роутера 2-3 антенны мощностью в 5 dBi и более. Во-вторых, репитер имеет всего одну функцию и по цене китайский аналог не сильно отличается от стоимости маршрутизатора.
Инструкция по настройке Wi-Fi роутера в режиме повторителя.
В одной из предыдущих статей про подключение роутера ASUS к роутеру TP-LINK, я уже затрагивал эту тему, но здесь остановлюсь на этом детальней. Зайдите в административную панель роутера введя в адресную строку браузера 192.168.1.1 и в форму ранее заданный логин, и пароль (по умолчанию admin).
![]()
![]()
В интерфейсе перейдите на страницу «Администрирование» и остановитесь на вкладке «Режим роботы». Переведите переключатель на опцию «Режим повторителя» и нажмите на кнопку «Сохранить».
![]()
![]()
Откроется окно с таблицей Wi-Fi сетей. Найдите в ней сеть к которой желаете подключить репитер и кликните по ней.
![]()
![]()
В открывшееся поле введите сетевой ключ (пароль) от этой Wi-Fi сети и нажмите на кнопку «Подключение».
![]()
![]()
В следующем окне оставьте все в автоматическом режиме и нажмите на кнопку «Далее».
![]()
![]()
В последнем окошке «Параметры беспроводной сети» убедитесь, что в чекбокс «Используйте настройки по умолчанию» установлен флажок и нажмите «Применить».
![]()
![]()
Подождите пока полностью закончиться процесс подключения и выполниться конфигурация сети.
![]()
![]()
Если по завершению операции вы увидите представленное выше окно, то конфигурация прошла успешно и роутер ASUS работает в режиме повторителя. Сообщение в этом окне говорит нам о том, что необходимо отключить LAN-кабель провайдера от порта репитера и подключить его в WAN порт главного роутера. Кроме этого, нас предупреждают, что в связи с изменением SSID (имени Wi-Fi сети) устройства подключенные (смартфон, планшет, ноутбук…) ранее к этому роутеру не смогут получить доступ к локальной сети и выйти в Интернет.
![]()
![]()
Чтобы это исправить, нужно на всех клиентах создать новое подключение к Wi-Fi сети. Об изменении IP-адреса и входе в настройки роутера работающего в режиме репитера, я расскажу ниже. А пока разместите новоиспеченный повторитель в зоне слабого сигнала Wi-Fi от основного роутера. Не переусердствуйте с расстоянием, иначе повторитель не сможет установить связь с маршрутизатором.
Следует сказать, что все подключаемые клиенты к репитеру или роутеру будут находиться в одной беспроводной сети. А отключение и включение сетевых устройств не приведет к сбросу настроек расширенной зоны.
Вход в интерфейс роутера ASUS работающего в режиме повторителя.
Попасть в настройки маршрутизатора настроенного в режиме репитера по адресу 192.168.1.1 уже невозможно, поскольку был изменен его IP. Однако есть несколько способов попасть в панель управления.
- По завершению конфигурации в сообщении нам предлагают зайти в настройки повторителя по адресу http://router.asus.com. Введя этот адрес в строку браузера откроется страница компании на которой осуществится поиск IP-адреса новоиспеченного повторителя. В моем случае сервис, предоставленный компанией, не смог определить IP, несмотря на то, что все рекомендации мной были выполнены. DHCP-сервер перед настройкой был выключен и не используется VPN-соединение. Предполагаю, что услуга все же работает и некоторые недочеты со временем будут устранены.
- Компания ASUS не остановилась на сервисной услуге и написала специализированную утилиту «Device Discovery Utility» для определения IP-адреса репитера, которая к слову работает отлично. Скачайте «Discovery», установите и запустите утилиту. После запуска в таблице вы увидите название устройства, SSID к которому он подключен, его IP-адрес и маску подсети.

 Если сразу определить IP не получилось, то попробуйте выключить фаервол (Firewall) и нажмите на кнопку «Поиск». Если все хорошо, то выделите устройство, если в списке оно у вас не одно и нажмите «Конфигурация». После этого откроется страница для входа в интерфейс повторителя.
Если сразу определить IP не получилось, то попробуйте выключить фаервол (Firewall) и нажмите на кнопку «Поиск». Если все хорошо, то выделите устройство, если в списке оно у вас не одно и нажмите «Конфигурация». После этого откроется страница для входа в интерфейс повторителя. - Если первый способ у вас не сработал, а устанавливать сторонние утилиты желания нет, то зайдите в панель управления роутера к которому подключен репитер и перейдите на вкладку DHCP — DHCP Clients List (список подключенных клиентов).

 В таблице по MAC-адресу найдите свое устройство и обратитесь к нему используя IP-адрес.
В таблице по MAC-адресу найдите свое устройство и обратитесь к нему используя IP-адрес.
Как выключить режим повторителя и включить беспроводной роутер.
Если вы решите по какой-то причине отключить настроенный ранее режим и вернуть все на круги своя, то достаточно снова зайти на вкладку «Администрирование» и выбрать «Беспроводной роутер (по умолчанию)» и нажать кнопку «Сохранить».
![]()
![]()
В следующем окошке введите имя для будущей сети (SSID) и пароль.
![]()
![]()
После нажатия кнопки «Применить» маршрутизатор выполнит операцию перезагрузки и вы сможете зайти в интерфейс сетевого устройства по старому адресу 192.168.1.1. Если таким образом не получается вернуть устройство к работе в обычном режиме роутера, то рекомендую сделать сброс настроек до заводских. Вот и все. Пока!
Если вы нашли ошибку, пожалуйста, выделите фрагмент текста и нажмите Ctrl+Enter.
Читайте также
1
0
Посмотрите в этой рубрике статью «Мой роутер не раздает интернет по Wi-Fi. Почему и как исправить?» P.S. Возможно она кое-что прояснит. Не мешало бы сделать диагностику Wi-Fi сети и при необходимости изменить канал.
0
0
не помогло
0
0
ок, попробую
0
0
Да. Данную модель я настраивал без проблем.
0
0
Прошивку на репитер?
0
0
Если сигнал хороший, то попробуйте обновить прошивку.
0
0
Здравствуйте, у меня основной роутер asus 4g-n12, раздает неплохо но хочу усилить сигнал wi-fi. Пытался настроить в режим репитера роутер asus ASUS RT-N14U. Все вроде подключается, но пропадает интернет у репитера. Что можно сделать?
0
0
Вот вопрос У меня asus rt-g32 Делаю режим репитера Нахожу сеть (платную wifi) Подключаюсь Но нет ввода пароля, даже графы нет! В настройках роутера Может модель не та! Обычно подключаюсь к сети, открывается страница провайдера и я ввожу пароль свой! Но захотел устлить сигнал и вот такая проблема
0
0
А каким-нибудь сообщением сбой сопровождается? То есть, сбой происходит после какого-то времени работы или при подключении? По возможности опишите детальнее.
0
0
Добрый день Дмитрий, у меня дома стоит роутер ASuS и я чтоб увеличить зону покрытия, настроил два еще как репиторы, но происходит какой-то сбой постоянно зависает и отключается доступ к интернету, не могли бы вы подсказать в чем проблема?
0
0
Рад, что пригодилась. Удачи!
0
0
Спасибо автору за подсказку, около года были проблемы с Wi-Fi, то скорость очень маленькая, то зависнет, то еще что нибудь. После установки и настройки роутере Asus в режиме репитера Wi-Fi, работает на высшем уровне, нету сбоев. И отдельная благодарность за детальную и понятную инструкцию по подключению.
Настройка роутера Asus в качестве репитера (режим повторителя Wi-Fi сети)
Автор Avengerrr На чтение 5 мин. Опубликовано



 Привет! Посмотрел в интернете статьи по настройке режима повторителя на роутерах Asus, и не нашел ни одной подробной, правильной статьи, в которой были бы описаны все нюансы. Решил подготовить свою инструкцию, в которой на реальном примере показать процесс настройки
Привет! Посмотрел в интернете статьи по настройке режима повторителя на роутерах Asus, и не нашел ни одной подробной, правильной статьи, в которой были бы описаны все нюансы. Решил подготовить свою инструкцию, в которой на реальном примере показать процесс настройкиПривeт! Посмотрeл в Интернетe статьи по настройкe рeжима повторитeля на роутерах Asus, и нe нашeл ни одной подробной, правильной статьи, в которой были бы описаны всe нюансы. Рeшил подготовить свою инструкцию, в которой на рeальном примeрe показать процeсс настройки роутера Asus в качeствe рeпитeра. В моeм случаe, мы будeм использовать роутер Asus RT-N12+ для расширeния Wi-Fi сeти вторым роутером. Будeм ee усиливать.
Wi-Fi сeть в моeм домe раздаeт роутер Tp-Link. Но, это нe важно, главный роутер можeт быть любой фирмы: D-Link, Tenda, Asus и т. д. Ну а эта инструкция подойдeт я думаю для всeх Asus: rt-n10, rt-n12, rt-g32 и т. д.
Для чeго это вообщe нужно, и что за рeжим рeпитeра?
Начну с того, что рeпитeр, это спeциальноe устройство, котороe используeтся для увeличeния радиуса дeйствия основной сeти. Это я думаю понятно. Установили вы роутер, а Wi-Fi сeть нe ловит по всeму дому, плохой сигнал. Ставим рeпитeр, и он усиливаeт сeть. Соврeмeнныe роутеры умeют работать в рeжимe повторитeля. То eсть, усиливать ужe сущeствующиe сeти. Вот в настройкe роутера Asus в рeжимe повторитeля, мы сeйчас и разбeрeмся. Взял схeму работы из панeли настроeк:


Кстати, Wi-Fi сeть останeтся одна (которая у вас сeйчас работаeт), роутер Asus просто скопируeт настройки сeти. А устройства, которыe вы подключитe к своeй Wi-Fi сeти, будут автоматичeски пeрeключаться мeжду главным маршрутизатором, и Asus в рeжимe рeпeтира. Интернет по сeтeвому кабeлю от повторитeля так жe будeт работать.
Я всe настроил, провeрил и протeстировал, всe стабильно работаeт. Настройка так жe нe сложная. Слeдуйтe инструкции, и у вас всe получится.
Настройка рeжима повторитeля Wi-Fi сeти на роутерах Asus
Пeрвым дeлом, нужно смeнить рeжим работы роутера. Сдeлать это можно в панeли управлeния роутером. Подключитeсь к своeму Asus, и пeрeйдитe в браузeрe по адрeсу 192.168.1.1. Укажитe имя пользоватeля и пароль — admin и admin (eсли вы их нe мeняли). Если что, смотритe подробную инструкцию по входу на 192.168.1.1.
В настройках пeрeйдитe на вкладку Администрированиe — Рeжим работы. Ставим пeрeключатeль возлe Рeжим повторитeля и нажимаeм на кнопку Сохранить.


Появится окно со списком доступных Wi-Fi сeтeй. Нажмитe на свою сeть, которую вы хотитe расширить.


Укажитe пароль от своeй Wi-Fi сeти и нажмитe кнопку Подключeниe.


Оставляeм галочку возлe пункта Используйтe настройки по умолчанию, и жмeм на кнопку Примeнить.




Ждeм пока закончится процeсс подключeния.


В концe должно появится вот такоe окно:


Кстати, да, провeрьтe нe подключeн ли кабeль Интернета в WAN порт роутера. По поводу смeны SSID — это нe важно. А вот вопрос с IP-адрeсом роутера мы сeйчас разбeрeм подробнee. В принципe, всe ужe работаeт. Наш Asus рeтранслируeт сeть. Вы можeтe замeтить, что осталась только одна сeть с имeнeм главного роутeар. Тeпeрь ваши устройства будут подключаться к той сeти, сигнал которой болee стабильный.
Вы можeтe поставить рeпитeр в той комнатe, гдe сигнал основной сeти eщe eсть, но слабый. Смотритe, что бы сигнала было достаточно, а то рeпитeр нe сможeт подключится к сeти и усиливать ee. Послe выключeния/включeния рeпитeра, расширeниe сeти будeт включаться автоматичeски. Всe подключeнныe устройства будут находится в одной сeти.
Как зайти в настройки Asus, который работаeт в качeствe рeпитeра?
Когда маршрутизатор работаeт в рeжимe «Повторитeль», то настройки по адрeсу 192.168.1.1 будут нeдоступны. Об этом было написано в окнe, в процeссe настройки.
Всe потому, что главный роутер автоматичeски присваиваeт рeпитeру какой-то IP адрeс. Есть три способа зайти в панeль управлeния нашeго повторитeля:

 Если возникнут какиe-то проблeмы, то отключитe антивирус, или брандмауэр. Они могут блокировать поиск.
Если возникнут какиe-то проблeмы, то отключитe антивирус, или брандмауэр. Они могут блокировать поиск.Надeюсь, вам подошeл один из вариантов.
Как выключить «рeпитeр» и вeрнуть роутер в нормальный рeжим работы?
Если вам роутер понадобился для использования по eго прямому назначeнию, то достаточно в настройках, на той жe вкладкe Администрированиe выбрать рeжим работы Бeспроводной роутер (по умолчанию), и нажать кнопку Сохранить.


Появится окно, в котором нужно будeт указать имя новой Wi-Fi сeти и пароль.


Роутeр пeрeзагрузится. Доступ к настройкам ужe можно будeт получить по стандартному адрeсу 192.168.1.1.
Если у вас нe получилось таким способом установить нормальный рeжим работы маршрутизтора, или нe можeтe зайти в настройки, то можно сдeлать сброс настроeк по этой инструкции.
Ну вот и всe настройки. Вродe бы ничeго нe упустил. Всe вопросы, совeты, отзывы и т. д. оставляйтe в коммeнтариях к этой статьe.


Настройка wi-fi репитера TP-LINK и ASUS. Инструкция с картинками

Опубликовано 14.01.2018
Обычный роутер, даже если он очень модный, современный и украшен четырьмя грозными антеннами, имеет ограниченный радиус покрытия.
Для обычной городской квартиры покрытия одного роутера, как правило, вполне достаточно. А вот частный дом с двумя или тремя этажами имеет множество «мертвых зон», где наши вайфай устройства растерянно ищут сеть, а найдя, не могут прочно за нее зацепиться.
А есть места в доме, в которых ноутбук еще так-сяк работает, а смартфон уже не видит домашней беспроводной сети и переключается на 3G.
Не говоря уже об участках во дворе и различных строениях на его территории.
Чтобы интернет «ловил» везде, необходимо увеличить зону покрытия основного роутера.
Мы не будем говорить здесь об усилении самого маршрутизатора антеннами повышенной мощности или других чудо-усилителях.
Если роутер находится далеко или за серьезными препятствиями, то все они малоэффективны.
Такую задачу можно решить двумя способами.
Либо протянуть специальный «провод» и поставить «точку доступа», то есть еще один роутер, который будет связан с главным устройством кабелем «витая пара».
Он будет получать от него сигнал, раздавая интернет всем устройствам вокруг себя.
Либо, о чем мы будем говорить сегодня, поставить так называемый репитер или повторитель wi-fi.
Его задача проложить беспроводной мост от основного роутера в ту точку, где вы хотите получить хорошее покрытие.
Это самый простой способ, не требующий дополнительных монтажных работ, каких-то сверлений и стучаний молотком…
Но наш репитер должен «видеть» основной роутер, то есть, быть в зоне его действия, чтобы качественно ретранслировать (повторять) сигнал.
Если он будет слишком далеко, то вы интернет, конечно, получите, но потеряете скорость, то есть качество.
Если кабель мы можем проложить хоть в глубокий подвал, где WIFI сети от основного роутера нет вообще, то с репитером такой фокус не пройдет.
Зато наш повторитель можно переносить в любое место, где есть хоть какой-то сигнал от основного роутера и… розетка 220В.
Надо лишь проверить смартфоном насколько хороший сигнал там, где вы планируете поставить репитер.
Для этого надо не просто увидеть деления вайфай на телефоне, а еще загрузить какой-то видеоролик и посмотреть, идет ли он вообще.
Или померять скорость, если умеете.
Все работает? Прекрасно ставим сюда наш повторитель.
Осталось только его настроить.
Мы рассмотрим для примера роутеры Tp-Link и ASUS, как наиболее распространенные на нашем рынке.
Как настроить репитер ASUS
Итак, нам надо подключить роутер Асус по wifi сети к основному роутеру в режиме повторителя.
Подключаемся к нему по кабелю с разъемом RJ45.
Это тот шнурок, который обычно идет в комплекте с роутером. Один его конец подсоединяем к компьютеру, а второй — в один из четырех одинаковых портов в роутере.
Как показано на рисунке

Подключаемся кабелем в один из четырех LAN портов (желтым цветом)
Если вы заходите на роутер с ноутбука, то отключите на нем wi-fi сеть, чтобы не было конфликта с основным роутером.
После этого в адресной строке вашего браузера забиваем адрес роутера: 192.168.1.1.
Если по этому адресу не получается зайти — попробуйте адрес 192.168.0.1.
Если и после этого не получается попасть на роутер, то необходимо восстановить заводские настройки (см. инструкцию к роутеру).
После подключения вводим логин admin и пароль admin.
Если первичная настройка роутера уже производилась, то вам откроется примерно вот такая картинка:

Главное окно роутера Asus. Для выбора режима повторителя необходимо нажать на кнопку, обведенную красным
Далее нам необходимо переключиться в режим повторителя.
Этот этап есть и при первичной настройке роутера, который мы не показываем. Там также выбираем режим повторителя.
После выбора нажимаем кнопку Сохранить, чтобы перейти в настройки этой функции.

Выбираем Режим повторителя…
На следующем шаге вам откроются все сети wi-fi, которые роутер нашел в радиусе своего действия.
Вам необходимо выбрать ту сеть, к которой вы хотите подключиться. То есть сеть вашего основного роутера.
Одновременно оцениваем мощность сигнала, чтобы он не был слишком слабый. Иначе будут потери по скорости.

Выбирая сеть, мы можем оценить уровень сигнала от роутера-донора. Если есть выбор, к какой сети подключаться, то здесь наглядно видно лучшую
После выбора сети кликаем по ней и вводим пароль на основной роутер. Тот, с которым вы подключаете свои телефоны и смартфоны.
Нажимаем кнопку Подключение

Вводим сетевой ключ (пароль на вайфай), чтобы подключиться к основному роутеру
На следующем этапе вам предлагается ввести название сети Репитера (Повторителя) и указать, какой будет пароль на wifi сеть в новом устройстве (не менее восьми знаков).

Называем сеть репитера, которую будет видеть ваш телефон, и придумываем пароль на wifi
Происходит подключение, и после того, как Сеть сконфигурирована, вы можете еще раз увидеть введенные данные: название сети, пароль, тип шифрования и полученный внутренний IP адрес.


После того, как вы нажмете Далее, показывается общая инструкция по подключению к беспроводной сети.

На этапе настройки – краткая инструкция, как подключаться к новой сети по вайфай
Нажимаем Завершить и нам открывается основное окно роутера уже в режиме Репитера, так называемая Карта сети.
Если сравнить меню Репитера с меню основного роутера аналогичной или похожей модели, то можно заметить, что они существенно урезаны.

Вы подключены!
Теперь все ваши телефоны, планшеты, ноутбуки и прочие wifi устройства необходимо подключить к репитеру.
После этого, когда они будут находиться вне зоны действия вашего главного роутера или его сеть будет слабой, выход в Интернет будет идти через более сильную сеть вайфай повторителя.
Как настроить репитер TP-LINK
Настройка роутера TP-LINK в режиме репитера более громоздкая, чем у ASUS, поэтому необходимо внимательно выполнять все пункты чтобы «оно заработало и не отваливалось».
Прежде всего, необходимо попасть на основной роутер и установить канал (частоту), на котором он будет работать с репитером и всеми вашими устройствами.
По умолчанию маршрутизатор сам выбирает канал, то есть частоту для связи с вашими телефонами, планшетами, ноутбуками и прочей техникой.
Для настройки репитера нам эта схема не подходит.
Подключаться кабелем в данном случае к основному роутеру нет необходимости, так как мы к нему подключены по вайфай сети.
Также можно сделать эту операцию со стационарного компьютера, если он у вас есть.
Если ваш «главный» роутер также TP-LINK, то необходимо зайти на него, задав в адресной строке браузера ip адрес 192.168.0.1, либо tplinkwifi.net.
Вводим логин и пароль. (По умолчанию admin)
Переходим в меню Настройка беспроводного режима.
Там находим строку Канал и устанавливаем, например 6. Можно любой, но выбрать какой-то средний будет более рационально.
Обязательно нажимаем Сохранить в конце.

Выбор канала на основном роутере
Теперь подключаемся по кабелю, который идет в комплекте с роутером к нашему будущему репитеру. Один конец кабеля вставляем в ноутбук (сетевая карта), а второй — в один из разъемов LAN (см. пример выше для роутера Асус).
После того, как ноутбук и роутер увидели друг друга, вбиваем в адресной строке браузера:
192.168.0.1 или //tplinkwifi.net, так же, как вы заходили на основной роутер, когда устанавливали канал.
Вводим логин admin и пароль admin

Окно входа на роутер Tp-Link
Если все получилось со входом на роутер, то вам откроется его меню.
В нем необходимо выбрать пункт Сеть и подпункт LAN.
Здесь нам надо сделать важную операцию — установить ip адрес для нашего репитера. Он должен быть в одной подсети с основным роутером, но иметь отличный от него адрес, чтобы не было конфликта.
Если ip адрес вашего основного роутера был 192.168.0.1 (вы заходили на него, когда меняли канал), то репитеру присвоим 192.168.0.2.
Если же у основного роутера какой то другой адрес, к примеру, 192.168.1.1, то репитеру назначаем 192.168.1.2.
Если основной 192.168.3.1, то репитеру — 192.168.3.2.
Ну и так далее…
Нажимаем Сохранить и подтверждаем наше сильное желание поменять «айпишник», когда роутер нас переспрашивает.

Меняем IP адрес для внутренней сети

Подтверждаем наши намерения. После этого роутер уходит на перезагрузку
Происходит его перезагрузка и вновь открывается окно входа, куда забиваем логин и пароль на вход в роутер.
Если посмотреть на адресную строку, то можно заметить, что там уже стоит новый адрес, который мы только что изменили.
По этому адресу в дальнейшем можно будет заходить на репитер для корректировки каких либо настроек (например поменять пароль к вай фай сеть).
На следующем шаге переходим в меню WPS и отключаем эту функцию, так как она будет мешать нашей дальнейшей настройке.
Здесь перезагрузки роутера не происходит.

Отключаем WPS – нам оно ни к чему
Теперь переходим в меню Настройка беспроводного режима и там устанавливаем такой же канал, как на основном роутере.
После этого ставим птичку Включить WDS и нажимаем Сохранить.

Выставляем номер канала, как на основном роутере и включаем режим репитера (моста)
После этого в настройках открываются новые поля и кнопки. Мы находим кнопку Поиск и нажимаем ее.

Нажимаем «Поиск», чтобы найти нашу сеть, к которой будем подключаться
Происходит поиск всех wifi сетей, которые видит наш настраиваемый роутер-репитер.
Среди всего этого изобилия, если вы живете в городской квартире, конечно, выбираем нашу сеть и нажимаем Подключиться.

Список сетей в городской квартире может быть довольно большим. И не всегда нужная нам сеть будет первой в списке. Находим ее и нажимаем «Подключиться»
На следующем шаге необходимо ввести пароль к роутеру, к которому мы подключаемся.
Также прописываем название нашей новой wi-fi сети в самом верхнем поле.

Ввод пароля для подключения к основному роутеру
Правильность подключения после этого можно проверить в меню Состояние, где напротив Состояние WDS должно быть заветное слово Установлено.

Проверка режима «моста» — репитера
Если все хорошо, а у вас должно быть все хорошо, если вы выполняете последовательно все пункты, переходим к настройкам защиты новой беспроводной сети, чтобы установить свой любимый пароль.
Не забываем нажать «Сохранить» внизу страницы.

Устанавливаем пароль на новую вайфай сеть
И последнее, что необходимо выполнить обязательно — это отключить DHCP.
Выбираем DHCP — Настройки DHCP — Отключить
Нажимаем Сохранить и роутер уходит на перезагрузку.

Отключаем DHCP, иначе репитер не будет стабильно работать

Все. После этого можно подключаться к нашему повторителю по вайфай или по кабелю, вставляя его в один из LAN портов (как правило, их в роутере четыре).
Видите, как все просто! А кто-то не верил, говорил, что не сможет…


 Если возникнут какие-то проблемы, то отключите антивирус, или брандмауэр. Они могут блокировать поиск.
Если возникнут какие-то проблемы, то отключите антивирус, или брандмауэр. Они могут блокировать поиск.



