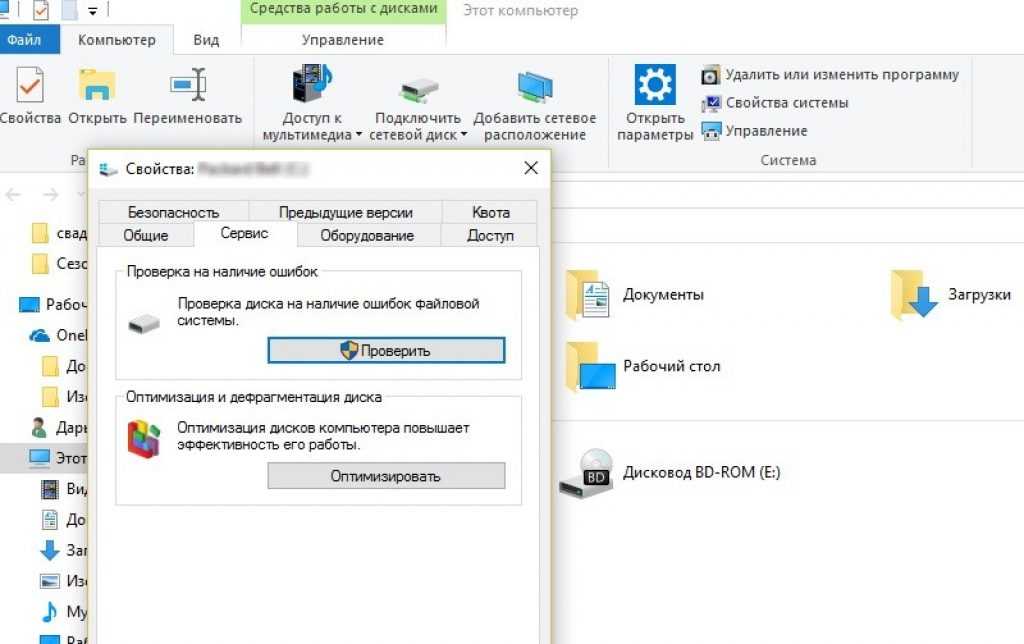Комп не видит фотокамеру что делать. Почему компьютер не видит фотоаппарат
Компьютер не видит карту памяти: SD, miniSD, microSD. Что делать?
Здравствуйте.
Сегодня один из самых популярных типов носителей — это флешка. И кто бы что не говорил, а век дисков CD/DVD подходит к концу. Тем более, что цена одной флешки всего раза в 3-4 больше, чем цена DVD диска! Правда есть одно маленькое «но» — диск «сломать» намного сложнее, чем флешку…
Хоть и не часто, но с флешками иногда происходит одна неприятная ситуация: вынимаете флеш-карту microSD из телефона или фото-аппарата, вставляете в компьютер или ноутбук, а он ее не видит. Причин этому может быть достаточно много: вирусы, программные ошибки, выход из строя флешки и т.д. В этой статье, я бы хотел остановиться на самых популярных причинах невидимости, а так же привести некоторые советы и рекомендации, что делать в таких случаях.
Виды флеш карт. Поддерживается ли SD карта вашим кардридером?
Тут хотелось бы. ..
..
0 0
Ответ на первый вопрос:
— флешка дохнуть начинает (это нормальное явление, количество перезаписей данных на флешке ограничено)
ответ на второй вопрос:
— если фотографии ценные и нет их копии где-нибудь еще, то подсоединить фотоаппарат к компьютеру и скачать (если фотик эту флешку видит нормально) или попробовать восстановить фотографии на флешке через комп см например http://www.photographer.ru/forum_old/view_messages.htm?topic=9538&expand=1&set=12 там обсуждается как это делается
— по уму лучше купить новую флешку если она действительно дохнуть начинает, ибо можно нарваться на ситуацию, когда на ней будут действительно ценные фотографии (свадьба например) и флешка сдохнет окончательно в самый неподходящий момент Халимова НатальяМастер (1223) 5 лет назад
Флеш карта сдохнуть не может она новая
Vladimir Shalimov Мыслитель (5404) Еще как может, я как раз работал разработчиком этих самых флеш карт в…
0 0
Инструкция
Проверьте работает ли световой индикатор съемного устройства — при повреждении разъема индикатор не будет загораться — и попробуйте отключить неиспользуемые в данный момент переферийные USB-устройства, а флешку подключить через другой разъем на задней панели компьютера.
Проверьте настройки BIOS компьютера — подключение USB-портов должно быть разрешено. И попробуйте подключить накопитель к другому компьютеру.
Вызовите главное меню операционной системы Microsoft Windows нажатием кнопки «Пуск» и перейдите в пункт «Панель управления» для выполнения операции обновления необходимых драйверов.
Раскройте ссылку «Диспетчер устройств» и определите используемые контороллеры USB. Если напротив одного или нескольких USB-устройств находятся символы вопросительных знаков жетого цвета, требуется выполнить удаление и переустановку необходимых драйверов.
Вернитесь в главное меню «Пуск» и вызовите контекстное меню элемента «Мой компьютер» кликом правой…
0 0
Мобильные флеш носители обрели широкую популярность за свои неоспоримые преимущества перед другими внешними устройствами хранения информации. Наверное нельзя переоценить пользу которую приносят пользователям USB флешки. На флешку можно очень быстро записать необходимую информацию, ее удобно всегда носить с собой, да и стоит она на порядок дешевле, чем внешний жесткий диск. Пользователи, которые активно пользуются USB носителями, наверняка хоть раз сталкивались с неприятной проблемой, когда компьютер не видит флешку.
Пользователи, которые активно пользуются USB носителями, наверняка хоть раз сталкивались с неприятной проблемой, когда компьютер не видит флешку.
В самый ответственный момент можно потерять доступ к важной записанной информации и попасть в сложную ситуацию. Причин, по которым компьютер не видит флешку, может быть несколько. В большинстве случаев ситуация поправима и Ваш нерабочий USB носитель может быть возвращен к нормальной работе. Иногда проблема определения компьютером флешки и вовсе заключается в самом компьютере и USB носитель не имеет к этому никакого отношения. Мы подробно разберем самые…
0 0
Сколько людей в современном мире сталкивалось с подобной проблемой: необходимо для каких-либо своих нужд перекинуть информацию с компьютера на флешку (usb или же на флеш-карту телефона). И тут происходит нечто странное, а, говоря точнее – не происходит абсолютно ничего. Компьютер просто не видит запоминающее устройство. Что же делать неопытному пользователю ПК, если он столкнулся с данной проблемой?
А зародилась проблема…
Первый вопрос, который задает абсолютно любой человек, столкнувшийся с данной проблемой, – по какой причине компьютер не видит флешку? Иными словами, что именно неисправно – компьютер или же само запоминающее устройство?
Как знают почти все пользователи ПК, когда флешку подключают к исправному порту компьютера, то световой индикатор рабочего устройства начинает мигать.
Исправная флеш-карта – мигает светодиод активности
Таким образом, мы видим, что установлен контакт между ПК и запоминающим устройством, а значит, оба устройства…
0 0
Почему компьютер не видит флешку. Что делать?
Здравствуйте уважаемые посетители сайта TERYRA.COM! В этой статье я хотел бы вам рассказать о том, почему компьютер не видит флешку, и что делать чтобы это исправить.
Причины, по которым компьютер не видит флешку.
Перед тем как определиться что же делать необходимо разобраться в причинах, а их можете быть много.
Причина №1. Не подключен USB порт на передней панели компьютера.
Эта одна из основных причин. Чаще всего люди вставляют флешку в USB порт на передней панели компьютера, так как это очень удобно. Но бывает так, что при сборке, мастера, забыли подключить переднюю панель к материнской плате. В итоге флешку не видно, и еще нельзя наушники вставить в передний выход:).
Причина №2. Не рабочая флешка.
Эта вторая из основных причин. Флешки, как и все в этом мире, не вечно, порой они ломаются. Чаще всего перегорают.
Флешки, как и все в этом мире, не вечно, порой они ломаются. Чаще всего перегорают.
Причина №3. Вирус.
Куда уж без них:). К сожалению,…
0 0
Если не комп не видит флешку — решение проблемы.
Приветствую всех любителей заработка в интернете. Сегодняшний пост возник спонтанно, буквально за считанные минуты. А дело было так…
Я занимаюсь сайтами, поэтому на моих проектах должны быть уникальные фотографии, аналогов которых нет в интернете. Поэтому эти фотографии я делаю сам, в моем распоряжении имеется фотик, с которого я и фоткаю.
Как вы знаете, если закачивать фотографии на компьютер, то к фотоаппарату прилагаются специальные программы, с помощью которых вы и закачиваете свои фотографии к себе на компьютер. Но скажу вам лишь одно — они так медленно закачивают, что можно рехнуться, пока на компьютер загрузится хотя бы 10 фотографий по 3 мб. Поэтому я и купил себе карт-ридер — такое специальное устройство, с помощью которого загружать ваши фотографии вы сможете гораздо быстрее.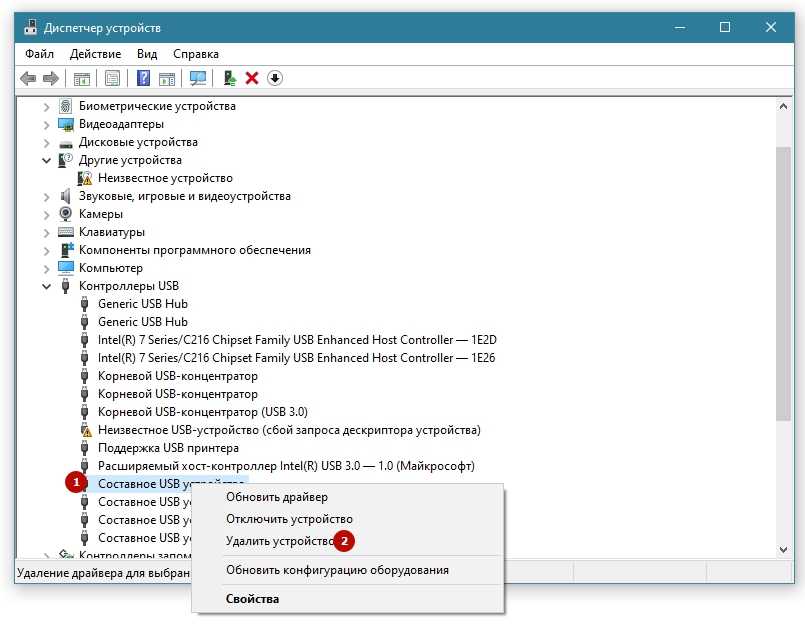
0 0
Компьютер не видит флешку — что делать?
18.06.2013  windows | восстановление данных | файлы
Это тоже может быть Вам интересно:
Если ваш компьютер пишет, что устройство не опознано, начать следует с этой инструкции: Устройство USB не опознано в Windows
В этой инструкции я опишу все известные мне способы решить эту проблему. Сначала будут идти наиболее простые и, одновременно с этим — наиболее действенные способы в…
0 0
Знакомый дал вам USB-флешку, чтобы вы смогли переписать у него нужные файлы. Вы вставляете флешку в компьютер и видите, что компьютер просит отформатировать флешку, так как флешка была плохо отформатирована. Или компьютер вообще зависает и никакие диспетчеры задач не помогают. Иногда, появляется «ошибка данных» и компьютер не хочет видеть флешку.
Сегодня мы рассмотрим все эти случаи и поможем вам с вашей проблемой
Нужно начать с проверки состояния подключения нашей флешки к компьютеру. Для этого нужно нажать Win+R, вписать diskmgmt.msc и нажать Enter. У вас появится окно «Управление дисками».
Для этого нужно нажать Win+R, вписать diskmgmt.msc и нажать Enter. У вас появится окно «Управление дисками».
Внимательно найдите вашу флешку и попробуйте несколько раз вытащить-засунуть ваше устройство в компьютер. Если ваша флешка имеет статус «Исправен», а компьютер все равно не видит её, то попробуйте нажать на раздел вашей флешки правой кнопкой мыши и выберете пункт «Сделать раздел активным». Зачастую этот пункт решает проблемы с подключением USB-флешки с…
0 0
10
Причины, связанные с тем, что вставленная в USB порт флешка не определяется операционной системой, могут быть совершенно различными. В ряде случаев это может быть связано с ошибкой Windows. Такая проблема устраняется достаточно просто после внесения необходимых изменений в настройки системы. Однако нередко причиной того, что компьютер не видит флешку, является ее поломка. В этом случае вам остается только попытаться восстановить данные, хранящиеся на носителе, и приобрести новое устройство.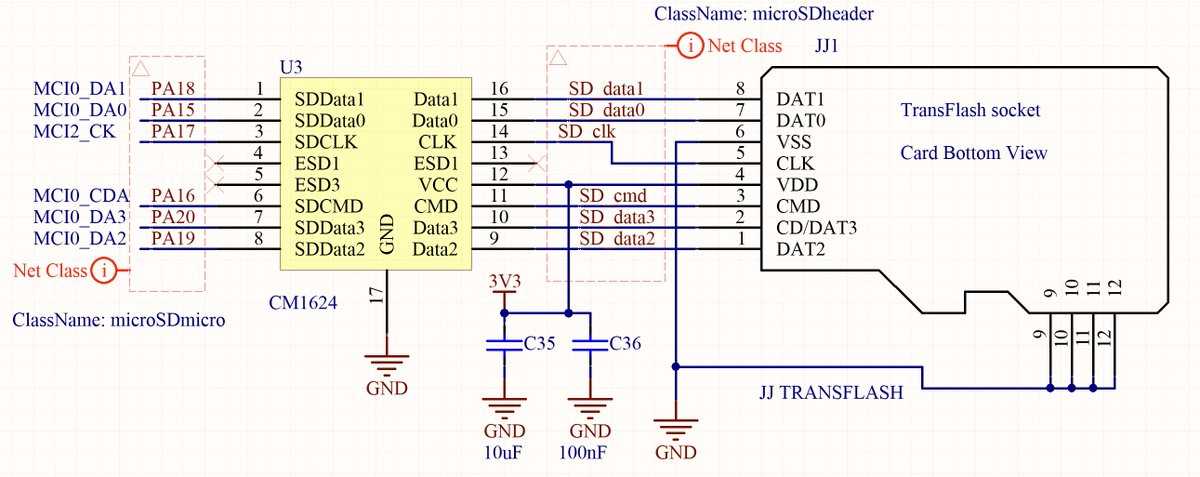
Если компьютер не распознает флешку, он может сигнализировать об этом следующим образом:
Появление сообщения «Вставьте диск», даже если флешка уже подключена к USB порту, сообщение о необходимости форматирования диска, сообщение об ошибке данных, полное зависание системы сразу после подключение флешки к компьютеру.
В данной статье рассматриваются различные способы решения проблемы, начиная от самых простых и результативных, заканчивая более сложными. Если описанные в начале…
0 0
11
Существует множество причин, по которым Вы можете столкнуться с тем, что компьютер не видит флешку. Проблема может проявится в любой версии операционной системы — Windows 8, Windows 7 или Windows XP. Если компьютер не распознает флешку, вставленную в него, это может проявляться несколькими путями:
Компьютер пишет «вставьте диск» даже когда флешка была только что подключена
Пишет, что нужно отформатировать, так как диск не отформатирован
Появляется сообщение о том, что произошла ошибка данных
Когда вставляешь флешку, компьютер зависает
В этой инструкции я опишу все известные мне способы решить эту проблему.
0 0
12
Форматирование — это процесс разметки носителя информации, создания структур файловой системы. При форматировании все данные, которые находились на носителе, уничтожаются. Некоторые устройства (скажем, фотоаппараты) позволяют отформатировать карту памяти без помощи компьютера, просто выбрав соответствующий пункт в меню устройства. В каждом устройстве это делается по-своему, так что советуем вам просто внимательно прочитать инструкцию к вашему телефону или фотоаппарату — там должно быть все описано.
Если «родное устройство» отказывается форматировать карту памяти, хотя в теории такая опция присутствует, можно попробовать выключить его, а затем снова включить.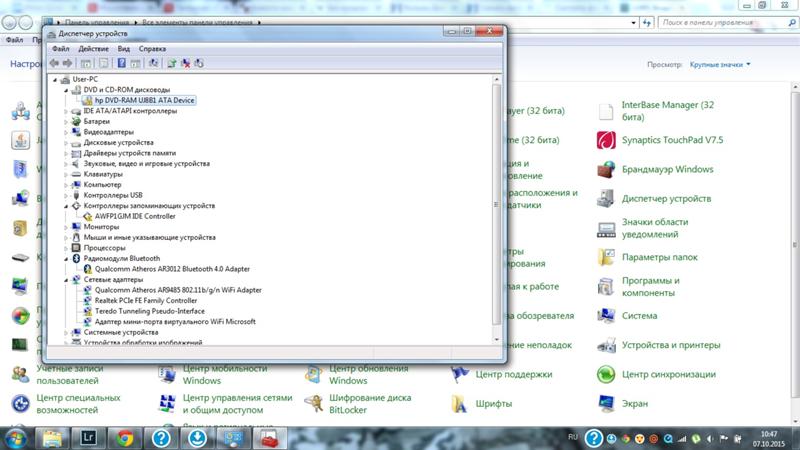 Если и это не помогает, можно попробовать найти другое устройство, поддерживающие карты памяти нужного типа, и отформатировать карту в нем. Но форматирование карты памяти прямо в устройстве доступно не всегда, поэтому расскажем, как отформатировать карту памяти, используя компьютер.
Если и это не помогает, можно попробовать найти другое устройство, поддерживающие карты памяти нужного типа, и отформатировать карту в нем. Но форматирование карты памяти прямо в устройстве доступно не всегда, поэтому расскажем, как отформатировать карту памяти, используя компьютер.
Для форматирования карты памяти…
0 0
13
Сегодня рассмотрим проблему, которая начала волновать меня буквально с недавних пор, проблема возникает не у всех но постоянно остается актуальной а конкретней ноутбук не видит флешку что делать.
Для начало мы разберемся или рабочая наша флешка. Если флешка рабочая, тогда Вам нужно будет подключить флешку к другому компьютеру или ноутбуку, при подключении и тогда Вы узнаете работает ли она.
Если это SD карта и при подключении к фотоаппарату или мобильному устройству работает, а при подключении к ноутбуку не работает, тогда либо адаптер не рабочий или сам порт вышел из строя.
Ноутбук не видит флешку что делать
Сначала нужно зайти в управления дисками, заходим в Пуск пишем в поиске diskmgmt.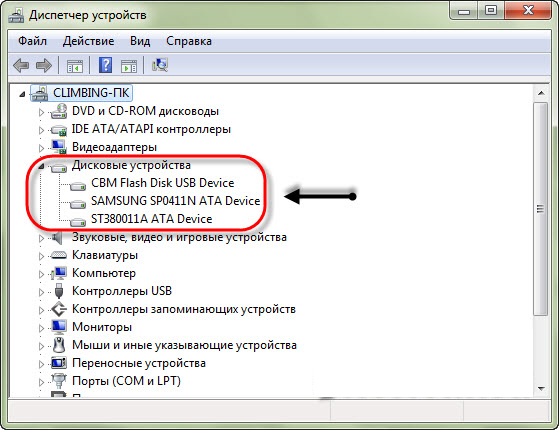 msс должно открыть окошко с управления дисками.
msс должно открыть окошко с управления дисками.
Для начало нужно проследить или флешка при подключении не исчезает флешка.
Если подключается и находит компьютер в управлении посмотрите или…
0 0
14
Если компьютер не распознает флешку, вставленную в него, это может проявляться несколькими путями:
список из 4 элементов
Компьютер пишет «вставьте диск» даже когда флешка была только что подключена
Пишет, что нужно отформатировать, так как диск не отформатирован
Появляется сообщение о том, что произошла ошибка данных
Когда вставляешь флешку, компьютер зависает
конец списка
В этой инструкции я опишу все известные мне способы решить эту проблему. Сначала будут идти наиболее простые и, одновременно с этим — наиболее действенные способы в большинстве ситуаций, когда компьютер не видит флешку, сообщает о том, что диск не отформатирован или выдает другие ошибки. Если те способы, которые описаны вначале не помогут «вылечить» проблему, переходите к следующим — пока проблема с флешкой не будет решена (если только она не имеет серьезных физических повреждений — тогда есть вероятность того, что ничто не поможет).
Проверьте, видит ли компьютер…
0 0
15
Флеш-накопители являются одними из самых популярных устройств для хранения и передачи информации. Практически каждый человек обращается к технологии flash памяти, используя в повседневной жизни такие устройства, как USB-флешка, SD карта, mp3 плеер или внешний винчестер.
Многие пользователи хранят данные в единственном экземпляре, полностью доверяя информацию переносному хранилищу. Однако с популярностью и частым использованием связаны и возникающие проблемы. По многим причинам флешки могут перестать определяться вашим компьютером, планшетом или мобильным устройством. Сбой с работой USB-накопителя может не только стать причиной сорванной презентации на работе, не переданных судьбоносных документов или частично потерянной информации, но и привести к полному уничтожению данных и нестабильной работе устройства.
Основные причины того, что компьютер не видит флешку
Самая распространенная причина переживаний пользователей – это отсутствие сообщения о подключении. ..
..
0 0
Доброго дня.
Если взять статистику по проблемам с ПК — то достаточно много вопросов у пользователей возникает при подключении различных устройств к компьютеру: флешек, внешних жестких дисков, фотоаппаратов, телевизоров и пр. Причин, из-за которых компьютер не распознает то или иное устройство, может быть много…
В этой статье хочу более подробно рассмотреть причины (с которыми, кстати, сталкивался часто сам), по которым компьютер не видит фотоаппарат, а так же что делать и как восстановить работоспособность устройств в том или ином случае. И так, начнем…
Провод подключения и USB порты
1. USB провод, которым вы подключаете фотоаппарат к компьютеру;
2. USB порт, в который вставляете провод.
Сделать это очень просто: к USB порту можно подключить, например, флешку — и сразу станет понятно, работает ли он. Провод легко проверить, если через него подключить телефон (или др. устройство). Часто у настольных ПК бывает так, что на передней панельке USB порты не подключены, поэтому подключать фотоаппарат нужно к USB портам на задней стенке системного блока.
В общем, как бы это банально не звучало, пока не проверите и не убедитесь в работоспособности и того и другого — смысла «копать» дальше нет.
Батарейка/аккумулятор фотоаппарата
При покупке нового фотоаппарата батарейка или аккумулятор, идущий в комплекте, далеко не всегда заряжен. Многие, кстати, при первом включении фотоаппарата (вставив разряженную батарею) — вообще думают что купили сломанное устройство, т.к. оно не включается и не работает. О таких случаях мне регулярно рассказывает один знакомый, который работает с подобной техникой.
Если фотоаппарат не включается (не важно подключен он к ПК или нет) — проверьте заряд батарейки. Например, в зарядниках Canon есть даже специальные светодиоды (лампочки) — когда вставите батарейку и подключите устройство к сети — сразу увидите красный или зеленый свет (красный — батарея разряжена, зеленый — аккумулятор готов к работе).
Зарядник для фотоаппарата CANON.
Заряд батареи так же можно контролировать на дисплее самого фотоаппарата.
Включение/отключение устройства
Если подключить не включенный фотоаппарат к компьютеру — то ровным счетом ничего не произойдет, все равно, что просто вставили провод в USB порт, к которому ничего не подключено (кстати, некоторые модели фотоаппаратов позволяют работать с ними при подключении и без дополнительных действий).
Так вот, прежде чем подключить к USB порту компьютера фотоаппарат — включите его! Иногда, когда компьютер не видит его, полезно выключить и включить снова (при подключенном проводе к USB порту).
Подключенный фотоаппарат к ноутбуку (кстати, фотоаппарат включен).
Как правило, Windows после такой процедуры (при первом подключении нового устройства) — сообщит вам о том, что будет произведена его настройка (новые версии Windows 7/8 устанавливают драйвера в большинстве случаев автоматически). Вам же, после настройки оборудования, о чем так же уведомит Windows — останется только начать использовать его…
Драйвера на фотоаппарат
Не всегда и не все версии Windows в состоянии автоматически определить модель вашего фотоаппарата и настроить для него драйвера. Например, если Windows 8 автоматически настроит доступ к новому устройству, то Windows XP не всегда способна подобрать драйвер, тем более для нового оборудования.
Например, если Windows 8 автоматически настроит доступ к новому устройству, то Windows XP не всегда способна подобрать драйвер, тем более для нового оборудования.
Если ваш фотоаппарат подключен к компьютеру, а в «моем компьютере» устройство не отображается (как на скриншоте ниже) — нужно зайти в диспетчер устройств и посмотреть, не горят ли там какие-нибудь восклицательные желтые или красные знаки.
«Мой компьютер» — фотоаппарат подключен.
Как зайти в диспетчер устройств?
1) Windows XP: Пуск—>Панель управления—>Система . Далее выберите раздел «Оборудование» и нажмите на кнопку «Диспетчер устройств».
2) Windows 7/8: нажмите сочетание кнопок Win+X , затем из списка выберите диспетчер устройств.
Windows 8 — запуск службы «диспетчер устройств» (сочетание кнопок Win + X).
Внимательно просмотрите все вкладки в диспетчере устройств. Если вы подключили фотоаппарат — он должен здесь отображаться! Кстати, вполне возможно, как раз с желтым значком (либо красным).
Windows XP. Диспетчер-устройств: устройство USB не распознано, отсутствуют драйвера.
Как исправить ошибку с драйверами?
Самый простой способ — воспользоваться диском с драйверами, который шел в комплекте к вашему фотоаппарату. Если такого нет — можно воспользоваться сайтом производителя вашего устройства.
Популярные сайты:
http://www.canon.ru/
http://www.nikon.ru/ru_RU/
http://www.sony.ru/
Кстати, возможно вам пригодятся программы для обновления драйверов:
Вирусы, антивирусы и файловые менеджеры
Сравнительно недавно сам столкнулся с неприятной ситуацией: фотоаппарат видит файлы (фото) на SD карте — компьютер, когда вставляешь эту флеш карту в кардридер — не видит, как будто и нет на ней ни одного снимка. Что делать?
Как потом оказалось, это вирус, который блокировал отображение файлов в проводнике. Но файлы можно было посмотреть через какой-нибудь файловый коммандер (я использую Total Commander — оф. сайт: http://wincmd.ru/)
сайт: http://wincmd.ru/)
К тому же, бывает и такое, что файлы на SD карте фотоаппарата могут быть просто скрытыми (а в проводнике Windows по умолчанию такие файлы не отображаются). Чтобы в Total Commander увидеть скрытые и системные файлы нужно.
Приветствую всех любителей заработка в интернете. Сегодняшний пост возник спонтанно, буквально за считанные минуты. А дело было так…
Я занимаюсь сайтами, поэтому на моих проектах должны быть уникальные фотографии, аналогов которых нет в интернете. Поэтому эти фотографии я делаю сам, в моем распоряжении имеется фотик, с которого я и фоткаю.
Как вы знаете, если закачивать фотографии на компьютер, то к фотоаппарату прилагаются специальные программы, с помощью которых вы и закачиваете свои фотографии к себе на компьютер. Но скажу вам лишь одно — они так медленно закачивают, что можно рехнуться, пока на компьютер загрузится хотя бы 10 фотографий по 3 мб. Поэтому я и купил себе карт-ридер — такое специальное устройство, с помощью которого загружать ваши фотографии вы сможете гораздо быстрее. Все просто — карт-ридер поддерживает все форматы флешек для фотоаппаратов, это SD, MicroSD и другие. И очень часто бывает так, что комп не видит эти флешки..
Все просто — карт-ридер поддерживает все форматы флешек для фотоаппаратов, это SD, MicroSD и другие. И очень часто бывает так, что комп не видит эти флешки..
Картридер для компьютера
И если мне нужно скинуть фотографии с флешки фотоаппарата на компьютер, то я просто вставляю флешку в карт-ридер и флешка определяется как обычная флеш-карта. В нижнем правом углу появляется зеленая стрелочка, обозначающая, что в компьютер была вставлена флешка.
Но вот ведь проблема — в последнее время комп перестал видеть флешку . Зеленая стрелочка отображает то, что флешка вставлена, однако компьютер ее в упор не видит. Такая проблема, кстати, есть не только с флешками фотоаппарата, очень часто комп не видит флешку телефона. То есть в карт-ридер она вставлена, однако ни в моем компьютере, ни в тотал-коммандере она не отображается. Что же делать в таком случае?
А делать нужно вот что.
Находите внизу справа на рабочем столе «зеленую стрелочку», показывающую, что флешка вставлена.
комп не видит флешку
Кликаете на нем правой конкой мышки, появится всплывающее окно «безопасное извлечение устройства», далее кликаете на это окно.
Появляется следующее окно, в котором вам предлагают безопасно извлечь флешку. Однако мы делаем следующее. Ставим галочку «отображать компоненты устройства».
комп не видит телефонную и флешку фотоаппарата
И видим следующее — устройства отобразились, моя флешка имеет название в системе «generic stopage device USB DEVICE), определилась она как «универсальный том». И что мы видим? На флешке стоит красный крестик, означающий, что универсальный том отключен. Как он сам отключился, не пойму. Но вот что мы имеем — флешка вставлена в компьютер, комп показывает, что она вставлена, однако сам ее не видит. Флешка может быть как телефонная, так и с фотоаппарата. Так вот почему комп не видит флешку !!!
комп не видит флешку с телефона и фотика
Теперь, чтобы комп начал видеть флешку, нам нужно ее просто включить. Для этого выделяем «универсальный том», далее «свойства». Нам откроется окно, в котором мы сможем включить универсальный том, а значит комп начнет видеть флешку.
Для этого выделяем «универсальный том», далее «свойства». Нам откроется окно, в котором мы сможем включить универсальный том, а значит комп начнет видеть флешку.
как сделать так, чтобы комп видел флешку
Вот и все, теперь мой комп видит флешку, что я могу засвидетельствовать в моем компьютере.
комп перестал видеть флешку — не беда))
Вот так я решил проблему, кода мой комп не видел флешку фотоаппарата. Все оказалось очень просто, надеюсь вам поможет эта статья.
Флешка относится к самым распространенным носителям информации. Это повседневное название USB флеш-накопителя, который использует для хранения флеш-память.
Флешки можно подразделить на три вида:
1. Самостоятельные, используемые для хранения определенного объема данных и легко подключаемые к ноутбуку или компьютеру;
2. Карты памяти, применяемые в фотоаппаратах и видеокамерах. К компьютеру подключается через определенный слот;
3. Телефонные флешки – миниатюрные карты памяти, применяемые в мобильных средствах связи. Для их подключения к ноутбуку или ПК необходимы специальные адаптеры.
Для их подключения к ноутбуку или ПК необходимы специальные адаптеры.
Флеш-карты стали неотделимой частью повседневного обмена информацией, поэтому возникновение сложностей при чтении данных нередко приводит к осложнениям и неприятностям. В любом случае, даже мысль о том, что данные могут быть утеряны, вызывает у пользователя панику и растерянность.
Но не надо расстраивается, если компьютер почему-то не видит флешку. Очень часто причины легко диагностируются и без проблем устраняются.
Почему компьютер не видит обычную флешку
Причин для этого явления на самом деле очень много. Для удобства классификации мы разделим их на группы:
1. Аппаратные причины
2. Программные причины
Первая группа неисправностей связана с техническими повреждениями, о чем мы поговорим подробнее чуть позже. Второй же блок проблем, более емкий, обычно вызван неисправностями компьютера и программного обеспечения во всевозможных проявлениях. Итак, рассмотрим все возможные причины.
Аппаратные неисправности
Технические проблемы на самом деле выявить достаточно просто . Они определяются следующим образом: при подключении флеш-карты в USB-разъем не будет мигать характерный цветовой индикатор. Если у вас именно такая ситуация, то значит проблема либо в самом устройстве, либо какой-то непорядок с портом.
Чаще всего пользователи жалуются, что при подключении флешки на переднюю панель системного блока, карта остается безжизненной. Многие просто не знают, что в большинстве случаев такие порты вообще не подключаются к блоку питания , то есть они являются нерабочими. Если же портов несколько, то работать может только один. Определить рабочий можно практическим путем, поочередно подключая флешку в разные разъемы.
Если же все порты на передней панели системного блока не рабочие, то им, скорее всего не поступает достаточный объем питания. В таком случае лучше воспользоваться одним из USB-разъемов, находящихся в задней части корпуса системника.
Иногда к компьютеру или ноутбуку подключено много различных устройств через разные USB-разъемы, и от перегрузки, одному из портов может просто не хватить питания. Естественно, работать он не будет. Временное отключение какого-либо устройства позволит скачать необходимую информацию с вашей флеш-карты.
Важно! Если ваша флешка имеет большой объем памяти, то могут возникнуть проблемы с ее чтением на ноутбуке. Особенно это актуально для старых моделей ноутов. В таком случае лучше скопировать данные на другие флеш-карты меньшей памяти или воспользоваться ПК.
Однако бывает, что все проверки показывают исправность разъемов и достаточное поступление энергии на них. Тогда стоит задуматься об исправности самого устройства . Диагностика в сервисном центре быстро выдаст заключение о возможных проблемах с флеш-картой. Стоит заранее предупредить, что ремонт этого элемента стоит существенно дороже самого устройства. Поэтому оптимальным решением будет извлечение всей сохраненной на флешке информации без проведения ремонтных работ.
Итак, диагностика показала полную исправность компьютерного аксессуара, а разъемы вы проверили до этого. Тогда, скорее всего, проблема «невидимости» флешки для компьютера кроется в другом. И это, наверняка, причины программного характера.
Программные проблемы подключения флешки
Первым делом стоит заглянуть в основные настройки компьютера, в BIOS. Бывает, что там забывают прописать поддержку USB. Поправив эту маленькую опцию, вы избавитесь ото всех проблем, связанных с USB-портами. Если же там, все в норме, то продолжаем нашу диагностику дальше.
Обратите внимание на то, как компьютер опознает ваше устройство. Если на панели задач, вы наблюдаете желтый восклицательный знак , то это можно даже считать подсказкой . Круг поисков проблем сужается.
Часто ноутбук или компьютер принимают флешку за один из сетевых дисков , и, соответственно, опознавая устройство, присваивают ему букву подключенного диска. Понятно дело, что саму флеш-карту компьютер в данный момент просто не видит.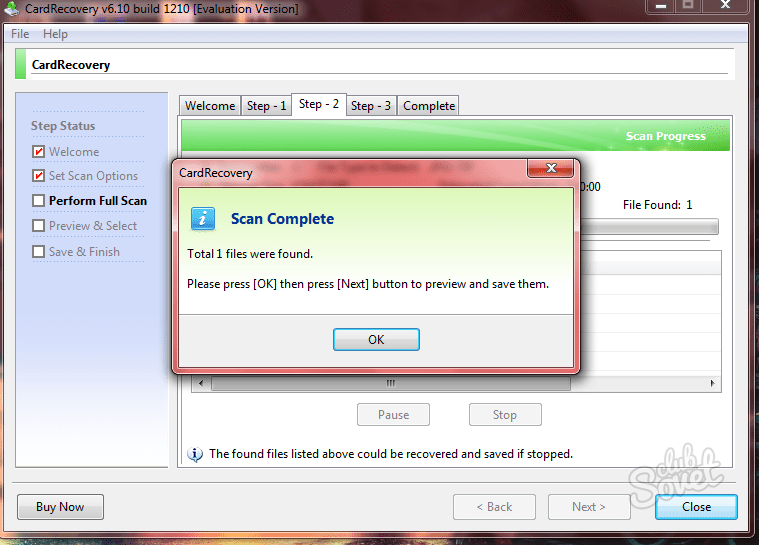 Чтобы исправить эту ситуацию, достаточно проделать следующие манипуляции:
Чтобы исправить эту ситуацию, достаточно проделать следующие манипуляции:
Порядок дейтсвий: «Пуск» – «Панель управления»; в подпункте «Система и безопасность» выбираем раздел «Администрирование», потом ищем в развернувшемся списке «Управление компьютером». Там в левой части окна есть опция «Управление дисками». При нажатии на него мы получаем доступ ко всем установленным дискам. При обнаружении флешки необходимо выделить наименование устройства правой кнопкой мыши и выбрать в меню пункт, называющийся «изменить букву диска». Выбираем не занятое в системе обозначение и нажимаем «ОК».
После этих манипуляций проблем с обнаружение флешки у компьютера не будет. Если только не устарели драйвера для материнской платы, отвечающие за идентификацию флеш-карты. Такая проблема тоже будет обозначаться желтым восклицательным знаком на панели задач. Тут решение простое – удаляем и ставим новую версию драйверов . Есть вероятность, что может потребоваться переустановка всех драйверов для контроллеров USB.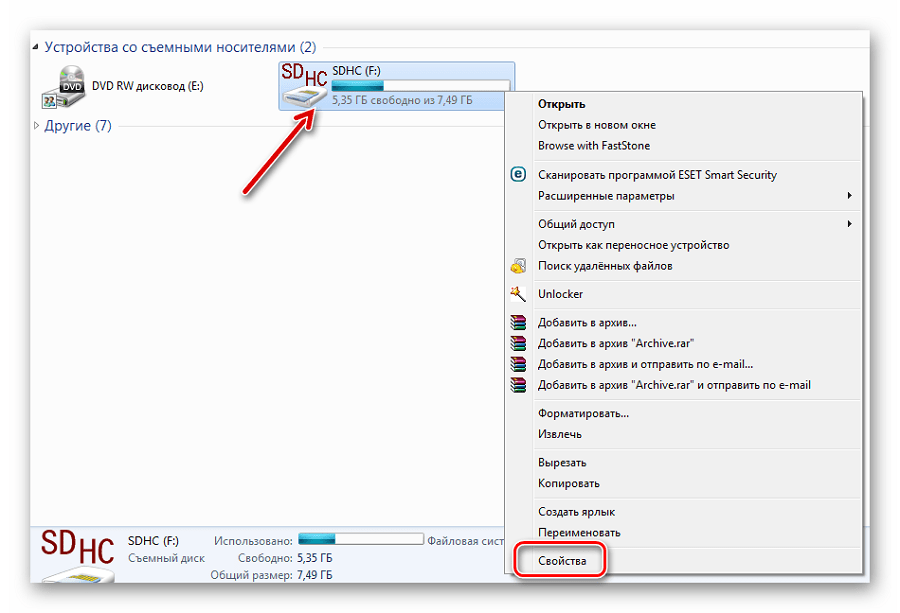
Вы проверили все указанные пункты, но проблема не решена и компьютер по-прежнему не видит вашу флешку . Значит, настало время запустить комплексную проверку на вирусы, которые также могут создавать помехи для чтения информации с носителя. Удаление зараженных файлов быстро устранит неприятность.
Помните, что установка даже бесплатного антивируса может достаточно надежно защитить все системы вашего компьютера.
Ну и последний, самый хитрый вариант нераспознавания флешки – это конфликт файловых систем . Чтобы его устранить, потребуется отформатировать USB-устройство, задав ему файловую систему FAT32 или NTFS вместо имеющейся FAT.
Итак, будем надеяться, что вы нашли свой способ прочтения невидимой флешки на компьютере среди предложенных методов. Но надо понимать, что мы рассмотрели только вариант со стандартной флеш-картой, однако проблемы могут подстерегать пользователя и с другими носителями, например картами памяти фотоаппаратов, видеокамер и сотовых телефонов.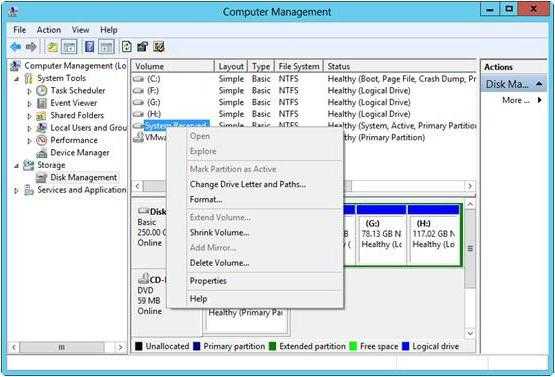 Рассмотрим несколько алгоритмов и для этих случаев.
Рассмотрим несколько алгоритмов и для этих случаев.
Тут также бывают аппаратные и программные недоразумения. Микро SD (флешка для телефона) отличаются между собой форматами. Так вот, несмотря на идентичный вид разъемов и размеров, карточки более новых поколений не всегда видимы для компьютеров. Проблему можно решить только одним способом – купить универсальный кардридер , который сможет читать самые разные карты микро SD. Другими способами данную проблему не решить.
Программные неисправности подразделяются на:
1. Драйвера;
2. Вирусы;
3. Неправильная идентификация микро SD компьютером.
Последовательность действие похожа на решение сложностей с обычной флешкой. Если это драйвера, то их нужно удалить и поставить новые.
Если проблема в вирусе – чаще всего речь идет о вирусе Autorunner – то вы можете «пройти» к данным флешки извилистым путем через «Мой компьютер» , указав в адресной строке адрес микро SD. Зайдя на нее, не пугайтесь, если не увидите файлы. Они, скорее всего, просто скрыты. Зайдите в «Сервис», затем в «Свойства» папки и уберите отметку с пункта «Скрывать защищенные папки и файлы» и перенесите галочку в подпункт «Показывать папки и системные файлы». Потом непременно удалите Autorunner, найдя его с расширением.inf.
Они, скорее всего, просто скрыты. Зайдите в «Сервис», затем в «Свойства» папки и уберите отметку с пункта «Скрывать защищенные папки и файлы» и перенесите галочку в подпункт «Показывать папки и системные файлы». Потом непременно удалите Autorunner, найдя его с расширением.inf.
Как решать проблемы с неправильным определением сетевого диска мы уже рассматривали. Тут последовательность действий точно такая же: «Пуск» –> «Панель управления» -> «Система и безопасность» -> «Администрирование» -> «Управление компьютером» -> «Управление дисками». Выбор наименование устройства правой кнопкой мыши, далее отметка в меню пункта «изменить букву диска». Далее «ОК».
Почему компьютер не видит флешку от фотоаппарата
С фотоаппаратом проблема обычно еще интереснее. Чаще всего жалобы поступают на ситуацию такого рода: компьютер не видит изображения, которые сам фотоаппарат отлично отображает.
Если у вас установлены все драйвера, то решение проблемы находится в обнаружение скрытых файлов. Их появление возможно, если ваша флеш-карта контактировала с зараженным вирусами компьютером.
Их появление возможно, если ваша флеш-карта контактировала с зараженным вирусами компьютером.
Теперь, чтобы посмотреть фотографии придется сделать так: «Пуск» – «выполнить@ – cmd.exe /C attrib -S -H X:\* /D /S , где вместо Х укажите букву, которую носит флешка в системе. Данная команда снимет пометку «скрытый» со всех папок и файлов карты памяти.
Если же проблема физического характера, то стоит проверить используемый кардридер. Определив, что он в порядке и пребывая в уверенности, что фотографии все-таки на флешке действительно есть, необходимо сделать следующее. Находите на просторах Интернета программу File Scavenger, скачиваете ее и, сделав Long Search , восстанавливаете фотографии на другой носитель. После этого карту необходимо отформатировать и тогда проблем с тем, что компьютер флешку не видит, больше не будет.
Источники картинок: invest-trend.ru, nadavi.ru, tiptop.lt, privet.ru
Если вы приобрели фотоаппарат фирмы Canon, то вам необходимо знать не только как им пользоваться, но и как подключить Canon к компьютеру для хранения снимков и осуществления дальнейшего их редактирования.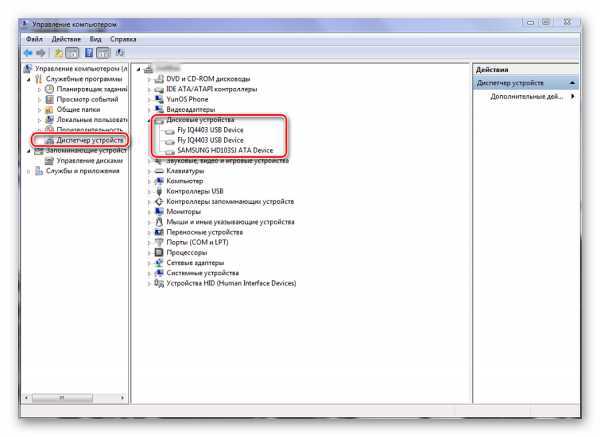 Стоит отметить, что существует несколько способов, с помощью которых можно подключить камеру к ПК.
Стоит отметить, что существует несколько способов, с помощью которых можно подключить камеру к ПК.
Подключение фотоаппарата
Подключить фотоаппарат Canon к компьютеру можно несколькими способами, каждый из которых имеет свои преимущества.
USB-кабель
Самый простой способ — подключение компьютера с помощью USB-кабеля. Все, что необходимо, — это подсоединить кабель фотоаппарата к USB-порту компьютера. ПК попробует распознать новое устройство и открыть его. В данном случае компьютер может открыть фотоаппарат, как обычный флеш-накопитель. Если у вас не получилось подключить Canon таким образом, то необходимо использовать специальное программное обеспечение.
USB-кабель + ПО
В комплекте с фотоаппаратом, помимо USB-кабеля, должен идти диск с установочным программным обеспечением. Если его нет, то необходимо попробовать поискать его в сети, прописав название фотоаппарата.
Разобравшись с ПО, необходимо его установить:
- Отключите фотоаппарат от ПК.
 Если вы подсоедините камеру, то ПО будет установлено некорректно.
Если вы подсоедините камеру, то ПО будет установлено некорректно. - Вставьте загрузочный диск. Выберите простую установку и следуйте инструкциям, которые будут появляться на экране.
- В самом конце обязательно перезагрузите компьютер.
- Теперь можно подключить камеру и активировать ее. У вас должен загрузиться редактор canon, где можно не только копировать снимки, но и редактировать их.
Карта памяти
Если вам так и не удалось подключить фотоаппарат к компьютеру, можно воспользоваться очень простым способом: извлечь карточку из фотоаппарата и подключить ее через карт-ридер компьютера (при его наличии). Таким образом вы сможете скопировать нужные файлы на ПК.
Компьютер не видит камеру — причины
Если ваш фотоаппарат не подключается к компьютеру, то здесь выделяют несколько причин:
- Самая распространённая проблема — выключенный фотоаппарат. Подсоединяя камеру, необходимо обязательно ее включить.
- Также причиной может быть неисправность USB-порта.
 В таком случае необходимо попробовать подключить в другой порт.
В таком случае необходимо попробовать подключить в другой порт. - Некорректная установка ПО. Здесь стоит попробовать переустановить ПО. Для этого необходимо зайти в «Мой компьютер» — «Диспетчер устройств» (находится с левой стороны) — «Контроллеры USB» и проверить, добавились ли новые драйверы. Если возле необходимого драйвера стоит желтый знак вопроса, то драйверы установлены неправильно.
- Камера еще может не подключиться из-за сбоя системы. Перезагрузите компьютер и попробуйте подключить фотоаппарат еще раз.
- Неисправность фотоаппарата может быть причиной. Здесь вам могут помочь только в сервисном центре.
Если вас интересуют дополнительные аспекты работы с данным фотоаппаратом или другой материал по искусству фотографии, читайте раздел
Не читается микро сд
Что делать, если Андроид не видит флешку microSD? Этот вопрос часто волнует владельцев смартфонов и прочих гаджетов, независимо от производителя и стоимости. Проблемы получения данных с видеорегистратора, установки ПО на планшет или смартфон можно решить самостоятельно, если знать основные причины неисправности и способы их решения.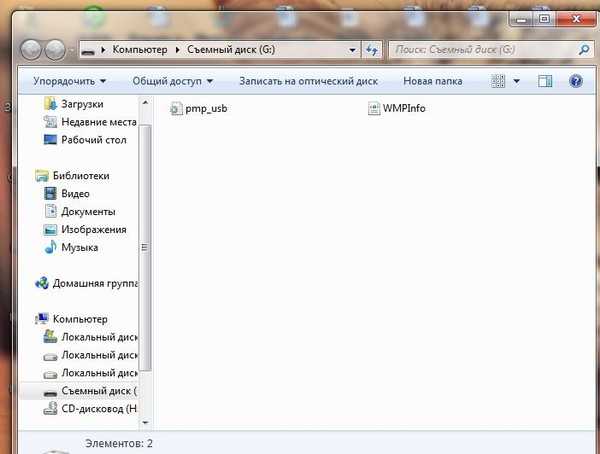 В результате теряются данные или установленное ПО, камера и программы начинают писать информацию на внутреннюю память устройства.
В результате теряются данные или установленное ПО, камера и программы начинают писать информацию на внутреннюю память устройства.
Поиск данных по Вашему запросу:
Схемы, справочники, даташиты:
Прайс-листы, цены:
Обсуждения, статьи, мануалы:
Дождитесь окончания поиска во всех базах.
По завершению появится ссылка для доступа к найденным материалам.
Содержание:
- Форум русскоязычного сообщества Ubuntu
- Как настроить?
- Почему компьютер не видит карту памяти Micro SD
- Восстановление «RAW» флэшки или карты памяти («SD», «MicroSD»)
- MicroSD-карта не распознается: как решить проблему
- Восстановление «RAW» флэшки или карты памяти («SD», «MicroSD»)
- Что делать, если ваш компьютер не видит карту памяти
ПОСМОТРИТЕ ВИДЕО ПО ТЕМЕ: Как восстановить карту памяти
youtube.com/embed/OmQF2NogH_k» frameborder=»0″ allowfullscreen=»»/>Форум русскоязычного сообщества Ubuntu
Сдох microSD Kingston 32Gb класс От Kingston такого не ждал, если честно. Год с четвертью жила карта в смартфоне как расширение памяти. Без проблем. А однажды вдруг Не читается. Ни смартом, ни другим телефоном, ни внутренним кардридером компа, ни внешним кардридером-свистком на USB. Другие карты microSD смарт читает на ура, то есть трабл именно в карте.
Осталось на ней много нужной информации. Погуглите по поводу программы Active File Recovery, вдруг повезёт? Если вообще хоть как-то опознается, можно попробовать через SanDisk Rescue поковырять, форматнуть и в нем же восстановить данные. Так не опознается Что вставлял, карту, что нет — никак на ее присутствие в слоте комп не реагирует. Ноут тоже. Если информация очень нужна, то в сервис, если сами будете шаманить, вскрываете корпус и смотрите почему на контроллер не подается питание.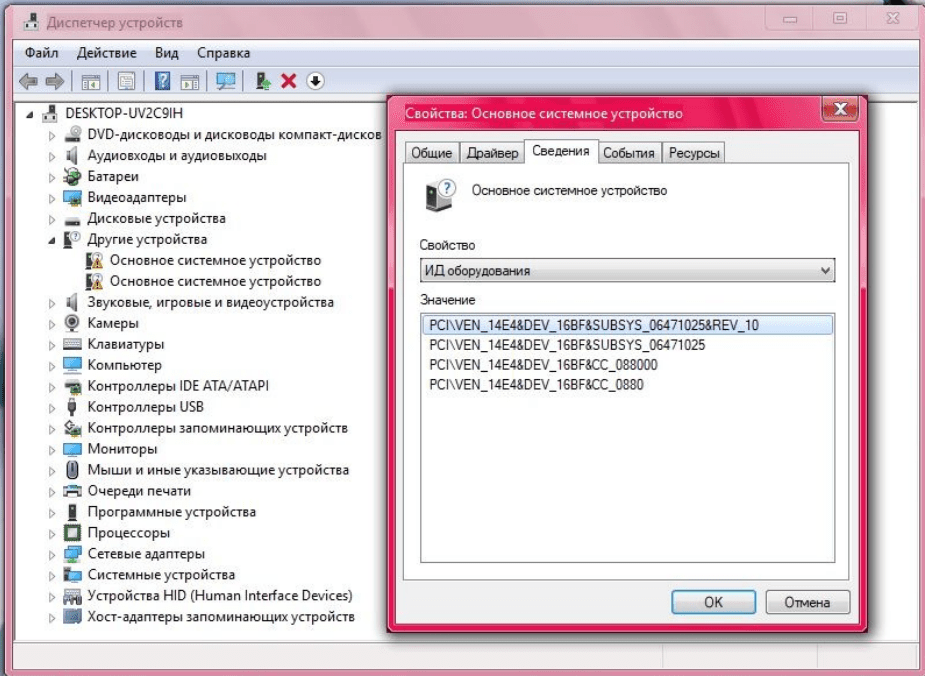
Может активно использовали, не? Причем тут микруха, уважаемый, любое флеш устройство состоит из контроллера и чипа памяти Конечно активно — в телефон вставил. Если бы в сервант положил — было бы пассивно Про количество записей оно все понятно, но не год же. Когда не видит флешку ее переводят в тестовый режим замыканием контактов на контроллере. Но флешку можно разобрать.
С microSD такое не проходит. Так, что врядли что-то можно сделать. У меня внешний диск тоже не определялся. С помощью этой проги все нашлось и восстановилось. Причем когда она его нашла там было пусто, После форматирования все восстановилось.
Два дня комп молотил, но восстановил все, где то гигов. Я до сих пор в шоке! Увы, никак. Отправил чтобы меняли по гарантии. ТС для начала не юзайте Сдишки от Kingston , лучше Sandisk. А из личного опыта , часто сдохшие карты восстанавливаю , даже если не видит ничего программой Easy Recovery или Handy Recovery. Эти программы проверены ни однократно , Крайний раз восстановил 2 гиговую карту с очень важными фотками.
На будущее опишите, плиз Вот вставил я карту в кардридер, подключил к компу, комп никак не реагирует на новое устройство. Я запускаю Easy Recovery и он ее каким-то образом видит?
Easy Recovery Как то пользовал для подъема случайно уделенного файла. Успешно Но очень давно было. Это платник, бесплатник? Флешка microsd Qumo сдохла. Телефон не видит, комп тоже не определяет. Восстановил все фото и видео. Прога бесплатная, маленькая, ссылка рабочая. Очень доволен результатом. Смириться можно, а можно и отремонтировать. Для этого снимают пластиковое покрытие с одной стороны карты и впаиваются в непосредственно в чип памяти в обход контроллера и элементов питания и подключаются к сторонниму контроллеру с вспомогательным софтом, который из вытащиных с чипа дампов строит новый образ файловой системы.
Стоит дорого. У нас где-то EUR за 2 гига с фотками или доками. Железо и программы Search In. Инфу считать возможно? Archived This topic is now archived and is closed to further replies. Сдохла карта microSD. Start new topic. Prev 1 2 Next Page 1 of 2. Recommended Posts. Posted August 29, Осталось на ней много нужной информации Есть какие-нибудь шаманские способы считать инфо, подскажите спецы-железячники.
Сдохла карта microSD. Start new topic. Prev 1 2 Next Page 1 of 2. Recommended Posts. Posted August 29, Осталось на ней много нужной информации Есть какие-нибудь шаманские способы считать инфо, подскажите спецы-железячники.
Share this post Link to post Share on other sites. Комп как устройство карту видит или нет? Нужен шаманский вуду-метод. Так не опознается. Можно я как скажу B Если каких либо денег стоит,то маленький вариант — Там где строят на SMT машинах можно поменять компонент отвечает за подачу тока как Input так и Output.
Большенство летят либо помпа либо компоненты и причем не от девекта а от влаги,где влага там короткость между дорожек PCB Posted August 30, Posted September 4, Posted September 8, Теоретически можно и Кингстону, но экономическая целесообразность уходит. Posted August 3, Posted August 6, Go To Topic Listing. Sign In Sign Up.
Как настроить?
На сегодняшний день довольно большой популярности набрал способ хранения данных на переносных флеш-накопителях. И сейчас все производители флешек бороться за создание максимально маленькой по размерам и большой по объёму памяти флешки, лидирующие позиции в минимальных размерах занимают Micro SD карты. Micro SD флеш-карты на сегодняшний день являются самыми маленькими устройствами хранения данных, которые запущенны в серийное производство. Из-за очень хрупкой структуры эти накопители довольно часто приходят в негодность в следствии физических повреждений, или некорректного завершения работы с такими флеш-накопителями. Не редки случаи, когда после небольшого периода работы с картой она перестаёт читаться либо вовсе не определяется устройствами, поэтому нельзя полагаться на долговечную работу такого накопителя.
И сейчас все производители флешек бороться за создание максимально маленькой по размерам и большой по объёму памяти флешки, лидирующие позиции в минимальных размерах занимают Micro SD карты. Micro SD флеш-карты на сегодняшний день являются самыми маленькими устройствами хранения данных, которые запущенны в серийное производство. Из-за очень хрупкой структуры эти накопители довольно часто приходят в негодность в следствии физических повреждений, или некорректного завершения работы с такими флеш-накопителями. Не редки случаи, когда после небольшого периода работы с картой она перестаёт читаться либо вовсе не определяется устройствами, поэтому нельзя полагаться на долговечную работу такого накопителя.
Не любые MicroSD-карты подходят для каждого мобильного телефона. В большинстве случаев возможность их функционирования.
Почему компьютер не видит карту памяти Micro SD
Как восстановить работоспособность такого носителя информации. На эти и другие вопросы вы сможете найти ответы в этой статье. Каждый вид ежедневной деятельности напрямую связанный с производственным или деловым процессом, направленный на обслуживание досуга или развлечений и т. Она требует мгновенного анализа, обработки и применения с учетом входящих данных. Значительное увеличение информационного потока вынуждает создавать и использовать продвинутые компьютерные устройства, которые, с развитием прогрессивных электронных технологий и передовых методов программирования, вышли по производительности, размерам и внутренним характеристикам, на новый улучшенный уровень. Наибольшую популярность, для обработки и управления информацией, приобрели стационарные персональные компьютеры и ноутбуки. Применение инновационных разработок при производстве компьютерных устройств и современных видов материалов для их создания, способствует широкому распространению и высокой популярности компьютеров среди пользователей во всем мире. Высокоинтеллектуальные сверхскоростные процессоры нового поколения, прогрессивная шкала построения внутренней памяти, продвинутые графические ускорители, внутренние емкостные запоминающие устройства, визуализация высокой четкости совместно с высочайшей производительностью устройства в целом, делают компьютеры незаменимыми помощниками для управления информационными массивами данных.
Каждый вид ежедневной деятельности напрямую связанный с производственным или деловым процессом, направленный на обслуживание досуга или развлечений и т. Она требует мгновенного анализа, обработки и применения с учетом входящих данных. Значительное увеличение информационного потока вынуждает создавать и использовать продвинутые компьютерные устройства, которые, с развитием прогрессивных электронных технологий и передовых методов программирования, вышли по производительности, размерам и внутренним характеристикам, на новый улучшенный уровень. Наибольшую популярность, для обработки и управления информацией, приобрели стационарные персональные компьютеры и ноутбуки. Применение инновационных разработок при производстве компьютерных устройств и современных видов материалов для их создания, способствует широкому распространению и высокой популярности компьютеров среди пользователей во всем мире. Высокоинтеллектуальные сверхскоростные процессоры нового поколения, прогрессивная шкала построения внутренней памяти, продвинутые графические ускорители, внутренние емкостные запоминающие устройства, визуализация высокой четкости совместно с высочайшей производительностью устройства в целом, делают компьютеры незаменимыми помощниками для управления информационными массивами данных. С переводом всей поступающей информации в цифровой режим, ее доступный объем существенно увеличился. И часто, для хранения обработанной информации, а также обмена и перемещения ее между устройствами, внутренних объемов запоминающих хранилищ данных персональных компьютерных и цифровых устройств бывает недостаточно.
С переводом всей поступающей информации в цифровой режим, ее доступный объем существенно увеличился. И часто, для хранения обработанной информации, а также обмена и перемещения ее между устройствами, внутренних объемов запоминающих хранилищ данных персональных компьютерных и цифровых устройств бывает недостаточно.
Восстановление «RAW» флэшки или карты памяти («SD», «MicroSD»)
Если телефон не видит карту памяти — не спешите ее выбрасывать. Эта проблема одна из наиболее распространённых: она может прийти в гости к владельцу как новомодного смартфона, так и к обладателю модели старенького аппарата. Мы предлагаем вам рассмотреть причины этой неполадки и способы их устранения. Попробуйте подключить носитель к другому считывающему устройству.
Сегодня с моим китайским планшетом случилось несчастье — он перестал видеть SD карту памяти. Что с ним случилось для меня осталось загадкой.
MicroSD-карта не распознается: как решить проблему
Увидели сообщение с непонятной ссылкой, спам, непристойность или оскорбление? Ubuntu и Canonical являются зарегистрированными торговыми знаками Canonical Ltd. Форум русскоязычного сообщества Ubuntu. Пожалуйста, войдите или зарегистрируйтесь. Доброго времени суток! Полазив по интернету понял, что тема эта уже избита, но решения для себя так и не нашел.
Форум русскоязычного сообщества Ubuntu. Пожалуйста, войдите или зарегистрируйтесь. Доброго времени суток! Полазив по интернету понял, что тема эта уже избита, но решения для себя так и не нашел.
Восстановление «RAW» флэшки или карты памяти («SD», «MicroSD»)
Большинство информации сегодня хранится на флеш-картах. Фотографии или фильмы, документы или другая информация на карте microSD может легко считываться через адаптер в ноутбуке. При появлении проблем со считывающим устройством обмен информацией становится невозможным, что создает немало проблем для пользователя. На сегодняшний день из всех видов портативных карт памяти самыми удобными и повсеместно используемыми являются флеш-карты microSD. Они используются в телефонах, смартфонах, плеерах, планшетах, фотоаппаратах и другой портативной и компьютерной технике. Для считывания данных с microSD нужен адаптер, который обычно есть в комплекте с приобретаемой флеш-картой. Для включения флешка помещается в адаптер, а сам адаптер подключается в разъем на ноутбуке сбоку или спереди на панели ноутбука разъем SD.
В этой статье я рассказываю что делать когда ваш Андроид телефон или планшет не видит карту памяти microSD. Рассмотрим причины и решение.
Что делать, если ваш компьютер не видит карту памяти
Сегодня один из самых популярных типов носителей — это флешка. Тем более, что цена одной флешки всего раза в больше, чем цена DVD диска! Хоть и не часто, но с флешками иногда происходит одна неприятная ситуация: вынимаете флеш-карту microSD из телефона или фото-аппарата, вставляете в компьютер или ноутбук, а он ее не видит. Причин этому может быть достаточно много: вирусы, программные ошибки, выход из строя флешки и т.
Пожалуйста, войдите или зарегистрируйтесь. Поиск Галерея Вход Зарегистрироваться. JewChef Завуч Сообщений: Евгений. Вопрос на засыпку: Я при записи видео вероятно как-то «этак» достал SD карточку из камеры, что она теперь не читается ни одним кард-ридером А на карточке той были важные видеосюжеты.
Кто из нас не сталкивался с тем, что компьютер не видит карту памяти?
Всем доброго дня! Посудите сами: телефоны, планшеты, фотоаппараты, камеры — везде используются SD-флешки иногда их называют SD-картами! Вообще, должен признать, что SD-карты достаточно «капризные» устройства, и не редкость, что компьютер не распознает или не видит ее. В этой статье я приведу самые распространенные причины невидимости SD-карты компьютером ноутбуком , а так же рекомендации к их устранению. Надеюсь мои скромные советы кому-нибудь будут полезны. И так
В этой статье я приведу самые распространенные причины невидимости SD-карты компьютером ноутбуком , а так же рекомендации к их устранению. Надеюсь мои скромные советы кому-нибудь будут полезны. И так
SD обозначает устройства, соответствующие стандартам SD для энергонезависимых карт памяти. Подробные сведения см. Слот для карт SD распознает карты SD форматов 1.
Почему компьютер не видит картридер, на ноутбуке не работает sd-карта в windows 7, 10
Содержание
- 1 Способ 1. Обновите драйвера
- 2 Способ 2. Запуск Windows Installer
- 3 Способ 3. Переустановка контроллера
- 4 Способ 4. Проверьте свою SD-карту на другом ПК.
- 5 Способ 5: Отключить, затем включить устройство чтения карт
- 6 Способ 6. Очистите SD-карту и считыватель
- 7 Как выглядит картридер
- 8 Виды картридеров
- 9 Внутренний картридер
- 10 Внешний usb-картридер
- 11 Wi-fi картридеры
- 12 Как выбрать картридер для карты памяти
- 13 Как пользоваться картридером
- 14 Что делать, если картридер не работает
- 15 Проверка ПО картридера
- 16 Аппаратная неисправность
Если ваша SD-карта не отображается в Проводнике Windows, когда вы подключаете ее к считывателю карт (Card Reader) вашего ПК, не отчаивайтесь. Это обычная проблема с Windows, и, несмотря на то, что она очень расстраивает, ее обычно очень легко исправить.
Это обычная проблема с Windows, и, несмотря на то, что она очень расстраивает, ее обычно очень легко исправить.
Ниже приведен список исправлений, которые работали для других пользователей Windows. Начните в верхней части списка и проведите свой путь вниз, пока не найдете исправление, которое работает для вас.
Способ 1. Обновите драйвера
В 80%, данная проблема решается установкой драйверов.
Драйвер можно скачать на официальном сайте производителя ноутбука.
Смотрите так же:Как узнать название модели ноутбука.
Для ноутбуков lenovo
- Перейдите на сайт https://support.lenovo.com/us/ru
- Введите название вашего ноутбука.
- В списке драйверов найдите Словосочетание Карт-ридер или Cardreader.
- Скачайте и установите драйвер.
Для ноутбуков HP
- Перейдите на сайт https://support.hp.com/ru-ru/drivers/laptops
- Введите название вашего ноутбука.
- Если сайт не определит вашу Операционную систему, укажите вручную.
 Смотрите так же:Как узнать разрядность Windows (x32 или x64)
Смотрите так же:Как узнать разрядность Windows (x32 или x64) - Раскройте Драйвер Хранения данных.
- Найдите Драйвер устройства чтения карт памяти Realtek, скачайте и установите драйвер.
Для ноутбуков Asus
- Перейдите на сайт https://www.asus.com/ru/support/
- Введите название модели вашего ноутбука
- Перейдите в раздел Драйвера и Утилиты
- Укажите вашу операционную системы.
- В списке драйверов найдите Card Reader.
- Скачайте и установите это драйвер.
Для ноутбуков Aser
- Перейдите на сайт https://www.acer.com/ac/ru/RU/content/drivers
- Введите название вашего ноутбука.
- В списке драйверов найдите Card Reader Driver.
- Скачайте и установите.
Для других брендов ноутбуков, установка драйвера для картридера аналогична.
Вот сайты других производителей:
- Dell — https://www.
 dell.com/support/home/ru/ru/rubsdc?app=drivers
dell.com/support/home/ru/ru/rubsdc?app=drivers - MSI — https://ru.msi.com/support
- Prestigio — http://www.prestigio.com/MultiBoard_Drivers
- Toshiba — https://support.toshiba.com/drivers
Способ 2. Запуск Windows Installer
- Нажмите Windows + R.
- Введите « services.msc » без кавычек в поле запуска и нажмите клавишу Enter .
- Найдите установщик Windows.
- Затем щелкните по нему правой кнопкой мыши и нажмите « Пуск».
- Затем вы можете снова запустить средство устранения неполадок оборудования и устройств.
Попробуйте проверить, распознается ли Card Reader в Проводнике.
Способ 3. Переустановка контроллера
- Нажмите клавиши Windows + R на клавиатуре.
- Введите devmgmt.msc в текстовое поле «Открыть».
- Разверните контроллеры универсальной последовательной шины из окна.

- Щелкните правой кнопкой мыши драйверы и выберите «Удалить» .
- Нажмите «ОК» в «Подтвердить запрос на удаление устройства».
- Перезагрузите компьютер, драйверы будут автоматически установлены на вашем Windows 10.
Способ 4. Проверьте свою SD-карту на другом ПК.
Если ваша SD-карта неисправна, ваш компьютер не узнает ее. Чтобы проверить, вам нужно найти другой компьютер с кард-ридером и проверить свою SD-карту на этом компьютере, чтобы убедиться, что она работает.
Если ваша SD-карта не работает на другом ПК, она, вероятно, неисправна, и вам нужно ее заменить.
Если он действительно работает в другом компьютере, то это не неисправна карта, но это может быть , что ваш картридер неисправен.
Способ 5: Отключить, затем включить устройство чтения карт
Если вы не знаете, как это сделать, выполните следующие действия:
1) На клавиатуре нажмите клавишу Win + R (клавиша Windows и клавиша R ) одновременно, чтобы вызвать окно запуска.
2) Введите devmgmt.msc в поле запуска и нажмите «ОК» .
3) Разверните категорию « Устройства памяти ». Дважды щелкните устройство чтения карт.
4) Перейдите на вкладку Драйвер . Нажмите «Отключить устройство» .
5) Когда будет предложено отключить устройство, нажмите «Да» .
6) Дважды щелкните устройство чтения карт, чтобы открыть окна «Свойства». Нажмите « Включить устройство», чтобы снова включить устройство.
Мы надеемся, что эти советы помогут вам устранить неполадку проблемы с SD-картой. Пожалуйста, прокомментируйте ниже, если у вас есть какие-либо вопросы или предложения. Мы всегда рады услышать о новых решениях!
Способ 6. Очистите SD-карту и считыватель
Еще одна очень распространенная причина непризнанной SD-карты — очень простая: грязная SD-карта или запыленный считыватель карт. Либо приведет к плохим контактам между картой и считывателем.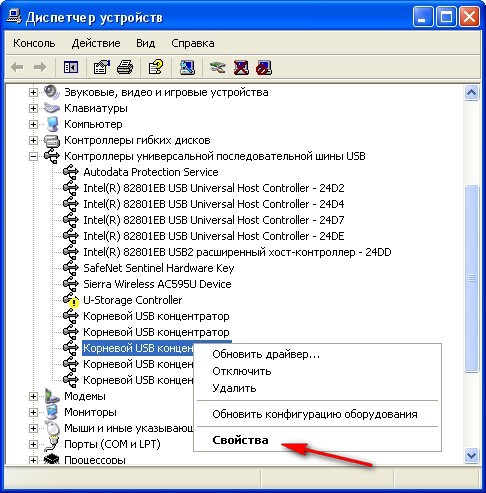
Итак, второе, что вам нужно сделать, это дать вашей карте чистый и удалить пыль с устройства чтения, а затем снова попробовать карту.
- Чтобы очистить карту, окуните хлопчатобумажную ткань в немного спирта или воды и слегка протрите грязную область, обращая особое внимание на металлические контакты.
- Чтобы очистить ваш читатель, используйте устройство сжатого воздуха, чтобы выдуть пыль из считывающего устройства. Кроме того, вы можете купить контактный чистильщик на Amazon, который вы можете использовать для очистки читателя.
- 11-01-2016, 14:51
- 69 553
Windows / Windows 10
Многие пользователи после обновления с Windows, 8.1 на Windows 10 жаловались, что их SD-карты перестали распознаваться. Когда они вставляют карту памяти в соответствующий слот, машине просто не удается обнаружить его привод карты памяти SD. Это одна из распространенных ошибок возникших после перехода на ОС Windows 10. Мы расскажем некоторые решения, которые могут помочь вам решить эту проблему в ОС Windows 10/8/7.
Мы расскажем некоторые решения, которые могут помочь вам решить эту проблему в ОС Windows 10/8/7.
Запустите Windows программу «Средство устранения неполадок»
Легкодоступный вариант, чтобы исправить проблему. Для этого введите Устранение неполадок в поле поиска и выбрать параметры.
Теперь в опции поиска введите средство устранения неполадок .
Нажмите на Устранение неполадок оборудования для запуска средства устранения неполадок. Также Вы можете запустить средство устранения неполадок USB.
Если будут обнаружены ошибки, программа решит проблему за вас автоматически.
Обновление необходимых драйверов
Проверите и установите дополнительные обновления. Чтобы сделать это, нажмите кнопку Пуск, выбрать «Параметры» и в разделе настроек, выберите Обновление и безопасность Windows. Нажмите на кнопку «Проверить наличие обновлений» в верхнем левом углу, чтобы получить свежий список обновлений. Если обновления доступны, загрузите драйверы и если предлагаются установить его.
Если обновления доступны, загрузите драйверы и если предлагаются установить его.
Или же, вручную обновить, драйверы микросхем и т.д., с сайта Realtek,. Скачайте драйверы с сайта производителя для Windows 10 и установить их — в режиме совместимости, если это будет необходимо.
После загрузки драйвера, щелкните правой кнопкой мыши и выберите Извлечь все из контекстного меню. Затем нажмите на папке с распакованными, найти и запустить файл setup.exe.
Вы можете нажать правой кнопкой мыши файл установки драйвера и выберите «Свойства»> выберите «Совместимость». Отметьте пустой квадратик галочкой, придлагающих Запустить программу в режиме совместимости и выберите предыдущую версию Windows.
Затем нажмите на кнопку «Применить» и опции «OK».
Затем установите драйвер. Перезагрузите компьютер и проверте, устанена ли ошибка.
Сейчас очень многие электронные устройства для своей работы используют карточки на основе твердотельной памяти (флэш). Причем речь идет не только о мобильных телефонах и цифровых фотоаппаратах. Многие производители видеокамер также все чаще предлагают модели, в которых цифровой поток сохраняется непосредственно на флэш-памяти. В свете этого становится понятным, почему все современные ноутбуки и их собратья нетбуки с планшетами в 90% случаев оснащаются встроенным модулем для чтения карточек флэш-памяти. Наверняка все слышали термин «картридер». Собственно, это и есть этот модуль — Card (карточка) Reader (читатель). Если не работает картридер, то удобство работы с устройствами существенно снижается. Например, вместо того, чтобы непосредственно скопировать файлы с карточки фотоаппарата, приходится использовать шнур-переходник. Причины, из-за которых не работает картридер, могут быть самыми разными. Сегодня мы рассмотрим основные из них и приведем рекомендации по восстановлению работоспособности.
Причем речь идет не только о мобильных телефонах и цифровых фотоаппаратах. Многие производители видеокамер также все чаще предлагают модели, в которых цифровой поток сохраняется непосредственно на флэш-памяти. В свете этого становится понятным, почему все современные ноутбуки и их собратья нетбуки с планшетами в 90% случаев оснащаются встроенным модулем для чтения карточек флэш-памяти. Наверняка все слышали термин «картридер». Собственно, это и есть этот модуль — Card (карточка) Reader (читатель). Если не работает картридер, то удобство работы с устройствами существенно снижается. Например, вместо того, чтобы непосредственно скопировать файлы с карточки фотоаппарата, приходится использовать шнур-переходник. Причины, из-за которых не работает картридер, могут быть самыми разными. Сегодня мы рассмотрим основные из них и приведем рекомендации по восстановлению работоспособности.
Вообще, все причины можно разделить на несколько больших групп:
Аппаратные. Сюда входят ошибки подключения, повреждение логической части, неправильное использование, сопутствующие неисправности;
Программные.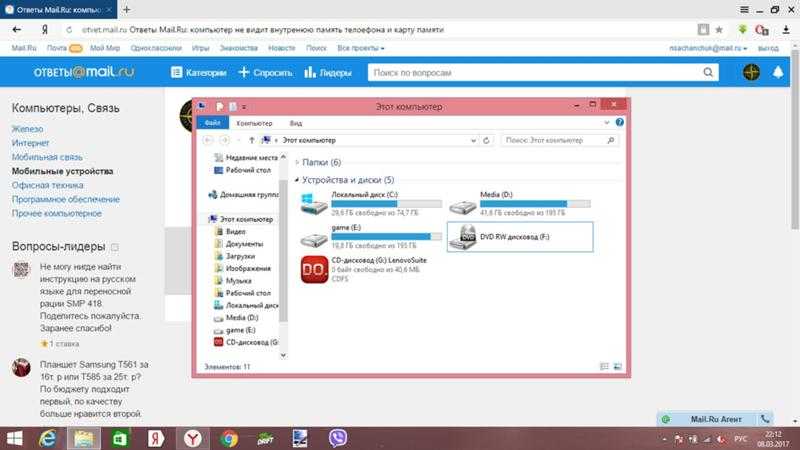 Обычно это особенности работы операционной системы или драйвера;
Обычно это особенности работы операционной системы или драйвера;
Смешанные.
При проблемах с чтением карточек первым действием всегда должна являться установка драйвера на картридер. Особенно это актуально для ноутбуков. Без драйвера (управляющей программы) картридер не может работать, а в самой системе он определяется как неизвестное устройство. Решение заключается в определении производителя картридера (указано в инструкции), например, Ricoh, и скачивании соответствующего драйвера. Владельцам ноутбуков можно запустить диск поддержки, идущий в комплекте, или зайти на сайт производителя своего портативного компьютера, в разделе закачек указать свою модель и скачать нужные драйверы. И только после установки драйверов проверяем аппаратную часть.
Картридеры могут быть внешними и внутренними (встроенными). Несмотря на это различие, все они подключаются к шине USB. Во внутренних компьютерных модулях для чтения карт с обратной стороны есть специальный шлейф с колодкой-разъемом на конце. Колодка подключается к соответствующим штырькам USB на материнской плате. Поэтому если не работает картридер, то нужно проверить правильность подключения разъема (открываем инструкцию к плате). Хотя в большинстве случае предусмотрена блокировка от неправильного включения, тем не менее, прецеденты иногда происходят. С внешними картридерами проще — стандартный разъем USB «наоборот» просто не включить. Также не работает встроенный картридер в том случае, если в настройках БИОСа запрещены порты USB. В персональных компьютерах для входа в БИОС нужно сразу после включения нажимать кнопку Delete (Del). Рекомендуется прочитать инструкцию к материнской плате и выставить настройки в соответствии с указаниями в ней. Если даже после этого не работает картридер, то переключаем его в другой свободный порт. Преимущество компьютерных картридеров в их простой замене в случае поломки.
Колодка подключается к соответствующим штырькам USB на материнской плате. Поэтому если не работает картридер, то нужно проверить правильность подключения разъема (открываем инструкцию к плате). Хотя в большинстве случае предусмотрена блокировка от неправильного включения, тем не менее, прецеденты иногда происходят. С внешними картридерами проще — стандартный разъем USB «наоборот» просто не включить. Также не работает встроенный картридер в том случае, если в настройках БИОСа запрещены порты USB. В персональных компьютерах для входа в БИОС нужно сразу после включения нажимать кнопку Delete (Del). Рекомендуется прочитать инструкцию к материнской плате и выставить настройки в соответствии с указаниями в ней. Если даже после этого не работает картридер, то переключаем его в другой свободный порт. Преимущество компьютерных картридеров в их простой замене в случае поломки.
Немного сложнее ситуация, если не работает картридер на ноутбуке. Из-за высокой степени интеграции компонентов часто происходят локальные перегревы, в результате чего часть USB портов выходит из строя. В этом случае перестает работать не только картридер. Так как в ноутбуках переключить встроенное устройство в другой разъем проблематично, нужно убедиться, что драйвер установлен, попробовать другую карточку памяти, переставить операционную систему (иногда помогает).
В этом случае перестает работать не только картридер. Так как в ноутбуках переключить встроенное устройство в другой разъем проблематично, нужно убедиться, что драйвер установлен, попробовать другую карточку памяти, переставить операционную систему (иногда помогает).
При использовании картридеров нужно учесть два важных момента:
Концентратор USB имеет ограничение по току, поэтому большое количество единовременно подключенных устройств может вызвать сбои в их работе. Вывод — для проверки отключаем принтеры, сканеры, флэшки, телефоны, а оставляем один лишь картридер;
Карточки SD и SDHC совместимы лишь частично. Считывающее устройство для SD вовсе не обязано уметь работать с новыми SDHC.
Нередко возникает неприятная ситуация во время работы на современных ПК, когда не работает картридер. Как показывает практика, подобную проблему можно с легкостью решить независимо от уровня подготовки пользователя. Достаточно просто выполнить определенный набор действий, по результатам которых можно определить причину неработоспособности. Если дело в программном обеспечении, то в большинстве случаев все легко устраняется. А вот если аппаратная неисправность в устройстве, то проще купить новое и не ремонтировать.
Если дело в программном обеспечении, то в большинстве случаев все легко устраняется. А вот если аппаратная неисправность в устройстве, то проще купить новое и не ремонтировать.
Программная проверка
Если не работает картридер, а до этого он превосходно функционировал, то диагностику начинаем с программного обеспечения. Для этого заходим по адресу «Пуск/Панель управления/Диспетчер устройств». Напротив группы устройств «Контроллеры USB» не должно быть никаких знаков (например, восклицательный в желтом треугольнике). Если это так, то нужно всю группу удалить и поставить заново драйвера. Обычно они есть на компакт-диске, который шел в комплекте с материнской платой. Также при этом рекомендуется удалить программное обеспечение самого устройства для чтения флеш-накопителей и аналогичным образом его подготовить. В некоторых случаях, когда картридер является Plug&Play, драйвера на него встроены в операционную систему, и они будут потом автоматически установлены, когда она его «увидит». После этого нужно почистить систему при помощи специализированных утилит (например, CCleaner) и лишь только затем делать инсталляцию. На следующем этапе проверяем работоспособность и, если не работает картридер, переходим к следующему этапу.
После этого нужно почистить систему при помощи специализированных утилит (например, CCleaner) и лишь только затем делать инсталляцию. На следующем этапе проверяем работоспособность и, если не работает картридер, переходим к следующему этапу.
Проверка конфликтов
Эту неисправность также можно отнести к программным. В некоторых случаях к тому, что не работает встроенный картридер, приводят некорректные настройки BIOS. Они могут быть сбиты неопытным пользователем или вирусом. Для входа в него при загрузке ПК зажимаем «Del» и держим до тех пор, пока в нижней части не появится сообщение о том, что выполняется вход в BIOS, на английском. После входа перемещаемся на пункт «Load optimized defaults». На нем нажимаем «Enter». На появившийся запрос отвечаем положительно. Далее нажимаем «F10». Откроется еще один запрос, на который необходимо также ответить положительно. Затем пойдет перезагрузка ПК.
Аппаратное тестирование
На этапе выполнения низкоуровневой проверки необходимо устройство демонтировать. Для стационарных системных блоков снять его не составляет особого труда. А вот если не работает картридер на ноутбуке, то проще обратиться в сервисный центр в таком случае. Неподготовленному пользователю будет проблематично разобрать это достаточно сложное устройство. Далее снятый картридер необходимо визуально осмотреть. Особенно стоит обратить внимание на состояние контактных групп внутри него. Не всегда это возможно сделать снаружи, и тогда приходится его разбирать. Достаточно часто бывают случаи, когда контакты или подогнулись, или, что еще хуже, отломались. В первом случае будет достаточно их поправить. Далее собираем устройство обратно. А вот при поломке контакта необходимо 25-ваттным паяльником выпаять его остатки и впаять новый. Ну, и далее в обратном порядке собираем устройство для чтения.
Для стационарных системных блоков снять его не составляет особого труда. А вот если не работает картридер на ноутбуке, то проще обратиться в сервисный центр в таком случае. Неподготовленному пользователю будет проблематично разобрать это достаточно сложное устройство. Далее снятый картридер необходимо визуально осмотреть. Особенно стоит обратить внимание на состояние контактных групп внутри него. Не всегда это возможно сделать снаружи, и тогда приходится его разбирать. Достаточно часто бывают случаи, когда контакты или подогнулись, или, что еще хуже, отломались. В первом случае будет достаточно их поправить. Далее собираем устройство обратно. А вот при поломке контакта необходимо 25-ваттным паяльником выпаять его остатки и впаять новый. Ну, и далее в обратном порядке собираем устройство для чтения.
Заключение
Если не работает картридер, то ничего страшного не произошло. Достаточно выполнить указания, ранее изложенные, и причину неисправности можно определить. В случае программных проблем вернуть к жизни неисправное приспособление можно легко и просто. Нужно только обновить программное обеспечение. А вот при аппаратной поломке нужно разбирать и смотреть, в чем причина. Если при визуальном осмотре не удалось выявить источник неисправности, то восстановить его работоспособность проблематично. Лучше просто заменить устройство новым. Это можно сделать только на стационарных ПК. Для мобильных ПК рекомендация будет следующая — обратиться в сервисный центр.
В случае программных проблем вернуть к жизни неисправное приспособление можно легко и просто. Нужно только обновить программное обеспечение. А вот при аппаратной поломке нужно разбирать и смотреть, в чем причина. Если при визуальном осмотре не удалось выявить источник неисправности, то восстановить его работоспособность проблематично. Лучше просто заменить устройство новым. Это можно сделать только на стационарных ПК. Для мобильных ПК рекомендация будет следующая — обратиться в сервисный центр.
Что такое картридер?
Картридер – это компактное устройство для быстрого считывания карт памяти, флешек и других типов памяти (можно также встретить варианты написания «карт ридер» и «кардридер»).
Это полезное устройство для владельцев телефонов, планшетов, айфонов и других мобильных устройств. Вот три основных функции картридера:
- Подключив его к ПК, можно быстро передать файлы на sd карту памяти или compact флешку
- Если данные были удалены с карты памяти телефона, без card reader»а обойтись нельзя
- Через картридер можно делать резервную копию важных файлов на компьютер
Как выглядит картридер
Наиболее распространен встроенный (или встраиваемый) картридер. Он встроен в ноутбук: гнездо находится на передней панели ноутбука (Windows PC) или сбоку (Macbook).
Он встроен в ноутбук: гнездо находится на передней панели ноутбука (Windows PC) или сбоку (Macbook).
Внешний картридер – небольшая коробочка с несколькими гнездами для вставки карт памяти.
Виды картридеров
Есть несколько типов картридеров, и Википедия на этот счет приводит свою классификацию. Мы бы не хотели вдаваться в терминологию и разделили бы все считыватели карт на внешние, внутренние (встроенные).
Есть ли специальный картридер для телефона?
Да, существуют также картридеры для телефона, например, переходник для флешек OTG Mobile Phone Connection. Мы не будем затрагивать подобные специфические устройства: они встречаются редко и не слишком удобны в эксплуатации.
Внутренний картридер
Картридер в ноутбуке – наилучший вариант, если вы активно копируете файлы на sd карту и обратно. Для чтения карт памяти и флешек не нужно подключать его через usb-порт.
В большинство Windows-ноутбуков встроен картридер, в Macbook старых моделей он также присутствует.
Узнайте, есть ли картридер в вашем ноутбуке, проверив гнезда ноутбука самостоятельно или через документацию.
Внешний usb-картридер
Внешний картридер – модуль, подключаемый к компьютеру по usb. Он будет оптимальным решением, если:
- производитель компьютера не укомплектовал устройство картридером
- у вас обычный настольный ПК
- не работает встроенный в ноутбук картридер.
Внешние карт ридеры работают как флешки: вы подключаете карту памяти и дальше по протоколу usb информация передается на компьютер.
Wi-fi картридеры
Существуют также wifi картридеры. Они беспроводные, т.е. для подключения и считывания карт не требуется проводное соединение. Такие устройства мобильны и удобны в применении.
Как выбрать картридер для карты памяти
Перед тем, как покупать кардридер, уточните тип карты памяти, которую вы используете и/или собираетесь подключать к ПК или ноутбуку.
Сделать это просто:
- извлеките карту памяти из телефона, фотоаппарата и т.
 д.,
д., - на этикетке прочтите тип и формат карты
В соответствии с этим и подбирайте считыватель карт для sd памяти.
К слову, на рынке представлено множество простых и сложных картридеров, каждый из которых поддерживает только определенные типы памяти. Среди них:
- Compact Flash
- Secure Digital
- Memory Stick
Можно взять универсальный считыватель карт с несколькими портами, например, картридер с поддержкой compact flash.
Совет . Если вам нужен картридер для восстановления файлов на sd карте, советуем подобрать . Собственно о том, как восстановить фото на телефоне, читайте .
Как пользоваться картридером
Если в ноутбук встроен картридер:
- Вставьте карту памяти в гнездо — она отобразится как отдельный диск
- Вставьте sd карту памяти в картридер
Если используется внешний картридер:
- Подключите usb-кабель с картридером к гнезду компьютера.
- Вставьте карту памяти в гнездо картридера
Что делать, если картридер не работает
Давайте рассмотрим некоторые проблемы, на которые жалуются некоторые посетители моего сайта.
Проблема: Картридер не видит карту памяти (sd карту)
- Проверьте контакт между картой памяти и картридером
- Если картридер внешний — проверьте соединение между компьютером, usb-кабелем и картридером.
Проблема: Не работает картридер
- Если на картридере есть лампочка, проверьте, горит ли она. Если нет, еще раз удостоверьтесь, что есть соединение картридера с ПК или ноутбуком.
Проблема: компьютер не видит картридер
- Откройте диспетчер устройств и проверьте, есть ли картридер в списке устройств. Вместо диспетчера можно и лучше использовать специализированную программу типа AIDA64 (бывший Everest).
- Если устройство не отображается в списке, установите драйвер для картридера — скачать его проще всего на сайте производителя ноутбука или собственно карт ридера.
- Проверьте целостность usb-кабеля. Протестируйте его на других устройствах — например, на телефоне.
Если комп все равно не видит картридер, протестируйте карту памяти на других считывателях.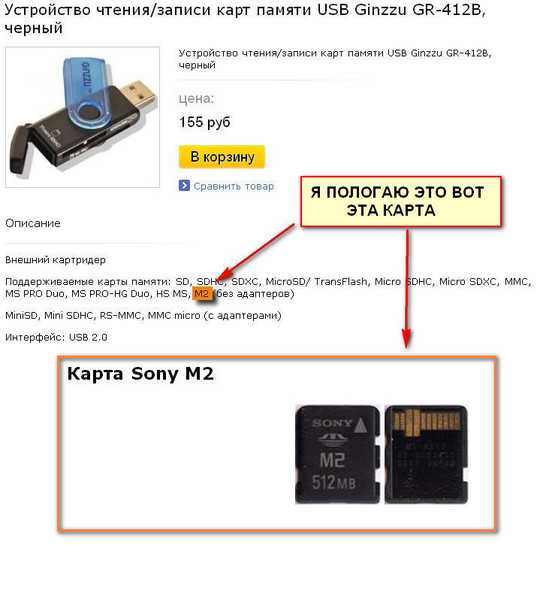 Возможно, вам необходимо купить другой картридер.
Возможно, вам необходимо купить другой картридер.
Во время работы на современных компьютерах часто возникает такая проблема, когда перестает работать картридер. Как правило, в такой неприятной ситуации может с легкостью разобраться любой пользователь независимо от его уровня владения компьютером. Чтобы определить причину неработоспособности картридера, нужно всего лишь выполнить определенные действия. В случае, если проблемы были в программном обеспечение, то это можно легко исправить. А вот если поломка уже в самом устройстве, то ремонтировать такой картридер будет не всегда целесообразно.
Проверка ПО картридера
Итак, если картридер буквально пару минут назад прекрасно работал, а сейчас уже не функционирует, то начинать диагностику нужно с программного обеспечения. Для этого необходимо зайти в меню «Пуск», далее найти пункт «Панель управления» и выбрать «Диспетчер устройств». Либо можно вызвать контекстное меню по ярлыку «Мой компьютер», зайти в его свойства и там выбрать тот же пункт «Диспетчер устройств».
Затем нужно найти группу «Контроллеры USB» и убедиться, что там нет никаких предупреждающих знаков (например, восклицательный знак в желтом треугольнике). Если такой знак есть, значит необходимо переустановить драйвера на материнскую плату. Обычно драйвера имеются на компакт-диске, который идет в комплекте с компьютером/ноутбуком. Если диска нет – можно скачать драйвера с официального сайта производителя.
Также желательно переустановить программное обеспечение и для картридера. После удаления драйверов нужно почистить систему с помощью специальных программ и только потом начинать установку ПО. Иногда драйвера для картридеров могут быть встроены в операционную систему, и как только система распознает устройство, она автоматически установит драйвера для него.
Иногда причиной того, что не работает картридер, могут быть неправильные настройки в БИОС. Они могут быть сбиты вирусом или неопытным пользователем. Чтобы зайти в БИОС, нужно при загрузке системы несколько раз нажать кнопку «Delete». Затем нужно найти пункт «Load optimized defaults» и нажать Enter. На появившийся вопрос нужно ответить «Yes». Чтобы сохранить изменения и выйти из БИОСа, нужно нажать кнопку F10, на еще один появившийся вопрос тоже нужно ответить «Yes». После этого компьютер перезагрузится, и картридер должен заработать.
Затем нужно найти пункт «Load optimized defaults» и нажать Enter. На появившийся вопрос нужно ответить «Yes». Чтобы сохранить изменения и выйти из БИОСа, нужно нажать кнопку F10, на еще один появившийся вопрос тоже нужно ответить «Yes». После этого компьютер перезагрузится, и картридер должен заработать.
Аппаратная неисправность
Если устройство по-прежнему не работает, возможно, произошла поломка на аппаратном уровне. Нужно будет открыть системный блок, отключить картридер и внимательно его осмотреть. Как правило, не все разбираются в подобных устройствах, поэтому лучше всего отнести картридер в сервисный центр, а там уже смотреть по ситуации – ремонтировать его или покупать новый.
Иногда случается такое, что картридер не видит карту памяти и неподготовленный пользователь начинает паниковать и искать ответ в интернете. В большинстве своем такие действия могут оказаться без результатными, а проблема остаться не решенной. Происходит это потому, что пользователь находит разрозненную информация, которую собрать в кучу, для него является непосильным трудом.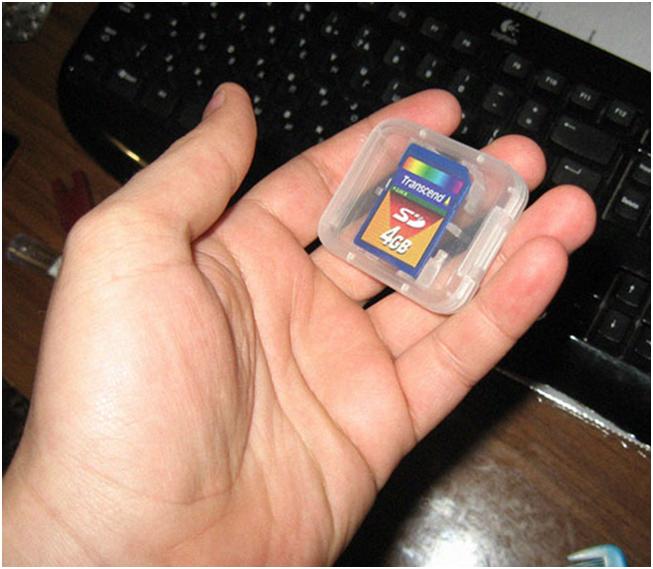 Для облегчения труда таким людям была написана данная статья. В ней, мы детально изучим все известные причины, возникающие в данной ситуации, а также приведём рекомендации по устранению таких проблем. А начну я, пожалуй с небольшого разъяснения что такое картридер и карта памяти.
Для облегчения труда таким людям была написана данная статья. В ней, мы детально изучим все известные причины, возникающие в данной ситуации, а также приведём рекомендации по устранению таких проблем. А начну я, пожалуй с небольшого разъяснения что такое картридер и карта памяти.
В современном мире высоких технологий электронные носители информации применяются практически во всех сферах нашей жизни. И мы уже не представляем нашу жизнь без них.
Определение понятий
Карта памяти — это очень удобный вариант для хранения всей важной информации. Данное качество дало возможность таким носителям завоевать всеобщую любовь и популярность. Отличительной особенностью данного устройства является то, что оно не имеет движущихся элементов и отличается высокой оперативностью и работоспособностью.
Картридер — это устройство для считывания флеш — карточек. Бывает двух видов:
- Внешний;
- Встроенный.
Внешний — подключается к компьютеру посредством провода, а внутренний — встраивается в системный блок компьютера или изначально установлен на некоторых ноутбуках. Еще его можно встретить на мобильных телефонах в виде слота для флешки. И в свою очередь может, как распознавать так и нет флеш-носитель. В этом случае, необходимо попытаться настроить работу устройства. Различают множество причин, из за которых возникают такого рода проблемы.
Еще его можно встретить на мобильных телефонах в виде слота для флешки. И в свою очередь может, как распознавать так и нет флеш-носитель. В этом случае, необходимо попытаться настроить работу устройства. Различают множество причин, из за которых возникают такого рода проблемы.
Функции картридера:
Картридер обладает двумя основными функциями:
- осуществляет запись и форматирование;
- проводит чтение данных с флеш — карты.
Устройство оснащено специальным контроллером и группой скользящих контактов. Например, мобильные телефоны, которые оснащены разъёмом для флеш — карточки, имеют встроенное устройство чтения данных. Если картридер не видит карту памяти, то проблема кроется именно в нём, а не в телефоне.
И так, основные причины нашей проблемы
- обычная SD, имеющая размер до 2 Гб, с побайтной адресацией страниц;
- видоизменённая версия стандартной карты, известная как SDHC, с посекторной адресацией страниц. Её размер может быть 32 Гб.

При не обнаружении значка, необходимо временно отсоединить не нужные в данной операции, устройства USB и повторно проверить состояние картридера. Можно также проверить картридер на другом ПК. Если и это не поможет, то вероятно, что картридер следует заменить или обратится к профессионалам для решения данной проблемы.
Используемые источники:
- https://comhub.ru/kartrider-noutbuka-ne-vidit-kartu-pamyati-sd-microsd/
- https://i-steering.ru/15-chto-dalat-esli-windows-10-ne-vidit-sd-kartu.html
- https://crabo.ru/configuring-wi-fi/ne-rabotaet-card-reader-windows-10-kartrider-ne-rabotaet-chto-mozhno-sdelat.html
Исправление: SD-карта не отображается
Кевин Эрроуз, 18 августа 2022 г.
4 минуты чтения
Кевин — сертифицированный сетевой инженер
SD-карты — неотъемлемая часть нашей повседневной жизни. Мы используем SD-карты во многих устройствах, от мобильных телефонов до цифровых камер. Это отличный способ увеличить емкость хранилища практически для каждого устройства. Обычно нам нравится иметь содержимое устройства на нашем компьютере, и для этого нам нужно подключить наши SD-карты к нашему компьютеру. Конечно, есть много других способов передачи мультимедиа, но большинство из нас предпочитает подключать SD-карту. Но иногда ваш компьютер может не распознать SD-карту. Ваш компьютер не будет уведомлять вас о подключении SD-карты или устройства хранения к системе. Вы также не сможете увидеть SD-карту в дисководах вашего компьютера. Это может быть проблематично, потому что это помешает вам использовать SD-карту и, следовательно, перенести медиафайлы на компьютер. Поскольку ваш компьютер не может распознать SD-карту, вы не сможете получить к ней доступ.
Это отличный способ увеличить емкость хранилища практически для каждого устройства. Обычно нам нравится иметь содержимое устройства на нашем компьютере, и для этого нам нужно подключить наши SD-карты к нашему компьютеру. Конечно, есть много других способов передачи мультимедиа, но большинство из нас предпочитает подключать SD-карту. Но иногда ваш компьютер может не распознать SD-карту. Ваш компьютер не будет уведомлять вас о подключении SD-карты или устройства хранения к системе. Вы также не сможете увидеть SD-карту в дисководах вашего компьютера. Это может быть проблематично, потому что это помешает вам использовать SD-карту и, следовательно, перенести медиафайлы на компьютер. Поскольку ваш компьютер не может распознать SD-карту, вы не сможете получить к ней доступ.
У этой проблемы может быть множество причин. Наиболее распространенным является блокировка вашей SD-карты, что в основном означает, что ваша карта защищена от записи. Возможно, ваш компьютер не сможет прочитать или распознать защищенную карту. Другой причиной может быть плохая связь. Это включает в себя плохой порт, плохую SD-карту, плохой адаптер и плохой кард-ридер и т. д. Все это может вызвать эту проблему. Наконец, ваша карта может быть недоступна для вашего компьютера из-за некоторых плохо настроенных параметров вашего ПК.
Другой причиной может быть плохая связь. Это включает в себя плохой порт, плохую SD-карту, плохой адаптер и плохой кард-ридер и т. д. Все это может вызвать эту проблему. Наконец, ваша карта может быть недоступна для вашего компьютера из-за некоторых плохо настроенных параметров вашего ПК.
Поскольку существует довольно много факторов, которые могут вызвать эту проблему, существует множество способов ее решения. Начните с метода 1 и продолжайте переходить к следующему методу, пока проблема не будет решена.
Способ 1: Переключатель блокировки SD-картыБольшинство SD-карт (но не все) имеют небольшой переключатель на боковой стороне карты (обычно слева). Этот переключатель отсутствует на всех доступных SD-картах, но если он есть на вашей карте, выполните действия, описанные в этом методе.
Переключатель на вашей SD-карте делает вашу карту доступной для записи/запретной для записи. Таким образом, если переключатель находится в положении блокировки, содержимое вашей SD-карты не может быть изменено. В основном ваш компьютер сообщит вам о заблокированной SD-карте, выдав сообщение типа «Ваша карта зашифрована». Однако бывают случаи, когда вы вообще не увидите это сообщение и ваша карта не будет распознана вашим компьютером.
В основном ваш компьютер сообщит вам о заблокированной SD-карте, выдав сообщение типа «Ваша карта зашифрована». Однако бывают случаи, когда вы вообще не увидите это сообщение и ваша карта не будет распознана вашим компьютером.
Итак, найдите небольшой переключатель на боковой стороне SD-карты и убедитесь, что он находится посередине или в положении разблокировки. Опять же, это будет зависеть от производителя вашей карты, но должен быть индикатор для стороны разблокировки/блокировки.
После того, как вы успешно переместите переключатель в положение разблокировки, попробуйте снова использовать SD-карту.
Способ 2: изменить политику записи Как упоминалось в способе 1, если ваша SD-карта защищена от записи, ваш компьютер может не распознать карту. Если метод 1 не сработал или если на вашей карте не было переключателя блокировки (у многих из них его нет), следуйте приведенным ниже инструкциям, чтобы изменить политику записи из редактора реестра.
- Удерживайте клавишу Windows и нажмите R
- Введите regedit. exe и нажмите Введите
- Перейдите по этому пути HKEY_LOCAL_MACHINE\SYSTEM\CurrentControlSet\Control\StorageDevicePolicies . Если вы не знаете, как перейти к этому пути, выполните шаги, указанные ниже:
- Найдите и дважды щелкните HKEY_LOCAL_MACHINE на левой панели
- Найдите и дважды щелкните Система На левой панели
- местонахождение и двойной щелчок CurrentControlset От левой панели
- Поиск и двойной щелчок Управление с левой панели
- 8
- 8979
- 3338
- 33338
- 3333.
 Если StorageDevicePolicies нет, вам придется создать эту папку самостоятельно. Следуйте приведенным ниже инструкциям, чтобы создать папку StorageDevicePolicies
Если StorageDevicePolicies нет, вам придется создать эту папку самостоятельно. Следуйте приведенным ниже инструкциям, чтобы создать папку StorageDevicePolicies- Щелкните правой кнопкой мыши Control и выберите Новый
- SELECT КЛЮЧ
- Назовите эту недавно созданную папку/Ключ StorageDevickicelies
- . бит) значение
- Назовите это вновь созданное значение WriteProtect
- Теперь дважды щелкните Значение WriteProtect с правой панели
- Введите 0 в качестве значения и нажмите Ok
Теперь закройте редактор реестра и проверьте, работает ли SD-карта.
Способ 3. Снять защиту от записи Другой способ снять защиту от записи с карты — через диспетчер устройств. Это самый простой способ снять защиту от записи, которая может быть причиной проблемы, но он доступен не для всех карт или систем. Вы все еще можете попробовать и посмотреть, доступна ли опция.
Это самый простой способ снять защиту от записи, которая может быть причиной проблемы, но он доступен не для всех карт или систем. Вы все еще можете попробовать и посмотреть, доступна ли опция.
Вставьте карту в компьютер
- Удерживайте клавишу Windows и нажмите R
- Введите devmgmt. MSC и нажатие Введите
- Двойной щелчок Дисковые приводы
- Клинок правой кнопкой Если вы это сделаете, отключите защиту от записи и нажмите «ОК». Опять же, эта опция может быть, а может и не быть, и она может немного отличаться в зависимости от вашего производителя.
Примечание: , если вы не видите параметр на вкладке «Общие», выберите вкладку «Политики» и найдите параметр защиты от записи в этом разделе.
Способ 4: Адаптер карты Многие из нас используют адаптер для карты micro SD при вставке в компьютер. Если вы используете адаптер, проблема может быть в нем. Иногда адаптер, который вы используете для карты micro SD, может быть неисправным или несовместимым с вашей картой. Даже если адаптер и карта одного производителя, бывают случаи, когда карта micro SD и адаптер одной марки не работают вместе.
Если вы используете адаптер, проблема может быть в нем. Иногда адаптер, который вы используете для карты micro SD, может быть неисправным или несовместимым с вашей картой. Даже если адаптер и карта одного производителя, бывают случаи, когда карта micro SD и адаптер одной марки не работают вместе.
Итак, попробуйте заменить адаптер и посмотреть, работает ли он, или убедитесь, что используемый адаптер совместим с вашей SD-картой.
Способ 5: проверьте устройство чтения картУбедитесь, что используемое устройство чтения карт работает и совместимо с вашей SD-картой. Может быть проблема совместимости между картой и картридером. Итак, попробуйте заменить устройство чтения карт, чтобы проверить, работает ли карта, или убедитесь, что карта читается с помощью используемого вами устройства чтения карт.
Статьи по теме:- SD-карта Музыка не отображается на телефоне Android
- Компьютер не распознает SD-карту
- Карта MicroSD не определяется телефоном Android карта, которую нельзя отформатировать
Задавать вопрос
Спросил
Изменено 5 лет, 5 месяцев назад
Просмотрено 293k раз
У меня есть не одна, а две карты microSD , которые мой телефон (Samsung Galaxy Young, Gingerbread OS) похоже сломал.
 Один на 1 Гб, другой на 2 Гб. 1 Гб не форматируется.
Один на 1 Гб, другой на 2 Гб. 1 Гб не форматируется.Когда я вставляю 1 Гб в компьютер, компьютер предлагает форматирование. Меня не волнует содержание, поэтому я попытался отформатировать его, но безрезультатно; формат терпит неудачу, и я понятия не имею, что сделать, чтобы он снова работал.
Я пытался использовать программу SDformatter, но она не может отформатировать карту, так как она защищена от записи. Я гуглю, чтобы решить эту проблему, но пока безуспешно.
Операционная система моего компьютера — win7, если это имеет значение.
- android
- форматирование
- micro-sd-card
6
Золотое правило #1
Как только SD-карта [или USB-флешка] начинает проигрывать — выбрасывайте ее. Они не стоят усилий, как только ошибаются.
Я просматриваю буквально сотни из них по работе. Низкий уровень записи, высокий уровень чтения.
Если они ошибутся один раз, они ошибутся снова.
 Контроль качества на них, скажем так… переменный.
Контроль качества на них, скажем так… переменный.У некоторых из них есть микросхема контроллера, которая в целях сохранения навсегда заблокирует их для чтения только в случае обнаружения ошибки записи. нет способа разблокировать их, как только это произойдет.
Золотое правило #2
Не используйте их для хранения чего-либо ценного.
Редактировать:
Если данные на SD-карте действительно ценны, теоретически можно заменить микросхему контроллера или даже напрямую получить доступ к самой памяти. Эту услугу могут выполнить специалисты по восстановлению данных, но они берут за свои усилия большие деньги и не могут дать никаких гарантий.Правила 1 и 2 по-прежнему являются «наилучшей практикой»
9
Мой друг столкнулся с похожей проблемой со своей флешкой, хотя она была немного другой, она была связана с защитой от записи, и мой друг нашел метод ниже (я не знаю, сработало это или нет), если вам интересно, попробуйте на свой страх и риск.

- Открыть меню «Пуск»
- Выполнить, ввести regedit и нажать Enter, откроется редактор реестра.
- Перейдите по следующему пути:
HKEY_LOCAL_MACHINE\SYSTEM\CurrentControlSet\Control\StorageDevicePolicies - Дважды щелкните клавишу WriteProtect на правой панели и установите значение 0 в поле «Значение» и нажмите кнопку «ОК». 5. Выйти из реестра
Вы должны удалить его, как показано ниже:
- Вытащите флэш-накопитель USB из порта USB вашего компьютера. Проверьте нижний конец и боковые стороны диска, чтобы увидеть, есть ли на нем переключатель защиты от записи. Переместите пластиковый переключатель в положение «Разблокировать».
- Вставьте флэш-накопитель USB обратно в порт USB. Закройте всплывающее окно и перейдите в меню «Пуск». Выберите «Мой компьютер».
- Найдите букву диска, которая соответствует флэш-накопителю USB, в окне «Мой компьютер», например «F:\» или «D:». Дважды щелкните букву диска.
 Попытка использовать один из файлов на диске. Щелкните правой кнопкой мыши один из файлов, если вы по-прежнему получаете сообщение об ошибке защиты от записи, и выберите «Свойства».
Попытка использовать один из файлов на диске. Щелкните правой кнопкой мыши один из файлов, если вы по-прежнему получаете сообщение об ошибке защиты от записи, и выберите «Свойства». - Перейдите на вкладку «Общие» и снимите флажок с поля «Только для чтения». Нажмите «Применить», а затем попытайтесь использовать файл.
- Вернитесь в меню «Пуск» и нажмите «Выполнить». Введите «Regedit» и нажмите «Ввод». Перейдите в папку реестра «HKEY_LOCAL_MACHINE\SYSTEM\CurrentControlSet\Control\StorageDevicePolicies».
- Проверьте, есть ли запись в правой части окна с надписью «Защита от записи». Если записи нет, щелкните правой кнопкой мыши внутри окна и выберите «Новое D Word». Введите «Защита от записи» и нажмите «Ввод».
- Дважды щелкните запись «Защита от записи». Убедитесь, что значение, указанное в текстовом поле, равно «0». Если это не так, удалите значение и замените его на «0».
- Закройте редактор реестра и попытайтесь использовать любой из файлов на USB-накопителе.
 Вернитесь в окно «Мой компьютер», если вы продолжаете получать сообщение об ошибке защиты от записи.
Вернитесь в окно «Мой компьютер», если вы продолжаете получать сообщение об ошибке защиты от записи. - Щелкните правой кнопкой мыши букву USB-накопителя и выберите «Форматировать». Щелкните раскрывающееся меню «Файловая система» и выберите «Fat32».
Нажмите «Пуск», чтобы отформатировать флэш-накопитель USB и удалить функцию защиты от записи
Я сказал вам, что это для флешки, вносите соответствующие изменения, когда это требуется.
1
Для Widows: Используйте DiskPart в терминале
Следующее очистит диск, и вы сможете отформатировать его на полную мощность (при условии, что диск исправен).
Из DiskPart:
DISKPART> список дисков DISKPART> выберите диск {номер диска} //пример: "выбрать диск 3" ЧАСТЬ ДИСКА> очистить- Выход из DiskPart
- Откройте «Создание и форматирование разделов жесткого диска» в меню «Пуск».
- Отформатируйте диск.

1
SD-карта не отображается на компьютере или камере? Fix it Now
Обновлено Тимом в Советы по восстановлению данных 23 июня 2021 г. Телефон.
• Как исправить, что SD-карта не отображается на Mac?
На компьютере с Windows в некоторых случаях лучше, когда SD-карта обнаруживается, но файлы на ней исчезают без причины.
В этом посте мы познакомим вас с руководством по
- Получению SD-карты, отображаемой в Windows
- Исправление ошибок и повреждений SD-карты, если таковые имеются
- Вернуть исчезнувшие изображения или другие файлы с SD-карты
Как исправить, что SD-карта не отображается в Windows?
Подобно всем жестким дискам, которые не обнаруживают проблем на компьютерах, основные причины связаны с проблемами подключения, внутренними проблемами программного обеспечения и аппаратными проблемами.
Иногда SD-карта не отображается в проводнике Windows или на рабочем столе, но может отображаться в диспетчере устройств или управлении дисками.
 Таким образом, лучший способ обнаружить SD-карту компьютером — это проверить их одну за другой.
Таким образом, лучший способ обнаружить SD-карту компьютером — это проверить их одну за другой.1. Убедитесь, что SD-карта правильно подключена.
Иногда распознавание SD-карты не так просто, как простое повторное подключение (что, безусловно, возможно). Вам необходимо тщательно проверить все детали, связанные с соединительной частью.
В частности, вы можете сделать следующее, чтобы убедиться, что ваша SD-карта отображается на вашем компьютере:
- Аккуратно протрите металлические контакты SD-карты сухой и чистой тканью.
- Протрите слот SD-кардридера или адаптера или просто замените его.
- Используйте другой порт USB на компьютере для подключения адаптера SD-карты.
В этот период будьте осторожны и не поцарапайте металлические контакты SD-карты! Если все вышеперечисленные компоненты работают, продолжайте проверку соответствующего программного обеспечения.
• Что делать, если SD-картридер не работает?
2.
 Обновите или переустановите драйвер SD-карты
Обновите или переустановите драйвер SD-картыКак и человек, который встречает вас в аэропорту, драйвер SD-карты отвечает за считывание информации с карты и отправку ее в систему. Если он не распознает SD-карту, то наверняка карта не будет поднята и не появится на компьютере.
Итак, вы можете выполнить следующие действия, чтобы проверить драйвер SD-карты.
- Шаг 1: Найдите Диспетчер устройств с помощью окна поиска на панели задач.
- Шаг 2. В диспетчере устройств вы увидите список устройств. Найдите свою SD-карту и щелкните ее правой кнопкой мыши, чтобы выбрать «Обновить драйвер», если он доступен.
- Шаг 3. Выберите Автоматический поиск обновленного программного обеспечения драйвера.
- Шаг 4. Если обновления для драйвера SD-карты нет, вместо этого вы можете нажать «Удалить устройство» и перезагрузить компьютер.
Также. если Windows не находит новый драйвер для обновления, вы можете обратиться за помощью на веб-сайт производителя SD-карты.

3. Исправление ошибок и повреждений SD-карты
Если за пределами SD-карты все в порядке, то почему ваша SD-карта не отображается? Возможно, некоторые внутренние части SD-карты (например, файловая система и таблица разделов) повреждены. Не волнуйтесь, вы можете исправить такое повреждение, выполнив следующие действия.
- Шаг 1: Снова подключите SD-карту к компьютеру.
- Шаг 2: Нажмите и удерживайте клавишу Windows, затем нажмите клавишу R, чтобы открыть диалоговое окно.
- Шаг 3: Введите devmgmt.msc и нажмите OK, чтобы открыть Диспетчер устройств.
- Шаг 4. Найдите свою SD-карту, щелкните ее правой кнопкой мыши и выберите «Свойства».
- Шаг 5: Выберите вкладку «Инструменты» и нажмите кнопку «Проверить».
Затем встроенный инструмент восстановления SD-карты начнет сканирование на наличие ошибок SD-карты. По завершении следуйте инструкциям на экране, чтобы устранить обнаруженные проблемы.
• Как исправить поврежденную SD-карту на Windows или Mac?
4.
 Выполните восстановление SD-карты и переформатируйте SD-карту.
Выполните восстановление SD-карты и переформатируйте SD-карту.На данный момент это почти подтверждение того, что SD-карта слишком повреждена, чтобы ее можно было восстановить или распознать. Плохие чувства вырываются наружу, поскольку все ваши фотографии, видеоролики, снятые вами, и аудиофайлы, хранящиеся на SD-карте, не могут быть показаны или просмотрены. Если у вас нет резервных копий, вам нужно восстановить данные с SD-карты сейчас, чтобы получить как можно больше данных.
iBoysoft Data Recovery может помочь, когда вам нужно восстановить данные с SD-карты на компьютере. Он может восстанавливать удаленные или пустые файлы с SD-карты, извлекая файлы с отформатированных, поврежденных, недоступных, нечитаемых и неузнаваемых карт памяти RAW SD. Он поддерживает восстановление данных SDHC, SDXC и карт памяти SD.
Вот как восстановить исчезнувшие изображения (или другие файлы) с SD-карт
Шаг 1: Загрузите и установите iBoysoft Data Recovery на свой компьютер.

Шаг 2: Подключите SD-карту к ПК (через устройство чтения карт или камеру), а затем запустите iBoysoft Data Recovery.
Шаг 3: Выберите модуль восстановления данных и проверьте, отображается ли SD-карта в программе. Если это так, выберите его и нажмите «Далее», чтобы выполнить поиск отсутствующих изображений на SD-карте. В противном случае у SD-карты может быть аппаратная проблема, и вам, вероятно, придется отказаться от SD-карты.
Шаг 4: Просмотрите результаты сканирования, выберите те, которые хотите вернуть, и нажмите кнопку «Восстановить».
Шаг 5: Просмотрите восстановленные изображения и видео и убедитесь, что у вас есть все недостающие файлы.
Теперь у вас есть нужные изображения, музыкальные файлы, видео или документы с SD-карты. Но чтобы SD-карта снова заработала и пригодна для хранения данных, вам необходимо отформатировать SD-карту на вашем компьютере с Windows.
Шаг 1. Щелкните правой кнопкой мыши Мой компьютер > Управление и запустите его от имени администратора.

Шаг 2. Выберите «Управление дисками» в разделе «Хранилище» слева.
Шаг 3: Найдите свою SD-карту и щелкните правой кнопкой мыши, чтобы выбрать Формат. (Если SD-карта не отображается в разделе «Управление дисками», возможно, она серьезно повреждена физически.)
Шаг 4: Задайте свойства (имя, файловая система и т. д.) для SD-карты и подтвердите процесс переформатирования.
• Что делать, если Windows не удалось отформатировать SD-карту?
Дополнительные советы по исправлению ситуации, когда SD-карта не показывает изображения на камере или компьютере
Еще одна проблема с SD-картой заключается в том, что SD-карта обнаруживается, а файлы и изображения на ней исчезли. Вы можете подумать, что SD-карта сама удаляет файлы, но на самом деле файлы вашей SD-карты по какой-то причине не отображаются.
Вот несколько приемов, которые могут помочь.
1. Попробуйте вставить SD-карту обратно в камеру или другую камеру и посмотреть, сможете ли вы просматривать изображения при воспроизведении.



 Если вы подсоедините камеру, то ПО будет установлено некорректно.
Если вы подсоедините камеру, то ПО будет установлено некорректно. В таком случае необходимо попробовать подключить в другой порт.
В таком случае необходимо попробовать подключить в другой порт. Смотрите так же:Как узнать разрядность Windows (x32 или x64)
Смотрите так же:Как узнать разрядность Windows (x32 или x64) dell.com/support/home/ru/ru/rubsdc?app=drivers
dell.com/support/home/ru/ru/rubsdc?app=drivers
 д.,
д.,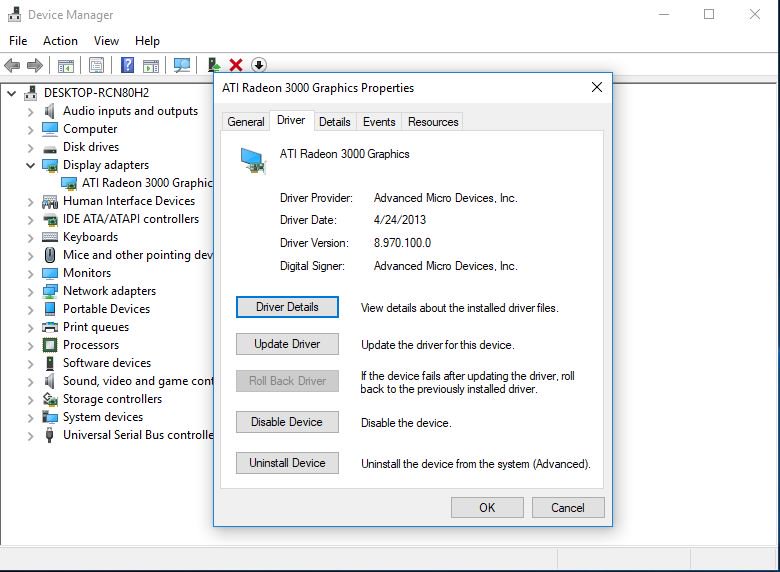
 Если StorageDevicePolicies нет, вам придется создать эту папку самостоятельно. Следуйте приведенным ниже инструкциям, чтобы создать папку StorageDevicePolicies
Если StorageDevicePolicies нет, вам придется создать эту папку самостоятельно. Следуйте приведенным ниже инструкциям, чтобы создать папку StorageDevicePolicies Один на 1 Гб, другой на 2 Гб. 1 Гб не форматируется.
Один на 1 Гб, другой на 2 Гб. 1 Гб не форматируется. Контроль качества на них, скажем так… переменный.
Контроль качества на них, скажем так… переменный.
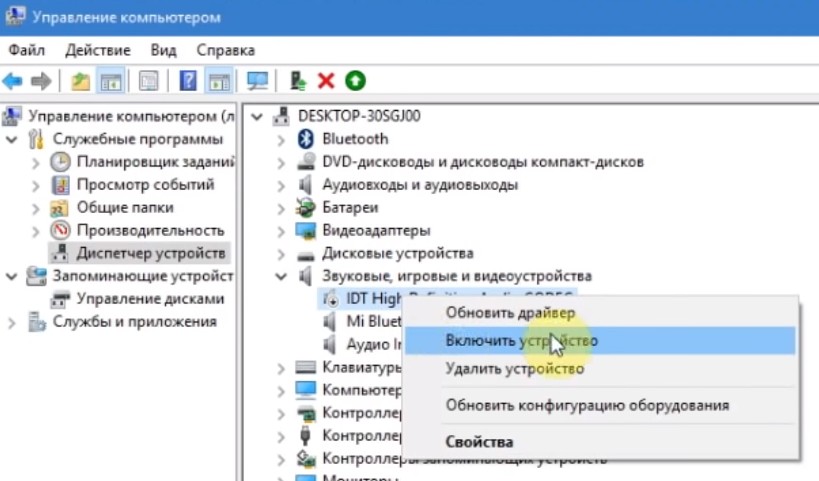 Попытка использовать один из файлов на диске. Щелкните правой кнопкой мыши один из файлов, если вы по-прежнему получаете сообщение об ошибке защиты от записи, и выберите «Свойства».
Попытка использовать один из файлов на диске. Щелкните правой кнопкой мыши один из файлов, если вы по-прежнему получаете сообщение об ошибке защиты от записи, и выберите «Свойства». Вернитесь в окно «Мой компьютер», если вы продолжаете получать сообщение об ошибке защиты от записи.
Вернитесь в окно «Мой компьютер», если вы продолжаете получать сообщение об ошибке защиты от записи.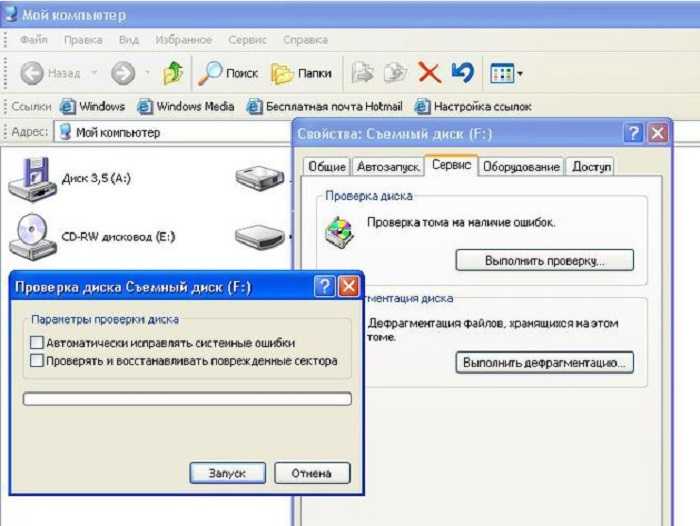
 Таким образом, лучший способ обнаружить SD-карту компьютером — это проверить их одну за другой.
Таким образом, лучший способ обнаружить SD-карту компьютером — это проверить их одну за другой.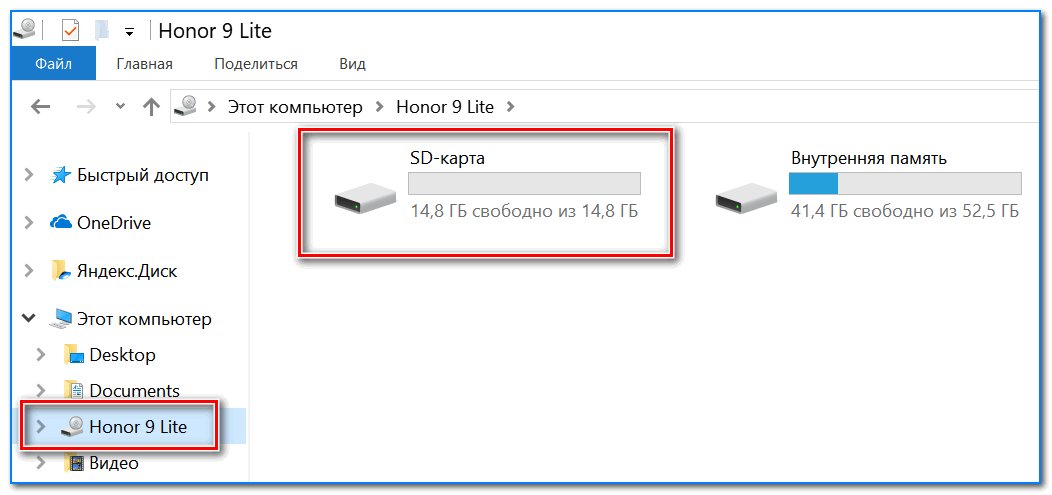 Обновите или переустановите драйвер SD-карты
Обновите или переустановите драйвер SD-карты
 Выполните восстановление SD-карты и переформатируйте SD-карту.
Выполните восстановление SD-карты и переформатируйте SD-карту.