Как удалить Windows 10 и вернуться к Windows 7 или 8.1
Многих пользователей, после обновления до виндовс 10, беспокоит вопрос, смогут ли они вернуться после этого к старой версии ОС, в случае, когда «десятка» не понравится, придется ли им полностью переустанавливать свою ОС.
Существует десяток методов как откатывать к первоначальной версии своей ОС. Для этого можно использовать встроенные в ОС средства или прибегать к помощи дополнительных инструментов.
Как откатить windows 10 до windows 7 при помощи встроенной опции отката
Для начала процесса, нажать в сочетании кнопки «Win + I», вызвать таким образом экран настроек. Затем нажать по пункту под названием «Обновление и безопасность». Потом выбрать раздел под названием «Восстановление», он будет находится слева навигации. Появится окошко «Вернуться к Windows X», где х – версия ОС, которая была установлена ранее. Кликнуть кнопку «Начать».
Понадобится выбрать причину перехода на windows 7. Эти данные отправляться Microsoft. Поставить галочку на подходящем из всех предложенных вариантов. Нажать «Далее».
Эти данные отправляться Microsoft. Поставить галочку на подходящем из всех предложенных вариантов. Нажать «Далее».
Указав любую причину почему решили откатиться от новой версии, вас предупредят о вероятных последствиях установки. Затем будут показаны все рекомендации по проведению процесса. Нажать кнопку «Далее».
После чего компания Microsoft выразит благодарность за использование её продукта. Если решили выполнить восстановление системы с 10 до 7 Windows, потребуется нажать по пункту «Вернуться к Windows 7».
После выполнения все манипуляций, установленное ранее обновление будет отменено. Так удастся вернуть windows 7 обратно.
Откат с помощью Windows 10 Rollback Utility
Некоторые пользователи, решившие удалить Windows 10 и вернуть Windows 7 или 8 столкнулись с ситуацией, что несмотря на наличие папки Windows.old откат все равно не происходит — иногда просто нет нужного пункта в Параметрах, иногда по какой-то причине происходят ошибки при откате.
В этом случае можно попробовать утилиту Neosmart Windows 10 Rollback Utility, построенную на базе их же продукта Easy Recovery. Утилита представляет собой загрузочный образ ISO (200 Мб), при загрузке с которого (записав предварительно на диск или флешку) вы увидите меню восстановления, в котором:
- На первом экране выберите Automated Repair
- На втором выберите систему, которую нужно вернуть (она будет отображаться, если это возможно) и нажмите кнопку RollBack.
Записать образ на диск вы можете любой программой записи дисков, а для создания загрузочной флешки разработчик предлагает собственную утилиту Easy USB Creator Lite, доступную на их сайте neosmart.net/UsbCreator/ однако в утилите VirusTotal выдает два предупреждения (что, в общем-то не страшно, обычно в таких количествах — ложные срабатывания). Тем не менее, если вы опасаетесь, то записать образ на флешку можно с помощью UltraISO или WinSetupFromUSB (в последнем случае выберите поле для образов Grub4DOS).
Также при применении утилиты, она создает резервную копию текущей системы Windows 10. Так что, если что-то пойдет не так, можно с помощью неё же вернуть «всё как было».
Скачать Windows 10 Rollback Utility можно с официальной страницы https://neosmart.net/Win10Rollback/ (при загрузке просят ввести e-mail и имя, но никакой проверки нет).
Как вернуть windows до более раннего состояния
Если вы обновили Windows до новейшей версии, но с того времени еще не прошел месяц, то без проблем можно отменить обновление, вернуться к той версии, которая была до этого. Как убрать 10 и вернуть 7? Данная манипуляция возможна из-за создания на винчестере компьютера папки «Windows.old».
В ней сохраняются все сведения о ранее установленной версии. Эта папка хранится на жестком диске устройства ровно месяц. Спустя это время она удаляется безвозвратно. Поэтому вернуть старую ОС таким методом точно будет невозможно.
Папка занимает много места на диске, в результате чего возникает нехватка свободной памяти на ПК. Если обновляться регулярно, то система автоматически создает резервные копии, каждая из которых занимает приблизительно 10 Гб.
Если обновляться регулярно, то система автоматически создает резервные копии, каждая из которых занимает приблизительно 10 Гб.
Во время отката будут использоваться файлы Windows из папки «C:\Windows.old». Найти её можно по необходимости в Проводнике / File Explorer. Открыв её можно восстановить определенные файлы из старой установки.
Сколько занимает места можно узнать при помощи инстпумента «Очистка диска». Для его запуска, открыть меню «Пуск», ввести в поиске предложение «очистка диска», выбрать результат поиска «Освобождение места на диске за счет удаления ненужных файлов». Потом запустить инструмент и просканировать диск. Нажать по пункту под названием Очистить системные файлы / Clean up system files.
Из списка выбрать пункт под названием Предыдущие установки Windows / Previous Windows installations, после чего будет указано сколько места старая ОС занимает места на жестком диске. Если она больше не понадобится, её можно удалить с помощью приложения очистки диска, освободить при этом много места.
Папки Windows.old и $WINDOWS.~BT и 30 дневный период
Возможность восстановление предыдущей ОС доступна только в течении 30 дней после выполнения апгрейда до Windows 10. Через 30 дней задание обслуживания Windows автоматически удалит скрытые каталоги Windows.old и $WINDOWS.~BT (в некоторых случаях также имеется каталог $Windows.~WS) в корне системного диска. Именно в этих каталогах хранятся данные и файлы предыдущей версии Windows, необходимые для выполнения отката. Поэтому, если вы планируете сохранить возможность откатить Windows 10, ни в коем случае нельзя удалять каталоги Windows.old и $WINDOWS.~BT с помощью мастера очистки диска или вручную.
Чтобы иметь возможность выполнить даунгрейд ОС и через 30 дней, нужно переименовать эти три каталога, например, в BAK-Windows.old, BAK-$WINDOWS.~BT и BAK-$Windows.~WS. В этом случае, Windows 10 не будет удалять эти каталоги, т.к. их имена изменились.
В дальнейшем, при выполнении отката, нужно вернуть каталогам оригинальные имена.
Как установить windows 7 вместо windows 10
Если не знаете, как поменять ОС, то можно установить нужную версию заново. Данная манипуляция сотрет всю информацию, которая находится на диске. Для установки понадобится загрузочный DVD-диск / USB-накопитель. Вставить носитель в компьютер и запустить установку. При необходимости можно создать образ в Microsoft, с помощью Windows 7 Software Recovery и Windows 8.1 Installation Media.
Перезагрузить систему и дождаться экран с сообщением «нажмите клавишу F12». Откроется окно со списком всех загрузочных устройств, нужно из них выбрать нужное. С помощью клавиш со стрелками выбрать устройство, затем нажать «Enter». Затем следовать инструкциям мастера установки. После чего семерка будет установлена на ваш компьютер.
Восстановление каталогов Windows.old и $WINDOWS.~BT после удаления
В том случае, если после обновления до Windows 10 прошло больше месяца, вы не сможете откатиться к предыдущей версии Windows, т.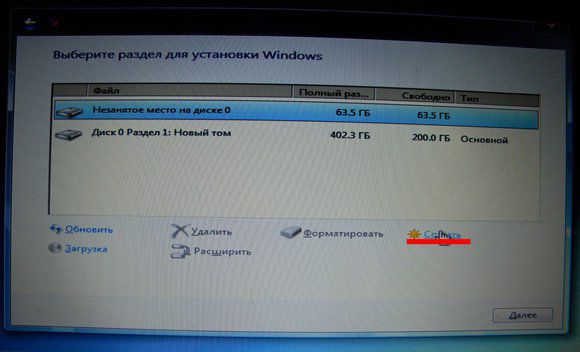 к. каталоги Windows.old и $WINDOWS.~BT были автоматически удалены. Поэтому, чтобы вернуть предыдущую версию Windows, сначала придется попытаться восстановить данные в этих каталогах. Успех этой процедуры зависит от того, как активно используется ваш диск, сколько на нем свободного места, как давно было выполнено удаление и качества утилиты для восстановления удаленных файлов.
к. каталоги Windows.old и $WINDOWS.~BT были автоматически удалены. Поэтому, чтобы вернуть предыдущую версию Windows, сначала придется попытаться восстановить данные в этих каталогах. Успех этой процедуры зависит от того, как активно используется ваш диск, сколько на нем свободного места, как давно было выполнено удаление и качества утилиты для восстановления удаленных файлов.
Я воспользовался уже хорошо зарекомендовавшей себя программой Hetman Partition Recovery.
- Запускаем Hetman Partition Recovery, выбираем системный диск C: и запускаем полный анализ NTFS тома на предмет удаленных каталогов.
- Если все хорошо, сканер должен обнаружить в корне диска каталоги Windows.old и $WINDOWS.~BT. Выберите их и восстановите (желательно для начала на отдельный логический или жесткий диск)
- После окончания процедуры восстановления удаленных ранее файлов, скопируйте их на системный диск.
- Можно приступать к откату ОС.
Важно. Настоятельно рекомендуем перед выполнением отката ОС с помощью восстановленных таким образом файлов, создать полную резервную копию системы!
Настоятельно рекомендуем перед выполнением отката ОС с помощью восстановленных таким образом файлов, создать полную резервную копию системы!
Как восстановить Windows 7 из образа
Существует возможность вернуть ОС при помощи заранее записанного образа. Его создавать нужно до обновления системы с Windows 10. Если будет произведено установку обновлений, то образ диска не поможет.
Если на винчестере или съемном носителе существует образ диска с Windows 7, то когда-угодно можно возвратить все в прежнее состояние. В начале потребуется открыть панель управления, затем найти пункт под названием «Система и безопасность».
Выбрать «Архивация и восстановление».
Кроме восстановления системы, есть возможность создать образ диска, нажав на строчку «Создание образа системы» в левой части окошка.
Затем выбрать куда образ сохранять (на винчестере, на съемном носителе или в сети). Потом выбрать те диски, которые понадобится архивировать сразу с созданием образа.
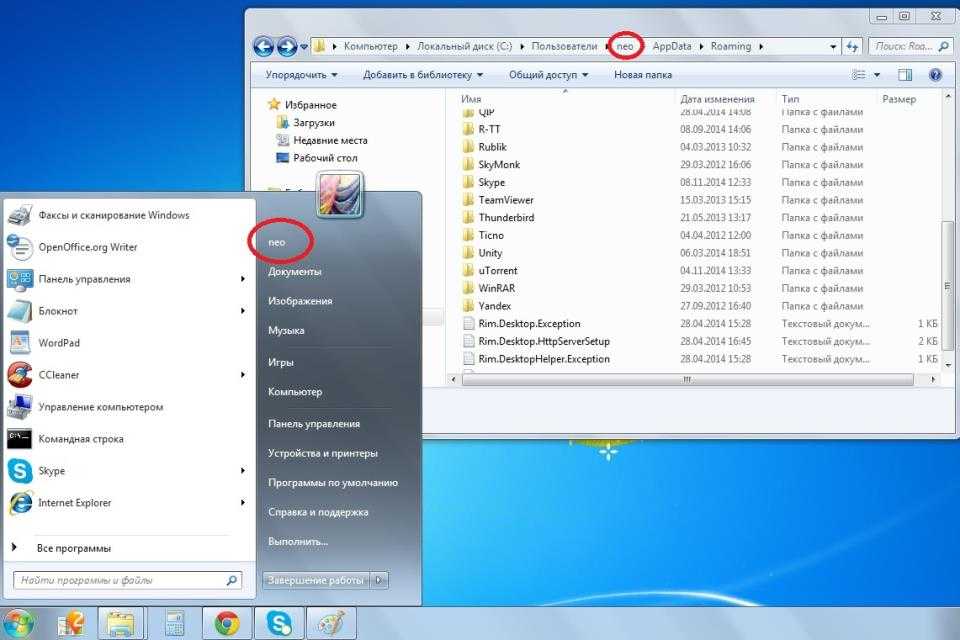 Для создания образов нескольких дисков нужно проставить пометку напротив соответствующих пунктов. Подтвердив параметры архивации, начнется процесс создания образа. По завершении которого, появится соответствующее сообщение.
Для создания образов нескольких дисков нужно проставить пометку напротив соответствующих пунктов. Подтвердив параметры архивации, начнется процесс создания образа. По завершении которого, появится соответствующее сообщение.Запуск даунгрейда Windows 10 через режим восстановления
Если невозможно получить доступ к рабочему столу Windows (система не грузится или имеются другие ошибки), то для запуска процедуры возраста к предыдущей версии, нужно загрузить Windows 10 специальном режиме восстановления. Для запуска этого режима можно воспользоваться этой инструкцией, загрузиться с установочного диска Windows 10 (описано тут) или три раза подряд по питанию прервать нормальную загрузку компьютера. В появившемся окне Advanced Recovery Options нужно выбрать Troubleshoot -> Advanced options и нажать кнопку Go back to the previous build.
Сохранение или переименование каталога резервной копии
Расширить 30-дневный период возможно только в том случае, когда функция отката до старой версии ещё доступна. Чтобы это проверить, перейдите в «Пуск> Настройка> Обновление и безопасность> Восстановление». Если пункт «Вернуться к Windows 7/8.1» по-прежнему доступен, то можно сделать так, чтобы был до него доступ и после 30 дней.
Чтобы это проверить, перейдите в «Пуск> Настройка> Обновление и безопасность> Восстановление». Если пункт «Вернуться к Windows 7/8.1» по-прежнему доступен, то можно сделать так, чтобы был до него доступ и после 30 дней.
Для этого сделаем один простой шаг – спрячем от Виндовс 10 зарезервированные файлы нашего Windows 7 или 8.1, чтобы «десятка» не смогла их найти и удалить после 30 дней. Благодаря этому, резервная копия предыдущей системы не будет удалена и восстановить с её можно тогда, когда сами захотим сделать откат на предыдущую 7/8.1.
Откройте Проводник и перейдите на диск C. Каталог с резервной копией скрыт – нам нужно его показать. Для этого, в Проводнике перейдите до вкладки «Файл > Параметры папок и поиска».
Затем перейдите на вкладку «Вид» и найдите пункт «Скрывать защищенные системные файлы (рекомендуется)». Этот параметр установлен по умолчанию, поэтому файлы не отображаются. Снимите галку и кликните на ОК.
После этих действий будут показаны системные файлы.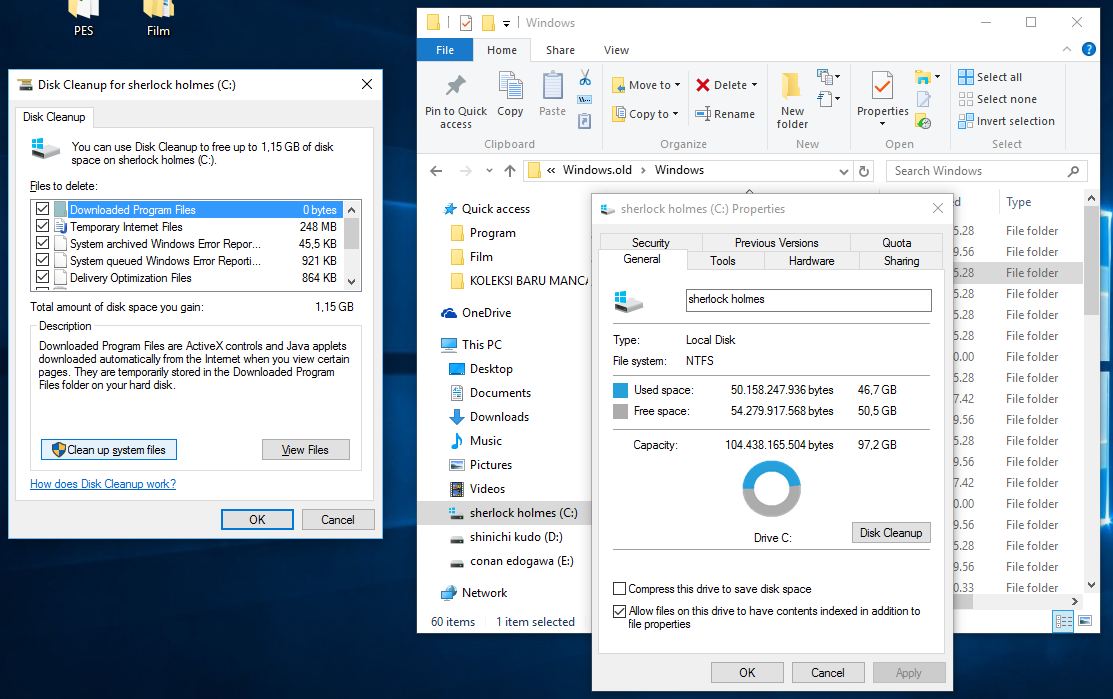 На диске C: найдете следующие три директории:
На диске C: найдете следующие три директории:
- $Windows.~BT
- $Windows.~WS
- Windows.old
Самый простой способ сделать так, чтобы система их не обнаружила и, следовательно, не смогла удалить, переименуйте каждую из этих папок. Например, допишите к каждой префикс «Backup-«. Для этого, кликните на каждой папке правой кнопкой мыши и выберите пункт Переименовать. Добавьте к каждой префикс «Backup-«. Папки должны выглядеть следующим образом:
- Backup-$Windows.~BT
- Backup-$Windows.~WS
- Backup-Windows.old
Функция отката к Виндовс 7/8.1 теперь будет недоступна в параметрах Windows 10, потому что система не видит зарезервированные файлы. Благодаря этому шагу, не удалится по истечению 30 дней. В следующем шаге вы увидите, что нужно делать для восстановления с этой копии после истечения 30-дневного периода.
Как удалить Windows 10 и вернуться к Windows 8.1 или 7 после обновления
- check Ошибка активации. Юзеры не могли активировать систему при нажатии на кнопку Активировать в свойствах системы и им высвечивались такие сообщения — «Этот ключ продукта не работает», «Возникла проблема с сетью», «Произошла ошибка безопасности», «Служба лицензирования программного обеспечения сообщила, что произошла ошибка при проверке лицензии»
- check Пользователи увидели новый браузер Edge и не могли понять куда исчез их привычный Internet Explorer и панель Избранное
- check Многие люди стали жаловаться на нестабильную работу Wi-Fi, беспроводное соединение постоянно отваливалось.

- check У ряда пользователей перестал работать звук, не работала регулировка звуку.
- check Большинство же людей жаловались на несовместимость драйверов. Чаще всего некорректно работал драйвер видеокарты. Это проявлялось в виде таких «глюков» как мерцание экрана, регулировка яркости не работала, автояркость некорректно срабатывала. Например, при уменьшении яркости экрана до 60% экран просто гас, становился тёмным на 100%.
- check У ряда пользователей перестал работать звук, не работала регулировка звуку.
- check При открытии окна настроек программ или при запуске некоторых программ открывалось окно запуска программ и сразу же исчезало. То есть начались проблемы с запуском ряда программ.
- check Ну а пользователям Windows 7 просто не понравился интерфейс (внешний вид) новой версии Windows.
- check У многих людей вообще перестала запускаться система и выскакивал печально известный «синий экран смерти».
Как вернуть Windows 7 или Windows 8 после установки Windows 10 при полном форматировании
Если вы полностью удалили прошлую версию операционной системы с компьютера и установили Windows 10 на чистый жесткий диск, можно попробовать восстановить Windows 7 или Windows 8 при помощи сохранившихся инструментов системы или лицензионных ключей.
На ноутбуках практически всегда присутствует отдельный раздел на жестком диске, который является системным, и на нем хранится образ восстановления системы. В зависимости от модели ноутбука или компьютера, данный инструмент может работать по-разному, но он позволяет установить ту версию операционной системы, которая была на жестком диске изначально.
Второй способ восстановить Windows 7 или Windows 8 – это загрузка образа системы из интернета. На сайте компании Microsoft можно скачать образ любой версии Windows. Далее его необходимо записать на флешку или DVD-диск и установить. Проблема в процессе установки возникнет с отсутствием лицензионного ключа, но если вы используете ноутбук или компьютер, на котором изначально был установлен Windows, то можно получить необходимые OEM-ключи заранее.
Обратите внимание, что компания Microsoft дает пользователям 30 дней на то, чтобы они вернулися с Windows 10 на более раннюю версию операционной системы по OEM-ключу. Через 30 дней он перестает быть действительным и «прикрепляется» к Windows 10.
Как полностью удалить виндовс 7 после установки виндовс 10
В ситуации, когда компьютер начинает медленно работать единственным верным выходом среди рекомендаций по самостоятельной настройке компьютера вы найдете переустановку операционной системы, но не всегда это выполняется корректно, поэтому дальше возникает необходимость убрать старый windows после установки нового. Обычно установка ОС производится на чистый раздел, но если так случилось, что вы установили новую операционную систему Windows туда же (в тот же логический диск), куда и старую, то она автоматически уберет файлы старой операционной системы в папку под названием «Windows.old». После того как все нужные файлы были сохранены, папку со старой ОС можно удалить. Тем более что место на жестком диске никогда не бывает лишним. Сделать это можно двумя способами.
Содержание
- Удаление средствами Windows
- Удаление старой установки Windows вручную
- Очистка меню загрузки
- Как удалить Windows 7 или 8 после обновления до Windows 10
- Уничтожаем все начисто
- Как потом вернуться к старой системе?
- Предупреждение
- Как удалить старый виндовс 7 (Windows 7)
- 1.
 Удаление старого виндовс с помощью «Очистки диска»
Удаление старого виндовс с помощью «Очистки диска» - 2. Удаление старого виндовс без программ
- 3. Удаление старого Windows форматированием диска
- Как удалить старую Windows (винду) после установки новой
- Удаление форматированием
- Удаление вручную
- Удаление через командную строку
- Удаление через утилиту «Очистка диска»
- Видео — Как удалить старый виндовс после установки нового
- Заключение
- Как удалить Windows 10 и 7 полностью с компьютера
- Как удалить Windows 10 и 7 | Избавляемся от системы
- Как полностью удалить Виндовс с загрузочной флешки / диска
- Удаление 1 из 2 систем с помощью Конфигурации системы
- Как удалить Виндовс XP 7 8.1 или 10 с помощью LiveCD
- Полная очистка жёсткого диска и удаление винды 7 – 10 | CMD
- Видео
Удаление средствами Windows
Вот вы уже самостоятельно разобрались в настройках биоса на компьютере, ваша новая система запущена и вы готовы к работе. Но чтобы она была ничем не затруднена, в корпорации Microsoft уже успели подумать над тем, как удалить старый windows после установки нового удобно для пользователя, поэтому добавили такой пункт в стандартное ПО как «Очистка диска». Все выполняемые работы будем производить в операционной системе Windows 7. В других операционных системах семейства Windows порядок будет такой же. Давайте пошагово разберем, как это работает:
Но чтобы она была ничем не затруднена, в корпорации Microsoft уже успели подумать над тем, как удалить старый windows после установки нового удобно для пользователя, поэтому добавили такой пункт в стандартное ПО как «Очистка диска». Все выполняемые работы будем производить в операционной системе Windows 7. В других операционных системах семейства Windows порядок будет такой же. Давайте пошагово разберем, как это работает:
В появившемся окне выберете диск, где ранее была установлена операционная система и нажмите OK. Дальше программа оценит, сколько места на диске можно освободить и откроет следующее окно, в котором необходимо поставить галочку в пункте «Предыдущие установки Windows» и нажать ОК. Программа спросит повторно, хотите ли вы удалить файлы. Соглашайтесь, нажимайте «Удалить файлы», и через несколько минут файлы предыдущей установки Windows будут удалены.
Открыть программу, которая очистит диск, можно еще одним способом. Нажать «Пуск», далее «Все программы».
Затем выбираем «Стандартные», в них — «Служебные», а после «Очистка диска».
Удаление старой установки Windows вручную
Если вы по какой-то причине желаете удалить папку со старой версией Windows вручную, то придется немного повозиться и выполнить ряд настроек.
Для начала необходимо войти в систему под административной учетной записью с полными правами. Иначе вы не сможете удалить паку.
Теперь давайте выполним настройки поэтапно:
Удалить папку тоже можно двумя способами. Первый — щелкнуть правой кнопкой мышки по значку папки и выбрать пункт «Удалить». Согласиться с тем, что вы желаете удалить папку. Затем очистить корзину. Второй — выделить папку щелчком левой кнопкой мышки, на клавиатуре одновременно нажать клавиши Shift+Del, согласиться с удалением. Папка удалится мимо корзины, то есть ее не надо будет очищать.
Очистка меню загрузки
После того как вы установили новую операционную систему в тот же раздел, у вас может появиться проблема в виде меню, которое при загрузке предлагает выбрать, какую ОС выбрать. Эту проблему решить достаточно просто.
Эту проблему решить достаточно просто.
После всех перечисленных действий операционная система загрузится в обычном режиме и меню с выбором операционной системы больше не появится.
В том, как удалить старые установки Windows нет ничего сложного, главное — определиться со способом выполнения. Теперь вы можете приступать и к настройкам звука на компьютере, и к настройке драйверов, сети и прочего со спокойной душой. Помните: для того чтобы избежать процедуры удаления предыдущих версий операционных систем, рекомендуется проводить установку Windows на заранее отформатированный раздел. Тем самым вы спасете свою новую операционную систему от мусора в виде программ и файлов предыдущей версии Windows.
Источник
Как удалить Windows 7 или 8 после обновления до Windows 10
Чтобы сделать это, Вы можете очистить диск с помощью специализированных утилит очистки для удаления мусорных файлов, временных файлов Интернет-активности и содержимого корзины. Однако, предыдущая версия Windows все равно будет занимать значительную долю хранилища.
Однако, предыдущая версия Windows все равно будет занимать значительную долю хранилища.
Имейте в виду, что, выполняя последующее инструкции, Вы подтверждаете свой полный переход на Windows 10, потому что вернуться назад стандартными системными средствами уже не получится.
В большинстве случаев данные рекомендации следует выполнять хотя бы после месяца использования Windows 10. Во время первого месяца Вы протестируете нововведения системы: новое меню Пуск, новые способы организации мультизадачности, браузер Microsoft Edge, планшетный режим и новый Центр уведомлений. Если Вы не видите для себя перспектив в новой ОС, у Вас будет возможность вернуться к предыдущей системе Windows во время первого месяца использования.
Уничтожаем все начисто
Вы можете запустить классическое приложение “Очистка диска”, вбив запрос в поисковую строку на панели задач и выбрав появившийся ярлык.
В открывшейся вкладке “Очистка диска” Вы можете выбрать все временные файлы и начать очистку вашего цифрового пространства.
Чтобы удалить файлы предыдущей системы Windows, нажмите на кнопку “Очистить системные файлы” в левом нижнем углу. Затем программа попросит выбрать диск, который требуется очистить. Выберите диск, на который была установлена старая система, например, диск “Локальный диск (C)”.
Windows просканирует системные расположения и выведет пересчитанный список файлов для удаления. В новом списке Вы увидите пункт “Предыдущие установки Windows”.
На тестовой машине размер предыдущей установки равнялся 16,7 гигабайт памяти, на вашей системе данное значение может отличаться. Осталось выполнить очистку.
Как потом вернуться к старой системе?
После удаления файлов предыдущей установки Windows, Вы не сможете восстановить вашу систему до состояния, предшествующего обновлению до Windows 10 стандартными системными средствами. Тем не менее, существуют способы вернуться к предыдущей версии Windows.
Если ваша система поставлялась с загрузочным носителем, например, DVD-диском, который содержит файлы ОС, предварительно установленное ПО и необходимые драйвера, Вы сможете использовать данный носитель для восстановления системы.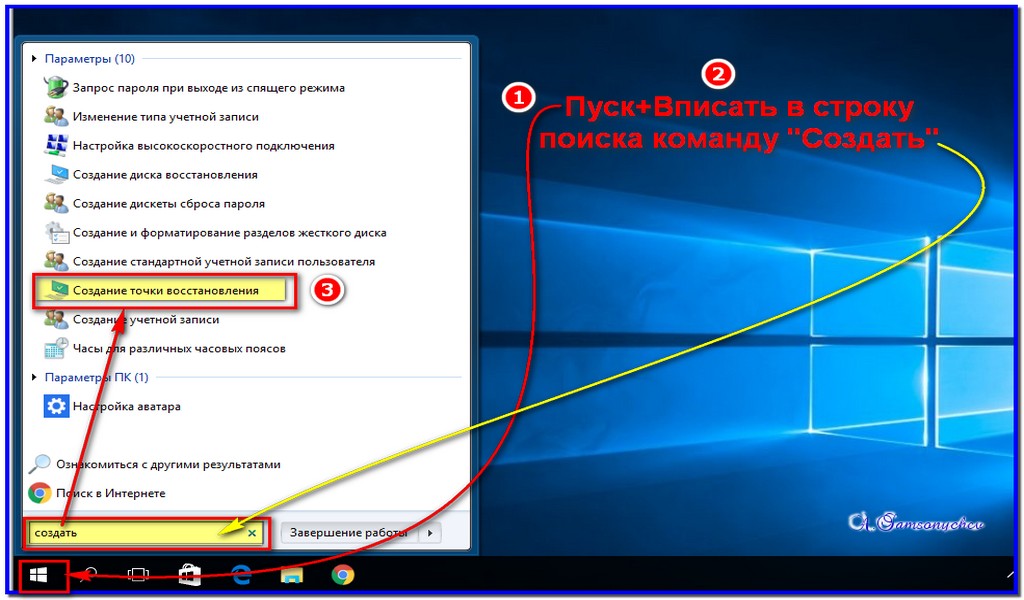
Если Вы создали носитель для восстановления системы непосредственно перед обновлением до Windows 10, Вы также сможете применить его для возвращения к предыдущей системе. Носитель для восстановления системы выполняет ту же функцию, что и установочный диск для старых систем Windows. Вы можете создавать диски или USB устройства флеш-памяти для восстановления на Windows 7, 8 или 8.1, но вам обязательно нужно будет создать их до обновления до Windows 10.
Если Вы уже обновились до Windows 10, но не создали носитель восстановления системы, Вам доступны два варианта.
После успешного восстановления, Вы можете создать собственный носитель восстановления и затем повторно перейти на Windows 10. Наличие носителя восстановления системы будет всегда являться вашим планом Б.
Предупреждение
Если Вы захотите восстановиться до предыдущей системы с помощью носителя для восстановления в будущем, Вам также нужно создать резервные копии персональных файлов. Скорее всего, при использовании носителя система будет удалена для установки заводского образа. Это означает, что Вы получите чистую копию Windows 7, 8 или 8.1, как, когда Вы только купили ПК.
Это означает, что Вы получите чистую копию Windows 7, 8 или 8.1, как, когда Вы только купили ПК.
Откат до предыдущей версии в течение месяца позволит сохранить все ваши персональные файлы и даже приложения, но еще раз напоминаем: у Вас есть только месяц.
Источник
Как удалить старый виндовс 7 (Windows 7)
Иногда пользователи устанавливают новую Windows 7, но забывают удалить старую. Нет ничего критичного в этом, однако старая винда занимает немало места. В этой статье информация, как удалить старый виндовс 7.
Есть несколько способов удалить старый Windows:
1. Удаление старого виндовс с помощью «Очистки диска»
Необходимо запустить программу «Очистка диска». Найти её можно через «Пуск». Щёлкаем «Все программы», там «Стандартные», затем «Служебные» и в списке находим нужный компонент.
Далее в списке «Диски» выбираем диск, на котором расположена старая винда 7 (тот диск, где находится папка Windows.old) и нажимаем OK. Ожидаем загрузки и видим такой список.
Именно пункт «Предыдущие установки Windows» нам и нужен. Выделяем галочкой, если её нет и нажимаем OK. На вопрос про необратимое удаление отвечаем «Удалить файлы». Через некоторое время файлы старого виндовс 7 будут удалены.
2. Удаление старого виндовс без программ
Если программу по каким-то причинам найти не удаётся или же с ней какие-то проблемы можно удалить Windows вручную. Для этого находим папку Windows.old и выставляем необходимые для удаления права.
Щёлкаем на «Дополнительно». На вкладке «Владелец» выбираем текущего пользователя и ставим галочку на «Заменить владельца подконтейнеров и объектов» и нажимаем «Применить».
Теперь на вкладке «Разрешения» выбираем учетку, которую сделали владельцем папки и меняем её (кнопка «Изменить»)
Появляется окно с Элементом разрешения, где ставим галочки там, где выделено на скриншоте ниже. Затем щёлкам OK и с предупреждением по безопасности.
После проделанных манипуляций можно будет удалить папку Windows.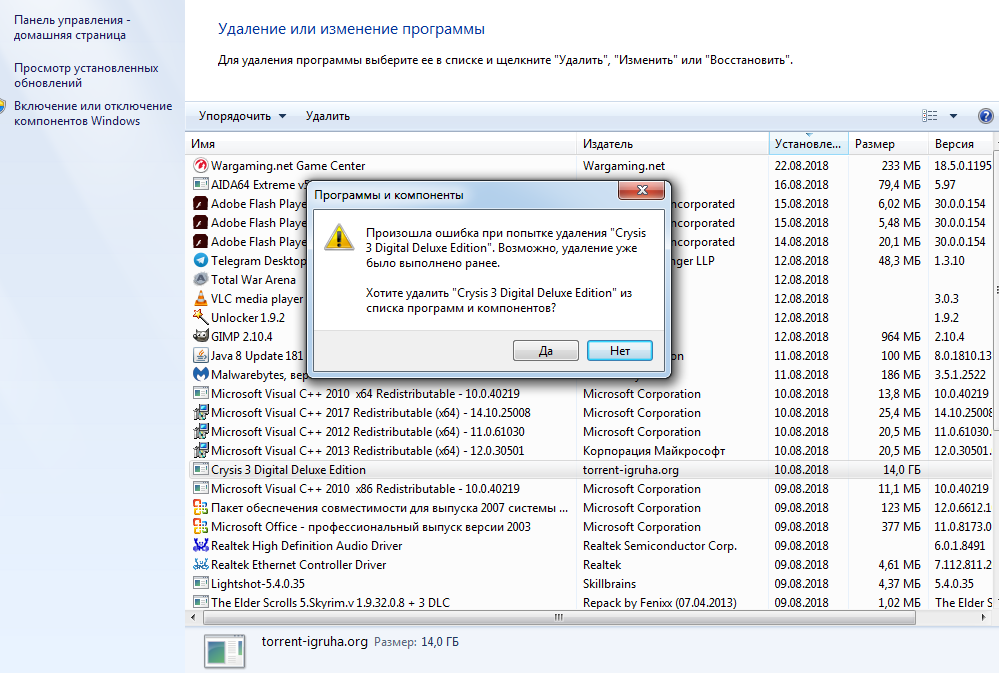 old не составит труда и вопрос, как удалить старый виндовс 7 решается.
old не составит труда и вопрос, как удалить старый виндовс 7 решается.
3. Удаление старого Windows форматированием диска
Этот метод более кардинальный, но как говорится «безотказный». Суть в том, что необходимо загрузиться с установочного диска или флешки и начать устанавливать чистую винду. На моменте выбора диска, необходимо будет удалить все разделы, разметить жесткий диск заного и отформатировать все разделы. Таким образом мы получаем чистую систему, без каких-либо признаком старых операционых систем.
Внимание! Этот метод удалит все данные, которые есть на компьютере, поэтому рекомендуется, если их не жаль.
Часто при запуске компьютера мы запускаем одни и те же программы, поэтому для экономии времени можно указать, какие программы запускать при загрузке ОС. В этой статье я расскажу о том, как настроить автозапуск в Windows 7. Существует 2 способа.
Источник
Как удалить старую Windows (винду) после установки новой
Как удалить старую винду после установки новой
Удаление форматированиемНа заметку! При апргейде системы до Windows 10 папка Windows.
old удаляется автоматически по истечении десяти дней. При установке XP производится полное форматирование жесткого диска, поэтому старая версия не сохраняется.
Способ безотказный и необратимый. Во время установки стоит удалить все разделы жесткого диска и разметить его заново. Обратите внимание, не стоит выбрать опцию «Быстрое форматирование», поскольку при нем не производится проверка плохих секторов (бэды, битые сектора) винчестера. Однако, при полном форматировании позаботьтесь о сохранении информации, восстановить ее после инсталляции не удастся.
Удаление вручнуюШаг 1. Войдите в директорию диска с установленной системой.
Входим в директорию диска с установленной системой
Шаг 2. Выделите папку Windows.old, и воспользуйтесь комбинацией «Shift+Del». По запросу подтвердите удаление.
Удаление через командную строкуНа заметку! Не удаляйте папку в корзину через контекстное меню или клавишей «Del».
Очистка винчестера не будет произведена – данные в корзине все равно занимают место.
Фактически данный метод тоже является удалением вручную, однако деинсталляция проводится на низком уровне, что гарантирует лучший результат, за счет попутного сканирования секторов винчестера.
Шаг 1. Для вызова командной строки в меню «Пуск» в строке «Найти программы и файлы» нужно ввести команду cmd, вызвать контекстное меню и запустить обработчик от имени администратора.
Вводим команду cmd
Шаг 2. Для удаления директории введите команду «rmdir /s c:windows.old».
Вводим команду «rmdir /s c:windows.old»
На заметку! Вместо команды rmdir можно использовать rd. Обратите внимание на синтаксис – команда нечувствительна к регистру, то есть «RMDIR» и «rmdir» как равнозначны, так и равновозможны.
При этом, обратите внимание на прописывание директории – если папка, предназначенная для удаления носит имя « Windows.old», а вы укажете «windows.old», то удалено ничего не будет.
Шаг 3. Подтвердите удаление папки Windows.old, нажав клавишу «n» и «enter».
Подтверждаем удаление папки Windows.old, нажав клавишу «n» и «enter»
Удаление через утилиту «Очистка диска»На заметку! Ключ «/s» позволяет удалить директорию, включая все подпапки и скрытые файлы. Если добавить ключ «/q», то подтверждения запроса не потребуется, однако, во избежание удаления неверной папки, запрос лучше оставить.
Шаг 1. Для вызова утилиты в строке «Найти программы и файлы» нужно ввести строку «Очистка диска», и запустить программу от имени администратора.
В строке «Найти программы и файлы» вводим строку «Очистка диска» и запускаем программу от имени администратора
Шаг 2. Выберите устройство, на котором следует выполнить очистку, и нажмите «ОК».
Выберите устройство, на котором следует выполнить очистку, и нажмите «ОК».
Выбираем устройство, на котором следует выполнить очистку и нажимаем «ОК»
Шаг 3. Дождитесь окончания процесса анализа. Оценка производится по разделам винчестера.
Дожидаемся окончания процесса анализа
Шаг 4. По окончанию анализа будет выведено окно, с перечислением возможных пунктов предназначенных для удаления разделов. Запустите процесс анализа очистки системных файлов, щелкнув по соответствующей кнопке.
Запускаем процесс анализа очистки системных файлов
Шаг 5. Выберите устройство, на котором следует выполнить очистку, и нажмите «ОК».
Выбираем устройство, на котором следует выполнить очистку и нажимаем «ОК»
Шаг 6. Дождитесь окончания процесса анализа. Оценка производится по разделам винчестера.
Дожидаемся окончания процесса анализа
Шаг 7. Выделите пункт «Предыдущие установки Windows» и нажмите «ОК».
Выделите пункт «Предыдущие установки Windows» и нажмите «ОК».
Выделяем пункт «Предыдущие установки Windows» и нажимаем «ОК»
Шаг 8. Дождитесь окончание процесса очистки.
Видео — Как удалить старый виндовс после установки нового
ЗаключениеМы описали четыре способа удаления старой системы. Все вышеописанные методы являются стандартными для операционных систем семейства Windows, и не требуют установки дополнительного программного обеспечения. После очистки Вашей системы обязательно воспользуйтесь процедурой дефрагментации диска – это позволить использовать оставшийся объем дискового пространства максимально эффективно. Оценка каждого из способов приведена в сводной таблице.
Источник
Как удалить Windows 10 и 7 полностью с компьютера
Как удалить Windows 10, 7 или 8 полностью с компьютера? Удалить файлы Виндовс достаточно легко, для этого есть множество способов, о которых мы поговорим далее.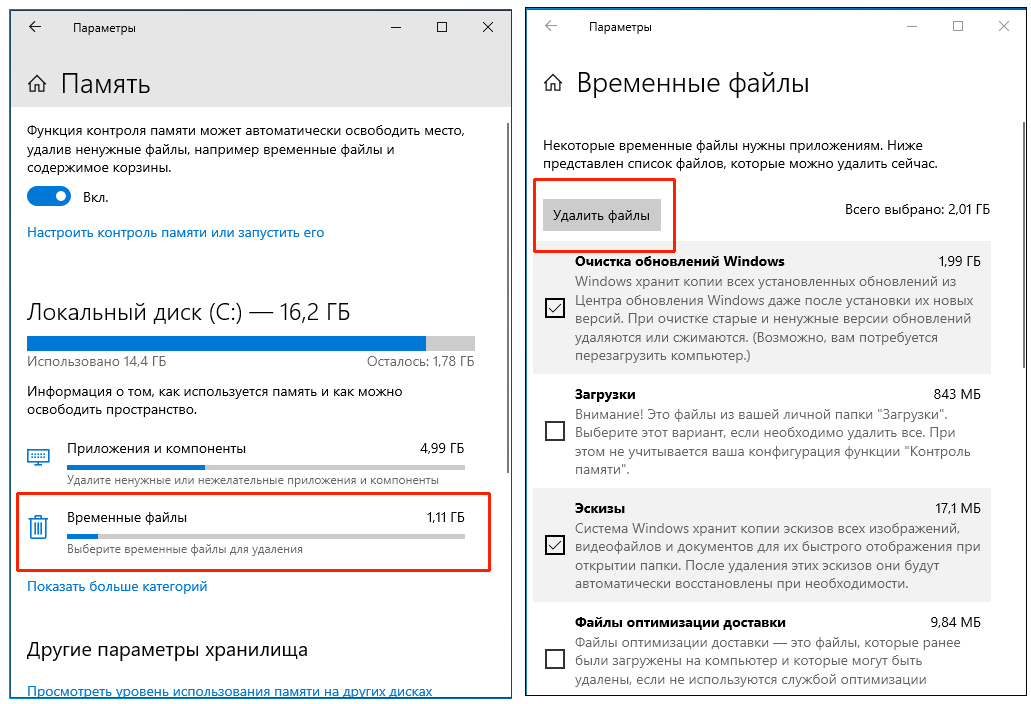
Странный вопрос, тем не менее он существует, и многие пользователи его задают. Я уже писал множество статей по установке Windows, написал даже про Vista и Windows 2000 – системы, устаревшие, и ими никто не пользуется. Windows XP сдала позиции. Windows 7 и 8 уже перестают поддерживать, что скажется на их безопасности, но ими еще пользуется очень большое количество людей, хотя десятка понемногу набирает лидерство.
Перед этим я хочу поделиться ссылками на способы установки Windows, там очень много полезной информации. Вы ведь удаляете Windows, потому что хотите установить новую?
Как удалить Windows 10 и 7 | Избавляемся от системы
Некоторые думают, что, удалив папку Windows и Program Files они избавились от винды. Нет уж, здесь такое не прокатит. Это всё равно что удалить папку с программой и посчитать, что она удалена, а на самом деле в системе осталась куча мусора, который потом сложно будет вывести.
Нормальное удаление ненужной Windows заключается именно в форматировании системного диска.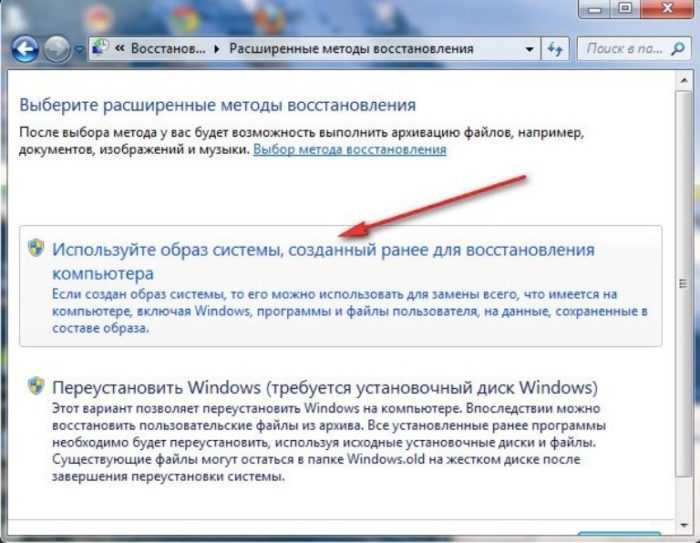 К сожалению, отформатировав диск стандартным способом, то есть из папки «Этот компьютер» нажатием правой кнопкой мыши по диску и выбора пункта «Форматировать» ничего не выйдет. Вы действительно почистите диск, но приведете систему как бы в изначальное состояние, то есть удаляться программы и все компоненты, не связанные с системой. Система при этом останется.
К сожалению, отформатировав диск стандартным способом, то есть из папки «Этот компьютер» нажатием правой кнопкой мыши по диску и выбора пункта «Форматировать» ничего не выйдет. Вы действительно почистите диск, но приведете систему как бы в изначальное состояние, то есть удаляться программы и все компоненты, не связанные с системой. Система при этом останется.
Как полностью удалить Виндовс с загрузочной флешки / диска
При установке Windows мы всегда пользуемся диском или загрузочной флешкой, куда записали образ системы. Когда мы переходим непосредственно к установке нашему взору открывается окошко с разделами и дисками. Выбираете системный диск и форматируете его, а потом устанавливаете на него систему. Таким образом вы удалили Windows 10 и поставили Виндовс 7 или наоборот.
Если у вас больше одной системы на компьютере, но расположены они на разных дисках или разделах (так и надо делать, а не устанавливать несколько систем на один раздел), то вы просто избавляетесь от одной системы путем форматирования диска с помощью загрузочной флешки или диска, либо из другой системы при помощи утилиты «Управление дисками».
Вы попросту нажимаете по нужному разделу правой кнопкой мыши и выбираете пункт «Удалить том» или «Форматировать». Конечно, если том вам уже не нужен, надо его объединить с другим разделом.
Удаление 1 из 2 систем с помощью Конфигурации системы
Второй способ удаления одной из нескольких установленных систем является утилита «Конфигурация системы». Откройте окно «Выполнить» с помощью клавиш Win+R и введите команду:
Далее переходим на вкладку «Загрузка», где должны отображаться установленные системы Windows. Во-первых, установите тот Windows, которым вы пользуетесь по умолчанию. Выделите его мышкой и нажмите кнопку «Использовать по умолчанию».
Дальше выбираем систему, которую хотим удалить и нажимаем соответствующую кнопку. После чего применяем изменения.
Должно появится окошко с просьбой о перезагрузке ПК. Обязательно перезагружаемся, чтобы система удалилась.
Как удалить Виндовс XP 7 8.1 или 10 с помощью LiveCD
По LiveCD я подразумеваю какой-то образ программы, работающей с дисками. Предлагаю воспользоваться дистрибутивом GParted LiveCD. Его можно загрузить с официального сайта и записать на флешку, например, утилитой Rufus. После того, как вы это сделаете, загрузитесь с накопителя.
Предлагаю воспользоваться дистрибутивом GParted LiveCD. Его можно загрузить с официального сайта и записать на флешку, например, утилитой Rufus. После того, как вы это сделаете, загрузитесь с накопителя.
Появится окошко, где нужно выбрать самый первый вариант – GParted Live (Default setting).
Теперь нужно отформатировать системный диск. Тут главное не ошибиться, так как название накопителей обозначены непривычным для простых пользователей способом. Для начала нужно ориентироваться на объём раздела и файловую систему – в Windows всегда NTFS или FAT.
Щелкаете по нужному разделу правой кнопкой мышки и выбираете пункт «Format to», выбрав файловую систему NTFS.
Полная очистка жёсткого диска и удаление винды 7 – 10 | CMD
Здесь я рассмотрю вариант, полной очистки жёсткого диска, после чего все разделы именно этого диска удаляться вместе с файлами и диск соберется воедино. Имейте в виду, что способом этот используется только в случае, если ваши файлы уже перенесены на другой носитель, либо для вас не имеют особой ценности.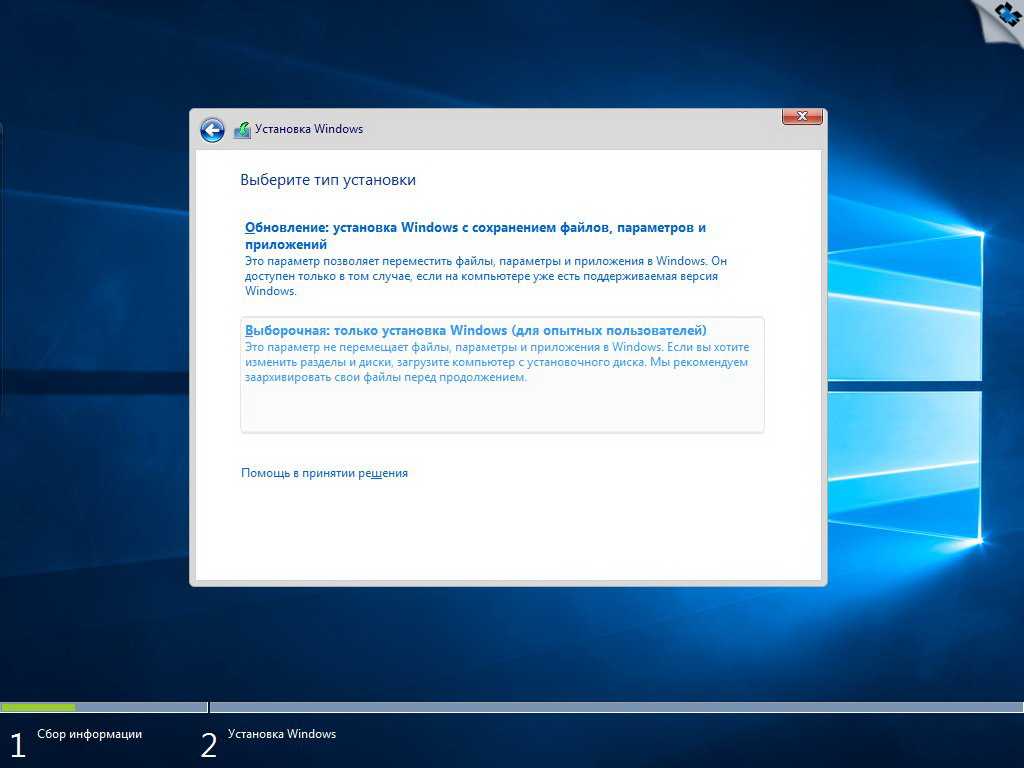
Загружаемся с загрузочной флешки или диска и доходим до окна, где производятся манипуляции с дисками и разделами.
Нажимаем клавиши Shift+F10, чтобы появилась командная строка, а потом выполняем следующие команды. Будьте очень внимательны.
Вот собственно и всё, вы полностью почистили диск, вместе с разделами. Теперь вы знаете, как удалить Windows 10, 7, 8 и любую другую систему, и их файлы. Все способы эффективны и хотя бы один из них сработает.
Источник
Видео
Как удалить предыдущую версию Windows (Windows.old)
КАК УДАЛИТЬ ВТОРОЙ WINDOWS ПОЛНОСТЬЮ? + удаление из загрузчика + файлы windows
Как удалить папку Windows.old в Windows 10 полностью — удаляем правильно
Как полностью удалить Windows с компьютера
Как удалить Windows полностью?
Как удалить Windows 10 и поставить Windows 7? Возвращаемся к предыдущей операционной системе
Как удалить Windows 10 с компьютера или ноутбука полностью
Как удалить Windows 10 с компьютера полностью
Как удалить Windows c MAC
Как удалить папку Windows. old после переустановки Windows 7, 8, 8 1, 10
old после переустановки Windows 7, 8, 8 1, 10
Как переустановить виндовс 7 чтобы все удалилось
Содержание
- Как переустановить windows 7 без потери данных
- Как удалить Windows 10 и 7 полностью с компьютера
- Как удалить Windows 10 и 7 | Избавляемся от системы
- Как полностью удалить Виндовс с загрузочной флешки / диска
- Удаление 1 из 2 систем с помощью Конфигурации системы
- Как удалить Виндовс XP 7 8.1 или 10 с помощью LiveCD
- Полная очистка жёсткого диска и удаление винды 7 – 10 | CMD
- Переустанавливаем Windows 7 без потери данных
- Установка
- Устанавливаем обновления Windows 7
- Тип установки Windows 7
- Как правильно удалить Windows 7: Инструкция
- Нужно ли удалять Виндовс 7
- Подготовка
- Схема удаления
- Удаление ОС Windows 7 и установка новой системы
- Удаление Windows 7 и параллельная операционная система
- Советы про удалении Windows 7
- Удаление средствами Windows
- Удаление старой установки Windows вручную
- Очистка меню загрузки
- Видео
Как переустановить windows 7 без потери данных
Рассмотрим перестановку Windows 7 с сохранением всех данных и настроек, без потери данных.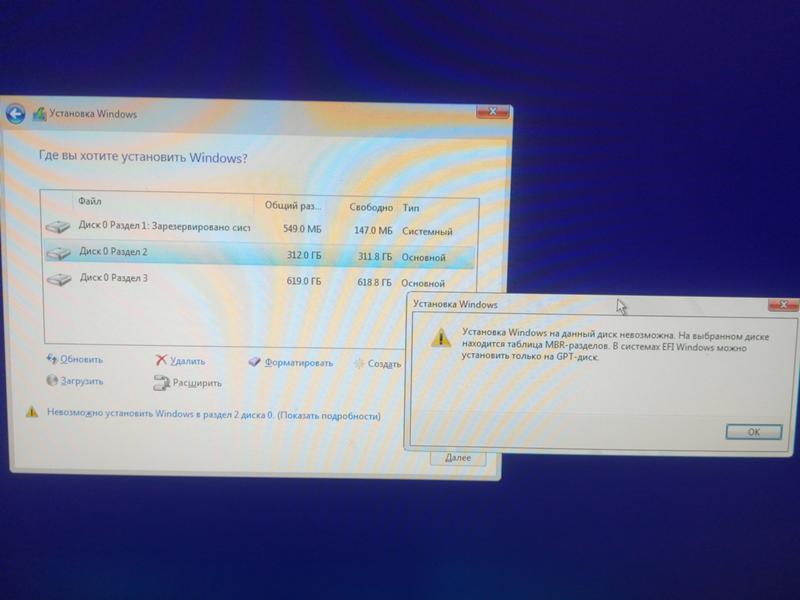 Это не полная установка системы с форматированием жесткого диска, а обновление Windows 7 на уже установленной системе. При этом методе установке все файлы и настройки останутся в сохранности и без изменений. Этот вариант установки рекомендуется только в случае когда уже исчерпаны все варианты решения проблемы с ОС.
Это не полная установка системы с форматированием жесткого диска, а обновление Windows 7 на уже установленной системе. При этом методе установке все файлы и настройки останутся в сохранности и без изменений. Этот вариант установки рекомендуется только в случае когда уже исчерпаны все варианты решения проблемы с ОС.
При включенном и работающем компьютере вставляем установочный диск в привод, открываем его через проводник (не через автозагрузку), для этого заходим в Мой компьютер щелкаем правой кнопкой мыши на ярлыке нашего диска и в меню выбираем Открыть. В папке с диском находим и запускаем SETUP.EXE, жмем Установить.
Примечание: setup.exe лучше запускать с совместимостью windows vista sp2, в противном случае установщик может ругаться что текущая версия ОС новее той, что пользователь хочет установить и прекратит обновление.
Система предлагает нам 2 метода восстановления системы:
В процессе установки будет диалоговое окно с предложением установить и скачать все доступные обновления для ОС Windows 7, если у Вас имеется интернет подключение то смело выполняем обновление системы.
Как только система загрузит и установит доступные обновления, компьютер перезагрузиться и стартует процесс установки. Можно будет выбрать 2 варианта установки.
Обновление — установка поверх уже установленной системы, все данные будут сохранены, а также все установленные программы. Системные же параметры и службы будут сброшены в состояние по умолчанию (приведены к стандартному виду как при новой установке Windows).
Полная установка — полностью чистая установка с последующим форматированием диска либо установка на другой раздел диска. При этом методе переустановки данные могут быть ПОТЕРЯНЫ, в том числе и все программы.
Рекомендую выбрать первый вариант.
Как видно при обновлении системы использется средство переноса данных и файлов.
В процессе переноса файлов будут сохранены пользовательские файлы, все папки в профиле (аудиозаписи, видеозаписи, изображения и т.д), учетные записи и параметры пользователей, параметры программ, избранное с Вашими закладками IE, контакты и сообщения.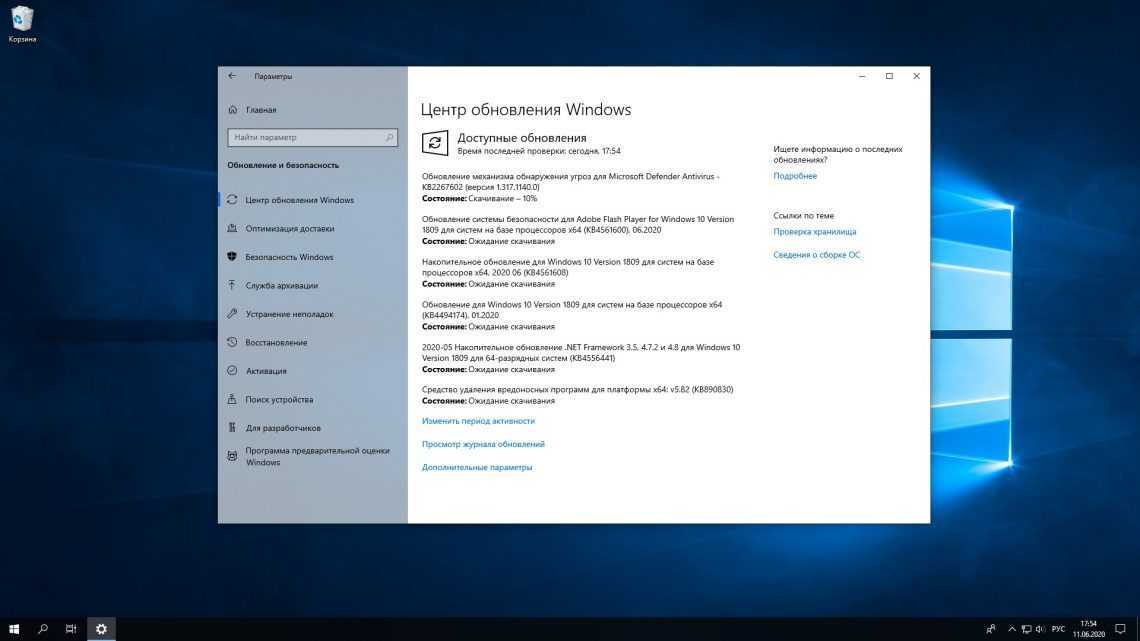
Процесс переноса занимает время относительно размеру хранящихся файлов на компьютере. Все данные будут перенесены на тот раздел, куда устанавливается ОС. После установки временные файлы будут удалены. После всех процедур будет предложено в стандартном режиме ввести ключ Вашей лицензионной Windows 7, задать языковые настройки и прочее. В завершении получаем обновления и полностью восстановленную копию Windows 7 с Вашими учетными записями и установленными программами.
Если Вы и решили переустановить Windows 7 в связи с проблемами в ОС, то рекомендую все же сделать полную резервную копию Ваших драгоценных данных на другой раздел жесткого диска (либо на внешний носитель) и установить полностью с нуля всю систему. Это избавит Вас от проблем старой Windows.
Источник
Как удалить Windows 10 и 7 полностью с компьютера
Как удалить Windows 10, 7 или 8 полностью с компьютера? Удалить файлы Виндовс достаточно легко, для этого есть множество способов, о которых мы поговорим далее.
Странный вопрос, тем не менее он существует, и многие пользователи его задают. Я уже писал множество статей по установке Windows, написал даже про Vista и Windows 2000 – системы, устаревшие, и ими никто не пользуется. Windows XP сдала позиции. Windows 7 и 8 уже перестают поддерживать, что скажется на их безопасности, но ими еще пользуется очень большое количество людей, хотя десятка понемногу набирает лидерство.
Перед этим я хочу поделиться ссылками на способы установки Windows, там очень много полезной информации. Вы ведь удаляете Windows, потому что хотите установить новую?
Как удалить Windows 10 и 7 | Избавляемся от системы
Некоторые думают, что, удалив папку Windows и Program Files они избавились от винды. Нет уж, здесь такое не прокатит. Это всё равно что удалить папку с программой и посчитать, что она удалена, а на самом деле в системе осталась куча мусора, который потом сложно будет вывести.
Нормальное удаление ненужной Windows заключается именно в форматировании системного диска. К сожалению, отформатировав диск стандартным способом, то есть из папки «Этот компьютер» нажатием правой кнопкой мыши по диску и выбора пункта «Форматировать» ничего не выйдет. Вы действительно почистите диск, но приведете систему как бы в изначальное состояние, то есть удаляться программы и все компоненты, не связанные с системой. Система при этом останется.
К сожалению, отформатировав диск стандартным способом, то есть из папки «Этот компьютер» нажатием правой кнопкой мыши по диску и выбора пункта «Форматировать» ничего не выйдет. Вы действительно почистите диск, но приведете систему как бы в изначальное состояние, то есть удаляться программы и все компоненты, не связанные с системой. Система при этом останется.
Как полностью удалить Виндовс с загрузочной флешки / диска
При установке Windows мы всегда пользуемся диском или загрузочной флешкой, куда записали образ системы. Когда мы переходим непосредственно к установке нашему взору открывается окошко с разделами и дисками. Выбираете системный диск и форматируете его, а потом устанавливаете на него систему. Таким образом вы удалили Windows 10 и поставили Виндовс 7 или наоборот.
Если у вас больше одной системы на компьютере, но расположены они на разных дисках или разделах (так и надо делать, а не устанавливать несколько систем на один раздел), то вы просто избавляетесь от одной системы путем форматирования диска с помощью загрузочной флешки или диска, либо из другой системы при помощи утилиты «Управление дисками».
Вы попросту нажимаете по нужному разделу правой кнопкой мыши и выбираете пункт «Удалить том» или «Форматировать». Конечно, если том вам уже не нужен, надо его объединить с другим разделом.
Удаление 1 из 2 систем с помощью Конфигурации системы
Второй способ удаления одной из нескольких установленных систем является утилита «Конфигурация системы». Откройте окно «Выполнить» с помощью клавиш Win+R и введите команду:
Далее переходим на вкладку «Загрузка», где должны отображаться установленные системы Windows. Во-первых, установите тот Windows, которым вы пользуетесь по умолчанию. Выделите его мышкой и нажмите кнопку «Использовать по умолчанию».
Дальше выбираем систему, которую хотим удалить и нажимаем соответствующую кнопку. После чего применяем изменения.
Должно появится окошко с просьбой о перезагрузке ПК. Обязательно перезагружаемся, чтобы система удалилась.
Как удалить Виндовс XP 7 8.1 или 10 с помощью LiveCD
По LiveCD я подразумеваю какой-то образ программы, работающей с дисками. Предлагаю воспользоваться дистрибутивом GParted LiveCD. Его можно загрузить с официального сайта и записать на флешку, например, утилитой Rufus. После того, как вы это сделаете, загрузитесь с накопителя.
Предлагаю воспользоваться дистрибутивом GParted LiveCD. Его можно загрузить с официального сайта и записать на флешку, например, утилитой Rufus. После того, как вы это сделаете, загрузитесь с накопителя.
Появится окошко, где нужно выбрать самый первый вариант – GParted Live (Default setting).
Теперь нужно отформатировать системный диск. Тут главное не ошибиться, так как название накопителей обозначены непривычным для простых пользователей способом. Для начала нужно ориентироваться на объём раздела и файловую систему – в Windows всегда NTFS или FAT.
Щелкаете по нужному разделу правой кнопкой мышки и выбираете пункт «Format to», выбрав файловую систему NTFS.
Полная очистка жёсткого диска и удаление винды 7 – 10 | CMD
Здесь я рассмотрю вариант, полной очистки жёсткого диска, после чего все разделы именно этого диска удаляться вместе с файлами и диск соберется воедино. Имейте в виду, что способом этот используется только в случае, если ваши файлы уже перенесены на другой носитель, либо для вас не имеют особой ценности.
Загружаемся с загрузочной флешки или диска и доходим до окна, где производятся манипуляции с дисками и разделами.
Нажимаем клавиши Shift+F10, чтобы появилась командная строка, а потом выполняем следующие команды. Будьте очень внимательны.
Вот собственно и всё, вы полностью почистили диск, вместе с разделами. Теперь вы знаете, как удалить Windows 10, 7, 8 и любую другую систему, и их файлы. Все способы эффективны и хотя бы один из них сработает.
Источник
Переустанавливаем Windows 7 без потери данных
Если Вы хотите переустановить Windows 7 без потери данных, то эта статья для Вас. Также, если Вы хотите установить Windows 7 с нуля, то читайте статью, перейдя по ссылке.
В данном способе мы не будем форматировать диск, а просто обновим Windows до первоначального состояния, на уже установленной системе. Все файлы и важные документы при этом останутся в целости и сохранности. Способ также подойдет, если некоторые проблемы с операционной системой решить не удается.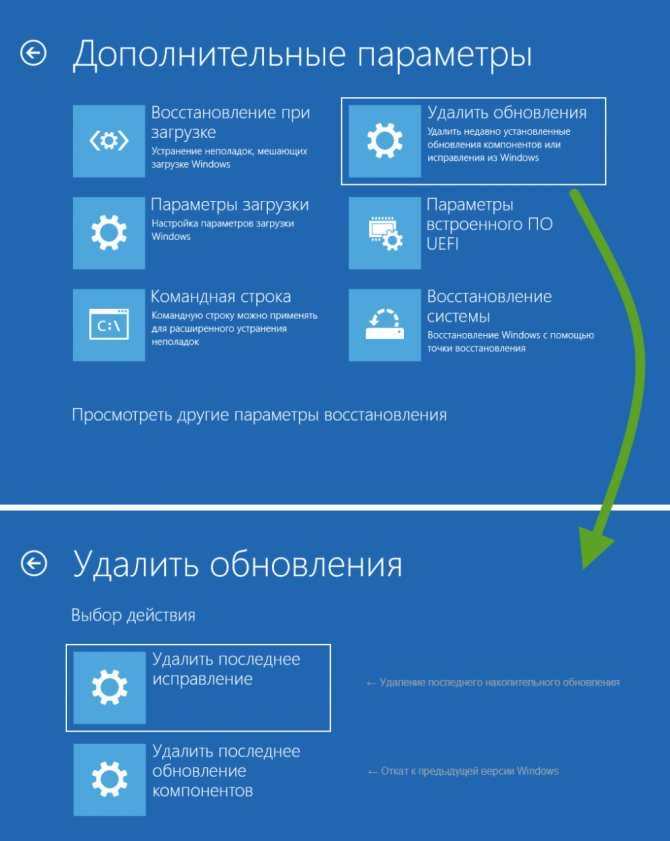
Теперь начнем переустановку с сохранением данных.
Установка
Для начала вставьте загрузочный диск или флэшку с Windows 7. Переходим в Мой компьютер и оттуда открываем наш диск или флэшку с виндой. Там ищем файл Setup.exe и запускаем его, в появившемся окне жмем установить.
В случае возникновения ошибки, что текущая версия операционной системы новее, чем та, которую мы хотим установить, то, в этом случае файл setup.exe необходимо запускать с совместимостью windows vista sp2.
Теперь нужно зайти в панель управления и выбрать пункт восстановление. Нажимаем на расширенные методы восстановления.
Нам предлагают два пункта восстановления:
При запуске обновлений из панели Архивация и восстановление система попросит сделать резервную копию, а после произойдёт перезагрузка, а потом система загрузится с установочного диска.
Устанавливаем обновления Windows 7
При установке должно появится окно, где нам предложат установить обновления для Windows, для этого необходим доступ в интернет.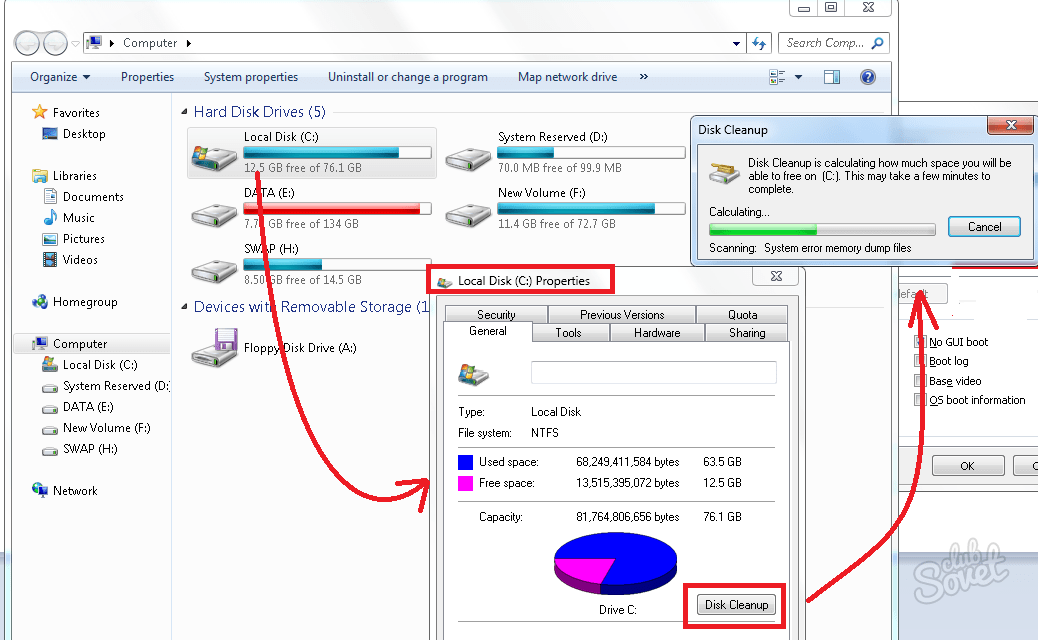 Можно обновления и не загружать, но все же, рекомендуется.
Можно обновления и не загружать, но все же, рекомендуется.
Тип установки Windows 7
Теперь необходимо выбрать тип установки, есть 2 варианта:
Выбираем первый вариант.
Дальше, произойдет копирование файлов, установка различных компонентов и перенос всех файлов и параметров.
Таким вот образом, мы сохранили все данные и переустановили систему. Сохранится должно все: музыка, фильмы, установленные программы, учетные записи, вкладки в ваших браузерах и т.д. Перенос может занимать длительное время, чем больше файлов на компьютере, тем дольше перенос.
Также, после всех процедур, необходимо ввести ключ от Windows 7 и задать региональные данные.
Везде пишут про то, как установить систему, но мало кто написал, как удалить Windows. Я то делал исправил, читаем.
Если Вы переустанавливаете Windows из-за возникших проблем с ОС, то не поленитесь сохранить наиболее важные данные на другом разделе диска или же на флэшку, чтобы не потерять их в случае возникновения проблем.
Источник
Как правильно удалить Windows 7: Инструкция
Удаление операционной системы Windows 7 может стать для пользователя неизбежной ситуацией.
Причины могут быть разными. Мы постараемся разобраться, как полностью удалить систему Виндовс 7.
Нужно ли удалять Виндовс 7
Когда пользователь задумывается о том, как полностью удалить Виндовс 7 с компьютера, значит пользователя что-то не устраивает.
Прежде чем сносить Виндовс 7, попробуйте привести в чувства уже установленную ОС.
Можно провести настройку программного обеспечения, и, возможно, вам не придется удалять уже привычную систему.
И какую замену вы планируете? Windows ХР уже не получает нужную поддержку и обновления. «Восьмерка» и Windows 10 имеют своих почитателей.
Рекомендуется иногда проводить оптимизацию работы Windows 7 и проводить соответствующие работы лично для себя.
Но если вы точно решили удалить Windows 7 — следуйте нашей инструкции.
Подготовка
Во-первых, перед удалением ОС Виндовс 7 с ПК или ноутбука, позаботьтесь о ваших фото, текстовых и табличных документах, которые хотите сохранить.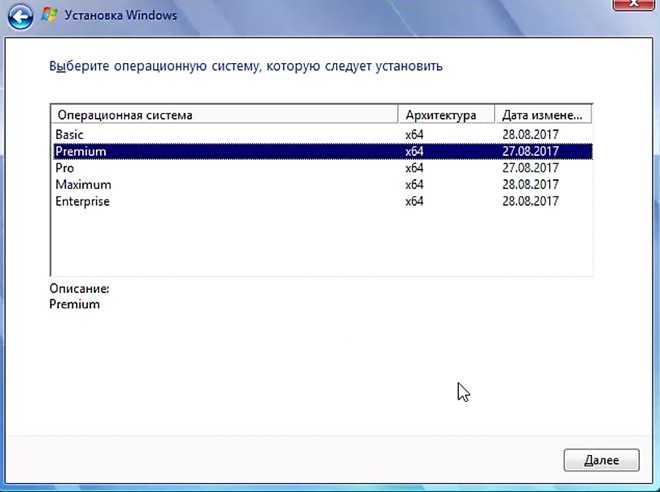
Мы советуем перенести их перед удалением на флешку или любой носитель, из-за того, что нужно полностью отформатировать диск, удалив все файлы.
Во-вторых, если вы сносите ОС с ноутбука, в котором нет CD-привода, то нужно позаботиться об установочном файле и софте.
С их помощью получится удалить ОС. Рекомендуем записать на USB. В наше время существует оптимальное программное обеспечение — Acronis Disk Director.
Основным плюсом этой утилиты и приоритетом для процедуры удаления, можно выделить работу вне операционной системы.
Схема удаления
Шаг первый. Отлаживаем Bios. Это нужно сделать вначале.
Это необходимо того, чтобы компьютер выбрал носитель с установленной программой утилиты в качестве файла загрузки.
Этап 2. Дальше в настройках 1 st Boot-Device требуется выбрать для диска — CD-ROM, для флешки – USB/FDD.
Это зависит от носителя, что вы используете для загрузки программы, полностью удаляющая Windows7.
Проделав эти операции – запуститься процесс форматирования диска.
Это может занять приблизительно 5 — 15 минут.
После окончания операции, инфа на диске, также системные файлы ОС, будут удалены навсегда.
Обратите внимание, если есть файлы на других дисках на ПК, то доступ к ним будет ограничен.
Вы сможете продолжить их использования только при заново установленной ОС (операционной системе).
Удаление ОС Windows 7 и установка новой системы
Метод, который мы описали выше, может показаться обычному пользователю сложной по своему проведению.
Ведь нужен был процесс не простого удаления файла, а проникновения в Bios.
Есть метод легче и проще – установка новой ОС сверху на старую при этом выбирайте «удалить для старой».
Для этого нужно иметь флешку, загрузочный диск с операционкой.
Внимание! Следуйте определенной последовательности действий.
Дальше программа автоматом начнет процесс форматирования (очистки) диска, удаляя все файлы.
После чего возможно установить другую ОС, при этом сбросить предыдущую навсегда.
Удаление Windows 7 и параллельная операционная система
Существует еще более простой способ снести Виндовс 7.
При этом не нужно будет входить в Bios, проводить все выше описанные операции.
Для этого нужно выбрать основную операционную систему. Очевидно, что это должно быть все что угодно, кроме Windows 7. Для этого нужно:
После процедуры удаления, спокойно пользуйтесь диском, где раньше была загружена ОС для различных потребностей.
После того как удалили лишнюю информацию из ОС повышается быстродействия ПК, продуктивность работы.
Поэтому если отсутствует прямая необходимость для использования нескольких ОС лучше оставить одну для корректной работы компьютера.
Каждый лишний компонент на жестком диске, которой влияет на быстродействие ОЗУ, следует удалить, если не хотите их использовать.
Советы про удалении Windows 7
Если нет опыта или не знаете как правильно удалить Виндовс 7, рекомендуем вам прислушаться к советам, что дают опытные специалисты в этом вопросе:
youtube.com/embed/4NiOFEM2oSA?feature=oembed»/>Если вы нашли ошибку, пожалуйста, выделите фрагмент текста и нажмите Ctrl+Enter.
Источник
В ситуации, когда компьютер начинает медленно работать единственным верным выходом среди рекомендаций по самостоятельной настройке компьютера вы найдете переустановку операционной системы, но не всегда это выполняется корректно, поэтому дальше возникает необходимость убрать старый windows после установки нового. Обычно установка ОС производится на чистый раздел, но если так случилось, что вы установили новую операционную систему Windows туда же (в тот же логический диск), куда и старую, то она автоматически уберет файлы старой операционной системы в папку под названием «Windows.old». После того как все нужные файлы были сохранены, папку со старой ОС можно удалить. Тем более что место на жестком диске никогда не бывает лишним. Сделать это можно двумя способами.
Удаление средствами Windows
Вот вы уже самостоятельно разобрались в настройках биоса на компьютере, ваша новая система запущена и вы готовы к работе. Но чтобы она была ничем не затруднена, в корпорации Microsoft уже успели подумать над тем, как удалить старый windows после установки нового удобно для пользователя, поэтому добавили такой пункт в стандартное ПО как «Очистка диска». Все выполняемые работы будем производить в операционной системе Windows 7. В других операционных системах семейства Windows порядок будет такой же. Давайте пошагово разберем, как это работает:
Но чтобы она была ничем не затруднена, в корпорации Microsoft уже успели подумать над тем, как удалить старый windows после установки нового удобно для пользователя, поэтому добавили такой пункт в стандартное ПО как «Очистка диска». Все выполняемые работы будем производить в операционной системе Windows 7. В других операционных системах семейства Windows порядок будет такой же. Давайте пошагово разберем, как это работает:
В появившемся окне выберете диск, где ранее была установлена операционная система и нажмите OK. Дальше программа оценит, сколько места на диске можно освободить и откроет следующее окно, в котором необходимо поставить галочку в пункте «Предыдущие установки Windows» и нажать ОК. Программа спросит повторно, хотите ли вы удалить файлы. Соглашайтесь, нажимайте «Удалить файлы», и через несколько минут файлы предыдущей установки Windows будут удалены.
Открыть программу, которая очистит диск, можно еще одним способом. Нажать «Пуск», далее «Все программы».
Затем выбираем «Стандартные», в них — «Служебные», а после «Очистка диска».
Удаление старой установки Windows вручную
Если вы по какой-то причине желаете удалить папку со старой версией Windows вручную, то придется немного повозиться и выполнить ряд настроек.
Для начала необходимо войти в систему под административной учетной записью с полными правами. Иначе вы не сможете удалить паку.
Теперь давайте выполним настройки поэтапно:
Удалить папку тоже можно двумя способами. Первый — щелкнуть правой кнопкой мышки по значку папки и выбрать пункт «Удалить». Согласиться с тем, что вы желаете удалить папку. Затем очистить корзину. Второй — выделить папку щелчком левой кнопкой мышки, на клавиатуре одновременно нажать клавиши Shift+Del, согласиться с удалением. Папка удалится мимо корзины, то есть ее не надо будет очищать.
Очистка меню загрузки
После того как вы установили новую операционную систему в тот же раздел, у вас может появиться проблема в виде меню, которое при загрузке предлагает выбрать, какую ОС выбрать.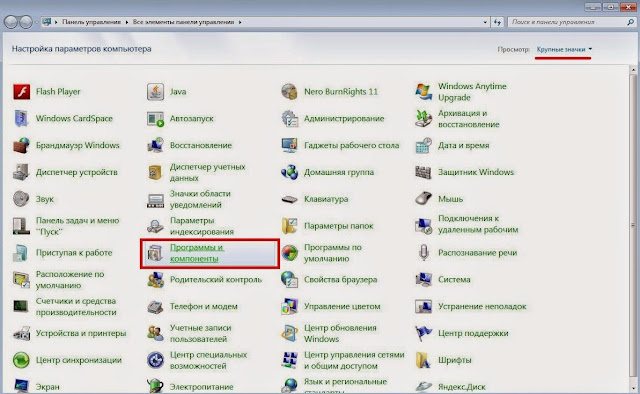 Эту проблему решить достаточно просто.
Эту проблему решить достаточно просто.
После всех перечисленных действий операционная система загрузится в обычном режиме и меню с выбором операционной системы больше не появится.
В том, как удалить старые установки Windows нет ничего сложного, главное — определиться со способом выполнения. Теперь вы можете приступать и к настройкам звука на компьютере, и к настройке драйверов, сети и прочего со спокойной душой. Помните: для того чтобы избежать процедуры удаления предыдущих версий операционных систем, рекомендуется проводить установку Windows на заранее отформатированный раздел. Тем самым вы спасете свою новую операционную систему от мусора в виде программ и файлов предыдущей версии Windows.
Источник
Видео
Как переустановить Windows с сохранением всех данных?
Переустановка Windows 7 без диска, флешки и BIOS
Как восстановить заводские настройки Windows 7
Переустановка Windows 7 с сохранением данных и программ
Переустановить Windows 7? Легко (раздел 1)
🔴 ВОССТАНОВЛЕНИЕ ДО ЗАВОДСКИХ НАСТРОЕК 🔴 ASUS X54C Windows 7
ПЕРЕУСТАНОВКА WINDOWS 7 ЗА 6 МИНУТ
Сохраняем абсолютно все Ваши файлы при переустановке Windows
Как сбросить до заводских настроек Windows 7
Как переустановить Windows без диска и флешки?
Два способа удалить Windows 7 после установки Windows 10
Как удалить Windows 7 после установки Windows 10? Как удалить виндовс 7? И проблема, как удалить Windows 7 после установки Windows 10, стала распространенной. Этот пост покажет вам, как удалить Windows 7 двумя способами.
Этот пост покажет вам, как удалить Windows 7 двумя способами.
Установка Windows 10 занимает место на диске
Сотрудничество с Microsoft обеспечивает бесплатное обновление до Windows 10 с Windows 7 или Windows 8.1, которое заканчивается 29 июля 2016 года, что привлекает множество пользователей по всему миру. В настоящее время Windows 10 становится очень популярной операционной системой благодаря своим преимуществам, таким как красивый интерфейс, короткое время загрузки, полезный голосовой помощник Cortana, меньше используемой памяти и улучшенное восстановление системы.
Вы обновили свой компьютер до Windows 10? Если вы это сделали, установочные файлы Windows 10 сохраняются на жестком диске и занимают много места на диске. Это не такая серьезная проблема, если на вашем ноутбуке или настольном компьютере установлен большой жесткий диск. Однако полезно получить несколько гигабайт места из системного раздела на небольших жестких дисках. Как решить такую проблему?
Как удалить Windows 7, чтобы освободить место на диске
При обновлении Windows 7/8.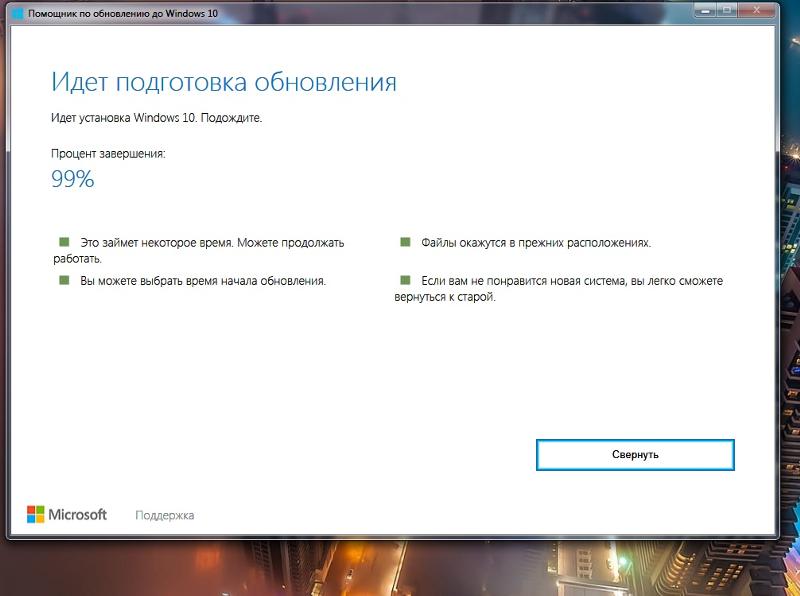 1 до Windows 10 файлы предыдущей операционной системы Windows сохраняются в папке с именем Windows.old . Папку можно использовать для отката Windows 10 до Windows 7 или Windows 8.1, если после обновления возникла ошибка. Если все пойдет хорошо, после установки Windows 10 вы также можете использовать эту папку для возврата к старой системе в течение первых 30 дней. Если вы продолжите использовать Windows 10, эта папка будет автоматически удалена через 30 дней.
1 до Windows 10 файлы предыдущей операционной системы Windows сохраняются в папке с именем Windows.old . Папку можно использовать для отката Windows 10 до Windows 7 или Windows 8.1, если после обновления возникла ошибка. Если все пойдет хорошо, после установки Windows 10 вы также можете использовать эту папку для возврата к старой системе в течение первых 30 дней. Если вы продолжите использовать Windows 10, эта папка будет автоматически удалена через 30 дней.
Если вас устраивает Windows 10 и вы хотите удалить Windows 7 после установки Windows 10, вы можете сделать, как показано ниже:
Способ 1 : В этом случае вы можете удалить папку Windows.old напрямую, чтобы удалить Windows 7. Откройте системный раздел в Проводнике Windows и найдите папку, которую нужно удалить.
Способ 2 : Используйте Очистка диска , чтобы удалить Windows 7, удалив предыдущую установку Windows. Сделайте следующее:
Сделайте следующее:
Шаг 1. Введите очистка диска в поле поиска Windows 10 и запустите его.
Шаг 2: Когда приложение запускается, оно по умолчанию переходит на диск, на котором находится ваша установка Windows. Нажмите OK для сканирования диска.
Шаг 3: Во всплывающем окне нажмите Очистить системные файлы , чтобы продолжить.
Шаг 4: Вам нужно немного подождать в процессе сканирования файлов Windows. Затем прокрутите список вниз и отметьте Предыдущие установки Windows и нажмите OK , чтобы удалить файлы.
По завершении шагов вы можете успешно удалить Windows 7.
Нажмите, чтобы твитнуть
Однако, если вам не нравится Windows 10, вы также можете удалить Windows 10 или удалить Windows 10.
Для удаления или удаления Windows 10 необходима папка Windows.old, которая используется для верните компьютер на Windows 7 в течение 30 дней. Если время истекло, опция Вернуться к Windows 7 исчезнет. В этой ситуации вы можете переустановить Windows 7, чтобы удалить Windows 10 с вашего компьютера.
Если время истекло, опция Вернуться к Windows 7 исчезнет. В этой ситуации вы можете переустановить Windows 7, чтобы удалить Windows 10 с вашего компьютера.
Здесь мы покажем вам, как удалить обновление Windows 10.
Шаг 1: Нажмите одновременно клавиши Window s и I , чтобы открыть Настройки .
Шаг 2: Выберите Обновление и безопасность .
Шаг 3: Затем перейдите на вкладку Recovery .
Шаг 4: Выберите вариант Вернитесь к Windows 7 и нажмите Начать
Шаг 5: После этого вы можете продолжить, следуя инструкциям на экране.
По завершении вы успешно удалили Windows 10 или удалили Windows 10 и откатили свой компьютер до Windows 7.
Полезный совет после удаления Windows 7
Читая здесь, вы можете подумать, что удалить Windows 7 полезно после установки Windows 10, чтобы освободить место на диске, которое может сделать ваш системный раздел в некоторой степени свободным.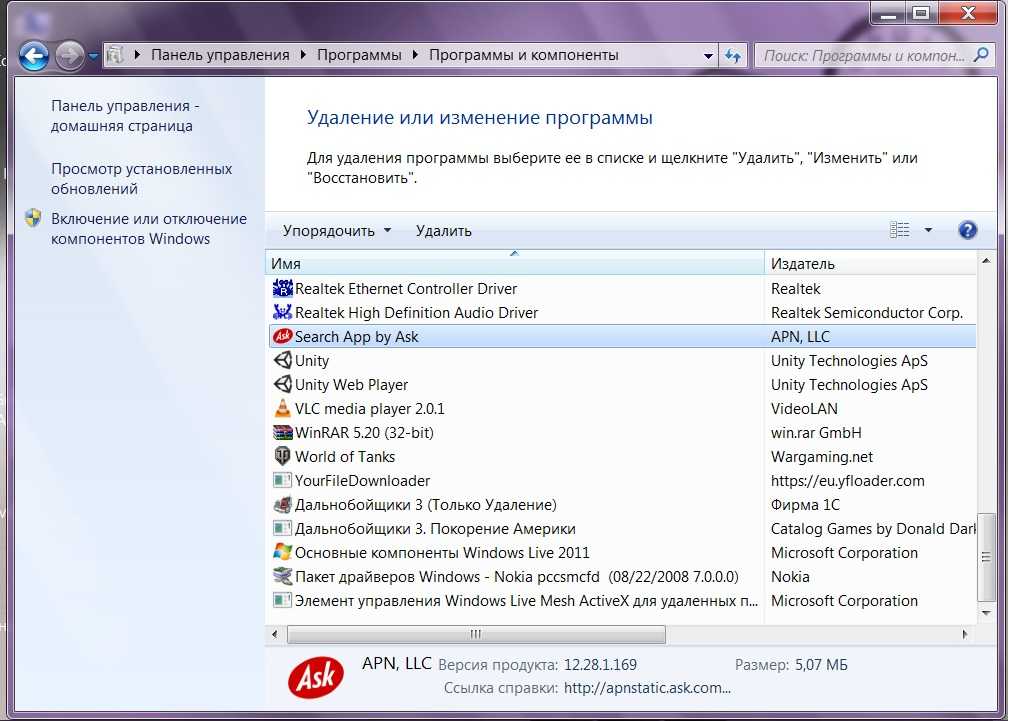 Если есть другой диск с проблемой нехватки места на диске, вы можете расширить небольшой раздел, изменив размер системного раздела, чтобы освободить место для этого раздела. Вы можете спросить, как выполнить это задание.
Если есть другой диск с проблемой нехватки места на диске, вы можете расширить небольшой раздел, изменив размер системного раздела, чтобы освободить место для этого раздела. Вы можете спросить, как выполнить это задание.
Таким образом, для изменения размера раздела Windows 10 хорошим помощником станет профессиональный менеджер разделов — MiniTool Partition Wizard.
Благодаря различным мощным функциям он может изменять размер раздела без потери данных, и его операции довольно просты.
Таким образом, чтобы освободить больше места на диске, вы можете скачать MiniTool Partition Wizard для изменения размера раздела Windows 10. После этого вы можете расширить раздел, который закончится.
Скачать бесплатно Купить сейчас
А теперь мы покажем вам, как шаг за шагом изменить размер системного раздела.
Шаг 1: Установите эту программу и запустите ее, чтобы войти в ее основной интерфейс.
Шаг 2: Выберите системный раздел и выберите функцию Move/Resize из контекстного меню, чтобы продолжить.
Шаг 3: Затем вы можете перетащить ползунок, чтобы выбрать, сколько места вы хотите уменьшить, и нажмите OK , чтобы продолжить.
Шаг 4: Затем вы просматриваете изменение и нажимаете Применить для подтверждения изменения.
После выполнения вышеуказанных шагов вы можете получить нераспределенное пространство. Таким образом, вы можете расширить раздел, который скоро закончится. И MiniTool Partition Wizard также может помочь с легкостью расширить раздел.
Кроме того, если вы удаляете Windows 7 после переустановки Windows 10, вам лучше сделать резервную копию вашей системы. Если вы столкнулись с системной ошибкой, вы можете использовать этот образ системы, чтобы восстановить прежнее состояние компьютера. Таким образом, вы можете попробовать профессиональное программное обеспечение для резервного копирования Windows — MiniTool ShadowMaker.
Бесплатная загрузка
В этом посте мы представили два способа удаления Windows 7 после установки Windows 10. Если вы хотите удалить Windows 7, попробуйте эти способы.
Если вы хотите удалить Windows 7, попробуйте эти способы.
Если у вас есть лучшее решение для удаления Windows 7 после переустановки Windows 10, поделитесь им в зоне комментариев.
Если у вас возникли проблемы с MiniTool Partition Wizard, не стесняйтесь обращаться к нам по электронной почте [email protected].
Удаление обновления Windows 10 из Windows 7 Часто задаваемые вопросы
Как удалить ненужные обновления Windows 7?
- Откройте панель управления.
- Чтобы продолжить, выберите «Удалить программу» в разделе «Программы».
- Затем нажмите «Просмотр обновлений установки» на левой панели, чтобы просмотреть все обновления, установленные на вашем компьютере. Тогда все обновленные будут перечислены.
- Щелкните правой кнопкой мыши обновление Windows, которое хотите удалить, и выберите «Удалить».
- Нажмите Да.
- Нажмите «Перезагрузить сейчас», чтобы продолжить.
Можно ли удалить папку обновления Windows 10?
Если процесс обновления Windows прошел успешно и система также в порядке, вы можете удалить папку обновления Windows 10.
Можно ли бесплатно обновиться до Windows 10?
Сейчас вы не можете обновить Windows 10 бесплатно. Бесплатное обновление до Windows 10 через приложение Get Windows 10 закончилось 29 июля 2016 г.
Как избавиться от подделки Windows 7?
- Удаление обновления KB971033.
- Использование команды SLMGR -REARM.
- Неподлинное исправление Windows 7 с использованием RSOP.
- Отключите автоматическое обновление Windows.
- Зарегистрируйте подлинную Windows, когда эта копия Windows теперь является подлинной 7601 Crack.
Вы можете прочитать сообщение: [РЕШЕНО] Эта копия Windows не является подлинной 7600/7601 — Лучшее исправление, чтобы узнать более подробную инструкцию.
- Твиттер
- Линкедин
- Реддит
Как удалить Windows 10 и установить Windows 7 через 30 дней? [Ответ 2022 г.
 ] — Droidrant
] — DroidrantЕсли вы только что обновились до Windows 10, вам может быть интересно, сможете ли вы перейти на Windows 7 или наоборот через 30 дней. Да, ты можешь это сделать. Если вы только недавно обновились и не полностью удовлетворены новой ОС, вы всегда можете удалить Windows 10 и вернуться к исходной операционной системе. Переход на предыдущую версию небезопасен. Вы можете попробовать удалить Windows 10 и установить Windows 7, зайдя в раздел восстановления. Вы также можете зайти в меню настроек и выбрать «Откат» к исходной версии. Процесс переустановки Windows 10 аналогичен тому, который используется для переустановки Windows 7. Если вам это не нравится, вы также можете установить его со свежего установочного носителя.
Для этого вы можете перейти в «Настройки»> «Восстановление системы», нажать «Восстановить мой компьютер до более ранней версии» и выбрать предпочтительную версию. Если вы не устанавливали Windows 10 напрямую от производителя, вы можете вручную восстановить свою систему до предыдущей версии, если вы купили ее у авторизованного реселлера Microsoft.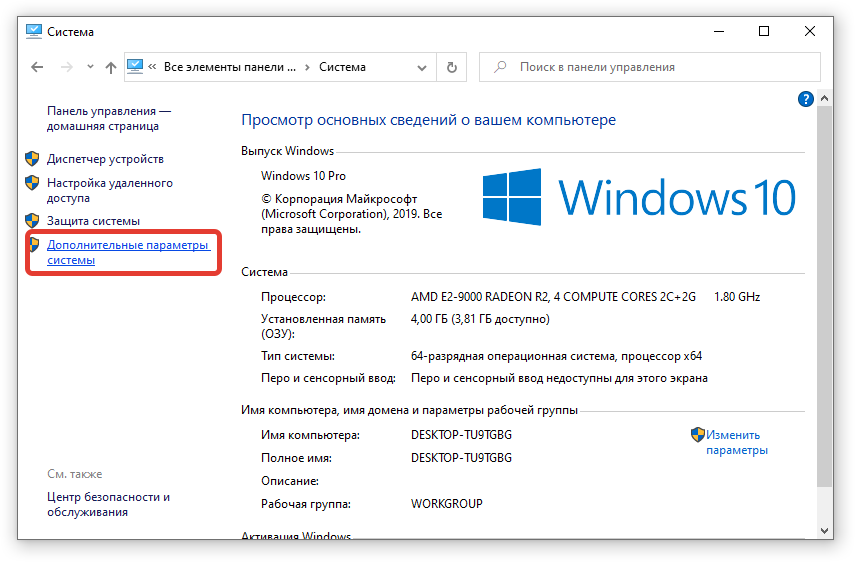 Однако, если вы уже обновили свой компьютер, восстановить его до прежнего состояния может быть сложнее. Чтобы не потерять важные файлы и другие настройки, вы можете переустановить Windows 7 с помощью носителя для восстановления.
Однако, если вы уже обновили свой компьютер, восстановить его до прежнего состояния может быть сложнее. Чтобы не потерять важные файлы и другие настройки, вы можете переустановить Windows 7 с помощью носителя для восстановления.
Вопросы по теме / Содержание
- Можно ли вернуться к Windows 7 с Windows 10?
- Как вернуться к Windows 7 через месяц?
- Что быстрее Win7 или Win 10?
- Как вернуться к Windows 8 через 30 дней?
- Как полностью удалить Windows 10?
- Как выполнить чистую установку Windows 7?
- Как понизить версию Windows?
Можно ли вернуться к Windows 7 с Windows 10?
Если вам трудно использовать Windows 10, вы можете задаться вопросом, можно ли вернуться к более ранней версии. Это возможно, но это не так просто, как восстановление образа резервной копии из Windows 7. Независимо от причины вашего желания вернуться к Windows 7, перед обновлением следует сделать резервную копию любых файлов данных и вашей установки. Если вы не можете найти образ, то есть другие способы восстановить резервную копию Windows 7 и восстановить файлы и настройки из предыдущей операционной системы.
Если вы не можете найти образ, то есть другие способы восстановить резервную копию Windows 7 и восстановить файлы и настройки из предыдущей операционной системы.
Сначала откройте приложение «Настройки» на своем ПК. Если вы обновились до Windows 10, вы можете выбрать вариант «Вернуться к Windows 7» или «Вернуться к Windows 8». Вам будет предложено ввести новый пароль, поэтому убедитесь, что вы его помните! Вас спросят, хотите ли вы устанавливать обновления, пока вы находитесь в Windows 7 или 8. После того, как вы введете новый пароль, вам будет предложено снова войти в Windows 10.
Как вернуться к Windows 7 через месяц?
Если вы удалили Windows 10, но по-прежнему не можете найти старую версию операционной системы, есть простой способ вернуть ее: просто выполните чистую установку. Для этого вам понадобится установочный диск Windows 7 и код активации, указанный на наклейке на вашем ПК. Как только вы это сделаете, вам нужно будет подтвердить, что вы хотите восстановить заводские настройки компьютера.
В зависимости от версии Windows 10 вам может быть предложено ввести новый пароль при первом входе в систему. Если вы предпочитаете использовать старый пароль, просто введите старый. Это займет время и может потребовать перезагрузки несколько раз. Однако это того стоит, если вам все еще нужны ваши старые приложения или настройки. После того, как вы успешно восстановите свой компьютер, вы снова сможете получить доступ к своим файлам и приложениям.
Хотя вам не следует пытаться переустанавливать старую версию, если вы допустили некоторые ошибки в новой системе, вы все равно можете вернуться к предыдущей версии. Чтобы вернуться к предыдущей операционной системе, откройте меню «Пуск» и выберите «Обновление и безопасность». Перейдите на вкладку «Восстановление», а затем нажмите «Вернуться к Windows 7». Это вернет вас к старой версии Windows.
Что быстрее Win7 или Win 10?
Windows 10 имеет много улучшений по сравнению с Windows 7, но самые большие отличия заключаются в том, как они используют оперативную память. Windows 10 S — самая быстрая операционная система Microsoft, но она предназначена для учащихся и, как ожидается, в ближайшем будущем станет выбором по умолчанию для новых ПК. Windows 11 отдает приоритет процессу переднего плана над окном приложения, что ускоряет загрузку приложений. В целом Windows 10 работает быстрее, чем Windows 7, но визуальные эффекты могут замедлить работу вашего ПК, особенно если у вас ограниченное количество оперативной памяти.
Windows 10 S — самая быстрая операционная система Microsoft, но она предназначена для учащихся и, как ожидается, в ближайшем будущем станет выбором по умолчанию для новых ПК. Windows 11 отдает приоритет процессу переднего плана над окном приложения, что ускоряет загрузку приложений. В целом Windows 10 работает быстрее, чем Windows 7, но визуальные эффекты могут замедлить работу вашего ПК, особенно если у вас ограниченное количество оперативной памяти.
Хотя Windows 7 имеет длинный список преимуществ, это не лучший вариант для большинства людей. Операционная система менее требовательна к старому оборудованию. В Windows 10 много фоновых процессов, которые могут задушить старые машины. Он также использует больше оперативной памяти, чем его предшественник, что означает замедление работы вашего ПК. Несмотря на более высокую производительность, Windows 7 по-прежнему остается лучшим выбором, если у вас старый компьютер. Однако Windows 10 прекрасно работает на старом оборудовании.
Как вернуться к Windows 8 через 30 дней?
Если вы недавно обновились до Windows 10, вам может быть интересно, как вернуться к предыдущей операционной системе. Хотя это может быть не так просто, как восстановить предыдущую версию системы, это определенно возможно. Вы можете перейти на Windows 7 или 8.1 или любую другую версию Windows, которую вы хотите. У Microsoft есть руководство, которое проведет вас через этот процесс.
Хотя это может быть не так просто, как восстановить предыдущую версию системы, это определенно возможно. Вы можете перейти на Windows 7 или 8.1 или любую другую версию Windows, которую вы хотите. У Microsoft есть руководство, которое проведет вас через этот процесс.
Чтобы вернуться к предыдущей версии Windows, вы можете выполнить чистую установку. Для этого откройте приложение «Настройки», нажав Windows + I на клавиатуре. В приложении «Настройки» нажмите «Обновление и безопасность», а затем выберите «Восстановление». Теперь вы можете вернуться к Windows 8.1. В следующем окне вы можете выбрать опцию «Восстановить мой компьютер до прежнего состояния» и сообщить Microsoft, почему вы решили вернуться.
Если вы не хотите ждать целых 30 дней перед попыткой перехода на более раннюю версию, вы можете вернуться к Windows 7 или 8.1. Стоит отметить, что возможность вернуться к предыдущей операционной системе активна только в течение одного месяца, поэтому лучше протестировать ее как минимум за месяц до истечения пробного периода. Не забудьте создать резервную копию, прежде чем пытаться перейти на более раннюю версию.
Не забудьте создать резервную копию, прежде чем пытаться перейти на более раннюю версию.
Как полностью удалить Windows 10?
Чтобы удалить Windows 10, вы должны сначала загрузиться с чистой установкой системы. Если вы хотите сохранить разделы для других операционных систем, вы можете удалить Windows 10 из загрузочной записи. Для этого вы можете использовать Microsoft Media Creation Tool. Инструмент создаст загрузочный USB-накопитель или DVD-диск. Далее нажмите «Сбросить этот компьютер».
Процесс почти такой же, как и при переустановке предыдущей версии. Если предыдущая ОС не была повреждена, используйте установочный носитель для новой установки. Если процесс переустановки не работает, попробуйте удалить Windows 10 с вашего компьютера. Для этого сначала сделайте резервную копию любых важных данных на жестком диске. Если это невозможно, загрузите операционную систему из Microsoft Store.
Если вы используете Windows 10, возможно, вы установили вредоносное ПО. Bloatware — это программное обеспечение, которое Windows устанавливает без разрешения. Это программное обеспечение может привести к замедлению работы вашего ПК, поэтому его удаление является обязательным условием стабильного и оптимизированного компьютера. Однако будьте осторожны при удалении этого программного обеспечения, так как оно может оставить после себя некоторые файлы и записи реестра. Чтобы избежать этого, попробуйте скачать IObit Uninstaller из официального Магазина Microsoft.
Bloatware — это программное обеспечение, которое Windows устанавливает без разрешения. Это программное обеспечение может привести к замедлению работы вашего ПК, поэтому его удаление является обязательным условием стабильного и оптимизированного компьютера. Однако будьте осторожны при удалении этого программного обеспечения, так как оно может оставить после себя некоторые файлы и записи реестра. Чтобы избежать этого, попробуйте скачать IObit Uninstaller из официального Магазина Microsoft.
Как выполнить чистую установку Windows 7?
Если у вас есть чистый установочный диск для Windows 7, вы можете выполнить чистую установку с его помощью. Вы также можете использовать опцию «Сбросить этот компьютер», чтобы начать чистую установку без использования параметров восстановления. Лучший способ выполнить чистую установку без использования параметров восстановления — создать загрузочный носитель. Если у вас нет загрузочного носителя, вы можете попробовать создать его с помощью Media Creation Tool.
Сначала сделайте резервную копию ваших данных. Вам нужно будет сделать резервную копию всего, включая ваши данные и настройки вашего веб-браузера. Для этого вы можете использовать облачное хранилище, такое как OneDrive или внешний диск. Вы также можете сделать резервную копию и восстановить Windows 7 вручную. Если у вас нет резервной копии, вы можете прочитать руководство от Microsoft. После резервного копирования данных вам необходимо создать загрузочный носитель.
Если у вас нет резервного диска, вы можете загрузить ISO-файлы Windows 7 и 8.1 с веб-сайта Microsoft. Вам понадобится инструмент загрузки USB и набор инструментов для установки, чтобы выполнить чистую установку. Сделав это, вы можете выполнить чистую установку Windows 7 или 8.1, перезаписав файлы операционной системы. Сделайте резервную копию ваших личных данных, включая фотографии, документы и другие файлы, прежде чем выполнять чистую установку.
Как понизить версию Windows?
Чтобы понизить версию Windows, сначала необходимо создать резервную копию всех файлов, включая операционную систему и программы. На большинстве веб-сайтов обновления драйверов Windows есть возможность фильтрации по операционной системе. Выберите Windows 7 или 8.1, чтобы начать. Затем загрузите все важные драйверы для вашей системы. К ним относятся драйверы набора микросхем, видео, сети, аудио и хранилища. Когда вы закончите, вы можете либо восстановить все свои файлы и настройки на свой компьютер, либо нажать «вернуться к более ранней сборке» и следовать инструкциям.
На большинстве веб-сайтов обновления драйверов Windows есть возможность фильтрации по операционной системе. Выберите Windows 7 или 8.1, чтобы начать. Затем загрузите все важные драйверы для вашей системы. К ним относятся драйверы набора микросхем, видео, сети, аудио и хранилища. Когда вы закончите, вы можете либо восстановить все свои файлы и настройки на свой компьютер, либо нажать «вернуться к более ранней сборке» и следовать инструкциям.
Чтобы понизить версию Windows, вам необходимо приобрести копию Windows 7. Если вы используете Windows 8.1, вы можете сделать это, используя существующий ключ продукта. С другой стороны, пользователи Windows 7 должны обратиться к своему OEM-производителю, чтобы получить лицензию. Если у вас нет копии Windows 7, вы можете одолжить ее у надежного друга. В любом случае вы сможете найти работающий диск с Windows 7 Pro в вашей местной библиотеке.
Узнайте больше здесь:
1.) Справочный центр Windows
2.) Windows — Википедия
3. ) Блог Windows
) Блог Windows
4.) Windows Central
Как удалить Windows 11 (и вернуться к Windows 10)
Windows 11 радикально отличается от предыдущих операционных систем Windows. Если вы изо всех сил пытаетесь привыкнуть к этому, вы можете вернуться к Windows 10. Мы покажем вам, как понизить версию Windows 11 до Windows 10.
Хотя Windows 11 — более быстрая и безопасная операционная система, она не для всех. Если вам не нравятся изменения интерфейса, такие как обновленная панель задач, вы не находите новые функции Windows 11 такими уж полезными или вы продолжаете сталкиваться с ошибками, которые нарушают работу, имеет смысл вернуться к Windows 10.
Содержание
Если вы обновились до Windows 11 в течение последних десяти дней, удалить ее и вернуться к Windows 10 довольно просто. Если нет, единственный способ вернуться к Windows 10 — выполнить чистую установку операционной системы.
Вернуться к Windows 10
При обновлении до Windows 11 Центр обновления Windows автоматически перемещает старые системные файлы из Windows 10 в папку с именем «Windows. old». Из-за этого вы можете вернуться к Windows 10, если у вас есть проблемы с последней операционной системой Microsoft.
old». Из-за этого вы можете вернуться к Windows 10, если у вас есть проблемы с последней операционной системой Microsoft.
Откат до Windows 10 прост. Вы можете сохранить личные данные и не потеряете никаких сторонних программ, кроме приложений, которые вы установили после обновления. Тем не менее, рекомендуется создавать резервные копии файлов и документов, если что-то пойдет не так.
Подвох? Storage Sense автоматически удаляет папку «Windows.old» через десять дней, поэтому вы можете переключиться с Windows 11 на Windows 10 только в течение этого периода.
Если вы уже прошли десять дней, вы все равно можете выполнить откат, если такая возможность доступна в параметрах восстановления вашего ПК. Если вы этого не сделаете, вам придется прибегнуть к чистой установке Windows 10 (подробнее об этом в следующем разделе).
Если вы хотите продолжить, вот как удалить Windows 11 и вернуться к Windows 10.
1. Щелкните правой кнопкой мыши кнопку «Пуск» и выберите «Настройки».
2. Прокрутите вниз приложение «Настройки» и выберите «Восстановление».
3. Нажмите кнопку «Назад» в разделе «Параметры восстановления». Если опция отсутствует, вы не можете вернуться к Windows 10.
4. Укажите, почему вы хотите вернуться к Windows 10, и нажмите Далее.
5. Выберите, хотите ли вы проверять наличие обновлений. Это может исправить любые ошибки или сбои, с которыми вы можете столкнуться в Windows 11. Если вы не хотите этого делать, выберите Нет, спасибо.
6. Внимательно прочтите информацию на экране «Что вам нужно знать» и нажмите «Далее».
7. Нажмите «Далее» еще раз, чтобы подтвердить, что вам необходимо запомнить пароль своей учетной записи пользователя из Windows 10. Вы не сможете войти в систему, если не знаете его.
8. Выберите Вернуться к Windows 10, чтобы подтвердить, что вы хотите выполнить откат ПК до Windows 10.
9. Подождите, пока программа установки Windows понизит версию вашего ПК до Windows 10. Это займет всего 5-10 минут. Ваш компьютер будет перезагружаться несколько раз во время процесса.
Это займет всего 5-10 минут. Ваш компьютер будет перезагружаться несколько раз во время процесса.
Чистая установка Windows 10
Не видите возможности отката до Windows 10? Единственный способ удалить Windows 11 — стереть системный раздел и установить Windows 10 начисто. Однако при этом будут удалены все личные данные и приложения, а это означает, что вам придется начинать с нуля, если вы решите продолжить.
1: Резервное копирование документов и файлов на внешний диск или в другой раздел внутреннего жесткого диска или SSD. Кроме того, вы можете загрузить свои данные в облачное хранилище, например OneDrive или Google Drive.
2. Создайте загрузочный установочный диск Windows 10. Самый простой способ сделать это — использовать Microsoft Media Creation Tool для Windows 10. Вам понадобится пустой USB-накопитель емкостью не менее 8 ГБ.
Это простой процесс, но если вам нужна помощь, вот пошаговые инструкции по созданию загрузочного USB-накопителя Windows 10.
3. Загрузите компьютер с установочного USB-носителя и запустите программу установки Windows, чтобы стереть системный раздел и переустановить Windows 10.
Выберите версию Windows 10, которая соответствует вашей лицензии Windows или ключу продукта — Home или Pro. Затем обратитесь к этому руководству за более подробной информацией о чистой установке Windows 10 на ПК.
Знакомая обстановка
Windows 10 по-прежнему является работоспособной операционной системой, и Microsoft обязуется активно поддерживать ее до 2025 года.
Все, что работает в Windows 11, будет работать и в Windows 10, так что вы не упустите ничего важного при понижении версии.
Однако придет время, когда постоянное обновление до Windows 11 станет неизбежным. К тому времени, мы надеемся, он претерпит несколько крупных обновлений, что сделает его значительно лучше, чем сейчас.
Дилум Сеневиратне — независимый технический писатель и блоггер с трехлетним опытом написания статей для онлайн-изданий по технологиям.



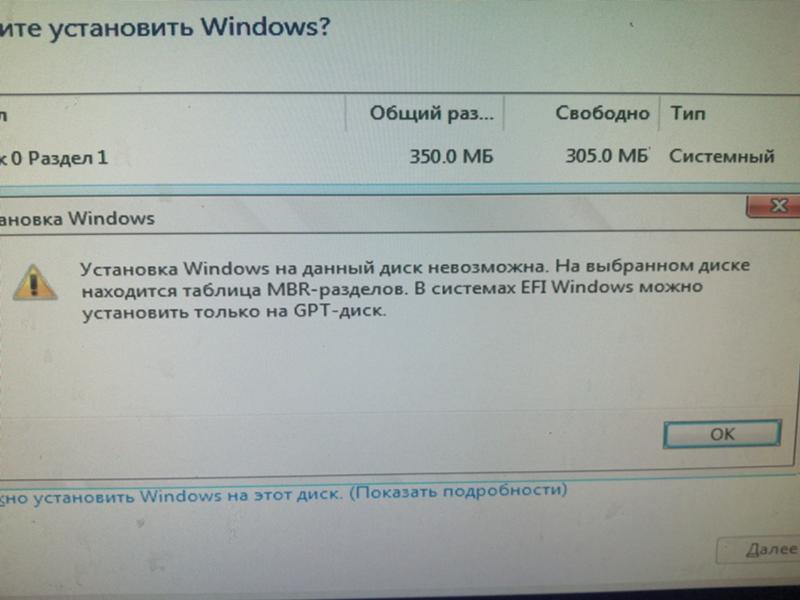 Удаление старого виндовс с помощью «Очистки диска»
Удаление старого виндовс с помощью «Очистки диска» Затем выбираем «Стандартные», в них — «Служебные», а после «Очистка диска».
Затем выбираем «Стандартные», в них — «Служебные», а после «Очистка диска». old удаляется автоматически по истечении десяти дней. При установке XP производится полное форматирование жесткого диска, поэтому старая версия не сохраняется.
old удаляется автоматически по истечении десяти дней. При установке XP производится полное форматирование жесткого диска, поэтому старая версия не сохраняется. Очистка винчестера не будет произведена – данные в корзине все равно занимают место.
Очистка винчестера не будет произведена – данные в корзине все равно занимают место.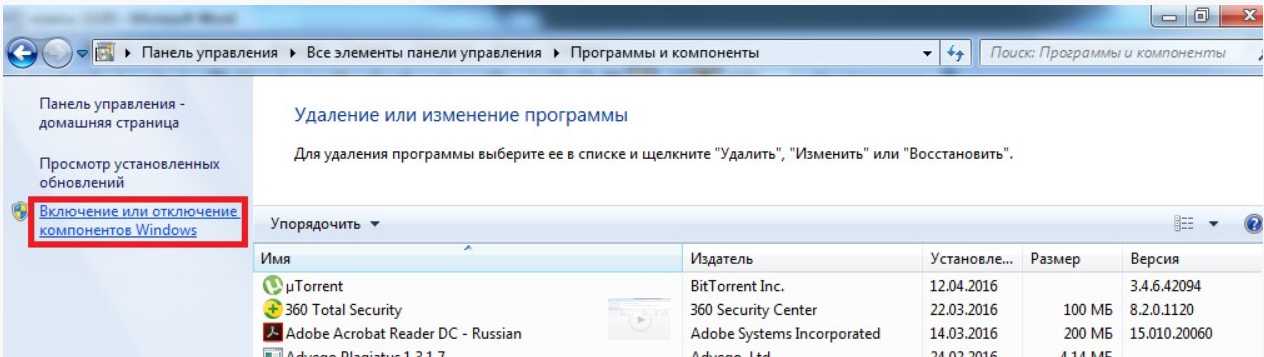 При этом, обратите внимание на прописывание директории – если папка, предназначенная для удаления носит имя « Windows.old», а вы укажете «windows.old», то удалено ничего не будет.
При этом, обратите внимание на прописывание директории – если папка, предназначенная для удаления носит имя « Windows.old», а вы укажете «windows.old», то удалено ничего не будет. Затем выбираем «Стандартные», в них — «Служебные», а после «Очистка диска».
Затем выбираем «Стандартные», в них — «Служебные», а после «Очистка диска».