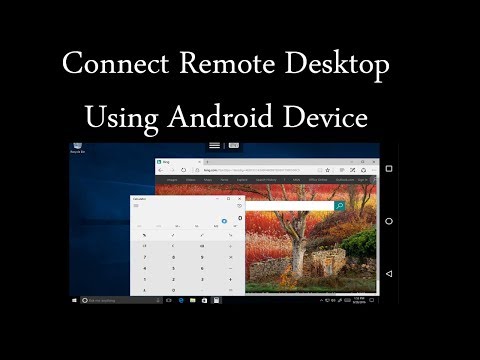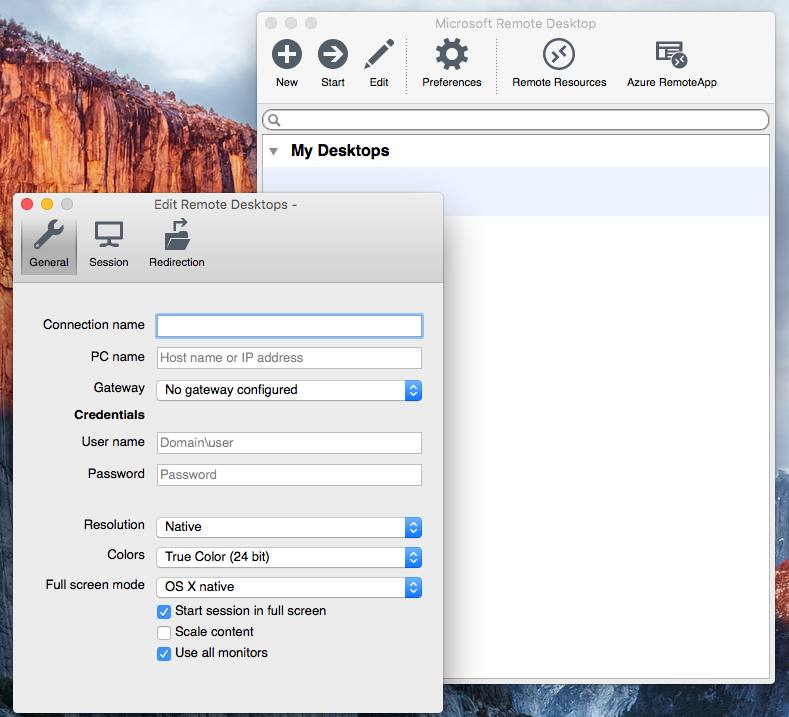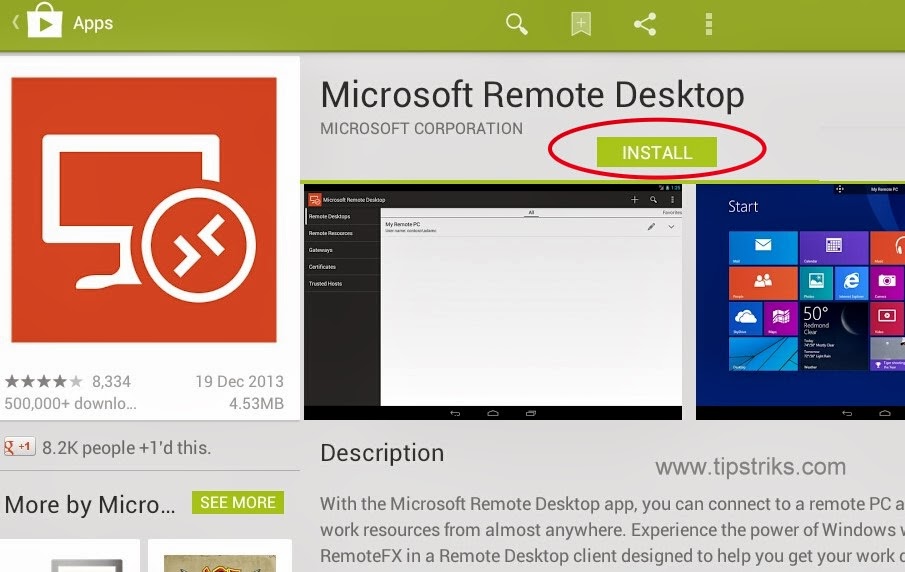Приступая к работе с клиентом Android
- Статья
Область применения: Windows Server 2022, Windows Server 2019, Android 9.0 и более поздней версии
С помощью клиента Удаленного рабочего стола для Android можно работать с приложениями для Windows и рабочими столами Windows непосредственно с устройства Android или Chromebook, которое поддерживает Google Play Маркет.
В этой статье показано, как начать работу с клиентом. Если у вас есть дополнительные вопросы, ознакомьтесь со статьей Часто задаваемые вопросы о клиентах удаленного рабочего стола.
Совет
Если вы хотите подключиться к Виртуальному рабочему столу Azure вместо служб удаленных рабочих столов или удаленного компьютера, см.
Примечание
- Хотите узнать о новых выпусках для клиента Android? Ознакомьтесь со статьей Что нового в клиенте Android?.
- Клиент Android поддерживает устройства под управлением Android 9 и более поздних версий, а также Chromebook и устройства под управлением ChromeOS 53 и более поздних версий. Дополнительные сведения о поддержке приложений Android в ОС Chrome см. здесь.
Скачивание клиента удаленного рабочего стола
Вот как можно установить клиент Удаленного рабочего стола на устройстве Android.
- Скачайте клиент «Удаленный рабочий стол (Майкрософт)» из Google Play.
- Запустите клиент Удаленного рабочего стола из списка приложений.
- Добавьте подключение к удаленному рабочему столу или удаленные ресурсы. Подключения к удаленному рабочему столу позволяют напрямую подключаться к компьютеру с Windows и удаленным ресурсам, чтобы получить доступ к приложениям и рабочим столам, опубликованным для вас администратором.

Добавление подключения к удаленному рабочему столу
Теперь, когда клиент установлен на устройстве, вы можете добавить подключения к удаленному рабочему столу, чтобы получить доступ к удаленным ресурсам.
Прежде чем добавить подключение, настройте компьютер для приема удаленных подключений, если еще не сделали этого.
Чтобы добавить подключение к удаленному рабочему столу, сделайте следующее:
В Центре подключений коснитесь элемента +, а затем — Рабочий стол.
Введите имя удаленного компьютера в поле Имя компьютера. Это может быть имя компьютера с Windows, доменное имя в Интернете или IP-адрес. Вы можете также добавить сведения о порте к имени компьютера (например, MyDesktop:3389 или 10.0.0.1:3389). Это единственное обязательное поле.
В поле Имя пользователя выберите имя пользователя для доступа к удаленному компьютеру.
- Выберите Вводить каждый раз, чтобы клиент запрашивал учетные данные при каждом подключении к удаленному компьютеру.

- Выберите Add User Account (Добавить учетную запись пользователя), чтобы сохранить часто используемую учетную запись и не вводить учетные данные при каждом входе. Дополнительные сведения об учетных записях пользователей см. в разделе Управление учетными записями пользователей.
- Выберите Вводить каждый раз, чтобы клиент запрашивал учетные данные при каждом подключении к удаленному компьютеру.
Вы также можете нажать Show additional options (Показать дополнительные параметры), чтобы задать следующие необязательные параметры.
- В поле Friendly Name (Понятное имя) можно ввести легко запоминаемое имя компьютера, к которому вы подключаетесь. Если вы не укажете понятное имя, вместо него отобразится имя компьютера.
- Параметр Gateway (Шлюз) позволяет настроить шлюз удаленных рабочих столов, который будет использоваться для подключения к компьютеру из внешней сети. Для получения дополнительных сведений обратитесь к своему системному администратору.
- Параметр Sound (Позволяет) выбрать устройство, используемое удаленным сеансом для воспроизведения звука.
 Вы можете выбрать, воспроизводить ли звук на своем локальном устройстве, на удаленном устройстве или вообще не воспроизводить его.
Вы можете выбрать, воспроизводить ли звук на своем локальном устройстве, на удаленном устройстве или вообще не воспроизводить его. - Параметр Customize display resolution (Настроить разрешение экрана) задает разрешение экрана для удаленного сеанса. Если этот параметр отключен, то используется разрешение, указанное в глобальных параметрах.
- Параметр Переключить кнопки мыши переключает команды, отправляемые жестами щелчка правой и левой кнопок мыши. Идеально подходит для пользователей-левшей.
- Параметр Соединение с сеансом администратора позволяет подключаться к сеансу администрирования на удаленном компьютере.
- Параметр Redirect local storage (Перенаправить локальное хранилище) включает перенаправление локального хранилища. По умолчанию этот параметр отключен.
Завершив настройку, нажмите Сохранить.
Необходимо изменить эти параметры? Коснитесь меню Дополнительные параметры ( .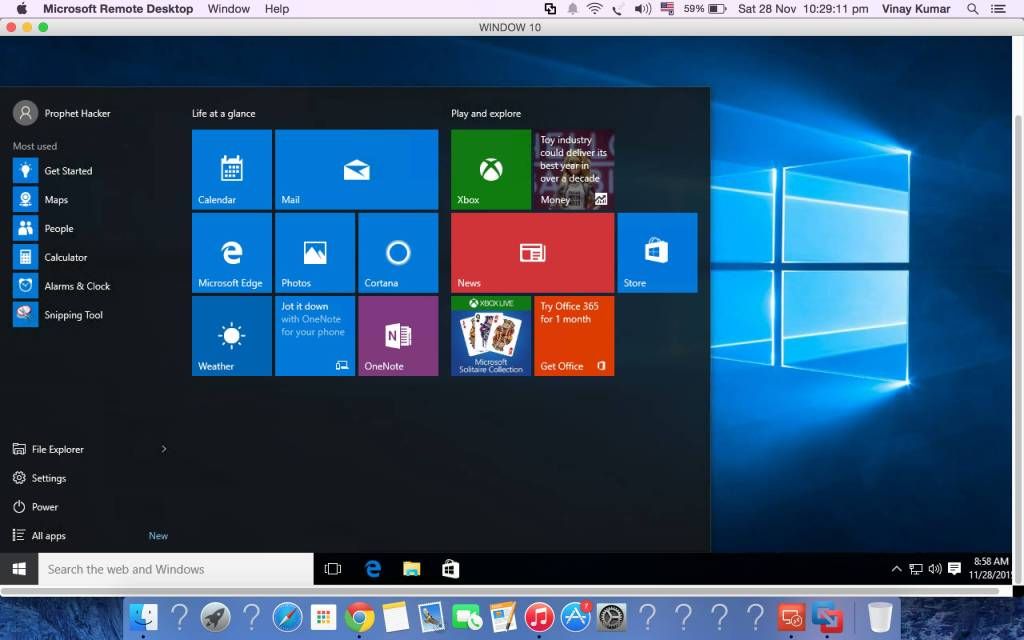 .. ) рядом с именем рабочего стола, а затем выберите Изменить.
.. ) рядом с именем рабочего стола, а затем выберите Изменить.
Хотите удалить это подключение? Опять коснитесь меню Дополнительные параметры(…) , а затем — Удалить.
Совет
Если возникнет ошибка 0xf07, например «Не удалось соединиться с удаленным ПК, так как срок действия пароля, связанного с учетной записью пользователя, истек», повторите попытку, используя новый пароль.
Добавление удаленных ресурсов
Удаленные ресурсы — это программы RemoteApp, рабочие столы на основе сеансов и виртуальные рабочие столы, опубликованные администратором.
Вот как можно добавить удаленные ресурсы.
- В Центре подключений коснитесь элемента +, а затем — Remote Resources Feed (Веб-канал удаленных ресурсов).
- В поле «URL-адрес веб-канала» введите URL-адрес веб-канала, который нужно добавить. Можно указать URL-адрес или адрес электронной почты.
- В первом случае используйте URL-адрес, предоставленный администратором.

- Во втором случае введите свой адрес электронной почты. При этом клиент будет искать URL-адрес, связанный с вашим адресом электронной почты, если администратор настроил сервер соответствующим образом.
- В первом случае используйте URL-адрес, предоставленный администратором.
- Коснитесь Next (Далее).
- При появлении запроса укажите свои данные для входа. Эти данные могут отличаться в зависимости от развертывания и могут включать в себя следующее:
- Имя пользователя: имя пользователя, имеющего разрешение на доступ к ресурсам.
- Пароль: пароль, связанный с указанным именем пользователя.
- Additional factor (Дополнительный фактор): дополнительный фактор проверки, который может быть предложен, если администратор именно так настроил аутентификацию.
- Завершив настройку, нажмите Сохранить.
Удаленные ресурсы будут отображаться в Центре подключений.
Удаление ресурсов, размещенных удаленно
Чтобы удалить удаленные ресурсы, сделайте следующее.
- В Центре подключений коснитесь меню переполнения ( … ) рядом с удаленным ресурсом.
- Коснитесь Удалить.
- Убедитесь, что ресурс удален.
Закрепление подключения на начальном экране
Клиент удаленного рабочего стола поддерживает функцию мини-приложения Android, позволяющую закреплять подключения на начальном экране. Процедура добавления мини-приложения зависит от используемого типа устройства Android и версии ОС Android.
Чтобы добавить мини-приложение, сделайте следующее:
- Выберите Приложения, чтобы открыть меню приложений.
- Нажмите Widgets (Мини-приложения).
- Прокрутите мини-приложение и найдите значок «Удаленный рабочий стол» с описанием: «Pin Remote Desktop» (Закрепить удаленный рабочий стол).
- Коснитесь и удерживайте это мини-приложение удаленного рабочего стола и переместите его на начальный экран.
- Если вы отпустите значок, то увидите сохраненные удаленные рабочие столы.
 Выберите подключение, которое требуется сохранить на начальном экране.
Выберите подключение, которое требуется сохранить на начальном экране.
Теперь можно запускать подключение к удаленному рабочему столу (коснувшись его) непосредственно с начального экрана.
Примечание
При переименовании подключения к рабочему столу в клиенте Удаленного рабочего стола его закрепленная метка не изменяется.
Управление общими параметрами приложения
Чтобы изменить общие параметры приложения, в Центре подключений нажмите Параметры, а затем — Общие.
Можно задать следующие общие параметры.
- Show Desktop Previews (Предварительный просмотр рабочего стола): позволяет использовать предварительный просмотр рабочего стола в Центре подключений еще до подключения. Эта настройка включена по умолчанию.
- Pinch to zoom remote session (Изменение размера окна удаленного сеанса сжатием): позволяет использовать жесты сведения пальцев для изменения масштаба. Если приложение, которое вы используете через удаленный рабочий стол, поддерживает мультисенсорную технологию (появившуюся в Windows 8), отключите эту функцию.

- Включите параметр Use scancode input when available (Использовать ввод скан-кодов, если возможно), если ваше удаленное приложение неправильно реагирует на ввод с клавиатуры, отправленный в виде скан-кодов. Если этот параметр отключен, то введенные данные отправляется в формате Юникод.
- Help improve Remote Desktop (Помощь в улучшении Удаленного рабочего стола) отправляет анонимные данные о том, как вы используете Удаленный рабочий стол для Android в Microsoft. Мы используем эти данные, чтобы улучшить клиент. Дополнительные сведения о политике конфиденциальности и типах собранных данных см. в Заявление о конфиденциальности корпорации Майкрософт. Эта настройка включена по умолчанию.
Управление параметрами отображения
Чтобы изменить параметры экрана, в Центре подключений нажмите Параметры, а затем — Экран.
Можно задать следующие параметры экрана.
Ориентация: задает предпочтительную ориентацию (альбомная или книжная) для сеанса.

Примечание
При подключении к компьютеру под управлением Windows 8 или более ранней версии окно сеанса не будет масштабироваться надлежащим образом при изменении ориентации устройства. Чтобы обеспечить правильное масштабирование клиента, отключитесь от компьютера, а затем снова подключитесь с необходимой ориентацией. Вы также можете обеспечить правильное масштабирование, используя вместо этого ПК с Windows 10.
Разрешение: задает необходимое разрешение для подключений к удаленному рабочему столу (глобально). Если вы уже задали пользовательское разрешение для отдельного подключения, этот параметр не изменит его.
Примечание
При изменении настроек экрана изменения применяются только к новым подключениям, которые выполняются после изменения настроек. Чтобы применить изменения к сеансу, к которому вы подключены в данный момент, обновите сеанс путем отключения и повторного подключения.
Управление шлюзами удаленных рабочих столов
Шлюз удаленных рабочих столов (шлюз RD) позволяет подключаться к удаленному компьютеру в частной сети из любой точки Интернета. Вы можете создать шлюзы и управлять ими с помощью клиента удаленного рабочего стола.
Вы можете создать шлюзы и управлять ими с помощью клиента удаленного рабочего стола.
Чтобы настроить новый шлюз удаленных рабочих столов, выполните приведенные ниже действия.
- В Центре подключений нажмите Параметры, а затем — Шлюзы.
- Коснитесь + для добавления нового шлюза.
- Введите следующие сведения:
- В поле Имя сервера введите имя компьютера, который будет использоваться в качестве шлюза. Это может быть имя компьютера с Windows, доменное имя в Интернете или IP-адрес. Вы можете также добавить сведения о порте к имени сервера (например, RDGateway:443 или 10.0.0.1:443).
- Выберите учетную запись пользователя, которая будет использоваться для доступа к шлюзу удаленных рабочих столов.
- Установите флажок Use desktop user account (Использовать учетную запись пользователя рабочего стола), чтобы использовать учетные данные, которые вы указали для удаленного компьютера.

- Выберите Add User Account (Добавить учетную запись пользователя), чтобы сохранить часто используемую учетную запись и не вводить учетные данные при каждом входе. Дополнительные сведения см. в статье Управление учетными записями пользователей.
- Установите флажок Use desktop user account (Использовать учетную запись пользователя рабочего стола), чтобы использовать учетные данные, которые вы указали для удаленного компьютера.
Чтобы удалить шлюз удаленных рабочих столов, выполните приведенные ниже действия.
- В Центре подключений нажмите Параметры, а затем — Шлюзы.
- Коснитесь и удерживайте шлюз в списке, чтобы выбрать его. Вы можете выбрать несколько шлюзов одновременно.
- Нажмите корзину, чтобы удалить выбранный шлюз.
Управление учетными записями пользователей
Учетные записи пользователей можно сохранять для использования при каждом подключении к удаленному рабочему столу или удаленным ресурсам.
Чтобы сохранить учетную запись пользователя, выполните следующие действия.
- В Центре подключений нажмите Параметры, а затем Учетные записи пользователей.

- Коснитесь + для добавления новой учетной записи пользователя.
- Введите следующие сведения:
- Имя пользователя: имя пользователя, которое нужно сохранить для использования при удаленном подключении. Вы можете ввести имя пользователя в любом из следующих форматов: user_name, domain\user_name или [email protected].
- Пароль: пароль для указанного пользователя. Каждая учетная запись пользователя, которую вы хотите сохранить, чтобы использовать для удаленных подключений, должна иметь связанный с ней пароль.
- Завершив настройку, нажмите Сохранить.
Чтобы удалить сохраненную учетную запись пользователя, выполните следующие действия:
- В Центре подключений нажмите Параметры, а затем Учетные записи пользователей.
- Коснитесь и удерживайте учетную запись пользователя в списке, чтобы выбрать ее. Одновременно можно выбрать несколько пользователей.

- Коснитесь корзины, чтобы удалить выбранного пользователя.
Запуск подключения к удаленному рабочему столу
Теперь, когда вы настроили клиент удаленного рабочего стола для Android, узнайте, как запустить сеанс удаленного рабочего стола.
Чтобы запустить сеанс, сделайте следующее:
- Нажмите название подключения к удаленному рабочему столу, чтобы начать сеанс.
- Если появится запрос на проверку сертификата для удаленного рабочего стола, нажмите Подключение. Можно также выбрать Больше не выводить запрос о подключениях к этому компьютеру, чтобы всегда принимать сертификат по умолчанию.
Использование панели подключения
Панель подключения обеспечивает доступ к дополнительным элементам управления навигацией. По умолчанию панель подключения расположена в середине верхней части экрана. Вы можете перетащить панель влево или вправо.
- Элемент управления сдвигом.
 Элемент управления сдвигом позволяет увеличивать и перемещать экран. Элемент управления сдвигом доступен только при прямом сенсорном вводе.
Элемент управления сдвигом позволяет увеличивать и перемещать экран. Элемент управления сдвигом доступен только при прямом сенсорном вводе.- Нажмите значок сдвига на панели подключения, чтобы отобразить элемент управления сдвигом и изменить размер экрана. Снова нажмите значок сдвига, чтобы скрыть элемент управления и вернуть исходный размер экрана.
- Чтобы использовать элемент управления сдвигом, перетащите его в направлении, в котором вы хотите переместить экран.
- Чтобы переместить элемент управления сдвигом по экрану, дважды коснитесь и удерживайте его.
- Дополнительные параметры. Нажмите значок дополнительных параметров, чтобы отобразить панель выбора сеанса и панель команд.
- Клавиатура. Коснитесь значка клавиатуры, чтобы отобразить или скрыть клавиатуру. Элемент управления сдвигом отображается автоматически при отображении клавиатуры.
Использование панели выбора сеанса
Можно иметь несколько подключений к разным компьютерам одновременно.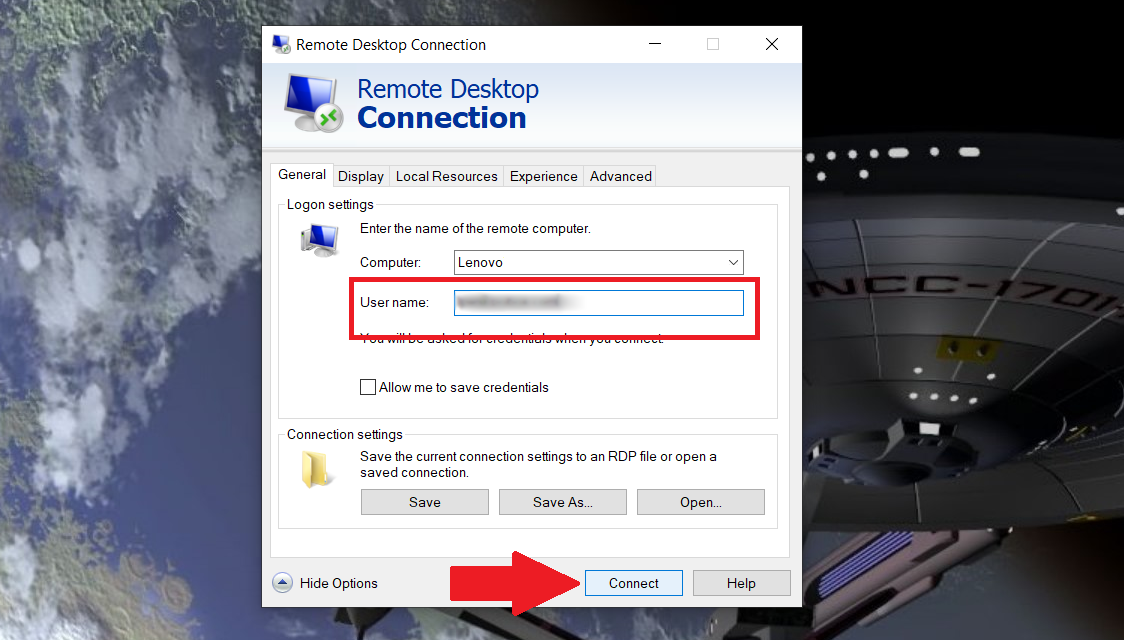 Коснитесь панели подключения, чтобы отобразилась панель выбора сеанса в левой части экрана. Панель выбора сеанса позволяет просматривать открытые подключения и переключаться между ними.
Коснитесь панели подключения, чтобы отобразилась панель выбора сеанса в левой части экрана. Панель выбора сеанса позволяет просматривать открытые подключения и переключаться между ними.
После подключения к удаленным ресурсам вы можете переключаться между приложениями в этом сеансе, коснувшись меню ( > ) и выбрав из списка доступных элементов.
Чтобы запустить новый сеанс в рамках текущего подключения, нажмите Start New (Начать новый), а затем выберите из списка доступных элементов.
Чтобы отключить сеанс, коснитесь X в левой части плитки сеанса.
Использование панели команд
Коснитесь панели подключения, чтобы отобразилась панель команд в правой части экрана. На панели команд можно переключаться между режимами мыши (непосредственное касание и указатель мыши) или нажать кнопку «Главная», чтобы вернуться в Центр подключений. Можно также нажать кнопку «Назад», чтобы вернуться в Центр подключений. Возвращение в Центр подключений не приведет к отключению активного сеанса.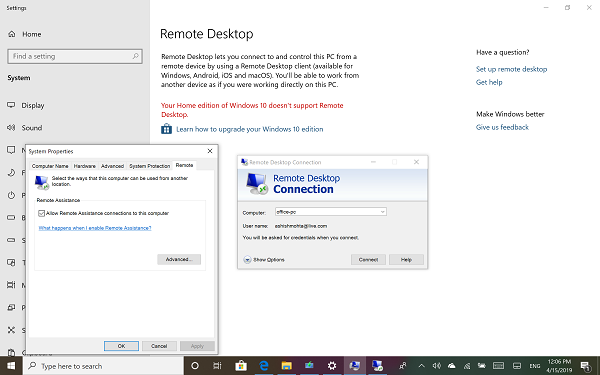
Сенсорные жесты и режимы мыши
В клиенте удаленного рабочего стола для Android используются стандартные сенсорные жесты. Вы также можете использовать сенсорные жесты для воспроизведения действий мыши на удаленном рабочем столе. В следующей таблице объясняется, какие жесты соответствуют действиям мыши в каждом режиме мыши.
Примечание
В Windows 8 или более поздней версии собственные сенсорные жесты поддерживаются в режиме прямого сенсорного ввода.
| Режим мыши | Действие мыши | жесты |
|---|---|---|
| Прямой сенсорный ввод | Щелчок левой кнопкой | Нажмите одним пальцем |
| Прямой сенсорный ввод | Щелкните правой кнопкой мыши | Нажмите одним пальцем и удерживайте, затем отпустите |
| Указатель мыши | Масштабирование | Сведите два пальца для уменьшения или разведите их для увеличения. |
| Указатель мыши | Щелчок левой кнопкой | Нажмите одним пальцем |
| Указатель мыши | Щелчок левой кнопкой и перетаскивание | Одним пальцем дважды коснитесь и удерживайте, а затем перетащите |
| Указатель мыши | Щелкните правой кнопкой мыши | Касание двумя пальцами |
| Указатель мыши | Щелчок правой кнопкой и перетаскивание | Двумя пальцами дважды коснитесь и удерживайте, а затем перетащите |
| Указатель мыши | Колесико мыши | Двумя пальцами коснитесь и удерживайте, а затем перетащите вверх или вниз |
Присоединяйтесь к каналу бета-тестирования
Если вы хотите помочь нам тестировать новые сборки или обнаруживать проблемы в предстоящих обновлениях до их выпуска, присоединитесь к нашему каналу бета-версии. Этот канал администраторы организации могут использовать для проверки новых версий клиента на базе Android для своих пользователей.
Этот канал администраторы организации могут использовать для проверки новых версий клиента на базе Android для своих пользователей.
Чтобы начать использовать бета-версию клиента, скачайте ее и предоставьте согласие на доступ к предварительным версиям. Вы сможете получить предварительные версии прямо через Google Play Маркет.
Настройка RD Client Microsoft в Android Tucha.ua
Сегодня мы расскажем о настройке RDP-подключения к удалённому рабочему столу посредством нового клиента RD Client от Microsoft, который можно бесплатно установить из Google play, перейдя по ссылке. А дополнительную информацию о клиенте вы найдёте здесь.
Настройка подключения
- Установите и запустите клиент на вашем Android-планшете.
- В главном окне приложения нажмите на «+», чтобы добавить новое подключение.
- В открывшемся окне «Edit Remote Desktop» во вкладке «Remote Desktop» введите реквизиты доступа к виртуальной машине.
 Дополнительные параметры подключения настраиваются во вкладке «Advanced», о них мы расскажем далее.
Дополнительные параметры подключения настраиваются во вкладке «Advanced», о них мы расскажем далее.Примечание. Параметр «Gateway» следует использовать только в том случае, если это было указано в инструкциях от специалистов технической поддержки Tucha.
- В поле «Connecntion name» введите название подключения, которое будет отображаться в главном окне приложения.
- В поле «PC name» введите доменное имя и порт виртуальной машины, разделив их между собой «:» без пробелов (в нашем случае — customer.tucha.ua:1310).
- В поле «User name» введите имя пользователя, а в поле «Password» — пароль от учётной записи на удалённой машине.
- Нажмите кнопку «Done», чтобы сохранить созданное подключения и приступить к работе со своей виртуальной машиной в Tucha.
Примечание: Данный клиент позволяет для одного подключения вводить данные от нескольких учётных записей, созданных на виртуальной машине. В этом случае, если нажать на стрелочку напротив названия подключения на главном экране приложения, вы увидите все доступные учётные записи.
В этом случае, если нажать на стрелочку напротив названия подключения на главном экране приложения, вы увидите все доступные учётные записи.
Дополнительные параметры
Чтобы настроить дополнительные параметры подключения, необходимо перейти в раздел «Advanced».
Поделиться:
Статьи по теме
Лицензии Microsoft Remote Desktop Services: главные особенности пользования
Вынос рабочих данных в облако и настройка удаленного доступа к ним — задача с повышенным спросом. Если заказчику нужна машина на базе операционной системы Microsoft Windows Server и возможность подключения к удаленному рабочему столу более двух пользователей, значит, ему нужен и специальный программный продукт для этого — Microsoft Remote Desktop Services. В статье рассказываем о главных особенностях пользования лицензией: для чего она нужна, какие возможности предоставляет, как пользоваться продуктом и сколько это стоит.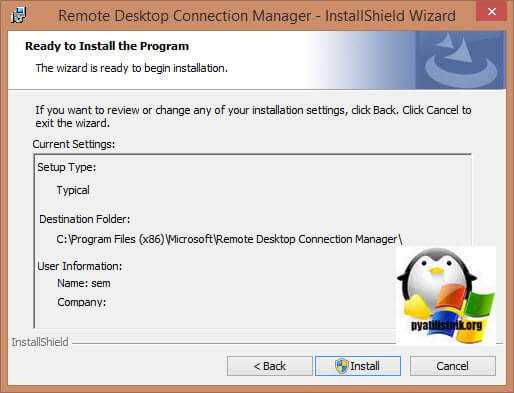
Как подключиться к удалённому рабочему столу при помощи RDP-клиента с Windows
Подключение к удалённому рабочему столу — один из наиболее частых запросов при организации дистанционной работы. Пошагово и наглядно показываем, как подключиться к удалённому рабочему столу с помощью RDP-клиента, который установлен на всех операционных системах Windows от версии XP и выше.
DDoS-атака на RDP-службы: распознать и побороть. Успешный опыт от Tucha
Расскажем вам прохладную историю о том, как «третьи лица» пытались помешать работе наших клиентов и как эта проблема была решена…
Правила для входящих подключений в брандмауэре Windows
Перед тем, как в очередной раз перезагрузить систему, перейдите в панель управления конфигурацией брандмауэра и обратите внимание на правила для входящих подключений
Как подключиться к рабочему столу в облаке. RDP-клиенты для Windows, Linux, Mac OS, iOS и Android
RDP-клиенты для Windows, Linux, Mac OS, iOS и Android
В подключении к облачному столу нет ничего мудреного, достаточно лишь следовать несложным инструкциям, которые мы для вас подготовили
Другие статьи
Как безопасно поделиться паролем? Обзор полезного сервиса
Потеря данных часто становится непоправимой. Одна из главных мер для сохранения как личной, так и бизнесовой информации — это использование безопасных паролей для доступа к рабочему столу, страницам в социальных сетях, хранилищам информации и другим критическим данным. Рассказываем что делать, если есть необходимость передать пароль другому человеку.
Обновления в тарифах ISPmanager — панели управления веб-хостингом
ISPmanager является одной из популярных панелей для управления веб-хостингом, которая широко используется владельцами сайтов, в том числе и клиентами Tucha.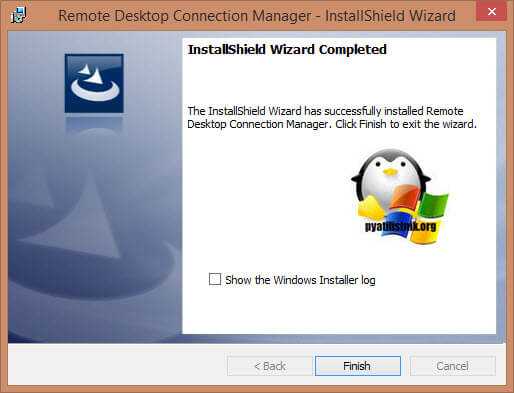 Не так давно появилась обновлённая версия продукта, а с ней — и изменения в тарифах. Поэтому делимся информацией, которая будет полезна для всех текущих пользователей панели и тех, кто также планирует использовать инструмент в работе.
Не так давно появилась обновлённая версия продукта, а с ней — и изменения в тарифах. Поэтому делимся информацией, которая будет полезна для всех текущих пользователей панели и тех, кто также планирует использовать инструмент в работе.
SSL-сертификаты: обновлённые правила перевыпуска и полезное напоминание
Сегодня почти каждый владелец сайта знает, что такое SSL-сертификаты, поскольку они стали насущной необходимостью. Некоторое время назад мы писали подробную статью о том, для чего нужны сертификаты и как их получить. Однако с тех пор добавились некоторые обновления, которые касаются перевыпуска коммерческих SSL. Напоминаем новость и главную информацию о HTTPS.
Всё о технической поддержке Tucha: виды, особенности, стоимость и почему она важна
В этой статье подробно рассказываем об особенностях каждого из видов поддержки Tucha и помогаем разобраться, какой из них подойдёт для решения тех или иных задач.
Инструменты для управления настройками доменной зоны DNS: что выбрать
Один из частых запросов в службу технической поддержки — вопрос о том, с помощью каких инструментов осуществляется настройка доменной зоны DNS. Сейчас рассказываем о разновидностях инструментов для управления настройками доменной зоны.
Популярное
Начало работы с Microsoft Remote Desktop для Android
Ed Rhee/CNETУдаленный доступ к ПК с Windows может быть удобным способом доступа к файлам и программам, когда вы физически не можете находиться в том же месте, что и удаленный ПК. Это также хороший способ устранения неполадок с удаленным ПК, если проблемы не связаны с сетью.
Уже есть несколько очень хороших мобильных приложений, которые позволяют подключаться к удаленным системам с планшета или смартфона, например, TeamViewer и Splashtop. Однако клиент Microsoft RD для Android является бесплатным и не требует установки агента на ПК для его использования.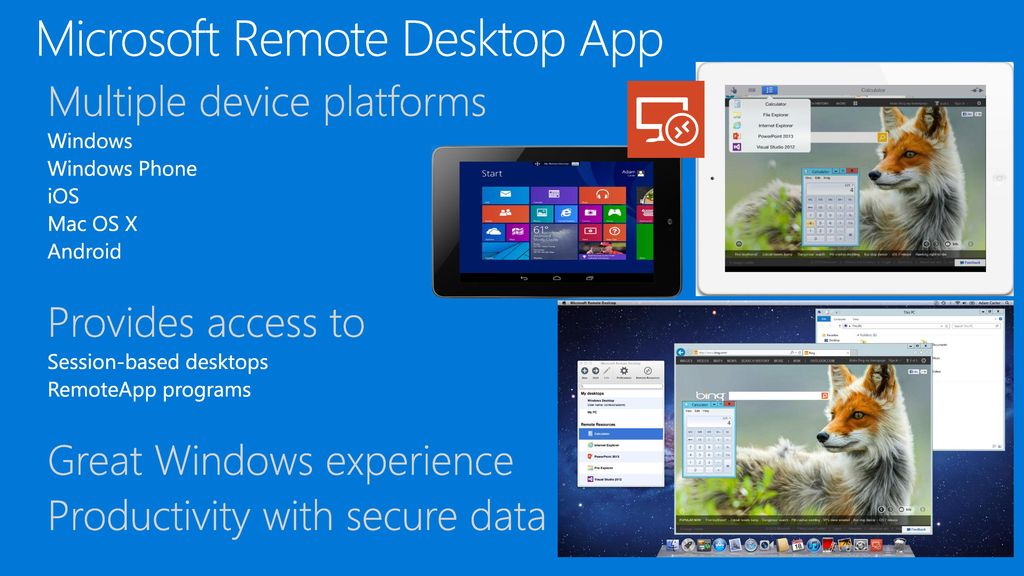 Если вы хотите попробовать Microsoft Remote Desktop для Android, вот как начать:
Если вы хотите попробовать Microsoft Remote Desktop для Android, вот как начать:
Включите удаленные подключения на вашем ПК
Шаг 1: Даже если вам не нужно устанавливать агент на ПК с Windows, вам все равно необходимо разрешить удаленные подключения. В Windows 7 и Windows 8 перейдите в «Панель управления» > «Система и безопасность» > «Система», затем нажмите «Удаленные настройки» на левой панели.
Скриншот Эда Ри/CNETШаг 2: В разделе «Удаленный рабочий стол» убедитесь, что разрешены удаленные подключения к компьютеру, и выберите «Аутентификация на уровне сети». Если у вас возникли проблемы с подключением, вы можете попробовать отключить аутентификацию на уровне сети. Вы также можете ограничить подключения к определенным пользователям, нажав кнопку «Выбрать пользователей».
Скриншот Эда Ри/CNETПодключитесь к ПК с помощью устройства Android
Шаг 1: Убедитесь, что при запуске клиента удаленного рабочего стола вы находитесь на вкладке «Удаленные рабочие столы».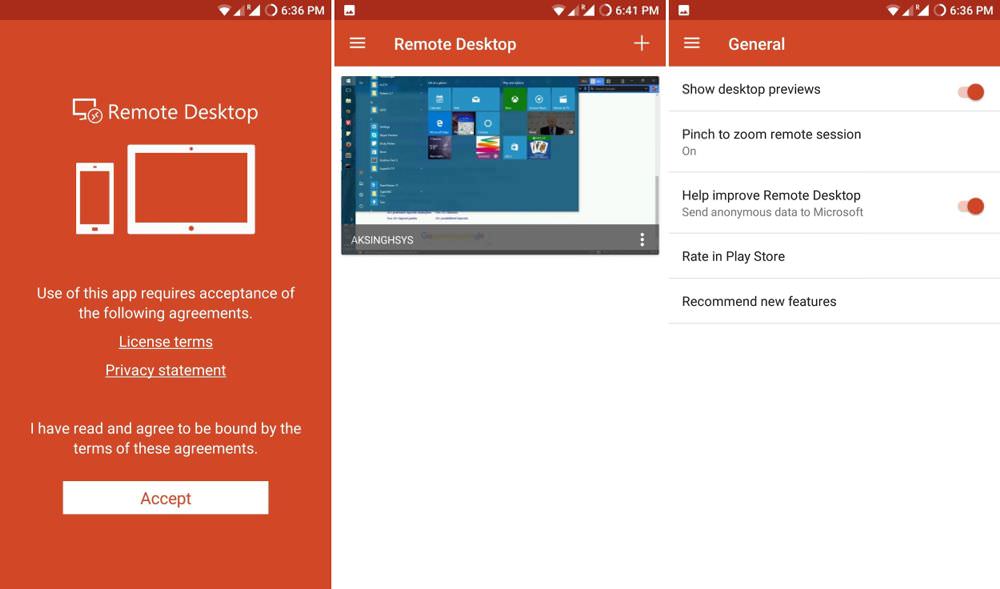 Оттуда нажмите на «+», чтобы добавить новое подключение.
Оттуда нажмите на «+», чтобы добавить новое подключение.
Шаг 2: Введите имя для подключения, имя хоста или IP-адрес удаленного ПК и учетные данные для входа, если вы хотите их сохранить. Если вы оставите учетные данные пустыми, вам будет предложено ввести их в начале подключения. Нажмите «Готово», чтобы сохранить подключение к удаленному рабочему столу.
Скриншот Ed Rhee/CNETШаг 3: Нажмите на соединение, которое вы только что создали, чтобы подключиться. Если вы получаете сообщение о ненадежном сертификате, выберите «Доверять один раз» или «Всегда доверять», если вы доверяете удаленному компьютеру. После этого вы должны увидеть рабочий стол вашего удаленного ПК.
Снимок экрана: Ed Rhee/CNETНавигация по удаленному соединению
На верхней панели соединения есть два значка: значок панорамирования слева и значок клавиатуры справа. Коснитесь значка панорамирования, чтобы увеличить рабочий стол и перемещаться по нему. Значок клавиатуры отображает или скрывает экранную клавиатуру. Если на вашем пути находится соединительная планка, вы можете долго нажимать на нее, а затем перемещать из стороны в сторону.
Значок клавиатуры отображает или скрывает экранную клавиатуру. Если на вашем пути находится соединительная планка, вы можете долго нажимать на нее, а затем перемещать из стороны в сторону.
При нажатии на панель подключения открывается панель утилит. С помощью панели утилит вы можете отключить мультитач и вместо этого использовать курсор, отобразить клавиши-модификаторы для ярлыков и получить доступ ко многим дополнительным клавишам клавиатуры, таким как F-клавиши. Подсказка: двойное нажатие на клавишу Windows приведет к переключению между рабочим столом и начальным экраном в Windows 8.
Скриншот Эда Ри/CNETЧтобы отключиться от удаленного ПК, дважды нажмите кнопку «Назад» на устройстве Android. Кроме того, если есть удаленные ПК, к которым вы часто подключаетесь, вы можете создать для них прямые ярлыки с помощью виджета «Удаленный рабочий стол».
Подключите Android к ПК с Windows с помощью Microsoft Remote Desktop
ОС Windows 11/10 для ПК и ОС Android для смартфонов остается предпочтительным выбором для многих пользователей . Обе ОС очень популярны и продолжают развиваться с обновлениями и улучшениями. Как их пользователь, вы всегда выступали за большую интеграцию между двумя платформами, чтобы упростить доступ к данным.
Обе ОС очень популярны и продолжают развиваться с обновлениями и улучшениями. Как их пользователь, вы всегда выступали за большую интеграцию между двумя платформами, чтобы упростить доступ к данным.
Разве не было бы огромным преимуществом, если бы вы могли удаленно получить ПК с Windows с помощью вашего Android-устройства , чтобы у вас был доступ к файлам и программам, когда вы физически не можете находиться в одном и том же месте? Одним из таких приложений, которое поможет вам легко подключить ваше устройство Android к ПК с Windows, является Microsoft Remote Desktop для Android .
Возможности Microsoft Remote Desktop для Android
- Это бесплатное приложение, которое можно легко загрузить в магазине Google Play
- С помощью этого приложения вы можете получить доступ к удаленным ресурсам через шлюз удаленных рабочих столов.
- Оно обеспечивает богатые возможности мультисенсорного ввода с протоколом удаленного рабочего стола (RDP) и RemoteFX с поддержкой жестов Windows.

- Оно обеспечивает безопасное подключение к вашим данным. и приложений с передовой технологией аутентификации сетевого уровня (NLA)
- Простое управление всеми удаленными подключениями из центра подключения
- Поддерживает потоковую передачу видео и звука высокого качества с улучшенным сжатием и использованием полосы пропускания
- Поддержка Azure RemoteApp.
Использование Microsoft Remote Desktop для Android
Настройка удаленного рабочего стола для Android на Windows 10 включает три простых обходных пути.
- Настройка Android-устройства как смартфона/планшета
- Настройка ПК с Windows
- Создание подключения к удаленному рабочему столу на Android-устройстве
Давайте рассмотрим их один за другим.
Настройка Android-устройства как смартфона/планшета
Чтобы начать работу с Microsoft Remote Desktop на устройстве Android, выполните следующие действия:
- Перейдите в магазин Google Play на своем устройстве Android, загрузите клиент удаленного рабочего стола и выберите «Принять».

2. Теперь вам нужно добавить подключение к удаленному рабочему столу или удаленный ресурс. Вы используете подключение для прямого подключения к ПК с Windows и удаленного ресурса для использования программы RemoteApp, рабочего стола на основе сеанса или виртуального рабочего стола, опубликованного локально.
Однако вам нужно убедиться, что вы правильно настроили свой ПК с Windows, чтобы добавление рабочего стола было успешным. В следующем разделе подробно описано, как настроить ПК с Windows для удаленного доступа через устройство Android.
Настройка ПК с Windows
Настройка Windows необходима для успешного добавления рабочего стола на устройство Android.
Прежде чем пытаться подключить ПК с Windows к устройству Android, ПК должен быть включен и иметь сетевое подключение. Удаленный рабочий стол должен быть включен, у вас должен быть сетевой доступ к удаленному компьютеру (это может быть через Интернет) и у вас должно быть разрешение на подключение.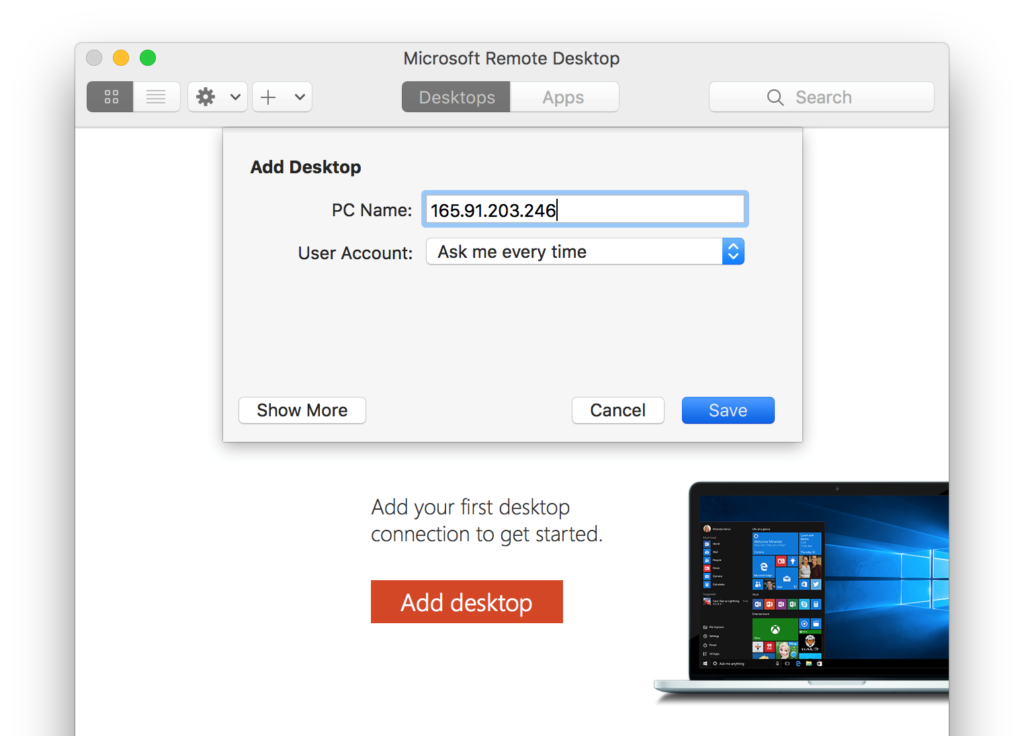
Для разрешения подключения вы должны быть в списке пользователей. Следовательно, всегда проверяйте имя компьютера, к которому вы подключаетесь, и убедитесь, что подключения к удаленному рабочему столу разрешены через его брандмауэр.
Включение удаленного рабочего стола
Самый простой способ разрешить доступ к вашему ПК с удаленного устройства — использовать параметры удаленного рабочего стола в разделе «Настройки». Поскольку эта функция была добавлена в обновлении Windows 10 Fall Creators (1709), также доступно отдельное загружаемое приложение, которое предоставляет аналогичные функции для более ранних версий Windows.
Просто выполните следующие шаги:
- На устройстве, к которому вы хотите подключиться, выберите Start и щелкните значок Settings слева.
- Выберите группу Система , а затем Удаленный рабочий стол
- Используйте ползунок, чтобы включить удаленный рабочий стол.

- Также рекомендуется поддерживать ПК в бодрствующем состоянии и доступном для обнаружения, чтобы упростить подключение. Нажмите Показать настройки , чтобы включить.
- При необходимости добавьте пользователей, которые могут подключаться удаленно, нажав Выберите пользователей, которые могут получить удаленный доступ к этому ПК . Члены группы «Администраторы» автоматически получают доступ.
Если у вас более ранняя версия Windows 11/10 или Windows 8/7, , загрузите и запустите Microsoft Remote Desktop Assistant . Этот помощник обновляет настройки вашей системы, чтобы включить удаленный доступ, гарантируя, что ваш компьютер готов для подключений, и проверяет, разрешает ли ваш брандмауэр подключения к удаленному рабочему столу.
Создание подключения к удаленному рабочему столу на устройстве Android
Чтобы создать подключение к удаленному рабочему столу:
- В Центре подключений нажмите + , а затем нажмите Рабочий стол .

- Введите следующую информацию для компьютера, к которому вы хотите подключиться:
- Имя ПК — Имя компьютера. Это может быть имя компьютера Windows, имя домена в Интернете или IP-адрес. Вы также можете добавить информацию о порте к имени ПК (например, Мой Рабочий стол:3389 или 0.0.1:3389 ).
- Имя пользователя — Имя пользователя для доступа к удаленному ПК. Можно использовать следующие форматы: имя_пользователя , домен\имя_пользователя или [email protected] . Вы также можете указать, следует ли запрашивать имя пользователя и пароль.
- Выберите Сохранить и можете продолжать.
После подключения и благодаря сенсорным возможностям Windows вы можете свободно перемещаться по экрану с помощью сенсорных жестов. Тем не менее, открыв меню настроек с верхней вкладки? Вы можете перетаскивать курсор свайпом.



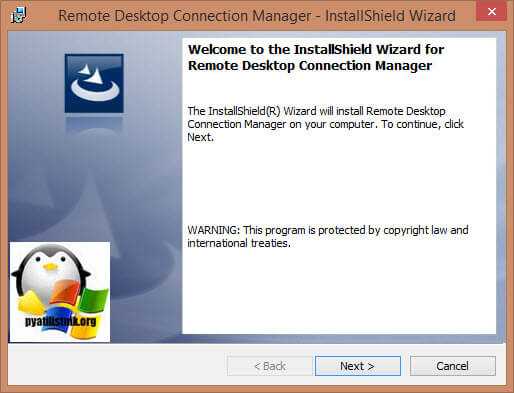
 Вы можете выбрать, воспроизводить ли звук на своем локальном устройстве, на удаленном устройстве или вообще не воспроизводить его.
Вы можете выбрать, воспроизводить ли звук на своем локальном устройстве, на удаленном устройстве или вообще не воспроизводить его.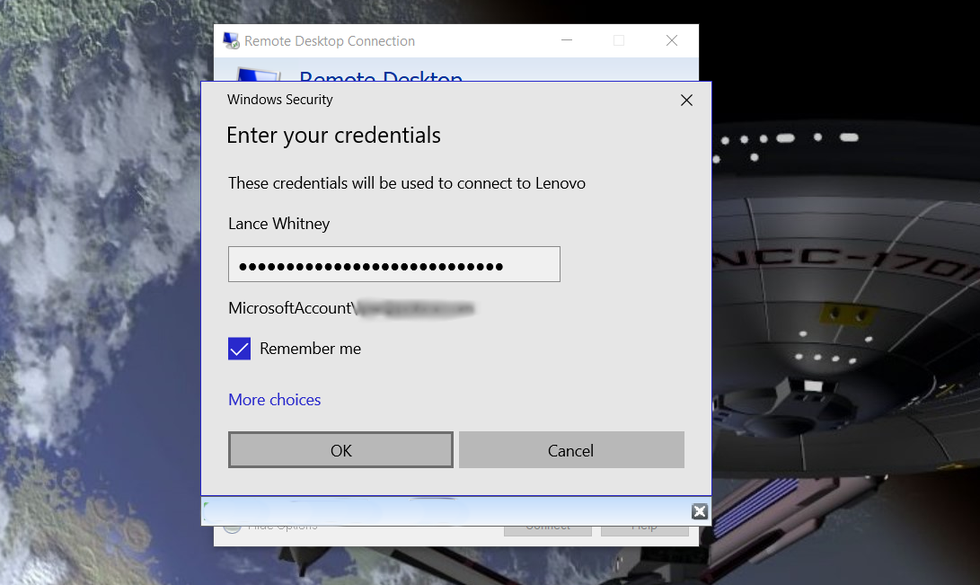
 Выберите подключение, которое требуется сохранить на начальном экране.
Выберите подключение, которое требуется сохранить на начальном экране.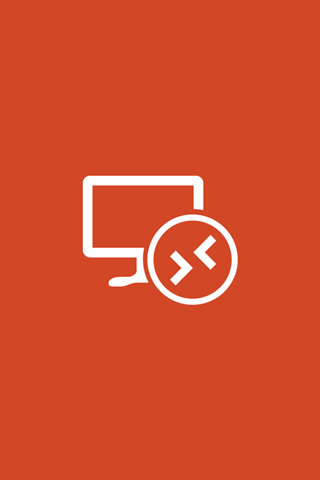
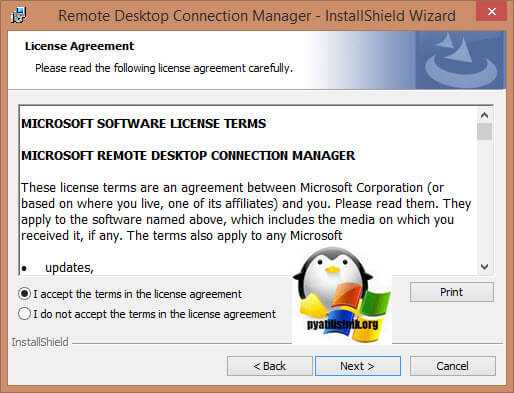



 Элемент управления сдвигом позволяет увеличивать и перемещать экран. Элемент управления сдвигом доступен только при прямом сенсорном вводе.
Элемент управления сдвигом позволяет увеличивать и перемещать экран. Элемент управления сдвигом доступен только при прямом сенсорном вводе.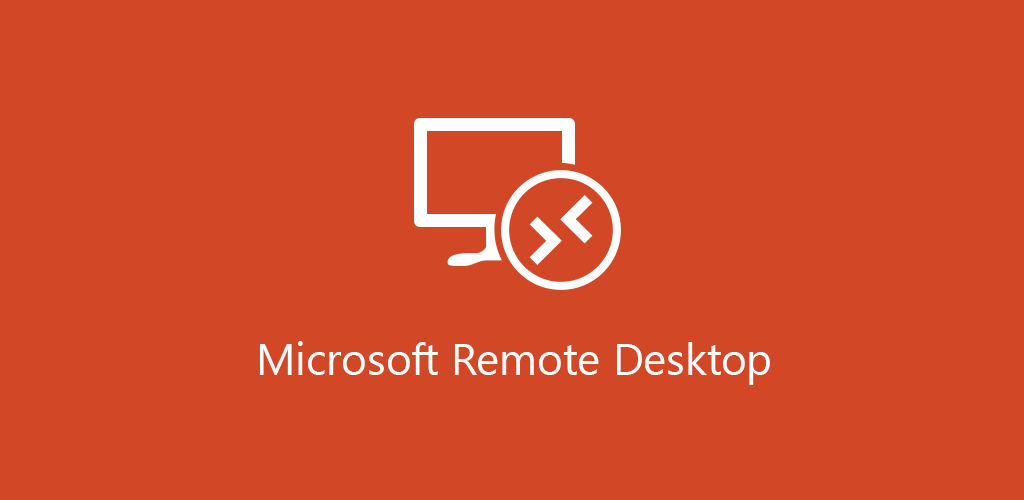 Дополнительные параметры подключения настраиваются во вкладке «Advanced», о них мы расскажем далее.
Дополнительные параметры подключения настраиваются во вкладке «Advanced», о них мы расскажем далее.