Smart Remote for Samsung TVs
Описание
Smart Remote позволяет легко управлять смарт телевизором Samsung.
Smart Remote поддерживает следующие телевизоры Samsung Смарт.
2010(C Series), 2011(D Series), 2012(E Series), 2013(F Series), 2014(H Series), 2015(J Series), 2016(K), 2017(Q/M), 2018(Q/N), 2019(Q/R), 2020(Q/T) Samsung Smart TV.
[Features]
— Доступна функция дистанционного управления для смарт телевизора.
— Мышь, функция клавиатуры.
— Сохранение и автоматическое подключение к ранее использованному телевизору.
— Передача фотографий со смартфона на экран телевизора.
Smart Remote поддерживает все устройства iOS версии 8.0 и новее.
*Smart Remote не является официальным приложением Samsung.
*Smart Remote не поддерживает Youtube и Netflix.
Версия 1.5.10
Smart Remote for Samsung TVs ver 1.
— Fixed center button issue
Оценки и отзывы
Оценок: 338
Ненадолго
Перестал работать через пару месяцев
Перестал работать
Не может соединится с устройством
Ужасно неудобно
Оплатила полную версию. После того как блокируется экран телефона — отсоединяется от телевидения и не подсоединяется обратно. Деньги на ветер — не рекомендую
Разработчик TINAC Inc. не сообщил Apple о своей политике конфиденциальности и используемых им способах обработки данных. Подробные сведения доступны в политике конфиденциальности разработчика.
Нет сведений
Разработчик будет обязан предоставить сведения о конфиденциальности при отправке следующего обновления приложения.
Информация
- Провайдер
- TINAC Inc.
- Размер
- 15,6 МБ
- Категория
- Утилиты
- Возраст
- 4+
- Copyright
- © 2017 TINAC Inc.
- Цена
- Бесплатно
- Поддержка приложения
- Политика конфиденциальности
Поддерживается
Другие приложения этого разработчика
Вам может понравиться
Потеряли пульт дистанционного управления для телевизора Samsung? Вот несколько вариантов, которые вы можете попробовать
Аннотации
Просмотр телевизора — это повседневное занятие, и оно используется дистанционное управление Телевидение широко любимо всей семьей, поэтому неудивительно, что оно теряется в таком виде.
Раньше это было Пульт дистанционного управления потерян Это раздражает и вызывает стресс, и на то, чтобы найти это, нужно время, которое лучше было бы провести, расслабляясь на диване.
Но Потеря пульта от телевизора В настоящее время это неплохо, поскольку существует несколько встроенных способов управления телевизором Samsung и навигации по нему. Прежде чем размещать заказ на новый, подумайте о том, чтобы проверить составленный вами список, который поможет вам хотя бы частично управлять телевизором. Давайте начнем.
Потеряли пульт от телевизора Samsung
1. Используйте кнопку питания
Вопреки тому, что следует из названия, кнопка питания делает больше, чем просто включает / выключает телевизор.
на основе модели Samsung TV Кнопка питания расположена на задней панели телевизора или в середине нижней панели. Однократное нажатие включит / выключит его. Кроме того, вы можете использовать его как джойстик, который вызовет дополнительные элементы управления, такие как изменение канала, регулировка громкости и даже изменение источника на HDMI.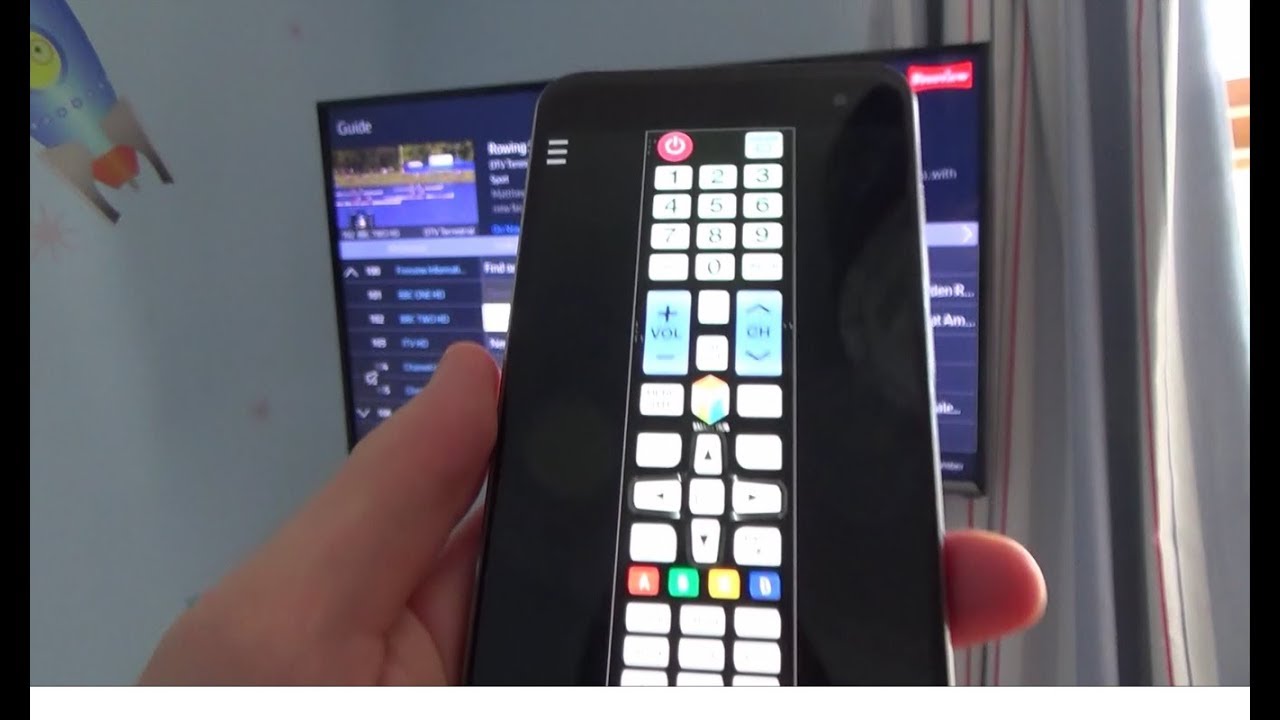 К сожалению, вы не можете использовать его для навигации или открытия приложений на телевизоре.
К сожалению, вы не можете использовать его для навигации или открытия приложений на телевизоре.
Положительные: Полезно для переключения на потоковые устройства, подключенные к телевизору; Вы можете выполнять базовую навигацию.
Минус: Вы не можете перемещаться в Tizen OS или получить доступ к настройкам.
2. Используйте проводную клавиатуру.
Большинство современных телевизоров Samsung имеют порт USB A на задней панели телевизора, который можно использовать для управления им, если вы потеряете пульт от телевизора.
Если у вас есть проводная клавиатура, вы можете подключить ее к USB-порту телевизора. Как только это будет сделано, вы сможете управлять практически всеми аспектами телевизора с помощью клавиш со стрелками на клавиатуре. Вы также можете получить доступ к настройкам, открывать приложения и переключаться между ними и т. Д. Я пробовал довольно много разных клавиатур, в том числе Проводная клавиатура Apple И все они работают нормально, с одной небольшой оговоркой, вы не можете регулировать громкость.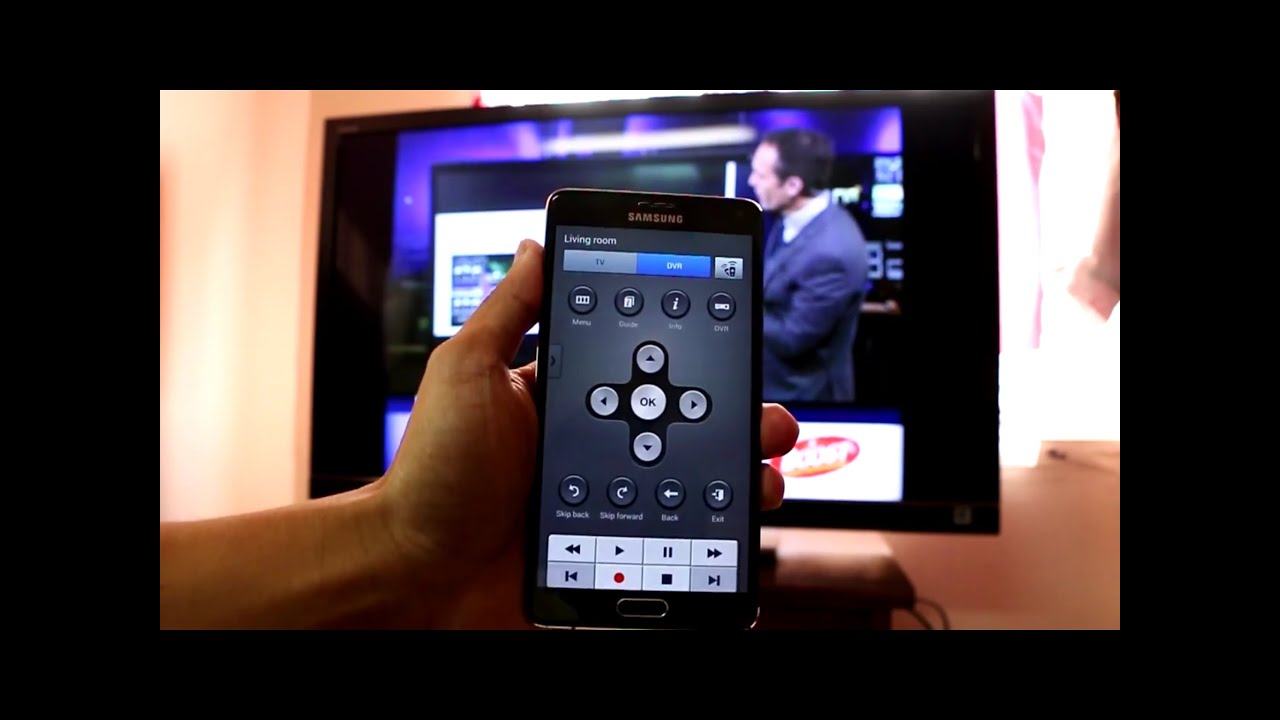 Вы можете использовать клавиши со стрелками для перемещения и Enter выбрать, и ESC Чтобы вернуться на главный экран и т. Д.
Вы можете использовать клавиши со стрелками для перемещения и Enter выбрать, и ESC Чтобы вернуться на главный экран и т. Д.
Однако мышь не работает с телевизором Samsung под управлением Tizen OS.
Положительные: Подключи и работай, не нужно ничего настраивать, большинство функций, предлагаемых пультом дистанционного управления, можно выполнять с помощью клавиш.
Минус: Не все консоли поддерживаются телевизором.
3. Получите беспроводную клавиатуру с Dongle.
Хотя проводная клавиатура работает с большинством телевизоров Samsung, я настоятельно рекомендую приобрести дешевую беспроводную клавиатуру от Amazon. Он также портативен и предлагает гораздо больше функциональных возможностей, чем просто базовая навигация.
Например, у вас может быть Эта дешевая мини-беспроводная клавиатура + Комбинированная мышь, которая работает с адаптером Bluetooth и позволяет управлять телевизором без какой-либо настройки. Просто вставьте ключ в USB-порт на задней панели телевизора, и все готово. Вы можете не только выполнять базовую навигацию, но также отключать звук, открывать приложения и, конечно же, регулировать громкость телевизора.
Вы можете не только выполнять базовую навигацию, но также отключать звук, открывать приложения и, конечно же, регулировать громкость телевизора.
Положительные: Клавиатура доступна по невысокой цене. Беспроводная, портативная, может быть подключена и отключена; полный контроль навигации; Лучше, чем оригинальный пульт.
Минус: Нет никаких гарантий в случае неожиданного сбоя.
4. Использование приложения Samsung.
Если ваш телевизор Samsung подключен к домашней сети Wi-Fi, вы можете легко управлять им с помощью приложения. Смартфоны Samsung.
Вы можете получить приложение на обоих Android و iOS. Затем убедитесь, что ваш телефон подключен к той же сети Wi-Fi, что и телевизор. Выберите свой телевизор из списка доступных устройств. Оттуда приложение работает как физический пульт дистанционного управления и работает по беспроводной сети через Wi-Fi.
Однако есть одна небольшая проблема. Если вы никогда раньше не использовали приложение Smartthings, вы не сможете использовать его после потери пульта, так как для этого сначала необходимо дать вашему телефону разрешение на подключение к телевизору.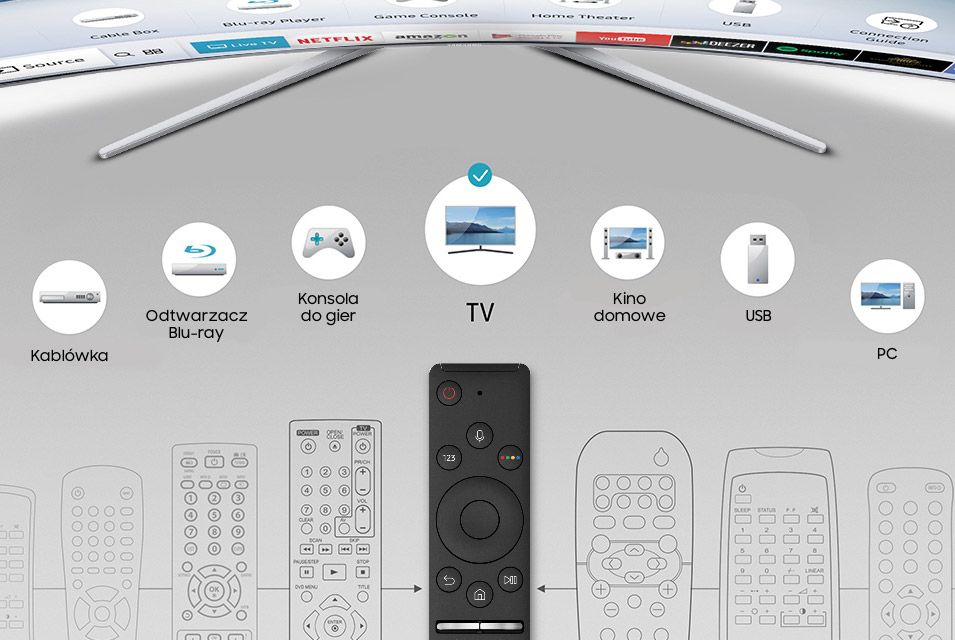 Однако вы можете использовать внешнюю клавиатуру, чтобы разрешить это разрешение, даже если вы потеряете исходный пульт.
Однако вы можете использовать внешнюю клавиатуру, чтобы разрешить это разрешение, даже если вы потеряете исходный пульт.
Положительные: Полный пульт дистанционного управления со всеми элементами управления.
Минус: Приложение можно подключить к телевизору только в том случае, если вы ранее разрешили это с помощью пульта дистанционного управления.
5. Универсальный пульт дистанционного управления
Если у вас ничего не работает, возможно, вы можете пойти дальше и купить универсальный пульт дистанционного управления для телевизора Samsung. Я рекомендую приобрести его вместо оригинального пульта ДУ, потому что он работает с несколькими устройствами и часто дешевле. Я использовал пульт дистанционного управления Универсальный пульт (9.99 долларов США) от GE, который содержит коды для большинства электронных устройств, которые работают с инфракрасным пультом дистанционного управления. Вам просто нужно перевести пульт в программный режим и ввести код для вашего телевизора.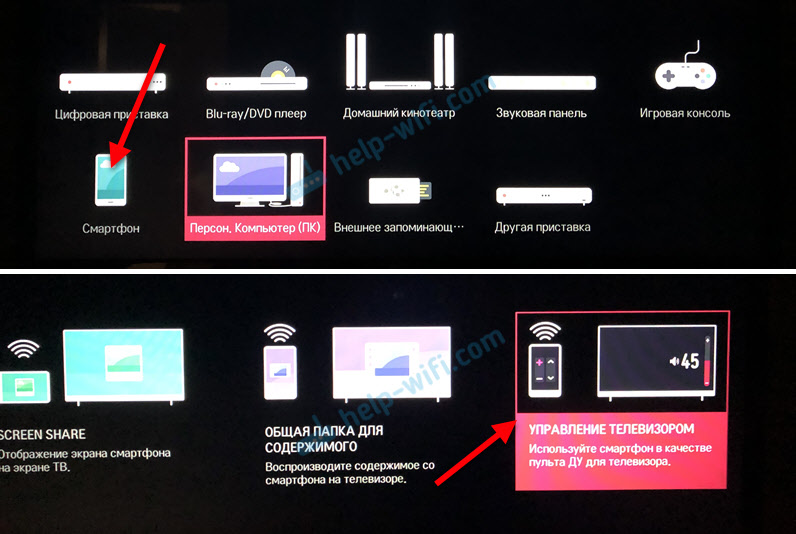 Пульт дистанционного управления поставляется с Каталог со всеми иконками. После сопряжения вы сможете управлять всеми аспектами телевизора с пульта дистанционного управления.
Пульт дистанционного управления поставляется с Каталог со всеми иконками. После сопряжения вы сможете управлять всеми аспектами телевизора с пульта дистанционного управления.
Положительные: Вы получаете все функции пульта дистанционного управления Samsung; доверенный; Работает с несколькими устройствами.
Минус: Поначалу настройка пульта ДУ для каждого устройства обременительна.
последние слова
Помимо покупки запасного пульта дистанционного управления для вашего Samsung Smart TV, вы можете попробовать управлять своим телевизором без оригинального пульта дистанционного управления. Все методы работают достаточно хорошо, за исключением приложения, поскольку оно требует одноразовой аутентификации с телевизора. Управление бытовой электроникой, подключенной через HDMI, в этом случае не работает, поскольку позволяет управлять устройствами, подключенными через HDMI, с помощью пульта ДУ телевизора, но не наоборот. Это означает, что вы не можете использовать пульт Firestick для управления телевизором и навигации по нему.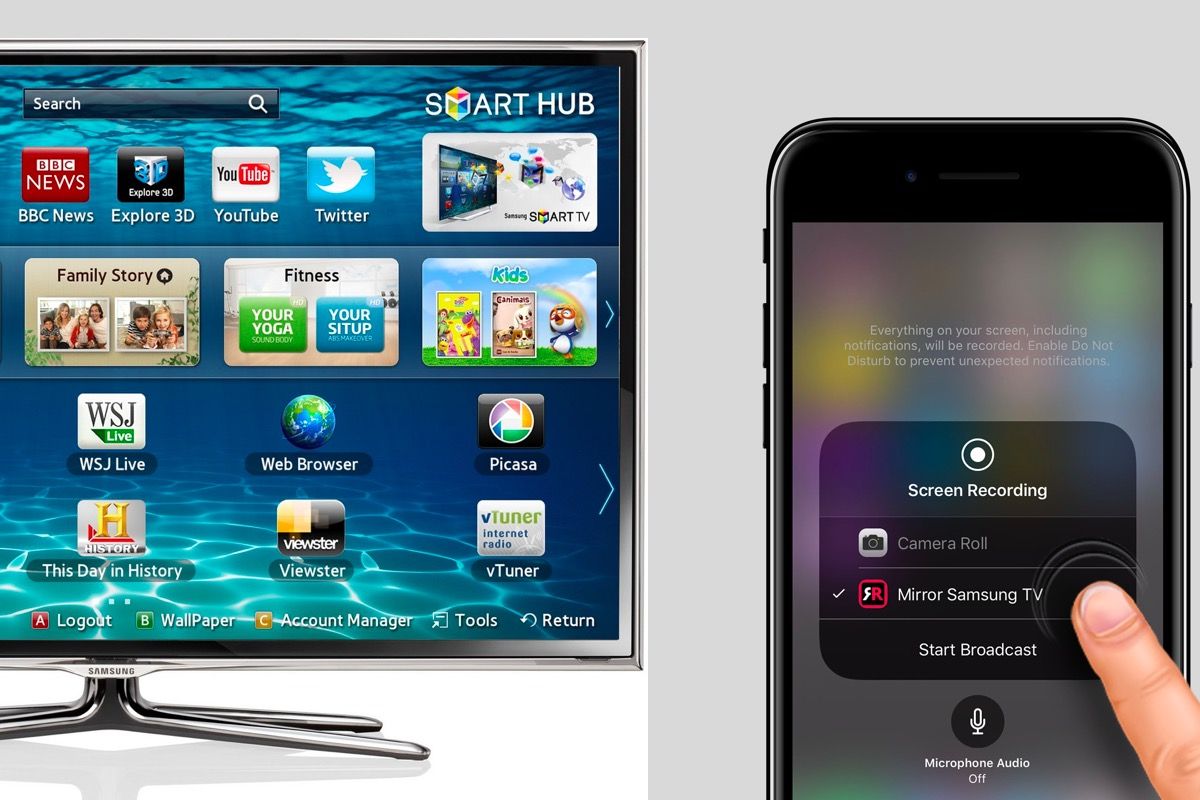 Что вы думаете об этих методах, расскажите мне в комментариях ниже или свяжитесь со мной в Twitter?
Что вы думаете об этих методах, расскажите мне в комментариях ниже или свяжитесь со мной в Twitter?
Источник
Добавление устройств и устройств и управление ими в SmartThings
В связи с постоянно растущим числом интеллектуальных устройств и устройств в вашем доме вам нужен способ не отставать от них всех. Что, если бы мы сказали вам, что есть приложение для управления вашими смарт-устройствами, которое предустановлено на телефонах Samsung Galaxy ? Правильно, приложение SmartThings может добавлять и управлять всеми вашими смарт-устройствами в одном месте.
Примечание: Если вы добавляете устройства Z-Wave, которые были подключены ранее, убедитесь, что они были удалены или исключены, прежде чем добавлять их в новый концентратор.
На телефоне Galaxy
Когда вы будете готовы взять под контроль все свои интеллектуальные устройства, просто воспользуйтесь следующими рекомендациями. Но сначала вы должны дважды проверить, совместимы ли ваши устройства .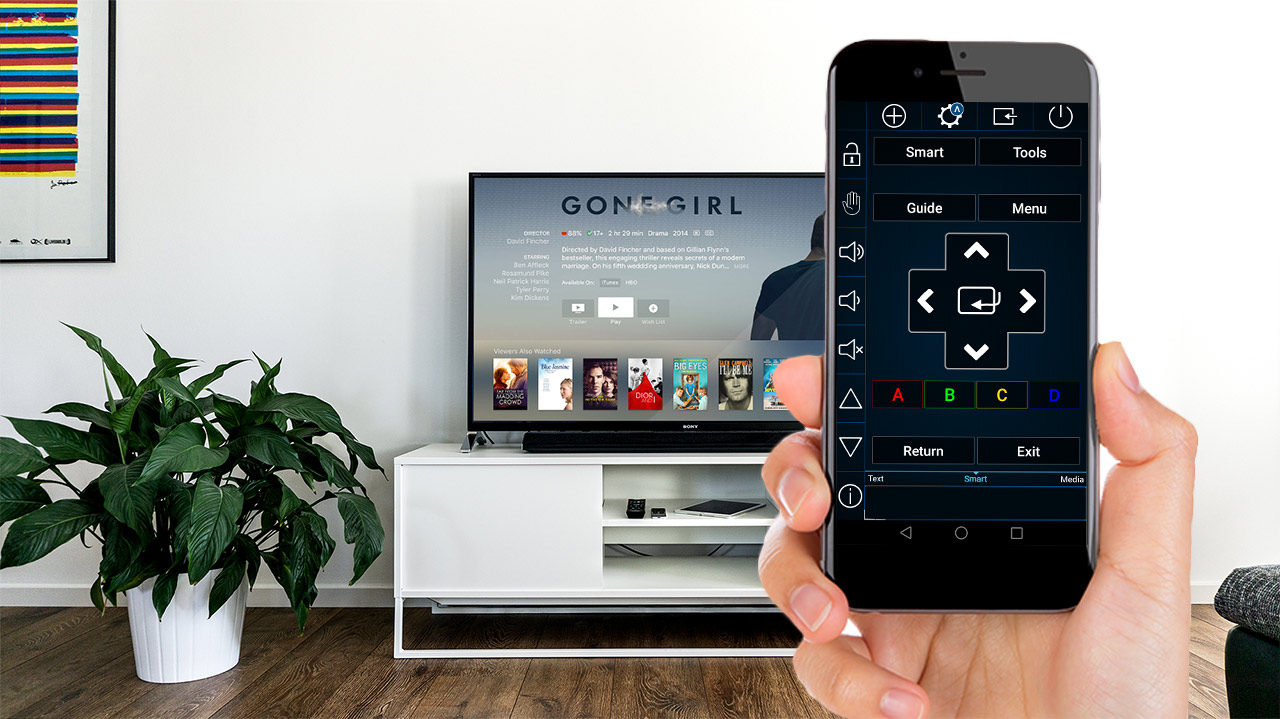
Найдите и откройте приложение SmartThings на своем телефоне.
Примечание: Требуется учетная запись Samsung . Устройства Samsung, на которых уже сохранена учетная запись Samsung, будут использовать эту учетную запись автоматически. В противном случае вы можете войти в учетную запись Samsung или создать ее, следуя инструкциям на экране в приложении.
Коснитесь вкладки Устройства , коснитесь значка Домашний , а затем выберите желаемое местоположение для устройства.
Нажмите Добавить (знак плюс), а затем нажмите Добавить устройство .
Если устройство использует Bluetooth , нажмите Сканировать поблизости и, если появится ваше устройство, выберите его имя.
Если ваше устройство не обнаружено, вы можете добавить его вручную. Если это продукт Samsung, нажмите
 д. Если нет, нажмите По марке (SmartThings, ADT и т. д.). Вы также можете найти свое устройство в строке поиска.
д. Если нет, нажмите По марке (SmartThings, ADT и т. д.). Вы также можете найти свое устройство в строке поиска.Прочтите инструкции на экране, чтобы подключить устройство к SmartThings.
При подключении интеллектуального устройства Samsung может потребоваться нажать кнопку на устройстве, чтобы включить его интеллектуальные функции и завершить подключение. Это похоже на согласие с условиями использования интеллектуальных функций.
На вашем iPhone
Ваши устройства также могут быть добавлены с вашего iPhone. Но сначала вы должны дважды проверить, совместимы ли ваши устройства .
Перейдите к приложению SmartThings и откройте его.
Примечание. Требуется аккаунт Samsung . Вы можете войти или создать учетную запись Samsung, следуя инструкциям на экране в приложении.
Коснитесь устройств , затем коснитесь значка Home и выберите желаемое местоположение для устройства.

Нажмите Добавьте (знак плюс). Если устройство использует Bluetooth, вы можете нажать Сканировать рядом с внизу, чтобы найти его.
Вы также можете добавить его вручную, нажав По типу устройства или По марке , а затем выбрав устройство из списка. Или коснитесь значка Поиск , чтобы найти его.
Выбрав свое устройство, следуйте инструкциям на экране, чтобы завершить настройку и подключить устройство.
При подключении интеллектуального устройства Samsung может потребоваться нажать кнопку на устройстве, чтобы включить его интеллектуальные функции и завершить подключение. Это похоже на согласие с условиями использования интеллектуальных функций.
Примечание: Доступные элементы управления могут различаться в зависимости от устройства.
Итак, вы добавили целую кучу устройств — что дальше? Вы можете легко отслеживать и контролировать их прямо из приложения. Вы также можете использовать свой телефон в качестве пульта телевизора через SmartThings.
Вы также можете использовать свой телефон в качестве пульта телевизора через SmartThings.
На телефоне Galaxy
Перейдите к приложению SmartThings и откройте его. Коснитесь вкладки Устройства , а затем коснитесь значка Домашний .
Выберите желаемое местоположение с устройствами, которыми вы хотите управлять, а затем коснитесь выпадающее меню . Коснитесь Все устройства
. Здесь вы можете просматривать, отслеживать и контролировать все ваши зарегистрированные устройства для выбранного вами местоположения.Примечание: Чтобы выбрать другое местоположение, коснитесь значка Home и коснитесь нужного местоположения. Коснитесь раскрывающегося меню , а затем снова коснитесь Все устройства .
Выберите нужное устройство и используйте доступные настройки для выполнения нужных действий.
Иногда вам может быть предложено нажать Загрузить , чтобы загрузить контроллер устройства.

На вашем iPhone
Вы также можете управлять своими устройствами на своем iPhone, например включать умную лампочку или приостанавливать работу умной камеры.
Перейдите к приложению SmartThings и откройте его. Коснитесь вкладки
Выберите желаемое местоположение с устройствами, которыми вы хотите управлять. Затем коснитесь Значок «Дом » еще раз и нажмите Все устройства .
Коснитесь нужного устройства, чтобы использовать доступные настройки.
Примечание: Панель «Устройство» доступна не на всех телефонах.
С помощью панели «Устройство» на телефоне Galaxy вы можете просматривать и получать доступ к своим устройствам и сценам SmartThings, не переходя в приложение SmartThings. Это отличный ярлык, если вы хотите сэкономить время.
На телефоне проведите двумя пальцами сверху вниз по экрану, чтобы открыть панель быстрых настроек, а затем коснитесь Устройства . Будут отображены ваши сцены и устройства SmartThings. Если вы впервые используете панель, вам будет предложено выбрать устройства и сцены, которые вы хотите отображать.
Будут отображены ваши сцены и устройства SmartThings. Если вы впервые используете панель, вам будет предложено выбрать устройства и сцены, которые вы хотите отображать.
Примечание: Вы не можете редактировать данные для устройств Bluetooth.
При необходимости вы можете изменить имя или местоположение подключенного устройства. Например, может быть, у вас есть несколько умных лампочек, и вы хотите дать им разные имена, чтобы вы могли различать их. Или, может быть, вы переместили устройство в новую комнату в своем доме и хотите также изменить его в приложении.
На телефоне Galaxy
Чтобы изменить сведения об устройстве, откройте приложение SmartThings , коснитесь вкладки Устройства , а затем коснитесь значка Домашний .
Выберите нужное место, а затем проведите пальцем по комнатам, чтобы найти устройство, которое вы хотите изменить.
Выберите устройство, коснитесь Дополнительные параметры (три вертикальные точки), а затем коснитесь Изменить .
 Вы можете настроить следующее:
Вы можете настроить следующее:
Имя устройства: Отредактируйте имя устройства.
Местоположение: Изменить местоположение устройства.
Комната: Выберите комнату, в которой находится устройство.
Сделать избранным: Сделать устройство избранным.
Добавить на главный экран: Создать ярлык для устройства на главном экране телефона.
Удалить устройство: Удалите устройство из своей учетной записи SmartThings.
Когда вы закончите редактирование устройства, нажмите Сохранить .
На вашем iPhone
Вы также можете редактировать данные с помощью вашего iPhone.
Перейдите к приложению SmartThings и откройте его. Коснитесь вкладки Устройства , а затем коснитесь значка Домашний .
Выберите нужное место, а затем проведите пальцем по комнатам, чтобы найти устройство.

Выберите устройство и нажмите Дополнительные параметры (три вертикальные точки).
Коснитесь Изменить , чтобы настроить параметры устройства.
Если вы только что приобрели новый телевизор и хотите удалить старый из SmartThings, это легко сделать.
На телефоне Galaxy
Перейдите к приложению SmartThings и откройте его.
Коснитесь устройств , затем коснитесь значка Home и выберите нужное местоположение. Проведите по комнатам, а затем выберите устройство, которое хотите удалить.
Коснитесь устройства, а затем коснитесь Дополнительные параметры (три вертикальные точки). Нажмите Редактировать .
Коснитесь Удалить устройство , а затем коснитесь Удалить для подтверждения.
На вашем iPhone
Если вы больше не используете устройство, вы также можете удалить его со своего iPhone.
Найдите и откройте приложение SmartThings . Коснитесь вкладки Устройства , а затем коснитесь значка Домашний .
Выберите нужное место, а затем проведите пальцем по комнатам, чтобы найти устройство, которое вы хотите удалить.
Коснитесь устройства, а затем коснитесь Дополнительные параметры (три вертикальные точки).
Коснитесь Изменить , а затем коснитесь Удалить устройство внизу. Нажмите Удалите для подтверждения.
Удаление домашних приборов с сенсорными экранами
Когда вы снимаете продукты для домашних устройств с помощью сенсорных экранов из приложения SmartThings (например, Hub Hub Hools или . оставаться в своей учетной записи Samsung. Это связано с тем, что устройство хранит информацию о вашей учетной записи на самом устройстве. Сброс к заводским настройкам удалит информацию с этих устройств.
Подробнее об управлении умным домом Samsung при переезде можно прочитать в нашей статье.
Другие ответы, которые могут помочь
Настройте приложение SmartThings на телефоне Galaxy
Подключайте устройства Bluetooth к телефону через SmartThings
Свяжитесь с нами
Свяжитесь с нами
Мы здесь для вас.
Напишите нам
Напишите нам начать онлайн-чат с Samsung
1-800-САМСУНГ 8:00–12:00 по восточному поясному времени, 7 дней в неделю ИТ/вычисления — с 8:00 до 21:00 по восточному поясному времени с понедельника по пятницу
Помощь в заказе
Акции Samsung
Позвоните или напишите нам Позвоните нам
Нужна помощь прямо сейчас?
Использование электронной почты в качестве способа связи было прекращено с 3 апреля 2019 г. Пожалуйста, свяжитесь с нами через чат для более быстрого ответа.
Пожалуйста, свяжитесь с нами через чат для более быстрого ответа.
Позвоните или напишите нам Позвоните нам
Чем мы можем вам помочь?
1-800-САМСУНГ 1-800-САМСУНГ
1-800-726-7864 1-800-726-7864
Мобильный 8:00–12:00 по восточному поясному времени 7 дней в неделю
Бытовая электроника и техника 8:00–12:00 по восточному поясному времени 7 дней в неделю
ИТ/вычисления 8 утра — 9вечернее время по восточному поясному времени 7 дней в неделю
Поддержка текста 24 часа в сутки 7 дней в неделю
© Samsung Electronics America, Inc. , 2023. Samsung, Samsung Galaxy и Family Hub являются товарными знаками Samsung Electronics Co., Ltd.
Все другие бренды, продукты и услуги, а также их соответствующие товарные знаки, названия и логотипы являются собственностью их соответствующих владельцев.
Вышеупомянутый контент предоставляется только в развлекательных и информационных целях. Обратитесь к руководству пользователя для получения более полной информации.
Вся информация, содержащаяся здесь, может быть изменена без предварительного уведомления. Samsung не несет ответственности за любые прямые или косвенные убытки,
возникающие в связи с использованием или доверием к содержащемуся здесь контенту.
, 2023. Samsung, Samsung Galaxy и Family Hub являются товарными знаками Samsung Electronics Co., Ltd.
Все другие бренды, продукты и услуги, а также их соответствующие товарные знаки, названия и логотипы являются собственностью их соответствующих владельцев.
Вышеупомянутый контент предоставляется только в развлекательных и информационных целях. Обратитесь к руководству пользователя для получения более полной информации.
Вся информация, содержащаяся здесь, может быть изменена без предварительного уведомления. Samsung не несет ответственности за любые прямые или косвенные убытки,
возникающие в связи с использованием или доверием к содержащемуся здесь контенту.
Предыдущий Далее
Содержание
Смарт ТВ | Подключите свой телефон
Добро пожаловать в!
Воспользуйтесь нашими специальными предложениями для васМОИ ПРЕИМУЩЕСТВА СПЕЦИАЛЬНЫЕ ПРЕДЛОЖЕНИЯ
Подключайтесь к самым важным устройствам, приложениям и людям.
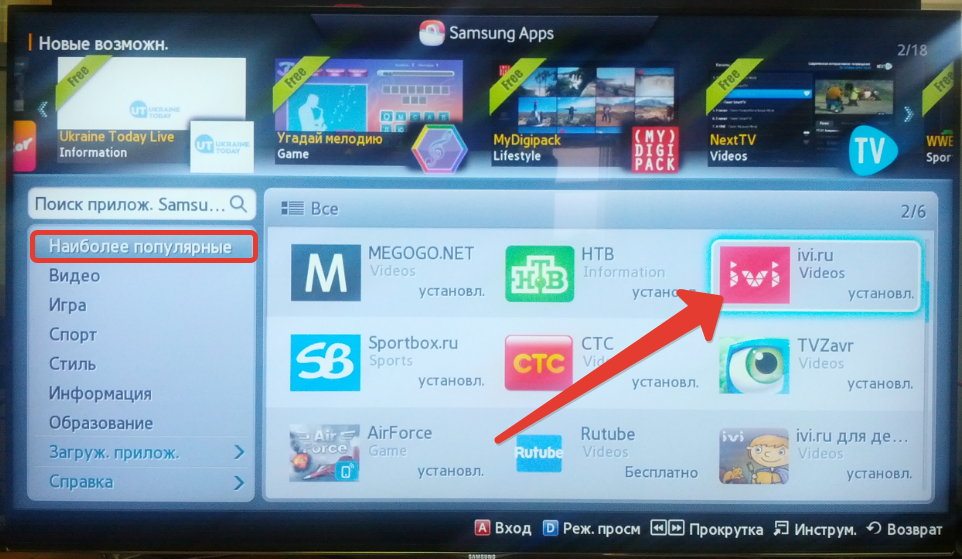 Подключите совместимый телефон к Smart TV и сделайте свой умный дом еще умнее.
Подключите совместимый телефон к Smart TV и сделайте свой умный дом еще умнее.Больше контроля одним касанием или приложением
Подключайтесь к большему количеству вещей одновременно
Зеркалирование
Зеркалирование фильмов, игр и материалов Apple, которые вы смотрите на своем телефоне, на телевизор. Это легко подключить, сидеть сложа руки и наслаждаться.
Multi View
Иногда вы хотите одновременно следить за игрой и телефонными чатами. Многозадачность с Multi View, чтобы вы могли видеть их обоих на одном экране, настраивая размер видео и параметры звука. 3
Узнать больше
Обзор смарт-телевизоров
Стартовая цена
Обзор
размер телевизора
Samsung Neo QLED 8K
- Стартовая цена: 3499,99 долларов США
- Обзор : Погрузитесь в невероятную глубину, потрясающую детализацию и лучшую в отрасли яркость.

- Размер телевизора: 85 дюймов/75 дюймов/65 дюймов
Купить сейчас
Samsung Neo QLED 4K
- Стартовая цена: 1499,99 долларов США
- Обзор : Мощный процессор искусственного интеллекта позволяет вам наслаждаться сверхфокусным светом, эпическим черным цветом и невероятно насыщенным изображением.
- Размер телевизора: 85 дюймов/75 дюймов/65 дюймов/55 дюймов/50 дюймов
Купить сейчас
QLED 4К
- Стартовая цена: 599,99 долларов США
- Обзор : Превосходное качество изображения 4K в сочетании с рядом интеллектуальных функций.
- Размер телевизора: 85 дюймов/75 дюймов/65 дюймов/55 дюймов
Узнать больше
Рама
- Стартовая цена: 599,99 долларов США
- Обзор : QLED 4K разработан, чтобы стать элегантным произведением искусства.

- Размер телевизора: 75 дюймов/65 дюймов/55 дюймов/50 дюймов/43 дюйма/32 дюйма
Узнать больше
Кристалл 4K UHD
- Стартовая цена: $329,99
- Обзор : 4K TV, предлагающий все необходимое для 4K TV.
- Размер телевизора: 85 дюймов/82 дюйма/75 дюймов/65 дюймов/55 дюймов/50 дюймов/43 дюйма
Узнать больше
Серо
- Стартовая цена: 1999,99 долларов США
- Обзор : Телевизор QLED 4K предназначен для отображения мобильного контента.
- Размер телевизора: 43”
Узнать больше
Засечки
- Стартовая цена: $999,99
- Обзор : Телевизор QLED 4K создан как культовый центральный элемент.

- Размер телевизора: 43”/55”
Узнать больше
Терраса
- Стартовая цена: 3499,99 долларов США
- Обзор : Телевизор QLED 4K предназначен для развлечений на открытом воздухе.
- Размер телевизора: 55 дюймов/65 дюймов/75 дюймов
Узнать больше
1 Tap View доступен на устройствах Samsung Galaxy с ОС Android 8.1 и выше.
2 Приложение SmartThings должно быть открыто или работать в фоновом режиме для автоматического распознавания вашего телевизора. Телевизор и мобильный должны быть подключены к одной сети.
3 Multi View доступен на некоторых устройствах, полный список можно посмотреть здесь: здесь.
* Служба Smart и графический интерфейс могут различаться в зависимости от модели и региона. Перед использованием требуется согласие с Условиями и положениями Smart Hub и Политикой конфиденциальности.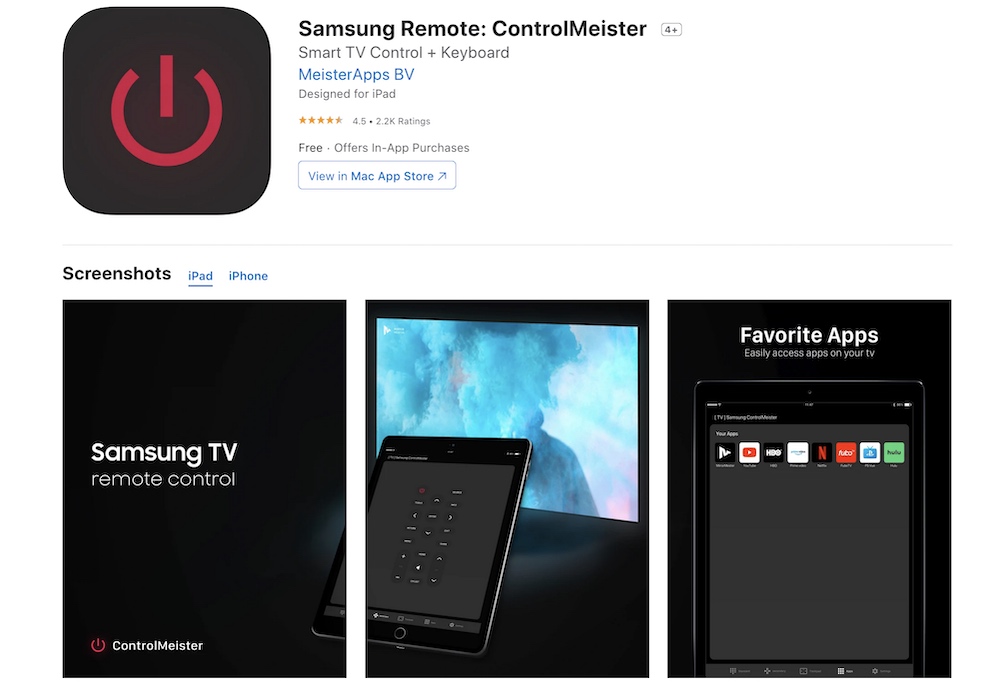


 д. Если нет, нажмите По марке (SmartThings, ADT и т. д.). Вы также можете найти свое устройство в строке поиска.
д. Если нет, нажмите По марке (SmartThings, ADT и т. д.). Вы также можете найти свое устройство в строке поиска.
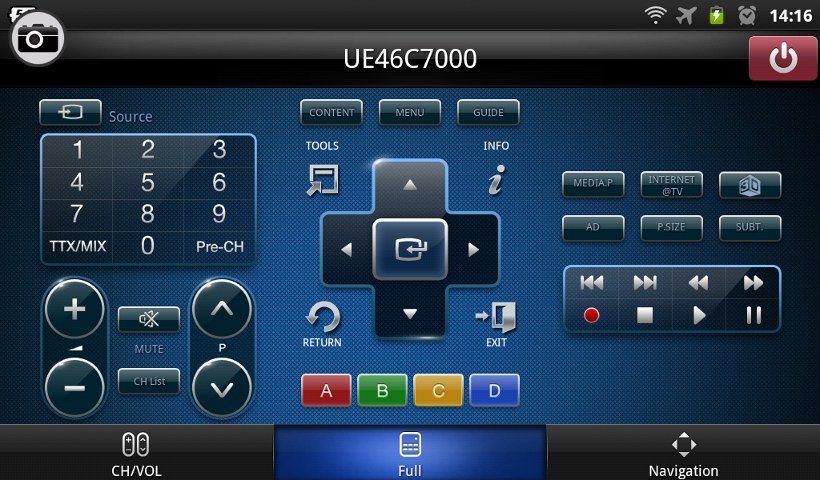
 Вы можете настроить следующее:
Вы можете настроить следующее:


