Возвращаем свободное место на диске в Windows 7
Всем привет! Т.к. самая популярная операционная система сейчас windows, я решил на ней показать как можно вернуть свое законное, на системном диске свободное место.
1. Сначала нам понадобится утилита сиклинер. В ней сразу убиваем весь лишний мусор. Эта программа стала на столько популярной, что ей уже моя мама уже наверно будет пользоваться 🙂 Тут рассказывать нечего, запускаем, выбираем слева необходимые пункты и нажимаем очистить.
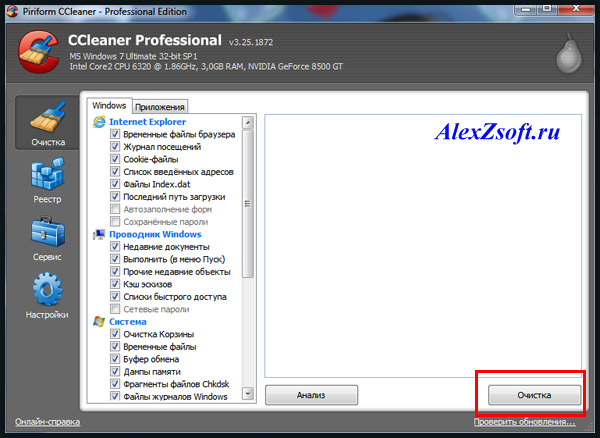
Тут сразу очистится весь системный мусор ну почти весь 🙂 Смотрим дальше…
2. Теперь можно обратится за помощью, к так же системной утилите, под простым названием очистка диска (ничего личного не удаляет). Ещё можно найти по адресу пуск — все программы — стандартные — служебные — очистка диска.

Выбираем ваш диск с операционной системой и ок.

Тут выбираем ненужные файлы (кстати тут можно удалить предыдущую установку windows, если она у вас есть). Но перед этим в соседней вкладке (дополнительно) вы можете удалить последние точки восстановления и оставить последнюю нажав очистить.
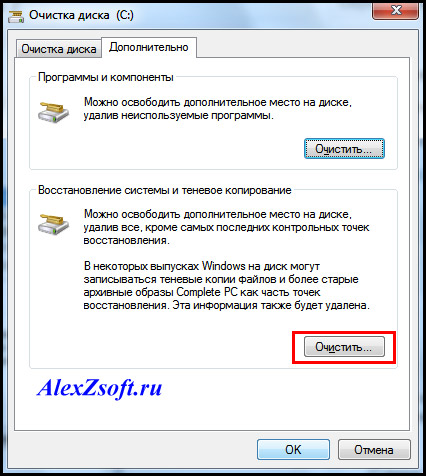
Если у вас включено восстановление системы, то места значительно станет больше. Потом нажимаем ок и утилита удалить то, что вы выбрали.
3. Теперь можно удалить ненужные компоненты, например если вы не играете в игры удалить игры, если не используете messengerom, то удалить его. Для этого заходим в мой компьютер и вверху выбираем удалить или изменить программу. Сначала посмотрите на список установленных программ, может что не нужно, так удалите и появится ещё свободное место на диске! Если удалили или нечего удалять идем во включение и отключение компонентов windows.

Выключайте не нужные компоненты и место свободное ещё прибавится. Кстати тут вы можете и включить необходимые компоненты.
4. Теперь ещё одним важным моментом является папка winsys, если папка windows много весит. C:\windows\winsys, иногда она занимает катастрофически огромных размеров! С этим нужно заниматься долго, так что не буду пудрить голову. Кому интересно будет узнать вот файл.
5. Смотрим вдруг у вас на диске лежат ненужные файлы. В самом начале диска должно выглядеть вот так (будьте внимательны, вдруг у вас лежит папка с программой):
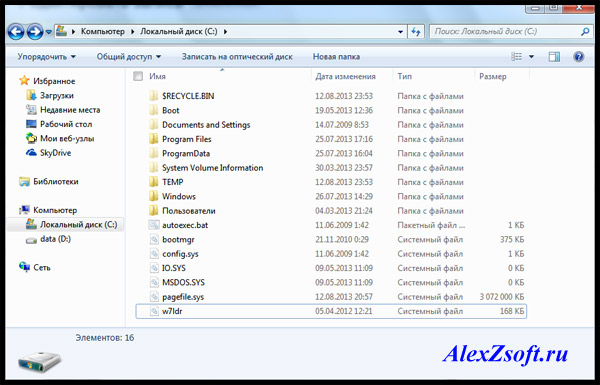
Далее смотрим в папке пользователи.
6. Если у вас один пользователь, будет проще, если нет, придется просмотреть всех пользователей. Мне почти повезло, у меня мой пользователь и мамин. А т.к. мама кроме как просмотра одноклассников ничего не делает, то лезть в её папку не стоит)
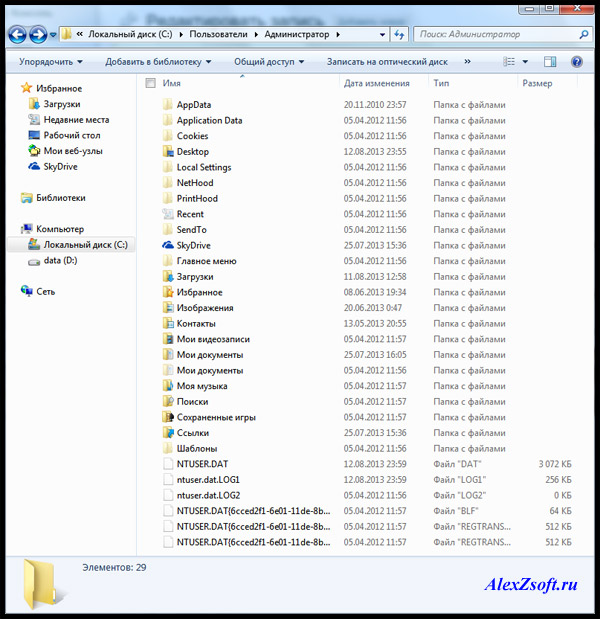
Тут конечно самая главная папка это загрузки (в свойствах её можно переместить). Все качается туда по стандарту. Так же можно найти и в других папках много файлов. Не забудьте так же, посмотреть что у вас на рабочем столе! У меня много файлов, т.к. у меня показаны ещё и скрытые файлы!
7. Теперь можно убрать файл подкачки или перенести на другой диск. Для этого заходим в:
пуск — панель управления – система — дополнительные параметры системы — дополнительно — быстродействие – параметры — дополнительно — виртуальная память — изменить
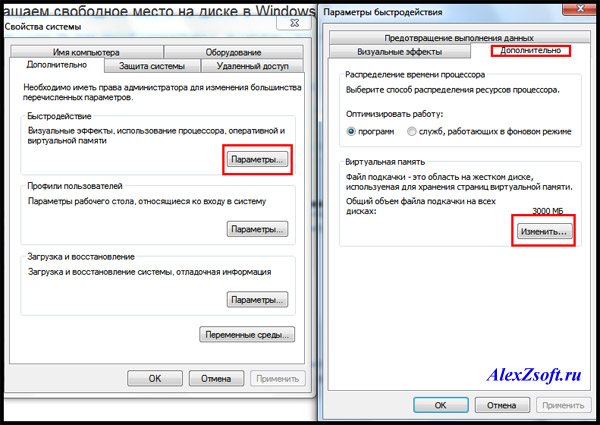
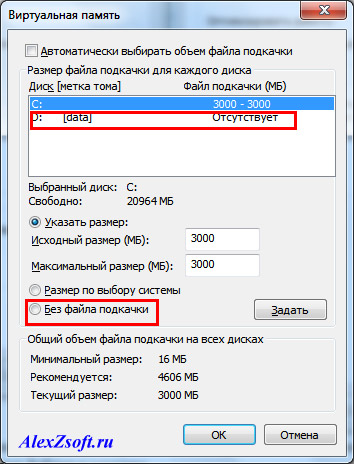
Выбираем без файла подкачки. А, чтобы перенести на другой диск, просто нажимаем на диск D например и выбираем размер файла подкачки или же по выбору системы.
8. Удалить одинаковые файлы. Возможно у вас на диске завалялись одинаковые файлы. Дубли редко бывают нужны, по этому ищем подходящую программу для поиска одинаковых файлов и удаляем.
9. Можно посмотреть сохранения от игр, бывает они много весят.
10. Удалить из карантина антивируса зараженные файлы. Если антивирус отправил в карантин весомый файл, можно его удалить)
11. Да кстати, посмотрите что у вас в корзине)
12. Удалить хелпы и мануалы, если вы ими не пользуетесь в папке:
C:\Windows\Help
13. Удалить весь кэш программ в папке: C:\Windows\Prefetch (что нужно, windows создаст заново) 14. Очищаем папку: C:\Windows\SoftwareDistribution\Download 15. Так вот с этим товарищем аккуратно! Папка может занимать много, это папки и инсталлированные пакеты программ, установленных у вас на компьютере. После их удаления, нельзя будет добавлять компоненты и деинсталлировать программы. Но это не для всех программ. Тут вы делаете на свой страх и риск, у меня например после удаления было все хорошо.
C:\Windows\Installer
16. Тут хранятся драйвера, удаление на свой страх и риск, я удалять не пробовал, но говорят можно только придется постоянно пихать диски с драйверами. Вот эта папка:
C:\Windows\System32\DriverStore
17. Бывает много хлама ещё тут например — остаются старые папки от удаленных программ:
C:\Users\имя вашего пользователя\AppData
Если вам до сих пор не хватает места на диске, то нужно воспользоваться программа, которая покажет, какой файл занимает много места. Больше способов не вспомнил, если знаете — пишите в комментариях. А на этом все, надеюсь вы вернули свободное место на диске 🙂 Теперь можно расслабиться)
Почему свободного места на диске C становится меньше
 С течением времени свободного места на диске C, по непонятным для многих пользователей причинам, становится неумолимо всё меньше и меньше, при этом данная проблема актуальна вне зависимости от объёма, выделенного под локальный диск С, — неважно занимает ли этот раздел 40 ГБ или 200 ГБ, свободное дисковое пространство всё сокращается, и в конечном итоге это может привести к тому, что диск С будет полностью заполнен (переполнен). Почему это происходит, и как освободить место на диске С далее и рассмотрим.
С течением времени свободного места на диске C, по непонятным для многих пользователей причинам, становится неумолимо всё меньше и меньше, при этом данная проблема актуальна вне зависимости от объёма, выделенного под локальный диск С, — неважно занимает ли этот раздел 40 ГБ или 200 ГБ, свободное дисковое пространство всё сокращается, и в конечном итоге это может привести к тому, что диск С будет полностью заполнен (переполнен). Почему это происходит, и как освободить место на диске С далее и рассмотрим.

Как правило, локальный диск С – это то место (раздел) жёсткого диска «по умолчанию», где установлена операционная система Windows (XP, Windows 7, 8 или Windows 10 не имеет значения). Кроме операционной системы здесь, опять же по умолчанию, располагаются папки: Музыка, Видео, Документы, Загрузки, Рабочий стол, а также некоторые системные каталоги, которым со временем, в силу разных причин: будь то действия пользователя или специфика самой операционной системы, свойственно заполняться и разрастаться, съедая всё больше дискового пространства. В этом и кроется источник всех злоключений пользователей, столкнувшихся с проблемой нехватки места или переполненного диска С.
Прежде всего необходимо чтобы ваш жёсткий диск был разбит (поделён) на несколько разделов (локальных дисков), — это не только удобно, но и отчасти помогает решить проблему с уменьшением свободного пространства, а также не захламлять систему и держать её в чистоте и порядке, а также, в случае тех или иных проблем с операционной системой: системного сбоя, повреждения вирусами и пр. вы не потеряете все свои файлы, если потребуется дефрагментация и переустановка Windows.
Не будем здесь подробно останавливаться на этом процессе (как разделить жёсткий диск на разделы), лишь вкратце отметим, что один из разделов (локальный диск C) отводим только под операционную систему и установку программ (рекомендуем выделять под него не менее 40 Гбайт), объём других разделов (одного или нескольких) будет варьироваться уже исходя от общей ёмкости вашего жёсткого диска (500 ГБ, 1 ТБ, 2 ТБ и т.д) и поставленных задач.
Вот только одна из причин уменьшения свободного места на диске С, — приведём простой пример, когда вы сохраняете что-то на рабочем столе Windows, например, фото, фильм, музыкальный трек, или любой другой загруженный из Сети файл, то он сохраняется именно на диске С (здесь по умолчанию расположена папка «Рабочий стол»), а не где-то там в компьютере, как многие склонны полагать, то же относится и к папкам «Загрузки», «Мои Документы», «Мои видеозаписи», «Изображения», «Моя музыка». Поэтому во избежание переполнения диска C первым делом меняем пути по умолчанию для вышеназванных каталогов, для чего открываем диск C → папка «Пользователи» → папка с именем пользователя, здесь по порядку, начиная, к примеру, с папки «Загрузки», — щёлкаем по папке правой кнопкой мыши (ПКМ), в контекстном меню выбираем «Свойства»,

далее переключаемся на вкладку «Расположение», где и меняем путь со стандартного (С:\Users\Имя_Пользователя\Downloads), указывая папку на другом разделе жёсткого диска, например, так: D:\Загрузки.

Нажимаем «Применить», если такой папки ещё нет, то она будет создана автоматически (будет показано соответствующее диалоговое окно).

Далее система сама предложит переместить все файлы из старого расположения в новое (с диска C → диск D), что очень удобно, так как избавит вас от необходимости вручную переносить файлы с диска С, автоматически освобождая на нём место.

Таким же образом меняем и расположения для других папок по умолчанию, где как правило хранятся «тяжёлые файлы»: «Мои Документы», «Мои видеозаписи», «Изображения», «Моя музыка».
Чтобы не допустить полного заполнения (переполнения) диска С, также возьмите за правило не устанавливать игры в данный раздел, при установке той или иной игры всегда меняйте путь по умолчанию на другой раздел жёсткого диска (D, E, F и т.д), ведь общий объём каталога с установленной компьютерной игрой может доходить до нескольких десятков Гигабайт, а этого вполне достаточно для того чтобы диск C был полностью забит.
Если вы используете клиент Steam для Windows, то также смените папку по умолчанию для установленных игр в настройках Стим: Настройки → Загрузки → «Папки библиотеки Steam».

Куда пропадает место на диске C — что делать при переполнении жесткого диска
Куда пропадает место на жестком диске и как его вернуть
При недостатке памяти на диске снижается производительность компьютера, операционная система теряет возможность устанавливать обновления. Чтобы вернуть технике оптимальную скорость работы, нужно выяснить причину пропажи свободных гигабайтов и устранить эту проблему. Если вы заметили недостаток свободного места на системном диске, это еще не означает, что компьютер атаковали вирусы. В большинстве случаев дело непосредственно в ОС Windows, которая использует свободное место на диске под системные задачи. Из этой статьи вы узнаете, как исправить ситуацию.
Причины переполнения жесткого диска
Если в компьютере мало места на жестком диске, то причиной этому чаще всего служат:
- файлы подкачки — в момент нехватки оперативной памяти система использует файл подкачки, который скрыт от пользователя. Это своеобразное расширение оперативки. Сюда иногда отправляются данные с наименьшей активностью;
- запись точек восстановления при установке программ — точки восстановления стоят по умолчанию практически во всех версиях Windows, они занимают около 10-15% на локальном диске С;
- файл для гибернации — используется, чтобы система после спящего режима быстро восстановилась;
- папки, которые давно не чистились от мусора — на любом компьютере место в памяти занято файлами от неправильно удаленных игр и программ, временными файлами обновлений, неверными ярлыками и т.д.
Исчезло место на диске: Точки восстановления в Windows
Если у вас пропадает память на диске С, проверьте количество занятого места точками восстановления. Это резервное копирование системы компьютера, и все версии образов системы хранятся на жестком диске. Полностью отказываться от этой функции не рекомендуется, ведь благодаря точкам восстановления получится вернуть работоспособность системе, например, при заражении вирусом. Однако можно сократить количество отведенного для этого места на диске.
Чтобы посмотреть какое количество места занимает хранение таких данных и исправить это, нужно:
- Войти в панель управления и выбрать вкладку «Система и безопасность»;
- Кликнуть на «Систему» и перейти на «Защиту системы»;
- Выбрать свой системный диск С и перейти в настройки;
- Передвинуть ползунок для ограничения места на диске, которое отводится под точки восстановления;
- Удалить прошлые точки.
Файл подкачки
Файл подкачки — это резервное пространство на винчестере, используемое системой только в случае нехватки оперативки. ОС может использовать файл подкачки, например, в случае, если вы запустили «тяжелую» программу или игру, которой необходимо немного больше ОЗУ, чем есть в запасе. Тогда операционная система перемещает данные, неиспользуемые в данный момент, в файл подкачки. При других обстоятельствах этот файл не используется.
Для изменения количества занятого места файлом подкачки, необходимо открыть панель управления, выбрать раздел «Система и безопасность», перейти во вкладку с системой. В окне с левой стороны появится строка «Дополнительные параметры системы». Кликнув на нее, можно увидеть новое окно с именем компьютера, оборудованием и т.д. Здесь необходимо кликнуть на «Дополнительно» и перейти на параметры быстродействия. Здесь нужно поставить галочку напротив строки «Оптимизировать работу программ» и нажать на кнопку «Изменить» на виртуальной памяти.
Куда пропадает место на диске — Мусорные файлы и кэш
Что делать если исчезло место на жестком диске? Стоит очистить компьютер от мусорных файлов: ошибок в реестре и переполненного кэша. Ошибки реестра могут возникнуть, если вы:
- установили программу, которая вызвала сбой в системе;
- постоянно работаете с привилегиями «Администратора»;
- выполнили настройки, которые «тормозят» ОС.
Кэш-память — место для хранения наиболее важных файлов, к которым обращается оперативная память. Здесь могут сохраняться адреса посещенных сайтов, миниатюры изображений и другие не особо нужные данные. От них лучше избавляться, потому что такие файлы накапливаются и «тормозят» систему. Очистку нужно проводить систематически, раз в месяц.
Жесткий диск переполнен большими файлами и папками
Архивы с ненужными и забытыми папками, загрузочными файлами отнимают много места на винчестере. Чтобы посмотреть какие именно данные больше всего нагружают память, необходимо:
- зайти в «Проводник» и выделить папку, в которой необходимо искать большие файлы;
- левой кнопкой мыши кликнуть на поиск;
- в разделе «Размер» определиться с размером файлов, которые нужно найти.
Смело удаляйте найденные ненужные большие файлы. Если же данные нужно сохранить, делайте это на внешних носителях.
Временные файлы ПК
Временные файлы — это данные, которые создаются ОС во время ее работы. К ним относятся файлы браузера, резервные копии и т.д. По мере загрузки новых файлов операционка удаляет старую информацию. Но только в случае отсутствия неполадок в системе. Если на компьютере есть ошибки, то размер папки с временными документами может достигать нескольких гигабайт.
Чтобы освободить систему от временных файлов, нужно открыть раздел «Система», перейти на вкладку «Память устройства» и выбрать пункт «Временные файлы». В новом открытом окне выберите вкладку «Очистить системные файлы» и нажмите «Ок».
Программа Ускоритель Компьютера поможет очистить место на жестком диске
Как вернуть место на диске компьютера
Очистка компьютера для освобождения памяти возможна вручную и при помощи специального софта. Чтобы очистить память самостоятельно, необходимо перейти в «Мой компьютер», кликнуть по очереди на вкладки «Сервис» и «Свойств папки». После чего нужно выбрать раздел «Вид» и «Показывать скрытые файлы и папки».
Дальше необходимо открыть диск С и найти в ней папку под названием Documents and Settings. Здесь сохраняются все данные вашего профиля. Открывайте разные папки, перед этим проверяя их вес. Так удастся найти остаточные файлы после удаления программ, большие документы, игры, в которые вы уже давно не играете и т.д.
Для быстрой очистки всей системы можно воспользоваться специальный софтом Ускоритель Компьютера. Он позволит работать системе на 70% быстрее благодаря полной очистке мусора, исправлению ошибок реестра, управлению автозагрузкой. Программа имеет простой и понятный интерфейс на русском языке.
Программа Ускоритель Компьютера поможет очистить место на жестком диске
Чтобы вернуть место на диске компьютера, достаточно просто зайти в программу и поставить галочки в необходимых окошках. Удобно, что в софте есть возможность подключения автоматических сеансов проверки. В таком случае программа будет самостоятельно очищать компьютер по расписанию, которое вы создадите. Утилита подходит для Windows 10, Windows 8, Windows 7, Vista. Скачать ее вы можете с нашего сайта прямо сейчас.
Если недостаточно места на системном диске [+ВИДЕО]


Если у Вас недостаточно места на диске (С:) и как следствие, операционная система Windows начала тормозить да глючить — эта статья именно для Вас. В ней я собрал все методы освобождения свободного пространства на системном диске когда-либо уже описанные на этом сайте.
А ещё дам несколько профилактических советов, чтоб избежать в дальнейшем его повторного заполнения до краёв.
Оглавление:Как увеличить свободное место на диске (С:)


Предполагается, что Вы знаете про рекомендуемый минимум в 10 % свободного места на системном диске от его полного объёма для нормальной плодотворной работы оболочки Windows.


Итак, в первой части статьи подниму из глубин сайта все советы по увеличению свободного пространства на системном диске, если беда уже пришла и он у Вас еле шевелится (забит до краёв почти).
Копировать сюда все тексты из предыдущих статей сайта не буду конечно — просто напомню методы и дам ссылки на их подробное описание.
Методы увеличения свободного места на диске
1. Рекомендую встроенными средствами системы почистить диск. Удалить предыдущие версии Windows после её глобального обновления, если они ещё сами не покинули Ваш компьютер. Избавиться от большого количества ненужных инсталляторов мелких обновлений и программ, от миллионов отчётных архивов и разных логов ошибок, временных файлов и лишних точек восстановления системы.

 Читайте также на сайте:
Читайте также на сайте:

2. Определитесь с действительно нужными Вам компьютерными программами и удалите все остальные лишние или предустановленные производителем ноутбука, к примеру.
Избавиться от простаивающих и занимающих зря место на диске программ можно штатным средством удаления софта или сторонними мощными деинсталляторами.
3. Отключите гибернацию, если не используете её, как и 90% всех пользователей компьютера. Этот шаг реально освободит Вам НЕСКОЛЬКО ГИГАБАЙТ на системном диске.
4. Перенесите на несистемный диск тяжёлые папки уже установленных программ. Только делать это надо не простым копи-пастом, а специальной программой FreeMove, которая перенаправит все обращения системы к ним в их новое расположение.
Таким же способом можно перенести папки с профилями браузеров, которые у Вас установлены — обычно они имеют внушительный размер.
Обратите внимание: если у Вас системный SSD-диск, а второй — обычный жёсткий, то данные переносы папок (профилей обозревателей) могут заметно замедлить работу этих программ.
5. Если у Вас достаточное количество оперативной памяти — можно отключить файл подкачки в свойствах системы…
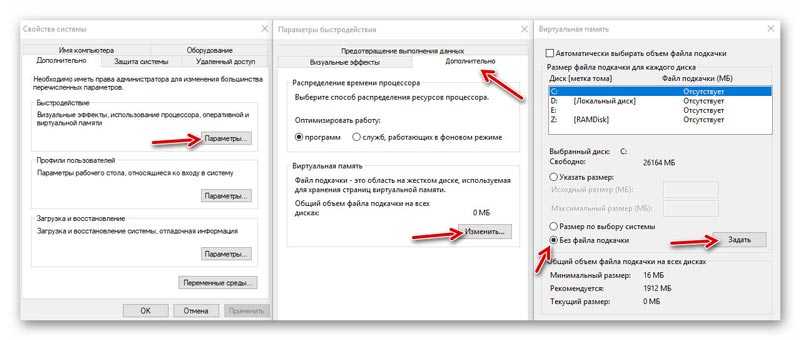
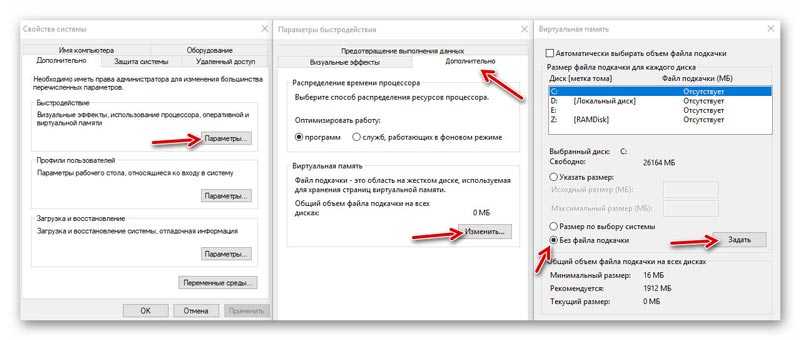
6. Особенно смелым (безбашенным) советую отключить службу восстановления системы вместе с её точками. Это если Вам переустановка Windows даётся легко и быстро (просто в кайф) или Вы знаете, как её реанимировать сторонними средствами…
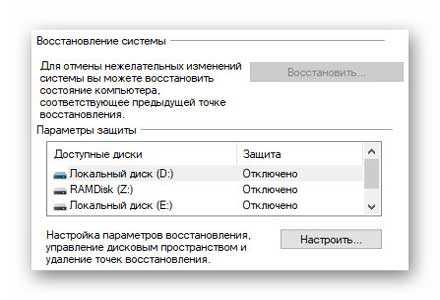
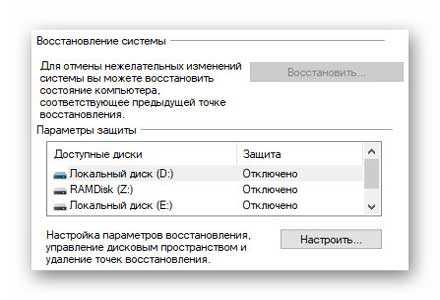
ПОЛЕЗНОЕ ВИДЕО
…
Мало места на системном диске с Windows 10?
Парочка советов пользователям с актуальной версией операционной системы…
- В Windows 10 появилась поддержка очень мощного, качественного и безопасного метода сжатия отдельных файлов и целых программных папок — LZX-сжатие. Очень рекомендую воспользоваться им, если у Вас недостаточно места на системном диске.
- В параметрах Windows 10 найдите раздел «Хранилище» и активируйте пункт «Контроль памяти»…
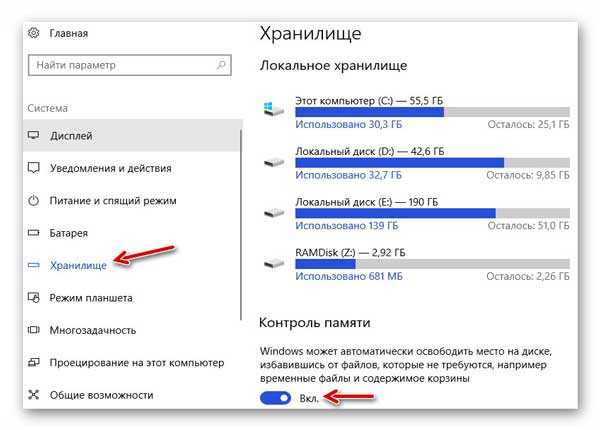
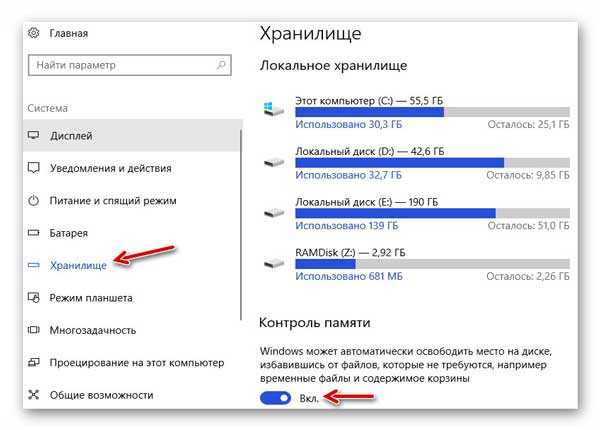
Вообще-то, это очень интересный и полезный раздел — в нём можно многое настроить для увеличения свободного места на диске (С:)…
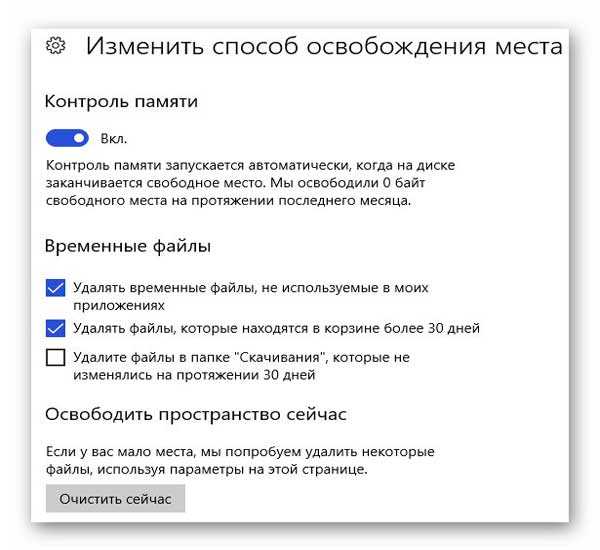
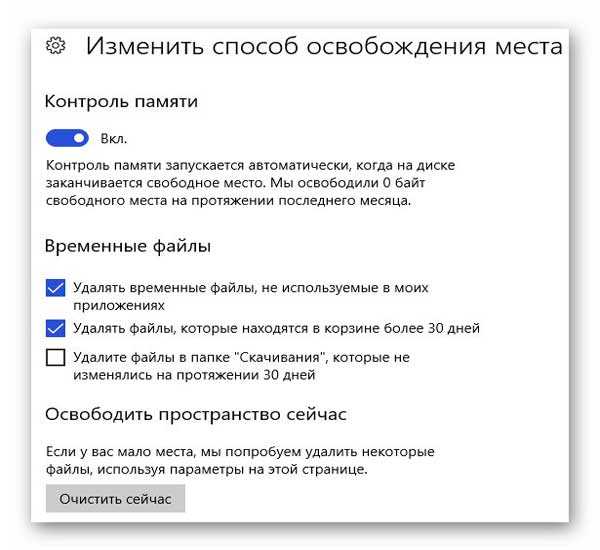


Плавно переходим к профилактическим действиям, которые помогут Вам поддерживать системный диск в чистом состоянии и всегда с достаточным размером свободного места.
Профилактика свободного места на диске (С:)
1. Перенесите встроенные в систему пользовательские папки «Мои документы», «Загрузки» и «Рабочий стол» на другой, несистемный диск. Это можно сделать описанным в этой статье методом или с помощью бесплатной программы FreeMove.
2. Не забывайте всегда переназначать папку для загрузок в настройках своих любимых браузеров…
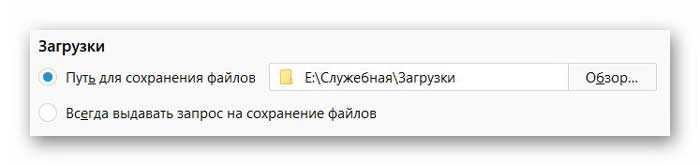
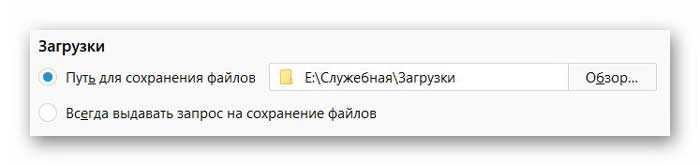
Если Вы этого не сделали ранее — заберите из системной папки по умолчанию всё содержимое и вставьте его в новую загрузочную папку на другом диске.
3. Регулярно пользуйтесь проверенными программами-чистилками. Они реально могут высвобождать много свободного пространства, избавляясь от остатков удалённых ранее программ и их «хвостов», различных логов и зависших временных папок с файлами.
Некоторые, особо умные, подобные программы умеют следить за чистотой системного диска даже в автоматическом режиме.
Теперь Вы в курсе, что надо делать, если недостаточно места на системном диске. Знаете ещё методы увеличения свободного места на диске (С:) — подскажите их в комментариях к этой статье и я дополню её.
До новых полезных компьютерных программ и интересных приложений для Андроид.
ПОЛЕЗНОЕ ВИДЕО
…
Рекомендую ещё посмотреть обзоры…
Я только обозреваю программы! Любые претензии — к их производителям!
Ссылки в комментариях публикуются после модерации.
^Наверх^
Мало места на диске C: Windows. Как исправить?
Иногда пользователи Windows сталкиваются с ошибкой “Недостаточно места на диске C:” При этом в проводнике системный раздел подсвечивается красным, а операционная система жутко тормозит и не позволяет ничего сделать. Это критическая ситуация, когда Windows не хватает места на системном диске. В этой статье мы разберемся в причинах нехватки свободного пространства на диске С: и расскажем, что делать если диск C: стал красным. Запаситесь временем и терпением.
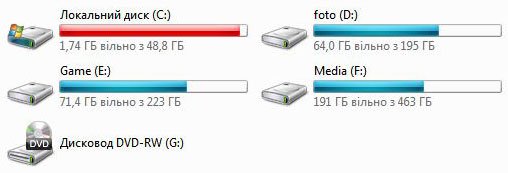
Для нормальной работы Windows, как и любой другой операционной системы, требуется свободное место на жестком диске, а именно – на разделе, где она установлена. Совершая тысячи операций в секунду, обрабатывая большое количество данных, ОС активно пользуется CPU, ОЗУ и HDD. Современные версии Windows требуют не менее 20 ГБ для установки, и минимум 15 % свободного дискового пространства на системном разделе. Если на диске С: осталось мало места, то есть менее 15 %, операционная система не сможет корректно работать долгое время.
Как почистить диск С: Windows?
Для начала нужно разобраться, что съедает все свободное место на HDD.
1. Удаление ненужных программ
Большинство приложений, которые вы устанавливаете, ставятся на диск С: Почти все инсталляторы предлагают изменить место установки, но мы по привычке пропускаем этот шаг и приступаем к установке. В итоге – диск C: забит десятками приложений, большую часть которых мы просто не используем. Пришло время избавиться от гигабайтов ненужных программ и игр.
С помощью меню Пуск зайдите в Панель управления и найдите “Удаление программ” в подменю “Программы” (Windows 10). Теперь просмотрите список установленных приложений и удалите те, которыми не пользуетесь. Если вы не знаете, что это за приложение – лучше не удаляйте. Обратите внимание на столбец Издатель. Не удаляйте приложения, если издателями являются “Microsoft Corporation”, “Intel”, “Nvidia”, “AMD”, “Realtek” и другие компании, которые предоставляют служебные программы и драйвера для Windows. Также оставьте антивирусные программы, Java.
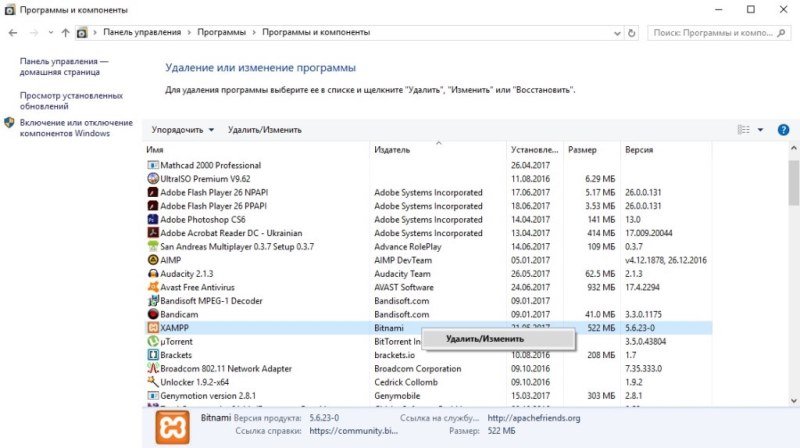
Удалили? Отлично. Теперь на диске C: стало больше места. Но если этого мало – следуйте инструкциям ниже. Кстати, если вы пользуетесь “тяжеловесной” программой или игрой, которая установлена на диске С:, тогда переустановите ее на другой диск, например D: или E: Просто перенести такое приложение вряд ли получится. Устанавливайте только те программы, которые вам нужны.
2. Очистка мусора
Браузеры, игры, прикладные программы и сама ОС оставляют свои “следы” на жестком диске в виде временных файлов. Это файлы, которые создают и используют разные приложения во время работы. Их удаление освободит драгоценное место на диске C: и не навредит программам. Также файлы, которые вы удалили, обычно перемещаются в корзину и существуют там, пока вы ее не очистите.
Вы можете воспользоваться ручной или автоматической очисткой.
Если вы выбрали первый вариант:
Зайдите в Корзину и удалите все ее содержимое. Также удалите все, что находится в папках:
C:\Windows\Temp
C:\Temp
C:\Users\[имя пользователя]\AppData\Local\Temp\
Это главные папки, в которых большинство программ сохраняет временные файлы.
Зайдите в браузеры, которыми пользуетесь, и удалите кэш и куки.
В Google Chrome зайдите в меню, Настройки, прокрутите вниз, нажмите “Показать дополнительные настройки”. В разделе личных данных выберите “Очистить историю”. Укажите период – за все время, расставьте галочки, как на скриншоте, и запустите очистку.

В Mozilla Firefox также щелкните на меню и выберите “Журнал” -> “Удалить историю”. Отметьте то же, что и в Chrome и запустите удаление временных файлов.
В других браузерах данная процедура ничем не отличается, потому не будем на ней останавливаться.
Автоматическая очистка
Но проще воспользоваться специальными утилитами, которые отлично справляются с чисткой диска C: от мусора. Самой популярной программой для этих целей является CCleaner, о которой мы писали ранее. Скачайте и установите приложение. Обратите внимание, что при установке могут установиться другие нежелательные программы, например Амиго. Чтобы этого избежать – будьте внимательны и снимайте галочки в установщике.
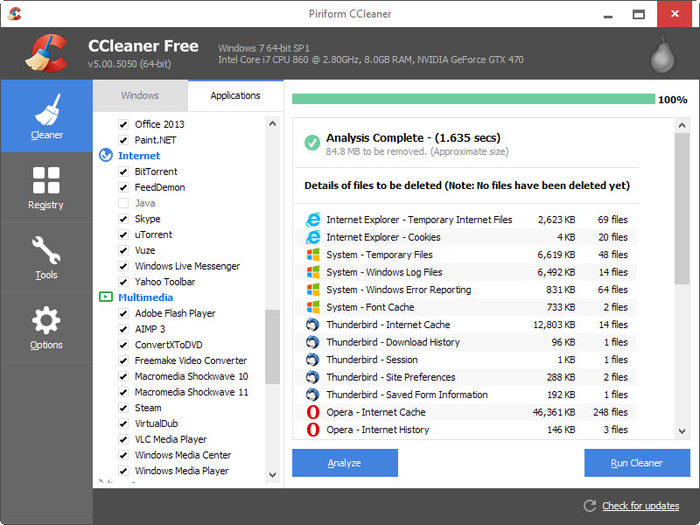
Запустите программу и нажмите “Анализ”. Галочки пусть стоят по умолчанию. После завершения процесса запустите очистку, и несколько гигабайт мусора будут удалены. Также можете зайти в раздел “Реестр” и устранить ошибки в нем. Это вряд ли добавит свободного места, но зато оптимизирует систему. Не забудьте сделать точку восстановления перед чисткой реестра.
В Windows есть встроенная утилита для очистки диска C: Чтобы ней воспользоваться, зайдите в Проводник, ПКМ по диску C:, перейдите в Свойства и нажмите “Очистка диска”. Эту утилиту можно запустить и другим способом – зажмите Win + R и введите команду cleanmgr.

После непродолжительного анализа, запустите очистку. По завершению процедуры лучше перезагрузить компьютер.
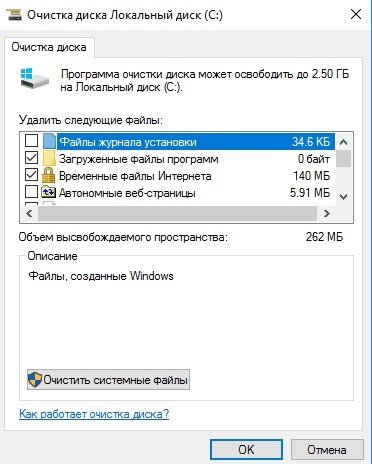
В большинстве случаев, вышеприведенные манипуляции позволяют существенно увеличить свободное место на диске С: Windows. Но если в вашем случае этого недостаточно, тогда продолжайте дальше.
Удаление файлов пользователя
Много пользователей привыкли хранить свои файлы на диске C: Возможно вы не исключение? Запомните, что системный раздел предназначен для операционной системы и программ. Не стоит держать личные файлы на диске C:, особенно если они занимают много пространства. Перенесите свои документы, музыку и видео на другой локальный диск или на съемный носитель.
Некоторые браузеры при скачивании файла не спрашивают, куда качать, и отправляют файлы прямиком на диск C: – в папку Загрузки. Зайдите в C:\Users\[Имя пользователя]\Загрузки и удалите/перенесите данные. Возможно, ошибка “Недостаточно места на диске C:” исчезнет. Также не стоит хранить “тяжелые” файлы на Рабочем столе и в Моих документах – они тоже расположены на C:
Можно проанализировать диск и определить, какие файлы занимают много места. Я всегда пользуюсь утилитой “largefiles”. Она не требует установки и занимает мало места. Программа ищет 100 самых больших файлов на диске C: Посмотрите, вдруг она найдет ненужный большой файл игры, или длинную видеозапись. Скачать ее можно тут.
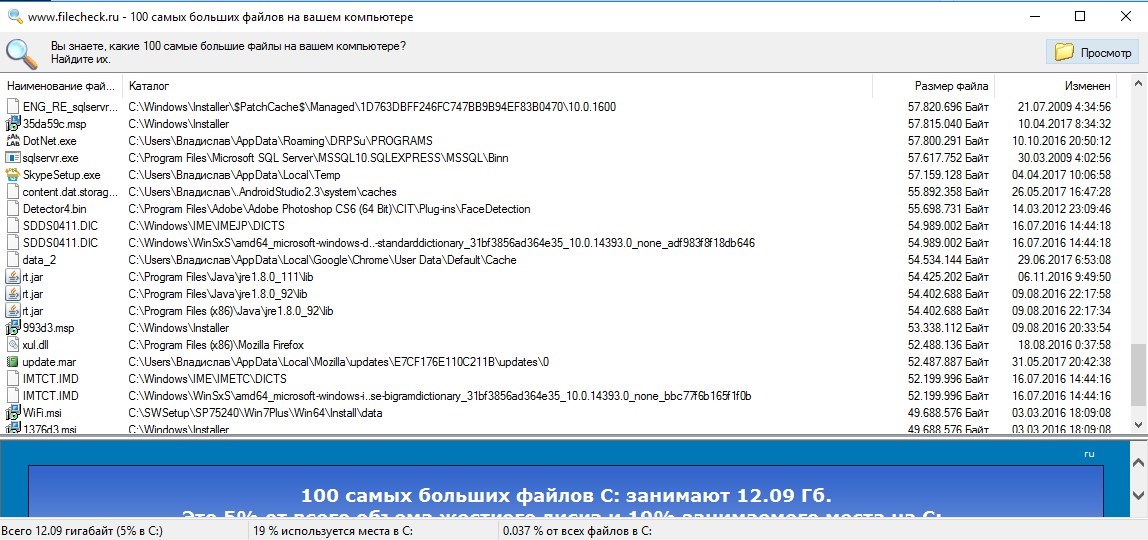
Настройка восстановления системы
В Windows есть очень полезная функция восстановления системы. ОС с некоторой периодичностью делает точки восстановления – резервные копии настроек системы, чтобы в случае поломки вы легко смогли восстановить работоспособность системы. Windows создает “контрольные” точки при установке/удалении драйверов, антивирусов и других программ.
И как вы наверное догадались, точки восстановления тоже занимают место на диске C: Можно полностью отключить этот механизм, но лучше этого не делать. Мы изменим настройки этого сервиса так, чтобы он не требовал много места.
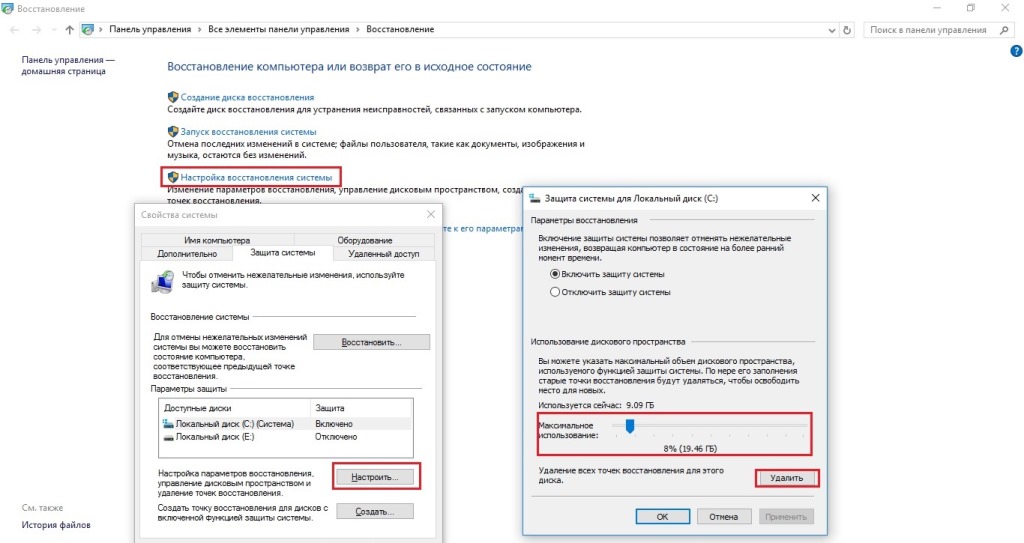
В Windows 10 в поиске введите и запустите “Восстановление”. В Windows 7 эту утилиту можно найти в Панели управления. Нажмите “Настройка восстановления системы” -> “Настроить”. Теперь сдвиньте ползунок немного левее. Оставьте на точки восстановления 3-5% дискового пространства. Также нажмите “Удалить”, чтобы уничтожить точки, созданные ранее.
Изменение размера файла подкачки
Файл подкачки – это “резервные силы” компьютера. Когда ОС не хватает ОЗУ, она начинает использовать файл подкачки. По сути, это обычный файл на жестком диске, который в некоторых случаях используется вместо оперативной памяти. Его размер можно изменять, чем мы и займемся.
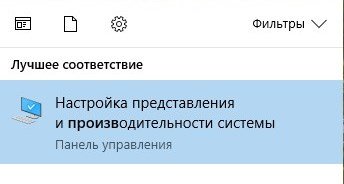
Начните вводить в поиске Windows 10 слово “Производ…” и запустите “Настройка представления и производительности системы”. В открывшемся окне выберите “Дополнительно” и в разделе “Виртуальная память” нажмите “Изменить”. Снимите галочу вверху окна, чтобы отключить автоматическое определение размера файла подкачки.
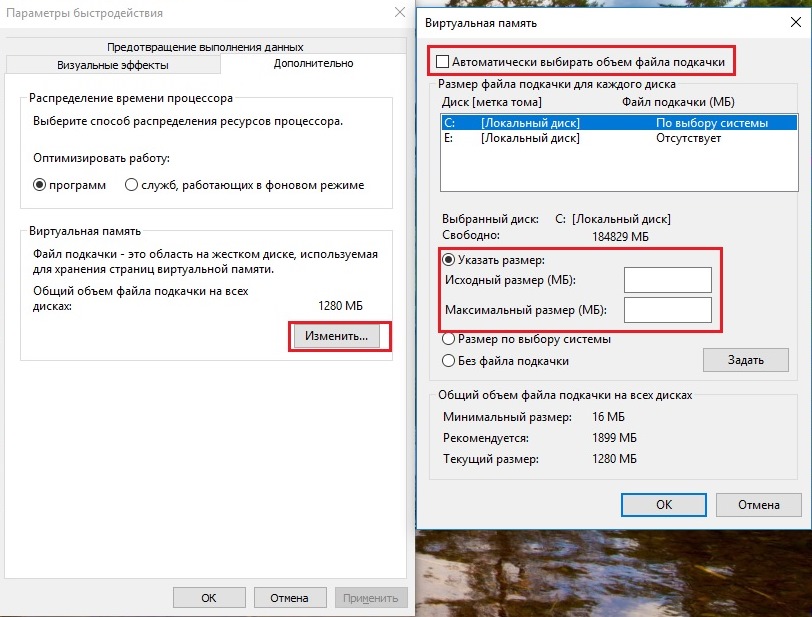
Я не рекомендую отключать файл подкачки или сильно уменьшать его размер. Если у вас 4 ГБ ОЗУ, оставьте минимум 2 ГБ.
Итог
Теперь вы знаете, что делать если мало места на диске C: Windows. Есть и другие способы прибавить несколько гигабайт на системный раздел. Это и отключение гибернации, что я не рекомендую делать новичкам, и увеличение свободного пространства за счет других дисков. Также воспользуйтесь статьей по удалению старых драйверов. Держите C: в чистоте и порядке. Желаю удачи.
Если вы нашли ошибку, пожалуйста, выделите фрагмент текста и нажмите Ctrl+Enter.
Куда девается место на диске С.
Куда девается место на диске С – пояснение для чайников
Куда девается место на диске С – пояснение для чайников |
Если место на жестком диске постоянно убавляется, то волей неволей приходится искать причину того, что случилось и куда девалось свободное место на диске С.
Каждый, кто работает на компьютере знает, что свободное место будет всегда уменьшаться, но понемногу и по объективным причинам.
В случае если система предупредила Вас о том, что жесткий диск переполнен, давайте узнаем, что и где нужно удалить, чтобы освободить жесткий диск от лишних файлов.
Причины уменьшения свободного места на жестком диске
1. Установленные программы – все, что мы устанавливаем занимает место – игры, программы.
Мало места – либо что-то удаляем, либо покупаем дополнительный жесткий диск.
2. Восстановление операционной системы – перед каждым выключением компьютера операционная система сохраняет необходимые данные для последующего восстановления. Вы можете изменить настройки, уменьшив зарезервированное место под сохранения операционной системы.
2.1. в Windows XP зайдите в панель управления, кликните по значку «Система» зайдите в закладку «Восстановление системы» и в параметрах логических дисков уменьшите место. Дело в том, что место под восстановление операционной системы выделяется в процентном отношении от объема жесткого диска и сейчас жесткие диски стали больше, поэтому можно чуть уменьшить, но без фанатизма.
3. Не удаленные установочные файлы – после установки программ иногда остаются установочные файлы.
4. Папка темп – C:/Windows/Temp – просто удаляем содержимое.
5. Забытые образы – виртуальные диски обычно хранятся далеко от наших глаз, поэтому не удивительно, что иногда мы просто забываем их удалить. Зачем создавать образы? Чтобы диск не крутился в DVD, чтобы играть с компьютера.
6. Сохранения проектов – записывали видео, рисовали, потом сохранили и забыли, а вес файла может быть очень даже не маленький.
7. Папка «Загрузки» содержит когда-либо скачиваемые файлы.
8. Браузеры сохранили музыку, а Вы ее не нашли, но музыка все еще хранится на Вашем компьютере.
9. Вы подключили компьютер к локальной сети и в общей папке хранятся переданные Вам файлы. В таком случае Вы можете заметить, что память на жестком диске быстро пропадает и вместо свободных гигабайт, остаются мегабайты свободного места.
10. Почта, документы, рисунки… удаленные документы в корзине.
Что занимает места больше всего?
Больше всего места в компьютере занимают игры, видео, необработанное видео – то, что вы снимали камерой.
Как найти, что занимает место?
Два варианта – смотреть вес каждой папки и выбирать, что же там столько весит – либо использовать программы, где графически показаны логические диски и большие файлы – так легко найти, что много весит и где находится.
Папка на диске Д весит 1,3ГБ
Сколько места занимает операционная система?
После установки операционная система занимает не очень много места – Windows 7 — 15Гб, Windows XP занимает чуть больше 1ГБ, иногда может даже меньше. Но после того, как все начинает работать немного разрастается, за счет сохранений и обновлений.
Будет ли больше места после переустановки операционной системы?
Соответственно – тут все просто, удалится масса программ которых было жалко, что-то забудем сохранить, просто из-за того, что часть информации будет перенесена на другие носители.
Использовать ли сжатие? Сжимать диск для экономии места.
Я бы советовал купить жесткий диск большего объема…Просто сами подумайте – сжатие – время – распаковка – время.
В общем вы наверняка поняли, что процесс уменьшения свободного места жесткого диска процесс обратимый то есть можно удалить половину ненужных программ, игр и видео и все станет опять нормально.
В крайнем случае, если ошибок уж очень много, можно просто переустановить операционную систему.
Для того, чтобы места всегда хватало и ничего не нужно было удалять навсегда можно купить жесткий диск, либо записывать информацию на DVD диски.
Если после очистки место убывает быстро, а работаете Вы только с браузером, то рекомендую прочесть тему про то, как чистить кэш браузера.
Спасибо за внимание.
Автор: Титов Сергей

