Почему не удаляется браузер. Правильно удаляем назойливые браузеры, менеджер Яндекс и утилиту smartinfo
Не знаю, что побудило вас удалить Яндекс Браузер – банальное освобождение места на жестком диске или это попытка избавиться от назойливых , но я вам помогу. Процесс удаления стандартен и не зависит, установлена у вас Windows 10 или Windows 7.
Процедура осуществляется в 4 шага, но перед ней, необходимо позаботиться о сохранности паролей и закладок, чтобы потом не было мучительно больно за потерянную информацию.
Подготовка к удалению
Прежде, чем полностью избавиться от Яндекс Браузера – сохраните все ранее введенные закладки и пароли. Данная информация вам возможно понадобиться при использовании другого обозревателя или при повторной установке обозревателя от Yandex.
Для сохранения вы можете воспользоваться текстовым документом и записать данные туда. Если с закладками все просто – перешли и скопировали адрес, то с паролями вам поможет наша инструкция – .
В конечном итоге, у вас получиться примерно такой файл.
Если возможна повторная установка Яндекс Браузера, идеальным решением будет – сохранить файлы своего профиля, содержащие выше озвученные данные.
1. Щелкните правой кнопкой мыши на значок браузера и выберите «Расположение файла».
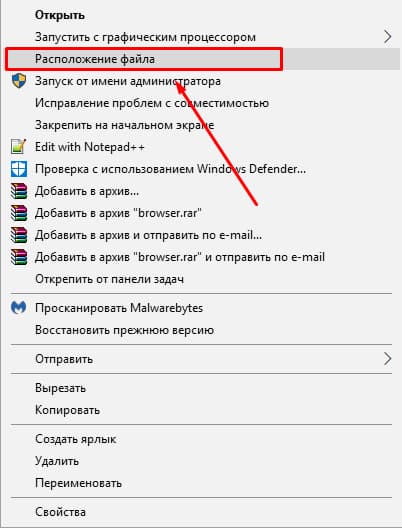
2. Вы попадете в папку «Application», вернитесь на шаг назад, в папку «YandexBrowser».
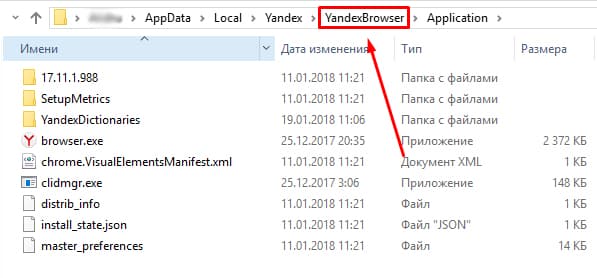
3. Перейдите по пути «User Data» — «Default».
4. Нас интересуют файлы «Bookmarks» и «Login Data»
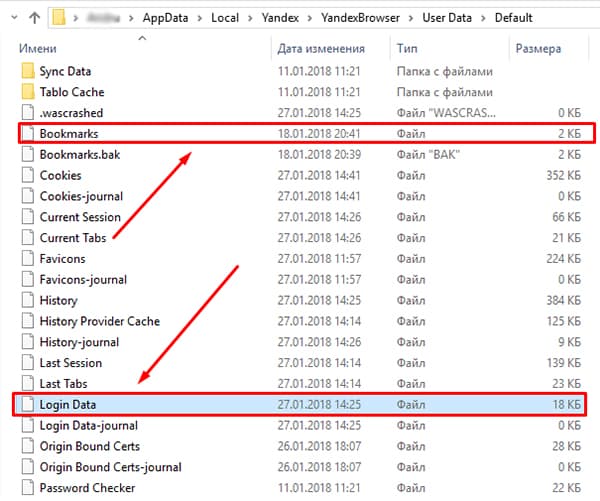
5. Сохраните их в надежном месте и при повторной установке, поместите их в эту же папку заменив исходные файлы.
На этом подготовка закончена, переходим непосредственно к процессу удаления.
Процесс удаления Яндекс Браузера с компьютера под управлением Windows
Удалить Яндекс Браузер вы можете – стандартными средствами Windows и с помощью сторонних программ. Более простым, является первый способ, в то время, как второй позволяет удалить все следы пребывания на вашем ПК.
Стандартный способ
1. Перейдите в «Панель управления». Найти эту функцию вы можете, выполнив простой поиск, через меню «Пуск».

2. Выберите пункт «Удаление программ», отмеченный на скриншоте. Откроется окно со списком всего установленного софта на вашем компьютере.
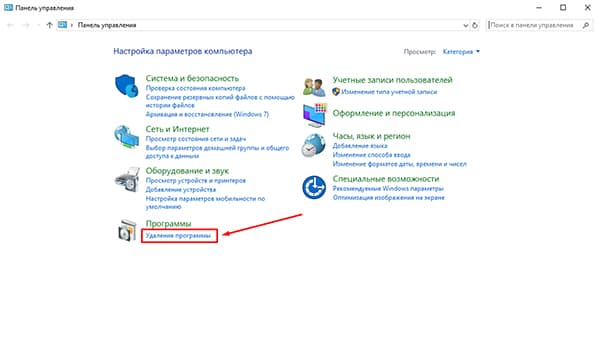
3. Найдите в списке запись «Я.Браузер» и кликните на неё правой кнопкой мыши. В появившемся окне, нажмите «Удалить».
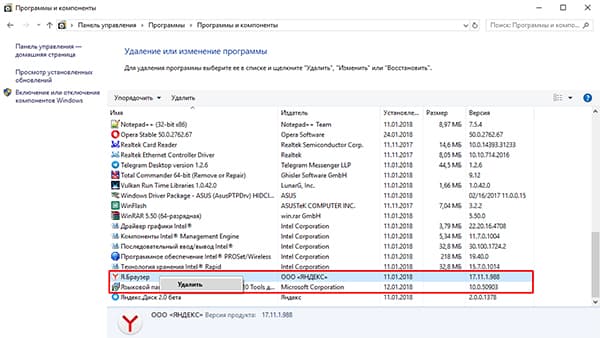
4. В новом окне подтвердите действие, после чего начнется процесс удаления.
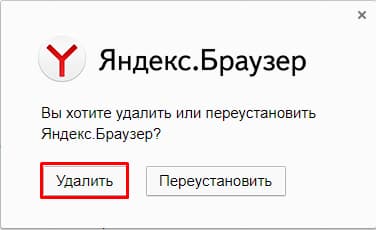
Вот так, всего за 4 шага, вы удалили Яндекс Браузер. Как упоминалось выше, при выборе этого способа, в файловой системе компьютера остались следы , если конкретнее – в реестре и файлы пользовательских настроек. Накопление подобных файлов, может пагубно сказаться на производительности вашего ПК в будущем.
Удаление с помощью программы Revo Uninstaller
Использование «Revo Uninstaller» поможет удалить не только сам обозреватель, но и выполнить автоматический поиск его следов в системе. Программа бесплатна и есть «Portable» версия, не требующая установки.
1. Перейди на официальный сайт — revouninstaller.com и скачайте бесплатную «Portable» версию.
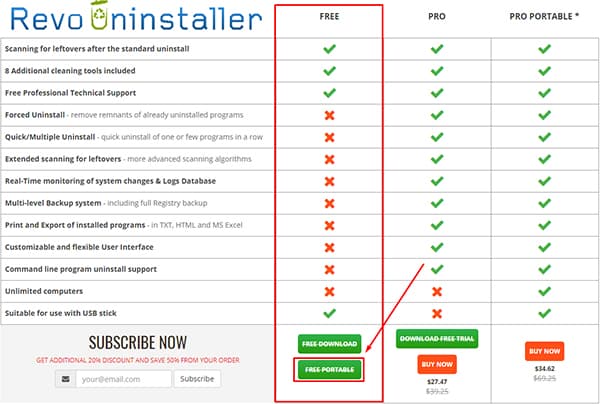
2. и запустите файл «RevoUn.exe». Перед вами появиться окно программы, с полным списком установленного на ваш компьютер ПО.

3. Выберите в списке Яндекс Браузер и нажмите «Удалить» на верхней панели окно программы.
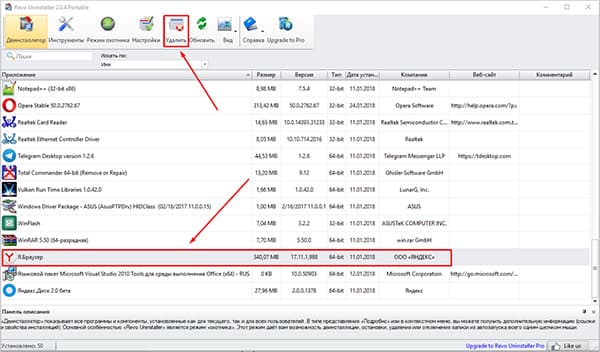
После окончания процедуры, выполните «Умеренный» поиск следов пребывания обозревателя на вашем ПК.
Удаление с помощью программы Ccleaner
В отличие от вышеупомянутой программы, Ccleaner удаляет установленное ПО с помощью встроенного деинсталлятора, а удаление хвостов производится отдельными операциями – Поиск проблем в реестре и Чистка диска.
1. Скачайте и установите Ccleaner с официального сайта — ccleaner.com/ccleaner/download.

2. После установки, откройте программу и перейдите в раздел «Сервис», вкладка «Удаление программ».
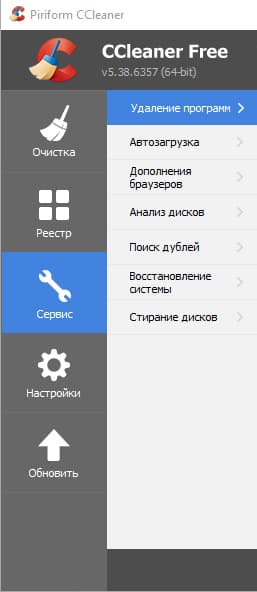
3. Найдите Яндекс Браузер в списке и деинсталлируйте его.

4. После окончания процедуры, перейдите во вкладку «Реестр» и выполните «Поиск проблем», удалив таким образом оставшиеся в реестре записи.
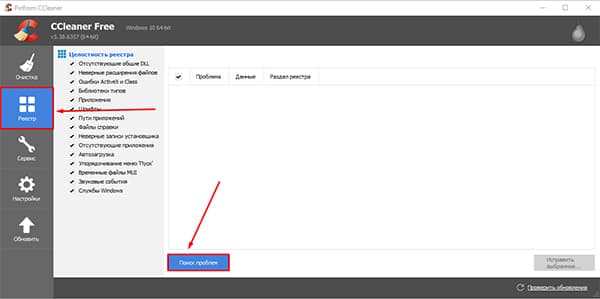
Не забывайте, все действия вы выполняете на свой страх и риск . Перед проведением новых для вас операций, обязательно – создайте точку восстановления Windows.
Итоги и решение возможных проблем
Частой проблемой при деинсталляции, у пользователей, становится отсутствие Я.Браузера в списке установленного ПО, таким образом он не удаляется. Самое популярное решение – установите более новую версию и затем повторите попытку.
Как видите, ничего сложно в полном удалении Яндекс Браузера с компьютера – нет. Достаточно строго соблюдать описанные пункты и проблем у вас не возникнет. А если возникнут – пишите в комментариях, а я постараюсь помочь.
Если вы зашли на эту страницу, то скорее всего вы хотите узнать о том, как полностью удалить Яндекс Браузер с вашего компьютера. Причин для этого может быть множество – кто-то хочет удалить браузер из-за того, что он ему не понравился, кто-то хочет освободить место. И многие не знают, как удалить эту программу для просмотра интернет сайтов, а у некоторых она и вовсе не хочет удаляться по неизвестным причинам. Мы постараемся помочь вам в этом непростом вопросе.
Удаление Яндекс браузера
Прежде чем, приступить к процессу по удалению браузера от компании Яндекс, нужно закрыть все процессы, связанные с ним. В противном случае, программа может быть удалена не полностью, либо появится ошибка, которая в дальнейшем может повлиять на нормальную работу операционной системы Windows.
Чистка процессов.
И так, сначала зайдите в диспетчер задач. Сделать это можно, нажав Ctrl+Alt+Del. Либо же, кликнуть правой кнопкой мыши по панели Windows и выбрав пункт “Запустить Диспетчер Задач”. В открывшемся окне зайдите на вкладку “Процессы” и там удалите все процессы с описанием Yandex.
Приступаем к удалению.
А вот теперь можно начать удаление программы из системы. Это процесс несложным, тем не менее, для более простого восприятия мы будем описывать все по пунктам, чтобы информация воспринималась проще и не было совершенно никаких ошибок.
Шаг 1. Идем в панель управления. Самый простой способ перейти туда – открыть меню “Пуск” и выбрать там “Панель управления”. Также можно кликнуть правой клавишей мыши по значку “Мой компьютер” на рабочем столе и выбрать этот пункт там. Оба варианта будут верными.
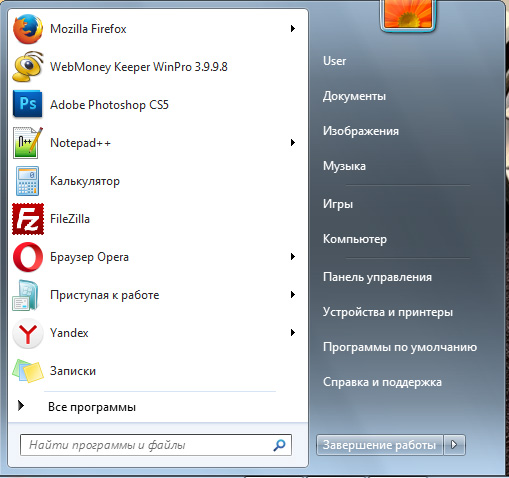
Шаг 2. В панели управление надо выбрать вариант просмотра “Крупные значки”. Среди всего, что вы видите на своем мониторе, откройте “Программы и компоненты”.
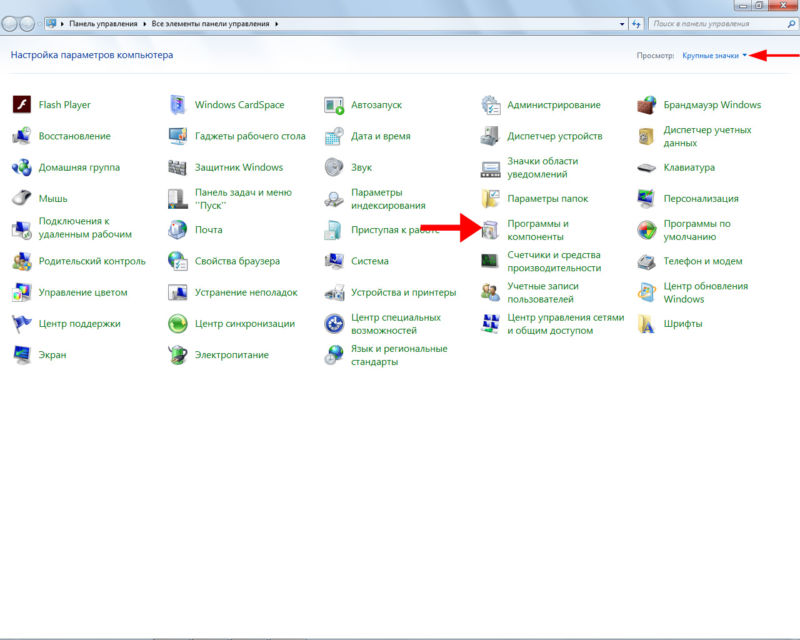
Шаг 3. Найдите в открывшемся окне программу с названием “Yandex”. Это и есть наш обозреватель, который мы собираемся удалять. Наведите на него курсор, нажмите правую кнопку мыши, выберите “Удалить”.

Шаг 4. В этом шаге надо подтвердить удаление программы нажатием кнопки” Удалить” в окне, которое высветилось после 3-го шага.
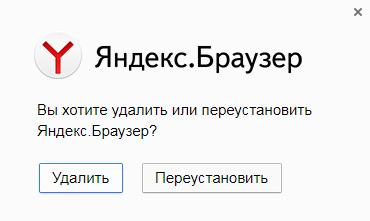
Шаг 5. Поставьте галочку “Удалить настройки браузера, историю просмотров…” и подтвердите удаление. Все, процесс пошел. Видно его не будет, поскольку он происходит в фоновом режиме. После деинсталляции Яндекс браузера вы будете оповещены открытием вкладки в браузере с названием “Яндекс браузер удалился”.
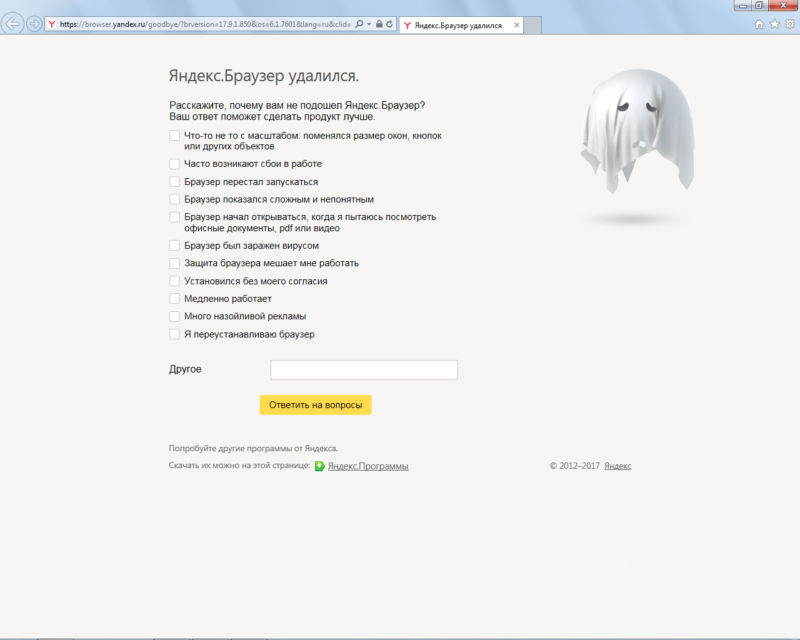
Шаг 6. Такие же действия проделайте и с программой “Кнопка “Яндекс” на панели задач”.
Все, Yandex Browser полностью удален. Но на этом еще все не заканчивается. Крайне рекомендуем вам почистить реестр при помощи программы CCleaner, либо любой другой. Это позволит зачистить хвосты удаленного браузера.
Нынче даже пользователи, непосвящённые в тонкости интернет-технологий, знают, что такое «война браузеров» и, собственно, участвуют в ней (пусть даже косв
Как удалить менеджер браузеров
На сегодняшний день компьютерные и цифровые технологии стремительно развиваются. Ежегодно разрабатывается новый софт, который предназначен для облегчения жизни человека и увеличения производительности. Однако, в этом тоже есть небольшие минусы.
Разработчики программ и различные компании-производители стараются опередить своих конкурентов и заработать больше денег. При этом исползает не всегда честные методы. Они не запрещены
Раньше в процессе установки программ предлагалось загрузить Mail.ru и Амиго. На сегодняшний день этот список увеличился в несколько раз. Одной из таких утилит является «Менеджер браузеров от Яндекс».
При желании она легко скачивается и инсталлируется, но трудно
встретить пользователя, который сделал бы это осознано. В основном, эта программа устанавливается незаметно, особенно для новичков. После этого на рабочем столе появляется иконка и выскакивает сообщение о том, что менеджер готов к работе.
Как они попадают на компьютер?
При каждой инсталляции новой программы, установщик в какой-то момент предлагает выбрать дальнейший вариант процесса. Можно выбрать полную инсталляцию или выборочную. При этом больше половины пользователей выбирают первый вариант установки, чего и нужно создателям инсталляционного пакета.
Остальная часть пользователей – более опытная, и поэтому читают все, что предлагает им установщик, поскольку это окно никак не влияет на работоспособность инсталлируемой программы. На этом этапе пользователь может разрешить установку нескольких бесполезных приложений.
В этом случае рекомендуется отдавать предпочтения выборочной установке, и в нужный момент отметить какие приложения нужны, а какие нет. В случае необходимости, их можно спокойно скачать из интернета.
Предназначение «Менеджера браузеров от Яндекс»
Это приложение предназначено для выявления изменений в операционной системе Windows. Он отслеживает, какая используется поисковая система. Также определяет домашнюю страницу и проверяет изменения в системном файле hosts. Кроме того, приложение позволяет устанавливать поисковую систему и web-обозреватель, которые будут использоваться по умолчанию.
На первый взгляд, программа неплохая и нужная. Она проводит контроль, обеспечивает безопасность и другое, но начинающие пользователи ее не применяют, поскольку не знают ее назначения. Поэтому она просто висит в компьютере и занимает свободное место и тратит системные ресурсы. Как правило, это приложение остается без внимания, так как новичку все равно какой поисковой системой браузером пользоваться, а файл hosts – вообще, неизвестный элемент.
Опытный пользователь не нуждается в подобных программах, поскольку все действия, которые выполняет «Менеджер браузеров от Яндекс», он может сделать сам вручную, а запускать такую утилиту для этого нет смысла.
В итоге получается, что пользы от этого приложения практически никакой, да и подойдет она только малоопытным пользователям. А так как некоторые его действия могут выполнять антивирусы, «Менеджер браузеров от Яндекс» обладает таким методом распространения.
Удаление «Менеджера браузеров от Яндекс»
Удалить этот софт довольно просто, поскольку Яндекс не желает потерять репутацию. Для этого необходимо через «Панель управления» зайти в «Программы и компоненты». Здесь следует найти «Менеджер браузеров от Яндекс», выделить его и нажать «Удалить». После чего нужно подтвердить удаление. Затем нужно перезагрузить компьютер, чтобы обновилась операционная система.
Не удаляется менеджер браузеров. Для чего нужен менеджер браузеров от яндекс
Все пользователи российского сегмента Интернета знают, что такое Яндекс. Для простых пользователей, пришедших во всемирную сеть за информацией, это поисковик, облегчающий нахождение нужных веб-страниц. И не все понимают, что Яндекс – это компания, и она строит свой бизнес на предоставлении рекламодателям возможности продавать свои услуги онлайн. Поэтому менеджеру браузеров от Яндекс не нужны конкуренты, коих достаточно на рынке Интернет-сервисов. Самый грозный из них – американский конгломерат Google, который отъедает значительную часть трафика, да еще и продвигает свои инструменты. Развитие платформы Android с поиском в Интернете по умолчанию от разработчика (то есть опять от Гугла), выпуск собственного , да еще с операционной системой на его основе значительно пошатнули позиции Яндекса, который начал предпринимать шаги по возврату пользователей.
Вернуть прежнее доминирующее положение был призван браузер компании, который основан все на том же движке, что и у главного конкурента (Chromium), и не может похвастать приростом производительности. Зато в менеджменте Яндекса решили избрать другой путь позиционирования продукта на рынке, и поставили во главу угла безопасность использования. Также были подключены определенные государственные структуры, и вот уже некоторые сайты госкомпаний требовали работы только на браузере от российского поставщика. Но в Яндексе и на этом не успокоились, и создали менеджер браузеров, продукт, продвигаемый все по тем же соображениям безопасной работы во всемирной паутине.
Для чего нужен менеджер браузеров
Что же делает менеджер браузеров, и нужен ли он обычному пользователю? Если посмотреть описание программы на официальном сайте, то все звучит красиво и правильно:
- Приложение контролирует настройки веб-браузеров, установленных в системе пользователя;
- Предупреждает о попытке внесения в них изменений какими-либо программами;
- Позволяет откатить внесенные изменения в один клик.
Выглядит это примерно вот так:
Одним из «замечательных» свойств менеджера является его навязывание пользователю.
Делается это простым и давно отработанным способом. Не нужно даже тратиться на рекламную компанию по раскрутке продукта. Достаточно внедрить установку программы в инсталляционный пакет другого приложения и сделать выбор дополнения опцией по умолчанию. То есть во время установки какого-либо приложения на одном из шагов мастера появляется окно с предложением установить еще и менеджер браузеров. Рассчитано все на то, что пользователь при установке обычно просто нажимает кнопку «Далее», не очень обращая внимание на то, что ему предлагается сделать. В результате, фактически того не желая, оператор ПК получает в свою систему дополнение от Яндекс. Поэтому, чтобы предотвратить инсталляцию ненужного мусора, нужно внимательно изучать шаги установщика.
Настройка менеджера и его возможности
Установленное приложение по умолчанию запускается при старте операционной системы. Также дефолтной настройкой предусмотрено помещение значка менеджера в системный лоток, откуда он может быть вызван для проведения установок и просмотра истории работы. В принципе, интерфейс у программы простой и рассчитан на пользователя с начальными навыками обращения с персональным компьютером:
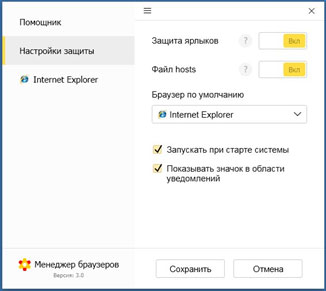
Менеджер браузеров отслеживает изменения домашней страницы (некоторые программы очень любят это делать), настройки поисковой системы, попытки подмены ярлыка веб-обозревателя на запускающую пиктограмму другой программы (например, вредоносного агента, открывающего под видом браузера пользователя собственное приложение с демонстрацией каких-либо рекламных материалов или страниц с порно сайтов). Также отслеживается внесение изменений в файл разрешения IP адресов хостов (hosts). Таким образом, блокируется перенаправление на левые ресурсы, маскирующиеся под «правильные» сайты.
Необходимость удаления менеджера браузеров
И все вроде правильно, ничего плохого менеджер
что это за программа и нужна ли она на компьютере
Это ещё одно приложение от Яндекс, призванное оптимизировать и защитить веб-обозреватели. Менеджер браузеров появился относительно недавно, но у некоторых интернет-пользователей он уже установлен — иногда программы такого плана загружаются на компьютеры вместе с другим ПО. Предлагаем ознакомиться с этим софтом поближе.
Что это за программа, ее назначение
Итак, Менеджер браузеров: что это за программа нужна ли она на ПК? Менеджер браузеров — это небольшое приложение, которое устанавливается на компьютер.

Оно поможет вам:
- Защититься от рекламных баннеров с шоковым содержимым и вмешательства вредоносных программ а работу веб-обозревателя.

- Создавать резервные копии настроек поисковиков на случай, если возникнет необходимость в их восстановлении.

- Быстро получить информацию о расширениях, установленных в том или ином веб-обозревателе.
- Задать настройки, какой из поисковиков будет использоваться “по умолчанию”.

Нужен ли Менеджер браузеров и можно ли его удалить с компьютера? Ответ чуть ниже.
Как понять, нужен ли вам менеджер браузеров
Тут трудно дать однозначный ответ. Чтобы принять решение, ответьте два вопроса:
- Уверены ли вы в эффективности антивируса, установленного на компьютере?
- Следуете ли вы и все, кто имеет доступ к этому компьютеру, правилам безопасности использования интернета?
Если хотя бы на один вопрос ответ “Нет” или “Не уверен”, то имеет смысл установить приложение. В любом случае, места она занимает совсем немного, ресурс устройство сильно не “ест”.
Скачивание
Скачать Менеджер браузеров можно прямо со страницы этого сервиса. Она легко ищется в интернете по названию. Также вы можете воспользоваться этой ссылкой. Жмем на большую желтую кнопку с надписью “Скачать” и следуем подсказкам системы.

Обратите внимание: Менеджер браузеров действует только в той учетной записи на ПК, которая была активна в момент его установки. Если пользователей несколько и каждый авторизируются через свою учетку, то для каждой из них необходимо установить это приложение дополнительно.
Что может эта программа, ее настройка
Чтобы понять, что такое Менеджер браузеров и для чего он нужен, необходимо ознакомиться со всеми его возможностями. Это ПО выполняет две функции: защитную и “управляющую”. Также внутри есть раздел “Помощник”, который может дать ответ на любые вопросы и запросы: начиная с “Заказать такси” и заканчивая “С кем сыграть в шахматы?”. Для работы Помощника требуется подключение к интернету.
Защитные функции приложения работают сразу по трем направлениям:
- Защита от шокирующей рекламы.
- Предупреждает внесение изменений другими программами в систему веб-обозревателя и файлы hosts.
- Защищает ярлыки веб-обозревателей.*
Управление касается назначения веб-обозревателя “по умолчанию”.
Настройка
Сначала нужно запустить программу — иконка находится на панели задач, в области уведомлений. Нужный функционал находится под вкладкой “Настройки защиты”, переходим к ней. В следующей таблице отображены основные настройки.
| Функция | Что делает Менеджер браузеров |
| Защита ярлыков | Не дает вредоносному ПО использовать ярлыки веб-обозревателя для изменения его настроек. Предупреждает пользователя о таких попытках вмешательства и помогает отменить изменения. |
| Файл hosts | Предупреждает о попытках изменения файла hosts сторонним ПО и предлагает отменить эти действия |
| Браузер по умолчанию | Здесь можно назначить один из веб-обозревателей для использования по умолчанию. |
| Запускать при старте системы | Если здесь поставить отметку, сервис будет автоматически запускаться во время включения ПК.* |
| Показывать значок в области уведомлений | Есть здесь поставить отметку, иконка сервиса будет отображаться в области уведомлений. |
Как видите, в этом приложении много полезных функций, которыми можно управлять. Это к вопросу “зачем нужен Менеджер браузеров на компьютере и стоит ли его устанавливать?”

*Если отметку снять, то запуск программы останется доступен из меню “Пуск”.
Дополнительные настройки
Под кнопкой с соответствующим названием есть следующие опции:
- Включить логирование. Запись лог-файлов и отправка их в службу поддержки в случае возникновения проблем в работе Менеджера браузеров. Это нужно для выяснения причин сбоев.
- Помогать сервисам Яндекса становиться лучше. Для отправки технической (неперсонализированной) информации в Яндекс. Нужно для улучшения работы сервисов компании.

Как удалить программу
Можно, и делается все точно также, как если бы вы убирали любую программу из имеющихся на компьютере. Как удалить Менеджер браузеров:
- Из меню “Пуск” открыть раздел “Параметры Windows” (пиктограмма “Шестеренка).

- Нажать на блок “Приложения”.

- В разделе “Приложения и возможности” есть список установленных программ. Прокручиваем его, чтобы найти Менеджер браузеров.
- Нашли? Кликаем по нему левой кнопкой мыши.
- Ниже названия приложения появятся две кнопки. Выбираем “Удалить”.

- Выполняем действия, необходимые для завершения процесса.
Чтобы удалить Менеджер браузеров с компьютера на Windows 7, в меню пуск нужно искать не “Параметры”, а “Панель управления” и затем “Установка и удаление программ”.
что это за программа и нужна ли она на компьютере
Менеджер браузеров — универсальная утилита, выполняющая множество функций, начиная с контроля файла hosts и защиты его от изменений, заканчивая установкой домашней страницы и поиска по умолчанию. Ниже рассмотрим, в чем особенности этой программы, и насколько она полезна. Разберем способы установки и удаления ПО, если в нем нет необходимости. Дополнительно выделим проблемы, которые могут возникать в процессе работы и пути их решения.
Что такое менеджер браузеров?
Компания Яндекс является разработчиком Менеджера браузеров — программы, предназначенной для защиты веб-обозревателя от различных изменений, которые могут вноситься посторонними лицами или софтом. С увеличением числа шпионского ПО, отслеживающего личные данные пользователей, применение такой защиты является правильным решением. Использование ПО исключает подмену настроек, установку ненужных плагинов и обеспечивает полную безопасность работы в Интернете.
Менеджер браузеров работает по простому принципу. К примеру, пользователь установил программу на ПК, а она пытается внести какие-то правки в систему. Защитник замечает такие действия и информирует пользователя о возможных рисках. Пользователю предлагается отменить или вернуть настройки к первоначальному моменту.
Символ менеджера всегда доступен справа внизу и открыт для быстрого доступа. После входа можно воспользоваться любой из возможностей, которую предоставляет программа.
Для чего он нужен?
Многие пользователи не понимают, что такое Менеджер браузеров, и для чего он нужен, из-за чего сразу удаляют программу. Такое действие не всегда оправдано, ведь утилита несет ряд важных функций. Выделим основные:
- Защита настроек веб-обозревателей. Начиная с 2013-го, Менеджер браузеров взаимодействует со многими обозревателями и предотвращает вмешательство со стороны вредоносного ПО. В частности, исключена стороннее влияние на стартовую страницу, закладки или расширения.
- Блокировка изменений ярлыков. Пользователи Сети часто сталкиваются с ситуацией, когда сторонние расширения вносят правки в поведение веб-обозревателя. Последний под действием каких-либо команд начинает открывать «левые» страницы, отражать рекламу, вносить изменения в настройки и т. д.
- Установка веб-обозревателя по умолчанию. Менеджер браузеров упрощает задание таких настроек и экономит время.
- Сохранение hosts. Нередко бывают ситуации, когда вредоносные программы вносят лишние записи в файл hosts, из-за чего вход на определенные сайты блокируется или человека перебрасывает на поддельный ресурс. В последнем случае высок риск потери конфиденциальных сведений и денег.
- Проверка трафика и выполненных действий. В Менеджере браузеров имеется полезная функция, которая фиксирует все внесенные правки в специальном log-файле. В дальнейшем можно проанализировать выполненные действия и найти проблему.
- Встроенный помощник (бот). Его задача в том, чтобы отвечать на вопросы пользователя.
- Быстрое восстановление настроек. Достаточно одного нажатия, чтобы вернуть веб-проводник к первоначальным настройкам.

Таким образом, ПО выполняет несколько важных задач по защите настроек браузера и сохранения ПК от вредоносных файлов.
Как установить Менеджер браузеров?
В Сети можно найти сотни сайтов, которые предлагают скачать Менеджер браузеров и установить его на ПК. Для надежности лучше брать ПО с официального ресурса производителя, чтобы быть уверенным в отсутствии рисков и взлома. Лучший способ — перейти по ссылке yandex.ru/soft/bm/, нажать кнопку «Скачать» и следовать инструкциям установщика.
Для нормальной работы Менеджера браузеров необходимо, чтобы ПК соответствовал следующим требованиям:
- версия Windows от SP3 и выше;
- установлен Net Framework 4.0;
- включен контроль учетных записей.

Программа работает со всеми популярными браузерами, среди которых Опера (от 6.0 и выше), Яндекс.Браузер, Интернет Эксплорер, Мозилла Фаерфокс, Хромиум, Гугл Хром, Эппл Сафари и другие.
Как настроить?
Выше мы рассмотрели, зачем нужен менеджер браузеров на компьютере, и как его установить. Но это только первый шаг, ведь программу нужно правильно настроить для корректной работы. После инсталляции необходимо зайти в настройки и установить нужные параметры:
- Защита ярлыков — активирует безопасность ярлыков веб-обозревателя и исключает неправомерные изменения.
- Файл hosts — гарантирует защиту упомянутого файла от внесения правок.
- Браузер по умолчанию — помогает выставить веб-обозреватель, который в дальнейшем будет открываться по умолчанию.
- Запускать при старте системы. При включении этой опции Менеджера браузеров активируется автоматический старт при загрузке системы. Если отключить опцию, каждый раз придется включать ее вручную.
- Показывать значок в области уведомлений. Если функция отключена, специальный значок убирается с зоны быстрого доступа.

Вспомогательные настройки:
- Включить логирование. Эта функция помогает службе техподдержки определить причины появления проблем. При включении настройки Менеджер браузеров фиксирует действия в log-файле.
- Помощь сервисам Яндекса становиться лучше. В случае включения ПО предоставляется технические сведения, помогающие улучшить работу приложения.
Оптимальный вариант — включить все способы защиты, но при желании можно оставить только некоторые опции.
Как удалить?
Многие пользователи спрашивают, как удалить Менеджер браузеров, чтобы очистить память. Такой вопрос возникает в случаях, когда человек не пользуется софтом или считает его бесполезным для себя. Выделяется несколько методов удаления.
Ручной
Самый простой путь — убрать программу с помощью встроенных возможностей Windows. Здесь нужно следовать такому алгоритму:
- Выйдите из Менеджера браузеров. Для этого найдите его значок справа внизу, жмите на него правой кнопкой мышки и выберите пункт Выйти.
- Уберите программу из автозагрузок. Для этого вызовите строку команд с помощью Win+R, а после введите в графу надпись msconfig. Далее жмите ОК.

- Войдите во вкладку Автозагрузка и откройте Диспетчер задач.

- Найдите Менеджер браузеров, кликните по нужной строчке правой кнопкой мышки и выберите пункт Отключить.
- Идите в Мой компьютер и вверху найдите кнопку Удалить или изменить программу.
- Найдите в списке нужное ПО, жмите правой кнопкой мышки и выберите вариант удаления.

Чтобы полностью удалить Менеджер браузеров с компьютера с Windows 7 или другой операционной системой, необходимо почистить реестр. Для этого:
- жмите на комбинацию кнопок Win+R;
- напишите в специальной строке слово Regedit;

- в появившемся окне один раз кликните на Мой компьютер;
- жмите на Ctrl+F и наберите слово «Yandex» для поиска;
- удалите все ветки, в которых имеется надпись Yandex;
- еще раз задайте поиск, чтобы убедиться, что все сведения удалены.

Перезагрузите ПК и проверьте, что Менеджер браузеров отсутствует.
Применение сторонних программ
Сегодня существует множество программ, позволяющих удалить Менеджер браузеров, не выполняя рассмотренные выше действия. Как пример, Geek Uninstaller, которую можно скачать не устанавливать на ПК. После запуска появляется окно с перечнем установленных приложений. Для удаления необходимо войти в программу, выбрать Менеджер браузеров и нажать на кнопку Деинсталляция. Далее софт сам чистит реестр и удаляет ненужные записи. При этом выполнять работу самому не придется.
Можно использовать и другие приложения — Uninstall Tool, Revo Uninstaller, AdwCleaner, Dr.Web CureIt и т. д. Выбор достаточно широк, чтобы быстро убрать ненужный софт с ПК и не задумываться о чистке реестра.
Восстановление системы
Наиболее кардинальный метод — откат ОС к периоду, когда программа еще не была установлена на ПК. Алгоритм такой:
- Войдите в Пуск и найдите раздел Восстановление системы.
- Откройте опцию отката ОС и выберите точку для возврата.
- Следуйте рекомендациям системы.

Такой метод рекомендуется применять в крайних случаях, когда другие варианты не помогают.
Частые ошибки при работе и способы их устранения
Распространенная ситуация, когда по тем или иным причинам невозможно запустить менеджер браузеров.
Одна из ситуаций — случайное удаление файлов программы. Для решения задачи сделайте такие шаги:
- войдите в Панель управления;
- перейдите в Программы и компоненты;

- найдите программу и выберите Изменить;
- жмите на кнопку Восстановления.

Вторая причина проблем с пуском — отключение опции UAC. Для ее включения сделайте такие шаги:
- войдите в Пуск, а далее — Выполнить;
- введите msconfig и жмите ОК;
- перейдите в раздел Сервис;
- в перечне найдите пункт Настройка контроля учета;
- жмите Запуск.

Перезагрузите компьютер для вступления изменений в силу.
Третья причина — проблемы с .Net Framework 4.0. Программа работает с приложениями, которые нуждаются в обработке данных и получении доступа к интернет-службам. Для решения проблемы необходимо скачать и установить недостающее ПО.
Кому точно нужен Менеджер браузеров?
Перед тем как предпринимать какие-либо шаги, нужно узнать особенности Менеджера браузеров, что это за программа, и нужна ли она. Многие пользователи получают ее по умолчанию и считают не нужной. И действительно, программа что-то делает и загрязняет оперативную память. Перед установкой или удалением ПО необходимо разобраться в его полезных качествах. Программа вовремя предупреждает об угрозах и позволяет предотвратить изменения.
Но здесь есть другая сторона. Наибольшую пользу Менеджер браузеров приносит именно создателю — компании Яндекс. Это связано с тем, что он блокирует плагины конкурентов и тем самым захватывает большую долю рынка. Но это не исключает пользу ПО, которое может пригодиться для защиты от вредоносного софта.
Теперь вы знаете, нужен ли Менеджер браузеров, и можно ли его удалить. Остается решить вопрос — устанавливать ли эту программу, если ее не было на ПК, или убирать (если она уже установлена). Возможно, стоит рассмотреть альтернативные варианты, ведь их сегодня предостаточно.

