Как вывести время на экран телефона самсунг? — О технике
Android: пропали часы с экрана блокировки?
Перехожу с Windows на Android и столкнулся со странной проблемой: внезапно с экрана блокировки пропали часы. В меню Настройки есть строки Экран блокировки и Безопасность, но там решения не обнаружилось.
Оказывается, в смартфоне ASUS ZenFone Max ZC550KL отображение часов на локскрине связано с приложением Погода от ASUS. Если приложение удалить («Зачем тут столько приложений о погоде?» — подумал я, когда удалял), с первого экрана пропадают заодно и часы.
Устройство недавно стали продавать, и решение плохо гуглится; я наткнулся, в общем, случайно. В других местах предлагают поменять локер — но делать это странно, в отзывах народ в целом хвалит оболочку ZenUI.
В общем, делюсь. Не удаляйте из ZenFone Max родное приложение про погоду
Источник
Каким образом поставить время и дату на Самсунг
Как известно, сегодняшние телефоны Самсунг позволяют быстро и удобно настроить дату и время с помощью своего интерфейса.
Давайте разберём подробный алгоритм:
- Включите ваше устройство. Нажмите на кнопку питания с правой стороны устройства для его пробуждения. Если же девайс выключен, зажмите кнопку телефона на более чем 3 секунды для его включения; Включите телефон нажав на соответствующую клавишу
- Перейдите на начальный экран. Для этого на ранних моделях телефонов Samsung необходимо нажать на кнопку «Home» (Домой). Некоторые устройства могут быть заблокированы, потому необходимо ввести графический ключ, код или какую-либо парольную фразу для перехода на начальный экран устройства; При необходимости нажмите на кнопку «Home» для перехода на главный экран
- Откройте ящик приложений путём нажатия на соответствующий виджет на главном экране;
- Далее нажмите на ярлык «Настройки» (Settings) для открытия настроек вашего телефона Самсунг; Тапните на ярлык настроек на вашем Самсунге
- В перечне открывшихся разделов настроек найдите раздел «Дата и время» и тапните на него. В современных телефонах Samsung данный подраздел может находится в разделе «Общие настройки»; Выберите опцию даты и времени
- После открытия раздела вам станут доступны две основные настройки.

«Автоопределение времени» – данная настройка отвечает за получение данных о дате и времени у вашего мобильного оператора. Если она активирована, тогда за точность времени отвечает ваш мобильный оператор. Если при данной опции данные отображаются неправильно, тогда рекомендуем деактивировать (отключить) данную опцию с помощью снятия с неё галочки или передвижения ползунка в крайнее левое положение.
Отключите автоматическое определение времени на смартфоне
Вам останется самостоятельно выбрать часовой пояс для вашего местоположения (в этом вам помогут поисковые системы), а также вручную установить актуальную информацию на Самсунге.
Установите точное время вручную
После их установки ваш смартфон будет базироваться уже на данных введённых вами лично.
«24-часовой формат» – отвечает, в какой системе 12 или 24 часовой отображается время. В случае 12-часового формата времени рядом с временем может отображаться обозначения «a.m» («ante meridiem» – до полудня – ночное и утреннее время) и «p. m» («post meridiem» – после полудня – дневное и вечернее время).
m» («post meridiem» – после полудня – дневное и вечернее время).
Выберите в каком формате будет отображаться время
Часы на рабочий стол «Андроида» — как поставить
Есть встроенные и сторонние решения: стандартные виджеты с часами от системы «Андроид» (выбор совсем невелик) и приложения от других разработчиков, которые можно скачать с «Плей Маркета».
Классические виджеты от самой системы
Как добавить на экран встроенный виджет с часами:
- Выберите на домашнем дисплее поле без иконок. Тапните по этому месту и задержите на нём палец. Вы почувствуете вибрацию смартфона.
Выберите один из двух типов виджетов для часов
Переместите часы на более свободный рабочий стол
Сторонние виджеты часов в виде программ
Если вас не устраивает то, что предлагает «Андроид», ищите более интересные решения в «Плей Маркете» (официальный магазин приложений для системы Android):
- Запустите «Плей Маркет».
 Тут же в строке поиска вверху напишите запрос «часы виджеты».
Тут же в строке поиска вверху напишите запрос «часы виджеты».Введите запрос поисковой строке с лупой
Откройте часы, которые вам понравились
Запустите установку приложения
Разрешите приложению использовать календарь, файлы мультимедиа у вас на телефоне
Виджеты с часами
Рассмотрим далее лучшие программы с графическими модулями для основного экрана гаджета из представленных в официальном магазине приложений. В основном помимо отображения времени они предоставляют и массу другой информации, например, погоду непосредственно на месте пребывания пользователя согласно данных, получаемых утилитой по GPS.
Прозрачные часы и погода
Это один из наиболее популярных бесплатных виджетов с часами с количеством установок более 10 млн. Небольшая программа располагает очень гибкими настройками, в результате чего владелец гаджета может устанавливать отображение на дисплее так, как ему это нужно. Возможности утилиты:
- наличие разных красивых и информативных виджетов размеров 2х1, 4х1-3, 5х3;
- широкий выбор тем оформления, обложек, шрифтов;
- отображение помимо точного времени другой важной информации – о погоде, направлении ветра, влажности и давлении, заряде батареи, календарных событиях и т.
 д.
д.
Если владельцу девайса не нужны все эти данные, предоставляемые утилитой по умолчанию, он может удалить их в настройках и оставить просто часы. Для этого:
- Нажмите пальцем по отображению времени на экране, что откроет окно настроек.
- Перейдите в раздел «Оформление», затем в «Расширенные настройки».
- Снимите галочки напротив пунктов отображения информации о текущем местоположении, системной информации, заряде батареи и отметьте чекбокс рядом со строчкой «Скрыть погоду».
После этого на экране отобразится минималистичный виджет с часами, вид которых вы также можете изменить в соответствии с собственными предпочтениями.
Sense Flip Clock & Weather
Этот часовой виджет отображения времени и даты подойдет пользователям, которым нравятся часы в стиле Flip Clock с перелистывающимися страницами. Особенности утилиты:
- выбор виджетов разных размеров – 4х1, 4х2 и 5х2;
- реализована анимация перелистывания;
- выбор различных скинов и отображения значков;
- местоположение определяется автоматически, что позволяет сообщать пользователю наиболее точный прогноз.

Отображение погоды здесь также при необходимости отключается, после чего на экране будут только красивые ретро-часы. Также можно протестировать другие подобные утилиты:
- Sense V2 Flip Clock & Weather – приложение очень похоже на описанное выше, отличия лишь в несколько более современном и ярком дизайне.
- Retro Clock Widget – часы также с перелистывающимися страницами в стиле ретро. Здесь нет ни погоды, ни определения местоположения – вообще нет никаких настроек, просто несколько виджетов. Подойдет тем, кто хочет только вернуть часы на экран и не разбираться в особенностях программы.
- DIGI Clock – популярный виджет с привычным цифровым отображением даты и времени. Обладает огромным количеством настроек для изменения внешнего вида.
Способ 2: Сторонние приложения
В Гугл Плей Маркете есть довольно много приложений-часов, предоставляющих аналогичную или значительно более широкую функциональность, чем стандартное для ОС Андроид решение, и содержащих в том числе виджеты, которые можно легко добавить на главный экран после их установки.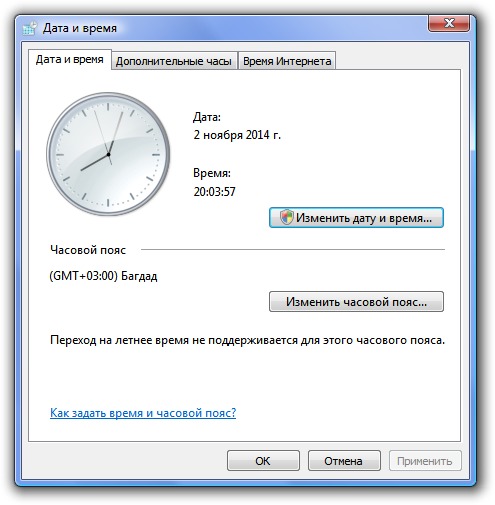 В качестве примера далее мы воспользуемся довольно оригинальным программным продуктом от разработчика The Night Clocks, часы в котором представлены в первую очередь в виде живых обоев.
В качестве примера далее мы воспользуемся довольно оригинальным программным продуктом от разработчика The Night Clocks, часы в котором представлены в первую очередь в виде живых обоев.
- Перейдите по представленной выше ссылке, чтобы «Установить»приложение, а по завершении данной процедуры нажмите «Открыть».
Русификация интерфейса в «Умных ночных часах» довольно сильно страдает, но это не помешает решить озвученную в заголовке статьи задачу. Нажмите на кнопку «Обработанный» и предоставьте разрешение на доступ к данным о местоположении устройства.
Затем снова нажмите эту кнопку, пролистайте открывшийся список стран и найдите в нем ту, время которой вы хотите видеть на экране своего девайса. В нашем примере таковой является «Russian».
Тапните по кнопке «Start» для перехода к выбору часов.
Далее можно пойти по одному из двух путей:
- Пролистывая список из нескольких предложенных изображений с часами, выберите то, которое хотите использовать.

Нажмите на элемент «Set Wallpaper», чтобы получить доступ ко всем имеющимся живым обоям.
Здесь будет представлено то, что автор поделил на следующие категории:
умные, квадратные цифровые (также доступны в отдельной вкладке), краевые часы, а также часы в виде заставки и эмодзи.
Для выбора предпочтительного варианта просто коснитесь его.
Ознакомьтесь с примером того, как будут выглядеть живые обои на экране (по желанию можно активировать параметр «Предварительный просмотр»), и, если вас все устраивает, тапните по кнопке «Установить фоновый рисунок», а затем во всплывающем окне определите, будут ли они установлены только на «Главный экран» или еще и «…на экран блокировки».
Для того чтобы оценить результат, просто выйдите на рабочий стол. На экране блокировки такие часы тоже будут отображаться, правда, вместе с системными.
Помимо живых обоев с часами, приложение Smart Night Clock также добавляет в систему и свои виджеты – таковых доступно всего два, но, к сожалению, привлекательным нельзя назвать ни один.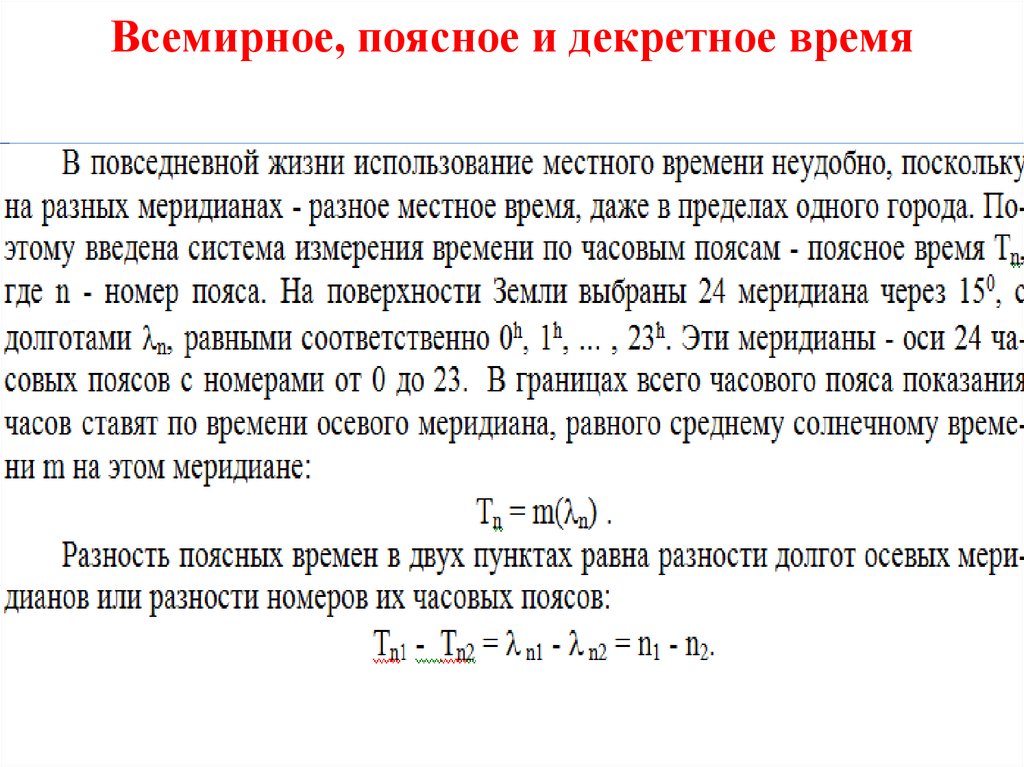 Добавить такой элемент на главный экран можно по инструкции из предыдущего способа: зажмите палец на пустом месте рабочей области, выберите в появившемся меню пункт «Виджеты», затем найдите в списке доступных тот, что находится в блоке «Умные ночные часы», и перетащите его.
Добавить такой элемент на главный экран можно по инструкции из предыдущего способа: зажмите палец на пустом месте рабочей области, выберите в появившемся меню пункт «Виджеты», затем найдите в списке доступных тот, что находится в блоке «Умные ночные часы», и перетащите его.
По желанию измените размер и расположение объекта на экране.
Если те варианты часов, которые доступны к использованию в рамках Smart Night Clock, вас по каким-то причинам не устраивают, можете установить любое другое приложение со схожей функциональностью – для этого просто введите в поиск в Play Маркете запрос вида «часы на экран», ознакомьтесь с результатами выдачи и подберите предпочтительное решение. При этом лучше ориентироваться на общий рейтинг, количество установок и комментарии пользователей.
По завершении инсталляции понравившегося софта выполните его запуск и настройку, предоставьте запрашиваемые решения, после чего воспользуйтесь инструкцией из первой части статьи для добавления виджета с часами на рабочий стол.
Способ 1: Встроенный виджет
На каждом мобильном девайсе с ОС Андроид есть предустановленное приложение «Часы», у которого зачастую имеется, как минимум, один-два виджета. Установить любой из них на экран можно следующим образом:
- Нажмите в пустой области рабочего стола и удерживайте палец до появления меню с параметрами. Выберите в нем пункт «Виджеты».
Пролистайте список доступных элементов до блока «Часы» и, при условии наличия нескольких, выберите подходящий.
Далее, в зависимости от настроек используемого лаунчера, либо просто коснитесь плитки с изображением часов, либо зажмите ее и перетащите в удобное место главного экрана.
Если это потребуется и если такая возможность поддерживается, измените размер добавленного объекта – для этого зажмите и удерживайте его до появления рамки по контуру, после чего потяните в нужном направлении за расположенные на границах маркеры. Аналогичным образом виджет с часами можно переместить.
В том случае, если ни один из стандартных виджетов вас не устраивает или если таковые отсутствуют в операционной системе, придется воспользоваться сторонними приложениями, о чем и пойдет речь далее.
Что необходимо знать об установке даты и времени на Samsung?
Как известно, большинство операционных систем (включая и установленную на аппараты Самсунг ОС «Андроид») используют для получения данных о дате и времени так называемые «серверы времени
». Это специальные серверы (или отдельные компоненты на других серверах), предназначенные для точного отображения данных. Они черпают свою информацию из данных атомных часов и других надёжных источников, результатами которых, впоследствии, пользуемся и мы.
Сервер времени может выглядеть вот так
В случае же большинства телефонов Самсунг информацию о дате и времени они получают от мобильных операторов. Последние пользуется упомянутыми нами «серверами времени» для получения соответствующей информации, а затем и передают её своим абонентам.
Мы получаем данные о времени от наших мобильных операторов
При этом бывают ситуации, при которых оператор теряет стабильную синхронизацию с серверами. Это чревато нарушением точности отображения временной зоны на телефонах Samsung абонентов такого оператора. В этом случае будет необходимо отказаться от установки автоматического времени на наших телефонах, и пользоваться настройками, введёнными вручную.
В этом случае будет необходимо отказаться от установки автоматического времени на наших телефонах, и пользоваться настройками, введёнными вручную.
Нам может понадобиться отказаться от автоматического определения времени
Приложения для быстрой установки времени
Кроме указанных способов также обратим ваше внимание на ряд приложений для Samsung.
| Ссылки на приложения: | Описание: |
| «Clocksync» | Приложение синхронизирует системное время вашего гаджета с серверами точного времени благодаря протоколу NTP. Программа особенно пригодится если у вашего оператора наблюдаются сбои при работе со временем. Доступно два режима работы – автоматический (при наличии у вашего устройства рут-прав), и ручной (при отсутствии рут-прав). |
| «Date And Time Settings Shortcut» | Удобный ярлык для быстрого перехода в настройки даты и времени, позволяющий установить верные даные на Самсунг. |
Получите быстрый доступ к настройкам даты и времени благодаря возможностям данного приложения
Это пригодится: как сбросить Самсунг до заводских настроек.
Установка даты и времени на компьютере Mac
Поиск по этому руководству
- Добро пожаловать!
- Строка меню
- Spotlight
- Пункт управления
- Siri
- Центр уведомлений
- Рабочий стол
- Dock
- Finder
- Подключение к интернету
- Просмотр веб-сайтов
- Регулировка громкости
- Просмотр и редактирование файлов при помощи Быстрого просмотра
- Быстрая запись короткой заметки
- Настройка Экранного времени для себя
- Настройка фокусирования для сосредоточения на задаче
- Редактирование фотографий и видео в приложении «Фото»
- Использование функции «Что на картинке?» с фотографиями
- Получение маршрутов в приложении «Карты»
- Создание записи в приложении «Диктофон»
- Использование жестов трекпада и мыши
- Использование панели Touch Bar
- Использование Touch ID
- Использование сочетаний клавиш
- Обновление macOS
- Встроенные приложения
- Открытие приложений
- Работа с окнами приложений
- Использование приложений в полноэкранном режиме
- Использование приложений в режиме Split View
- Загрузка приложений из Mac App Store
- Установка и переустановка приложений из Mac App Store
- Установка и удаление других приложений
- Изменение системных настроек
- Изменение картинки на рабочем столе
- Использование заставок
- Добавление учетной записи электронной почты и других учетных записей
- Использование быстрых команд для автоматизации задач
- Создание Memoji в приложении «Сообщения»
- Изменение картинки, представляющей Вас или других людей в приложениях
- Смена языка системы
- Улучшение видимости экрана
- Создание документов и работа с ними
- Открытие документов
- Использование диктовки
- Добавление примечаний к файлам
- Объединение файлов в один файл PDF
- Печать документов
- Организация рабочего стола с помощью стопок
- Группировка файлов по папкам
- Добавление тегов к файлам и папкам
- Отправка электронных писем
- Использование функции «Онлайн-текст» для взаимодействия с текстом на фотографии
- Резервное копирование файлов
- Восстановление файлов
- Создание Apple ID
- Управление настройками Apple ID
- Что такое iCloud?
- Что такое iCloud+?
- Настройка iCloud на компьютере Mac
- Хранение файлов в iCloud Drive
- Обмен файлами с помощью Общего доступа к файлам iCloud
- Управление хранилищем iCloud
- Использование Фото iCloud
- Что такое «семейный доступ»?
- Настройка Семейного доступа
- Добавление пользователей на Mac
- Настройка Экранного времени для ребенка
- Совместное использование покупок с членами семьи
- Совершение вызова FaceTime
- Использование SharePlay для совместного просмотра и прослушивания
- Отправка текстовых сообщений
- Предоставление общего доступа к календарю членам семьи
- Просмотр контента, которым с Вами поделились
- Просмотр геопозиций друзей и близких
- Многопользовательские игры с друзьями
- Использование Непрерывности для работы с несколькими устройствами Apple
- Потоковая передача аудио и видео через AirPlay
- Использование клавиатуры и мыши или трекпада для управления несколькими устройствами
- Использование iPad в качестве второго дисплея
- Передача задач между устройствами
- Вставка фотографий и отсканированных документов с iPhone или iPad
- Вставка зарисовок с iPhone или iPad
- Копирование и вставка с использованием нескольких устройств
- Использование Apple Watch для разблокировки Mac
- Совершение и прием вызовов на Mac
- Пересылка файлов между устройствами с помощью AirDrop
- Синхронизация музыки, книг и других материалов между устройствами
- Воспроизведение музыки
- Прослушивание подкастов
- Просмотр фильмов и телешоу
- Чтение и прослушивание книг
- Чтение новостей
- Отслеживание курсов акций
- Подписка на Apple Music
- Подписка на Apple TV+
- Подписка на Apple Arcade
- Подписка на Apple News+
- Подписка на подкасты и каналы
- Управление подписками в App Store
- Просмотр семейных подписок на сервисы Apple
- Управление файлами cookie и другими данными веб-сайтов в Safari
- Использование режима частного доступа в Safari
- Просмотр отчетов о конфиденциальности в Safari
- О паролях
- Сброс пароля для входа в систему Mac
- Создание и автозаполнение надежных паролей
- Обеспечение безопасности Apple ID
- Настройка защиты компьютера Mac
- Защита конфиденциальности в Почте
- Сохранение конфиденциальности
- Оплата через Apple Pay в Safari
- Использование функции «Вход с Apple» для приложений и веб-сайтов
- Защита компьютера Mac от вредоносного ПО
- Управление доступом к камере
- Поиск пропавшего устройства
- Начало работы с функциями универсального доступа
- Зрение
- Слух
- Моторика и координация
- Основные
- Изменение яркости экрана
- Подключение беспроводной клавиатуры, мыши или трекпада
- Подключение других беспроводных устройств
- Подключение монитора, телевизора или проектора
- Добавление принтера
- Использование встроенной камеры
- Использование наушников AirPods с компьютером Mac
- Экономия энергии на Mac
- Оптимизация хранилища
- Запись CD- и DVD-дисков
- Управление домашними аксессуарами
- Запуск системы Windows на компьютере Mac
- Ресурсы для Mac
- Ресурсы для устройств Apple
- Авторские права
Максимальное количество символов: 250
Не указывайте в комментарии личную информацию.
Максимальное количество символов: 250.
Благодарим вас за отзыв.
Как установить время на мобильном телефоне ▷ ➡️ Creative Stop ▷ ➡️
Как установить время на вашем мобильный телефон. Каждый год во время изменения времени вы всегда сталкиваетесь с одной и той же проблемой на вашем устройстве: время, указанное на экране, неверно. Возможно, вы по ошибке отключили автоматическое обновление времени, и поэтому часовой пояс вашего мобильного телефона не меняется автоматически.
Хотите знать, могу ли я помочь вам с как настроить время на вашем мобильном телефоне ? Конечно, это не проблема: я могу шаг за шагом объяснить, как действовать, независимо от того, Операционная система установлен на ваш мобильный телефон, и самый простой и быстрый способ есть.
Индекс
- 1 Как установить время на вашем мобильном телефоне Android
- 1.1 Как установить часы
- 1.
 1.1 Изменить формат времени
1.1 Изменить формат времени - 1.1.2 Добавить часовые пояса
- 1.1.3 Добавьте часы на главный экран
- 1.
- 1.2 Как установить время будильника
- 1.1 Как установить часы
- 2 Как установить время на мобильном телефоне iOS
- 2.1 Как установить часы
- 2.2 Как установить время будильника
- 3 Как установить время на мобильном телефоне с Windows Phone
- 3.1 Как установить часы
- 3.2 Как установить время будильника
Как установить время на вашем мобильном телефоне Android
Вообще, все современные устройства имеют встроенную функцию, которая может обнаружить автоматически время. Но да. у тебя есть устройство Android и вы хотите вмешаться вручную, чтобы настроить время, вы можете легко сделать это, действуя через раздел конфигурации. Поэтому в следующих параграфах я объясню, как перейти к установке местного времени и добавлению часового пояса; Кроме того, я также покажу вам, как установить время будильника.
Как установить часы
Если вы хотите изменить время, сначала нажмите на названное приложение настройки, который представляет символ шестерни и это на главном экране вашего устройства. После этого прокрутите элементы, которые вы видите на экране, и нажмите на текст. Дата и время, Как видите, дата и время были установлены автоматически, но, нажав на текст Автоматическая дата и время, вы можете выбрать, если вы хотите поставить галочку рядом с пунктами Используйте сейчас, предоставляемые сетью, Используйте сейчас, предоставляемые GPS y деактивировать.
Эти пункты относятся, соответственно, к автоматическим сетевым настройкам и настройкам времени на основе GPS (если они включены) и возможности отключить синхронизацию даты и времени. В этом случае, если вы хотите установить дату и время вручную, нажмите пункт деактивировать в противном случае нажмите Активировать, Теперь через раздел Дата и время, переместите рычаг в отдел новостей Автоматический часовой пояс en ON о ан OFF в зависимости от того, хотите ли вы использовать автоматический часовой пояс, а затем в случае ручной установки времени используйте пункты Установить дату y Настроить сейчас настроить дату и время вашего устройства.
Изменить формат времени
Также, если вы хотите сделать это, вы также можете вручную установить часовой пояс и формат времени, перемещая джойстик ON для OFF в письменной форме Используйте 24-часовой формат, Эта опция позволяет вам легко переключаться с 12-часового формата на 24-часовой формат. Наконец, когда дело доходит до даты, вы можете выбрать формат даты, поставить галочку на элементах, которые вы видите, нажав на текст. Выберите формат даты.
Добавить часовые пояса
Если в дополнение к настройке времени на вашем устройстве вы также хотите иметь возможность настроить часы, добавить пользовательский часовой пояс, нажмите приложение часы, расположенный на главном экране вашего устройства.
После нажатия на значок приложения часынажмите кнопку с символ мира, чтобы увидеть все часовые пояса, которые вы можете установить на экране: затем установите флажок, соответствующий часовому поясу, который вас интересует, и он появится в главном разделе приложения. часы, Кроме того, если вы нажмете кнопку (…) а затем коснитесь формулировки настройки, у вас есть возможность выбрать некоторые настройки, связанные с приложением часы : Например, вы можете изменить стиль часов, пройдя через analógico для Интернет или наоборот.
часы, Кроме того, если вы нажмете кнопку (…) а затем коснитесь формулировки настройки, у вас есть возможность выбрать некоторые настройки, связанные с приложением часы : Например, вы можете изменить стиль часов, пройдя через analógico для Интернет или наоборот.
Вы часто путешествуете, и поэтому вы хотите вручную установить время на вашем устройстве? Через раздел настроек приложения часыкоснитесь формулировки Автоматическое домашнее времяпоставить галочку. Наконец прикоснуться к голосу Местный часовой пояс : Вы можете выбрать часовой пояс по умолчанию для использования. Таким образом, в случае поездки в пункт назначения с другим часовым поясом, ваш основной часовой пояс будет автоматически добавлен на главный экран приложения. часы.
Добавьте часы на главный экран
Кроме того, в Android-устройства, вы можете добавить на главный экран репродуктивного часы, которые также включают в себя любые дополнительные установленные часовые пояса. Для этого перейдите на главный экран вашего устройства и удерживайте палец на экране, пока не появится меню с возможностью выбора. Теперь пришло время написать игроки и прокрутите этот раздел вниз, пока не найдете виджет часы.
Для этого перейдите на главный экран вашего устройства и удерживайте палец на экране, пока не появится меню с возможностью выбора. Теперь пришло время написать игроки и прокрутите этот раздел вниз, пока не найдете виджет часы.
Тогда играйте голосом Цифровые часы (o Аналоговые часы ) и перетащите виджет на один из домашних экранов вашего устройства, затем снова нажмите его в центре экрана, чтобы подтвердить эту операцию. Виджет часов также отображает дополнительный часовой пояс, если вы его настроили.
Как установить время будильника
На устройствах Android можно настроить персонализированный будильник, всегда действующий через приложение часы, Затем запустите соответствующее приложение, коснувшись его значка, нажмите кнопку с символ будильниказатем на кнопку (+) добавить новый будильник; наконец нажмите на ok подтвердить операцию
Чтобы настроить будильник, вы можете использовать инструменты, соответствующие словам повторение, этикетка y вибрацияв то время как, чтобы настроить мелодию звонка, вы можете нажать кнопку с символ колокола, Хотите добавить несколько будильников, но активировать только некоторые? Нет проблем: идти от OFF для O N Кнопка относится только к сигналам тревоги, которые должны быть активированы, и игра готова!
Как установить время на мобильном телефоне iOS
Даже устройства iOS Они интегрируют в себя систему, которая автоматически настраивает дату и время, настраивая их без каких-либо действий со стороны пользователя. Однако, если вы ищете решение, которое позволит вам изменить дату и время на вашем устройстве, вы будете рады узнать, что вы можете изменить его с помощью настроек iOS.
Однако, если вы ищете решение, которое позволит вам изменить дату и время на вашем устройстве, вы будете рады узнать, что вы можете изменить его с помощью настроек iOS.
Как установить часы
Если вы используете устройство iOS и хотите знать, как настроить часы, первое, что вам нужно сделать, это нажать на приложение настройки the символ шестерни размещены на главном экране.
Теперь найди формулировку Генеральнаякоснитесь его и затем в голосе Дата и время, После этого, если вы хотите установить дату и время вручную, переместите джойстик ON для OFF в письменной форме автоматическийв противном случае сделайте обратное. Затем, в случае ручной настройки времени, выберите пункт Часовой пояс и персонализировать дату и время, касаясь соответствующих пунктов. Также выберите, хотите ли вы установить 24-часовой или 12-часовой формат, перемещая джойстик. ON для OFF в письменной форме 24 часов.
ON для OFF в письменной форме 24 часов.
Другая операция, которую вы можете выполнить на вашем устройстве iOS, связана с добавлением нескольких часовых поясов, которые можно увидеть через приложение. часы, На главном экране вашего устройства сначала нажмите на приложение часы а потом в голос Местное время ( символ земного шара ) нашел в нижней панели.
Посредством рассматриваемого раздела вы можете добавить собственный часовой пояс в дополнение к стандартному. Для этого нажмите кнопку (+) расположен в верхнем правом углу, а затем в меню, которое вы видите на экране, определите город относительно часового пояса, касаясь его. Часовой пояс, который вы выбрали, будет добавлен в Местное время.
Как установить время будильника
Если вы хотите установить время будильника, а не местное время, следует провести другое обсуждение. Тем не менее, в этом конкретном случае вам все равно нужно действовать через приложение часы, На главном экране вашего устройства, затем коснитесь его, а затем нажмите кнопку просыпаться, расположенный в нижней панели.
Тем не менее, в этом конкретном случае вам все равно нужно действовать через приложение часы, На главном экране вашего устройства, затем коснитесь его, а затем нажмите кнопку просыпаться, расположенный в нижней панели.
Затем нажмите кнопку (+), расположенная в правом верхнем углу и добавляет новый сигнал тревоги, возможно, используя параметры настройки, которые вы видите на экране: кнопки повторение, этикетка, звучать y тормозит Позволяет повторить сигнал в определенные дни недели, настроить свое имя или звук и отложить его. В конце настройки нажмите кнопку экономить, расположенный в правом верхнем углу. При желании вы можете добавить несколько будильников и активировать только несколько; просто переместите рычаг OFF для ON, только в соответствии с сигналами тревоги для активации.
Как установить время на мобильном телефоне с Windows Phone
На старых мобильных устройствах, таких как Windows Phoneпараметры, относящиеся к ручным настройкам времени и даты, имеют меньше настроек. Тем не менее, вы все равно можете добиться успеха в своей попытке, выполнив шаги, которые я покажу вам в следующих строках.
Тем не менее, вы все равно можете добиться успеха в своей попытке, выполнив шаги, которые я покажу вам в следующих строках.
Как установить часы
Если вы хотите изменить время на своем устройстве Windows Phone, вы должны сначала коснуться Значок Windows, для отображения основного экрана. Теперь проведите пальцем слева направо, чтобы найти и коснитесь элемента настройки.
Из раздела настройки, найдите и нажмите текст Дата и время а затем переместите рычаг ON для OFF, соответствующие статьям Установите дату и время автоматически y Установите часовой пояс автоматически, Тогда вы можете увидеть текстовые поля Часовой пояс, дата y Ahora, с помощью которого вы можете вручную изменить часовой пояс, дату и время вашего устройства.
Как установить время будильника
Чтобы установить время будильника с мобильных устройств с Windows Phone, вы должны действовать через приложение под названием просыпаться, который предлагает некоторые основные функции для его настройки. Для этого сначала проведите пальцем слева направо, чтобы увидеть список применения установлен и предопределен на главном экране вашего устройства. Затем прокрутите меню вниз, пока не найдете приложение просыпаться и прикоснись к нему
Чтобы установить будильник, необходимо нажать кнопку (+) и использовать все текстовые поля на экране: вы можете настроить повторы, el тон и d использование функции отсрочки, Могу наконец дать имя к сигналу тревоги, а затем подтвердите созданный сигнал, нажав кнопку с символ дискеты, Опять же, вы можете установить более одного будильника, а затем, через приложение, перейти от OFF для O N переключаться только на сигналы, которые вы хотите сохранить активными.
УСТАНОВИТЬ ЧАСОВОЙ ПОЯС
УСТАНОВИТЬ ЧАСОВОЙ ПОЯС
Ключевое слово УСТАНОВИТЬ ЧАСОВОЙ ПОЯС позволяет указать смещение текущего времени от универсального скоординированного времени (UTC) для вашего региона, переопределяя настройку часового пояса операционной системы, в которой находится механизм базы данных.
Любой оператор SET TIME ZONE остается в силе до конца текущего сеанса базы данных или до тех пор, пока не будет выполнен другой оператор SET TIME ZONE.
Предупреждение. Всегда следует использовать поведение по умолчанию, если только у вас нет особой необходимости переопределить настройку часового пояса в вашей операционной системе. Если вы используете репликацию DataExchange или ваше приложение зависит от последовательного временного порядка вставленных записей, использование SET TIME ZONE для изменения смещения часового пояса не рекомендуется.
Синтаксис
УСТАНОВИТЬ ЧАСОВОЙ ПОЯС < смещение | LOCAL >
смещение ::= <+|->чч:мм
Допустимый диапазон чч: 00–12.
Допустимый диапазон мм: 00–59.
Как часть значения смещения требуется знак плюс (+) или минус (-).
Примечания
Поведение по умолчанию – SET TIME ZONE LOCAL является поведением по умолчанию, что равносильно тому, что команда SET TIME ZONE вообще не используется. По умолчанию механизм базы данных устанавливает свой часовой пояс в зависимости от операционной системы, в которой он работает. Например, SELECT CURTIME() возвращает текущее местное время, а SELECT CURRENT_TIME() возвращает текущее время в формате UTC, основанное как на локальном системном времени, так и на настройке часового пояса в операционной системе.
Ключевое слово LOCAL позволяет восстановить поведение по умолчанию после указания значения смещения без необходимости прерывания и повторного открытия сеанса базы данных.
По умолчанию буквальные значения времени и даты, такие как 1996-03-28 и 17:40:46, интерпретируются как текущее местное время и дата. Кроме того, во время вставки литеральные значения отметки времени интерпретируются как текущее местное время. Значения отметок времени всегда корректируются и сохраняются внутри с использованием времени UTC, а при извлечении преобразуются в местное время. Дополнительные сведения см. в разделе Значения меток времени.
Значения отметок времени всегда корректируются и сохраняются внутри с использованием времени UTC, а при извлечении преобразуются в местное время. Дополнительные сведения см. в разделе Значения меток времени.
Если часовой пояс не указан или указан TIME ZONE LOCAL… NOW(), SYSDATETIME() | Возвращает текущее местное время и дату на основе системных часов. | |
|---|---|---|
CURRENT_DATE(), CURRENT_TIME(), CURRENT_TIMESTAMP(), SYSUTCDATETIME() | Возвращает текущее время и дату в формате UTC на основе системных часов и региональных настроек операционной системы. | |
Поведение при указании смещения — если указано допустимое значение смещения, то это значение используется вместо смещения часового пояса операционной системы для генерации значений для CURDATE(), CURTIME(), NOW() или SYSDATETIME (). Например, если указано смещение -02:00, то значение местного времени CURDATE() вычисляется путем добавления -02:00 ко времени UTC, возвращаемому операционной системой.
Например, если указано смещение -02:00, то значение местного времени CURDATE() вычисляется путем добавления -02:00 ко времени UTC, возвращаемому операционной системой.
При таком поведении литералы времени и даты интерпретируются как местное время в их номинальных значениях. Литералы меток времени интерпретируются как определяющие время таким образом, что если из него вычесть значение смещения, результатом будет UTC. Переход на летнее время не учитывается, так как смещение явно учитывает его. Значения отметок времени всегда хранятся внутри с использованием времени UTC.
Если задано допустимое значение смещения… ) | Эти функции возвращают текущие значения местного времени и даты, добавляя смещение к текущим значениям времени/даты в формате UTC. | |
|---|---|---|
CURRENT_DATE(), CURRENT_TIME(), CURRENT_TIMESTAMP(), SYSUTCDATETIME() | Эти функции всегда возвращают текущее время и дату в формате UTC на основе системных часов и региональных настроек операционной системы. | |
Чтобы преобразовать заданное значение местного времени в формат UTC, необходимо вычесть значение смещения часового пояса из значения местного времени. Другими словами,
время UTC = местное время – смещение часового пояса
Пример преобразования см. в таблице 40.
Местное время | Offset | UTC |
|---|---|---|
10:10:15 | US Central Standard Time | 10:10:15-(-06: 00) = 16: 10: 15 UTC |
16:10:15 | Гринвич Среднее время | 16:10:15-( +00:00) =16:10:15 UTC |
22:10:15 | +06:00 | 22:10:15-(+06:00)=16:10:15 UTC |
хранятся в формате UTC, а буквальные значения меток времени (включая значения, хранящиеся на диске) всегда преобразуются в местное время при извлечении, поведение значений NOW() и CURRENT_TIMESTAMP() может сбивать с толку. Например, рассмотрим следующую таблицу, предполагая, что ядро базы данных расположено по центральному поясному времени, США 9.0003
Например, рассмотрим следующую таблицу, предполагая, что ядро базы данных расположено по центральному поясному времени, США 9.0003
Statement | Value |
|---|---|
SELECT NOW() | 2001-10-01 12:05:00.123 displayed. |
ВСТАВИТЬ В t1 (c1) ВЫБРАТЬ СЕЙЧАС() | 2001-10-01 18:05:00.1234567 хранится на диске. |
SELECT * from t1 | 2001-10-01 12:05:00.123 отображается. |
SELECT CURRENT_TIMESTAMP() | 2001-10-01 18:05:00.123 отображается. |
ВСТАВИТЬ В t2 (c1) SELECT CURRENT_TIMESTAMP() | 01.10.2001 18:05:00.1234567 хранится на диске. |
ВЫБОР * из t2 | 2001-10-01 12:05:00.123 отображается. |
Важно отметить, что значение, отображаемое прямой командой SELECT NOW(), не совпадает со значением, сохраняемым на диске с помощью синтаксиса INSERT SELECT NOW(). Аналогичным образом, обратите внимание, что отображаемое значение SELECT CURRENT_TIMESTAMP() отличается от того значения, которое вы увидите, если ВСТАВИТЬ значение CURRENT_TIMESTAMP(), а затем ВЫБРАТЬ его, потому что буквальное значение, хранящееся в файле данных, корректируется при его извлечении.
Примеры
В этом примере оператор SET TIME ZONE еще не был выполнен, а часы компьютера, на котором работает ядро базы данных, установлены на 9 января 2002 г., 16:35:03 CST (США). Напомним, что CURRENT_TIMESTAMP() и другие функции CURRENT_ всегда возвращают время и/или дату в формате UTC на основе системных часов и региональных настроек компьютера, на котором работает ядро базы данных.
ВЫБРАТЬ CURRENT_TIMESTAMP(), NOW(),
CURRENT_TIME(), CURTIME(),
CURRENT_DATE(), CURDATE()
Результаты:
2002-01-09 22: 35: 03. 000 2002-01-09 16: 35: 03.000
000 2002-01-09 16: 35: 03.000
22:35:03 16:35:03
01/09/2002 01/09/2002
Обратите внимание, что CST на 6 часов опережает UTC.
SET TIME ZONE -10:00
Теперь та же самая инструкция SELECT возвращает следующее: 12:35:03
09-02-02 01-2002-09
Обратите внимание, что значение NOW() изменилось после оператора SET TIME ZONE, а значение CURRENT_TIMESTAMP() не изменилось.
============
В следующем примере показана разница между значениями метки времени, которые хранятся как значения UTC, а затем преобразуются в локальные значения при извлечении, и значениями TIME или DATE, которые сохраняются и извлекаются. по их номинальной стоимости. Предположим, что системные часы в настоящее время показывают 9 января 2002 г., 16:35:03 CST (США). Также предположим, что оператор SET TIME ZONE не был запущен.
СОЗДАТЬ ТАБЛИЦУ t1 (c1 TIMESTAMP, c2 TIMESTAMP, c3 TIME, c4 TIME, c5 DATE, c6 DATE)
INSERT в T1 SELECT CURDIT_TIMESTAMP (), теперь (), current_time (), curtime (), current_date (), curdate ()
Select * From T1
Результаты:
C1 C2
— ———————- —————————————
2002-01 -09 16:35:03. 000 2002-01-09 16:35:03.000
000 2002-01-09 16:35:03.000
c3 c4 c5 c6
——— ——— ——- — ———-
22:35:03 16:35:03 01/09/2002 09/01/2002
Обратите внимание, что NOW() и CURRENT_TIMESTAMP() имеют разные значения при отображении на экране с помощью SELECT NOW(), CURRENT_TIMESTAMP(), но после сохранения литеральных значений на диск время UTC сохраняется для обоих значений. После извлечения оба значения преобразуются в местное время.
Установив смещение часового пояса на ноль, мы можем просмотреть фактические данные, хранящиеся в файле, поскольку при извлечении они корректируются на +00:00:
УСТАНОВИТЬ ЧАСОВОЙ ПОЯС +00:00
SELECT * FROM t1
Результаты:
c1 c2
———————————— ————
09.01.2002 22:35:03.000 09.01.2002 22:35:03.000
c3 c4 c5 c6
—— — ——— ———- ———-
22:35:03 16:35:03 09.01.2002 09.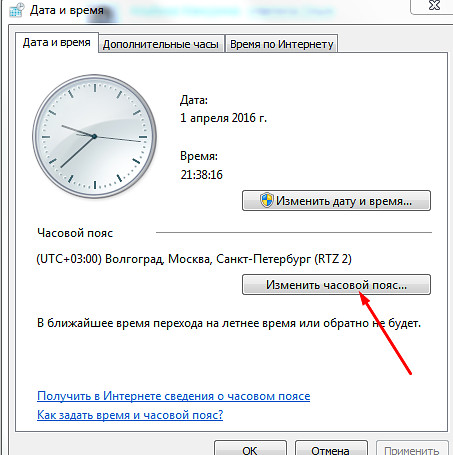 01 /2002
01 /2002
============
В следующем примере показано ожидаемое поведение, когда местная дата отличается от даты в формате UTC (например, время в формате UTC уже за полночь, а местное время – нет, или наоборот). Предположим, что системные часы в настоящее время показывают 9 января., 2002, 16:35:03 CST (США).
УСТАНОВИТЬ ЧАСОВОЙ ПОЯС +10:00
ВЫБРАТЬ CURRENT_TIMESTAMP(), NOW(),
CURRENT_TIME(), CURTIME(),
CURRENT_DATE(), CURDATE()
Результаты:
1 20009 22: 35: 03.000 2002-01-10 08: 35: 03.000
22:35:03 08:35:03
01/09/2002 01/10/2002
ВЫБОР В T1 SELECT_TIMESTAMP () , СЕЙЧАС(), ТЕКУЩЕЕ_ВРЕМЯ(), ТЕКУЩЕЕВРЕМЯ(), ТЕКУЩАЯ_ДАТА(), ТЕКУЩАЯ_ДАТА()
SELECT * FROM t1
Результаты:
c1 c2
———————— ———- —————
10.01.2002 08:35:03.000 10.01.2002 08:35:03.000
c3 c4 c5 c6
—- —- ——— ———- ———-
22:59:55 08:59:55 09. 01.2002 01 /10/2002
01.2002 01 /10/2002
Как видите, время и дата в формате UTC, возвращаемые функциями CURRENT_DATE() и CURRENT_TIME(), сохраняются как литеральные значения. Поскольку они не являются значениями метки времени, при извлечении из базы данных к ним не применяется корректировка.
См. также
Тип данных TIMESTAMP
Функции времени и даты
Часовые пояса | Документация Django
Обзор
Когда включена поддержка часовых поясов, Django сохраняет информацию о дате и времени в UTC в базе данных, использует внутренние объекты datetime с учетом часового пояса и переводит их в часовой пояс конечного пользователя в шаблонах и формах.
Это удобно, если ваши пользователи живут более чем в одном часовом поясе, и вы хотите отображать информацию о дате и времени в соответствии с настенными часами каждого пользователя.
Даже если ваш сайт доступен только в одном часовом поясе, это все равно хорошо
практика хранения данных в формате UTC в вашей базе данных. Основная причина — светлое время суток.
экономия времени (летнее время). Во многих странах есть система перехода на летнее время, когда часы переводятся
весной вперед и осенью назад. Если вы работаете по местному времени,
вы, вероятно, столкнетесь с ошибками два раза в год, когда происходят переходы.
Это, вероятно, не имеет значения для вашего блога, но это проблема, если вы переплатите.
или по счету ваших клиентов на один час, два раза в год, каждый год.
Решение этой проблемы состоит в том, чтобы использовать в коде UTC и использовать местное время только тогда, когда
взаимодействие с конечными пользователями.
Основная причина — светлое время суток.
экономия времени (летнее время). Во многих странах есть система перехода на летнее время, когда часы переводятся
весной вперед и осенью назад. Если вы работаете по местному времени,
вы, вероятно, столкнетесь с ошибками два раза в год, когда происходят переходы.
Это, вероятно, не имеет значения для вашего блога, но это проблема, если вы переплатите.
или по счету ваших клиентов на один час, два раза в год, каждый год.
Решение этой проблемы состоит в том, чтобы использовать в коде UTC и использовать местное время только тогда, когда
взаимодействие с конечными пользователями.
По умолчанию поддержка часовых поясов отключена. Чтобы включить его, установите USE_TZ =
Правда в вашем файле настроек.
Примечание
В Django 5.0 поддержка часовых поясов будет включена по умолчанию.
Поддержка часовых поясов использует zoneinfo , что является частью стандарта Python.
библиотека из Python 3.9. Пакет backports. автоматически
устанавливается вместе с Django, если вы используете Python 3.8. zoneinfo
zoneinfo
Изменено в Джанго 4.0:
zoneinfo стал реализацией часового пояса по умолчанию. Вы можете
продолжать использовать pytz в течение цикла выпуска 4.x через USE_DEPRECATED_PYTZ параметр.
Примечание
Файл settings.py по умолчанию, созданный django-admin
startproject включает USE_TZ = True для удобства.
Если вы боретесь с конкретной проблемой, начните с часового пояса ЧАСТО ЗАДАВАЕМЫЕ ВОПРОСЫ.
Концепции
Наивные и осведомленные объекты даты и времени
Объекты Python datetime.datetime имеют атрибут tzinfo , который
может использоваться для хранения информации о часовом поясе, представленной в виде экземпляра
подкласс datetime.tzinfo . Когда этот атрибут установлен и описывает
смещение, объект datetime знает .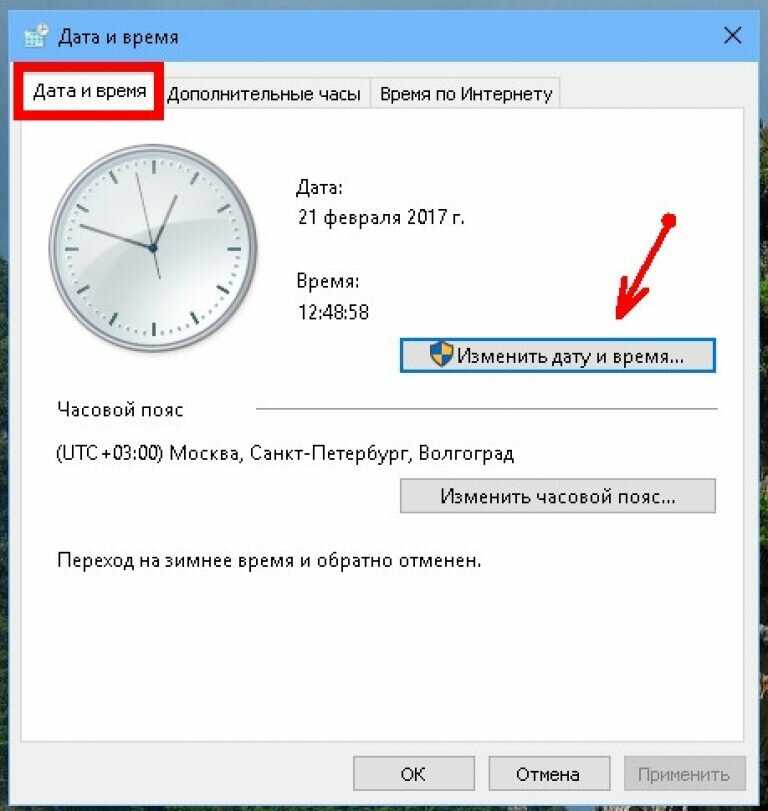 В противном случае это наивный .
В противном случае это наивный .
Вы можете использовать is_aware() и is_naive() , чтобы определить,
осознанный или наивный.
Когда поддержка часового пояса отключена, Django использует наивные объекты даты и времени в локальном время. Этого достаточно для многих случаев использования. В этом режиме для получения текущее время, вы бы написали:
импорт даты и времени сейчас = datetime.datetime.now()
Когда поддержка часового пояса включена ( USE_TZ=True ), Django использует
объекты datetime с учетом часового пояса. Если ваш код создает объекты даты и времени, они
тоже должен быть в курсе. В этом режиме приведенный выше пример становится следующим:
из часового пояса импорта django.utils сейчас = часовой пояс.сейчас()
Предупреждение
Работа с осведомленными объектами даты и времени не всегда интуитивно понятна. Например,
аргумент tzinfo стандартного конструктора даты и времени не работает
достоверно для часовых поясов с летним временем. Использование UTC в целом безопасно; если ты
используя другие часовые пояса, вы должны просмотреть
Использование UTC в целом безопасно; если ты
используя другие часовые пояса, вы должны просмотреть зонаинфо документацию тщательно.
Примечание
Объекты Python datetime.time также содержат tzinfo атрибут, и PostgreSQL имеет соответствие времени с типом часового пояса .
Однако, как говорится в документации PostgreSQL, этот тип «обладает свойствами, которые
привести к сомнительной полезности».
Django поддерживает только наивные объекты времени и вызовет исключение, если вы попытаться сохранить осведомленный объект времени в качестве часового пояса для времени без связанная дата не имеет смысла.
Интерпретация наивных объектов datetime
Когда USE_TZ равно True , Django по-прежнему принимает наивное datetime
объекты, чтобы сохранить обратную совместимость. Когда уровень базы данных
получает один, он пытается сообщить об этом, интерпретируя его в
часовой пояс по умолчанию и выдает предупреждение.
К сожалению, во время перехода на летнее время некоторые даты и время не существуют или
двусмысленный. Вот почему вы всегда должны создавать осведомленные объекты даты и времени, когда время
поддержка зоны включена. (см. Использование раздела ZoneInfo в файле zoneinfo
документы для примеров использования атрибута fold для указания
смещение, которое должно применяться к дате и времени во время перехода на летнее время.)
На практике это редко является проблемой. Django дает вам осведомленные объекты даты и времени
в моделях и формах, и чаще всего новые объекты datetime создаются из
существующие через timedelta арифметику. Единственный
datetime, которое часто создается в коде приложения, является текущим временем, а timezone.now() автоматически делает
правильная вещь.
Часовой пояс по умолчанию и текущий часовой пояс
Часовой пояс по умолчанию — это часовой пояс, определенный параметром TIME_ZONE параметр.
Текущий часовой пояс — это часовой пояс, который используется для рендеринга.
Вы должны установить текущий часовой пояс на фактический часовой пояс конечного пользователя с помощью активировать() . В противном случае часовой пояс по умолчанию
использовал.
Примечание
Как поясняется в документации TIME_ZONE , Django устанавливает
переменные среды, чтобы его процесс выполнялся в часовом поясе по умолчанию.
Это происходит независимо от значения USE_TZ и
текущий часовой пояс.
Когда USE_TZ равно True , это полезно для сохранения
обратная совместимость с приложениями, которые по-прежнему полагаются на местное время.
Однако, как объяснялось выше, это не
полностью надежен, и вы всегда должны работать с осведомленными датами и временем в UTC
в вашем собственном коде. Например, используйте отметка времени() и установите для параметра tz значение utc .
Выбор текущего часового пояса
Текущий часовой пояс является эквивалентом текущего языкового стандарта для переводов. Тем не менее, нет никакого эквивалента Accept-Language HTTP-заголовок, который Django может использовать для определения пользовательского
часовой пояс автоматически. Вместо этого Django предоставляет выбор часового пояса.
функции. Используйте их для построения часового пояса
логика выбора, которая имеет смысл для вас.
Большинство веб-сайтов, которые заботятся о часовых поясах, спрашивают пользователей, в каком часовом поясе они живут.
и сохранить эту информацию в профиле пользователя. Для анонимных пользователей они используют
часовой пояс их основной аудитории или UTC. zoneinfo.available_timezones() предоставляет набор доступных часовых поясов, которые
вы можете использовать для построения карты от вероятных местоположений до часовых поясов.
Вот пример сохранения текущего часового пояса в сеансе. (пропускает
обработка ошибок исключительно ради простоты. )
)
Добавьте следующее промежуточное ПО в MIDDLEWARE :
import zoneinfo
из django.utils импортировать часовой пояс
класс TimezoneMiddleware:
def __init__(я, get_response):
self.get_response = получить_ответ
def __call__(я, запрос):
tzname = request.session.get('django_timezone')
если имя:
часовой пояс.активировать(zoneinfo.ZoneInfo(tzname))
еще:
часовой пояс.деактивировать()
вернуть self.get_response (запрос)
Создайте представление, которое может установить текущий часовой пояс:
из django.shortcuts import redirect, render
# Подготовьте карту общих мест для выбора часового пояса, который вы хотите предложить.
common_timezones = {
«Лондон»: «Европа/Лондон»,
«Париж»: «Европа/Париж»,
«Нью-Йорк»: «Америка/Нью-Йорк»,
}
определение set_timezone (запрос):
если request.method == 'POST':
request.session['django_timezone'] = request.POST['часовой пояс']
вернуть перенаправление ('/')
еще:
вернуть рендеринг (запрос, 'template. html', {'часовые пояса': common_timezones})
html', {'часовые пояса': common_timezones})
Включите форму в template.html , которая отправит POST в это представление:
{% load tz %}
{% get_current_timezone как TIME_ZONE %}



 д.
д.

 1.1 Изменить формат времени
1.1 Изменить формат времени
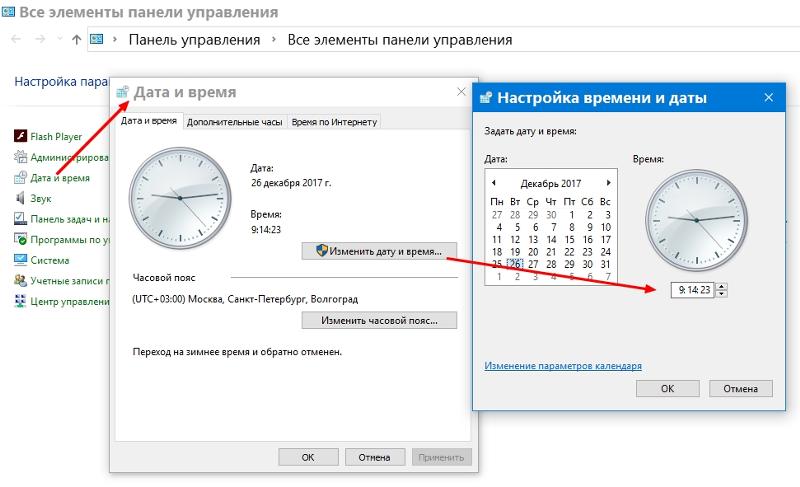
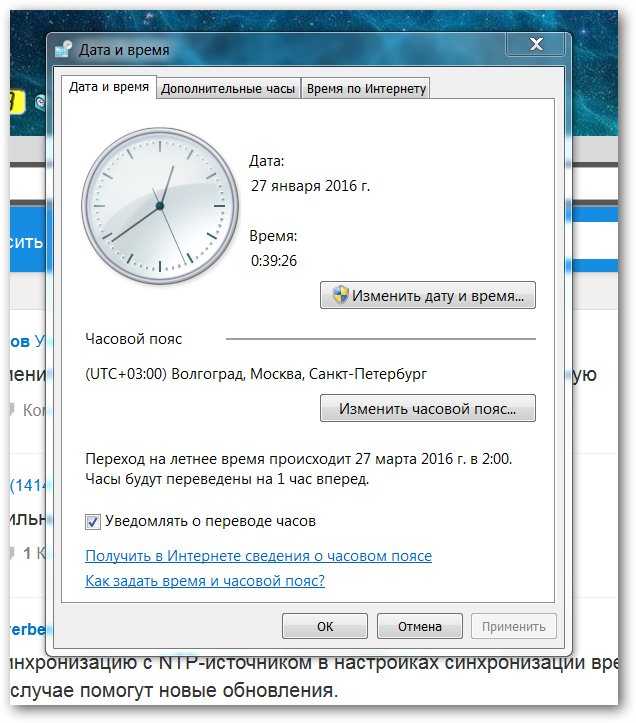 html', {'часовые пояса': common_timezones})
html', {'часовые пояса': common_timezones})