Почему долго загружается компьютер с Windows 7 и как ускорить запуск + видео
Сентябрь 12th, 2016 Павел КармановНельзя сказать однозначно, сколько должен загружаться компьютер под управлением Windows 7. Показатель зависит от «железа». С другой стороны, если раньше машина приходила в рабочее состояние за определённый промежуток времени, а теперь он увеличился — это повод задуматься.
Проверка журнала событий
Когда появились подозрения по поводу замедления загрузки, для уверенности можно воспользоваться секундомером. А лучше применить специальный системный инструмент. Во всяком случае, не стоит делать это «на глазок».
Инструмент скажет наверняка, сколько времени длилась последняя загрузка и сравнить этот показатель с предыдущими.
- Нажать комбинацию клавиш Win + R, в открывшемся окне ввести «eventvwr.msc» и кликнуть «OK».
Чтобы открыть «Журнал событий», нужно ввести в строку «eventvwr.mcs» и кликнуть «OK»
- В левой части окна пройти по адресу: «Журналы приложений и служб» — Microsoft — Windows — Diagnostics-Perfomance.
 В выпадающем списке кликнуть на «Работает».
В выпадающем списке кликнуть на «Работает».По указанному адресу находятся записи о загрузке компьютера
- Далее в среднем окне нужно искать события с кодом 100. Для удобства их можно отсортировать, кликнув на столбец «Код события».
Для простоты лучше отсортировать события: нужно кликнуть на столбец «Код события»
- Чтобы узнать время загрузки, дважды кликнуть на любой из строк с кодом 100 и найти пункт «Длительность загрузки».
Строка «Длительность загрузки» указывает точное время загрузки
В данном примере этот показатель равен 83029ms. Для представления в секундах число нужно разделить на 1000. Получается, что компьютер загружался 83 секунды. Показатель неплохой, но может быть и лучше.
Почему компьютер так медленно загружается?
Автозагрузка
Наиболее вероятная причина — автозагрузка. Это список программ, которые запускаются автоматически при включении компьютера. Каждое приложение забирает часть ресурсов и чем их больше, чем они более ресурсоемкие, тем дольше длится загрузка. Среди других причин медленной загрузки автозагрузка оказывает наибольший отрицательный эффект, и решение этой проблемы даёт самый заметный результат.
Среди других причин медленной загрузки автозагрузка оказывает наибольший отрицательный эффект, и решение этой проблемы даёт самый заметный результат.
Захламлённость диска
Во-вторых, нужно обратить внимание на диск C. На нем установлена сама система и различные программы, а для их нормального функционирования нужно свободное место на расширение файла подкачки. В этом разделе должно быть свободно минимум 5 Гб. Если же памяти меньше, то диск С необходимо почистить. В идеале здесь должны оставаться только программы и их временные файлы. Все остальное: фото, видеофайлы, аудиофайлы — нужно перенести в другие разделы диска или на съемные носители. Также для оптимизации работы системы полезно воспользоваться программами для удаления временных и старых файлов. Хорошими инструментами являются CCleaner (его же можно использовать для настройки автозагрузки) и SystemNinja. Они доступны для бесплатного скачивания в Интернете: http://ccleaner.org.ua/download и https://singularlabs. com/software/system-ninja.
com/software/system-ninja.
Вирусы
Еще одной вероятной причиной являются вирусы. Они активируются одновременно с запуском системы и потому тормозят загрузку. В этом случае нужно воспользоваться штатным антивирусом (Kaspersky, Avast, Dr. Web, Avira).
Состояние компьютера или ноутбука
Также стоит обратить внимание на состояние «железа» компьютера. На устройствах и компонентах скапливается пыль, из-за чего поверхность нагревается. И чем температура выше, тем медленнее работает компьютер. Чистить оборудование нужно с большой аккуратностью и внимательностью потому, что элементы очень хрупкие. Перед этим процессом настоятельно рекомендуется посмотреть обучающее видео. Особенно в случае с ноутбуками. Ведь нужно правильно снять крышку и прочие элементы. В видеоинструкции должна быть показана именно своя модель ноутбука, так как у разных производителей разная компоновка устройств. Со стационарными компьютерами проще — достаточно снять боковую крышку, все компоненты видны сразу, а их расположение почти одинаково во всех системных блоках.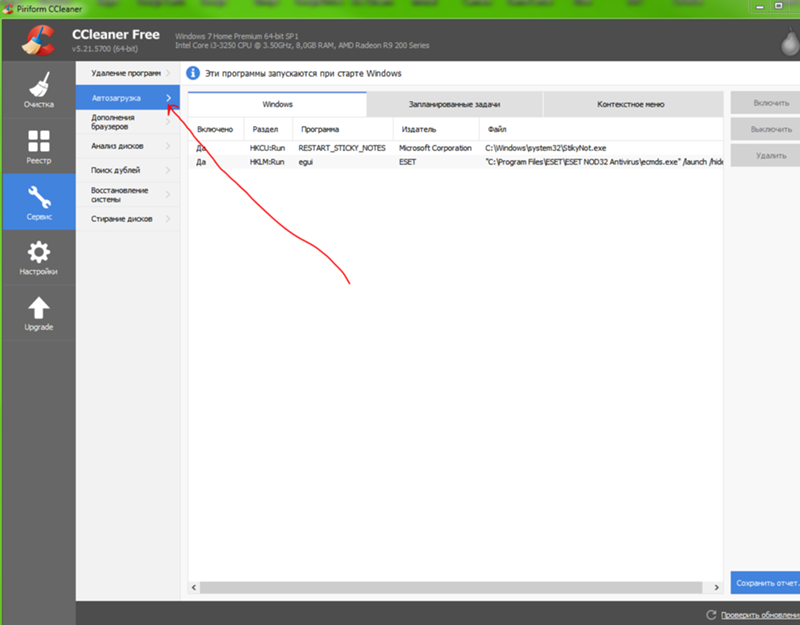
Видеоинструкция: как чистить от пыли системный блок
Ускорение запуска — чистка автозагрузки
Windows 7 имеет несколько инструментов для такой операции. Но, например, изменения в редакторе реестра уже нельзя исправить, в отличие от утилиты msconfig. Поэтому его можно использовать только в крайнем случае.
Утилита msconfig
- С помощью Win + R запустить инструмент «Выполнить», ввести в строку «msconfig» и нажать «OK».
Чтобы открыть конфигурацию системы, нужно ввести в строку «eventvwr.mcs» и кликнуть «OK»
- Затем открыть вкладу «Автозагрузка». Чтобы убрать программу из автозагрузки, нужно снять галочку с неё и кликнуть «Применить».
В вкладке «Автозагрузка» находятся приложения, которые запускаются одновременно с системой
Как говорилось выше, этот инструмент самый безопасный, так как изменения можно откатить, снова поставив галочку.
Видеоинструкция: как убрать лишнее из автозапуска
Через меню «Пуск»
Для запуска инструмента нужно кликнуть на меню «Пуск», навести курсор на строку «Все программы», выбрать в выпадающем списке пункт «Автозагрузка» и нажать на него.
Чтобы открыть «Автозагрузку» через меню, нужно кликнуть на «Пуск», выбрать «Все программы» и папку «Автозагрузки»
Чтобы убрать приложение из автозапуска, нужно удалить программу из этой папки.
Редактор реестра
- С помощью Win + R запустить инструмент «Выполнить», ввести в строку «regedit» и кликнуть «Ok».
Чтобы открыть редактор реестра, нужно ввести в строку «eventvwr.mcs» и кликнуть «OK»
- Теперь нужно определить, для каких учетных записей отключить автозагрузку приложений. По адресу HKEY_LOCAL_MACHINE\SOFTWARE\Microsoft\Windows\CurrentVersion\Run находятся автозапуски приложений всех учетных записей.
 А по HKEY _ CURRENT _ USER \ Software \ Microsoft \ Windows \ CurrentVersion \ Run — автозапуски приложений текущей учетной записи.
А по HKEY _ CURRENT _ USER \ Software \ Microsoft \ Windows \ CurrentVersion \ Run — автозапуски приложений текущей учетной записи.По указанному адресу находятся автозагрузки программ
Чтобы убрать автозапуск, нужно выбрать соответствующий параметр и удалить его. В данном случае это VM WareWorkstation.
Утилита CCleaner
Она доступна для бесплатного скачивания в интернете (http://ccleaner.org.ua/download). Чтобы убрать автозагрузку из списка, нужно открыть «Сервис», затем «Автозагрузки». Здесь можно посмотреть список всех автозагрузок и удалить ненужные.
CCleaner ускорит работу системы
Также это программа позволяет произвести общее сканирование системы и улучшить производительность вашего компьютера или ноутбука.
Программа Autoruns для ускорения включения
Это приложение показывает все приложения и файлы, которые запускаются одновременной с системой, а также даёт пользователю возможность отключить ненужные.
Рабочее пространство программы Autoruns: вкладка Everything
Программа доступна для бесплатного скачивания на официальном сайте — http://download.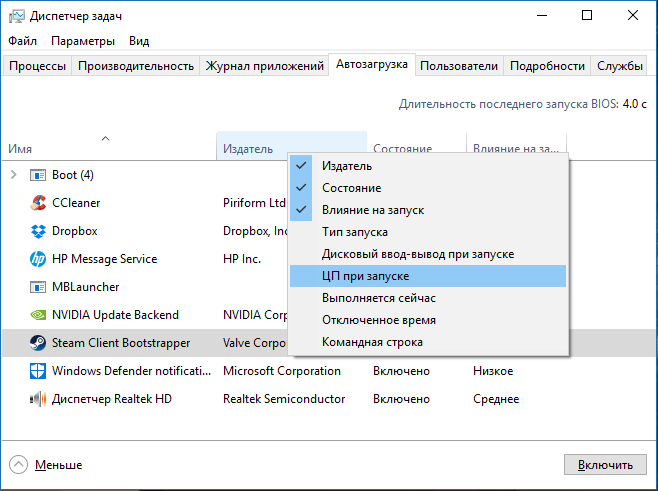 sysinternals.com/files/Autoruns.zip. Скачанный архив нужно распаковать и установить autoruns.exe, затем принять соглашение.
sysinternals.com/files/Autoruns.zip. Скачанный архив нужно распаковать и установить autoruns.exe, затем принять соглашение.
Список вкладок, которые имеют отношение к автозагрузке:
- Everything. Показывает файлы с автозапуском. Здесь встроен инструмент поиск (нажать «File» – «Find…»).
- Logon. Отображает программы с автозапуском. Нежелательно отключать «rdpclip», «C:\Windows\system32\userinit.exe» и «explorer.exe».
- Explorer. Все элементы проводника Windows с автозапуском. Рекомендуется использовать только продвинутым пользователям.
- Internet Explorer. Все установки и параметры в Internet Explorer.
- Вкладка Services. Файлы служб, которые запускаются одновременно с запуском системы.
- Вкладка Drivers. Здесь представлен список всех файлов, относящихся к драйверам. К этой вкладке также полезно обратиться, если какое-то устройство перестало правильно функционировать и нужно выяснить причину.
Чтобы исключить программу из автозагрузки, нужно удалить её из списка.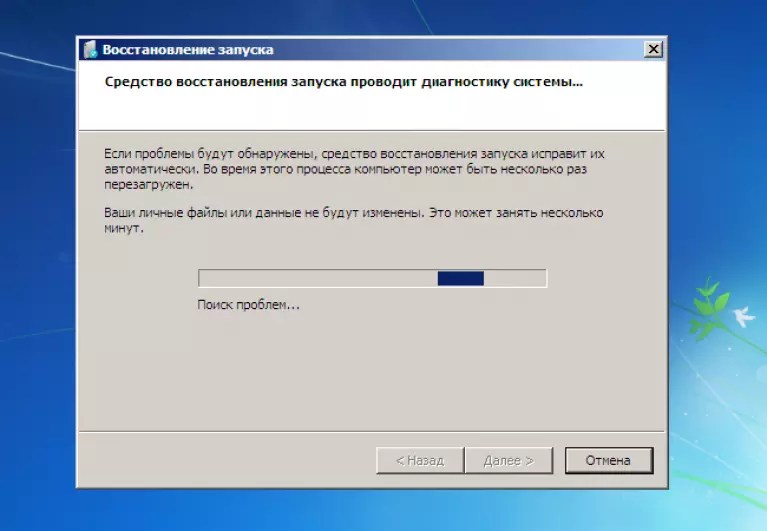
Если есть уверенность, что этот автозагрузчик можно удалить, то нужно кликнуть на строчку ПКМ и выбрать пункт Delete (удалить)
Но при настройке автозагрузки нужно помнить два правила:
- Если нет уверенности, убирать ли какую-то конкретную автозагрузку, то не нужно удалять её сразу. Сначала стоит снять галочку с этой строки и понаблюдать за работой компьютера пару дней. Если при обычной нагрузке и выполняемых операциях всё работает хорошо, то автозапуск можно удалить.
Если нет полной уверенности, что автозагрузчик можно удалить, нужно просто убрать галочку с этой строки
- Если нет абсолютно никакого представления, что за строка или программа, то ни в коем случае её нельзя трогать.
Жёлтые строки говорят о том, что файл не найден, хотя автозагрузка осталась. Такие строки нужно удалять.
Жёлтая строка указывает на то, что самой программы нет, но её автозагрузчик остался — их можно смело удалять
Скорость загрузки компьютера — хороший показатель работы компьютера вообще.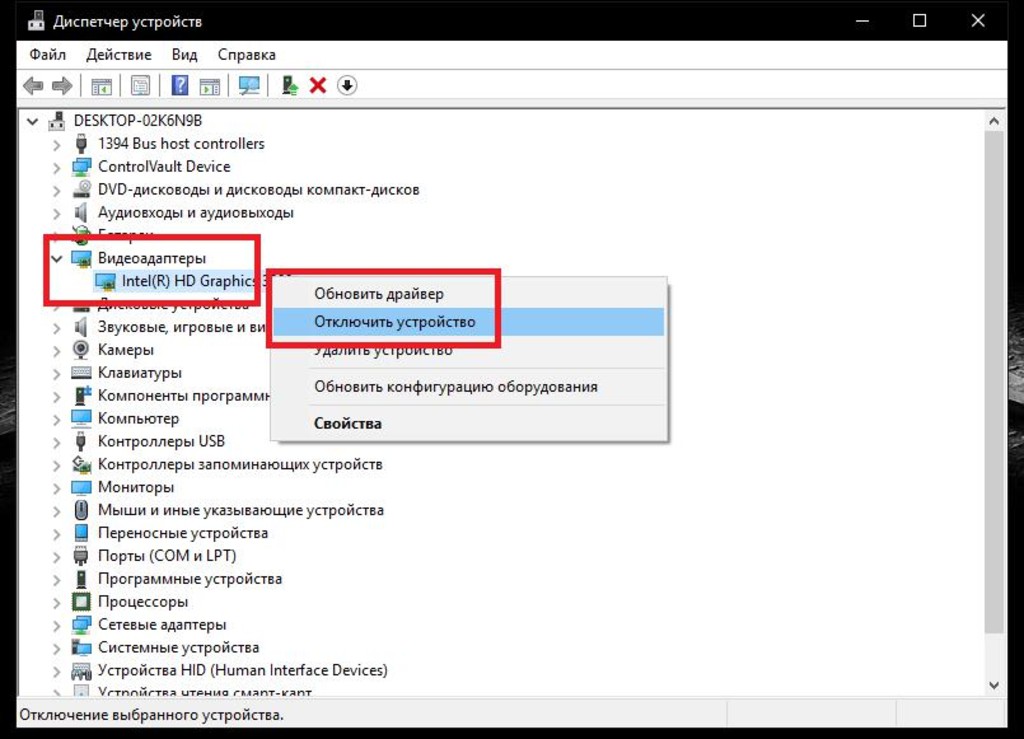 Чтобы сделать процесс запуска быстрым, достаточно проверить систему по нескольким параметрам: список автозагрузки, загруженность диска С, наличие вирусов и чистота самого «железа». Частично помочь в этом способны такие программы, как CCleaner или Autoruns.
Чтобы сделать процесс запуска быстрым, достаточно проверить систему по нескольким параметрам: список автозагрузки, загруженность диска С, наличие вирусов и чистота самого «железа». Частично помочь в этом способны такие программы, как CCleaner или Autoruns.
Загрузка Windows 7: возвращаем былую скорость
Одним из достоинств Windows 7, за которые систему ценят пользователи, является высокая скорость загрузки. Никто не любит ждать, разглядывая статичную заставку, вместо того чтобы нормально работать. Однако со временем даже непрофессионал начинает замечать растущую задержку системы после включения. Компьютер загружается неприлично долго. О том, почему это происходит, как и для чего нужно убирать из автозапуска лишние программы, читайте в нашей статье.
Компьютер или ноутбук долго загружается: возможные причины
Компьютер является сложным устройством, быстродействие которого зависит от правильной работы многих компонентов как программных, так и аппаратных. Замедление, поломка или неправильная настройка отдельного устройства, драйвера или программы может замедлить работу всей системы, в том числе при начале её работы.
Замедление, поломка или неправильная настройка отдельного устройства, драйвера или программы может замедлить работу всей системы, в том числе при начале её работы.
Автозапуск
Чем больше приложений должно быть запущено при загрузке системы, тем больше времени этот процесс занимает. Многие программы обязательно должны начинать работу вместе с системой, например, антивирусы. Другие же попадают в автозагрузку из-за желания производителей принудить пользователей чаще использовать именно их продукт. Следует убрать из списка всё лишнее, не затронув важные приложения.
Вирусы
Вредоносные программы всегда стараются загрузиться в оперативную память как можно раньше со всеми вытекающими последствиями. Они расходуют ресурсы компьютера, замедляя его работу, а также иногда намеренно вредят. Для борьбы с ними применяем антивирусы.
Нехватка места на диске
Windows 7 для работы использует свободное пространство на жёстком диске, экономя оперативную память.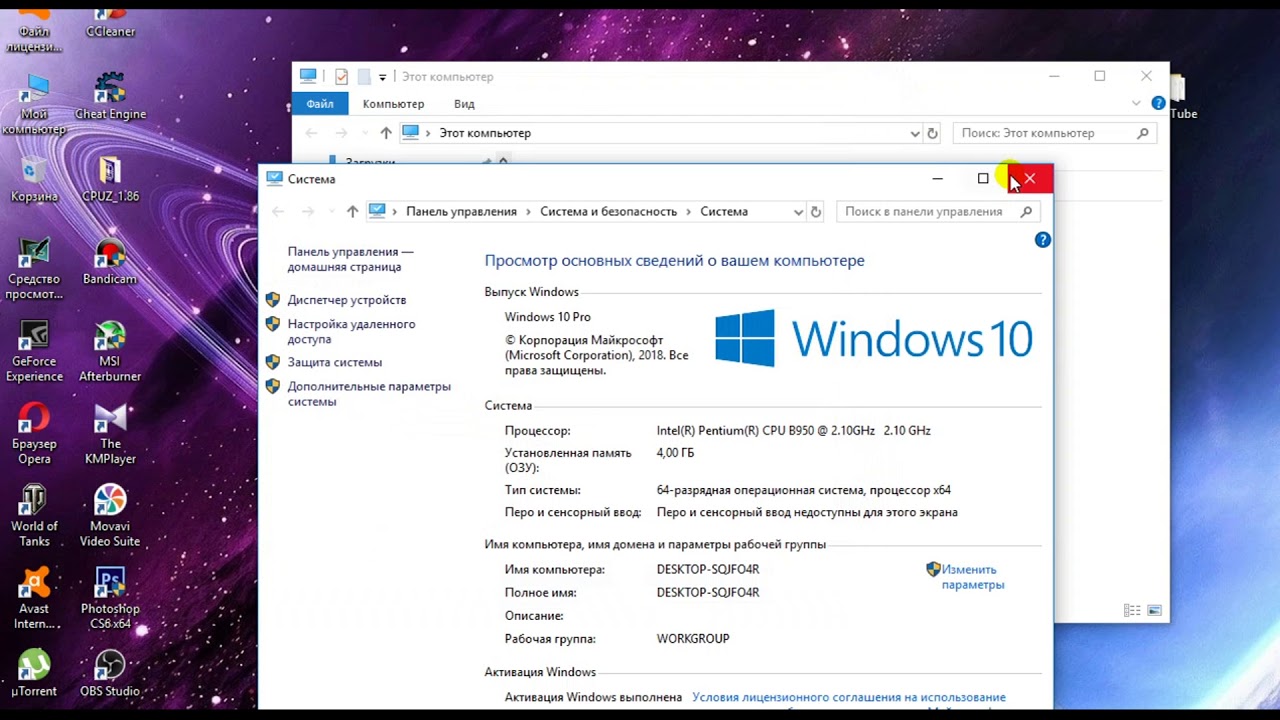 Если же места на диске мало, системе приходится обращаться к одним и тем же областям многократно, что значительно замедляет работу. Диск необходимо почистить от всего лишнего.
Если же места на диске мало, системе приходится обращаться к одним и тем же областям многократно, что значительно замедляет работу. Диск необходимо почистить от всего лишнего.
Запылённость
Компьютер для охлаждения втягивает воздух из окружающего помещения, заодно накапливая пыль на своих компонентах. Это ведёт к перегреву, повышенной нагрузке на аппаратную часть, замедлению работы. Решение проблемы очевидно: следует регулярно чистить компьютер от пыли.
Аппаратные проблемы
Иногда дело в обычной поломке. Например, сбойный сектор на жёстком диске, вовремя не выявленный и не локализованный, задерживает все приложения, обращающиеся к нему. Специальные программы могут проанализировать диск и устранить проблему.
Чистим «Автозагрузку» встроенными инструментами
Выбирая, удалить приложение из автоматической загрузки или оставить, необходимо достоверно знать, для чего оно предназначено. Не следует трогать антивирусы, драйверы устройств, системные приложения, модули обновления, а также постоянно используемые программы, например, почтовые или коммуникационные. Спокойно можно убирать приложения, которые были раньше добавлены пользователем, а также прикладные программы, например, файловые менеджеры. Найти список автоматически загружаемых приложений можно несколькими способами.
Спокойно можно убирать приложения, которые были раньше добавлены пользователем, а также прикладные программы, например, файловые менеджеры. Найти список автоматически загружаемых приложений можно несколькими способами.
Через меню «Пуск»
Нажимаем экранную кнопку «Пуск», выбираем находящуюся над ней опцию «Все программы», после чего находим в раскрывшемся списке пункт «Автозагрузка». Кликнув по нему правой кнопкой мыши, в появившемся списке выбираем «Открыть общее для всех меню».
В папке «Автозагрузка» выбрать «Открыть общее для всех меню»В раскрывшемся окне расположены ярлычки автоматически загружаемых приложений. Удаляем лишние, нужные и неизвестные не трогаем.
Удаляем лишние ярлыкиУдаляя ярлычки из списка «Автозагрузки», мы не трогаем сами приложения. Они остались на компьютере, но теперь запускаться будут по команде пользователя.
После перезагрузки изменения вступят в силу.
Используя «Конфигурацию системы» (команда msconfig)
Получить доступ к «Конфигурации системы» можно с помощью командной строки.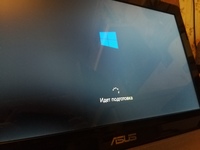
Если всё сделано правильно, появится окно «Конфигурация системы», в котором открываем вкладку «Автозагрузка».
Снимаем метки с ненужных приложенийДля того чтобы лишнее приложение больше не занимало память при запуске системы, необходимо убрать пометку возле его названия. После внесения всех изменений остаётся нажать «Применить» и «OK». После перезагрузки удалённых приложений в памяти не будет.
Через редактор реестра (команда regedit)
Убрать лишние программы можно также с помощью редактора реестра, который вызывается командой regedit в окне «Выполнить».
Вызываем редактор реестраПоследовательно перемещаясь по дереву каталогов в левой части окна, открываем разделы:
- HKEY_CURRENT_USER\ Software\ Microsoft\ Windows\ CurrentVersion\ Run
- HKEY_CURRENT_USER\ Software\ Microsoft\ Windows\ CurrentVersion\ RunOnce
В них хранятся ссылки на запускаемые текущим пользователем приложения.
- HKEY_LOCAL_MACHINE\ SOFTWARE\ Microsoft\ Windows\ CurrentVersion\ Run
- HKEY_LOCAL_MACHINE\ SOFTWARE\ Microsoft\ Windows\ CurrentVersion\ RunOnce
Содержат ту же информацию, общую для всех пользователей данного компьютера.
Теперь действуем по уже известному алгоритму: знакомые лишние ярлыки удаляем, полезные и неизвестные не трогаем.
Видео: 5 способов ускорить загрузку вашего компьютера
Используем специализированные приложения: Autoruns
Для настройки «Автозагрузки» существуют специализированные программы, из которых одной из лучших считается Autoruns. Приложение формирует список загружаемых файлов, сканируя компьютер, после чего представляет его в удобном для редактирования виде.
Запускаемые программы разложены по папкамПриложения разложены по вкладкам с интуитивно понятными названиями, а все сразу можно увидеть во вкладке Everything.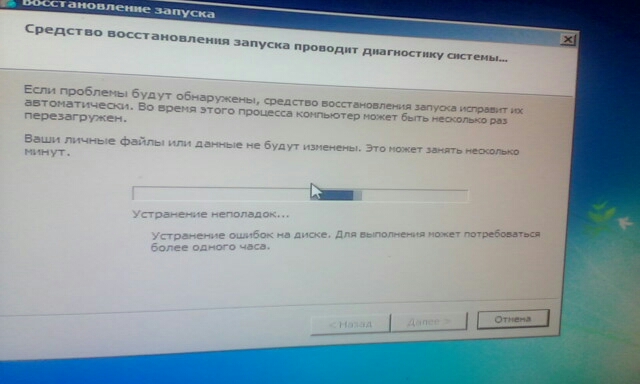 Большая часть содержащихся в автозагрузке программ находится в Logon. Также полезно будет проинспектировать вкладку Services, чтобы убрать из автозапуска ненужные службы самой системы.
Большая часть содержащихся в автозагрузке программ находится в Logon. Также полезно будет проинспектировать вкладку Services, чтобы убрать из автозапуска ненужные службы самой системы.
Для оптимизации системы, в том числе и начала её работы, можно использовать профессиональные программы, предоставляемые компанией Microsoft. Пакет Windows Performance Toolkit, входящий в состав Windows SDK, предназначен для точной настройки (профилирования) компонентов системы, в том числе «Автозагрузки».
Скачать профилировщик можно на официальном сайте компании (https://www.microsoft.com/ru-RU/download/details.aspx?id=39982), выбрав соответствующую опцию.
Приложение формирует подробные отчёты о работе загружаемых модулей, программных и аппаратных компонентов системы, представляет их в удобном виде. Предполагается, что программу использует опытный пользователь, понимающий значение обнаруженных параметров, суть выявленных проблем и пути их решения.
По умолчанию пакет распаковывается в создаваемый каталог C:\Program Files\Microsoft Windows Performance Toolkit.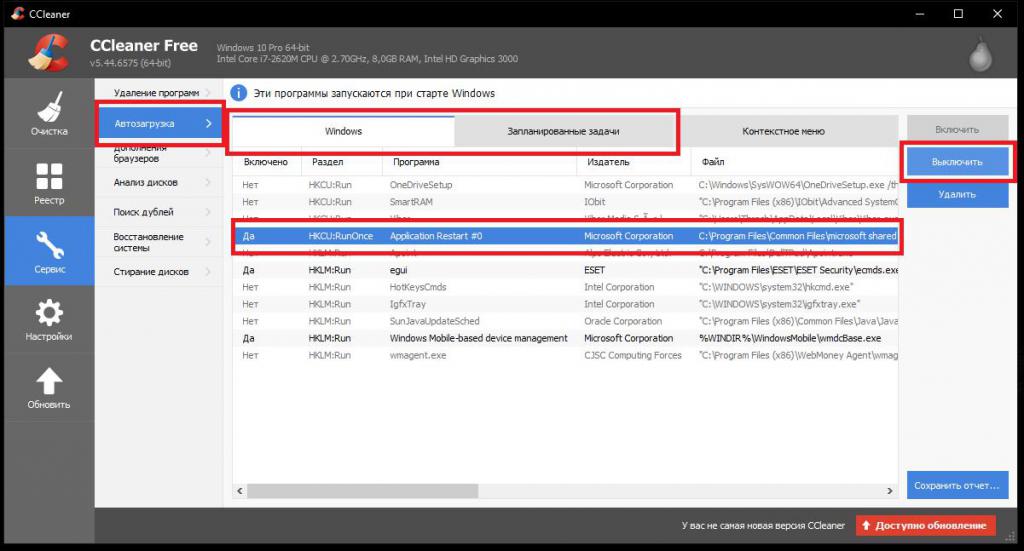 Для работы используется командная строка, в которой набираем имя файла (включая полный путь) исполняемого модуля и опции его запуска. Например, для вывода справки в окне «Выполнить» вводим команду C:\Program Files\Microsoft Windows Performance Toolkit\xbootmgr –help
Для работы используется командная строка, в которой набираем имя файла (включая полный путь) исполняемого модуля и опции его запуска. Например, для вывода справки в окне «Выполнить» вводим команду C:\Program Files\Microsoft Windows Performance Toolkit\xbootmgr –help
Команда C:\Program Files\Microsoft Windows Performance Toolkit\xbootmgr -trace boot немедленно перезагрузит систему (не забудьте сохраниться перед запуском!) и сформирует отчёт в файле boot_BASE+CSWITCH_1.etl, хранящийся в этом же каталоге.
Для того чтобы провести полное тестирование поведения операционной системы при запуске, вводим эту же команду с дополнительным параметром: C:\Program Files\Microsoft Windows Performance Toolkit\xbootmgr -trace boot–prepsystem. Теперь остаётся лишь наблюдать, как компьютер последовательно перезагружается шесть раз подряд.
После окончания работы команды в нашем каталоге будет находиться сразу шесть отчётов с информацией по каждой перезагрузке.
Внесистемные проблемы
Ускорить загрузку можно и с помощью повышения быстродействия самого компьютера: заменить обычный жёсткий диск на твердотельный, расширить операционную память. Также следует поддерживать порядок и физически (избавляться от пыли), и программно: удалять ненужные файлы, обновлять драйверы и антивирусы, запускать дефрагментацию диска и чистку реестра.
Здравствуйте! Меня зовут Александр, 45 лет. Образование двойное — экономист, математик. Оцените статью: (53 голоса, среднее: 4. 1 из 5) Поделитесь с друзьями!
1 из 5) Поделитесь с друзьями!Долго загружается windows 7, 8, 10 при включении: Как исправить?
Долго загружается windows 7, 8, 10 при включении: Как исправить?- Каталог
- Статьи
- Долго загружается windows 7, 8, 10 при включении: Как исправить?
- уровень производительности компьютера;
- перегруженный жёсткий диск и другие, немаловажные проблемы.
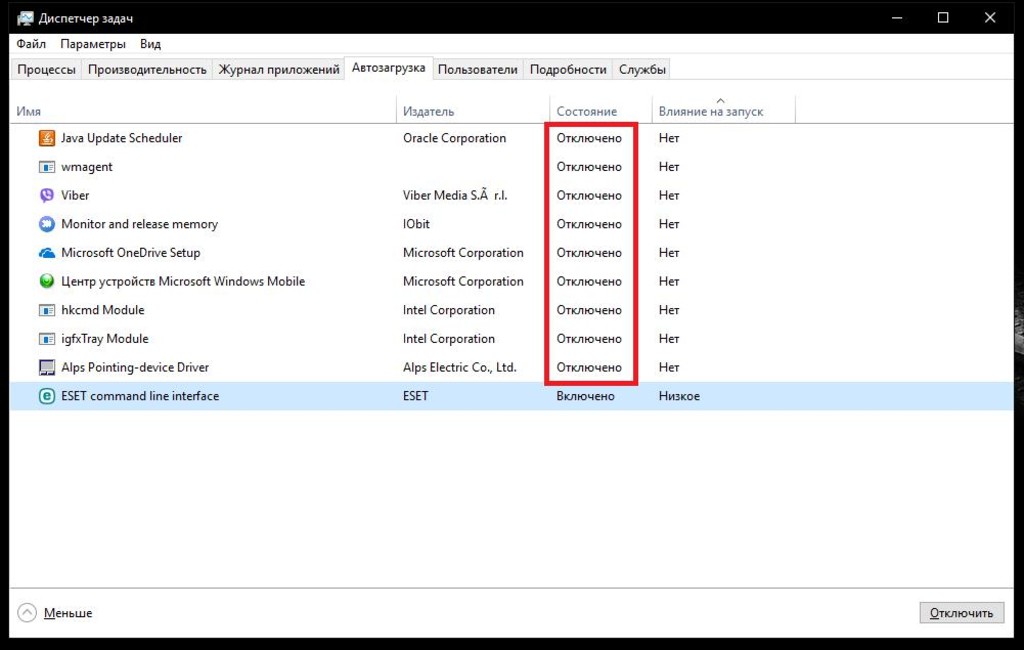 Если жесткий диск сильно загружен и места совсем нет для OC и временных файлов — компьютер начинает подтормаживать и долго грузиться. Рассмотрим несколько вариантов решения данной проблемыУбираем ненужные файлыПервое, что нужно сделать, когда система долго запускается – удалить ненужные файлы и программы, а также временные элементы системы. Большинство программ (в том числе и сама OC) удаляют далеко не все временные файлы, которые используют. Накапливаются они в папке C:Temp, С:WindowsTEMP. Несмотря на то, что они весят до нескольких килобайт, за большой промежуток времени может набраться несколько гигабайт ненужной информации, которая только занимает место. Вот как выглядит эта папка:Чистим диск Проведите дефрагментацию жёсткого диска, если долго грузится windows 7, 8, 10. Данные на жёстком диске фрагментируются, что затрудняет их поиск и сортировку. Периодически нужно проводить такую процедуру, чтобы после обновления windows не грузился очень долго.
Если жесткий диск сильно загружен и места совсем нет для OC и временных файлов — компьютер начинает подтормаживать и долго грузиться. Рассмотрим несколько вариантов решения данной проблемыУбираем ненужные файлыПервое, что нужно сделать, когда система долго запускается – удалить ненужные файлы и программы, а также временные элементы системы. Большинство программ (в том числе и сама OC) удаляют далеко не все временные файлы, которые используют. Накапливаются они в папке C:Temp, С:WindowsTEMP. Несмотря на то, что они весят до нескольких килобайт, за большой промежуток времени может набраться несколько гигабайт ненужной информации, которая только занимает место. Вот как выглядит эта папка:Чистим диск Проведите дефрагментацию жёсткого диска, если долго грузится windows 7, 8, 10. Данные на жёстком диске фрагментируются, что затрудняет их поиск и сортировку. Периодически нужно проводить такую процедуру, чтобы после обновления windows не грузился очень долго. Для этого необходимо выполнить несколько простых действий:
Для этого необходимо выполнить несколько простых действий:- зайдите в «Панель управления»;
- далее — «Система и безопасность»;
- кликните «Администрирование»;
- откройте пункт «Оптимизация дисков».
 Некоторые из них загружаются довольно долго. Зачастую обновления загружаются автоматически, но их можно установить и в ручном режиме. Для этого необходимо сделать несколько простых шагов:
Некоторые из них загружаются довольно долго. Зачастую обновления загружаются автоматически, но их можно установить и в ручном режиме. Для этого необходимо сделать несколько простых шагов:- Вызываем меню «Пуск» — «Settings».
- Открываем «Обновление и восстановление».
- Если обновления уже доступны — нажмите “установить”.
- Подождите пока обновления установятся и перезагрузите ПК.
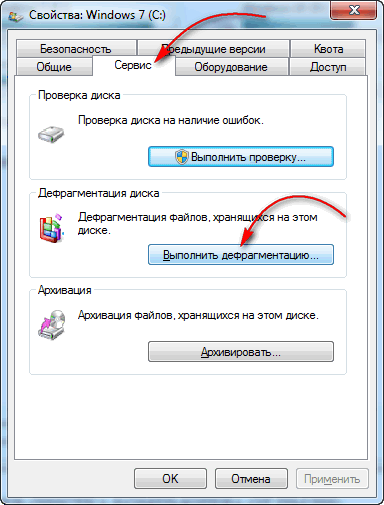 Необходимо проверить, стал ли запуск ОС быстрее или проблема не решена. Воспользуйтесь инструментами системы, которые описаны выше, или же обычным секундомером. Проверьте компьютер на вирусы: иногда машина долго запускается из-за наличия вредоносных программ.Надеемся наша статья была вам полезна, и больше не будет возникать вопрос почему долго загружается компьютер windows 7, 8, 10 при включении.
Необходимо проверить, стал ли запуск ОС быстрее или проблема не решена. Воспользуйтесь инструментами системы, которые описаны выше, или же обычным секундомером. Проверьте компьютер на вирусы: иногда машина долго запускается из-за наличия вредоносных программ.Надеемся наша статья была вам полезна, и больше не будет возникать вопрос почему долго загружается компьютер windows 7, 8, 10 при включении.Почему медленно загружается виндовс 7. Компьютер очень долго загружается и тормозит что делать
Если компьютер медленно загружается, это может создать немало хлопот и дискомфорта его владельцу. Как правило, все проблемы сосредоточены не в железе, а в самой операционной системе Windows. В данной статье рассмотрены основные причины, по которым долго загружается компьютер под управлением Windows 7, и простые способы их устранения.
Часто пользователи сталкиваются с такой проблемой: после установки Windows их все устраивало, а со временем загрузка системы стала заметно замедляться.
Обзор причин
В первую очередь на скорость влияет количество свободного места на диске. Если ваш HDD забит различной информацией до предела, не остается места на расширение файла подкачки, видимым результатом чего является долгая загрузка ОС.
Следующий параметр, которому следует уделить внимание – это автозагрузка. Она представляет собой список программ, которые автоматически запускаются при старте Windows. Некоторые из них могут быть достаточно массивны и потреблять значительное количество ресурсов. Если их накапливается слишком много, компьютер бросает все свои ресурсы на запуск и медленно загружается.
Еще одна распространенная причина – заражение вирусами, которые стопорят работы ОС. Иногда в корпус ПК забивается много пыли, которая мешает охлаждению компонентов. Они перегреваются и вследствие этого начинают медленнее работать. Все это в сумме приводит к тому, что ОС загружается очень медленно и долго.
Очистка диска и реестра
Здесь все очевидно — если не хватает места на системном диске, необходимо удалять наименее значимые данные. Это могут быть устаревшие и неиспользуемые программы, множество скачанных установочных файлов. Если вы храните большое количество фотографий и видео, а также музыкальных композиций – лучше перенести их на другой HDD или на облачное хранилище.
Это могут быть устаревшие и неиспользуемые программы, множество скачанных установочных файлов. Если вы храните большое количество фотографий и видео, а также музыкальных композиций – лучше перенести их на другой HDD или на облачное хранилище.
Для более плодотворной работы рекомендуется использовать утилиту CCleaner. Это специализированная программа для удаления софта, чистки Windows от мусора и удаления устаревших записей в реестре. Если после очистки компьютера с помощью данного софта долгая загрузка осталась, придется пробовать другие варианты.
Настройка автозагрузки
Для работы с параметрами автоматического старта вам понадобится вызвать меню конфигурации системы, которое невозможно найти в панели управления.
Старайтесь деактивировать наиболее «тяжелые» приложения. Если их накопится много — долгая загрузка и медленная работа ПК будет вам обеспечена.
Антивирус
Для устранения последствий вирусных атак следует воспользоваться антивирусной программой.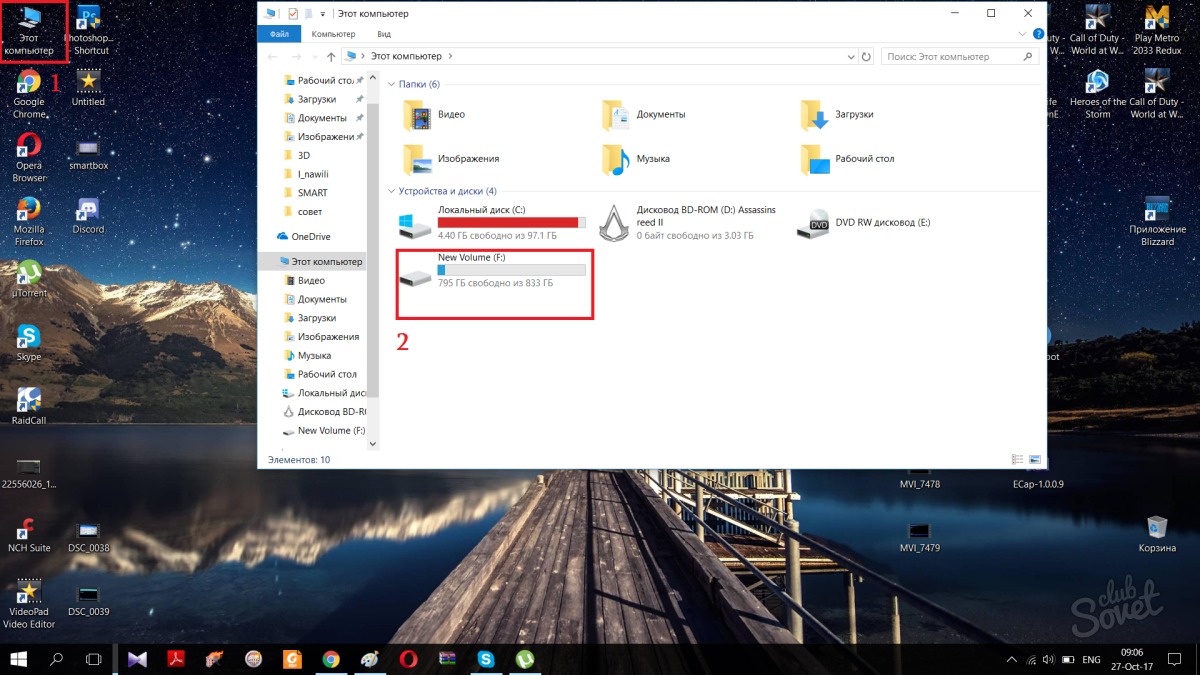 Если она у вас не установлена, выберите и скачайте какую-нибудь, к примеру, бесплатную утилиту от Microsoft – Security Essentials.
Если она у вас не установлена, выберите и скачайте какую-нибудь, к примеру, бесплатную утилиту от Microsoft – Security Essentials.
После завершения процесса инсталляции, ее необходимо запустить и активировать полную проверку компьютера. Все найденные вирусы будут удалены, и Windows может перестать долго загружаться и медленно работать.
Надоело, что Windows 7,8,10 медленно загружается? ДА, чем больше времени установлена операционная система, тем больше начинает мучить эта тема. Компьютеры становятся всё мощнее и производительнее, но вместе с этим растут и запросы программ, которые разрабатываются под новое оборудование. Так, например, Windows XP загружается на порядок быстрее, чем Windows 7/10 на одинаковом оборудовании.
Так что теперь, отказаться от новых возможностей ради быстрой загрузки операционной системы? Нет, к счастью есть хитрые и не очень приёмы, которые помогут нам в решении данной проблемы. В этой статье вы узнаете как программно сократить время загрузки Windows до 20 секунд и менее.
Шаг первый, службы и процессы
В ОС Windows частенько запускаются лишние службы, которые тормозят загрузку и работу системы. Также предусмотрена поддержка разнообразного оборудования, поэтому службы, обеспечивающие его правильную работу, запускаются вместе с системой. Конечно, если система посчитала, что в службе нет необходимости (поскольку, соответствующего устройства в компьютере попросту нет), то она отключается. Но на запуск, проверку и остановку службы всё равно тратится время.
Запускаем программу «Конфигурация системы», для этого жмём «Win+ R», пишем в окошке: msconfig и жмём Enter. Чтобы отключить временно ненужные службы, переходим в одноимённую вкладку:
Но нужно понимать какие службы можно выключить, а какие необходимо оставить рабочими. По большинству служб легко найти информацию в интернете, поэтому останавливаться подробно на этом не буду. Скажу только: не надо торопиться и отключать всё подряд, это может печально отразиться на работе операционной системы.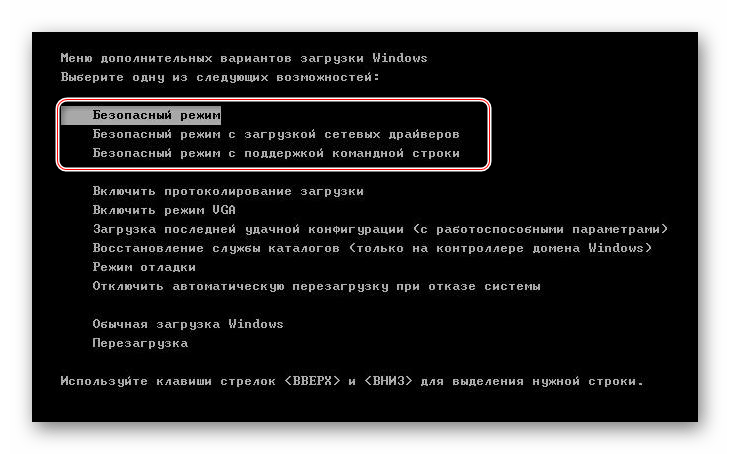
Пользуясь той же логикой, отключаем программы, загружаемые при старте системы, на следующей вкладке «Автозагрузка». Более подробно рассказано в отдельной статье. Для применения новых параметров запуска необходимо будет перезагрузить компьютер.
Шаг второй, реестр
Существует в Windows слабое место – реестр. Так уж издревле повелось, что большинство жизненно важных параметров Windows хранятся в иерархической базе данных. От того, с какой скоростью ОС находит нужные записи в реестре, напрямую зависит как скорость загрузки, так и работа ОС Windows в целом.
Не редко деинсталляторы программ работают неэффективно, оставляя в реестре записи о своём присутствии и работе (параметры, регистрируемые библиотеки, привязка к определённым расширениям файлов и т.д.). Такие записи можно считать мусором, захламляющим БД. И от этого мусора необходимо избавляться, для чего стоит использовать такие утилиты как, например, Reg Organizer, CCleaner, Ashampoo WinOptimizer и другие.
Запускаем CCleaner, переходим в раздел «Реестр», нажимаем «Поиск проблем», и по окончанию — «Исправить выбранное»:
Во время такой очистки, да и просто во время работы Windows, реестр постоянно подвергается фрагментации.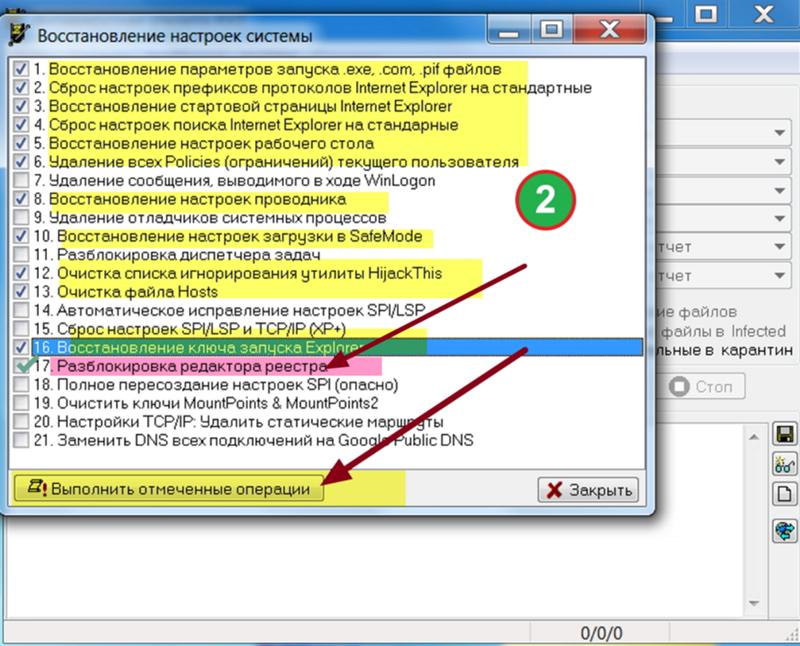 Значит необходимо будет выполнить ДЕфрагментацию реестра. Это можно сделать с помощью программы Defraggler , того же разработчика. Однако, сделаю важное замечание, что в некоторых случаях «чистка» реестра может затронуть и важные параметры. Поэтому обязательно предварительно , и в случае проблем в работе Windows вы сразу сможете восстановиться до предыдущего состояния.
Значит необходимо будет выполнить ДЕфрагментацию реестра. Это можно сделать с помощью программы Defraggler , того же разработчика. Однако, сделаю важное замечание, что в некоторых случаях «чистка» реестра может затронуть и важные параметры. Поэтому обязательно предварительно , и в случае проблем в работе Windows вы сразу сможете восстановиться до предыдущего состояния.
Шаг третий, главный
Теперь можно приниматься за глубокую оптимизацию процесса загрузки системы и программ. Во время выполнения приложений может происходить множество побочных действий, таких как долгая загрузка дополнительных библиотек и подпрограмм, предсказание условных переходов, кеш промахи и всё в таком роде. Анализ таких данных называется профилированием.
Поскольку рассматриваемая ОС создана компанией Microsoft, то воспользуемся профилировщиком, созданным в той же компании – Windows Performance Toolkit. С недавних пор этот инструмент стал входить в состав Windows SDK . На сайте компании Microsoft можно скачать web-установщик.
Все входящие компоненты ставить необязательно, можно обойтись лишь Windows Performance Toolkit
Данный инструмент позволяет провести трассировку загрузки операционной системы с самого начала. Нам нужен исполняемый файл «xbootmgr.exe», который находится в той папке, куда вы соизволили установить Windows Perfomance Toolkit, по умолчанию он располагается в директории «C:\Program Files\Microsoft Windows Performance Toolkit\».
Посмотрите видео или продолжите чтение статьи:
Для вызова утилиты следует запустить xbootmgr.exe с параметром, например параметр «-help» отобразит список всех возможных функций. Для этого нажимаем кнопки «Win + R» или идём в меню «Пуск -> Выполнить», и в окно вводим команду:
xbootmgr –help
Путь к файлу добавлять не обязательно, если и так запускается:
Ради интереса, если хотите посмотреть, как ваша система ведёт себя при запуске в данный момент, то выполните команду:
xbootmgr -trace boot
Она перезагрузит компьютер и соберёт данные во время запуска. Результат её работы можно посмотреть в файле boot_BASE+CSWITCH_1.etl , который xbootmgr сохранит в своей папке или в папке «C:\Users\ваше_имя». В этом файле содержится вся информация о поведении программ при запуске системы, можно увидеть много интересного. Для этого нужно кликнуть по файлу два раза, чтобы открылся Анализатор:
Результат её работы можно посмотреть в файле boot_BASE+CSWITCH_1.etl , который xbootmgr сохранит в своей папке или в папке «C:\Users\ваше_имя». В этом файле содержится вся информация о поведении программ при запуске системы, можно увидеть много интересного. Для этого нужно кликнуть по файлу два раза, чтобы открылся Анализатор:
Если интересно, изучите информацию, здесь есть всё в мельчайших подробностях о процессе загрузки: сколько секунд ушло на запуск каждого процесса, как использовались ресурсы компьютера и др.
Теперь перейдём к делу — запустим процесс автоматического анализа и ускорения загрузки Windows. Выполните команду:
xbootmgr -trace boot –prepsystem
В ходе оптимизации, по умолчанию, будет выполнено 6 перезагрузок и в той же директории будет сохранено 6 файлов с информацией о поведении программ при каждой перезагрузке. Весь этот процесс довольно длительный, но участия пользователя не требует. С успехом можно пообедать пока программа работает. И не забудьте сначала проверить, что есть пару Гигабайт свободного места на диске «C:»!
И не забудьте сначала проверить, что есть пару Гигабайт свободного места на диске «C:»!
После перезагрузок будут появляться сообщения в белом окошке, например «Delaying for boot trace 1 of 6» с отсчётом времени:
При этом не нужно пытаться работать за ноутбуком, просто ждите. Будут появляться и другие сообщения. На втором этапе окошко «Preparing system» у меня провисело минут 30, при этом процессор ничем загружен не был, но потом всё-таки перезагрузка произошла и остальные этапы прошли быстро. Реально на весь процесс может уйти час.
Что же делает Xbootmgr? Он не отключает не нужные службы и процессы, как могло показаться. Xbootmgr оптимизирует загрузку таким образом, чтобы в каждый момент времени ресурсы компьютера использовались максимально. Т.е., чтобы не было такого, когда процессор загружен на 100%, а жёсткий диск отдыхает, или наоборот. Также происходит . После последней перезагрузки ничего делать не надо, Windows будет загружаться, и даже работать, быстрее.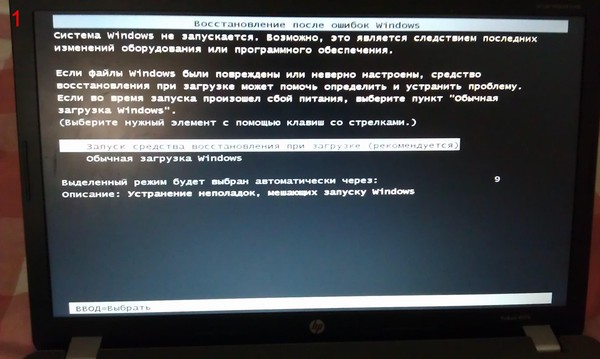
Шаг четвёртый, опасный
В семёрке, как впрочем и в XP (хотя об этом догадываются не все), есть поддержка многоядерных процессоров. Непонятно только почему система не всегда сама в состоянии задействовать все имеющиеся ресурсы при своём запуске, а начинает их использовать только, когда уже полностью загрузилась и пользователь приступил к работе.
Значит надо помочь ей задействовать имеющиеся ресурсы в параметрах запуска системы. Для этого нужно покопаться в конфигурации. Сочетанием клавиш «Win + «R» открываем окно «Выполнить» и пишем команду msconfig , жмём «Ок». В появившемся окне конфигурирования системы выбираем вкладку «Загрузка»
Выбираем «Дополнительные параметры»
В появившемся окне выставляем на максимум параметры «Число процессоров» и «Максимум памяти». Теперь внимание!
Закрываем и снова открываем программу, смотрим что значение «Максимум памяти» не сбросилось в «0». Если так, то снимаем отсюда галочку, иначе система может не запуститься вообще . Перезагружаемся, готово.
Перезагружаемся, готово.
Замечание: Если вы решите добавить оперативной памяти или заменить процессор на другой (с большим количеством ядер), то вышеуказанные параметры необходимо будет изменить. В противном случае, система просто не будет использовать дополнительную память и/или дополнительные ядра процессора.
Рано или поздно пользователь Windows 7 может обнаружить, что загрузка операционной системы начинает занимать все больше и больше времени, достигая того момента, когда это начинает уже раздражать. Терпеть это становится невозможным, и что-то нужно срочно предпринять. Но сходу определить причину медленной загрузки получается не всегда, так как может быть слишком много возможных вариантов, связанных не только с программной, но и аппаратной частью компьютера.
Чтобы разобраться с часто возникающим вопросом, долго грузится W indows 7 при включении – что делать , рассмотрим все эти варианты, начав с наиболее часто встречающейся причины долгой загрузки операционной системы и заканчивая более редкими. Итак, возможными причинами могут быть:
Итак, возможными причинами могут быть:
- переполнение автозагрузки системы;
- ресурсоемкий антивирус;
- замусоривание реестра системы;
- отсутствие свободного места на винчестере;
- засорение Windows 7;
- износ жесткого диска;
- устаревание компьютера;
- некорректные настройки
Переполнение автозагрузки операционной системы
При включении компьютера и загрузке операционной системы программы, находящиеся в разделе автозагрузки, запускаются для работы в фоновом режиме одними из первых.И если таких программ в автозагрузке очень много, то, соответственно, времени, необходимого для их загрузки, требуется не мало, и, возможно, из-за этого очень долго загружается W indows 7 при включении . Конечно, такие необходимые программные компоненты, как антивирус, консоли видео и аудио и др. в обязательном порядке должны присутствовать в автозагрузке. Но большинство приложений просто лишние, так как используются не так часто, и при необходимости их можно запустить через меню «Пуск» или с помощью ярлыка на рабочем столе.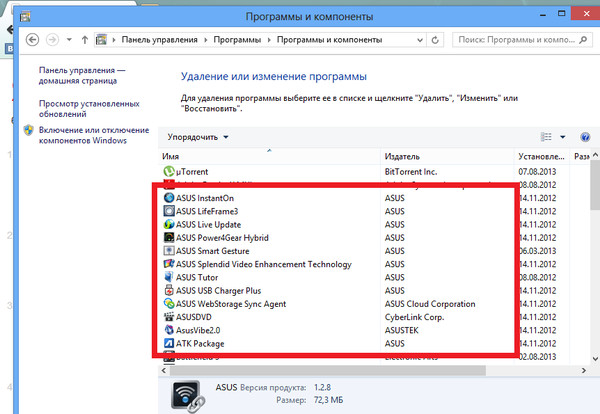 Дело в том, что многие программы при установке по умолчанию предлагают поместить их автозагрузку, так как производители программного обеспечения заинтересованы в продвижении своего продукта. Поэтому когда установщик предлагает добавить приложение в автозагрузку, подумайте, нужно ли оно вам там. Если нет, то снимите галочку с этой опции.
Чтобы удалить ненужные программы из автозагрузки, выполняем следующие действия:
Дело в том, что многие программы при установке по умолчанию предлагают поместить их автозагрузку, так как производители программного обеспечения заинтересованы в продвижении своего продукта. Поэтому когда установщик предлагает добавить приложение в автозагрузку, подумайте, нужно ли оно вам там. Если нет, то снимите галочку с этой опции.
Чтобы удалить ненужные программы из автозагрузки, выполняем следующие действия: Если в результате этой процедуры выяснилось, что вы по ошибке отключили важные приложения, то их можно вернуть аналогичным способом.
Ресурсоемкий антивирус
Если после внесенных изменений в автозагрузке все равно компьютер долго грузится при включении , причина может заключаться в антивирусе, который при загрузке проверяет все подгружаемые модули, что занимает определенное время.Можно, конечно, убрать антивирус из автозагрузки, чтобы система загружалась быстрее, но при этом не гарантируется безопасность компьютера. Единственное, что можно посоветовать, – это попробовать сменить антивирус на другой, требующий при загрузке и работе меньше ресурсов компьютера.
 Но и здесь, скорее всего, придется выбирать между эффективностью по обнаружению угроз и скоростью работы приложения. Прежде чем перейти на другой антивирус, ознакомьтесь с соответствующими сравнительными обзорами антивирусных программ и отзывами пользователей о них.
Но и здесь, скорее всего, придется выбирать между эффективностью по обнаружению угроз и скоростью работы приложения. Прежде чем перейти на другой антивирус, ознакомьтесь с соответствующими сравнительными обзорами антивирусных программ и отзывами пользователей о них. Вредоносные программы
Когда долго загружается компьютер W indows 7 при включении , виной тому может быть проникновение вирусов и другого вредоносного программного обеспечения (трояны, черви и т. д.).Такие вредоносные программы необязательно приводят к краху системы, но работая параллельно с другими процессами Windows, они могут значительно затормаживать скорость его работы (в том числе и загрузки).
Запустите в установленном антивирусе глубокое сканирование системы на вредоносное программное обеспечение. Даже если ваш антивирус ничего не найдет, следует подстраховаться и воспользоваться другим антивирусом, так как не все они одинаково эффективны.
Замусоривание реестра системы
Другой причиной, почему долго загружается компьютер при включении , может быть замусоривание реестра Windows 7.В реестре операционной системы хранятся записи обо всех установленных программах, об их обновлении, изменении, удалении, а также содержится список команд, которые должна выполнить система по отношению к тому или иному процессу приложения. Таких записей при установке большого количества программ со временем может накопиться в реестре очень много, а когда некоторые из них удаляются, в реестре могут остаться обрывочные сведения этих приложений, которые системе все равно по порядку приходится постоянно считывать.
В связи с этим желательно время от времени чистить реестр. Сделать это можно с помощью специальных программ, которых выпущено достаточно много. К примеру, можно воспользоваться бесплатным приложением CCleaner, установив и запустив которое, нажимаем на кнопку «Реестр» панели инструментов, а далее – кнопку «Поиск проблем». Программа сама найдет ошибки в реестре и то, что можно из него удалить.
Но перед тем как нажать кнопку «Исправить», рекомендуется все равно самостоятельно проверить список предлагаемых изменений, чтобы программа случайно не удалила действующие записи.
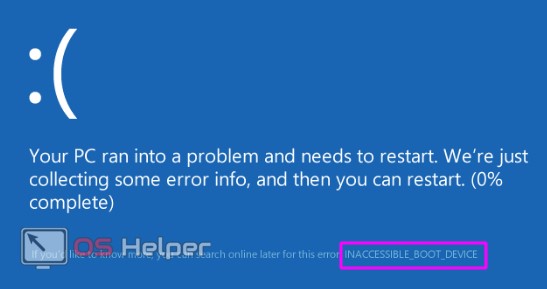
Отсутствие свободного места на винчестере
Причиной, почему комп долго загружается при включении , также может быть отсутствие свободного места на жестком диске.Для нормальной работы операционной системе Windows 7 необходимо определенное свободное пространство на том диске, где она установлена (не менее 5 гигабайт, а желательно – 10), так как в процессе загрузки и работы системы создаются специальные временные файлы. Поэтому если свободного места мало, загрузка системы может замедляться. Проверьте свободный объем на диске, и если его недостаточно, переместите либо удалите лишние файлы.
Засорение Windows 7
Чем дольше используется операционная система Windows 7, тем больше в ней накапливается установленных программ, пакетов обновлений, временных файлов и прочих компонентов, которые могут замедлять работу системы в целом и быть причиной того, что долго загружается компьютер при включении .
С помощью упомянутой выше программы CCleaner либо стандартной функции Windows «Очистка диска», которая доступна в «Свойствах» диска на вкладке «Общие», можно почистить систему от лишних данных, тем самым ускорив ее работу.
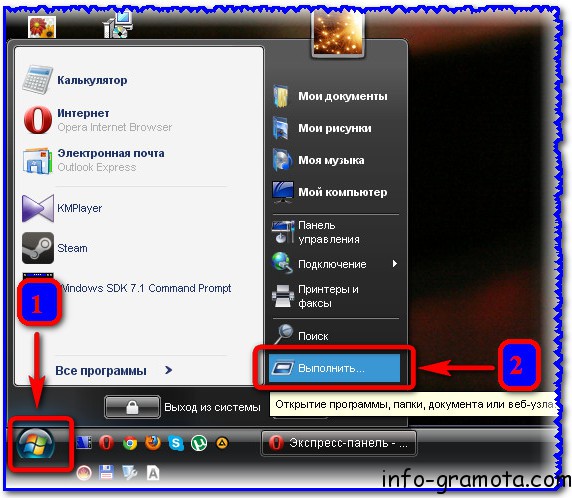
В случае если компьютер очень долго загружается при включении , скорее всего, проблема в жестком диске, который имеет определенный ресурс работы.Со временем винчестер изнашивается, и на его магнитной поверхности могут появиться поврежденные или битые кластеры, при обращении к которым в попытке считать информацию затрачивается больше времени либо данные прочесть невозможно вообще.
Чтобы провести диагностику состояния жесткого диска, можно воспользоваться стандартной утилитой Windows 7, щелкнув по диску правой кнопкой мыши и выбрав «Свойства». Затем нужно перейти на вкладку «Сервис», где можно запустить программу проверки диска.
Если в результате проверки диска обнаружится много «плохих» секторов, то следует приобрести новый винчестер. При использовании компьютера в течение нескольких лет рано или поздно он устаревает, от этого никуда не денешься. Новые программы, устанавливаемые вами, будут требовать все больше ресурсов компьютера (мощность процессора, размер оперативной и видеопамяти), которых у вас уже будет недостаточно для полноценного их функционирования.
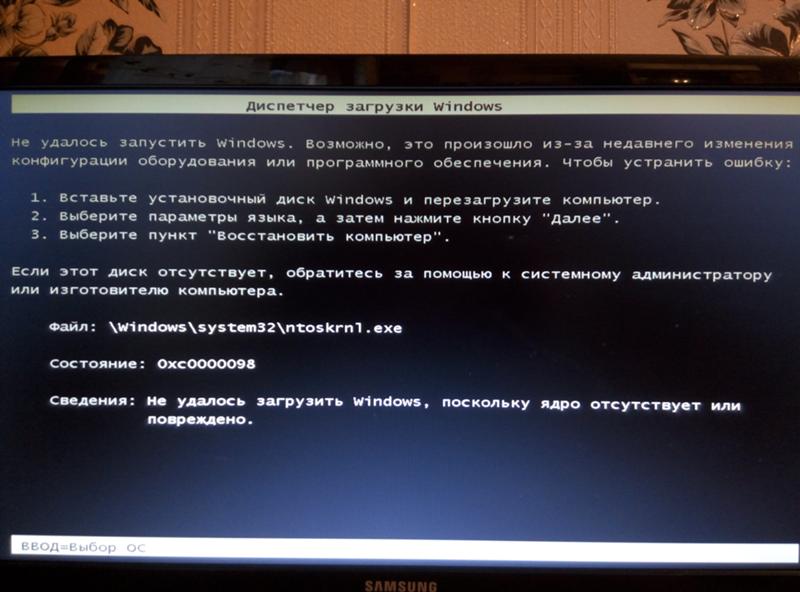 Все это будет отражаться на скорости работы и загрузки Windows 7.
Все это будет отражаться на скорости работы и загрузки Windows 7. В таком случае вам нужно будет призадуматься о покупке нового компьютера либо о его «апгрейде» (усовершенствовании).
Некорректные настройки BIOS
Еще одной причиной долгой загрузки компьютера могут быть неверные настройки BIOS, где устанавливается порядок загрузки различных накопителей.Там, к примеру, может быть установлена следующая очередность: сначала с привода CD/DVD/Blu-ray, затем с флеш-накопителя, а потом уже с жесткого диска (HDD). И пока компьютер переберет два предыдущих варианта загрузки и дойдет до винчестера, пройдет несколько секунд. Чтобы проверить настройки последовательности загрузки накопителей, зайдите в BIOS до запуска Windows 7.
Надеемся, что из вышеперечисленных вариантов вы нашли одну или несколько причин, почему ваш стационарный компьютер или ноутбук долго загружается при включении W indows 7 , и благополучным образом решили данную проблему.
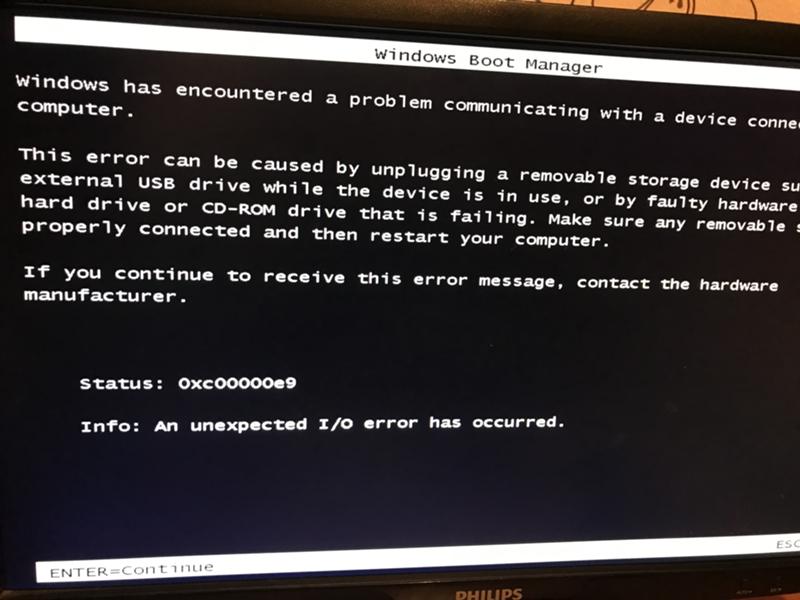
Всем привет! В этой статье хочу затронуть тему загрузки сайта. Многие ко мне обращаются с вопросом «почему и какие причины могут быть, если долго загружается сайт». Ответ на этот вопрос решил написать более детально. И так, поехали.
Очень низкая скорость интернет-соединения
Подключаясь к глобальной сети, и выбирая дешевый тариф, вы можете столкнуться с такой проблемой, как долгая загрузка страниц.
Можно отметить интернет-провайдеров, которые дарят вам хорошую скорость для Интернета, но это происходит только до того момента, пока не закончится оплачиваемый лимит интернет-трафика. Как только он будет исчерпан, у вас останется доступ к Интернету, но его скорость уже будет значительно меньшей.
Здесь можно дать несколько советов, которые позволят вам увеличить скорость Интернета.
Можно перейти на более дорогой тариф, который не будет вас ограничивать лимитом, при этом, будет отличаться максимальной скоростью. Также можно на прежнем тарифе отключить показ картинок, которые занимают много памяти.
Это приведет вас к улучшению памяти, а также к быстрейшей загрузке видео.
К примеру, чтобы отключить картинки в Google Chrome, необходимо в правом верхнем углу нажать «Настройки», найти «Личные данные», перейти в «Настройки контента», а потом во вкладке «Картинка» поставить галочку возле функции «Не показывать».
Провайдеры всегда стараются работать надежно, не допускать отказов в предоставлении сервиса по доступу к интернету. Но даже провайдер не может дать четкой надежности о быстрой и качественной работе. Стоит отметить, что провайдер – это далеко не весь интернет, это только небольшая частичка огромного мира сети.
В первую очередь работоспособность сети зависит от провайдера, и от работы других сервисов сети, которые необходимы для передачи данных. Как правило, провайдер сам в силе увидеть все неполадки, поэтому и старается, как можно быстрее избавиться от них. Но, еще бывает так, что отказ доступа в интернет возникает еще на стыке оборудования провайдера и вашего оборудования.
Если рассматривать проводной доступ к Интернету, то тот провод, который выходит в вашу квартиру, может быть оборван по некоторым причинам. Такую внешнюю неисправность провайдер замечает не всегда, потому что его диагностика для этого не предназначена. Такую проблему устранить можно намного быстрее путем личного обращения к провайдеру, сообщая ему о том, что вы обнаружили определенный вариант внешней неполадки.
Также причина неисправности в работе Интернета может возникнуть из-за роутера, который установлен в вашей квартире. Провайдер такие нюансы тоже не в силах заметить, именно поэтому нужно обратиться в службу техподдержки, чтобы получить полную консультацию о том, как избавиться от данной проблемы.
Всегда можно отметить то, что проблемы возникает вследствие выхода оборудования из строя, в результате профилактических работ. Для этого стоит обязательно позвонить в техподдержку и поговорить со специалистом.
Если же вы используете мобильный интернет от операторов, то просить помощи у интернет провайдеров нет никакого смысла. Нужно обязательно найти то место, которое обеспечит вам доступ к Интернету с нужной вам скоростью.
Нужно обязательно найти то место, которое обеспечит вам доступ к Интернету с нужной вам скоростью.
Если же вы живете в том месте, где такой высокоскоростной доступ не подключается, то стоит подождать, пока освободится ресурс провайдера, и вы получите максимально качественное соединение с Интернетом.
Очень многие пользователи стараются получить качественный интернет от мобильного оператора, находясь в автомобиле или в поезде. Но, в таких условиях вы точно не получите качественный и быстрый интернет. Не нужно требовать от своего мобильного оператора то, что он вам не в силах предоставить. Он и так делает все возможное, чтобы вы имели хоть какой-то доступ к Интернету.
Неполадки на компьютере
Очень часто причиной медленного подключения Интернета является не сам Интернет, а компьютер, через которое происходит соединение. У знакомого был такой случай. Он пожаловался на то, что скорость Интернета перестала его радовать, стала очень медленной и невыносимой. На протяжении полутора часов он просто не мог ничего сделать с этим, а потом все решилось само собой.
Вирусы на компьютере
Я был просто поражен, когда нашел на компьютере более 5 тысяч изолированных вирусов, которые обезвредил и удалил антивирус. Могу сказать, что основной причиной такой медленной работы была глобальная вирусная атака компьютера, которую смог уничтожить антивирус. Причиной этому было то, что ПК практически на протяжении полтора года не реагировал на команды владельца. В результате этого наблюдалась медленная работа Интернета, несмотря на то, что к Интернету это не имело никакого отношения.
Итак, начну издалека. Примерно месяц назад у меня резко испортился интернет. Страницы стали грузиться очень долго, а точнее бесконечно. Приходилось нажимать на перезагрузку (ctrl+R или Ctrl+F5). Это, конечно, помогало, но работать за компьютером было не так приятно. Думаю, вы меня понимаете.
К тому же плагин от , на который я часто смотрю, тоже перестал нормально работать: днем показывал статистику сайтов, а к вечеру начинал бесконечную загрузку…
Сначала я думал, что проблема в моем .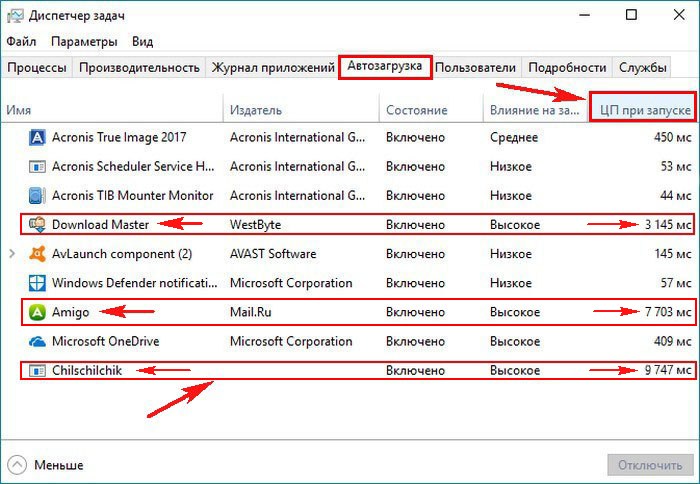 Я пользуюсь google хром. Я его переустановил. Но это мне не помогло. Тогда я ради эксперимента установил себе на компьютер и яндекс браузер, и мозилу, и даже амиго
Я пользуюсь google хром. Я его переустановил. Но это мне не помогло. Тогда я ради эксперимента установил себе на компьютер и яндекс браузер, и мозилу, и даже амиго
Все они работали одинаково ужасно:- (
Тогда я подумал, а может сетевой кабель шалит, может проводки немного отошли от разъема. Я по образованию инженер в области информационных технологий, поэтому, что такое коннектор RG-45 и как правильно обжать витую пару, знаю. Даже оборудование соответствующее имеется.
Мне даже интересно было всё это вспомнить. Последний раз занимался этим в университете на лабораторной работе по информационным системам.
Само собой у меня всё получилось. Но странички открывались также долго:- (
А на следующий день или через два дня, точно не помню, всё наладилось само собой. Я подумал: «Ну здорово. Наверно, я как-то исправил ситуацию, только не знаю как».
Бывает такое: пытаешься исправить проблему множеством способов, а когда получается — не знаешь что именно помогло.
Здесь и случайность с везением исключать нельзя
Где-то на месяц я забыл про эту проблему, пока она не вернулась. Вообще я склонялся к мысли, что это компьютер уже старый и начинает из-за этого глючить. Поэтому я не стал сильно активно пытаться устранить эти «глюки». Я временно смирился.
И в один прекрасный день я решил написать статью « ». Написал ее. Начал делать необходимые скриншоты и один скриншот я никак не мог сделать, так как плагин P3 (Plugin Performance Profiler) не мог выдать результат из-за этих торможений. Меня это довольно сильно напрягло.
Я себе сказал: «Руслан, пора решать эту проблему, меня она реально уже бесит!». Я пошел в поиск яндекса – вдруг поможет. В основном попадались сайты с рекламой различных программ-антивирусов для борьбы с рекламой и вирусами. Но попадались и нормальные сайты-блоги, в которых авторы выдавали свои инструкции к действию.
- Почистить диск C от лишних программ
- Очистить весь хлам и реестр утилитой ccleaner
- Посмотреть, что автостартует в системе, и убрать лишнее
- Проверить на вирусы программой MalwareBytes.
 Предлагали и другие проги, но эта мне немного знакома, поэтому выбор пал на нее.
Предлагали и другие проги, но эта мне немного знакома, поэтому выбор пал на нее. - Всё! Должно работать отлично после перезагрузки.
Вполне возможно, что выполнив один пункт из четырех, у вас сразу всё заработает и странички будут быстро загружаться.
Но я рекомендую выполнить все шаги по очереди. Если вы немного понимаете в компьютерах, то ясно видно, что эта инструкция не просто решает проблему с загрузкой интернет страниц, а комплексно оптимизирует работу вашего компьютера. Поэтому полезно выполнять эту процедуру раз в неделю или хотя бы раз в месяц.
Пройдемся по всем пунктам.
Почистить диск C
Честно, я этим заниматься не стал. У меня свободного места на диске C много, поэтому это не могло быть причиной. Я очень щепетильно отношусь как к программам, которые устанавливаю на свой ПК, так и к плагинам, активированным на моем блоге.
Если вы не знаете, как это сделать, то немного поясню. Зайдите в «Пуск» — «панель управления». В панели управления найдите значок «Установка и удаление программ» (или что-то вроде этого). Откроется список всех программ, установленных на вашем ПК.
Откроется список всех программ, установленных на вашем ПК.
Напротив каждой проги будет отображаться объем памяти, который она занимает. Сделайте сортировку по размеру и удалите программы, которые занимают много места и не нужны вам. Всё просто.
Чистка при помощи CCleaner
CCleaner – довольно известная утилита для чистки мусора на вашем компьютере. Если у вас ее еще нет, скачайте в интернете. Она находится в свободной доступе, есть бесплатная версия.
Установите ее по принципу «далее-далее-далее». Запускаете программу. Во вкладке «очистка» сначала нажимаете на кнопку «анализ», потом на кнопку «очистка». В настройках я ничего не менял. Все галочки оставил, как есть. Только в разделе для Internet Explorer поставил все галочки вручную, так как я им совсем не пользуюсь.
Таким способом я удалил со своего компьютера около 7 ГБ всякого мусора. Это очень много.
Затем перейдите в раздел «реестр». Нажмите на «Поиск проблем», далее «исправить». Вам предложат сохранить файлик с проблемными записями. Сохраните на всякий случай — иногда лучше перестраховаться. Проблем скорей всего будет найдено очень много, поэтому рекомендую нажать на кнопку «исправить отмеченные».
Вам предложат сохранить файлик с проблемными записями. Сохраните на всякий случай — иногда лучше перестраховаться. Проблем скорей всего будет найдено очень много, поэтому рекомендую нажать на кнопку «исправить отмеченные».
Просмотр автозапуска
Кстати посмотреть, что автостартует в системе очень удобно тем же CCleaner. Я именно так и поступил.
Есть, конечно, еще один способ. Жмете «Пуск» — «Выполнить». Вводите в поле команду Msconfig.
Запустится программка, в которой можно легко увидеть программы, которые запускаются вместе с windows, и при необходимости отключить некоторые из них.
Но я решил всё делать через CCleaner, тем более он был уже запущен. Во вкладке «сервис» есть подпункты:
- удаление программ,
- анализ дисков
- поиск дублей
- восстановление системы
- стирание дисков
Как видите, удаление мы могли произвести с помощью этой же утилиты. Получается для первых трех пунктов плана можно воспользоваться одной этой утилитой.
Сейчас нам нужен подпункт «автозагрузка». Посмотрите на весь список и найдите неважные программы. Чтобы исключить неважную программу из автозагрузки, нажмите на соответствующую ей строчку, справа активируется кнопка «выключить», воспользуйтесь ею.
Понимаю, неопытный пользователь вряд ли рискнет что-то менять. Но если вы чего-то опасаетесь, то просто запомните, что вы делаете, можете записать на листочек на всякий случай, чтобы было спокойнее.
Я же давно не боюсь ковыряться в компьютере, опыт уже есть. Хотя иногда я действую методом проб и ошибок
Еще я дополнительно записал видео по работе в этой утилите
Сканирование на вирусы программой MalwareBytes
Эту прогу скачать было сложнее. Но если вам очень надо, так же как и мне когда-то, то вы справитесь.
Я скачал бесплатную версию. Установил ее и запустил проверку. Пришлось подождать около 25-30 минут. В итоге на моем компьютере было обнаружено 3 вируса и 4 какие-то угрозы.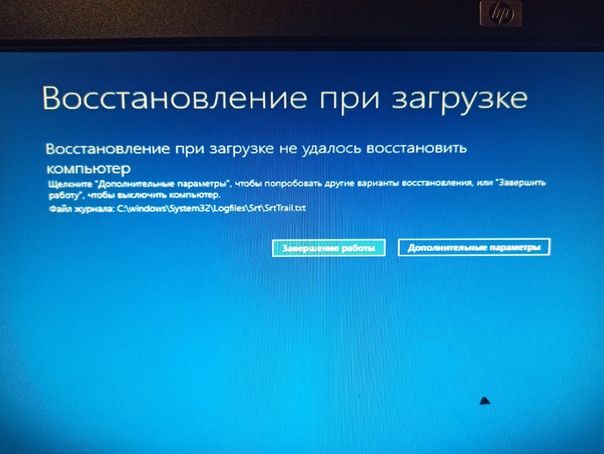 Я нажал на кнопку «удалить выбранное».
Я нажал на кнопку «удалить выбранное».
Система мне сообщила «чтобы изменения вступили в силу, необходима перезагрузка».
После перезагрузки мой любимый компьютер наконец меня порадовал. Я зашел в интернет и не заметил никого зависания: страницы грузились быстро, плагины также работали отлично. В общем я был счастлив. Даже улыбка невольно появилась на лице
Хоть была поздняя ночь, но у меня появился заряд положительной энергии и я решил сразу же написать об этом статью. Это поможет и мне в будущем не забывать чистить свой компик, и моим читателям оперативно справиться с этой проблемой, а не ждать, как я, целый месяц.
Вообще компания AMS Software предлагает пользователям ПК много полезных программ. Вы можете рассказать друзьям, например, в социальных сетях, о продуктах этой компании и в случае продажи вам будут начислены комиссионные. Для этого зарегистрируйте в партнерской программе AMS Partner .
На этом всё. Надеюсь, моя статья была вам интересна и послужит вам уроком и инструкцией, как наладить быструю загрузку интернет страниц в вашем браузере.
Оставляйте комментарии – пообщаемся
Всем пока!
С уважением! Абдуллин Руслан
Долго загружается компьютер с Windows 7
Если компьютер медленно загружается, это может создать немало хлопот и дискомфорта его владельцу. Как правило, все проблемы сосредоточены не в железе, а в самой операционной системе Windows. В данной статье рассмотрены основные причины, по которым долго загружается компьютер под управлением Windows 7, и простые способы их устранения.
Часто пользователи сталкиваются с такой проблемой: после установки Windows их все устраивало, а со временем загрузка системы стала заметно замедляться.
Обзор причин
В первую очередь на скорость влияет количество свободного места на диске. Если ваш HDD забит различной информацией до предела, не остается места на расширение файла подкачки, видимым результатом чего является долгая загрузка ОС.
Следующий параметр, которому следует уделить внимание – это автозагрузка. Она представляет собой список программ, которые автоматически запускаются при старте Windows. Некоторые из них могут быть достаточно массивны и потреблять значительное количество ресурсов. Если их накапливается слишком много, компьютер бросает все свои ресурсы на запуск и медленно загружается.
Еще одна распространенная причина – заражение вирусами, которые стопорят работы ОС. Иногда в корпус ПК забивается много пыли, которая мешает охлаждению компонентов. Они перегреваются и вследствие этого начинают медленнее работать. Все это в сумме приводит к тому, что ОС загружается очень медленно и долго.
Очистка диска и реестра
Здесь все очевидно — если не хватает места на системном диске, необходимо удалять наименее значимые данные. Это могут быть устаревшие и неиспользуемые программы, множество скачанных установочных файлов. Если вы храните большое количество фотографий и видео, а также музыкальных композиций – лучше перенести их на другой HDD или на облачное хранилище.
Для более плодотворной работы рекомендуется использовать утилиту CCleaner. Это специализированная программа для удаления софта, чистки Windows от мусора и удаления устаревших записей в реестре. Если после очистки компьютера с помощью данного софта долгая загрузка осталась, придется пробовать другие варианты.
Настройка автозагрузки
Для работы с параметрами автоматического старта вам понадобится вызвать меню конфигурации системы, которое невозможно найти в панели управления.
- С помощью одновременного нажатия на клавиши Windows + R вызовите диалог «Выполнить».
- В текстовом поле для ввода напишите «msconfig» и нажмите Enter.
- Перейдите в раздел автозагрузки, нажав по соответствующей вкладке сверху.
- Здесь располагается список всех программ, которые будет запущены при включении компьютера. Снимите отметки с тех из них, которыми вы редко пользуетесь, и которые нет нужды запускать каждый раз.
- Нажмите «Ok», чтобы подтвердить изменения и закрыть окно.
Старайтесь деактивировать наиболее «тяжелые» приложения. Если их накопится много — долгая загрузка и медленная работа ПК будет вам обеспечена.
Антивирус
Для устранения последствий вирусных атак следует воспользоваться антивирусной программой. Если она у вас не установлена, выберите и скачайте какую-нибудь, к примеру, бесплатную утилиту от Microsoft – Security Essentials.
После завершения процесса инсталляции, ее необходимо запустить и активировать полную проверку компьютера. Все найденные вирусы будут удалены, и Windows может перестать долго загружаться и медленно работать.
Очистка от пыли
Если причина, по которой компьютер долго загружается, кроется в запыленности, придется прибегнуть к обыкновенной чистке. Снимите боковые крышки корпуса и аккуратно удалите скопившуюся пыль со всех компонентов. Для этого можно использовать щетку или пылесос на малой мощности. Для удаления грязи, забившейся между лопастями кулера и в радиатор, можно воспользоваться обыкновенной клизмой и пинцетом.
Почему Windows 7/10 долго загружается при включении компьютера
Сокращение времени загрузки Windows является одной из главных задач разработчиков Microsoft, тем не менее, многие владельцы компьютеров, не использующие функцию «Быстрый запуск», продолжают сталкиваться с проблемой медленной загрузки. Как правило, недавно установленная система запускается довольно быстро, но проходит некоторое время и становится очевидным, что компьютер стал долго загружаться. Чаще всего это обуславливается вполне естественными причинами, хотя нельзя исключать наличие программных и аппаратных неполадок.
В любом случае, если Windows 7/10 очень долго загружается при включении, желательно найти причины такой задержки и устранить. Замедление старта системы могут вызвать перегруженный приложениями автозапуск, нехватка места на диске, сильная фрагментация файловой системы, загрязнение системного блока, аппаратные неисправности, действие вредоносных программ и другие, менее распространённые причины, о которых будет сказано ниже. Но обо всём по порядку.
Анализ и очистка автозагрузки
Существует очень много полезных и нужных программ, которые при установке автоматически прописываются в автозагрузку. Запускаясь вместе с оболочкой Windows, они тормозят загрузку рабочего стола, из-за чего сам компьютер долго грузится при включении. Решение заключается в очистке автозагрузки, в удалении из неё всех второстепенных приложений. Сделать это можно разными способами.
Самый простой – отключить ненужные программы во вкладке «Автозагрузка» Диспетчера задач. Открыв Диспетчер любым удобным вам способом, переключитесь на указанную вкладку и внимательно изучите её содержимое. Уберите лишние приложения из автостарта, кликнув по соответствующей записи и выбрав в контекстном меню «Отключить».
Если Windows 7/10 долго загружается по причине требовательных к ресурсам программ в автозагрузке, это должно будет решить проблему.
Заодно рекомендуем проверить каталог автозагрузки и удалить оттуда ярлыки ненужных программ, если таковые имеются. Располагается он по адресу %USERPROFILE%/AppData/Roaming/Microsoft/Windows/Start Menu/Programs/Startup (попасть в него можно, выполнив короткую команду shell:startup). Чтобы почистить автозагрузку для всех пользователей компьютера, перейдите в каталог C:/ProgramData/Microsoft/Windows/Start Menu/Programs/StartUp.
Убрать программы из автозапуска можно и через реестр. Командой regedit откройте редактор реестра, разверните ветку HKEY_CURRENT_USER/Software/Microsoft/Windows/CurrentVersion/Run и удалите в правой колонке записи ненужных приложений.
За содержимое автозагрузки для всех пользователей отвечает аналогичный ключ, но в разделе HKEY_LOCAL_MACHINE.
Опытным пользователям можно порекомендовать AutoRuns – утилиту для управления автозагрузкой. Этот небольшой, но очень мощный и эффективный инструмент позволяет мониторить работу не только пользовательских программ, но также драйверов, системных служб и модулей.
Нехватка места на системном разделе
В принципе, уровень заполненности системного раздела не должен оказывать критического влияния на скорость загрузки Windows, тем не менее, такая зависимость присутствует. Возможно, компьютер долго загружается как раз именно потому, что диск забит под завязку. Основных решения два – либо увеличить размер раздела с операционной системой за счет другого раздела, либо удалить (перенести) часть данных.
Высокий уровень фрагментации
В Windows 7, 8.1 и 10 дефрагментация диска выполняется автоматически, но может статься, что эта функция по какой-то причине оказалась отключенной. В результате файловая система на диске С окажется сильно фрагментированной, что приведёт к снижению производительности и, естественно, скорости загрузки. Откройте свойства диска С, переключитесь на вкладку «Сервис» и нажмите «Оптимизировать».
Убедитесь, что дефрагментация по расписанию включена, а степень фрагментированности системного раздела не превышает 7-10 процентов.
В противном случае выполните дефрагментацию и включите её в настройках.
Загрязненность системного блока
Причиной того, что компьютер с Windows 7/10 при включении медленно загружается, может стать запыленность системного блока. Прослойка пыли препятствует нормальному теплообмену, процессор и другие аппаратные компоненты быстро перегреваются, в результате производительность резко падает. Сильная загрязнённость, а также недостаточная работа кулеров могут привести к внезапным перезагрузкам компьютера, а в отдельных случаях – к падению системы в BSOD. При обнаружении пыли в системном блоке выполняем чистку, проверяем работу вентиляторов, заодно стоит обратить внимание на состояние термопасты.
Вредоносные программы
Подавляющее большинство вирусов вовсе не стремятся вывести систему из строя или снизить эффективность её работы, тем не менее, загружаясь в оперативную память на ранних этапах, они потребляют часть ресурсов, из-за чего Windows 7/10 более медленно загружается. Таковы, например, трояны майнеры криптовалюты, способные загрузить процессор на 80-100 процентов. Тщательно проверьте ваш ПК дополнительным антивирусным сканером, опытные пользователи могут проанализировать компоненты автозагрузки с помощью той же утилиты AutoRuns.
Физический износ жесткого диска, битые сектора
Другой причиной того, что Windows 7/10 стала долго загружаться, вполне может быть физический износ магнитной поверхности диска, наличие на нём битых и перезаписанных секторов, ошибок файловой системы. Если диск старый, проверка его будет весьма желательна. Для этих целей лучше всего использовать специальные утилиты – HDD Scan или Victoria HDD. В Windows для выявления и исправления ошибок файловой системы есть встроенное средство chkdsk, запускаемое либо из свойств диска на вкладке «Сервис», либо из командной строки с параметрами /F /R.
Общие рекомендации по оптимизации
Если явных причин задержки старта Windows не было выявлено, однако компьютер все равно долго загружается при включении, можно попробовать выполнить плановую оптимизацию системы. Производится она либо вручную, либо с помощью сторонних приложений-оптимизаторов. Второй способ больше подойдёт начинающим пользователям, так как он более безопасен. Используя подобные программы, можно отключить все второстепенные и неиспользуемые службы Windows, запускаемые при загрузке.
Опытные пользователи могут отключить ненужные функции через оснастку «Службы» и апплет «Установка и удаление программ».
Так, если вы не используете принтеры, службу печати и документов можно отключить. Безопасно могут быть также отключены клиент рабочих папок, служба активации Windows, просмотра XPS, компонент Hyper-V, SNMP-протокол, сервер и клиент Telnet, веб-ядро служб IIS, CMAK, MSMQ, прослушиватель RIP, простые службы TCPIP, фильтр TIFF IFilter. Деактивация этих служб освободит часть памяти.
Поэкспериментируйте с функцией быстрого запуска, включённой по умолчанию в Windows 8.1 и 10. Она должна ускорять загрузку, но иногда она же даёт обратный эффект. Попробуйте её отключить в параметрах электропитания.
Высвободить дополнительные ресурсы и ускорить загрузку рабочего стола можно путем деактивации некоторых визуальных эффектов оболочки. Для этого откройте Сведения о системе – Дополнительные параметры системы и нажмите в блоке «Быстродействие» кнопку «Параметры».
Отключите часть эффектов или вообще выберите режим обеспечения наилучшего быстродействия.
А теперь тут же в окошке параметров быстродействия переключитесь на вкладку «Дополнительно» и нажмите кнопку «Изменить» в блоке «Виртуальная память».
В некоторых случаях соответствие рекомендованного размера файла подкачки текущему размеру памяти вызывало задержку при загрузке Windows. Попробуйте изменить размер файла свопа, но помните, что он не должен быть слишком мал, особенно на ПК с небольшим объёмом ОЗУ.
Что делать, если компьютер долго включается и после выполнения всех рекомендаций? Радикальное решение – переустановка Windows, не всегда приемлема, но можно попробовать перенести систему на более быстрый диск SSD, если, конечно, такая возможность имеется.
Долго загружается компьютер Windows 7 и виснет система
Существует ряд проблем, которые влияют на загрузку операционной системы. О способах улучшения производительности было рассказано в отдельной статье. Но само быстродействие не может быть полным без нормального старта системы. Что делать, если Windows 7 стала каждый раз долго загружаться? Надо проанализировать проблему, после чего попытаться устранить её.
Типичными трудностями при пуске Windows 7 являются некорректно работающие драйверы устройств и долгая очередь в автозагрузке. Это свойственно всем операционным системам, в том числе и 10 поколения. Ситуация обстоит так, что очень легко выяснить, почему компьютер загружается медленно. Обо всём этом подробнее мы поговорим в данной статье.
Проблема драйверов
Итак, компьютер не может напрямую взаимодействовать со своими компонентами. Каждая деталь имеет определенный интерфейс общения с ядром машины. В качестве коммуникатора выступает небольшая программа – драйвер, которая предоставляет полный доступ для системы Windows 7 (также и другого поколения, в том числе Windows 10) к конкретной плате или устройству. Естественно, что Windows 7 не может содержать в своём пакете все необходимые драйвера. Это происходит по той причине, что производителей комплектующих в компьютер существует огромное количество. Если не поставить драйверы при установке Windows 7, то можно легко обнаружить, что система работает очень медленно. Для оптимального взаимодействия нужна именно программа от производителя.
Обычно такие модули поставляются вместе с дисками при продаже. В результате компьютер готов к использованию. Но, с течением времени любое программное обеспечение устаревает. Выходят из актуальности и драйверы. Каждый раз, Windows 7, да и любая другая серия, вплоть до 10 поколения, получает свежие обновления. Естественно, эти процессы требуют обновления программ – драйверов. Но, самостоятельно Windows 7, XP, 8 и даже 10, не может поставить программное обеспечение стороннего разработчика. По это причине пользователь сам должен контролировать актуальность данных утилит. Обычно мало кто обращает на это внимание. Вот почему операционная система начинает при пуске очень долго грузиться. Если компьютер включается долго – это уже верный знак, чтобы надо заняться им.
Самым обычным путем решения данной проблемы является самостоятельный поиск драйверов в сети. Но это слишком долго, так как приходится идти на сайт официального производителя, искать код устройства, поставленного на компьютер, и только после этого есть возможность установить такое приложение на Windows 7. Существует набор программного обеспечения, которые проводят эти операции в автоматическом режиме. Об этом мы уже говорили в отдельной публикации. Такая программа сама находит устройства, определяет актуальность драйверов и в случае их устаревания догружает свежие версии. Подобные утилиты работают независимо хорошо и на 7, и на 8, и на 10 поколении Windows.
Как только драйверы будут обновлены до актуального состояния, стартовать долго компьютер больше не будет. Если проблема не ушла, компьютер по-прежнему загружается медленно, то стоит переходить к работе с автозагрузкой.
Редактор автозагрузки
В определённых случаях долго загружается не только устаревшая Windows 7, но даже её последняя версия за номером 10. Это происходит по причине очереди на автозагрузку. Получается так, что компьютер загружается долго из-за того, что ему необходимо при запуске активировать ещё ряд программ. Это типичные менеджеры загрузки и приложения для обмена сообщениями. Почему они там оказались? Разработчикам программного обеспечения выгодно, чтобы их продукт был постоянно на виду. Чем чаще будет мелькать программа перед глазами, тем больше к ней станет обращаться пользователь. Также многие приложения долго висят в фоновом режиме. Непонятно, что они делают для своих нужд, но лучше лишить их этой возможности.
Понятно, что автоматическую раскладку клавиатуры лучше не убирать. Но при пуске грузится много ненужного.
Чтобы просмотреть полный список утилит, который загружается при старте системы, нужно ввести специальную команду в окне Выполнить:
- Зажимаем по очереди клавиши Windows + R на клавиатуре.
- Выходит окно, в поле которого вводим команду msconfig.
Переходим на вкладку Автозагрузка и убираем отметку с тех приложений, которые совершенно не нужны при старте системы.
Таким образом, приложения, отмененные в данном окне, будут отменены и при старте Windows 7. Кстати, в 10 серии данный процесс сделан удобнее: достаточно запустить диспетчер задач, в котором уже есть та самая вкладка под названием Автозагрузка. Так что это ещё один аргумент в копилку 10 поколения.
Тестирование
А как понять, почему система работает долго? Может, она загружается совершенно нормально для своей технической составляющей. Для этого в Windows 7 предусмотрен специальный инструмент:
- Открываем окно Выполнить клавишами Windows + R.
- Набираем в поле окна команду eventvwr.msc.
- В левой части нужно найти Журнал приложений и служб и открыть его.
- Щелкнуть сначала по пункту Microsoft, затем по пункту Windows.
- Ищем Diagnostics-Perfomance и открываем его.
- Делаем сортировку по дате.
- Ищем значения 100 – это миллисекунды.
Таким образом, мы ищем строки с продолжительностью более 101 миллисекунды. Анализируя журнал событий, можно определить, когда система загружалась быстро, когда её загрузка выросла во времени. Почему нужно делать регулярные проверки? Дело в том, что при неправильной эксплуатации, медленно грузится не только Windows 7, но даже и современные системы 8 или 10 версии. А происходит это по причине недостаточного контроля со стороны пользователя. Только при регулярной чистке и анализе показателей системы компьютер грузится и работает в оптимальном режиме.
Fix slow boot — Руководство для Windows XP, Vista, 7, 8, 10
В этом руководстве подробно описывается, как устранить неполадки и исправить медленную загрузку . В этом руководстве приведены общие советы, которые можно применить для следующих версий Windows: XP, Vista, 7, 8, 8.1, 10 .
Исправления для медленной загрузки
Исправление №1: проверьте жесткий диск и / или оперативную память
Если медленная загрузка компьютера вызвана отказом жесткого диска / твердотельного накопителя, проверьте жесткий диск или оперативную память.
Для получения дополнительной информации о том, как проверить HDD / SSD на наличие сбоев, прочтите это руководство.
Для этого запустите автоматическое восстановление из Easy Recovery Essentials (наш диск восстановления и восстановления). Он сообщит о любых проблемах, обнаруженных с вашим жестким диском или оперативной памятью.
- Загрузить Easy Recovery Essentials
- Записать образ ISO. Следуйте нашим инструкциям по записи загрузочного ISO-образа. Если вместо этого вы хотите использовать USB-накопитель для восстановления, следуйте нашим инструкциям по созданию USB-накопителя для восстановления.
- Загрузитесь в Easy Recovery Essentials
- Выбрать Автоматический ремонт
- Щелкните Продолжить и дождитесь завершения процесса автоматического восстановления.Процесс автоматического восстановления сообщит обо всех проблемах, обнаруженных с вашим жестким диском или оперативной памятью:
Чтобы загрузить Easy Recovery Essentials, щелкните здесь.
Исправление № 2: отключение запускаемых приложений
Если медленная загрузка вызвана запускаемым программным приложением или службой, вы можете определить точное приложение, вызывающее это, отключив каждое приложение с помощью утилиты msconfig .
Если после удаления / отключения определенного программного приложения ваш компьютер начинает загружаться правильно, а не так медленно, как было, проблема может быть в этом программном приложении.Попробуйте обновить его до последней доступной версии.
Чтобы запустить msconfig , выполните следующие действия:
- Загрузитесь в вашу систему
- Нажмите Пуск
- Нажмите Выполните
- Тип:
msconfig
- Нажмите Введите или щелкните ОК
- Перейдите на вкладку Startup или Services
- Отключить все службы, перечисленные на этой вкладке
- Нажмите ОК
- Нажмите Перезагрузите
- Перезагрузите компьютер
Если ваш компьютер по-прежнему загружается медленно, перейдите к Исправлению №2.
Исправление №3: Удалить временные файлы
Для получения дополнительной информации о том, как удалить временные файлы, прочтите это руководство.
Большие объемы временных файлов (хранящиеся в специальной папке % temp% в Windows) могут замедлить работу вашего компьютера, включая процесс загрузки.
Чтобы удалить временные файлы на вашем компьютере, выполните следующие действия:
- Запустите компьютер
- Нажмите Пуск
- Нажмите Выполните
- Тип:
% темп%
- Нажмите Введите или щелкните ОК
- Перейдите к Параметры папки (Инструменты> Параметры папки для Windows XP; Упорядочить или Инструменты> Параметры папки для Windows Vista или 7)
- Перейти к Посмотреть
- В разделе Скрытые файлы и папки установите флажок Показать скрытые файлы, папки или диск
- Нажмите ОК
- Выбрать все файлы и папки из временной папки
- Щелкните правой кнопкой мыши и щелкните Удалить
- Щелкните Да , чтобы подтвердить удаление этих файлов и папок
Если вы не можете загрузиться в Windows, чтобы удалить временные файлы, используйте автоматическое восстановление из Easy Recovery Essentials (наш диск для восстановления и восстановления).Помимо автоматического поиска и исправления ошибок загрузки, он может автоматически удалять временные файлы.
Исправление №4: дефрагментация жесткого диска
Наличие фрагментированного жесткого диска может замедлить ваш компьютер и замедлить его загрузку.
Используя утилиту дефрагментации диска из Windows, вы можете изменить фрагментацию жесткого диска, чтобы сделать его более эффективным.
Чтобы дефрагментировать жесткий диск, выполните следующие действия:
- Запустите компьютер и загрузитесь в Windows
- Нажмите Пуск
- Искать Дефрагментатор диска
- В разделе Current Status выберите диск, который нужно дефрагментировать.Если у вас есть несколько дисков в списке, дефрагментируйте все диски.
- Клик Дефрагментация диска
Исправление № 5: Проверка на вирусы
Загрузите и запустите сканирование с помощью новейшего антивирусного программного обеспечения.
Если у вас его нет и / или вы не можете загрузиться в Windows, вы можете использовать встроенный антивирусный сканер Easy Recovery Essentials, который может работать вне Windows.
Профессиональная версия Easy Recovery Essentials для Windows включает мощный антивирус и сканер руткитов, который обычно может разрешать эту и подобные ошибки, вызванные вирусами, руткитами, троянами или шпионским ПО.EasyRE в настоящее время доступен для Windows XP, Vista, 7 и 8 и может быть загружен и создан на любом ПК.
- Загрузите Easy Recovery Essentials. Обязательно запишите вашу версию Windows (XP, Vista, 7 или 8) перед загрузкой EasyRE. Это руководство поможет вам определить, какая версия Windows у вас установлена. Для использования в этом руководстве вам потребуется профессиональная версия EasyRE.
- Записать изображение. Внимательно следуйте этим инструкциям о том, как записать загрузочный ISO-образ, так как создание загрузочного компакт-диска может быть непростым делом! Кроме того, в этих инструкциях объясняется, как создать загрузочную USB-флешку / накопитель для восстановления EasyRE.
- Загрузите компьютер с созданного вами компакт-диска Easy Recovery Essentials или USB-накопителя.
- После запуска EasyRE выберите параметр «Сканер вирусов» и нажмите Продолжить .
Выберите «Сканер вирусов» в Easy Recovery Essentials
- После того, как EasyRE просканирует диски вашего компьютера, определите и выберите букву диска для установки Windows из списка, а затем нажмите кнопку Сканировать , чтобы начать.
Выберите диск, связанный с установкой Windows, которую вы пытаетесь восстановить.
- EasyRE начнет сканирование диска на наличие вирусов, руткитов, троянов, шпионского ПО и других нежелательных вредоносных программ на вашем компьютере. Никакого вмешательства не требуется, и EasyRE будет восстанавливать вирусы по мере их обнаружения, сообщая о своем прогрессе по мере продвижения:
Easy Recovery Essentials выполняет поиск вирусов и удаляет инфекции в выбранной установке Windows.
- После завершения процесса EasyRE сообщит о своих выводах. Нажмите кнопку Restart , чтобы перезагрузить компьютер и проверить изменения.
Вы можете загрузить Easy Recovery Essentials отсюда.
Исправление № 6: Запустить восстановление при загрузке
Утилита восстановления при загрузке может найти и исправить различные ошибки, которые могут помешать правильной загрузке вашего компьютера. Если медленная загрузка вызвана ошибкой загрузки, средство восстановления при загрузке попытается исправить ошибку.
Утилита восстановления при загрузке доступна только в системах Windows Vista и Windows 7. Для систем Windows XP следуйте следующему набору инструкций в Исправлении №7.
- Вставьте установочный диск Windows Vista или Windows 7 (установочный DVD) и загрузитесь с него
- На экране приветствия щелкните Восстановить компьютер
Установить сейчас (Windows 7)
- Выберите свою операционную систему и нажмите Далее , чтобы продолжить
- В параметрах восстановления системы выберите Восстановление при загрузке
Экран параметров восстановления системы Windows 7
- После завершения процесса восстановления при загрузке перезагрузите компьютер.
Исправление № 7. Запустите chkdsk и sfc
.Если у вас Windows XP, выполните следующие действия:
- Вставьте компакт-диск Windows XP и загрузитесь с него
- В разделе «Добро пожаловать в программу установки» нажмите R
Windows XP Нажмите R для консоли восстановления
- Тип:
chkdsk C: / r
Заменить
C:— это буква диска, на котором установлена Windows. - Нажмите Введите
- Тип:
sfc / scannow / offbootdir = c: \ / offwindir = c: \ windows
Замените
C:буквой диска, на котором установлена Windows XP. - Нажмите Введите
- Введите
, выходи нажмите Введите . Перезагрузите компьютер.
Если у вас Windows Vista или Windows 7, выполните следующие действия:
- Следуйте инструкциям из исправления № 7, пока не дойдете до командной строки
- Когда командная строка загружена, введите эту команду:
chkdsk
C:/ рГде
C:— буква диска, на котором установлена Windows Vista или Windows 7. - Нажмите Введите
- Тип:
SFC / Scannow
- Нажмите Введите
- Тип:
выход
- Нажмите Введите
- Перезагрузите компьютер
Если у вас Windows 8 или Windows 10, выполните следующие действия:
- Вставьте установочный носитель (DVD или USB)
- На экране приветствия щелкните Восстановить компьютер
Windows 8 Ремонт вашего компьютера Меню
- Нажмите Устранение неполадок на Выберите вариант Экран
Устранение неполадок на экране параметров восстановления Windows 8
- Нажмите Дополнительные параметры
- Нажмите Командная строка
- Тип:
chkdsk C: / ф / х / р
Замените
C:буквой, где Windows 8/8.1 установлен. - Нажмите Введите
- Тип:
SFC / Scannow
- Нажмите Введите
- Тип:
выход - Нажмите Введите
- Перезагрузите компьютер
Другие исправления, которые вы можете попробовать
Если ни одно из представленных выше исправлений не устранило медленную загрузку вашего компьютера, примите во внимание следующие советы:
Совет № 1. Удалите неиспользуемое программное обеспечение
Программные приложения, которые вы больше не используете, могут замедлить работу вашего компьютера.
Если вы не можете загрузиться в Windows, загрузитесь в Last Known Good Configuration или Safe Mode и попробуйте удалить программные приложения, которые вы больше не используете:
- Перезагрузите компьютер
- Нажмите клавишу F8 , чтобы открыть меню Advanced Boot Options
Меню запуска расширенных параметров загрузки.
- Выбрать Последняя удачная конфигурация или Безопасный режим
- Нажмите Введите
Совет № 2: Обновите ОЗУ или установите SSD
Если вы уже проверили жесткий диск или оперативную память на наличие неисправностей, подумайте об обновлении оперативной памяти или переходе с жесткого диска на твердотельный накопитель.
Совет № 3: Обновите драйверы
Если вы недавно добавляли драйверы оборудования на свой компьютер, убедитесь, что у вас установлена последняя доступная версия от производителя, совместимая с используемой версией Windows: XP, Vista, 7 или 8.
Совет №4: обновите или переустановите Windows
Обновление или переустановка Windows может исправить медленную загрузку.
Переустановка Windows означает, что вы потеряете все данные, если не сделаете резервную копию своих личных файлов.
Вы можете использовать функцию «Обзор / резервное копирование файлов» из Easy Recovery Essentials для доступа к компьютеру и резервного копирования ваших личных файлов на USB-накопитель:
- Загрузите Easy Recovery Essentials. Перед загрузкой EasyRE убедитесь, что выбрали вашу версию Windows — XP, Vista, 7 или 8.
- Записать образ ISO. Наши руководства помогут вам в этом: как записать EasyRE на CD / DVD, как создать загрузочный USB-накопитель для восстановления EasyRE.
- Загрузите компьютер с созданного вами компакт-диска Easy Recovery Essentials или USB.
- Выберите опцию «Обзор / резервное копирование файлов» и нажмите Продолжить .
Просмотр / резервное копирование файлов из EasyRE
- Теперь у вас есть доступ к вашим файлам. Вы можете сделать резервную копию файлов на внешнем USB-накопителе.
Просмотр файлов напрямую из EasyRE
Загрузите Easy Recovery Essentials, щелкнув эту ссылку.
Чтобы переустановить Windows Vista или Windows 7 , выполните следующие действия:
- Вставьте установочный DVD и загрузитесь с него
- Выберите метод клавиатуры и язык и нажмите Далее
- Нажмите Установить сейчас на экране приветствия
Windows Vista Ремонт вашего компьютера Меню
- Следуйте инструкциям мастера для завершения процесса установки
Дополнительная информация
Связанные записи
Ссылки поддержки
Применимые системы
Эта статья базы знаний, посвященная Windows, применима к следующим операционным системам:
- Windows XP (все редакции)
- Windows Vista (все выпуски)
- Windows 7 (все редакции)
- Windows 8 (все редакции)
- Windows 8.1 (все редакции)
- Windows 10 (все редакции)
Предложить правку
Как запустить Windows 7 быстрее
Высокопроизводительное оборудование ПК не всегда обеспечивает скорость, на которую рассчитывают пользователи.Но, наверное, не стоит винить оборудование. Замедление может быть связано с конфликтом программного обеспечения.
Читатель по имени Абэ Ибрагим связался со мной на прошлой неделе, чтобы спросить о его медленном ПК с Windows 7:
Моя система: Asus Rampage III Extreme MB, процессор Intel i7 980x, 12 ГБ памяти Tri-Bus, 128 ГБ SSD (ОС) и 9 ТБ RAID-5 хранилище. Казалось бы, что бы вы ни запустили, система будет кричать насквозь. Это не относится к моей системе: 64-разрядная версия Windows 7 Ultimate загружается за 51 секунду … [Когда] я использую ее для архивирования и распаковки файлов, редактирования видео или фотографий, система сканирует…. Низкая производительность системы при низком использовании ЦП и памяти! Почему?
Одна из самых больших проблем, с которыми сталкиваются пользователи ПК, — это выяснить, почему машины работают так медленно. Вы легко можете потратить больше времени на то, чтобы попытаться решить проблему, чем проблема сама по себе приводит к вашим потерям.
Встроенные средства диагностики Windows 7 могут помочь вам найти источник запуска и других проблем с производительностью. У меня были смешанные результаты с утилитами устранения неполадок операционной системы, которые я описал в сообщении от июня прошлого года: «Удобные утилиты Windows 7, о которых вы, возможно, не знаете.«
TechRepublic Грег Шульц объясняет, как использовать средство просмотра событий Windows 7 для устранения источника медленных запусков. Сандро Виллинджер из IT Expert Voice еще более подробно рассказывает о слежении за производительностью Windows 7 и утилитах для устранения неполадок, чтобы выявить причины запуска.
Другой вариант — использовать бесплатную служебную программу Microsoft Process Monitor, чтобы найти медленно загружаемые элементы автозагрузки и выяснить, нужны ли вам задержки для автоматического запуска.Мартин Бринкманн проведет вас через процесс на Ghacks.сеть.
Если вы используете выпуски Ultimate, Professional или Enterprise Windows 7, у вас есть доступ к редактору групповой политики, который позволяет отслеживать задержки при запуске. Дополнительная информация о средствах диагностики в редакторе групповой политики доступна в сети Guiding Tech Network.
Наиболее вероятные причины задержки запуска Win7
Первое, что делают большинство людей для ускорения загрузки Windows, — это обрезать список программ, которые запускаются автоматически. Бесплатная служебная программа Microsoft Autoruns упрощает процесс, классифицируя программы, запускаемые с Windows.Вы можете настроить программу так, чтобы она скрывала собственные записи Windows, чтобы минимизировать шансы снятия отметки с записи, которая должна запускаться автоматически.
Медленная загрузка вашего компьютера может быть вызвана заражением вредоносным ПО. Убедитесь, что определения антивируса актуальны, а защита в реальном времени и брандмауэр активны. Затем выполните сканирование всей системы на наличие вредоносных программ. Чтобы вдвойне убедиться, что ваша система не заражена, повторите сканирование с помощью другой антивирусной программы, например бесплатной Malwarebytes Anti-Malware.
Иногда замедление вызвано тем, что ваша система создает слишком много точек восстановления.На сайте поддержки Microsoft описывается эта проблема и предлагается исправление. Другое исправление Microsoft устраняет задержки, связанные с изменением дисплеев с 96 точек на дюйм по умолчанию.
К сожалению, источник медленного запуска вашего ПК может быть относительно неясным, например, неисправный разъем питания жесткого диска (переключение диска на другой разъем питания решило проблему) или использование сплошного цвета фона (время запуска улучшено после использования фото в качестве фона).
Бесплатная диагностическая утилита Windows сокращает запуск на несколько секунд
Кажется нелогичным, что вы можете улучшить производительность своей системы, добавив еще одну программу.Помимо времени, необходимого для загрузки и установки программного обеспечения, новая программа использует часть системных ресурсов. Вот почему я скептически относился к преимуществам производительности, обещанным бесплатным PC Doctor от Kingsoft, одним из которых был более быстрый запуск.
Я тестировал программу на ПК 5-летней давности под управлением Windows 7 Ultimate. При установке программа предлагала установить браузер Maxthon — собственно, опция была предварительно отмечена. Обязательно снимите этот флажок, чтобы не устанавливать больше программного обеспечения, чем вы ожидали.
Программа установки PC Doctor предварительно выбирает вариант добавления браузера Maxthon, поэтому снимите этот флажок, чтобы предотвратить нежелательное добавление. Скриншот Денниса О’РейлиПосле перезапуска ПК для завершения установки PC Doctor создал всплывающее окно, предупреждающее меня о шести потенциальных опасностях.
PC Doctor выявил 6 потенциальных угроз безопасности при первом запуске программы после установки.Скриншот Денниса О’РейлиТестовая система настроена на автоматическую загрузку и установку необходимых обновлений Windows, поэтому уведомление об ожидающих обновлениях стало неожиданностью. (Чтобы предотвратить автоматический запуск PC Doctor, нажмите «Настройки»> «Общие» и снимите флажок «Конфигурация загрузки» в нижней части окна.)
Снимите флажок в разделе «Конфигурация загрузки» в настройках PC Doctor, чтобы программа не запускалась с Windows.Скриншот Денниса О’РейлиPC Doctor включает в себя множество инструментов безопасности, диагностики и устранения неполадок, но я сосредоточился на программе Startup Booster. Изначально PC Doctor рассчитал время запуска моей тестовой системы на 57 секунд, что получило оценку «Хорошо». Утилита предложила мне отключить несколько из 85 определенных ею элементов автозагрузки. Инструмент
PC Doctor’s Startup Booster рекомендовал мне отключить несколько программ автозапуска на моем тестовом ПК.Скриншот Денниса О’РейлиНа вкладке «Мой запуск» перечислены автоматически запускаемые приложения ПК и указано количество секунд, необходимое каждому для запуска.
См. Список приложений для автозапуска вашей системы на вкладке «Мой запуск» PC Doctor. Скриншот Денниса О’РейлиПосле того, как я запустил оптимизатор системы PC Doctor, программа сообщила, что она сократила время запуска Windows на 9 секунд, что по-прежнему оценивается как хорошо.По моим собственным ненаучным расчетам время запуска тестовой машины было сокращено с 72 до 64 секунд.
После запуска PC Doctor’s System Optimizer утилита сообщила, что время запуска Windows упало с 57 до 48 секунд. Скриншот Денниса О’РейлиВ процессе оптимизации PC Doctor выбил драйвер для планшета Wacom машины. Время, затраченное на переустановку драйвера планшета и перезапуск системы, скорее всего, свело на нет любой прирост производительности в результате оптимизации, не говоря уже о времени, которое потребовалось для самой оптимизации.
Итак, мне пришлось еще раз задуматься, будет ли время, потерянное на установку и запуск утилиты оптимизации, когда-либо преобразовываться во время, сэкономленное за счет более быстрого запуска Windows 7 и повышения производительности в целом. Скорее всего, это промывка, но есть некоторый комфорт, зная, что ваше программное обеспечение не замедляет работу вашего оборудования без надобности.
Как исправить медленную загрузку Windows 7 за простые шаги
Сталкивались ли вы с проблемами Windows? Представьте, что вы нажимаете кнопку питания на своем компьютере, а через 10 минут он все еще загружается.Вы можете начать паниковать и недоумевать, что вы сделали не так. Некоторые из вас, возможно, уже разговаривают с друзьями-фанатиками в поисках решений.
Сделайте глубокий вдох и расслабьтесь. Если вы являетесь пользователем Windows 7, здесь мы опишем наиболее возможную причину и как исправить медленный запуск / загрузку Windows 7.
Метод 1. Закройте ненужную программу запуска на ПК
Вы когда-нибудь замечали, что ваш компьютер работает невероятно быстро при первом использовании. И со временем он становится все медленнее.Единственное место, где проявляется его медлительность, — это процесс запуска.
Основная причина, по которой ваш текущий процесс загрузки занимает больше времени, чем когда ваш компьютер только что готов, заключается в том, что множество программ и служб добавляются в меню запуска по пути. Чем больше элементов необходимо загрузить в систему, тем больше времени потребуется на их загрузку.
Вы можете решить эту проблему, удалив ненужные программы из меню запуска с помощью msconfig. Нажмите комбинацию клавиш Windows + R, чтобы открыть панель «Выполнить», и введите там msconfig.
Затем перейдите на вкладку «Автозагрузка» и снимите отметки со всех программ, которые вам не нужны при запуске. Когда вы закончите, перезагрузите компьютер.
Метод 2. Использование диагностики производительности загрузки Windows для исправления медленного запуска Windows 7
Если это единственная причина медленной загрузки, мир был бы полон единорогов и радуг. В реальном мире вам нужно делать больше для управления запуском Windows. К счастью, Windows Vista и Windows 7 поставляются с так называемой диагностикой производительности загрузки Windows.Его можно использовать для автоматического поиска и устранения проблем с загрузкой.
Чтобы активировать инструмент, вам необходимо войти в систему как администратор в редакциях Windows 7 Ultimate, Professional и Enterprise. Если у вас Windows 7 Home Premium или Basic, у вас нет доступа к этому инструменту. Сожалею.
Затем запустите диалоговое окно «Выполнить» и введите gpedit.msc перед тем, как нажать кнопку «ОК».
Команда откроет окно редактора групповой политики. Перейдите в раздел Конфигурация компьютера> Административные шаблоны> Системы> Устранение неполадок и диагностика> Диагностика производительности загрузки Windows.
Щелкните Диагностика производительности загрузки Windows. На правой панели вы найдете параметр «Настроить уровень выполнения сценария». Откройте окно «Настроить уровень выполнения сценария», дважды щелкнув его.
Установите параметр для включения и выберите уровень выполнения сценария из раскрывающегося списка «Обнаружение, Устранение неполадок и Разрешение».
Сценарий даст возможность обнаруживать проблемы с производительностью загрузки Windows и попытаться их смягчить, проинформировав пользователя о доступных решениях.
Еще одно требование для бесперебойной работы процесса — это фоновый процесс, называемый службой политики диагностики (DPS). Чтобы проверить, доступна ли она, нажмите «Пуск», введите «services» и нажмите Enter. Откроется окно «Службы», в котором необходимо найти состояние службы политики диагностики, чтобы убедиться, что она запущена.
Настройки гарантируют, что вы никогда не столкнетесь с медленной загрузкой Windows 7.
Дополнительные советы: исправить систему Windows 7 с помощью Windows Boot Genius
Start Up — это лишь часть всей системы Windows.Если вы обнаружите, что ваш ПК с Windows дает сбой или зависает с синим или черным экраном, вам понадобится инструмент обслуживания системы, чтобы убедиться, что все в порядке. Одним из таких инструментов является Windows Boot Genius. Это универсальный инструмент для восстановления системы Windows 10 / 8.1 / 8/7, который предлагает более 22 мощных функций для удаления ненужных файлов, устранения системных проблем и улучшения взаимодействия с пользователем.
Запустите Windows Care Genius после его установки, подключите USB-накопитель к компьютеру и нажмите «Записать».
Непрерывно нажимайте «F12», чтобы установить загрузку компьютера с USB.Затем нажмите Enter, чтобы перейти к домашнему интерфейсу программного обеспечения.
- Выберите параметр «Сбой при загрузке» и следуйте инструкциям на экране, чтобы решить проблему с системой Windows.
Вот и все, как исправить системные проблемы Windows 7. Если у вас есть другие решения для исправления низкой производительности ПК, поделитесь с другими пользователями в области комментариев.
5 бесплатных приемов для ускорения загрузки / запуска Windows 10/8/7 — EaseUS
Windows загружается медленно, время запуска очень велико каждый день
« Знаете ли вы, как ускорить загрузку компьютера после длительного использования? У меня есть ноутбук Dell, на котором сейчас установлено последнее обновление Windows 10 от апреля 2018 года.
С этим ноутбуком все отлично работает. Но компьютер становится все медленнее и медленнее загружает систему Windows. В последнее время мой ноутбук очень медленно запускается после установки последнего обновления Windows 10. Я попытался найти решения в Интернете и обнаружил, что довольно большое количество пользователей Windows сталкиваются с той же проблемой.
И онлайн-методы слишком сложны, чтобы мне им пользоваться, проверка того, какие из них могут помочь в решении этой проблемы, также требует много времени. Мне нужен простой и бесплатный способ решить эту проблему.Помогите мне, пожалуйста, если вы знаете решение. Спасибо. «
Испытываете ли вы проблему с медленной загрузкой компьютера в Windows 10, 8, 7 и даже более старых версиях ОС Windows? Обычно, когда компьютеры с Windows начинают медленно запускаться, иногда так или иначе страдает эффективность работы ПК. Итак, что вы будете делать, чтобы решить проблему медленной загрузки Windows в Windows 10/8/7? Ниже вы найдете 5 бесплатных приемов, собранных программным обеспечением EaseUS, и вы можете следовать любому из них, чтобы ускорить время загрузки компьютера с Windows, не теряя при этом никаких данных:
5 бесплатных приемов для ускорения загрузки или запуска Windows
Просто следуйте инструкциям, чтобы узнать, как ускорить загрузку или запуск ПК с Windows с помощью простых щелчков мыши:
ВНИМАНИЕ. Чтобы избежать ненужной потери данных за счет ускорения времени загрузки Windows, заранее сделайте резервную копию важных файлов на диске C в безопасное место или на устройство.
Метод 1. Включите и включите быстрый запуск
Самый простой способ ускорить время загрузки Windows — это включить и включить быстрый запуск в системе Windows:
1. Введите: панель управления в строке поиска и откройте Панель управления, щелкните Электропитание .
2. Выберите Выберите, что делают кнопки питания .
3. Нажмите Изменить настройки, которые в настоящее время недоступны .
4.Перейдите в настройки выключения и выберите Включить быстрый запуск (рекомендуется) .
Это поможет вам быстрее запустить компьютер после выключения.
Способ 2. Отключить и выключить программы для загрузки из автозагрузки
Когда вы разрешили запуск многих программ с системой Windows, время загрузки компьютера, несомненно, увеличится. Следовательно, другой рабочий метод, который может помочь вам ускорить загрузку ПК с Windows, — это отключить и отключить некоторые бесполезные или ненужные программы для загрузки из автозагрузки.
1. Щелкните правой кнопкой мыши значок «Пуск» и выберите Диспетчер задач .
2. В диспетчере задач перейдите в Автозагрузку и выберите программу или приложения, которые вы хотите отключить, в списке автоматически запускаемых программ.
3. Щелкните Отключить или щелкните правой кнопкой мыши нужную программу и выберите Отключить .
Метод 3. Освободите место на диске и удалите ненужные файлы
Когда на системном диске C Windows заканчивается место, он полностью заполнен бесполезными ненужными файлами, время загрузки Windows будет отложено.
Итак, как легко освободить место на диске в Windows 10/8/7 и очистить ненужные файлы с ПК с Windows? Здесь вам может помочь мощный EaseUS CleanGenius.
Позволяет освободить место на диске и очистить ненужные файлы с помощью простых шагов:
Шаг 1. ЗАГРУЗИТЕ и установите EaseUS CleanGenius на свой компьютер с Windows. На главном экране перейдите к «Очистить» и нажмите «Сканировать», чтобы начать очистку системы и сделать ваш компьютер как новый.
Шаг 2. Программа начнет сканирование всего вашего компьютера, чтобы найти неиспользуемые файлы данных, которые занимают огромное количество дискового пространства, включая бесполезные большие файлы, ненужные файлы и недопустимые записи Windows. Этот процесс не займет много времени.
Шаг 3. По завершении сканирования вы можете выбрать ненужные файлы среди результатов сканирования, которые будут помещены в категории «Очистка нежелательной почты», «Очистка реестра» и «Очистка подключаемого модуля». После того, как выбор сделан, нажмите «Очистить».
Метод 4. Настройте Windows для максимальной производительности
Настройка Windows на максимальную производительность также может помочь в некоторой степени уменьшить время загрузки Windows.Вот подробные шаги, которые вы можете выполнить, чтобы попробовать:
1. Введите: Панель управления в поле поиска. И откройте Панель управления, выберите Система .
2. Щелкните Advanced system settings и перейдите на вкладку Advanced , щелкните Settings … в столбце Performance.
3. Отметьте Adjust for Best Performance и нажмите OK для подтверждения.
Метод 5.Сократить время ожидания меню загрузки
1. Введите: Панель управления в поле поиска и откройте Панель управления, выберите Система .
2. Щелкните Дополнительные параметры системы и щелкните Параметры в разделе «Запуск и восстановление».
3. Установите флажок «Время», чтобы отобразить список операционных систем: 30–1 секунда, и вы можете сократить время. Затем нажмите ОК для подтверждения.
После этого вы можете просто перезагрузить компьютер, и у вас будет более быстрое время запуска вашего ПК с Windows.
7 способов исправить медленную загрузку в Windows 10
Одна из самых неприятных проблем Windows — медленный запуск. Когда Windows загружается бесконечно, вы будете бояться включать или перезагружать компьютер.
К счастью, медленная загрузка — это решаемая проблема. Мы покажем вам наиболее распространенные способы устранения проблем с медленным запуском в Windows 10.
1. Отключить быстрый запуск
Одной из наиболее проблемных настроек, вызывающих медленную загрузку в Windows 10, является параметр , быстрый запуск .Он включен по умолчанию и должен сократить время запуска за счет предварительной загрузки некоторой загрузочной информации перед выключением компьютера. (Обратите внимание, что, хотя это относится к выключению, перезагрузка компьютера не зависит от этой функции.)
Название звучит многообещающе, но у многих оно вызывает проблемы. Таким образом, это первый шаг, который вы должны попробовать, когда у вас проблемы с медленной загрузкой.
Чтобы отключить его, откройте Settings и перейдите к System> Power & sleep .В правой части экрана щелкните Дополнительные параметры питания , чтобы открыть меню Power Options на панели управления.
Здесь нажмите . Выберите, что делают кнопки питания. на левой боковой панели. Чтобы изменить настройки на этой странице, вам потребуется предоставить права администратора, поэтому щелкните текст в верхней части экрана с надписью Изменить настройки, которые в настоящее время недоступны .
Теперь снимите отметку Включить быстрый запуск (рекомендуется) , а затем Сохранить изменения , чтобы отключить этот параметр.
Если вы не видите здесь fast startup , значит, у вас не включен спящий режим, и поэтому он не отображается. Чтобы включить спящий режим, откройте командную строку администратора или окно PowerShell. Вы можете сделать это, щелкнув правой кнопкой мыши кнопку «Пуск» или нажав Win + X и выбрав командную строку (администратор) или Windows PowerShell (администратор) .
Введите следующую команду, чтобы включить спящий режим, затем попробуйте снова отключить быстрый запуск:
powercfg / спящий режим на 2.Изменить настройки файла подкачки
Виртуальная память — это название функции, при которой Windows выделяет часть вашего накопителя в качестве воображаемой ОЗУ — этот раздел называется файлом подкачки. Благодаря большему объему оперативной памяти вы можете одновременно выполнять больше задач в вашей системе. Поэтому, если Windows близка к исчерпанию фактического объема оперативной памяти, она переходит в виртуальную память.
Подробнее: Слишком мало вашей виртуальной памяти? Вот как это исправить!
Некоторые люди обнаружили, что Windows 10 может изменять настройки виртуальной памяти сама по себе, что вызывает проблемы с загрузкой.Таким образом, вам следует взглянуть на настройки виртуальной памяти и посмотреть, можете ли вы изменить их, чтобы решить проблему медленной загрузки.
Для этого введите Performance в меню «Пуск» и выберите Adjust the внешний вид и производительность Windows .
На вкладке Advanced вы увидите размер файла подкачки; щелкните Изменить , чтобы отредактировать его.
В появившемся окне то, что важно, находится внизу.Вы увидите Рекомендуемый объем памяти и номер Текущее выделение . Некоторые пользователи, столкнувшиеся с этой проблемой, обнаруживают, что их текущее выделение намного превышает рекомендуемое число.
Если ваш выглядит так же, снимите флажок Автоматически управлять размером файла подкачки для всех дисков , чтобы внести изменения. Затем выберите Нестандартный размер и установите для параметров Начальный размер и Максимальный размер рекомендованные ниже значения.
Перезагрузитесь, и время загрузки должно улучшиться.
3. Выключите подсистему Linux
.Windows 10 предлагает полноценный терминал Linux в дополнение к классической командной строке. Это интересно для разработчиков, но также может быть причиной проблем с загрузкой.
Эта функция не включена по умолчанию. Так что, если вы не знаете, что такое Bash, вам, вероятно, не нужно пробовать этот шаг, поскольку вы бы знали, если бы вы его включили.
Чтобы выключить оболочку Linux, введите Windows features в меню «Пуск», чтобы открыть меню Turn Windows features on or off . Прокрутите вниз до Подсистема Windows для Linux , снимите флажок и перезапустите.
Если это решит ваши проблемы с медленной загрузкой, но вам по-прежнему нужен интерфейс Bash, попробуйте новый терминал Windows для другого варианта.
4.Обновить драйверы графики
К сожалению, Windows 10 может возиться с драйверами. Обновление драйверов видеокарты иногда может решить проблемы с загрузкой, поэтому вам следует взглянуть на это в следующий раз.
Откройте Диспетчер устройств, щелкнув правой кнопкой мыши кнопку Пуск (или нажав Win + X ) и выбрав Диспетчер устройств . Перейдите к Display adapters , чтобы узнать, какую видеокарту вы используете (обычно Nvidia или AMD, если у вас есть выделенная видеокарта).
Обычно вы можете открыть программное обеспечение соответствующего производителя на своем ПК, чтобы проверить наличие обновлений графики. Если у вас нет программного обеспечения, вам необходимо перейти на веб-сайт поставщика (или веб-сайт производителя вашего ноутбука, если вы используете встроенную графику на ноутбуке), чтобы проверить наличие обновлений драйверов.
Установите все доступные новые версии, перезапустите и посмотрите, не увеличилось ли время загрузки.
Мы рассмотрели обновление драйверов вашего компьютера более подробно, если вам нужна помощь. Надеюсь, обновление решит вашу проблему. Возможно, стоит проверить наличие других обновлений драйверов, пока вы это делаете, но другие драйверы обычно не являются причиной медленной загрузки.
5. Удалите некоторые программы автозагрузки
Возможно, ваша медленная загрузка не вызвана одной из перечисленных выше проблем.Если вы чувствуете медлительность между входом в систему и фактическим использованием компьютера, причиной может быть слишком много программ, запущенных при запуске.
Многие программы автоматически запускаются при запуске, когда вы устанавливаете или обновляете их. Если у вас загружаются десятки приложений, как только вы входите в систему, это действительно может привести к сбоям в работе вашей системы. Следуйте нашему руководству по удалению тяжелых программ при запуске и посмотрите, имеет ли значение выгрузка некоторых из них.
6.Запустите сканирование SFC
Команда SFC или System File Checker проверит вашу установку Windows на наличие поврежденных системных файлов и попытается заменить их рабочими копиями. Это стоит запустить, чтобы решить проблему с запуском, так как некоторые файлы Windows, отвечающие за процесс загрузки, могут быть причиной вашего медленного запуска.
Ознакомьтесь с нашим руководством по SFC и связанным инструментам командной строки, чтобы узнать, как его использовать.
7.Если ничего не помогает, выполните сброс
Если вы попробовали все вышеперечисленные решения и по-прежнему не можете ускорить время загрузки, возможно, лучше сократить ваши потери и переустановить новую копию Windows 10.
У вас есть несколько вариантов перезагрузки компьютера. Встроенная функция обновления позволяет переустановить Windows без удаления каких-либо файлов. Однако перед этим вам все равно следует сделать резервную копию данных вашего компьютера.
Зайдите в Настройки > Обновление и безопасность> Восстановление и выберите Начать работу под Перезагрузите этот компьютер , чтобы начать.
Медленная загрузка в Windows 10, Begone
Надеюсь, применение одного или всех этих исправлений сработает для вас. Медленный запуск — огромная боль, но, к счастью, у вас есть способы с ней справиться. Если ничего не помогает, дождитесь следующего крупного выпуска Windows 10, который должен решить проблему.
Если ваша медлительность сохраняется после загрузки, вам следует знать о других способах сделать ваш ПК с Windows быстрее.
14 способов сделать Windows 10 быстрее и повысить производительностьСделать Windows 10 быстрее несложно.Вот несколько способов улучшить скорость и производительность Windows 10.
Читать далее
Об авторе Бен Стегнер (Опубликовано 1713 статей)Бен — заместитель редактора и менеджер по адаптации в MakeUseOf.Он оставил свою работу в сфере ИТ, чтобы писать полный рабочий день в 2016 году, и никогда не оглядывался назад. В качестве профессионального писателя он освещал технические руководства, рекомендации по видеоиграм и многое другое уже более семи лет.
Более От Бена СтегнераПодпишитесь на нашу рассылку новостей
Подпишитесь на нашу рассылку, чтобы получать технические советы, обзоры, бесплатные электронные книги и эксклюзивные предложения!
Нажмите здесь, чтобы подписаться
Как ускорить загрузку вашего ПК с Windows
Компьютеры прошли долгий путь со времен старых бежевых коробок, но даже со скоростями, измеряемыми в гигагерцах и гигабайтах в секунду, они все равно время от времени требуют ожидания.Если вы устали собирать кубики Рубика, пока ждете загрузки компьютера, вот несколько способов ускорить процесс.
Включить режим быстрого запуска Windows
Windows 10 имеет функцию под названием Fast Startup, которая делает именно то, на что похоже, и это очевидная первая остановка в ваших поисках. По сути, это своего рода промежуточный режим между переходом в спящий режим и выключением. Он не сохранит ваши открытые приложения, как спящий режим, но внутренняя ОС перейдет в режим гибернации, помогая вам быстрее запускаться с чистым состоянием.
На перезагрузку это не влияет, поэтому, если вы столкнетесь с проблемами с Центром обновления Windows или войдете в BIOS, вам, возможно, придется перезагрузить компьютер для выполнения этих задач, а не выключаться.
На многих машинах это может быть включено по умолчанию, но если вы когда-нибудь отключили его — или если по какой-то причине он не был включен на рабочем столе, который вы создали сами, — вы можете легко переключить переключатель.
Перейдите в Настройки> Система> Питание и спящий режим и щелкните ссылку Дополнительные параметры питания в правой части окна.Оттуда нажмите Выберите, что делают кнопки питания , и вы должны увидеть флажок рядом с Включить быстрый запуск в списке параметров.
Если он неактивен, вам нужно сначала щелкнуть ссылку Изменить параметры, которые в настоящее время недоступны вверху этого окна, а затем включить функцию быстрого запуска. Не забудьте нажать кнопку «Сохранить изменения», когда закончите.
Настройте параметры UEFI / BIOS
Некоторые компьютеры имеют в BIOS другую настройку быстрой загрузки.В отличие от быстрого запуска Windows, параметр Fast Boot (или как он там называется на материнской плате) позволяет обойти некоторые начальные тесты, которые компьютер запускает при первом запуске. Если вы разгоняете или иным образом нуждаетесь в регулярном доступе к BIOS, вы можете оставить его выключенным, но большинству людей может быть полезно включить его, если это еще не сделано.
Перезагрузите компьютер, нажмите «Удалить», чтобы войти в программу настройки BIOS (или другой ключ, если будет предложено), и выполните поиск любых параметров быстрой загрузки в меню.Некоторые люди также рекомендуют изменить приоритет порядка загрузки (убедитесь, что ваш жесткий диск находится в верхней части списка, а не DVD-привод или загрузка по сети), но я никогда не обнаружил, что это сильно сдвигает иглу.
Каждая материнская плата отличается, поэтому проверьте настройки UEFI / BIOS, чтобы узнать, есть ли какие-либо другие функции, которые вы можете включить или отключить, чтобы ускорить процесс загрузки — ваша материнская плата или руководство к ПК могут указать вам правильное направление.
Уменьшение количества запускаемых программ
Чем больше программ вы установили для запуска при загрузке, тем больше времени потребуется вашему компьютеру, чтобы перейти в рабочее состояние при загрузке.Некоторые из ваших программ автозагрузки могут потребоваться, чтобы они работали постоянно, но многие, вероятно, не работают.
Чтобы увидеть, что запускается при запуске, нажмите Ctrl + Shift + Esc , чтобы открыть диспетчер задач. Нажмите «Подробнее» внизу, затем перейдите на вкладку «Автозагрузка». Вам будет представлен список программ, которые запускаются с вашим компьютером, а также оценка Windows того, насколько сильно они влияют на время загрузки.
Вы также увидите «Время последнего BIOS» в правом верхнем углу — это говорит вам, сколько времени требуется вашему BIOS, чтобы передать управление Windows, поэтому, если это число превышает несколько секунд, вы можете захотеть еще посмотрите настройки BIOS, как описано выше.В некоторых случаях у вас может быть просто медленная материнская плата, как у меня.
Если вы видите в этом списке программу, которая вам не нужна при запуске, особенно если она сильно влияет на запуск, зайдите в настройки этой программы и снимите флажок, чтобы запускать ее с Windows. (Dropbox, например, стоит влияния при запуске, поскольку вы хотите, чтобы он работал все время, но программу запуска Epic Games, вероятно, не нужно запускать с вашим ПК.)
Если вы не видите опцию в этой программе параметры запуска, вы можете отключить его в этом окне диспетчера задач, чтобы он не запускался при загрузке.Вы также можете открыть настройки > Приложения> Запуск и отключить все, что вы не хотите открывать при запуске.
Откройте проводник и введите % APPDATA% \ Microsoft \ Windows \ Start Menu \ Programs \ Startup в адресную строку, чтобы получить доступ к папке автозагрузки. Любые добавленные здесь ярлыки будут автоматически запускаться при загрузке, поэтому, если здесь есть что-то, что вы не хотите запускать, просто удалите это из папки.
Рекомендовано нашими редакторами
Наконец, если вы видите в этом процессе какие-либо программы, которые вам совсем не нужны, продолжайте и полностью удалите их — и вам никогда не повредит запустить сканирование на наличие вредоносных программ, пока вы в нем.Плохие актеры, работающие в фоновом режиме, определенно могут замедлить процесс загрузки.
Разрешить обновлениям Windows во время простоя
При обновлении Windows требуется время для установки этих обновлений при завершении работы, а зачастую и при загрузке резервной копии. Если вы устали от «подготовки Windows» после обновления вашего компьютера, когда вы просто хотите поиграть в какие-то игры, вы должны позволить Windows делать свое дело, когда вы не используете компьютер. Однако это означает, что ваша машина должна запускать автоматические обновления.
Чтобы сделать это, не прерывая работу, перейдите в «Настройки »> «Обновление и безопасность»> «Центр обновления Windows » и нажмите кнопку «Изменить часы активности». Сообщите Windows, в какое время вы чаще всего используете устройство — скажем, с 9 до 5, — и она будет пытаться запускать автоматические обновления и перезагружаться в то время, когда система простаивает. Подробнее о том, как это работает, читайте в нашем руководстве по управлению обновлениями в Windows 10.
Обновление до твердотельного накопителя
Samsung SSD 870 EVO
Все больше и больше современных компьютеров отказались от вращающихся механических жестких дисков прошлого и перешли на твердотельные накопители или твердотельные накопители, которые намного быстрее.Если вы все еще используете один из этих старых дисков, пора его обновить. Программы будут запускаться не только почти мгновенно по сравнению с вашим древним жестким диском, но и ваш компьютер будет загружаться намного быстрее.
Практически любой компьютер с вращающимся диском должен быть легко модернизирован до SSD, такого как Samsung 870 EVO, который вы можете купить по цене 65 долларов за 500 ГБ. Ознакомьтесь с инструкциями по ремонту для вашего конкретного ноутбука или настольного компьютера, чтобы получить полную пошаговую инструкцию, поскольку она может отличаться от машины к машине.Для большинства вам не понадобится больше, чем отвертка (а иногда и бит Torx).
Просто использовать спящий режим
Вот в чем дело: загрузка с жесткого диска всегда будет медленнее, чем выход из спящего режима. Если вас расстраивает, сколько времени требуется для запуска компьютера, подумайте о том, чтобы вместо этого просто перевести его в спящий режим.
В конце концов, хотя спящий режим потребляет немного больше энергии, чем полное отключение, разница в расходах на электроэнергию, вероятно, незначительна.Сон также может быть немного более привередливым, если на вашем компьютере есть фоновые программы, которые пробуждают его в случайное время, но у нас есть руководство, как это исправить. Выключение по-прежнему имеет свое место — например, если я кладу ноутбук в сумку на несколько дней, я, вероятно, полностью выключу его, — но чем чаще вы спите, тем меньше вам придется беспокоиться о это надоедливое время запуска.
Этот информационный бюллетень может содержать рекламу, предложения или партнерские ссылки. Подписка на информационный бюллетень означает ваше согласие с нашими Условиями использования и Политикой конфиденциальности.Вы можете отказаться от подписки на информационные бюллетени в любое время.
6 причин, почему компьютер работает медленно в Windows 10 (исправления)
Многие из нас приветствовали Windows 10, когда она впервые появилась на рынке. Мы ожидали, что продукт превзойдет ненавистную всеми Windows 8, и мы его получили. И хотя новая версия знаменитой операционной системы Microsoft — большое улучшение, она не идеальна.
От агрессивного сбора данных до принудительных обновлений Windows 10 по праву вызвала много критики как со стороны обозревателей, так и со стороны обычных пользователей.Несмотря на новую элегантную компоновку и обновленные функции, он также может страдать от низкой производительности. Если вы включили свой компьютер только для того, чтобы подождать абсурдно долго, чтобы загрузить рабочий стол, или обнаружили, что приложения работают медленно, не волнуйтесь. Ты не одинок.
Меня несколько раз разочаровывала низкая производительность, поэтому я составил список из нескольких причин, по которым у вас может быть медленная работа с Windows 10, и что вы можете с этим поделать.
Причина 1: У вас слишком много программ запуска
Признаки : Ваш компьютер долго запускается и даже зависает во время загрузки.
Как это исправить : Чтобы решить эту проблему, вам необходимо отключить некоторые приложения, которые автоматически запускаются при запуске.
Шаг 1. Нажмите Клавиша Windows + X , чтобы открыть меню быстрой ссылки. Нажмите Диспетчер задач .
Шаг 2. После открытия диспетчера задач щелкните вкладку Startup .
Шаг 3. Просмотрите список программ, которые запускаются при запуске, и найдите программы, которые вам не обязательно нужны или никогда не используются.Щелкните правой кнопкой мыши бесполезную программу, затем щелкните Отключить . Повторите это для всех программ, которые используют дополнительные ресурсы при запуске.
Причина 2: повреждены системные файлы Windows
Признаки : На вашем ПК возникают ошибки драйвера, синий или черный экран и другие проблемы, которые серьезно влияют на вашу повседневную работу.
Как это исправить : ОС Windows 10 предоставляет вам два основных инструмента для решения этой проблемы. Первый — это средство развертывания образов и управления ими (DISM).Второй — это средство проверки системных файлов (SFC).
DISM
Шаг 1. Введите powershell в строку поиска Windows. После появления настольного приложения щелкните правой кнопкой мыши и выберите Запуск от имени администратора .
Шаг 2: Введите DISM.exe / Online / Cleanup-image / Restorehealth в открывшемся окне. Нажмите Введите , и DISM начнет поиск поврежденных файлов и их замену.
SFC
Шаг 1. Откройте PowerShell из строки поиска Windows.Обязательно запускайте от имени администратора.
Шаг 2: Введите sfc / scannow и нажмите Enter.
Этот процесс найдет и заменит поврежденные файлы. Когда это будет сделано, перезагрузите компьютер. Если причиной медленной работы были поврежденные файлы, ваш компьютер должен работать более плавно.
Причина 3: Вы запускаете слишком много программ одновременно
Это может показаться слишком простым, чтобы быть правдой, особенно если вы используете мощный компьютер с четырехъядерным или восьмиядерным процессором i7.Неужели несколько лишних окон не могут замедлить работу вашего компьютера, верно? Проверьте диспетчер задач, чтобы убедиться.
Признаки : Медленный просмотр. Приложения долго запускаются или загружаются. Экраны приложений часто зависают.
Как это исправить : Используйте диспетчер задач, чтобы найти приложения, использующие слишком много памяти, и закрыть их.
Шаг 1. Введите Диспетчер задач в строке поиска Windows и откройте его.
Шаг 2. После открытия диспетчера задач найдите программы, которые используют наибольший объем памяти.Вы можете отсортировать программы по использованию памяти, просто щелкнув вверху столбца «Память». Щелкните правой кнопкой мыши вызывающие ошибку программы, затем выберите End Task .
Также закройте все дополнительные вкладки в браузере и закройте все приложения, работающие в фоновом режиме. Это освободит оперативную память и пропускную способность процессора, поэтому ваш компьютер будет работать быстрее.
Причина 4: Ваше антивирусное программное обеспечение чрезвычайно активно
Признаки : Вы замечаете, что ваш компьютер замедляется в случайные моменты времени.
Как это исправить : Ваш антивирус может потреблять вычислительную мощность во время фонового сканирования. Измените настройки антивируса.
Шаг 1. Откройте антивирусное программное обеспечение из панели поиска Windows. Например, я использую Malwarebytes.
Шаг 2: Нажмите Настройки . Затем щелкните Расписание сканирования . Установите флажок Scan , который вы хотите изменить, затем щелкните Edit .
Примечание. Этот параметр может отличаться в зависимости от используемого антивирусного программного обеспечения.
Шаг 3. Измените время и дату сканирования по своему усмотрению, а также его частоту, если у вас есть такая возможность.
Эти снимки экрана демонстрируют процесс для Malwarebytes, но есть много других антивирусных программ. Однако процедура изменения плановых проверок аналогична большинству из них.
Причина 5: на жестком диске мало свободного места
Признаки : ваш компьютер может работать на половину своей нормальной скорости, если объем жесткого диска достигает 95%.Отсутствие хранилища для временных файлов, используемых программами, приводит к неправильной работе вашей ОС.
Как это исправить : Узнайте, что занимает больше всего места на вашем диске C, и удалите или перенесите эти ненужные файлы. Вы можете использовать программу очистки ПК, чтобы ускорить процесс.
Шаг 1. Откройте Storage в проводнике Windows.
Шаг 2: Щелкните This PC . Кроме того, чтобы автоматически избавиться от временных файлов и сэкономить больше места, включите Storage Sense (выделено желтым цветом ниже).
Шаг 3. Выберите папку из всплывающих окон. Временные файлы, приложения и игры и прочее обычно относятся к категориям, которые занимают больше всего места. Продолжайте щелкать, пока не дойдете до папки в Проводнике Windows . Удалите соответствующие файлы, выбрав их и нажав удалить .
Открыть подпапку.
Откроется файл Windows Explorer.Удалите ненужные файлы.
Причина 6: План электропитания ПК
Признаки : Ваш ноутбук имеет приличное, даже хорошее время автономной работы, но не работает при использовании большого количества приложений или браузеров.
Как это исправить : Возможно, на вашем ноутбуке Power Plan включен Battery Saver или Рекомендуемый . Чтобы добиться максимальной производительности, вам необходимо изменить этот режим на High Performance mode.
Шаг 1. Введите Power Options в строку поиска Windows 10. Откройте Edit Power Plan в Панели управления.
Шаг 2: Нажмите Изменить дополнительные параметры питания в нижнем левом углу.
Шаг 3: Выберите High Performance , затем нажмите Enter или нажмите OK .
Это повысит производительность вашего ПК.Однако по мере увеличения скорости вашего процессора он разряжает вашу батарею с большей скоростью.
Общие решения
Бывают случаи, когда вы не знаете, в чем причина медленного компьютера. В вашем браузере открыто не слишком много вкладок, у вас достаточно места на диске, ваш антивирус работает отлично, и, похоже, вы все сделали правильно, но по какой-то причине ваш компьютер по-прежнему работает медленно.
К счастью, в Windows 10 есть два инструмента, которые помогут вам понять, что происходит.Первый — это средство устранения неполадок Windows . Второй — Performance Monitor .
Windows TroubleShooter
Шаг 1. Откройте панель управления через поле поиска Windows.
Шаг 2: Нажмите Система и безопасность , затем Безопасность и обслуживание .
Шаг 3: Щелкните Start Maintenance под Maintenance .
Performance Monitor
Введите perfmon / report в поле поиска Windows и нажмите Enter.
Performance Manager автоматически создаст отчет и диагностирует проблемы, влияющие на работу вашего ПК.


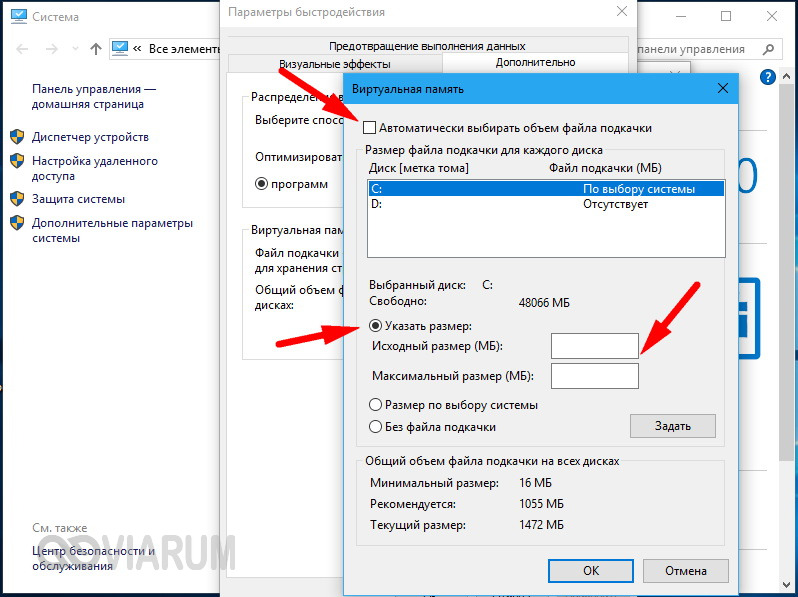 В выпадающем списке кликнуть на «Работает».
В выпадающем списке кликнуть на «Работает».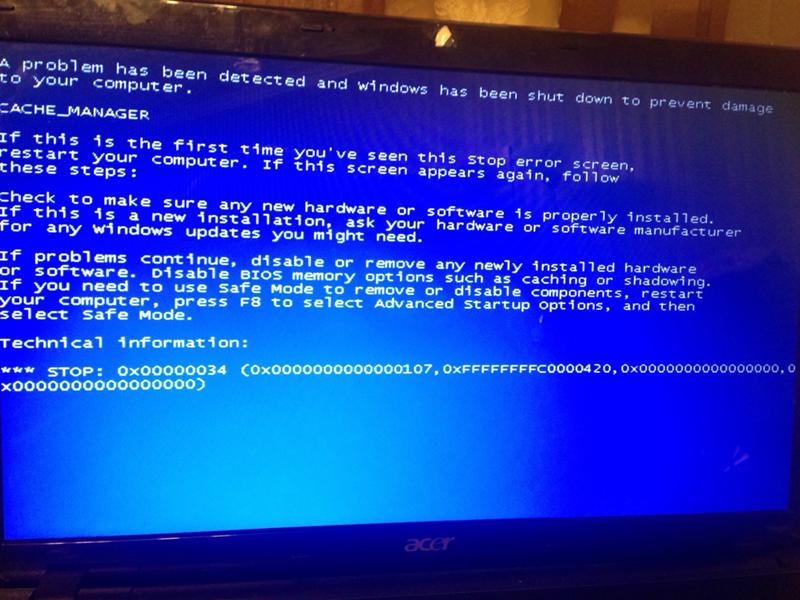 А по HKEY _ CURRENT _ USER \ Software \ Microsoft \ Windows \ CurrentVersion \ Run — автозапуски приложений текущей учетной записи.
А по HKEY _ CURRENT _ USER \ Software \ Microsoft \ Windows \ CurrentVersion \ Run — автозапуски приложений текущей учетной записи.
 Это приведет вас к улучшению памяти, а также к быстрейшей загрузке видео.
Это приведет вас к улучшению памяти, а также к быстрейшей загрузке видео. Здесь и случайность с везением исключать нельзя
Здесь и случайность с везением исключать нельзя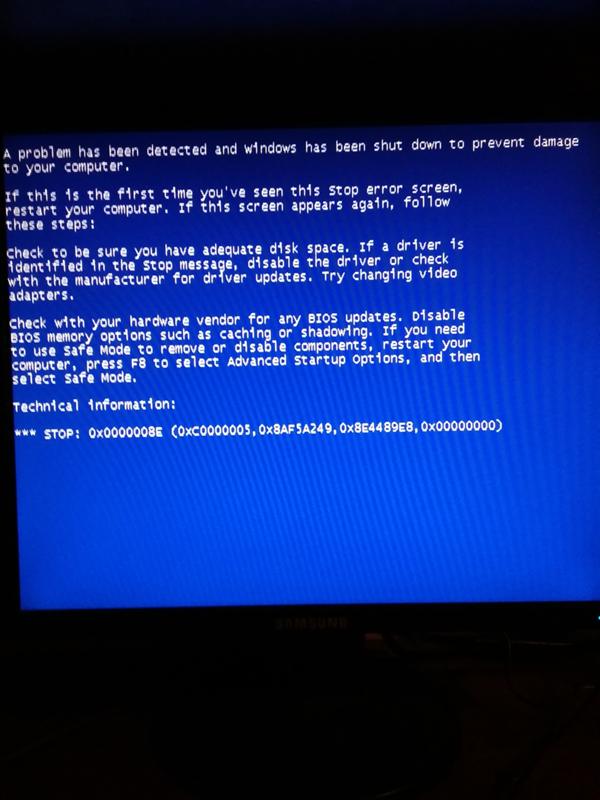 Предлагали и другие проги, но эта мне немного знакома, поэтому выбор пал на нее.
Предлагали и другие проги, но эта мне немного знакома, поэтому выбор пал на нее.