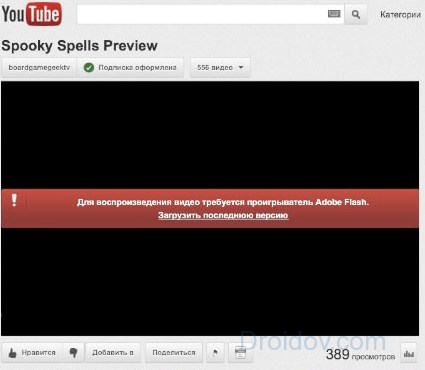Что делать, если не работает YouTube
Что делать, если YouTube не открывается
1. Проверьте соединение с сетью
Первое, что стоит предположить — неполадки с интернетом вообще. Попробуйте открыть любой другой сайт, кроме YouTube. Если ничего не загружается, отключите ваш роутер на 10 секунд. Затем запустите снова и попытайтесь открыть сайт. Если интернет есть и не работает только YouTube, идём дальше.
2. Проверьте доступность YouTube
Бывают случаи, когда YouTube падает из‑за неполадок с серверами Google, несмотря на всю их надёжность. Стоит убедиться — может быть, проблема с YouTube не только у вас, а у всех пользователей Сети вообще.
Для этого попробуйте открыть сайт не только на своём компьютере, но и на смартфоне через мобильное соединение. Если он доступен, значит, проблемы у вашего провайдера. Ещё вариант — открыть один из сервисов на выбор: Down Detector и Down For Everyone или Just Me. Введите youtube.com в строку и нажмите Enter.
Если сервис сообщит вам, что YouTube недоступен для всех пользователей, вы ничего не сможете поделать. Просто подождите, пока в Google всё починят.
Если же окажется, что проблема только у вас, продолжайте двигаться по этому списку.
3. Узнайте, не запрещён ли YouTube в вашем регионе
Все мы не понаслышке знакомы с постоянными блокировками и запретами всяких соцсетей и мессенджеров. Может быть, YouTube тоже временно заблокировали в вашей стране или регионе. Это также можно проверить с помощью Down Detector. Введите youtube.com, нажмите Enter, а затем — «Карта сбоев». И увидите, в каких странах сервис недоступен.
Если YouTube заблокирован в вашем регионе, воспользуйтесь одним из VPN‑расширений для браузера или приложениями для iOS и Android, чтобы вернуть доступ к сервису. Ещё вариант — подключиться к YouTube через браузер TOR. Скорость, правда, будет оставлять желать лучшего, так что видео в 4K вы не посмотрите.
Что делать, если видео на YouTube не воспроизводится в браузере
1.
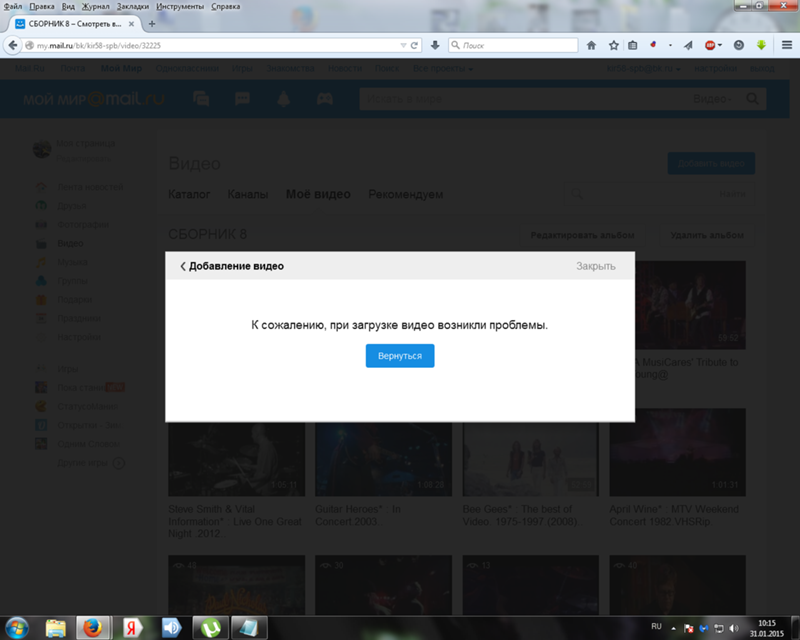 Обновите страницу
Обновите страницуПредположим, что вы заходите на сайт как обычно, но вместо ролика видите чёрный экран, или вечно вращающийся индикатор, или ещё что‑то в этом духе. В таком случае прежде всего обновите страницу. Самый простой и банальный метод, который иногда срабатывает.
2. Закройте и снова откройте браузер
Иногда браузер не может закрыться нормальным образом. Поэтому запустите диспетчер задач, нажав Ctrl + Shift + Esc, щёлкните там правой кнопкой мыши по процессу Chrome и выберите «Снять задачу». Затем откройте браузер заново.
3. Перезагрузите компьютер
Универсальное средство против всех проблем. Перезагрузитесь и снова откройте YouTube.
4. Обновите браузер
Старые версии браузеров испытывают проблемы с воспроизведением видео на веб‑страницах. Поэтому не помешает зайти в настройки и проверить, нет ли обновлений.
В Chrome и ему подобных веб‑обозревателях нажмите «Меню» → «Справка» → «О браузере».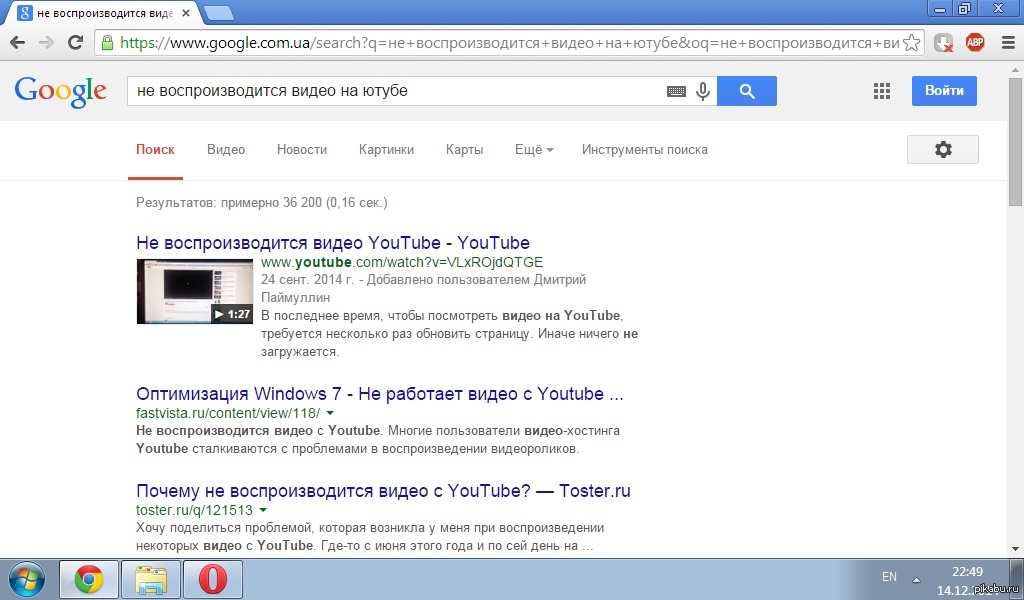 Если появилось обновление, подождите, пока оно установится, и нажмите «Перезапустить».
Если появилось обновление, подождите, пока оно установится, и нажмите «Перезапустить».
5. Очистите кеш и файлы cookie
В Chrome для этого надо нажать «Меню» → «Дополнительные инструменты» → «Удаление данных о просмотренных страницах» → «Дополнительные». Отметьте «Файлы cookie и другие данные сайтов» и «Изображения и другие файлы, сохранённые в кеше» и нажмите «Удалить данные». Затем снова зайдите на YouTube. Чтобы узнать, как это делать в других браузерах, ознакомьтесь с нашей инструкцией.
6. Откройте вкладку в режиме «Инкогнито»
Если в режиме «Инкогнито» видео воспроизводятся нормально, возможно, у вас проблема с расширениями в браузере и они каким‑то образом мешают воспроизводиться видео. Поэтому включите ролик YouTube в приватной вкладке. Он запустился нормально? Поотключайте все ваши расширения, а затем запускайте по одному, параллельно открывая видео в обычной вкладке. Так вы найдёте, какой аддон ломает вам YouTube, и удалите его.
7.
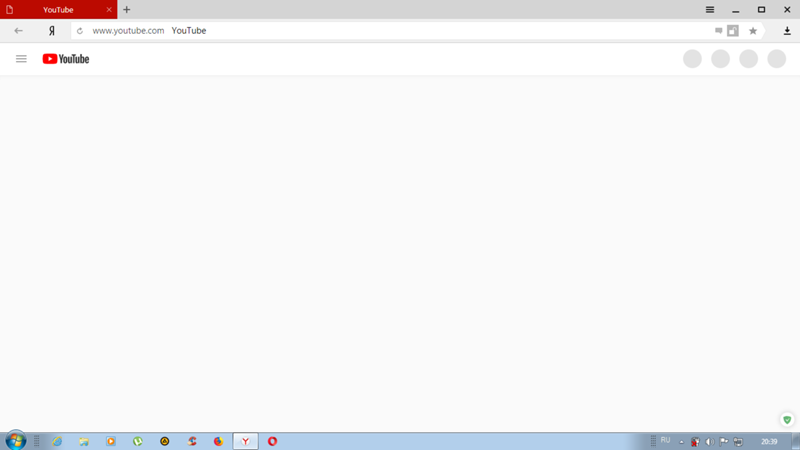 Включите JavaScript
Включите JavaScriptВозможно, вы отключали JavaScript в браузере, потому что слышали, что это делает сёрфинг более «безопасным». Так вот, без JavaScript YouTube не работает — включите его обратно. В Chrome это делается так: «Меню» → «Настройки» → «Дополнительные» → «Конфиденциальность и безопасность» → «Настройки сайта» → JavaScript. Активируйте переключатель.
8. Выберите подходящее качество видео
Возможно, ролик запускается, но идёт чересчур медленно и с прерываниями. Нажмите на значок шестерёнки в плеере и выберите более низкое качество. Так загрузка пойдёт быстрее.
9. Отключите аппаратное ускорение
Иногда эта функция тоже мешает видео воспроизводиться. Попробуйте отключить и открыть YouTube снова. Если не поможет, запустите обратно.
В Chrome и подобных ему браузерах переключатель аппаратного ускорения находится тут: «Меню» → «Настройки» → «Дополнительные» → «Система» → «Использовать аппаратное ускорение (при наличии)».
В Firefox действия немного отличаются: «Меню» → «Настройки» → «Основные» → «Производительность».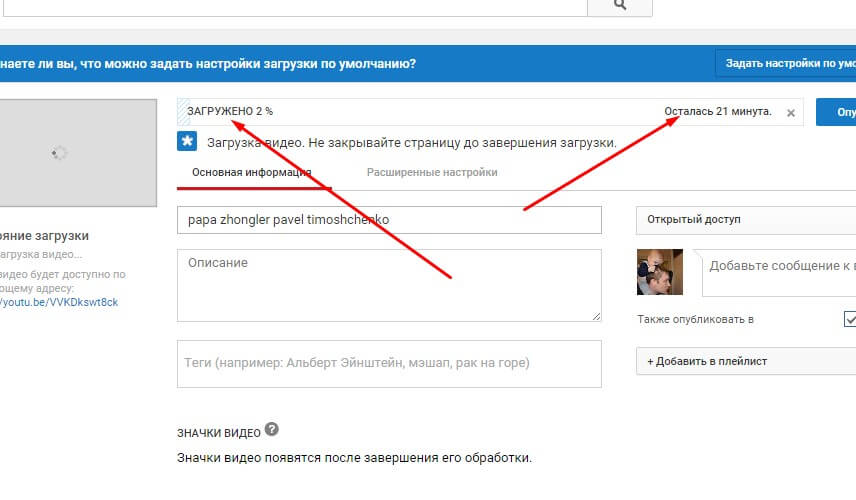 Снимите галочку «Использовать рекомендуемые настройки производительности». Появится галочка «По возможности использовать аппаратное ускорение», снимите и её.
Снимите галочку «Использовать рекомендуемые настройки производительности». Появится галочка «По возможности использовать аппаратное ускорение», снимите и её.
10. Обновите видеодрайверы
Щёлкните правой кнопкой мыши по меню «Пуск» и выберите «Диспетчер устройств». Откройте раздел «Видеоадаптеры», щёлкните правой кнопкой мыши название вашей видеокарты и нажмите «Обновить драйвер».
11. Сбросьте настройки браузера
В Chrome и ему подобных браузерах нажмите «Меню» → «Настройки» → «Дополнительные» → «Сброс настроек и удаление вредоносного ПО» → «Восстановление настроек по умолчанию».
В Firefox введите в адресную строку about:support, нажмите Enter. Затем щёлкните «Очистить Firefox». Либо просто удалите и заново установите браузер.
Что делать, если YouTube не работает на смартфоне
1. Отключите и снова включите Wi‑Fi и мобильнее соединение
Это самое простое, что можно сделать. Возможно, у вас проблемы с интернетом, и перезапуск соединения может помочь. Включите режим полёта на минутку, а затем отключите его.
Включите режим полёта на минутку, а затем отключите его.
2. Подключитесь к другой беспроводной сети
Если вы не дома, а в каком‑нибудь кафе, возможно, неполадки в местной сети Wi‑Fi. Подключитесь к другой.
3. Перезагрузите устройство
Многие проблемы могут быть решены таким вот простым способом. Нажмите и удерживайте кнопку питания, пока не появится меню выключения. Затем выберите вариант «Перезагрузка».
4. Обновите операционную систему
На старых версиях ОС вы можете испытывать проблемы с YouTube и другими приложениями, поэтому обязательно нужно обновиться. На Android откройте «Система» → «Дополнительные настройки» → «Обновление системы». На iOS: «Настройки» → «Основные» → «Обновление ПО».
5. Откройте YouTube в браузере
Возможно, проблема в приложении YouTube. Попробуйте открыть нужный ролик в мобильном браузере, например в Chrome.
6. Обновите приложение YouTube
Старые версии приложения могут неправильно работать.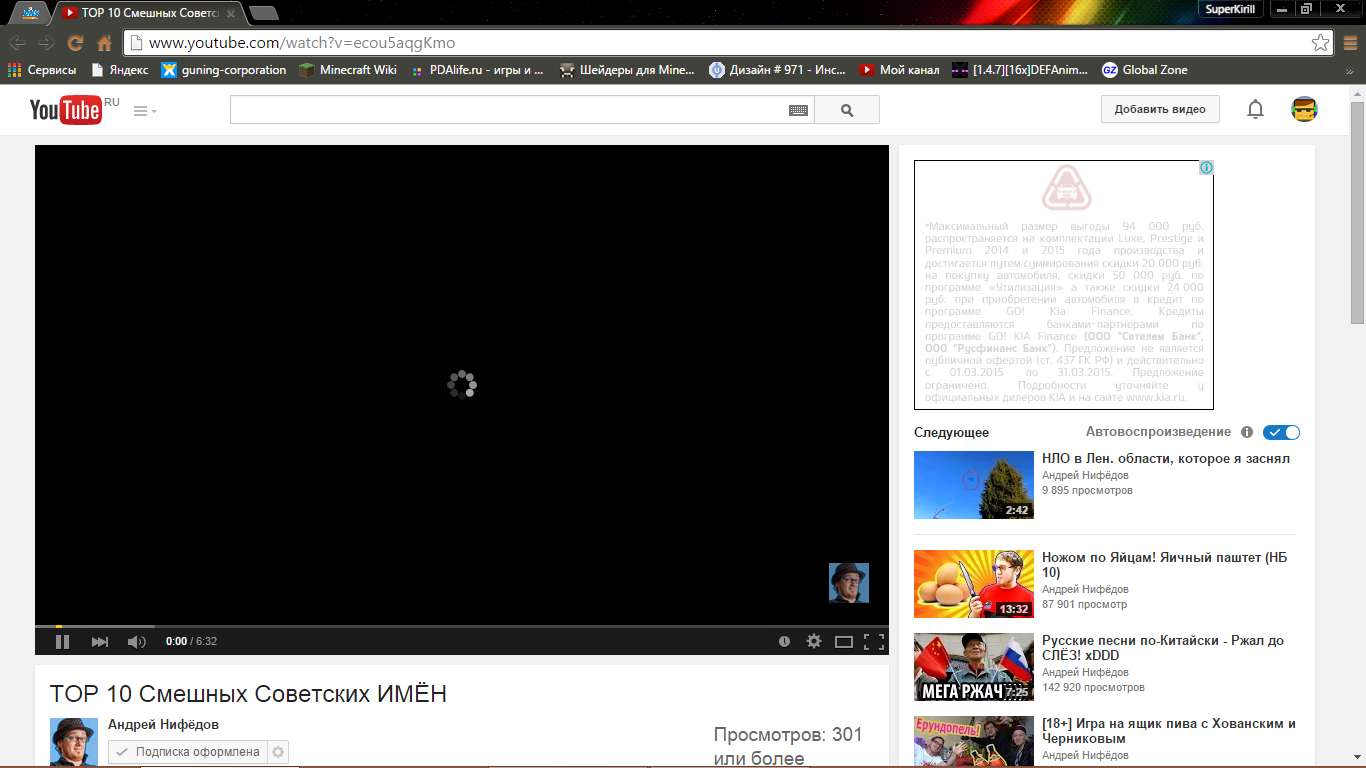 Поэтому зайдите в Google Play или App Store и убедитесь, что у вас установлена последняя версия YouTube.
Поэтому зайдите в Google Play или App Store и убедитесь, что у вас установлена последняя версия YouTube.
7. Синхронизируйте дату и время
В приложении YouTube могут возникать неполадки, если дата и время вашего устройства не совпадают с датой на серверах Google. Поэтому убедитесь, что смартфон загружает из сети правильное время.
На Android это делается так: откройте «Настройки» → «Система и устройство» → «Дополнительно» → «Дата и время» → «Дата и время сети». На iOS нажмите «Настройки» → «Основные» → «Дата и время» → «Автоматически».
8. Очистите кеш YouTube
На Android нажмите «Настройки» → «Приложения и уведомления» → «Показать все приложения» → YouTube → «Хранилище» → «Удалить данные». На iOS лучший способ это сделать — удалить и заново установить YouTube из App Store. Кстати, можете попробовать то же самое и на Android.
Читайте также 💻🎥🖥
Не работает Ютуб на Андроиде: устраняем за 5 минут
Андроид – одна из самых популярных мобильных ОС в мире.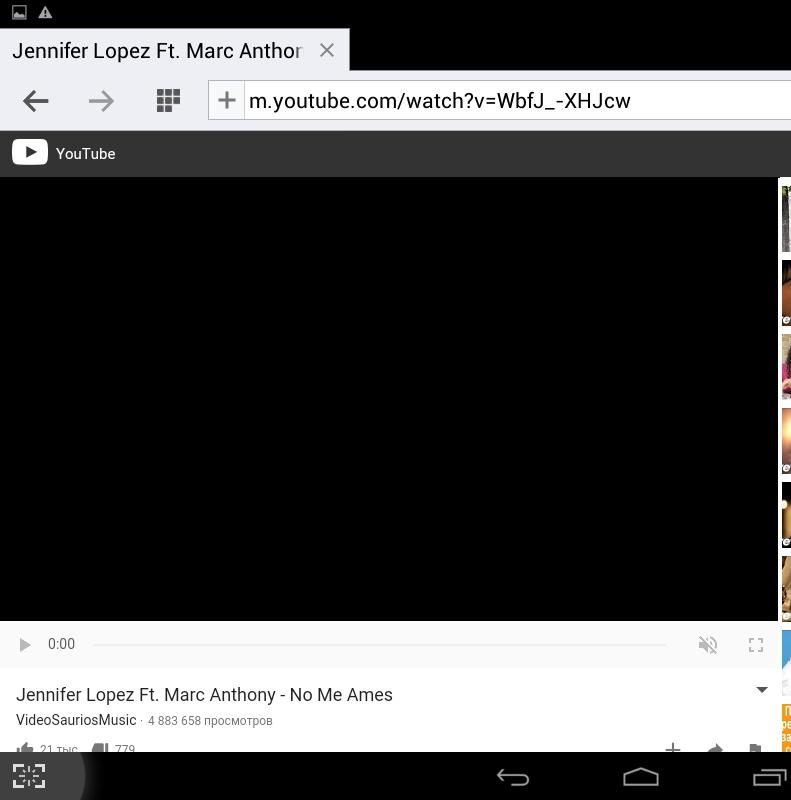 В последние годы она отличается высоким уровнем стабильности, оптимизации и функциональности. Но даже самый проработанный продукт не способен избавиться от сбоев. Одна из таких проблем – не работает Ютуб на Андроид. В случае ошибки не нужно паниковать, сносить настройки или бежать в сервисный центр.
В последние годы она отличается высоким уровнем стабильности, оптимизации и функциональности. Но даже самый проработанный продукт не способен избавиться от сбоев. Одна из таких проблем – не работает Ютуб на Андроид. В случае ошибки не нужно паниковать, сносить настройки или бежать в сервисный центр.
Перед вами универсальная инструкция, подходит для всех Андроид аппаратов: Alcatel, Asus, Lenovo, Meizu, Philips, Nokia, Oppo, Phillips, Prestigio, Sony Xperia, HTC, Samsung, Xiaomi (Redme), ZTE, BQ, Vertex, Micromax, Digma, Fly, Umidigi, Oukitel, Texet, Leagoo, Dexp, Doogie, Huawei (Honor), HomTom, китайских No-Name, продающихся под брендами Мегафон, Билайн, МТС. Актуально для планшетов, Android магнитол и TV приставок.
Проблему можно решить несколькими простыми методами.
Статистика неисправностей Ютуба:
- 12.11.2020 – проблема наблюдалась в ночное время (по Москве) в течении 3-4 часов
- 14.12.2020 – сервера лежали с 14:40 по 15:45 мск.
 – почти 1 час. Упали сервисы Google Account, сбой произошел в одном из корневых датацентров Google в Атланте. 86% пользователей не могли войти в учетную запись, 13 процентов испытывали сложности с поиском. 49% пользователей не могли открыть YouTube, а 45% не могли воспроизвести видео.
– почти 1 час. Упали сервисы Google Account, сбой произошел в одном из корневых датацентров Google в Атланте. 86% пользователей не могли войти в учетную запись, 13 процентов испытывали сложности с поиском. 49% пользователей не могли открыть YouTube, а 45% не могли воспроизвести видео.
Сервисы Google массово упали – есть элементарное решение. Зайдите в браузере в режим инкогнито и откройте, YouTube. Вуаля!
Причины
Узнать, почему не работает Ютуб для просмотра роликов на планшете или телефоне, можно, проанализировав поведение системы и возможные причины:
- Убедитесь что выставлены правильная дата и время.
- Что-то с интернетом на устройстве или провайдер блокирует доступ к видео контенту (в целях безопасности или для экономии трафика).
- Что-то произошло с серверами YouTube, но такое происходит оооочень редко – раз в пол года. Но в 2020-2021 годах это участилось.
- Обновления – один из самых частых недугов.
 Если утилита перестает корректно работать после скачивания изменений в программном коде ПО, то высока вероятность, что причина кроется именно в них. Иногда при запуске Ютуба выдает ошибку. Вся суть в том, что разработчики тоже допускают неточности. Они могут неправильно проработать совместимость, из-за чего устройство не может корректно взаимодействовать с утилитой. Система не понимает, как правильно воспроизводить информацию и выдает сбой.
Если утилита перестает корректно работать после скачивания изменений в программном коде ПО, то высока вероятность, что причина кроется именно в них. Иногда при запуске Ютуба выдает ошибку. Вся суть в том, что разработчики тоже допускают неточности. Они могут неправильно проработать совместимость, из-за чего устройство не может корректно взаимодействовать с утилитой. Система не понимает, как правильно воспроизводить информацию и выдает сбой. - КЭШ – это база временных файлов, которые иногда просто засоряют ОС (они должны своевременно удаляться). Он может стать причиной ошибки при запуске Ютуб. Любая ОС взаимодействует с КЭШем, но если его объем становится слишком большим, то ненужные файлы просто мешают работе. Утилита не способна за раз обработать большие объемы информации (часть из нее не нужна) и выдает ошибку.
- Ютуб потребляет много ресурсов памяти и процессора на считывание и обработку графической информации, тогда как на запуск отводится точное время (по окончанию 20 секунд, Андроид закрывает зависающее приложение).

- Нехватка оперативной памяти – другое приложение не дает системе стабильно функционировать, забирая себе все ресурсы. Часто в такой ситуации речь идет о вирусах или другом вредоносном ПО.
Самостоятельная диагностика
Для самостоятельной диагностики, пройдите тест. Виртуальный помощник определит неисправность и подскажет что делать.
Дата и время выставлены правильно?
Correct! Wrong!
Обязательно проверьте! Дата и время должны быть установлены правильно.
Если не помогает, нажмите кнопку «Продолжаем диагностику».
Continue >>
Перезагружали телефон?
Correct! Wrong!
В 85% случаев, перезагрузка помогает восстановить работу YouTube.
Если не помогает, нажмите кнопку «Продолжаем диагностику».
Continue >>
Установили обновление приложения YouTube и начались проблемы?
Correct! Wrong!
Можно попробовать откатить Ютуб до старой версии (в настройках-приложения) или дождать когда починят глюки и выкатят новое обновление. Обычно разработчики сразу же узнают о проблеме и в течении суток исправляют ошибки.
Обычно разработчики сразу же узнают о проблеме и в течении суток исправляют ошибки.
Если не можете откатить до старой версии, нажмите кнопку «Продолжаем диагностику».
Continue >>
Переустанавливали приложение YouTube?
Correct! Wrong!
Снесите утилиту через настройки и скачайте в Play Market заново.
Если не помогает, нажмите кнопку «Продолжаем диагностику».
Continue >>
Возможно перегружены серверы, подождите от 15 до 30 минут.
Уже
Ок, подожду
Correct! Wrong!
Если уже подождали, нажмите кнопку «Продолжаем диагностику».
Continue >>
Проверяли остаток трафика в пакете?
Интернет работает
Интернета нет
Correct! Wrong!
Возможно дело в отсутствии интернета на устройстве, стоит проверить доступность услуги.
Если трафик еще есть, нажмите кнопку «Продолжаем диагностику».
Continue >>
Пробовали сделать сброс до заводских настроек?
Continue >>
Пробовали обновлять или перепрошивать устройство?
Correct! Wrong!
Новая прошивка исправляет программные глюки и позволяет наладить связь.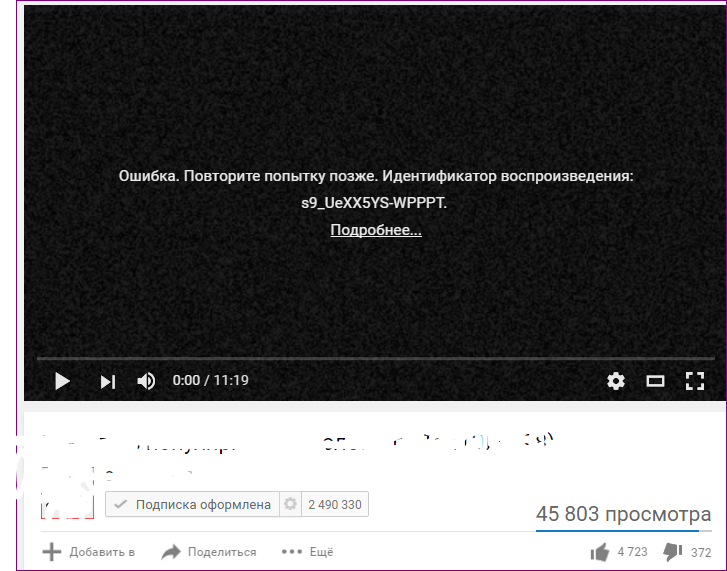
Если обновляли, нажмите кнопку «Продолжаем диагностику».
Continue >>
Падал ли телефон или подвергался ремонту?
Correct! Wrong!
При падении или ремонте может повреждаться материнская плата, и тогда начинаются глюки.
Если не падал, нажмите кнопку «Продолжаем диагностику».
Continue >>
Не работает ютубТут поможет только ремонт в мастерской или покупка нового аппарат.
Пора в ремонт или в магазин, дело явно не в программной части, своми руками тут не починишь.
Обязательно попробуйте выполнить все пункты по очереди.
- Проверьте время и дату
- Перезагрузите смартфон.
- Удалите и скачайте Ютуб заново.
- Проверьте доступность услуги, возможно провайдер заблокировал доступ к видео контенту.
- Обновите смартфон до последней доступной прошивки.
- Сделайте сброс до заводских настроек (Внимание! можно потерять все данные). Инструкция по сбросу настроек.
Share your Results:
Facebook Twitter ВКPlay Again!
Способы решения проблемы
В такой ситуации, главное, не паниковать, бегая с вопросами, что делать. Проблема с неработающим YouTube не критична и легко решается в несколько действий, после чего можно спокойно продолжить просмотр роликов на планшете или телефоне.
Проблема с неработающим YouTube не критична и легко решается в несколько действий, после чего можно спокойно продолжить просмотр роликов на планшете или телефоне.
Очищаем данные в приложении
При обнаружении проблемы, попробуйте очистить кэш и удалить мешающие файлы, грузящие сервисы гугл плей.
Инструкция:
- Перейдите в меню настроек системы и найдите строку «Приложения».
- Откройте полный список всех программы, тапнув по надписи «Все» вверху дисплея.
- Среди утилит найдите YouTube.
- Нажмите на него.
- Откроется подробное меню работы с данными о программе.
- Пролистните дальше и найдите надпись «Очистить кэш» (процедура происходит мгновенно, но на слабых устройствах может затянуться, особенно если в программе скопилось большое количество информации).
- Пролистните наверх и тапните по строке «Стереть данные».
- Попытайтесь зайти в Ютуб, если не получилось – перезагрузите телефон. Если глюки продолжаются – дело не в кэше.

Полная переустановка приложения
Если очистка данных не помогла, нужно полностью удалить приложение и все последние обновления.
Пошаговая инструкция:
- Зайдите в «Приложения» в разделе настроек.
- Найдите Ютуб.
- Нажмите удалить.
- Перезагрузите телефон, и скачайте сервис заново.
В такой ситуации удаляются все версии программы, которые за время пользования были обновлены.
Сбрасываем до заводских настроек
Крайний способ, но самый действенный.
Этот способ удалит все данные и программы, уже загруженные в смартфон. Рекомендуется предварительно создать бэкап системы и скопировать на отдельный носитель все фотографии и важные файлы.
Способ №1:
- Перейдите в раздел настроек и откройте «Восстановление и сброс».
- Найдите вкладку «Сброс настроек». После открытия откроется встроенные сервис по удалению информации.
- После устройство перезагрузится, а вам понадобится заново войти в аккаунт Google и скачать программу на аппарат (можно воспользоваться бэкапом).

Способ №2 – android recovery:
- Выключите аппарат и нажмите одновременно клавиши «Дом – Питание – Громкость вверх» или просто «Питание – Громкость» (если нет «Home»).
- После активации экрана отпустите «Питание», но другие удерживайте еще 10-20 секунд.
- С помощью кнопок громкости выберите «Wipe data/factory reset», питание – выбрать.
- Следуйте дальнейшим инструкциям.
С операционной системой Andoird нужно вести себя аккуратно.
Телефон с root правами
Причина может быть именно в них, иногда изменение системных файлов вредоносными кодами, приводит к сбоям. Нужно провести переустановку. Удалите приложение из Маркета и скачайте обычный .apk файл со стороннего (4pda.ru) источника (откройте настройки и в «Безопасность» отметьте – «устанавливать из других источников»).
Дополнительные советы
Проверьте наличие обновлений – новая версия ПО может исправить проблему.
Другая причина – сам Android. Возможно, разработчики выпустили дополнительный патч для фиксации «недугов» вашей версии – обновите систему.
Возможно, разработчики выпустили дополнительный патч для фиксации «недугов» вашей версии – обновите систему.
Проверьте отзывы под программой в Маркете. Если в комментариях много жалоб на аналогичную ситуацию, то выход один – подождать.
Заключение
Google – огромная компания, которая если и допускает ошибки, то достаточно редко и быстро их исправляет. Попробуйте решить проблему одним из вышеперечисленных методов, если не получится, то дело или в самом телефоне (поломка аппаратной части) или в несовместимости версий.
Сервера ломаются даже у таких именитых компаний как Google, иногда стоит подождать пару часов, обычно инженеры справляются с поломками за этот срок.
Видео
( 1 оценка, среднее 5 из 5 )
Не работает YouTube
Сегодня в интернете можно найти видеохостинг на любой вкус и цвет, однако еще несколько лет назад выбора как такового не было.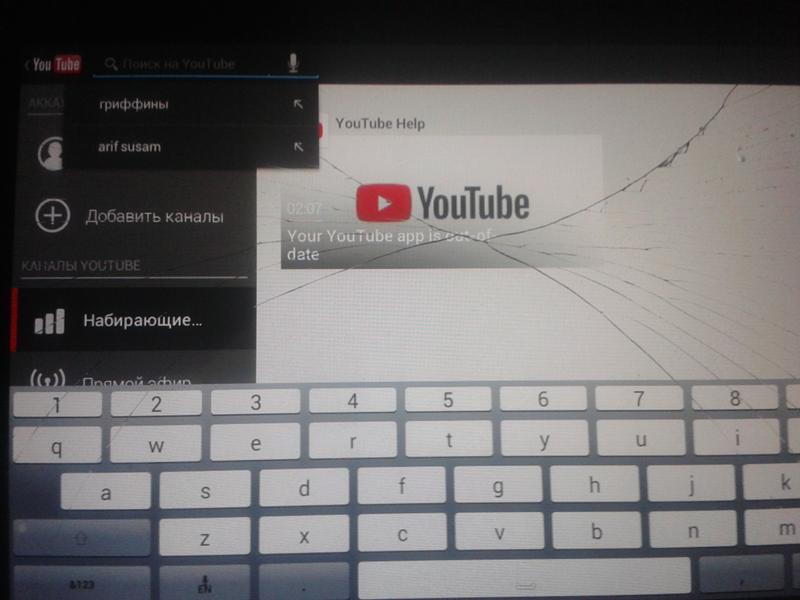 Да что там говорить, если еще в середине 2000-ых годов видеоролик вообще было трудно куда-либо загрузить, поскольку сайты просто не предоставляли такой возможности. В настоящее время, к счастью, эта проблема полностью решена.
Да что там говорить, если еще в середине 2000-ых годов видеоролик вообще было трудно куда-либо загрузить, поскольку сайты просто не предоставляли такой возможности. В настоящее время, к счастью, эта проблема полностью решена.
Наиболее популярным видеохостингом сегодня является небезызвестный YouTube, который принадлежит, кстати, корпорации Google. Он был основан в 2005 году тремя ребятами, которые незадолго до этого работали в PayPal, где они и познакомились. Всего лишь полтора года спустя сайт был выкуплен Google за фантастические $1,65 млрд! Сегодня проект позволяет не только загружать собственные видеозаписи и наслаждаться роликами других пользователей, но и зарабатывать на этом немалые деньги.
Почему не работает YouTube?
Несмотря на то, что YouTube — самый крупный видеохостинг и над ним работает огромнейшее количество специалистов, это вовсе не означает, что сайт обязан работать идеально. Нет, даже с ним иногда возникают проблемы. Так, например, некоторые жалуются на то, что ресурс просто не загружается.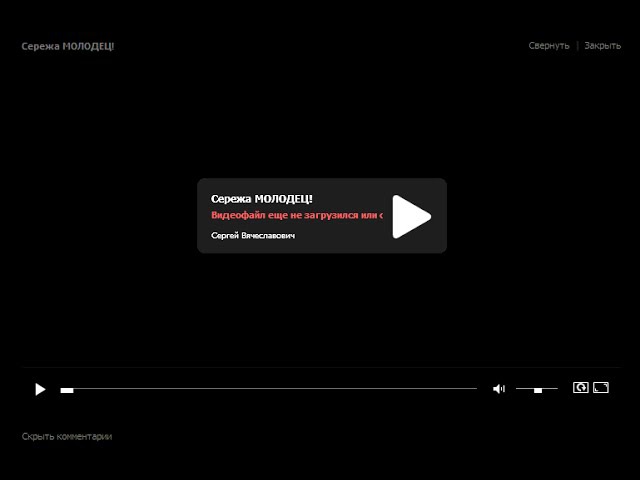
Итак, ваш друг прислал вам на почту ссылку на смешной видеоролик, который вы открыли в своем браузере, однако вместо видеозаписи видите перед собой пустую страничку.
- В первую очередь вы должны обратить внимание на то, подключены ли вы вообще к интернету. Всякое бывает, возможно, соединение разорвалось, хотя если вы все-таки смогли зайти на почту, то этот вариант маловероятен.
- Следующий шаг — смена веб-браузера. Допустим, вы используете Mozilla Firefox. Попробуйте воспользоваться Google Chrome — возможно, что проблема кроется именно в интернет-обозревателе. Попробуйте его переустановить.
- Особое внимание необходимо уделять обновлению Adobe Flash Player, благодаря которому в том числе мы можем лицезреть видеоролики на сайте. Зайдите на официальный сайт Adobe и скачайте плеер из соответствующего раздела. Помните, что утилита распространяется исключительно бесплатно и если с вас требуют ввести свой номер телефона или отправить СМС-сообщение, то вы наверняка попали на мошеннический сайт.
 И еще один важный момент — в тот же «Гугл Хром» встроено дополнение на основе Adobe Flash Player, которое обновляется автоматически.
И еще один важный момент — в тот же «Гугл Хром» встроено дополнение на основе Adobe Flash Player, которое обновляется автоматически.
- Теперь расскажем о более изощренной проблеме, с которой иногда могут сталкиваться пользователи. Итак, блуждая по сети, можно «подцепить» вирус на компьютер, автоматически изменяющий содержимое файла hosts, который в свою очередь содержит базу данных доменных имен и использует их для трансляции в сетевые адреса узлов. Смысл в том, что происходит подмена доменного имени — зайдя на тот же YouTube, вы можете попадать совершенно на другой сайт, который к тому времени оказывается отключенным или заблокированным, поэтому пользователь видит пустую страницу или что-либо еще. Решение следующее: необходимо найти файл hosts (обычно он находится по адресу C:\Windows\System32\drivers\etc), открыть его блокнотом и удалить все записи, которые находятся под строкой 127.0.0.1. Затем файл нужно закрыть, сохранить содержимое, просканировать компьютер на предмет вредоносных файлов при помощи антивируса и перезагрузить компьютер, если это потребуется.

- Кстати, что касается антивирусов, то многие из них имеют встроенные файрволы, которые запрещают доступ к определенным файлам. Проверьте файрвол на предмет запрещенных файлов, возможно, YouTube попал туда по случайности.
- Теоретически возможно, что сервер, на котором находится необходимое вам видео, испытывает большую нагрузку, в результате чего видео просто не показывается. Однако сам сайт в таких случаях все равно открывается и загружается.
- Некоторые провайдеры намерено блокируют доступ к тем или иным веб-ресурсам, например, по запросу из вышестоящих инстанций. Позвоните своему провайдеру и расскажите ему о проблеме.
- Наконец, существует крайне низкая вероятность, что «ЮТьюб» действительно не работает в силу определенных причин. Однако если такое даже и происходит, то крайне редко.
Если у вас, друзья, есть свои собственные решения данной проблемы, пишите об этом в комментариях, мы их обязательно опубликуем.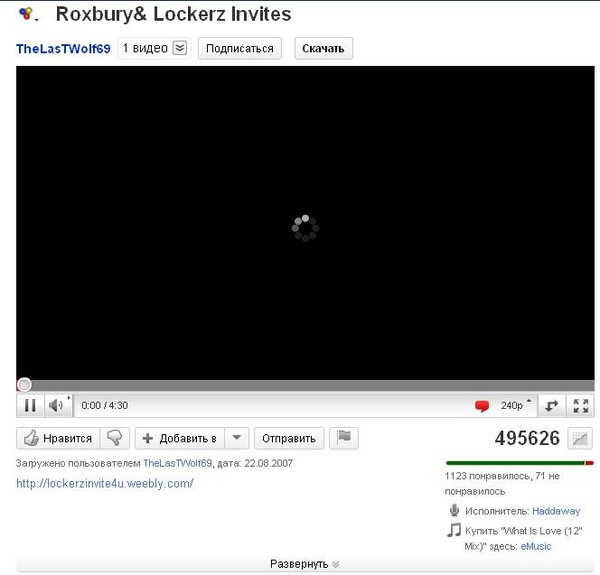
Не работает YouTube на компьютере, телефоне Android, iOS
Видео в онлайне на Android не загружается
Решение 2.
В некоторых случаях можно просто сменить браузер, загрузив его в сервисе Google Play. В настоящий момент сервис предоставляет большое количество платных и бесплатных вариантов для пользователей.
Также последние технологии внедрены в такие браузеры как, Dolphin, UC, Firefox и другие. Для выбора хорошего обозревателя рекомендуем вам ознакомиться со статьями:
- для Андроид
- для Андроид
В этих материалах описаны основные программы из Google Play, которые считаются лучшими в рейтингах браузеров по разным критериям.
Решение 3.
Если вы часто просматриваете видеоролики на сервисах YouTube или Vimeo, то рекомендуем использовать для этого на своем мобильном устройстве бесплатные фирменные приложения таких сервисов.
Вот вам еще несколько советов!
Для браузера Opera достаточно установить flash плеер и все видео будут работать корректно.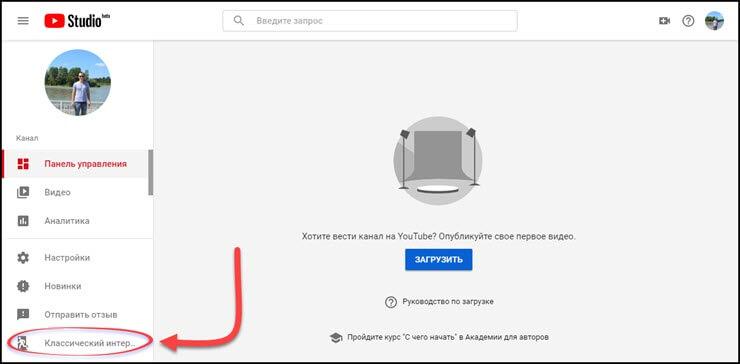 Иногда потребуется обновление версии плеера, но эту опцию можно активировать и с автоматической загрузкой и установкой обновлений. Подобная система используется и в Google Chrome для мобильных версий.
Иногда потребуется обновление версии плеера, но эту опцию можно активировать и с автоматической загрузкой и установкой обновлений. Подобная система используется и в Google Chrome для мобильных версий.
Но и здесь есть свои подводные камни! Имеется в виду то, что Adobe Flash Player загрузить официально из Google Play можно только для версии андроида, не выше 4.0. Если у вас версия ОС выше, то устанавливать придется в ручном режиме.
Что делать, если не воспроизводит видео ВКонтакте
В приложении VK на Android тоже часто наблюдаются неполадки в работе видеозаписей.В таком случае помогает либо перезагрузка устройства, либо переустановка приложения.
Если это не помогло добиться желаемого результата, вероятно, произошёл сбой в Java Script или Adobe Flash Player.
Переустановка плагинов будет лучшим выходом из данной ситуации. Плагины (дополнительные расширения к приложению) можно скачать с официальных сайтов и проверить их с помощью антивируса.
Стоит учесть: возможно, программное обеспечение вашего устройства давно устарело и не поддерживает работу обновлённых приложений.
Устраняем проблемы, связанные с устройством
Первое, что следует сделать при обнаружении неполадок в работе Ютуба, это перезагрузить аппарат. Такого простого приема достаточно для устранения большинства ошибок запуска, связанных в том числе с активностью других программ. Если после перезапуска проблема сохранится, выполните следующие действия, проверяя после каждого, восстановилась ли работа сервиса:
Убедитесь, что в хранилище устройства достаточно места для установки приложения. Сколько в нем осталось свободного пространства, можно посмотреть в разделе настроек системы «Память».
Запустите системное приложение «Часы», откройте его настройки и проверьте правильность установки времени и часового пояса.
Или снова запустите утилиту системных настроек, найдите раздел «Дата и время» и синхронизируйте время по сети либо установите его вручную.
- Деинсталлируйте весь софт, установленный незадолго до сбоя.
- Просканируйте гаджет антивирусом.
- Проверьте работоспособность других программ, особенно тех, которые взаимодействуют с аккаунтом Google и выходят в Интернет. Если неполадка присутствует везде, удостоверьтесь, что на устройстве активен нужный вам, а не другой аккаунт. По возможности удалите проблемный аккаунт и привяжите его к телефону или планшету повторно.
- Если на девайсе установлена ранняя версия операционной системы — более старая, чем Android 4.1.1, по возможности обновите ее или попробуйте отыскать в сети один из предыдущих выпусков приложения Youtube. Если не найдете, просматривайте ролики через браузер.
- Владельцам сильно китайских смартфонов и планшетов тоже ничего не остается, кроме как сменить прошивку на глобальную (интернациональную), а если это невозможно, то пользоваться браузером и сервисами VPN.
Почему это происходит
Наиболее частой причиной возникновения проблемы с неработающим YouTube на Android являются обновления. Если ЮТуб перестал работать после того, как произошло обновление, значит, причина точно в этом. В таком случае чаще всего не появляется никакая ошибка, а приложение просто вылетает.
Хотя возможен и вариант с какой-то ошибкой, но такое имеет место крайне редко. Дело в том, что обновление может быть сделано неправильно, из-за чего возникают проблемы с совместимостью. А если операционная система не знает, как работать с новой информацией, она, соответственно, ничего и не запустит.
Вторая причина данной проблемы может скрываться в кэше. Это временные данные, которые засоряют систему, если их не удалять. В любой операционной системе есть какой-то кэш и если с ним ничего не делать, он точно забьет систему мусором.
В нашем случае этого самого кэша может быть слишком много, и система просто не успеет его обработать или же будет обрабатывать его очень долго, вплоть до того, что вообще вылетит из-за того, что на загрузку есть какое-то ограничение времени. Также может быть, что система «осознает» свою неспособность обработать весь кэш и просто не запустит приложение YouTube на телефоне или на планшете.
Наконец, третья причина заключается в том, что какая-то другая информация, которая относится к данному приложению, слишком сильно ее загружает или просто плохо влияет на нее. Так в этой информации могут крыться вирусы или что-то другое, что система вообще не сможет обработать, поэтому, опять же, просто выключится или же появится какая-то ошибка.
Бывает такое, что ЮТуюб перестал работать сразу после загрузки или просмотра какого-то ролика. Значит, причина точно в нем и именно его нужно попросту удалить. Впрочем, удаление и всех остальных данных тоже не помешает, ведь точно сказать, что причина в том или ином файле, невозможно.
Итак, теперь мы знаем, почему может не работать приложение YouTube на Android. Теперь разберем то, как эта проблема решается.
Не открывает фильм, звук есть а видео нет и другие проблемы с показом видео загруженных фильмов на андроид смартфонах и планшетах
Еще одна проблема, на которую рискует наткнуться новый владелец андроид-устройства — это невозможность воспроизвести видео в некоторых форматах — AVI (с определенными кодеками), MKV, FLV и другие. Речь именно о фильмах, загруженных откуда-то на устройство.
Тут все достаточно просто. Так же, как и на обычном компьютере, на планшетах и телефонах андроид для воспроизведения медиа контента используются соответствующие кодеки. При их отсутствии аудио и видео могут не воспроизводиться, а может проигрываться только что-то одно из общего потока: например, есть звук, но нет видео или наоборот.
Первый из проигрывателей — VLC, доступный для загрузки здесь: https://play.google.com/store/apps/details?id=org.videolan.vlc
После установки плеера, просто попробуйте запустить любое видео, с показом которого были проблемы. Если оно всё так же не воспроизводится, зайдите в настройки VLC и в разделе «Аппаратное ускорение» попробуйте включить или отключить аппаратное декодирование видео, а затем перезапустить воспроизведение.
MX Player — еще один популярный проигрыватель, один из самых всеядных и удобных для данной мобильной операционной системы. Чтобы все работало наилучшим образом, выполните следующие действия:
Найдите MX Player в магазине приложений Google, скачайте, установите и запустите приложение.
Зайдите в настройки приложения, откройте пункт «Декодер».
Отметьте галочками «HW+ декодер», в первом и во втором пункте (для локальных и сетевых файлов).
Для большинства современных устройств эти настройки являются оптимальными и загрузка дополнительных кодеков не нужна
Однако Вы можете установить дополнительные кодеки для MX Player, для чего пролистайте страницу настроек декодера в плеере до самого конца и обратите внимание на то, какую версию кодеков Вам рекомендуется скачать, например ARMv7 NEON. После этого зайдите в Google Play и с помощью поиска найдите соответствующие кодеки, т.е
введите в поиск «MX Player ARMv7 NEON», в данном случае. Установите кодеки, полностью закройте, а после этого снова запустите проигрыватель.
Если с включенным HW+ декодером видео не воспроизводится, попробуйте отключить его и вместо этого включить сначала просто HW декодер, а затем, если не сработает — SW декодер там же, в настройках.
Способ 2: Восстановить удаленные видео YouTube из интернет-архива Way Back Machine
Это еще один известный способ, позволяющий выполнить восстановление утерянных данных. Чтобы им воспользоваться и попытаться получить свои удаленные ролики с archive.org (Way Back Machine), выполните следующие шаги:
Войдите в свою учетную запись электронной почты YouTube, чтобы получить соответствующую информацию, связанную с ранее загруженными видео (включая потерянные или удаленные ролики).
Найдите и щелкните информацию, чтобы открыть URL удаленного видео YouTube. Тем не менее оно не сможет быть воспроизведено через URL
Как только вы получите соответствующий адрес, перейдите на archive.org и вставьте URL удаленного видео YouTube в поле поиска, после чего нажмите на историю просмотра.
Откроется история загрузки видео на YouTube, где вы можете найти ролик с соответствующей датой загрузки.
После получения всей информации об удаленном видео загрузите его снова (и, конечно, сделайте резервную копию).
Если вышеуказанные методы не сработали, попробуйте инсталлировать на ваш компьютер приложение, восстанавливающее удаленные файлы. Если перед загрузкой на канал «Ютуб» вы хранили и обрабатывали ролики на своем ПК, у вас имеются шансы на их восстановление.
Этим вы сможете воспользоваться и в том случае, если все попытки по восстановлению канала окажутся безуспешными. Тогда можно будет попытаться восстановить ролики на компьютере и создать аккаунт заново. Это может занять много времени, но, вероятно, будет единственной возможностью.
Если у вас IPhone
Вы пользуетесь IPhone и часто видите надпись “Не удалось подключиться к YouTube”? Такая проблема может быть и решить вы ее сможете установив специальную утилиту YouTube Fix #3, которую можно найти в Cydia.После того, как вы установите данную утилиту на IPhone, просто перезагрузите смартфон и приложение ютуб будет работать корректно.
Надеемся, что наши советы помогут вам решить данную проблему, когда приложение ютуб не открывается на телефоне. Если вы попробовали все способы, а ютуб по-прежнему не работает, тогда стоит обратиться в сервисный центр по ремонту телефонов. Так как проблема может быть в операционной системе, а не в приложении.
YouTube и Google Play (он же Play Маркет)
– это наверное две самые популярные и необходимые программы на Android. Без первой не получится посмотреть любимые видео, а без второй не установить на планшет или смартфон какую-то программу, или игру. Думаю, с этим согласятся все.
И очень печально, когда не работает YouTube или Google Play. Именно при подключении к интернету по Wi-Fi. А такое бывает достаточно часто. Не так давно на сайте был опубликован вопрос по этой теме. Он уже собрал не мало комментариев, поэтому я решил вынести решение этой проблемы в отдельную статью. Расскажу о известных мне решениях. Которые, судя по отзывам, реально работают.
А проблема в следующем. Берем свой телефон, или планшет, который работает на Android и подключен к Wi-Fi сети, открываем тот же YouTube, а там ошибка: «Проверьте подключение к сети» и серый восклицательный знак.
А в Play Маркете через то же Wi-Fi соединение появляется ошибка: «Отсутствует интернет-подключение. Проверьте подключение к Wi-Fi, или сотовой сети и повторите попытку».
Хотя наш смартфон подключен к Wi-Fi. Это можно даже на скриншоте увидеть. нет. В браузере сайты открываются. Значит интернет работает. Другие программы так же имеют доступ к интернету.
Важный момент:
через мобильный интернет (3G/4G)
все работает. Play Маркет позволяет устанавливать приложения, а видео в YouTube отображаются и воспроизводятся. Не работает только через Wi-Fi. И как правило, только через какую-то конкретную Wi-Fi сеть и на всех Android устройствах. А может и на других тоже
Это не важно
Проблема:
нет доступа к этим двум сервисам от Google при подключении только к какой-то определенной беспроводной сети. Через другое подключение к интернету все работает.
Если у вас не работает Ютуб и/или Маркет через любое подключение
, даже через сотовую связь, то в статье я так же постараюсь собрать решения по этой проблеме.
Для начала:
- Перезагрузите свой телефон, планшет, Android TV приставку, или что там у вас.
- Перезагрузите свой маршрутизатор. Если есть такая возможность.
- Проверьте работу YouTube и Маркета через другое подключение к интернету. Мобильное соединение, или другую Wi-Fi сеть.
- Попробуйте открыть какой-то сайт в браузере своего мобильного устройства. Можно попробовать зайти на тот же Ютуб. Если в браузере тоже ничего не работает, не открываются разные сайты, то смотрите статью .
- Желательно проверить, работает ли все на других устройствах.
Начнем с основного решения.
Память телефона
Телефон – это маленький компьютер. Хоть формулировка и не очень достоверная, но она в полной мере подтверждает, что из-за перегруженной оперативной памяти приложения на смартфоне работают медленнее. Соответственно, по этой причине YouTube может зависать. Дабы исправить сложившуюся ситуацию, выполните следующие действия:
- Разблокируйте устройство.
- Откройте меню многозадачности. Обычно это делается нажатием и удержанием одной из клавиш. А на Meizu для этого надо сделать свайп снизу вверх.
- Появится список всех запущенных программ, которые занимают место в оперативной памяти. Закройте лишние.
- Рекомендуется после выполнения всех инструкций перезапустить смартфон, чтобы все изменения точно вступили в силу.
Час пик
Начнем с самого простого. Сервера видеохостинга, как говорится, не резиновые. Если сервис посещает одновременно очень много пользователей, то в его работе могут наблюдаться сбои. К слову, чаще всего это происходит вечером, примерно в 20:00.
Если вы начали замечать подтормаживание во время проигрывания видеоролика на смартфоне, рекомендуется воспроизвести его на компьютере. Если и на нем будут видны зависания, значит проблема в загруженности серверов.
Выход из ситуации прост до банальности – необходимо подождать, пока число одновременно подключенных пользователей к площадке снизится. Тогда проблема исчезнет. Других вариантов попросту нет.
Как исправить ситуацию
Во многих ситуациях решение проблемы оказывается поистине легкой задачей. Итак, как лучше всего провести запланированные действия для восстановления работоспособности одного из самых важных мобильных приложений?
- Перезагрузка мобильного телефона. Длительная работа смартфона без перезагрузки приводит к тому, что оперативная память оказывается забитой. Неудивительно, что телефон оказывается неспособным проявить оптимальную функциональность и не воспроизводит видео.
- Очистка кэша браузера в большинстве случаев способствует успешному повышению функциональности смартфона.
- Использование другого типа связи повышает шансы на включение видео роликов для трансляции. Для Youtube желательно использовать стабильный и скоростной wi-fi, ведь даже 3G обладает меньшей скоростью.
- Для успешного просмотра видео желательно использовать новую версию Youtube, которая будет совместима с Android.
Все вышеперечисленные советы помогут вам исправить ситуацию с Youtube. Только, если ничего не получилось, можно использовать другую программу, ведь число приложений для Android удивляет по-настоящему.
Сбрасываем до заводских настроек
Крайний способ, но самый действенный.
Этот способ удалит все данные и программы, уже загруженные в смартфон. Рекомендуется предварительно создать бэкап системы и скопировать на отдельный носитель все фотографии и важные файлы.
Способ №1:
- Перейдите в раздел настроек и откройте «Восстановление и сброс».
- Найдите вкладку «Сброс настроек». После открытия откроется встроенные сервис по удалению информации.
- После устройство перезагрузится, а вам понадобится заново войти в аккаунт Google и скачать программу на аппарат (можно воспользоваться бэкапом).
Способ №2 — android recovery:
- Выключите аппарат и нажмите одновременно клавиши «Дом – Питание – Громкость вверх» или просто «Питание – Громкость» (если нет «Home»).
- После активации экрана отпустите «Питание», но другие удерживайте еще 10-20 секунд.
- С помощью кнопок громкости выберите «Wipe data/factory reset», питание – выбрать.
- Следуйте дальнейшим инструкциям.
С операционной системой Andoird нужно вести себя аккуратно.
Почему Youtube не работает на Андроиде
Как и на компьютере, на мобильных платформах неполадки в работе Ютуба возникают из-за внутренних и внешних причин. Внешние факторы, связанные с блокировкой, сбоями или техническими работами на серверах видеохостинга, те же, что и на ПК, поэтому на них останавливаться не будем. Разберемся, как диагностировать и устранять ошибки на устройстве или в сети пользователя.
Вот список основных причин, по которым Ютуб не работает на планшете или смартфоне под Андроид:
- Некорректная установка приложения Youtube. Как правило, заметна с начала использования или после очередного обновления. В одних случаях сбойное приложение не работает вообще, в других – работает, но без некоторых функций. Например, в нем не нажимаются кнопки перемотки, нет звука, нет изображения, звук не выводится на наушники и т. д.
- Различные ошибки в работе самого приложения.
- Несовместимость сервиса Youtube с версией операционной системы. Проявляется невозможностью скачать его из магазина Гугл Плэй Маркет, ошибками при загрузке контента или неработоспособностью отдельных функций. Кстати, версия Ютуба, выпущенная в начале 2019 года, совместима только с Android 4.1.1 и новее.
- Устаревшая версия приложения.
- Неверно установленные дата и время на устройстве.
- Ошибки системных компонентов, в частности, Google Services Framework, Сервисов Gogle Play и Маркета Gogle Play.
- Блокировка сервиса антивирусной программой.
- Блокировка доступа Youtube к сетевым ресурсам из-за некорректных настроек Интернета или влияния защитных приложений и служб (сетевые экраны, VPN, родительский контроль, блокировщики рекламы).
- Низкая скорость Интернета.
- Низкая производительность устройства.
- Неисправность устройства, заражение вредоносным ПО.
- Проблемы с аккаунтом Google. Проявляются невозможностью авторизоваться на сервисе или недоступностью части контента.
По месту возникновения все причины можно поделить на 3 группы:
- Связанные с самим приложением Youtube.
- Связанные с устройством и установленным на него программным обеспечением.
- Связанные с сетью.
Такое разделение упрощает поиск решения, чем мы и воспользуемся. Для начала проведем экспресс-диагностику, которая поможет определить, к какой группе относится ваш случай.
Устраняем проблемы, связанные с сетью
О том, что причина незагружаемости или некорректной работы Ютуба бывает вызвана блокировкой или неправильной настройкой сети, обычно никто не думает. Тем не менее это встречается довольно часто. Чтобы выявить и устранить сетевые неполадки, сделайте следующее:
- Подключите смартфон или планшет к другой сети. Если Youtube не открывается при доступе в Интернет через Wi-Fi, подключите устройство к сетям 3G/4G (при поддержке). И наоборот. Вопрос решился? Значит, причина была в блокировке видеохостинга Интернет-провайдером или низкой скорости связи, недостаточной для загрузки тяжеловесных мультимедийных материалов.
- Проверьте, выходят ли в сеть другие программы, например, почта Gmail. Если нет, но система показывает, что Интернет работает, убедитесь, что на вашем балансе достаточно средств для оплаты услуг провайдера. При обнулении баланса некоторые интернет-провайдеры не отключают доступ полностью, а блокируют только входящий трафик.
- Если для просмотра роликов Youtube вы используете сервис VPN, выключите его. А если не используете, наоборот, установите и включите. Бесплатное приложение VPN можно скачать из магазина Google Play.
В случае сбоя при подключении к Wi-Fi попробуйте изменить адреса DNS-серверов в настройках сети. Для этого зайдите в раздел сетевых подключений телефона, откройте долгим касанием свойства нужной сети и выберите «Изменить эту сеть».
Затем отметьте в окошке свойств пункт «Расширенные настройки» и разверните список настроек IPv4: если здесь выбран тип назначения IP посредством DHCP, отметьте «Пользовательские». Прокрутите список вниз и измените значения DNS 1 и DNS 2, например, на 8.8.8.8 и 8.8.4.4.
Эти публичные адреса принадлежат Гуглу, поэтому они точно не будут препятствовать вашему доступу к Youtube.
Решаем проблему
В случае устаревшего железа поможет лишь замена мобильного гаджета, но, если имеется аппаратное несоответствие, то исправить это очень просто
Ниже мы рассмотрим несколько способов, которые помогут очень быстро справиться с зависание Ютуб на планшете и телефоне: ↓↓↓
- Завершите все процессы, находящиеся в памяти;
- Обновите интернет-соединение;
- Выполните перезагрузку устройства;
- Зайдите в «Приложения», найдите «YouTube» и выполните очистку кэша, а также всех данных программы.
Если и это вам не подействовало, тогда читайте инструкцию ниже ⇓⇓⇓
Лучшее решение для Android ! -100%
Давайте рассмотрим проверенные методы
, которые помогли справиться с зависанием уже десяткам пользователей ↓↓↓
Метод 1. Устанавливаем приложение
BlackYouTube
Чаще всего причина всех зависаний – это стандартное приложение YouTube. В частности, проблемы наблюдаются именно с последними версиями!!!
→ Единственное верное решение – это выполнить его удаление и установить раннюю версию.
→ Единственное препятствие – вам потребуются root-права, так как приложение является стандартным.
Следуйте нашей инструкции: ↓↓↓
Теперь произведите перезагрузку мобильного телефона и смотрите ролики без торможения.
Этот метод помогает практически во всех случаях
, поэтому это реальный шанс избавиться от зависания!
Метод 2. Удаление обновлений приложения
Нередко проблемы с тем, что видео Ютуб зависает возникают на Андроиде не сразу. Это случается —после некоторых обновлений
и в этом случае причину можно легко устранить ↓
Как мы уже говорили — проблема кроется в аппаратной несовместимости
.
Инструкция: ↓↓↓
→ После того, как вы выполните все эти шаги, неисправность должна устраниться.
Метод 3. Сторонние приложения
Еще один простой способ – это отказаться от стандартного приложения YouTube в пользу аналога. На 4pda есть отличные программы, в которых встроена возможность загрузки роликов и другие полезные функции.
Среди наиболее популярных аналогов можно выделить: ↓↓↓
Так, вы с легкостью сможете найти программу с нужным функционалом, которая не будет уступать стандартной утилите. Таким образом, мы полностью освятили вопрос зависания Ютуб на Андроиде и теперь каждый из вас знает, как решить эту проблему.
В последнее время наблюдается повышенный интерес к просмотру видеороликов и фильмов с мобильных телефонов, и все это достигается за счет развития мобильных и беспроводных сетей 3G, 4G, которые предоставляют нам возможность получать доступ в интернет практически из любой точки мира.
Но, везде есть своя ложка дегтя, и операционная система Android тому не исключение. Что делать в том случае, если не показывает видео на Андроиде, а вы уже загрузили фильм на свой телефон или только что подключили безлимитный интернет, чтобы просмотреть его в онлайне?
Чтобы понять, какого алгоритма действий нужно придерживаться, сначала необходимо определить саму проблему. В этом материале мы рассмотрим основные проблемы, которые препятствуют корректному просмотру видео и фильмов на смартфонах под операционной системой Андроид.
Устраняем проблемы, связанные с приложением Youtube
Ваше подозрение падает на само приложение? Тогда, вероятно, вам поможет одно из следующих решений:
Откройте системные настройки, перейдите в раздел «Приложения» и войдите в свойства Youtube. Нажмите кнопки «Очистить кэш», а после, если не поможет, «Стереть данные». Если и это не дало нужного эффекта, удалите обновления.
- Деинсталлируйте и после перезагрузки аппарата заново установите Ютуб. Убедитесь, что установлена последняя версия программы, а на гаджетах, работающих под Android 4.0 и старше — одна из совместимых.
- Если вы установили приложение на съемную карту памяти, переместите его в хранилище на устройстве. На Андроиде 6.0 и новее это можно сделать средствами системы через свойства программы, раздел «Хранилище» (на некоторых телефонах, например, Samsung, этот раздел называется «Память») и «Изменение места хранения».
- На Андроиде до шестой версии перенос Ютуба в память девайса можно выполнить с помощью специальных утилит, вроде Link2SD, Переместить в SDCard, AppMgr Pro и т. п.
- Если приложение запускается, но работает некорректно, откройте его настройки и смените аккаунт пользователя на другой, затем перезагрузите девайс и снова войдите в прежний аккаунт.
Откройте в списке программ свойства Google Services Framework, нажмите «Очистить кэш», а потом «Стереть данные». После каждой операции перезагружайте устройство.
Зайдите в свойства Google Play Маркет, очистите кэш, сотрите данные и удалите обновления. Не забывайте про перезагрузку.
Проделайте ту же процедуру с приложением Сервисы Google Play.
- Переустановите Google Play Маркет и Сервисы Google Play.
- Попробуйте установить на смартфон другие приложения Youtube из списка выше. Если в них возникает такая же или подобная ошибка, вероятнее всего, проблема связана с неполадками самого видеохостинга или несовместимостью его приложений с вашим гаджетом. Откройте в Маркете отзывы о нем и напишите сообщение разработчику. Возможно, с выпуском следующей версии вопрос будет решен.
Что делать, если не работает Ютуб на телефоне
Какой бы ни была причина некорректной работы приложений, можно все исправить. Чтобы Ютуб на телефоне снова запустился, попробуйте сделать следующее:
- Перезагрузите телефон. Если устройство долго работало без выключения, то, вероятно, что перегружена оперативная память. Перезагрузка очистит ее.
- Очистите телефон от кэша. Для этого:
- войдите в Настройки, затем в Хранилище данных и USB — Приложения. Выберите YouTube — Очистка кэш-памяти;
- проследуйте другим путем: Настройки — Приложения — YouTube — Карта SD и память телефона — Очистка кэша;
- если у вас на телефоне установлена версия Андроида 6.0.1, тогда путь такой: Настройки — Приложения — Диспетчер приложений — YouTube — Память — Очистка кэша.
Последнее, что можно сделать, — остановите приложение. Для этого пройдите по пути: Настройки — Приложения — YouTube — Остановить принудительно. При этом система предупредит, что впоследствии приложение может работать нестабильно. В некоторых версиях Андроида остановленный Ютуб исчезает из списка приложений. Чтобы включить его, зайдите в Плей Маркет и включите или обновите его.
Если вы сотрете полностью все данные приложения Ютуб с телефона, а затем через Плей Маркет установите приложение заново, то могут появиться сбои в самой операционной системе.
Для того чтобы исправить проблемы с загрузкой приложения Ютуб, следует выяснить причину возникновения сбоя. Если проблема в забитой памяти, то поможет перезагрузка или очистка кэша. Если проблема серьезнее, то лучше доверить устройство специалистам: возможно, это работа вируса или произошел системный сбой.
Если вы пользуетесь сторонней прошивкой и столкнулись с проблемой вылета или торможения YouTube, ответ следует искать на сайте или форуме автора данной сборки. Если же вы владелец лицензионной ОС, и при просмотре видео приложение стало закрываться или намертво «подвешивать» систему, данная статья для вас. Описанные ниже способы актуальны на 2018 год, и на каждом из них мы остановимся подробнее.
Что делать, если не запускается видео с планшета
Существует несколько видов проблем с воспроизведением видео на планшете, поддерживающем платформу Android:- невозможность просмотра загруженных видео или онлайн;
- снятое на девайс видео не отображается в галерее;
- играет звуковая дорожка, но изображение отсутствует.
В первом случае проверьте наличие обновлений Flash Player, при серьёзном сбое программы переустановите её, подключив планшет к компьютеру. Если проблем с флэш не возникало, установите другой браузер, поддерживающий его (Opera, Dolphin, Maxthon).
Второй и третий случаи могут быть обусловлены такими причинами, как режимы-модификации экрана (тёплые цвета) или наложения. Отключите эти функции или отправьте в корзину приложения, создающие подобные эффекты и понижающие работоспособность и высокую производительность экрана.
Виной могут послужить и специальные блокировщики приложений или режим родительского контроля. Рекомендуем удалить эти приложения, а если некоторые могли понести за собой установку вируса, перезалить устройство во избежание повреждения данных.
Возьмите на заметку: если не помогают вышеперечисленные советы, установите на планшет видеопроигрыватель из Google Play. Конкретных рекомендаций по этому поводу нет, магазин изобилует подобными приложениями. Особой популярностью пользуются MX Video Player и Mobo Player.
Youtube не воспроизводит отдельные видео
Довольно часто пользователи iPad сталкиваются с весьма интересной проблемой — часть видео на Youtube открывается без проблем, а часть не хочет ни в какую, в тот момент, когда с другого устройства они воспроизводятся без проблем.
Впрочем, тех, кто знает, что для Youtube можно устанавливать безопасный режим на iPad, сразу поймет в чем дело. Этот самый безопасный режим или, как его еще называют, родительский контроль задается с помощью меню «Ограничения»(«Настройки»/»Основные»/»Ограничения»). Данное меню позволяет не только запретить доступ к определенным приложениям, но и к определенному контенту.
Родительский контроль включать, выключать и настраивать очень просто, но не каждый сможет внести в его параметры изменения. Для управления родительским контролем нужно знать пароль ограничений. В противном случае ничего не выйдет.
Впрочем, если вы знаете пароль ограничений, и просто когда-то настроили родительский контроль и забыли, то, чтобы сделать эту опцию отключенной:
Если вы не хотите отключать все ограничения, но желаете скорректировать, скажем, возрастной ценз для просмотра того или иного контента, обращаемся к меню «Разрешенный контент», тапаем, например, «Фильмы», далее «Разрешить все».
Если вы забыли пароль ограничений, отключить родительский контроль можно только сбросив девайс, как это сделать, мы писали чуть выше в этой статье.
Что делать, если ничего из предложенного не помогло
Ни одно из вышеописанных действий не помогло? Перепробовали все, что можно, однако «Ютуб» на «Андроиде» как вылетал, так и вылетает? Возможно, системе нанесен непоправимый вред, а потому восстановить ее работоспособность можно только откатом к предыдущей версии или к заводским настройкам.
Решение проблемы
:
Если хотите сделать возврат системы к изначальному состоянию, первым делом сохраните важные для вас данные (изображения, контакты и т.п) на внешних носители, чтобы не потерять их в процессе отката. Когда закончите, открываем настройки гаджета и ищем пункт «Восстановление и сброс». Здесь нам предлагается два варианта действий:
- Восстановить систему по ее состоянию на определенный день, когда «Ютуб» еще работал (подходит тем, кто периодически делает резервные копии ОС на SD-карте или в «облаке»).
- Откатить систему к заводским настройкам (после перезагрузки «начинка» телефона станет такой же, какой была при первом его включении).
Выбираем подходящий вариант, ждем, пока произведется деинсталляция установленных приложений и откат системы. Перезагружаем устройство (обычно перезагрузка происходит автоматически, но если нет, запустите ее вручную). Обновляем его до актуальной версии («Настройки» — «О телефоне» — «Обновление системы»), после чего открываем страницу YouTube в Play market и также обновляем.
Здравствуйте Сергей. Ваш сайт обалденный всё очень доходчиво написано. У меня вот какая проблемка, буду писать названия на русском так быстрее и так на телефоне миуи (Xiaomi Redmi 3s) и на планшете Асус возникла проблема что по сети Wi-Fi YouTube и Play Market не работают, были вначале на ютубе видео все серые, но проигрывались, потом совсем исчезли и пишет, что подключитесь к сети, а если на мобильном интернете всё работает и загружается.
На компе через ви-фи всё работает. Я позвонила в инет компанию раздающую наш инет это по кабелю оск там сказали у них всё норм, это ви-фи роутер. Я нашла ваш сайт решила сбросить роутер до заводских, по вашим рекомендациям снова все установила, запустила роутер работает всё норм. на компе и в телефоне планшете тоже, но ютуб и плей маркет остался безжизненным. Что делать?
Ответ
Здравствуйте. Если через мобильный интернет YouTube и Google Play на вашем телефоне и планшете открывается, то я почему-то уверен, что проблема в вашем интернет-провайдере. Вряд ли что-то в настройках роутера. Тем более, их никто не менял. Все перестало работать внезапно.
Хорошо бы проверить:
- Открывается ли Ютуб через браузер на телефоне, или планшете.
- И будет ли доступ к этим сервисам, если подключить ваш ASUS, или Xiaomi к другой Wi-Fi сети.
Что можно сделать? Я бы попробовал сменить DNS адреса. На телефоне, и/или планшете зайдите в настройки Wi-Fi и откройте свойства своей Wi-Fi сети, к которой вы подключены. Там можно задать статически настройки. Пропишите DNS: 8.8.8.8 и 8.8.4.4
Возможно, ошибка «Отсутствует интернет-соединение» и «Проверьте подключение к сети» больше не появится.
Отдельная статья с основными решениями: . Там я подробно показал, как сменить DNS на Android.
Загрузка…Не работает YouTube на телефоне с Android по Wi-Fi, 3G и 4G – что делать?
В последнее время владельцы телефонов Samsung, Xiaomi, Huawei, Honor и других производителей стали чаще обращаться за помощью в решении проблем, связанных с проектами Google. У многих регулярно не работает YouTube – вместо главной страницы в приложении выскакивает ошибка «Проверьте подключение к сети», не загружаются видео или в браузере отображается сообщение «Не удается получить доступ к сайту». Причем ошибка может возникать на смартфонах или планшетах, подключенных к интернету как по Wi-Fi, так и по мобильной сети (3G, 4G).
Почему не работает YouTube на Samsung, Huawei, Honor, Xiaomi и других Android-устройствах
Из-за чего возникают сбои в работе YouTube? Причин может быть несколько: проблемы со смартфоном или сетью, устаревшая версия Android, недоступность сервиса в определенных регионах, неисправности на стороне серверов Google и даже блокировка Роскомнадзором мессенджера Telegram.
По этим и другим причинам также может не работать Google Play. Поэтому многие советы из статьи могут помочь исправить ошибки, связанные с работой Play Market.
Очистите кеш, сотрите данные и удалите обновления YouTube
Простые действия, которые нужно сделать в первую очередь: перезагрузить телефон и роутер, а также проверить работает ли мобильный интернет на вашем, и Wi-Fi на других, устройствах. Если ничего из перечисленного не помогло, сделайте следующее.
Перейдите в «Настройки» и откройте «Приложения». Пункт может называться «Все приложения» или «Диспетчер приложений», на Android 8, 9, 10 и 11 – «Приложения и уведомления».
На Android 8.0 Oreo, 9.0 Pie, 10 и 11 нужно нажать «Сведения о приложениях» или «Показать все приложения».
Вы увидите список приложений, в котором нужно найти «YouTube» и щелкнуть на него. На Android 6.0 и новее дополнительно зайдите в «Хранилище».
Сначала очистите кэш, и если это не поможет, сотрите данные программы.
Затем попробуйте удалить обновления YouTube. На Android 6.0 и выше для этого нужно вернуться к настройкам приложения, нажать на три точки в правом верхнем углу и выбрать «Удалить обновления». В старых версиях Android эта кнопка находится рядом с очисткой кеша и всех данных.
Удалите данные и обновления Сервисов Google Play и Google Services Framework
Только в 2018-2021 годах «Корпорация Добра» несколько раз выпускала обновления Сервисов Google Play, из-за которых переставал работать YouTube и другие приложения Google. Проблему устраняли уже в следующем обновлении, но до этого момента владельцы мобильных устройств могли использовать только часть функций своих гаджетов.
Исправить ошибку можно и самостоятельно. Выберите в диспетчере приложений «Сервисы Google Play» (в новых версиях Android также нужно открыть «Хранилище»).
Нажмите «Управление местом», выберите «Удалить все данные» и подтвердите удаление, щелкнув «ОК».
Если это не решило проблему, нажмите «Удалить обновления» (на Android 6 и новее щелкните на три точки вверху) и согласитесь с выполнением действия, выбрав «ОК».
Затем вернитесь к диспетчеру приложений и, делая свайпы в левую сторону, перейдите на вкладку «Все». В новых версиях Android раскройте перечень опций, нажав на три точки справа вверху, и щелкните «Показать системные процессы».
Найдите и выберите «Google Services Framework». Если на телефоне установлена одна из последних версий Android, дополнительно откройте «Хранилище».
Нажмите «Стереть данные» и подтвердите удаление кнопкой «ОК».
Выйдите из аккаунта Google
Следующий способ восстановить работу приложения YouTube – выйти и заново войти в аккаунт Google. Для этого в старых версиях Android перейдите в «Настройки» → «Аккаунты», выберите «Google» и щелкните по своему адресу электронной почты.
Выполните синхронизацию данных, раскройте меню и нажмите «Удалить аккаунт».
В новых версиях Android зайдите в «Пользователи и аккаунты», выберите свою почту и щелкните «Синхронизировать аккаунты». Потом нажмите на три точки вверху и выберите «Синхронизировать».
Вернитесь к предыдущему пункту и удалите аккаунт.
Перезагрузите устройство и снова добавьте аккаунт Google.
Установите дату и время сети
Еще одной причиной, по которой может не работать YouTube, являются установленные вручную дата и время. Прямо из «Настроек» откройте одноименный пункт (на Android 8, 9, 10 и 11 он находится в разделе «Система») и активируйте тумблеры напротив «Дата и время сети» и «Часовой пояс сети».
Используйте DNS-сервера Google
Когда мобильное устройство подключено к интернету по Wi-Fi и в YouTube появляется ошибка «Проверьте подключение к сети», смена DNS-адресов провайдера на Google Public DNS 8.8.8.8, 8.8.4.4 часто решает проблему неработающего видеохостинга Google. DNS-адреса можно прописать в свойствах сети на смартфоне или в настройках Wi-Fi роутера.
На Android: перейдите в «Настройки» → «Сеть и Интернет» → «Wi-Fi». Удерживайте палец на точке доступа и нажмите «Изменить сеть».
Откройте расширенные настройки, пролистайте вниз и в параметрах IP выберите «Пользовательские».
В поле «IP-адрес» пропишите статический IP, а в «DNS 1» и «DNS 2» – адреса 8.8.8.8 и 8.8.4.4 соответственно. В конце нажмите «Сохранить».
Если подключение к интернету осуществляется через домашний Wi-Fi роутер, пропишите DNS-адреса Google в параметрах сети. Например, если у вас TP-Link, вставьте в адресной строке 192.168.1.1 или 192.168.0.1, нажмите «Enter», введите имя пользователя и пароль (если вы их не меняли, по умолчанию установлены admin, admin). В боковом меню выберите «Network» → «WAN» и пропишите DNS-адреса серверов Google 8.8.8.8, 8.8.4.4 в полях «Primary DNS» и «Secondary DNS» соответственно.
Что делать, если YouTube не работает в Крыму и после блокировки Telegram
В связи с политической ситуацией в Крыму, на полуострове перестали работать многие международные корпорации, в том числе и Google. Соответственно, продукты компании, коим является YouTube, стали недоступны на территории Крыма.
А в середине 2018 года, в связи с запретом Telegram, Роскомнадзор заблокировал больше 18 миллионов IP-адресов Google, из-за чего у многих пользователей перестали работать YouTube, Gmail, Play Market и другие сервисы Google.
В обоих случаях выходом из ситуации является использование VPN. Но так как Google Play не открывается, установочный файл VPN-клиента придется скачать со стороннего сайта. Например, Turbo VPN с APKMirror. Как устанавливать .apk-файлы рассказано тут.
Запустите программу и нажмите на кнопку внизу. Далее появится запрос на подключение. Подтвердите, щелкнув «ОК».
В статус баре вы сможете увидеть изображение ключа. Это означает, что VPN работает. Откройте любой сайт, определяющий внешний IP адрес и убедитесь, что ваш трафик перенаправляется на сервер, находящийся в другой стране.
Дата-центры Turbo VPN расположены по всему миру. Бесплатно можно подключиться к серверам, которые находятся в Германии, Англии, Голландии и США. Чтобы это сделать, нажмите на изображение флага в правом углу и выберите страну сервера из списка.
Измените файл «hosts»
YouTube и другие приложения Google могут не работать из-за программы Freedom. Если вы пользуетесь ей, необходимо выполнить следующие действия.
Зайдите в Freedom, откройте список опций и нажмите «Stop».
Установите любой понравившийся файловый менеджер из нашего обзора и предоставьте ему доступ к редактированию системных папок и файлов. Перейдите в каталог /system/etс/ и откройте файл «hosts». Удалите все лишнее, оставьте только одну строку:
127.0.0.1 localhost
Сохраните изменения и перезагрузите Android. После выполнения всех действий YouTube снова заработает.
Прекращение поддержки Android 4.0 Ice Cream Sandwich
В декабре 2018 года компания Google официально объявила о прекращении поддержки Android 4.0.3 и 4.0.4 Ice Cream Sandwich, что привело к отказу в работе YouTube из-за конфликта версий. При запуске приложения всплывает окно с просьбой установить последнюю версию программы, хотя в Google Play обновление недоступно. Эта проблема решается четырьмя способами, хотя ни одно из решений нельзя назвать полноценным:
- Используйте сторонний клиент YouTube – NewPipe.
- По инструкции выше очистите данные Google Services Framework. Процедуру придется постоянно повторять.
- Отключите Google Services Framework, но тогда перестанет работать Play Market.
- Заморозьте Google Services Framework при помощи программ Titanium Backup или Link2SD. Нужны root права.
Ютуб не работает сегодня только у меня? Статус Youtube.com
Статус сервера
онлайнКод состояния
200Время отклика
1.101 secУзнайте, работает ли Ютуб в нормальном режиме или есть проблемы сегодня
Не открывается, не грузится, не доступен, лежит или глючит?
Самые частые проблемы Ютуб
ОБЩИЙ СБОЙ
43%
ПРИЛОЖЕНИЕ
17%
Что делать, если сайт YOUTUBE.COM недоступен?
Если YOUTUBE.COM работает, однако вы не можете получить доступ к сайту или отдельной его странице, попробуйте одно из возможных решений:
Кэш браузера.
Чтобы удалить кэш и получить актуальную версию страницы, обновите в браузере страницу с помощью комбинации клавиш Ctrl + F5.
Блокировка доступа к сайту.
Очистите файлы cookie браузера и смените IP-адрес компьютера.
Антивирус и файрвол. Проверьте, чтобы антивирусные программы (McAfee, Kaspersky Antivirus или аналог) или файрвол, установленные на ваш компьютер — не блокировали доступ к YOUTUBE.COM.
DNS-кэш.Очистите DNS-кэш на вашем компьютере и повторите попытку доступа на сайт. Смотреть видео-инструкцию ↓
VPN и альтернативные службы DNS.
VPN: например, мы рекомендуем NordVPN.
Альтернативные DNS: OpenDNS или Google Public DNS.
Плагины браузера.
Например, расширение AdBlock вместе с рекламой может блокировать содержимое сайта. Найдите и отключите похожие плагины для исследуемого вами сайта.
Сбой драйвера микрофона
Быстро проверить микрофон: Тест Микрофона.
Решено! Видео YouTube не воспроизводятся на моем iPhone
Смотреть видео с YouTube на вашем iPhone довольно удобно и приятно.Однако бывают случаи, когда вы оказывались в ситуации, когда видео YouTube не воспроизводилось на вашем iPhone.Это невероятно расстраивает, особенно если вы пытаетесь показать смешное видео своему другу или слушать музыкальное видео в тренажерном зале.
В этой статье мы перечислим некоторые распространенные проблемы YouTube и поделимся с вами возможными решениями для приложения YouTube, которое не работает на iPhone(включая iPhone X, iPhone 8, iPhone 7 и т.Д.).
Основные причины и решения для видео YouTube, которые не воспроизводятся на iPhone
1.1 Ошибка воспроизведения.Нажмите, чтобы повторить попытку
Это наиболее распространенная ошибка YouTube, с которой вы можете столкнуться на iPhone.Следующие решения, вероятно, устранят этот тип проблемы за меньшее время. +
Решения:
1.Выйдите из своей учетной записи Google, а затем повторно войдите.
2.Проверьте свою сеть.Сбросьте настройки модема/роутера и снова подключитесь к Wi-Fi.Соединение Wi-Fi намного лучше, чем сеть 3G/4G.
3.Обновите приложение YouTube для iOS(посетите магазин приложений-выберите «Обновления»-выберите «YouTube»-нажмите «Обновить»).Если он по-прежнему не работает, удалите и повторно установите YouTube.
4.Очистите файлы кеша и файлы cookie приложения и браузера YouTube.Конечно, вы можете попробовать использовать другие браузеры.
5.Перезагрузите устройство или обновите прошивку IOS.
1.2 Режим черного экрана
Если видео YouTube встроенный на веб-сайт, черный экран обычно появляется, когда вы играете на своем iPhone.Итак, давайте посмотрим, что мы можем сделать, чтобы исправить проблемы, когда встроенные видео YouTube не работают.
Решения:
1.Проверьте подключение к Интернету, попробуйте подключиться к стабильной сети Wi-Fi.
2.Восстановить качество видео с ошибкой YouTube.
3.Обновите веб-браузер до последней версии.
4.Обновите браузер.
5.Откройте видео на YouTube.приложение вместо этого.
1.3 Видео недоступно
Другой случай браузера: если вы играете на YouTube с веб-браузером на iPhone, наступает момент, когда видео, которое вы смотрите, показывает ошибка «Извините, это видео недоступно на этом устройстве».
Решения:
1.Обновите браузер.
2.Нажмите «Настройки», найдите и выберите настольную версию.
1.4 Видео не загружается
Когда видео YouTube не загружается iPhone, в значительной степени из-за нестабильного интернет-соединения.
Решения:
1.Проверьте сигнал Wi-Fi для просмотра видео высокой четкости.Вы можете включать и выключать Wi-Fi.
2.Обновите приложение YouTube и iOS.
Если вы по-прежнему не можете воспроизвести видео YouTube на своем iPhone, ознакомьтесь с остальными.другие полезные решения: сбросить настройки сети до заводских значений по умолчанию, выключить Bluetooth или освободить память iPhone.
Лучшее решение для видео с YouTube, которые не воспроизводятся на iPhone
Чтобы избежать проблем с работой YouTube, почему бы вам не загрузить свои любимые видео с YouTube на свой iPhone и посмотреть их позже в свободное время? Тогда вам не нужно ждать буферизации и загрузки видео, и вы можете смотреть их в автономном режиме в любое время и в любом месте.Все, что вам нужно, это бесплатный загрузчик видео с YouTube, например VideoSolo Online Video Downloader.Это на 100% надежный, безопасный и безопасный инструмент, который может безупречно справиться с проблемой YouTube, не воспроизводящей на iPhone.
Ниже приведены три простых шага для загрузки видео с YouTube на iPhone с помощью VideoSolo Online Video Downloader.
Шаг 1. Загрузите приложение управления под названием «Документы» из App Store перед использованием VideoSolo Online Video Downloader.После установки и активации найдите «www.videosolo.com/online-video-downloader» внутри этого приложения, чтобы открыть домашнюю страницу.
Шаг 2. Затем скопируйте URL-адрес вашего любимого видео YouTube и вернитесь в «Документы», вставьте его в поле ввода VideoSolo Online Video Downloader, нажмите кнопку «Загрузить» справа, чтобы загрузить видеоконтент.
Шаг 3. После загрузки вы можете прокрутить страницу вниз, чтобы выбрать видеоформаты MP4 или 3GP с правильным разрешением.который совместим с вашим iPhone.Затем нажмите кнопку «Загрузить», и появится окно, в котором вы можете выбрать выходную папку в «Документах».Наконец, нажмите «Сохранить» в правом верхнем углу экрана.Теперь вы можете смотреть видео с YouTube в автономном режиме на своем iPhone.
Могут быть разные причины, по которым видео с YouTube не воспроизводятся на вашем iPhone.Мы твердо уверены, что если вы будете следовать рекомендованным выше рабочим решениям, особенно при работе с идеальным офлайн-инструментом YouTube для работы с видео-VideoSolo Online Video Downloader , то вы можете быть уверены, что ваш YouTube снова начнет работать без сбоев!
видеороликов YouTube загружаются, но не воспроизводятся — как исправить
Практически все используют YouTube, и у всех, вероятно, были проблемы с ним. Иногда сайт такого размера может ломаться, но, к счастью, есть способы исправить это. То же самое касается распространенной проблемы на YouTube, когда видео загружаются, но не воспроизводятся.
Вы не одиноки, если это случилось с вами. Ваш любимый канал только что загрузил новое видео, и вы хотите его посмотреть, но не можете. Несмотря на то, что страница загружается нормально, видео по какой-то причине не воспроизводится.
Причиной может быть множество факторов, включая ваше соединение, ваш браузер или некорректное поведение ваших устройств. Эта проблема одинаково часто встречается у пользователей мобильных устройств и ПК. В этой статье будет рассмотрена проблема и даны правильные исправления для каждого из основных факторов.
Видео YouTube не воспроизводятся на мобильных устройствах
Видео YouTube иногда не воспроизводятся на устройствах iOS и Android. Это может произойти, если вы используете и приложение, и версию YouTube в браузере. Это может произойти либо из-за того, что ваша сеть работает некорректно, либо из-за того, что приложение не работает должным образом.
Вот шаги для решения проблем с видео YouTube на вашем смартфоне (работает как для iPhone, так и для Android):
- Сначала проверьте, правильно ли работает ваше соединение Wi-Fi. Если у вас есть полный сигнал и видео не воспроизводится, попробуйте перезапустить маршрутизатор. Просто нажмите кнопку питания и оставьте как минимум на 10 секунд. Снова нажмите кнопку питания.
- Если это не помогло, попробуйте перезагрузить устройство. Подождите немного, подключитесь к Wi-Fi и попробуйте еще раз.Вы также можете подключиться к другой сети Wi-Fi и посмотреть, работает ли она.
- Если вы используете версию приложения YouTube, убедитесь, что она обновлена. Зайдите в интернет-магазин (App Store или Google Play), чтобы проверить наличие обновлений.
- Вы также можете принудительно остановить и перезапустить его. Откройте настройки приложения из меню приложения и, удерживая палец, перейдите к информации о приложении. Затем выберите «Принудительная остановка» и попробуйте запустить его снова. Если ничего из этого не сработает, вы можете удалить приложение и снова загрузить его из App Store или Google Play.
- Если приложение по-прежнему не воспроизводит видео, попробуйте использовать мобильный браузер. Подойдет любой браузер, например Chrome или Firefox.
Видео YouTube не воспроизводятся в браузере
Мобильное приложение YouTube несовершенно, и некоторые люди предпочитают воспроизводить видео YT через браузер. Однако эта проблема возникает и в браузере, и для нее есть много исправлений. Начните сверху и будьте настойчивы, пока видео снова не начнут воспроизводиться:
- Иногда, если вам повезет, все, что вам нужно сделать, чтобы исправить это, — это обновить YouTube.Нажмите кнопку «Обновить эту страницу» (в Chrome она находится рядом с кнопкой «Домой»).
- Проверьте ваше соединение, независимо от того, подключены ли вы с помощью кабеля Ethernet или Wi-Fi. Вы можете перезагрузить маршрутизатор, снова подключиться и посмотреть, работает ли он.
- Перезагрузите компьютер. Стоит попробовать. Иногда все, что нужно вашему компьютеру, — это перезагрузить компьютер, чтобы снова начать работать без сбоев.
- Попробуйте настроить качество видео на YouTube. Значок шестеренки скрывает параметры качества видео.Вы можете уменьшить разрешение HD до 360p, чтобы посмотреть, сохраняется ли проблема.
- Ваш браузер может работать некорректно, поэтому попробуйте закрыть и снова открыть. Еще вы можете очистить файлы cookie и кеш браузера. В Chrome он находится на вкладке «Очистить данные просмотра».
- Попробуйте использовать режим инкогнито, то есть приватный просмотр, чтобы воспроизвести видео YouTube. Если это сработало, проблема заключается в плагинах вашего браузера или других расширениях. Убирайте их по одному, чтобы определить виновника.
- Это также может быть ваша учетная запись Google, поэтому попробуйте повторно войти в нее. Если видео по-прежнему не воспроизводятся, используйте другую учетную запись Google.
Видео YouTube не воспроизводятся — дополнительные исправления
Вы выполнили все упомянутые шаги и по-прежнему не получили результата? Еще есть надежда. Вы не задумывались об обновлении флеш-плеера? Вы можете скачать последнюю версию Adobe Flash Player здесь. Установка довольно проста и понятна.
Следуйте инструкциям мастера установки и перезапустите браузер после завершения установки. Проверь, помогло ли. Если этого не произошло, возможно, у вас проблема с JavaScript. JavaScript — это то, что позволяет воспроизводить видео в вашем браузере. Вот как включить JavaScript в Chrome:
- Откройте Chrome.
- Щелкните меню настроек (правый верхний угол), затем щелкните Параметры.
- Перейдите в раздел «Конфиденциальность и безопасность» и нажмите «Настройки сайта».
- Щелкните JavaScript и убедитесь, что он разрешен на всех сайтах.
- Зайдите на свое видео на YouTube еще раз и посмотрите, воспроизводится ли оно.
Наконец, вы можете попробовать отключить все плагины и расширения вашего браузера. Более простой способ сделать это — сбросить настройки браузера по умолчанию. В Chrome это находится в расширенных настройках внизу страницы.
Вернуться к просмотру
Маловероятно, что ваши видео на YouTube по-прежнему не будут воспроизводиться после всех этих шагов и методов. Попробуйте их один за другим, пока YouTube снова не заработает должным образом.Если абсолютно ничего не помогает, проблема может быть в YouTube.
Хотя бывают случаи, когда YouTube дает сбой, и вы ничего не можете с этим поделать. Расслабьтесь, это временно. Обычно в этом сценарии исправление развертывается довольно быстро. Сообщите нам, какой из этих шагов решил проблему для вас.
Если вы хотите что-то добавить, не стесняйтесь делать это в комментариях ниже.
[Обновлено] Исправить проблему с видео YouTube, которая не воспроизводится / не загружается
Q : Видео YouTube MP4 не воспроизводится в моем Chrome, Firefox, IE или любом браузере на моем компьютере! Он остается пустым.Эта проблема сводила меня с ума — я деинсталлировал / переустановил Flash Player, Shockwave и Java.
Порой мы обречены, что YouTube видео не проигрывает. Вот несколько типичных случаев отключения YouTube. Видео не могут начать воспроизведение и сталкиваются с вращающимся колесом. Видео YouTube не загружается или не запускается в Safari, Chrome или мобильном устройстве. Время от времени YouTube отображает сообщения об ошибках, такие как «Произошла ошибка, повторите попытку позже», «Ошибка 503 на внутреннем сервере на YouTube», «YouTube загружается, но видео не воспроизводится» или «Видеопроигрыватель пуст без видео». .Отключения также случаются на YouTube TV и музыкальном сервисе YouTube.
Возможные причины, по которым видео YouTube не воспроизводятся / не загружаются / не запускаются?
Почему видео YouTube не воспроизводится или не запускается на мобильных устройствах (iPhone, Android), Mac или ПК с Windows? Причины разнообразны: проблема исходного видео. Он также может варьироваться от самих видео до аппаратных конфигураций или настроек. «Когда видео размывается, буферизуется или не воспроизводится вообще, YouTube теперь винит вашего интернет-провайдера.», но это может быть действительно причиной. Например, CenturyLink может быть одним из факторов, который следует учитывать, если вы не можете воспроизвести много видео на YouTube из-за высокой пропускной способности трафика в определенное время.
- Источник видео.
- Проблема с компьютером.
- Интернет-соединение.
- Браузер.
- Мобильное приложение YouTube.
Кроме того, на YouTube могут возникать технические сбои. Здесь есть много других непредсказуемых и сложных причин ошибок YouTube.
Горячий поиск: YouTube Shorts не показывает исправления
Эффективные решения для исправления видео с YouTube не загружаются в Windows / macOS / Mobile Issue
Как решить проблему, когда YouTube не загружает / не воспроизводит видео в Chromecast, Firefox, Internet Explorer и т. Д. В Windows 7 / 8.1 / 10, macOS? Что делать, если у вас возникли проблемы с просмотром видео YouTube на iPhone Android? Прочтите следующие онлайн-видео , которые не загружаются на YouTube. Устранение неполадок :
Решение 1. Проверьте источник видео
Иногда виноват источник видео YouTube, а не другие факторы.Как проверить, работает ли источник видео? Читайте ниже:
- Проверьте частную или общедоступную собственность видео YouTube. Если он установлен как частное видео, забудьте его и попробуйте другое.
- Проверьте, можно ли воспроизводить видео YouTube на других устройствах или платформах. В противном случае с видео могут возникнуть проблемы.
Решение 2. Устранение проблемы с компьютером
- Перезагрузите компьютер. Иногда вам необходимо обновить компьютер одновременно.
- Войдите в свой ПК / Mac с гостевой учетной записью и попробуйте безопасный режим для YouTube;
Решение 3. Устранение неполадок подключения к Интернету
- Используйте стабильное сетевое соединение. Если сеть неудовлетворительна, отключите модем и маршрутизатор от питания примерно на 10 секунд. После этого снова подключите их и снова проверьте YouTube.
- Повысьте уровень пропускной способности сети, если вы хотите транслировать и воспроизводить видео с YouTube с разрешением 4K Ultra HD.Как правило, для потоковой передачи 4K рекомендуется обеспечить скорость Интернета не менее 20 Мбит / с. В противном случае сообщение «YouTube 4K-видео не воспроизводится» происходит как обычно.
- В большинстве случаев проблема, связанная с тем, что YouTube не воспроизводит / не загружает видео, вызвана CenturyLink или другим интернет-провайдером. Возможно возможное решение — использовать VPN. В основном вы добьетесь успеха, поскольку он перенаправляет ваш трафик другими способами.
Решение 4. Решение проблемы браузера
- Обновите браузер или новую страницу YouTube, нажав F5 или значок «Обновить», а затем попробуйте включить JavaScript.
- Отключите ненужные расширения в браузере Chrome. В большинстве случаев некоторые расширения могут вызывать конфликт при воспроизведении видео на YouTube. Затем включите Javascript для браузера Chrome.
- Если у вас есть надстройка Firefox «Adblock Plus», которая также разрушает YouTube, попробуйте отключить и удалить adblock;
- Удалите файлы cookie вашего компьютера, чтобы «освободить» место. В качестве примера возьмем Mozilla Firefox: Инструменты -> Параметры -> Очистить вашу недавнюю историю (все) и удалить отдельные файлы cookie;
- Измените веб-браузер на Safari.Согласно официальному тексту справки YouTube, воспроизведение в HD недоступно для потоковой передачи в веб-браузере, за исключением Safari только для потоковой передачи HD. Так что прибегните к Safari для потоковой передачи HD-видео или арендуйте / купите HD / UHD-версию видео в браузере, который не поддерживает потоковую передачу HD-видео.
- Обновите Flash Player до ближайшей версии;
Решение 5. Сделайте что-нибудь в мобильном приложении YouTube
Большинство факторов, препятствующих воспроизведению видео YouTube на мобильном iPhone Android, можно устранить, закрыв и перезапустив мобильное приложение YouTube.Иногда также необходимы дальнейшие шаги, включая очистку кешей, выход из приложений, работающих в фоновом режиме, удаление и переустановку приложения YouTube.
Беспокоитесь об этих решениях? Не надо. У вас все еще есть бесплатный альтернативный метод, чтобы полностью избежать проблем с воспроизведением / запуском YouTube — бесплатно скачать видео с YouTube , используя онлайн-загрузчик видео, такой как ClipConverter, или бесплатное программное обеспечение для загрузки YouTube, которое намного безопаснее и стабильнее, чем первое.
Бесплатное и разовое решение, чтобы избежать того, что видео YouTube не воспроизводится
Загрузка онлайн-видео — это раз и навсегда устранение проблем с запуском / воспроизведением видео с YouTube.Чаще всего требуется несколько часов для поиска в YouTube приемлемого ответа после прочтения и анализа множества справочных форумов и обсуждений. Большинство таких проблем возникает из-за сети, браузера или флэш-плеера, поэтому мы можем полностью избежать всех этих возможностей, загружая и воспроизводя видео с YouTube в автономном режиме. Это также хороший способ сэкономить деньги, поскольку не требуется платное обновление, скажем, вашего браузера или VPN.
Вы можете бесплатно смотреть видео на YouTube следующими способами:
Шаг 1.Скачать видео :
Хотя загрузчики видео, такие как JDownloader, realdownloader, не смогли сохранить видео с YouTube в автономном режиме, WinX HD Video Converter Deluxe представляет собой единственное решение для загрузки видео (поддерживается до 1000+ видеосайтов).
Загрузите инструмент на свой компьютер, независимо от версии операционной системы, установите и запустите 100% чистое и бесплатное программное обеспечение, не беспокоясь, нажмите кнопку +, чтобы добавить URL-адрес любого видео YouTube -> пусть видео будет проанализировано -> выберите выходной формат (обычно MP4) в желаемом разрешении, качестве или размере файла -> щелкните «Загрузить выбранные видео» -> определите папку вывода -> нажмите кнопку «Загрузить сейчас».
После этого вы можете плавно воспроизводить видео YouTube на всех популярных проигрывателях, таких как 5KPlayer, VLC и KMPlayer, на своем компьютере.
Шаг 2. Потоковая передача видео с YouTube в HD или 4K Ultra HD на iPad iPhone :
Загрузите Air Playit (сначала загрузите версию служебной части для Windows или Mac на свой ПК или Mac, затем загрузите клиентское приложение из App Store на свой iPhone или iPad. Оба приложения совершенно бесплатны. Air Playit может конвертировать 320 различных аудио-видео на лету и транслируйте музыку / видео с YouTube на iPhone, iPad Mini / Air и Android с помощью сетей Wi-Fi, 3G и 4G.
Таким образом, вы можете загружать и смотреть видео 1080p или 4K с YouTube на ходу настолько безупречно и гибко, насколько это возможно! Если у вас все еще есть проблемы с видео YouTube, которые не загружаются / не воспроизводятся на ПК / Mac, пожалуйста, напишите нам >>
Отказ от ответственности: Digiarty Software не поддерживает загрузку или копирование материалов, защищенных авторским правом, в каких-либо коммерческих целях и рекомендует перед этим ознакомиться с законами об авторских правах в ваших странах.
Почему комментарии YouTube не загружаются? (Решено!)
Как мы уже говорили в предыдущей статье, комментарии YouTube важны, потому что это инструмент для измерения достоверности видео и его создателя.
С точки зрения зрителя, комментарии на YouTube помогают понять, правдивы ли они в видео.
С точки зрения автора, это помогает вам подтвердить свой авторитет в теме и помогает оценить вашу вовлеченность.
Почему не загружаются комментарии на YouTube?
Комментарии YouTube загружаются в раздел комментариев видео YouTube. Если вы не видите, что они загружаются, возможно, у вас техническая проблема с браузером, медленное подключение к Интернету или неправильная загрузка страницы.Попробуйте обновить страницу, проверить подключение или настройки браузера.
Если ваши комментарии к видео не загружаются, обратите внимание на следующие моменты:
Почему видео с YouTube не загружаются?
Комментарии не загружаются по разным причинам.
К ним относятся медленное подключение к Интернету или другие технические причины, связанные с настройками вашего браузера.
У вас также могут быть отключены комментарии или ссылка на видео не работает и больше не доступна — это означает, что комментарии тоже исчезли.
Если вы столкнулись с какой-либо из этих трудностей, попробуйте обратиться к своей сети, браузеру, компьютеру или попытайтесь найти непрерывную ссылку.
Где найти комментарии на YouTube?
Вы можете найти раздел комментариев под описанием видео.
Обратите внимание, что вы не можете видеть комментарии при использовании полноэкранного режима для просмотра видео.
Если вы пользуетесь мобильным телефоном, комментарии будут скрыты видеороликами с рекомендациями «посмотреть дальше» под видео, которое вы сейчас просматриваете.
Чтобы найти их, нажмите на описание создателя видео, и они должны быстро загрузиться под ним.
Где найти ответы на комментарий?
Если вы используете YouTube на своем компьютере, вы можете найти ответы под комментарием, размещенным на.
В версии YouTube для планшетов ответы отображаются справа в альбомной ориентации.
В портретном режиме ответы отображаются под видео, а другие ответы скрыты.
То же можно сказать и о комментариях на YouTube при просмотре на смартфоне, за исключением того, что комментарии скрыты в альбомной ориентации, поскольку YouTube использует полноэкранный режим, когда экран поворачивается в альбомную ориентацию.
Где я могу найти чат для просмотра видео в прямом эфире на YouTube?
Вы можете найти живые чаты видео в правой части экрана.
В полноэкранном режиме на мобильном устройстве чат находится в левой части экрана.
На вашем Smart TV чат находится с правой стороны.
Следует ли включать комментарии на YouTube?
Комментарии на YouTube — хороший способ оценить, насколько интересен ваш контент; однако создатели специально отключают комментарии к некоторым видео по разным причинам.
Некоторые отключают его, так как видео предназначалось только для внешнего встраивания на веб-сайт.
Другие отключают его из-за содержания, например, несовершеннолетних, чтобы отогнать онлайн-хищников.
Бывают случаи, когда создатели отключают комментарии, когда они делают ограниченные тиражи или трансляции своих материалов, которые они удаляют через определенное время.
Если ваша цель — привлечь больше подписчиков, то, во что бы то ни стало, вы должны разрешить свои комментарии.Если вы просто хотите загрузить видео, чтобы встроить его на свой веб-сайт, отключите его.
Почему некоторые каналы удаляют комментарии?
Комментарии удаляются на некоторых каналах, так как они нарушают условия использования YouTube.
Сюда входят комментарии, классифицированные как спам, и комментарии из аккаунтов, очищенных YouTube за бездействие.
YouTube периодически проводит аудит видео, чтобы гарантировать целостность видео.
Это означает отсутствие спам-ботов, искусственных просмотров и необычного поведения зрителей на опубликованных видео.
Вот почему вы можете заметить снижение количества ваших комментариев, особенно когда YouTube очищает эти аккаунты.
Бывают случаи, когда владелец канала удаляет комментарии по какой-либо причине. Владельцы имеют полное право решать, какие комментарии оставить, а какие удалить.
Одобренные и отключенные комментарии:
Если опубликованный вами комментарий не отображается, есть вероятность, что владелец видео не одобрил ваш комментарий.
Поскольку они имеют полную свободу действий, это также означает, что они имеют право голоса в отношении того, будет ли комментарий одобрен или нет.
Функция модерации комментариев не является обязательной, поэтому владельцы могут выбирать, активировать ее или нет.
Кроме того, если владелец канала YouTube отключает комментирование видео, все комментарии, опубликованные до отключения, будут скрыты.
Эти комментарии появятся снова, когда владелец восстановит комментарии.
Бывают случаи, когда комментатор случайно или намеренно удаляет опубликованный им комментарий.
Помеченные и неприемлемые комментарии:
В некоторых случаях комментарии удаляются после того, как YouTube помечает видео как содержание, ориентированное на детей или с участием детей.
Youtube заблокировал миллионы видеороликов с участием детей или ориентированы на детей, чтобы соответствовать Закону о защите конфиденциальности детей в Интернете.
После наложения штрафа в размере 170 миллионов долларов за нарушение конфиденциальности данных несовершеннолетних, YouTube перешел на блокировку комментирования этих видео, чтобы защитить детей от сетевых хищников.
Наконец, иногда ваш комментарий скрыт под другими комментариями.
YouTube показывает комментарии в порядке их релевантности.
Ваш комментарий может не иметь достаточно лайков, чтобы считаться актуальным.
В иерархии комментариев сначала закрепленный комментарий, затем наиболее понравившийся и заканчивающийся наименее понравившимся.
Мои комментарии загружаются слишком долго
Если комментарии YouTube загружаются слишком долго, нажмите «Обновить» в своем браузере.
Иногда могут возникнуть проблемы, с которыми может справиться обновление страницы.
Вы также можете подождать еще несколько минут, если проблема в конце YouTube.
Если это по-прежнему не работает, очистите временные файлы на вашем компьютере.
Иногда эти файлы, создаваемые браузером, например история браузера, могут замедлить работу вашего YouTube.
Вот почему рекомендуется очистить кеши и другие временные файлы, созданные системой, чтобы избежать задержек при просмотре.Также сбросьте настройки браузера по умолчанию.
Если комментарии по-прежнему не загружаются, проверьте подключение к Интернету.
Медленное Интернет-соединение также замедляет загрузку комментариев.
Если вы думаете, что это проблема, выключите компьютер и модем. Затем перезапустите оба устройства через три минуты.
Мои комментарии загружаются только в режиме инкогнито
Если ваши комментарии загружаются при использовании режима инкогнито, вам следует отключить плагины вашего браузера.
Вы можете отключить их все одновременно или поочередно, чтобы определить, какой плагин вызывает проблемы.
Просмотр в режиме инкогнито — отличный способ найти в браузере любые неисправности.
Комментарии YouTube не загружаются в Chrome
Если комментарии не загружаются в Google Chrome, скорее всего, это проблема плагина браузера.
Для диагностики можно открыть окно Chrome в режиме инкогнито и загрузить видео.
Если комментарии появляются, то вам нужно проверить плагины в Chrome.
Отключите их все, затем включайте их по очереди, пока не обнаружите плагин, который предотвращает загрузку комментариев.
Или вы можете очистить данные браузера Chrome, включая кеши и историю.
Комментарии YouTube не загружаются в Safari
Если комментарии YouTube не загружаются в браузере Safari, откройте «Настройки» и найдите пункт «Конфиденциальность».
В разделе «Конфиденциальность» откройте «Управление данными веб-сайта» и нажмите «Удалить все».
Комментарии YouTube не загружаются в Firefox
Если Firefox не загружает комментарии к видео YouTube, рассмотрите следующее исправление:
- Перейдите в «Настройки» и откройте «Конфиденциальность и безопасность».
- Найдите файлы cookie и данные сайта и выберите «Очистить».
Или проверьте плагины своего браузера. Отключите и включите проверку на наличие проблем.
Комментарии YouTube не загружаются на моем iPad
YouTube на iPad имеет режим инкогнито, поэтому вы можете использовать его, чтобы проверить, что-то не так.
Если все в порядке, подумайте об очистке данных через приложение и посмотрите, загрузятся ли комментарии.
Если на вашем устройстве установлено непроверенное приложение, например блокировщики рекламы, вам следует отключить их.
Возможно, это мешает загрузке комментариев в приложении YouTube.
Комментарии YouTube не загружаются на моем смартфоне
Как и iPad, в приложении YouTube на смартфонах также доступен режим инкогнито.
Это можно использовать для устранения неполадок.
Если комментарии загружаются в режиме инкогнито, вам нужно будет выполнить некоторые действия по устранению неполадок, чтобы комментарии загрузились.
В частности, для Android, где имеется большая гибкость программного обеспечения и возможность установки непроверенных приложений, вам следует проверить наличие любых приложений, таких как блокировщики рекламы, которые могут влиять на раздел комментариев.
Удалите все приложения, которые, как вы подозреваете, вызывают это.
Мои комментарии в чате на YouTube отсутствуют.
Комментарии к живому чату появляются точно в то время, когда они размещаются во время видеопотока.
Вместо того, чтобы прокручивать окно чата, вам нужно прокрутить само видео и посмотреть, когда был опубликован комментарий.
Чаты YouTube Live — это то же самое, что комментарии на YouTube?
Чаты в реальном времени на YouTube — это комментарии, которые публикуются во время премьеры или прямой трансляции видео.
Для тех, кто использует прямые трансляции на YouTube, живой чат используется для взаимодействия с аудиторией в реальном времени.
Регулярные разделы комментариев предназначены для взаимодействия с аудиторией в отношении видео, премьера которых не ведется или не транслируется в прямом эфире.
Эта система комментариев YouTube помогает организовать беседы.
Комментарии разделены по цепочкам и позволяют людям отвечать или присоединяться к опубликованным вопросам или реакции.
Кроме того, владелец YouTube может закрепить комментарий, чтобы люди сразу его прочитали.
Источники:
Комментарии YouTube не загружаются: как исправить?
YouTube подтверждает тест, в котором комментарии по умолчанию скрыты.
Youtube снова перемещает комментарии! (Как это исправить)
Была ли эта статья полезной? Вы нашли неверную информацию или чего-то не хватало?Мы будем рады услышать ваши мысли! (PS: мы читаем ВСЕ отзывы)
Как исправить видео с YouTube, не воспроизводимые во всех браузерах
YouTube — самый популярный инструмент для решения практически всего, о чем мы не знаем.Не знаете, как устранить неполадки в телефоне или компьютере? Поищите руководство на YouTube. Нужен рецепт конкретного блюда? Посмотрите это на YouTube. Хотите послушать любимую песню? Включи это на YouTube.
YouTube, одна из дочерних компаний Google, имеет более 1,9 миллиарда активных пользователей, вошедших в систему в месяц, и ежедневно на платформе просматривает более миллиарда часов видео. Вы можете смотреть его на большинстве устройств, но другие предпочитают смотреть на компьютере, чтобы наслаждаться просмотром на большом экране.
YouTube большую часть времени хорошо работает на компьютерах. Однако пользователи Windows 10 недавно сообщили, что не могут воспроизводить видео на YouTube во всех браузерах. Будь то Google Chrome, Microsoft Edge, Internet Explorer или Firefox, пользователи не могут смотреть видео с YouTube в любом браузере в Windows 10. Все, что они получают, — это либо черный экран, либо сообщение об ошибке с надписью:
«Произошла ошибка, повторите попытку позже».
Это может раздражать, если вы не можете воспроизводить видео с YouTube во всех браузерах, особенно если вам очень нужны обучающие материалы.Если видео YouTube не воспроизводится на вашем компьютере, проблема может быть вызвана различными факторами.
причин, по которым видео с YouTube не воспроизводятся в любом браузере
Есть много возможных причин, по которым вы не можете воспроизводить YouTube в любом браузере. Вам нужно посмотреть в своем браузере, на компьютере, подключении к Интернету и на самом веб-сайте YouTube, чтобы выяснить, что именно вызывает проблему.
Вот некоторые из сценариев, которые следует учитывать при возникновении этой проблемы:
- HTML 5-несовместимый браузер
- Сторонние расширения для браузера
- Устаревший драйвер видеокарты или видеокарты
- Медленное интернет-соединение
- Поврежденные кэшированные данные
Давайте рассмотрим каждую из этих ситуаций и посмотрим, что вы можете сделать, чтобы видео YouTube снова работало на вашем компьютере.
Что делать, если вы не можете смотреть видео с YouTube в любом браузере в Windows 10
Прежде чем пытаться что-либо еще, попробуйте сначала выполнить следующие основные действия по устранению неполадок, чтобы убедиться, что они работают:
- Просканируйте свой компьютер, чтобы исключить вирусы и вредоносное ПО.
- Убедитесь, что у вас хорошее интернет-соединение. Вам также может потребоваться запустить тест скорости, чтобы убедиться, что у вас быстрое и стабильное интернет-соединение.
- Проверьте, не работает ли веб-сайт YouTube.
- Перезагрузите браузер и временно отключите расширения.
- Перезагрузите компьютер.
Если после выполнения описанных выше действий вы по-прежнему не можете воспроизводить видео YouTube во всех браузерах, вам необходимо выполнить серьезное устранение неполадок.
Исправление №1: убедитесь, что ваш браузер поддерживает HTML 5.Большинство веб-сайтов, а не только видеохостинги, давно отказались от флэш-контента и теперь используют технологию HTML 5 для доставки контента. Но не все браузеры адаптировались к этой тенденции.
Вот основные браузеры, поддерживающие HTML 5:
- Хром
- Opera
- Край
- Firefox
- Safari для Mac
Если вашего браузера нет в списке, возможно, у вас проблемы с совместимостью.Попробуйте любой из указанных выше браузеров, чтобы узнать, будут ли в них воспроизводиться видео YouTube.
Исправление № 2: Отрегулируйте качество видео YouTube.Следующим фактором, на который вам нужно обратить внимание, является качество воспроизводимого вами видео. Некоторые видео могут быть слишком большими для вашего подключения к Интернету, поэтому у вашего браузера возникнут проблемы с их загрузкой.
Для настройки качества видео:
- Щелкните значок шестеренки внизу видео, которое хотите воспроизвести.
- Выберите самое низкое доступное качество, чтобы проверить, будет ли воспроизводиться видео.
- Если он воспроизводится, попробуйте постепенно повышать качество, пока не найдете самое высокое качество, которое ваше интернет-соединение способно передавать.
Другая причина, по которой видео на YouTube не воспроизводятся, — это устаревший браузер. Обновление вашего браузера до последней версии должно решить проблему, поскольку обновленный браузер, возможно, уже был оптимизирован и исправлен для ранее сообщенных ошибок.
Для обновления Chrome:- Запустите браузер и щелкните меню с тремя точками в правом верхнем углу.
- Нажмите Справка> О Google Chrome.
- Если доступно обновление, следуйте инструкциям на экране, чтобы завершить установку.
- Запустите браузер Firefox и нажмите кнопку меню.
- Щелкните Справка> О Firefox.
- Firefox автоматически определит наличие обновлений и загрузит их.
- Дождитесь завершения загрузки и установки, затем перезапустите браузер.
- Запустите браузер Opera и нажмите кнопку меню.
- Щелкните Update & Recovery , затем нажмите кнопку Check for Update .
- После завершения загрузки обновления щелкните Обновить .
- Перезапустите браузер Opera.
В отличие от других браузеров, Microsoft Edge не имеет автономного установщика и не может быть обновлен с помощью веб-установщика.Браузер Microsoft Edge можно обновить только через Центр обновления Windows, выполнив следующие действия:
- Нажмите Windows + I , чтобы запустить приложение Settings .
- Щелкните Обновление и безопасность> Центр обновления Windows.
- Нажмите кнопку Проверить наличие обновлений , чтобы запустить ручную проверку.
- Загрузите все доступные обновления.
После обновления браузера перезапустите его и посмотрите, может ли YouTube теперь транслировать видео.
Исправление №4: очистите кеш браузера и файлы cookie.Поврежденные файлы cookie и кешированные данные также могут препятствовать воспроизведению ваших видео. Очистка данных браузера и кеша должна решить проблему. Вы также можете использовать Outbyte PC Repair для очистки всех кэшированных данных и ненужных файлов с вашего компьютера, которые могут вызывать проблемы с воспроизведением видео.
Исправление № 5: выйдите из своей учетной записи Google или запустите YouTube в режиме инкогнито.Иногда проблемы с учетной записью Google могут препятствовать воспроизведению видео YouTube в вашем браузере.Откройте сеанс приватного просмотра или выйдите из своей учетной записи Google перед загрузкой видео YouTube, которое вы хотите посмотреть.
Исправление № 6: обновите графический драйвер.Еще одна причина, по которой вы не можете смотреть видео с YouTube в любом браузере в Windows 10, — это устаревший или поврежденный драйвер видеокарты.
Для обновления драйвера устройства:
- Нажмите Windows + X и выберите в меню Диспетчер устройств .
- Разверните Видеоадаптеры и выберите имя своей видеокарты.
- Щелкните правой кнопкой мыши графическую карту и выберите Обновление .
- Нажмите Автоматический поиск обновленного драйвера устройства.
Если вашему компьютеру не удалось найти обновленный драйвер, вы можете посетить веб-сайт производителя и загрузить оттуда последнюю версию. Затем установите обновление на свой компьютер вручную.
Исправление № 7: Редактировать аппаратное ускорение.Функция аппаратного ускорения обрабатывает всю графику и рендеринг текста для воспроизведения видео и потоковой передачи.Если вы используете Chrome или Firefox, отключение этой функции должно решить проблему. Но если вы используете Internet Explorer, вам следует оставить эту функцию включенной.
Чтобы отключить аппаратное ускорение в Chrome:- Запустите Chrome и щелкните меню с тремя точками.
- Нажмите Настройки> Дополнительно> Система.
- Переключите Использовать аппаратное ускорение, когда доступно , чтобы отключить.
- Перезапустите Chrome и попробуйте снова воспроизвести видео с YouTube.
- Запустите Firefox, затем нажмите кнопку меню.
- Щелкните Options , затем прокрутите вниз до Performance .
- Снимите флажок Использовать рекомендуемые параметры производительности , а также Использовать аппаратное ускорение, если доступно.
- Перезапустите Firefox.
- Нажмите Windows + R , чтобы открыть диалоговое окно Выполнить .
- Введите inetcpl.cpl , затем нажмите OK .
- В окне Internet Properties отметьте Использовать программный рендеринг вместо рендеринга GPU.
- Щелкните Применить , затем ОК .
- Перезапустите Internet Explorer и попробуйте загрузить видео с YouTube, чтобы проверить, работает ли оно.
Сводка
видео на YouTube очень полезны и занимательны. Так что это может раздражать, если y внезапно перестает работать ни в одном браузере.Если это произойдет, просто следуйте приведенным выше исправлениям, чтобы видео YouTube снова воспроизводилось в вашем браузере.
Если вы столкнулись с ошибками и ваша система работает подозрительно медленно, ваш компьютер требует некоторых работ по обслуживанию. Загрузите Outbyte PC Repair для Windows или Outbyte Antivirus для Windows, чтобы решить распространенные проблемы с производительностью компьютера. Устраните проблемы с компьютером, загрузив совместимый инструмент для своего устройства.См. Дополнительную информацию об инструкциях по удалению Outbyte и .Ознакомьтесь с EULA и Политикой конфиденциальности . Установите пользовательское содержимое вкладки HTML для автора на странице своего профиля
Продолжить чтение
комментариев YouTube не загружаются: как исправить?
В последнее время многие пользователи YouTube столкнулись с проблемой: не загружаются комментарии к просматриваемым видео. Некоторые из них видят значок загрузки, который продолжает вращаться, но для других раздел комментариев полностью пуст.
Если вы тоже один из этих пользователей YouTube, не волнуйтесь.Ниже приведены несколько исправлений, которые могут помочь вам решить эту проблему.
Устранение основных неисправностей
Первое, что вам нужно сделать, это попробовать перезагрузить страницу видео . Комментарии могут не загружаться из-за временных проблем. И нажатие кнопки перезагрузки может помочь вам исправить это.
Если это не помогло, попробуйте подождать несколько минут . Возможно, проблема в YouTube. Поэтому вам может потребоваться некоторое время, чтобы комментарии восстановились.
Проверьте подключение к Интернету
Также возможно, что комментарии YouTube не загружаются из-за незначительных проблем с подключением к Интернету. Чтобы исправить это, вы можете попробовать перезагрузить маршрутизатор / модем :
Выключите компьютер, а затем выключите маршрутизатор / модем. После этого подождите 2-3 минуты и перезапустите эти устройства.
Если проблема не устранена, попробуйте исправить это ниже.
Используйте VPN, чтобы исправить ваше соединение с YouTube
Во многих случаях ваши комментарии на YouTube не загружаются из-за проблем с подключением к Интернету.Возможно, ваше соединение с YouTube прерывается. И чтобы решить эту проблему, вам может потребоваться VPN, чтобы обойти прерывания.
Использование VPN обычно требует времени и навыков работы с компьютером. Обычно вам нужно настроить VPN-сервер и установить соединение с ним. Но, к счастью, есть более простой вариант — вы можете использовать службу VPN. И мы рекомендуем использовать NordVPN .
NordVPN может помочь вам легко настроить подключение к YouTube. Вы сможете установить VPN-соединение с всего несколькими щелчками мыши на .А его высокоскоростные серверы в нескольких местах предлагают вам удобную и надежную работу.
Кроме того, NordVPN — один из немногих сервисов, в которых действует строгая политика без логов . Благодаря шифрованию военного уровня NordVPN обеспечивает высочайший уровень безопасности и конфиденциальности.
Самое лучшее в NordVPN — это то, что он имеет 30-дневную гарантию возврата денег , так что вы можете попробовать его, не рискуя.
Измените макет YouTube
Вы можете попробовать изменить раскладку YouTube на старую.Это решение помогло многим пользователям YouTube восстановить свои комментарии. Для этого:
Шаг 1: На главной странице YouTube щелкните изображение своего профиля (вверху справа), а затем выберите Настройки .
Шаг 2: Щелкните Дополнительные функции .
Шаг 3: Щелкните логотип YouTube в верхнем левом углу.
Это должно вернуть вас к старому формату YouTube. Если это сработает для вас, вы сможете увидеть комментарии к видео.
Как исправить замороженное видео на YouTube
YouTube — один из лучших сайтов для видеоконтента. Однако иногда видео может зависать или останавливаться, и иногда трудно понять, почему.
Также может возникать проблема с воспроизведением видео в течение короткого времени без звука, независимо от того, что вы делаете с настройками громкости. Но как это исправить? Мы собрали все, что вам нужно знать. Вы также можете ознакомиться с нашим руководством по загрузке видео с YouTube.
Как разморозить видео на YouTube
Проверьте свою широкополосную сеть
Убедитесь, что проблема не в медленном интернет-соединении.Если другие люди в доме смотрят Netflix, играют в игры и занимаются другими делами, которые могут сильно использовать полосу пропускания, это быстрый ответ на проблему.
Вы также можете использовать средства проверки скорости широкополосного доступа, такие как Speedtest.net, чтобы быстро узнать, насколько быстро работает ваше широкополосное соединение в настоящее время. Вам понадобится как минимум пара мегабит в секунду для одного потока HD-видео и больше, если несколько человек будут использовать соединение одновременно.
Если у вас более низкая скорость и другим людям нужен Интернет, попробуйте снизить качество просматриваемого видео, переключив значок колеса, как показано в примере ниже.Это должно быть установлено на «авто», но вы можете уменьшить его, чтобы избежать буферизации. Однако качество изображения снизится.
Обновите страницу YouTube или браузер
Иногда в проигрывателе возникает простая ошибка, которую можно решить, просто обновив текущую страницу или закрыв и снова открыв приложение.
Перезагрузите устройство
Если это не так, попробуйте перезагрузить компьютер, ноутбук, телефон или планшет. Это устраняет удивительное количество проблем, но о них часто забывают в пылу срыва, когда вы сталкиваетесь с проблемой.Для телефонов и планшетов удерживайте кнопку питания, пока не увидите вариант перезагрузки или выключения.
Попробуйте другой браузер или приложение
Точно так же попробуйте посмотреть видео YouTube через другой браузер или приложение, на случай, если проблема связана с программным обеспечением.
Удалить Flash
Сам YouTube использует HTML5 как способ воспроизведения видео по умолчанию, поскольку в 2015 году Flash отказался от него. Так что проблема не должна быть в Adobe Flash. Но чтобы дважды убедиться, что это не так, перейдите в Панель управления> Программы, а затем удалите программу.Список представлен в алфавитном порядке, поэтому вы должны увидеть проигрыватель Adobe Flash вверху, если он установлен.
Поскольку Flash практически больше не используется, его удаление не повредит, и вы фактически защитите свой компьютер от угроз безопасности, удалив его. Вы всегда можете переустановить его снова, если вам что-то понадобится.
Если после этого проблема с YouTube исчезнет, то почти наверняка проблема возникла из-за Flash.
Советы по YouTube для Firefox и Chrome
Если проблема не устранена, возможно, проблема связана с используемым вами браузером.Вот что стоит попробовать:
Очистите кеш браузера
Веб-страницы, которые постоянно зависают, замедляются или дают сбой в вашем браузере, могут быть связаны с тем, что вы не очистили кеш и он переполнен.
Чтобы очистить кеш, все, что вам нужно сделать, это зайти в историю браузера, выбрать все файлы в истории, которые кэшируются (возможно, вам придется изменить диапазон данных), а затем удалить их.
Вот как это сделать в Firefox и Chrome:
- При использовании Firefox щелкните три горизонтальные линии в правом верхнем углу, выберите «Библиотека»> «История»> «Очистить недавнюю историю», измените диапазон дат на «Все», а затем выберите «Очистить сейчас».
- При использовании Google Chrome щелкните три точки в правом верхнем углу, выберите Дополнительные инструменты> Очистить данные просмотра> Дополнительно, измените диапазон дат на Все время, убедитесь, что выбраны файлы cookie и другие данные сайта, а также кэшировать изображения и файлы, затем выберите Очистить данные
Отключить аппаратное ускорение
Аппаратное ускорение обычно автоматически включается в вашем браузере, чтобы программы работали более эффективно.Однако это также может вызывать некоторую икоту, в том числе иногда заставлять YouTube зависать.
Чтобы попытаться решить проблему, вы можете отключить аппаратное ускорение в своем браузере.
В Firefox щелкните три горизонтальные линии вверху справа, выберите Параметры> Дополнительно> Общие.
Во втором разделе под названием «Просмотр» снимите флажок «Использовать аппаратное ускорение, если доступно».
Снятие этого флажка не оказывает большого влияния на Firefox или производительность видео.Точно так же, если аппаратное ускорение не отмечено галочкой, попробуйте включить его.
В Хроме почти то же самое. Щелкните три точки в правом верхнем углу страницы браузера, затем выберите «Настройки». Используйте поле поиска и введите «оборудование» и снимите флажок «Использовать аппаратное ускорение, если доступно».
Отключить надстройки браузера
Если вы используете много расширений в своем браузере, некоторые из них могут конфликтовать друг с другом и, как следствие, вызывать прекращение работы YouTube.Вот как их отключить:
- В Firefox щелкните три горизонтальные линии в правом верхнем углу страницы, выберите «Надстройки», а затем выберите расширения и подключаемые модули, которые вы хотите отключить.
- В Google Chrome введите chrome: // extensions / в адресную строку и удалите нужные расширения.
Не забудьте затем перезапустить браузер и снова попробовать YouTube, чтобы увидеть, решена ли проблема.
Убедитесь, что в вашем браузере установлена последняя версия
Наконец, последнее, что вы можете попробовать, — это проверить наличие обновлений в вашем браузере.Если вы используете старую версию, это иногда может вызвать проблемы с YouTube. Вот что вам нужно сделать:
- В Firefox щелкните три горизонтальные линии в правом верхнем углу страницы и выберите «О Firefox». После этого браузер должен автоматически загрузить все обновления.
- В Chrome щелкните три точки в правом верхнем углу страницы и выберите «Настройки»> «О Chrome». После этого браузер должен автоматически загрузить все обновления.
Как исправить встроенные видео, которые не воспроизводятся в Google Chrome
Если вы столкнулись с ситуацией, когда видео не воспроизводится в Chrome, вот несколько вещей, которые вы можете сделать, чтобы решить эту проблему.
Google Chrome, пожалуй, лучший веб-браузер, доступный на данный момент. Согласно статистике NetMarketShare, он, безусловно, самый популярный среди пользователей мобильных и настольных компьютеров. Однако даже самое лучшее и популярное программное обеспечение может давать сбои. Недавно я столкнулся с проблемой, когда встроенные видео на веб-сайтах вообще не работали. Если вы столкнулись с подобной ситуацией, когда видео не воспроизводятся, вот несколько способов решения проблемы.
Исправить видео на веб-сайте, которые не воспроизводятся в Chrome
На днях я возился с различными настройками в браузере Chrome.У меня не было причин включать и выключать что-то, кроме скуки и любопытства. Была поздняя ночь, и я не помнил, с какими настройками напортачил. Что ж, на следующий день я понял, что встроенные видео не воспроизводятся в Chrome.
Обычно видео на веб-сайтах, в том числе на нашем, встроены из потоковой службы, такой как YouTube или Vimeo. Ну, когда я сталкивался с одним, обычно окно с видео было совершенно пустым.
Иногда (как в этом примере с сайта Android Oreo) видео отображало миниатюру.Но после нажатия кнопки воспроизведения я смотрел на пустой черный ящик. Также были недоступны элементы управления воспроизведением аудио и видео.
Первое, что нужно попробовать, — это отключить аппаратное ускорение в расширенных настройках Chrome, чтобы решить проблему. Вы можете перейти в «Настройки» из меню «Параметры» или набрать : chrome: // settings в адресной строке и нажать Enter.
Затем прокрутите вниз в самом низу и под разделом «Система» отключите параметр «Использовать аппаратное ускорение, если доступно» и перезапустите Chrome.Зайдите на сайт, где у вас возникла проблема с видео, чтобы проверить, работает ли оно.
Если это не сработает, следующее, что нужно сделать, — это удалить историю просмотров. В настройках прокрутите вниз и выберите «Очистить данные просмотра» в разделе «Конфиденциальность и безопасность».
Выберите историю просмотров, историю загрузок, кэшированные изображения и файлы, файлы cookie и другие данные сайта. Выберите, как далеко вы хотите зайти — выберите время, когда вы впервые заметили проблему.
Независимо от того, используете ли вы одну из вышеперечисленных опций или должны использовать оба, вы снова сможете воспроизводить видео в Chrome.
Имейте в виду, что очистка файлов cookie приведет к выходу вас из большинства веб-сайтов, требующих входа в систему. Это может быть проблемой, если у вас нет Chrome, настроенного для запоминания ваших паролей или использования стороннего пароля. менеджер, такой как LastPass или 1Password.
Вот почему я предлагаю сначала отключить аппаратное ускорение. Аппаратное ускорение разработано для того, чтобы дать вашему ЦП перерыв и передать графически ресурсоемкие задачи, связанные с отображением изображений, текста и видео на ваш ГП.Как правило, это должно приводить к более быстрой загрузке страниц, но время от времени может вызывать необычные проблемы.


 – почти 1 час. Упали сервисы Google Account, сбой произошел в одном из корневых датацентров Google в Атланте. 86% пользователей не могли войти в учетную запись, 13 процентов испытывали сложности с поиском. 49% пользователей не могли открыть YouTube, а 45% не могли воспроизвести видео.
– почти 1 час. Упали сервисы Google Account, сбой произошел в одном из корневых датацентров Google в Атланте. 86% пользователей не могли войти в учетную запись, 13 процентов испытывали сложности с поиском. 49% пользователей не могли открыть YouTube, а 45% не могли воспроизвести видео.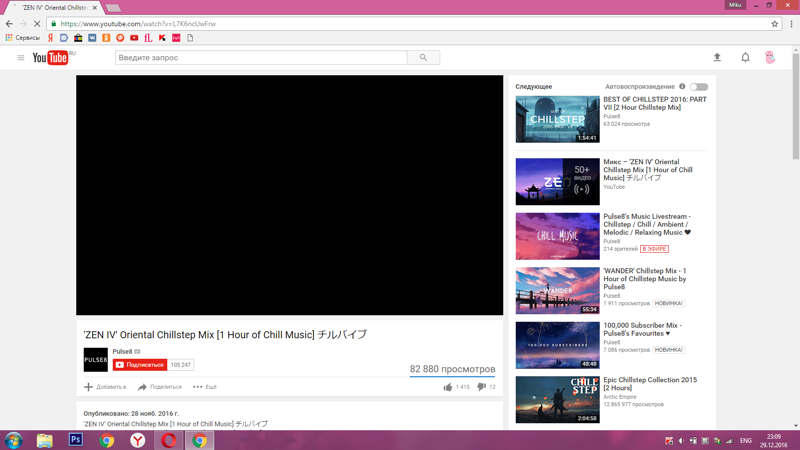 Если утилита перестает корректно работать после скачивания изменений в программном коде ПО, то высока вероятность, что причина кроется именно в них. Иногда при запуске Ютуба выдает ошибку. Вся суть в том, что разработчики тоже допускают неточности. Они могут неправильно проработать совместимость, из-за чего устройство не может корректно взаимодействовать с утилитой. Система не понимает, как правильно воспроизводить информацию и выдает сбой.
Если утилита перестает корректно работать после скачивания изменений в программном коде ПО, то высока вероятность, что причина кроется именно в них. Иногда при запуске Ютуба выдает ошибку. Вся суть в том, что разработчики тоже допускают неточности. Они могут неправильно проработать совместимость, из-за чего устройство не может корректно взаимодействовать с утилитой. Система не понимает, как правильно воспроизводить информацию и выдает сбой.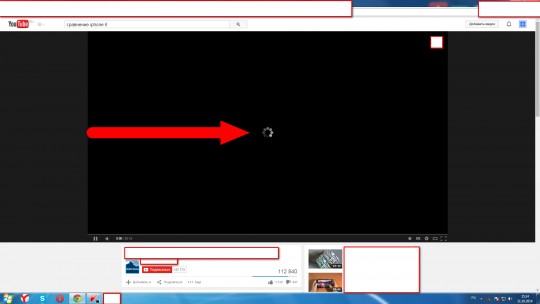
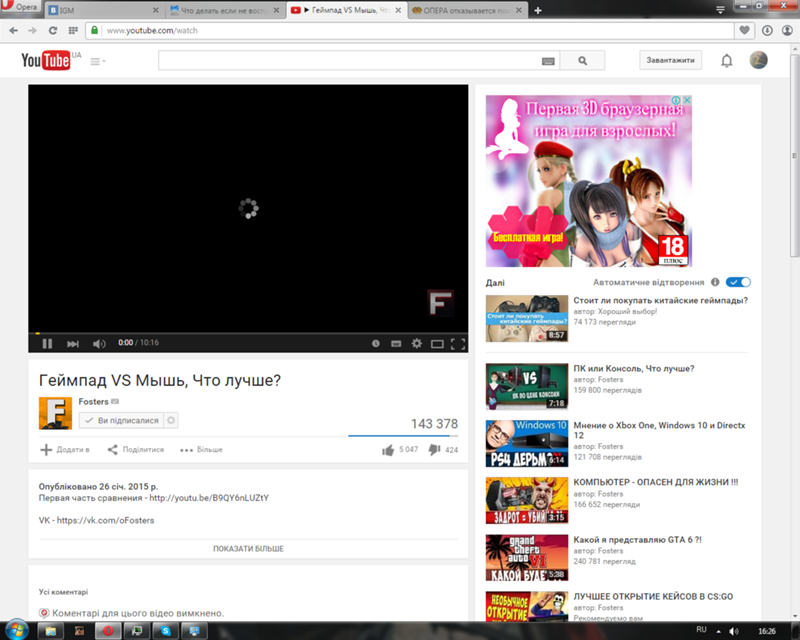

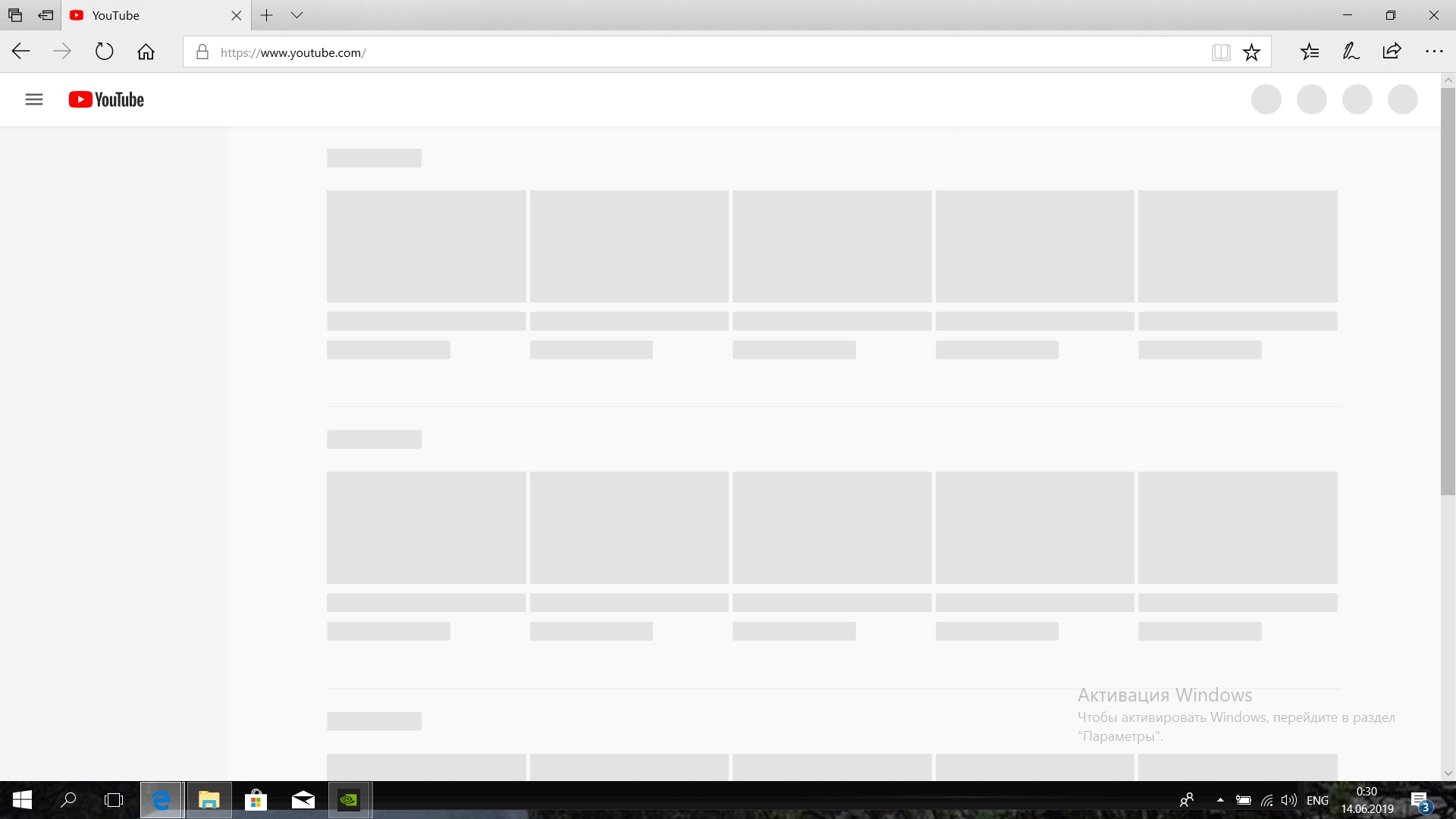 И еще один важный момент — в тот же «Гугл Хром» встроено дополнение на основе Adobe Flash Player, которое обновляется автоматически.
И еще один важный момент — в тот же «Гугл Хром» встроено дополнение на основе Adobe Flash Player, которое обновляется автоматически.