Медленно работает SSD? Простое решение!
Случайно столкнулся с проблемой падения скорости SSD дисков. Начал разбираться в проблеме и нашел утилиту исправляющую огрехи других программ по переносу данных.
А теперь по порядку.
Уже давно привык переносить данные с одного винта на другой (например новый, или же большей ёмкости) при помощи Акрониса , NortonGhost, EASEUS Partition Master… и всегда результат был предсказуем, всё работало быстро и без сбоев.
После переноса системы на новый SSD диск обнаружилась странность, приложения стали долго запускаться, процесс копирования файлов иногда замирал на несколько секунд, система могла сама закрыть любое приложение (видимо по таймауту)… Запуск программ диагностики говорил что SSD работает без сбоев, SMART чистый и так далее. Программы тестирования скорости диска выдали удручающие результаты скорости… скорость чтение и записи в разы отличались от заявленных в худшую сторону. Так например диски OCZ Vertex3 из обычных 550мб чтения/запись набрали всего 160мб на чтении и 40мб на записи!!!
Штудируя форумы интернета выяснил, что данная ситуация с SSD приходит в 99% случаев после переноса системы с диска на диск или изменения размеров разделов диска. Решением проблемы зачастую предлагались… переустановка системы с нуля, либо играться с отступом неиспользуемого пространства диска перед партицией (что собственно оказалось близко к истине по данной проблеме)
На одном из сайтов наткнулся на описание некой утилиты помогающей системе восстановить былую скорость…. И вот поиски увенчались успехом!
“Инструмент выравнивания разделов Paragon Alignment Tool: быстрое увеличение производительности систем”
Звучит многообещающе, проверил на себе – работает на ура!
Если коротко, то утилита анализирует корректность расположения данных на диске относительно разбивки секторов и исправляет (сдвигает) данные в случае необходимости.
Более подробно (с картинками) расписано на официальном сайте http://www.paragon.ru/landing-pages/wp/paragon_alignment_tool.html
Как оно работает “в живую”…
Программа запускается из под Windows, соглашаемся на исправление проблемы (если таковая имеется), происходит перезагрузка …. Подгружается утилита до запуска системы и далее ощущение что всё зависло. Спустя 2 часа индикатор резко добегает до 100% и компьютер перегружается. Всё, теперь SSD “летает”.
P.S. у кого будут затруднения найти программу в интернете — пишите, помогу…
SSD медленно работает

Низкая скорость обработки информации для твердотельного накопителя неприемлема, поскольку именно из-за высокой скорости чтения/записи этот вид устройств является предпочтительным при работе с программами, обрабатывающими данные. Почему SSD медленно работает и как с этим бороться, мы расскажем в сегодняшней статье.
Повышение скорости работы твердотельного накопителя
Как и всякий накопитель, SSD обладает заявленной скоростью чтения и записи данных, которая не может серьёзно отклоняться от установленных показателей в штатных условиях и/или без веских причин. Поэтому её падение или же изначально низкое значение должны стать весомым поводом для беспокойства пользователя.
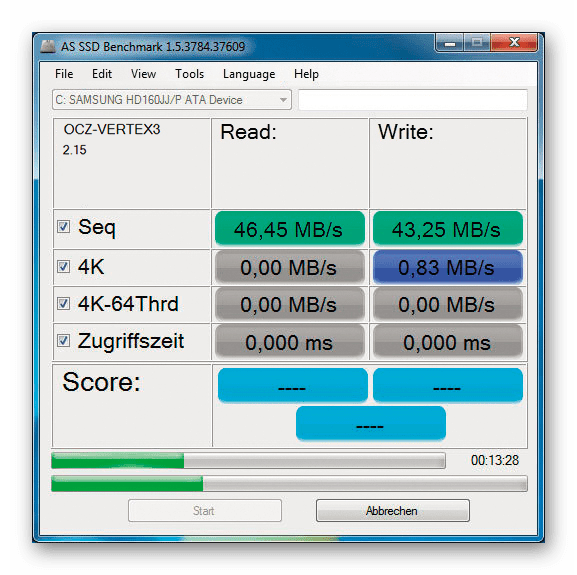
Читайте также:
Тестируем скорость SSD
Программы для проверки скорости SSD
Причина 1: Узкие места подключения
Начнём рассмотрение с возможных аппаратных недостатков при коннекте ССД и материнской платы. В том случае, когда интерфейс подключения не является самым быстрым или новейшим, вероятна ситуация, что передача данных идёт не по заявленной скорости твердотельного накопителя. Тогда быстрота чтения и записи устанавливаются на уровне максимальной пропускной способности для определённого разъёма и его версии. Это применимо к подключению SSD через SATA, PCI Express, USB и в исключительных случаях для M.2. Рассмотрим каждый случай в отдельности:
SATA-подключение
Обладая SSD форм-фактора 2,5 дюйма, соединяющимся с компьютером по привычному SATA-кабелю, следует понимать, что лучше всего для такого типа подключения будет третье поколение Serial Advanced Technology Attachment. Предыдущие версии SATA могут ограничивать пропускную способность довольно жёстко относительно заявленной скорости твердотельного накопителя.
Приведём небольшое сравнение версий. Поколение II появилось в 2004 году, и теоретически максимальная скорость передачи данных по нему составляет 300 Мбайт/с или 3 Гбит/с. А поколение III дебютировало в 2009 году, обладая теоретической максимальной скоростью 600 Мбайт/с или 6 Гбит/с. Как видите, между ними разница в двукратном увеличении пропускной способности. При условной работе на скорости в 500 Мбайт/с второе поколение не даст раскрыть потенциал твердотельного накопителя полностью. При использовании третьего у пользователя даже будет некоторый зазор для обеспечения максимума производительности, и лишь тогда ССД будет работать на полную мощность. Поэтому вам потребуются разъёмы SATA 3 на материнской плате — именно по ним лучше всего подключать твердотельные диски 2,5 дюйма.

Читайте также: Подключаем SSD к компьютеру или ноутбук
Подключение в слот PCI Express
Соединение через PCI-E имеет одно неоспоримое преимущество — оно прямое, то есть для него не нужны лишние кабели. Однако важно понимать саму суть шины Peripheral Component Interconnect Express, потому что у неё есть несколько различных контактных спецификаций от x1 до x16, не говоря уже о версии от 1.0 до 5.0, и скорость взаимодействия с подключённым устройством зависит от двух параметров в совокупности. Здесь также работает правило «чем больше тем лучше», поэтому, если есть возможность, помещайте твердотельные накопители в слот с самым большим количеством контактов (конечно же, при наличии свободного места) и с новейшей версией.

Учтите, что совет о большом количестве контактов подразумевает, скорее, рекомендацию о покупке такого SSD, где они есть. Ведь если вы будете вставлять диск с меньшей длиной ключа в слот x8 или x16, скорость от этого не увеличится. Поэтому ориентируйтесь в первую очередь на версию слотов материнской платы — тогда прирост производительности не только возможен, но и будет вполне ощутимым. Для сравнения: пропускная способность версии 1.0 PCI Express по линии x1 составляет 250 Мбайт/с, что недопустимо для твердотельного накопителя, когда же версия 5.0 по той же линии x1 позволяет передавать данные на скорости 3,938 Гбайт/с.
Читайте также: Подключение SSD в слот PCI Express x4 SSD
USB-подключение
К интерфейсу Universal Serial Bus руководство аналогично SATA. Чем выше версия разъёма и кабеля подключения, тем больше скорость чтения/записи. Поэтому рекомендуем подсоединять твердотельные диски по спецификации USB 3.0 и выше. Да, версия 2.0 тоже может справляться с изначально медленными SSD до 480 Мбит/с, но с развитием твердотельных накопителей такой показатель уже скоро будет совершено неудовлетворительным для широкого круга пользователей. Напоминаем, что USB версии 3.0 позволяет передавать данные со скоростью 5 Гбит/с, чего с лихвой хватит для всех современных ССД, потому отдавайте предпочтение синим разъёмам Universal Serial Bus.

Подключение M.2
Будучи вторым методом прямого соединения, наряду с подключением в слот PCI Express, M.2 не нуждается в «посредниках» вроде кабелей и даже превосходит Экспресс тем, что диски упоминаемой М-спецификации обладают своим специальным разъёмом, куда не вставить другое устройство. Они по умолчанию обладают лучшей совместимостью с соответствующими твердотельными накопителями. Наша рекомендация состоит в том, что лучше подключать M.2 напрямую или же использовать исключительно высокоскоростные переходники для соединения по промежуточным интерфейсам, описанным выше.

Читайте также: Как подключить SSD M.2
Внимание! В случае подключения SATA, PCI Express и USB возможны дополнительные «трудности» в виде подделок и выдачи изделий за то, чем они не являются. Самый простой пример – перепрошитая флешка, помещённая в пластиковый корпус и выдаваемая за SSD, которая никогда не достигнет приемлемой для диска скорости передачи данных никакими средствами. Будьте осторожны при покупке.

Теперь, когда мы разобрались с узкими местами, следует перейти к менее концептуальным причинам. Их можно разделить на аппаратные и программные, системные и подсистемные.
Причина 2: Некорректные настройки BIOS
Корень проблемы медленной работы твердотельного накопителя может крыться в БИОС из-за не совсем верных настроек. Подключённые по SATA диски могут работать по устаревшим или неподходящим протоколам, что способно уменьшить пропускную способность разъёмов, даже если те являются представителями последнего поколения. Поэтому вам необходимо зайти в подсистему и выполнить ряд действий:
Читайте также: Как попасть в BIOS на компьютере
- Войдите в раздел «Advanced», затем, перемещаясь с помощью стрелочек, выделите строку «Onboard Devices Configuration», после чего нажмите «Enter».
- Выберите пункт «Controller Mode» и переведите параметр на «AHCI» через «Enter».
- Нажмите «F10», чтобы выйти из BIOS, сохраняя сделанные изменения и нажмите



Механизм Advanced Host Controller Interface более совершенен, чем устаревший IDE или обычный ATA, и подключая твердотельный накопитель по SATA, лучше всего выбирать современный протокол.
Причина 3: Спящий режим
Специфической причиной для низкой скорости устройства может стать дополнительно подаваемое напряжение на диск, которое ошибочно интерпретируется накопителем как питание для режима гибернации. Строго говоря, виновниками сложившейся ситуации являются специальный режим «DevSleep», разработанный преимущественно для мобильных устройств (чтобы те быстро входили и выходили из спящего режима с соответствующим переключением режимов питания), и SATA-кабель, подающий напряжение в 3,3V по которому происходит питание в спящем режиме. Дело в том, что некоторые диски могут ошибочно думать, будто компьютер переведён в спящий режим, работая на уменьшенном энергопотреблении и выдавая низкую скорость, что является конструктивным огрехом инженеров.
Избавиться от такой проблемы программно невозможно или же чрезвычайно трудоёмко. Поэтому мы предлагаем физическое решение – нужно аккуратно, не задевая другие, перерезать оранжевый провод, питающий твердотельный накопитель:

Не волнуйтесь, такая операция не испортит кабель питания, но лишит его линии, которая не только не нужна для SSD, но даже и вредна для диска. Как альтернативный путь, если вы не желаете прибегать к столь радикальным методам, замените текущий кабель на SATA-Molex, который изначально лишён пятого провода.
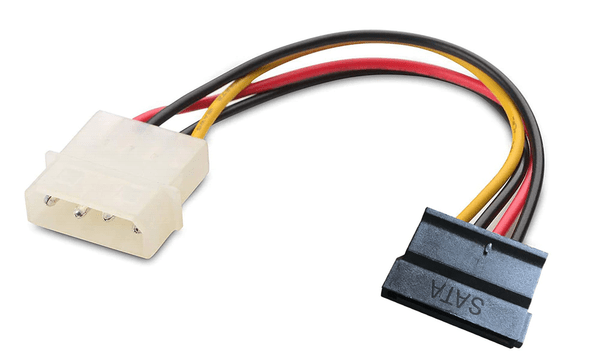
Вероятно, причина низких показателей кроется именно в этом ненужном для твердотельного накопителя элементе питания. Задокументировано, что от этого страдают как минимум модели от компании Transcend, а именно Transcend SSD370.
Причина 4: Устаревшие драйверы и прошивка BIOS
Весомой причиной может стать наличие неактуальных драйверов твердотельного накопителя. Для того чтобы это исправить, руководствуйтесь следующей инструкцией:
- Кликните правой кнопкой мыши по кнопке «Пуск» и выберите «Диспетчер устройств».
- Разверните категорию «Дисковые устройства», после чего щёлкните ПКМ по SSD и нажмите «Обновить драйвер».
- Начните «Автоматический поиск обновленных драйверов».
- Подождите, пока «Идёт поиск драйверов в сети…».
- Найденные актуальные драйвера будут установлены автоматически, при необходимости инициируйте «Поиск обновленных драйверов в Центре обновления Windows».





Благодаря системным способам можно обновить необходимый софт, и нивелировать конфликты программного обеспечения. Но кроме них существует ряд сторонних приложений, которые также эффективно или даже лучше справляются с этим делом. Эти темы рассмотрены развёрнуто в специальных статьях.
Подробнее:
Как обновить драйверы на компьютере
Программы для обновления драйверов на ПК
Нельзя забывать о версии подсистемы, потому как она задаёт тон базовому взаимодействию устройств, подключённых к материнской плате. Устаревшая прошивка может стать своеобразным программным «узким горлом» при соединении устройств, которые гораздо новее, а SSD как раз таковыми и являются. Поэтапно и расширенно тема обновления BIOS рассмотрена в соответствующем материале.

Подробнее:
Программы для обновления BIOS
Обновление BIOS на компьютере
Причина 5: Недостаток свободного места
Твердотельным дискам нужно свободное пространство для оперативных манёвров и эффективного перемещения данных, а также операций по сбору мусора, выравнивания износа и замене вышедших из строя блоков памяти. Приемлемым считается 10% от общего объёма диска для резервного пространства. Высвободить необходимые гигабайты нужно вручную или же воспользовавшись специальной программой, например, CCleaner, которая эффективно очищает системные разделы от ненужных файлов.

Читайте также: Как очистить компьютер от мусора с помощью программы CCleaner
При желании почти всё то же самое можно сделать самостоятельно.
Читайте также: Освобождаем место на диске C в Windows 10
Дополнительной эффективной мерой будет установка заданного резервного объёма с помощью профильного софта от производителей SSD. Рассмотрим такую операцию на примере Samsung Magician:
Скачать Samsung Magician
- Определите нужный для резервирования твердотельный накопитель, после чего нажмите на «Over Provisioning».
- Выберите «Рекомендуемое» или «Свое значение», рекомендуемое будет на уровне упомянутых 10%, а затем нажмите на «Установлен».
- Теперь у диска зарезервировано определённое количество гигабайт, которые будут направляться на нужды контроллера, что положительно скажется на скорости и долговечности SSD.



Учтите, что упоминаемая программа может полностью взаимодействовать лишь с накопителями фирмы Samsung. Иные могут быть видимы, но задать им резерв уже не получится. У других фирм-производителей есть свои программы, например, Kingston SSD Manager.

Таким образом, освободив пространство для необходимых глубинных операций диска, вы сможете преодолеть внезапное замедление твердотельного накопителя, а установив заданный резерв – предотвратить такое состояние в будущем.
Причина 6: Неровные разделы
В ходе использования любого диска, как HDD, так и SSD, на нём может произойти смещение кластеров относительно физических секторов и разделов, что называется «неровность разделов». Это состояние приводит к увеличению необходимости операций чтения/записи, что быстро расходует ресурс ССД при меньшей удельной скорости. Для выравнивания разделов существует специальная программа Paragon Alignment Tool. К сожалению, её уже не найти на официальном сайте, потому что разработчики интегрировали упоминаемую утилиту в платный менеджер накопителей. Но на открытых файлообменниках ещё можно найти последние версии. Чтобы выровнять разделы в ней, необходимо:
- Ознакомиться с особенностями работы и нажать «Далее».
- Подождать, пока идёт «Сканирование разделов».
- Посмотреть, какие разделы нуждаются в выравнивании, и нажать «Выровнять разделы».



Программа произведёт процедуру автоматически и уведомит вас в новом окне, при необходимости запросив перезагрузку системы, но мы порекомендуем сделать её в любом случае. Тогда во время нового запуска компьютера вы сможете оценить повышение скорости загрузки ОС.
Причина 7: Повреждения компонентов ПК
Физическая неисправность, даже не приводящая к полной поломке отдельного комплектующего, может повлиять на частичное отключение функциональности системы и снижение её быстродействия. В случае медленной работы SSD можно подозревать повреждение самого диска или материнской платы по части разъёмов подключения или ответственных контроллеров. А значит, необходимо провести диагностику перечисленных элементов с помощью специальных инструментов, которые описаны в специальных статьях.
Подробнее:
Проверка работоспособности SSD
Проверяем SSD на наличие ошибок
Руководство по диагностике материнской платы компьютера
Основные неисправности материнской платы
Вполне возможно, что вы сможете сделать мелкий (программный) ремонт в домашних условиях и не придётся нести оборудование в сервис, но если произошёл критический сбой или поломка, лучше обратиться к специалистам.
Мы рассказали о причинах того, почему ССД медленно работает. Проблему могут создавать как программные, так и аппаратные неполадки. Что-то из них имеет своё решение, но с серьёзными неисправностями лучше не заниматься кустарным ремонтом.
 Мы рады, что смогли помочь Вам в решении проблемы.
Мы рады, что смогли помочь Вам в решении проблемы. Опишите, что у вас не получилось.
Наши специалисты постараются ответить максимально быстро.
Опишите, что у вас не получилось.
Наши специалисты постараются ответить максимально быстро.Помогла ли вам эта статья?
ДА НЕТМедленно работает SSD: что делать — МирДоступа
Узнаем почему тормозит твердотельный SSD накопитель…
При замедлении работы твердотельного накопителя SSD, в первую очередь, необходимо измерить его скорость — для этого подойдет утилита AS SSD Benchmark.
После установки AS SSD нужно перезагрузить компьютер и закрыть все другие программы. Далее — запустить проверку и подождать пока определятся фактические характеристики накопителя.
Если бенчмарк показал характеристики SSD заявленные производителем накопителя значит он находится в исправном состоянии и вопрос медленно работает SSD нужно решать внутри системы
Необходимо отметить, что процесс передачи данных на твердотельный накопитель может замедлятся в тех случаях когда используются накопители разного типа. Например, SSD будет работать медленно когда происходит передача данных с твердотельного накопителя на HDD диск.
На скорость передачи данных влияет и пропускная способность интерфейса, посредством которого SSD подключен к компьютеру. Когда медленно работает SSD нужно проследить в каких случаях это происходит — во время старта системы, при записи, при чтении
SSD будет работать медленно если на такое накопитель перенести операционную систему с HDD диска. Во избежании подобных проблем при подключение твердотельного накопителя рекомендуется устанавливать операционную систему с нуля.
Если же перенос системы уже выполнен на SSD можно попробовать выравнять разделы накопителя. Paragon Alignment Tool в этом случае представляется наиболее эффективным решением
Функционал Paragon Alignment Tool позволяет определять конфигурацию расположения данных и при необходимости перемещать разделы для оптимизации накопителя.
Выравнивание разделов SSD ускоряет накопитель путем удаления лишних операций чтения/записи, которые замедляют работу всей системы. Если медленно работает SSD первым делом нужно выровнять его разделы. Не помогло? Смотрим дальше.
Что делать если новый SSD работает медленно
Если только купленный SSD накопитель сильно тормозит нужно провести диагностику. Для этого выполняем следующие действия:
- Форматируем SSD накопитель — делается это стандартными средствами Windows. Форматирование позволяет выровнять разделы твердотельного накопителя. Для проверки выравнивания можно воспользоваться утилитой AS SSD Benchmark — она покажет состояние разделов накопителя, уровень его оптимизации и другие полезные данные. Все показатели должны иметь маркеры зелёного цвета со статусом «ОК». При необходимости проблемные разделы нужно оптимизировать.
- Измеряем скорость SSD накопителя — если она низкая значит отключаем твердотельный накопитель и проверяем его на другом компьютере. Если скорость SSD низкая и на другом компьютере значит проблема в самом накопителе. Источником неполадок внутри SSD может быть встроенное ПО устройства (прошивка) или контроллер.
- Проверяем прошивку SSD — если с ней всё в порядке значит проблема в контроллере твердотельного накопителя. В последнем случае переустанавливаем драйвер и проверяется возможность наличия ошибки в BIOS.
Если обновление драйвера не помогло ищем метод устранения ошибок в SATA-контроллере. Если не помогло перепрошиваем BIOS — скорее всего проблема медленно работает SSD будет решена…
Мой мир
Вконтакте
Одноклассники
Ssd медленно работает windows 7. Оптимальная настройка SSD диска
Долгое время основным компонентом, «тормозящим» быстродействие даже самого навороченного домашнего компьютера, были жесткие диски. Дело в том, что шпиндельные HDD к какому-то моменту достигли предела развития по быстродействию. В этом были виноваты физические законы, не позволявшие раскрутить шпиндель диска выше определенной скорости, что сказывалось на времени доступа к данным, а также скорости записи и чтения. Объём продолжал расти, а быстродействие – нет. Следующим поколением жестких дисков стали SSD-накопители.
SSD-накопитель – компьютерное немеханическое запоминающее устройство на основе микросхем памяти. Проще говоря, теперь жесткий диск представляет из себя большую и очень быструю флешку, на которой находится операционная система и файлы пользователя.
Зачем нужна оптимизация SSD Windows 7 ?
Несомненно, главным достоинством SSD диска является скорость записи и чтения, но он имеет также и недостатки, такие как ограниченное число циклов записи. Особенно этот недостаток актуален для устаревших версий операционных систем, которые досрочно могут «убить» накопитель, не учитывая специфику работы с ним.
Именно поэтому выжным моментом может стать оптимизация Windows под SSD . Данная статья призвана помочь «продлить жизнь» вашему SSD-накопителю, правильно настроив операционную систему компьютера.
Настройка SSD диска
Операционная система Windows 7 изначально оптимизирована для работы с твердотельными накопителями, но, для повышения надежности следует придерживаться следующих правил:
1. Используйте твердотельный SSD-диск (для операционной системы и программ) вместе с классическим HDD на шпинделе. В этом варианте вы сочетаете быстродействие и надёжность.
2. Перед тем как начать пользоваться твердотельным диском обязательно зайдите в BIOS и установите режим ACHI.

3. С любого другого компьютера зайдите на сайт производителя SSD накопителя и проверьте наличие более свежей прошивки устройства. Если возможно, то обновите прошивку.
4. При разметке диска во время установки Windows оставьте неразмеченным около 20% от общего объёма диска. По мере износа SSD будет брать из этой области кластеры.
Оптимизация Windows 7 под SSD
1. Отключим кэш системы Prefetch и Superfetch. Никакого толка от них при использовании твердотельного HDD не будет. Скорее всего, Windows 7 отключит Prefetch самостоятельно, но мы обязательно это проверим. Как:
Открем редактор реестра (Пуск- в строке поиска вводим — regedit)
HKEY_LOCAL_MACHINE -> SYSTEM -> CurrentControlSet -> Control -> Session Manager -> Memory Management -> PrefetchParameters
Устанавливаем — EnablePrefetcher = dword:00000000
HKEY_LOCAL_MACHINE -> SYSTEM -> CurrentControlSet -> Control -> Session Manager -> Memory Management -> PrefetchParameters
Устанавливаем — EnableSuperfetch = dword:0000000
2. Необходимо отключить автоматическую дефрагментацию файлов. В ней также нет теперь смысла. Она лишь будет напрасно сокращать ресурс SSD накопителя.
Пуск- в строке поиска вводим – Дефрагментация. Кликаем на кнопку «Настроить расписание». Снимаем флажок с «Выполнять по расписанию».

3. Если у вас 64-разрядная операционная система и объём памяти 8Гб и более, то имеет смысл отключить файл подкачки.
Компьютер -> Свойства -> Дополнительные параметры системы -> Дополнительно -> Быстродействие Параметры -> Дополнительно -> Виртуальная память -> Изменить. Устанавливаем — Без файла подкачки

4. Изменяем параметр Memory Management:
Открываем редактор реестра Пуск-выполнить->regedit
HKEY_LOCAL_MACHINE -> SYSTEM -> CurrentControlSet -> Control -> Session Manager -> Memory Management
Устанавливаем — DisablePagingExecutive = dword:00000001
5. Оптимизация SSD может также включать и отключение журналирования файловой системы NTFS:
Пуск – в строке поиска вводим –cmd – кликаем на значке программы ПРАВОЙ кнопкой мыши – Запуск от имени администратора.
В окне командной строки вводим: fsutil usn deletejournal /D C: — пример для диска C:

6. Отключаем спящий режим. Система будет и так загружаться очень быстро и необходимость в спящем режиме отпадает.
В уже открытом окне командной строки вводим — powercfg –h off и нажимаем ВВОД.
7. Отключим индексирование для SSD диска:
Пуск-Компьютер-кликаем по системному диску правой кнопкой и выбираем свойства – снимаем галочку с параметра «Разрешить индексировать содержимое файлов на этом диске в дополнение к свойствам файла»

8. Переносим временные папки TEMP с SSD на HDD.
Открываем Компьютер – (правой кнопкой мыши) Свойства — Дополнительные параметры системы — Дополнительно — Переменные среды.
Вводим новый адрес для переменных сред TEMP и TMP, размещая их на втором жестком диске.

9. В завершение остаётся перенести папки пользователя (Документы, Видео, Загрузки и т.д.) с SSD на HDD.
Создаём заранее на HDD папку пользователя, в которой теперь будут храниться пользовательские библиотеки.
Кликаем правой кнопкой мыши на каждой папке, местоположение которой мы хотим изменить. На вкладке Расположение кликаем кнопку «Переместить». Перемещаем на HDD в только что созданную папку.

10. Стоит также перенести с SSD на HDD профили и временные файлы браузера, которым вы пользуетесь, либо отключить кэширование файлов браузером.
Вы сами увидели, что настроить SSD под Windows 7 не так уж сложно. А теперь можете насладиться скоростью работы вашего ПК.
На этом все. Спасибо, что прочитали статью. Надеюсь, она была Вам полезна.
Часто задаваемые вопросы по твердотельным накопителям
Прежде чем отвечать на вопросы, мы хотели бы напомнить: мы убеждены в том, что у SSD-накопителей для портативных и настольных ПК (как и для серверов предприятий) впереди большое будущее. SSD действительно в состоянии обеспечить высокую производительность, улучшение реакции системы, увеличение времени автономной работы, высокую надёжность, более быструю загрузку, снижение вибраций и шума. Поскольку цены снижаются, а качество накопителей растёт, мы полагаем, что всё большее число компьютеров будет продаваться с SSD вместо традиционных НЖМД. Учитывая это, мы сосредоточили необходимые инженерные усилия для того, чтобы пользователи в полной мере смогли испытать преимущества работы с новым типом устройств хранения данных.
В: Будет Windows 7 поддерживать подстройку?
О: Да. Выше об этом уже говорилось.
В: Будет ли дефрагментация по умолчании отключена для SSD?
О: Да. Автоматический запуск задачи дефрагментации не будет включать разделы, созданные на SSD или определяющих себя как таковые. Кроме того, если системный раздел покажет производительность операций произвольного чтения выше, чем 8 Мб/с, он тоже будет исключён из списка для дефрагментации. Уровень производительности был определён в результате внутреннего тестирования.
Тест уровня пороговой производительности был добавлен в окончательную версию в связи с тем, что лишь некоторые из имеющихся на рынке SSD определяют себя в системе именно как SSD. 8 Мб/с – это довольно скромно. Производительность SSD находится в диапазоне от 11 до 130 Мб/с. Мы проверили 182 НЖМД, и только 6 из них превысили планку в 2 Мб/с в тесте на произвольное чтение. Результаты остальных 176 лежат между 0,8 и 1,6 Мб/с.
В: Будет ли Superfetch отключён для SSD?
О: Да, для большинства компьютеров с SSD. Если накопитель представляет собой SSD, и если он показывает адекватные результаты при произвольной записи/перезаписи, тогда Superfetch, Рrefetch для загрузки и запуска приложений, ReadyBoost and ReadуDrive будут отключены.
Первоначально эти возможности должны были быть отключены для всех SSD, но мы обнаружили, что на некоторых системах это приводит к снижению производительности. Исследуя возможные причины такой ситуации, мы установили, что некоторые ранние модели SSD имеют серьёзные проблемы с произвольной записью, в конечном счёте ведущие к тому, что считывание с диска останавливается вообще и на длительный срок. Со включёнными Superfetch и Рrefetch производительность при повседневном использовании снова заметно возросла.
О: Сжатие файлов помогает сэкономить место на диске, но требует дополнительных мощностей процессора на сжатие и распаковку, что ведёт к повышенному расходу энергии на портативных ПК. Строго говоря, для папок и файлов, используемых очень редко, сжатие может послужить хорошим инстру
Советы по оптимизации Windows для использования SSD / OCZ Storage Solutions corporate blog / Habr
Привет, Geektimes! Многие до сих пор продолжают утверждать, что твердотельные накопители ненадежные, поскольку имеют ограниченное количество циклов перезаписи и больше подвержены износу, нежели HDD. Сейчас большинство мифов об этом уже развенчаны, однако некоторые советы по оптимизации Windows для работы с SSD могут оказаться полезными.
Многие трюки по оптимизации устарели с того момента, когда SSD были слишком дорогими и ограничивались максимальной емкостью в 128 ГБ. Тем более в погоне за более высокой производительностью накопителя вы можете затронуть другие процессы и в конечном итоге сделать только хуже. Поэтому очень важно знать, какие советы действительно окажутся полезными и будут работать, а какие в современных реалиях бестолковые и не имеют практического смысла.
Улучшить производительность твердотельного накопителя можно не только посредством снижения нагрузки на диск стандартными средствами Windows, но и также при помощи сторонних действий. Одно из них — обновление прошивки SSD. Для дисков компании OCZ предусмотрен удобный апдейт в один клик в специальной утилите SSD Guru, о которой мы вам уже рассказывали.
Достаточно запустить программу, выбрать соответствующую вкладку и запустить процедуру обновления. Ничего сложного, к тому же поставляется утилита бесплатно и совместима со всеми современными накопителями OCZ.
В целом, многие пользователи могут ограничиться одним лишь обновлением прошивки. Но продвинутые гики, уверены, на этом не остановятся. И если вы хотите, чтобы накопитель прослужил вам максимально долго, можете воспользоваться еще несколькими советами. А мы, в свою очередь, поможем определить, какие из них полезные.
Первый, актуальный и для Windows 10 — выбор интерфейса. Чтобы SATA SSD нормально функционировал, необходимо обязательно выбирать интерфейс AHCI. Если выбрать IDE, твердотельный накопитель может либо вообще не работать, либо работать с ошибками. Также использование AHCI позволяет активировать TRIM для накопителя SATA, а также очередь команд NCO.
Хотите добиться наибольшей производительности на той же «семерке»? Обязательно устанавливайте AHCI в качестве интерфейса, если еще этого не сделали.
Сперва зажмите клавиши WIN + R, введите msconfig и нажмите Enter. Во вкладке «Загрузка» выберите безопасный режим, примените изменения и перегрузитесь.
При загрузке зажмите F2 или DEL для входа в настройки BIOS, а затем измените интерфейс SATA с IDE на AHCI. После этого сохраните настройки и снова перезагрузитесь. Осталось вновь проделать нехитрые действия с msconfig и отключить безопасный режим.
Не лишним будет также перенести каталог для кеширования временных файлов с твердотельного накопителя на HDD, если у вас есть такая возможность. В Windows это папки TMP и TEMP, которые сперва необходимо создать на том диске, куда будем их переносить, если вы хотите достить увеличения ресурса SSD. Затем заходим в «Компьютер» — «Свойства» — «Дополнительные параметры системы» — вкладка «Дополнительно». Заходим в «Переменные среды», где при помощи кнопки «Изменить» указываем новые значения переменных взамен старых.
Вам останется перезагрузить компьютер для внесения изменений, а потом удалить содержимое папок на SSD, поскольку оно вам больше не потребуется.
Отключение гибернации — пожалуй, первый спорный совет из нашего списка. Да, круто избавиться от файла, который занимает львиную долю оперативной памяти (hiberfil.sys), и снизить износ SSD посредством уменьшения количества записей при гибернации. Но у этого совета есть два ключевых минуса.
Во-первых, вы не сможете быстро приступать к работе, придется заново открывать часто используемые приложения. Конечно, с накопителями OCZ система стартует быстро, но зачем создавать себе лишние неудобства? Кроме того, без гибернации велик риск снижения автономной работы компьютера. Впрочем, это актуально только для ноутбуков, а не для стационарных машин. В случае с последними гибернация имеет хоть какой-то смысл.
Даже с включенной гибернацией SSD прослужит вам долго, гарантия говорит сама за себя. Однако если вы все же хотите поэкспериментировать и убедиться в спорности данного утверждения, можете воспользоваться командой ниже.
powercfg -h ofА вот отключение Prefetch, напротив, положительно скажется на твердотельном накопителе, поскольку вам удастся уменьшить количество записей на диск. Если на HDD от этой технологии еще есть какой-то толк, то в случае с SSD она оказывается практически бесполезной, так как не дает ощутимый прирост скорости загрузки приложений.
Чтобы ее отключить, необходимо сперва войти в реестр Windows (Win + R — regedit). Далее проделать следующий путь:
HKEY_LOCAL_MACHINE\System\CurrentControlSet\Control\Session Manager\Memory Management\PrefetchParametersЗдесь достаточно установить значение параметра EnablePrefetcher на 0.
Что касается Superfetch и ReadyBoot, от их отключения вы вряд ли выиграете. В случае с первой оно вовсе нецелесообразно, поскольку никак не отражается на объеме данных, записанных на диск. Избавление от ReadyBoot защитит SSD от некоторого дополнительного износа, но сделает это настолько незаметно, что вы даже не почувствуете.
Также полезным может оказаться отключение индексации диска, так как это снизит количество записей на SSD. На производительности системы это никак не скажется, зато накопитель скажет вам спасибо. Тем более каких-либо хитрых телодвижений совершать не нужно: просто открываете свойства диска и отключаете индексацию во вкладке «Общие».
Дефрагментация диска также оказывает на SSD негативное влияние — она ему просто не нужна, данные в NAND всегда фрагментированы из-за процесса выравнивания износа ячеек. На Windows 7 ее нет, но в Windows 8 и Windows 10 она может встречаться. Если ваша система еще сама не поняла, что столкнулась с твердотельным накопителем, а не с SSD, ей нужно об этом напомнить.
Зажимаем Win + R и вводим команду dfrgui. Здесь вы сможете проверить, выполняет система дефрагментацию SSD или нет, а также настроить ее расписание для жестких дисков.
Как видите, в нашем случае система сама поняла, что установлен SSD (диск C:), и никогда не будет запускать его дефрагментацию.
Многие спросят про отключение или перенос файла подкачки, но для современных накопителей это уже бесполезный совет. Ни в коем случае не стоит переносить его на HDD, поскольку вы ничего от этого не выиграете, а вот с производительностью и работой сторонних программ могут возникнуть проблемы.
В то же время эффективно будет устанавливать большие программы на HDD при наличии такой возможности, не говоря уже о хранении больших объемов данных на внешнем накопителе или на жестком диске на этом же компьютере. Особенно актуально для тех дисков, которые работают на технологиях MLC и TLC — они способствуют быстрому износу.
Стоит отметить, что большинство этих советов положительно не влияют на производительность Windows, но зато способствуют долголетию SSD. Просто надо помнить одну вещь: современные твердотельные накопители от OCZ надежные и прослужат вам много лет даже без применения подобных трюков. А те, кто до сих пор считают обратное и верят в сильный износ дисков, могут положить свои SSD на полку — эффект будет тот же.
Предлагайте свои умные советы по оптимизации Windows для работы с SSD в комментариях, будет интересно обсудить опыт владельцев.
Почему медленно грузится Win 7 с SSD (AHCI, SATA III)? — Хабр Q&A
Всех приветствую, вопрос следующий:довольно медленно грузится Win 7 (х64) с SSD: 30-40 сек. в AHCI режиме (SATA III), так же, как и в IDE.
С чего началось: после покупки SSD перенёс ОС с помощью Paragon Migrate OS to SSD 3.0,
загружаю — грузится по-быстрее, чем с HDD (~30 сек. против ~60), но не так быстро, как могла бы.
В БИОС-е переключил режим с IDE на AHCI, загружаю — лепестки символа Win 7 летят стремительно, аж дух захватываеть, но на середине процесса вылетаем в BSOD.
По совету из статьи на сайте Microsoft
https://support.microsoft.com/ru-ru/…the-boot-drive
переключился обратно в IDE, поставил параметр реестра
HKEY_LOCAL_MACHINE\System\CurrentControlSet\Services\Msahci\Start
на 0,
после этого установился драйвер, перезагружаемся, включаем AHCI — винда грузится так же медленно, как при IDE.
Скорости у диска, вроде как, хорошие (по замерам CrystalDiskMark):
Sequential Read (Q= 32,T= 1) : 481.259 MB/s
Sequential Write (Q= 32,T= 1) : 475.491 MB/s
Random Read 4KiB (Q= 32,T= 1) : 262.498 MB/s [ 64086.4 IOPS]
Random Write 4KiB (Q= 32,T= 1) : 226.921 MB/s [ 55400.6 IOPS]
Sequential Read (T= 1) : 430.990 MB/s
Sequential Write (T= 1) : 451.022 MB/s
Random Read 4KiB (Q= 1,T= 1) : 29.466 MB/s [ 7193.8 IOPS]
Random Write 4KiB (Q= 1,T= 1) : 69.924 MB/s [ 17071.3 IOPS]
Test : 1024 MiB [C: 53.2% (59.4/111.7 GiB)] (x5) [Interval=5 sec]
Date : 2017/03/19 14:40:45
OS : Windows 7 Ultimate SP1 [6.1 Build 7601] (x64)
Win 7 ставит ему 7.9.
Обновил железо (всё, кроме дисков и БП), заметил особенность: стало секунд 10 ждать, когда загрузка винды уже пошла и надпись появилась, но Win-лепестки ещё не показались.
Действия в попытках решить вопрос:
— Установил Microsoft Fix It [видимо, ставит в реестре то же, что я до этого уже поставил вручную]
— Ставил различные драйверы на «IDE ATA/ATAPI контроллеры»: стандартные от винды (поставились после смены параметра в реестре), от материнки разные версии…
— Попробовал обновить драйвер на SSD [уже последняя версия]
— Откл. остальные HDD
— Попробовал другие разъёмы питания/SATA
— Попробовал отключить DevSleep [видимо, не отключается или он не виноват].
Может, кто-то сталкивался с подобным ?
Неужели остаётся только переустанавливать винду (или и это не поможет) ?
Низкая скорость чтения/записи SSD накопителя. Почему?

Вопрос от пользователя
Здравствуйте.
Подскажите с одной проблемой. Приобрел SSD диск, подключил, установил на него Windows — но скорость загрузки никак не изменилась по сравнению с HDD (ну может быть чуть быстрее). Протестировал в программе AS SSD Benchmark — результат 220 МБ/с. Кстати, пробовал провести другой простой тест — копировал на диск большой файл (фильм), сначала была скорость 250 МБ/с, а потом она падала до 40 МБ/с…
В чем может быть дело?
Доброго времени!
Односложно на подобный вопрос не ответить (кстати, не хватает еще марки накопителя, т.к. некоторым моделям свойственна такая работа). Тем не менее, в этой статье постараюсь привести основные причины низкой скорости работы SSD (кстати, в ряде случаев причина может быть устранена и диск будет работать так, как заявил производитель).
Ближе к теме…
*
Из-за чего низкая скорость работы SSD: на что обратить внимание
❶ Нагрузка на диск
Многие пользователи тестируют скорость диска не совсем правильно: они забывают о том, что в это же самое время накопитель могут серьезно нагружать посторонние приложения (торренты, редакторы аудио/видео, игры и пр.).
Разумеется, чтобы получить более-менее «чистые» результаты — перед тестом нужно проверить нагрузку на накопитель и закрыть все посторонние приложения. Иначе, все это «добро» может исказить результаты.
Примечание: нагрузку на диск можно узнать даже в диспетчере задач (для его вызова — нажмите сочетание клавиш Ctrl+Shift+Esc). В идеале нагрузка на него до теста должна составлять 0÷1%. См. скриншот ниже.
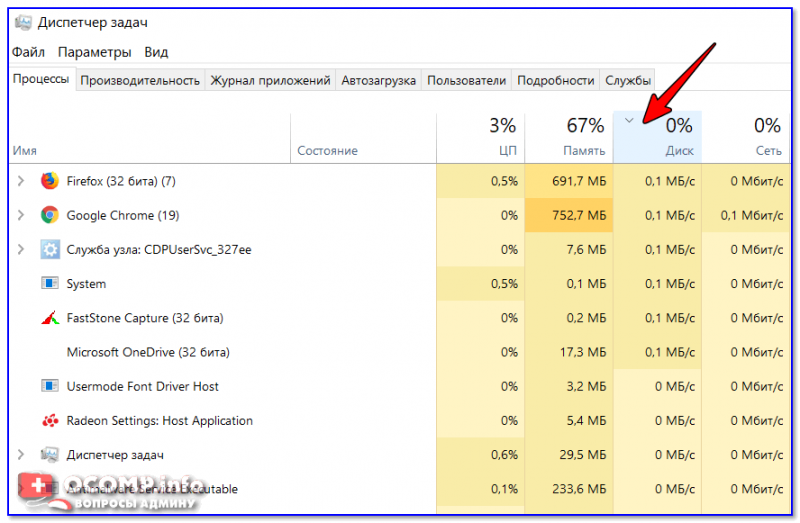
Диспетчер задач — загрузка диска 0%
❷ Утилиты для проведения теста
Еще один важный момент: тестируйте диск несколькими утилитами! Дело в том, что некоторые диски «отказываются» работать, например, с CrystalDiskMark (т.е. после запуска теста — все сразу зависает, или цифры «берутся» просто с потолка, как бы это странно не звучало), но работают с AS SSD Benchmark, SSD-Z и пр.
В помощь!
Программы для проверки скорости чтения/записи SSD накопителя — https://ocomp.info/skorost-ssd-diska.html
❸ Про режимы работы SATA II и SATA III
И так, вы провели тест (допустим в CrystalDiskMark) и увидели результаты последовательной скорости чтения/записи (Seq) в 2 раза ниже, чем обещано производителем: например, вместо 500 МБ/с отображается 300 (250) МБ/с (как у меня на скрине ниже) …

Тест в программе CrystalDiskMark — ожидание и реальность…
Одним из первых шагов, который я рекомендую сделать, узнать в каком режиме работает ваш диск (SATA II или SATA III). Дело в том, что на многих материнских платах есть как SATA II порты, так и SATA III. В ряде случаев многие пользователи подключают диск к SATA II — в результате диск работает медленнее, чем потенциально мог бы…
Как это проверить:
- запустить утилиту CrystalDiskInfo;
- посмотреть строку «Режим передачи»: там вы в идеале должны увидеть значение «SATA/600 | SATA/600» (прим.: SATA/600 -> SATA III; SATA/300 -> SATA II; SATA/150 -> SATA I).
- если у вас будет строка вида «SATA/300 | SATA/600» (примеры ниже) — это значит что диск подключен к SATA II интерфейсу, но его также можно подключить к SATA III (что, разумеется серьезно скажется на скорости (SATA III — скорость работы до 600 МБ/с, SATA II — до 300 МБ/с)).
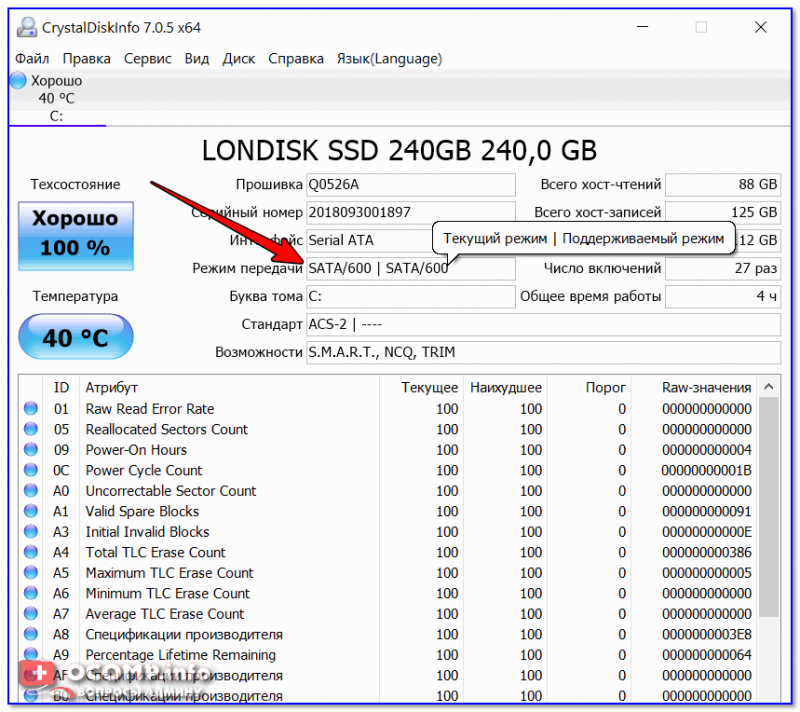
Режим передачи — CrystalDiskInfo

Альтернативный пример (текущий режим — SATA II, поддерживаемый — SATA III)
❹ Обновите драйвера (на SATA контроллер)
Проще всего проверить и обновить все драйвера на компьютере/ноутбуке с помощью спец. утилит (Driver Booster, DriverPack Solution и т.д.). См. скрин ниже.
Вообще, тема драйверов на моем блоге достаточно подробно рассмотрена, и если не получается обновить оные, рекомендую просмотреть раздел — https://ocomp.info/drayvera/

Driver Booster — поиск драйверов / Кликабельно
❺ Проверьте, включен ли режим AHCI
Диск может работать в разных режимах (IDE, AHCI), которые сказываются на скорости чтения/записи. Проверить эту настройку можно в параметрах BIOS.
В помощь!
Как войти в BIOS (UEFI) на компьютере или ноутбуке [инструкция] – https://ocomp.info/kak-voyti-v-bios.html
Как правило, этот параметра находится в разделе Advanced (см. вкладку SATA Configuration). Несколько фото из настроек BIOS я привел ниже.

SATA Configuration — настройка режима работы диска

BIOS Setup Utility — режим IDE или ACHI

SATA Control Mode
Кстати, обратите внимание, что в ряде случаев после смены IDE на ACHI — будет необходимо переустановить ОС Windows (старая просто не будет загружаться).
❻ Какой контроллер и тип чипа памяти у SSD накопителя
Как многие, наверное, замечали цена на SSD накопители (одного и того же объема) может значительно разница (иногда в 2-3 раза!). И дело тут не только в марке или бренде. У каждого SSD «своя» начинка от которой зависит как скорость работы диска, так и его долговечность (речь идет о типе памяти и контроллере).
Например, сейчас достаточны популярны типы памяти MLC и TLC (вы можете увидеть тип памяти в характеристиках своего накопителя. Подробно расшифровывать термины не буду, т.к. это большинству явно не нужно). Так вот, если говорить в общем, то:
- MLC имеет более высокую скорость работы;
- MLC стоит несколько дороже, чем TLC;
- MLC более надежна (имеет больший срок службы) и меньшее энергопотребление.

Контроллер, тип памяти
Не малую роль на скорость оказывает также и контроллер. К примеру, набивший уже оскомину контроллер SandForce SF-2281 — плохо обеспечивает работу с «мусором», и как только диск оказывается заполнен на 80-90%, скорость случайного доступа падает до 50%!
К сожалению, о контроллере и типе памяти большинство пользователей задумывается уже после покупки SSD. Рекомендую просто посмотреть тесты вашей модели диска на специализированных ресурсах и сравнить их со своими — возможно, что ваш диск работает на пределе своих возможностей… 👀
❼ Заполненность диска (70%)
Как уже упоминал выше в статье, на скорость работы SSD может сказаться его заполненность. Поэтому, все же, оценивать скорость чтения/записи объективно на накопителе, заполненность которого не превышает 70%.
PS
1) Ну и не могу не отметить, что все производители SSD указывают скорость накопителя с приставкой «ДО». Разумеется, что цифры они берут при идеальных условиях: на современном мощном ПК, со свободным диском (без установленной ОС на нем), и т.д. и т.п.
Так что, всецело доверять этим цифрам явно не стоит.
2) Многие пользователи (и производители) почему-то смотрят только на последовательную скорость чтения/записи диска (Seq). И, обычно, пользователи берут SSD чтобы установить на него ОС, игры и пр.
Однако, Windows большую часть времени работает с небольшими файлами, а потому — производительность ОС, да и большинства программ, гораздо больше зависит от скорости чтения/записи с SSD случайных блоков в 4 КБ.
*
На этом пока все. Дополнения были бы весьма кстати…
Удачи!
👋
Полезный софт:
-

- ВидеоМОНТАЖ
Отличное ПО для начала создания своих собственных видеороликов (все действия идут по шагам!).
Видео сделает даже новичок!
-

- Ускоритель компьютера
Программа для очистки Windows от мусора (ускоряет систему, удаляет мусор, оптимизирует реестр).
Другие записи:





