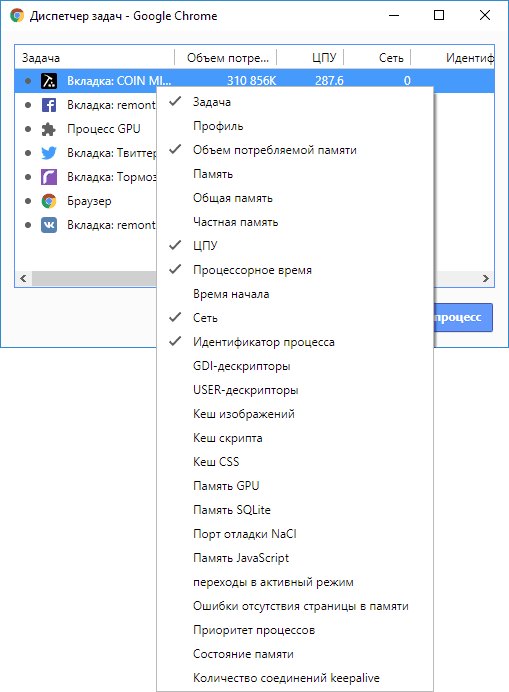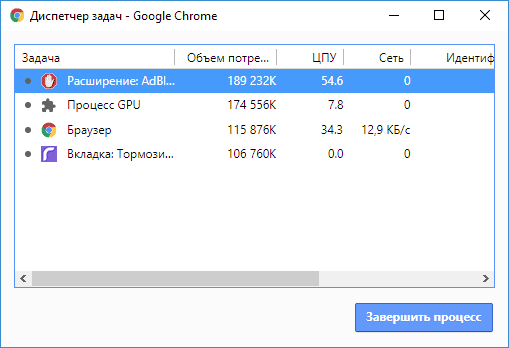Что делать, если тормозит браузер
Chrome
1. Запустите браузер и откройте меню, нажав на три точки в верхнем правом углу экрана.
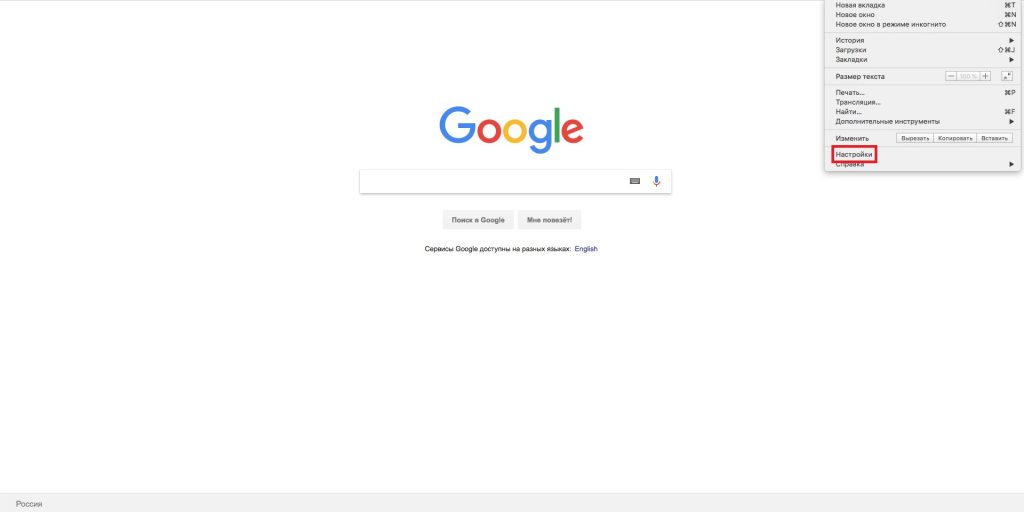
2. Перейдите во вкладку «Настройки» → «Дополнительные».
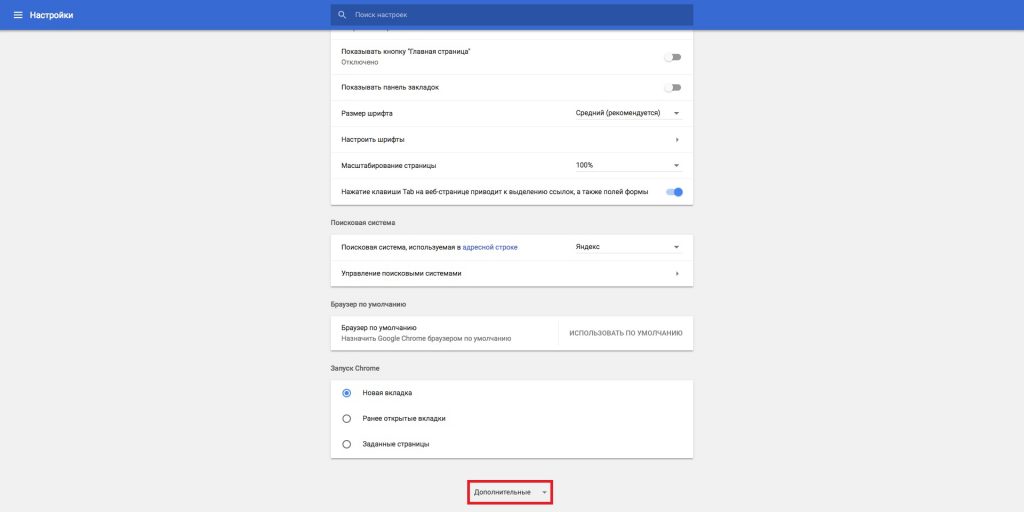
3. Опуститесь вниз и нажмите «Сбросить».
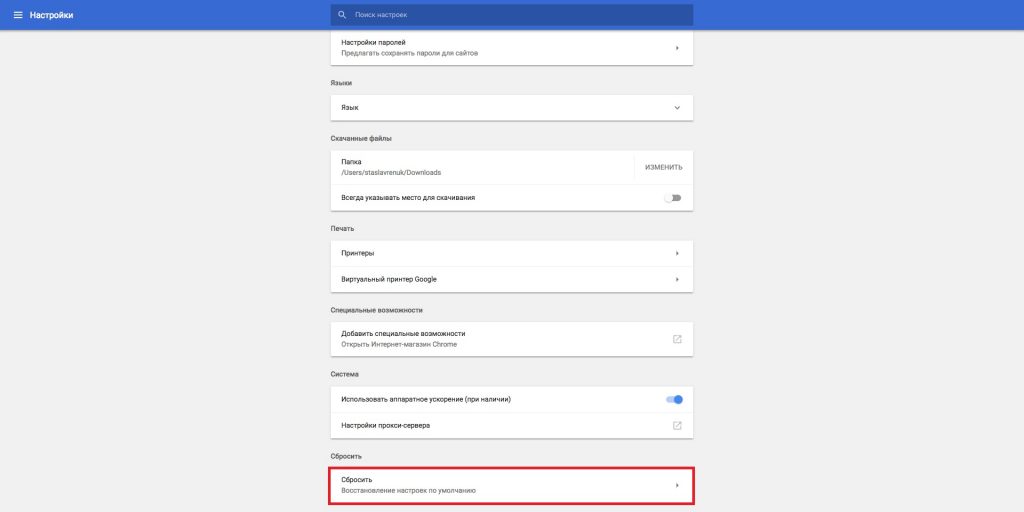
4. Система удалит настройки главной страницы и файлы cookie, а также отключит все расширения. Закладки и пароли останутся.
Firefox
1. Запустите браузер и перейдите по адресу about:support. Откроется страница с технической информацией.
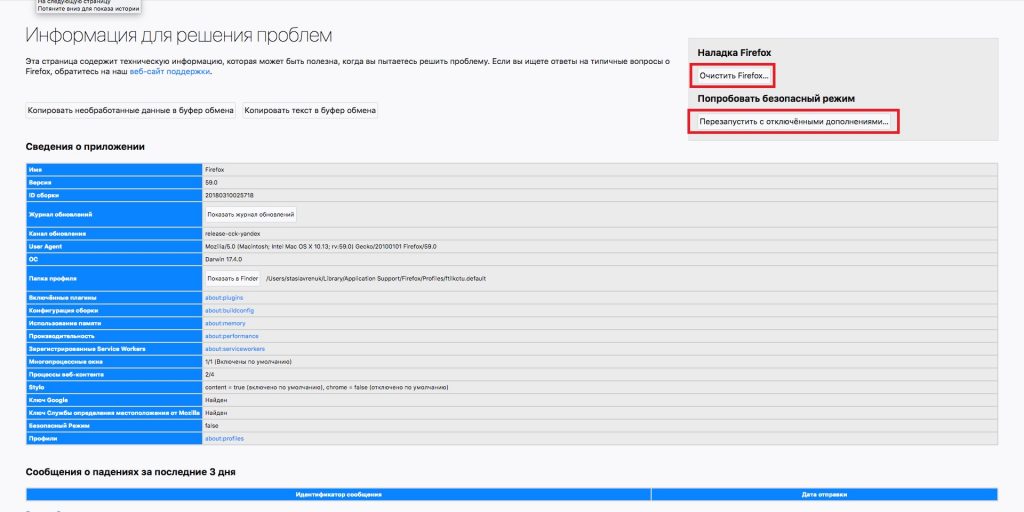
2. Нажмите на кнопку «Очистить Firefox» в правой верхней части экрана.
3. Система удалит все дополнения и сбросит пользовательские установки. Ваши пароли и закладки останутся.
Перед тем как делать полный сброс настроек браузера, вы можете проверить его работу в безопасном режиме. Возможно, дело в расширениях. На странице about:support в правом верхнем углу экрана нажмите на «Перезапустить с отключёнными дополнениями».
Яндекс.Браузер
1. Запустите браузер и нажмите на три полоски в верхней правой части экрана.
2. Перейдите во вкладку «Настройки», опуститесь вниз страницы и нажмите «Открыть продвинутые настройки».
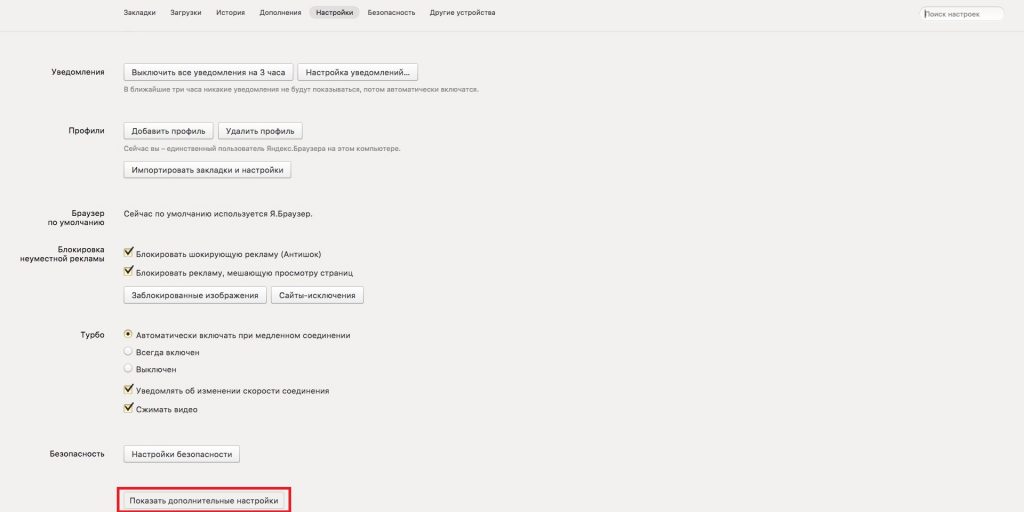
3. Найдите пункт «Сбросить настройки».
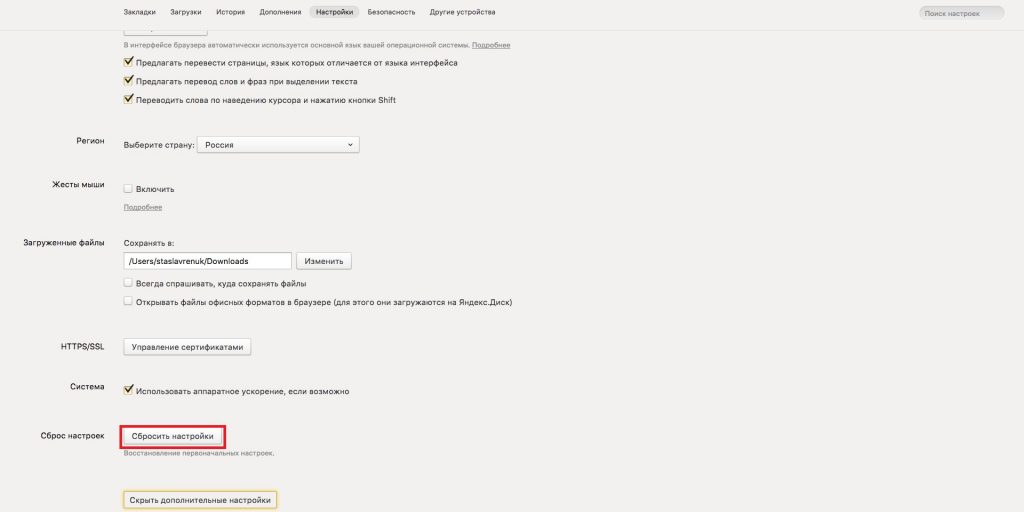
4. Браузер вернётся в исходное состояние без дополнений, закреплённых вкладок и временных файлов.
Opera
1. Запустите браузер и нажмите на значок Opera в верхнем левом углу экрана.
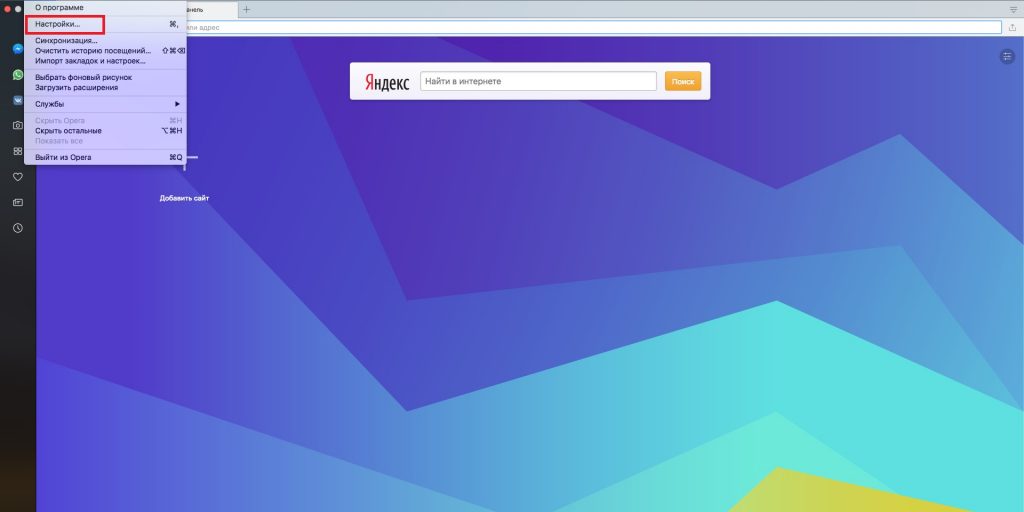
2. Перейдите во вкладку «Браузер». Затем нажмите на «Сбросить настройки браузера».
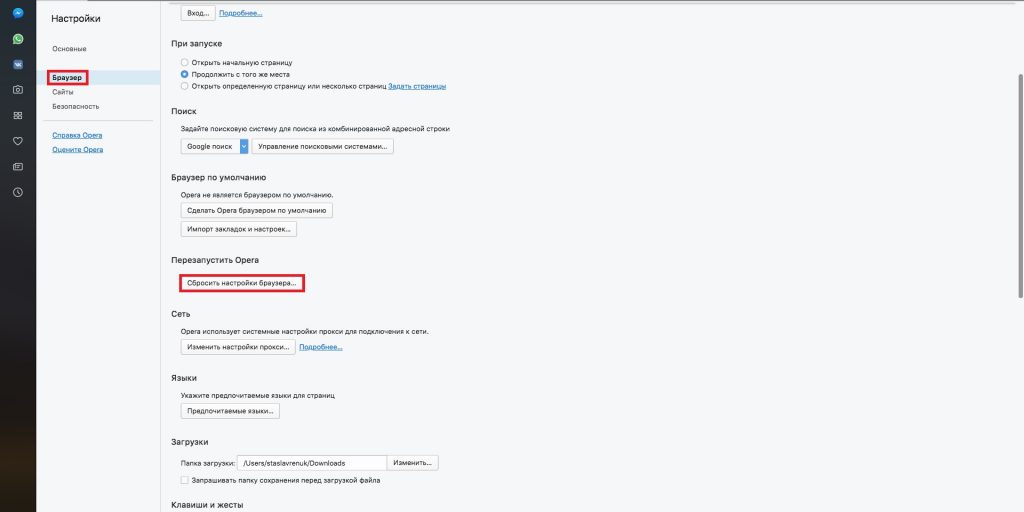
3. Система удалит файлы cookie, расширения, закреплённые вкладки и пользовательские установки.
Safari
В этом браузере нельзя сбросить настройки, поэтому придётся вручную чистить историю, кеш и расширения.
История
1. Зайдите в браузер и нажмите на иконку Safari в левом верхнем углу.
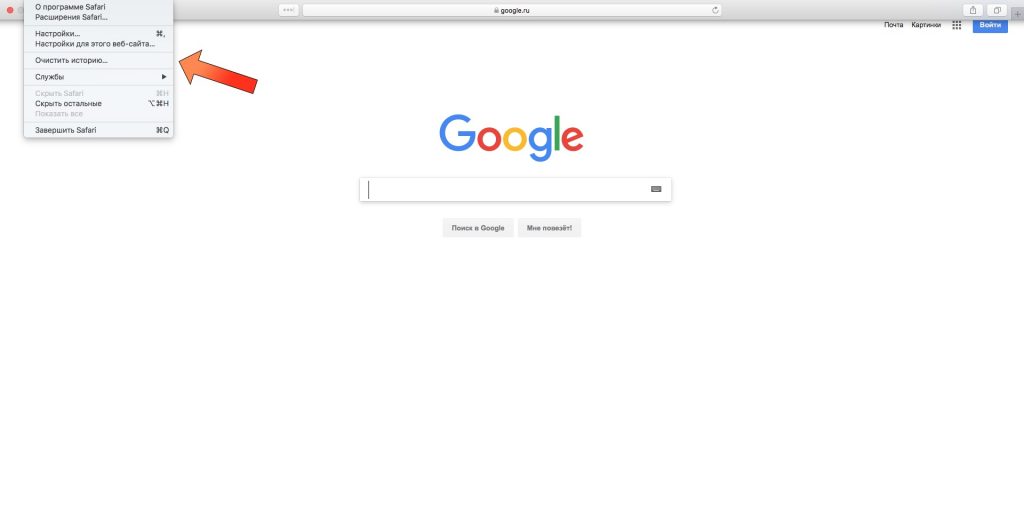
2. Выберите пункт «Очистить историю» → «Всю историю».
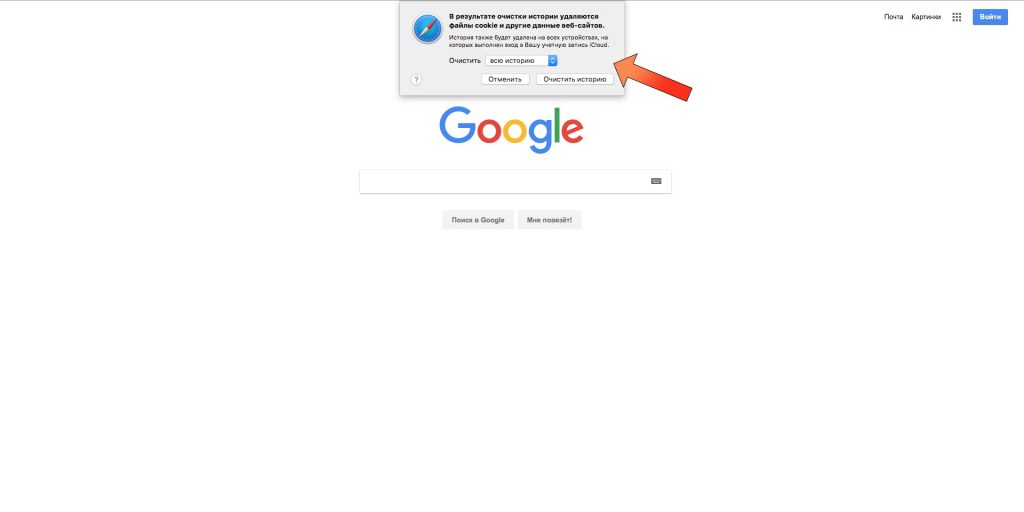
Кеш
1. Зайдите в браузер, нажмите на иконку Safari в левом верхнем углу и выберите пункт «Настройки» → «Дополнения».
2. Поставьте галочку напротив «Показывать меню „Разработка“ в строке меню».
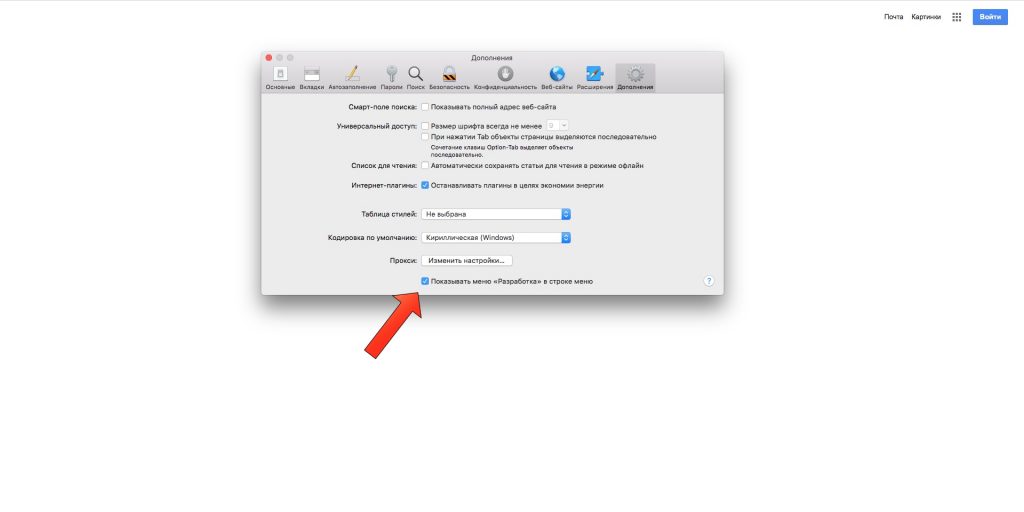
3. Нажмите на меню «Разработка» → «Очистить кеши».
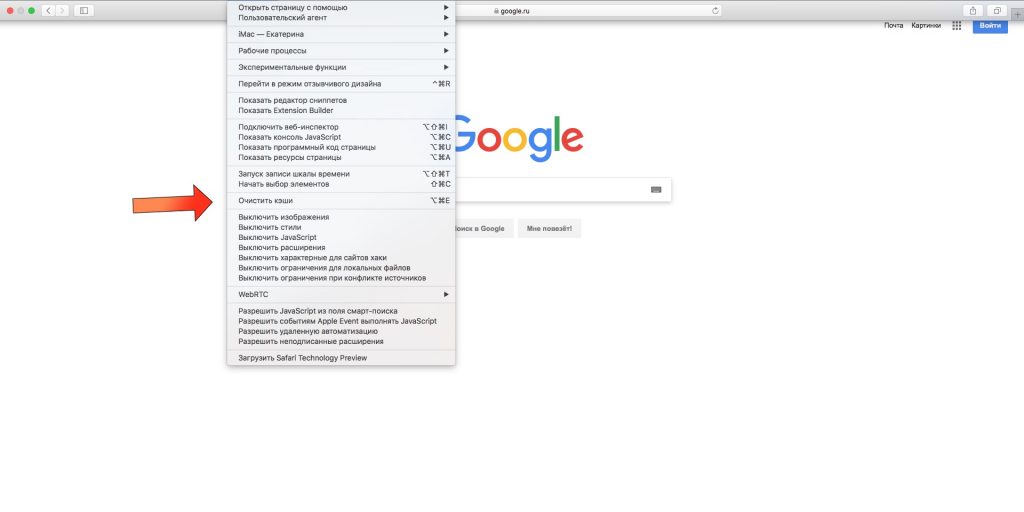
Расширения
1. Зайдите в браузер, нажмите на иконку Safari в левом верхнем углу и выберите пункт «Настройки» → «Расширения».
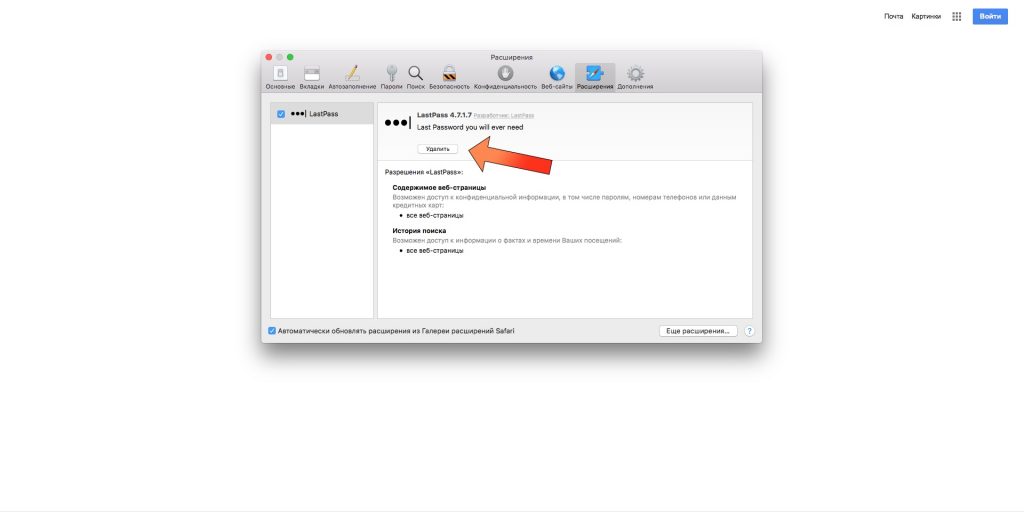
2. Отметьте нужные и удалите.
Медленно работает браузер (Причины и решения)
Обычные пользователи сети Интернет не всегда понимают, почему так долго открываются страницы, или почему так долго загружается изображения. Часто это объясняют плохим соединением с сетью или другими системными сбоями. Но иногда это связанно именно с браузером. Итак, если вы исключили все варианты, то вам нужно ускорить работу браузера.Пора обновить машину
Даже самому продвинутому браузеру сложно работать на старом компьютере. Ему просто не хватает ресурсов для оптимальной работы.
Очистим браузер
Это одна из самых распространенных проблем браузера. Дело в том, что программа сохраняет много лишнего, в том числе тулбары (от англ. Toolbar – панель инструментов). Когда на верхней панели инструменты появляются дополнительные кнопки и поисковики. Они появляются с вашего «разрешения» при установке новых программ или игр. Советуют больше уделять внимание установке: читать, что вам предлагает установщик и убирать флажки с окошек типа «сделать браузером по умолчанию».
Почистите браузер от тулбаров, которыми вы не пользуйтесь. Они засоряют ваш компьютер и мешают вашей работе в Интернете. Удалить их легко. Зайдите в «Панель Управления», найдите «Установка и удаление программ». Перед вами весь список программ на вашем компьютере. Ваша задача удалить все, что заканчивается на «toolbar» или «bar».
Например, Яндекс.Бар, Google toolbar, Ask toolbar, Bing bar, Спутник@mail, guard@mail и д.р.
Оптимизируем браузер
Важно настроить браузер «под себя» и проводить постоянную «уборку». Представьте, что в программе, как и дома, нужно все сделать так, чтобы было удобно и лишь иногда поддерживать это состояние.
Во-первых, постоянно чистите историю браузера. Вы ежедневно посещаете большое количество сайтов, и ваш кэш хранит много ненужной информации. Что-то очень важное нужно сохранять в закладках, а не искать в истории. Так вы избавитесь от ненужного хлама. Историю можно очистить через панель управления или настройки, либо нажатием двух клавиш Ctrl+H. Запомнить легко: «H» означает «history» — история. Откроется панель с историей, далее найдите «очистить». Здесь же можно удалить файлы «cookie». Это всего лишь временные файлы, которые как правило, не нужны обычному пользователю, и которые сами потом удалятся.
Дефрагментация жесткого диска
Необходимо делать дефрагментацию диска хотя бы раз в месяц, это ускорит не только работу браузера, но и всего компьютера. Заходим в «Мой компьютер» и жмем по диску С правой кнопкой мыши. В меню найдите «Дефрагментация диска». Этот процесс автоматически оптимизирует софт в компьютере.
Очистка компьютера
Разработчики советуют удалять «ненужное» с помощью программы Ccleaner. Это бесплатная программа, которая работает с каждым файлом в отдельности. Чтобы ее найти, нужно нажать правой кнопкой мыши на корзину, в меню найти «Запустить Ccleaner».
Этот сервис чистит кэш и историю в браузере, исправляет проблемы в реестре. В разделе «Сервис» можно удалять программы, восстанавливать систему, стирать диски, регулировать автозагрузку некоторых программ.
С каждым в отдельности
Каждый браузер обладает своими настройками, поэтому если общих объяснений недостаточно, разберемся с каждым типом браузера.
Яндекс и Google Chrome работают на одной платформе. Вводим с адресную строку about:extensions, смотрим, какие расширения есть в браузере. Некоторые ставятся без вашего ведома или сейчас просто не нужны. Удалите все ненужное. Теперь вводим about:plugins. То же делаем с установленными плагинами.
В Яндекс браузере можно установить режим турбо и регулировать его влияние. Действительно, некоторые пользователи наблюдали ускорение работы в браузере, когда он включен.
Opera очистить также легко, как и любой другой браузер. Здесь нужно найти «Расширения» в панели, либо нажать 3 клавиши Ctrl + Shift + E. Здесь следует тоже навести ревизию, удалить ненужное. То же следует сделать с плагинами по адресу opera:plugins.
Mozilla Firefox. Найдите в меню «Инструменты», далее найти «Дополнения». Здесь выбрать вкладку «Расширения и Плагины». Просмотрите и очистите все плагины, которыми вы не пользуйтесь.
Internet Explorer. В настройках браузера нужно найти пункт «Надстройки», а затем нажмите «Отображать все настройки». Здесь найдете список расширений и плагинов. Удалите все ненужные компоненты, которыми вы не пользуйтесь.
«Яндекс.Браузер» долго загружается и тормозит: причины проблемы и способы её устранения
«Яндекс.Браузер» — это один из самых популярных веб-обозревателей, который используется на просторах СНГ. Навигатор создан на движке Chromium, что гарантирует надёжность использования, стабильное соединение с глобальной паутиной и многие другие отличительные характеристики качественной программы. Однако браузер от «Яндекса», как и другие обозреватели, может тормозить и медленно работать. Но это не причина для замены программы, так как подобные проблемы легко исправляются.
Причины медленной работы «Яндекс.Браузера» и их устранение
Работа любого браузера зависит от многих факторов. Каждый из них может замедлить работу обозревателя и стать причиной возникновения критической ошибки, из-за которой программа попросту перестанет функционировать. Возможность нормального функционирования браузера обеспечивается:
- собственными и системными файлами;
- подключением к интернету;
- вычислительными мощностями компьютера;
- некоторым дополнительным программным обеспечением.
Таким образом, причины медленной работы «Яндекс.Браузера» могут возникать вследствие:
- воздействия вирусов на файлы операционной системы или обозревателя;
- технических характеристик ПК;
- скорости или загруженности канала подключения к интернету;
- разных ошибок жёсткого диска;
- загрузки в браузер недоброкачественных расширений;
- загруженности хранилища временных данных обозревателя.
Однако все причины (кроме возможных неполадок со стороны провайдера) очень легко устранить.
Поиск и удаление вирусов
При возникновении любых компьютерных проблем первым делом необходимо совершить сканирование компьютера на предмет возможной вирусной активности. Вредоносные коды могут влиять на службы и компоненты операционной системы: своей работой они нарушают обычный поток информации, заменяют данные в файлах, «искривляют» установки операционной системы и отдельных программ. Всё это приносит сумбур в процессор и оперативную память, из-за чего и начинаются тормоза в программах. Я рекомендую самостоятельно проверить компьютер несколькими антивирусными программами. В половине случаев это экономит время мне и денежные средства, так как после удаления вирусов ситуация приходит в норму. Для проверки я рекомендую набор:
- 360 Total Security;
- Антивирус Kaspersky Free;
- Avast Free Antivirus.


Для поиска вирусов необходимо полностью просканировать систему несколькими утилитами
Нехватка оперативной памяти или загруженность процессора ПК
Не следует забывать, что вычислительные возможности компьютера ограничены, а браузеры, основанные на движке Chromium, весьма требовательны к потреблению оперативной памяти. Если компьютер не обладает приличным железом, то в процессе его работы могут возникать задержки.
Также тормоза вызываются чрезмерной загруженностью ПК сторонними процессами, когда для браузера просто не остаётся ресурсов. Наибольшие мощности компьютера уходят на графические программы или игры. В таком случае их необходимо временно закрыть, чтобы работа в браузере была комфортной:
- Кликаем правой кнопкой мыши по пустому месту на панели в нижней части экрана. В выпавшем списке выбираем элемент «Диспетчер задач».


Кликаем правой кнопкой по панели с окнами и выбираем «Диспетчер задач»
- В открывшейся программе выделяем процесс или несколько процессов, которые потребляют очень много ресурсов памяти или ЦП, и щёлкаем кнопку «Снять задачу».


Выделяем тяжелую задачу или игру и кликаем кнопку «Снять задачу»
Можно просто перезагрузить компьютер: очистятся не только трудоёмкие процессы, но и небольшие задачи. Дело в том, что операционная система хранит в оперативной памяти некоторые данные, а они не всегда выгружаются вовремя и занимают пространство в чипах.
Низкая скорость подключения к глобальной сети
Одной из особенностей работы «Яндекс.Браузера» является его зависимость от скорости интернета. В случае недостаточной передачи пакетов данных обозреватель начинает «сбоить», так как ему нужно выполнить определённую задачу: загрузить веб-файл или обработать некий скрипт на странице.
- Для уточнения ситуации с трафиком необходимо воспользоваться скриптом, что измеряет скорость интернет-соединения. Переходим на один из специализированных сайтов и нажимаем кнопку «Начать» или «Начать тест».


На специальной странице с тестом скорости нажимаем кнопку «Начать»
- Если скорость, что выдал тест, существенно ниже, чем заявлено от провайдера, то необходимо обратиться к поставщику услуг за объяснением ситуации.


В случае существенного замедления скорости необходимо обратиться к провайдеру
Ненужные работающие расширения
Расширения (дополнения) браузера — это специальные мини-утилиты, которые наделяют обозреватель дополнительными функциями. Программы могут иметь нейтральный статус (вывод погоды или актуальный курс валют) и воздействовать на соединение. Это могут быть сервисы VPN, Proxy или их аналоги. Последняя группа может негативно сказываться на работе браузера, так как многие серверы виртуальных тоннелей заблокированы как сайтами, так и провайдерами. Нейтральные также не являются образцом порядочного использования ресурсов ПК: некоторые программы слишком грузят процессор. Потому рекомендуется отключать ненужные расширения в браузере:
- Открываем меню «Яндекс.Браузера» и выбираем пункт «Дополнения».


Открываем меню «Яндекс.Браузера» и выбираем пункт «Дополнения»
- На странице с расширениями отключаем все утилиты, кроме самых важных. Нужно оставить:
- блокировщики рекламы;
- синхронизацию профиля, если такое дополнение присутствует;
- «Турбо», так как это дополнение помогает навигации в случае медленного подключения к сайту.


В списке расширений переводим тумблеры в положение «Выкл»
- Перезагружаем браузер.
Проверка торрент-трекеров
Интернет-соединение может быть нестабильным из-за наличия на компьютере торрент-программы. Этот вид приложений позволяет обмениваться файлами между людьми без всяких серверов. Хабом в этом случае становится отдельный компьютер, а также все пользователи, скачавшие у первоисточника искомый файл. Чаще всего торренты используются при распространении фильмов через интернет, поэтому объёмы передаваемых и принимаемых данных существенны. При этом сами торрент-приложения нередко занимают все или почти все каналы связи с паутиной. Таким образом, прочий трафик может ограничиваться, а браузеры сильно тормозить.
Торрент-программы лучше отключать в случае, когда не ведётся активное скачивание файлов. «Прячутся» они чаще всего в трее (панель значков).
Для отключения трекеров открываем панель значков (символ стрелки вверх, рядом с часами), кликаем правой кнопкой по приложению и выбираем пункт «Выход».


На панели значков кликаем правой кнопкой по торрент-программе и выбираем пункт «Выход»
Список популярных программ, которые желательно отключать (если не идёт скачивание файлов):
- uTorrent;
- MediaGet;
- ComboPlayer;
- qBittorrent;
- BitComet;
- BitTorrent.
Замедление работы программы из-за некорректной работы жёсткого диска
Тормоза в работе браузера могут проходить не только из-за «мыслительных» устройств ПК. Винчестер также может стать причиной медленной работы приложений. Ошибки диска или чрезмерная фрагментация файлов могут замедлять и тормозить «Яндекс.Браузер» и остальные программы.
По этой причине не лишним будет запуск проверки диска на ошибки и процесса дефрагментации. Первая задача устранит небольшие ошибки диска, вторая перезапишет файлы в целом виде и строгой последовательности. После этого у Windows не будет возникать проблем при попытках обработать информацию.
- Открываем среду «Проводника», директорию «Этот компьютер». Щёлкаем правой кнопкой по диску С и выбираем пункт «Свойства».


Кликаем правой кнопкой по разделу С и выбираем пункт «Свойства»
- Переходим во вкладку «Сервис», далее кликаем на кнопку «Проверить» и соглашаемся со сканированием.


Во вкладке «Сервис» кликаем кнопку «Проверить»
- В случае обнаружения небольших неполадок перезагружаем ПК и вновь запускаем проверку. Повторный поиск наверняка даст отрицательный результат.


Повторний запуск проверки раздела покажет, устранена ли ошибка винчестера
Существенная фрагментация файлов, особенно системного диска, может приводить к замедлению работы компьютера. Поэтому рекомендуется дефрагментировать диск не реже одного раза в месяц.
- В той же вкладке «Сервис» нажимаем кнопку «Оптимизировать».


Во вкладке «Сервис» щёлкаем «Оптимизировать»
- В открывшейся программе выделяем диск С и кликаем «Оптимизировать».


Выбираем раздел диска для дефрагментации и нажимаем «Оптимизировать»
- Ожидаем, пока программа завершит все проходы (их может быть 5 и больше), перезагружаем ПК, чтобы запустить систему в более удачной конфигурации системных файлов.
Видео: как провести дефрагментацию жёсткого диска
Очистка временных данных «Яндекс.Браузера»
«Яндекс.Браузер» имеет в своём активе специальную среду — хранилище временных данных. В этом месте «складываются» часто используемые данные: кэш картинок и некоторых других медиафайлов, cookie, пароли доступа к сайтам и многое другое. Создано это для экономии трафика и ускорения доступа к веб-страницам, которые пользователь посещает неоднократно. Кэш позволяет не скачивать медиаэлементы, а брать готовые копии с компьютера.
Однако при переполнении хранилища навигация наоборот затрудняется, так как поиск нужного элемента занимает больше времени. По этой причине необходимо время от времени очищать временные данные:
- Копируем команду browser://settings/clearBrowserData, вставляем её в адресную строку браузера и нажимаем Enter.


Копируем команду browser://settings/clearBrowserData и вставляем её в адресную строку браузера
- Проставляем все галочки в появившемся окне управления историей, ставим фильтр «За всё время» и нажимаем кнопку «Очистить историю».


Задаем параметры для удаления данных и нажимаем «Очистить историю»
- Перезапускаем браузер.
Видео: как удалить временные данные «Яндекс.Браузера»
Искоренить проблему тормозов в «Яндекс.Браузере» довольно просто. Нужно лишь провести оптимизацию обозревателя и операционной системы, чтобы веб-навигатор радовал вас быстродействием и стабильностью работы.
Почему тормозит браузер ⋆ Все секреты интернета

Очень часто встречается ситуация что страницы в браузере начинают медленно загружаться, хотя до этого браузер никогда не тормозил. В чём причина? Почему тормозит браузер?

Почему тормозит браузер и что влияет на его производительность?
- Самое первое это количество установленных расширений в браузере. Мы очень часто ставим различные тулбарты, расширения, дополнения и прочую «ерунду» ни чуть не задумываясь о том, что каждое такое дополнение отбирает у браузера частичку его производительности и заодно замедляет работу. Конечно, если вы подключили 2-3 расширения, которые вам необходимы для комфортной работы в сети, ничего страшного в этом нет. Но, если расширений пять, семь, или больше то они могут значительно затормозить работу браузера. Поэтому, определитесь и оставьте включёнными только те расширения которые вам очень необходимы, а остальные следует отключить.
- Второе, это одновременное включение нескольких вкладок браузера. Всё дело в том что каждая новая открытая вкладка запускается как новый отдельный процесс на компьютере. Другими словами: сколько вкладок откроете во столько раз увеличится нагрузка на компьютер. Чем больше одновременно открытых вкладок браузера тем медленнее работает браузер. Учтите это и старайтесь работать всегда из одного окна.
- Третье. «Надо время от времени чистить папку кеша браузера» — такая рекомендация по ускорению работы браузера часто встречается в интернете. Возможно вы об этом уже где-то читали. Так вот. Вопрос довольно спорный. С одной стороны очистка кеша может немного ускорить работу браузера, а с другой, ему теперь придётся все файлы ранее посещаемых сайтов загружать из интернета. Так что тут «палка о двух концах».
- Четвёртое — реклама. Реклама в браузере, реклама на компьютере. Красочные и объёмные баннеры картинки и оповещения, не только съедают много трафика, но и этим самым сильно замедляют интернет. Отключение рекламы может увеличить скорость интернета в несколько раз! Как это сделать читайте в статье Как отключить рекламу на компьютере.
- И пятое, самое важное. Скорость работы браузера напрямую зависит от скорости вашего интернета. Браузер не сможет работать быстро при медленном интернет соединении. Что бы вы не делали, какой бы не ставили браузер, он будет всегда тормозить, если не будет быстрого интернета.
Поэтому встаёт резонный вопрос:
Как ускорить интернет?
Должен сказать, что тема это непростая, и так с наскока не возьмёшь. Для ускорения интернета нужен целый комплекс проведения работ. От банальной проверки линии связи, до установки специального программного обеспечения. Но, если вы настроены радикально и вам надоел не только ваш тормозной браузер, но и медленный интернет. Если вы хотите раз и навсегда решить эту проблему, то читайте статью Как ускорить интернет

Как ускорить браузер, который медленно работает?
Современные интернет-обозреватели – это не просто программы для просмотра содержимого страниц сайтов. Разработчики добавляют в них множество различных полезных функций, которые могут быть очень полезными при определенных обстоятельствах. Однако подобные «навороты» имеют и минусы – они замедляют работу программы. В данной статье описывается, как можно ускорить свой браузер, если вы заметили, что он медленно работает. Также здесь рассмотрены причины, по которым могут возникнуть подобные проблемы.
Содержание статьи:
Общие сведения
Руководство является общим для всех веб-обозревателей. Не важно, используете вы Google Chrome, Mozilla Firefox или любой другой браузер, описанные здесь советы окажутся действенными, и с их помощью пользователи смогут ускорить работы приложений.
В первую очередь необходимо рассмотреть причины, в результате которых некогда скоростной браузер работает нестабильно и медленно:
- Большая нагрузка на персональный компьютер.
- Заражение вирусами.
- Поврежденная операционная система.
- Большое количество стартовых страниц.
- Ресурсоемкие плагины.
- Ошибки в кэш-памяти обозревателя.
- Низкая скорость Интернет-подключения.
В вашей ситуации может быть сразу несколько причин одновременно. Некоторые из них вытекают из других. Например, если у вас мощный персональный компьютер – он легко справится с большой нагрузкой при запуске нескольких десятков интернет-страниц одновременно. Слабая же машина может начать тормозить и при пяти открытых вкладках.
Далее в статье рассматривается, как диагностировать каждую из проблем, по которым браузер медленно запускается или работает, а также несложные способы его ускорить.
Нехватка системных ресурсов
Каждое запущенное на персональном компьютере приложение, каждый процесс, даже каждая вкладка в обозревателе – все это потребляет ресурсы вашего ПК. На поддержание работы любой программы тратится часть вычислительной мощности центрального процессора, а также часть объема физической (оперативной) памяти.
Если ресурсов не хватает – компьютер начинает тормозить, а все запущенные программы – медленно работать и подвисать. Это не является следствием какой-либо ошибки. Скорее, это результат неправильной работы с устройством.
Диагностируется подобная неприятность достаточно просто: необходимо вызвать Диспетчер Задач Виндовс и посмотреть текущую загрузку центрального процесса и памяти. Это можно сделать с помощью комбинации «Control» + «Shift» + «Escape». Зажмите одновременно все 3 клавиши, чтобы вызвать диспетчер.
В нижней части открывшегося окна отображается информация о количестве запущенных на текущий момент процессов, загрузке центрального процессора, а также занятой физической памяти. Если значения 2-ух последних параметров близки к 100% — это значит, что компьютер перегружен и будет функционировать очень медленно или вовсе может зависнуть.
Чтобы решить проблему – попробуйте закрыть те приложение, которыми не пользуетесь в данный момент. Если подобное наблюдается сразу после запуска операционной системы, необходимо настроить параметры автоматического запуска программ. Также настоятельно рекомендуется проверить персональный компьютер на факт заражения вирусами и наличие вредоносных скриптов.
Антивирусная проверка
Вирусы – это огромная проблема и головная боль любого пользователя, которые работает в интернете. Так или иначе, они проникают на ваш компьютер. В дальнейшем они могут нарушать привычную работу операционной системы Windows. Изменение важных системных файлов и библиотек, заражение служебных файлов установленных программ (браузер также может пострадать) – из-за всего этого PC медленно запускается и некорректно работает.
Кроме того, нельзя забывать, чтоб любой вирус – это тоже программа. Она будет потреблять ресурсы вашего ПК, отнимая их у других приложений (смотреть предыдущий раздел руководства). Ведь создатели вирусов не особо заботятся об их оптимизации. Некоторые специально делают свои скрипты «тяжелыми», чтобы захламлять вашу систему.
Отслеживать и устранять вирусы вручную практически невозможно. Для этого существует специальные программы – антивирусы. Они позволяют не только избавиться от вредоносных скриптов, которые уже есть на вашем жестком диске, но и препятствовать появлению новых. Антивирус работает постоянно, пристально наблюдая за всеми пакетами, которые загружаются из интернета, а также за всеми изменениями, которые происходят в ОС.
Каждому пользователю настоятельно рекомендуется использовать антивирусы. Устанавливайте их сразу после установки новой Виндовс – так вы обезопасите свой ПК и личную информацию на жестких дисках. Если у вас еще нет антивирусной программы – установите какую-нибудь. Существует множество бесплатных проектов, функционала которых явно хватит для нужд обычного пользователя.
Например, вы можете загрузить и установить антивирус, разработанный корпорацией Майкрософт – Security Essentials. Его можно скачать с официального сайта продукта, перейдя по ссылке https://www.microsoft.com/ru-ru/download/details.aspx?id=5201.
Проблемы с операционной системой
Нередко программы, в том числе и браузер, могут медленно запускаться из-за повреждений самой операционной системы Виндовс. Неправильно установленные драйвера, последствия вирусных атак, множество несоответствий в записях системного реестра – все это приводит к тому, что ОС работает очень медленно. В самых тяжелых случаях она может только загружать по 10-15 минут.
Оптимальный вариант в этом случае – переустановка Windows. Это гарантированно даст свой результат. Однако есть и другие, менее радикальные методы, например, средство восстановления или специальные программы для чистки ПК.
Для начала попробуйте загрузить приложение CCleaner, перейдя по данному адресу — https://www.piriform.com/ccleaner/download. Запустите средство устранения ошибок реестра. Затем можно попробовать восстановить OS, к какой-нибудь точке, когда все работало стабильно. Если ничего не помогает – придется потратить несколько часов на переустановку.
Открытые вкладки и стартовые страницы
Как было отмечено выше, каждая вкладка нагружает браузер, а следовательно, и операционную систему. Если пользователь откроет слишком много страниц одновременно, интернет-обозреватель может начать тормозить, пытаясь сразу обработать большое количество информации.
Лучше всего в подобных ситуациях себя показывает браузер Mozilla Firefox. Если вам часто приходится взаимодействовать с множеством вкладок, подумайте о том, чтобы подружиться с этой программой. Но и это не панацея. Необходимо следить за количеством открытых страниц и нагрузкой на компьютер. Если он не справляется – старайтесь открывать поменьше сайтов.
Кроме того, посмотрите на свой список стартовых страниц. Это те сайты, которые автоматические открываются при запуске программы. Большинство обозревателей позволяет добавить в этот перечень не один десяток вкладок, что может негативно сказаться на скорости работы ПК. Если вы хотите ускорить процесс запуска – лучше отказаться от этой функции.
Отключение плагинов
Практически все современные браузер поддерживают установку расширений, привносящих различные полезные функции. Но не стоит забывать, что каждый адд-он создает дополнительную нагрузку на ваш ПК. Если вас не устраивает скорость работы обозревателя – попробуйте отключить те дополнения, которые вам не особо нужны.
Кроме того, многие плагины разрабатываются частными лицами и могут работать не совсем корректно. Например, пользователи часто жалуются на аддоны для работы с социальными сетями. Порой разработчики могут выпустить нестабильную версию, которая будет затормаживать работу обозревателя.
Очистка кеш-памяти
Кэш браузера – это специальный файл или папка, в которую сохраняются копии просматриваемых страниц, видеоролики, которые вы смотрите в онлайне и так далее. Иногда файл может записаться в кеш не совсем корректно, что приведет к тому, что программе будет тяжело прочитать его содержимое.
В этом случае cache необходимо очистить. Во всех браузерах этот процесс довольно похож. Вам необходимо зайти в настройки либо в менеджер истории, кликнуть по кнопке «Очистить». В представленном списке выберите пункт «кеш» и удалите его.
Статья была полезна?
Поддержите проект — поделитесь в соцсетях:
Тормозит браузер Google Chrome — что делать?
  для начинающих | интернет | программы
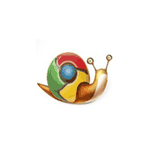 Распространенная жалоба пользователей Google Chrome — браузер тормозит. При этом тормозить хром может по-разному: иногда долго происходит запуск браузера, иногда возникают лаги при открытии сайтов, прокрутке страниц, или во время воспроизведения онлайн-видео (на последнюю тему есть отдельное руководство — Тормозит онлайн видео в браузере).
Распространенная жалоба пользователей Google Chrome — браузер тормозит. При этом тормозить хром может по-разному: иногда долго происходит запуск браузера, иногда возникают лаги при открытии сайтов, прокрутке страниц, или во время воспроизведения онлайн-видео (на последнюю тему есть отдельное руководство — Тормозит онлайн видео в браузере).
В этой инструкции подробно о том, как выяснить, почему тормозит Google Chrome в Windows 10, 8 и Windows 7 , что вызывает его медленную работу и как исправить ситуацию. Также может оказаться полезным: Google Chrome грузит процессор на 100%
Используем диспетчер задач Chrome для того, чтобы выяснить, что вызывает его медленную работу
Вы можете видеть нагрузку на процессор, использование памяти и сети браузером Google Chrome и отдельными его вкладками в диспетчере задач Windows, но не все знают, что в хроме есть и собственный встроенный диспетчер задач, подробно показывающий нагрузку, вызываемую различными запущенными вкладками и расширениями браузера.
Чтобы использовать диспетчер задач Chrome для выяснения того, что вызывает тормоза, используйте следующие шаги
- Находясь в браузере, нажмите клавиши Shift+Esc — откроется встроенный диспетчер задач Google Chrome. Также его можно открыть через меню — Дополнительные инструменты — Диспетчер задач.
- В открывшемся диспетчере задач вы увидите список открытых вкладок и использование ими оперативной памяти и процессора. Если, как у меня на скриншоте, вы видите, что какая-то отдельная вкладка использует значительное количество ресурсов ЦПУ (процессора), с большой вероятностью на ней происходит что-то, вредящее работе, на сегодняшний день это чаще всего майнеры (не редки на онлайн-кинотеатрах, ресурсах «скачать бесплатно» и подобных).

- При желании, нажав правой кнопкой мыши в любом месте диспетчера задач, вы можете отобразить другие столбцы с дополнительной информацией.

- В целом, вас не должно смущать то, что почти все сайты используют более 100 Мб оперативной памяти (при условии, что у вас её достаточное количество) — для сегодняшних браузеров это нормально и, более того, обычно служит более быстрой работе (так как не идет обмен ресурсами сайтов по сети или с диском, которые медленнее чем RAM), но если какой-то сайт сильно выделяется из общей картины, стоит обратить на него внимание и, возможно, завершить процесс.
- Задача «Процесс GPU» в диспетчере задач Chrome отвечает за работу аппаратного ускорения графики. Если она в значительной степени нагружает процессор, это тоже может быть странно. Возможно, что-то не так с драйверами видеокарты или стоит попробовать отключить аппаратное ускорение графики в браузере. Это же стоит попробовать сделать, если тормозит прокрутка страниц (долго перерисовываются и т.п.).
- В диспетчере задач Chrome отображается также нагрузка, вызываемая расширениями браузера и иногда, если они работают неправильно или в них встроен нежелательный код (что тоже возможно), может оказаться, что нужное вам расширение — как раз то, что тормозит работу в браузере.

К сожалению, не всегда с помощью диспетчера задач Google Chrome можно выяснить, что вызывает лаги браузера. В этом случае следует учесть следующие дополнительные моменты и попробовать дополнительные методы исправления проблемы.
Дополнительные причины того, что тормозит Хром
Прежде всего стоит учитывать, что современные браузеры в целом и Google Chrome в частности достаточно требовательны к аппаратным характеристикам компьютера и, если на вашем компьютере слабый процессор, малый объем оперативной памяти (4 Гб на 2018 год — уже мало), то вполне возможно, что проблемы могут быть вызваны именно этим. Но это не все возможные причины.
Среди прочего, можно отметить такие моменты, которые могут оказаться полезными в контексте исправления проблемы:
- Если Chrome долго запускается — возможно, причина в сочетании малого объема оперативной памяти и малого количества места на системном разделе жесткого диска (на диске C), стоит попробовать очистить его.
- Второй момент, также касающийся запуска — некоторые расширения в браузере инициализируются еще при запуске, а в диспетчере задач в уже запущенном Chrome ведут себя нормально.
- Если медленно открываются страницы в Chrome (при условии, что с Интернетом и в других браузерах всё в порядке) — возможно, вы включили и забыли отключить какое-то расширение VPN или Proxy — Интернет через них работает сильно медленнее.
- Также учитывайте: если, к примеру, на вашем компьютере (или другом устройстве, подключенном к той же сети) что-то активно использует Интернет (например, торрент-клиент), это естественным образом приведет к замедлению открытия страниц.
- Попробуйте очистить кэш и данные Google Chrome, см. Как очистить кэш в браузере.
В том, что касается расширений Google Chrome, они чаще всего бывают причиной медленной работы браузера (а также его вылетов), при этом не всегда их можно на этом «поймать» в том же диспетчере задач, потому один из методов, которые я советую — попробовать отключить все без исключения (даже нужные и официальные) расширения и проверить работу:
- Зайдите в меню — дополнительные инструменты — расширения (или введите в адресную строку chrome://extensions/ и нажмите Enter)
- Отключите все без исключения (даже те, что вам на 100 процентов нужны, мы делаем это временно, только для проверки) расширения и приложения Chrome.

- Перезапустите браузер и проследите — как он ведет себя на этот раз.
Если окажется, что с отключенными расширениями проблема исчезла и тормозов больше нет, попробуйте включать их по одному, пока не будет выявлено проблемное. Ранее аналогичные проблемы могли вызывать плагины Google Chrome и аналогичным образом можно было их отключать, но в последних версиях браузера управление плагинами убрали.
Дополнительно, на работу браузеров может влиять вредоносное ПО на компьютере, рекомендую выполнить проверку с помощью специальных средств для удаления вредоносных и потенциально нежелательных программ.
Видео инструкция
И последнее: если медленно открываются страницы во всех браузерах, а не только Google Chrome, в данном случае следует искать причины в работе сети и общесистемных параметрах (например, убедиться, что у вас не прописан прокси-сервер и т.п., подробнее об этом можно прочитать в статье Не открываются страницы в браузере (даже если они все-таки со скрипом открываются).
А вдруг и это будет интересно:
Решена — Сильно «тормозят» все браузеры…
Программа Amazon 1Button App — если не ваше то тоже удалите.Откройте Блокнот (Старт =>Программы => Стандартные => Блокнот). Скопируйте в него следующий код:
start
CreateRestorePoint:
AlternateDataStreams: C:\Users\Дмитрий\Downloads\Руководителям заседание о готовности.doc:$CmdZnID [26]
CHR Extension: (Нарды длинные) - C:\Users\Дмитрий\AppData\Local\Google\Chrome\User Data\Default\Extensions\ggapalnolapkficamanjjhiaijiobfjd [2016-03-17]
CHR Extension: (Дурак подкидной) - C:\Users\Дмитрий\AppData\Local\Google\Chrome\User Data\Default\Extensions\pfmkdngglaglcaolchjalmjhpjmlgdpg [2016-01-05]
EmptyTemp:
Reboot:
endОтключите до перезагрузки антивирус, запустите FRST, нажмите Fix и подождите. Программа создаст лог-файл (Fixlog.txt). Прикрепите его к своему следующему сообщению.
Компьютер будет перезагружен автоматически.
Подробнее читайте в этом руководстве.
Skype™ 7.18 v.7.18.109 Внимание! Скачать обновления
^Необязательное обновление.^
Adobe Flash Player 20 NPAPI v.20.0.0.286 Внимание! Скачать обновления
Yandex v.16.7.0.3342 Внимание! Скачать обновления
^Проверьте обновления через меню Дополнительно — О браузере Yandex!^
Chromodo v.48.12.18.254 Внимание! Скачать обновления
Google Chrome v.51.0.2704.103 Внимание! Скачать обновления
^Проверьте обновления через меню Справка — О Google Chrome!^
Skype Click to Call v.8.3.0.9150 Внимание! Панель для браузера. Может замедлять работу браузера и иметь проблемы с нарушением конфиденциальности.
Выполните рекомендации после лечения.
Проблемы есть еще?