Медленно работает браузер – Почему страницы в браузере медленно загружаются – Полезные статьи на портале “Itcontent”
Факторы, влияющие на скорость загрузки веб-страницы, бывают внутренними и внешними. Проблема неоднозначная. Для ее решения нужно прояснить множество моментов:
- когда она впервые появилась;
- что именно подразумевается под фразой «медленно открываются сайты»;
- работает ли также интернет на телефоне, планшете, или неполадки наблюдаются только на одном устройстве;
- проблема происходит при открытии конкретного сайта или всех;
- какой браузер используется.
Только ответив на эти вопросы, можно выяснить, почему скорость открытия страниц низкая. Расскажем в этой статье о часто встречающихся факторах, провоцирующих неполадки.
«Плохой интернет» и основные причины снижения скорости
Скорость открытия веб-ресурсов зависит непосредственно от интернет-соединения. Проблема возникает при помехах на линии, ограничений со стороны провайдера.
Способы проверки скорости:
Speedtest или 2ip.ru. Результат будет точным, если предварительно закрыть все вкладки, отключить торрент-трекер, VPN, приостановить скачивание файлов.
Если не загружается конкретная страница, воспользуйтесь ресурсом Down for everyone or just Me. В строку копируете ссылку и жмете кнопку «Just Me» рядом. Сервер обычно перегружен на популярных бесплатных сайтах. Проблему может решить только владелец ресурса.
Win+R. Задаем команду CMD, далее PING и адрес плохо загружающейся страницы. Обратите внимание на % потерь или средняя время жизни пакета. Если первый показатель выше нуля, а второй— от 150 мсек, это говорит о плохом интернет-соединении.
Если неполадки на стороне провайдера, уточните всю информацию у него. Низкую скорость интернета наблюдают обладатели 3G/4G модемов. Работа цифровых устройств зависит от загруженности базовой станции и уровня сигнала. Провайдер может выставить ограничения по тарифу в вечернее время. Изучите условия пользования интернетом. Если остались вопросы – свяжитесь с техподдержкой.
Если остались вопросы – свяжитесь с техподдержкой.
Наверно, вы наблюдали, что рано утром или поздно вечером скорость значительно выше, чем днем, когда Сетью пользуются больше людей. Если модем или смартфон плохо улавливает сигнал, браузер будет медленно реагировать на команды.
Как решается проблема: Улучшите приём сигнала. Поднимите модем выше, приобретите антенну, проконсультируйтесь с провайдером. Браузер работает медленнее при раздаче Wi-Fi? Тогда попробуйте поискать свободный канал и заменить его в настройках роутера. Помехи могут создавать множество других Wi-Fi сетей, которые видят устройства.
Скорость интернета хорошая, а страницы не загружаются
Проблема может скрываться в самом устройстве, засоренном кэше браузера, активно работающих расширениях. При неполадках с жестким диском замедляется вся работа компьютера в целом. Браузер иногда долго реагирует при обновлении Windows. Также много «потребляют» интернета антивирусные и другие защитные программы. Рассмотрим каждую возможную причину подробнее.
Влияние свободного пространства на диске С, неочищенного кэша и куки браузера
Теперь о внутренних причинах «торможения» браузера. Оно может возникать при отсутствии свободного места на диске C. Выполните следующие действия:
- Откройте папку на рабочем столе «Мой компьютер» или «Этот компьютер» (если установлен Windows 10).
- Изучите характеристики локального диска C. При отсутствии пространства индикатор под названием диска будет красным. Либо кликните по нему правой мышкой, затем «Свойства» и посмотрите графы «Занято» и «Свободно».
- Если он заполнен, удалите ненужные файлы.
Далее чистим кэш и куки браузера. Перед стартом посмотрите, не стоят ли галочки напротив «Пароли» и «Данные для автозаполнения», «Настройки сайтов». Если их очистить, придется вспоминать все коды к аккаунтам и вводить их повторно.
Действия практически во всех браузерах одинаковы:
Комбинацией из клавиш «Ctrl+Shift+Delete» открываем окно.
Выбираем пункты «История браузера», «История скачиваний», «Файлы cookie и другие данные с сайтов», «Изображения и другие данные, сохраненные в кэше».
Жмем «Удалить данные» и ждем, пока система отреагирует на команду.
Если комбинация из клавиш не срабатывает, открываете меню браузера, заходите в настройки. В Google Chrome, например, нужно кликнуть «Дополнительные инструменты», затем «Удаление данных о просмотренных страницах…». И далее совершить действия, описанные выше.
Влияние расширений на загрузку страниц
Почти для всех браузеров разработаны различные расширений (дополнения). Они помогают подключаться к заблокированным сайтам, удаляют назойливую рекламу. Но нередко своей работой именно дополнения мешают нормально открывать страницы. Некоторые расширения создают большую нагрузку на систему, в разы увеличивают потребление памяти.
Как их просмотреть в браузере Google Chrome:
Кликните на 3 точки вверху справа.
Затем «Дополнительные инструменты» и «Расширения».
Выключите все дополнения для проверки скорости загрузки браузера.
Не дают нормально работать иногда и встроенный клиент VPN Opera. Убедитесь, что он отключен. Ранее пользователи жаловались также на режим «Турбо», который ускорял загрузку при медленном интернет-соединении, но замедлял открытие страниц при хорошей скорости. В версии 60 Opera эта функция уже не поддерживается.
Убедитесь, что он отключен. Ранее пользователи жаловались также на режим «Турбо», который ускорял загрузку при медленном интернет-соединении, но замедлял открытие страниц при хорошей скорости. В версии 60 Opera эта функция уже не поддерживается.
Вирусы, лишнее ПО и скрипты в автозагрузке
Вирусы воруют личные данные и «губят» устройства, поэтому важно пользоваться антивирусными программами и периодически обновлять базу данных. Просканируйте устройство, чтобы убедиться, что причина «торможения» системы не в них.
Недавно скачивали какое-то ПО? Проверьте, не установлен ли вместе с ним «мусор» – ненужные файлы и приложения.
Что делать:
- Нажмите «Пуск».
- Впишите в поисковую строку «Установка и удаление программ».
- Кликните на этот параметр системы.
- Просмотрите список программ. Если найдете подозрительные – удаляйте.
Некоторое вредоносное ПО может не отображаться в этом перечне, хотя присутствовать на компьютере.
Далее жмете «Автозагрузка». Если установлен Windows 10 – «Диспетчер задач». Во вкладке «Автозагрузка» проверьте, какие программы стартуют при загрузке компьютера.
Подозрительными будут те, у которых отсутствует «Издатель». Отключите все ненужные программы, чтобы уменьшить нагрузку на процессор и ОЗУ. Перезагрузите устройство и вновь проверьте, как работает браузер.
Нехватка оперативной памяти
Если после отключения в «Автозагрузке» всех лишних программ неполадка не устранена, проверьте процент загрузки ЦП и памяти. Показатель выше 80 говорит, что ресурсов недостаточно. Компьютеру необходим ремонт.
Сброс настроек сети
Вредоносное ПО не просто меняет конфигурацию, но и вносят изменения в сетевые настройки Windows. Из-за этого возникают проблемы с подключением к сайтам. Искать источник проблемы вручную – долго и неэффективно. Проще сбросить настройки сети к заводским.
Не рекомендуется проводить эту процедуру на рабочем компьютере. После нее будут сброшены настройки протокола TCP/IP, которые вероятно устанавливались администратором вручную. С проблемой долгой загрузки страниц лучше обратиться к IT специалисту, состоящему в штате.
Инструкция для Windows 10:
- Кликнуть «Пуск», «Параметры».
- Найти «Сеть и Интернет».
- Выбрать вкладку «Состояние».
- В списке кликнуть последнюю строчку «Сброс Сети» и далее «Сбросить сейчас».
Компьютер автоматически перезагрузится. Чтобы пользоваться интернетом через сети Wi-Fi, попробуйте подключиться заново. При соединении напрямую с компьютером после сбора нужно заново создать и настроить PPPoE.
В Windows 7 и 8 сброс выполняется через командную строку:
- Открываем «Пуск».
- Набираем «cmd» и запускаем ее от имени администратора.
- В появившемся окне вводим «netsh winsock reset» и жмем Enter.
- Пишем еще одну команду: «netsh in tip reset c:restlog.

- Перезагружаем устройство и проверяем результат.
Роутер тоже нуждается в кратковременном отключении. Если страницы в браузере по-прежнему «тупят», двигаемся дальше.
Влияние DNS-серверов на загрузку сайтов в браузере
Кривые DNS адреса – одна из возможных причин неполадок. Они изменяются во время вирусных атак. Если DNS-сервер глючит, то и сайты загружаются долго. Попробуйте прописать адреса от Google.
Рассказываем, как это сделать:
- жмете «R+Windows»;
- прописываете команду «ncpa.cpl»;
- в папке «Сетевые подключения» выберите используемый способ соединения с роутером;
- открываем его «Свойства»;
- настройки меняем в 4 протоколе TPC;
- в графе «Предпочитаемый DNS сервер» указываем 8.8.8.8, в «Альтернативный DNS сервер» – 8.8.4.4.
Жмем «Ок» и проверяем, получилось ли ускорить работу браузера сменой настроек.
Антивирус
Антивирус – штука полезная, но может быть причиной долгого подключения к сайтам. Вернее, его брандмауэр, проверяющий каждую открытую вами страницу. Приостановите его работу на время, чтобы проверить скорость открытия страниц в браузере. Avast, например, предлагает установить расширение для защиты от фишинговых атак и ненадежных сайтов. Если не отключили дополнения к веб-обозревателю ранее, сделайте это сейчас.
Вернее, его брандмауэр, проверяющий каждую открытую вами страницу. Приостановите его работу на время, чтобы проверить скорость открытия страниц в браузере. Avast, например, предлагает установить расширение для защиты от фишинговых атак и ненадежных сайтов. Если не отключили дополнения к веб-обозревателю ранее, сделайте это сейчас.
Автоматическое обновление системы и программ
Долго ждать отклика от сайта можно при использовании нескольких программ. Больше всех «крадут» приложения для прослушивания музыки онлайн, торрент-трекеры. При автоматическом обновлении ПО, работать ни браузер, ни устройство нормально не могут. Рекомендуем установить время загрузки новых версий программного обеспечения вручную. Выбирайте часы, когда не работаете за компьютером.
Замедление открытия страниц из-за VPN
Соединение через VPN бывает медленным. И неважно, какой браузер используете: Firefox, Opera, Chrome. Даже если раньше неполадок не возникало. В любой момент сервер может заглючить, если через него подключено много пользователей. Попробуйте сменить на другую страну. Если не помогло – закройте программу или отключите расширение.
Попробуйте сменить на другую страну. Если не помогло – закройте программу или отключите расширение.
Низкая скорость интернет — Телеинком
Причины низкой скорости Интернет
Часто приходится сталкиваться с вопросом: почему Интернет «тормозит», почему у меня низкая скорость Интернет? Давайте разбираться в причинах низкой скорости. Обращаем Ваше внимание на то, что скорость, указанная в тарифном плане, является верхней границей того канала доступа, который Вам предоставляется. Это означает, что Вы получаете доступ в Интернет со скоростью ДО указанной величины, т.е. в разные моменты времени скорость может быть как равна величине, указанной в тарифе, так и быть несколько (но не намного!) меньше ее.
Обычно пользователи оценивают скорость Интернет-соединения по своим субъективным ожиданиям (медленно-быстро), с помощью программы для скачивания файлов либо используют специальные сайты для измерения скорости. Последний вариант наиболее правильный и верный.
Итак, у Вас начал «тормозить» Интернет: медленно открываются страницы, низкая скорость скачивания и т. п. У многих начинающих, а порою и у «продвинутых» пользователей первое, что приходит в голову: «В этом виноват провайдер». Прежде, чем делать скоропостижные выводы, рекомендуем ознакомиться с данным руководством, которое поможет Вам более точно установить причину происходящего.
п. У многих начинающих, а порою и у «продвинутых» пользователей первое, что приходит в голову: «В этом виноват провайдер». Прежде, чем делать скоропостижные выводы, рекомендуем ознакомиться с данным руководством, которое поможет Вам более точно установить причину происходящего.
Необходимо помнить о том, что Интернет начинается от Вашего компьютера и заканчивается любой точкой планеты, и проблемы могут возникать на любом участке пути. Провайдер же несет ответственность только за свой участок сети.
Частый случай из практики службы технической поддержки провайдера: у Абонента «тормозит» компьютер целиком, причем так, что на нем невозможно работать, даже открыть или закрыть какой-либо файл. Абонент считает в таком случае, что «торможение» компьютера связано с «торможением» Интернет и качеством предоставляемых услуг. Запомните: медленная работа компьютера никак не связана напрямую с работой Интернет.
Почему скорость Интернет может быть низкой?
Низкая скорость Интернет может быть вызвана различыми причинами, среди которых можно выделить следующие:
1. Редкий, но имеющий место быть, случай. В компьютере пользователя программа для скачивания файлов измеряет скорость Интернет в мегабайтах в секунду (МБ/с, MBps), а в тарифе указана скорость в мегабитах в секунду (Мбит/с, Mbps), т.е. отличие в показаниях не менее, чем в 8 раз. Абонент же, видя показания программы, считает, что скорость, указанная в Договоре, занижена в 8 раз.
Редкий, но имеющий место быть, случай. В компьютере пользователя программа для скачивания файлов измеряет скорость Интернет в мегабайтах в секунду (МБ/с, MBps), а в тарифе указана скорость в мегабитах в секунду (Мбит/с, Mbps), т.е. отличие в показаниях не менее, чем в 8 раз. Абонент же, видя показания программы, считает, что скорость, указанная в Договоре, занижена в 8 раз.
Также следует знать, что скорость Интернета (которая указана в Договоре) и скорость скачивания (которую показывает программа во время скачивания) – это две разные величины. Если нет никаких ограничений на сайте, с которого Вы скачиваете файл, то скорость скачивания должна быть приблизительно в 8-10 раз меньше скорости, указанной в Договоре, и это нормально.
2. Для выхода в сеть Интернет пользователь использует браузер Internet Explorer, который, как показывает практика, по сравнению с другими, более популярными, браузерами (Opera, Google Chrome, Mozilla Firefox, Яндекс.Браузер и др.), нередко открывает сайты медленнее. Особенно это заметно при выходе в Интернет через беспроводной доступ в квартире (Wi-Fi).
Особенно это заметно при выходе в Интернет через беспроводной доступ в квартире (Wi-Fi).
3. В компьютере пользователя запущено несколько программ, которые в данный момент что-то скачивают и передают в Интернет обратно, занимая выделенную полосу доступа. Например, одновременно пользователь скачиваает какие-то файлы, обновляется антивирусная программа, запущена он-лайн игра, скачиваются обновления Windows, работает программа «торрент-клиент», играет музыка с сайта, запущен «Скайп» и т.п.
4. Процессор компьютера во время открытия Интернет-страниц загружен на 100% или близко к тому, почти «под завязку». Проверить загрузку процессора очень просто: нажмите на клавиатуре одновременно клавиши [Ctrl], [Alt] и [Del] и запустите диспетчер задач. В окне диспетчера задач, во вкладке «Производительность» Вы увидите, помимо того, что загружает Ваш процессор, еще и процент загрузки процессора. Если Вы столкнулись именно с такимм фактом (процессор загружен почти на 100%), не вините в этом провайдера – это исключительно проблема операционной системы и программ в Вашем компьютере.
5. Не перегревается ли Ваш компьютер, «задыхаясь» в Вашей квартире? Когда в квартире постоянно закрыты все форточки, окна, когда избегают малейшего сквозняка, когда большая влажность от частой варки на кухне, а квартира проветривается лишь благодаря открытию входной двери, то тут тяжело находиться и работать не только людям, но и компьютеру. Проветрите комнату, наполните ее свежим прохладным воздухом и посмотрите, как стал работать компьютер. Если у Вас ноутбук – положите его на подоконник или вынесите на балкон и посмотрите минут через 10-15, как он стал работать, в т.ч. и в Интернет.
6. На скорость могут влиять аппаратные ограничения компьютера. Процессор может не справляться с большим потоком данных, особенно, если этот поток состоит из большого количества пакетов маленького размера (например, торрент-клиенты). В последнее время, когда появилась возможность пользоваться Интернет на больших скоростях и одновременно появился большой выбор компьютеров (нетбуков, неттопов) с «облегченными» процессорами, эта проблема становится все актуальнее.
Ещё один редкий случай: компьютер пользователя настолько «древний», что установленная в нем сетевая карта имеет пропускную способность лишь 10 Мбит/с. А это означает, что все скорости выше 10 Мбит/с эта сетевая карта будет «резать», т.е. ограничивать.
В большинстве своём, современные сетевые карты имеют пропускную способность 10/100/1000 Мбит/с, т.е. до одного гигабита в секунду, с возможностью автоматического или ручного выбора 10 Мбит/с, 100 Мбит/с либо 1000 Мбит/с. По умолчанию выбрано автосогласование.
Проверьте состояние подключения по локальной сети («Подключение по локальной сети» (в Windows 8 и Windows 10 – «Ethernet» или «Интернет») –> «Состояние»): скорость должна быть указана 100.0 Мбит/с. Если скорость указана 10.0 Мбит/с, проверьте настройки сетевой карты: «Подключение по локальной сети» (в Windows 8 и Windows 10 – «Ethernet» или «Интернет») –> «Свойства» –> «Настроить» –> «Дополнительно» –> «Скорость» («Скорость и дуплекс»). Если значение выбрано «Авто» («Автосогласование»), но скорость подключения по локальной сети все равно 10 Мбит/с – причина может быть в плохом контакте коннектора, соединяющего кабель с сетевой картой, либо плохое качество линии от коннектора до домового оборудования провайдера.
7. Компьютер пользователя заразился вирусом, трояном или спам-ботом, которые в незаметном для пользователя режиме рассылают спам, скачивают на компьютер мусорные файлы (т.е. занимают часть канала доступа), в настройках Windows изменяют настройки выхода в сеть или вовсе блокируют доступ. Такое может случиться, даже если в компьютере установлен и обновляется антивирус, однако разные антивирусные программы могут по-разному реагировать на проникновение вируса.
8. В компьютер установлены пользователем специализированные программы для разгона (увеличения скорости) Интернет и экономии трафика, для анализа сетевого трафика, или произошли некорректные настройки компьютера вследствие установки или удаления антивирусной защиты, включая и более комплексные виды программной защиты, например, firewall (брандмауэра).
9. Неисправность на линии между компьютером Абонента и домовым оборудованием провайдера. Обратите внимание: линия связи начинается от домового оборудования провайдера и заканчивается сетевой картой в компьютере Абонента. Сбой может возникнуть где угодно: в квартире, на лестничной площадке, на этаже, где установлено оборудование провайдера, на крыше или в подвале, через который продходит волоконно-оптический кабель с другого дома.
Сбой может возникнуть где угодно: в квартире, на лестничной площадке, на этаже, где установлено оборудование провайдера, на крыше или в подвале, через который продходит волоконно-оптический кабель с другого дома.
10. Загруженность сервера, с которого Вы пытаетесь скачивать файлы или загружать сайты, или имеется специальное ограничение на скорость, наложенное администратором того сайта, который Вы открываете или с которого скачиваете.
11. Если компьютер, ноутбук или другое устройство соединяется по Wi-Fi, причина может заключаться в низком качестве сигнала Wi-Fi, например, из-за помех от соседних роутеров или некачественного роутера, сбоя в программном обеспечении самого роутера. Попробуйте поднести Ваш ноутбук или планшет поближе к роутеру и снова проверьте скорость Интернет. Перезагрузите роутер путем обесточивания его в течение 15-20 секунд.
Бывают случаи, когда причиной низкой скорости Интернет является не совсем удачное расположение роутера в квартире: сигнал Wi-Fi – это радиоволны, и они могут подвергаться интерференции (явление взаимного наложения радиоволн, приходящих в точку приема по различным путям). В этом случае перемещение (сдвиг) роутера даже на 20-30 см, как правило, дает положительный результат.
В этом случае перемещение (сдвиг) роутера даже на 20-30 см, как правило, дает положительный результат.
Ещё один типичный случай – постоянные скачки напряжения промышленной электрической сети в квартире. Wi-Fi роутер – это электрооборудование, и для его стабильной и надежной работы необходимо, чтобы входное напряжение всегда находилось в допустимых пределах. А если розетка искрит и постоянно греется – о какой надежной работе роутера может идти речь?
Если к Wi-Fi роутеру подключены несколько устройств (ноутбуков, планшетов, сматфонов, телевизоров Smart TV и т.п.), следует иметь виду, что указанная в Договоре скорость распределяется (как правило, равномерно) по всем подключенным к роутеру устройствам, т.е. скорость делится на количество подключенных в данный момент к роутеру устройств.
12. Наконец, самая последняя, но от этого не менее популярная причина низкой скорости Интернет. Перед звонком своему провайдеру откройте крышку системного блока компьютера или переверните ноутбук «вверх ногами» и посмотрите на количество пыли в нем. У некоторых Абонентов даже после первого месяца пользования новыми компьютерами, ноутбуками внутри собирался такой слой пыли, шерсти животных, чешуек и пр., что из него можно было бы валенки свалять. Если у Вас действительно внутри корпуса «ковер» из пыли – пропылесосьте его, включите заново и проверьте, как стал работать компьютер в целом и Интернет в частности.
У некоторых Абонентов даже после первого месяца пользования новыми компьютерами, ноутбуками внутри собирался такой слой пыли, шерсти животных, чешуек и пр., что из него можно было бы валенки свалять. Если у Вас действительно внутри корпуса «ковер» из пыли – пропылесосьте его, включите заново и проверьте, как стал работать компьютер в целом и Интернет в частности.
Что делать, если скорость Интернет низкая?
1. Отключите все программы, которые могут скачивать и загружать с Интернет что-либо, даже если они в данный момент ничего не скачивают. Закройте все сайты, все программы, выключите игры, видео и музыку в компьютере. Убедитесь, что не происходит автоматическое обновление Windows (обычно при обновлении появляется дополнительный значок в правом нижнем углу экрана с текстом об обновлении) и антивирус также не скачивает обновления. Если установлен firewall, отключите его. Если к Wi-Fi роутеру подключены несколько устройств, оставьте подключенным лишь одно устройство, а остальные отключите.
Теперь, когда все лишнее отключено и неактивно, проверьте скорость Интернет, открывая несколько разных сайтов по одному за раз.
2. Произведите те же действия, что и в первом пункте, но с замером скорости на сайтах, специально созданных для этого, например www.speedtest.net. Замеры лучше проводить несколько раз и с разным интервалом времени. При замере все другие сайты должны быть закрыты! Только лишь одно открытое окно и в нем сайт для замера скорости и более ничего! Рекомендуем делать замеры до разных городов за один подход, т.к. даже самый близкий город не всегда может показать самые лучшие результаты.
3. Проведите принудительную полную проверку антивирусом всех дисков на компьютере, а затем перезагрузите компьютер и снова проверьте работу Интернет. Лучше всего, если Вы проверите компьютер на вирусы сразу несколькими антивирусами: одним, который у Вас уже установлен в компьютер, и другими, безустановочными (портативными), которые можно скачать с Интернет. Обращаем внимание, что некоторые вирусы (в т. ч. являющиеся причиной «торможения» Интернет) проникают в компьютер через уязвимые места компонентов и программ, установленных в Вашем компьютере; при этом даже самый авторитетный антивирус часто «молчит». Вы же ведь пользуетесь «ломаными» программами, например, Microsoft Office, и не важно, относятся они к Интернет или нет, неправда ли?
ч. являющиеся причиной «торможения» Интернет) проникают в компьютер через уязвимые места компонентов и программ, установленных в Вашем компьютере; при этом даже самый авторитетный антивирус часто «молчит». Вы же ведь пользуетесь «ломаными» программами, например, Microsoft Office, и не важно, относятся они к Интернет или нет, неправда ли?
4. Если есть в доме второй компьютер или ноутбук, проверьте на нем, как загружаются страницы и скачиваются файлы.
5. Если Вы подключены к Интернет через Wi-Fi роутер, то попробуйте подключиться к Интернет без использования роутера. Данный совет подходит только для опытных пользователей. Если Вы затрудняетесь проверить Интернет без отключения роутера, обратитесь в службу технической поддержки за помомщью.
6. Проверьте загруженность процессора компьютера или ноутбука. Для этого нажмите одновременно клавиши [Ctrl], [Alt] и [Del] и запустите диспетчер задач. В окне диспетчера задач, во вкладке «Производительность» Вы увидите процент загрузки процессора. Попробуйте открыть какой-либо сайт и тут же проследите за значением загрузки. Если загрузка процессора в момент открытия сайтов равна или близка к 100%, не вините в этом провайдера – это исключительно проблема операционной системы и программ в Вашем компьютере.
Попробуйте открыть какой-либо сайт и тут же проследите за значением загрузки. Если загрузка процессора в момент открытия сайтов равна или близка к 100%, не вините в этом провайдера – это исключительно проблема операционной системы и программ в Вашем компьютере.
7. Проверьте внутреннее состояние системного блока компьютера (ноутбука) на предмет наличия в нем пыли. Если ее очень много, пропылесосьте компьютер (ноутбук), затем включите заново и проверьте работу Интернет. Не хотите лезть в компьютер? Обратитесь к компьютерному специалисту.
8. Если вышеуказанные способы не привели к успеху, обратитесь в службу технической поддержки.
причины, что делать (на примере Виндовс 10)
Основными причинами, по которым Гугл Хром медленно работает даже в недавно установленной Виндовс 10, являются: много установленных разширений, которые тормозят браузер, перерасход «оперативки» большим количеством открытых вкладок или использование VPN плагинов для обхода блокировок сайтов, заблокированных в Вашей стране.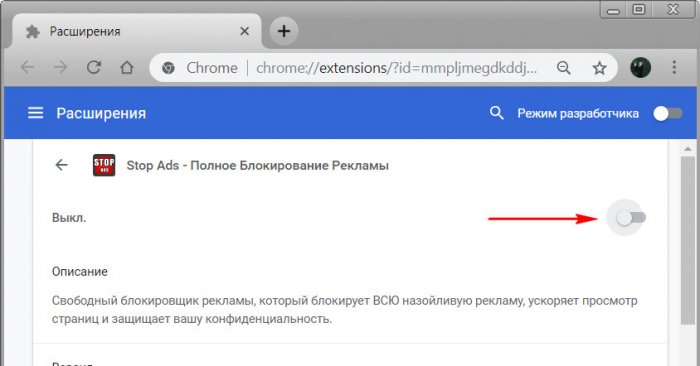
Устранение стоит начать со снятия нагрузки, чистки истории и кэша. Переустановка обозревателя будет кардинальным шагом. Даже если ничего не получается, то можно использовать специальные расширения, выделение дополнительного размера памяти или проверить свой ПК на наличие вирусов.
Как проявляются проблемы с браузером?
- Медленно работает.
- Зависает на длительное время.
- Тормозит всю систему.
- Не открываются вкладки.
- Сам произвольно закрывается.
Poll Options are limited because JavaScript is disabled in your browser.
Содержание статьи:
- 1 Причины, по которым Google Chrome медленно работает
- 2 Что делать
- 2.
 1 Смотрим через диспетчер задач браузера, какая именно вкладка создает проблемы
1 Смотрим через диспетчер задач браузера, какая именно вкладка создает проблемы - 2.2 Чистим историю и кэш, если долго запускается
- 2.3 Удаляем расширения, если долго грузит страницы
- 2.4 Отключаем плагины
- 2.5 Обновляем браузер, когда тормозит весь компьютер
- 2.6 «Тупит» из-за рекламы: блокируем ее
- 2.7 «Лагает» при просмотре видео: переустанавливаем плеер
- 2.8 Утилита решения неисправностей от Гугл
- 2.9 Полная переустановка Хрома
- 2.10 Смена профиля
- 2.
- 3 Если ничего не помогло
- 3.1 ПК “не тянет” последнюю версию Chrome
- 3.2 “Даем” обозревателю больше оперативной памяти
- 3.3 Ускоряем специальными расширениями
- 3.4 Возврат к заводским настройкам
- 3.5 Сканирование на наличие вирусов
- 4 Проблемы со встроенными плагинами
Причины, по которым Google Chrome медленно работает
Перед тем как ускорить работу браузера, необходимо установить причину «зависания» программы. Часто тормозит в следующих ситуациях:
Часто тормозит в следующих ситуациях:
- Установка ненужных расширений. После запуска каждого из плагинов в браузере начинается отдельный процесс. В итоге кеш-память Хрома оказывается забита на 100% и он начинает тормозить.
- Открыто 3 и более вкладок. Размер каждой из них составляет примерно 150 МБ, а если в браузере открыто сразу несколько вкладок, то он также начинает «зависать».
- Наличие вирусов на ПК. Если их вовремя не удалить, то может «полететь» не только Хром, но и вся операционная система Windows.
- Нехватка оперативной памяти на ПК. Если компьютер оснащен средним по мощности процессором и 2 ГБ RAM, то обозреватель точно будет работать с перебоями. Ведь для стабильной работы требуется 3 ГБ памяти как минимум.
- Включено расширение Proxy или VPN. Такие плагины сильно снижают скорость интернета.
- Открыт торрент-клиент. Следует помнить, что такая специфическая программа для скачивания файлов из сети сильно замедляет открытие веб-страниц.

Каждую из основных причин можно легко устранить и вернуть правильную работу Хрому. Сначала надо выяснить, что именно стало поводом для «зависания» браузера. Однако, сделать это можно только методом исключения одной из причин. Причем каждый раз придется проверять исправность Chrome. В итоге необходимо запастись большим терпением и иметь немного свободного времени, чтобы убрать торможение.
В ситуациях, когда Хром зависает и не отвечает длительное время, следует применить дополнительные действия. Это проверка на системные конфликты, отключение аппаратного ускорения и другое. А также проверьте не слишком ли сильно браузер грузит процессор.
Что делать
Если Хром медленно работает, то рекомендуется предпринять несколько высокоэффективных способов устранения проблемы. Причем основной целью является ускорение работы браузера.
Смотрим через диспетчер задач браузера, какая именно вкладка создает проблемы
При зависании в первую очередь необходимо открыть диспетчер задач в самом браузере.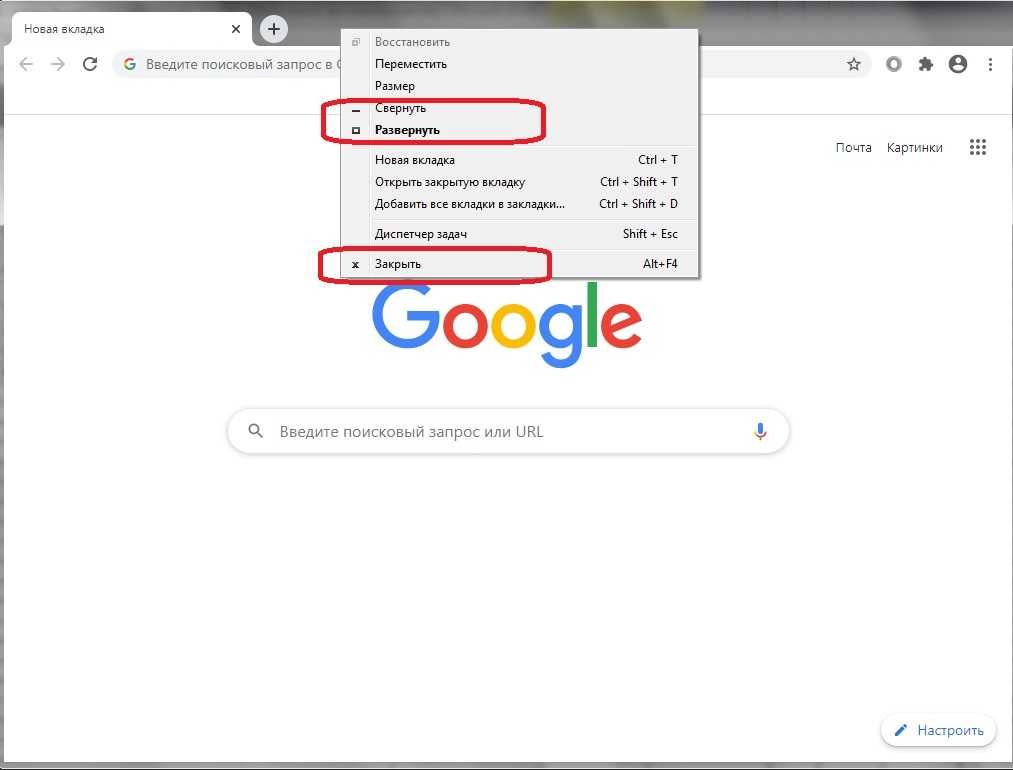 Для этого можно зайти в «Меню» (3 точки вверху справа) — «Доп. инструменты» или использовать комбинацию клавиш Esc+Shift.
Для этого можно зайти в «Меню» (3 точки вверху справа) — «Доп. инструменты» или использовать комбинацию клавиш Esc+Shift.
После запуска диспетчера задач надо обратить внимание на столбцы «Объем потребляемой памяти». Чем больше кеш-памяти занимает вкладка, тем медленнее работает браузер. Для ускорения его работы надо выбрать самую ресурсоемкую вкладку и внизу справа нажать на «Завершить процесс».
Чистим историю и кэш, если долго запускается
Первая причина зависания – это накопление кэша и истории посещения. Ведь для более быстрой обработки одинаковой информации, если пользователь часто заходит на один и тот же сайт, Хром сохраняет эти данные в отдельном месте, экономя время на обработку задачи. Накопление истории посещения сайтов без чистки приводит к зависанию браузера.
Чтобы восстановить нормальную работу Google Chrome, рекомендуется очистить историю и кэш. Необходимо выполнить следующие пошаговые действия:
- На основной вкладке Хрома со строкой поиска справа вверху нажать на 3 вертикальных точки.

- Потом нажать на «Доп. инструменты».
- Теперь выбрать «Удаление данных о просмотренных страницах» («Удаление личного»).
- Указать данные и время очистки (кэш, фото, загрузки).
- Нажать на «Удалить данные».
Альтернативный способ — применение сочетания клавиш Ctrl+Shift+Del.
А также почистить кэш Chrome в Windows или Андроид можно другими способами. Мы рекомендуем вариант с использованием специальных программ.
Удаляем расширения, если долго грузит страницы
Тормозить работу браузера могут и лишние расширения. Чтобы удалить их, рекомендуется сделать следующие шаги:
- В открытом Хроме справа сверху нажать на 3 вертикальные точки (справа).
- Выбрать «Дополнительные инструменты».
- Слева нажать на «Расширения».
- В новом окне отключить один из плагинов или удалить.

После удаления ненужных плагинов нужно перезапустить браузер. Учтите, что Хром не открывает страницы часто и по другим причинам.
Отключаем плагины
По умолчанию в Хроме установлено несколько мультимедийных плагинов (Silverlight, Flash, Java и Windows Media). Однако, в большинстве случаев некоторые из них вовсе не нужны.
Чтобы отключить ненужные расширения, необходимо действовать следующим образом:
Эта инструкция актуальна только для старых версий браузера. В последнем релизе такая возможность отключена. Но можно поставить расширение «Plugins», чтобы получить возможность работать с плагинами и дальше.
- Ввести в адресной строке Хрома «chrome://plugins».
- Нажать на клавишу Enter.
- Напротив одного из плагинов нажать на «Отключить».
- После отключения плагина соответствующее поле становится серым и появляется кнопка «Включить».

Обновляем браузер, когда тормозит весь компьютер
Иногда интернет медленно работает из-за устаревшей версии обозревателя. Чтобы проверить необходимость переустановки Хрома, нужно сделать следующие шаги:
- Справа вверху нажать на 3 точки.
- Нажать на ярлык «Справка».
- Выбрать пункт «О браузере Chrome».
- Нажать на «Обновление».
- Загрузить обновленную версию Хрома и кликнуть на «Перезапустить».
Если на ПК уже установлена самая свежая версия браузера, то вместо пункта «Обновление» будет такая запись — «Вы используете последнюю версию Google Chrome».
«Тупит» из-за рекламы: блокируем ее
Бывает так, что «тупит» из-за рекламы. Чтобы ускорить работу Хрома, надо действовать следующим образом:
- В открытом браузере нажать на 3 точки справа.
- Выбрать «Доп. инструменты» — «Расширения».
- Слева нажать на 3 полоски.

- Теперь снизу кликнуть на «Перейти в интернет-магазин».
- В новом окне в строку слева вписать название расширения для блокировки рекламы — Adblock Plus.
- В следующем окне нажать на «Установить».
- После установки иконка отобразится вверху справа. Чтобы настроить плагин, надо зайти в него и проставить галочки в тех пунктах, которые нужно скрывать при открытии веб-страниц.
- При необходимости можно выключить Адблок для определенных сайтов.
Еще несколько способов убрать вкладки с рекламой в Хроме.
«Лагает» при просмотре видео: переустанавливаем плеер
Если Хром «лагает» при запуске фильмов (видео) на сайте, то вероятно устарел Flash Player. Проверить, есть ли в интернете новая версия плагина, можно таким образом:
- В адресную строку ввести «chrome://components».
- Нажать на Enter.
- В новом окне нужно найти Adobe Flash Player и посмотреть под описанием плагина, предлагает ли браузер обновить его.
 Если да, то необходимо загрузить обновление, и перезапустить браузер.
Если да, то необходимо загрузить обновление, и перезапустить браузер.
Но рекомендуем Вам обновить сам Хром, так как «флеш плеер» уже давно не поддерживается и не выпускает новые безопасные версии.
Утилита решения неисправностей от Гугл
Чтобы ускорить работу браузера, можно воспользоваться утилитой Гугл для удаления сторонних надстроек. Название программы — Software removal tool (SRT). После установки утилита «Software removal tool» в автоматическом режиме найдет все неисправности и уберет их. После перезапуска Гугл Хрома рекомендуется произвести сброс настроек по умолчанию.
В последних версиях подобный инструмент встроен в настройки браузера, а по тому, как альтернативу, можно использовать его.
- Зайдите в настройки, а слева в раздел «Дополнительные».
- В конце списка найдите пункт «Сброс настроек и удаление вредоносного ПО».
- Восстановление по умолчанию сделайте после удаления ПО.
Полная переустановка Хрома
Если не один из основных способов устранения проблемы не помог наладить работу браузера, можно попробовать удалить его и установить заново. Для полной переустановки Хрома надо придерживаться следующей пошаговой инструкции (пример для Windows 10):
Для полной переустановки Хрома надо придерживаться следующей пошаговой инструкции (пример для Windows 10):
- Зайти в «Пуск».
- Перейти в «Параметры».
- Нажать на «Приложения».
- Найти в списке программ Гугл Хром.
- Нажать на «Удалить».
- Зайти в «Пуск» и нажать на «Перезагрузку ПК».
- Заново скачать программу-установщик и инсталлировать его в обычном порядке.
- Открыть браузер и проверить скорость загрузки веб-страниц, фото и видео.
При полном удалении Хрома вместе с ним стираются и все данные (пароли, закладки). Необходимо заранее сохранить ценные данные. Для этого надо включить синхронизацию («Настройки» –»Я и Google» — «Синхронизация») после входа в свою учетную запись Гугл. В итоге все данные пользователя сохраняются в «облаке», и они будут автоматически переведены в новую версию браузера.
Смена профиля
Ускорить работу Хрома можно при смене профиля в Хроме. В своей учетной записи следует провести ряд изменений (настроить синхронизацию с иными устройствами). Однако, иногда браузер тормозит из-за ошибочной настройки или блокировок, выставленных пользователем в аккаунте.
В своей учетной записи следует провести ряд изменений (настроить синхронизацию с иными устройствами). Однако, иногда браузер тормозит из-за ошибочной настройки или блокировок, выставленных пользователем в аккаунте.
Чтобы браузер работал быстрее, можно выйти из личного профиля или «залогиниться» под иным именем. Таким образом рекомендуется проверить исправность Гугл Хрома. Иконка с личным профилем расположена вверху в правом углу и в настройках.
Если ничего не помогло
Если ничего не помогло (даже переустановка программы), значит, что в браузере не хватает кэш-памяти для полноценной работы. В итоге остается 2 варианта: открывать меньше вкладок или увеличить объем RAM (при покупке новой «оперативки»). Но также можно воспользоваться рекомендациями, приведенными ниже.
Еще несколько других способов ускорить работу браузера Гугл Хром найдете в другом нашем материале по приведенной ссылке.
ПК “не тянет” последнюю версию Chrome
Если ПК “не тянет” последнюю версию Chrome, рекомендуется вернуться к прежней версии браузера. Причем сначала нужно удалить из системы действующую сборку и скачать более старую. Она должна хорошо работать на устаревшем ПК с небольшой «оперативкой».
Причем сначала нужно удалить из системы действующую сборку и скачать более старую. Она должна хорошо работать на устаревшем ПК с небольшой «оперативкой».
А также не забудьте отключить обновление Хрома, чтобы после установки более ранней версии оно не «затерло» ее. Еще можно попробовать включить или отключить аппаратное ускорение, зависимо в каком состоянии оно сейчас.
Еще вариант для этого случая использовать другие браузеры, но с низким потреблением ресурсов. Могу посоветовать что-то выбрать из этой подборки для слабых ПК.
“Даем” обозревателю больше оперативной памяти
Чтобы ускорить работу браузера, можно дать ему больше оперативной памяти. Первым делом нужно увеличить количество кэша на винчестере.
Для того чтобы дать Хрому больше кэш-памяти, нужно сделать следующее:
- Отметить ярлык запуска.
- Нажать на «Свойства».
- В разделе «Объект» после текста «…\chrome.
 exe» добавить пробел.
exe» добавить пробел. - Дописать следующую фразу “-disk-cache-size-2147483648” (2 ГБ доп. кэш-памяти).
Получается такая строчка: «C:\Program Files (x86)\Google\Chrome\Application\chrome.exe» -disk-cache-size-2147483648.
Для SSD хватить добавления 1 ГБ — «-disk-cache-size- 1073741824».
После выполнения всех шагов надо открыть обозреватель через обновленный ярлык.
Ускоряем специальными расширениями
Ускорить работу браузера можно с помощью следующих специальных расширений из интернет-магазина Chrome:
- AMP Browser Extension — индексирует самые посещаемые веб-страницы в интернете. Затем программа добавляет их в кэш своих серверов и оптимизирует под низкую скорость интернета. В итоге веб-страницы открываются в 4 раза быстрее, чем прежде.
- McAfee Web Boost — расширение разработано для блокировки всплывающих видео и скрипта автоматического воспроизведения.

- Faster Chrome — загружает веб-страницы «в фоне».
- Auto Tab Discard — переводит вкладки в режим сна. А также программа выгружает содержимое веб-страниц из кэш-памяти. В итоге сессия в 2-2,5 ГБ ОЗУ при применении расширения снижается до 1000-850 МБ.
- Web Boost — Wait Less, Browse Faster — проводит анализ сайтов и сохраняет на ПК типовые блоки. При переходе на сайты, где применяются такие же блоки, программа грузит их из кэш-памяти. Таким образом ускоряется полная загрузка веб-страниц.
Чтобы ускорить работу Хрома, рекомендуется изменить параметр Auto Tab Discard «время «не активности» вкладки» (с 600 на 60 сек).
Возврат к заводским настройкам
Google Chrome может тормозить и из-за большого количества настроек. Ведь перенасыщенность браузера сильно замедляет открытие веб-страниц. Если основные способы устранения «лагов» Хрома оказались малоэффективными, то рекомендуется сделать возврат к заводским настройкам. Чтобы вернуться к заводских настройкам, надо справа нажать на 3 точки и на “Настройки”, потом — «Дополнительные». Затем необходимо кликнуть на «Восстановление настроек по умолчанию».
Чтобы вернуться к заводских настройкам, надо справа нажать на 3 точки и на “Настройки”, потом — «Дополнительные». Затем необходимо кликнуть на «Восстановление настроек по умолчанию».
Однако, нужно иметь в виду, что после возврата к заводским настройкам автоматически удаляются все пароли и закладки.
Сканирование на наличие вирусов
Вирусы могут быть еще одной причиной «зависания» Хрома. Для решения проблемы необходимо использовать какой-нибудь антивирус ( Avast, Kaspersky Internet Security или Eset NOD32).
Допустим, на ПК установлен антивирус ESET NOD32. Тогда при сканировании на вирусы необходимо действовать следующим образом:
- Открыть рабочий стол.
- Снизу в системном трее найти ярлык антивируса ESET NOD32.
- Дважды кликнуть по значку антивирусного ПО.
- В открытом антивирусе найти раздел «Сканирование компьютера».
- Нажать на «Просканировать».

- При сканировании вирусы удаляются с ПК автоматически. После проверки антивирус предоставляет подробный отчет о количестве обнаруженных и удаленных вредоносных программ.
- При сканировании на наличие вирусов не следует сильно нагружать ПК иными открытыми программами (так, видеоплейерами, вкладками и другим). Иначе система будет сильно тормозить. Первичное сканирование занимает много времени.
Проблемы со встроенными плагинами
В отличии от расширений включить или выключить плагин в Гугл Хром не так легко. Но все же по ссылке Вы найдете инструкцию, которая поможет это сделать даже в самых новых версиях браузера. Попробуйте поочередно деактивировать опции и сравнивайте скорость браузера до и после.
Как исправить медленный Microsoft Edge в Windows 10 и Windows 11
Автор Ким Фернандес
Делиться Твитнуть Делиться Делиться Делиться Электронная почта
Microsoft Edge должен быть быстрым, но иногда что-то тормозит. Однако не волнуйтесь; наше руководство поможет вам это исправить.
Однако не волнуйтесь; наше руководство поможет вам это исправить.
Пользователи Windows 10 и 11 знают, как сильно Microsoft настаивает на том, чтобы Edge стал браузером по умолчанию для всех. Если вы один из тех, кто переключился, опыт может не так сильно отличаться от вездесущего браузера Google Chrome. Ведь Edge основан на Chromium, поэтому ведет себя аналогично Chrome.
Последняя версия Microsoft Edge содержит множество новых функций, таких как вкладки для сна, группы вкладок и многое другое, которые могут повысить производительность и эффективность. Однако эти обновления иногда могут замедлять работу Edge. Если вы столкнулись с этим, следуйте приведенным ниже исправлениям, чтобы ускорить работу вашего браузера.
Как исправить медленную работу Microsoft Edge на ПК с Windows 10 или 11
Важное напоминание: Прежде чем выполнять какие-либо шаги по устранению неполадок, описанные ниже, убедитесь, что ваше интернет-соединение работает правильно. Часто прерывистое соединение может замедлить работу вашего браузера. Если вы установили, что проблем с сетью нет, вы можете продолжить.
Часто прерывистое соединение может замедлить работу вашего браузера. Если вы установили, что проблем с сетью нет, вы можете продолжить.
1. Перезапустите Microsoft Edge
Когда мы говорим перезапустить, мы не имеем в виду просто закрыть браузер и открыть его снова. В большинстве случаев выход из программы не останавливает ее работу полностью. Они просто остаются работать в фоновом режиме. Чтобы убедиться, что программа полностью закрыта, вам необходимо остановить все процессы, связанные с ней, в диспетчере задач. Вот как:
- Нажмите и удерживайте клавиши Ctrl + Shift + Esc , чтобы открыть диспетчер задач.
- Найдите в списке Microsoft Edge. Щелкните по нему и нажмите Завершить задачу . Это полностью закроет приложение.
- Запустите Microsoft Edge и проверьте, работает ли он нормально.
Связано: Как использовать режим эффективности в Microsoft Edge
2.
 Обновление Edge
Обновление EdgeУстаревшие программы, такие как Microsoft Edge, могут замедлить работу пользователя. Это связано с тем, что разработчики представили новые обновления для устранения нескольких ошибок и проблем. Если вы не обновите его, проблемы, присутствующие в приложении, останутся и будут мешать вам использовать его. Вот почему всякий раз, когда приходит новое обновление, устанавливайте его, когда можете. Выполните следующие действия, чтобы обновить Microsoft Edge:
- Откройте Microsoft Edge и щелкните меню из трех точек , расположенное в правой части экрана. В этом меню нажмите Настройки.
- Перейдя в «Настройки», выберите «О Microsoft Edge » в левой панели навигации. Затем установите все доступные обновления. Если их нет, перейдите к следующему исправлению.
3. Отключить параметр «Предварительная загрузка новой вкладки»
К сожалению, новая вкладка Microsoft Edge содержит много контента, который может потреблять много ресурсов. Помимо анимированного фона, в нем также есть новости Microsoft, виджет погоды, обновления трафика и многое другое. Загрузка их всех в фоновом режиме может замедлить работу вашего браузера, особенно если на вашем компьютере осталось мало памяти.
Помимо анимированного фона, в нем также есть новости Microsoft, виджет погоды, обновления трафика и многое другое. Загрузка их всех в фоновом режиме может замедлить работу вашего браузера, особенно если на вашем компьютере осталось мало памяти.
Связано: Microsoft Edge против Firefox: какой браузер победит? К счастью, у вас есть возможность отключить эту функцию, чтобы вам было удобнее работать в Интернете. Выполните следующие действия:
- Откройте Microsoft Edge на ПК с Windows 10 или 11.
- Щелкните меню с тремя точками , расположенное в верхней правой части экрана. Затем нажмите Настройки в раскрывающемся меню.
- На странице настроек щелкните «Пуск», «Главная» и «Новые вкладки» с левой стороны навигации.
- В разделе «Новая вкладка» отключите параметр «Предварительно загрузить новую вкладку для более быстрой работы».
- Перезапустите Microsoft Edge и проверьте, работает ли он быстрее.

4. Изменить настройку предотвращения слежения
Microsoft Edge уделяет особое внимание конфиденциальности. Вот почему он имеет встроенную функцию, которая не позволяет компаниям собирать вашу информацию при просмотре. Эта функция доступна в трех различных настройках, и вы можете выбрать, как вы хотите быть защищены.
Несмотря на то, что это отличная функция, иногда она может замедлять работу браузера, особенно если вы выберете настройку Strict. Это связано с тем, что он блокирует большинство трекеров со всех сайтов, которые вы посещаете, что иногда может мешать работе других частей страниц. Это может привести к медленной загрузке и сбоям. Чтобы это исправить, вам нужно изменить настройку предотвращения отслеживания. Вот как:
- Откройте Microsoft Edge со своего компьютера.
- Затем откройте Настройки, нажав кнопку трехточечное меню и выбрав Настройки из списка.
- На странице настроек нажмите Конфиденциальность, поиск и службы.

- В разделе «Предотвращение отслеживания» выберите Balanced вместо Strict.
- Наконец, проверьте, не ускорит ли это изменение Edge.
Параметр «Сбалансированный» по-прежнему защищает вашу конфиденциальность, как и параметр «Строгий». Однако это не мешает работе некоторых сайтов. Вы можете по-прежнему видеть рекламу в своем браузере, но это намного лучше, чем полное отключение этой функции.
Связано: Лучшие блокировщики рекламы для Edge, Chrome и Firefox
5. Очистить кэш и файлы cookie
Иногда куки и кеш вызывают медленную работу Microsoft Edge в Windows 10 и 11. Если в браузере их много, это может повлиять на его скорость. К счастью, это легко исправить. Вам нужно только удалить их, и все готово. Однако удаление данных может привести к выходу из системы с некоторых веб-сайтов, которые вы часто посещаете. Если это так, не паникуйте. Все, что вам нужно сделать, это снова войти в систему.
Выполните следующие действия, чтобы очистить кеш и файлы cookie в браузере Edge:
- Откройте браузер Microsoft Edge.

- Затем щелкните меню с тремя точками и выберите Настройки из списка.
- На странице настроек нажмите Файлы cookie и разрешения для сайтов .
- Далее нажмите Управление и удаление файлов cookie и данных сайта .
- Затем нажмите Просмотреть все файлы cookie и данные сайта .
- В разделе Все файлы cookie и данные сайта нажмите Удалить все .
- Проверьте свой браузер и посмотрите, сохраняется ли проблема.
6. Отключить расширения браузера
Поскольку вы можете использовать все расширения Chromium в Edge, может возникнуть соблазн установить многие из них в браузере. Однако некоторые из них могут замедлить работу вашего приложения, особенно если оно устарело или больше не поддерживается. К сожалению, у вас нет возможности проверить, какое расширение может вызвать проблему. Вот как вручную проверить, какое расширение замедляет работу вашего браузера:
Связанный: Действительно ли расширения браузера безопасны?
- Откройте браузер Edge и щелкните меню с тремя точками .
 Затем нажмите Extensions .
Затем нажмите Extensions . - На странице «Расширения» вручную отключите все установленные вами расширения, выключив кнопку, расположенную справа от каждого расширения.
- После отключения всех ваших расширений проверьте, решает ли это проблему. Если это так, вернитесь на страницу «Расширения» и включите расширения одно за другим, чтобы увидеть, какое из них вызывает это.
- Как только вы обнаружите, какое расширение замедляет работу вашего браузера, удалите его из Edge.
Улучшенный просмотр с Microsoft Edge
Microsoft Edge значительно улучшился с момента его первого появления. Вот почему все больше и больше пользователей используют это приложение в качестве браузера по умолчанию. Как и в других браузерах, иногда в нем могут возникать проблемы, которые могут повлиять на вашу работу. Однако не отчаивайтесь. Существуют различные исправления различных проблем, с которыми вы сталкиваетесь в Edge. Вам просто нужно набраться терпения, и вы будете удивлены, что Edge может сделать для вас.
7 лучших скрытых функций в Microsoft Edge
Читать Далее
Делиться Твитнуть Делиться Делиться Делиться Эл. адрес
Связанные темы
- Windows
- Интернет
- Windows 10
- Windows 11
- Microsoft Edge
- Повышение производительности
Об авторе
Ким Фернандес (опубликовано 62 статьи)
Ким — технический писатель, увлеченный вопросами защиты животных и окружающей среды. Писатель днем и читатель ночью, она получает удовольствие от приобретения новых знаний. Она опытный исследователь и специалист по рекламе. В альтернативной вселенной она профессиональная модель.
Она опытный исследователь и специалист по рекламе. В альтернативной вселенной она профессиональная модель.
Еще от Ким Фернандес
Комментарий
Подпишитесь на нашу рассылку
Подпишитесь на нашу рассылку, чтобы получать технические советы, обзоры, бесплатные электронные книги и эксклюзивные предложения!
Нажмите здесь, чтобы подписаться
12 причин, по которым веб-сайты загружаются медленно
При создании превосходного веб-сайта необходимо учитывать пять основных моментов: видимость для пользователей, удобство навигации для пользователей, удобство для пользователей, масштабируемость и надежность. Влияние этих факторов неэффективно, если ваш пользователь не может получить доступ к вашим веб-страницам. Фактически, когда веб-сайты загружаются медленно, это основной элемент, способствующий высокому показателю отказов.
Исследования показывают, что вы можете ожидать, что более половины ваших потенциальных клиентов уйдут, если ваш веб-сайт загружается более трех секунд. Более того, если загрузка занимает более четырех секунд, пользователи, скорее всего, никогда не вернутся на ваш сайт и, скорее всего, передадут свое негативное восприятие вашей компании, бренда и веб-сайта своей семье и друзьям.
Если вы когда-либо видели медленный веб-сайт или задавались вопросом, почему ваш собственный веб-сайт работает медленно, это, скорее всего, потому, что ваш веб-сайт попал как минимум в одну из следующих 10 ловушек, из-за которых веб-сайты загружаются медленно.
1. Чрезмерное использование Flash-контента
У вас очевидная проблема, если ваш веб-сайт по-прежнему использует Adobe Flash. В прошлом Flash был невероятно полезным инструментом, который добавлял интерактивности вашему сайту. Проблема с использованием Adobe Flash сегодня заключается в том, что это устаревшая технология.
В 2017 году Adobe объявила о своих планах прекратить использование Flash к концу 2020 года.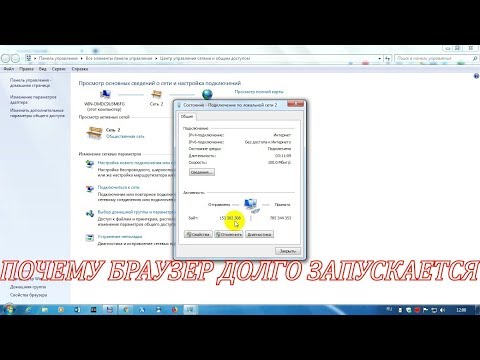 Компания предупредила пользователей Flash о своем намерении прекратить все усовершенствования, обновления и услуги поддержки в 2021 году. Чтобы отговорить пользователей Flash от дальнейшего использования 12 января 2021 года Adobe начала блокировать запуск Flash-контента в Flash Player.0003
Компания предупредила пользователей Flash о своем намерении прекратить все усовершенствования, обновления и услуги поддержки в 2021 году. Чтобы отговорить пользователей Flash от дальнейшего использования 12 января 2021 года Adobe начала блокировать запуск Flash-контента в Flash Player.0003
Если на вашем веб-сайте в настоящее время установлен Adobe Flash, вам следует немедленно удалить его. Помимо создания ошибок загрузки на вашем веб-сайте, Flash также представляет собой огромную проблему безопасности. Загрузка и использование устаревшего программного обеспечения очень восприимчивы к вредоносным программам и вирусам.
К счастью, в HTML5 есть все необходимое для отображения интерактивной 2D- и 3D-графики на вашем веб-сайте. HTML5 улучшит скорость загрузки страниц вашего веб-сайта благодаря улучшенному графическому взаимодействию, хранилищу и кросс-браузерной поддержке. Не говоря уже о том, что он фантастически хорошо загружается на мобильных страницах. Он был создан специально для современных веб-сайтов.
Вы также можете интегрировать WebGL или WebAssembly на свой веб-сайт. Оба являются стандартизированными форматами веб-инструкций, которые позволяют легко добавлять интерактивную графику на ваш веб-сайт. Они имеют открытый исходный код, и с ними легко начать работу.
2. Нет методов кэширования
Ваши веб-страницы состоят из множества файлов, большинство из которых, вероятно, статические. Навигация и взаимодействие пользователя на вашем веб-сайте отправляет HTTP-запросы на ваши серверы. Ваши серверы отвечают на эти запросы, возвращая соответствующие файлы.
Требуется время для обработки запросов пользователя и отправки нужных данных. Нет необходимости загружать каждый отдельный файл с ваших серверов каждый раз, когда пользователь посещает ваш сайт, особенно если пользователь запрашивает статические (или относительно статические) данные, такие как страница с информацией, изображение или ваш стиль CSS.
Чтобы избежать ненужной загрузки данных через HTTP-запросы, вы реализуете кэширование на своем сайте. Кэширование повышает производительность вашего веб-сайта, сохраняя локальные копии статических ресурсов. Вы можете реализовать кэширование браузера или кэширование на стороне сервера. В любом случае вы, скорее всего, заметите заметное улучшение производительности вашего сайта.
Кэширование повышает производительность вашего веб-сайта, сохраняя локальные копии статических ресурсов. Вы можете реализовать кэширование браузера или кэширование на стороне сервера. В любом случае вы, скорее всего, заметите заметное улучшение производительности вашего сайта.
Рекомендации по кэшированию
Для оптимального кэширования веб-сайта разработчики Google рекомендуют интегрировать API-интерфейсы HTTP-кеша Cache-Control, ETag и Last-Modified в заголовки запросов и ответов вашего сайта. В дополнение к добавлению этих API в ваши заголовки, они рекомендуют устанавливать длинные значения максимального возраста для кеша вашего браузера, а также использовать отпечатки пальцев для очистки кеша. Это позволяет кэшировать ресурсы, которые время от времени изменяются, пока они не изменятся на сервере. Когда версия изменяется на сервере, сервер передает новую информацию в браузер, который начинает новый кеш для ресурса, после чего сервер сообщает браузеру, что доступна новая версия.
3. Изображения неоптимизированы
Красивые мультимедийные материалы, такие как видео, изображения и логотипы, привлекают внимание посетителей вашего сайта и вовлекают их в ваш веб-сайт. Но когда дело доходит до медиа и скорости загрузки страниц, медиа печально известны.
Неоптимизированный медиафайл — одна из самых распространенных причин медленной загрузки веб-сайтов. Медиафайлы, такие как видео, изображения и логотипы, хранятся в огромных файлах. И на любой веб-странице, чем больше файл, тем больше времени требуется для рендеринга. Для загрузки мультимедиа с высоким разрешением может потребоваться много времени, и, как следствие, для полной загрузки веб-сайта требуется гораздо больше времени. К счастью, все медиа можно так или иначе оптимизировать для повышения скорости вашего сайта.
Вам нравится этот пост? Если это так, не забудьте подписаться на периодические обновления по электронной почте от нашей команды!
Использование правильного типа файла: растровые или векторные файлы
Когда дело доходит до мультимедиа, вы хотите оптимизировать загрузку файлов без ущерба для визуального качества. Оптимизировать изображение означает уменьшить размер его файла с помощью плагина или скрипта. Вы можете сделать это, сохранив эти файлы в удобных для памяти форматах или сжав их.
Оптимизировать изображение означает уменьшить размер его файла с помощью плагина или скрипта. Вы можете сделать это, сохранив эти файлы в удобных для памяти форматах или сжав их.
Что касается типов файлов, у вас есть выбор между сохранением изображений в виде растровых или векторных файлов. Растровые носители сохраняются в виде файлов JPEG, GIF или PNG. Векторные медиафайлы сохраняются в виде файлов SVG, APS, AI или PDF. Изображения более высокого качества могут замедлить загрузку веб-сайтов.
В растровых файлах изображение хранится в пикселях. Каждый пиксель имеет определенный цвет, положение и пропорции в зависимости от разрешения. Эти изображения не изменяются по размеру и не выглядят красиво; они часто размыты или искажены, когда вы изменяете их первоначальный размер. Растровые файлы лучше всего подходят для фотографических изображений.
С другой стороны, векторные файлы гораздо более гибкие, когда дело доходит до изменения размера. Векторные медиафайлы намного меньше по сравнению с растровыми медиафайлами. Их также очень легко масштабировать, потому что пропорции изображения рассчитываются с использованием положения и процента от общей площади изображения, а не пикселей. Векторные файлы лучше всего использовать для крупной графики, логотипов, принтов и иллюстраций.
Их также очень легко масштабировать, потому что пропорции изображения рассчитываются с использованием положения и процента от общей площади изображения, а не пикселей. Векторные файлы лучше всего использовать для крупной графики, логотипов, принтов и иллюстраций.
Как видите, среди растровой и векторной графики есть несколько типов файлов. Убедитесь, что вы выбрали тип файла, соответствующий потребностям скорости вашего сайта и качества мультимедиа, используя это полезное руководство.
Вам нравится этот пост? Если это так, не забудьте подписаться на периодические обновления по электронной почте от нашей команды!
Сжатие мультимедийных файлов
Сжатие может сократить время отклика вашего веб-сайта за счет уменьшения объема данных, передаваемых между вашим сервером и браузером посетителей. Если вы заинтересованы в сжатии медиафайлов, вы можете сжать их, используя сжатие с потерями или без потерь. Хотя сжатие с потерями гарантирует вашему сайту самую быструю загрузку страниц, оба варианта являются отличными вариантами для повышения производительности.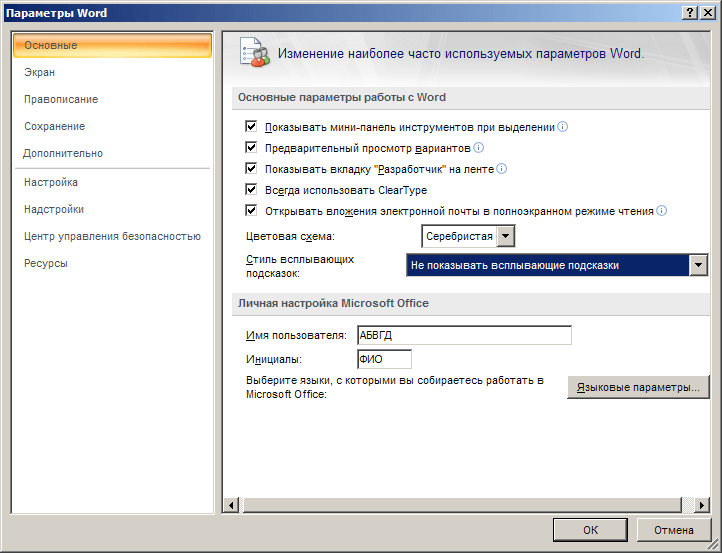
При сжатии с потерями вы уменьшаете общий размер мультимедийного файла, удаляя некоторые данные. В результате получается значительно меньший медиафайл с заметным снижением качества изображения. После того, как вы сожмете файл с помощью этой техники, вы не сможете вернуться к исходному качеству. Так что, если вам нужно разрезать большой медиафайл и сохранение качества медиафайла не является вашим главным приоритетом, сжатие с потерями — отличный вариант.
При сжатии без потерь вы уменьшаете размер файла (хотя и не так существенно, как при сжатии с потерями) и сохраняете качество изображения. Без потерь сжимает медиаданные. При сжатии без потерь ваши медиафайлы должны быть несжатыми, прежде чем их можно будет отобразить на вашей веб-странице.
Популярной формой сжатия без потерь является сжатие gZip. Если вы включите сжатие gZIP, он даст серверу команду покрыть все веб-объекты (такие как медиафайлы и файлы JavaScript) в одном контейнере, прежде чем они будут отправлены запрашивающему браузеру.
Некоторые инструменты, которые можно использовать для оптимизации изображений, включают Adobe Photoshop, FileOptimizer, Gimp, JPEGmini и ImageResizer. Для видео лучше всего встроить их на свой сайт и разместить на внешнем хостинге на корпоративной видеоплатформе, такой как Youtube или Vimeo. Однако, если вы хотите разместить их на своем веб-сайте, мы рекомендуем вам использовать метод сжатия без потерь.
Выводы по оптимизации мультимедиа
Мы не можем не подчеркнуть важность оптимизации мультимедиа и скорости веб-страницы. С меньшими файлами ваши посетители не будут вынуждены ждать загрузки видео и изображений, а также они не будут подвержены зависанию или сбою веб-страниц.
В дополнение к значительному улучшению пользовательского опыта оптимизированные носители позволяют быстрее создавать резервные копии сайта, уменьшать общий объем памяти и пропускную способность в локальной сети, а также улучшать SEO в соответствии с рекомендациями Google для веб-мастеров.
4. Проблемы с сетью
Иногда элементы на вашем сайте никак не связаны со скоростью загрузки вашей страницы. Иногда, когда веб-сайты загружаются медленно, это является результатом проблем с базовой сетью.
Когда дело доходит до вашей сети, есть несколько проблем, которые могут замедлить работу вашего сайта. Несколько основных причин замедления включают проблемы и ограничения с вашим интернет-провайдером, сетями доставки контента и хост-серверами.
Проблемы с вашим интернет-провайдером, такие как высокий трафик, ограниченная пропускная способность и ограничения на передачу данных, будут досаждать посетителям вашего сайта низкой скоростью загрузки страниц.
Когда дело доходит до CDN и серверов, они обслуживают только определенное количество людей. Если вы получаете много трафика, это в конечном итоге приведет к замедлению работы вашего сайта. Проблемы с вашими сетями доставки контента и хост-серверами могут замедлить работу вашего веб-сайта из-за ограничения данных и памяти, а также ограничения пропускной способности.
Как исправить медлительность, вызванную вашей сетью:
- Запустите трассировку от вашего компьютера до вашего сервера. Это покажет вам скорость соединения, чтобы увидеть, сколько времени потребовалось вашей сети для перехода с вашего сайта на ваш сервер. Чтобы попробовать это, вы можете найти в Интернете код трассировки, необходимый для вашего компьютера, а затем добавить код в командную строку компьютера. Обратитесь к своему интернет-провайдеру, чтобы решить любые проблемы с вашим сервисом, если у вас слабое соединение.
Проверьте свой трафик с помощью Google Analytics. Если вы испытываете большие объемы трафика, обновите пакет вашего интернет-провайдера, CDN или хост-сервера. Вы можете уменьшить замедление, вызванное трафиком, увеличив выделение данных и полосы пропускания. И наоборот, если вы не получаете достаточно трафика, вы можете использовать поисковую оптимизацию, чтобы получить больше трафика с таких сайтов, как Google, Bing и Yahoo.
Веб-сайт может обслуживать только определенное количество посетителей, после чего начинает замедляться. Количество посетителей, которые может обработать один веб-сайт, определяется его пропускной способностью. Когда вы выбираете свой пакет хостинга, при запуске вашего веб-сайта вы можете выбрать, какая пропускная способность будет у вашего сайта. В первую очередь это определяется единицей измерения под названием «Мбит/с», то есть мегабитами в секунду. Эта единица является показателем того, сколько данных передается через ваше интернет-соединение в секунду. Один практичный и простой способ решить проблему нехватки пропускной способности вашего веб-сайта — увеличить ее. Это можно сделать, связавшись с вашей хостинговой компанией и обновив свой первоначальный план с хостом.
Количество посетителей, которые может обработать один веб-сайт, определяется его пропускной способностью. Когда вы выбираете свой пакет хостинга, при запуске вашего веб-сайта вы можете выбрать, какая пропускная способность будет у вашего сайта. В первую очередь это определяется единицей измерения под названием «Мбит/с», то есть мегабитами в секунду. Эта единица является показателем того, сколько данных передается через ваше интернет-соединение в секунду. Один практичный и простой способ решить проблему нехватки пропускной способности вашего веб-сайта — увеличить ее. Это можно сделать, связавшись с вашей хостинговой компанией и обновив свой первоначальный план с хостом.
5. Раздутый и блокирующий рендеринг JavaScript
JavaScript удобно включать, но если вы включите его неправильно, JavaScript может увеличить время, необходимое для загрузки вашего веб-сайта. JavaScript может замедлить скорость вашего сайта из-за раздувания кода или блокировки рендеринга.
Раздувание сценария — это любая легко определяемая проблема, поэтому проверьте свои сценарии JavaScript, чтобы увидеть, что вам нужно, а что можно удалить.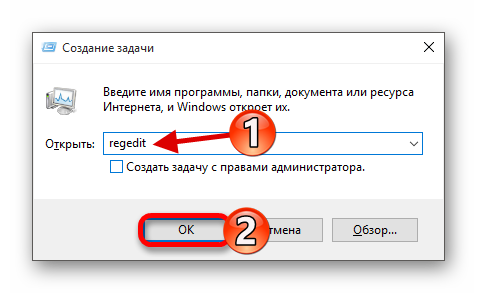 Использование большого количества вызовов API для рендеринга JavaScript значительно снизит скорость загрузки вашей веб-страницы.
Использование большого количества вызовов API для рендеринга JavaScript значительно снизит скорость загрузки вашей веб-страницы.
Что касается блокировки рендеринга, разработчики Google рекомендуют следующие три решения:
- Замените внешние файлы JavaScript на встроенный JavaScript. Имейте в виду, встроенный JavaScript увеличивает скорость только при умеренном использовании.
- Использовать асинхронную загрузку. Таким образом, ваш JavaScript будет загружаться отдельно от вашей веб-страницы.
- Отложить загрузку JavaScript до тех пор, пока пользователь не увидит остальную часть веб-страницы.
Когда веб-сайты загружаются медленно, владельцу или разработчику веб-сайта следует рассмотреть возможность использования сегмента или Диспетчера тегов Google. Один из этих инструментов может функционировать как единый скрипт для всех ваших инструментов и, как следствие, помогает ускорить время загрузки.
6. Раздутый HTML и CSS
Нечистый код может быть частой причиной медленной работы веб-сайта. В некотором смысле написание кода для веб-сайта похоже на написание письма. Кто-то может быть очень многословным и написать очень длинное письмо. Кто-то другой может взять эту букву и улучшить ее, чтобы она стала значительно меньше. Точно так же веб-сайт может быть закодирован тоннами постороннего текста. Или его можно очистить, чтобы браузеру веб-сайта было намного легче читать код.
В некотором смысле написание кода для веб-сайта похоже на написание письма. Кто-то может быть очень многословным и написать очень длинное письмо. Кто-то другой может взять эту букву и улучшить ее, чтобы она стала значительно меньше. Точно так же веб-сайт может быть закодирован тоннами постороннего текста. Или его можно очистить, чтобы браузеру веб-сайта было намного легче читать код.
Если вы сожмете код и уменьшите размер файла, вы можете ожидать более быстрого времени загрузки страницы. Эта практика обычно известна как минимизация. Внимание к деталям имеет значение, поэтому убедитесь, что вы используете встроенный CSS, и пока вы используете встроенный CSS, не добавляйте несколько таблиц стилей CSS, если вы можете использовать только одну.
Крупные и плотные элементы на веб-сайте гарантированно замедляют работу любого веб-сайта. Код, который вы используете для создания веб-сайта, является одним из факторов, способствующих этой ситуации. Для создания адекватного дизайна веб-сайта требуется большое количество кода. В случае с Facebook требуется 60 миллионов строк кода, чтобы эта социальная сеть работала. Тем не менее, Google превзошел Facebook, поскольку его интернет-сервисы требуют для поддержки 2 миллиардов строк кода.
В случае с Facebook требуется 60 миллионов строк кода, чтобы эта социальная сеть работала. Тем не менее, Google превзошел Facebook, поскольку его интернет-сервисы требуют для поддержки 2 миллиардов строк кода.
Если ваш веб-сайт содержит нечистый код, это означает, что он содержит ненужные элементы, такие как избыточные пробелы, встроенные стили и пустые новые строки, из-за которых размер таблицы стилей веб-сайта может стать неконтролируемым. Когда вы создаете основу своего веб-сайта, всегда помните, что нужно работать умнее, а не усерднее с точки зрения форматирования вашего веб-сайта.
Вам нравится этот пост? Если это так, не забудьте подписаться на периодические обновления по электронной почте от нашей команды!
7. Чрезмерное количество рекламы
Монетизация вашего веб-сайта поможет вам как владельцу бизнеса. Однако обилие рекламы может замедлить загрузку ваших сайтов. Компрометация вашего пользовательского опыта для монетизации рекламы сведет на нет любой долгосрочный доход, который вы собираетесь получать от своего веб-сайта. Нет необходимости снижать удобство работы пользователей и производительность сайта для рекламы.
Нет необходимости снижать удобство работы пользователей и производительность сайта для рекламы.
Наличие слишком большого количества рекламы создает сотни HTTP-запросов. И если вы дочитали статью до этого места, вы уже знаете, что слишком много HTTP-запросов может сделать с вашим сайтом.
Самый простой способ решить эту проблему — ограничить количество медийной рекламы на вашем сайте. Это гарантирует, что ваш веб-сайт будет отзывчивым, будет иметь отличную производительность и по-прежнему будет приносить доход от рекламы.
Любое количество рекламных объявлений, которые вы добавляете на свой веб-сайт, будет учитываться как часть времени загрузки вашего веб-сайта. Другими словами, если у вас есть дюжина объявлений на одной странице вашего сайта, эта страница будет страдать, когда дело доходит до времени загрузки. Наряду с увеличением времени загрузки реклама часто раздражает пользователей. Они не всегда хотят быть засыпаны рекламой, когда просматривают ваш сайт.
На что обращать внимание при поиске разработчиков веб-сайтов. Нажмите здесь, чтобы прочитать сообщение.
Нажмите здесь, чтобы прочитать сообщение.
8. Избыток плагинов
Плагины определенно могут замедлять загрузку веб-сайтов. Чтобы достичь оптимальной скорости веб-сайта, чем меньше, тем лучше, когда речь идет о плагинах. Внедрение большого количества плагинов по всему веб-сайту — это один из способов не достичь такой оптимальной скорости. Существует множество доступных вариантов загружаемых плагинов, и иногда может возникнуть путаница в отношении того, какие плагины вам нужны, чтобы обеспечить безопасность вашего веб-сайта. Все плагины, так или иначе, подскажут, что они нужны вам для улучшения внутренних функций вашего сайта.
Например, если на вашем веб-сайте используется платформа для ведения блогов, такая как WordPress, вы, скорее всего, используете множество плагинов. Известно, что WordPress продвигает использование нескольких плагинов для более эффективного использования своих услуг. Каждый плагин, который вы внедряете, в конечном итоге замедляет время загрузки вашего сайта. Чтобы решить эту проблему, вам нужно выяснить, какие плагины абсолютно необходимо сохранить, а от каких можно отказаться. Плагины, которые не служат никакой логической цели для вашего сайта, должны быть удалены.
Чтобы решить эту проблему, вам нужно выяснить, какие плагины абсолютно необходимо сохранить, а от каких можно отказаться. Плагины, которые не служат никакой логической цели для вашего сайта, должны быть удалены.
9. Проблемные перенаправления
В случае с перенаправлениями целевых страниц Google четко объясняет, почему они так негативно влияют на время загрузки. При использовании перенаправления требуется больше времени на обработку, что задерживает время загрузки страницы. Вы в основном загружаете две страницы одновременно, а не только одну. Страница, на которую вы нажали, и страница, на которую вы были перенаправлены, — это страницы, которые вы выбираете для загрузки. Чем больше перенаправлений происходит до того, как вы достигнете желаемого места на веб-сайте, тем больше времени вам придется ждать, пока загрузится каждая страница.
Например, это третья версия этого сообщения в блоге (реальная история). Вот как могли выглядеть различные URL-адреса с течением времени:
- Первый, jjlyonsmarketing.
 com [ / версия 1 ]
com [ / версия 1 ] - Второй, jjlyonsmarketing.com [ / версия 2 ] -> Когда он был создан, в первой версии было бы перенаправление, поэтому, когда кто-то переходит по этому URL-адресу, он вместо этого будет отправлен сюда.
- В-третьих, jjlyonsmarketing.com [ / версия 3 ] -> Когда это было создано, вторая версия также будет иметь перенаправление, поэтому, когда кто-то переходит по этому URL-адресу, они будут отправлены сюда.
Используя приведенный выше пример, когда кто-то щелкает первую ссылку, эта страница начинает загружаться, а затем они переходят на вторую ссылку. Затем начинает загружаться вторая страница, и они перебрасываются на третью ссылку. Этот процесс может повторяться для каждой новой версии.
Когда веб-сайты загружаются медленно, это часто происходит из-за проблемы с перенаправлением, как описано выше. Лучший процесс — изменить каждый старый URL-адрес, чтобы они напрямую ссылались на новую версию. Это ускорит время загрузки.
Это ускорит время загрузки.
10. Недостаточно производительный компьютер
Иногда веб-сайты загружаются медленно не из-за самого веб-сайта, а из-за компьютера, на котором он загружается.
Если вы храните компьютер в течение длительного периода времени, он со временем начнет показывать свой возраст, особенно если он не обновлялся. Старый компьютер без обновлений, вероятно, будет иметь множество проблем при обработке времени загрузки современных веб-сайтов. Код и данные не остаются на месте годами. На самом деле они постоянно меняются так же часто, как обновляются компьютеры.
Ключевые индикаторы замедления загрузки страниц на вашем компьютере могут быть связаны с аппаратными компонентами вашего компьютера. Если ваш жесткий диск почти заполнен файлами или на вашем компьютере недостаточно памяти (ОЗУ), вам необходимо выполнить техническое обслуживание компьютера. Для большинства пользователей 8 ГБ оперативной памяти — это достаточный объем памяти, но если вы ведете бизнес, требующий больше места для хранения файлов, то этот объем может варьироваться.
Другими причинами низкой производительности компьютера являются перегрев процессора и фрагментация жесткого диска. Процессор, который выполняет обычные повседневные функции компьютера, нагревается, поэтому внутри компьютеров есть вентилятор. Процессор охлаждается вентилятором. Если ваш процессор перегревается, возможно, вентилятор каким-то образом заблокирован. Недавно сохраненные файлы на вашем компьютере могут стать фрагментированными, когда они перезаписываются, чтобы освободить место на жестком диске. Фрагменты файла могут находиться в нескольких местах, поэтому всякий раз, когда файл открывается, процессор должен извлечь все фрагменты со всех частей жесткого диска. Это может повлиять на время загрузки страницы вместе с открытием основного файла. Рассматривая возможность использования инструмента дефрагментации диска для решения этой проблемы.
11. Не использовать сжатие gZIP
Объединение всех веб-объектов, которые потенциально могут замедлить время загрузки вашего веб-сайта, перед их отправкой запрашивающему браузеру является разумной практикой. Этот акт объединения может быть, если вы включите сжатие gZIP. В самом простом смысле сжатие данных и файлов снижает время отклика веб-сайта за счет уменьшения размера данных, которые необходимо передавать между вашим сервером и браузером посетителя. В конечном итоге это помогает обслуживать запрошенный контент гораздо быстрее.
Этот акт объединения может быть, если вы включите сжатие gZIP. В самом простом смысле сжатие данных и файлов снижает время отклика веб-сайта за счет уменьшения размера данных, которые необходимо передавать между вашим сервером и браузером посетителя. В конечном итоге это помогает обслуживать запрошенный контент гораздо быстрее.
Если вы еще не использовали какие-либо инструменты сжатия gZIP для ускорения загрузки веб-сайта, вам следует подумать об их использовании. Существует множество различных инструментов сжатия gZIP, которые могут помочь вашему веб-сайту работать лучше. Некоторые примеры хороших инструментов сжатия gZIP включают тест сжатия gZIP, созданный GiftOfSpeed, Check GZIP Compression и GzipStream Class от Microsoft Docs.
Вам нравится этот пост? Если это так, не забудьте подписаться на периодические обновления по электронной почте от нашей команды!
12. Нет службы доставки контента
Другая причина, по которой веб-сайты загружаются медленно, заключается в том, что иногда у них нет сети доставки контента (CDN).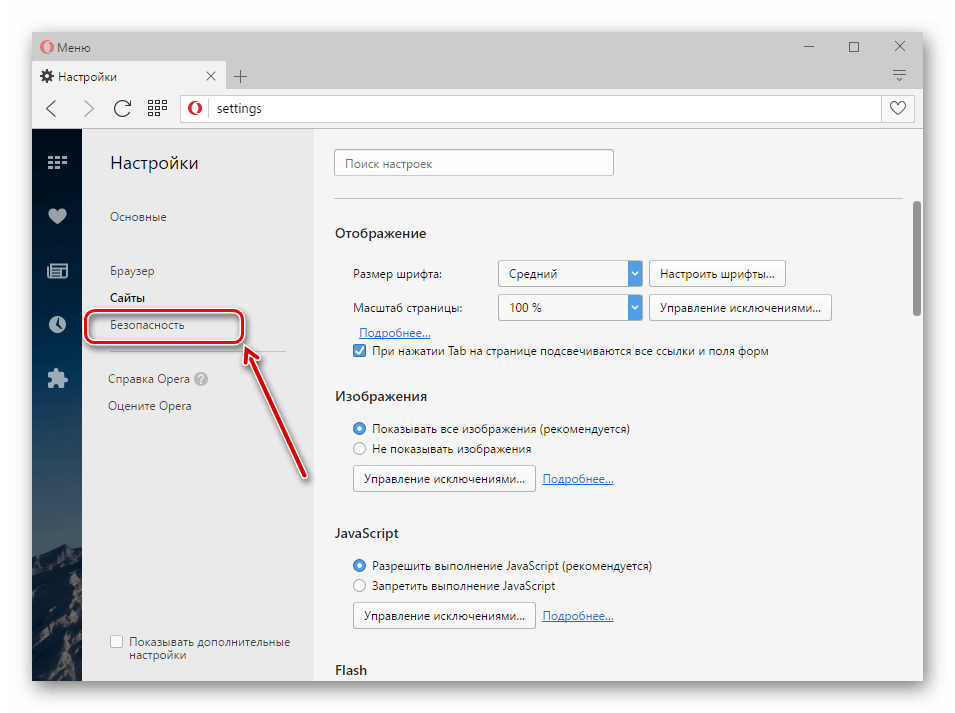 Крайне важно иметь такую сеть при создании веб-сайта, поскольку она помогает гарантировать, что ваш веб-сайт обслуживается посетителем из ближайшего доступного центра обработки данных.
Крайне важно иметь такую сеть при создании веб-сайта, поскольку она помогает гарантировать, что ваш веб-сайт обслуживается посетителем из ближайшего доступного центра обработки данных.
Это еще один способ сократить время загрузки страницы. Если у вас нет CDN, будет проблематично предоставлять пользователям данные и информацию, которые они ищут на вашем сайте. Чем меньше расстояние, тем меньше времени потребуется для того, чтобы данные достигли устройства пользователя с вашего сервера. Хотя это не является обязательным, настоятельно рекомендуется иметь CDN. Часто используемые данные должным образом кэшируются CDN, а это означает, что ваш веб-сайт выиграет от надежного метода организации.
Как проверить, медленно ли загружается ваш сайт
Теперь пришло время проверить, медленно ли загружается ваш сайт. Вы можете использовать такой инструмент, как web.dev, для анализа скорости вашего сайта. Это наш первый выбор, потому что это то, что рекомендует Google. Этот и другие инструменты также дадут рекомендации о том, как повысить скорость вашего сайта. Вы можете следовать этому руководству, чтобы тщательно проверить скорость загрузки страницы вашего сайта. Как и в случае любого теста скорости, не забудьте запустить его несколько раз. Кроме того, обязательно проверьте его в режиме инкогнито или в приватном окне. Это может повлиять на результаты теста.
Вы можете следовать этому руководству, чтобы тщательно проверить скорость загрузки страницы вашего сайта. Как и в случае любого теста скорости, не забудьте запустить его несколько раз. Кроме того, обязательно проверьте его в режиме инкогнито или в приватном окне. Это может повлиять на результаты теста.
Приступайте к работе
Теперь, когда вы изучили распространенные причины медленной загрузки веб-сайтов, пришло время оценить ваш веб-сайт. Вы виновны в какой-либо из вышеперечисленных ловушек? Если это так, пришло время изменить и обновить свой сайт как можно скорее. Дайте своим пользователям отзывчивый опыт, которого они заслуживают. Если вам нужна помощь в этом, мы можем помочь. Мы будем рады предоставить бесплатное предложение по ускорению вашего сайта.
Если вам нужна помощь в повышении скорости вашего веб-сайта, вы можете связаться с нами через нашу контактную страницу или через контактную форму ниже.
О
Joshua Lyons Marketing, LLC была основана в 2015 году. С тех пор мы предоставляем услуги цифрового маркетинга для бизнеса и профессионалов. Мы помогаем нашим клиентам увеличить их присутствие в Интернете как средство увеличения продаж и доходов. Наши основные услуги включают поисковую оптимизацию (SEO), разработку веб-сайтов и создание контента. Мы также предоставляем другие услуги онлайн-маркетинга, такие как маркетинг по электронной почте, маркетинговые консультации и различные виды рекламы. Наша команда базируется в Милтоне, Пейсе и Пенсаколе, штат Флорида. Однако мы работаем с клиентами по всей территории Соединенных Штатов. Подробнее
С тех пор мы предоставляем услуги цифрового маркетинга для бизнеса и профессионалов. Мы помогаем нашим клиентам увеличить их присутствие в Интернете как средство увеличения продаж и доходов. Наши основные услуги включают поисковую оптимизацию (SEO), разработку веб-сайтов и создание контента. Мы также предоставляем другие услуги онлайн-маркетинга, такие как маркетинг по электронной почте, маркетинговые консультации и различные виды рекламы. Наша команда базируется в Милтоне, Пейсе и Пенсаколе, штат Флорида. Однако мы работаем с клиентами по всей территории Соединенных Штатов. Подробнее
Все браузеры работают медленно в Windows 10? Попробуйте эти исправления.
Все браузеры (Chrome, Firefox, Internet Explorer и т. д.) на вашем компьютере работают очень медленно. Страницы, кажется, долго загружаются. Это может расстраивать. Но не волнуйтесь. Чтобы решить эту проблему, вы можете попробовать следующие исправления. Один может работать на вас.
Способ 1. Запустите сканирование на вирусы
Способ 2. Обновите драйвер видеокарты
Обновите драйвер видеокарты
Способ 3. Сброс TCP/IP
Способ 4. Выполните чистую загрузку
Способ 5. Измените DNS
Способ 6. Изменение настроек прокси-сервера
Способ 7. Выполните чистую установку Windows 10
Способ 1. Запустите проверку на наличие вирусов
Вирусы и вредоносные программы могут замедлить загрузку страниц на вашем компьютере. Чтобы проверить, не заражен ли ваш компьютер вирусом или вредоносным ПО, рекомендуется выполнить полную проверку на наличие вирусов с помощью антивирусного программного обеспечения или программного обеспечения для защиты от вредоносных программ на вашем компьютере.
Если на вашем компьютере установлено антивирусное программное обеспечение или программное обеспечение для защиты от вредоносных программ, просто запустите приложение для сканирования компьютера на наличие вирусов и вредоносных программ. Если нет, вы можете погуглить известное программное обеспечение, такое как Malwarebytes.
Способ 2.
 Обновите драйвер видеокарты
Обновите драйвер видеокартыПроблемы с медленной загрузкой страниц в браузере могут быть вызваны устаревшими драйверами видеокарты. Чтобы устранить проблему, вы можете попробовать обновить драйвер видеокарты.
Вы можете перейти на веб-сайт производителя вашего компьютера, чтобы загрузить последнюю версию драйвера видеокарты. Чтобы загрузить и установить правильный драйвер, вам необходимо проверить, какая у вас версия Windows и какая у вас видеокарта.
Обновление драйверов вручную требует времени и определенных технических знаний. Если у вас нет времени или навыков работы с компьютером, чтобы сделать это вручную, вы можете сделать это автоматически с помощью Driver Easy, который позволяет обновлять драйверы всего за несколько кликов. Загрузите Driver Easy Free и используйте его для простого обновления драйверов прямо сейчас.
Способ 3. Сброс TCP/IP
Вы можете сбросить TCP/IP, если у вас есть проблемы с подключением к Интернету, например проблемы с медленной работой браузера. Вот как сбросить TCP/IP:
Вот как сбросить TCP/IP:
1) На клавиатуре одновременно нажмите Win+R (клавиша с логотипом Windows и клавиша R), чтобы вызвать окно «Выполнить».
2) Введите « cmd » в поле «Выполнить».
3) На клавиатуре нажмите и удерживайте Shift+Ctrl+Enter , затем командная строка откроется от имени администратора.
4) В командной строке введите следующую команду и нажмите клавишу Enter на клавиатуре.
netsh int ip reset
5) Перезагрузите компьютер и проверьте, быстро ли загружают страницы ваши браузеры.
Способ 4. Выполните чистую загрузку
Из-за конфликтов программного обеспечения браузеры могут медленно загружать страницы. Чтобы устранить неполадки, вы можете ввести Безопасный режим и посмотрите, медленно ли работают ваши браузеры в безопасном режиме.
Если проблема не возникает в безопасном режиме, проблема может быть вызвана сторонними службами или программами.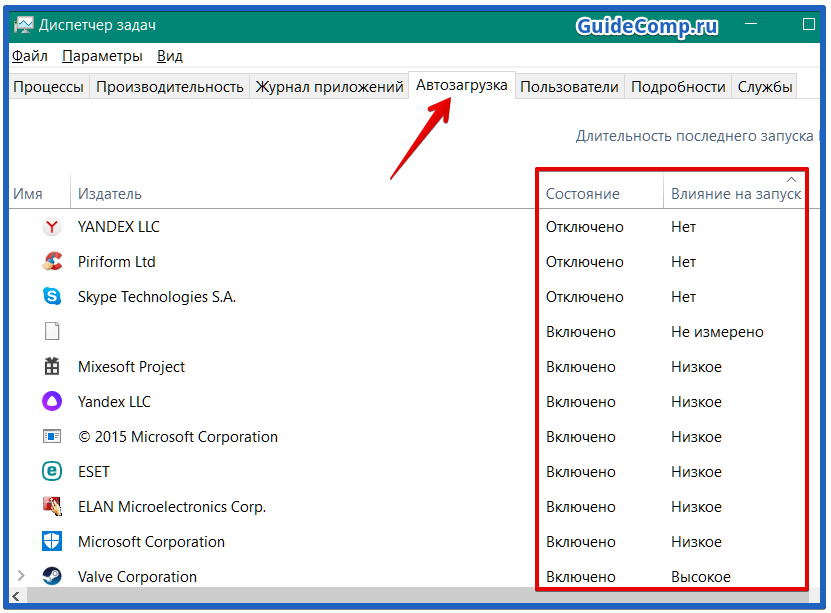 В этом случае вы можете выполнить чистую загрузку (загрузить компьютер без сторонних программ), чтобы выяснить, какие службы или программы вызывают проблему.
В этом случае вы можете выполнить чистую загрузку (загрузить компьютер без сторонних программ), чтобы выяснить, какие службы или программы вызывают проблему.
Вы можете выполнить следующие действия, чтобы выполнить чистую загрузку.
1) На клавиатуре одновременно нажмите Win+R (клавиша с логотипом Windows и клавиша R), чтобы вызвать окно «Выполнить».
2) Введите « msconfig » в поле «Выполнить» и нажмите OK . Затем откроется окно конфигурации системы.
3) На вкладке Общие выберите Выборочный запуск и снимите флажок Загрузить элементы запуска .
4) На вкладке Службы отметьте Скрыть все службы Microsoft и нажмите Отключить все .
5) На вкладке Startup нажмите Open Task Manager .
6) В диспетчере задач выберите элемент, который вы хотите отключить при запуске, и нажмите кнопку Отключить . Продолжайте повторять этот шаг, пока не отключите все элементы автозагрузки.
Продолжайте повторять этот шаг, пока не отключите все элементы автозагрузки.
7) Вернитесь в окно Конфигурация системы .
8) Нажмите Применить -> OK , чтобы сохранить изменения.
9) Перезагрузите компьютер и проверьте, сохраняется ли проблема.
Если проблема устранена, возможно, причиной проблемы являются конфликты программного обеспечения. В этом случае вы можете обратиться к приведенным ниже шагам, чтобы выяснить, какие службы или программы вызывают проблему.
1) Снова откройте окно Конфигурация системы .
2) Перейдите на вкладку Службы .
3) Включить 5 служб одновременно (которые были отключены на предыдущих шагах).
4) Перезагрузите компьютер и посмотрите, решена ли проблема.
5) Продолжайте повторять вышеуказанные шаги, пока не найдете группу из 5 служб, которые вызывают проблему. Затем проверяйте один за другим, пока не найдете тот, который вызывает проблему.
6) Выполните те же действия для программ автозапуска и выясните, какая программа автозапуска вызывает проблему.
Способ 5. Измените свой DNS
Чтобы решить проблему медленной работы всех браузеров в Windows 10, вы можете попробовать изменить свой DNS на общедоступный DNS Google. Некоторые пользователи сообщают, что этот метод помог им решить проблему.
Вот как это сделать:
1) На клавиатуре одновременно нажмите Win+R (клавиша с логотипом Windows и клавиша R), чтобы вызвать окно «Выполнить».
2) Введите « ncpa.cpl » в поле «Выполнить» и нажмите OK , чтобы открыть окно «Сетевые подключения».
3) Дважды щелкните подключение к Интернету, которое вы используете в данный момент.
4) Во всплывающем окне нажмите Свойства .
5) Дважды щелкните Интернет-протокол версии 4 (TCP/IPv4) .
6) Выберите опцию Использовать следующий адрес DNS-сервера .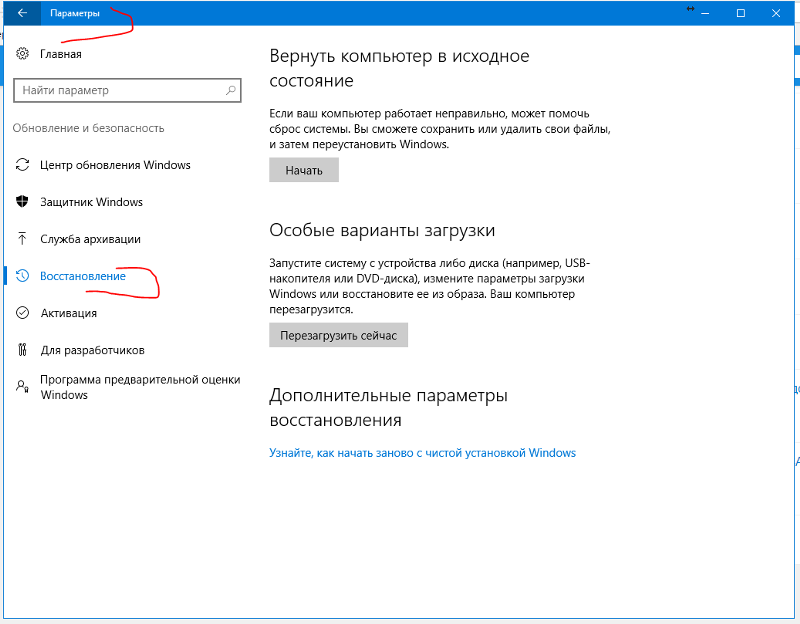 Затем
Затем
установите Предпочтительный DNS-сервер на 8.8.8.8
установите Альтернативный DNS-сервер на 8.8.4.4
7) Нажмите OK , чтобы сохранить изменения.
8) Перезагрузите компьютер и проверьте, решена ли проблема.
Способ 6: изменение настроек прокси-сервера
Проблема может возникнуть, если для настроек прокси-сервера задан ручной режим. Поэтому убедитесь, что ваши настройки прокси установлены автоматически, а не вручную. Выполните следующие действия, чтобы проверить и при необходимости изменить настройки прокси-сервера.
1) На клавиатуре нажмите Win+I (клавиша с логотипом Windows и клавиша I), чтобы открыть окно Настройки .
2) Выберите Сеть и Интернет .
3) Выберите Proxy и проверьте, включена ли опция « Автоматически определять настройки ».



 1 Смотрим через диспетчер задач браузера, какая именно вкладка создает проблемы
1 Смотрим через диспетчер задач браузера, какая именно вкладка создает проблемы




 Если да, то необходимо загрузить обновление, и перезапустить браузер.
Если да, то необходимо загрузить обновление, и перезапустить браузер. exe» добавить пробел.
exe» добавить пробел.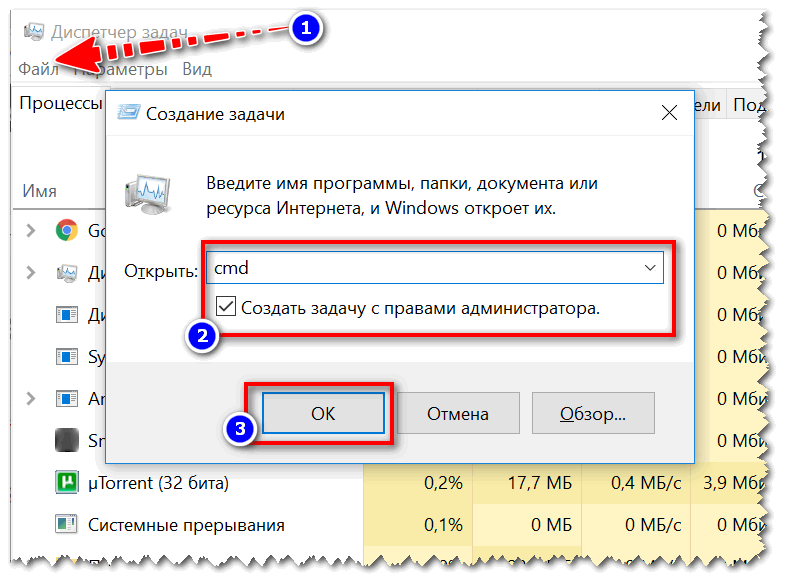


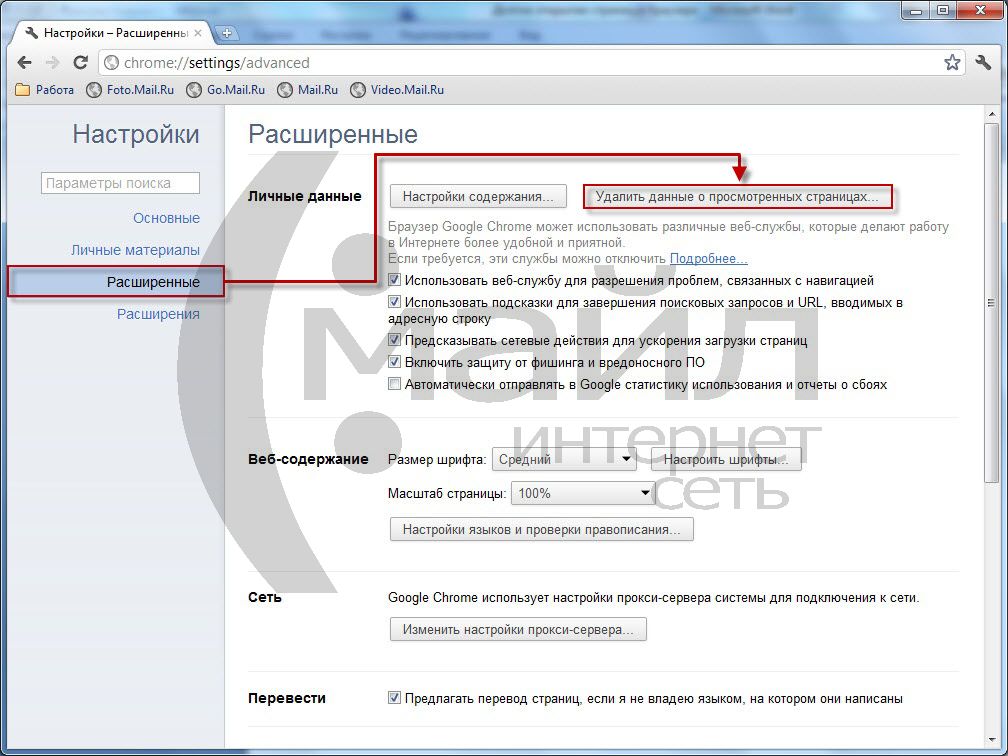
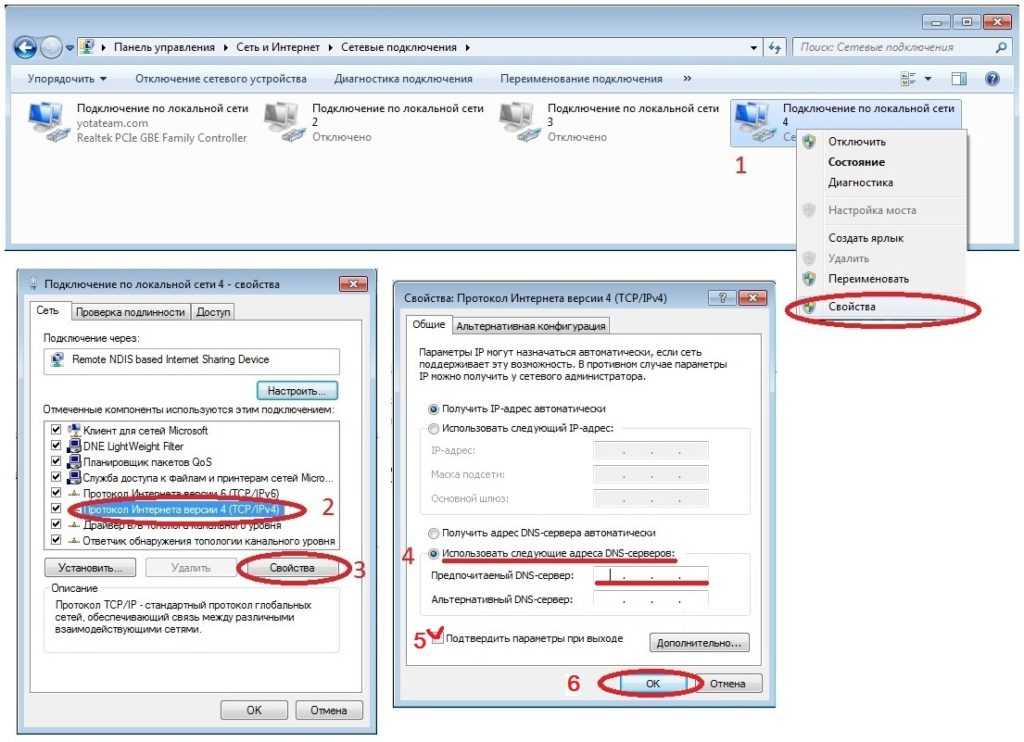
 Затем нажмите Extensions .
Затем нажмите Extensions . com [ / версия 1 ]
com [ / версия 1 ]