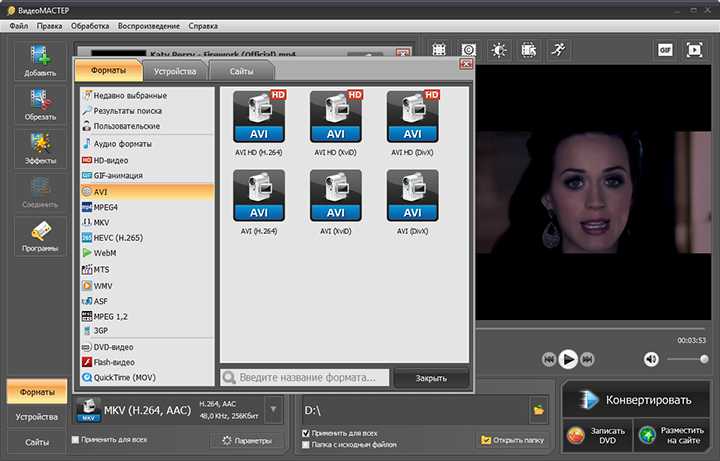Как воспроизводить файлы MKV на Mac
Просмотр фильмов на ноутбуке — не лучший способ сделать это, но пока вы не можете носить телевизор в самолете. Хотя Quicktime Player легко обрабатывает весь мой медиаконтент, существуют определенные форматы, которые он все еще не может распознать. Формат MKV — один из самых популярных в киноиндустрии из-за неограниченного объема памяти. В этом руководстве я покажу вам, как воспроизводить файлы MKV на Mac. Давайте начнем.
Формат MKV — это открытый и бесплатный контейнерный формат, который может содержать бесконечное количество аудио, видео и текстовых файлов в одном файле. Это делает его отличным форматом для телешоу, фильмов и т. Д.
Существуют различные варианты воспроизведения файлов MKV на Mac, но мы выберем три самых простых;
- Установка плагина QuickTime
- Установка стороннего плеера
- Преобразование видео
1. Воспроизведение файлов MKV на Mac — плагин QuickTime
Программы для Windows, мобильные приложения, игры — ВСЁ БЕСПЛАТНО, в нашем закрытом телеграмм канале — Подписывайтесь:)
Quicktime Player — видеоплеер по умолчанию для macOS. Да, ему не хватает некоторых функций, которые есть у других игроков, но плагин ничего не исправит. Perian — популярный плагин для QuickTime Player, который позволяет воспроизводить видео MKV на вашем Mac.
Да, ему не хватает некоторых функций, которые есть у других игроков, но плагин ничего не исправит. Perian — популярный плагин для QuickTime Player, который позволяет воспроизводить видео MKV на вашем Mac.
Загрузите установочный файл плагина с Официальный сайт или нажав на эту ссылка.
Читайте: Лучший менеджер шрифтов для Mac
Ваша загрузка должна начаться автоматически, и как только файл будет загружен, вы можете просто открыть загрузки, нажав кнопку загрузки на панели задач. Щелкните «Perian.dmg», чтобы начать настройку.
Это покажет ошибку, как на рисунке ниже, где говорится: «Perian не может может быть открыт, потому что он от неустановленного разработчика ». Не волнуйтесь, вы можете легко удалить эту ошибку, временно отключив защитную оболочку GateKeeper.
Чтобы отключить Gatekeeper, откройте «Системные настройки», выполнив поиск в Spotlight или в меню Apple . Откроется окно настроек, и вы можете нажать «Безопасность и конфиденциальность».
После этого вы увидите раздел «Разрешить загрузку приложений с» и кнопку «Все равно открыть». Нажмите кнопку, чтобы отменить действие по умолчанию.
Если у вашего Mac есть пароль, вам нужно ввести его снова, чтобы подтвердить его. Убедитесь, что вы ввели имя и пароль администратора, иначе плагин не будет установлен.
Теперь откроется программа установки, и вам просто нужно щелкнуть Perian.prefPane, чтобы начать установку.
Игнорируйте это предупреждение и разрешите его, нажав «ОК». Он автоматически устанавливает все необходимые файлы, и вам просто нужно дождаться его завершения.
После завершения установки вы увидите окно, подобное приведенному ниже. Вы можете закрыть его сейчас, так как плагин успешно установлен.
Воспроизвести файл MKV с помощью плагина
Теперь вы можете открыть любой файл из вашей системы с помощью QuickTime Player, и он начнет загружаться, а не покажет вам ошибку. В зависимости от размера файла это может занять некоторое время.
Этот плагин конвертирует файл MKV в MP4, поэтому его загрузка занимает некоторое время. Как только это произойдет, вы сможете без проблем смотреть видео на своем QuickTime Player. Если вы закроете окно, вы увидите всплывающее окно, в котором вам будет предложено сохранить файл в формате MP4. Вы можете сохранить файл в формате MP4 и воспроизвести его.
Плюсы
- Дополнительный игрок не требуется
- Простая установка и интеграция
- С открытым исходным кодом
- Также конвертирует MKV в mp4
2. Воспроизведение файлов MKV на Mac с помощью VLC.
Последний метод отлично работает, если вы хотите продолжать использовать QuickTime Player в качестве основного медиаплеера на компьютере. Плагин по-прежнему является обходным решением и медленным по сравнению с другими медиаплеерами.
Медиаплеер VLC является одним из самых популярных видеоплееров, и его популярность продолжает расти благодаря его стабильной и надежной работе и поддержке широкого спектра форматов и кодеков. Вы можете установить VLC для воспроизведения файлов MKV и других форматов без установки какого-либо специального плагина. Вы даже можете установить его как медиаплеер по умолчанию на Mac.
Вы можете установить VLC для воспроизведения файлов MKV и других форматов без установки какого-либо специального плагина. Вы даже можете установить его как медиаплеер по умолчанию на Mac.
Перейти к Сайт VLC и загрузите последний пакет или щелкните здесь ссылка.
Он открывает страницу загрузки и запускает загрузку через несколько секунд.
Как только загрузка будет завершена. Дважды щелкните пакет в Загрузках, чтобы установить его.
Когда он разворачивает контейнер, вы увидите окно, подобное приведенному ниже, вам нужно перетащить конус трафика в папку приложений, щелкнув и удерживая значок.
Обязательно к прочтению: VLC для Apple TV: устранение 3 распространенных проблем
Появится всплывающее окно аутентификации. Нажмите кнопку «Аутентификация», чтобы начать установку.
Он может спросить у вас учетные данные для входа. Введите имя пользователя и пароль администратора и нажмите «Изменить настройки».
Будет установлен медиаплеер VLC, и теперь вы можете воспроизводить любой файл MKV с помощью медиаплеера VLC.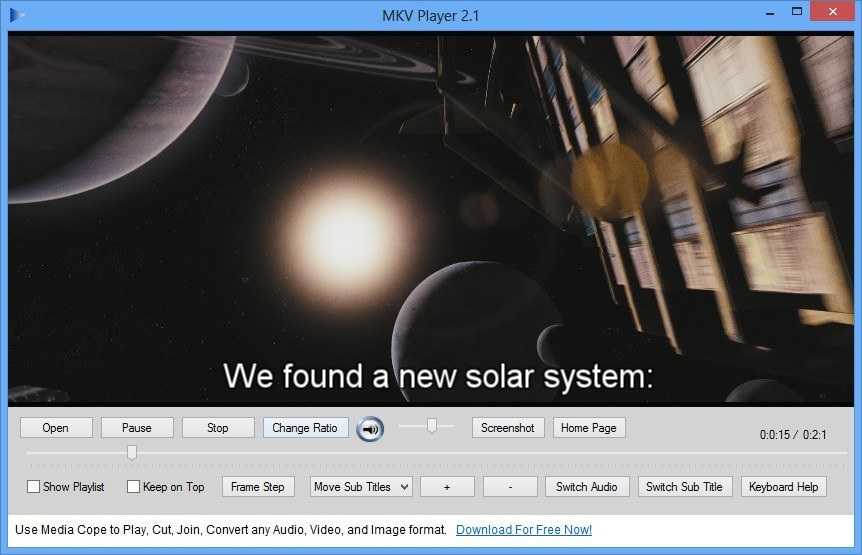 Просто щелкните файл MKV правой кнопкой мыши и выберите «Открыть с помощью». Щелкните значок VLC. Начинает воспроизводить видео без сбоев.
Просто щелкните файл MKV правой кнопкой мыши и выберите «Открыть с помощью». Щелкните значок VLC. Начинает воспроизводить видео без сбоев.
Плюсы
- Поддержка большого количества плагинов
- Встроенная поддержка MKV
- Элегантный интерфейс
Минусы
- Проблемы с воспроизведением 4K
3. Воспроизведение файлов MKV на Mac с помощью ручного тормоза.
Если по какой-либо причине вы не можете использовать два вышеуказанных метода. Преобразование файлов MKV в поддерживаемый формат — лучший вариант. Использование веб-конвертера занимает много времени и занимает много времени, учитывая, что вам нужно сначала загрузить, преобразовать, а затем снова загрузить преобразованный файл.
Handbrake — это транскодер видео с открытым исходным кодом, который используется для копирования DVD, а также позволяет конвертировать файлы MKV в mp4. Установка Handbrake на ваш Mac займет не более пяти минут. Перейти к интернет сайт или щелкните это ссылка чтобы скачать установочный пакет.
Начните с нажатия загруженного пакета в папке Загрузки.
Он откроет контейнер, и вы можете щелкнуть значок ручного тормоза, чтобы запустить конвертер.
Чтобы выбрать файл MKV для преобразования, нажмите кнопку «Открыть исходный код» в верхнем левом углу окна.
Выберите файл на компьютере, перейдя в нужную папку.
После выбора файла (ов) вы можете выбрать предустановки и настроить продолжительность видео. Вы можете редактировать размеры, фильтры, видео, аудио выходного файла. После того, как вы закончите с настройками, выберите выходную папку и нажмите «Пуск».
После преобразования выходной файл автоматически сохраняется по адресу назначения. Вы можете открыть папку и воспроизвести файл на любом медиаплеере или отправить на другие устройства с помощью iTunes.
Плюсы
- Одновременно можно конвертировать несколько файлов
- Доступно несколько предустановок
- Полный контроль над размерами, звуком, разделами и т.
 Д.
Д.
Минусы
Также читайте: 5 лучших приложений для отслеживания времени для Mac, которые повысят вашу продуктивность
3 способа воспроизведения файлов MKV на Mac
Это были 3 способа воспроизведения файлов MKV на Mac. Установка плагина — это самый простой способ воспроизведения файлов MKV, если вы не хотите переходить на новый медиаплеер, учитывая, что QuickTime уже является мощным. Я рекомендую установить VLC, потому что он дает вам гораздо больше, чем просто воспроизведение MKV, даже AirPlay (скоро). Handbrake лучше всего подходит, когда вам нужно преобразовать и передать файл на iPhone, iPad и iPod. Это дает вам больше контроля над качеством, и вы можете оптимизировать видео для определенных устройств. Сообщите нам, какой метод вы бы использовали для воспроизведения файлов MKV на Mac.
Программы для Windows, мобильные приложения, игры — ВСЁ БЕСПЛАТНО, в нашем закрытом телеграмм канале — Подписывайтесь:)
Почему телевизор не воспроизводит mkv и как это исправить?
MKV, на самом деле, является лишь видеоконтейнером, в нем внутри содержится видеофайл, могут быть субтитры, разные аудиодорожки. То есть это своего рода архив, который может обладать разными характеристиками. Обычно он используется для упаковки видео в высоком разрешении с высоким фреймрейтом и качественным звуком. Однако у многих телевизоров с ним возникают сложности. Часто телевизор не воспроизводит mkv: совсем или работает только с некоторыми файлами. Мы разберемся с причинами подобной проблемы и предложим лучшие методы выхода из проблемы.
То есть это своего рода архив, который может обладать разными характеристиками. Обычно он используется для упаковки видео в высоком разрешении с высоким фреймрейтом и качественным звуком. Однако у многих телевизоров с ним возникают сложности. Часто телевизор не воспроизводит mkv: совсем или работает только с некоторыми файлами. Мы разберемся с причинами подобной проблемы и предложим лучшие методы выхода из проблемы.
Почему телевизор не поддерживает mkv?
На самом деле не всегда просто определить, почему телевизор не воспроизводит mkv. Часто это требует углубленного изучения самого устройства, его технической документации, а также проведение реальных тестов. Ниже перечислены основные причины.
Почему ТВ не проигрывает файлы видео с расширением mkv:
- У телевизора есть системные ограничения на воспроизведение файлов по размеру. Относительно старые устройства Samsung, Philips и устройства других производителей не могут загружать видео весом более 1,5-2,1 Гб.

- Отсутствует поддержка достаточного уровня фреймрейта. В контейнер может быть заложено 100 fps, а ТВ максимально работает в 4k с 30 fps. Это создает проблемы с загрузкой mkv-упаковки.
- Телевизор не поддерживает или очень плохо поддерживает данный формат. Проблема характерна для телевизоров 2010, 2011 года выпуска и всех, что старее.
- Недостаточная скорость носителя. В основном проблема относится к файлам с флешки. Для воспроизведения обычного 4k видео, флешка должна иметь стабильную скорость чтения 20 Мбит/сек. У большинства дешевых устройств это максимальная скорость и она сильно падает через короткое время. Отсюда не только лаги, но и в целом проблемы с запуском фильмов в mkv.
- Телевизор не поддерживает Dolby Vision и DTS данные. Перечисленные технологии улучшают качество звука, но далеко не у всех телевизоров они реализованы. Если в файле mkv нет более простого формата аудио, воспроизведение не начнется.

- Нестандартное разрешение. Тоже может быть причиной сбоя.
- Отсутствует поддержка заданного профиля mkv. Известно, что 5.0 и 5.1 не очень стабильно работают на телевизорах. Зато 4.1 загружается отлично.
Как узнать телевизор поддерживает mkv или нет?
Процедуру определения воспроизводит ли телевизор mkv нужно начать с изучения технической документации. Она идет в комплекте, но также поддерживаемые форматы можно посмотреть в онлайн-версии документов. Второй вариант лучше, так как читать все не обязательно, можно воспользоваться поиском по странице. Обычно ситуация такова, что все телевизоры до 2012 года плохо работают с видео в mkv. Smart TV от 2012 года неплохо справляются с этим форматом. Простые телевизоры без умной оболочки еще до 2014-2015 года выпуска не всегда могут открывать файлы. Все более свежие телевизоры подобных проблем «с завода» не имеют.
Второй этап диагностики имеет смысл начинать в том случае, если в характеристиках ТВ сказано, что он поддерживает mkv.
Что нужно сделать:
- Скачиваем несколько разных файлов mkv. Желательно, максимально разных: разного размера, разрешения и т. п. Возможно, у вас уже есть подобные файлы.
- Находим те видео, которые телевизор может открывать и не поддерживаемые.
- Устанавливаем на компьютер MediaInfo.
- Запускаем программу и открываем файлы.
- Сравниваем данные между поддерживаемыми и неподдерживаемыми фильмами.
С большой долей вероятности вам удастся определить, в чем именно дело. Следует смотреть на версию профиля mkv, битрейт, разрешение, fps, аудиодорожки.
Как воспроизвести файл mkv на телевизоре?
Время перейти непосредственно к методам, которые позволят вам на телевизоре запускать mkv. Конечно же при условии, что телевизор на это хотя бы в теории или частично способен. Перечисленные ниже методы подразумевают наличие компьютера – это их минус. Преимущество же в том, что они работают как для LG, Samsung, так и менее популярных телевизоров BBK, Philips и т. п.
п.
Конечно же, проблема может быть и в самом файле, например, у него повышенный фреймрейт, который телевизор не может обработать. Или он был загружен с ошибками. Стоит попробовать другое видео.
Способ 1: просто изменить разрешение или отформатировать видео
Есть один простой лайфхак, который срабатывает не всегда, но заслуживает право на жизнь. Все, что вам нужно сделать – изменить разрешение. На компьютере это делается элементарно: через ПКМ жмем по файлу, выбираем «Переименовать» и вместо mkv указывает avi или mp4. Правда, есть вероятность, что видео нельзя будет запустить. Вернуть расширение назад не составит труда без повреждения самого файла.
Важно! Чтобы провернуть такую хитрость, нужно в Проводнике выбрать вкладку «Вид» и установить флаг в поле «Расширения имен файлов».
Другой путь более правильный, но и продолжительный, ресурсоемкий и, по нашему мнению, нерационален в большинстве случаев. Его суть в том, чтобы конвертировать ваше mkv видео в формат avi или mp4.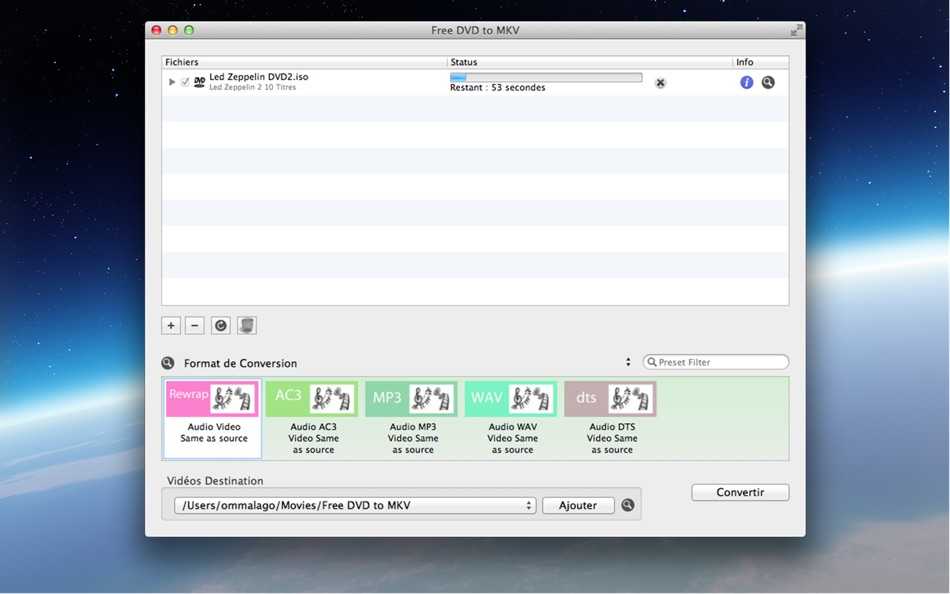 Вот к примеру, Format Factory, Movavi Конвертер Видео, Wondershare UniConverter.
Вот к примеру, Format Factory, Movavi Конвертер Видео, Wondershare UniConverter.
Способ 2: изменить аудиоданные
Существует приложение MKVmerge GUI для перепаковки видеоконтейнеров mkv. С его помощью можно добавить звуковую дорожку к фильму без поддержки DTS, Dolby Vision, а они очень часто вызывают проблемы, так как большинство ТВ не поддерживают их.
Как воспроизвести файл mkv на телевизоре:
- Скачиваем и устанавливаем MKVmerge GUI на компьютере.
- Открываем утилиту и добавляем в нее наше видео с проблемным звуком.
- Смотрим в раздел «Кодеки» и удаляем звуковые дорожки. Они в строке «Тип» имеют обозначение «Аудио».
- Загружаем из интернета звуковую дорожку к фильму. К большинству популярных фильмов их легко найти.
- Добавляем в программу, активируем ее. По желанию, устанавливаем название на вкладке «Вывод».
- Сохраняем файл и пробуем его запустить на телевизоре.
Каждый раз это делать вовсе не обязательно.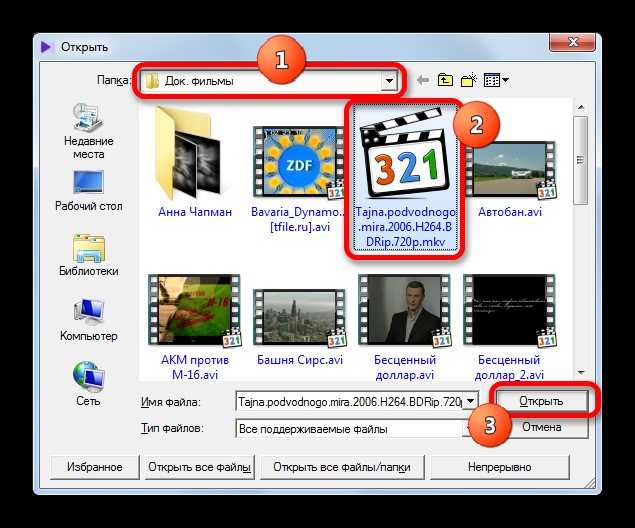 Если после данной процедуры телевизор начнет поддерживать файлы mkv на вашем телевизоре Samsung или другом, остается только в будущем искать файлы без DTS и других неподдерживаемых кодеков.
Если после данной процедуры телевизор начнет поддерживать файлы mkv на вашем телевизоре Samsung или другом, остается только в будущем искать файлы без DTS и других неподдерживаемых кодеков.
Способ 3: заменить версию профиля mkv
Достаточно быстрое, простое и эффективное решение, если проблема в версии профиля mkv. Нужно только сменить его с 5.1 или 5.0, которые часто не поддерживаются, на 4.1, он же работает достаточно хорошо. В этом поможет программа MKVToolNix. Здесь же тоже можно добавлять и удалять субтитры.
Альтернативные способы просмотра контента в высоком разрешении
Есть еще ряд способов, которые позволяют добиться главной цели – смотреть фильмы в высоком разрешении, но они подразумевают несколько другой подход к задаче.
Другие способы просмотра mkv:
- Купить ТВ приставку с поддержкой mkv. При условии, что вам ТВ не позволяет смотреть некоторые файлы этого формата, можно просто установить TV бокс и проблема исчезнет один раз и навсегда.
 У нас уже есть подборка хороших ТВ приставок.
У нас уже есть подборка хороших ТВ приставок. - Транслировать картинку с телефона. Достаточно запустить в плеере на смартфоне видео и запустить трансляцию на телевизор. Подробности по настройке описаны в этой инструкции.
- Настроить DLNA. Технология подразумевает передачу данных по Wi-Fi между устройствами домашней сети. Ее настроить не так уж сложно, тем более с нашим руководством.
- Обновить телевизор. Если ваша модель поддерживает mkv, но файлы этого типа перестали воспроизводиться, стоит установить последнее обновление.
Когда телевизор не воспроизводит mkv, стоит разобраться, в чем проблема. Если в ТВ, стоит установить приставку и наслаждаться просмотром. В ситуациях, где виновник сам mkv и его разновидности, нужно определить, какой именно параметр (звуковая дорожка, версия профиля и т. п.) вызывает проблему. В дальнейшем можно искать файлы правильного типа или их вручную редактировать на компьютере.
Оцените материал
Рейтинг статьи 3.4 / 5. Голосов: 5
Пока нет голосов! Будьте первым, кто оценит этот пост.
MKV на PS4 — Как с легкостью воспроизводить видео MKV на Play Station 4
Вы можете играть в MKV на PS4? Если вы уже загрузили некоторые фильмы с торрент-сайтов в MKV, как воспроизводить видео на Play Station 4? Какие видео совместимы с PS4? Если вы хотите наслаждаться фильмами MKV на устройстве, это полное руководство о том, как воспроизводить видео MKV на PS4, о котором вы должны знать.
Слушать MKV на PS4
- Часть 1. Можно ли воспроизводить видео MKV на PS4?
- Часть 2: Как играть в MKV на PS4 с легкостью
- Часть 3: Часто задаваемые вопросы об игре в MKV на PS4
Часть 1. Можно ли воспроизводить видео MKV на PS4?
На самом деле, MKV совместимый видеоформат для PS4. Почему вы не можете играть в MKV на PS4? Это должно относиться к особой структуре видеоформата MKV, которая содержит различные видеокодеки, аудиокодеки, субтитры, изображения и многое другое в одном файле.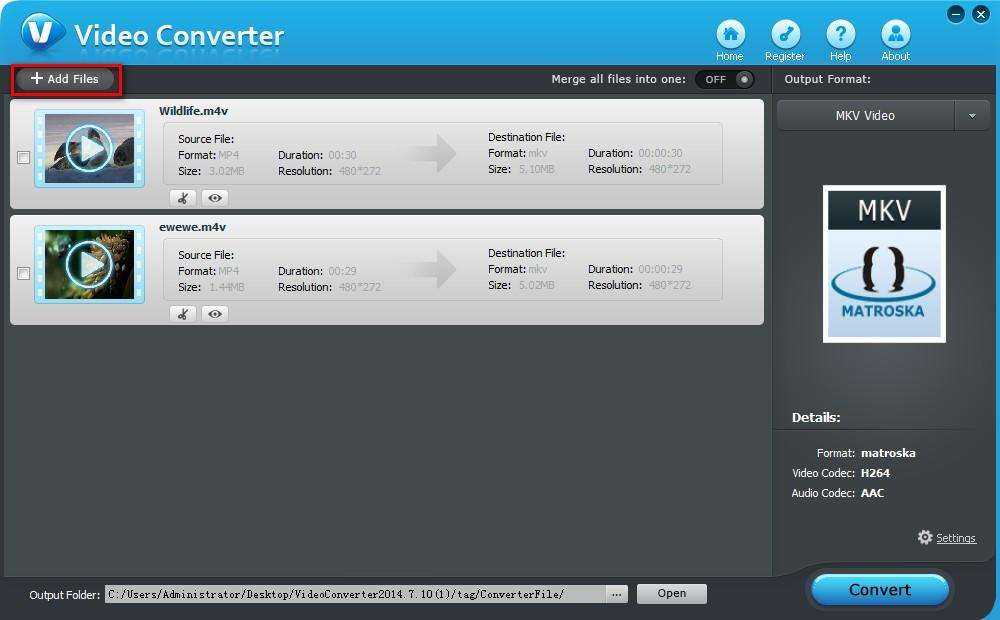 Но Play Station 4 работает только с видео MKV со следующими аудио / видеокодеками.
Но Play Station 4 работает только с видео MKV со следующими аудио / видеокодеками.
Визуальный: H.264 / MPEG-4 AVC High Profile Level 4.2
Аудио: MP3, AAC LC, AC-3 (Dolby Digital)
Если вам нужно воспроизвести MKV на PS4 с помощью USB-кабеля, вы должны убедиться, что файлы MKV находятся в одной папке, чтобы система PS4 могла без проблем распознавать видеофайлы.
Часть 2: Как играть в MKV на PS4 с легкостью
Метод 1: лучший способ воспроизвести MKV на PS4
Что делать, если вы не можете воспроизвести файлы MKV на PS4? Как насчет видео файлов из iTunes с ограничением? AnyMP4 Video Converter Ultimate позволяет преобразовать MKV в формат, совместимый с PS4, настроить видео- и аудиокодек и даже обеспечить аппаратное ускорение для быстрого преобразования файла.
- 1. Конвертируйте MKV в более чем 500 форматов файлов с исходным качеством видео.
- 2. Настройте аудио- и видеокодек MKV для совместимости с PS4.
- 3. Повысьте качество видео с помощью высокого разрешения, удалите шум и многое другое.

- 4. Предоставьте встроенный видеоплеер, создатель GIF, компрессор видео и редактор данных.
- 5. Коллаж видео на несколько экранов, ускоренное воспроизведение видео и многое другое.
Шаг 1: После установки конвертера MKV в PS4 вы можете запустить программу на своем компьютере. Щелкните значок Добавить файлы вариант или напрямую перетащите несколько файлов MKV в эту программу.
Шаг 2: Щелкните значок формата справа от видеофайла. Если вы хотите сохранить исходные файлы MKV с субтитрами, вам нужно только настроить видео- и аудиокодек из принадлежности значку.
Примечание: Конечно, вы также можете изменить видео MKV в файл MP4, который совместим с PS4 и большинством устройств.
Шаг 3: После этого вы можете выбрать папку назначения для преобразованных файлов. А затем щелкните Конвертировать все кнопку в главном интерфейсе, чтобы начать преобразование файла или настройку кодека MKV для PS4.
Вы также можете узнать как играть в MKV на PS3.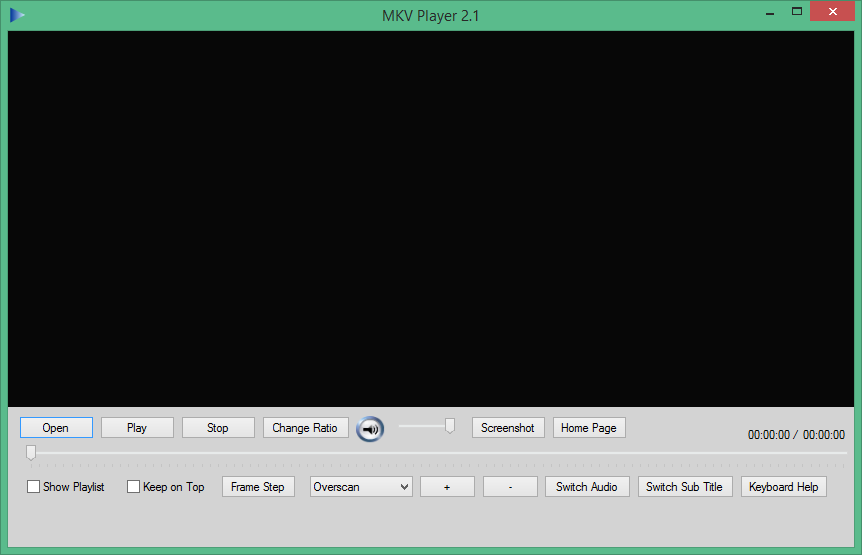
Метод 2: как играть в MKV на PS4 с USB
Если вы понятия не имеете о видео- и аудиокодеке PS4, вы можете просто импортировать видео MKV на устройство. Просто следуйте инструкциям по воспроизведению файлов MKV на PS4, выполнив следующие действия.
Шаг 1: подключите PS4 к USB-накопителю.
После того, как вы вставили USB-кабель, в качестве опции появится USB-накопитель. Выберите USB-накопитель и просмотрите файлы MKV, которые вы хотите воспроизвести на PS4.
Шаг 2: Воспроизведение MKV на PS4
Нажмите Доступные опции меню для воспроизведения совместимого MKV на PS4. Вы также можете нажать кнопку треугольника для просмотра информации о файле или плечевые кнопки L2 и R2 для перемотки назад и вперед.
Когда ты хочешь воспроизводить DVD на PS4, этот пост поможет вам.
Метод 3: как играть в MKV на PS4 через Plex Server
Если у вас есть устройство, совместимое со службой DLNA или Plex Server, вы можете передавать файлы MKV на свой PS4. Обязательно измените настройки медиасервера DLNA, чтобы предоставить доступ к системе PlayStation 4.
Шаг 1: Перед воспроизведением файлов MKV на PS4 необходимо настроить медиа-сервер DLNA. Конечно, вы также можете использовать Plex для потоковой передачи файлов MKV по сети.
Шаг 2: После этого приложение PS4 Media Player обнаружит совместимые серверы DLNA в вашей домашней сети и предложит их в качестве опций. Затем вы можете выбрать файлы MKV по своему желанию.
Шаг 3: Теперь вы можете использовать ту же опцию для нажатия Доступные опции меню для воспроизведения файлов MKV на PS4. Кроме того, вы также можете воспроизводить скрытые субтитры видеоформата в соответствии с вашими требованиями. (Может ли PS4 воспроизводить Blu-ray?)
Не пропустите: Как играть музыку на Xbox One
Часть 3: Часто задаваемые вопросы об игре в MKV на PS4
1. Какие видео совместимы с PS4?
Play Station 4 совместима с MKV, AVI, MP4, MPEG-2 PS, MPEG-2 TS, AVCHD и XAVC, что означает, что вы можете использовать Преобразователь мкв когда вы не можете напрямую играть в MKV на PS4. Кроме того, вы также можете просматривать видео, записанное с помощью всенаправленной камеры с обзором в 360 градусов, на PS VR. Как и при воспроизведении MKV на PS4, существуют некоторые ограничения для видео и аудиокодеков.
Кроме того, вы также можете просматривать видео, записанное с помощью всенаправленной камеры с обзором в 360 градусов, на PS VR. Как и при воспроизведении MKV на PS4, существуют некоторые ограничения для видео и аудиокодеков.
2. Что важно для воспроизведения MKV на PS4 с USB?
Убедитесь, что запоминающие устройства USB отформатированы в FAT и exFAT. После этого вы должны вставить кабель USB в порт USB. Все файлы должны быть в одной папке, которую ваш PS4 сможет распознать. Конечно, вы должны убедиться, что достаточно места для хранения и RAW для воспроизведения видео MKV на PS4.
3. Как включить субтитры MKV в медиаплеере PS4?
Когда вам нужно сыграть в MKV на PS4 с субтитрами, вы можете перейти на Настройки вариант и выберите Универсальный доступ кнопка. После этого вы можете выбрать Отображать скрытые титры вариант. Затем просто перезапустите Media Player, загрузите видео MKV и нажмите ОПЦИИ для активации Закрытые Титры опцию.
Заключение
Когда вам нужно воспроизвести файлы MKV на PS4, вы должны узнать больше о совместимых форматах, 3 наиболее эффективных методах, а также лучшие советы по воспроизведению видеофайлов. Если вы не можете напрямую воспроизводить файлы MKV на Play Station 4, вы всегда можете преобразовать видеокодек MKV или переключиться на другой совместимый формат с помощью AnyMP4 Video Converter Ultimate.
Если вы не можете напрямую воспроизводить файлы MKV на Play Station 4, вы всегда можете преобразовать видеокодек MKV или переключиться на другой совместимый формат с помощью AnyMP4 Video Converter Ultimate.
Как воспроизвести файлы MKV на моем телевизоре? (Объяснение)
Отказ от ответственности: этот пост может содержать партнерские ссылки, то есть мы получаем небольшую комиссию, если вы совершаете покупку по нашим ссылкам бесплатно для вас. Для получения дополнительной информации посетите нашу страницу отказа от ответственности.
В зависимости от марки вашего телевизора и типов видеофайлов, которые он поддерживает, вы можете выбрать подходящий метод воспроизведения на нем файлов MKV. Одним из наиболее распространенных способов является преобразование файла MKV в формат MP4. Обычно преобразование выполняется с помощью бесплатных онлайн-конвертеров видео.
Содержание
Можно ли пользоваться телефоном при отключении.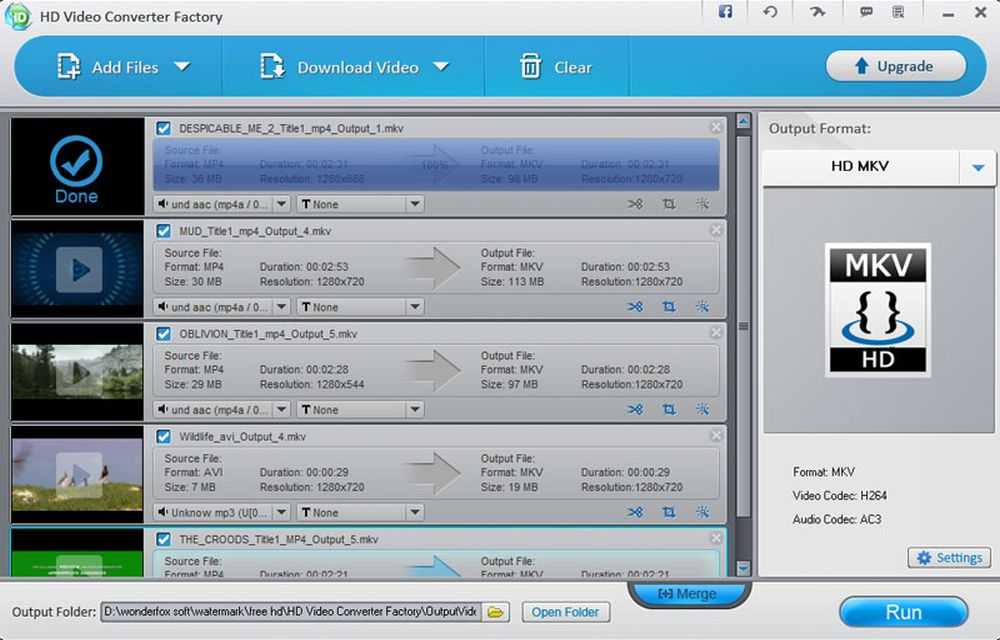 ..
..
Пожалуйста, включите JavaScript
Почему некоторые файлы MKV не воспроизводятся на ТВ?Как правило, большинство телевизоров утверждают, что поддерживают файлы MKV. Однако, когда вы пытаетесь воспроизвести эти типы видеоформатов на своем телевизоре, возникает какая-то проблема. Это может быть довольно раздражающим, так как ваш телевизор не имеет возможности выбрать другую программу для воспроизведения определенных видеофайлов.
Это может произойти с некоторыми файлами MKV или со всеми, что не оставляет вам другого выбора, кроме как найти решение этой проблемы. Но, чтобы найти решение этого вопроса, нужно сначала понять, что происходит, и почему, собственно, это происходит. Тогда вы легко найдете решение.
А именно, MKV является своего рода контейнерным видеоформатом, который включает в себя различные кодировки для воспроизведения определенного рассматриваемого видео. Эти кодировки содержат разные аудиофайлы и файлы субтитров, но не всегда совместимы со всеми типами телевизоров.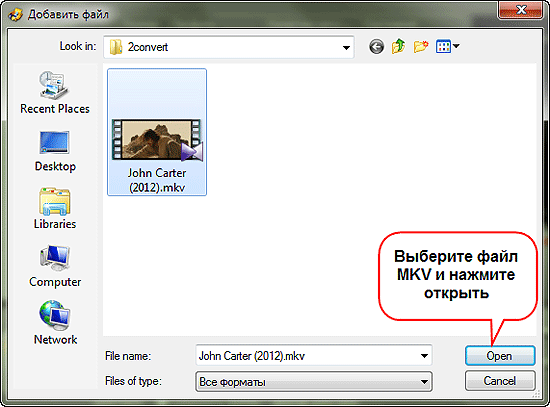
Это связано с тем, что файлы MKV поставляются со звуком DTS, который несовместим со смарт-телевизорами, ЖК-телевизорами и светодиодными телевизорами. Это означает, что используемый вами телевизор не подходит для файла MKV, который вы собираетесь воспроизводить на нем. Итак, вам нужно будет прибегнуть к поиску решения, которое будет включать в себя какую-то процедуру.
Однако первое, что вам нужно сделать, это расшифровать проблему, из-за которой ваш телевизор не воспроизводит файлы MKV. Некоторые из наиболее распространенных проблем, возникающих с большинством телевизоров, включая Samsung и Sony, следующие:
- Файл MKV поврежден, поэтому ваш телевизор не может определить кодировку. Это также может означать, что информация, хранящаяся в файле MKV, неверна.
- Кодек или формат MKV не поддерживаются, что означает, что ваш телевизор несовместим с кодировками, хранящимися в файле MKV. Иногда может быть несовместимость с некоторыми кодировками, а в других ситуациях все кодировки будут несовместимы.

- Устройство USB или аналогичные устройства, используемые для воспроизведения файлов MKV, несовместимы. Это происходит, когда с кодировками все в порядке, но сами устройства, которые передают файлы MKV, имеют плохую совместимость.
- Некоторые носители имеют более высокую частоту кадров, чем спецификации телевизора. Например, некоторые телевизоры, такие как Samsung и Sony, имеют определенные характеристики, которые нельзя изменить. В этом случае, если ваши файлы MKV имеют более высокую частоту кадров или бит, они не будут воспроизводиться на вашем телевизоре.
Как только вы обнаружите, что файлы MKV не воспроизводятся на вашем телевизоре, вы сможете найти решение. Как правило, когда проблема связана с кодировкой, что является наиболее распространенной проблемой, вам необходимо преобразовать файлы MKV в другой видеофайл, поддерживаемый вашим телевизором.
Иногда вам может понадобиться метод, который включает в себя больше шагов, но иногда вы также можете выполнить прямое преобразование в соответствующие форматы видео.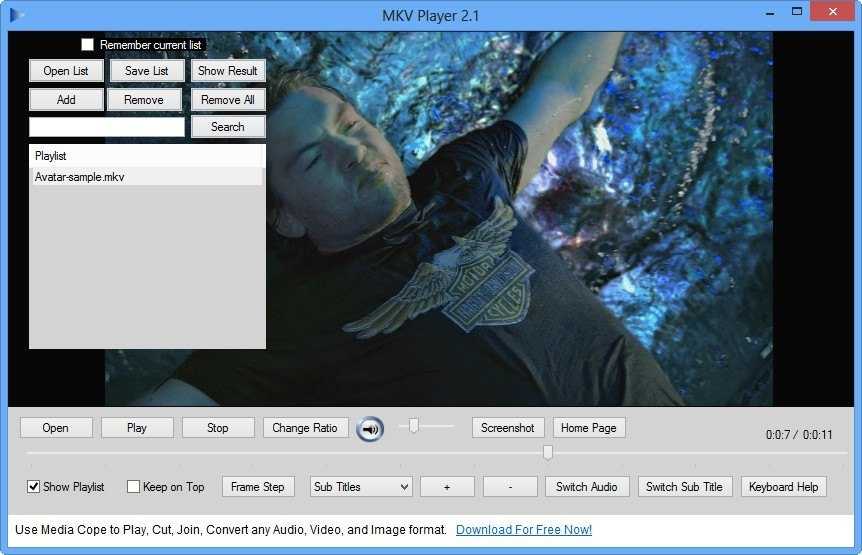 Есть несколько способов решить эту проблему несовместимости, вам просто нужно найти, какой из них лучше всего соответствует вашим потребностям.
Есть несколько способов решить эту проблему несовместимости, вам просто нужно найти, какой из них лучше всего соответствует вашим потребностям.
Как воспроизвести файлы MKV на моем телевизоре?
Если ваш телевизор несовместим с определенными файлами MKV, которые вы хотите воспроизвести на нем, вам придется решить эту проблему путем преобразования файлов в другие видеоформаты. К счастью, есть простые способы сделать это. Вам просто нужно выполнить несколько быстрых шагов. Здесь я объяснил несколько методов.
Решение 1. Используйте онлайн-конвертер для воспроизведения файлов MKV на телевизоре
Использование онлайн-конвертера для прямого преобразования файлов MKV считается самым простым методом, особенно для начинающих. Большинство этих онлайн-конвертеров бесплатны в Интернете, а это означает, что вам не нужно тратить деньги, чтобы ваши видео можно было воспроизводить на телевизоре.
- Откройте веб-сайт вашего онлайн-конвертера видео.
- Импортируйте видеофайл с URL-адреса, ПК или облачного хранилища.

- Выберите тип видеофайла, в который вы хотите преобразовать файлы MKV.
- Здесь вы также можете выбрать параметры, в которые вы хотите конвертировать ваши файлы MKV, такие как видеокадр, размер видео и так далее.
- Щелкните Преобразовать и дождитесь завершения преобразования до 100%.
Решение 2. Конвертируйте файлы MKV с помощью Handbrake
Handbrake — еще один тип конвертера видео, довольно популярный. Многие люди выбирают этот видео конвертер, потому что это легко и просто. Вам просто нужно установить его на свое устройство, а затем дождаться завершения преобразования.
После установки видео конвертера вам нужно выполнить три быстрых шага, и ваши файлы MKV будут готовы в кратчайшие сроки.
- Загрузите файлы MKV в конвертер, выбрав опцию «Открытый код».
- После того, как файлы были импортированы, вам нужно нажать «Обзор», чтобы выбрать желаемый формат видео, в который вы будете конвертировать файлы MKV.

- Чтобы начать процесс преобразования, нажмите кнопку «Старт», и через несколько минут ваше преобразование будет завершено. Как только вы увидите «Кодирование завершено», вы будете знать, что ваше преобразование было успешно выполнено.
Решение 3. Используйте Pavtube Video Converter для воспроизведения файлов MKV на телевизоре
Pavtube Video Converter считается лучшим способом конвертировать файлы MKV и воспроизводить их на телевизоре. Это связано с тем, что этот конвертер видео предлагает множество возможных типов видеофайлов, которые поддерживаются большинством типов телевизоров. Так что, возможно, это ваш лучший вариант.
- Загрузите файлы MKV в программу. У вас есть возможность импортировать файлы или перетащить их в соответствующее окно.
- Выберите тип видеоформата, в который вы хотите конвертировать файлы MKV. Здесь вы также можете выбрать тип телевизора, на котором вы будете воспроизводить файлы MKV. Большинство телевизоров поддерживают формат MP4, поэтому лучше всего выбрать этот тип видеофайла.

- После настройки всех параметров можно нажать кнопку «Преобразовать» и дождаться завершения процесса. Это займет всего несколько минут, а затем вы сможете свободно наслаждаться своими видео на ТВ.
Какой самый быстрый способ конвертировать MKV в MP4?
Если вы хотите сделать работу очень быстро, вам нужно найти самый быстрый конвертер видео. Некоторые люди склонны конвертировать в MP4 с помощью онлайн-конвертера, так как это самый простой способ. Вам не нужно устанавливать никаких программ, вам просто нужно зайти на сайт.
Однако некоторые онлайн-конвертеры видео не работают так быстро, как вы ожидаете. Именно поэтому лучше рассмотреть возможность загрузки такой программы, как Handbrake или Pavtube Video Converter. Есть много других программ, используемых для той же цели, но некоторые из них требуют оплаты.
Если вы хотите очень быстро конвертировать файлы MKV, лучше всего использовать Pavtube Video Converter. Эта программа предлагает пробную версию бесплатно, но для большего количества конверсий вам придется заплатить определенную сумму денег.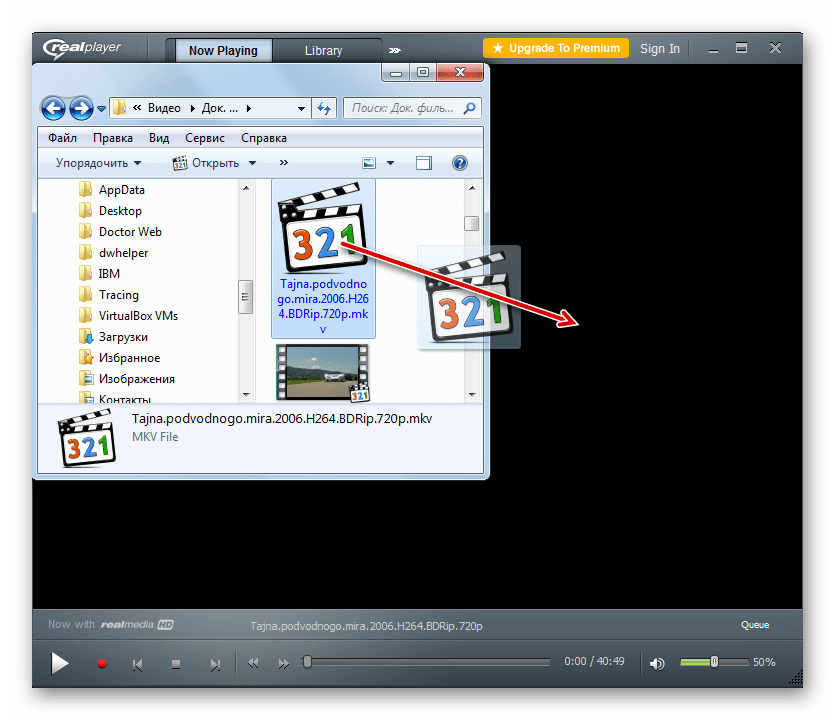
Если это кажется вам подходящим вариантом, то вам обязательно стоит его использовать. Вы конвертируете свои файлы MKV примерно за 2 минуты и сможете удобно смотреть видео по телевизору.
Похожие сообщения:
сообщите об этом объявлении
Как воспроизводить файлы MKV на телевизоре Panasonic
Являясь ведущим брендом в телевизионной индустрии, компания Panasonic десятилетиями поставляет высококачественные телевизионные модули. Мало того, что телевизоры Panasonic могут обеспечить отличные впечатления от просмотра телевизора, большинство его модулей также поддерживают внешний цифровой видеовход, что позволяет легко воспроизводить все виды цифрового видео на телевизоре. Однако у некоторых пользователей могут возникнуть проблемы при воспроизведении видео MKV на телевизорах Panasonic, поэтому широко поднимался вопрос: как успешно воспроизводить фильмы MKV на телевизоре Panasonic? Что ж, именно об этом мы и поговорим в этой статье.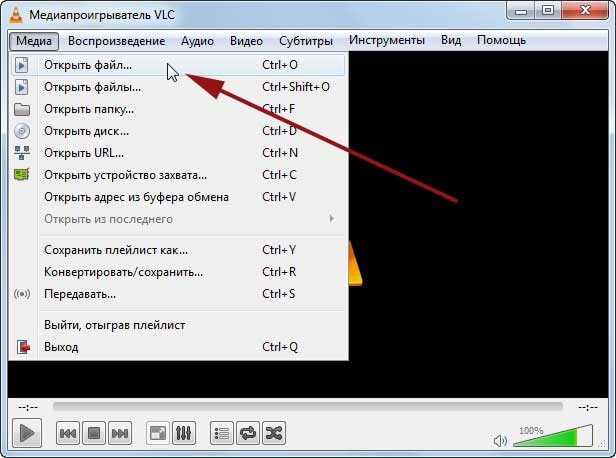
- Часть 1: Может ли телевизор Panasonic воспроизводить фильмы MKV
- Часть 2: Воспроизведение файлов MKV на телевизоре Panasonic через USB
- Часть 3. Преобразование MKV в телевизионный формат Panasonic
- Часть 4: Запись фильма MKV на диск
- Часть 5: Бесплатная альтернатива проигрывателю MKV на ПК
- Часть 6: Лучший загрузчик видео для загрузки видео MKV
Прежде чем мы начнем говорить о том, как воспроизводить MKV на телевизорах Panasonic, мы должны сначала выяснить, поддерживают ли телевизоры Panasonic формат MKV. Различные ТВ-модули Panasonic имеют разные поддерживаемые форматы видео. Чтобы узнать, поддерживает ли ваш конкретный модуль формат MKV, вам следует ознакомиться со списком форматов в руководстве или зайти на официальный сайт Panasonic, найти свой ТВ-модуль и ознакомиться с подробной информацией. При этом большинство телевизоров Panasonic поддерживают такие видео, как AVI, MP4 и MKV, если в руководстве пользователя не указано иное.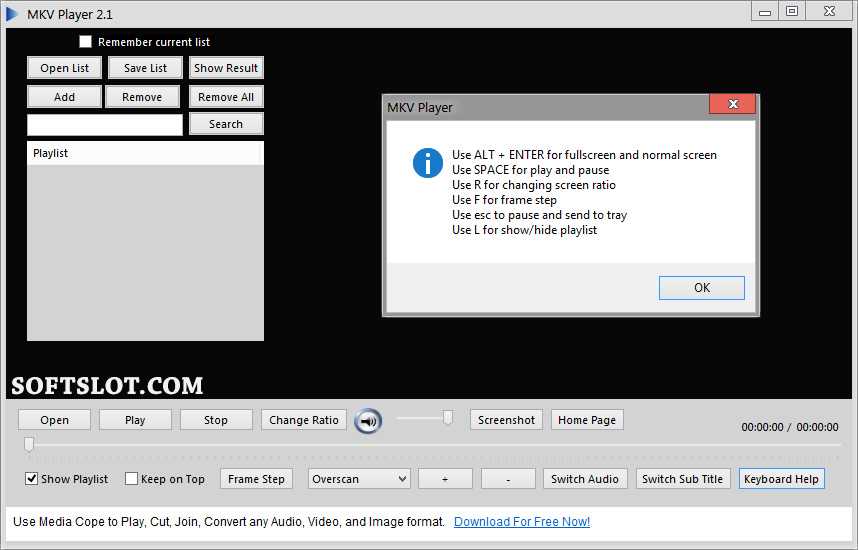
Однако поддержка формата — это одно, а возможность воспроизведения — совсем другое. Даже если ваш телевизор поддерживает видеоформат MKV в качестве входного сигнала, есть вероятность, что телевизор не сможет воспроизвести видеофайл MKV. Почему это? Что ж, формат видео MKV на самом деле является форматом контейнера, что означает, что то, что находится внутри этого контейнера, фактический видеоконтент, может быть закодировано или сжато по-разному. Если видеоконтент внутри контейнера MKV не поддерживается вашим телевизором, ваш телевизор не сможет воспроизвести видео.
Поскольку большинство Panasonic поддерживает видео MKV в качестве входного сигнала, теперь давайте посмотрим, как воспроизвести видео MKV на вашем телевизоре Panasonic.
Часть 2: Воспроизведение файлов MKV на телевизоре Panasonic через USB Самый распространенный и прямой способ воспроизведения видео MKV на телевизоре Panasonic — через порт USB. Большинство телевизионных модулей Panasonic имеют один или несколько портов USB, встроенных в телевизор. Если ваш телевизор Panasonic поддерживает вход MKV, вы можете использовать порт USB для воспроизведения видео MKV на телевизоре. Процесс прост, и вот как это сделать.
Если ваш телевизор Panasonic поддерживает вход MKV, вы можете использовать порт USB для воспроизведения видео MKV на телевизоре. Процесс прост, и вот как это сделать.
Шаг 1: Найдите USB-накопитель или любое USB-устройство хранения данных, подключите его к компьютеру и перенесите видео MKV с компьютера на USB-устройство.
Шаг 2: Отключите USB-устройство от компьютера и подключите его к телевизору Panasonic.
Шаг 3: Различные телевизионные модули Panasonic имеют разные пользовательские интерфейсы. Но независимо от того, с каким интерфейсом вы сталкиваетесь, вы сможете легко найти внешнее устройство, а затем выбрать видеофайлы внутри него для воспроизведения. Просто помните, что вы не можете отключить USB-накопитель во время всего процесса воспроизведения.
Часть 3: Преобразование MKV в формат Panasonic TV Как мы только что говорили, не все телевизоры Panasonic могут воспроизводить видео MKV, и почти все видео MKV могут воспроизводиться телевизором Panasonic, даже если телевизор поддерживает этот формат .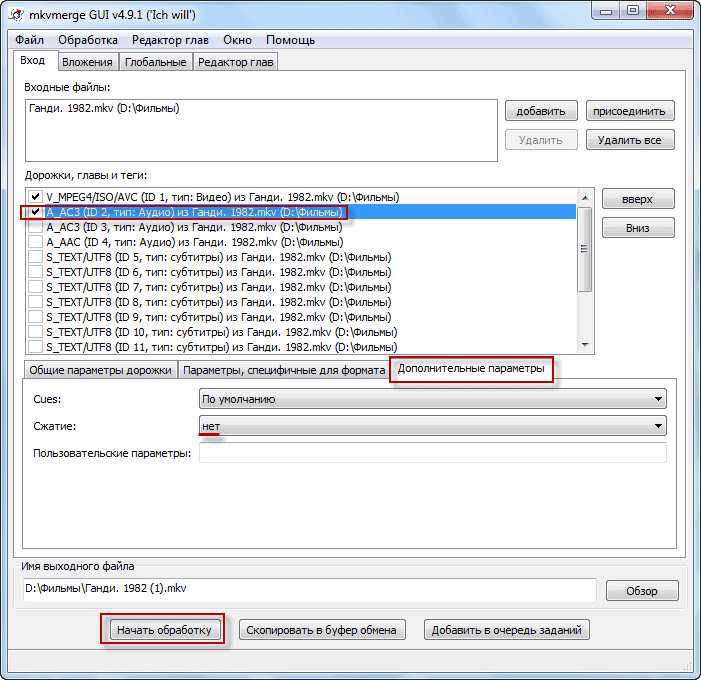 Так что, если вы не можете напрямую воспроизвести видео MKV на своем телевизоре Panasonic? Что ж, для такого сценария есть идеальное решение. Если вы обнаружите, что ваш телевизор Panasonic не может воспроизводить ваш видеофайл MKV, вам следует сначала проверить поддерживаемые форматы в руководстве пользователя, а затем преобразовать видео MKV в один из этих форматов с помощью профессионального приложения для конвертации видео, например 9.0155 Конвертер видео Leawo .
Так что, если вы не можете напрямую воспроизвести видео MKV на своем телевизоре Panasonic? Что ж, для такого сценария есть идеальное решение. Если вы обнаружите, что ваш телевизор Panasonic не может воспроизводить ваш видеофайл MKV, вам следует сначала проверить поддерживаемые форматы в руководстве пользователя, а затем преобразовать видео MKV в один из этих форматов с помощью профессионального приложения для конвертации видео, например 9.0155 Конвертер видео Leawo .
- Видеоконвертер Leawo
- Преобразование видео- и аудиофайлов в более чем 180 форматов без потери качества
- Поддержка 720P, 1080P и даже настоящего видео 4K
- Создавайте слайд-шоу из фотографий, хранящихся на камере, компьютере, видеокамере и т. д.
- Встроенный видеоредактор для обрезки, кадрирования, добавления водяных знаков, применения специальных эффектов и т. д.
- Преобразователь 2D в 3D с 6 различными эффектами 3D-фильмов
Скачать WinDownload Mac
Leawo Video Converter — профессиональное приложение для конвертации видео, любимое миллионами пользователей по всему миру.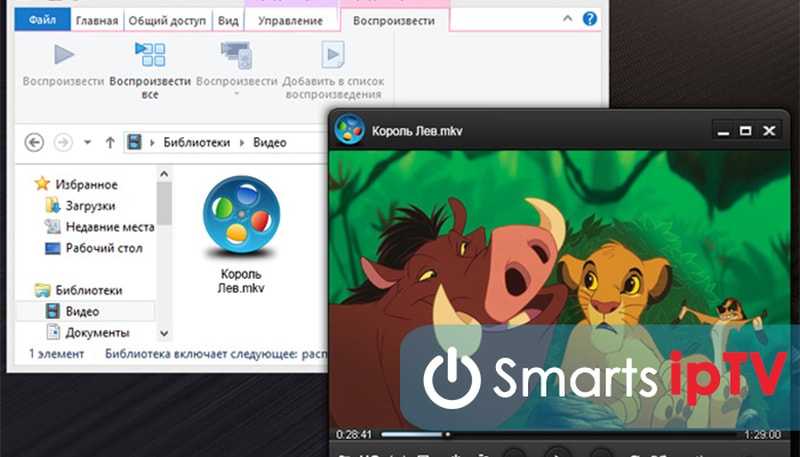 Он оснащен передовыми технологиями преобразования видео, что позволяет конвертировать более 180 видов видео из одного формата в другой с невероятно высокой скоростью в 6 раз. Кроме того, Leawo Video Converter также предоставляет встроенный видеоредактор, позволяющий редактировать видео перед началом преобразования. Вы можете выполнять обрезку, изменение видеоэффектов, обрезку, добавление водяных знаков, преобразование 2D в 3D и удаление шума с помощью видеоредактора. Если вы считаете, что вам нужно преобразовать видео MKV в другой формат с помощью Leawo Video Converter, ознакомьтесь с приведенным ниже руководством, и вы сможете легко выполнить преобразование.
Он оснащен передовыми технологиями преобразования видео, что позволяет конвертировать более 180 видов видео из одного формата в другой с невероятно высокой скоростью в 6 раз. Кроме того, Leawo Video Converter также предоставляет встроенный видеоредактор, позволяющий редактировать видео перед началом преобразования. Вы можете выполнять обрезку, изменение видеоэффектов, обрезку, добавление водяных знаков, преобразование 2D в 3D и удаление шума с помощью видеоредактора. Если вы считаете, что вам нужно преобразовать видео MKV в другой формат с помощью Leawo Video Converter, ознакомьтесь с приведенным ниже руководством, и вы сможете легко выполнить преобразование.
Шаг 1: Загрузите и установите Leawo Video Converter на свой компьютер. Как только вы войдете в основной интерфейс программы, нажмите кнопку «Добавить видео», чтобы импортировать видео MKV. Вы также можете импортировать видео, просто перетащив файл в интерфейс программы. Если у вас есть более одного импортированного видео, вы можете нажать кнопку «объединить», чтобы объединить их в одно.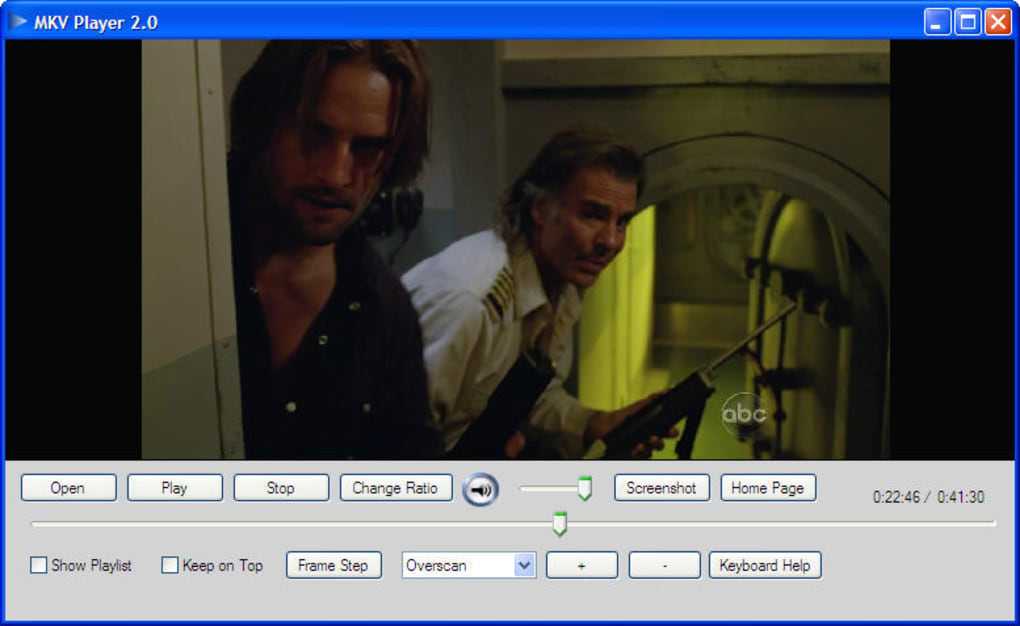
Шаг 2: Если вы используете Leawo Video Converter впервые, вы заметите, что выходным форматом по умолчанию является «MP4 Video». Чтобы изменить формат, вам нужно щелкнуть область «Видео MP4», затем нажать «Изменить», чтобы перейти к панели выбора формата и выбрать нужный формат видео.
Шаг 3: Если вы хотите выполнить некоторые операции по редактированию видео, просто нажмите кнопку «Редактировать» на импортированном видео, чтобы перейти на панель редактирования видео. Когда вы будете готовы, вы можете нажать зеленую кнопку «Конвертировать», установить выходной каталог и начать конвертировать видео MKV.
Часть 4: Запись фильма MKV на диск Помимо преобразования видео MKV в другой формат, существуют другие способы воспроизведения неподдерживаемого видео MKV на телевизоре Panasonic, и некоторые из них даже лучше, чем метод преобразования видео. . Например, запись MKV на диск Blu-ray — одно из лучших решений для воспроизведения цифрового видео на телевизоре. Теоретически, если у вас есть проигрыватель Blu-ray, подключенный к телевизору, и хорошее приложение для записи Blu-ray, установленное на вашем компьютере, запись видео на диск и воспроизведение диска с помощью проигрывателя Blu-ray, подключенного к телевизору, не трудно сделать. Кроме того, есть много преимуществ для записи видео на диск Blu-ray:
Теоретически, если у вас есть проигрыватель Blu-ray, подключенный к телевизору, и хорошее приложение для записи Blu-ray, установленное на вашем компьютере, запись видео на диск и воспроизведение диска с помощью проигрывателя Blu-ray, подключенного к телевизору, не трудно сделать. Кроме того, есть много преимуществ для записи видео на диск Blu-ray:
Защищает видео, помещая файл на физический оптический диск;
Это делает видео портативным и удобным для совместного использования;
Сохраняет исходное качество видео;
Улучшает качество просмотра видео благодаря расширению меню Blu-ray.
Но вот вопрос. Что вам нужно, чтобы записать видео MKV на диск Blu-ray с сохранением исходного качества? Ну, есть много приложений для записи видео, которые вы можете найти в Интернете, но очень немногие из них так же хороши, как 9.0155 Leawo Blu-ray Creator . Как профессиональное приложение для записи Blu-ray, Leawo Blu-ray Creator может записывать до 180+ видов видео на диск Blu-ray, сохраняя при этом исходное качество. В процессе записи Leawo Blu-ray Creator может иметь в 6 раз более высокую скорость и предоставляет более 40 красивых шаблонов меню Blu-ray, чтобы вы могли создать уникальное меню Blu-ray для своего видео. Ниже мы предоставили краткое руководство по приложению, чтобы вы могли легко записать видео MKV на диск с помощью Leawo Blu-ray Creator.
В процессе записи Leawo Blu-ray Creator может иметь в 6 раз более высокую скорость и предоставляет более 40 красивых шаблонов меню Blu-ray, чтобы вы могли создать уникальное меню Blu-ray для своего видео. Ниже мы предоставили краткое руководство по приложению, чтобы вы могли легко записать видео MKV на диск с помощью Leawo Blu-ray Creator.
- Leawo Blu-ray Creator
Создавайте диски BD, которые можно воспроизводить на различных автономных проигрывателях Blu-ray/DVD и компьютерах без региональных ограничений.
Конвертируйте и записывайте видео в более чем 180 форматах файлов на Blu-ray, в папку и/или в файл образа ISO.
Редактирование видеофайлов ?Например, добавление изображения/текстового водяного знака, обрезка длины видео, обрезка размера видео, настройка видеоэффекта, применение 3D-эффекта и т. д.Скачать WinDownload Mac
Шаг 1: Запустите Leawo Blu-ray Creator, перейдите к модулю «Запись» на панели инструментов выше, а затем нажмите кнопку «Добавить видео», чтобы добавить исходное видео MKV для записи.
Шаг 2: После импорта видео вы можете выбрать субтитры, выбрать звуковую дорожку, установить формат Blu-ray и настроить соотношение сторон с помощью соответствующих раскрывающихся меню. Зеленая полоса внизу показывает использование дискового пространства. Вы также можете использовать шаблоны меню справа, чтобы создать меню для вашего Blu-ray.
Шаг 3: Если вы довольны всеми настройками, нажмите зеленую кнопку «Записать», чтобы вызвать панель настроек вывода. На панели вы можете выбрать, хотите ли вы записать видео в файл ISO или на чистый диск. Вы также можете сохранить копию на своем компьютере. Когда вы все настроили правильно, щелкните значок «Записать» ниже, чтобы начать процесс записи.
Часть 5: Альтернатива бесплатному проигрывателю MKV на ПК Однако, если вы считаете, что все описанные выше подходы слишком утомительны, то вот еще один способ более прямого воспроизведения видео MKV: использование хорошего приложения для воспроизведения видео для воспроизведения видео MKV на ПК.
Если вы не знаете, что лучше всего подходит для воспроизведения видео в формате MKV на ПК, обратите внимание на бесплатный проигрыватель Blu-ray Leawo Blu-ray . В качестве профессионального приложения для видеоплеера Leawo Blu-ray Player предлагает множество расширенных функций воспроизведения, таких как виртуальный пульт дистанционного управления, поддержка DVD и 4K, воспроизведение Blu-ray в регионе и преобразование Blu-ray в MKV в премиум-версии. Если на вашем ПК установлен Leawo Blu-ray Player, вы можете не только воспроизводить исходное видео MKV, но и воспроизводить диск Blu-ray, если вы записали видео на Blu-ray, как показано на последнем шаге.
- Проигрыватель Blu-ray Leawo
Программное обеспечение проигрывателя Blu-ray без региона для бесплатного воспроизведения дисков Blu-ray и DVD независимо от защиты диска и региональных ограничений.
Воспроизведение видео 4K FLV, 4K MKV, 4K MP4 и т. д. без потери качества.
без потери качества.
Поддержка преобразования с дисков Blu-ray/DVD в MKV в премиум-версии.
Обеспечьте сверхвысокое качество стереозвука с поддержкой различных передовых технологий декодирования звука, таких как Dolby, DTS, AAC, TrueHD, DTS-HD (включая каналы 5.1, 7.1) и т. д.Скачать WinDownload Mac
- Загрузчик видео CleverGet
Скачать видеофильм со звуком 320 Кбит/с.
Легко скачивайте прямые трансляции без потери качества.
Средство извлечения информации о видео.
Поддерживает загрузку списка воспроизведения.
Поддержка многозадачности и извлечения видеоинформации внутри.
Простой в использовании пользовательский интерфейс.Скачать WinDownload Mac
Как воспроизвести MKV на iPad — самый простой способ
Воспроизвести MKV на iPad непросто, поскольку Apple объявила этот формат «официально» неподдерживаемым. Тем не менее, есть быстрый способ поместить фильмы MKV на iPad.
Давайте к делу. Может ли iPad воспроизводить MKV? Нет. По крайней мере, не без помощи.
В AppStore есть множество сторонних плееров, которые помогут вам играть в MKV на iPad, но не нативно, что отстой. Воспроизведение видео всегда удобнее просто потому, что нативные приложения Apple в большинстве случаев отлично работают.
В этой статье я поделюсь с вами самым простым способом воспроизведения MKV на iPhone или iPad без использования iTunes.
Содержание
Для переноса MKV на iPad мы будем использовать инструмент под названием WALTR PRO.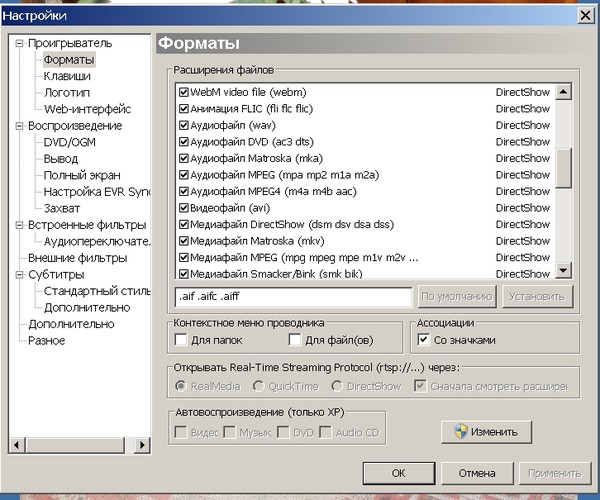
WALTR PRO — это приложение для передачи файлов для macOS и Windows, которое поддерживает все поколения устройств Apple. Механизм перетаскивания делает WALTR PRO невероятно простым в использовании, а встроенный конвертер позволит вам воспроизводить практически любые файлы на вашем iPad, iPhone или iPod.
Узнайте, что MacRumors сказал о WALTR.
Другие важные функции, которыми обладает WALTR:
Передача MKV, AVI, MP4 для естественного воспроизведения на iPad, iPhone или iPod touch.
Перетащите решение. (Легче не бывает!)
Импортированные файлы отображаются непосредственно в родном приложении «Видео».
Нет необходимости запускать iTunes для синхронизации. WALTR сделает за вас всю грязную работу.
Название приложения было вдохновлено Уолтером Уайтом из сериала «Во все тяжкие».
Видеоруководство: как воспроизводить файлы MKV на iPad или iPhone
youtube.com/embed/aKDELNTsE5A» frameborder=»0″ allowfullscreen=»»>Теперь приступим к процессу.
Как играть в MKV на iPad изначально:
Шаг 1. Загрузите WALTR PRO и установите его на свой Mac или ПК.Начнем с загрузки WALTR PRO. Вы можете сделать это, нажав кнопку прямой загрузки ниже.
ВАЛЬТР ПРО
Скачать бесплатно
После загрузки файла .dmg откройте его и установите Waltr.app в папку «Приложения». Если вы используете ПК, просто запустите установочный файл и выполните процесс быстрой установки.
Шаг 2. Запустите WALTR PRO и подключите iPad к вашему Mac или ПК.После подключения вашего iPad приложение распознает его и во всплывающем окне предложит перетащить ЛЮБОЙ медиафайл в зону перетаскивания.
WALTR PRO может принимать любые файлы и даже несколько форматов одновременно.
Шаг 3. Загрузите фильм MKV в WALTR и откиньтесь на спинку кресла.
Загрузите фильм MKV в WALTR и откиньтесь на спинку кресла.Найдите нужный фильм MKV и поместите его в WALTR. Вы также можете удалить несколько файлов, которые Apple, естественно, не поддерживает.
WALTR по-прежнему будет синхронизировать их с вашим iPad для естественного воспроизведения. В максимально возможном качестве.
После сброса файлов автоматически запустится прогресс. Вы можете сидеть сложа руки и ждать, пока WALTR сделает за вас всю грязную работу.
Он подберет лучшие настройки преобразования (при необходимости) для наилучшего качества, которое может воспроизводить ваше устройство. Одновременно он будет синхронизировать ваш iPad, даже не прикасаясь к iTunes. Когда WALTR успешно передаст ваш файл, вы получите «приятное» сообщение.
Это так просто! Просто перетащите. Ничего больше. Никаких сторонних приложений для работы с фильмами для iPad. Нет всплывающей рекламы или сбоев. Теперь вы можете воспроизводить MKV на iPad, используя только проигрыватель фильмов по умолчанию!
Что такое форматы видео для iPad? Теперь, когда вы знаете, как размещать файлы MKV на iPad, позвольте мне быстро просмотреть видеоформаты iPad. iPad поддерживает некоторые из наиболее распространенных форматов, включая MP4, M4V, MOV, MPEG-4 и M-JPEG.
iPad поддерживает некоторые из наиболее распространенных форматов, включая MP4, M4V, MOV, MPEG-4 и M-JPEG.
M4V — это видеоформат для iPad и iPhone, разработанный Apple для поддержки многих своих продуктов. MP4 — один из самых популярных видеоформатов. Оба заявленных формата имеют много общего с MKV.
В заключение
.MKV широко используется для копирования файлов фильмов высокого качества. К сожалению, пользователи сталкиваются с проблемой, когда этот формат не так широко поддерживается, как другие форматы.
Несмотря на то, что MKV менее совместим, мы считаем его «лучше» в качестве универсального источника.
WALTR PRO — лучшая помощь, которую вы можете получить, если хотите смотреть видео на iPad, изначально использующие формат MKV. Простота процесса говорит сама за себя.
Больше не нужно беспокоиться о формате, потому что WALTR PRO сделает все, чтобы ваш фильм был на вашем устройстве.
Попробуй, никаких условий!
Часто задаваемые вопросы
Может ли iOS воспроизводить файлы MKV?
iOS не поддерживает файлы MKV, поскольку Apple объявила этот формат «официально» неподдерживаемым.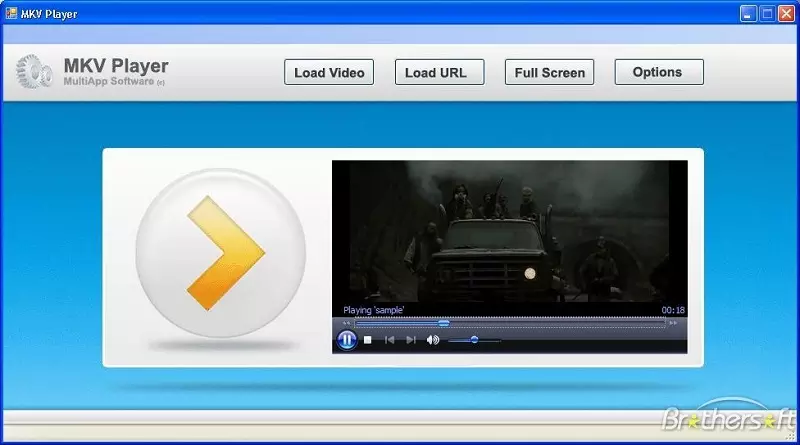


 Д.
Д.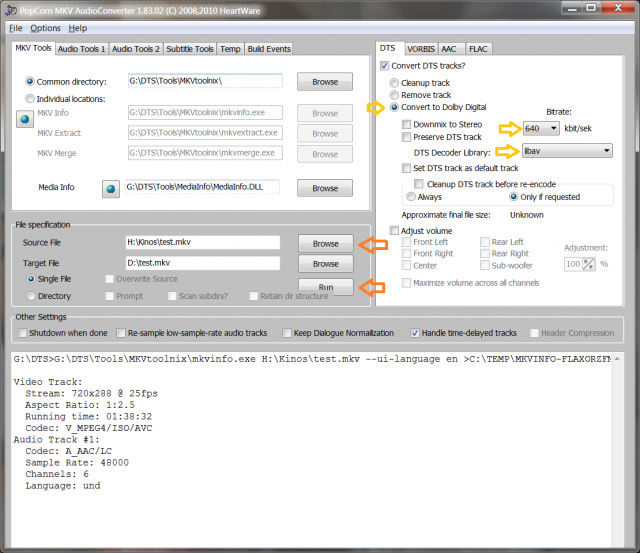
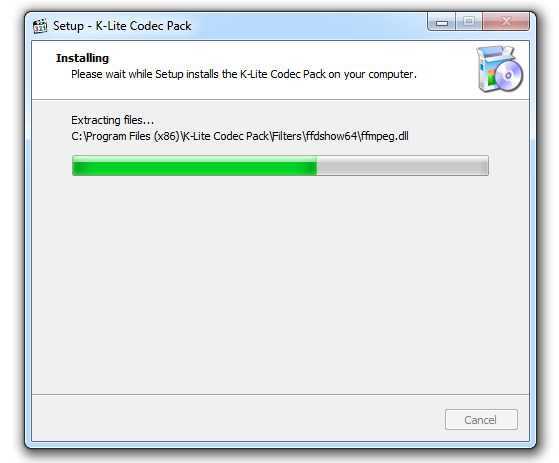
 У нас уже есть подборка хороших ТВ приставок.
У нас уже есть подборка хороших ТВ приставок.
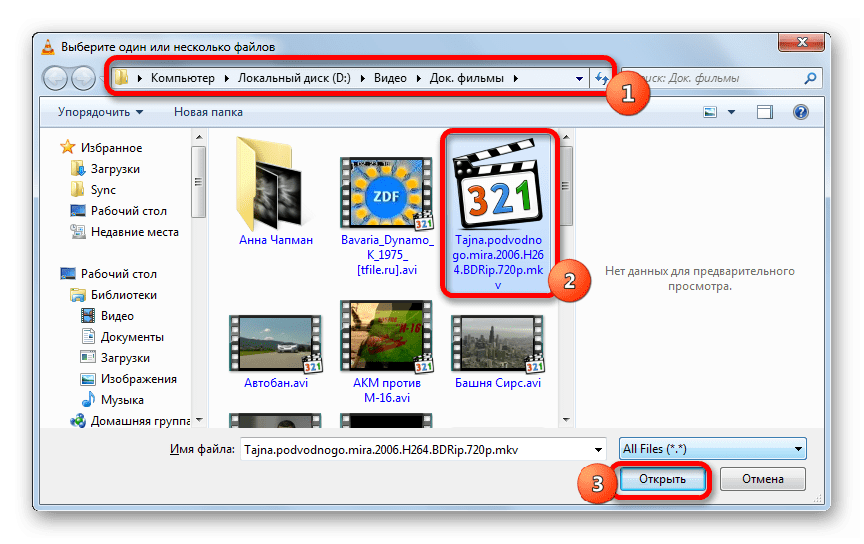



 без потери качества.
без потери качества.