что это значит, как изменить
Задаетесь вопросом, что это за логин Live в Скайпе и хотите убрать лишнее слово? Подробно поговорим, откуда взялось дополнение и попробуем избавиться самостоятельно. Читайте обзор, сохраняйте в закладки – будет интересно!
Как убрать логин Live в Скайпе
Сначала попытаемся понять, что означает Live в логине Скайпа. Все достаточно просто, хотя неискушенный пользователь может запутаться.
- При регистрации пользователь обязательно указывает действующий адрес электронной почты;
- Именно почтовый ящик становится идентификатором и выносится в соответствующее поле – данные почты и логина совпадают (за исключением домена и символа @).
Откуда берется приставка на английском языке? Она появляется при регистрации с использованием учетной записи Майкрософт – именно им принадлежит мессенджер.
Незадача! Отказаться от создания учетной записи Майкрософт нельзя – если не захотите делать профиль, не сможете приступить к регистрации в мессенджере. Поэтому сменить логин в Skype с Live на обычный не получится!
Поэтому сменить логин в Skype с Live на обычный не получится!
Что делать? Не обращайте внимания – небольшая приставка Live в Скайпе есть у всех пользователей, не играет значительной роли в общении и не фигурирует при поиске людей в мессенджере. Закрепим результат – других путей регистрации в мессенджере не существует, в любом случае получите имя с приставкой «Лайв».
Огромное количество людей размышляет, как изменить логин в Скайп с Live на свой. К сожалению, такой опции в приложении нет – подробную информацию можно найти на соответствующей странице службы поддержки.
Почему нельзя? Логин – уникальный идентификатор, к которому привязывается учетная запись. Если пользователи начнут ежедневно менять значение – возникнет путаница. Изменения недоступны.
Как изменить отображаемое имя
Альтернатива есть – можно изменить отображаемое имя, которое видно другим абонентам! Пошаговая инструкция ниже:
- Откройте мессенджер;
- Кликните на аватар в верхнем левом углу;
- Перейдите к разделу «Управление», нажмите на кнопку «Профиль»;
- Кликните по имени в первой строке;
- Введите новое значение имени;
- Щелкните на галочку, чтобы сохранить внесенные изменения.
 .
.
Мы рассказали, как изменить логин в Скайпе Live – пусть это невозможно, всегда есть альтернативный вариант! Теперь вы понимаете, откуда берется английское обозначение и сможете закрыть глаза на небольшую приставку перед именем – она не мешает при общении.
Как узнать свой live в скайпе. Как узнать свой логин в Skype
На самом деле пользователям уже давно предлагается регистрироваться в Skype с помощью учётной записи Майкрософт, но в тоже время старая форма регистрации продолжала существовать. Однако, сейчас, при посещении страницы регистрации аккаунта Skype идёт перенаправленные на страницу регистрации аккаунта Майкрософт.
Ну что ж, раз теперь должны использовать только учётную запись Майкрософт, попробуем собрать список преимуществ и недостатков этой нововведении:
| Преимущества | Недостатки |
|---|---|
| Двухфакторная аутентификация Учётная запись Майкрософт поддерживает функцию двухфакторной аутентификации и соответственно злоумышлении практически не смогут взломать аккаунт.  | Анонимность Если раньше можно было регистрировать аккаунт без подтверждения каких-либо данных, то теперь в обязательном порядке нужно указать только достоверные данные. |
| Защита от «клонов» Теперь злоумышленники не смогут создать «клоны» просто регистрируя аккаунты с похожим логином жертвы и выдаться себя за другим. | Мультиаккаунтность С одним адресом электронной почты можно создать только одну учётную запись, когда раньше на один емайл могли регистрировать несколько аккаунтов. |
| Восстановление доступа Так как при регистрации проверяется достоверность данных, в случае потери пароля будет проще восстанавливать доступ к аккаунту. | Простота регистрации и авторизации Раньше не нужно было ждать пока приходит письмо с четырехзначным кодом для подтверждения данных, а при авторизации вводили коротенький логин и пароль. |
Скорее всего список может быть дополнен, а я мог что-то упустить из виду, но надеюсь на помощь читателей. А ещё очень интересно узнать, что думаете вы об этой нововведении? Какой метод вы бы предпочли, старый (регистрация аккаунта Skype) или новый (регистрация учётной записи Майкрософт)?
А ещё очень интересно узнать, что думаете вы об этой нововведении? Какой метод вы бы предпочли, старый (регистрация аккаунта Skype) или новый (регистрация учётной записи Майкрософт)?
Кстати, с тех пор как отменили старую форму регистрации, на просторах интернет увидел разные вопросы связанные с этим. Ответы на них можно прочитать ниже:
Как генерируется новый логин Skype?
Если была выбрана опция «Регистрации в Skype с помощью номера телефона», то логин будет хэшем номера телефона и будет иметь следующий вид: live:1234567890abcdef . Кстати, очень хорошо, что используется хеширование, поскольку не раскрывается номер телефона.
В противном случае, при выборе опции «Регистрации в Skype с помощью адреса электронной почты», логин будет совпадать с именем пользователя емайла (которая находиться до знака «@»).. Однако, если такой логин уже существует в системе, то к логину добавляется «_X», где X это номер аккаунта. То есть, если зарегистрировать новый один аккаунт с емайлым «[email protected]» то логин будет «live:vasya_1».
Как авторизоваться в Skype без логина?
В поле «Имя пользователя», в зависимости от выбранного способа, введите указанный при регистрации адрес электронной почты или номер телефона.
Как найдут меня в Skype?
Если при регистрации вы указали адрес электронной почты, сообщите его собеседнику — он должен скопировать емайл в строке поиска и нажать Enter .Скайп является одной из самых первых, самых популярных и качественных служб для онлайн-общения. С собеседником при наличии соединения с интернетом можно связаться вне зависимости от места, где он находится. Качество звонков всегда превосходное, а интерфейс удобен и понятен даже ребенку. Вместе с этим, у части пользователей всегда возникают какие-либо вопросы по ходу работы, а в этой статье мы разберем самые частые из них.
Что такое ник и логин?
Множество людей уже привыкли к тому, что ник и логин – это одно и тоже. И действительно, на большинстве сайтов, в социальных сетях и подобных ресурсах, которые требуют регистрации, под ником и логином понимается одна и та же комбинация букв, цифр или символов.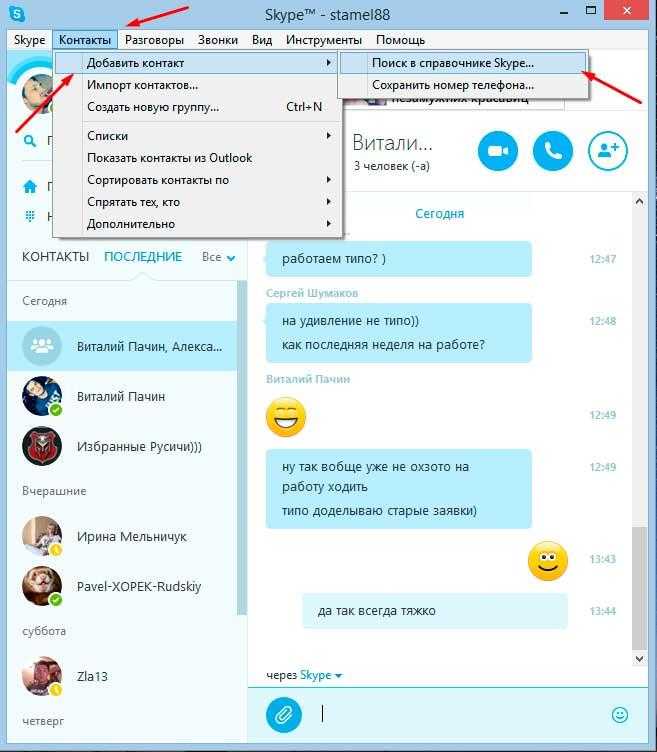
В скайпе это две совершенно разные вещи.
Логин же – это то, что необходимо будет ввести для того, чтобы попасть в свой аккаунт. По сути, это то же имя пользователя, однако оно может быть написано только латинскими буквами и ни в коем случае не должно повторяться. Так, чтобы он был уникальным, пользователи просто добавляют к нему определенную комбинацию цифр или символов. Часто абоненты Скайпа забывают эти данные. Как узнать свой ник в Скайпе?
Что делать, если ник или логин вы забыли?
В правом верхнем углу, возле значка Скайпа будет виден ваш ник. Также он указывается возле Например, если вы в сети и указали, что на месте, этот значок будет иметь круглую форму, иметь зеленый цвет, а в середине будет белая галочка.
Нажав на ник, вы сможете увидеть и другую информацию о своем профиле, а также и сам логин. Если вы не помните логин, можно попросить одного из пользователей, находящихся в ваших контактах, подсказать вам его. Для этого им нужно:
- Нажать правой кнопкой мыши на ваш контакт;
- Выбрать «Просмотреть личные данные».
Хотелось бы посоветовать пользователям: не придумывать слишком сложный логин, чтобы было проще заходить в программу и не забывать его со временем. Помните, что безвыходных ситуаций не бывает и можно всегда. Надеемся, что наша инструкция поможет вам в решении данного вопроса.
Видео в помощь
Приветствую, мои дорогие читатели.
У вас были мысли, что делать, если вы не можете вспомнить, под каким именем заходили в скайп? Куда бежать? Кому звонить? Тише-тише, никуда бежать не потребуется. Сегодня я буду своеобразным проводником в этот ужасный мир «потерянных данных». Я расскажу вам, как узнать логин skype и где его искать, если забыл.
Что это такое?
Начать, пожалуй, стоит как раз-таки с этого. В первую очередь, это то имя, под которым вы заходите в программу. Его же будут видеть и другие пользователи. Он создается при регистрации в системе и, к сожалению, изменить его никак нельзя.
Для чего нужен?
В первую очередь он используется для входа в систему. Без него — стучитесь – не стучись, а в свой кабинет не зайдете!
Кроме этого, вам нужно будет указывать его для входа в свою учетную запись на сайте разработчика. Через учетную запись вы можете восстанавливать и менять пароли, менять свои данные, совершать любые действия с системой, например, оплатить ваши вызовы на мобильные номера.
Так где же искать «потеряшку»?
Первое, что вы обязаны проверить в этом случае – так это вашу почту. После регистрации указанные вами данные высылаются по электронной почте. Сохраните их, чтобы в случае, если вы что-то забудете, то могли просто проверить их на своем ящике.
Вариант проще — найти свой логин в самой программе.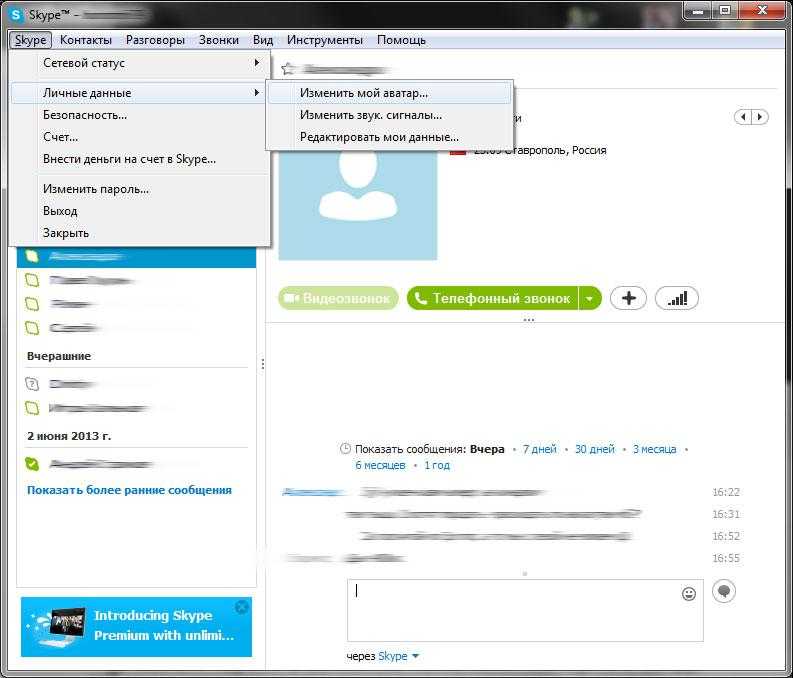 Например, нажать на свое имя в левом верхнем углу.
Например, нажать на свое имя в левом верхнем углу.
После этого справа появится окошко с полным комплектом информации, которую вы вводили при регистрации. Там вы и найдете то, что ищите.
Вот и все, мои дорогие. Уверена, что теперь вы без труда сможете решить любую проблему с потерей информации от скайпа.
О, и еще кое-что: создавайте простые и читабельные названия и надежные пароли.
А на сегодня я прощаюсь.
Увидимся!
Логин – это некий опознаватель, который помогает Skype отличить ваш профиль от других без ошибок. Поэтому, чтобы добавить того или иного человека в список контактов чаще всего его просят дать свой логин от Skype. Также логин используется при авторизации в учётной записи. К сожалению, не все знают, что такое и не всегда способны его посмотреть своевременно.
Чтобы войти в аккаунт Skype на новом компьютере логин придётся вводить в обязательном порядке. Однако если вы уже авторизовались на каком-то компьютере, то вход будет производиться автоматически без необходимости в воде логина и пароля, что поспособствует забыванию последних. Это будет длиться до тех пор, пока вы вручную не выйдите из аккаунта Skype или не переустановите Windows.
Это будет длиться до тех пор, пока вы вручную не выйдите из аккаунта Skype или не переустановите Windows.
Дабы избавиться от подобных «конфузов», нужно знать возможные способы посмотреть свой логин в Skype.
Просмотр логина в Skype 8 и выше
Здесь можно узнать свой логин непосредственно из собственной учётной записи, а также через другой профиль, если вы не можете войти или если вам нужно узнать логин какого-то другого человека.
Вариант 1: Из своего профиля
Для начала рассмотрим этот вариант, так как он требуется минимума действий:
Вариант 2: Из чужого профиля
Если вам нужен логин для входа в учётную запись Skype, но вы его забыли, то попросите кого-то из знакомых, у которых вы добавлены в список контактов, посмотреть ваш логин. Знакомый может сделать это по следующей инструкции:
Как узнать логин в старых версиях Skype
Несмотря на то, что Skype обновляется в добровольно-принудительном порядке, некоторым пользователям удобнее пользоваться старой версией мессенджера.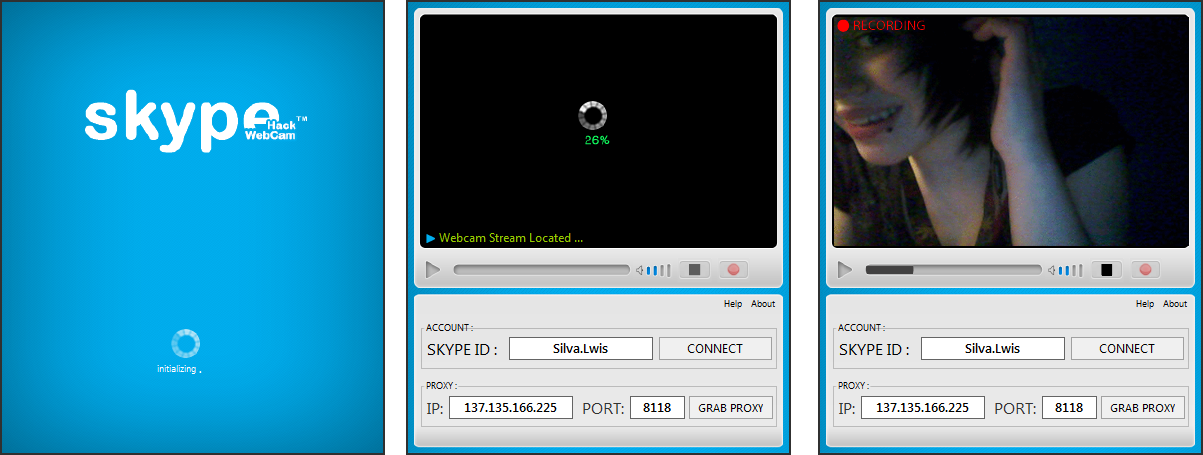 В таком случае логин от учётной записи узнаётся немного по-другому. Ниже рассмотрим инструкции для тех случаев, когда вы вошли в свою запись и когда не вошли.
В таком случае логин от учётной записи узнаётся немного по-другому. Ниже рассмотрим инструкции для тех случаев, когда вы вошли в свою запись и когда не вошли.
Вариант 1: Просмотр из своей записи
В старых версиях Skype интерфейс не очень сильно отличается от новых, поэтому инструкция будет носить похожий вид, что и в предыдущем варианте:
Вариант 2: Узнаём логин из другой учётной записи
Здесь вам так же нужно связаться с кем-то из знакомых, которые могут посмотреть логин вашей учётной записи из своей. В этом случае их последовательность действий должна выглядеть так:
Вариант 3: Поиск в директории
У старых версий Скайпа есть серьёзный недостаток в плане безопасности – все важные пользовательские данные хранятся на компьютере пользователя, следовательно, к ним можно получить доступ и узнать их. Вы можете воспользоваться этим недочётом, чтобы просмотреть свой логин в Skype, а также логины всех, кто в последнее время заходил с этого компьютера.
Для этого вам понадобятся некоторые навыки работы за компьютером, но в принципе с задачей сможет справиться любой пользователь:
Как узнать свой логин на мобильной версии Skype
В мобильной версии Skype узнать свой логин можно по аналогичным инструкциям для новых версий для компьютеров. Предположим, вам нужно узнать свой логин, и вы при этом находитесь в своей учётной записи. В таком случае последовательность действий будет иметь следующий вид:
Дополнительно рассмотрим, как на мобильной версии можно просмотреть логин профиля другого человека. Это может быть актуально опять же в том случае, если вы забыли свой логин от Скайпа и просите знакомых его посмотреть. Пошаговая инструкция для этого случая выглядит следующим образом:
- Найдите в Скайпе чат с нужным человеком или его контакт в адресной книге. Нажмите по нему.
- Откроется экран с перепиской, где нужно нажать по имени, что расположено в самом верху.
- Пролистайте немного ниже до тех пор, пока не увидите раздел «Профиль» .
 Там будет написан логин в строке с соответствующем наименованием.
Там будет написан логин в строке с соответствующем наименованием.
Как видите, существует множество способов узнать свой логин в Скайпе. Все они очень просты в исполнении и не требуют какой-либо специальной подготовки, плюс актуальны для все более-менее распространённых версий Skype.
Если вход уже осуществлен
Гораздо проще узнать свой логин в Скайпе , если вход в систему уже совершен. Но в данном случае не стоит путать логин и имя. Имя можно изменить в любое время, при этом логин останется прежним, каким он был выбран при регистрации. Как узнать свой логин в Скайпе в этом случае:
- для начала нужно нажать в левом верхнем углу на имя рядом с аватаром профиля;
- в правой части рабочего окна откроется поле для просмотра личной информации пользователя и ее редактирования;
- рядом со словами «Учетные записи » и находится логин;
- в самом верху окна большими буквами указан не логин, а имя, под которым абонента видят другие участники звонка.
 Иногда имя совпадает с логином, иногда нет. Можно в любой момент отредактировать имя. Для этого достаточно лишь щелкнуть на нем и ввести новое. Но сам логин для входа при этом останется прежним.
Иногда имя совпадает с логином, иногда нет. Можно в любой момент отредактировать имя. Для этого достаточно лишь щелкнуть на нем и ввести новое. Но сам логин для входа при этом останется прежним.
Если вход не осуществлен
Чаще всего логин требуется для того, чтобы войти в систему. Но как быть, если он забыт?
- Достаточно бывает зайти на страницу восстановления логина по адресу https://login.skype.com/recovery и ввести там в специальном поле адрес электронной почты, указанный при регистрации;
- получить сервисное письмо со специальной служебной ссылкой и кодом безопасности. Нужно будет перейти по ссылке и ввести полученный код. Важно! Код действителен только в течение трех часов;
- на экране появятся все ученые записи, связанные с данным электронным адресом. Остается лишь выбрать нужную.
Можно также попросить другого пользователя посмотреть логин в личных данных. Для этого ему потребуется щелкнуть правой кнопкой мыши на имени контакта и выбрать пункт «Посмотреть личные данные». Далее откроется окно, в котором и можно будет увидеть логин.
Далее откроется окно, в котором и можно будет увидеть логин.
Аналогичные действия по восстановления логина совершаются как в версии для ПК, так и для мобильных платформ.
Из операционной системы
Есть способ найти логин в самой операционной системе. Это может оказаться полезным, например, если нет выхода в Интернет. Нужно перейти по адресу C:\Users\Имя_пользователя\AppData\Roaming\Skype . Здесь и находится служебная папка, которая носит имя логина.
Того же эффекта можно добиться и через команду «Выполнить». В текстовом поле окна нужно будет ввести следующее: %APPDATA%\Skype . Наконец, если абсолютно ничего не помогает, всегда можно связаться со Службой поддержки и описать возникшую ситуацию.
10 главных вещей, которые вы должны знать о Skype Live ID
Несколько лет назад Skype был популярным приложением для видеозвонков. С появлением новых приложений, таких как WhatsApp, Facebook Messenger, Zoom и Microsoft Teams, Skype потерялся в праздничном представлении.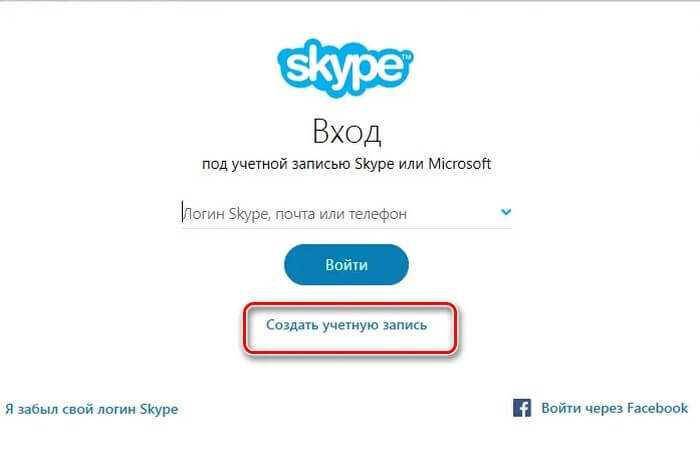 Но если вы недавно снова загрузили приложение, вас наверняка смутила появившаяся новая функция — Skype live ID. Что такое Skype live ID? Как это использовать? Найдите все ответы в этом посте.
Но если вы недавно снова загрузили приложение, вас наверняка смутила появившаяся новая функция — Skype live ID. Что такое Skype live ID? Как это использовать? Найдите все ответы в этом посте.
Честно говоря, Skype по-прежнему остается одним из лучших приложений для видеочата с друзьями на любой платформе. Но чтобы найти своих друзей, вам нужен их ID или имя пользователя. И обнаружение этого в обновленном приложении Skype может запутать пользователей. В основном потому, что он содержит запутанные термины, такие как имя Skype, живой идентификатор или имя.
Узнайте разницу между ними и что означает Skype ID или Skype live ID в этом посте.
1. Что такое Skype Live ID
Если вы использовали Skype раньше, вы помните, что каждая учетная запись Skype имеет уникальное имя пользователя, созданное пользователем. Теперь все изменилось. Microsoft автоматически назначит вам имя пользователя. И это имя пользователя называется Skype ID или Skype live ID.
Однако Skype называет это не так. Если вы посмотрите в настройках Skype, он будет называться Skype Name. Люди называют его Skype ID или Skype live ID, потому что он используется для добавления контактов в Skype, а также из-за текста «live» перед уникальным именем пользователя. Обычно он имеет форму live:xxxxxx, где xxxxxx — их уникальный дескриптор или имя пользователя.
Если вы посмотрите в настройках Skype, он будет называться Skype Name. Люди называют его Skype ID или Skype live ID, потому что он используется для добавления контактов в Skype, а также из-за текста «live» перед уникальным именем пользователя. Обычно он имеет форму live:xxxxxx, где xxxxxx — их уникальный дескриптор или имя пользователя.
2. Имя Skype, идентификатор Skype и имя
Честно говоря, в Skype все запутанно. То, что Skype называет именем Skype, на самом деле должно было называться идентификатором Skype или именем пользователя Skype. Это потому, что в Skype есть отдельная настройка, известная как Имя.
Имя Skype уникально и выполняет работу имени пользователя или идентификатора. Напротив, Имя — это просто отображаемое имя, которое будет отображаться в верхней части чата. Вы можете настроить его.
3. Почему мое имя в Skype состоит из случайных чисел
Вы можете создать учетную запись Skype со своим адресом электронной почты или номером телефона. Ваш идентификатор Skype зависит от этого. Таким образом, для учетных записей, созданных с помощью идентификатора электронной почты, ваш идентификатор обычно будет активным: firstpartofemail + некоторые случайные числа и символы.
Ваш идентификатор Skype зависит от этого. Таким образом, для учетных записей, созданных с помощью идентификатора электронной почты, ваш идентификатор обычно будет активным: firstpartofemail + некоторые случайные числа и символы.
Аналогично, для учетных записей, основанных на телефонных номерах, идентификатор будет активным: случайных буквенно-цифровых символов . Если ваше имя Skype состоит только из цифр и символов, это значит, что ваша учетная запись Skype была создана с вашим номером телефона.
4. Как создать или создать Skype live ID
Как упоминалось ранее, вы не можете создать Skype ID или имя Skype. Он создается автоматически при создании учетной записи Skype с использованием идентификатора электронной почты или номера телефона. Однако вы можете настроить свое отображаемое имя.
5. Как изменить Skype live ID
К сожалению, вы не можете изменить свой Skype live ID. Какой бы уникальный идентификатор Microsoft ни предлагал для вашей учетной записи, вам придется с этим смириться.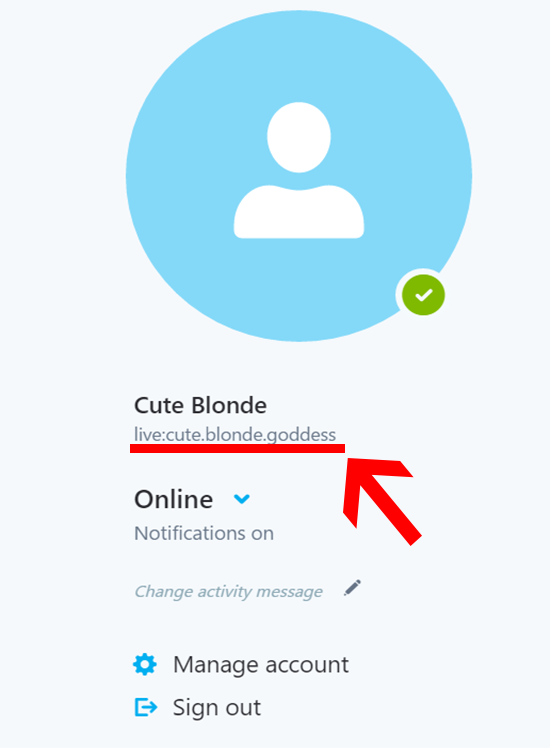
6. Следует ли включать Live в имя Skype при совместном использовании
Нет. Нет необходимости добавлять слово live перед вашим именем пользователя, когда вы хотите его найти или найти кого-то. Используйте имя пользователя после слова live. Тем не менее, вы также можете сохранить его.
7. Если вы делитесь именем Skype с другими
Да, если вы хотите, чтобы люди находили и добавляли вас в Skype, вы должны сообщить свое имя Skype (не отображаемое имя). В качестве альтернативы, если вам это не нравится, вы можете поделиться своим идентификатором электронной почты или номером телефона, который использовался для создания учетной записи Skype.
8. Можно ли использовать имя Skype для входа в систему
Нет. Имя Skype или live-ID нельзя использовать в качестве идентификатора входа в систему. Используйте только свой адрес электронной почты или номер телефона для входа в Skype.
Совет: Узнайте, чем Skype отличается от Discord.
9. Как найти и поделиться Skype live ID
Вот шаги для ПК и мобильных устройств.
Найти Skype live ID на рабочем столе
Шаг 1: Запустите настольное приложение Skype.
Шаг 2 : Нажмите на трехточечный значок в верхней части экрана последних чатов. Выберите Настройки.
Шаг 3: Вы найдете свое имя Skype на вкладке «Учетная запись и профиль». Нажмите здесь. Вы получите возможность скопировать его. Вставьте его везде, где это необходимо. Например, вы можете поделиться им в WhatsApp, отправить по электронной почте и т. д.
Совет для профессионалов: Введите команду /dumpmsnp в любом чате Skype и нажмите клавишу Enter. Вам будет показано ваше имя в Skype вместе с другими данными. Другой человек ничего не увидит.
Найдите идентификатор Skype live в мобильных приложениях
Вот как найти свой идентификатор Skype на Android и iOS.
Шаг 1: Откройте мобильное приложение Skype на своем телефоне.
Шаг 2: Нажмите на изображение своего профиля вверху. Нажмите на профиль Skype.
Шаг 3: Вы увидите свое имя в Skype. Скопируйте его и поделитесь им с друзьями.
Совет: Нажмите значок редактирования рядом с вашим именем вверху, чтобы настроить отображаемое имя.
10. Как узнать имя другого человека в Skype
Чтобы сделать это на ПК, откройте его чат и щелкните его отображаемое имя вверху.
Затем прокрутите вниз в появившемся окне, и вы найдете имя Skype. Либо щелкните правой кнопкой мыши их чат в списке последних чатов. Выберите Просмотреть профиль.
На мобильных устройствах также нажмите на их имя в верхней части чата. Затем прокрутите вниз, и вы увидите имя Skype.
Уникальная история
Короче говоря, Skype Name, Skype live ID, Skype ID и имя пользователя Skype — это разные прозвища для одного и того же. Мы надеемся, что Skype добавит возможность изменять имя Skype в будущем, поскольку кому-то может не нравиться назначенное им имя Skype.
Далее: Хотите удалить свою учетную запись Skype? Узнайте, что произойдет, если вы удалите свою учетную запись Skype по следующей ссылке.
Как добавить нескольких гостей Skype к вашему живому видео
Как добавить более одного гостя к вашему интервью в прямом эфире.
С помощью Ecamm Live вы можете добавить до 5 гостей (всего 6, включая вас) с помощью Skype. Каждый гость войдет в качестве источника камеры в Ecamm Live, поэтому вы можете добавлять или удалять их из своей прямой трансляции по своему усмотрению. Вы также можете делать такие вещи, как отключение звука гостей или использовать эффекты камеры для улучшения качества их видео.
Если вы новичок в Ecamm Live, прочитайте здесь, как добавить гостя Skype в свое живое видео.
Есть два способа привлечь нескольких гостей Skype к видеотрансляции: с помощью Skype Meet Now или непосредственно в Skype. Разница в том, знаете ли вы идентификаторы Skype ваших гостей.
Это более простой и прямой вариант.
Использование Skype Начать встречу означает, что вам не нужно знать идентификатор Skype вашего гостя. Вам просто нужно следовать инструкциям ниже, и вы будете подключены.
Шаг 1: Откройте Skype
Выберите Начать встречу в меню слева.
Откроется окно, которое выглядит следующим образом:
Шаг 2. Поделитесь приглашением
Как показано выше, вы можете скопировать ссылку и поделиться ею со всеми участниками, как это лучше всего подходит для вас (копировать ссылку, через Skype или по электронной почте).
Шаг 3: Начните звонок
Вот как это будет выглядеть, когда оба (или более) ваших гостя присоединятся к Знакомьтесь сейчас звонок. Если вам нужно добавить кого-то еще, просто нажмите кнопку добавления людей (значок маленького человечка в правом верхнем углу).
Теперь сверните Skype, откройте Ecamm Live и добавьте пользователей в свое живое видео с помощью Video Switcher в Ecamm Live. См. инструкции ниже (шаг 4 далее).
См. инструкции ниже (шаг 4 далее).
Шаг 1. Спросите у своего гостя его Skype ID
Задолго до запланированного интервью свяжитесь с гостем и получите его Skype ID. Свяжитесь с ними по Skype, чтобы убедиться, что вы нашли нужного человека и знаете, как связаться с ним позже.
Проделайте этот шаг со всеми гостями, которых вы планируете пригласить на шоу.
Совет для профессионалов: если у вас есть какие-либо заметки о шоу, отправьте их своим гостям прямо сейчас. Важно сообщить вашим гостям:
Убедитесь, что у них хорошее подключение к Интернету
Попросите их найти тихое место и отключить уведомления или перейти в режим «Не беспокоить»
Попросите их надеть наушники чтобы избежать эха во время прямой трансляции
Заранее сделайте тестовый звонок, чтобы убедиться, что все работает правильно
Шаг 2. Откройте Skype и видеозвонок вашему первому гостю
Найдите своего гостя в контактах или найдите идентификатор Skype они предоставили вам видеозвонок.
Тада!
Шаг 3. В Skype добавьте другого пользователя Skype к вызову
Оставайтесь в Skype, и слева от изображения (в верхнем правом углу) вы увидите значок, позволяющий второй человек на вызов. Он выглядит как маленький человечек со значком плюса рядом с ним. Нажмите эту кнопку. Это добавит второго человека к разговору.
Шаг 4: Сверните Skype и откройте Ecamm Live
Теперь, когда Ecamm Live открыт, вы увидите, как ваши гости входят в ваш видеомикшер.
Теперь вы можете щелкнуть гостя в переключателе видео, чтобы переключиться на его камеру, или щелкнуть маленький значок + в правом верхнем углу изображения гостя, чтобы добавить его в основную сцену и создать параллельный расположение сбоку или в виде сетки (в зависимости от количества гостей).
Шаг 5: Начни жить!
Вот и все. Вы готовы идти. Теперь вы можете повеселиться со своим видео в прямом эфире, добавив GIF-файлы, нижние титры, оставив комментарии и многое другое.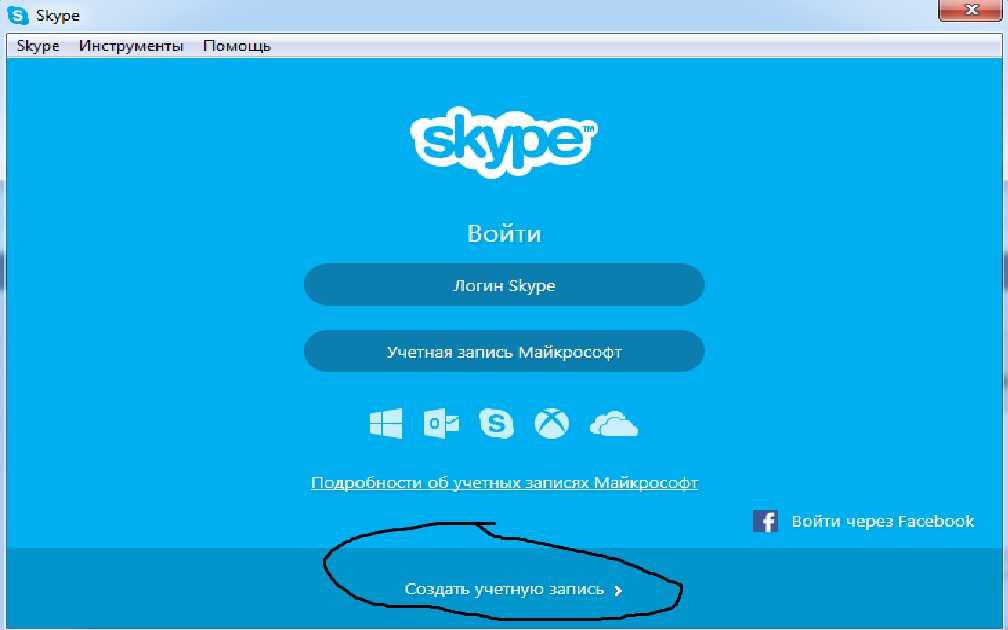


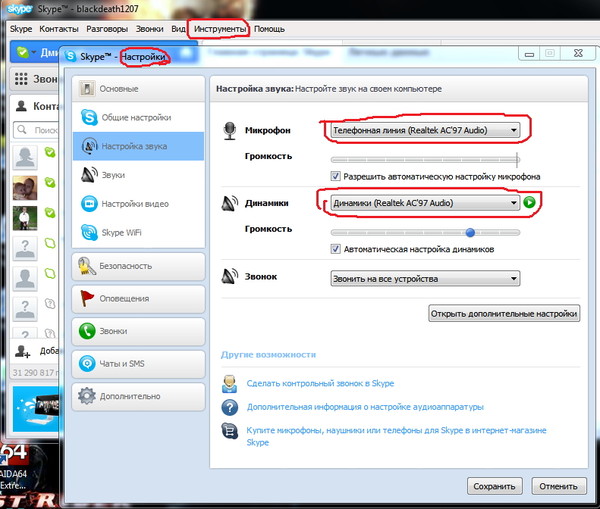 .
. Там будет написан логин в строке с соответствующем наименованием.
Там будет написан логин в строке с соответствующем наименованием. Иногда имя совпадает с логином, иногда нет. Можно в любой момент отредактировать имя. Для этого достаточно лишь щелкнуть на нем и ввести новое. Но сам логин для входа при этом останется прежним.
Иногда имя совпадает с логином, иногда нет. Можно в любой момент отредактировать имя. Для этого достаточно лишь щелкнуть на нем и ввести новое. Но сам логин для входа при этом останется прежним.