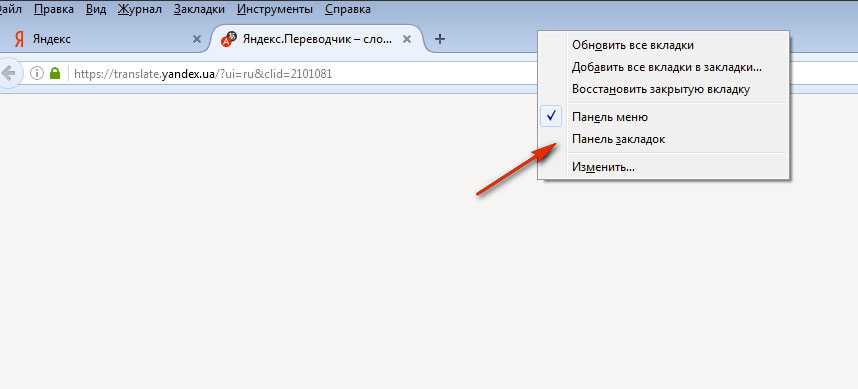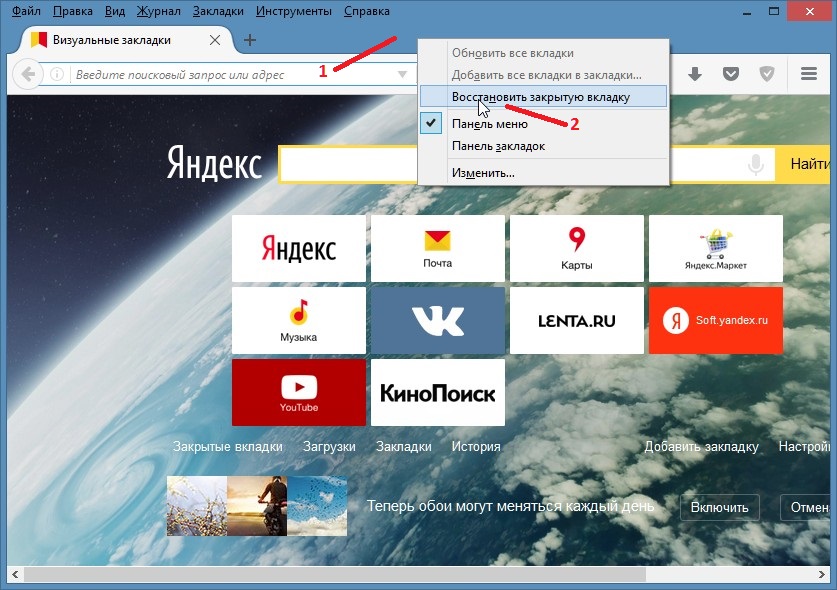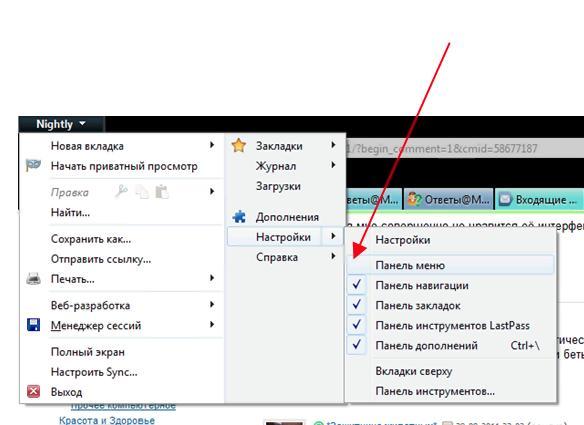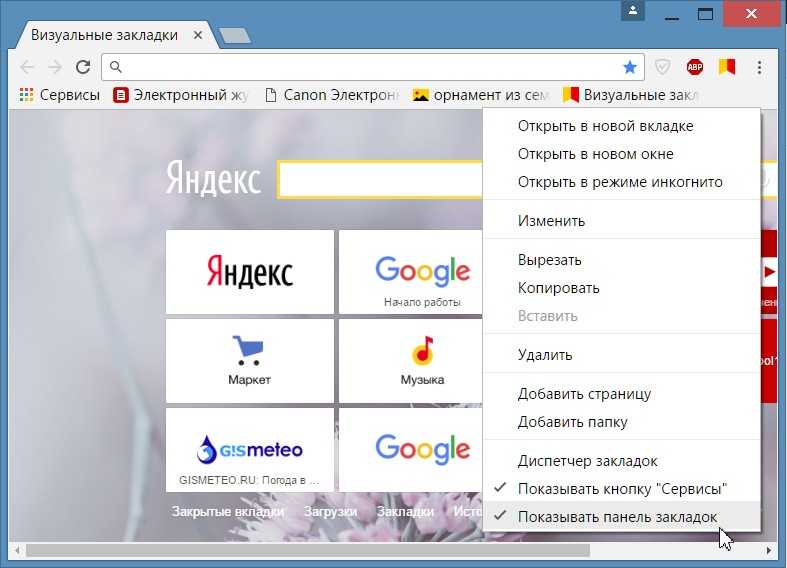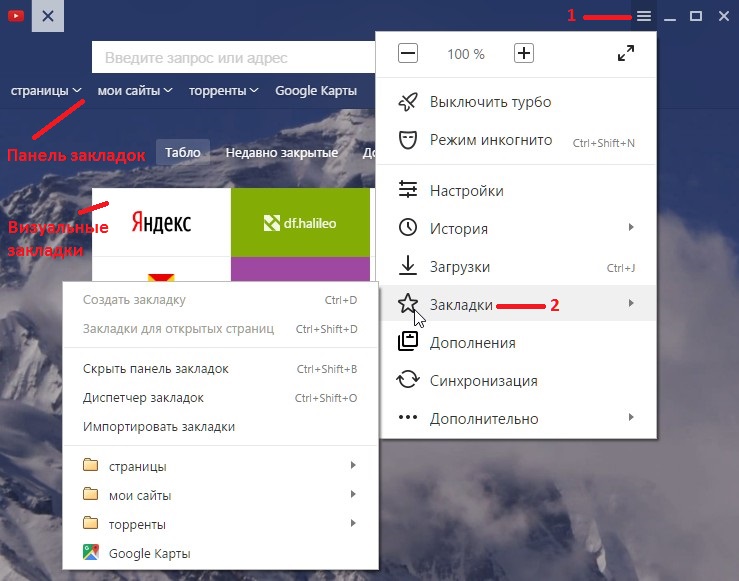Как вернуть Панель задач в браузере Яндекс
Пользователи одного из самых популярных обозревателей в рунете часто сталкиваются с неполадками и случайными настройками, когда у них пропадают те или иные элементы интерфейса. Часто это не ошибка или сбой. Как правило, это случайные или неумелые действия пользователя, и в этой статье мы расскажем, как вернуть Панель задач в браузере Яндекс, если она вдруг пропала.
Содержание
- Почему пропала панель задач
- Настройки панели задач
- Закрепить панель задач
- Как закрепить верхнюю панель
- Что ещё можно сделать
Почему пропала панель задач
По умолчанию в нижней части экрана располагается специальная область с функциональными кнопками. На ней по обыкновению можно найти закрепленные ярлыки часто используемых программ, системный трей, кнопки регулировки звука и другие. Если при запуске обозревателя она пропадает, крайне неудобно пользоваться ПК. Приходится постоянно сворачивать или закрывать веб-обозреватель, иначе не открыть ни папку, ни нужную программу.
Пропасть Панель задач при работающем Yandex Browser может в следующих случаях:
- Вы случайно активировали полноэкранный режим – это специальная функция Yandex Browser. В этом режиме пропадает не только панель задач, но и верхняя строка со вкладками и раздел закладок под «умной строкой».
- Панель задач откреплена – специальная функция Windows позволяет скрывать эту область при запуске большинства программ. В данном случае доступ к нужным инструментам и ярлыкам программ у пользователя появляется, если закрыть или свернуть Яндекс.Браузер.
- Панель задач в режиме скрывать… – ещё одна полезная настройка, которая позволяет установить опцию показа этой области при наведении и в режиме планшета. Полезно активировать её на маленьких экранах и во время работы, чтобы ярлыки программ и мигающие сообщения на них не отвлекали.
Настройки панели задач
Если пропала нижняя панель со всеми запущенными задачами в браузере Яндекс – для начала стоит проверить, пропадает ли она при запуске только Yandex Browser или, вообще, любой программы.
Если у вас запущен полноэкранный режим, случайным нажатием на FullScreen-кнопку, выйдете из него, однократным нажатием на клавишу F11. Или через меню браузера.
Закрепить панель задач
Чтобы нижняя полоса не пропадала при работе Яндекс.Браузера нужно ее закрепить:
- Выполняем правый клик мыши по области, где расположен системный трей и закрепленные ссылки на программы.
- И в контекстном меню нажмите на пункт «Закрепить панель задач».
О том, что опция применена свидетельствует галочка напротив этого пункта.
Когда в Яндекс Браузере пропадает Панель задач, и появляется при наведении курсора мыши, значит у вас активна соответствующая функция. Изменить данную настройку можно через параметры Windows.
- Выполните правый клик мыши по строке в нижней части экрана и в открывшемся контекстном меню выберите последний пункт «Параметры панели задач».
- Снимите метки со второго и третьего пункта.

Изменения будут применены автоматически.
В некоторых случаях эта область может прятаться из-за сбоя системы или вирусного заражения. Например, если браузер надолго зависает. В этом случае нужно проверить систему на предмет заражения, например с помощью антивируса Аваст и при необходимости переустановить браузер.
Как закрепить верхнюю панель
Верхняя область браузера представляет собой часть интерфейса, где располагаются открытые и закрепленные вкладки. По умолчанию в обозревателе она расположена сверху. Но в Яндекс.Браузере можно закрепить верхнюю строку в нижней части экрана. Область со всеми вкладками переместиться в нижнюю часть экрана.
Чтобы закрепить верхнюю панель внизу:
- Выйдите из полноэкранного режима, нажав на F11 и выполните правый клик мыши в свободном месте на верхней части Yandex Browser, где находятся вкладки:
- Во всплывающем списке выберите «Показывать вкладки снизу».
Что ещё можно сделать
Если область в нижней части экрана, на которой располагается кнопка «Пуск» и другие функциональные ярлыки и иконки пропадает периодически независимо от запущенных программ, проверьте компьютер на наличие вирусов на возражения.
Также не лишним будет посмотреть насколько у вас загружена оперативная память. Возможно стоит отключить некоторые нагружающие систему программу, чтобы Yandex Browser так часто не зависал.
Вирусы могут нанести существенные повреждения обозревателю. Если он регулярно зависает намертво, возможно стоит переустановить антивирус и Yandex Browser.
как включить панель задач в Яндекс.Браузере
Бывает, что при запуске веб-обозревателя неожиданно пропадает нижняя строка Windows, где отображается кнопку «Пуск» и многие другие важные элементы. В итоге пользователь не видит дату и время, уведомления в системном трее, активных и закреплённых приложений и программ. Что делать в этом случае? В этой статье мы расскажем, как вернуть Панель задач в браузере Яндекс.
Содержание
- Решение
- Возврат закладок
- Итоги
Решение
Первое правило айтишников, если что-то не работает – перезагрузи! В 99% случаев данный способ помогает решить проблемы, связанные с корректной работой программ, например, в данном случае.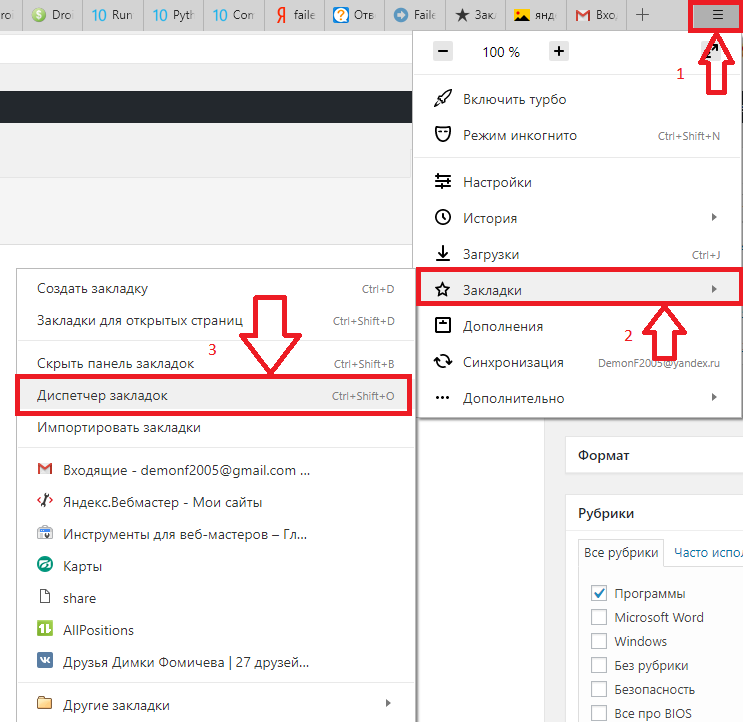 Перезагрузите обозреватель и ПК.
Перезагрузите обозреватель и ПК.
Попробуйте навести курсор мыши в то место, где должна быть полоса с закрепленными иконками приложений и кнопкой «Пуск». Если в настройках указано, что она должна скрываться автоматически, то должна появиться при наведении мыши на её расположение. Проверьте все части экрана, курсор нужно подводить к самому краю. Иногда случайно она может быть перемещена вбок или вверх.
Если не помогает и закрепленные приложения так же пропадают при запуске обозревателя пойдём искать проблему в настройки системы.
- Сначала проверим, не включён ли полноэкранный режим. За эту функцию отвечает клавиша F11. Просто нажмите на неё один раз, панель должна появиться (если полноэкранный режим был включён).
- Закрываем обозреватель. Далее выполняем на этой полосе с кнопкой «Пуск» правый клик мыши (по центру) и выбираем в контекстном меню пункт «Закрепить…».
Проверяем, пропадает ли эта панель в обозревателе. И также стоит проверить другие браузеры программы. Если проблема только в Яндексе, то возможно, криво установились обновления. Браузер нужно переустановить, воспользовавшись данной инструкцией.
Если проблема только в Яндексе, то возможно, криво установились обновления. Браузер нужно переустановить, воспользовавшись данной инструкцией.
Это основное решение, если пропала нижняя панель в браузере Яндекс. Но иногда исчезает верхняя панель (в ней имеются избранные сайты). И ее тоже можно восстановить.
Возврат закладок
Верхняя строка – раздел сохраненных сайтов, по умолчанию она отключена. В настройках обозревателя можно закрепить верхнюю строку в Яндекс.Браузере, в пошаговой инструкции вы узнаете, как это сделать.
- Запускаем обозреватель, и кликаем по кнопке бургер в виде трёх полос в правом верхнем углу.
- В открывшемся контекстном меню выбираем «Настройки».
- Сразу переключаемся в категорию «Интерфейс».
- Здесь мы видим подраздел «Панель закладок» отмечаем этот пункт маркером и выбираем режим «В новой вкладке» она будет активна или «На всех страницах».

- Проверьте, чтобы был отмечен пункт «Показывать иконки сайтов», тогда избранные странички будет проще идентифицировать, если рядом с названием будет фавикон (иконка сайта)
Итоги
К счастью, проблему с пропажей панели задач в Яндекс.Браузере можно решить своими силами. И сделать это довольно легко, если знать правильный алгоритм. Для вашего удобства мы предложили пошаговую инструкцию для разных ситуаций.
закладок. Справочная информация
Закладки — это ссылки, которые вы сохраняете на страницы, которые хотите посетить снова.
Примечание. Если вы делитесь Яндекс.Браузером с другими пользователями, создайте для каждого из них личный профиль. Тогда закладки других людей не будут отображаться в вашем списке.
- Создание закладок
- Просмотр закладок
- Панель закладок
- Действия с закладками
- Импорт закладок
- Экспорт закладок в файлы
- Синхронизация закладок
- Восстановление закладок
- Комбинации клавиш для управления закладками
Откройте страницу, которую хотите добавить в закладки.

В правой части Вы можете вводить поисковые запросы в адресной строке и Яндекс.Браузер поймет, что вам нужно.»}}»>, нажмите . На экране появится всплывающая панель.
При необходимости отредактируйте имя закладки. Для этого нажмите справа от названия вкладки.
По умолчанию закладка сохраняется в ту же папку или коллекцию, что и предыдущая.
Чтобы сохранить закладку в другую коллекцию или папку, щелкните ее имя в разделе «В избранное». Нажмите Готово.
Чтобы сохранить закладку в новую коллекцию, перейдите в «Избранное» и нажмите «Добавить в новую коллекцию». Введите имя новой коллекции и нажмите «Готово».
Откройте страницу, которую хотите добавить в закладки.
Нажмите → Закладки → Создать закладку. На экране появится всплывающая панель.

При необходимости отредактируйте имя закладки. Для этого нажмите справа от названия вкладки.
По умолчанию закладка сохраняется в ту же папку или коллекцию, что и предыдущая.
Чтобы сохранить закладку в другую коллекцию или папку, щелкните ее имя в разделе «В избранное». Нажмите Готово.
Чтобы сохранить закладку в новую коллекцию, перейдите в «Избранное» и нажмите «Добавить в новую коллекцию». Введите имя новой коллекции и нажмите «Готово».
Откройте страницу, которую хотите добавить в закладки.
Нажмите сочетание клавиш Ctrl + D (в Windows и Linux) или ⌘ + D (в macOS) . На экране появится всплывающая панель.
При необходимости отредактируйте имя закладки. Для этого нажмите справа от названия вкладки.
По умолчанию закладка сохраняется в ту же папку или коллекцию, что и предыдущая.

Чтобы сохранить закладку в другую коллекцию или папку, щелкните ее имя в разделе «В избранное». Нажмите Готово.
Чтобы сохранить закладку в новую коллекцию, перейдите в «Избранное» и нажмите «Добавить в новую коллекцию». Введите имя новой коллекции и нажмите «Готово».
Чтобы найти нужную закладку, нажмите на боковой панели и введите название закладки в строку поиска.
Примечание. Если вам не нужен значок, щелкните правой кнопкой мыши на боковой панели и снимите флажок «Закладки».
Чтобы открыть все закладки:
Нажмите → Закладки → Диспетчер закладок.
В открывшемся списке выберите папку закладок.
Если вы синхронизировали Яндекс.Браузер на разных устройствах, в меню слева появятся папки с названием устройства (например, Смартфон или Планшет). Дополнительные сведения см. в разделе Синхронизация вкладок.
Если вы импортировали вкладки из другого браузера, то папки, которые вы переместили, также отображаются в меню слева. Имена ваших папок останутся прежними. Дополнительные сведения см. в разделе Импорт закладок.
Имена ваших папок останутся прежними. Дополнительные сведения см. в разделе Импорт закладок.
Совет. Чтобы отсортировать закладки по алфавиту, нажмите → Сортировать по названию в правом верхнем углу страницы.
Закладки и папки с закладками отображаются на панели закладок под SmartBox.
Существует несколько способов включения и отключения панели закладок:
Нажмите → Закладки → Показать панель закладок.
Нажмите → Настройки → Интерфейс.
В разделе Панель закладок включите параметр Показать панель закладок. Если вы хотите видеть панель закладок только при открытии новой вкладки, выберите в новой вкладке из списка.
Нажмите Сочетания клавиш Ctrl + Shift + B (в Windows и Linux) или ⌘ + Shift + B (в macOS)
По умолчанию на панели закладок отображаются только названия веб-сайтов. К именам можно добавить значки:
Нажмите → Настройки → Интерфейс.

В разделе Панель закладок включите параметр Показать панель закладок.
Включите параметр «Показывать значки сайтов».
Для экономии места можно отображать только фавиконки без названий сайтов:
Убедитесь, что панель закладок включена.
Нажмите → Настройки → Интерфейс.
В разделе «Панель закладок» включите параметр «Показать панель закладок».
Включите параметр Показывать значки сайтов.
Найдите закладку на панели закладок.
Откройте контекстное меню и выберите Изменить.
В окне Редактировать закладку очистите поле Имя.
Нажмите Сохранить.
Нажмите → Избранное → Диспетчер закладок.
Откройте контекстное меню закладки и нажмите Изменить.

Изменить имя закладки. Если вы хотите, чтобы на панели закладок отображалась фавиконка сайта, а не его название, очистите поле имени закладки.
Нажмите → Избранное → Диспетчер закладок.
Откройте контекстное меню закладки или папки и нажмите Удалить.
Нажмите → Избранное → Диспетчер закладок.
Наведите курсор на закладку, которую хотите переместить.
Переместите закладку в другую папку, удерживая левую кнопку мыши.
Нажмите → Избранное → Диспетчер закладок.

В левой части страницы выберите папку, в которой вы хотите создать новую папку.
В правой части страницы нажмите → Добавить папку.
Измените имя папки и нажмите Enter.
Переименовать закладки
Совет. Чтобы переименовать папку, щелкните ее правой кнопкой мыши и выберите «Переименовать». Изменить имена папок.
Удалить закладки или папки
Перемещение закладок в новые папки
Создать новую папку
- Из другого браузера
Нажмите → Избранное → Импорт закладок из другого браузера.
В окне Импорт данных выберите браузер, из которого вы хотите импортировать закладки.
Выберите Закладки. Если вы хотите импортировать только закладки, отмените выбор других параметров.
Нажмите кнопку «Импорт». Откроется окно с уведомлением об успешном импорте закладок.
При необходимости отключите опцию Показать панель закладок.
Нажмите «ОК».
- Из файла HTML
Нажмите → Избранное → Диспетчер закладок.

В строке панели закладок справа нажмите → Импортировать закладки из HTML-файла.
Укажите путь к файлу с вашими закладками и нажмите Открыть.
Импортированные закладки будут помещены:
В папку Закладки из файла HTML, если в Яндекс Браузере уже были закладки.
В корень дерева закладок, если закладок в Яндекс Браузере не было.
Вы можете переименовать, переместить или удалить папку с закладками. Дополнительные сведения см. в разделе Действия с закладками.
Нажмите → Избранное → Диспетчер закладок.
В правом верхнем углу страницы нажмите → Экспортировать закладки в файл HTML.
Выберите место для сохранения файла закладок.
Введите имя файла и нажмите Сохранить.
После синхронизации в вашем браузере отобразятся закладки со всех ваших синхронизированных устройств (компьютеров, планшетов и смартфонов).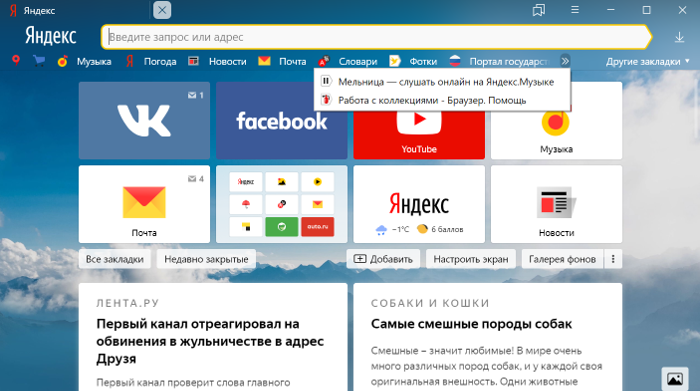
Функции синхронизации закладок:
Если вы добавите или удалите закладки на одном устройстве, эти изменения отразятся на других ваших устройствах, если они подключены к Интернету.
Если вы создаете закладки для одной и той же страницы на разных устройствах, то будет сохранена та закладка, которая синхронизируется с сервером первой.
Закладки с устройств одного типа объединяются в один список. Например, если синхронизация включена на двух компьютерах и смартфоне, в закладках вашего смартфона вы увидите раздел Компьютер с закладками с обоих ваших компьютеров.
Чтобы просмотреть закладки на другом устройстве:
Нажмите → Избранное → Диспетчер закладок.
В списке папок слева выберите нужное устройство.
Чтобы отключить синхронизацию закладок:
Нажмите → Настройки → Настройки синхронизации.

Отключить закладки.
После этого ваши закладки с других устройств не будут отображаться в Менеджере закладок.
Если закладки не синхронизируются, проверьте, включен ли параметр Закладки в настройках синхронизации.
Если вы удалили закладки на странице
browser://bookmarks/, нажмите → Отменить удаление в правом верхнем углу.Важно. Если вы перезагрузили страницу
browser://bookmarks/или сразу после удаления закладок перешли на другую страницу, вы не сможете восстановить их этим методом.Если вы храните резервную копию закладок в файле HTML, импортируйте их из файла.
| Keyboard shortcuts | |
|---|---|
| Create new bookmark for current page | Ctrl + D |
| Create bookmarks for all open pages | Ctrl + Shift + D |
| Открыть диспетчер закладок | Ctrl + Shift + O |
| Включить или отключить панель закладок | Ctrl + Shift + B |
| Keyboard shortcuts | |
|---|---|
| Create new bookmark for current page | ⌘ + D |
| Create bookmarks for all open страницы | Shift + ⌘ + D |
| Открыть менеджер закладок | ⌥ + ⌘ + B |
| Включить или отключить панель закладок | Shift + ⌘ + B |
Связаться со службой поддержки
Была ли статья полезной?
Восстановить визуальные закладки Яндекса.
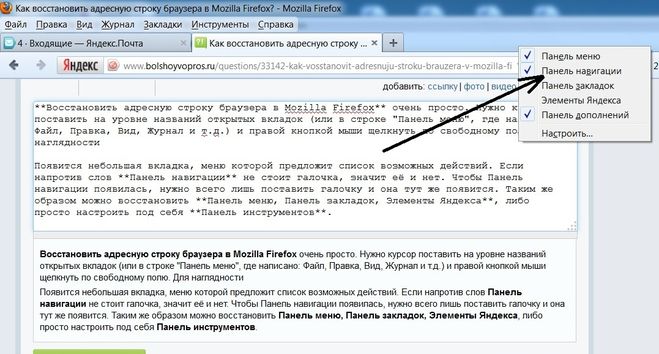 Восстановление закладок в Mozilla Firefox. Включить закладки в Яндекс Браузере
Восстановление закладок в Mozilla Firefox. Включить закладки в Яндекс БраузереЕсли у вас пропали визуальные закладки в Firefox, не спешите жаловаться и прощайтесь с ними навсегда. Как минимум, есть пара способов вернуть их на место. В этой статье вы узнаете, как восстановить сохраненные ссылки в Mozilla Firefox, а также как сделать резервную копию закладок и затем скачать их в браузере. Плюс вы узнаете некоторые полезные нюансы работы с журналом и ссылками в FF.
Как восстановить?
Верхняя панель
Ваши URL-адреса и папки с их выбором исчезли из верхней панели, расположенной под главным меню вашего веб-браузера? Затем выполните следующие действия:
1. Поместите курсор в верхнюю часть окна FF, где нет опций (в пустое место).
2. Щелкните правой кнопкой мыши.
3. В списке правым кликом поставить галочку напротив пункта «Панель закладок».
Все ранее сохраненные и установленные ссылки должны вернуться на свои места.
Миниатюры изображений в пустой вкладке
Если адреса важных для вас сайтов размещены в визуальных полях под строкой поиска, вы можете это исправить. Так вы предотвратите их случайное исчезновение. Для выполнения этой процедуры подведите курсор к левому верхнему углу изображения закладки и нажмите на появившуюся в нем «шпильку».
Так вы предотвратите их случайное исчезновение. Для выполнения этой процедуры подведите курсор к левому верхнему углу изображения закладки и нажмите на появившуюся в нем «шпильку».
Случайно удаленный URL из графических блоков пустой вкладки можно сразу же вернуть на место с помощью кнопки «Восстановить все». Он появится в правом верхнем углу.
Как вернуть закладки вручную
Помогли ли приведенные выше «рецепты» восстановить визуальные закладки? Затем попробуйте сделать следующее:
- Убедитесь, что панель закладок включена.
- Нажмите комбинацию клавиш — Ctrl+B.
- В боковой панели «Закладки» нажмите по одной ссылки, которые вы хотите перенести на панель быстрого доступа.
- Затем скопируйте URL-адрес из адресной строки.
- Щелкните правой кнопкой мыши в области панели. Выберите «Новая закладка» или «Новая папка» (для создания тематической коллекции ссылок).
- Введите скопированный адрес и имя в форму.

Внимание! Если в боковом списке ничего нет (нажатием Ctrl+B), откройте журнал посещений веб-ресурсов (Ctrl+H) и попробуйте найти в нем нужные адреса для добавления в визуальный интерфейс.
Дополнения
Если вы использовали специальные расширения для управления закладками, но хотите вернуть настройки по умолчанию (встроенные миниатюры вкладок), то сделайте так:
1. В меню нажмите: Инструменты → Дополнения.
2. В колонке надстройки нажмите «Удалить» или «Отключить» (для временной деактивации).
3. Снова откройте раздел «Инструменты» и нажмите «Настройки».
4. На вкладке «Основные» установите в поле «При запуске…» значение «Показывать окна и вкладки…», чтобы Firefox отображал недавно открытые веб-сайты.
Чтобы вернуть мини-панели ссылок, в опции «Домашняя страница» введите команду — yafd:tabs.
Дополнительно можно использовать кнопку «Восстановить по умолчанию». После его активации Firefox автоматически выполнит глобальный сброс настроек (они примут значения, заданные сразу после установки браузера).
Восстановление закладок из резервных копий
Есть несколько способов сохранить и загрузить файл с коллекцией закладок в браузере. Рассмотрим их выполнение пошагово.
Совет! Эта пользовательская практика поможет вам в дальнейшем всегда держать под рукой адреса любимых сайтов, онлайн-игр и других веб-ресурсов не только на личном ПК, но и удаленно – на других устройствах (мобильных, планшетах, других ПК или ноутбук). Кроме того, вы избавите себя от риска потери собственной коллекции URL-адресов в результате сбоя браузера, вирусной атаки, установки надстройки или неправильных настроек.
Способ №1: Создание файла HTML
Список ссылок в файле формата HTML позволяет вернуть их в панель FF, а также перенести из одного браузера в другой. Например, в этом формате вы можете сохранить URL-адрес в Google Chrome, а затем разместить его в Firefox, используя стандартные варианты.
Делается так:
1. Нажмите кнопку «Три полоски» вверху справа.
2. В выпадающем плиточном меню нажмите «Журнал».
В выпадающем плиточном меню нажмите «Журнал».
3. Под списком ссылок нажмите команду «Показать весь журнал».
4. В окне «Библиотека» левой кнопкой мыши открыть раздел «Импорт и резервное копирование».
5. В выпадающем блоке выбрать пункт «Экспорт закладок в HTML…». «.
6. В Проводнике Windows укажите раздел диска и папку, в которой будет храниться копия ваших закладок. Для удобства в имени файла можно указать дату сохранения.
Внимание! Не сохранять копию на диске С, вы можете потерять ее в результате переустановки системы или вирусной атаки.
Когда вам понадобится сохраненная коллекция ссылок (например, после установки Firefox, ОС), сделайте следующее:
1. Нажмите вместе — Ctrl+I.
2. Щелчком мыши выберите значок » Журнал» в правом блоке.
3. Нажмите: Импорт и резервное копирование… (меню в верхней части окна) → Импорт закладок…
4. В системном проводнике укажите путь к файлу HTML с URL.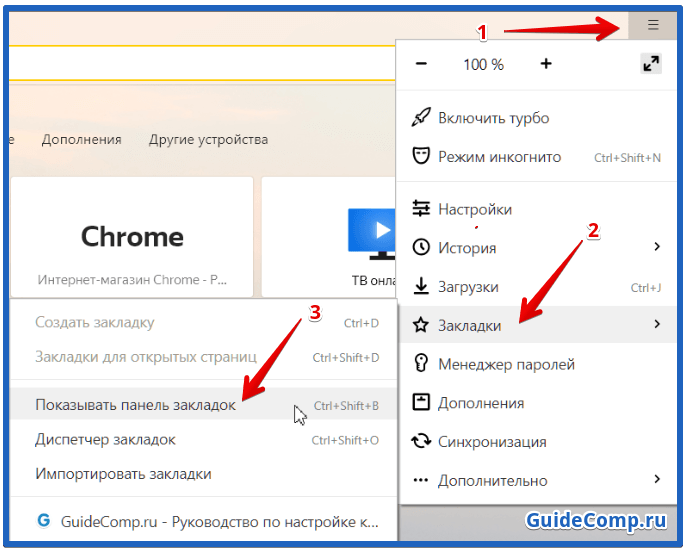 Нажмите «Открыть».
Нажмите «Открыть».
5. Чтобы проверить успешность восстановления, нажмите Ctrl+B. Все ссылки из копии должны появиться на боковой панели.
Внимание! Если закладки были экспортированы в формате HTML из другого браузера, то FF можно поместить в отдельную папку с таким же названием (например, Opera или Internet Explorer).
Способ №2: синхронизация
Этот вариант резервного копирования позволяет хранить закладки удаленно, на специальном ФФ-сервере, и, при необходимости, загружать их в браузер, установленный на любом устройстве, после предоставления учетных данных своего профиля.
Для настройки синхронизации в FF необходимо выполнить следующие действия:
1. В меню веб-браузера выберите: Инструменты → Параметры → Синхронизация.
2. Нажмите на опцию «Создать учетную запись» в правом блоке.
3. Введите логин (адрес) вашего действующего почтового ящика.
4. Придумайте надежный пароль для входа в свой профиль.
5. Нажмите синюю кнопку «Создать учетную запись».
6. Войдите в указанную учетную запись почты. В электронном письме от службы Firefox нажмите «Активировать сейчас», чтобы подтвердить свои права на электронную почту.
7. В браузере в панели «Выберите, что синхронизировать» обязательно установите флажок напротив элемента «Закладки». Когда вы закончите синхронизацию настроек, нажмите Сохранить настройки.
Для восстановления ссылок из копии:
5. В нижней панели выбрать строку с версией FF дистрибутива. Нажмите «Далее.
6. В графе «Сохранить…» указать путь для сохранения копии профиля. Нажмите «Далее» еще раз.
8. Укажите, какие элементы следует зарезервировать. Обязательно установите флажок Закладки, чтобы ваши URL-адреса были помещены в файл.
9. Нажмите Далее.
Чтобы сделать резервную копию из файла, последовательно выполните следующие действия:
1. Закройте Firefox, запустите MozBackup.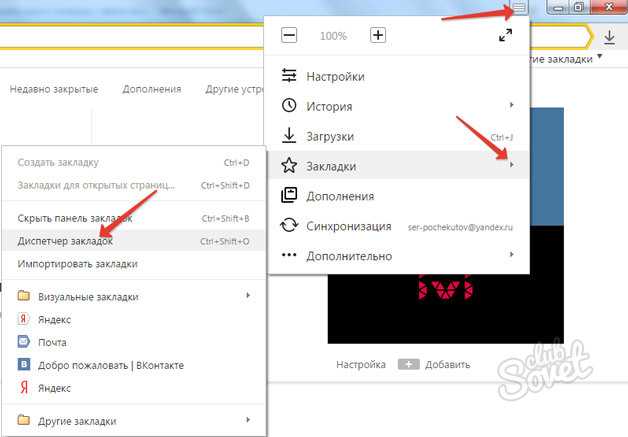
2. В панели установить режим Восстановить….
3. Нажмите «Далее», чтобы начать.
4. Указываем путь к файлу с копией, запускаем вариант восстановления.
5. Откройте Firefox, все закладки должны быть на месте.
Удачи в восстановлении ссылок в вашем браузере!
В Интернете много полезных сайтов, адреса которых нужно сохранить. Этой цели служат закладки — специальный архив, куда добавляются веб-ресурсы для дальнейшего просмотра. В Яндекс браузере также есть возможность добавить в закладки — для сохранения сайта нужно нажать на звездочку в адресной строке или воспользоваться комбинацией Ctrl+D. Но что делать, если вы случайно удалили закладку (или вкладку, как их еще называют) или они просто исчезли после переустановки системы?
Восстановление закладок
Если вы удалили сохраненный сайт, не перезагружайте браузер. В Яндекс браузере есть функция отмены удаления, доступ к которой можно получить в менеджере закладок:
Удаленная закладка будет возвращена.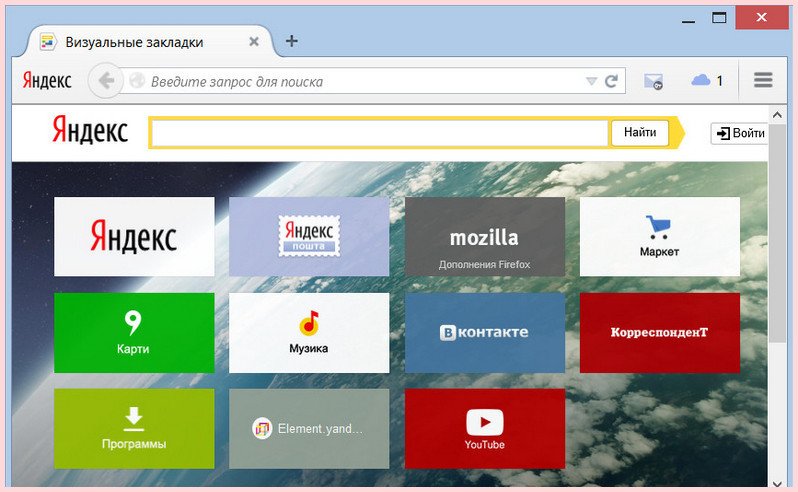 После перезапуска браузера эта функция больше не работает, поэтому вернуть потерянные вкладки уже не получится. Можно попробовать откатить систему до чекпойнта — есть шанс, что файлы веб-браузера вернутся в то состояние, когда в них еще хранились нужные данные:
После перезапуска браузера эта функция больше не работает, поэтому вернуть потерянные вкладки уже не получится. Можно попробовать откатить систему до чекпойнта — есть шанс, что файлы веб-браузера вернутся в то состояние, когда в них еще хранились нужные данные:
Откат системы отменит все изменения, сделанные после выбранной вами даты. Если функция сохранения чекпоинтов была отключена, вы не сможете откатить систему.
Синхронизация и экспорт данных
Если вы не хотите потерять свои вкладки, то позаботьтесь о их сохранении в виде html-файла или включите синхронизацию. Для сохранения в формате HTML:
Для восстановления закладок в Яндекс.Браузере используйте опцию «Копировать из HTML-файла». Укажите путь к файлу с закладкой и нажмите Открыть. Все ранее экспортированные вкладки вернутся на свои места.
Чтобы не мучиться с экспортом/импортом файлов, используйте синхронизацию, которая осуществляется по вашему аккаунту Яндекс. Если у вас есть почтовый ящик на Яндексе, то есть и профиль, с которым синхронизируются все данные.
В появившемся окне о включении синхронизации нажмите кнопку «Изменить настройки» и укажите, какие данные должны сохраняться в профиле. Доступ к ним можно получить с любого компьютера: нужно лишь включить синхронизацию в Яндекс.Браузере и зайти в свой профиль.
Визуальные виджеты на табло
В Яндекс.Браузере есть «Табло», на котором сохраняются визуальные закладки. Они меняются сами по себе, показывая часто посещаемые сайты. Поэтому, если вы забыли о каком-то сайте и долго его не посещали, то он вполне может исчезнуть из Табло.
Разработчики поисковых сервисов делают все, чтобы максимально облегчить жизнь пользователям — функционал упрощается, время на его освоение сокращается, интерфейс становится все лаконичнее. Сегодня мы поговорим о как восстановить отсутствующие визуальные закладки в firefox . По ходу повествования мы рассмотрим несколько способов решения проблемы.
Переходим к непосредственному рассмотрению темы статьи.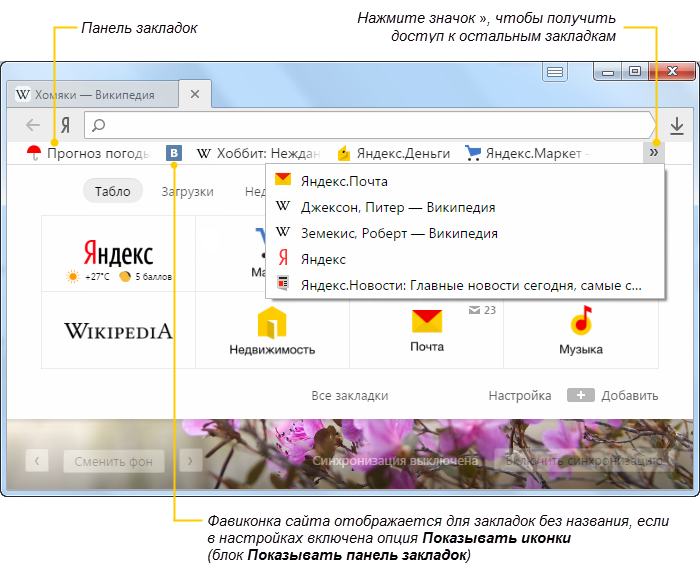 Вернуть визуальные закладки в Firefox можно несколькими способами.
Вернуть визуальные закладки в Firefox можно несколькими способами.
Для простоты восприятия разделим дальнейшее повествование на несколько логических блоков.
Изменить настройки
По умолчанию эта опция включена, но по неосторожности пользователь мог изменить настройки браузера, либо это происки недоброжелателей (например, вирусы).
В любом случае для исправления ситуации достаточно:
Дополнение
Следует понимать, что выбор страниц не появляется мгновенно. Он составляется на основе пользовательских предпочтений, в частности, по переходам на различные сайты и так далее. По этой причине очистка истории посещенных страниц также может привести к удалению коллекции. Если браузер настроен правильно, то со временем он начнет отображаться.
Подведение итогов
Существует несколько причин, по которым визуальные закладки могут исчезнуть в Mozilla Firefox. Эта задача решается эмпирическим путем и методом исключения. Процедура хоть и потребует времени, но в дальнейшем окупится сторицей.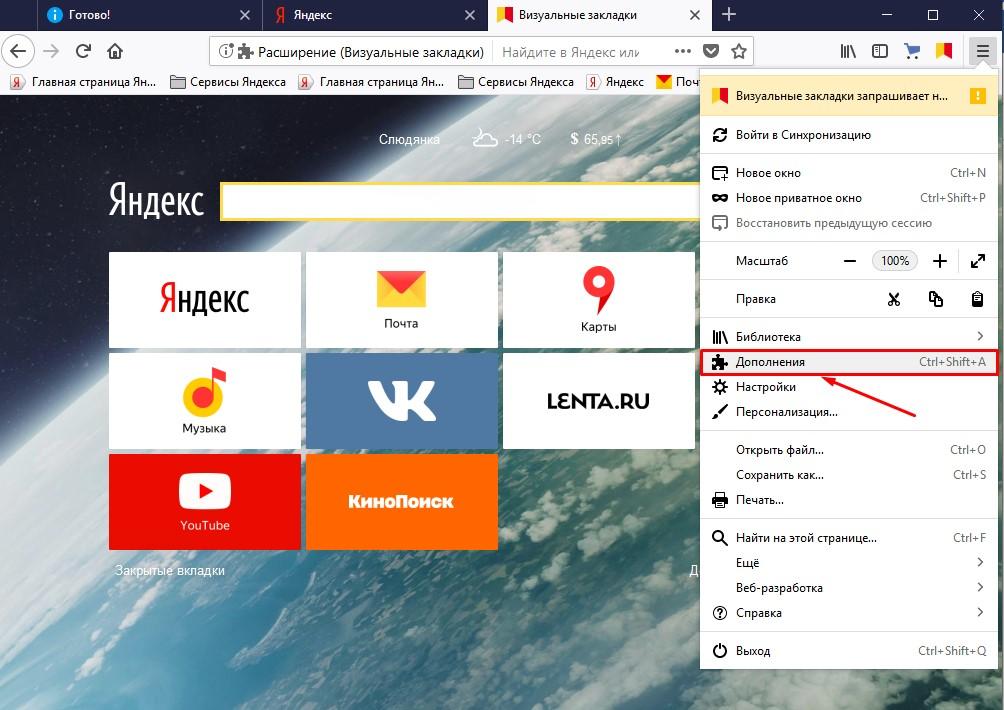
Источник Яна Ходкина
Чтобы что-то найти в Интернете, вам нужен браузер . Все предпочитают любой из браузеров Opera, Mozilla Firefox, Google Chrom……
Лично для меня самым удобным стал браузер Google. Но как же я устал дублировать ссылки и визуальные закладки на нужные сайты((((.
Дело в том, что Из-за постоянных обновлений браузера постоянно пропадают закладки .
Ну, во-первых, я не настолько программист, чтобы запоминать все коды страниц или ссылки на сайт. Я просто привык к тому, что в этом месте есть ссылка на дни, плейкаст…. как его уже нет.
Короче, я начал искать решения.
Как всегда под рукой иметь «Визуальные закладки» от Яндекса в браузере Google Chrome (Быстрый набор) и больше никогда их не терять?
Очень помог мне в этом Яна Ходкина , которая подробно рассказала не только в картинках, но и в своем видео как вернуть свои закладки в браузере.
Первым делом удалите новое расширение (визуальные закладки) из Google Chrome .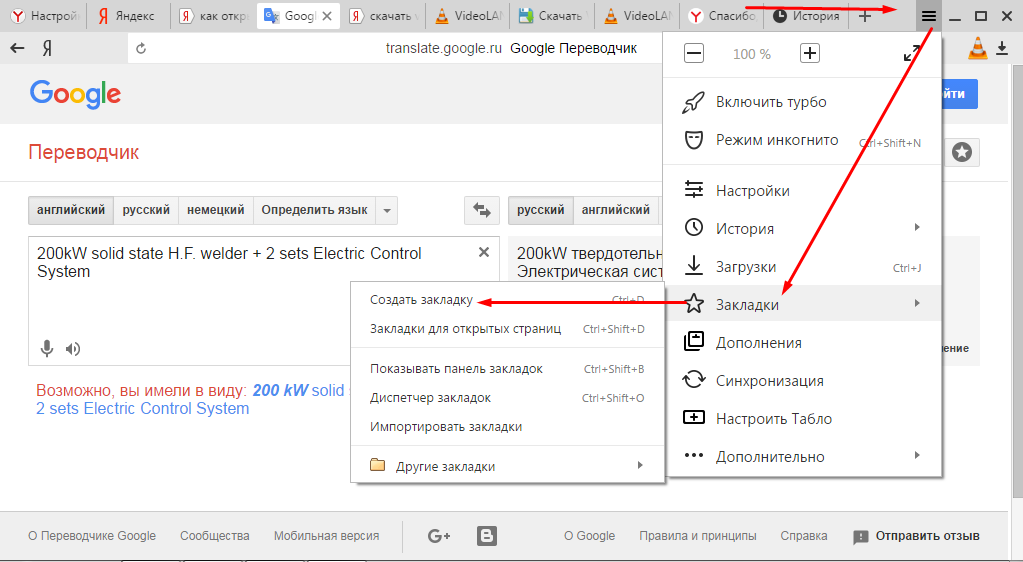
Зайти в настройки браузера-Инструменты-Расширения_визуальные закладки=удалить.
Кто не знает как — вставьте этот адрес в адресную строку и следуйте по нему:
chrome://extensions/
Найдите расширение и щелкните значок корзины.
Затем скачать архив со старой версией визуальных закладок Яндекс для Google Chrome
Распаковать…
сохранить в надежном месте в папку с именем 2.0.1_0 (не переименовывать!).
Затем вернуться к расширениям браузера .
Если не включить галочку «режим разработчика, то включить !
Появятся три новые кнопки.
Нужна самая первая «загрузить распакованное расширение». (где взять папку)
Поэтому для тех, у кого трудности с установкой и настройкой, Яна предлагает использовать еще одно аналогичное расширение для браузера Google Chrome.
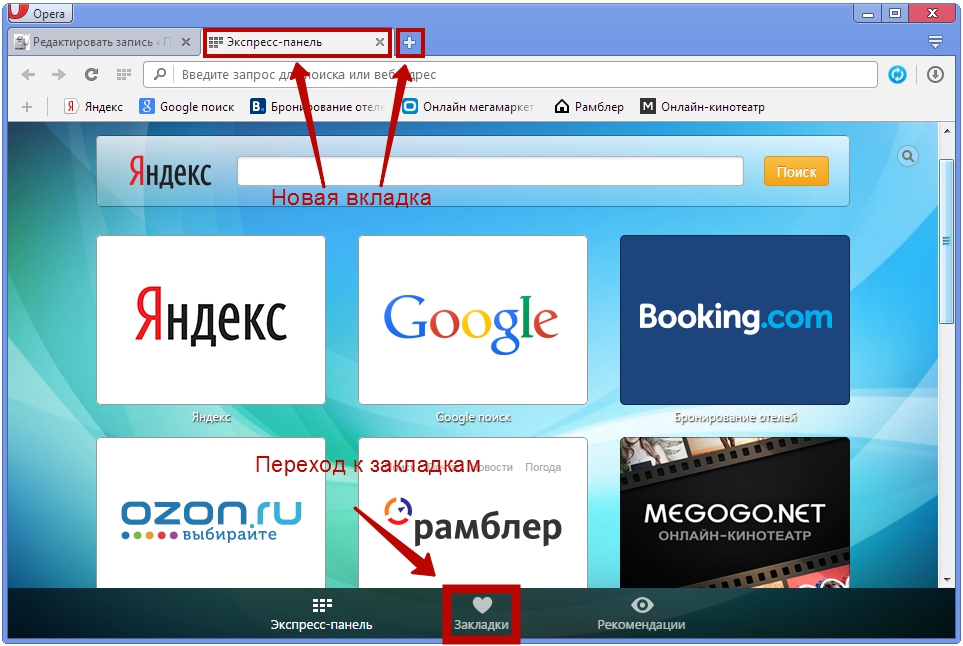 Возможно оно вам понравится:
Возможно оно вам понравится:вызываемый добавочный номер Быстрый набор — Новая вкладка, 3D, Синхронизация.
Количество закладок больше чем в яндекс закладках, там еще разбивка по вкладкам .
Эти закладки синхронизируются, что является несомненным плюсом. То есть, если вы переустановите браузер или операционную систему, вы сможете полностью вернуть свои закладки и настройки …
Скачать и установить расширение Speed Dial можно по этой ссылке
http://my-headway.ru/soft/Speed_Dial_FVD.zip
В дополнение к теме настройка визуальных закладок Яна записала свое видео.
Просмотрите его, и вы все поймете гораздо яснее.
Вот так я вернул свои давно потерянные старые закладки, и мне это так нравится.
Ведь некоторые сайты мне казались давно потерянными. А интернет настолько обширен, что «найти иголку в стоге сена» очень сложно.
Большое спасибо Яночке Ходкиной!
Удачи в творчестве!
Если ваши закладки вдруг исчезнут, не волнуйтесь — вы можете их восстановить. В этой статье описано, как восстановить закладки, если они вдруг исчезли.
В этой статье описано, как восстановить закладки, если они вдруг исчезли.
- Если вы можете добавлять, удалять и изменять закладки, но изменения не сохраняются после перезапуска Firefox, см. раздел Не удается добавить, изменить или сохранить закладки — Как исправить.
Если вы использовали панель закладок для быстрого доступа к избранным закладкам, а панель исчезла, возможно, вы отключили параметр отображения панели закладок. Чтобы снова включить:
- Щелкните правой кнопкой мыши пустую область панели навигации и выберите «Панель закладок» в раскрывающемся меню.
- В строке меню нажмите «Вид» , выберите «Панели инструментов», а затем выберите «Панель закладок».
Выполните следующие действия, чтобы добавить кнопку «Меню закладок» на панель инструментов, где отображаются все ваши закладки и папки:
Кнопка «Показать закладки» появится на панели инструментов рядом с кнопкой «Библиотека».
Чтобы восстановить закладки, которые ранее были сохранены в меню «Закладки» или на панели инструментов «Закладки», больше не доступны, см.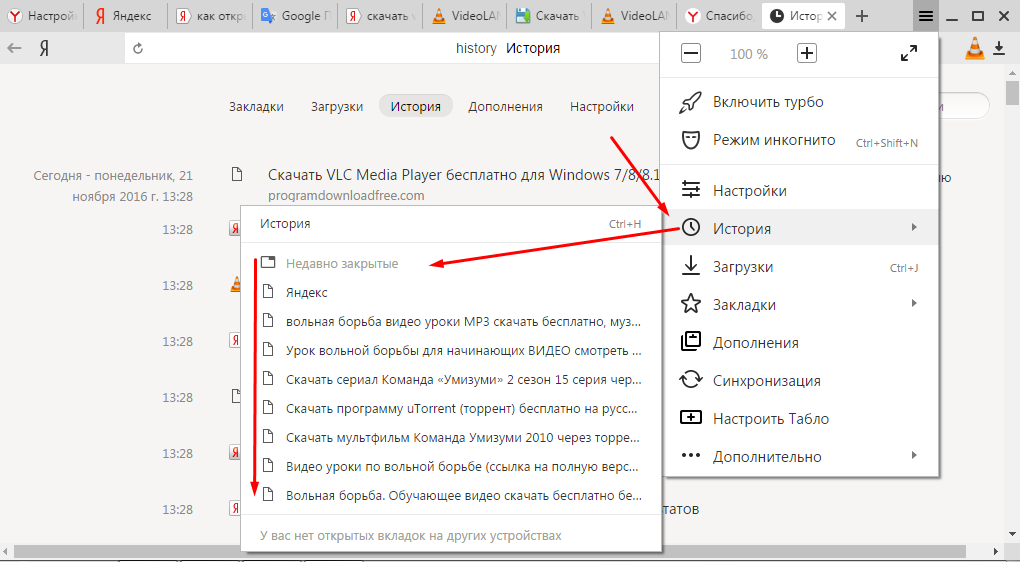 Восстановление закладок из резервной копии или перенос их на другой компьютер.
Восстановление закладок из резервной копии или перенос их на другой компьютер.
На моем компьютере есть папка «Старые данные Firefox».
Если вы импортировали закладки из другого браузера, они могут появиться в отдельной папке в меню «Закладки». Чтобы найти импортированные закладки, выполните следующие действия:
- В зависимости от типа браузера, из которого вы импортировали, ваши закладки могут отображаться в папке с именем браузера в списке закладок.
- Internet Explorer — имя папки Из Internet Explorer .
- Opera — Имя папки Из Opera .
- Закладки, импортированные из других браузеров, будут располагаться в папках, названных по аналогии.
- Если исходные закладки были организованы в виде иерархии папок, то внутри этой новой папки с именем браузера будет сохранена структура этого дерева.

Ваши закладки связаны с профилем Firefox, который вы используете. Большинство пользователей Firefox используют один профиль по умолчанию. Однако бывают случаи, когда вы или Firefox создаете новый профиль. При активации содержит стандартный набор закладок, из-за чего может создаться впечатление, что ваши личные закладки пропали. Следующие шаги дают вам возможность определить, был ли создан новый профиль и как восстановить предыдущий профиль.
Определение того, создал ли Firefox новый профиль
Вы можете открыть Диспетчер профилей, чтобы увидеть, есть ли другие профили, которые могут содержать ваши потерянные закладки, следующим образом:
Введите about:profiles в адресную строку Firefox и нажмите кнопку клавиша Enterвозврат. Откроется страница О профилях .
Эта страница будет содержать список по крайней мере одного профиля и может содержать несколько. Профиль, который сейчас использует Firefox, будет иметь следующую надпись: