Узнаем как отключить тачпад на ноутбуке?
Этим вопросом задавались многие. И дело даже не в том, что мышкой работать намного удобнее. Просто если есть мышь, то в тачпаде нет никакого толку. Он только бесполезно поглощает энергию. Кроме того, очень неудобно набирать текст с включенным тачпадом. Одно неверное движение, и вся работа может пойти насмарку. Поэтому нужно уметь отключить тачпад на ноутбуке. Для этого есть много способов. И мы рассмотрим их все. Ибо не каждый способ подойдет к конкретному устройству. Также рассмотрим варианты отключения тачпада для различных операционных систем.
Что такое тачпад?
Тачпадом называется та самая сенсорная площадка, которая заменяет в ноутбуках мышь. Пользоваться им приходится только в том случае, когда подключить мышь к ноутбуку категорически не получается. Для этого есть множество причин: нет свободных портов или нет возможности пользоваться мышью из-за нехватки места. В любом случае, на помощь нам приходит тачпад. Он обладает кучей полезных функций. Даже несмотря на то что пользоваться им не вполне удобно.
Даже несмотря на то что пользоваться им не вполне удобно.
К числу функций, поддерживаемых стандартным тачпадом, следует отнести жесты, мультитач, поддержку многопальцевой прокрутки. Сенсорная панель — многофункциональное устройство, хоть и не очень удобное. Поэтому большинство пользователей стремятся использовать мышь в качестве основного рабочего инструмента. Поэтому будет полезно знать, как отключить тачпад на ноутбуке. Для различных лэптопов есть свои особенности. Итак, начнем.
Лэптопы от Lenovo
Эти ноутбуки характеризуются неплохими техническими характеристиками и достойным уровнем исполнения. Само собой разумеется, что в таких лэптопах присутствуют горячие клавиши для отключения того или иного оборудования. Есть кнопки для выключения Wi-Fi, дисплея, мультимедийные клавиши. Естественно, присутствует и кнопка выключения тачпада. Конечно, комбинация клавиш может отличаться от модели к модели. Но на каждой клавише существуют иконки, которые отображают то или иное устройство.
В большинстве лэптопов от китайцев тачпад выключается сочетанием клавиш Fn + F6. Конечная клавиша может меняться, но функциональная Fn остается неизменной. Вот как отключить тачпад на ноутбуке Lenovo. Однако горячие клавиши работают не всегда. Особенно если вы используете десятую версию операционной системы от «Майкрософт». С этим детищем Сатьи Наделлы придется повозиться. Но об этом будет написано чуть ниже. А теперь перейдем к другим ноутбукам.
Ноутбуки от HP
Продукция этой американской компании хорошо известна в нашей стране. Лэптопы славятся своими характеристиками, качеством исполнения и доступными ценами. Эти устройства также обладают функциональными кнопками, которые позволяют запросто отключать те или иные компоненты ноутбука. Так как отключить тачпад на ноутбуке HP? Точно так же, как и у «Леново». Только сочетание клавиш другое.
Если же у вашего ноутбука нет клавиши отключения тачпада, то можно проделать такой «финт ушами»: два раза тапнуть по верхнему левому углу тачпада. В некоторых моделях он отключается именно так. В любом случае, если даже это не помогло, то чуть ниже вы узнаете, как отключить тачпад средствами операционной системы. Таковы особенности ноутбуков от HP, и с этим ничего не сделаешь. Придется подстраиваться. Благо это нетрудно.
В некоторых моделях он отключается именно так. В любом случае, если даже это не помогло, то чуть ниже вы узнаете, как отключить тачпад средствами операционной системы. Таковы особенности ноутбуков от HP, и с этим ничего не сделаешь. Придется подстраиваться. Благо это нетрудно.
Ноутбуки ASUS
Продукция этой компании также пользуется популярностью, но, в отличие от предыдущих лэптопов, у этих не всегда все в порядке с охлаждением. Однако, несмотря на это, лэптопы разлетаются как горячие пирожки. Итак, как отключить тачпад на ноутбуке ASUS? Ответ: с помощью сочетания клавиш Fn + F9. Комбинация может несколько измениться, но она точно есть. Если на ваших клавишах стерлись изображения, то можно подобрать нужную комбинацию с помощью метода «научного тыка». Обычно помогает.
Стоит отметить, что такой способ выключения тачпада подходит только в том случае, если на ноутбуке установлены драйверы, нужные для правильной работы тачпада. Но это не всегда так. Как отключить тачпад на ноутбуке, Windows 7использующем? Если драйверов нет? Давайте попробуем решить эту проблему.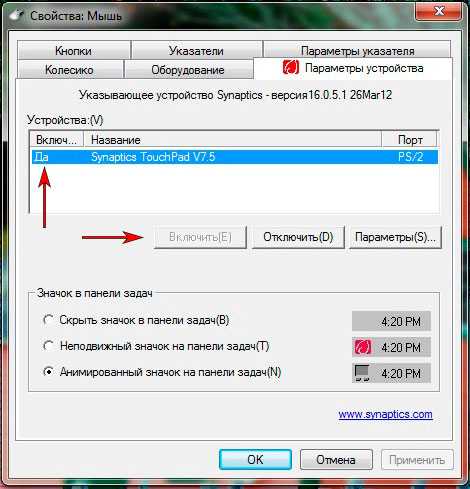
Ноутбуки с Windows 7
Если лэптоп имеет на борту семерку, драйверы для тачпада не установлены, а его нужно во что бы то ни стало отключить, то можно попробовать следующее. Идем в «Диспетчер устройств», открываем вкладку «Мыши и иные указывающие устройства». Вот здесь может получиться загвоздка. Неизвестно, как будет подписан тачпад. Скорее всего, будет что-то вроде «Устройство PS/2». Его и отключаем. Если что-то неверно, то ничего страшного. Его всегда можно включить обратно.
С Windows 7 все более или менее понятно. Такой же принцип работы будет и в восьмерке. Однако есть еще одна «новомодная» операционная система, в которой не все так просто. Зовется она Windows 10. И как отключить тачпад на ноутбуке, Windows 10 использующем? Ответ будет содержаться чуть ниже.
Лэптопы с «десяткой» на борту
Начнем с того, что «десятка» автоматически устанавливает какие-то левые драйверы на тачпад. Причем производители не спешат выпускать обновления программного обеспечения для своих устройств под Win 10. Что же делать в таком случае? В таком случае мы будем использовать способ от «Виндовс 7». Через «Диспетчер устройств». Но беда в том, что в «десятке» даже диспетчер устройств запрятан черт знает куда. Поэтому делаем следующее.
Что же делать в таком случае? В таком случае мы будем использовать способ от «Виндовс 7». Через «Диспетчер устройств». Но беда в том, что в «десятке» даже диспетчер устройств запрятан черт знает куда. Поэтому делаем следующее.
Открываем меню «Пуск», ищем пункт «Выполнить». Вводим в строку словосочетание devmgmt.msc. Откроется наш любимый диспетчер устройств. Здесь уже ищем «Мышь и другие указывающие устройства» и повторяем действия, которые выполняли для семерки. Так можно отключить тачпад на ноутбуке ASUS, Windows 10 использующем. Да, мороки много. Но кто сказал, что будет легко? Тем более с «десяткой».
Операционные системы семейства Linux
Здесь все просто и понятно. На некоторых дистрибутивах горячие клавиши не работают. Как отключить тачпад на ноутбуке в таком случае? Очень просто. Идем в настройки, ищем пункт «Мышь и сенсорная панель» и передвигаем ползунок, который отключает сенсорную панель. Все. Но далеко не во всех дистрибутивах все так просто. Такой способ походит для операционных систем «Убунту» и «Минт».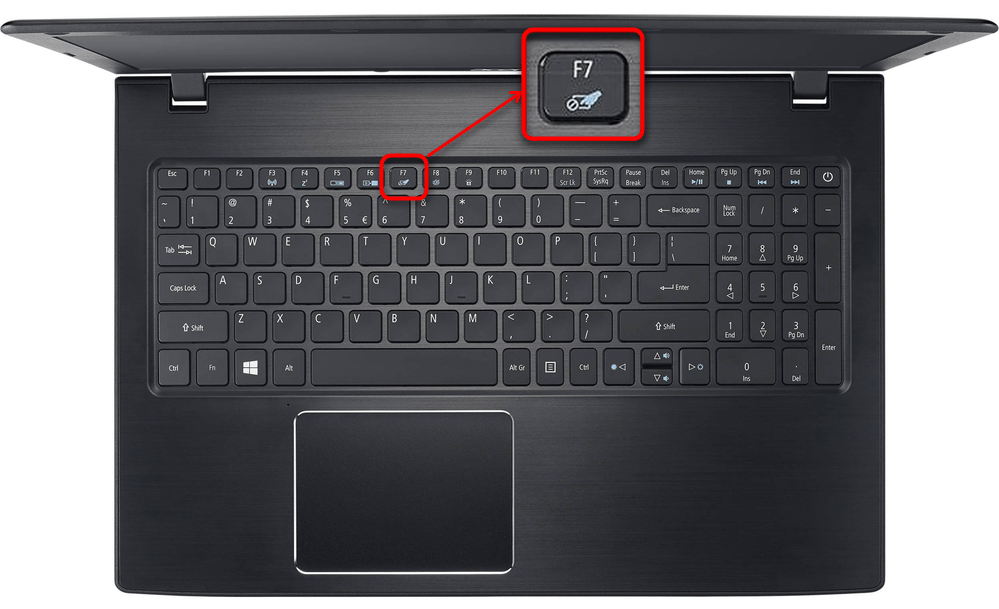
В случае с «Арчем» и «Федорой» все немного сложнее. Здесь потребуется произвести некоторые манипуляции в терминале. Но такие системы новичками на ноутбуках не используются. А профессионалы и сами прекрасно знают, что надо делать в таких случаях. Простота управления массовых дистрибутивов «линуксоподобных» операционных систем — одно из главнейших их преимуществ.
Для тех, у кого «Хакинтош»
Есть любители нелегальной установки MacOS на обычные ноутбуки при помощи всевозможных «костылей». Им тоже нужно знать, как отключить тачпад на ноутбуке. Здесь все просто. Поскольку и «Мак» и «Убунту» — «юниксоподобные» операционные системы, то способ от «Убунту» подойдет и «Хакинтошу». Но ставить «Мак» на обычные ноутбуки могут только истинные «гурманы». Ибо подобрать компоненты так, чтобы они работали без минимального количества «костылей», в ноутбуках невозможно. Они всегда были и будут проблемными в этом плане. Другое дело — персональные компьютеры.
Идем в настройки, ищем «Мышь и сенсорная панель» и передвигаем ползунок сенсорной панели в положение «Выкл». Все просто как дважды два. Еще один повод перейти с глючной и непонятной «Винды» на нормальную, адекватную систему. Это один из способов отключения. Для владельцев «Хакинтошей» можно предложить еще один вариант — напрочь удалить из системы «кекст», отвечающий за работу тачпада. Мера радикальная, но зато стопроцентная.
Все просто как дважды два. Еще один повод перейти с глючной и непонятной «Винды» на нормальную, адекватную систему. Это один из способов отключения. Для владельцев «Хакинтошей» можно предложить еще один вариант — напрочь удалить из системы «кекст», отвечающий за работу тачпада. Мера радикальная, но зато стопроцентная.
Заключение
Теперь вы знаете все о том, как отключить тачпад на ноутбуке. Нет разницы — какой ноутбук, какие у него особенности и какая операционная система в нем установлена. Все действия, по сути своей, схожи. Отличия только в нюансах. Хуже всего приходится владельцам лэптопов с Windows 10 на борту. Там все настолько запутано, что разобраться начинающему без посторонней помощи очень сложно. Но ничего. Глаза боятся, а руки делают. С «десяткой» мы тоже разобрались. Кстати, включать тачпады можно той же комбинацией клавиш. Теперь вы все это знаете. Так что дерзайте, экспериментируйте. Только не увлекайтесь. А то еще повесите систему невзначай.
Как отключить тачпад ноутбука, в том числе и так, чтобы он сам включался, когда это нужно » Как установить Windows 10
Пользователи ноутбуков, которым часто приходиться сталкиваться с набором текста, не понаслышке знают о жутко раздражающей проблеме случайного задевания тачпада. Если во время набора текста в текстовом редакторе случайно зацепить тачпад кистью или ладошкой руки, курсор перепрыгнет в другое место. И если вовремя этого не увидеть и печатать дальше, не глядя, отрезок текста необходимо будет затем вручную переносить в нужное место, а перед этим ещё и отыскивать точку прыжка курсора. Увы, тачпады ноутбуков пока что не разучились распознавать, целенаправленно ли их пользователь подводит палец или случайно задевает ладонью. Как отключить тачпад на ноутбуке?
Если во время набора текста в текстовом редакторе случайно зацепить тачпад кистью или ладошкой руки, курсор перепрыгнет в другое место. И если вовремя этого не увидеть и печатать дальше, не глядя, отрезок текста необходимо будет затем вручную переносить в нужное место, а перед этим ещё и отыскивать точку прыжка курсора. Увы, тачпады ноутбуков пока что не разучились распознавать, целенаправленно ли их пользователь подводит палец или случайно задевает ладонью. Как отключить тачпад на ноутбуке?
Те, кто использует ноутбук для набора текста, как правило, при активной работе с устройством подключают к нему мышь и, естественно, в это время тачпад не используют. Чтобы тачпад не мешал во время набора текста, производители некоторых ноутбуков (например, Hewlett Packard) специально встраивают аппаратную кнопку его временного отключения. Другие производители ноутбуков предусматривают возможность отключения тачпада комбинацией клавиш с участием кнопки Fn. Например, для ноутбуков Lenovo это Fn+F8, для Acer — Fn+F7, для Dell — Fn+F5, для Asus — Fn+F9.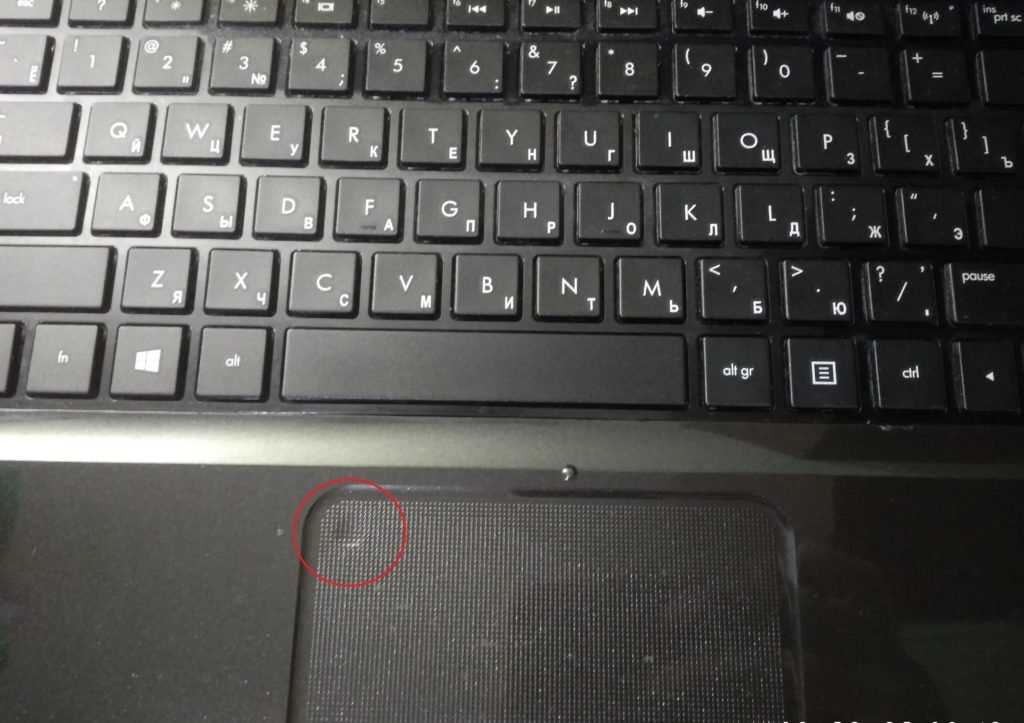 Увы, не всегда эти комбинации работают, и часто на эту проблему жалуются владельцы ноутбуков Asus и Lenovo – сколько не жми эти клавиши, а тачпад всё равно работает.
Увы, не всегда эти комбинации работают, и часто на эту проблему жалуются владельцы ноутбуков Asus и Lenovo – сколько не жми эти клавиши, а тачпад всё равно работает.
Альтернативных решений, как отключить тачпад на ноутбуке, существует несколько.
1. Как отключить тачпад хозяйственным способом
Если вы не любите заморачиваться с различными программными настройками, вы можете решить проблему с временным отключением тачпада на ноутбуке просто и по-хозяйски – залепить его на время плотной бумагой.
2. Как отключить тачпад средствами Windows
Если к ноутбуку подключена USB-мышь, отключить тачпад можно штатными средствами Windows. Идём по пути:
«Пуск» -> «Панель управления» -> «Мышь»
Напомним, пользователи Windows 8.1 для вызова системной панели управления могут воспользоваться контекстным меню на кнопке «Пуск».
Попав в раздел настроек мыши, выбираем вкладку «Параметры устройства» и отключаем тачпад соответствующей опцией.
Такую опцию включения и отключения тачпада при подключении внешней мышки встретим не на каждом ноутбуке. Вкладка «Параметры устройства» появляется благодаря драйверу тачпадов компании Synaptics. Но не все версии драйвера обустроены таким пунктом. Потому такой способ отключения тачпада далеко не универсальный, в отличие от того, который будет рассмотрен ниже.
Вкладка «Параметры устройства» появляется благодаря драйверу тачпадов компании Synaptics. Но не все версии драйвера обустроены таким пунктом. Потому такой способ отключения тачпада далеко не универсальный, в отличие от того, который будет рассмотрен ниже.
И первый, и второй способ решения проблемы с помехами тачпада при наборе текста, как видим, можно использовать только в случае, если к ноутбуку подключена мышка. Но есть и более гибкий способ, как сделать так, чтобы тачпад не мешал при наборе текста, но был наготове, когда в нём станет необходимость.
3. Как отключить тачпад с помощью утилиты Touchpad Blocker
Небольшая бесплатная утилита Touchpad Blocker предназначена сугубо для решения одной-единственной задачи – блокировать тачпад, причём тогда, когда это нужно. Как только пользователь начнёт набор текста, Touchpad Blocker сама отключит тачпад, а когда через клавиатуру больше не будет активно осуществляться ввод, утилита, опять же, сама тачпад включит обратно. Никаких иных действий Touchpad Blocker не предусматривает. Потому, скачав её с официального сайта и установив, увидим минималистичный интерфейс, состоящий из череды опций и не более.
Потому, скачав её с официального сайта и установив, увидим минималистичный интерфейс, состоящий из череды опций и не более.
После запуска программа «обитает» в системном трее, откуда её можно вызвать для настройки опций. Интерфейс Touchpad Blocker англоязычный, но вряд ли это помешает использованию утилиты даже тем, чьи познания английского языка оставляют желать лучшего. Разберём ниже значения опций Touchpad Blocker.
Первая опция определяет, что утилита будет запускаться вместе с Windows.
Это редкий случай, когда галочку с программы можно не убирать, поскольку существенно на время загрузки системы это не повлияет. Как и не повлияет запущенная Touchpad Blocker на производительность системы в целом, ведь утилита потребляет очень мало системных ресурсов.
Вторая опция при снятии галочки отключит оповещения программы из системного трея, если они начнут раздражать или отвлекать.
Самая важная опция – третья. Активная галочка обозначает, собственно, что утилита Touchpad Blocker активна и может отключать тачпад, когда пользователь ноутбука начнёт набор текста. Впрочем, если при наборе текста тачпад временно понадобится, можно просто закрыть утилиту Touchpad Blocker, а потом снова её открыть, когда понадобятся её услуги. Чуть ниже третьей опции из выпадающего списка можем выбрать время, на которое отключается тачпад при нажатии каждой отдельной клавиши.
Впрочем, если при наборе текста тачпад временно понадобится, можно просто закрыть утилиту Touchpad Blocker, а потом снова её открыть, когда понадобятся её услуги. Чуть ниже третьей опции из выпадающего списка можем выбрать время, на которое отключается тачпад при нажатии каждой отдельной клавиши.
Четвёртая опция предназначена для ноутбуков, на тачпаде которых имеется кнопка скроллинга (прокрутки страниц). По умолчанию галочка этой опции блокирует вместе с тачпадом и кнопку скроллинга, если таковая имеется.
Пятая опция – опция звукового сигнала при отключении тачпада. Если речь идёт не о беспрерывном наборе текста, скорее всего, постоянное пищание надоест. В этом случае можно убрать галочку с этой опции.
Шестая опция предусматривает назначение горячих клавиш, которыми можно активировать программу или остановить её действие. Это альтернатива третьей опции, когда необходимо приостановить воздействие программы на тачпад временно.
Вот, собственно, и весь набор возможностей программы Touchpad Blocker. Да пребудут покой и гармония во время набора текста.
Да пребудут покой и гармония во время набора текста.
Как включить и отключить сенсорную панель на ноутбуке Lenovo? (Последнее руководство 2022 г.)
Майкл Джонсон
Начиная от нажатия одной кнопки на клавиатуре (самый простой способ) и заканчивая отключением драйвера сенсорной панели в настройках BIOS вашей системы, я предложил вам 4 возможных и гарантированных решения, касающихся того, как включить и отключить сенсорную панель. на ноутбуке Lenovo ?
Чтобы включить или отключить сенсорную панель в Windows 10 Lenovo
№1. Используйте специальную кнопку клавиатуры
№ 2. Через настройки мыши и сенсорной панели
Если эти два метода не срабатывают
№3.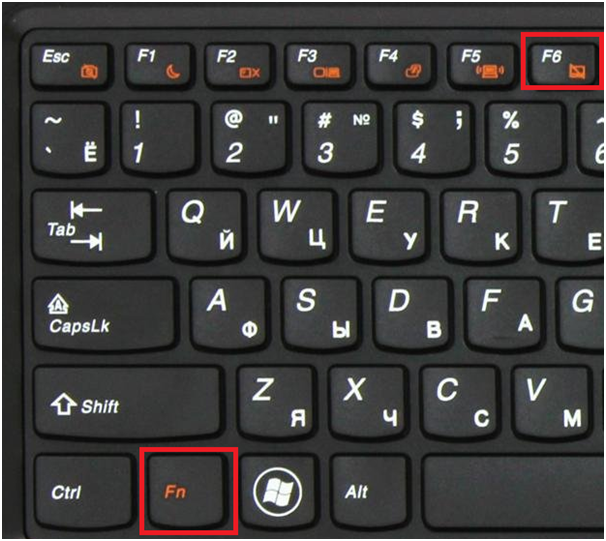
№ 2. Из настройки БИОС
Как включить сенсорную панель на ноутбуке Lenovo?
Как отключить сенсорную панель Lenovo?
Какая функциональная клавиша отключает тачпад?
Здесь стоит упомянуть, что может быть два сценария, например,
- Ваш тачпад неисправен, и поэтому вы планируете отключить его навсегда и вместо этого использовать внешнюю мышь.
- Или он работает нормально, но по какой-то причине вы хотите отключить его на определенное время, т.е. временно.
Как бы то ни было, вот подробное практическое руководство для вас.
Включение или отключение сенсорной панели на Windows 10 Lenovo
Некоторые из различных вариантов и методов, которые вы можете рассмотреть при деактивации сенсорной панели, включают в себя.
- С помощью отдельной специальной клавиши на клавиатуре
- С помощью системной мыши и настроек тачпада
- С помощью диспетчера устройств или настроек оборудования
- С помощью программы настройки BIOS
Теперь давайте рассмотрим каждый из них отдельно.
№1. Используйте специальную кнопку клавиатуры
На вашем ноутбуке есть отдельная функциональная клавиша, предназначенная для этой цели, то есть для включения или отключения сенсорной панели. В большинстве ноутбуков Lenovo, например в линейке IdeaPad, ThinkPad и т. д., эту функцию выполняет клавиша «F6» или «F8».
Вам просто нужно нажать и удерживать клавишу «Fn», а затем нажать эту конкретную функциональную клавишу, скажем здесь F8, и теперь ваша сенсорная панель должна быть отключена. Чтобы снова включить его, просто повторите те же действия еще раз.
Если вы мало что знаете о своей клавиатуре, ее различных клавишах и их функциях, просто ознакомьтесь с руководством пользователя или руководством по эксплуатации вашего ноутбука, чтобы получить всю необходимую информацию.
Опять же, это своего рода временный подход, и ваша сенсорная панель автоматически включится после перезагрузки ноутбука.
№2. Через настройки мыши и сенсорной панели
Если первый вариант не сработал для вас, который, я надеюсь, должен сработать, проверьте этот.
- Перейдите в «Настройки мыши/тачпада» вашей системы.
- Если вы используете ноутбук с Windows 10, откройте настройки вашей системы, найдите «Устройства», и там вы найдете эти настройки.
- Или просто найдите «Мышь» в поле поиска вашего устройства и откройте «Свойства мыши» или «Настройки мыши и сенсорной панели».
- Внизу вы увидите «Дополнительные параметры/настройки мыши», поэтому нажмите на него.
- Вы увидите всплывающее новое окно с множеством различных вкладок, т. е. «Кнопки», «Указатель», «Параметры указателя» и т. д. быть либо «UltraNav», либо просто «ThinkPad». Но если у вас есть, скажем, IdeaPad или любое другое устройство, эта вкладка будет отображаться как «Настройки устройства» или «Фирменное наименование сенсорной панели».
- Итак, если это ThinkPad, щелкните крайнюю правую вкладку, то есть «ThinkPad», вы увидите там кнопку «Включить сенсорную панель». Снимите флажок, и все готово.
- Или вы также можете попробовать это, т.
 е. нажмите кнопку «Настройки», лежащую там на экране, появится новое меню, вы увидите раскрывающийся список, откройте его и выберите «Использовать только TrackPoint». Сделанный!
е. нажмите кнопку «Настройки», лежащую там на экране, появится новое меню, вы увидите раскрывающийся список, откройте его и выберите «Использовать только TrackPoint». Сделанный!
- Если это IdeaPad или любой другой ноутбук Lenovo, нажмите на вкладку «Настройки устройства», там вы найдете две четкие кнопки «Включить» и «Отключить».
Если эти два метода не помогли
Если ни один из этих двух методов вам не помог, то.
№3. Включение и отключение драйвера в диспетчере устройств или в настройках оборудования
Все вышеупомянутые шаги, безусловно, сработают для вас, но если вам не повезло и вы не нашли выхода, вы также можете попробовать это, т.е.
- Перейдите в «Диспетчер устройств» вашего ноутбука, либо одновременно нажав клавиши Windows + X и выбрав «Диспетчер устройств» из списка, либо введя его прямо в поле поиска.
- Найдите «Мыши и другие указывающие устройства» (название может отличаться), дважды щелкните по нему, вы увидите раскрывающийся список «Драйвер сенсорной панели».
 Щелкните его правой кнопкой мыши и выберите «Удалить устройство». ».
Щелкните его правой кнопкой мыши и выберите «Удалить устройство». ». - Либо из тех же «Настройки мыши/тачпада» и «Дополнительные настройки», как обсуждалось в предыдущем способе, кликнуть на вкладку «Оборудование» вместо последней, т.е. самой правой.
- Выберите драйвер тачпада из списка, нажмите на кнопку «Свойства», а в ней на «Изменить настройки».
- В новой Windows среди множества различных вкладок вы также увидите вкладку «Драйвер». Откройте его и нажмите «Отключить».
Драйвер вашей сенсорной панели деактивирован.
№2. Из настройки BIOS
Хотя это довольно сложно, и я бы посоветовал вам обратиться к руководству пользователя вашей системы, чтобы узнать обо всем подробно, но, тем не менее, в большинстве случаев именно так это работает на ноутбуках ThinkPad с Windows 10, т.е.
- Выключите систему и снова включите ее.
- Сразу же нажмите клавишу F1, как только на экране появится логотип ThinkPad, довольно редко вам потребуется непрерывно нажимать клавишу Enter, чтобы войти в программу настройки BIOS вашей системы.

- Найдите «Конфигурация», откройте его, войдите в конфигурации «Клавиатура и мышь», а затем в «Сенсорная панель / трекпад», в конце концов.
- Там вы увидите кнопку-переключатель «Включить/Отключить». Переключите его на предполагаемую сторону, то есть либо отключите его (пока), либо наоборот.
- Готово. Нажмите F10, чтобы сохранить настройки и выйти.
- Нажмите «Enter», появится вопрос «Сохранить изменения конфигурации?», нажмите «Да».
Все настроено, выйдите сейчас и включите систему. Вы увидите, что все исправно и работает, кроме тачпада.
Как включить сенсорную панель на ноутбуке Lenovo?
Чтобы включить сенсорную панель на ноутбуке Lenovo, перейдите на панель управления и найдите настройки сенсорной панели. Переключите настройку сенсорной панели, чтобы включить или отключить ее.
Как отключить сенсорную панель Lenovo?
Нажмите Win + X и щелкните диспетчер устройств, найдите сенсорную панель и щелкните ее правой кнопкой мыши, чтобы отключить ее.

Какая функциональная клавиша отключает сенсорную панель?
Если вы удерживаете Fn + F6 или F7, ваша сенсорная панель будет отключена. Если это не так, найдите значок сенсорной панели, отмеченный на функциональных клавишах вашего ноутбука, который, безусловно, поможет.
Заключительные слова
Скажем, вы оформляете свое задание и, следовательно, хотите уберечь курсор от нежелательных движений, которые могут запутать вашу работу, попробуйте самое простое решение, например, нажмите одну клавишу на клавиатуре, чтобы отключить сенсорную панель. временно и снова нажмите ее, чтобы снова включить.
Читайте также: 10 лучших Chromebook 2022 года
Но если тачпад неисправен, немедленно удалите или отключите его драйвер. Все еще в замешательстве? Я думаю, что вы пропустили статью.
Просто вернитесь, и я уверяю вас, что вы найдете эту статью идеальным руководством для вашего поискового запроса, например, как включить и отключить тачпад на ноутбуке Lenovo ?
Категории БлогLenovo Slim 9i 14 Обзор
Новый Lenovo Slim 9i 14 создавался с двумя целями: во-первых, это первый коммерчески доступный ноутбук с нулевым выбросом углерода.
 Во-вторых, несмотря на то, что он сделан из многих перерабатываемых материалов, он должен приносить первоклассные развлечения и мобильную роскошь. В этом обзоре мы рассмотрим варианты и стратегии проектирования, принятые Lenovo, чтобы увидеть, соответствует ли реальность реальности.
Во-вторых, несмотря на то, что он сделан из многих перерабатываемых материалов, он должен приносить первоклассные развлечения и мобильную роскошь. В этом обзоре мы рассмотрим варианты и стратегии проектирования, принятые Lenovo, чтобы увидеть, соответствует ли реальность реальности.Slim 9i Технические характеристики Особенности
С Lenovo Slim 9i 14 потенциальным покупателям не придется слишком беспокоиться о возможностях аппаратного обеспечения, поскольку Lenovo сделала его очень просто . Есть один вариант процессора (включая графику) и два отличных варианта OLED-дисплея. Оперативная память (16 ГБ или 32 ГБ припаяна) и хранилище (512 ГБ или 1 ТБ) — это простой выбор в зависимости от ваших потребностей.
Наш тестовый образец оснащен процессором Intel Core i7-1280P (ядра 6P+8E) со встроенной графикой Intel Iris Xe. Есть 32 ГБ ОЗУ и 1 ТБ хранилища, хотя это не повлияет на производительность тестов по сравнению с моделями с меньшим объемом памяти и хранилища.

Два варианта дисплея: панели 2,8K (90 Гц) и 4K OLED (60 Гц) с аналогичными характеристиками, за исключением частоты обновления и количества пикселей. Подробнее об этом в разделе Дисплей.
Lenovo включила свой A.I. Функция Core 2.0 , чип (+программное обеспечение), который интеллектуально управляет питанием и настройками дисплея, чтобы максимизировать преимущества при снижении энергопотребления. Среди прочего, Lenovo может определить, когда вы уходите, и немедленно заблокировать компьютер, как для безопасности, так и для экономии энергии.
Промышленный дизайн
Дизайн Lenovo Slim 9i 14 — одна из самых захватывающих сторон ноутбука, придающая ему особый внешний вид и ощущение, которое отличает его от других ноутбуков, которые мы видели в этом году.
Slim 9i 14 построен как смартфон , с изогнутыми краями и огромной поверхностью из закаленного стекла на задней крышке дисплея.
 Стекло делает его необычайно гладким и элегантным. В то же время стекло, вероятно, более устойчиво к мелким царапинам, чем алюминий, и его легче чистить. К сожалению, он также может треснуть при неправильном обращении.
Стекло делает его необычайно гладким и элегантным. В то же время стекло, вероятно, более устойчиво к мелким царапинам, чем алюминий, и его легче чистить. К сожалению, он также может треснуть при неправильном обращении.Lenovo поставляет в коробку классный чехол для ноутбука, так как пользователи, вероятно, захотят сохранить этот ноутбук как можно более чистым. Стекло испытано на устойчивость к падению с высоты 50 см, но полностью предотвращает падение . На рукаве есть держатель для ручки, но, к сожалению, нет поддержки электронного пера. Для поддержки e-Pen посмотрите на новый Yoga i9 14, аналог этого ноутбука в виде трансформируемого ПК.
«ИЗ СТЕКЛА ОН ВЫГЛЯДИТ НЕОБЫЧНО ГЛАДКИМ И ЭЛЕГАНТНЫМ»
Благодаря закругленным краям держать ноутбук очень удобно и мягко, что вы оцените, переходя от встречи к встрече. Телефон только Толщина 0,59 дюйма (14,9 мм), сравнимая с двумя сложенными друг на друга смартфонами.

Важным аспектом этого дизайна является первый в мире ноутбук с нейтральным выбросом углерода , сертифицированный по стандарту ISO 14067: 2018, который описывает, как мы должны рассчитывать углеродный след продукта. Даже упаковочная бумага имеет сертификат FSC.
Сделать этот ноутбук углеродно-нейтральным — выдающееся техническое достижение инженеров и потенциально разумное направление бизнеса. Многие компании активно ищут способы достижения своих целей ESG (экологических, социальных и управленческих), чтобы удовлетворить инвесторов.
«НЕЙТРАЛЬНЫЙ УГЛЕРОД: ЗАМЕЧАТЕЛЬНЫЙ ТЕХНИЧЕСКИЙ ДОСТУП ИНЖЕНЕРОВ»
Размеры ноутбука 315 x 214,4 x 14,9 мм (12,4 x 8,44 x 0,59 дюйма) делают его очень компактным компьютером в своей категории. Конструкция из алюминия и стекла придает ему вес 3,02 фунта (1,37 кг). Это выше, чем у ThinkPad X1 Carbon или ThinkPad X1 Carbon nano, двух исключительно легких ноутбуков.

Slim 9i 14 имеет небольшой вес, который кричит о «качественном материале», когда вы берете его в руки. Проверьте один в магазине, если у вас есть шанс, так как это того стоит, даже просто из любопытства.
Клавиатура и трекпад
Клавиатура аналогична той, что Lenovo использует в своих потребительских ноутбуках высокого класса. Клавиши Smile-Shape имеют ход 0,9 мм (ориентировочно) с твердой и приятной тактильной отдачей. Клавиатура подсвечивается монохромной светодиодной подсветкой (2 уровня).
Стеклянный трекпад примерно на 50% больше , чем новый ThinkPad X1 Carbon, так что это огромное изменение для Lenovo. Теперь он очень подходит для сложных жестов с использованием 3-4 пальцев, и если они являются частью вашего рабочего процесса, вы будете в восторге от этого трекпада.
Порты
Наличие трех портов USB-C на ноутбуке — это хорошо, особенно при использовании протокола Thunderbolt 4 .
 Также имеется аудиоразъем 3,5 мм, а Lenovo также предоставляет многопортовый адаптер USB-C (VGA, HDMI, USB-A), который добавляет базовые возможности подключения.
Также имеется аудиоразъем 3,5 мм, а Lenovo также предоставляет многопортовый адаптер USB-C (VGA, HDMI, USB-A), который добавляет базовые возможности подключения.Звук
Slim 9i поставляется с четырьмя динамиками , звуковой системой Bowers & Wilkins, сертифицированной Dolby Atmos, с двумя низкочастотными динамиками (2x 3 Вт) внизу и двумя высокочастотными динамиками (2x 2 Вт) по бокам скрытой клавиатуры. за решетками динамиков.
«ЗВУКОВОЕ ВПЕЧАТЛЕНИЕ МИРОВОГО КЛАССА»
Набор динамиков обеспечивает воспроизведение звука мирового класса не только для ноутбука такого размера, но и для ноутбука любого размера. Например, качество звука намного лучше, чем у нашего большого 17-дюймового игрового ноутбука в офисе. Это ошеломляет.
Это свидетельство качества компонентов и настройки, выбранных Lenovo для этого ноутбука. В конце концов, аудио полагается на физику звука, поэтому в больших ноутбуках потенциально может иметь еще более качественный и мощный звук, но, к сожалению, большинство из них этого не делает.

Дисплей
Протестированный нами OLED-дисплей Lenovo PureSight 4K великолепен. Конечно, он обладает всеми преимуществами OLED, о которых вы слышали: интенсивный черный цвет и отличная цветопередача — два свойства, которые делают этот экран идеальным средством для развлечений, особенно в условиях слабого освещения.
PureSight — это торговая марка Lenovo, которая описывает уровень качества своих лучших плоских панелей. Технические детали могут меняться со временем, но Puresight представляет текущий момент на уровне рабочей станции.
При ярком освещении, например на улице, труднее уловить все нюансы, которые может передать дисплей. Спецификации этого экрана показывают яркость 400 нит, но мы измерили ее на уровне 558 нит , что стало хорошим сюрпризом.
 Оба варианта представляют собой глянцевые дисплеи, поэтому цвета и детали выглядят немного лучше, чем на матовой панели. Недостатком является высокая отражательная способность .
Оба варианта представляют собой глянцевые дисплеи, поэтому цвета и детали выглядят немного лучше, чем на матовой панели. Недостатком является высокая отражательная способность .«ВЕЛИКОЛЕПНЫЙ».
Соотношение сторон 16:10 дает немного больше вертикального пространства, что в 2022 году является стандартом для высокопроизводительных ноутбуков. Благодаря 100% цветовому охвату DCI-P3 (125% sRGB) и встроенной настройке цвета X-Rite этот ноутбук, несомненно, удовлетворит потребности профессионалов в области 2D-графики, которым необходимо показать свою работу в наилучших условиях.
Веб-камера 1080p представляет собой шаг вперед по сравнению с предыдущими встроенными веб-камерами 720p и оснащена инфракрасным датчиком для безопасного входа в систему с распознаванием лиц. Шторка e-Privacy как физический выключатель с правой стороны ноутбука. Вы должны быть в Windows, чтобы включить/отключить камеру с помощью клавиши Fn.
 Переключатель позволяет вам делать это, даже когда он заблокирован.
Переключатель позволяет вам делать это, даже когда он заблокирован.Этот ноутбук оснащен микрофонами дальнего поля, что означает, что он оптимизирован для записи звука с любого направления. Первоначально это было добавлено для поддержки голосовых помощников, таких как Cortana от Microsoft или Alexa от Amazon.
Производительность
Slim 9i 14 («i» означает Intel) оснащен процессором Intel Core i7-1280P , одним из самых производительных мобильных процессоров для этой категории ноутбуков. Наши данные показывают, что он обеспечивает значительный прирост производительности по сравнению с i7-1260P (как было протестировано в X1 Carbon) и даже больше по сравнению с i7-1230U (как видно из одного варианта Dell XPS 13).
Все продуктивные и мультимедийные задачи выполняются легко и быстро. Однако эта платформа также очень подходит для дизайна 2D-графики и веб-разработки. Легкое редактирование видео возможно, поскольку имеется 32 ГБ ОЗУ и возможность хранения 1 ТБ, но отсутствие дискретного (GPU) может ограничить ваш потенциал редактирования видео.

Ноутбуки корпоративного класса, такие как ThinkPad X1 Carbon Gen10, обеспечивают более высокую скорость последовательного чтения/записи дисков, что может привести к несколько более высокой производительности при тяжелых рабочих нагрузках ввода-вывода, таких как экспорт сжатия видео. Однако уровень дисковой производительности Slim 9i 14 очень хорош в своей категории потребительских ноутбуков.
Срок службы батареи
При стандартном тесте батареи PCMark 10 Modern Office мы получили 460 минут ( 7,6 часа ) непрерывной офисной работы с экраном (110 нит). Важно отметить, что это с конфигурацией дисплея 4K OLED, которая является наиболее энергоемкой. С дисплеем 2,8K этот может подняться до 9,5+ часов, но мы не тестировали его.
Lenovo заявляет, что этот ноутбук с разрешением 4K может дать 11,5 часов локального воспроизведения видео при 150 нит, тогда как модель 2,8K получит 11,7 часов. Оба утверждения кажутся правдоподобными, но это в лучшем случае.

Аккумулятор 75 Втч довольно большой для тонкого и легкого 14-дюймового ноутбука, что объясняет, почему Lenovo может предложить такие варианты дисплея и процессора и при этом обеспечить бесперебойную работу от батареи для большинства пользователей.
Имеется компактный адаптер переменного тока мощностью 65 Вт, или вы также можете использовать адаптер стороннего производителя, соответствующий стандарту USB-PD (Power Delivery) с нужной мощностью, например, EZQuest UltimatePower 9.Настенное зарядное устройство GaN мощностью 0 Вт.
Тем, кто выполняет только самые простые задачи и хочет максимально долго работать от батареи, следует обратить внимание на ThinkPad X13s, но мы думаем, что вариант использования полностью отличается от того, что предназначено для Slim i9.
Заключение
Модель Lenovo Slim 9i 14 разработана как роскошный компьютер с нулевым выбросом углерода, предлагающий «премиум-развлечения» в небольшом форм-факторе.

Этот ноутбук — настоящий мультимедийный зверь, предлагающий непревзойденные визуальные и звуковые впечатления в форм-факторе 14-дюймового ноутбука. Помимо развлечения, мы думаем, что это рабочая станция для создания 2D или ультрамобильный компьютер для веб-разработки с достаточным количеством процессора, оперативной памяти и хранилища для этих задач.
Данные показывают, что Slim 9i 14 с номером чаще всего сравнивают с новым Yoga 9i, и на то есть веские причины. Внутри оба компьютера имеют много общих черт, но Yoga 9i имеет 360-градусный шарнир (и динамик) в дополнение к поддержке электронного пера.
«АБСОЛЮТНЫЙ МУЛЬТИМЕДИЙНЫЙ ЗВЕРЬ»
Dell XPS 13 — еще одно популярное сравнение. Мы думаем, что вариант использования другой. XPS 13 значительно компактнее , чем Slim 9i, но это потому, что это 13,3-дюймовый ноутбук (против 14-дюймового).



 е. нажмите кнопку «Настройки», лежащую там на экране, появится новое меню, вы увидите раскрывающийся список, откройте его и выберите «Использовать только TrackPoint». Сделанный!
е. нажмите кнопку «Настройки», лежащую там на экране, появится новое меню, вы увидите раскрывающийся список, откройте его и выберите «Использовать только TrackPoint». Сделанный! Щелкните его правой кнопкой мыши и выберите «Удалить устройство». ».
Щелкните его правой кнопкой мыши и выберите «Удалить устройство». ».

 Во-вторых, несмотря на то, что он сделан из многих перерабатываемых материалов, он должен приносить первоклассные развлечения и мобильную роскошь. В этом обзоре мы рассмотрим варианты и стратегии проектирования, принятые Lenovo, чтобы увидеть, соответствует ли реальность реальности.
Во-вторых, несмотря на то, что он сделан из многих перерабатываемых материалов, он должен приносить первоклассные развлечения и мобильную роскошь. В этом обзоре мы рассмотрим варианты и стратегии проектирования, принятые Lenovo, чтобы увидеть, соответствует ли реальность реальности.
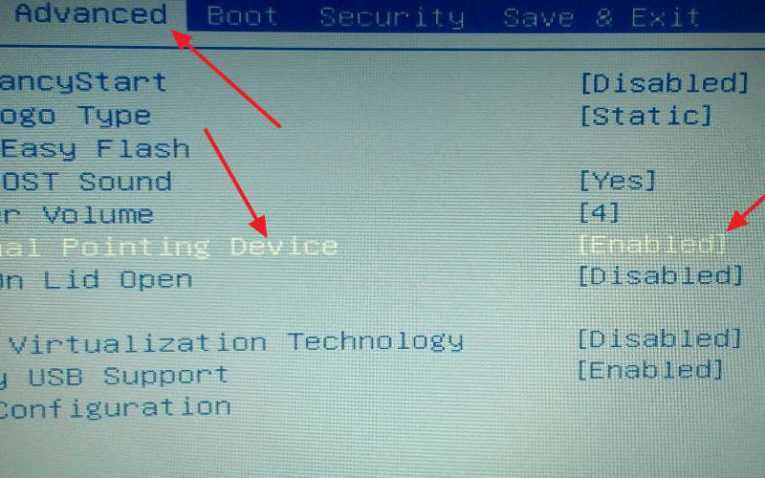 Стекло делает его необычайно гладким и элегантным. В то же время стекло, вероятно, более устойчиво к мелким царапинам, чем алюминий, и его легче чистить. К сожалению, он также может треснуть при неправильном обращении.
Стекло делает его необычайно гладким и элегантным. В то же время стекло, вероятно, более устойчиво к мелким царапинам, чем алюминий, и его легче чистить. К сожалению, он также может треснуть при неправильном обращении.

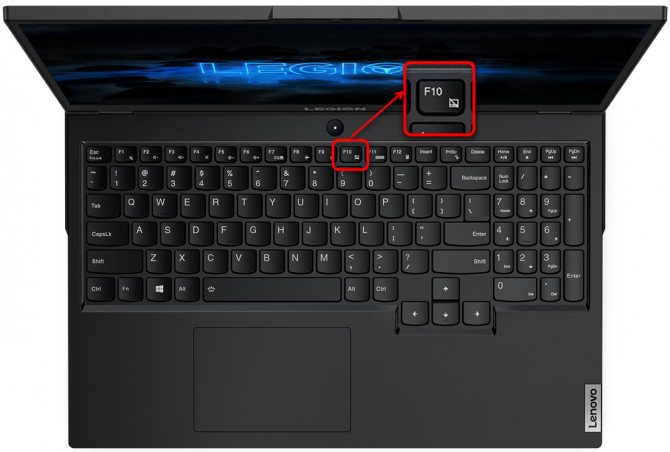 Также имеется аудиоразъем 3,5 мм, а Lenovo также предоставляет многопортовый адаптер USB-C (VGA, HDMI, USB-A), который добавляет базовые возможности подключения.
Также имеется аудиоразъем 3,5 мм, а Lenovo также предоставляет многопортовый адаптер USB-C (VGA, HDMI, USB-A), который добавляет базовые возможности подключения.
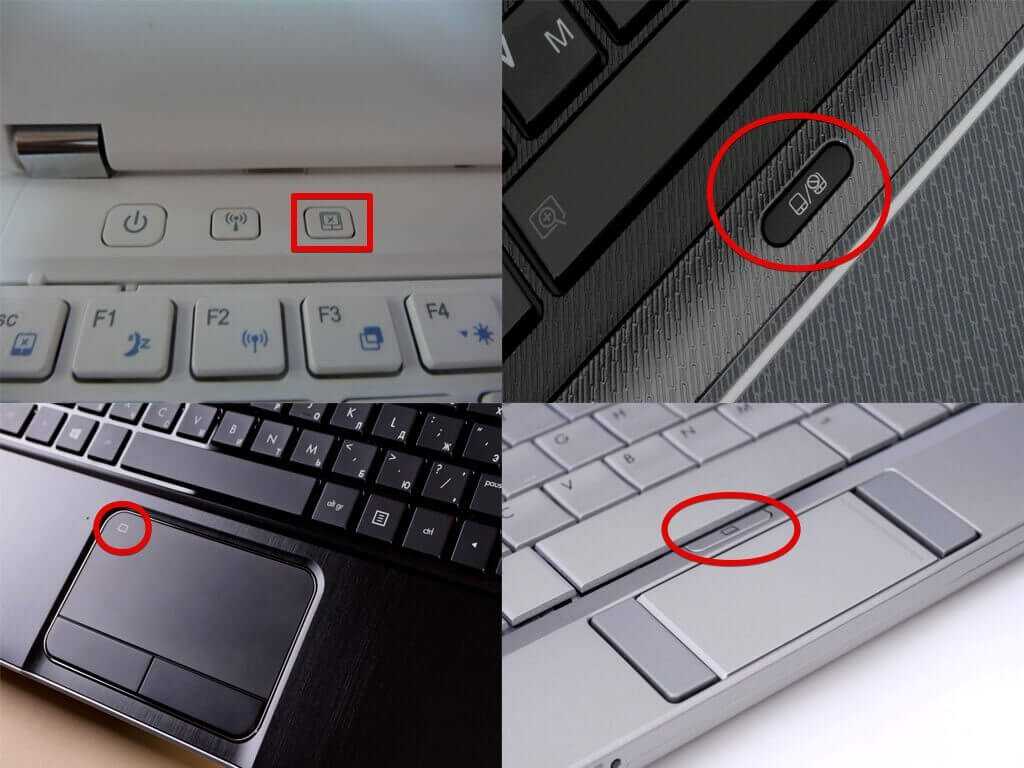 Оба варианта представляют собой глянцевые дисплеи, поэтому цвета и детали выглядят немного лучше, чем на матовой панели. Недостатком является высокая отражательная способность .
Оба варианта представляют собой глянцевые дисплеи, поэтому цвета и детали выглядят немного лучше, чем на матовой панели. Недостатком является высокая отражательная способность . Переключатель позволяет вам делать это, даже когда он заблокирован.
Переключатель позволяет вам делать это, даже когда он заблокирован.