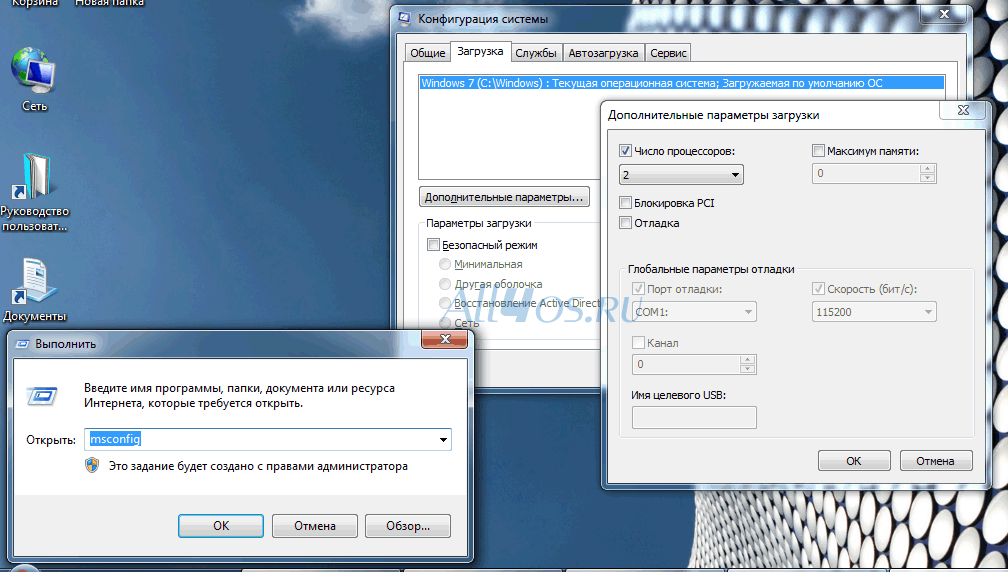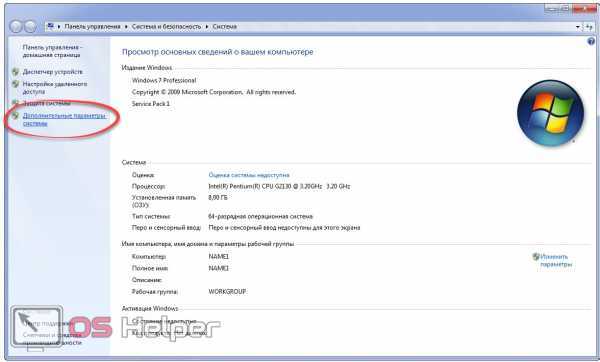Как повысить производительность компьютера на Windows 7
Увеличить быстродействие компьютера возможно путем оптимизации работы Windows 7. Множество существующих функций в Windows, оказывающих влияние на скорость и производительность ПК, простые пользователи не используют. Большинство пользуются настройками по умолчанию, а они не самые лучшие для быстродействия ПК. Ниже приведены основные способы повышения скорости для улучшения работы компьютера с Windows 7.
Содержание
- Оптимизация визуальных эффектов
- Задача
- Ответ
- Проверить и отладить работу винчестера в Windows 7
- Задача
- Ответ
- Очистка директории «Автозагрузка»
- Задача
- Ответ
- Очистка реестра и ОЗУ
- Задача
- Решение
- Подключение всех ядер процессора
- Задача
- Ответ
- Отключение неиспользуемых гаджетов
- Заключение
Оптимизация визуальных эффектов
Задача
Windows 7 имеет много красивых визуальных эффектов, что увеличивает нагрузку на комплектующие и снижает производительность ПК. Это снижает быстродействие компьютера, особенно в случае не самого современного аппаратного обеспечения.
Это снижает быстродействие компьютера, особенно в случае не самого современного аппаратного обеспечения.
Ответ
Необходимо выключить визуальные эффекты, оставив лишь стандартные. Это сразу повлечет увеличение скорости и производительности работы компьютера. В Windows 7 требуется через окно «Пуск» в поиске набрать «Визуальные эффекты».
Далее кликнуть на «Настройка представления и производительности системы». С целью ускорения процесса необходимо активировать опцию «Обеспечить наилучшее быстродействие».
Далее поставить галочки на следующих разделах:
- Увеличить четкость отображения шрифтов;
- Применение видов показа окон и кнопок;
- Подключить композицию рабочего стола;
- Показывать эскизы вместо ярлыков.
Потом кликнуть «Ок» и перезагрузиться.
Проверить и отладить работу винчестера в Windows 7
Задача
Данные на винчестер заносятся частями для оптимизации дискового пространства. В результате ПК открывая файлы, затрачивает на их поиск значительное количество времени, а если имеется большое количество мусорных файлов, то процесс замедляется еще больше.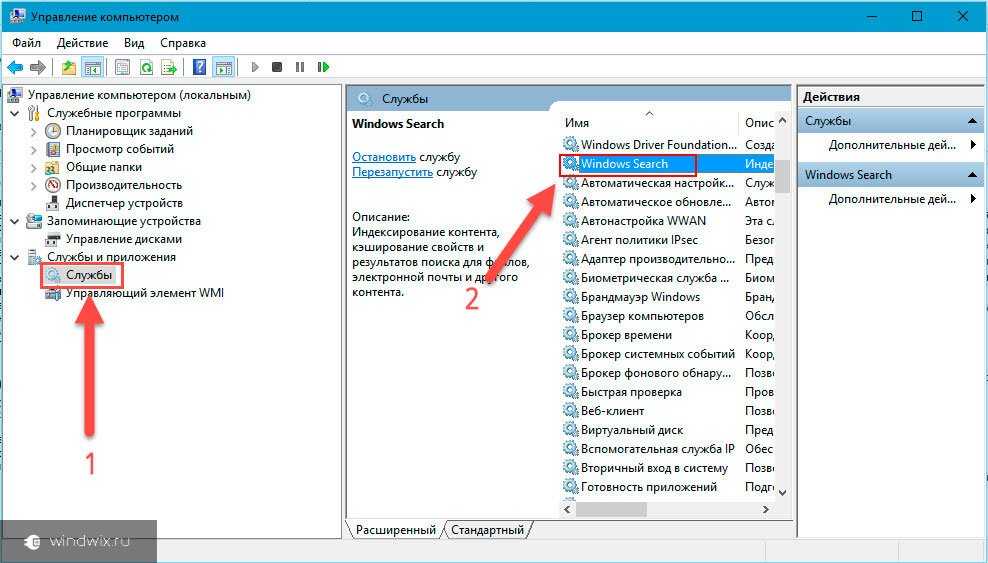
Ответ
Необходимо периодически проверять наличие и удалять ненужные файлы, выполнять дефрагментацию диска. На первом этапе требуется вручную удалить уже ненужные данные с памяти компьютера, например, неиспользуемые программы, старые фильмы, музыку и т.д. С целью удаления приложений необходимо войти через «Пуск» в «Панель управления» и далее в «Удаление программы».
Далее требуется выполнить дефрагментацию. Необходимо войти в «Мой компьютер», в контекстном меню диска выбрать последовательно: «Свойства» — «Сервис» — «Выполнить дефрагментацию». Кликнуть на «Дефрагментация диска».
Очистка директории «Автозагрузка»
Задача
Часто быстродействие загрузки компьютера можно увеличить, просто избавившись от ненужных программ в автозагрузке, например, службы сообщений соцсетей, обновления различных программ, антивируса и т.п. Фактически все, кроме антивируса можно убрать.
Ответ
Рекомендуется воспользоваться приложением CCleaner. Оно поможет очистить реестр и оптимизировать скорость автозагрузки.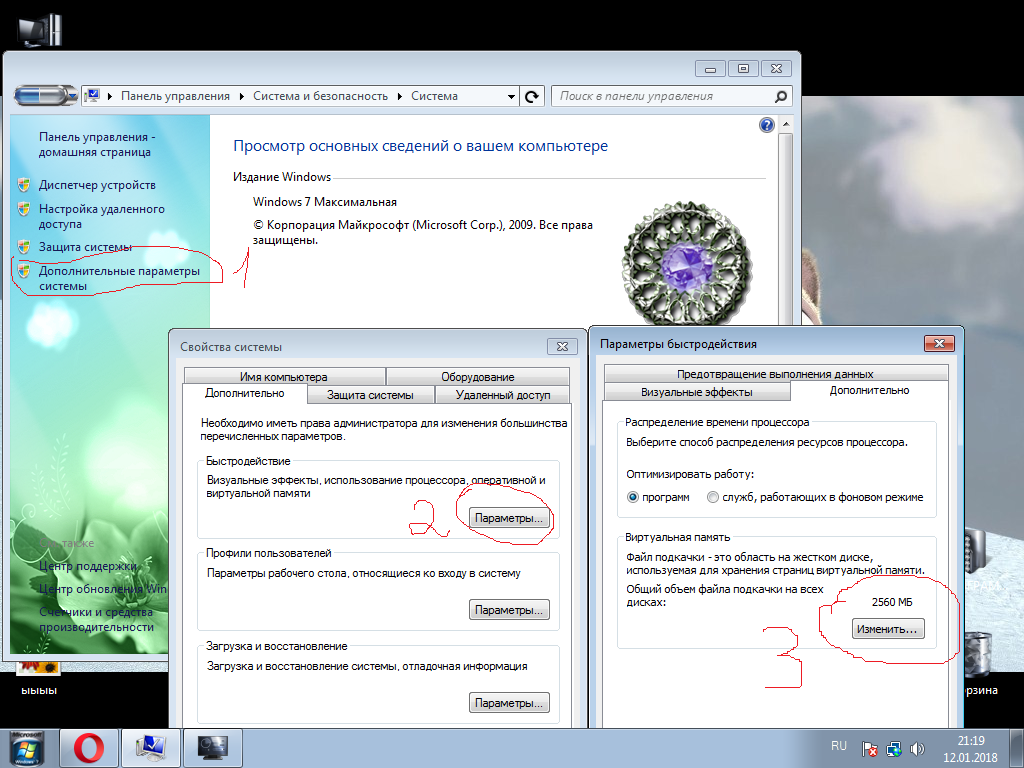 В приложении требуется войти в закладку «Сервис», а далее в «Автозагрузка». Нажимая на «Выключить», пройдитесь по всем приложениям, которыми постоянно не пользуетесь.
В приложении требуется войти в закладку «Сервис», а далее в «Автозагрузка». Нажимая на «Выключить», пройдитесь по всем приложениям, которыми постоянно не пользуетесь.
Очистка реестра и ОЗУ
Задача
При удалении программ в компьютере накапливается «мусор» (настройки программ, ссылки, ненужные ярлыки, ошибочные расширения). На оптимальную работу оперативной памяти влияет возможный брак при ее изготовлении, некорректная работа блока питания и изменения напряжения сети.
Решение
Чистка реестра очень просто осуществляется приложением «CСleaner». Анализ работы оперативной памяти выполняется с помощью встроенных функций Windows 7. С целью выполнения анализа ОЗУ требуется через «Пуск» использовать строку поиска, где набрать «Диагностика проблем оперативной памяти компьютера».
После этого отобразится меню, где необходимо кликнуть на 1-ый способ диагностики.
ПК выполнит перезагрузку и приступит к анализу ОЗУ. Процесс занимает значительное время. Закончив процесс ПК снова перезагрузится и пользователю будет доступна информация о выполненном анализе.
Подключение всех ядер процессора
Задача
Для эффективного увеличения производительности компьютера, необходимо выполнить оптимизацию виндовс под многоядерные процессоры.
Ответ
Требуется указать ОС загружаться, применяя ресурсы всех ядер. Через «Пуск» — «Все программы» — «Стандартные» — «Выполнить» необходимо напечатать «msconfig» и кликнуть на «ОК».
В отобразившемся меню войти в «Загрузка» — «Дополнительные параметры…». Отметить галочкой «Число процессоров» (для улучшения производительности и скорости ПК, рекомендуется отметить максимально возможное количество). Кликнуть на «ОК».
Отключение неиспользуемых гаджетов
Гаджеты снижают производительность ПК. Для максимального эффекта рекомендуется отключить их все.
Заключение
В статье рассмотрены лишь основные методы повышения скорости и производительности компьютера.
Данная тема очень обширна и охватить ее целиком в одной публикации невозможно, поэтому дополнительные методы оптимизации Windows 7 описаны в отдельной рубрике.
Как ускорить работу компьютера Windows 7: инструкция
Автор Алексей На чтение 9 мин Просмотров 17.9к. Опубликовано Обновлено
Содержание
- Отключение визуальных эффектов системы
- Убираем виджеты рабочего стола
- Оптимизируем дисковое пространство
- Контролируем запуск приложений
- Задействуем весь потенциал процессора
- Проверка оперативной памяти
- Задействуем режимы электропитания
- Оптимизация системы сторонним ПО
- CCleaner
- Reg Organizer
- Ускорение системы при работе с браузером
Вопрос — как ускорить работу компьютера или ноутбука, работающего под управлением операционной системы Windows 7, до сих пор актуален. Даже после выхода двух последующих версий ОС от Microsoft, «семерка» по-прежнему остается самой востребованной среди пользователей. Она полюбилась им практически всем, кроме своих требований к конфигурации системы. И на самом деле, обладая обширным функционалом, она снисходительна к слабым компьютерам, чьи аппаратные начинки оставляют желать лучшего.
Даже после выхода двух последующих версий ОС от Microsoft, «семерка» по-прежнему остается самой востребованной среди пользователей. Она полюбилась им практически всем, кроме своих требований к конфигурации системы. И на самом деле, обладая обширным функционалом, она снисходительна к слабым компьютерам, чьи аппаратные начинки оставляют желать лучшего.
Тем не менее, попытки установить ее даже на морально устаревший ПК продолжаются, вследствие чего их пользователи вынуждены задаваться вопросом как оптимизировать Windows 7, дабы ускорить работу компьютера или ноутбука не совсем отвечающих ее требованиям. В этой статье постараемся дать на этот вопрос развернутый ответ и рассмотрим все возможные варианты того, как производится оптимизация Windows 7 ее штатными настройками и при помощи стороннего ПО.
Отключение визуальных эффектов системы
Чтобы оптимизировать работу ноутбука и ускорить загрузку Виндовс 7, следует в первую очередь отключить визуальные эффекты, отсутствие которых никак на работе системы не скажется.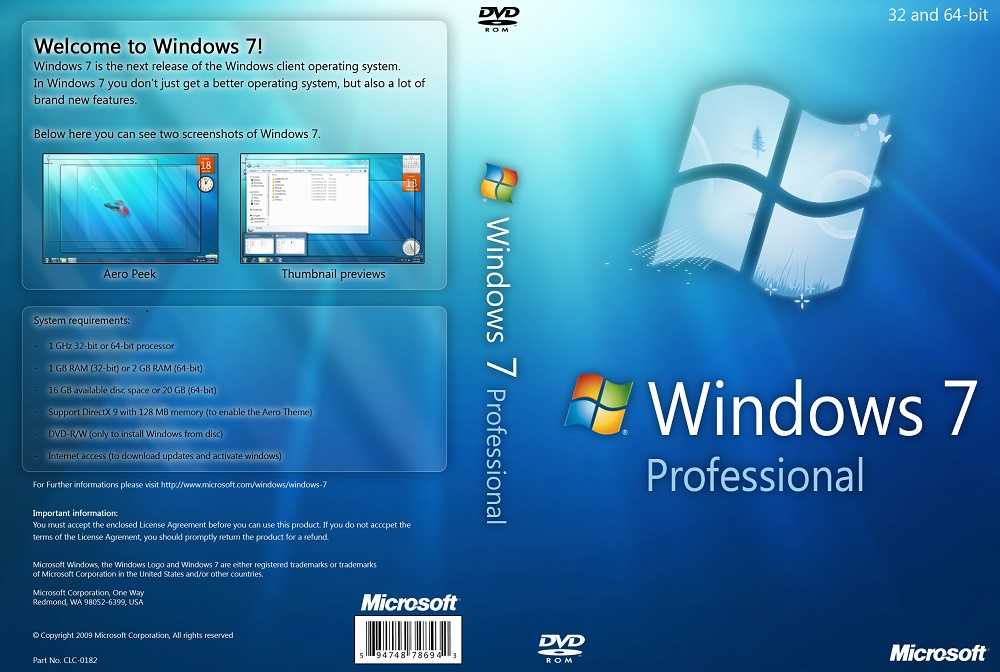 Для этого заходим в «Мой Компьютер» и выбираем «Свойства системы» или просто нажимаем комбинацию горячих клавиш «Windows + Pause / Break».
Для этого заходим в «Мой Компьютер» и выбираем «Свойства системы» или просто нажимаем комбинацию горячих клавиш «Windows + Pause / Break».
Далее в меню слева нажимаем на «Дополнительные параметры системы».
Кликаем на кнопку «Параметры» в разделе «Быстродействие».
Ставим галочку «Обеспечить наилучшее быстродействие»
Либо можно выбрать «Особые эффекты» и отметить те галочки, которые вы видите на рисунке. Так как эти функции делают работу системы более удобной.
Нажимаем «Применить» и «ОК».
Обратите внимание: Все эти функции забирают часть оперативной памяти, что становится заметным на слабых ПК или ноутбуках. Особенно это касается анимированных элементов управления.
Убираем виджеты рабочего стола
Календарь, часики, прогноз погоды смотрятся красиво, но они замедляют систему, используя ресурсы оперативной памяти. Поэтому для повышения производительности системы, в том случае, когда объем памяти ограничен и компьютер долго грузится при включении, их лучше отключить. Для этого правой кнопкой мыши нажимаем на соответствующий виджет и выбираем «Закрыть гаджет». Или нажмите на крестик вверху справа.
Для этого правой кнопкой мыши нажимаем на соответствующий виджет и выбираем «Закрыть гаджет». Или нажмите на крестик вверху справа.
Оптимизируем дисковое пространство
Быстродействие системы во многом зависит и от состояния жёсткого диска, а именно наличия свободного места на его системном разделе «С». Дело в том, что любые записываемые на него файлы, для рационального использования дискового пространства, разбиваются на фрагменты, которые, как правило, записываются не последовательно, а на разные участки. Это еще принято называть фрагментацией. Поэтому при чтении данных, компьютеру приходится тратить определенное время на их считывание. Чем эффект фрагментации выше, тем медленнее скорость чтения со всеми вытекающими последствиями.
Исходя из этого, необходимо периодически проводить процедуру дефрагментации жесткого диска. Она позволяет не только повысить скорость работы ПК, но и высвободить пространство на его дисковой системе.
Контролируем запуск приложений
Чем больше программ стоит в автозагрузке, тем дольше будет включаться ваш компьютер. Кроме этого, большое количество программ, работающих в фоновом режиме, нагружают оперативную память компьютера. А, как известно свободный объем ОЗУ непосредственно влияет на быстродействие работы системы в целом.
Кроме этого, большое количество программ, работающих в фоновом режиме, нагружают оперативную память компьютера. А, как известно свободный объем ОЗУ непосредственно влияет на быстродействие работы системы в целом.
Поэтому, для оптимизации работы ПК отслеживайте, какие программы грузятся вместе с операционной системой и своевременно исключайте ненужные из автозагрузки. Как это делается в Windows 7 подробно описано в этой статье.
Задействуем весь потенциал процессора
Так как сегодня в основном используются многоядерные процессоры, то по возможности необходимо использовать полную их мощь. Чтобы попытаться задействовать все ядра процессора необходимо открыть раздел конфигурации системы. Делается это при помощи команды «msconfig» и командного интерпретатора «Выполнить».
Открываем и переходим во вкладку «Загрузка».
После нажимаем на кнопку «Дополнительные параметры». Если у вас многоядерный процессор (2 и больше), а для запуска системы используется всего лишь одно ядро, то для оптимизации и увеличения скорости работы следует задействовать все. Для этого поставьте флажок напротив «Число процессоров» и выберите максимальное значение. Жмём на «ОК», потом «Применить». После этого тоже будет нужна перезагрузка.
Для этого поставьте флажок напротив «Число процессоров» и выберите максимальное значение. Жмём на «ОК», потом «Применить». После этого тоже будет нужна перезагрузка.
Панель «Конфигурация системы» позволяет отключить ненужные службы. Для этого откройте соответствующую вкладку.
Далее уберите галочки возле названия тех служб, которые, по-вашему мнению, влияют на производительность. Однако, крайне не рекомендуется отключать те, у которых изготовитель – Microsoft Corporation, в связи с чем даже можно поставить флажок «Не отображать службы Майкрософт».
Теперь можно отключать хоть все подряд, но помните, что они нужны для стабильной работы соответствующих программ. После всех изменений нажмите «Применить» и «ОК», перезагрузите компьютер.
Проверка оперативной памяти
Как уже говорилось ОЗУ очень важна для оптимальной работы системы. Поэтому будет не лишним провести ее диагностику, при том, что выполняется она стандартными средствами. Для этого открываем меню «Пуск» и в поиске вводим «Диагностика проблем оперативной памяти компьютера».
Появится окошко, где выбираем первый вариант:
После этого компьютер перезагрузится и начнётся проверка оперативной памяти. Поскольку это достаточно длительная процедура, советуем её выполнять тогда, когда основные задачи вы уже выполнили. Если всё в порядке, система загрузится в обычном режиме.
Обратите внимание: Во время проверки не стоит нажимать на какие-либо клавиши.
Задействуем режимы электропитания
И хотя это не самый важный совет, недаром мы его упоминаем последним, он частично может помочь. Однако его не стоит выполнять владельцам ноутбуков с рабочим аккумулятором. Если вы пользуетесь стационарным компьютером или ноутбуком от сети, тогда этот способ вам подойдёт.
- Если у вас ноутбук, то кликаем на значок батареи внизу и выбираем «Дополнительные параметры электропитания». Для владельцев стационарного компьютера инструкция о том, как попасть в раздел настроек питания находится здесь.

- Выбираем «Высокая производительность».
Оптимизация системы сторонним ПО
CCleaner
Одна из самых удобных и популярных программ, с помощью которой выполняется оптимизация Windows 7 и чистка реестра.
Основные функции:
- Удаление временных файлов: журналов событий, кэша (в том числе браузера), ярлыков, пустых папок, недавних документов и т.д.
- Проверка реестра и устранение проблем: неверные расширения файлов, отсутствующих DLL и т.д.
- Удаление программ, настройка автозагрузки.
- Поиск файлов и стирание дисков.
Интерфейс программы понятен сразу: слева – основное меню, а по центру – информация о ходе анализа и очистки системы
Жмём на кнопку «Анализ». Программа начнёт искать файлы, которые нужно удалить. Перед этим, в левом меню вы можете выбрать, какие компоненты системы из установленных приложений нужно очищать, а какие – нет.
После анализа появится сообщение, что можно освободить столько-то памяти:
Нажимаем «Очистка» и подтверждаем выбор. Отметим, что если количество «мусора» достаточно велико, то и удаляться он будет долго.
Отметим, что если количество «мусора» достаточно велико, то и удаляться он будет долго.
Таким же самым образом проверяется реестр, для чего нужно выбрать одноимённую вкладку в меню слева, нажать «Поиск проблем» и потом «Исправить».
Во вкладке «Сервис» нас больше всего интересует пункт «Автозагрузка». Чтобы отключить автоматический запуск не нужной программы, выделите её название и нажмите «Выключить».
Скачать CCleaner с официального сайта
Reg Organizer
Это более функциональная и сложная утилита, однако её всё равно нужно установить каждому владельцу ПК. Она тоже сканирует систему на предмет не нужных файлов, проверяет реестр, ускоряет загрузку системы, однако в ней есть тонкие настройки, которые в CCleaner отсутствуют. Например, здесь можно редактировать реестр вручную, выполнить его дефрагментацию и сжатие, осуществить тонкие настройки системы и т.д.
При запуске программы запустится экспресс-проверка диска и реестра. После её окончания появится подробная информация, когда в последний раз выполнялась проверка того или иного фрагмента и сколько места можно освободить.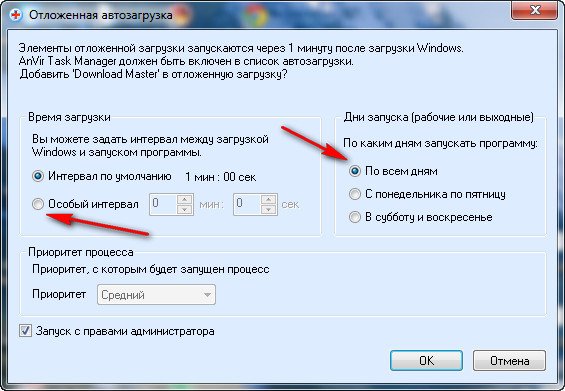
При нажатии на «Чистка дисков» начнётся сканирование, в результате которого можно выполнить очистку ПК от не нужных файлов. Как правило, таким способом освобождается до 500 Мб свободного места, иногда и больше, если вы регулярно ставите сторонние приложения и давно не делали очистку.
Пункт «Чистка реестра» необходим для исправления не верных записей, устранения проблем и ошибок.
Обратите внимание на вторую вкладку «Оптимизация реестра». Эту процедуру тоже нужно выполнить для повышения производительности. Однако, потом потребуется перезагрузка системы, о чём непременно появится уведомление.
Обратите внимание: в этой же программе можно настроить автозапуск и полностью удалить программы.
Скачать Reg Organizer с официального сайта
Две описанные программы лишь малая часть того, что доступно сегодня пользователям для оптимизации своих систем. Все их описывать в рамках одной статьи не имеем возможности.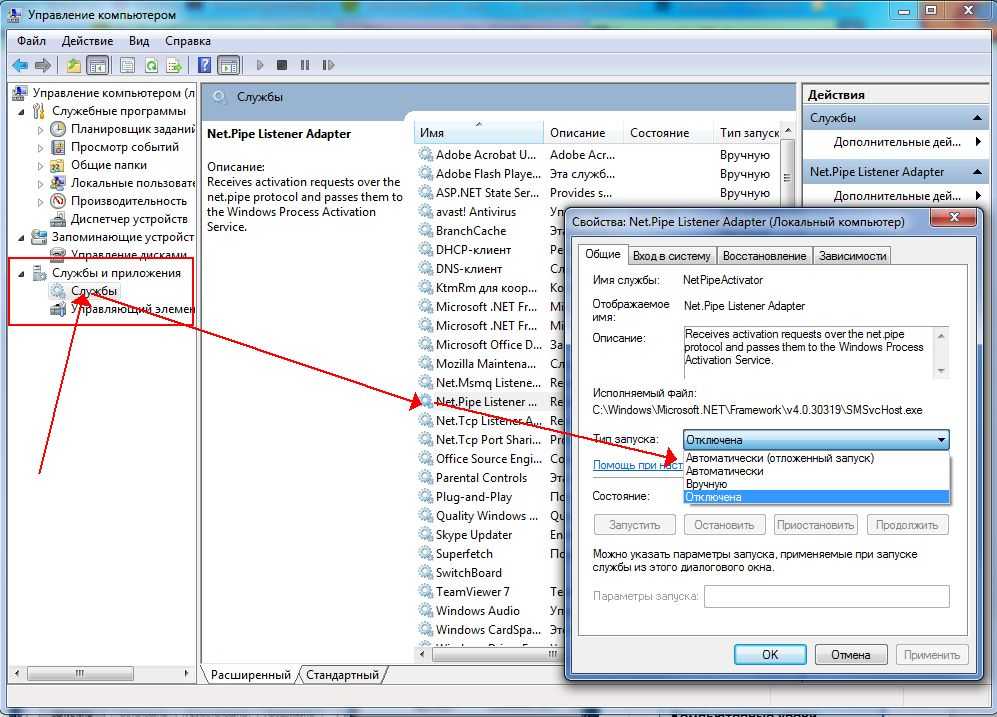
Ускорение системы при работе с браузером
Современные браузеры довольно таки требовательны к конфигурации системы. В основном, при работе с ними нагрузка падает все на ту же самую оперативную память компьютера и центральный процессор. Поэтому интернет-серфинг на слабых ПК не совсем комфортное дело. Но и здесь есть выход из положения.
Все что требуется от пользователя это своевременно очищать кэш браузера, его файлы «cookies», историю и следить за количеством одновременно открытых интернет-страниц, потому как одна вкладка = один процесс, от чего загрузка процессора может достигать 90%.
Автоматическое слежение за всем этим удобнее всего реализовано в Mozilla Firefox.
Без плагинов и расширений работать будет неудобно, однако, устанавливайте только те, которые вам точно пригодятся. Потому что чем больше дополнительных примочек, тем дольше грузится браузер. А если ещё и кэш занимает полгигабайта, то не удивляйтесь, если ваш проводник в мир интернета просто «вылетит», то есть закроется автоматически.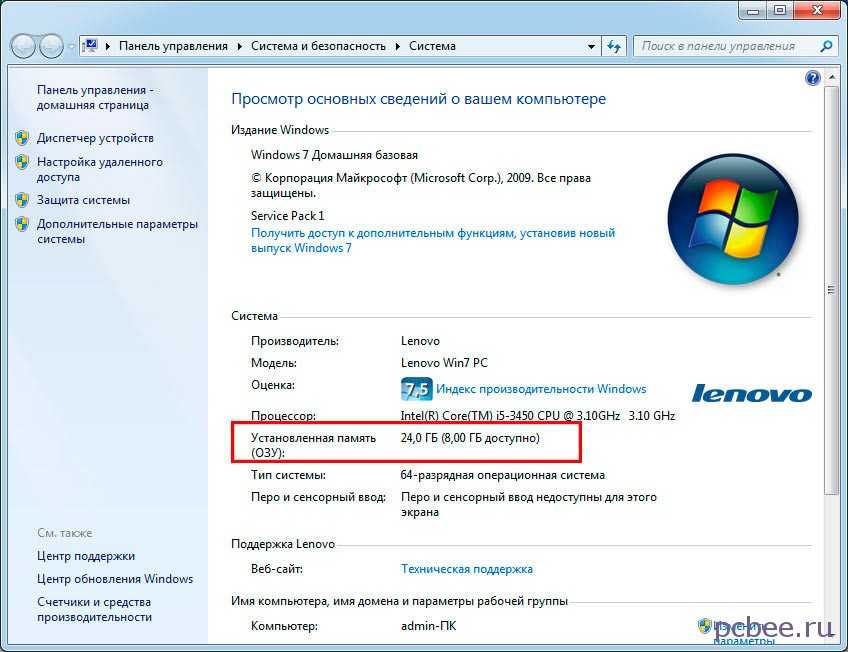
Заключение
Работайте за компьютером грамотно. Не запускайте по 10 приложений за раз. Особенно это сказывается на работе ноутбуков, в которых нет и 2 Гб ОЗУ. Если все вышеперечисленные способы не помогают и компьютер/ноутбук работают медленно, тогда выполните глубокую проверку на вирусы. Вредоносное ПО может сильно замедлять работу системы. Подойдёт любой антивирус, даже на этапе пробной версии.
Все, что вам нужно знать
Независимо от того, какую версию Windows вы используете, вы обнаружите, что ваш компьютер начинает работать медленнее через несколько месяцев регулярного использования. Это справедливо и для последнего воплощения — Windows 7. Есть несколько сторонних утилит, оптимизирующих Windows, но запускать системные программы от неизвестных разработчиков небезопасно.
В этом руководстве мы расскажем об ускорении работы Windows 7 и о том, как безопасно оптимизировать работу ПК или ноутбука с Windows 7. Эти шаги не предполагают каких-либо «хаков», поэтому вы можете безопасно использовать их, не нанося никакого вреда вашей системе.
Когда вы покупаете ПК или ноутбук, он обычно поставляется с предустановленным множеством демонстрационных и пробных программ, которые можно попробовать перед покупкой. Если вам нравится постоянно играть с новыми приложениями, возможно, вы сами установили программное обеспечение, загруженное из Интернета. Каждая программа, установленная на вашем компьютере, использует системные ресурсы, которые вы тратите впустую, если вам действительно не нужна эта программа. Удалите и удалите все программное обеспечение, которое вам больше не нужно, с
Кроме того, из Панель управления > Программы > Включить или отключить функции Windows , снимите флажки со всех функций Windows, которые вам не нужны.
#2: Просмотр программ запуска Наиболее распространенной причиной замедления работы являются программы, которые автоматически запускаются при запуске Windows и продолжают работать в фоновом режиме, потребляя драгоценную системную память.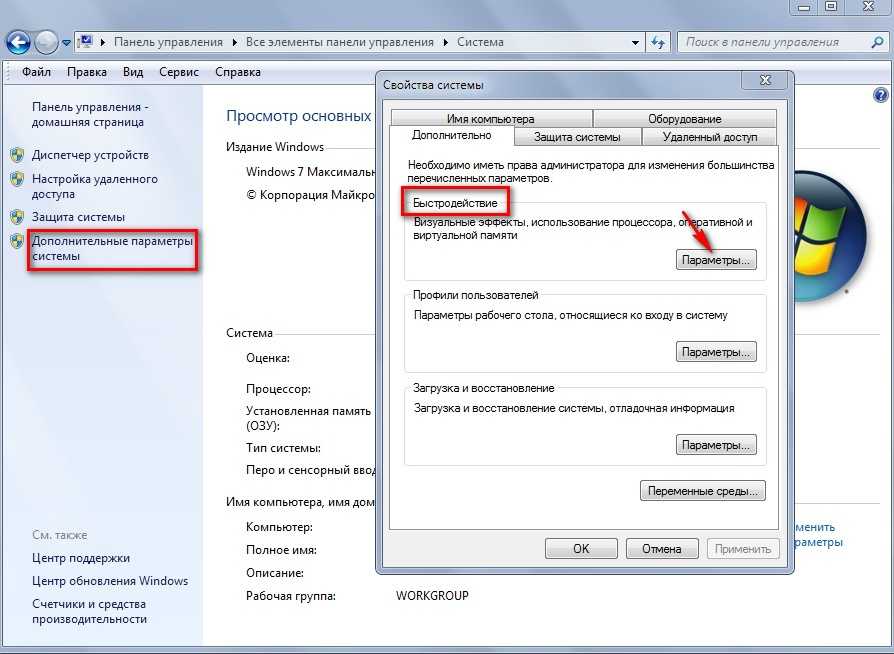
Самый простой способ определить, какие программы запущены при запуске Windows, — проверить область уведомлений на панели задач. Щелкните стрелку вверх, чтобы отобразить скрытые значки. Удалите все программы, которые вам не нужны, или отключите опцию в этой программе, чтобы она запускалась автоматически.
Лучший способ просмотреть программы запуска — использовать утилиту настройки системы. В меню «Пуск» введите msconfig в поле поиска и запустите его из результатов поиска. В этой утилите нажмите Startup и просмотрите каждую запись. Если вы видите записи программ, которые вам не нужны, снимите флажок, чтобы запретить запуск этого приложения при запуске. Примечание. не удаляет приложения из вашей системы, а только отключает их автоматический запуск при запуске.
Опытным пользователям следует использовать бесплатную утилиту Autoruns for Windows с веб-сайта Microsoft. Это самый полный монитор всех видов запускаемых программ и служб, которые вам когда-либо понадобятся.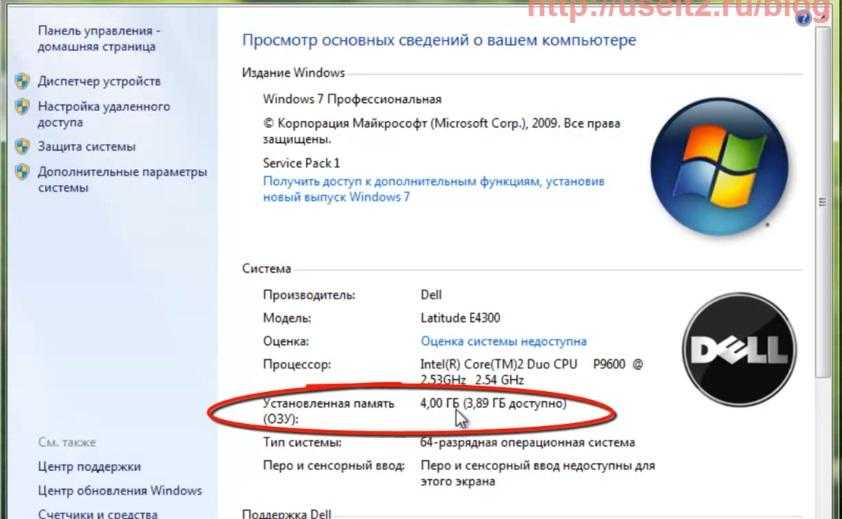
Красивая винда не самая быстрая винда. Вы можете настроить визуальные эффекты, чтобы повысить производительность вашей системы. В панели управления найдите Performance и выберите Настройка внешнего вида и производительности Windows из категории System в результатах.
Во всплывающем окне вы можете выбрать параметр Настроить для лучшей производительности или сделать собственный выбор визуальных эффектов, которые вам нужны.
#4: настройка параметров индексацииWindows постоянно индексирует диски и места, где, по ее мнению, вы ищете файлы, включая все папки в библиотеках. Вы должны настроить эти параметры так, чтобы Windows индексировала только те места, где вы действительно часто ищете. В Панели управления найдите Indexing и выберите Параметры индексирования
. Щелкните Изменить . Во всплывающем диалоговом окне нажмите Показать все расположения , если включено. Теперь снимите флажок для тех местоположений, где вы редко выполняете поиск, и нажмите OK .
Теперь снимите флажок для тех местоположений, где вы редко выполняете поиск, и нажмите OK .
Параметр управления питанием по умолчанию в Windows 7 — «Сбалансированный», что позволяет экономить энергию за счет снижения производительности. Если вас не беспокоит использование батареи и энергопотребление, а больше заботит ускорение работы Windows 7, вы можете изменить настройку для достижения максимальной производительности. В панели управления перейдите к Power Options 9.0012 .
Щелкните стрелку вниз, чтобы Показать дополнительные планы , и выберите план электропитания Высокопроизводительный .
#6: Отключить звуки Вы можете отключить нежелательные звуки Windows, чтобы повысить производительность. Перейдите в Панель управления 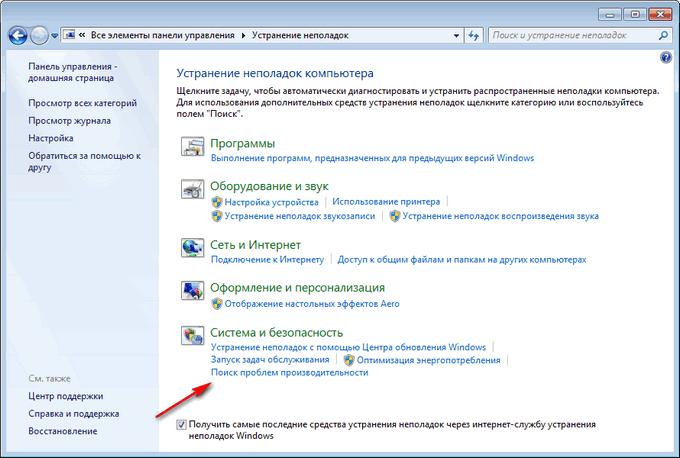
Этот шаг предназначен для опытных пользователей. Службы Windows работают в фоновом режиме и обеспечивают критически важные функции операционной системы для вашего компьютера. Однако большинству пользователей не нужны все службы, которые работают по умолчанию. Поскольку каждая запущенная служба потребляет системные ресурсы, настройка параметров по умолчанию, для которых службы запускаются автоматически при запуске, помогает ускорить работу Windows 7. Вы можете просмотреть и изменить эти параметры, введя services.msc в поле Start «“> Search
. Для каждой службы можно установить значение «Автоматически» (автоматический запуск при загрузке), «Вручную» (запуск при необходимости) или «Отключено» (запуск невозможен). Какие настройки службы следует изменить? Отличный надежный справочник предоставляет «Black Viper». Используйте конфигурацию Safe , в которой настройки для 19 служб были изменены по сравнению с их состоянием по умолчанию. Если вы знаете, что делаете, вы можете использовать настройки из Tweaked 9.Конфигурация 0012 для максимальной выгоды.
Если вы знаете, что делаете, вы можете использовать настройки из Tweaked 9.Конфигурация 0012 для максимальной выгоды.
Помимо вышеизложенного, следующие советы также помогут повысить производительность Windows 7:
- Используйте ReadyBoost, как описано в № 7 из 12 дополнительных советов и советов по Windows 7.
- Используйте CCleaner, как описано в разделе «Бесплатное ПО для ускорения работы компьютера».
- Используйте хорошую антивирусную программу, например Microsoft Security Essentials.
- Перезагружайте Windows 7 не реже одного раза в неделю.
- Не изменять расписание автозапуска дефрагментации диска по умолчанию.
Эти советы охватывают все необходимое, что вам нужно знать для ускорения работы Windows 7. Нет необходимости устанавливать какие-либо сторонние утилиты для настройки Windows 7, тем более, что большинство из них официально не поддерживаются Microsoft. Есть ли у вас другие советы по ускорению Windows 7? Поделитесь ими с нами в комментариях!
Есть ли у вас другие советы по ускорению Windows 7? Поделитесь ими с нами в комментариях!
Как ускорить Windows 10 до выхода Windows 11
Перейти к основному содержаниюКогда вы покупаете по ссылкам на нашем сайте, мы можем получать партнерскую комиссию. Вот как это работает.
От очистки диска до удаления неиспользуемого программного обеспечения — вот что вам нужно знать, чтобы ускорить работу Windows 10 и добиться максимальной производительности ОС
(Изображение: © Shutterstock — Wachiwit)
Изучение того, как ускорить работу Windows 10, стоит вашего времени, если вы устали от задержек и замедлений. Несмотря на то, что операционные системы Microsoft в последние годы стали сверхэффективными, производители все еще добавляют много вредоносного ПО, не говоря уже обо всех тех приложениях, файлах и функциях, которые требуют значительных ресурсов вашей системы.
Независимо от того, есть ли у вас лучший компьютер или один из лучших ноутбуков с Windows, потратьте несколько минут на то, чтобы понять, как ускорить работу Windows 10, и ваш компьютер или ноутбук станет менее подвержен этим надоедливым проблемам с производительностью и системой. И вы хотите знать, что самое лучшее? Вы можете сделать все это без ущерба для внешнего вида или функциональности вашей операционной системы — ура!
И вы хотите знать, что самое лучшее? Вы можете сделать все это без ущерба для внешнего вида или функциональности вашей операционной системы — ура!
В то время как некоторые люди уже перешли на Windows 11 (если вы этого не сделали и хотите, ознакомьтесь с нашим руководством по загрузке и установке Windows 11 прямо сейчас), многие из нас очень довольны Windows 10, что мы будем придерживаться его до тех пор, пока он не прекратит поддержку в 2025 году. Если это вы и хотите ускорить свою ОС, у нас есть для вас хорошие новости — это проще, чем вы думаете.
Нельзя отрицать, что в Windows 10 есть несколько очень полезных функций, повышающих эффективность, но вы обнаружите, что вашему компьютеру все равно время от времени требуется помощь. И это именно то, к чему мы приходим. От очистки диска до удаления неиспользуемого программного обеспечения — здесь есть все, что вам нужно знать, чтобы ускорить работу Windows 10 и заставить вашу ОС работать быстрее скорости света.
(Изображение предоставлено M_Agency / Shutterstock)1.
 Перезагрузите компьютер
Перезагрузите компьютерХотя это может показаться очевидным шагом, многие пользователи не выключают свои компьютеры неделями. Windows 10 автоматически переведет дисплей в спящий режим, но все процессы, которые были запущены ранее, продолжатся. Они могут накапливаться со временем и замедлять работу компьютера.
Вы можете решить эту проблему, выключая компьютер каждый день после завершения его использования, нажимая кнопку Windows и выбирая кнопку «Питание».
Перед этим обязательно закройте все запущенные программы и сохраните свою работу. Если ваш компьютер замедлился до такой степени, что вы не можете отобразить меню Windows, вручную удерживайте кнопку питания, пока компьютер полностью не выключится.
2. Обновление, обновление, обновление
Microsoft постоянно выпускает обновления для Windows 10, предназначенные для исправления распространенных ошибок, снижающих производительность системы. Некоторые из них довольно незначительны, в то время как другие вносят существенные изменения в вашу систему, повышая ее эффективность.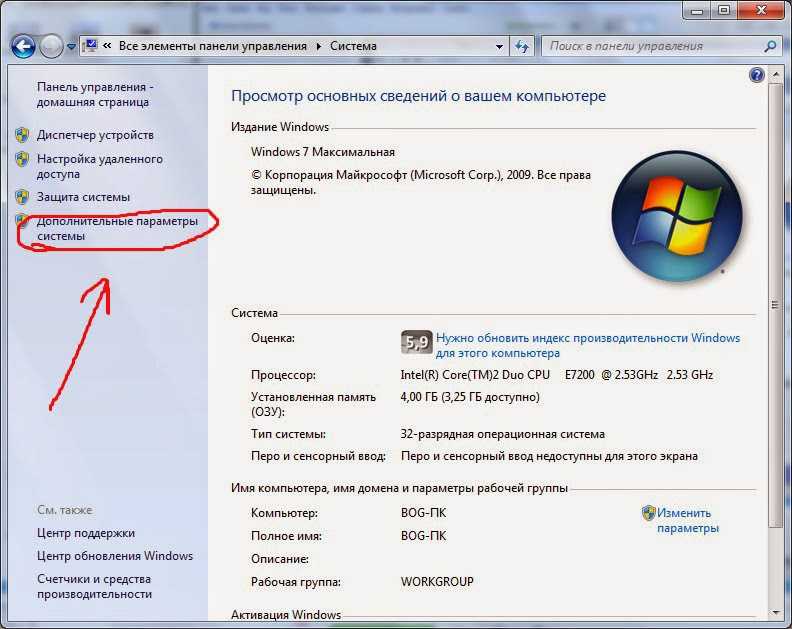
Если производительность компьютера снижается, откройте меню Windows, введите «Обновление» в строке поиска и нажмите «Проверить наличие обновлений», чтобы получить доступ к настройкам.
Если доступно крупное обновление, обязательно сохраните и создайте резервную копию своих личных данных, прежде чем продолжить. Возможно, вам потребуется перезагрузить компьютер несколько раз, чтобы применить все доступные обновления. Если прошло некоторое время с момента вашего последнего обновления, не забудьте снова нажать «Проверить наличие обновлений» после перезапуска, чтобы убедиться, что больше нет доступных.
3. Проверьте приложения для запуска
Компьютеры могут увязнуть из-за огромного количества запущенных процессов. Часто это связано с тем, что многие установщики предписывают Windows запускать свои программы сразу после входа в систему, что снижает скорость работы системы.
Чтобы проверить запускаемые программы, откройте Диспетчер задач (Ctrl + Alt + Del), затем щелкните вкладку «Автозагрузка».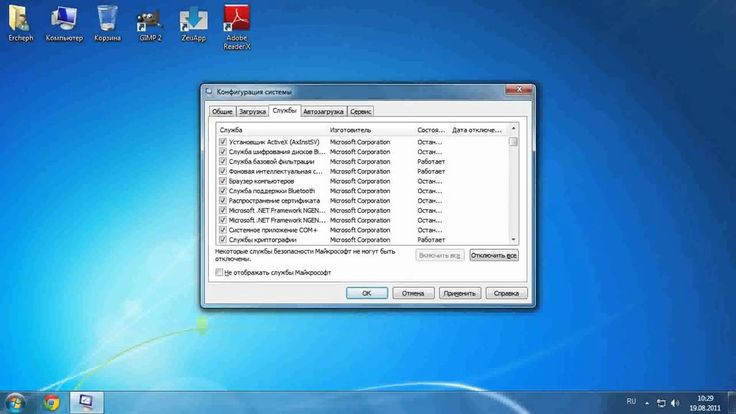 Обратите особое внимание на значения «Влияние запуска» для каждой программы, например. «Высокий», так как это хороший способ определить приложения, которые могут замедлить работу вашей системы.
Обратите особое внимание на значения «Влияние запуска» для каждой программы, например. «Высокий», так как это хороший способ определить приложения, которые могут замедлить работу вашей системы.
Чтобы предотвратить запуск программы при входе в систему, просто щелкните правой кнопкой мыши и выберите «Отключить».
4. Запустите очистку диска
Очистка диска — это необычная встроенная утилита Windows. Вы можете использовать его для очистки временных файлов, которые накапливаются на вашем компьютере, таких как эскизы изображений, загруженные программные файлы и автономные веб-страницы.
Откройте меню Windows и введите «Очистка диска» в строке поиска, чтобы начать работу. Утилита предложит вам на выбор файлы для удаления. Просто установите флажок рядом с каждой опцией. Нажмите «Очистить системные файлы», чтобы начать. Программа «Очистка диска» подсчитает, сколько места вы сэкономите.
Это также хорошая возможность удалить любые файлы на жестком диске, которые вам больше не нужны. Легко начать с папки «Загрузки».
Легко начать с папки «Загрузки».
5. Удалите неиспользуемое программное обеспечение
Многие поставщики ПК поставляют свои машины с программным обеспечением сторонних производителей, которое из-за его большого размера и ненужного характера иногда называют Bloatware.
Многие пользователи компьютеров также устанавливают программное обеспечение для определенной цели и никогда не используют его снова, например. оформление информационного бюллетеня.
Избыточные программы занимают место на жестком диске и могут снизить производительность. Чтобы проверить установленные приложения, выберите «Панель управления» > «Программы» > «Программы и компоненты» > «Удалить программу».
Щелкните правой кнопкой мыши все программы, которые вам больше не нужны, и выберите Удалить. Windows 10 запросит разрешение на внесение изменений в вашу систему. Нажмите Да, чтобы продолжить.
6. Отключить спецэффекты
Windows 10 довольно тяжела в плане спецэффектов. По умолчанию Windows и другие функции запрограммированы на исчезновение и исчезновение из поля зрения. Другие ресурсоемкие, но ненужные функции включают прозрачность и анимацию.
По умолчанию Windows и другие функции запрограммированы на исчезновение и исчезновение из поля зрения. Другие ресурсоемкие, но ненужные функции включают прозрачность и анимацию.
Чтобы вернуть компьютер к основам, откройте меню Windows и найдите «Система», затем перейдите на вкладку «Дополнительные параметры» и выберите «Параметры производительности».
На вкладке «Визуальные эффекты» установите переключатель «Пользовательский». Отсюда вы можете снять флажки рядом с любыми визуальными эффектами, которые вы хотите отключить. Нажмите Применить, чтобы подтвердить изменения.
7. Отключить эффекты прозрачности
Помимо интенсивного использования системных ресурсов для отображения таких функций, как анимация, Windows 10 также использует эффекты прозрачности для некоторых функций, таких как меню задач. Этот, казалось бы, легкий и простой эффект на самом деле довольно сложно нарисовать, так как системе нужно дважды вычислить одну и ту же плоскость.
Чтобы отключить эффекты прозрачности, откройте меню Windows и введите «Сделать Пуск, панель задач и Центр уведомлений прозрачными».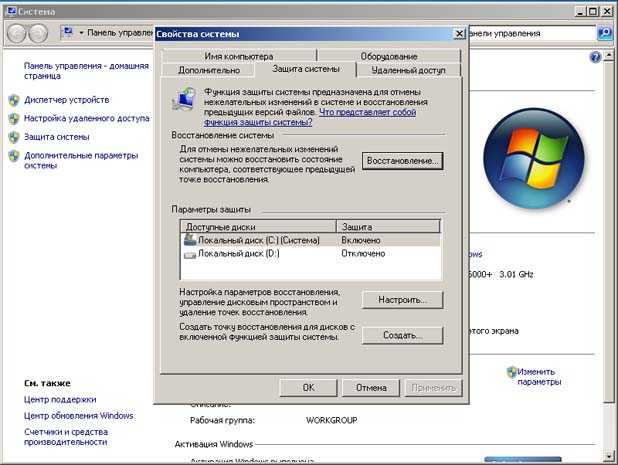 Это вызовет настройки цвета. Отсюда вы можете отключить прозрачность.
Это вызовет настройки цвета. Отсюда вы можете отключить прозрачность.
Здесь вы также можете изменить режим приложения по умолчанию между Светлым и Темным. Это не повлияет на скорость вашей системы, но может сделать ваш рабочий стол более приятным для глаз.
8. Обновите ОЗУ
Общая скорость вашего ПК может быть значительно улучшена за счет увеличения объема виртуальной памяти (ОЗУ). Windows 10 требует минимум 4 ГБ для бесперебойной работы, хотя это не учитывает ресурсоемкие приложения, такие как видеоигры.
Самое простое решение — установить больше оперативной памяти. В вашем ПК есть определенное количество слотов оперативной памяти, в которые вы можете вставлять микросхемы. Чтобы определить тип памяти, используемой вашей машиной, откройте Диспетчер задач (Ctrl + Alt + Del), затем нажмите «Производительность». Система отобразит все используемые слоты памяти, а также тип использования, например. DDR4.
Установить новые микросхемы оперативной памяти довольно просто. Если вы делаете это самостоятельно, используйте антистатический браслет, чтобы предотвратить повреждение хрупких компонентов. Кроме того, многие мастерские по ремонту ПК будут рады выполнить для вас обновление аппаратного обеспечения за небольшую плату.
Если вы делаете это самостоятельно, используйте антистатический браслет, чтобы предотвратить повреждение хрупких компонентов. Кроме того, многие мастерские по ремонту ПК будут рады выполнить для вас обновление аппаратного обеспечения за небольшую плату.
9. Используйте SSD
В лучших SSD (твердотельных накопителях) используется флэш-память, такая же, как и в USB-накопителях. Они обеспечивают гораздо более быстрый доступ и время записи, чем традиционные механические жесткие диски, в которых используются намагниченные диски.
SSD стоят намного дороже за гигабайт, чем обычные жесткие диски, но если вы готовы заплатить эту цену, вы заметите значительное улучшение времени загрузки, времени доступа к файлам и общего отклика системы.
Если вы хотите купить твердотельный накопитель для самостоятельной установки, убедитесь, что он подходит для вашей машины (2,5 дюйма для портативных устройств, 3,5 дюйма для настольных компьютеров). Вы можете использовать бесплатное программное обеспечение, такое как Clonezilla, для копирования содержимого с вашего текущего жесткого диска на новый SSD.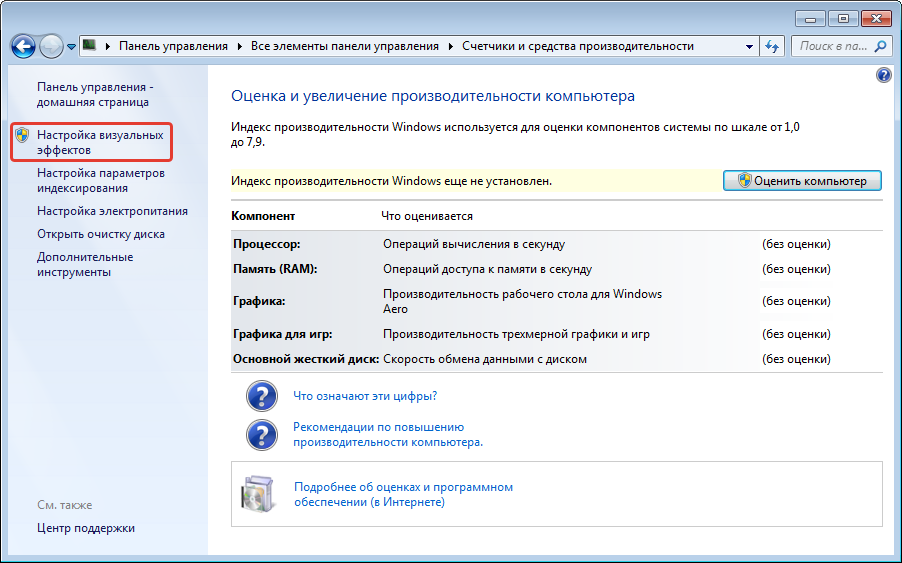 См. наше руководство о том, как клонировать ваш жесткий диск с помощью Clonezilla.
См. наше руководство о том, как клонировать ваш жесткий диск с помощью Clonezilla.
10. Запуск обслуживания системы
В Windows 10 есть встроенная утилита, которая выполняет стандартные задачи обслуживания системы, такие как дефрагментация жесткого диска, сканирование обновлений и проверка на наличие вредоносных программ.
Эти задачи обычно выполняются в фоновом режиме, когда ваш компьютер простаивает, но если вы заметили проблему с производительностью системы, вы можете запустить обслуживание вручную, если хотите.
Для начала откройте панель управления, выберите «Система и безопасность», затем выберите «Безопасность и обслуживание». Щелкните стрелку, чтобы развернуть параметры обслуживания. Отсюда вы можете выбрать «Начать обслуживание». Прежде чем продолжить, закройте и сохраните все открытые файлы.
Лучшее программное обеспечение для ускорения Windows 10
(открывается в новой вкладке)
1.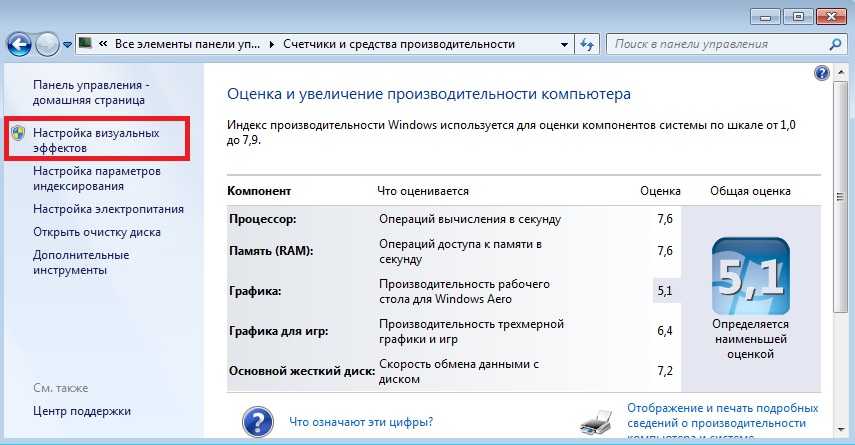 Драйвер Genius 20 Platinum | 59,99 долл. США (открывается в новой вкладке)
Драйвер Genius 20 Platinum | 59,99 долл. США (открывается в новой вкладке)
Driver Genius 20 Platinum — это небольшой, но эффективный инструмент, который управляет обновлениями драйверов на вашем ПК, отслеживая более миллиона аппаратных драйверов, чтобы убедиться, что на вашем компьютере установлены нужные драйверы. Что особенно приятно в этом программном обеспечении, так это то, что уровень вмешательства пользователя очень низок, поэтому вы можете просто настроить его, а Anquest сделает всю остальную работу.
(открывается в новой вкладке)
1. Иоло Системный механик | 49,95 долларов США (открывается в новой вкладке)
Iolo System Mechanic удаляет ненужные файлы и нежелательные приложения, блокирует вредоносные программы и нежелательные настройки автозапуска, очищает оперативную память и стирает различные журналы, историю браузера и кэши на вашем ПК. Это не только высвобождает ключевые системные ресурсы, но и устраняет следы вашей активности в Интернете, чтобы защитить вашу конфиденциальность.