Почему не включается ноутбук Lenovo g580, g50, g500, b590, g505, b560, g585, b570e, Ideapad 100, черный экран на ноутбуке Lenovo, не горят индикаторы, не загружается
Ноутбук Lenovo G580 не включается. Разборка и ремонт
Обнаружив, что ваш ноутбук Lenovo перестал включаться, не загружается операционная система, какая-то проблема с индикаторами, то прежде, чем обращаться в ремонт, исключите самые очевидные причины, которые вы, в зависимости от своих навыков, можете устранить самостоятельно.
Проблемы, которые могут привести к тому, что ноутбук Lenovo не включается:
- кнопка включения;
- аккумулятор;
- питание;
- провод;
- разъемы;
- куллер;
- видеокарта;
- оперативная память;
- жесткий диск;
- материнская плата;
- экран;
- BIOS и ОС.

Исправность блока питания, шнуров, разъемов, кнопки включения
Столкнувшись с такой проблемой, что ваш ноутбук Lenovo g580, g50, g500, b590, g505, b560, g585, b570e, Ideapad 100 не включается, первым делом проверьте исправность блока питания, шнура и разъемов подключения. Кнопка включения также может стать причиной того, что техника не реагирует на включение.
Визуально осмотрите эти элементы – они не должны иметь внешних повреждений. Если есть возможность, то проведите тест на работоспособность на другом аппарате или подключите аналогичный блок питания.
Внешнее негативное воздействие
Черный экран при включении ноутбука Lenovo или нет вообще никакой реакции на включение – не загораются индикаторы – это может быть связано с падением/ударом вашего аппарата или попаданием на него жидкости. Оба этих фактора крайне негативно сказываются на его способности к дальнейшей работе.
Лучше всего незамедлительно, особенно в случае с попаданием жидкости, обратиться к специалистам по ремонту ноутбуков Lenovo, где проведут меры по устранению последствий и проведут диагностику.
Постоянная перезагрузка, проблема операционной системы, сбой BIOS
В зависимости о неисправности, которая произошла с вашим аппаратом, по-разному и проявляется дефект «не включается ноутбук Lenovo».
Так, если он все же реагирует на включение, но тут же выключается – это проблема охлаждающей системы. Как давно вы производили чистку и замену термопасты? Таким образом система предотвращает выход из строя более серьезных компонентов от перегрева.
Если аппарат включается, но не происходит загрузка – то это проблема операционной системы Windows или базовой системы BIOS.
Сбой последней происходит крайне редко и в таком случае любителю не рекомендуется переустанавливать ее самостоятельно. А вот ОС Windows могла дать сбой при некорректном завершении работы или использовании не лицензионной ее версии. Имея установочный файл, можно запросто переустановить ее заново самостоятельно.
Не включается ноутбук Lenovo, черный экран и не горят индикаторы
Более серьезные проблемы, которые привели к тому, что не включается ноутбук Lenovo g580, g50, g500, b590, g505, b560, g585, b570e, Ideapad 100 или других моделей – является выход из строя жизненно-важных для него элементов: видеокарты, оперативной памяти, жесткого диска, материнской платы или экрана.
Если при включении вашего гаджета вы слышите реакцию (запуск работы кулера, характерный звук запуска ОС), но при этом нет изображения на экране – проблема с видеокартой или экраном (матрицей).
Проблема жесткого диска определяется системой с выводом на экран соответствующего сообщения на черном или синем экране о критической ошибке в работе.
Сам по себе HDD крайне редко ломается. Часто этому предшествует падение или интенсивная тряска аппарата.
О вышедшем из строя блоке оперативной памяти, ноутбук уведомит пользователя специальным звуковым сигналом. Значит, его необходимо заменить.
Самая жестокая, в отношении владельца поломка – это выход из строя материнской платы. Как правило, ремонт часто не дает длительного результата и в итоге все сводится к тому, что плату нужно заменить на новую. В большинстве случаев это дорогостоящий компонент и замена выйдет не дешево.
Рекомендации к поддержанию жизнедеятельности ноутбука Lenovo
Бережное и аккуратное отношение к технике значительно продлевают срок эксплуатации, заявленный производителем.
Избегайте механического воздействия на ноутбук: интенсивная или сильная тряска, падение или удар приводят к выходу из строя внутренних компонентов аппарата.
Избегайте контакта с жидкостью или с повышенной влажностью в воздухе. Окислённые контакты могут привести к замыканию и дорогостоящему ремонту.
Производите регулярную механическую, с заменой термопасты и системную чистку от вирусов. Так вы предостерегаете аппарат от перегрева и некорректной работы ОС.
Источник: http://lenovfastservice.ru/
У ноутбука Lenovo не включается экран: решение проблемы
Pedant.ru
г. Москва (м. Авиамоторная)
703 отзыва
Пожалуйста, звоните
перед визитом
Авиамоторная
Андроновка
Площадь Ильича
Шоссе Энтузиастов
ул. Авиамоторная, д. 12
Авиамоторная, д. 12
Как добраться?
Pedant.ru
г. Москва (м. Автозаводская)
1422 отзыва
Пожалуйста, звоните
перед визитом
Автозаводская
Дубровка
Технопарк
Как добраться?
Выезд мастера Pedant.ru в Москве
Вызвать мастера
Ремонт на ваших глазах
за 15-30 мин. Без наценок.
Без наценок.
Приезжаем в назначенное время и место.
Ремонт на ваших глазах
за 15-30 мин. Без наценок.
Приезжаем в назначенное время и место.
Pedant.ru
г. Москва (м. Алексеевская)
1541 отзыв
Пожалуйста, звоните
перед визитом
Алексеевская
Рижская
пр-т Мира, д. 112А
Как добраться?
Pedant.ru
г. Москва (м. Алтуфьево)
437 отзывов
Пожалуйста, звоните
перед визитом
Алтуфьево
Алтуфьевское шоссе, д. 86, к. 1
86, к. 1
Как добраться?
Pedant.ru
г. Москва (м. Аннино)
289 отзывов
Пожалуйста, звоните
перед визитом
Аннино
Варшавское шоссе, д. 143А
ТЦ «Аннино»
Как добраться?
Pedant.ru
г. Москва (м. Аэропорт)
1369 отзывов
Пожалуйста, звоните
перед визитом
Аэропорт
Динамо
Ленинградский пр‑т, д. 62
62
Pedant.ru
г. Москва (м. Бабушкинская)
297 отзывов
Пожалуйста, звоните
перед визитом
Бабушкинская
ул. Менжинского, д. 36, ТЦ «Камп»
Как добраться?
Pedant.ru
г. Москва (м. Бауманская)
1006 отзывов
Пожалуйста, звоните
перед визитом
Бауманская
ул. Ладожская, д.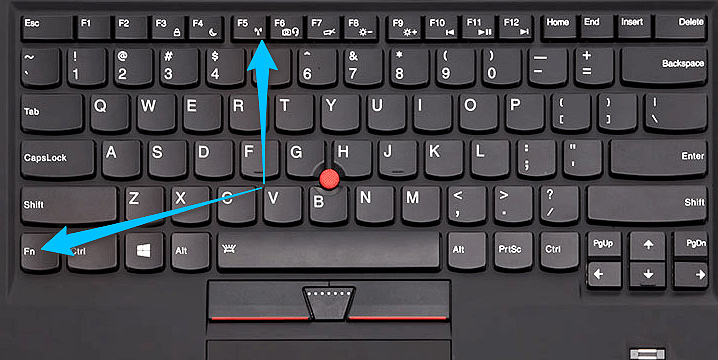
Как добраться?
Pedant.ru
г. Москва (м. Белорусская)
371 отзыв
Пожалуйста, звоните
перед визитом
Белорусская
Белорусская
2‑я Брестская ул., д. 43
Как добраться?
Pedant.ru
г. Москва (м. Беляево)
456 отзывов
Пожалуйста, звоните
перед визитом
Беляево
ул. Миклухо-Маклая, д. 47А
Миклухо-Маклая, д. 47А
Как добраться?
Pedant.ru
г. Москва (м. Братиславская)
306 отзывов
Пожалуйста, звоните
перед визитом
Братиславская
ул. Братиславская, д. 12, стр. 1,
ТЦ «Братиславская Молл»
Как добраться?
Pedant.ru
г. Москва (м. Верхние Лихоборы)
334 отзыва
Пожалуйста, звонитеперед визитом
Верхние Лихоборы
Дмитровское шоссе, д. 73, стр. 1
73, стр. 1
Как добраться?
Pedant.ru
г. Москва (м. Водный стадион)
1205 отзывов
Пожалуйста, звоните
перед визитом
Водный стадион
Войковская
Речной вокзал
б‑р Кронштадский, д. 7
Как добраться?
Pedant.ru
г. Москва (м. Деловой центр)
353 отзыва
Пожалуйста, звоните
перед визитом
Деловой центр
Пресненская наб. , д. 2,
, д. 2,
ТРЦ «Афимолл Сити»
Как добраться?
Pedant.ru
г. Москва (м. Дмитровская)
1377 отзывов
Пожалуйста, звонитеперед визитом
Дмитровская
Савёловская
Тимирязевская
ул. Бутырская, д. 86Б
Как добраться?
Pedant.ru
г. Москва (м. Домодедовская)
581 отзыв
Пожалуйста, звоните
перед визитом
Домодедовская
 14с3А
14с3А Как добраться?
Pedant.ru
г. Москва (м. Жулебино)
507 отзывов
Пожалуйста, звоните
перед визитом
Жулебино
ул. Генерала Кузнецова, д. 22
ТЦ «Миля»
Как добраться?
Pedant.ru
г. Москва (м. Кантемировская)
582 отзыва
Пожалуйста, звоните
перед визитом
Кантемировская
Каширская
Царицыно
Пролетарский пр‑т, д. 23А, ТЦ «Аркада»
23А, ТЦ «Аркада»
Как добраться?
Pedant.ru
г. Москва (м. Киевская)
206 отзывов
Пожалуйста, звоните
перед визитом
Киевская
Киевская
Киевская
ул. Большая Дорогомиловская, д. 1
Как добраться?
Pedant.ru
г. Москва (м. Коломенская)
194 отзыва
Пожалуйста, звоните
перед визитом
Коломенская
ул. Новинки, д. 1
Новинки, д. 1
Как добраться?
Pedant.ru
г. Москва (м. Коньково)
1519 отзывов
Пожалуйста, звоните
перед визитом
Коньково
ул. Профсоюзная, д. 126, к. 2
ТЦ «Коньково Пассаж»
Как добраться?
Pedant.ru
г. Москва (м. Красносельская)
1189 отзывов
Пожалуйста, звоните
перед визитом
Красносельская
Комсомольская
ул. Верхняя Красносельская, д. 38/19, стр. 1
Верхняя Красносельская, д. 38/19, стр. 1
Как добраться?
Pedant.ru
г. Москва (м. Кузнецкий мост)
1408 отзывов
Пожалуйста, звоните
перед визитом
Кузнецкий мост
Лубянка
Театральная
ул. Рождественка, д. 6/9/20, стр. 1
Как добраться?
Pedant.ru
г. Москва (м. Кузьминки)
396 отзывов
Пожалуйста, звоните
перед визитом
Кузьминки
Волжская
Окская
ул.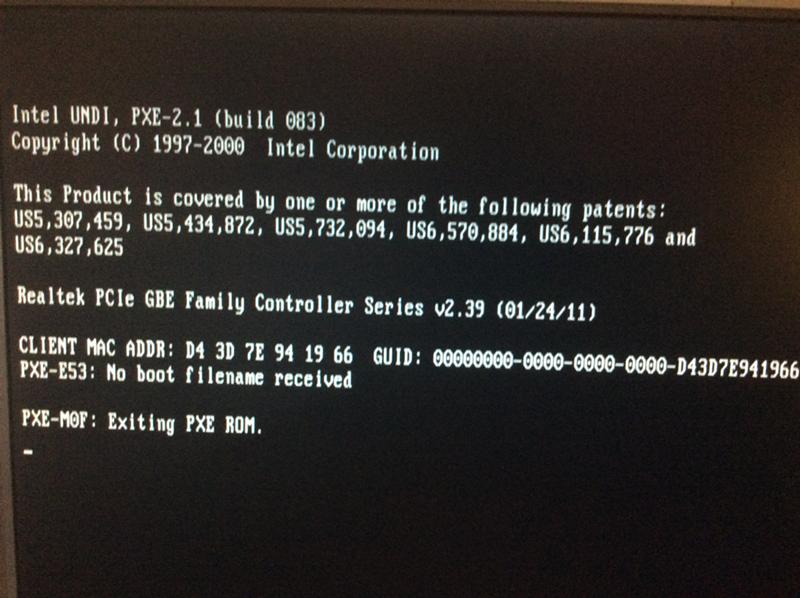 Зеленодольская, д. 35
Зеленодольская, д. 35
Как добраться?
Pedant.ru
г. Москва (м. Курская)
1587 отзывов
Пожалуйста, звоните
перед визитом
Курская
Бауманская
Площадь Ильича
Римская
Чкаловская
Нижний Сусальный пер., д. 5, стр. 2
2
Как добраться?
Pedant.ru
г. Москва (м. Ленинский проспект)
611 отзывов
Пожалуйста, звоните
перед визитом
Ленинский проспект
Площадь Гагарина
Шаболовская
ул. Вавилова, д. 3, ТЦ «Гагаринский»
Как добраться?
Pedant.ru
г. Москва (м. Марксистская)
941 отзыв
Пожалуйста, звоните
перед визитом
Марксистская
Таганская
ул. Марксистская, д. 1, стр. 1
Марксистская, д. 1, стр. 1
Как добраться?
Pedant.ru
г. Москва (м. Нижегородская)
543 отзыва
Пожалуйста, звоните
перед визитом
Нижегородская
Рязанский пр-т, д. 2, к. 2
Как добраться?
Pedant.ru
г. Москва (м. Новослободская)
309 отзывов
Пожалуйста, звоните
перед визитом
Новослободская
Достоевская
Менделеевская
Весковский переулок, д. 6/39
6/39
Как добраться?
Pedant.ru
г. Москва (м. Октябрьское поле)
269 отзывов
Пожалуйста, звоните
перед визитом
Октябрьское Поле
Панфиловская
ул. Маршала Бирюзова, д. 16
Как добраться?
Pedant.ru
г. Москва (м. Павелецкая)
1689 отзывов
Пожалуйста, звоните
перед визитом
Добрынинская
Павелецкая
ул. Кожевническая, д. 5
Кожевническая, д. 5
Как добраться?
Pedant.ru
г. Москва (м. Парк Культуры)
493 отзыва
Пожалуйста, звоните
перед визитом
Парк Культуры
Кропоткинская
Зубовский б‑р, д. 15, корп. 1
Как добраться?
Pedant.ru
г. Москва (м. Первомайская)
245 отзывов
Пожалуйста, звоните
перед визитом
Первомайская
ул. 9‑ая Парковая, д. 27
9‑ая Парковая, д. 27
Как добраться?
Pedant.ru
г. Москва (м. Полежаевская)
846 отзывов
Пожалуйста, звоните
перед визитом
Полежаевская
Хорошёвская
Хорошевское шоссе, д. 35, к. 1
Как добраться?
Pedant.ru
г. Москва (м. Проспект Вернадского)
916 отзывов
Пожалуйста, звоните
перед визитом
Проспект Вернадского
пр-т Вернадского, д. 14А
14А
Как добраться?
Pedant.ru
г. Москва (м. Пятницкое шоссе)
405 отзывов
Пожалуйста, звоните
перед визитом
Пятницкое шоссе
ул. Пятницкое шоссе, д. 39
ТЦ «Мандарин»
Как добраться?
Pedant.ru
г. Москва (м. Рассказовка)
423 отзыва
Пожалуйста, звоните
перед визитом
Рассказовка
ул. Анны Ахматовой, д. 11, к. 1
Анны Ахматовой, д. 11, к. 1
Как добраться?
Pedant.ru
г. Москва (м. Рязанский проспект)
699 отзывов
Пожалуйста, звоните
перед визитом
Рязанский проспект
Окская
Рязанский пр‑т, д. 46, ТЦ “Мебель”
Как добраться?
Pedant.ru
г. Москва (м. Саларьево)
506 отзывов
Пожалуйста, звоните
перед визитом
Саларьево
Киевское шоссе, 23-й километр, д. 1
1
ТРЦ «Саларис»
Как добраться?
Pedant.ru
г. Москва (м. Севастопольская)
867 отзывов
Пожалуйста, звоните
перед визитом
Севастопольская
Каховская
Нахимовский проспект
Чертановская
ул. Азовская, д. 24, к. 2
Как добраться?
Pedant. ru
ru
г. Москва (м. Серпуховская)
693 отзыва
Пожалуйста, звоните
перед визитом
Добрынинская
Серпуховская
ул. Б. Серпуховская, д. 8/7, стр. 2
Как добраться?
Pedant.ru
г. Москва (м. Смоленская)
408 отзывов
Пожалуйста, звоните
перед визитом
Смоленская
ул. Арбат, д. 54/2
54/2
Как добраться?
Pedant.ru
г. Москва (м. Спортивная)
194 отзыва
Пожалуйста, звоните
перед визитом
Спортивная
Лужники
ул. 10‑летия Октября, д. 13
Как добраться?
Pedant.ru
г. Москва (м. Сходненская)
203 отзыва
Пожалуйста, звоните
перед визитом
Сходненская
ул. Сходненская, д. 37
Сходненская, д. 37
Как добраться?
Pedant.ru
г. Москва (м. Теплый стан)
752 отзыва
Пожалуйста, звоните
перед визитом
Тёплый Стан
Коньково
Ясенево
ул. Профсоюзная, д. 129А, ТЦ «Принц Плаза»
Как добраться?
Pedant.ru
г. Москва (м. Третьяковская)
736 отзывов
Пожалуйста, звоните
перед визитом
Третьяковская
Новокузнецкая
Климентовский пер. , д. 12, стр. 1
, д. 12, стр. 1
Как добраться?
Pedant.ru
г. Москва (м. Улица Дмитриевского)
1065 отзывов
Пожалуйста, звоните
перед визитом
Улица Дмитриевского
Косино
Лухмановская
ул. Святоозерская, д. 1А, ТЦ «Косино Парк»
Как добраться?
Pedant.ru
г. Москва (м. Фонвизинская)
1689 отзывов
Пожалуйста, звоните
перед визитом
Как добраться?
Pedant. ru
ru
г. Москва (м. Ховрино)
407 отзывов
Пожалуйста, звоните
перед визитом
Ховрино
ул. Дыбенко, д. 7/1
Как добраться?
Pedant.ru
г. Москва (м. Цветной бульвар)
281 отзыв
Пожалуйста, звоните
перед визитом
Цветной бульвар
Трубная
Цветной бульвар, д. 23, стр. 1
Как добраться?
Pedant. ru
ru
г. Москва (м. ЦСКА)
456 отзывов
Пожалуйста, звоните
перед визитом
Ходынский бульвар, д. 4
ТРЦ «Авиапарк»
Как добраться?
Pedant.ru
г. Москва (м. Чеховская)
321 отзыв
Пожалуйста, звоните
перед визитом
Чеховская
Пушкинская
Тверская
Страстной бульвар, д. 4, стр. 1
1
Как добраться?
Pedant.ru
г. Москва (м. Чистые пруды)
863 отзыва
Пожалуйста, звоните
перед визитом
Чистые пруды
Сретенский бульвар
Тургеневская
ул. Мясницкая, д. 30/1/2с2
Как добраться?
Pedant.ru
г. Москва (м. Щелковская)
289 отзывов
Пожалуйста, звоните
перед визитом
Щёлковская
ул. Уральская, д. 1
Уральская, д. 1
Как добраться?
Pedant.ru
г. Москва (м. Электрозаводская)
1415 отзывов
Пожалуйста, звоните
перед визитом
Электрозаводская
Бауманская
Лефортово
Семеновская
ул. Большая Семёновская, д. 17А
Как добраться?
Pedant. ru
ru
г. Москва (м. Юго-Западная)
182 отзыва
Пожалуйста, звоните
перед визитом
Юго-Западная
пр‑т Вернадского, д. 86А,
ТРЦ «Avenue Southwest»
Как добраться?
Pedant.ru
г. Зеленоград (ТРЦ «Zeленопарк»)
230 отзывов
Пожалуйста, звоните
перед визитом
р. п. Ржавки, 2-й мкрн, стр. 20
Как добраться?
Pedant.ru
г. Зеленоград (ТЦ «Столица»)
196 отзывов
Пожалуйста, звоните
перед визитом
корпус 2309А
Как добраться?
Pedant. ru
ru
г. Королев (ТЦ «Ковчег»)
303 отзыва
Пожалуйста, звоните
перед визитом
пр-т Королева, д. 6Г, ТЦ «Ковчег»
Как добраться?
Pedant.ru
г. Люберцы (ТЦ «Косино-Парк»)
468 отзывов
Пожалуйста, звоните
перед визитом
ул. Святоозерская, д. 1А,
ТЦ «Косино‑Парк»
Как добраться?
Pedant.ru
г. Мытищи (ТК «Фрегат»)
223 отзыва
Пожалуйста, звоните
перед визитом
Олимпийский пр-т, д. 13, стр. 1
13, стр. 1
ТК «Фрегат»
Как добраться?
Pedant.ru
г. Ногинск (ост. «Вокзал Ногинск»)
697 отзывов
Пожалуйста, звоните
перед визитом
пл. Привокзальная
ул. Соборная, пав. 2
Как добраться?
Проконсультируем прямо сейчас
Мы онлайн в наших сообществах
Pedant.ru
г. Пушкино (напротив ТЦ «Победа»)
142 отзыва
Пожалуйста, звоните
перед визитом
Советская пл., д. 4/12
Как добраться?
Pedant. ru
ru
г. Реутов (м. Новокосино)
714 отзывов
Пожалуйста, звоните
перед визитом
Новокосино
Новогиреево
Перово
ул. Октября вл. 10
Как добраться?
Pedant.ru
г. Щелково («Китайская стена»)
336 отзывов
Пожалуйста, звоните
перед визитом
ул. Талсинская, д. 2
Как добраться?
Не включается ноутбук Леново: причины и что делать?
В статье мы расскажем:
- Аппаратные причины, по которым не включается ноутбук Lenovo
- Почему не стоит ремонтировать устройство самостоятельно?
- Дополнительная информация
- Как заказать ремонт?
Если не включается ноутбук Lenovo, значит, мобильный компьютер надо отнести в сервисный центр. Эксперты осмотрят аппарат, найдут проблему, устранят возможную ошибку.
Эксперты осмотрят аппарат, найдут проблему, устранят возможную ошибку.
Не включаться аппарат может из-за двух типов ошибок:
- Аппаратные. Проблема ноутбука состоит в некорректно работающих комплектующих. Например, не включаться ноутбук Lenovo может из-за того, что закончился заряд батарейки в форме таблетки, которая ставится на материнскую плату. Если предположение верно, замена «таблетки» полностью лечит проблему. Но проблема может быть куда опаснее — поломка материнской платы, процессора, планки оперативной памяти. Если сказанное выше верно, ноутбук сначала включается, но на каком-то этапе отказывается загружать операционную систему.
- Программные. Это означает, что на ноутбуке Леново проблема в некорректно работающем программном обеспечении. Такое может быть, например, если пользователь решил обновить прошивку на материнской плате, но мобильное устройство внезапно выключилось. В этом случае пользователь видит — компьютер не включается.
 Для восстановления корректной работы ноутбука понадобится отвезти аппарат в сервисный центр. Здесь есть программатор, с помощью которого будет восстановлена корректная работа техники Lenovo, а прошивка материнской платы обновлена.
Для восстановления корректной работы ноутбука понадобится отвезти аппарат в сервисный центр. Здесь есть программатор, с помощью которого будет восстановлена корректная работа техники Lenovo, а прошивка материнской платы обновлена.
Среди наиболее распространенных аппаратных причин, по которым может не включаться устройство Леново выделяют перегрев деталей, в результате возникает поломка одной из них.
Неспециалист полагает, что устройство будет включаться даже в том случае, если на ноутбуке некоторые детали сломаны. Например, установлены 2 планки оперативной памяти, из которых одна перестала работать.
На практике это не так. Устройство Lenovo не будет включаться, а сам ноутбук может показывать пользователю разнообразные признаки потери работоспособности. Например, поломка оперативной памяти выражается в том, что устройство включается, но экран остается темным. Поломка материнской платы приводит к тому, что аппарат Леново отказывается включаться, а на ноутбуке может быть исключительно темный экран и больше ничего.
Чаще всего необходима замена комплектующих техники Lenovo. Если аппарат не включается, эксперт проводит диагностику, находит сломанную деталь и предлагает заменить. Иногда ноутбук можно восстановить без замены комплектующих. Однако на практике это не всегда верная стратегия.
Устройство начнет включаться, но деталь прослужит меньше времени. Причина в том, что производитель закладывает определенный запас прочности. Если деталь уже начала ломаться, лучше заменить ее на ноутбуке Lenovo.
Если аппарат не включается, некоторые пользователи пробуют отремонтировать технику Леново самостоятельно. Иногда заменить деталь на ноутбуке Lenovo действительно просто. Но если ноутбук не включается, а пользователь не может точно определить причину неисправности, надо вызывать эксперта.
На это есть ряд причин:
- Поиск и нахождения спрятанных от глаз неисправностей. Иногда Lenovo не включается из-за поломки планки оперативной памяти. Ее меняют, восстанавливается корректная работа оборудования, но у экрана плохая матрица.
 Ее можно было бы поменять, тем самым ноутбук прослужил бы дольше, а стоимость ремонта техники Lenovo была бы меньше. Но самостоятельный ремонт проходит без учета отдельных особенностей комплектующих.
Ее можно было бы поменять, тем самым ноутбук прослужил бы дольше, а стоимость ремонта техники Lenovo была бы меньше. Но самостоятельный ремонт проходит без учета отдельных особенностей комплектующих. - Собственный склад запчастей. В нашем сервисном центре пользователь может приобрести деталь для замены со склада запчастей. Гарантируются низкая цена и качество услуг. Отметим, все детали поставляются производителем в оригинальной упаковке, а пользователь получает документальное подтверждение пригодности и совместимости используемого оборудования.
- Скорость. Компьютер — технически сложное устройство, состоящее из многочисленных плат и микросхем. Неспециалисту трудно разобраться в этом, быстро найти и устранить причину неисправности. Сервисный центр выполняет задачу быстро и с гарантией качества. Если пользователь повторно сталкивается с устраненной неисправностью, эксперт сервисного центра бесплатно починит аппарат снова. Устранение неполадки занимает в среднем пару часов, а часто меньше.
 У неспециалиста могут уйти дни на выполнение работы. На это время он лишается компьютера. Если работа связана с вычислительными устройствами, значит, пользователь дополнительно снижает собственный доход. Если работа не связана с вычислениями, уменьшается количество доступных развлечений.
У неспециалиста могут уйти дни на выполнение работы. На это время он лишается компьютера. Если работа связана с вычислительными устройствами, значит, пользователь дополнительно снижает собственный доход. Если работа не связана с вычислениями, уменьшается количество доступных развлечений.
Можно дальше перечислять причины, по которым пользователю не рекомендуется самостоятельный ремонт сложной компьютерной техники.
Предпринимали ли Вы попытки самостоятельного ремонта ноутбука Lenovo?
Всего голосов: 0
Для опознания проблемы проводится диагностика устройства. Она заключается в попытке мастера включить компьютер, а затем последовательной проверке всех этапов включения аппарата. Эксперт обнаруживает: один из компьютерных узлов не реагирует совсем на попытку включения либо реагирует некорректно.
Например, материнская плата последовательно проверяет состояние всех компьютерных узлов в самом начале включения аппарата. Обнаруживается досадная ошибка — нет ответа от накопителя (жесткого диска или SSD).
Эксперт может попытаться опознать проблему дальше. Возможно, проблема скрывается в сломанном узле подключения, а возможно, накопитель полностью вышел из строя. После этого мастер предлагает клиенту выбор — восстановление работоспособности накопителя либо замена на другой.
Однако на этом проверка не прекращается. Эксперт последовательно проверяет работоспособность всех узлов, с тем чтобы найти скрытую от глаз проблему. Например, неполадка видеокарты может не сразу проявляться для пользователя. В частности, вздутые конденсаторы долгое время никак не видны пользователю, но однажды он сталкивается с тем, что устройство полностью перестало работать. Устранить проблему можно было гораздо раньше, если вызывался мастер для осмотра компьютера.
В большинстве случаев устранить проблемы с компьютером можно за пару часов дома, в присутствии пользователя. Причина в том, что источник неполадки легко находится и устраняется. В редких случаях может понадобиться перевезти устройство в наш сервисный центр, где находится передовое диагностическое оборудование.
Даже если перевозка аппарата действительно будет необходима, мы гарантируем сохранность устройства. Перевозка проводится полностью безопасным способом. Если транспортировка в сервисный центр — необходимый этап устранения неполадки, она проводится полностью бесплатно. Транспортные расходы сервисный центр берет на себя.
Если Москва — место вашего нахождения, можно привезти аппарат нам. В этом случае починка проводится в присутствии заказчика. Если понадобится установить новые комплектующие, мы спрашиваем явное согласие у заказчика. При необходимости показываем упакованную в заводскую коробку деталь, все сопутствующие документы оставляются пользователю.
Если нет желания привозить компьютер в наш сервисный центр, можно вызвать мастера на дом. Ремонт начинается и проводится только после подписания договора. Соглашение об оказании услуг составляется юристом, в договоре в явной форме указываются наши обязанности и все права клиента.
Наш сервисный центр работает по всей территории Москвы. Для получения дополнительной информации позвоните по опубликованному номеру телефона. При желании можно написать на нашу электронную почту. Консультант сервисного центра ответит на все вопросы о порядке починки переносных компьютеров.
Для получения дополнительной информации позвоните по опубликованному номеру телефона. При желании можно написать на нашу электронную почту. Консультант сервисного центра ответит на все вопросы о порядке починки переносных компьютеров.
Lenovo включается, но экран остается черным, 9 решений
Проблема с вашим ПК Lenovo включается, но экран остается черным, может быть такой простой ошибкой, что вы даже можете исправить ее самостоятельно. Если вы включаете ноутбук Lenovo и чувствуете, что компьютер работает, но экран черный, не паникуйте. Возможно, есть способ решить проблему с черным экраном, не заменяя его или заменяя компьютер.
Почему мой ноутбук Lenovo включается, но экран остается черным?
Экран вашего ПК Lenovo не включается по ряду причин.
- Аппаратные ошибки: если изношены аппаратные компоненты или периферийные устройства, такие как кабели, они могут помешать отображению экрана.
- Неисправный дисплей: если с дисплеем что-то не так, изображение может перестать отображаться.

- Плохая батарея: если батарея вашего ноутбука очень разряжена или не работает должным образом, это может создать проблемы с дисплеем.
- Программные ошибки: Windows и другие программные приложения также могут влиять на отображение экрана.
Что делать, если ноутбук Lenovo включается, но экран остается черным
Если экран вашего компьютера Lenovo не работает, вы можете попробовать заставить его снова заработать. Попробуйте выполнить эти шаги по порядку, пока не найдете подходящее решение.
1. Перезагрузите компьютер. Удивительно, как простой перезапуск может решить любую проблему любого технологического гаджета. Перезагрузите компьютер без подключенных периферийных устройств. Если вы устранили проблему, вполне вероятно, что подключенное устройство препятствовало правильному включению экрана.
Программы для Windows, мобильные приложения, игры — ВСЁ БЕСПЛАТНО, в нашем закрытом телеграмм канале — Подписывайтесь:)
2. Сбросьте режим просмотра. Нажмите следующую комбинацию клавиш: клавиша Windows + Ctrl + Shift + B. Нажмите все клавиши одновременно, а затем немедленно отпустите их. Это обновляет подключение дисплея и может решить проблему черного экрана на вашем ноутбуке Lenovo.
Нажмите все клавиши одновременно, а затем немедленно отпустите их. Это обновляет подключение дисплея и может решить проблему черного экрана на вашем ноутбуке Lenovo.
3. Удалите все периферийные устройства, подключенные к вашему ноутбуку. Если программное обеспечение или драйвер для одного из этих устройств повреждены, дисплей может работать неправильно.
4. Попробуйте мягкий сброс. В этом случае программный сброс аналогичен включению и выключению ноутбука. Выключите ноутбук Lenovo, отключите его от источника питания и извлеките аккумулятор; отключите все периферийные устройства и дайте им отдохнуть от 30 секунд до одной минуты.
Затем удерживайте кнопку питания в течение 60 секунд, вставьте аккумулятор на место и подключите шнур питания. Затем включите компьютер, чтобы проверить, правильно ли включается дисплей.
5. Подключитесь к внешнему монитору. Чтобы проверить ЖК-дисплей и ЖК-кабели, подключите ноутбук к внешнему монитору с помощью кабеля VGA или подключите его к телевизору в качестве внешнего дисплея с помощью кабеля HDMI, в зависимости от подключений, доступных в вашей системе. Затем перезагрузите компьютер и проверьте, включается ли ваш ПК Lenovo, но экран по-прежнему остается черным.
Затем перезагрузите компьютер и проверьте, включается ли ваш ПК Lenovo, но экран по-прежнему остается черным.
Когда компьютер перезагружается, он должен отображаться на внешнем мониторе или телевизоре. В противном случае вам может потребоваться нажать F4 на клавиатуре (или другую клавишу с прямоугольной рамкой с вертикальными линиями слева и справа, чтобы указать монитор).
6. Обновите ваши видеодрайверы. Если драйверы видеокарты повреждены или устарели, дисплей может работать некорректно. Попробуйте обновить драйвер, а затем перезагрузите компьютер, чтобы проверить, включается ли дисплей.
7. Обновите Windows. Еще одна вещь, которую стоит попробовать, — это обновить Windows. Обновления Windows могут решить многие проблемы на вашем компьютере. Так что, если вы остались позади, у вас может быть какая-то проблема с вашим компьютером. Обновите свою версию Windows, чтобы увидеть, включается ли дисплей.
8. Перезапустите процесс explorer.exe. Explorer.exe управляет несколькими важными процессами на вашем компьютере, включая рабочий стол, панель инструментов и многое другое. Если что-то случится и этот процесс будет случайно закрыт, экран может стать черным. Попробуйте перезапустить его, чтобы увидеть, решит ли это проблему:
Если что-то случится и этот процесс будет случайно закрыт, экран может стать черным. Попробуйте перезапустить его, чтобы увидеть, решит ли это проблему:
- Нажмите Ctrl + Shift + Esc, чтобы открыть диспетчер задач.
- Коснитесь Детали.
- Найдите и выберите explorer.exe, затем нажмите «Завершить задачу».
- Перезагрузите компьютер, чтобы увидеть, решена ли проблема с черным экраном на вашем ноутбуке Lenovo.
9. Сбросьте компьютер до заводских настроек. Это решение является ядерным вариантом, потому что при перезагрузке компьютера он вернется к тому состоянию, в котором он был оставлен с завода, и вы потеряете все свои данные, поэтому сначала попробуйте все остальное. Если вам нужно использовать эту опцию, сделайте резервную копию ваших данных до начала перезагрузите ваш ПК Lenovo.
Знайте, когда звонить профессионалу
Если вы попробовали все вышеперечисленное, а экран вашего ноутбука Lenovo по-прежнему не работает, вероятно, проблема связана с внутренними кабелями, соединяющими экран с платой компьютера или дисплеем. Если у вас нет опыта в ремонте компьютеров, возможно, пришло время обратиться к профессионалу. Помните, что если ваш компьютер все еще находится на гарантии, сначала свяжитесь с Lenovo.
Если у вас нет опыта в ремонте компьютеров, возможно, пришло время обратиться к профессионалу. Помните, что если ваш компьютер все еще находится на гарантии, сначала свяжитесь с Lenovo.
Программы для Windows, мобильные приложения, игры — ВСЁ БЕСПЛАТНО, в нашем закрытом телеграмм канале — Подписывайтесь:)
Пошаговая инструкция как оживить компьютер за 5 минут | COREX
COREX
Лёгкая инструкция на случай, если не включается компьютер или ноутбук
Предварительная подготовка
Предварительная подготовка
В этой статье я привожу решения многих распространенных проблем с запуском компьютера и ноутбука. Следуйте пошаговым инструкциям, чтобы выявить и попытаться устранить неисправность. Выражаю благодарность за предоставленный материал производителям ноутбуков ASUS, HP, Lenovo и Dell.
Прежде чем приступить к устранению неполадок, связанных с запуском ПК или ноутбука, извлеките или отсоедините от компьютера все портативные внешние устройства, такие как USB-устройства, принтеры, карты памяти, интернет-кабели, DVD-диски и другие устройства.
Содержание
Содержание
1. Не включается ноутбук
1.2. При включении ноутбука чёрный экран
2. Не включается компьютер
2.3. При включении компьютера чёрный экран
3. Белый экран на ноутбуке
4. Синий экран Windows
Что делать, если ноутбук не включается
Что делать, если ноутбук не включается
Ноутбук может не включаться и не реагировать на кнопку включения из-за внутренних неисправностей, неисправности зарядного устройства или сломанного разъёма питания.
Проверьте индикатор питания
Если индикатор питания на ноутбуке загорается, то это означает, что кабель питания и зарядное устройство работают нормально, но ноутбук не загружается из-за неработоспособности других компонентов. В этом случае перейдите к сбросу настроек.
Если индикатор питания не загорается, то это означает, что подаваемого питания может не хватать или блок неисправен, отчего основные компоненты могут работать неправильно. Проверьте плотность подключения шнура питания к зарядному устройству, штекера питания к разъёму. Попробуйте подключить блок питания в другую электрическую розетку. Если индикатор не горит, переходите к следующему шагу.
Проверьте плотность подключения шнура питания к зарядному устройству, штекера питания к разъёму. Попробуйте подключить блок питания в другую электрическую розетку. Если индикатор не горит, переходите к следующему шагу.
Проверьте разъём питания
Медленно и без лишних усилий круговыми движениями пошевелите штекер зарядного устройства в разъёме питания. Если во время движения индикатор питания загорается, то с большой вероятностью проблема в частично неработоспособном разъёме питания или зарядном устройстве. Обратитесь в «COREX», чтобы заменить разъём питания или зарядное устройство. Самостоятельная попытка ремонта может привести к короткому замыканию и выходу ноутбука из строя.
Если после проверки разъёма питания ноутбук не включился, и нет индикации заряда, то это свидетельствует о неисправности зарядного устройства, сломанного разъёма питания или материнской платы в ноутбуке. Обратитесь в «COREX» за технической помощью.
Чёрный экран на ноутбуке
Чёрный экран на ноутбуке
Чёрный экран на ноутбуке может отображаться в случае, если нет подсветки экрана, произошёл сбой драйвера видеокарты, самой видеокарты, северного моста, неисправен шлейф матрицы, возникли неполадки с дисплеем или материнской платой ноутбука. Чтобы выявить неисправность, перейдите к следующему шагу.
Чтобы выявить неисправность, перейдите к следующему шагу.
Выполните аппаратный сброс настроек
Если в вашей модели ноутбука съёмный аккумулятор, извлеките аккумулятор и отключите адаптер питания, затем нажмите и удерживайте кнопку питания в течение 15 секунд. Установите аккумулятор обратно, присоедините адаптер питания и попробуйте включить ноутбук.
Если аккумулятор не съёмный и ноутбук не включается, повторите действия описанные выше без извлечения аккумуляторной батареи. Если экран монитора всё ещё не выдаёт изображение, переходите к следующему шагу.
Если ноутбук не реагирует на кнопку включения, обратитесь в «COREX» за технической помощью.
Переустановите модули оперативной памяти
Переустановите модули оперативной памяти
При ненадежно установленном или окислившемся модуле ОЗУ ноутбук может не включиться. Если в вашей модели ноутбука съёмная крышка отсека с модулями оперативной памяти, попробуйте переустановить их.
Перед разборкой ноутбука отключите зарядное устройство и извлеките аккумулятор, если это возможно.
Для извлечения и переустановки модулей оперативной памяти потребуются инструменты и частичная разборка ноутбука. Некоторые модели ноутбуков не оснащены крышкой для доступа к памяти. Если вы не обладаете нужными инструментами или по другим причинам не можете получить доступ к памяти ноутбука, обратитесь в «COREX» для переустановки модулей оперативной памяти.
Снимите крышку, чтобы получить доступ к оперативной памяти ноутбука. Ваш ноутбук может отличаться от ноутбука, изображенного на картинке.
1. Фиксирующие винты (2)
2. Направление снятия крышки отсека
Извлеките модули памяти из ноутбука.
Протрите спиртом или ластиком контактные площадки модулей оперативной памяти.
Установите оперативную память, крышку, аккумулятор и кабель питания на место.
1. Совмещение с выемками
2. Направление вставки модуля
3. Направление нажатия на модуль
Включите ноутбук.
Если после переустановки модулей оперативной памяти на матрице ноутбука нет изображения, переходите к следующему шагу.
Подключите внешний монитор
Чтобы проверить работу ноутбука, подключите внешний монитор через HDMI или VGA разъём к ноутбуку и перезагрузите его, удерживая кнопку включения. Эта проверка полезна, если экран остается чёрным, но слышно, как работает ноутбук.
Если на внешнем мониторе появляется изображение, возможно, нет подсветки на матрице ноутбука или проблема в драйвере видеокарты. В таком случае переходите к следующему шагу.
Если внешнего монитора нет, или слышен звук работы устройства, но на экране нет изображения, обратитесь в «COREX» за технической помощью.
С помощью внешнего монитора обновите драйвер видеокарты
После подключения внешнего монитора, зайдите в поисковик и введите модель вашего ноутбука. Зайдите на сайт производителя, в соответствующем разделе с драйверами или поддержкой загрузите и установите последнюю версию графических драйверов, VGA.
Если при установке возникают ошибки или после обновления драйверов видеокарты экран по-прежнему не загорается, дисплей, связанные с ним компоненты, шлейф матрицы, ретранслятор, материнская плата, видеочип или видеопамять могут быть неисправны.
Если шаги выше не помогли решить проблему и ноутбук не загружается до рабочего стола ОС Windows, обратитесь в «COREX» за технической помощью. Дальнейшие методы диагностики ноутбука требуют более глубоких знаний и оборудования.
Почему не включается компьютер?
Почему не включается компьютер?
Компьютер может не включаться из-за неисправного кабеля питания, неправильной сборки после чистки от пыли или замены деталей, неисправностей внутренних компонентов системного блока.
Проверьте электропитание
Осмотрите провод питания, он должен быть целым по всей длине. Вытащите провод из блока питания и розетки, снова подключите его в блок питания, и в другую электрическую розетку. Проверьте подключение сетевого фильтра к розетке и его работу, например, включив в него другое устройство.
Проверьте подключение сетевого фильтра к розетке и его работу, например, включив в него другое устройство.
Проверьте работоспособность провода. Обычно, провода для блока питания и монитора взаимозаменяемы. Подключите провод питания от монитора к блоку питания ПК и попробуйте включить компьютер. Если компьютер включился, замените шнур питания.
Если после замены провода компьютер не включается, вероятно, проблема аппаратная и связана с неисправностью или неправильным подключением компонентов ПК. В домашних условиях без наличия оборудования для диагностики сложно выявить и устранить аппаратную неисправность. Для решения проблемы в таком случае обратитесь в «COREX» за компьютерной помощью.
Чёрный экран на компьютере
Чёрный экран на компьютере
Компьютер может включаться с чёрным экраном из-за отсоединившегося от ПК провода подключения монитора, неподключенных коннекторов после самостоятельной разборки, неправильных настроек BIOS, сильной запылённости, неисправности внутренних компонентов или из-за несовместимости новых компонентов с компьютером.
Проверьте подключение проводов, коннекторов и разъёмов
Если на мониторе компьютера нет изображения после включения, проверьте подключение всех компьютерных элементов.
Проверьте подключение: монитора, блока питания, материнской платы, оперативной памяти, вентиляторов, видеокарты, питания процессора, жёсткого диска, дополнительного питания видеокарты, передней панели и кнопки включения. Если все кабели подключены корректно, но на мониторе компьютера чёрный экран, перейдите к следующему шагу.
Проверьте количество пыли в системном блоке
Если компьютер не чистили от пыли больше двух лет, он может не включаться или включаться и выключаться, перезагружаться из-за большого количества пыли внутри корпуса. Проведите чистку от пыли самостоятельно, ознакомившись с нашей статьёй, или обратитесь в «COREX» для чистки компьютера от пыли и замены термопасты.
Если компьютер чистый или после чистки от пыли компьютер не включается, переходите к следующему шагу.
Сбросьте настройки BIOS
Компьютер может не запускаться из-за сбоя в настройках BIOS материнской платы. Память, в которой хранятся настройки материнской платы, сохраняет настройки только при подключенной батарейке. Снятие этой батарейки приводит к тому, что настройки сбрасываются до стандартных значений.
Для сброса настроек памяти потребуются инструменты и частичная разборка компьютера. Если вы не обладаете нужными инструментами или по другим причинам не можете получить доступ к материнской плате компьютера, обратитесь в «COREX» для сброса настроек BIOS.
Выключите и обесточьте компьютер, отключив шнур питания от электрической розетки.
Открутите болты, фиксирующие боковую крышку компьютера.
Снимите боковую крышку компьютера, сдвинув её вбок и на себя.
Найдите на материнской плате круглую батарейку CR2032.
Аккуратно, без лишних усилий извлеките батарейку из разъёма, надавив на фиксирующую защёлку.
Подождите две минуты и вставьте батарейку в разъём, аккуратно надавив на неё до щелчка.
Закройте боковую крышку компьютера и зафиксируйте винтами.
Подключите шнур питания к электрической розетке и включите компьютер.
Если после сброса настроек BIOS компьютер не включается, переходите к следующему шагу.
Подключите другой монитор
Черный экран может отображаться в случае возникновения неполадки с монитором или с кабелем подключения монитора.
При наличии возможности подключите другой монитор с другим кабелем подключения и включите компьютер.
Если экран по-прежнему остается черным, компьютер, связанные с ним компоненты или видеокарта могут быть неисправны. Обратитесь в «COREX» за технической помощью. Дальнейшие методы диагностики компьютера требуют знаний и оборудования. Спасибо за внимание, и до новых встреч в следующих статьях.
Белый экран на ноутбуке
Белый экран на ноутбуке
Белый экран может появиться при включении ноутбука. В таком случае, неисправность может быть связана с экраном ноутбука, шлейфом матрицы, видеокартой или компонентами материнской платы.
К сожалению, без специального оборудования и знаний в ремонте ноутбуков такую неисправность сложно диагностировать вне сервисного центра. Обратитесь в «COREX» за технической помощью.
Если белый экран возникает во время работы, обновите драйвер видеокарты через внешний монитор.
Синий экран на компьютере или ноутбуке
Синий экран на компьютере или ноутбуке
Синий экран при загрузке Windows может возникать из-за повреждения операционной системы, сбросившихся настроек BIOS, UEFI, или вышедших из строя аппаратных компонентов системы — жёсткого диска, блока питания, видеокарты, оперативной памяти, процессора, материнской платы.
Если вы заметили, что постоянно сбивается дата и время перед первыми появлениями синего экрана смерти, замените батарейку CMOS CR2032.
После замены батарейки настройте BIOS для корректной загрузки Windows.
Зайдите в настройки BIOS или UEFI
Чтобы зайти в настройки BIOS у разных производителей ноутбуков нужно нажимать определённую кнопку после включения ноутбука. Сразу после включения ноутбука удерживайте или несколько раз нажмите нужную клавишу, подходящую производителю вашего ноутбука:
Сразу после включения ноутбука удерживайте или несколько раз нажмите нужную клавишу, подходящую производителю вашего ноутбука:
ASUS — Del или F2;
HP — F10 или Esc;
Lenovo — Novo, F2 или зажать Fn+F2;
Acer, Packard Bell или eMachines — F1, F2 или Del;
Dell — F2;
MSI — Del или F2.
Samsung — F2, F8, F10 или зажать Fn+F12;
Sony — Assist, F2, F3, F8, F12 или Del;
Если вы не можете войти в BIOS после нескольких попыток, обратитесь в «COREX» за технической помощью.
Настройте параметры BIOS или UEFI
Уделите внимание вкладкам Boot и Advanced. На этих вкладках найдите параметр SATA Mode. Для корректной загрузки Windows, параметр SATA Mode должен совпадать с нужным значением, которое используется загрузчиком Windows. Неизвестно, какое значение стояло до сброса настроек, поэтому попробуйте по очереди IDE, AHCI или RAID. После применения каждого значения нажимайте клавишу F10 и Enter, пробуйте загрузиться в Windows.
Если синий экран Windows не пропадает, компьютеру требуется программный или аппаратный ремонт. Обратитесь в «COREX» за технической помощью. Дальнейшие методы диагностики компьютера или ноутбука требуют более глубоких знаний и оборудования. Спасибо за внимание, и до новых встреч в следующих статьях.
Почему не включается ноутбук леново
Ремонт ноутбуков
Timur Ноутбуки 286 просмотров Вопрос задан 3 года назад
Закрыть
Ответов на вопрос: 29
Добрый день. Беда или в надстройках Bios (неправильно выставлен приоритет загрузки), или неисправен хард диск.
Почитайте статью:
ссылка
Зайдите в Биос, сбросьте конфиги. Перепроверьте хард диск.
При активации ноута жмите f2. Поставьте конфиги по дефолту и гляньте видится ли хард диск. Попытайтесь переустановить ОС.
Это происходит, когда хард диск выходит из строя. Но для начала попытайтесь зайти в Биос и сделать сброс настроек.
Эта инструкция спасет Вам открыть рабочий стол и немного успокоиться ссылка .
То, что на фото — это попытка загрузки по сетевому кабелю. Во-первых, требуется отключить её в bios, если она на первое место загрузки перескочила. Если не в этом дело, то комп не может подцепить ОС и переходит к загрузке по сети. Тогда беда с ОС, или с жёстким диском. Спрева требуется перепроверить жёсткий на ошибочные сектора, если с ним всё в порядке, попытаться восстановить загрузочный сектор, или переустановить ОС.
Требуется настроить bios на загрузку с жесткого диска, но вероятнее всего беда с HDD и требуется перепроверить его на наличие ошибок. Так же вероятно слетела файловая система жесткого.
Для начала нужно протестировать HDD программой Victoria на наличие битых секторов, если все в порядке, то переустановить ОС. Перепроверить конфиги приоритета загрузки в Биос.
Система не находит загрузочный носитель. уберите все флешки и диски. наверно конфиги Bios не верные в разделе загрузки.
В надстройках биос сделать load setup default (клавиша f9) , потом выйти с сохранением настроек. Если не спасет, 99% замена жесткого диска.
Вероятнее всего ноут не находит загрузочного устройства. Проверяйте HDD или SSD
Беда в жестком диске. Нужно провести проверку и если результат проверки это подтвердит — заменять. Лучше моментально установить SSD накопитель. Существенно прибавит быстродействия.
Вирусняк, что сказать. Или зарядное устройство села 😉
Беда со шлейфом или с жестким диском — его не видно (а система пытается грузиться по сети, чего, ебстественно сделать не может) .
Для начала: зайти в Биос и глянуть, определяется ли там винчестер совсем. Если нет, то отключить, батарейку вытащить. Аккуратно отсоединить хард диск и опять подсоединить. Затем включать. Если опять это станет — в сервисный центр придётся топать или саостоятельно тестировать (начиная с винта) .
«Пытался включал и 1 и 2 » — а ничего и не должно происходить — пункт 1 — это загркзка с лазерного диска. А 2 — по сети.
А 2 — по сети.
И еще, глянь в Биос приоритет загрузочных гаджетов (первым должен идти хард диск, после привод лазерных дисков) и глянь, не вставлена ли флеш карта в какой-или порт.
Характерный шум, моргание световых индикаторов при активации компьютер свидетельствует о его запуске. В случае, когда на Вашем ноуте Леново не запускается камера, кулер (вентилятор), экран, не загружается виндоус, не загружается ноут Леново (темный монитор) — Вы можете сделать вот что: перепроверить работоспособность аккумулятора и зарядного устройства, наличие зарядки в электросети.
Несколько по-другому обстоит ситуация, если ноут запускается, но не загружается и монитор темный — Леново может испытывает неисправности с видюхой. Ноут Lenovo не включает монитор, когда поврежден дисплей. Это сопровождается следующими признаками:
На ноуте Lenovo не запускается экран
На ноуте Lenovo не запускается камера
На ноуте Lenovo не запускается винда
Ноут Lenovo не запускается без аккумулятора
Перепроверить шлейф жесткого диска
При перезагрузке интенсивно нажимайте клавишу F8
должно появиться меню с выбором загрузки. Ежели такового не появляется, то клавиша F9 заводская предустановка из скрытого раздела.
Ежели такового не появляется, то клавиша F9 заводская предустановка из скрытого раздела.
Если и это не функционирует, значит windows была переустановлена пользователем, а потом испорчена.
Ищите установочный диск windows, и устанавливайте новую виндовс с переформатированием раздела С.
Конечно, допустимо загрузиться с ЛивСиДи, или с загрузочной флешки, и вручную исправить файл
но думаю вы данного не сможете сделать самостоятельно.
Сожалею. Пробуйте windows переустановить.
Зайдите для данного в bios (при перезагрузке или клавиша Дэлл, или F2, написано на мониторе, прочтите какая у вас клавиша) , в Bios поставьте приоритет загрузки в разделе Boot поставьте СД первым (если будете загружаться с Сд, Флеш если будете грузиться с Флешки)
F10 выйти из bios.
Дальше следуйте рекомендациям установки.
Случиться могло все что угодно
необходима диагностика на месте
если в Москве — то вылечу без проблем
Alt + F10 пробуй
Попробовать засунуть в ноутбук диск Windows и переустановить. Насколько мне известно, у Леново есть какая-то функция самовосстановления (все параметры возвращаются к первоначальной форме) . Почитай инструкцию, может найдешь решение
Насколько мне известно, у Леново есть какая-то функция самовосстановления (все параметры возвращаются к первоначальной форме) . Почитай инструкцию, может найдешь решение
Первым делом проверяй хард диск! Если всё окей — переустанавливай Виндовс и дело с концом.
В двух словах не расскажешь, почитай тут алгоритм действий:
Виндоус переустанавливать! или восстановление системы сделать!
При активации моментально после логотипа леново жми несколько раз f8 если не получится попробуй опять до тех пор пока не появятся много вариантов действий. выбери -ведение журнала загрузки. не спасет попробуй иные варианты. при наведении на 1 из них внизу появляется описание. дальше выбирай какой тебе покажется приемлимым.
F8 — безопасный режим — восстановление windows до больше раннего состояния
не спасло — переустановка
Как вариант, для ноутбука, впрочем, и для десктопов так же. На ваше усмотрение, если игрушки-это не главное.
Ноут Леново не запускается — видео ответ.
Ноут Леново G580 не запускается. Разборка и починка — видео ответ.
Ноут Леново не запускается. Как диагностировать — видео ответ.
Добавить ответ на вопрос
Информация о вопросе
Сколько ответов на вопрос?
На вопрос «Почему не включается ноутбук леново» 29 ответов.
Кто задал этот вопрос?
Вопрос задал Timur в категории Ноутбуки.
Когда задали этот вопрос «Почему не включается ноутбук леново»?
Вопрос задали 3 года назад.
Как починить ноутбук Lenovo, который не включается? (6 исправлений)
Lenovo стала известным брендом в области электроники. Он предлагает широкий выбор ноутбуков для любых целей, от игр до повседневного использования, и считается одним из ведущих производителей ноутбуков в мире.
Как починить ноутбук Lenovo, который не включается? Надежно подсоедините адаптер питания и кабель питания, убедитесь, что кабель питания не ослаблен, не поврежден и не сгорел, попробуйте использовать другую розетку. Обязательно используйте только оригинальный зарядный кабель и адаптер Lenovo. Перезагрузите свой ноутбук.
Обязательно используйте только оригинальный зарядный кабель и адаптер Lenovo. Перезагрузите свой ноутбук.
- Отключите шнур питания и все подключенные устройства.
- Найдите скрепку .
- Найдите отверстие аварийного сброса на своем ноутбуке.
- Нажмите и удерживайте отверстие сброса примерно 10 секунд скрепкой.
- Питание ваш ноутбук задняя вкл.
Какими бы надежными ни были ноутбуки Lenovo, время от времени могут возникать некоторые проблемы. Одна из частых проблем — ноутбук не включается. У нас есть полное изложение проблем с ноутбуками Lenovo, которые не включаются, и способов их решения.
Почему мой ноутбук Lenovo не включается? Причин, по которым ваш ноутбук Lenovo не включается, может быть множество. Наиболее распространенными являются следующие:
Наиболее распространенными являются следующие:
- Аккумулятор ноутбука разряжен.
- Ноутбук перегревается.
- Неправильное завершение работы, которое приводит к изменению реестра и производительности системы.
- Проблемы с адаптером переменного тока, который не обеспечивает достаточного напряжения для ноутбука.
- Проблемы с программным/аппаратным обеспечением.
- Проблемы с биосом.
- Кабели неисправны/подключены неправильно.
- Проблемы с кнопкой питания.
Выявление причины проблемы может помочь вам решить ее быстрее. В противном случае вам придется пробовать разные методы, пока один из них не сработает. Но не нужно паниковать, если ваш ноутбук не включается, потому что, скорее всего, есть решение.
Как починить ноутбук Lenovo, который не включается? Вы можете найти различные проблемы, почему ваш ноутбук Lenovo не включается, а также способы их решения.
Внутренние механизмы ноутбука сильно нагреваются. При чрезмерном использовании наступает момент, когда тепло повреждает внутреннее оборудование. Поэтому внутренняя тепловая защита отключает ноутбук для защиты оборудования.
Если ваш ноутбук выключается сам по себе, не включается и нагревается, скорее всего, это связано с перегревом. В таком случае вам необходимо сделать следующее:
- Установить ваш ноутбук в сторону, убедитесь, что он не находится под прямыми солнечными лучами.
- Не пытайтесь повернуть это на , дайте остыть в течение часа.
- Если в ноутбуке съемный аккумулятор , снимите его.
- Через часов вставьте аккумулятор обратно в (если вы его вынули) и включите ноутбук .

Ноутбук должен включиться. Чтобы предотвратить перегрев в будущем, убедитесь, что ноутбук правильно вентилируется, и вы не закрываете вентиляционные отверстия во время использования ноутбука.
2. Проверьте кабель/адаптер переменного токаОдин из самых простых способов – это осмотреть кабель/адаптер/вилки переменного тока и убедиться, что они не повреждены, не сожжены, не перекручены и не загрязнены. Таким образом, они не обеспечат ваш ноутбук Lenovo достаточной мощностью.
Вы также можете проверить, обеспечивает ли ваш кабель переменного тока достаточно энергии для вашего ноутбука, выполнив следующие действия:
- Подключите кабель переменного тока к порту вашего ноутбука.
- Найдите индикатор состояния питания (рядом с кабелем переменного тока).
- Если это на , это означает, что ваш кабель работает. Если нет, проверьте розетку питания и адаптер питания.

Вот как проверить, неисправно ли ваше зарядное устройство:
- Извлеките аккумулятор ноутбука , если это возможно.
- Удалите любые разъемы , подключенные к ноутбуку, в том числе USB, адаптер переменного тока, и так далее.
- H старый вниз Кнопка питания около 30 секунд .
- Вставьте только батарею . (без зарядного устройства).
- Попробуйте включить свой ноутбук .
- Если ваш компьютер включает , это означает, что у вас неисправно зарядное устройство .
Советы:
- Попробуйте использовать другую розетку.

- Используйте только оригинальный зарядный кабель и адаптер Lenovo.
- Надежно подсоедините адаптер питания и кабель питания. Убедитесь, что кабель питания не ослаблен.
Аккумулятор ноутбука часто теряет свою эффективность или вообще перестает работать по мере использования и времени. Если ваш ноутбук включается при подключении к зарядному устройству, но не только с аккумулятором, вам необходимо заменить аккумулятор. Чтобы быть уверенным, вы можете:
- Извлеките аккумулятор ноутбука , если это возможно.
- Удалите все разъемы , подключенные к ноутбуку, в том числе USB, адаптер переменного тока, и так далее.
- H старый вниз Кнопка питания около 30 секунд .

- Подключайте только зарядное устройство . (не вынимайте батарею).
- Попробуйте включить свой ноутбук .
- Если ваш компьютер включает , это означает, что у вас неисправна батарея .
Единственным решением является обслуживание или замена аккумулятора. При выполнении этого теста убедитесь, что вы заранее зарядили аккумулятор.
4. Проверка наличия проблем с остаточной мощностьюОстаточная мощность — это остаточная мощность с момента последнего выключения ноутбука, хранящаяся в его конденсаторе. Иногда остаточная мощность может привести к проблемам с включением ноутбука из-за сбоя питания. В таком случае вам необходимо сделать следующее:
- Извлеките аккумулятор ноутбука , если это возможно.
- Удалите все разъемы , подключенные к ноутбуку, в том числе USB, адаптер переменного тока, и так далее.

- Нажмите кнопку питания 10 раз несколько раз.
- Нажмите еще раз, но удерживайте это вниз на 30 секунд на этот раз.
- Подключите адаптер переменного тока к ноутбуку и нажмите кнопку питания .
- Пусть ноутбук полностью загрузит , а затем выключит его должным образом.
- Вставьте аккумулятор обратно в ноутбук и включите его.
Если метод не сработал с первого раза, попробуйте еще раз. Если это все еще не работает, вы можете попробовать следующий метод.
Совет: Попробуйте использовать сетевой фильтр вместо прямого подключения ноутбука к розетке. На этом этапе вы также можете подумать о замене аккумулятора или зарядного устройства.
На большинстве моделей ноутбуков Lenovo есть кнопка сброса. Кнопка дает вам возможность обновить ноутбук и решить распространенные проблемы, например, он не включается. Для этого необходимо сделать следующее:
- Извлечь аккумулятор и отключить адаптер переменного тока от ноутбука.
- Отключить все остальные устройства подключенные к ноутбуку.
- Переверните ноутбук и найдите отверстие аварийного сброса. Это маленькое отверстие, обычно отдельное на задней стороне.
- Используя иглу, нажмите кнопку.
- Переверните ноутбук и включите его.
Совет: Если на вашем ноутбуке нет специальной кнопки сброса, замените этот шаг нажатием и удержанием кнопки питания на ноутбуке в течение 60 секунд.
Метод сброса устраняет большинство проблем, когда речь идет о проблеме с черным экраном и невозможностью включения ноутбука.
6. Используйте режим восстановленияЭтот метод аналогичен предыдущим, о которых мы говорили, и может помочь, если сброс по какой-то причине у вас не сработал. На некоторых ноутбуках Lenovo, таких как мой, есть кнопка с отверстием сбоку , называемая NOVO, рядом с кабелем переменного тока, которая может помочь вам получить доступ к режиму восстановления.
Если вы можете включить ноутбук с помощью этой кнопки, это означает, что у вас возникли проблемы с самой кнопкой питания и вам необходимо связаться с Служба поддержки клиентов Lenovo для получения дополнительной помощи.
Теперь, когда мы обсудили все общие советы, применимые к устранению неполадок ноутбука Lenovo, который не включается, пришло время обсудить несколько других случаев, когда ваш ноутбук не включается должным образом.
Мигающий индикатор питания на ноутбуке Lenovo указывает на то, что ноутбук находится в спящем режиме. То, что вы можете сделать, чтобы исправить это просто откройте и закройте крышку ноутбука несколько раз что должно заставить ваш ноутбук Lenovo выйти из спящего режима самостоятельно. Если нет, попробуйте сбросить его, как указано в шагах ниже:
- Отсоедините шнур питания и все подключенные устройства.
- Найдите скрепку .
- Найдите отверстие аварийного сброса на своем ноутбуке.
- Нажмите и удерживайте отверстие сброса в течение 10 секунд скрепкой.
- Питание ваш ноутбук задняя вкл.
Или
- Отсоедините шнур питания и все подключенные устройства.

- Если применимо, извлеките аккумулятор.
- Нажмите и удерживайте кнопку питания примерно 30 секунд.
- Поместите кабель питания и батарею обратно в
- Включение ваш ноутбук .
Такая ситуация нежелательна. Попробуем сначала проанализировать тип писка, а потом уже переходить к устранению неполадок.
- Один длинный звуковой сигнал или 3 звуковых сигнала подряд обычно указывают на наличие аппаратной проблемы, часто связанной с памятью, которая может помешать запуску компьютера.
- Более короткие множественные гудки могут возникать из-за того, что с клавиатуры поступает слишком много сигналов одновременно, например, если вы случайно нажали много кнопок на своем ноутбуке.
 (Вы должны спросить свою кошку, имеет ли она какое-то отношение к этому).
(Вы должны спросить свою кошку, имеет ли она какое-то отношение к этому).
Эта проблема двойная. Для начала попробуем включить компьютер, потом разберемся со звуковым сигналом. Имейте в виду, что приведенные ниже методы могут не работать, поскольку звуковой сигнал может указывать на серьезные проблемы с оборудованием, как обсуждалось ранее. В этом случае вам потребуется сервисное обслуживание вашего ноутбука.
Вот что вам нужно сделать, чтобы ваш ноутбук заработал:
- Снимите аккумулятор и отсоедините адаптер переменного тока от ноутбука.
- Отключить все остальные устройства подключенные к ноутбуку.
- Переверните ноутбук и найдите отверстие аварийного сброса .
- Используя иглу, нажмите кнопку.
- Переверните ноутбук и включите его.

Вот как отключить звуковой сигнал при включении ноутбука:
- Перезагрузите ноутбук, нажав F1 несколько раз, чтобы войти в BIOS.
- Выделите вкладку Config, нажмите Enter.
- Выделите Beep and Alarm , нажмите Enter.
- Выделите Звуковой сигнал клавиатуры, нажмите Enter.
- Во всплывающем окне , выделите Disabled , нажмите Enter.
- Нажмите клавишу F10 , чтобы сохранить и выйти.
Чтобы устранить эту конкретную проблему, вам потребуется извлечь аккумулятор и отключить зарядное устройство. Затем нажмите и удерживайте кнопку питания в течение 30 секунд.
После этого попробуйте включить ноутбук с аккумулятором и зарядным устройством. Если это не сработало, снова извлеките аккумулятор и подключите только адаптер переменного тока, или, наоборот, оставьте аккумулятор, но отключите зарядное устройство и посмотрите, загрузится ли ваш ноутбук.
Если это не сработало, снова извлеките аккумулятор и подключите только адаптер переменного тока, или, наоборот, оставьте аккумулятор, но отключите зарядное устройство и посмотрите, загрузится ли ваш ноутбук.
У нас есть подробное описание того, как проверить, является ли причиной проблемы адаптер питания или аккумулятор, в основной части статьи.
Ноутбук Lenovo не включается после обновленияЕсли вы недавно обновили свой ноутбук, и он внезапно начал работать, вы можете сделать несколько вещей:
- Найдите отверстие для сброса на ваш ноутбук и удерживайте его скрепкой в течение 30 секунд.
- Если есть нет отверстия для сброса , нажмите и удерживайте кнопку питания около 10 секунд.
- Некоторые ноутбуки Lenovo имеют кнопку NOVO , которую можно использовать для входа в режим BIOS/восстановления.
 Они расположены рядом с зарядным портом. Возьмите скрепку и удерживайте ее около 10 секунд.
Они расположены рядом с зарядным портом. Возьмите скрепку и удерживайте ее около 10 секунд.
Если ваш ноутбук не отвечает и завис, вы можете принудительно перезагрузить его. Для этого все, что вам нужно сделать, это удерживать кнопку питания в течение минуты и ноутбук перезагрузится. Если это не сработает, подключите адаптер переменного тока и повторите попытку.
Этот процесс также разрядит остаточную энергию ноутбука.
Советы по предотвращению проблем с включением ноутбука Ноутбук не включается — это страшная мысль. Помните, что это чувствительный электронный гаджет, и при неправильном использовании обязательно возникнут проблемы. Но вам не нужно слишком беспокоиться, пока вы не сильно повредите ноутбук, он будет работать. Упомянутые методы были опробованы и протестированы для устранения проблем, связанных с тем, что ноутбук не включается.
Помните, что это чувствительный электронный гаджет, и при неправильном использовании обязательно возникнут проблемы. Но вам не нужно слишком беспокоиться, пока вы не сильно повредите ноутбук, он будет работать. Упомянутые методы были опробованы и протестированы для устранения проблем, связанных с тем, что ноутбук не включается.
Если вы их все перепробовали и все равно не включается, то рекомендуем обратиться за помощью в Lenovo.
Том Хоффман
Я так или иначе работаю с технологиями всю свою жизнь. После окончания университета я несколько лет работал консультантом по продажам в Verizon. Теперь я днем работаю инженером технической поддержки и в свободное время пишу статьи в свой собственный блог, чтобы помочь другим, если у них возникнут какие-либо проблемы с их устройствами.
РЕШЕНО: Компьютер не включается, но подключен? — Lenovo ThinkPad Edge E330
Lenovo E330 ThinkPad Edge — это стильный и надежный ноутбук с диагональю 13,3 дюйма, предназначенный для малого бизнеса.
9 вопросов Посмотреть все
Абрил Фариас @абрил
Рем: 37
2
1
Опубликовано:
Опции
- Постоянная ссылка
- История
- Подписаться
Однажды мой ноутбук выключился, так как я не использую его слишком часто, я подумал, что это из-за того, что он разряжен, поэтому я подключил его и пошел на работу, когда я вернулся, он все еще разряжен Я проверил зарядное устройство, и с зарядным устройством все в порядке вроде не сломался, оставил на несколько дней. Имейте в виду, что это случилось со мной однажды. Но через несколько дней он все еще не включился, теперь я беспокоюсь, потому что прошло 2 недели, и ничего, я оставлю его заряжаться на целый день, попробуйте и ничего
Имейте в виду, что это случилось со мной однажды. Но через несколько дней он все еще не включился, теперь я беспокоюсь, потому что прошло 2 недели, и ничего, я оставлю его заряжаться на целый день, попробуйте и ничего
Ответ получен! Посмотреть ответ У меня тоже есть эта проблема
Хороший вопрос?
Да №
Оценка 3
Отмена
Выбранное решение
Джаефф @jayeff
Респ: 375.5k
9
309
1,3к
Опубликовано:
Опции
- Постоянная ссылка
- История
Привет,
Попробуйте следующее,
Отключите зарядное устройство, затем извлеките аккумулятор из ноутбука.
Нажмите и удерживайте кнопку питания на ноутбуке около 15 секунд, затем отпустите кнопку.
Снова подсоедините и включите зарядное устройство (на этом этапе оставьте батарею).
Запустите ноутбук, нажав кнопку питания.
Если ноутбук запускается, разрешите ему загрузиться до рабочего стола Windows.
Затем выключите ноутбук обычным образом.
Когда ноутбук полностью выключится, выключите зарядное устройство и отсоедините его от ноутбука.
Повторно вставьте аккумулятор в ноутбук, подключите и включите зарядное устройство, затем включите ноутбук.
Разрешить загрузку ноутбука до рабочего стола Windows.
После завершения загрузки и отображения рабочего стола Windows проверьте состояние зарядки аккумулятора. Если он заряжается, дайте ему полностью зарядиться, прежде чем выключать зарядное устройство и отсоединять его от ноутбука
Надеюсь, это поможет.
Был ли этот ответ полезен?
Да №
Оценка 10
Отменить
Эсекьель Фаррелл @ezequielfarrell
Рем: 145
1
2
Опубликовано:
Опции
- Постоянная ссылка
- История
Некоторые модели ноутбуков Lenovo столкнулись с проблемами при выходе из режима гибернации или сна, приостановки. Ноутбук, который находится под влиянием, может быть хорошим в один день, но не будет включаться в другой. В этом состоянии светодиодный индикатор может ничего не мигать в течение трех дней или ноутбук остается бездействующим с пустым экраном. Больше никаких гудков, никаких пост-сообщений BIOS без подсветки клавиатуры компьютера, больше ничего. Ваш ноутбук представляет собой кирпич, который очень дорогой, но, возможно, не достоин конструкции.
Ноутбук, который находится под влиянием, может быть хорошим в один день, но не будет включаться в другой. В этом состоянии светодиодный индикатор может ничего не мигать в течение трех дней или ноутбук остается бездействующим с пустым экраном. Больше никаких гудков, никаких пост-сообщений BIOS без подсветки клавиатуры компьютера, больше ничего. Ваш ноутбук представляет собой кирпич, который очень дорогой, но, возможно, не достоин конструкции.
Исправить проблему Lenovo IdeaPad не может повлиять на проблему?
Позвольте мне объяснить 1 пункт, который не только телесно в первую очередь может раздражать. Да, проблема может заключаться и в ОС, и в приложениях, которые могут испортить ваше время.
Более того, «Lenovo IdeaPad не повлияет на» является одной из самых проблем, с которыми сталкиваются пользователи Lenovo.
В некоторых случаях эта ошибка может позволить вам вести себя как идиот. Дело в том, что дело обстоит так же, хотя вы заметите мигающий курсор на экране загрузки своего ноутбука Lenovo Ideapad. Да, не загружается.
Да, не загружается.
Основной причиной того, что ноутбук Lenovo не включается, является проблема с нагревом. Мы должны думать о том, что также биос и обновление биоса. Это происходит из-за не автоматического поиска BIOS, который показывает, что именно курсор или результаты в ноутбуке.
В настоящее время многие из вас могут подумать, что «дилемма остается только в определенных моделях?» , на самом деле решения нет. Эта дилемма может возникнуть, когда Lenovo предлагает свои ноутбуки, такие как Windows-10, Windows 8/8.1 и Windows-7.
Был ли этот ответ полезен?
Да №
Оценка 2
Отменить
Майк @aactech
Респ: 22.9k
9
7
57
Опубликовано:
Опции
- Постоянная ссылка
- История
Снятие нижней крышки — ThinkPad T470s :
»https://pcsupport.lenovo.com/nz/en/solut…
Закройте ноутбук и переверните его.
Ослабьте винты 5 винтов внизу.
Снимите крышку.
Снятие встроенного аккумулятора на передней панели
»https://support.lenovo.com/nz/en/solutio…
Удалите два (2) винта.
Поднимите аккумулятор к центру ноутбука.
Снятие встроенного аккумулятора сзади
Удалите два (3) винта.
Поднимите аккумулятор к центру ноутбука.
Был ли этот ответ полезен?
Да №
Оценка 1
Отменить
Ээккввирртти Овенз
Рем: 1
1
Опубликовано:
Опции
- Постоянная ссылка
- История
Если ваш ноутбук не включился, даже когда вы его подключили (просто мигает индикатор), наиболее распространенным способом является отключение аккумулятора и постоянного тока от вашего ноутбука, а затем нажмите и удерживайте кнопку питания в течение 30 секунд. Снова подключите аккумулятор к ноутбуку и включите его. Это распространенный метод исправления для ноутбука, который не включается, а просто мигает. Спасибо!
Если он все еще сохраняется, попытайтесь его разрушить! Шучу
Был ли этот ответ полезен?
Да №
Оценка 0
Отмена
Ноутбук Lenovo не включается
От присоединения к рабочим собраниям до набора электронных таблиц, хранения важных фотографий и видео и даже игр — ноутбук Lenovo может делать все это, но, по крайней мере, он должен уметь включаться. без проблем. Что же делать, если ваш ноутбук Lenovo не включается?
без проблем. Что же делать, если ваш ноутбук Lenovo не включается?
Если ваш ноутбук Lenovo не включается, нажмите кнопку аварийного сброса в нижней части устройства, проверьте наличие смещенных соединений с помощью Руководства по обслуживанию оборудования, завершите принудительное отключение, нажав кнопку питания, и подождите, пока батарея достаточно времени для зарядки.
Ноутбуки Lenovo с мощным процессором, графикой, способной выдержать даже самое яркое воображение, и размером, позволяющим владельцам носить с собой свою работу и отдых, не беспокоясь о громоздкой системе. хотите, когда дело доходит до умного устройства, которое будет работать так же неустанно, как и они, но что делать, если ваш ноутбук не включается? Чтобы найти точные проблемы, с которыми вы столкнулись на своем ноутбуке Lenovo, продолжайте читать ниже.
Ноутбук Lenovo не включается
Когда дело доходит до ноутбуков, существует так много различных функций и функций, которые важны для владельца во всех отношениях, но также необходимы для удовлетворения конкретных потребностей и желаний. Хотя всем нравится их устройство по разным причинам, когда речь идет о ноутбуке Lenovo, по крайней мере, он должен включаться без проблем. Однако, если ваш ноутбук Lenovo не включается и вы не можете понять почему, в чем может быть причина такой проблемы?
Хотя всем нравится их устройство по разным причинам, когда речь идет о ноутбуке Lenovo, по крайней мере, он должен включаться без проблем. Однако, если ваш ноутбук Lenovo не включается и вы не можете понять почему, в чем может быть причина такой проблемы?
Если ваш ноутбук Lenovo не включается, нажмите кнопку аварийного сброса в нижней части устройства, проверьте наличие смещенных соединений с помощью Руководства по обслуживанию оборудования, завершите принудительное отключение, нажав кнопку питания, и подождите, пока батарея достаточно времени для зарядки. Ноутбук Lenovo не включается после перезагрузки для перезапуска определенных программ, которые вызывают затруднения, или ваше устройство просто должно было быть перезагружено, чтобы его можно было сбросить, ваш ноутбук должен включиться через несколько секунд после завершения. Если ваш ноутбук Lenovo не включается после перезагрузки, что можно сделать?
Если ваш ноутбук Lenovo не включается после перезагрузки, возможно, устройство зависло в процессе сброса. Чтобы решить эту проблему, найдите кнопку аварийного сброса в нижней части устройства и нажмите на нее скрепкой. После нажатия ваш компьютер должен завершить работу и снова включиться.
Чтобы решить эту проблему, найдите кнопку аварийного сброса в нижней части устройства и нажмите на нее скрепкой. После нажатия ваш компьютер должен завершить работу и снова включиться.
Владелец контента, защищенного авторским правом: Readytodiy.com и был опубликован 11 мая 2022 г. .
Ноутбук Lenovo не включается после падения месяцев или лет. Даже если вы самым тщательным образом ухаживаете за своим ноутбуком Lenovo, неизбежно случаются несчастные случаи, когда устройство сильно падает. Если у вас есть ноутбук Lenovo, который не включается после падения, что можно сделать?
Если ваш ноутбук Lenovo не включается после того, как его уронили, скорее всего, соединение было разорвано. Используя руководство по обслуживанию оборудования, проверьте наличие ослабленных соединений в указанных областях, а после повторного подключения снова соберите ноутбук и проверьте, восстанавливается ли питание.
Ноутбук Lenovo не включается после обновления BIOS
BIOS или базовая система ввода-вывода — это система, о которой многие могут не знать, но без которой ваш компьютер просто не может работать. BIOS — это основной программный процессор, который позволяет вашему ноутбуку запускаться, не задумываясь о процессе. Время от времени необходимо обновлять BIOS ноутбука, чтобы повысить общую производительность устройства или устранить определенные проблемы, которые уже существуют. Если вы обновили BIOS и ваш ноутбук не включается, читайте ниже.
BIOS — это основной программный процессор, который позволяет вашему ноутбуку запускаться, не задумываясь о процессе. Время от времени необходимо обновлять BIOS ноутбука, чтобы повысить общую производительность устройства или устранить определенные проблемы, которые уже существуют. Если вы обновили BIOS и ваш ноутбук не включается, читайте ниже.
Если ваш ноутбук Lenovo не включается после обновления BIOS, попробуйте выполнить аварийный сброс. Если ваше устройство имеет внешний аккумулятор, извлеките аккумулятор на 10 секунд. Если аккумулятор встроенный, найдите кнопку аварийного сброса в нижней части устройства и нажмите на нее скрепкой.
Ноутбук Lenovo не включается после спящего режима
На многих ноутбуках пользователи имеют возможность перевести свое устройство в спящий режим, который позволяет устройству выключаться, не выключаясь полностью. Это дает владельцам возможность открыть свои ноутбуки и просто войти в систему или перейти прямо к своей панели управления, не беспокоясь о времени, которое требуется для перезагрузки устройства. На ноутбуках Lenovo после перевода устройства в спящий режим вы сможете возобновить работу в течение нескольких секунд, но что, если он не включится?
На ноутбуках Lenovo после перевода устройства в спящий режим вы сможете возобновить работу в течение нескольких секунд, но что, если он не включится?
Если ваш ноутбук Lenovo не включается после перевода в спящий режим, попробуйте полностью выключить устройство. Для этого найдите кнопку питания и удерживайте ее 5-10 секунд или пока не увидите, что устройство полностью обесточено. Подождите еще несколько секунд, затем снова включите его.
Ноутбук Lenovo не включается Мигает индикатор батареи
Одной из замечательных особенностей новых технологий является то, что большинство из них оснащены возможностью сообщать о проблемах с помощью последовательности мигающих индикаторов. От посудомоечных машин до холодильников, от смартфонов до ноутбуков, эти устройства могут сообщать владельцам о возникшей проблеме с помощью простых последовательностей мигания индикаторов. Если у вас есть ноутбук Lenovo, который не включается, и вы заметили, что индикатор батареи мигает, что это значит и что нужно сделать, чтобы решить проблему?
Если ваш ноутбук Lenovo не включается, а индикатор батареи мигает, а ваш ноутбук заряжается, это указывает на то, что батарея заряжается, но все еще настолько разряжена, что ее нельзя включить. Если устройство не заряжается, возможно, в самом аккумуляторе возникла ошибка.
Если устройство не заряжается, возможно, в самом аккумуляторе возникла ошибка.
Ноутбук Lenovo не включается, но горит индикатор питания
Очевидным признаком того, что ваш ноутбук Lenovo включен, является то, что экран подсвечивается и работает, однако на клавиатуре также есть небольшой индикатор питания, который должен быть включенным, когда устройство активировано. Этот свет полезен в тех случаях, когда устройство находится в спящем режиме, но вы бы предпочли, чтобы оно было полностью лишено питания, чтобы пользователи могли отключить свое устройство. Однако, если индикатор питания горит, и вы не можете полностью включить Lenovo, в чем может быть причина?
Если ваш ноутбук Lenovo не включается, но индикатор питания горит, выполните аппаратный сброс. Для этого извлеките аккумулятор и отсоедините адаптер переменного тока. Затем вы будете удерживать кнопку питания в течение 20 секунд, подключить адаптер переменного тока, снова включить устройство и снова подключить аккумулятор.
Владелец авторского права на эту статью — Readytodiy.com. Этот пост был впервые опубликован 11 мая 2022 г..
Ноутбук Lenovo не включается Кнопка питания мигает
Как отмечалось ранее, кнопка питания на ноутбуке Lenovo указывает на очевидное: на устройство подается питание. Тем не менее, кнопка питания также может сообщать пользователям о проблемах, отображая разные цвета или мигая в различных последовательностях, по которым пользователи могут определить, что не так, и работать над устранением неполадок. Если у вас есть ноутбук Lenovo и кнопка питания мигает, посмотрите ниже, чтобы узнать, что это значит и что можно сделать.
Если ваш ноутбук Lenovo не включается, а кнопка питания мигает, возможно, он завис в спящем режиме. Чтобы решить эту проблему, удерживайте кнопку питания в течение 15 секунд, а затем нажмите кнопку аварийного сброса в нижней части устройства. Затем вы снова нажмете кнопку питания, чтобы восстановить питание.
Ноутбук Lenovo не включается издает звуковой сигнал
При использовании ноутбука Lenovo вы можете время от времени слышать, как работает вентилятор, или замечать тихие звуки, которые он издает при выключении или повторном включении. Это обычные шумы, которые указывают на то, что устройство работает правильно, но когда начинается звуковой сигнал, пользователи могут начать немного беспокоиться о том, что происходит с их ноутбуком. Если вы не можете включить ноутбук Lenovo и слышите звуковой сигнал, что это значит?
Если ваш ноутбук Lenovo не включается и издает звуковой сигнал, выполните отключение питания. Для этого отключите все другие устройства, подключенные к ноутбуку, и удерживайте кнопку питания в течение 15 секунд. По истечении этого времени нажмите кнопку питания и посмотрите, прекратится ли звуковой сигнал.
Ноутбук Lenovo не включается Вентилятор работает
Вентилятор на ноутбуке lenovo является ключевым элементом, предотвращающим перегрев устройства и возможность его внутреннего разрушения из-за слишком высоких температур. Как отмечалось ранее, вы можете время от времени слышать работу вентилятора, особенно если устройство интенсивно использовалось в течение длительного периода времени или вы работаете в месте с плохой вентиляцией. Если ваш ноутбук Lenovo не включается, а вентилятор слышно работает, продолжайте читать ниже.
Как отмечалось ранее, вы можете время от времени слышать работу вентилятора, особенно если устройство интенсивно использовалось в течение длительного периода времени или вы работаете в месте с плохой вентиляцией. Если ваш ноутбук Lenovo не включается, а вентилятор слышно работает, продолжайте читать ниже.
Если ваш ноутбук Lenovo не включается, а вентилятор работает, это может означать, что чипы оперативной памяти вышли из строя и их необходимо заменить, или необходимо обновить BIOS. Это также может быть признаком того, что в BIOS существует ошибка, которую обычно можно решить с помощью обновления.
Ноутбук Lenovo не включается, но заряжается
В какой-то момент времени, будь то люди в пути и не могут найти удобную розетку для подключения своего ноутбука, пытаются работать, не нарушая ритма, в котором они находятся, подключаясь зарядное устройство или просто не замечают, что срок службы батареи сокращается до нуля, они обнаружат, что их ноутбук полностью разряжен. Если вы подключаете свой ноутбук Lenovo для зарядки после того, как это произошло, но вы не можете включить свое устройство, есть ли проблема?
Если вы подключаете свой ноутбук Lenovo для зарядки после того, как это произошло, но вы не можете включить свое устройство, есть ли проблема?
Если ваш ноутбук Lenovo не включается, но заряжается, наиболее вероятным объяснением этого является то, что устройству не хватило времени зарядиться до процента, при котором устройство может работать. Если батарея разряжена, подождите достаточно времени для накопления заряда, а затем попробуйте еще раз включить устройство. Ноутбук Lenovo не включается без зарядного устройства даже розетка, если их устройство правильно заряжено. Подключение к зарядному устройству необходимо, но это не должно быть чем-то, что нужно делать для запуска заряженной батареи. Если ваше устройство не заряжается, если оно не подключено к зарядному устройству, в чем проблема?
Если ваш ноутбук Lenovo не включается без подключения к зарядному устройству, это может свидетельствовать о том, что кабель, соединяющий аккумулятор, ослаб. Чтобы проверить, не в этом ли проблема, откройте устройство и снова подключите кабель, снова закройте ноутбук, а затем попробуйте включить его без зарядного устройства.
Если ваш ноутбук Lenovo не включается, перезагрузите устройство, нажав кнопку аварийного сброса, расположенную внизу, выполните аппаратный сброс, выполните слив питания, проверьте, не испортились ли планки оперативной памяти, что в BIOS нет ошибок и достаточно времени для зарядки.
Статьи по теме
Ноутбук Lenovo завис
HDMI ноутбука Lenovo не работает
Проблемы с перезапуском ноутбука Lenovo
Камера ноутбука Lenovo не включается
ReadyToDiy является владельцем этой статьи. Этот пост был опубликован 11 мая 2022 г.
Зарядное устройство для ноутбука Lenovo не работает
Как починить ноутбук Lenovo, который не включается
Если ваш ноутбук не включается, Lenovo не паникуйте! Есть несколько вещей, которые вы можете сделать, чтобы попытаться решить проблему.
Ноутбуки Lenovo сегодня одни из самых популярных на рынке. Они известны своим качеством, долговечностью и инновационным дизайном. Однако даже у самых лучших ноутбуков иногда возникают проблемы. Итак, если вы столкнулись с этой проблемой, продолжайте читать, чтобы получить помощь!
Однако даже у самых лучших ноутбуков иногда возникают проблемы. Итак, если вы столкнулись с этой проблемой, продолжайте читать, чтобы получить помощь!
В большинстве случаев перезагрузка ноутбука Lenovo должна решить проблему; это делается путем подключения зарядного устройства, извлечения аккумулятора, удерживания кнопки питания в течение примерно 30 секунд, а затем повторного подключения аккумулятора. В других случаях может потребоваться очистить отображение режима, обновить графические драйверы или обновить окна на ноутбуке.
В этом учебном пособии мы покажем вам, что нужно сделать, чтобы ваш ноутбук снова заработал. Мы также предоставим несколько советов по устранению неполадок, если эти шаги не сработают для вас. Если ваш ноутбук Lenovo не включается, следуйте этим инструкциям, и ваш ноутбук Lenovo будет работать как новый!
Причины, по которым ноутбук Lenovo не включается при запуске и возможные решения.
Разряженный аккумулятор
Вы когда-нибудь пытались включить свой ноутбук, но обнаруживали, что он не запускается? Если ваш ноутбук Lenovo по-прежнему не включается даже после того, как вы зарядили аккумулятор, возможно, аккумулятор поврежден.
Вот как это работает: при нажатии на кнопку питания ноутбук посылает небольшой заряд электричества на аккумулятор. Это активирует химическую реакцию, в результате которой образуются электроны, которые затем используются для питания ноутбука. Однако, если батарея разряжена, она не может произвести достаточно электронов для запуска компьютера. В результате ваш ноутбук не включается, даже если к нему подключено зарядное устройство. Поэтому, если ваш ноутбук Lenovo не включается, сначала проверьте аккумулятор. Скорее всего, его просто нужно перезарядить, или он уже мертв.
Несколько причин могут привести к разрядке аккумулятора, например, слишком долгое оставление ноутбука подключенным к сети или недостаточно частое его использование. Это может привести к перезарядке, недозарядке или перегреву аккумулятора. Один из способов узнать, в этом ли проблема, — попробовать подключить ноутбук к розетке — если он включится, значит, проблема в аккумуляторе. Если вы часто оказываетесь в такой ситуации, возможно, пришло время инвестировать в новую батарею. А пока обязательно отключайте ноутбук Lenovo от сети, когда вы им не пользуетесь, и время от времени давайте ему перерыв!
А пока обязательно отключайте ноутбук Lenovo от сети, когда вы им не пользуетесь, и время от времени давайте ему перерыв!
Адаптер питания
Адаптер питания — это электронное устройство, которое подает электроэнергию на электроприбор. Он преобразует переменное напряжение в постоянное и позволяет приборам работать без подключения к розетке. Ноутбук Lenovo не включается при запуске, если есть проблема с адаптером питания.
Почему Халка нет на Disney Plus?
Пожалуйста, включите JavaScript
Почему Халка нет на Disney Plus?
Типы адаптеров питания
Существует два типа адаптеров питания: адаптеры переменного тока и адаптеры постоянного тока. Адаптеры переменного тока преобразуют стандартный переменный ток 110-120 вольт от настенных розеток в постоянный ток более низкого напряжения для электронных устройств. Это наиболее распространенный тип адаптера, который используется для большинства электронных устройств, включая ноутбуки. Адаптеры постоянного тока преобразуют напряжение батареи в другое напряжение, требуемое устройством. Этот тип адаптера используется для устройств, которым требуется более высокое напряжение, таких как планшеты и некоторые игровые приставки.
Адаптеры постоянного тока преобразуют напряжение батареи в другое напряжение, требуемое устройством. Этот тип адаптера используется для устройств, которым требуется более высокое напряжение, таких как планшеты и некоторые игровые приставки.
Определение неисправного адаптера питания
Существует несколько способов определения неисправного адаптера питания. Одним из распространенных признаков является то, что адаптер горячий на ощупь. Другое дело, если ноутбук не включается при подключенном адаптере. Если адаптер имеет ненадежное соединение, это также может создать проблемы с питанием ноутбука. Попробуйте использовать другой адаптер с ноутбуком, чтобы проверить наличие неисправного адаптера. Если ноутбук включается с другим адаптером, то, скорее всего, оригинальный адаптер неисправен, и вам может потребоваться новый адаптер питания для вашего ноутбука.
Неисправная материнская плата
Неисправная материнская плата может привести к тому, что ноутбук Lenovo не включится во время запуска. Это связано с тем, что материнская плата отвечает за питание всех других компонентов ноутбука. Если есть проблема с материнской платой, это может помешать нормальному запуску ноутбука.
Это связано с тем, что материнская плата отвечает за питание всех других компонентов ноутбука. Если есть проблема с материнской платой, это может помешать нормальному запуску ноутбука.
Существует несколько способов устранения неисправности материнской платы. Один из способов — попробовать подключить внешний монитор к ноутбуку. Если вы видите изображение на экране, значит проблема в материнской плате. Если вы не видите изображения на экране, это означает, что проблема связана с другим компонентом, например с графической картой или ЖК-экраном.
Еще один способ устранения неисправности материнской платы — попробовать другой кабель питания. Если ноутбук запускается при использовании другого шнура питания, значит, проблема в материнской плате. Если ноутбук не запускается при использовании другого шнура питания, значит проблема в другом компоненте, например блоке питания.
Неисправный ЦП
Неисправный ЦП может привести к тому, что ноутбук Lenovo не включится во время запуска. В некоторых случаях ноутбук будет включаться лишь частично, а в других случаях может не включаться вообще. Эта проблема вызвана тем, что за запуск системы отвечает центральный процессор, и при его неправильной работе ноутбук не включится.
В некоторых случаях ноутбук будет включаться лишь частично, а в других случаях может не включаться вообще. Эта проблема вызвана тем, что за запуск системы отвечает центральный процессор, и при его неправильной работе ноутбук не включится.
Есть несколько способов определить, неисправен ли ваш ЦП. Один из способов — проверить температуру ЦП с помощью программного обеспечения или инструмента мониторинга оборудования. Если ЦП слишком горячий, это может указывать на проблему. Другой способ проверить — открыть ноутбук и проверить процессор. Если кремний треснул или есть другие признаки повреждения, процессор, скорее всего, неисправен.
Наконец, вы также можете запустить диагностический тест ЦП, чтобы проверить его функциональность. Это можно сделать с помощью программы или отнеся ноутбук в сервисный центр. Если диагностический тест показывает, что ЦП работает неправильно, вам может потребоваться заменить ЦП, чтобы устранить проблему.
Советы по ремонту ноутбука Lenovo, который не включается
Первое, что вы должны сделать, это убедиться, что ваш ноутбук действительно выключен. Многие люди предполагают, что их ноутбук выключен, когда он фактически находится в спящем режиме. Для проверки зажмите кнопку питания на несколько секунд, пока ноутбук полностью не выключится. Если ваш ноутбук по-прежнему не включается, вы можете попробовать несколько способов:
Многие люди предполагают, что их ноутбук выключен, когда он фактически находится в спящем режиме. Для проверки зажмите кнопку питания на несколько секунд, пока ноутбук полностью не выключится. Если ваш ноутбук по-прежнему не включается, вы можете попробовать несколько способов:
. Первое, что вы должны попробовать, это зарядить аккумулятор. Подключите ноутбук к адаптеру переменного тока и включите его. Оставьте ноутбук подключенным к сети на несколько часов, а затем попробуйте включить его. Если он не включается, попробуйте зарядить его в течение более длительного периода времени.
— Если зарядка аккумулятора не работает, вы можете попробовать извлечь аккумулятор и удерживать кнопку питания в течение нескольких секунд, чтобы попытаться включить его. Если это не сработает, вы можете попробовать очистить контакты аккумулятора ватным тампоном и спиртом.
— очистить дисплей режима. На клавиатуре нажмите Windows + Ctrl + Shift + B. Все клавиши нужно нажать одновременно и сразу отпустить. Это может оживить ваш дисплей и обновить подключение дисплея.
Все клавиши нужно нажать одновременно и сразу отпустить. Это может оживить ваш дисплей и обновить подключение дисплея.
— Обновите графические драйверы. Дисплей может работать неправильно, если ваш графический драйвер неисправен или устарел. Попробуйте обновить драйвер и перезагрузить компьютер, чтобы проверить, работает ли ваш экран.
— Обновление для Windows. Еще одна вещь, которую вы можете сделать, это обновить Windows. Обновления Windows могут обрабатывать несколько систем на вашем ПК. В результате, если вы не в курсе, вы можете столкнуться с проблемами в своей системе. Обновите версию своей ОС, чтобы узнать, можно ли устранить ошибку экрана с помощью обновления Windows.
— начать процедуру экспорта .exe. Explorer.exe отвечает за различные важные действия на вашем ноутбуке, включая панель инструментов. Если что-то случилось и процесс был случайно закрыт, это может привести к тому, что ваш экран станет черным. Чтобы убедиться, что проблема решена, попробуйте перезагрузиться:
Чтобы убедиться, что проблема решена, попробуйте перезагрузиться:
- Ctrl + Shift + Escape запустит диспетчер задач.
- Выберите Детали.
- Перейдите к Explorer.exe и выберите Explorer.
- Перезагрузите компьютер, чтобы проверить, устранена ли проблема с дисплеем.
— Убедитесь, что ваш ноутбук подключен к сети и что зарядное устройство работает правильно.
— Попробуйте использовать другой адаптер питания.
— Отключите все внешние устройства, подключенные к вашему ноутбуку.
— сброс вашего ноутбука. Для этого нажмите и удерживайте кнопку питания в течение 30 секунд. Затем отпустите кнопку и снова нажмите ее. Это вернет ваш ноутбук к заводским настройкам.
Советы по устранению неполадок:
— Если ваш ноутбук по-прежнему не включается после выполнения всех этих шагов, попробуйте извлечь аккумулятор и удерживать кнопку питания в течение нескольких секунд. Это разрядит любую избыточную энергию, которая может храниться в ноутбуке.
Это разрядит любую избыточную энергию, которая может храниться в ноутбуке.
— Если ваш ноутбук перегревается, возможно, он не включается из-за проблем с температурой. Попробуйте использовать охлаждающую подставку, чтобы охладить ноутбук.
— Если ваш ноутбук упал или был поврежден, он может не включаться из-за внутренних повреждений. В этом случае вам нужно будет отнести его в ремонт.
Как исправить проблему черного экрана смерти ноутбука Lenovo?
Резюме: Проблема черного экрана смерти ноутбука Lenovo может возникнуть по разным причинам. Однако, если вы будете относиться к этому с осторожностью, вы можете решить это самостоятельно. В этом посте мы упомянули вероятные причины проблемы с черным экраном смерти на ноутбуках Lenovo и обсудили некоторые эффективные решения для решения этой проблемы.
Содержимое
- Признаки или симптомы раннего предупреждения:
- Причины черного экрана ноутбука Lenovo
- Решения по устранению проблемы черного экрана смерти Lenovo
- Что делать, если данные потеряны?
- Заключение
Многие пользователи ноутбуков Lenovo сообщают о сложной ситуации при использовании своего ноутбука. Экран ноутбука Lenovo становится черным при включении.
Экран ноутбука Lenovo становится черным при включении.
Вот несколько случаев появления черного экрана смерти ноутбука, о которых сообщали пользователи на различных форумах.
Badcaps Forum
Руководство Тома
В этом посте мы обсудим, «что вызывает проблему черного экрана ноутбука Lenovo», «каковы ранние предупреждающие знаки» и «как решить проблему черного экрана смерти Lenovo».
- Экран мерцания
- Экран заикания
- Чрезмерное отопление
- Увеличение вентиляционного звучания
- Резкое открытие и закрытие нежелательных Windows
- Драйв Полный предупреждение
Существуют различные причины появления черного экрана ноутбука Lenovo. Некоторые общие факторы, ответственные за проблему:
1. Ошибки диска
Ошибки жесткого диска являются одной из наиболее распространенных причин проблемы черного экрана ноутбука Lenovo. Типичные причины ошибок жесткого диска включают перебои в подаче электроэнергии, сбои оборудования, плохое обслуживание системы, вирусы или небрежность вручную.
Типичные причины ошибок жесткого диска включают перебои в подаче электроэнергии, сбои оборудования, плохое обслуживание системы, вирусы или небрежность вручную.
2. Ошибки видеокарты
Другой причиной появления «черного экрана смерти» может быть ошибка или неисправность видеокарты. Некоторыми ранними признаками того, что видеокарта выйдет из строя, являются зависание, глюки экрана, синий/черный экран или чрезмерный шум вентилятора.
3. Неожиданное поведение ОС Windows
Иногда ОС Windows начинает вести себя неожиданно, например, работать медленнее, чем обычно, задерживать выполнение команд, издавать странные звуки уведомлений, необъяснимые изменения файлов или папок и т. д. Причины такого ненормального функционирования может включать внезапное отключение питания, колебания мощности, системные сбои, несоответствие версий, ошибки обновления или атаки вирусов/вредоносных программ.
4. Неисправная батарея ноутбука
Если ваш ноутбук Lenovo не запускается и показывает черный экран, причиной может быть неисправная батарея. К ранним признакам того, что батарея вашего ноутбука выйдет из строя, относятся перегрев, отсутствие зарядки, короткое время работы и отключения, предупреждения о замене и т. д.
К ранним признакам того, что батарея вашего ноутбука выйдет из строя, относятся перегрев, отсутствие зарядки, короткое время работы и отключения, предупреждения о замене и т. д.
5. Неисправный дисплей ноутбука
Одним из элементов, отличающих ноутбук от обычного настольного компьютера, является несъемный экран. Это помогает сделать компьютер удобным и портативным, но если с ним не обращаться должным образом, это дорого обходится. Например, разъемы или порты, соединяющие экран с клавиатурой ноутбука, могут быть повреждены, что приведет к неисправности. Типичными признаками неисправного дисплея являются отсутствие экрана, линии или точки на экране, затемнение экрана, неправильное отображение цветов, искажение экрана и т. д.
6. Атака вирусами/вредоносными программами
Если ваш ноутбук часто выходит из строя, это может быть связано с описанными выше техническими проблемами или заражением вредоносным ПО. Предположим, если ни одна из вышеперечисленных проблем не очевидна, возможно, вирус мешает работе программ вашего ноутбука. У вас нет антивирусной защиты или ваш антивирус недостаточно силен, чтобы противостоять атаке.
У вас нет антивирусной защиты или ваш антивирус недостаточно силен, чтобы противостоять атаке.
7. Неисправность или повреждение периферийных устройств
Иногда проблема с черным экраном ноутбука Lenovo возникает из-за периферийных устройств, подключенных к ноутбуку, а именно. внешний жесткий диск, принтер и т. д., которые могут работать со сбоями или быть повреждены из-за какой-либо ошибки или заражения.
Решения для устранения проблемы с черным экраном смерти LenovoВот несколько решений, которые вы можете использовать для самостоятельного решения этой проблемы.
Прежде чем продолжить, необходимо сделать резервную копию важных данных, хранящихся на ноутбуке. В случае потери данных вы можете использовать Stellar Data Recovery Professional для Windows для восстановления ваших данных.
1. Сброс настроек дисплея или режима экрана
Одной из причин появления черного экрана на ноутбуках Lenovo является потеря связи между экраном и операционной системой Windows. Однако вы можете легко исправить это, сбросив режим отображения вашего ноутбука. Все, что вам нужно сделать, это нажать Windows () + Ctrl + Shift + B .
Однако вы можете легко исправить это, сбросив режим отображения вашего ноутбука. Все, что вам нужно сделать, это нажать Windows () + Ctrl + Shift + B .
2. Подключите внешний монитор для проверки дисплея
Если ноутбук Lenovo обычно не запускается и показывает черный экран, возможно, проблема связана с самим дисплеем. Вы можете провести проверку дисплея, подключив внешний монитор или Smart TV, или проверить BIOS и оперативную память.
3. Отключите второстепенные периферийные устройства
Вы также можете столкнуться с проблемой из-за периферийных устройств, подключенных к ноутбуку, таких как внешний жесткий диск, флэш-накопитель, принтер и т. д. Отключите все второстепенные периферийные устройства и проверьте, решена ли проблема. Если да, начните обратно подключать устройства одно за другим, чтобы найти устройство, создающее проблему. При обнаружении удалите его и отремонтируйте или осмотрите.
4. Аппаратный сброс ноутбука Lenovo
Видите ли вы, как точки вращаются во время загрузки? Это означает, что некоторые непериферийные устройства могут быть причиной проблемы с черным экраном. В этом случае вашей системе требуется полная перезагрузка. Выполните следующие действия:
5. Обновите драйвер видеокарты
Этот шаг можно выполнить, только запустив систему в безопасном режиме. Используйте следующие шаги, чтобы запустить вашу систему в безопасном режиме.
Когда система запустится в безопасном режиме, выполните следующие действия для обновления графического драйвера:
- Нажмите одновременно клавиши Windows () + R , чтобы открыть диалоговое окно « Выполнить ».
- Введите « devmgmt.msc » и нажмите « Enter» , чтобы открыть диспетчер устройств.
- Нажмите « Адаптеры дисплея ». Щелкните правой кнопкой мыши видеокарту и выберите « Properties ».

- Нажмите вкладку « Драйвер », затем нажмите « Обновить драйвер » и нажмите « OK .’
- Нажмите ‘ Автоматический поиск обновленного программного обеспечения драйвера ’.
- Следуйте инструкциям для успешного обновления драйверов.
- По завершении перезагрузите ноутбук, чтобы изменения вступили в силу.
6. Перезапустите процесс Explorer.exe
Explorer.exe помогает в различных функциях, таких как рабочий стол, панель задач и т. д. Если он не запущен на вашем ноутбуке, есть вероятность, что экран ноутбука может стать черным. Чтобы перезапустить процесс explorer.exe, выполните следующие действия:
7. Отключить быстрый запуск
Функция быстрого запуска доступна только в Windows 10. Чтобы отключить эту функцию, выполните следующие действия:
Шаг 1: Нажмите Windows + R , чтобы запустить ‘ Выполнить ‘ диалоговое окно.
Шаг 2: Введите « powercfg.cpl» в диалоговом окне и нажмите « Enter ».
Шаг 3: Нажмите « Что делают кнопки питания ».
Шаг 4: Нажмите ‘ Изменить настройки, которые в настоящее время доступны ’ в следующем появившемся окне.
Шаг 5: Снимите флажок « Включить быстрый запуск (рекомендуется) » и нажмите « Сохранить изменения ». Закройте окно.
Шаг 6: Перезагрузите ноутбук Lenovo и проверьте, вернулся ли экран в нормальное состояние.
8. Сброс модулей памяти
Сброс модулей памяти может решить проблему черного экрана. Это также помогает сократить время запуска и решить другие проблемы. Выполните следующие шаги, чтобы сбросить модуль памяти:
- Выключите ноутбук. Отключите питание и извлеките аккумулятор.
- Откройте сервисную дверцу на задней стороне ноутбука.

- Потяните за ручки, удерживающие слот памяти, и осторожно освободите модуль памяти.
- Аккуратно извлеките модуль памяти из люка.
- Используйте мягкую и чистую ткань, чтобы протереть модуль памяти.
- Медленно вставьте модуль памяти в слот.
- Закройте сервисную дверцу и установите аккумулятор.
Включите ноутбук, чтобы проверить, устранена ли проблема.
9. Выполните восстановление системы
Существует вероятность того, что проблема с черным экраном может возникнуть из-за некоторых недавних изменений, внесенных вами. В этом случае вам необходимо восстановить вашу систему до какой-то более ранней точки. Для этого выполните следующие действия:
- Щелкните значок « Поиск » на панели задач, введите восстановление и нажмите « Создать точку восстановления ».
- Нажмите « Восстановление системы » на вкладке « Защита системы ».

- Нажмите « Далее », чтобы продолжить.
- Установите флажок « Показать больше точек восстановления », выберите точку восстановления и нажмите « Далее ».
- Завершите восстановление системы, следуя инструкциям на экране.
Как правило, во время процессов восстановления некоторые из ваших ценных данных могут быть потеряны из-за повреждения или во время восстановления системы, которое может полностью повредить файлы или сделать данные нечитаемыми. В таком случае вы можете использовать Stellar Data Recovery Professional для Windows для восстановления потерянных данных. Вот шаги по восстановлению данных с помощью инструмента восстановления данных Windows.
Шаг 1: Загрузите и установите Stellar Data Recovery Professional для Windows.
Шаг 2: Запустите программу.
Шаг 3: Выберите тип данных, которые вы хотите восстановить, и нажмите « Далее ». Если вы не уверены, выберите опцию « All Data ».
Шаг 4: Выберите папку или том диска, откуда вы хотите восстановить данные, и нажмите « Сканировать » в правом нижнем углу.
Шаг 5: Выберите файлы, которые вы хотите восстановить, и нажмите « Восстановить ».
Шаг 6: Появится новое окно. Выберите место для сохранения файлов и нажмите вкладку «Начать сохранение».
Данные будут сохранены в выбранном месте.
Заключение Ноутбуки Lenovo являются одними из лучших доступных устройств, которым пользователи доверяют за их оптимальную производительность. Как и в любой машине, в ноутбуках Lenovo могут возникнуть некоторые проблемы. Черный экран ноутбука Lenovo — одна из таких проблем, о которой сообщили пользователи. В этой статье мы упомянули решения для решения этой проблемы. В случае, если вы потеряли данные, вы можете использовать Stellar Data Recovery Professional программное обеспечение для восстановления данных.
В этой статье мы упомянули решения для решения этой проблемы. В случае, если вы потеряли данные, вы можете использовать Stellar Data Recovery Professional программное обеспечение для восстановления данных.
БОЛЬШИЕ продаваемые продукты
Премия для восстановления данных
9106Премия по восстановлению звездных данных. Recovery Toolkit — это adva
Подробнее
BitRaser File Eraser
BitRaser File Eraser на 100% безопасен, поэтому
Подробнее
Почему мой ноутбук Lenovo не включается (и как это исправить)
Компоненты ПК
Джейкоб Хикс 20 апреля 2022 г. 8 августа 2022 г.
Lenovo — отличная марка ноутбука для покупки. Но если вдруг ваш ноутбук не включается при нажатии на кнопку питания, и вы не видите ничего, кроме черного экрана на своем ноутбуке, вы удивитесь, почему ваш ноутбук Lenovo не включается.
Во-первых, не паникуйте, так как вы не первый с такими проблемами. Эти типы проблем распространены в каждой марке ноутбука. Эта статья поможет вам найти и устранить эту проблему с помощью различных шагов по устранению неполадок.
Содержание
- Почему мой ноутбук Lenovo не включается
- Как исправить «Почему мой ноутбук Lenovo не включается»
- Шаг № 1. Проверьте состояние индикатора питания
- Шаг №2. Снова подключите аккумулятор
- Шаг №3. Проверьте шнур питания и адаптер
- Шаг №4. Проверьте наличие плохого дисплея
- Шаг № 5. Используйте кнопку аварийного сброса
- Резюме
- Часто задаваемые вопросы
Почему мой ноутбук Lenovo не включается
Существует несколько причин, по которым ваш ноутбук Lenovo может не включаться. Во-первых, вам нужно проверить, не разряжена ли батарея вашего ноутбука. Вы должны убедиться, что батарея вашего ноутбука не разряжена полностью.
Убедитесь, что у вас нет ослабленных или поврежденных шнура питания и адаптера, потому что это также может привести к тому, что ваш ноутбук Lenovo не включится.
Наличие поврежденной материнской платы или любого другого компонента, замена основного компонента вашего ноутбука, такого как RAM или обновление вашего ноутбука BIOS также может навредить ему. Чтобы найти и устранить проблему, следуйте инструкциям по устранению неполадок.
Как исправить «Почему мой ноутбук Lenovo не включается»
Вам не нужно быть экспертом, чтобы выполнить следующие шаги по устранению неполадок. Чтобы устранить проблему, следуйте пошаговым инструкциям по устранению неполадок.
Шаг №1. Проверьте состояние индикатора питания
Подается ли питание на ваш ноутбук? Подключите шнур питания к ноутбуку и проверьте Светодиод Свет Статус. Там будет один светодиодный индикатор рядом с тем местом, где вы подключаете кабель. Если индикатор горит постоянно или мигает, питание подается, и вы можете попытаться включить ноутбук.
Там будет один светодиодный индикатор рядом с тем местом, где вы подключаете кабель. Если индикатор горит постоянно или мигает, питание подается, и вы можете попытаться включить ноутбук.
Ваш ноутбук Lenovo по-прежнему не включается? Затем выполните следующие шаги.
Шаг №2. Повторно подключите аккумулятор
Если вы не видите светодиодный индикатор , извлеките аккумулятор из ноутбука, если он внешний, и подключите шнур питания непосредственно к ноутбуку. Сейчас нажмите кнопку питания , чтобы увидеть, включается ли ваш ноутбук Lenovo. Если у вас неисправна батарея, то ваш ноутбук не включится. В противном случае перейдите к следующим шагам.
Шаг №3. Проверьте шнур питания и адаптер
Если ваш ноутбук Lenovo по-прежнему не включается, вероятно, у вас неисправен шнур питания или адаптер . Попробуйте другой кабель питания и адаптер для включения ноутбука и проверьте, включается ли он. Если возможно, одолжите аналогичный шнур питания и адаптер у друга или коллеги, чтобы проверить состояние вашего шнура питания и адаптера. Ваш ноутбук все еще не включается? Затем переходите к следующим шагам.
Если возможно, одолжите аналогичный шнур питания и адаптер у друга или коллеги, чтобы проверить состояние вашего шнура питания и адаптера. Ваш ноутбук все еще не включается? Затем переходите к следующим шагам.
Шаг №4. Check for Bad Display
Возможно, ваш ноутбук включен, но вы видите черный экран из-за плохого дисплея. Чтобы убедиться, что ваш дисплей не неисправен, проверьте наличие других признаков на вашем ноутбуке, таких как состояние светодиодных кнопок , блокировка номера , блокировка заглавных букв или шум работающих вентиляторов .
Шаг №5. Используйте кнопку аварийного сброса
На вашем ноутбуке может быть кнопка аварийного сброса на задней панели или кнопка
.0005 Кнопка NOVO где-то на ней. Вы можете использовать эту кнопку по этой конкретной причине. Эти кнопки позволяют войти в режим восстановления BIOS или на вашем ноутбуке. Чтобы продолжить, выполните следующие действия:
Чтобы продолжить, выполните следующие действия:
- Снимите аккумулятор с ноутбука.
- Используйте что-то вроде канцелярской скрепки, чтобы нажать кнопку «сброс» .
- Удерживайте не менее 10 секунд.
- Подключить снова аккумулятор и включите ваш ноутбук, чтобы посмотреть, включается ли он.
Сводка
Эти проблемы с питанием случаются не только с ноутбуками Lenovo, но и с ноутбуками любой марки. Большинство пользователей утверждают, что выполнение некоторых из вышеперечисленных шагов по устранению неполадок помогает им решить проблему на своем ноутбуке Lenovo.
Если ни один из вышеперечисленных шагов не помог решить проблему, причиной черного экрана может быть неисправная оперативная память или другой компонент вашего ноутбука.
Обратитесь к производителю, если ваш ноутбук находится на гарантии, или отнесите ноутбук в ближайший сервисный центр, чтобы служба технической поддержки могла посмотреть ваш ноутбук и найти причину проблемы.
Часто задаваемые вопросы
Чтобы включить ноутбук, если он не включается даже при подключении к сети, сначала отключите питание от ноутбука. Для этого отсоедините шнур питания, извлеките аккумулятор из задней части ноутбука и удерживайте кнопку питания в течение 20–30 секунд. Снова подключите аккумулятор, подключите шнур питания и включите ноутбук. Если ваш ноутбук по-прежнему не включается, выполните пять описанных выше шагов по устранению неполадок, чтобы решить эту проблему.
Если на вашем ноутбуке после включения отображается черный экран, вам необходимо разрядить ноутбук, следуя шагу быстрого ответа в начале этой статьи. Если это не поможет, выполните пять шагов по устранению неполадок, упомянутых в этой статье, и один из шагов поможет вам решить эту проблему.
Убедитесь, что шнур питания и адаптер не неисправны и не повреждены. После подключения шнура питания убедитесь, что вы включили кнопку питания. Проверьте наличие признаков на ноутбуках, таких как светодиодный индикатор, ваш номер и кнопка блокировки заглавных букв, а также шум работающего вентилятора.

