Как создать плейлист YouTube, как правильно смотреть плейлист и изменить его
Это видео прежде всего для начинающих зрителей, а не для авторов Ютуб. Однако, если вы совсем начинающий автор, то это видео может быть вам полезно.
Так как это видео для начинающих, то должен сказать вот о чём. Я буду использовать Гугл Хром. Он по прежнему самый популярный на ПК и ноутбуках не только среди русскоязычных пользователей, но и в мире.
Кроме того, мы будем говорить о плейлистах YouTube. Ютуб так же рекомендует использовать Хром. Поэтому, если вы хотите, чтобы у вас всё выглядело в этом видео, в точности как у меня здесь, то скачайте и установите Хром. В описании этого видео я добавил ссылку №4 на мой ролик о том, как это сделать.
Итак, переходим к плейлистам.
Плей лист, это несколько видео, объединённых в список, по какому нибудь принципу. Тот, кто создал плейлист, то есть автор плейлиста, определяет этот принцип.
Тот, кто создал плейлист, то есть автор плейлиста, определяет этот принцип.
Это могут быть несколько видео, на какую нибудь тему.
Сначала поговорим о готовых плейлистах. Предположим, вы смотрите видео, и автор говорит вам, в описании видео есть ссылка на плей лист, в котором есть то то, и то то.
Давайте посмотрим на примере моего плейлиста. Он называется «Как создать электронную почту с нуля, для начинающих».
Я добавил в описание этого видео ссылку на этот плейлист. Открываю полное описание. Для этого кликаю под видео на слово ЕЩЁ.
Здесь, под №1 есть вот такая ссылка:
Это ссылка на Воспроизведение плейлиста. Если нажать на такую ссылку, то открывается Ютуб и начинается воспроизведение первого видео этого плейлиста. Поставлю на паузу.
Здесь хочу уточнить. Чтобы полноценно использовать все возможности Ютуб и в частности плейлистов, нужно войти в свой Google аккаунт.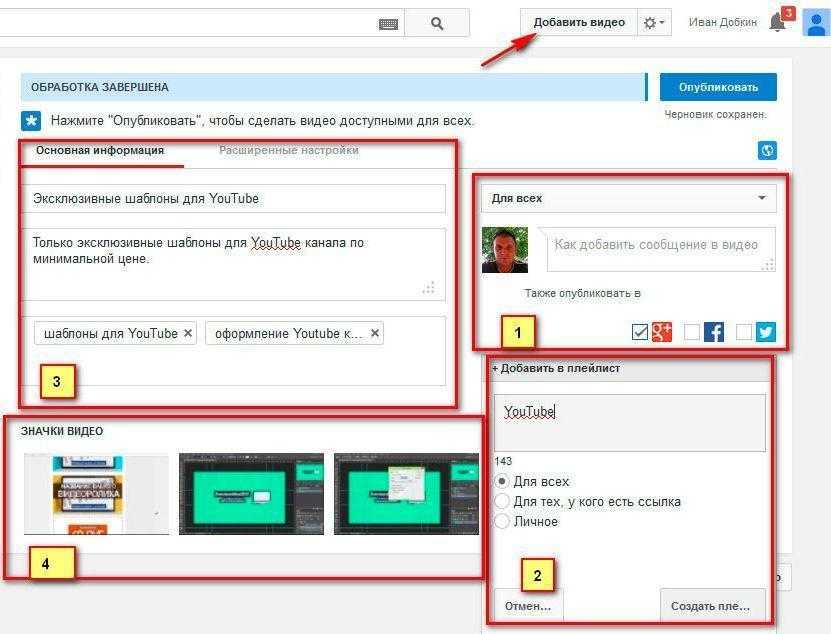 Если вот здесь у вас такая кнопка Войти, значит вы не вошли в него.
Если вот здесь у вас такая кнопка Войти, значит вы не вошли в него.
Если у вас пока нет Гугл аккаунта, то посмотрите моё видео на эту тему. Ссылка №5 в описании видео.
Если у вас здесь видна буква или ваша аватарка, значит вы вошли в свой аккаунт.
Итак, я нажал на ссылку воспроизведения плейлиста. На первый взгляд, пред нами обычное видео на Ютубе. Но здесь мы видим вот такую рамочку. В верхней части рамочки заголовок — это название плейлиста. Ниже написано название канала. У меня канал называется Евгений Юртаев.
Рядом написано, что воспроизводится видео 1-е из 4-х. Этот плейлист состоит из 4-х видосов и сейчас проигрывается (точнее, стоит на паузе) первый.
Ниже мы видим список видео, которые входят в плейлист. Треугольник слева показывает то видео, которое у нас в данном случае воспроизводится. Просто кликая по нужному видео, мы запускаем его.
В остальном, всё как обычно. Т.е. любое видео можно приостановить, запустить снова, перемотать, отрегулировать громкость. и так далее.
и так далее.
Кстати, органы управления видео, вот эти кнопки, имеют свои тонкости. Если интересно, поддержите это видео лайком и комментом, сделаю отдельный ролик.
Если в плейлисте достаточно много видео, то здесь будет вот такой скролл бар, полоса прокрутки. С помощью него можно просмотреть все видео плейлиста.
В браузере на компьютере по умолчанию, плейлист воспроизводит видео по порядку. Друг за другом. Т.е. когда закончится 1-е видео, автоматически включится воспроизведение второго.
Если нажать вот на эту кнопку, то видео будут воспроизводиться бесконечно. Т.е. когда проиграются все 4-е видео плейлиста (как в моём примере), снова автоматически запустится первое. И так по кругу.
Это будет актуально, если вы просматриваете и прослушиваете музыкальные клипы, к примеру.
Нажав на эту кнопку, вы запустите воспроизведение роликов в случайном порядке.
Этой кнопкой можно сохранить плейлист в свою библиотеку. Нажимаю. Появилась вот такая галочка. Повторным нажатием, можно удалить плейлист из библиотеки.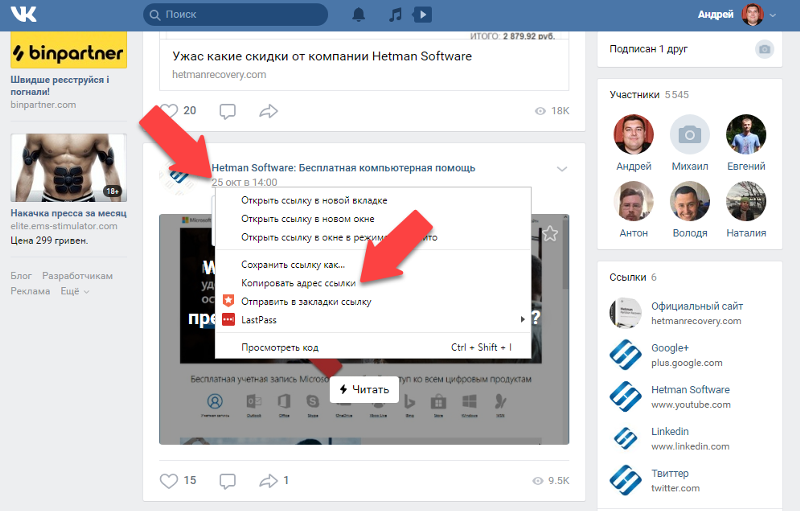
Предположим, вы включили какой то другое видео. А потом снова решили заняться плейлистом. Для того, чтобы открыть Библиотеку, можно нажать вот на это меню и выбрать Библиотеку.
Здесь, в разделе Плейлисты вы видите недавно добавленный плейлист. Просто нажимаю на него и плейлист перед нами.
Этой стрелочкой можно свернуть меню плейлиста и снова развернуть его.
Ссылка на плейлист очень длинная и неудобная. Поэтому, как правило, авторы укорачивают ссылку с помощью специальных сервисов.
Я укоротил эту ссылку с помощью одного из самых популярных укорачивателей bit.ly
В результате получилась вот такая ссылка №2: https://bit.ly/2EmFQy6
Так же можно встретить простую ссылку на плейлист. Выглядит она вот так:
Ссылка №3: Ссылка на плейлист: https://www.youtube.com/playlist?list=PLBGX6LWaZqqRV00yYdXf5GIK9DKwlc9Ie
Если нажать на эту ссылку, то открывается немного другая страница. Здесь авто воспроизведение видео не включается. Мы видим все видео входящие в плейлист. Можем запустить любое из них.
Можем запустить любое из них.
В чём ещё отличие такого вида плейлиста?
Здесь есть описание плейлиста. Многие авторы кратко описывают, о чём плейлист. Иногда это бывает полезно.
Как поделиться плейлистом
Здесь есть такие же кнопки сохранить плейлист и перемешать. Кроме того, здесь есть кнопка Поделиться. Нажав на неё, мы можем поделиться ссылкой на плейлист с друзьями. Здесь, как видите, есть разные социальные сети.
Если у вас есть свой блог или сайт, вы можете нажать сюда и скопировать html код плейлиста. И вставить его к себе.
Так же, можно просто скопировать ссылку на плейлист. Для этого просто кликаем вот сюда. Ссылка на плейлист скопирована в буфер обмена. Теперь можно вставить её например в письмо и отправить другу на email. Или отправить через Viber, Skype, Whatsapp, Telegram или любой другой мессенджер.
Поделиться ссылкой на плейлист, отдельное видео или сайт можно очень простым способом. Скопировать ссылку из адресной строки. Чтобы скопировать ссылку, нужно её выделить. Для этого, можно просто кликнуть один раз в адресной строке. Вот так.
Для этого, можно просто кликнуть один раз в адресной строке. Вот так.
Адрес выделен. Теперь копируем выделенное. Ссылка скопирована. Теперь можно вставить её туда, куда вы хотите, например, в письмо другу, мессенжер, текстовый документ или поделиться в социальной сети.
Кроме того, здесь есть кнопка Пожаловаться на плейлист.
При нажатии вот сюда, на Воспроизвести все, открывается тот вид плейлиста, который мы только что подробно рассмотрели. Плейлист начинает воспроизводиться с первого видео в списке. Если вы хотите воспроизвести не первое видео, то просто нажмите на желаемое.
Как создать свой плейлист
При желании, можно создавать собственные плейлисты. Вы можете создавать плей листы из видео, которые вы найдёте на Ютуб.
Это могут быть пошаговые инструкции по компьютерной грамотности, состоящие из нескольких видео, музыка одного исполнителя, собранная в плейлист, или наоборот сборка, к примеру танцевальной музыки, это могут быть рецепты. В общем, всё то, что вы хотели бы собрать в отдельные группы.
В общем, всё то, что вы хотели бы собрать в отдельные группы.
Давайте рассмотрим на примере. Сначала соберу плей лист из нескольких видео на моём основном канале.
Найти его довольно просто. Печатаю в поисковую строку Юртаев, нажимаю на кнопку поиск. Здесь в начале скорее всего будет какая нибудь реклама. Ниже мой основной канал. Нажимаю на него.
Чтобы поискать видео на одном канале, можно воспользоваться вот этой поисковой строкой, делаю клик. Давайте поищем видео, в названии и описании которых есть слово SSD. Просто печатаю ssd и и нажимаю на клавишу Enter.
Появились результаты поиска. Чтобы добавить, к примеру, это видео в свой плейлист, навожу мышь на видео или описание. При этом появляются три точки. Нажимаю на них. Появилось вот такое меню. Здесь есть пункт Добавить в плейлист. Нажимаю на него.
Появилось вот такое меню Сохранить в… Если у вас уже есть здесь плейлисты, то вы можете добавить видео в один из них. Кроме того, можно создать новый плейлист. Для этого нажимаю на пункт Создать новый плейлист.
Для этого нажимаю на пункт Создать новый плейлист.
Нужно придумать и ввести эту строку название нового плейлиста. Название может быть любое, но не более 150 символов. Я назову плейлист Про SSD.
Можно нажать на кнопку Создать. При этом, созданный плейлист будет виден всем. Если вы не хотите этого, то нажимаем на выпадающий список Конфиденциальность. Здесь можно выбрать из трех вариантов.
Верхний, как я уже сказал, общедоступный. Любой пользователь может найти плейлист и просмотреть его. Плей лист По ссылке, будет доступен всем, кому вы отправите ссылку на него.
И нижний вариант, будет доступен только вам. Вы не сможете им поделиться. На мой взгляд, вариант По ссылке самый универсальный. Выбираю его и нажимаю кнопку Создать. Нам показали вот такое уведомление.
Теперь можно добавить ещё видео. Навожу например на это, нажимаю три точки и выполняю те же шаги. Добавить в плей лист. Теперь в меню есть мой новый плей лист. Отмечаю его, при этом видео сразу добавляется в этот плейлист. Уведомление.
Уведомление.
Окошко можно закрыть крестиком, или просто кликнуть за его пределами.
Ну и ещё одно видео добавим. Все действия аналогичны. Я добавил три видео. Давайте посмотрим что получилось.
Опять нажимаю меню слева, выбираю Библиотеку. Опускаюсь ниже. В плейлистах появился новый плейлист. Здесь видно что он состоит из трёх видео. Если нажать, то открывается знакомый уже вид воспроизведения плейлиста.
Кстати, если у вас очень крупный масштаб, или окно браузера довольно узкое, то список плейлиста может отображаться не справа, а под видео.
Как создать плейлист из произвольных видео.
Мы можем создать плейлист из произвольных видео, на главной странице Ютуб. Или например, вы случайно открыли какое то видео, посмотрели его и решили добавить в плейлист.
Открываем главную Ютуб, для этого нажимаю на этот значок. Здесь я буду проматывать потихоньку страницу. Я увидел видео, которое меня заинтересовало. Навожу либо на тизер, либо на описание, при этом появляются три точки.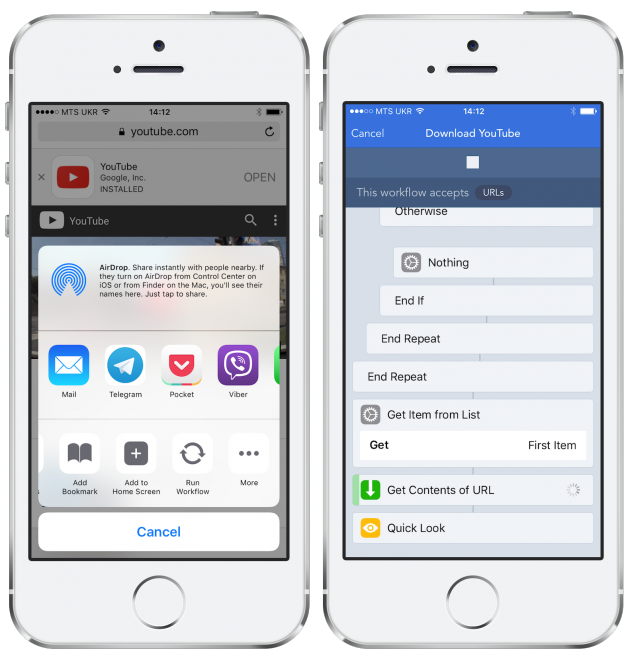 Нажимаю.
Нажимаю.
Здесь, как видите, больше пунктов а появившемся меню. Нас интересует Добавить в плейлист. И здесь мы всё уже знаем. Создадим новый плейлист. Просто для примера назову его Видео с главной. Давайте для примера выберем в Конфиденциальности третий вариант, доступ только у вас.
Нажимаю Создать. Добавляю ещё несколько видео. Плейлист создан.
Теперь такая ситуация. Вы смотрите какое то видео и решили добавить его в один из ваших готовых плейлистов. Открываю какое нибудь видео.
Чтобы добавить его в плейлист при просмотре, нажимаем на знакомую кнопочку. Появляется меню. Так как мы добавляли только что видео в этот плейлист, он помечен галочкой. Если оставить её и закрыть окно, то видео будет добавлено в этот же плейлист.
Если снять галочку, то появляется вот такое уведомление, Видео удалено из этого плей листа. Мы можем добавить в любой другой плейлист или в несколько плейлистов. При этом появляются уведомления. Так же можно создать новый плейлист для этого видео, так же, как мы это уже делали.
Я оставлю плейлист Видео с главной.
Давайте посмотрим на результат. Меню — Библиотека — Плейлисты. Вот новый плейлист Видео с главной. Здесь видно, что доступ к нему ограничен. Открываю плейлист. Здесь мы с вами уже всё рассмотрели.
А теперь давайте протестируем доступ. Для этого я открою плейлист.
Сейчас плейлист открыт у меня в браузере. Мы можем скопировать ссылку на этот плейлист. Простой способ, который я вам уже показывал. Скопировать ссылку из адресной строки.
Можно выделить ссылку кликом в адресной строке, как я показывал. А можно другим способом. Просто нажать на клавишу F6 на клавиатуре. Нажимаю. Как видим, адрес выделен. Осталось скопировать его. Правый клик — копировать.
Теперь открываю браузер Майкрософт Эдж. В этом браузере я не вошёл в свой Гугл аккаунт. Получается, что ссылку на мой приватный плейлист пытается посмотреть посторонний человек.
Вставляю, открываю. Как видим, у нас открылось видео плейлиста. Но самого плейлиста здесь нет. Таким образом, приватный плейлист можете смотреть только вы в своём Гугл аккаунте.
Таким образом, приватный плейлист можете смотреть только вы в своём Гугл аккаунте.
Как изменить доступ к плейлисту, поменять порядок видео.
Поменять доступ к плейлисту можно очень быстро. Достаточно открыть плейлист в его стандартном виде, вместо вида Воспроизведения. Для этого в открытом плейлисте просто кликаем на его название.
Мой плейлист называется Видео с главной, кликаю в первой строчке.
Перед нами тот самый вид плей листа, который мы уже рассмотрели. Чтобы изменить доступ, вот здесь, над кнопками Перемешать и Поделиться есть небольшой выпадающий список. Нажав на него, выбираем нужный вариант конфиденциальности.
Кроме доступа, здесь можно изменить название плейлиста. После изменения нажимаем Сохранить. Можно добавить описание плейлиста, при желании.
Можно изменить порядок видео простым перетаскиванием. Для этого наводим на эти две чёрточки, при этом курсор преобразовывается в такую развёрнутую ладошку. Прижимаем видео левой клавишей мыши и перетаскиваем в нужное место.
У каждого видео при наведении мыши появляются те же три точки. Здесь вот такое меню. Здесь можно удалить видео из этого плейлиста, переместить его в самый верх или низ плейлиста. А так же можно сделать тизер или картинку видео, картинкой всего плейлиста. Вот так.
О структуре ссылок.
В качестве дополнения. Описание видео на Ютубе и комментарии, устроены таким образом, что мы можем видеть структуру ссылки. Ссылка выкладывается в открытом виде, как текст.
Это даёт зрителю возможность определить, что это за ссылка.
К примеру, типичная прямая ссылка на видео Ютуб выглядит вот так:
Здесь мы можем разложить адрес на составляющие. Начальную часть, https:// протокол передачи гипертекста, отбрасываем, это не тема этого видео.
Далее идёт, укороченный адрес сайта (или домена) Ютуб: youtu.be. И после слеша уникальный идентификатор конкретного видео. Это короткая, прямая ссылка на видео.
Часто можно видеть ссылки вот такого вида:
https://www. youtube.com/watch?v=363UGbKreWM
youtube.com/watch?v=363UGbKreWM
Если теперь приглядеться, то можно легко разобраться в этой каше символов. В начале идёт адрес сайта Ютуб. Это стандартный адрес, не укороченный, как в первом случае. Но вёдёт этот адрес на один и тот же сайт.
Вы, сами можете убедиться в этом, скопировав часть адреса https://www.youtube.com, вставив в адресную строку и нажав на Enter.
А в конце мы видим идентификатор. Он точно такой же, как в случае с короткой ссылкой. Между ними вот такой текст: watch?v=
Здесь написано английское слово watch (англ.) в данном случае переводится как смотреть. За ним идёт знак вопроса и вот такой параметр: ?v= v означает видео. И наш идентификатор видео.
Таким образом, после нажатия на такую ссылку, наш браузер переходит на сайт Ютуб, и даёт команду watch смотреть видео вот с таким идентификатором.
Это ссылки на просмотр одного и того же видео. Первая ссылка укорочена самим Ютубом. Сделано это в частности для того, чтобы ссылка проще читалась и занимала меньше места в описании видео.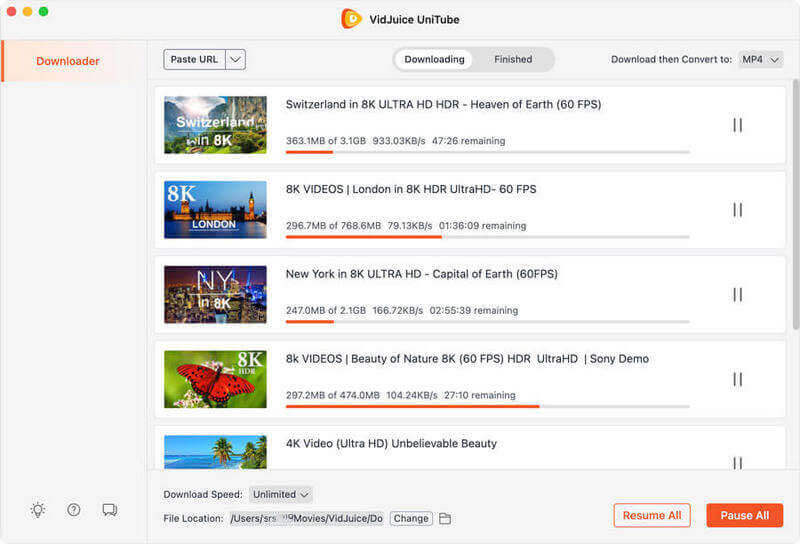
Если теперь, используя эти нехитрые знания, посмотреть на ссылку на плейлист, то можно разобраться и в ней.
Это ссылка на просмотр. В начале опять адрес сайта, затем команда watch (смотреть), затем параметр видео и идентификатор самого видео.
Посмотрите, вот эта часть
это полный аналог обычной не укороченной ссылки на видео. Один в один. Далее идёт значок амперсанд: &. Этот значок добавляет в адрес то, что написано после него, к тому, что написано до него.
После амперсанда мы видим параметр list= это параметр плейлиста. И после него идёт длинный идентификатор самого плейлиста.
Словами можно это расшифровать так. Переходя по ссылке браузер командует сайту показать нам это видео (включить его воспроизведение) и прикрепить к нему цепочку из видео, то есть наш плейлист.
Со второй, обычной ссылкой на плейлист, думаю разберетесь сами.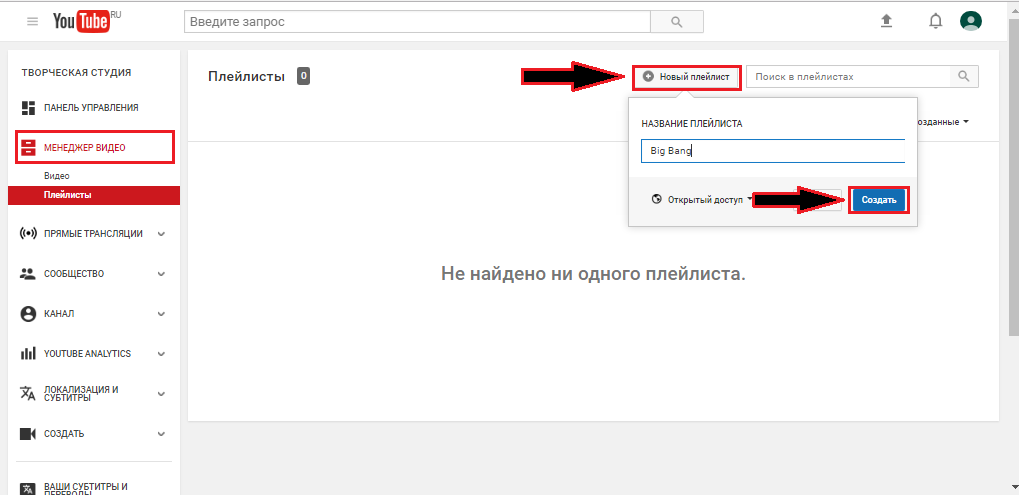
https://www.youtube.com/playlist?list=PLBGX6LWaZqqRV00yYdXf5GIK9DKwlc9Ie
Укорачивание ссылок на плейлист.
Укорачивать ссылки может не только Ютуб. Это может делать сам автор плейлиста. Здесь кроются некоторые тонкости.
Когда мы видим вот такую ссылку, то мы можем однозначно идентифицировать, что это ссылка на какое то видео или плейлист. Просто посмотрев на неё.
То есть, если адрес youtube.com напечатан верно, то никуда, кроме видео, эта ссылка не должна привести. А вот укоротить можно любую ссылку. И по её виду, до того, как вы на неё кликнули, нельзя сказать, куда она нас приведёт.
То есть, в принципе, если тот, кто создавал эту ссылку, захочет, он может укоротить ссылку на скачивание какого то файла. И не факт, что этот файл не вредоносный.
Я не пугаю вас. Здесь может работать принцип репутации. Предположим вы смотрите этого автора, он не скрывается под непонятными никами, его видео вам нравятся и полезны. В таком случае, такой автор врятли добавит в описание какую то нехорошую ссылку.
В этом случае, многие могут отписаться от автора и перестать смотреть его видео. Автору это невыгодно. А вот просто где то в интернете, на каких то непонятных чатах или в соцсетях, на ссылки нажимать нужно подумав сначала.
Лучшие советы и хитрости YouTube Music, которые вы действительно должны использовать
YouTube Music обладает множеством функций, которые помогают ему выделиться среди конкурентов. Вы можете воспользоваться обширной библиотекой YouTube, смотреть видео и слушать собственные плейлисты. Однако под поверхностью есть другие полезные функции, которые вы можете не использовать.
из всех Сервисы потоковой передачи музыки YouTube Music выделяется и предоставляет не только музыку, но и концерты, миксы, видеоклипы и даже фан-моды, что делает его самой большой библиотекой музыкального контента. Кроме того, у него есть несколько интересных функций, таких как настройка Плейлист YouTube Music В качестве будильника делитесь своими плейлистами с друзьями с помощью ссылок или даже делайте их общедоступными, чтобы все могли их слушать и т. Д. Эти маленькие уловки могут сделать ваш опыт намного лучше и помочь вам получить максимальную отдачу от подписки на Youtube Music. Давайте начнем.
Д. Эти маленькие уловки могут сделать ваш опыт намного лучше и помочь вам получить максимальную отдачу от подписки на Youtube Music. Давайте начнем.
Лучшие советы и хитрости YouTube Music
1. Используйте слова для поиска песен
Вы часто забываете название песни, но помните лишь несколько строки слов. С YouTube Music вы можете искать эту песню, набирая текст. Удивительно, но эта функция также хорошо работает со многими другими языками.
Это определенно спасение, когда вы не можете найти эту песню в своей голове. Без сомнения, эта функция YouTube Music — моя любимая, которую не предлагает никакой другой сервис.
2. Используйте это дополнение, чтобы получать тексты песен в веб-приложении.
В приложении YouTube Music есть возможность отображать тексты песен, чего нет в веб-приложении. Но вы можете использовать расширение под названием Тексты песен (YouTube / YouTube Music) Чтобы восстановить эту функцию.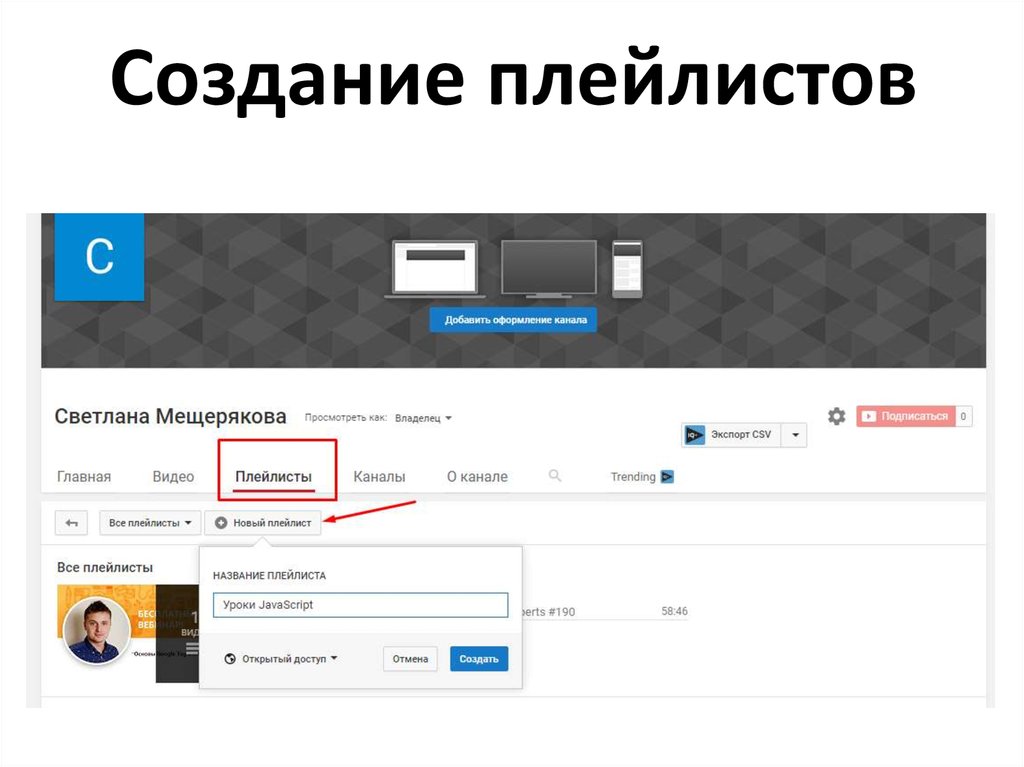 Просто откройте ссылку и нажмите на кнопку.Добавить в Chromeи нажмите наУстановите расширениево всплывающем окне. Теперь просто обновите страницу YouTube Music, и вы увидите небольшое окошко сбоку во время воспроизведения песни. Во всяком случае, это также относится к YouTube, когда вы играете какие-либо песни.
Просто откройте ссылку и нажмите на кнопку.Добавить в Chromeи нажмите наУстановите расширениево всплывающем окне. Теперь просто обновите страницу YouTube Music, и вы увидите небольшое окошко сбоку во время воспроизведения песни. Во всяком случае, это также относится к YouTube, когда вы играете какие-либо песни.
3. Создайте свой собственный музыкальный вкус, взаимодействуя
Google очень хорошо понимает и дает рекомендации, которые вы, возможно, захотите посмотреть. Но вы действительно можете ускорить этот процесс, подписавшись на каналы ваших любимых исполнителей и поставив лайки песням, которые хотите послушать. Это дает четкое представление о вашем вкусе в YouTube Music.
В любом случае YouTube Music автоматически синхронизируется с YouTube, чтобы предлагать собственные песни и плейлисты с самого начала.
4. Используйте радио для создания индивидуальных плейлистов.
Сервисы потоковой передачи музыки — это не только предоставление вам популярных песен и плейлистов.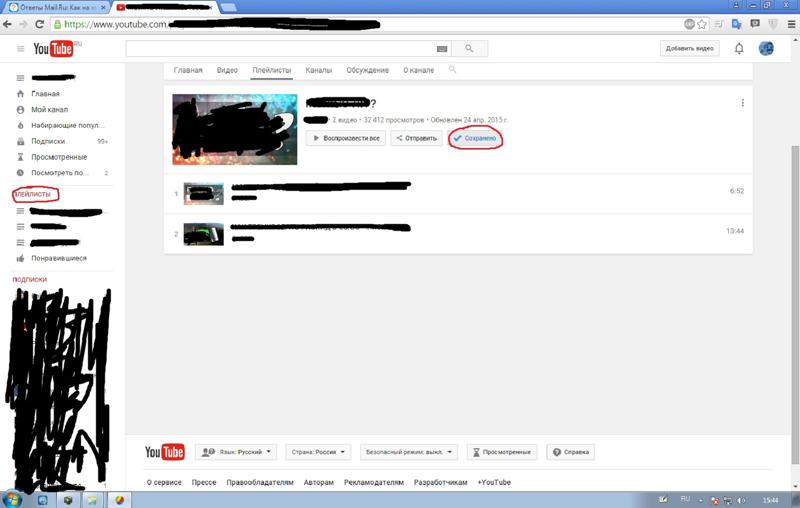 Он также создает списки воспроизведения, настроенные на ваш вкус, что делает его еще более личным.
Он также создает списки воспроизведения, настроенные на ваш вкус, что делает его еще более личным.
Вы, наверное, уже знаете, что есть плейлист под названием «ваш микскоторый предоставляет вам бесконечное количество персонализированной персонализированной музыки. Хотя это очень хорошо для понимания вашего вкуса, это не всегда может соответствовать вашему текущему настроению. Для тех времен есть еще одна функция, которая называется радио. Вы можете найти эту функцию, проиграв любую песню, которую хотите послушать, а затем вам нужно нажать меню «Еще» (трехточечное) и нажать запустить радио. Это мгновенно создает персонализированный список воспроизведения с песнями, которые имеют сходство с текущей песней, которую вы играете.
5. Сотрудничайте с другими
Возможно, вы уже знаете, что можете поделиться своим плейлистом, просто нажав кнопку «Еще» и выбрав «مشاركةчтобы поделиться ссылкой на ваш плейлист. Люди, у которых есть ссылка, могут слушать ваш плейлист, и даже песни в плейлисте будут обновлены при обновлении плейлиста.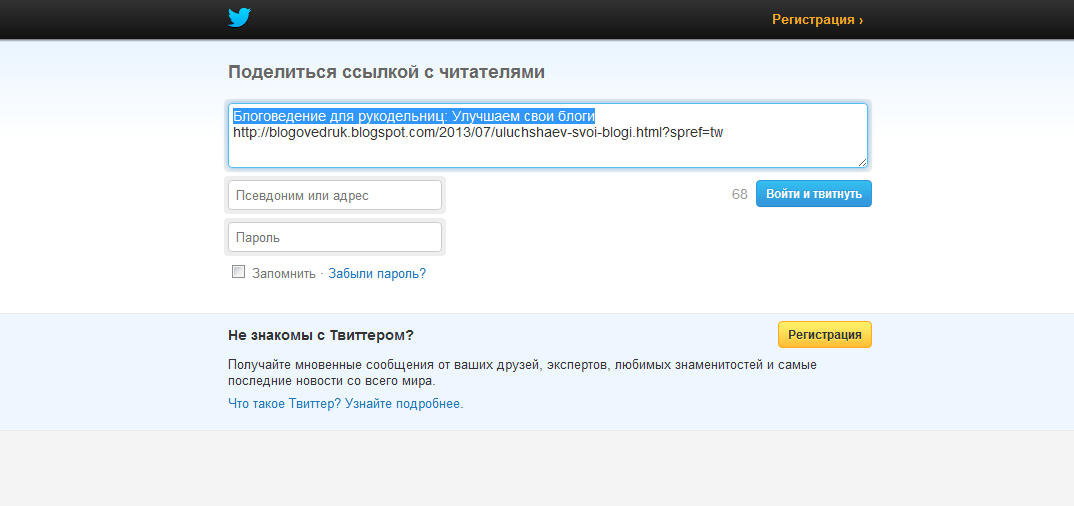 Но они не могут добавлять к нему песни. Теперь вы можете сделать свой плейлист совместным, чтобы каждый мог добавлять в него песни. Чтобы сделать плейлист совместным, откройте плейлист и коснитесь значка Редактировать плейлист А теперь выберите вариант конфиденциальности ».Не внесено в список’, Делая плейлист общедоступным, но видимым только тем, у кого есть ссылка. Теперь нажмите на опцию Collaboration сбоку и включите сотрудничество. Теперь вы можете просто нажать здесь кнопку «Поделиться», чтобы поделиться ссылкой для совместной работы.
Но они не могут добавлять к нему песни. Теперь вы можете сделать свой плейлист совместным, чтобы каждый мог добавлять в него песни. Чтобы сделать плейлист совместным, откройте плейлист и коснитесь значка Редактировать плейлист А теперь выберите вариант конфиденциальности ».Не внесено в список’, Делая плейлист общедоступным, но видимым только тем, у кого есть ссылка. Теперь нажмите на опцию Collaboration сбоку и включите сотрудничество. Теперь вы можете просто нажать здесь кнопку «Поделиться», чтобы поделиться ссылкой для совместной работы.
Вы по-прежнему можете поделиться обычной ссылкой для общего доступа, люди, у которых есть ссылка для общего доступа, могут только слушать ваш плейлист. Люди, у которых есть ссылка на совместный плейлист, могут добавлять в него песни.
6. Используйте плейлисты в качестве сигнала будильника.
С помощью приложения Google Clock вы можете использовать песни и плейлисты из Youtube Music.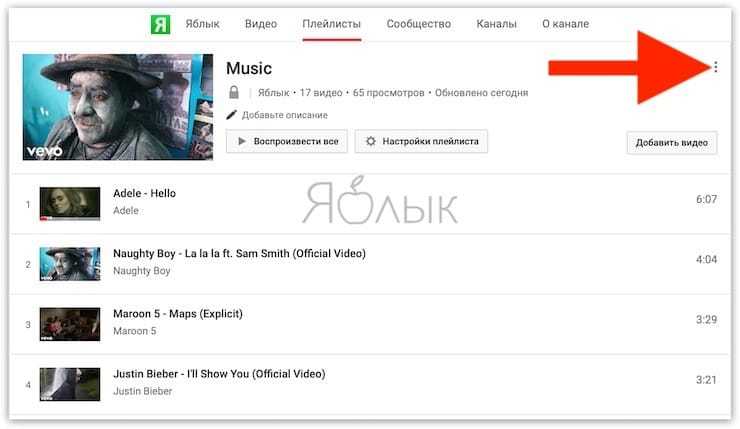 Вы можете выбрать обычные плейлисты или даже собственные плейлисты.
Вы можете выбрать обычные плейлисты или даже собственные плейлисты.
Все, что вам нужно сделать, это открыть Приложение Google Clock -> Установить будильник -> Установить звук будильника И вы можете увидеть опцию под названием Youtube Music, где вы можете выбирать песни или плейлисты. Моя лучшая рекомендация — не устанавливать пользовательские списки воспроизведения в качестве звукового сигнала, иначе вы начнете ненавидеть свои любимые песни 🙂.
7. Не связывайтесь со своими рекомендациями
Поскольку YouTube Music предлагает персонализированную музыку, передача вашей учетной записи кому-либо может привести к сбою всех ваших рекомендаций. Возможно, это не имеет большого значения, но может испортить опыт использования этих потоковых сервисов.
На самом деле вы можете передать свою учетную запись кому-либо, внеся некоторые изменения через Настройки -> Конфиденциальность и местоположение -> Вам следует приостановить историю просмотров и историю поиска. При этом YouTube Music перестанет записывать ваши действия, и то, что просматривают другие, не повлияет на ваши рекомендации.
При этом YouTube Music перестанет записывать ваши действия, и то, что просматривают другие, не повлияет на ваши рекомендации.
Вы также можете улучшить свои рекомендации в любое время, перейдя на Настройки YouTube Music -> Оптимизируйте свои рекомендации И выберите предпочитаемый язык и художников. Ваша домашняя страница будет перезагружена с указанными изменениями.
8. Умная загрузка, которая автоматически загружает и удаляет песни.
Smart Download — одна из замечательных функций, которая автоматически загружает песни и плейлисты. Как и следовало ожидать, это также песни, созданные для вас. Поэтому, когда вы ожидаете, что окажетесь в месте, которое не в сети, например в самолетах, вы можете просто открыть YouTube Music, и он скачает для вас песни, которые могут вам понравиться, или даже послушать их.
Сервис также регулярно обновляет список, поэтому старые песни не отображаются. Очень хорошо, когда автоматически вносятся изменения, которые соответствуют вашему вкусу.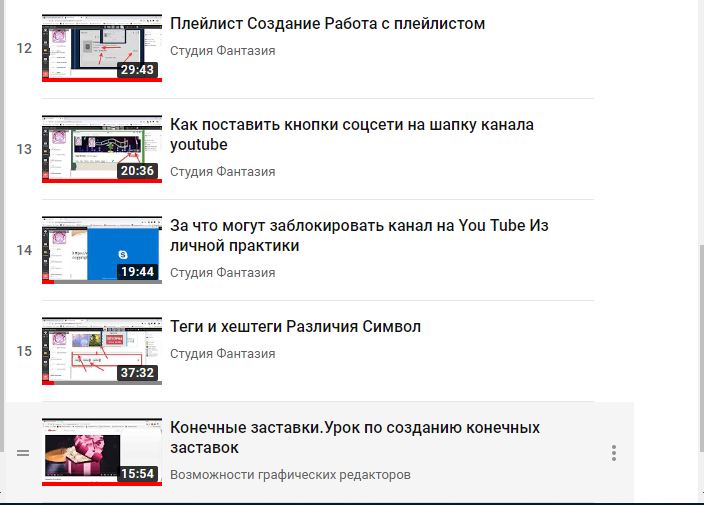
Вы можете получить доступ к этой функции, перейдя в Настройки YouTube Music -> Библиотека и загрузки -> И включите опцию «Умные загрузки. Вы также можете установить количество песен и включить «Скачивание только через Wi-FiЧтоб не потреблял сотовые данные.
9. Переключите воспроизведение музыки с телефона на ПК с помощью приложения «Ваш телефон».
YouTube Music поддерживает как мобильное приложение, так и веб-версию, но нет встроенного способа мгновенного переключения песен между ними. Но с помощью приложения Ваш телефон В Microsoft вы можете переключать песни между телефоном и компьютером. Но вам нужно установить на телефон приложение «Ваш телефон» и Edge Chromium на компьютере.
После установки вы можете переключиться, просто выбрав опцию совместного использования и нажав на приложение «Ваш телефон». Если оба устройства находятся в одной сети, ссылка на YouTube Music на ПК автоматически открывается в браузере Edge.
10. Воспроизведение песен из локального хранилища.
Не многие потоковые приложения предлагают возможность воспроизведения песен из локального хранилища. Эта функция настолько полезна, что вам не нужно устанавливать музыкальное приложение опубликуйте на своем устройстве, чтобы воспроизвести эти локальные треки.
Вы можете получить доступ к локальному хранилищу, перейдя в раздел «библиотекаВы можете выбирать плейлисты, альбомы, песни или исполнителей и слушать локальное хранилище, переключившись на опцию файлы устройства Через настройки YouTube Music.
11. Отключите рекомендации, основанные на вашем местонахождении.
YouTube Music также предлагает песни в зависимости от того, где вы находитесь. Но если вы не являетесь поклонником этой настройки или живете в другом месте, вы можете отключить эту опцию, чтобы YouTube Music не предлагал песни в зависимости от того, где вы сейчас находитесь.
Вы можете найти эту опцию на Настройки YouTube Music -> Конфиденциальность и местоположение -> И включите опцию под названием Приостановить рекомендации на основе местоположения.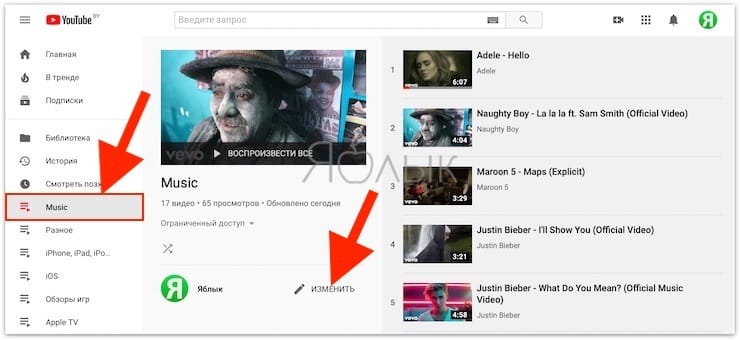
12. Улучшение качества звука
По умолчанию качество звука YouTube Music установлено на стандартное. Если вы хотите улучшить качество звука, вы можете установить для него значение «высокаяИли вы можете выбратьвсегда высокий. Для этого требуется больше данных, но вы можете выбрать качество звука при использовании сотовых данных и Wi-Fi независимо. Вы можете найти эту опцию, перейдя в настройки YouTube Music.
13. Используйте приложение YouTube на телевизоре.
У YouTube Music нет отдельного приложения для телевизора, но вы можете открыть YouTube и выбрать Музыка на боковой панели. Вы можете получить доступ ко всем своим рекомендациям и плейлистам, но пользовательский интерфейс будет немного другим. Вы также потеряете некоторые функции, такие как вкладка исследование а также тексты песен, библиотеку и т. д., так что вам придется искать свои плейлисты на домашней странице, а не переходить в библиотеку и легко их находить. Кроме того, вы можете быть полностью в порядке с приложением YouTube. В любом случае, я предпочитаю использовать Chrome Cast, если вы используете телевизор, который его поддерживает.
Кроме того, вы можете быть полностью в порядке с приложением YouTube. В любом случае, я предпочитаю использовать Chrome Cast, если вы используете телевизор, который его поддерживает.
14. Получайте уведомления о новых песнях ваших любимых исполнителей.
Если вам нравится исполнитель больше других, YouTube Music отправит вам уведомление о его новых песнях. Это действительно хорошая функция, но она еще не идеальна.
Например, вы не можете следить за исполнителями вручную, YouTube Music решает сам. Странно то, что уведомление приходит из приложения Google, поэтому вы не можете щелкнуть по нему, чтобы прослушать песню.
15. Переносите или синхронизируйте свои плейлисты с другими потоковыми сервисами.
Если вы используете Spotify, Apple Music или любую другую потоковую службу, вы можете перейти на YouTube Music, даже не потеряв ни один из существующих плейлистов. Вы можете перенести его в YouTube Music, и, что лучше всего, вы можете даже синхронизировать его, и любые внесенные вами изменения будут отражены в YouTube Music и обратно.
Вы можете сделать это с помощью стороннего приложения под названием Soundiiz. Все, что вам нужно сделать, это войти в каждый из сервисов Soundiiz и начать передачу. Для подробной операции вы можете Проверить это руководство.
16. Измените продолжительность продвижения и возврат к крану.
Вы, должно быть, уже знали, что YouTube Music поддерживает нажатие для перемещения вперед и назад, как и на YouTube. Но YouTube Music также поддерживает функцию, позволяющую изменять продолжительность щелчка. По умолчанию он установлен на 10 секунд, но я обнаружил, что лучше с 5 секундами. Просто зайдите в Настройки -> двойное нажатие, чтобы заказать -> установить продолжительность.
17. Используйте Google Задачи, чтобы «послушать позже»
К сожалению, у нас нет такой возможности, как «посмотреть позже» на YouTube Music, чтобы послушать позже. Но если вы используете эту функцию на YouTube и пропустите ее на YouTube Music, вы уже можете использовать Задачи Google Как возможность послушать позже.
Просто нажмите кнопку «Дополнительно» (три точки) на песне или плейлисте и нажмите مشاركة. Теперь выберите Google Tasks в качестве опции совместного использования. Приложение сохранит название песни и ссылку на нее, чтобы вы могли послушать ее позже. Вы выполнили свою задачу, просто выберите ее, как в Google Tasks.
18. Интеграция умного дома
Это должно быть довольно очевидной функцией, потому что YouTube Music является продуктом Google и хорошо взаимодействует с Google Assistant и Google Home. Чтобы подключить YouTube Music к виртуальному помощнику, откройте Настройки Google Ассистента -> Сервисы -> Музыка -> Подключить YouTube Music. Теперь вы можете попросить Google Assistant или Smart Speaker воспроизвести песню, и она автоматически начнет воспроизведение с YouTube Music.
19. Добавьте песни в плейлист из Ассистента. Google
Если вы хотите узнать название песни, которую слушаете, просто спросите Google Ассистента »Что это за песня?. Google Assistant начнет прослушивание песни и даст вам название песни с простым описанием. Но если вы являетесь пользователем YouTube Music, вы можете напрямую добавить эту песню в любой из существующих плейлистов или даже создать новый плейлист.
Google Assistant начнет прослушивание песни и даст вам название песни с простым описанием. Но если вы являетесь пользователем YouTube Music, вы можете напрямую добавить эту песню в любой из существующих плейлистов или даже создать новый плейлист.
20. Использование YouTube Музыка в Google Maps
Карты Google имеют встроенное средство управления воспроизведением музыки, которое помогает вам управлять музыкой вашего любимого стримингового сервиса, не выходя из приложения. Теперь пользователи YouTube Music могут воспользоваться этим. По умолчанию он недоступен, но вы можете настроить его в настройках Google Maps. Но эта функция недоступна для бесплатной версии YouTube Music, поэтому вам необходимо приобрести план YouTube Music Premium.
تغليف
Помимо того, что было показано, есть много других функций, таких как тексты песен, раздел списка тенденций, который показывает тенденцию тенденций музыкальных клипов, очистить все загрузки сразу, возможность остановить воспроизведение видео для сохранения данных и т.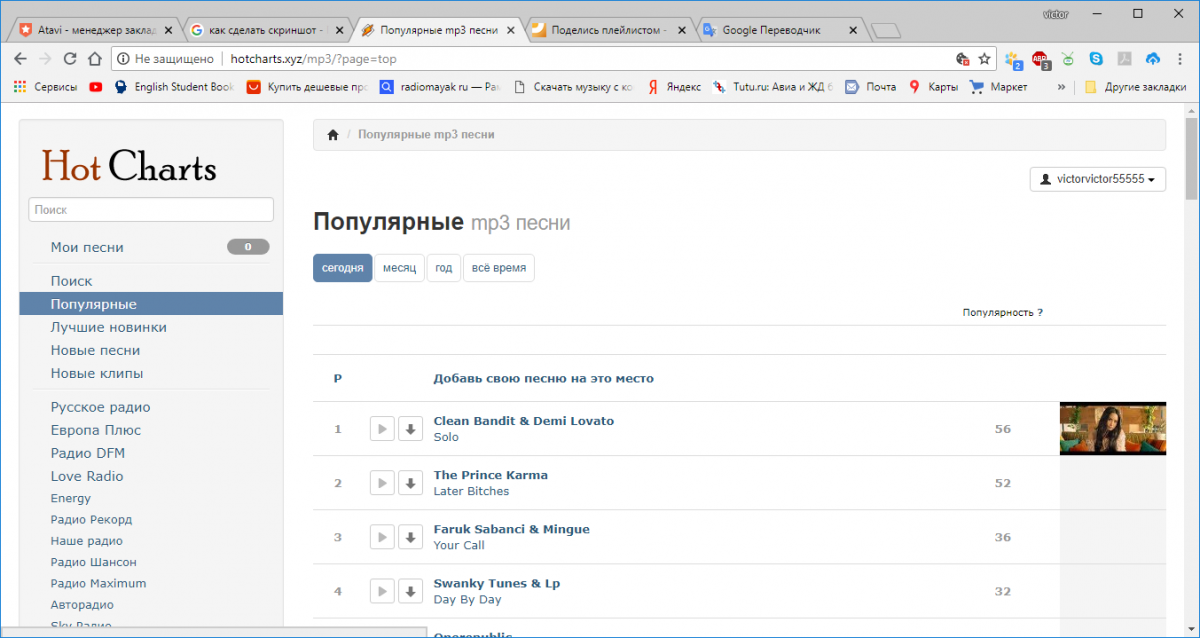 Д. Итак, что вам больше всего нравится в YouTube Music? Дайте нам знать в комментариях. Также знаю о Как смотреть YouTube одновременно с друзьями.
Д. Итак, что вам больше всего нравится в YouTube Music? Дайте нам знать в комментариях. Также знаю о Как смотреть YouTube одновременно с друзьями.
Источник
Как создать плейлист в YouTube: настройка и оптимизация
Если пользователь решил завести свой канал на Ютубе, то нужно понимать, что большое количество видео, с которыми придется столкнуться пользователям, будут расположены в хаотичном порядке. Это можно усложнять интерфейс всего канала, а значит, приносить недобства. Плейлист – это отличная возможность структурировать свой канал, чтобы он приобрел более привлекательный внешний вид, а также был удобен для дальнейшей навигации.
Что такое видео плейлист YouTube?
Не все пользователи понимают, что такое плейлист на Youtube. Плейлисты на Ютубе стали неотъемлемой частью любого канала, где присутствует большое количество видео роликов. Основная их функция заключается в удобной и простой навигации, чтобы весь контент можно было разложить на несколько категорий по схожим тематикам. Таким образом, пользователь может собрать видео в небольшие группки, как фильмы по жанрам. После этого пользователям становится намного удобнее искать интересующий их материал. У плейлистов есть еще одна дополнительная функция – это наполняемость главной страницы и ее оформление.
Таким образом, пользователь может собрать видео в небольшие группки, как фильмы по жанрам. После этого пользователям становится намного удобнее искать интересующий их материал. У плейлистов есть еще одна дополнительная функция – это наполняемость главной страницы и ее оформление.
Зачем нужен плейлист?
Таким образом, плейлист – это сгруппированные видеоролики, которые объединяет определенная тематика. Если говорить о задачах, которые выполняет данный инструмент, то можно выделить следующие:
- Понятный и удобный ориентир для гостей канала.
- Владелец профиля сам легко может найти свои видеоролики, которые снял до этого, если будет объединять их в плейлисты. Они всегда будут находиться под рукой.
- Такие категории пользователи могут сохранять себе в профиль, делиться ими с друзьями в социальных сетях, добавлять в свои блоги.
- Он помогает оптимизации канала – плейлисты могут выдаваться в результатах, если пользователь ищет видео с подобной тематикой.

- Можно создавать такие категории для видео, которые просто понравились при просмотре. Затем их можно проигрывать в том же порядке без дополнительного поиска.
Пошаговая инструкция создания плейлиста
На самом деле создать такую категорию не составит труда – этому можно научиться и интуитивно. Ниже рассмотрены способы, как можно это сделать на компьютере, а также смартфонах на базе Андроид и Айфонах.
Как создать плейлист на ПК
- Необходимо зайти на главную страницу сервиса, а затем открыть свой канал.
- Нажимаем раздел «Плейлисты».
- Здесь располагается команда «+Новый плейлист» — на нее необходимо нажать и ввести наименование. После этого выполняем команду «Создать».
- Далее необходимо перейти в раздел «Настройки» и установить необходимые параметры. Также к плейлисту лучше подобрать хорошее описание, чтобы привлечь внимание аудитории. Желательно использовать ключевые запросы.
Как создать плейлист на Андроид
Алгоритм остается практически тем же – разница заключается только в интерфейсе. В приложении можно создать плейлист через страницу просмотра или Библиотеку.
В приложении можно создать плейлист через страницу просмотра или Библиотеку.
[info-box type=»info»]В первом случае:[/info-box]
- Пользователь открывает нужно видео;
- Под роликом располагается команда «Сохранить». После ее выбора выйдет сообщение, куда было добавлено видео: в «Посмотреть позже» или последний плейлист.
- При необходимости можно нажать команду «Изменить» и добавить ролик в другой лист для проигрывания либо создать новую категорию.
[info-box type=»info»]Также можно сделать это через «Библиотеку»:[/info-box]
- Во вкладке переходим в раздел «Плейлисты» и нажимаем «Создать плейлист»;
- После этого нужно выбрать ролики из Истории;
- После команды «Далее» останется только вбить название плейлиста и настроить параметры доступа;
- В конце нажимаем функцию «Создать».
[info-box type=»info»] Если у вас нет приложения, то можно воспользоваться мобильной версией канала. Для этого нужно перейти на сайт и выполнить следующую инструкцию:[/info-box]
- Включить видео, которое нужно добавить в плейлист;
- Под окном проигрывателя нужно выбрать кнопку «Сохранить»;
- Затем нажимаем команду «Создать новый плейлист»;
- Здесь нужно выбрать интересное название для категории;
- Выйдет окно настроек – здесь можно установить все необходимые параметры.
 В случае если доступ будет ограничен, то не все пользователи смогут воспользоваться вашим плейлистом.
В случае если доступ будет ограничен, то не все пользователи смогут воспользоваться вашим плейлистом. - В конце нажимаем кнопку «Создать» и категория сохраняется в Библиотеке.
Или же вы можете посмотреть видео с инструкцией.
Как создать плейлист на Ipad и Iphone
В этом случае особых отличий от платформы Андроид нет. Пользователь также имеет возможность воспользоваться приложением Ютуба из магазина либо просто из браузера перейти на мобильную версию. В первом случае добавить видео можно либо во время просмотра, либо через функцию Библиотеки.
[info-box type=»info»]Для первого варианта выполняются следующие действия:[/info-box]
- Необходимо нажать проигрывание видео, которое пользователь планирует добавить в лист.

- Под видео появится кнопка «Сохранить» — на нее нужно будет нажать. После этого можно будет увидеть окно, в котором сообщается в какую папку добавлено видео. Обычно это может плейлист, куда в последний раз было произведено сохранение или в список «Посмотреть позже».
- Если автоматически выбрана не та категория, то пользователь может нажать команду «Изменить» и выбрать тот плейлист, куда хочет переместить видео (таже можно создать новую категорию).
[info-box type=»info»]Сделать то же самое можно и через вкладку Библиотека:[/info-box]
- Нужно открыть раздел в приложении и нажать команду «Создать плейлист» — она находится во вкладке «Плейлисты».
- Далее пользователю предоставляется возможность выбрать несколько видеороликов, которые в дальнейшем будут добавлены в категорию (выбор делается из истории).
- После этого нужно выбрать команду «Далее» — система предложит ввести название плейлиста или выбрать его. Также на этом этапе можно настроить параметры доступа.

- Когда все настройки установлены и видео добавлены. Пользователь нажимает команду «Создать».
[info-box type=»info»]Если пользователь не хочет скачивать приложение, то он может воспользоваться мобильной версией сайта:[/info-box]
- Достаточно перейти на официальный адрес Ютуб и открыть видео, которое планируется добавить в лист;
- Под экраном можно увидеть кнопку «Сохранить» — ее пользователю нужно нажать;
- Затем выбирают команду «Создать новый плейлист» — здесь можно сразу ввести его название.
- Затем сайт предлагает сразу добавить настройки доступа и конфиденциальности. Если владелец плейлиста ставит ограничения, то в результатах поиска данный лист не будет отображаться для других пользователей – его нельзя будет посмотреть.
- В конце нажимают кнопку «Создать» — найти готовый плейлист можно будет в разделе «Библиотека».
Настройки плейлиста
Чтобы настроить доступ, правила в описании, возможность добавлять пользователям собственные видео, можно воспользоваться специальными настройками, которые делятся на три основные вкладки: Соавторы, Автодобавление и Основные.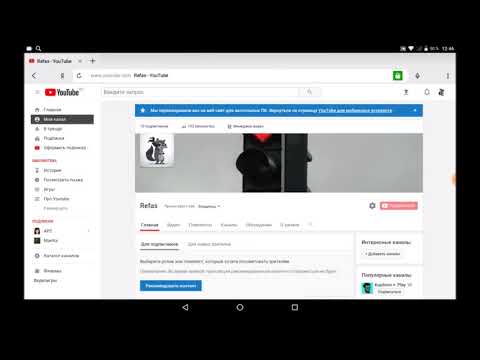 Что представляет собой каждая из них, рассмотрено ниже.
Что представляет собой каждая из них, рассмотрено ниже.
Основные
В этой категории есть две основные функции: параметры конфиденциальности, а также возможность сортировки в плейлисте.
[info-box type=»info»]В первом случае владелец может выбрать одну из трех возможностей отображения:[/info-box]
- Открытый доступ – все видео плейлиста доступны пользователям Ютуба при поиске;
- Доступ по ссылке – просмотреть ролики получают права те, кто получил от владельца сгенерированную ссылку на лист;
- Ограниченный доступ – включать и смотреть видео может только сам владелец профиля.
Настройки сортировки предлагают возможность автоматически упорядочить видео при добавлении в существующий плейлист. Пользователю достаточно просто поставить галочку, чтобы загрузки добавлялись всегда в начало очереди – в этом случае все старые видео будут отодвигаться к концу плейлиста.
Автодобавление
Также сервис предлагает функцию, при которой можно автоматически добавлять в дальнейшем видео в конкретные группы.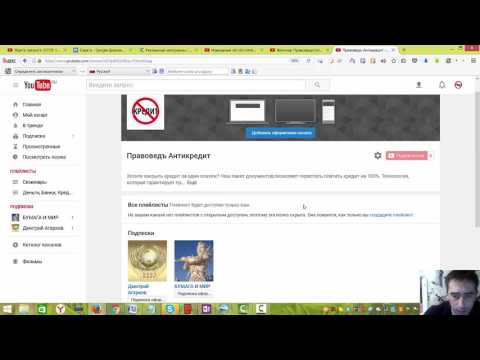 Для этого нужно задать перечень конкретных фраз в описании и тегов.
Для этого нужно задать перечень конкретных фраз в описании и тегов.
Соавторы
Еще одна дополнительная функция сервиса – здесь можно приглашать пользователей, которые также смогут редактировать готовый плейлист и добавлять туда ролики.
Как добавить видео в плейлист
[info-box type=»italic»]Способ 1[/info-box]
- Чтобы добавить любое видео в ваш плейлист необходимо сначала найти его, например, с главной страницы.
- Наводим курсором на нужное видео, должно появится некое троеточие в нижней правой части экрана.
- При нажатии мы увидим большое количество вариантов взаимодействия с видео, нам на данный момент интересна лишь строчка «Добавить в плейлист» с иконкой трёх строчек и знака плюса.
- Щелчок по этой иконке спровоцирует появление окна всех ваших плейлистов, как созданных вами, так и самим сервисом ютуба (например, плейлист «Посмотреть позже»).
- В этом же меню можно создать абсолютно новый плейлист с нуля и сразу же добавить туда выделенное видео.
 В любом случае вам нужно лишь проставить галочки слева от названий плейлистов чтобы добавить туда выбранное ранее видео.
В любом случае вам нужно лишь проставить галочки слева от названий плейлистов чтобы добавить туда выбранное ранее видео. - При завершении работы с плейлистом внизу интерфейса сайта выйдет подтверждающее всплывающее окно. В случае, если вы хотите отказаться от выбора плейлиста по какой-либо причине – вы можете отменить добавление видео прямо в этом маленьком окне. Это лишь один из вариантов добавления видео.
[info-box type=»italic»]Способ 2[/info-box]
- Для реализации второго способа вам нужно открыть нужное вам видео воспользовавшись интерфейсом сайта.
- В строчке под видео мы видим уже знакомые нам два значка: троеточие, которое расширит список опций и три строчки со знаком плюса, нам нужен именно второй знак.
- Далее процесс практически идентичен процессу первого способа.
- Точно так же должно появиться всплывающее окно, которое сообщит об успехе действия и предложит его отменить, если вам это понадобилось.
Создание структуры для плейлиста
Не секрет, что для поддержания и продвижения канала самое главное это постоянный поток нового материала. Многие пользователи Ютуба привыкли к удобствам других своих подписок, а потому наверняка будут ждать от вас того же. Конкретно мы говорим о категоризации ваших видео материалов по плейлистам, для удобства просмотра. До каких-либо манипуляций с вашим каналом и интерфейсом ютуба стоит самому разобраться какую структуру вы бы хотели видеть на вашем канале.
Многие пользователи Ютуба привыкли к удобствам других своих подписок, а потому наверняка будут ждать от вас того же. Конкретно мы говорим о категоризации ваших видео материалов по плейлистам, для удобства просмотра. До каких-либо манипуляций с вашим каналом и интерфейсом ютуба стоит самому разобраться какую структуру вы бы хотели видеть на вашем канале.
В интернете есть великое множество полезных сервисов, которые помогут вам распланировать работу и разобрать ваш поток материала на различные категории, к примеру, MindMeister. Пожалуй, один из лучших сервисов для помощи в структуризации выпуска контента на канале ютуба, ведь там можно с лёгкостью создать интеллект-карточку. С помощью интеллект-карты вы сможете совершить всё вышесказанное, чтобы затем, наконец, приступить к созданию плейлиста на вашем канале Ютуба. Если поиск новых идей является для вас постоянной проблемой при создании контента – карточки станут выходом для вас.
Поисковая оптимизация
Ключевые слова помогут любому плейлисту, как и видео, выходить в топы запросов при использовании поисковика ютуба. Мало какой другой инструмент сможет сравниться с эффективностью завлечения новых зрителей. Попробуйте сами представить, что будут искать ваши текущие и будущие зрители – это и будет вам подсказкой для ключевых слов. Если же с этим возникают проблемы – воспользуйтесь инструментами поисковиков, таких как Wordstat. Только после завершения планирования структуры плейлиста – можно начинать его создавать.
Мало какой другой инструмент сможет сравниться с эффективностью завлечения новых зрителей. Попробуйте сами представить, что будут искать ваши текущие и будущие зрители – это и будет вам подсказкой для ключевых слов. Если же с этим возникают проблемы – воспользуйтесь инструментами поисковиков, таких как Wordstat. Только после завершения планирования структуры плейлиста – можно начинать его создавать.
Как поделиться плейлистом
Шеринг плейлиста является немаловажным инструментом для его рекламы. Это довольно легко сделать как с мобильного приложения, так и с домашнего компьютера. Ссылкой удобно делиться через соц.сети. При этом стоит учесть, что если ролики из вашего плейлиста имеют ограниченный доступ – их смогут увидеть только те, кому вы кидали на них ссылку.
[info-box type=»info»]Поделиться — пошаговая инструкция:[/info-box]
- Чтобы поделиться видео-плейлистом на ютубе вам нужно для начала открыть сам плейлист
- затем нажать на знакомое троеточие (меню) рядом с плейлистом.

- Выбрать кнопку «Поделиться» (стрелочка, указывающая вправо) и скопировать ссылку в буфер обмена.
- Ссылку можно разместить где угодно или переслать кому и как угодно.
- Так же если ваш вебсайт поддерживает формат ссылок ютуба, то можно разместить ссылку на плейлист и туда, чтобы пользователи могли проигрывать его прямо с вашего сайта.
[info-box type=»info»]Прошу обратить внимание, что если видео, добавленное в плейлист, предназначено для детей – то опции будут иметь отличия от других видео. Самое главное – вы не сможете добавить их в плейлист. Так же учтите, что, если ролик из плейлиста не работает по какой-то причине – скорей всего владелец запретил его показ в плейлистах или отключил встраивание видео в веб сайты. Если же на видео стоит параметр ограниченного доступа – то увидеть его смогут только люди со ссылкой доступа.[/info-box]
Как изменить настройки доступа к плейлисту
Продолжим сегодняшний урок настройкой разделов и плейлистов ютуба.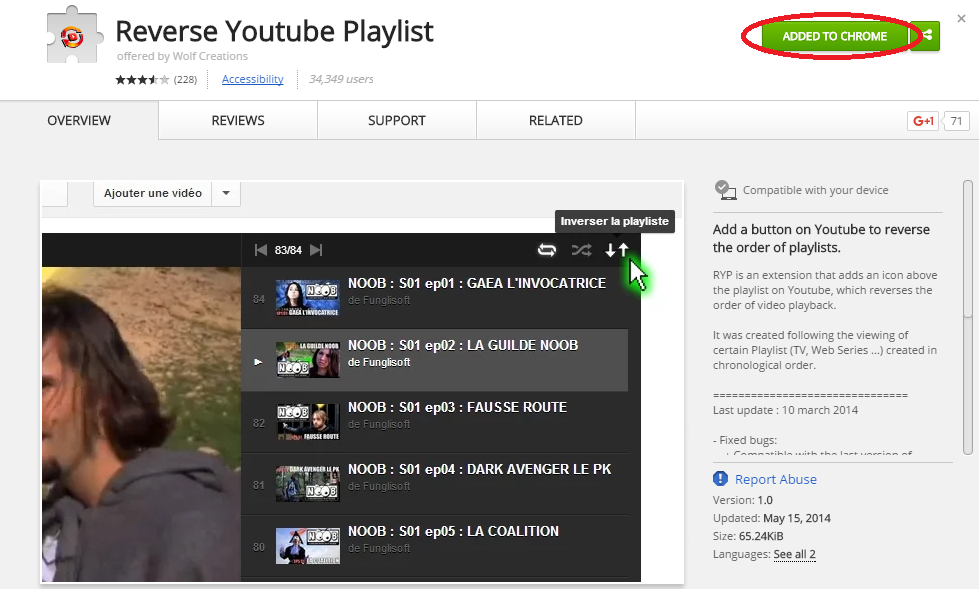 Чтобы вашим сабам было проще просматривать ваш контент, нужно будет вывести разделы на главную страницу канала.
Чтобы вашим сабам было проще просматривать ваш контент, нужно будет вывести разделы на главную страницу канала.
- Идём на главную страницу и ищем кнопку «Добавить раздел».
- Стандартным порядком разделов принято считать – сначала Загрузки, то есть все видео, которое в последнее время загружались на канал, чтобы подписчики и заглянувший новый зритель смог увидеть весь последний контент.
- Далее несколько плейлистов из самых популярных видео и ваши Понравившиеся (для рекламы между каналами).
- Пока в этих разделах не будет роликов зрители их видеть не будут.
- Так же даже после создания и наполнения разделов с помощью стрелочек справа можно менять их порядок как вам угодно.
Настройки доступа
- Открытый доступ подразумевает отсутствие блокировок для всех пользователей, таким видом контента легче всего делиться.
- Доступ по ссылке подразумевает доступ только к ограниченному кругу лиц, тем, кому вы предоставили ссылку.
Как установить настройки конфиденциальности
Пошаговая инструкция:
- Зайдите в свою Творческую студию, затем в «Плейлисты» (основное меню в левой части экрана).

- Выберите необходимый плейлист и «Изменить».
- В меню плейлиста найдите кнопку «Ещё».
- Затем в настройках плейлиста нужно найти «Расширенные» настройки.
- В появившемся меню вы увидите «Конфиденциальность», там же выберите нужный вам параметр и сохраните настройки перед закрытием.
Как удалить
Также у пользователя есть возможность в дальнейшем редактировать плейлист (удалять из него видео) либо полностью убирать его из своего профиля. Ниже рассказано, как это сделать.
Как удалить плейлист из библиотеки
Если вам по любой причине понадобилось удалить свой плейлист, то вам нужно лишь пройти в меню с этой функцией в правом углу.
Подтверждаем удаление плейлиста…
Готово. Ваш плейлист удален…
Как удалить видео из плейлиста
В открытом плейлисте наведите мышкой на ролик, который нужно удалить, и нажмите на крестик возле видео для его удаления.
Другие вопросы о плейлисте
Укорачивание ссылок на плейлист
Ссылки на видео и плейлисты ютуба зачастую бывают длинными и неприятными на вид, поэтому довольно часто контент-создатели пользуются сервисам сокращения ссылок, например tinyurl.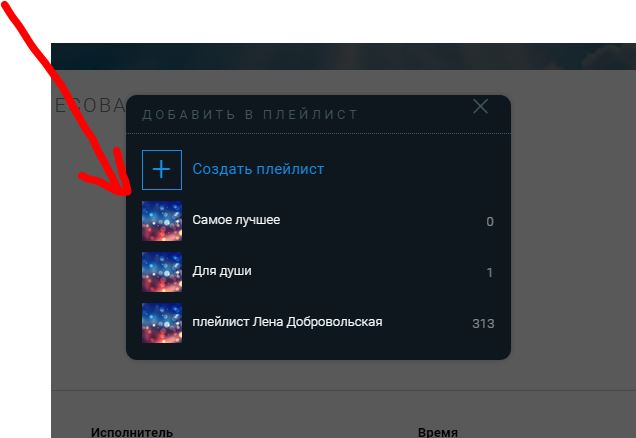
Как добавить описание плейлиста
Нужно всего-лишь выбрать конкретный плейлист, получить его ссылку через опцию шейринга (описана ранее в статье) и добавить описание.
Как изменить название или описание плейлиста
Проделать выше указанные шаги, но при нажатии на описание или название вы сможете отредактировать текст под необходимый.
Как упорядочить видео в плейлисте
Выбрав необходимый плейлист и найдя в нём видео, которое нам нужно куда-то переместить, нам нужно найти вертикальную серую полоску слева. Удерживая эту полоску курсором, вы можете перемещать видео куда угодно по плейлисту.
Мнение эксперта
Телеком Телекомыч
Эксперт по телекоммуникационным технологиям и просто хороший парень
Задать вопрос эксперту
Как совместно работать над YouTube и музыкальными плейлистами YouTube
Если вы с друзьями хотите создать плейлист на YouTube или YouTube Music , эта статья будет вам кстати. Мы покажем вам, как разрешить кому-либо совместно использовать плейлист на YouTube и YouTube Music .
Мы покажем вам, как разрешить кому-либо совместно использовать плейлист на YouTube и YouTube Music .
Предположим, вы собираетесь устроить вечеринку, и ваши друзья хотят вместе с вами создать музыкальный плейлист. В такой момент вместо того, чтобы делиться URL(URLs) -адресами видео или музыки , вы можете создать общий плейлист на YouTube , а также на YouTube Music .
How to collaborate on
YouTube PlaylistsTo allow anyone to collaborate a playlist on YouTube, follow these steps-
- Open the YouTube website and sign in to your account.
- Click on your profile picture and select YouTube Studio.
- Click on the Playlists option on your left-hand side.
- Click on the NEW PLAYLIST button.
- Enter a name and click the CREATE button.

- Open the playlist.
- Click on the three-dotted icon.
- Select the Collaborate option.
- Toggle the Collaborators can add videos to this playlist button.
- Скопируйте URL-адрес плейлиста и(URL) поделитесь им с друзьями.
Для начала откройте веб-сайт YouTube и войдите в свою учетную запись. После этого нажмите на изображение своего профиля и выберите опцию YouTube Studio .
Затем перейдите на вкладку « Списки воспроизведения(Playlists) » с левой стороны и нажмите « НОВЫЙ СПИСОК (NEW PLAYLIST ) ВОСПРОИЗВЕДЕНИЯ». Затем введите имя и нажмите кнопку СОЗДАТЬ (CREATE ) .
Этот шаг необходим, если вы хотите создать новый список воспроизведения. Однако, если вы хотите поделиться существующим плейлистом, этот шаг не является обязательным.
После создания плейлиста откройте его на своем экране и нажмите на трехточечный значок. Затем выберите параметр « Совместная работа (Collaborate ) ».
Затем выберите параметр « Совместная работа (Collaborate ) ».
Затем включите кнопку « Соавторы могут добавлять видео в этот список воспроизведения(Collaborators can add videos to this playlist) » и скопируйте URL-адрес списка воспроизведения.
Вы можете поделиться этим URL -адресом , чтобы другие могли присоединиться. После этого они смогут видеть этот плейлист при попытке добавить видео в плейлист. Однако, если вы хотите разрешить соавторам добавлять новые видео в список воспроизведения, но не хотите разрешать новому соавтору, включите кнопку Разрешить новым соавторам .(Allow new collaborators)
После внесения изменений нажмите кнопку ГОТОВО (DONE ) .
Как совместно работать над
музыкальными(YouTube Music) плейлистами YouTubeЧтобы разрешить другим добавлять песни в ваш плейлист на YouTube Music , выполните следующие действия.
- Откройте веб-сайт YouTube Music и войдите в свою учетную запись.
- Перейдите на вкладку « Библиотека ».(Library)
- Нажмите на опцию « Новый плейлист ».(New playlist)
- Введите(Enter) название вашего плейлиста и нажмите кнопку СОХРАНИТЬ(SAVE) .
- Откройте плейлист на экране.
- Нажмите на кнопку РЕДАКТИРОВАТЬ СПИСОК ВОСПРОИЗВЕДЕНИЯ(EDIT PLAYLIST) .
- Перейдите на вкладку СОТРУДНИЧЕСТВО .(COLLABORATE)
- Включите, чтобы соавторы могли добавлять песни и видео в этот список воспроизведения(Collaborators can add songs and videos to this playlist) .
- Поделитесь плейлистом с друзьями.
- Нажмите кнопку ГОТОВО(DONE) .
Давайте углубимся в эти шаги подробно.
Сначала откройте официальный сайт YouTube Music и войдите в свою учетную запись. Затем перейдите на вкладку « Библиотека (Library ) » и нажмите « Новый список воспроизведения (New playlist ) ». Когда появится окно, запишите название плейлиста и нажмите кнопку СОХРАНИТЬ (SAVE ) . После этого откройте плейлист на своем экране и нажмите кнопку РЕДАКТИРОВАТЬ ПЛЕЙЛИСТ (EDIT PLAYLIST ) .
Затем перейдите на вкладку « Библиотека (Library ) » и нажмите « Новый список воспроизведения (New playlist ) ». Когда появится окно, запишите название плейлиста и нажмите кнопку СОХРАНИТЬ (SAVE ) . После этого откройте плейлист на своем экране и нажмите кнопку РЕДАКТИРОВАТЬ ПЛЕЙЛИСТ (EDIT PLAYLIST ) .
Затем перейдите на вкладку СОТРУДНИЧЕСТВО (COLLABORATE ) и включите кнопку «Соавторы могут добавлять песни и видео в этот плейлист».
После этого скопируйте URL-адрес плейлиста и(URL) поделитесь им с друзьями. Как и в случае с YouTube , если вы уже добавили нескольких соавторов и не хотите добавлять кого-то нового, включите кнопку Разрешить новых соавторов .(Allow new collaborators)
Наконец, нажмите кнопку ГОТОВО (DONE ) .
Это все!
Вы можете многого не знать о YouTube . Ознакомьтесь с этими советами и рекомендациями на YouTube,(YouTube tips and tricks post) чтобы узнать больше. Вы также можете подписаться на наш канал YouTube(subscribe to our YouTube Channel) .
Как создавать плейлисты на Ютубе и управлять ими
22 сентября Инструкции по соц-сетям
Содержание:
Как создать плейлист на YouTube
Плейлист на YouTube — это подборка видеоклипов, которые собраны по определенным критериям. Например, ролики с одним смысловым содержанием или видео с музыкальными дорожками.
Например, ролики с одним смысловым содержанием или видео с музыкальными дорожками.
Для YouTube-блогеров
Лучший курс — обучение блогингу на YouTube c 0 за 3 месяца. От создания видео и монтажа до продвижения канала. Продюсирование каналов.
Если у вас уже есть канал, прокачайте его подписчиками, лайками и просмотрами с помощью TapLike
Авторы объединяют свои ролики в плей-листы для удобного просмотра канала. Преимущество создания таких подборок в отсутствии необходимости переключать видео. Ролики будут транслироваться друг за другом автоматически.
Как создать плейлист на компьютере
Удобнее всего создавать плейлист с помощью персонального компьютера. Как это сделать:
- Откройте сайт YouTube.com.
- Авторизуйтесь путем ввода логина и пароля.
- Перейдите на канал.
- Откройте главную страницу канала.
- Перейдите в раздел «Плейлисты» — в этом разделе будут отображаться все подборки видео.
- Перейдите на страницу интересующего видеоролика.
 Видео не обязательно должно быть загружено на вашем канале.
Видео не обязательно должно быть загружено на вашем канале. - Под видео указано количество просмотров. Рядом с этим числом кликните на кнопку со значком «+».
- Нажмите на кнопку «Добавить в …».
- Выберите интересующий пункт: добавить видео в уже существующий плейлист или создать новый.
- В предложенном окне введите название плейлиста.
- Заполните параметры конфиденциальности — выберите группу пользователей, которые смогут просматривать плейлист.
- Нажмите на кнопку «Создать».
Теперь во вкладке «Плейлисты» появилась новая подборка видео. YouTube также предоставляет возможность создания пустого плейлиста. Для этого:
- Откройте официальный сайт YouTube.com.
- Авторизуйтесь путем ввода логина и пароля.
- Кликните по иконке «Мой канал».
- Перейдите на главную страницу канала.
- Нажмите на вкладку «Настроить вид канала».
- Откройте раздел «Плейлисты».
- Кликните на вкладку «Добавить новый».

- Введите название нового плейлиста.
- Укажите требования конфиденциальности.
- Нажмите кнопку «Создать».
Теперь новый Плейлист отобразится во вкладке «Плейлисты». Следуя первой схеме в него можно добавлять дополнительные видеоролики.
Как создать плейлист на телефоне
Создавать плей-листы на YouTube возможно с помощью мобильного устройства. Управление этой функцией на смартфоне возможно с помощью официального приложения YouTube.
Как создать плейлист на мобильном устройстве на базе Android
- Откройте приложение YouTube.
- Авторизуйтесь путем ввода логина и пароля.
- Откройте в ленте интересующий видеоролик.
- Кликните по значку с изображением трёх точек — откройте меню.
- Кликните на кнопку с изображением «+».
- Видео автоматически добавится в последний созданный плейлист.
- В появившемся окошке внизу экрана кликните на вкладку «Изменить».
- Нажмите кнопку «Добавить новый плейлист».

- Введите название плейлиста.
- Укажите параметры конфиденциальности.
- Кликните кнопку «Создать».
Видео переместится в новый плейлист. Как создать пустой плейлист:
- Откройте приложение YouTube.
- Авторизуйтесь путем ввода логина и пароля.
- Внизу экрана справа выберите в меню вкладку «Библиотека».
- Кликните на кнопку «Создать плейлист».
- Введите название плейлиста.
- Укажите параметры конфиденциальности.
- Кликните кнопку «Создать».
- Откроется список «недавно просмотренных» видео. Поставьте галочки и переместите их в новый плейлист.
Как создать плейлист на мобильном устройстве на базе iPhone
Функция создания плейлиста доступна для мобильных устройств на базе iOS. Как создать плейлист:
- Откройте приложение YouTube.
- Авторизуйтесь путем ввода логина и пароля.
- Откройте понравившееся видео.
- Под видео справа кликните на кнопку с изображением «+»;
- Видеоролик автоматически помещен в последний созданный плейлист.

- Внизу экрана в появившемся окне кликните кнопку «Изменить».
- Нажмите на кнопку «Добавить плейлист».
- Из представленного списка «недавно просмотренных» роликов, выберите видео, которые нужно добавить в новый плейлист и пометить их галочкой.
- Кликните кнопку «Далее».
- Введите название плейлиста.
- Задайте настройки конфиденциальности.
- Нажмите кнопку «Создать».
Как создать новый пустой плейлист на iPhone:
- Откройте приложение YouTube.
- Авторизуйтесь путем ввода логина и пароля.
- Внизу экрана справа выберите в меню вкладку «Библиотека».
- Кликните на кнопку «Создать плейлист»;
- Откроется список «недавно просмотренных» видео. Поставьте галочки и переместить их в новый плейлист.
- Введите название плейлиста;
- Введите параметры конфиденциальности;
- Кликните кнопку «Создать»;
- Все созданные плейлисты хранятся во вкладке «Библиотека».

Как настроить плейлист на YouTube
Доступ к созданным плейлистам можно получить если перейти в раздел «Библиотека». Управлять плейлистами можно оттуда.
Как изменить настройки плейлиста на YouTube:
- Откройте приложение YouTube.
- Авторизуйтесь путем ввода логина и пароля.
- Внизу экрана справа выберите в меню вкладку «Библиотека».
- В появившемся списке выберите плейлист, который необходимо отредактировать;
- Кликните на него.
- Нажмите на название плейлиста для его редактирования.
- В поле введите новое имя плейлиста.
- Кликнув на значок «карандашика», вы можете изменить описание плейлиста.
- В появившемся окне введите описание к плейлисту.
- Кликните на значок с изображением «шестеренки» — настройки.
- Перейдите в раздел основных настроек.
- Открыв вкладку «Основные», появится возможность внести изменения в конфиденциальность и сортировку плейлиста.
- Перейдите во вкладку «Автодобавление».

- Кликните на кнопку «Добавить правило».
- Впишите в появившемся поле слово или фразу, по которому будет добавляться видео в плейлист.
- Кликните по кнопке «Название содержит».
- Нажмите на кнопку «Сохранить».
- Откройте вкладку «Соавторы».
- Переведите ползунок во включенное состояние, чтобы активировать управление плейлистом несколькими пользователями.
- Видео в этот плейлист теперь могут добавлять другие пользователи.
- Кликните на кнопку «Отправить».
- Отправьте приглашение определенным пользователям, открыв им доступ к плейлисту.
- Нажмите на кнопку «Сохранить».
Также имеются дополнительные параметры в настройках плейлиста. С их помощью можно настроить чекбокс. Поставив галочку в поле при просмотре видео, включенного в этот плейлист, справа будут появляться все его видео, которые могут автоматически загружаться для просмотра. Если, конечно, у пользователя включено автовоспроизведение.
Чекбокс — разрешить встраивание, не отключайте. В этом случае видео вашего плейлиста пользователь может встраивать в свои ресурсы. А это очень мощный инструмент продвижения
В этом случае видео вашего плейлиста пользователь может встраивать в свои ресурсы. А это очень мощный инструмент продвижения
Как изменить плейлист в YouTube
Все созданные плейлисты хранятся во вкладке «Библиотека». Кликнув на нее, вы перейдете в раздел библиотеке, где откроется список всех подборок канала. При клике на кнопку «изменить» в плейлисте, появится возможность контроля за содержимым плейлиста.
Ролики сортируются по дате добавления или публикации в порядке возрастания или наоборот, и по популярности на сервисе. Видео можно перемешать (разместить в случайном порядке) или упорядочить, переместив каждый на удобное место, добавить их в другие списки или стоп-кадр выбранного файла сделать обложкой текущего альбома.
Как удалить плейлист
Управляют плейлистами в разделе Библиотека. Как удалить плейлист:
- Откройте раздел «Библиотека».
- Перейдите в плейлист, который хотите удалить.
- Кликните на значок «Меню».
- В выпадающем списке выберите кнопку «Удалить».

- Подтвердите свое действие.
- Нажмите кнопку «ОК».
- Плейлист удален.
Как добавить видео в Ютуб плейлист
Понравившиеся видеоролики на YouTube можно сразу добавлять к себе в подборки. Как это сделать:
- Откройте приложение YouTube.
- Авторизуйтесь путем ввода логина и пароля.
- Откройте в ленте интересующий видеоролик.
- Кликните на кнопку с изображением «+», находящуюся под видео справа.
- Видео автоматически добавится в последний созданный плейлист.
- В появившемся окошке внизу экрана, кликнув на вкладку «Изменить», вы сможете скорректировать место сохранения видео и переместить его в другой плейлист.
Добавить видеоролик в плейлист можно с помощью строки поиска. Как это сделать:
- Откройте приложение YouTube.
- Авторизуйтесь путем ввода логина и пароля.
- В строке поиска введите название видеоролика.
- Из представленного списка выберите нужный.
- Откройте видео.

- Кликните на кнопку с изображением «+», находящуюся под видео справа.
- Видео автоматически добавится в послений созданный плейлист.
- В появившемя окошке внизу экрана, кликнув на вкладку «Изменить», можно выбрать место сохранения видео и переместить его в другой плейлист.
Существует еще один способ добавления видео в плейлист на своем канале. Для этого:
- Откройте приложение YouTube.
- Авторизуйтесь путем ввода логина и пароля.
- В строке поиска введите ссылку на интересующий видеоролик.
- Из представленного списка выберите нужный.
- Откройте видео.
- Кликните на кнопку с изображением «+», находящуюся под видео справа.
- Видео автоматически добавится в последний созданный плейлист.
- Кликните на кнопку «Изменить» внизу экрана.
- Укажите место сохранения видео и переместите его в другой плейлист.
Добавить видео в плейлист можно из подборки ваших видеороликов на YouTube. Для этого:
- Откройте приложение YouTube.

- Авторизуйтесь путем ввода логина и пароля.
- Откройте поиск.
- Перейдите во вкладку «Ваши видео на YouTube.
- Откроется список видеороликов.
- Из представленного списка выберите нужный.
- Откройте видео.
- Кликните на кнопку с изображением «+», находящуюся под видео справа.
- Видео автоматически добавится в последний созданный плейлист.
- Кликните на кнопку «Изменить» внизу экрана.
- Укажите место сохранения видео и переместите его в другой плейлист.
Как поделиться плейлистом
Поделиться плейлистом можно несколькими способами. 1 способ — поделиться плейлистом в любой популярной социальной сети. Этот способ подойдет, если аккаунт в YouTube и других социальных сетях связаны между собой.
Как это сделать:
- Откройте приложение YouTube.
- Авторизуйтесь путем ввода логина и пароля.
- Внизу экрана справа выберите в меню вкладку «Библиотека».
- В появившемся списке выберите плейлист, который необходимо отправить.

- Кликните на него.
- Нажмите на кнопку «Отправить».
- Из предложенного списка выберите социальную сеть, в которой вы хотите поделиться плейлистом.
- Выберите аккаунт пользователя, которому отправляете плейлист.
- Кликните на кнопку «Отправить».
- Ссылка на плейлист из вашей библиотеки отправлена пользователю в личном сообщении.
2 способ — поделиться ссылкой на плейлист.
Как это сделать:
- Откройте приложение YouTube.
- Авторизуйтесь путем ввода логина и пароля.
- Внизу экрана справа выберите в меню вкладку «Библиотека»
- В появившемся списке выберите плейлист, который необходимо отправить.
- Кликните на него.
- Нажмите на кнопку со стрелочкой.
- Скопируйте ссылку на плейлист в поле внизу экрана.
- Отправьте ссылку на плейлист пользователю в любом мессенджере или социальной сети.
3 способ — поделиться HTML-кодом плейлиста.
Как это сделать:
- Откройте приложение YouTube.

- Авторизуйтесь путем ввода логина и пароля.
- Внизу экрана справа выберите в меню вкладку «Библиотека».
- В появившемся списке выберите плейлист, который необходимо отправить.
- Кликните на него.
- Перейдите во вкладку HTML-код.
- Скопируйте HTML-код на плейлист в поле внизу экрана.
- Отправьте HTML-код на плейлист пользователю в любом мессенджере или социальной сети.
4 способ — поделиться ссылкой на плейлист с помощью электронной почты. Этот способ будет работать если ваш аккаунт в YouTube связан с почтовым ящиком.
Как это сделать:
- Откройте приложение YouTube.
- Авторизуйтесь путем ввода логина и пароля.
- Внизу экрана справа выберите в меню вкладку «Библиотека».
- В появившемся списке выберите плейлист, который необходимо отправить.
- Кликните на него.
- Кликните на кнопку с изображением стрелочек.
- Перейдите во вкладку электронная почта.
- Введите адрес пользователя, которому отправляете плейлист.

- Отправьте письмо по электронной почте со ссылкой на плейлист.
Как скачать плейлист с YouTube
Скачивать плейлисты с YouTube позволят специальные онлайн сервисы. Самые популярные из них: Youtubecomtomp3.com, Youtubemultidownloader.com/playlist.html.
Как пользоваться Youtubecomtomp3.com:
- Откройте приложение YouTube.
- Авторизуйтесь путем ввода логина и пароля.
- Откройте понравившийся плейлист.
- Скопируйте ссылку на плейлист.
- Откройте онлайн сервис Youtubecomtomp3.com.
- В специальном поле вставьте ссылку на плейлист.
- Поставив галочки около интересующих видео, вы можете выбрать некоторые из списка или скачать все сразу.
- Кликните на кнопку скачать.
- После завершения скачивания сохраните их на компьютер.
Онлайн сервис Youtubemultidownloader.com/playlist.html работает по аналогичному принципу. Но в нем отсутствует функция скачивания всех видеороликов из плейлиста. Сохранить на компьютер всю подборку видео одновременно не получится. Придётся скачивать каждый ролик отдельно.
Придётся скачивать каждый ролик отдельно.
Скачать видеоролики с YouTube можно с помощью сторонних программных обеспечений, которые принято делить на две группы:
- расширения;
- программы.
Расширения — это специальные дополнения для браузера, которые позволяют загружать ролики в несколько кликов, а программы устанавливаются непосредственно на компьютер.
Плагины для браузера:
- Youtube-dl – на данный момент самое функциональное расширение для браузеров. С его помощью вы не только сможете скачивать плейлисты целиком, но и загружать MP Также можно конвертировать видео, сохранять субтитры и прочее.
- Savefrom Помощник – представляет собой отдельную программу, которая расширяет функционал браузера. Теперь появятся специальные кнопки, при помощи которых вы сможете скачивать целые плейлисты.
Программы для скачивания плейлистов:
- Free YouTube Download – одна из лучших программ в своем классе, позволяющая вести многопотоковую закачку.
 Интерфейс утилиты русифицирован, поэтому использовать ее очень просто.
Интерфейс утилиты русифицирован, поэтому использовать ее очень просто. - Free YouTube Download – одна из лучших программ в своем классе, позволяющая вести многопотоковую закачку.
Видеообзор
Инструкция по созданию, настройки и управлению плейлистом доступна в видеоформате по ссылке https://www.youtube.com/watch?v=YyuGJp_jeuc
все, что вам нужно знать
Автор Давыдов Игнат На чтение 7 мин. Просмотров 40 Опубликовано
Часто задают вопрос: «Какой самый лучший сервис потоковой передачи музыки?» Мой ответ: это зависит от обстоятельств. Это Spotify, если вы готовы потратить немного денег на высококачественный звук. Но если вы любите бесплатное, то это YouTube.
К сожалению, YouTube не только о музыке, и может быть довольно неприятно использовать, если все, что вам нужно, это музыка. Чтобы извлечь из этого максимальную пользу, вам необходимо понимать возможности плейлистов YouTube .
В этом руководстве YouTube для начинающих мы расскажем вам о преимуществах плейлистов YouTube и о том, как вы можете использовать их, чтобы узнать что угодно и получить от всего удовольствие.
Содержание
- Что такое плейлист YouTube (и зачем его использовать)?
- Как создать плейлист на Youtube
- Как редактировать плейлист YouTube
- Как сделать личный плейлист YouTube
- Как поделиться плейлистом YouTube
- Как перемешать плейлист YouTube
- Как удалить плейлист YouTube
- Как скачать плейлист YouTube
- Начните использовать плейлисты YouTube сегодня
Что такое плейлист YouTube (и зачем его использовать)?
Плейлист на YouTube — это коллекция видео. Он может быть публичным или частным. После того, как вы составите список видео, их можно будет воспроизводить одно за другим. Это избавит вас от рутинной работы по поиску видео одного за другим.
Это помогает организовать видео по определенной теме или теме. Хотя вы также можете создать плейлист из несвязанных видео. Например, вы можете создать список воспроизведения окружающих звуков для прослушивания на работе. Или вы можете создать список случайных видео, которыми хотите поделиться с друзьями.
Хотя вы также можете создать плейлист из несвязанных видео. Например, вы можете создать список воспроизведения окружающих звуков для прослушивания на работе. Или вы можете создать список случайных видео, которыми хотите поделиться с друзьями.
Это помогает сделать ваши собственные видео более доступными для поиска. Если вы загрузите свои собственные видео, тогда организация ваших видео в плейлисты жизненно важна, если вы хотите, чтобы ваши зрители были лучше знакомы. YouTube индексирует плейлисты, и это позволяет другим находить различный видеоконтент, который вы загрузили.
Как создать плейлист на Youtube
У YouTube есть версии для настольных компьютеров, мобильных браузеров, Android и iOS. Для простоты поговорим о методе создания плейлиста YouTube на рабочем столе.
Это выглядит так: войдите в YouTube со своим идентификатором Google, найдите первое видео, которое вы хотите включить в свой список воспроизведения, и добавьте его.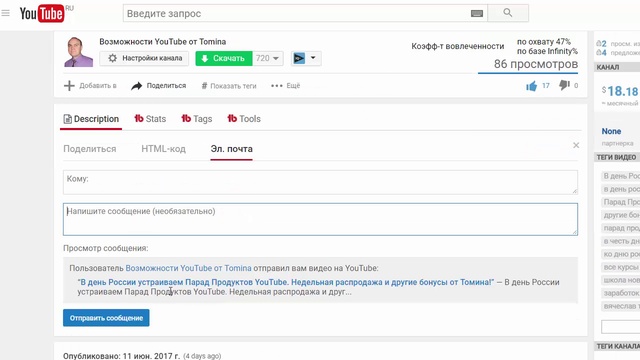 Вы можете добавлять видео двумя способами.
Вы можете добавлять видео двумя способами.
Метод 1: Просмотрите результаты поиска. Для любого понравившегося видео нажмите три вертикальные точки> Добавить в список воспроизведения .
Метод 2: Откройте и посмотрите видео. Затем нажмите значок Добавить в (знак плюса), который находится прямо под видео.
В обоих случаях отображается меню, которое позволяет вам добавить видео в существующий список воспроизведения или создать новый. Если вы нажмете Создать новый список воспроизведения , введите имя нового списка воспроизведения.
Используйте раскрывающийся список, чтобы выбрать настройку конфиденциальности вашего плейлиста. Установите частный режим, если хотите, чтобы он был только для ваших глаз.
Наконец, нажмите Создать . Теперь вы можете использовать тот же метод, чтобы добавить новые видео в этот плейлист.
Как редактировать плейлист YouTube
Как и в любом другом плейлисте, у вас есть полная свобода изменять названия, описания плейлистов, переупорядочивать видео или удалять видео из плейлиста. Вы также можете выбрать видео, которое будет миниатюрой плейлиста.
Вы также можете выбрать видео, которое будет миниатюрой плейлиста.
Щелкните список воспроизведения в списке в разделе «Библиотека», затем щелкните ссылку Изменить (со значком карандаша) рядом с именем своей учетной записи. Откроется страница списка воспроизведения. Используйте параметры настройки, чтобы изменить способ отображения списка воспроизведения.
Например:
- Наведите указатель мыши на заголовок списка воспроизведения и щелкните значок карандаша, чтобы изменить заголовок.
- Щелкните ссылку Добавить описание , чтобы открыть текстовое поле, в котором вы можете объяснить, о чем плейлист.
- Наведите указатель мыши на левый край видео, пока не увидите серую вертикальную полосу и четырехконечную стрелку рядом с миниатюрой видео. Перетащите видео вверх или вниз, чтобы изменить порядок воспроизведения в списке.
- Наведите указатель мыши на правый край видео, чтобы отобразить ссылку с надписью Еще .
 Это открывает еще несколько вариантов для организации вашего списка воспроизведения, включая возможность добавлять заметки и устанавливать конкретное видео в качестве общего эскиза для всего списка воспроизведения.
Это открывает еще несколько вариантов для организации вашего списка воспроизведения, включая возможность добавлять заметки и устанавливать конкретное видео в качестве общего эскиза для всего списка воспроизведения.
Как сделать личный плейлист YouTube
Вы можете сделать плейлисты YouTube личными и хранить их при себе. Или вашу тщательно подобранную коллекцию можно посмотреть через общедоступный плейлист. Следуйте по тому же пути, что и выше, чтобы перейти на страницу с отдельным списком воспроизведения.
Нажмите кнопку Настройки списка воспроизведения . В раскрывающемся меню Конфиденциальность списка воспроизведения выберите настройку конфиденциальности списка воспроизведения, затем нажмите Сохранить .
Вы можете выбрать один из трех доступных вариантов:
- Общедоступные видео и плейлисты могут быть кто-нибудь видит и кому предоставлен доступ.
- Частные видео и плейлисты доступны только вам и выбранным вами пользователям.

- Видео и плейлисты, не указанные в списке , могут просматривать и делиться ими все, у кого есть ссылка.
Мы попадаем на YouTube из-за общедоступных общедоступных плейлистов. Так что , не храните видео при себе, так как чем чаще делятся, тем лучше становится заметность. Это подводит нас к следующему пункту.
Как поделиться плейлистом YouTube
Откройте для себя почти скрытую социальную мощь YouTube. Вы можете легко поделиться общедоступным плейлистом YouTube, щелкнув значок «Поделиться». . Но если вы хотите поделиться личным плейлистом, вам придется сначала пригласить своих друзей или семью для просмотра видео.
Давайте посмотрим, как вы можете поделиться созданным списком воспроизведения:
Щелкните список воспроизведения, которым хотите поделиться, и откройте его на отдельной странице. Щелкните ссылку Изменить (со значком карандаша) рядом с именем своей учетной записи.
Отображается экран управления списком воспроизведения. Нажмите кнопку Поделиться и выберите способ отправки ссылки на плейлист своим друзьям.
Нажмите кнопку Поделиться и выберите способ отправки ссылки на плейлист своим друзьям.
Как перемешать плейлист YouTube
Было время, когда кнопка YouTube Shuffle на рабочем столе работала неправильно. Вам приходилось полагаться на сторонний сайт, такой как RandomTube, для перемешивания и микширования ваших песен или видео.
Но похоже, что ошибка устранена. Легко просматривать видео в любом порядке одним щелчком мыши: нажмите кнопку Перемешать , расположенную над списком воспроизведения.
Как удалить плейлист YouTube
Вы можете удалить отдельные видео из плейлиста, а также полностью удалить плейлист YouTube. Изменения в интерфейсе YouTube часто сбивают с толку пользователей, но удалить весь плейлист очень просто.
Войдите в свою учетную запись YouTube. Нажмите на плейлист, который хотите удалить из библиотеки на левой боковой панели страницы вашей учетной записи. Щелкните ссылку Изменить (со значком карандаша) рядом с именем своей учетной записи.
На отображаемой странице есть все возможности для управления вашим плейлист. Нажмите на три вертикальные точки ( Ещё ) в правом крайнем углу от названия плейлиста..
Нажмите Удалить список воспроизведения , чтобы удалить плейлист из вашей учетной записи. В окне подтверждения вас спросят, уверены ли вы. Нажмите красную кнопку Да, удалить .
Как скачать плейлист YouTube
Приложения YouTube для iOS и Android, а также YouTube Go для Android позволяют смотреть отдельные видео в автономном режиме. Но пока нет возможности скачать весь плейлист. Для этого вам придется прибегнуть к некоторым отличным сторонним инструментам.
Мы рассмотрели некоторые из лучших инструментов и приложений для загрузки плейлистов YouTube. Вот краткий список:
- KeepVid
- Gihosoft TubeGet
- Загрузчик видео 4K
- VLC Media Player
В Интернете также есть несколько вариантов, если вы этого не сделаете. хочу что-нибудь установить. Многие приходят с надоедливой рекламой. Но вот два, которые вы можете попробовать:
хочу что-нибудь установить. Многие приходят с надоедливой рекламой. Но вот два, которые вы можете попробовать:
- DDownr
Начните использовать плейлисты YouTube сегодня
YouTube также является одной из самых популярных «поисковых систем» в Интернете. Огромное количество видео, загружаемых каждый день, превращает его в информационный вихрь. Тщательно спланированные плейлисты делают его более управляемым. В этом руководстве для новичков мы только коснулись поверхности, и вы можете быть уверены, что есть еще несколько хитростей YouTube, которые можно обнаружить.
Итак, если вы взволнованы, ознакомьтесь с этими классными трюками с URL-адресами YouTube, чтобы получить от них больше прямо сейчас.
Как поделиться списком воспроизведения YouTube для просмотра или совместной работы
- Можно поделиться списком воспроизведения YouTube двумя способами.
- Вы можете поделиться списком воспроизведения YouTube, отправив ссылку для просмотра, или вы также можете поделиться списком воспроизведения YouTube, отправив ссылку для совместной работы.

- Когда вы делитесь плейлистом YouTube для совместной работы, любой, кому вы отправляете ссылку, сможет добавлять видео в плейлист. Вы можете деактивировать ссылку в любое время.
- Посетите домашнюю страницу Business Insider, чтобы узнать больше.
Если вы когда-нибудь хотели поделиться плейлистом YouTube с другом, вы, возможно, поняли, что нет простого и простого способа сделать это.
Можно было бы подумать, что щелчок по значку «Поделиться» в нижней части видео в списке воспроизведения сработает, но вы перейдете только к ссылке на это конкретное видео, а не на весь список воспроизведения.
Обходной путь, позволяющий поделиться плейлистом, который вы создали или добавили в свою библиотеку YouTube, достаточно прост и может быть выполнен всего за несколько шагов. Как только вы научитесь делиться плейлистом, вы также сможете легко добавлять в него друзей и родственников в качестве соавторов.
Вот как это сделать.
1. Откройте предпочитаемый браузер и перейдите на https://www.youtube.com/.
2. Войдите в свою учетную запись YouTube.
3. В меню слева найдите название списка воспроизведения, которым хотите поделиться. Значок плейлиста выглядит как три горизонтальные линии со значком воспроизведения в углу.
Используя меню слева, найдите плейлист, которым хотите поделиться. Мейра Гебель/Business Insider 4. Выберите список воспроизведения, нажав на его название.
5. Найдите «Изменить» рядом с названием вашей учетной записи YouTube и выберите.
Выберите «Изменить» рядом с именем вашей учетной записи. Мейра Гебель/Business Insider6. Это приведет вас к серверной части списка воспроизведения, где вы можете внести несколько изменений. В верхней части экрана найдите кнопку «Поделиться» и выберите.
Выберите «Поделиться» сверху. Мейра Гебель/Business Insider 7. Сюда можно скопировать ссылку на плейлист. Если это незарегистрированный плейлист, его могут просматривать только те, у кого есть ссылка, и его нельзя найти с помощью поиска. Вы также можете скопировать ссылку на код для встраивания, выбрав «Встроить» во всплывающем меню.
Сюда можно скопировать ссылку на плейлист. Если это незарегистрированный плейлист, его могут просматривать только те, у кого есть ссылка, и его нельзя найти с помощью поиска. Вы также можете скопировать ссылку на код для встраивания, выбрав «Встроить» во всплывающем меню.
1. Запустите предпочитаемый браузер и перейдите на https://www.youtube.com/.
2. Найдите название плейлиста в меню слева. Выберите его.
Выберите его.
3. Найдите и выберите «Изменить» рядом с названием вашей учетной записи YouTube.
4. Это приведет вас к серверной части списка воспроизведения, где вы можете внести несколько изменений. Чтобы добавить кураторов в плейлист, выберите «Настройки плейлиста» под названием плейлиста.
Выберите «Настройки плейлиста» под названием плейлиста. Мейра Гебель/Business Insider 5. Чтобы добавить соавторов в свой плейлист, убедитесь, что этот плейлист является «частным» или «общедоступным» — вы можете изменить это, используя раскрывающееся меню в разделе «Конфиденциальность плейлиста».
6. После того, как вы изменили список воспроизведения с частного на закрытый или общедоступный, выберите «Совместная работа» вверху.
7. Затем YouTube сгенерирует ссылку, которой вы сможете поделиться с семьей и друзьями, чтобы они тоже могли совместно работать над плейлистом. Те, у кого есть ссылка для совместной работы, смогут добавлять видео в плейлист.
Скопируйте ссылку и отправьте друзьям и родственникам для совместной работы над плейлистом. Мейра Гебель/Business Insider
Мейра Гебель/Business InsiderЕсли вы хотите лишить других прав добавления в список воспроизведения, выполните описанные выше шаги и выберите «Деактивировать ссылку» в нижней части всплывающего экрана.
Как удалить плейлист YouTube из аккаунта на компьютере или мобильном устройстве
Как загрузить видео на YouTube и настроить его параметры на компьютере и мобильном телефоне
Как создать плейлист YouTube, добавить или удалить видео и установить его настройки конфиденциальности
Как смотреть частные видео на YouTube, используя ссылку для просмотра, отправленную на ваш адрес электронной почты
Мейра Гебель
Мейра Гебель — внештатный репортер из Портленда, штат Орегон. Она пишет о бизнесе, культуре и технологиях для Insider. Ее работы были представлены в Digital Trends, Willamette Week, USA Today и других изданиях. Окончила Колумбийскую школу журналистики и Государственный университет Сан-Франциско.
Не стесняйтесь обращаться к ней в Твиттере, где ее можно найти большую часть времени, @MeiraGebel.
Она пишет о бизнесе, культуре и технологиях для Insider. Ее работы были представлены в Digital Trends, Willamette Week, USA Today и других изданиях. Окончила Колумбийскую школу журналистики и Государственный университет Сан-Франциско.
Не стесняйтесь обращаться к ней в Твиттере, где ее можно найти большую часть времени, @MeiraGebel.
ПодробнееПодробнее
Как быстро и легко поделиться ссылкой на плейлист Youtube
Получать просмотры на YouTube становится все труднее. Становится сложно перенаправить зрителей на ваш канал YouTube, а не с выбранной ими платформы социальных сетей.
Как только у вас появятся люди, которые смотрят ваши видео, вам нужно, чтобы они на вашем канале смотрели больше ваших видео. Это увеличивает ваш трафик и видимость, а если у вас включена реклама, вы даже можете заработать немного дополнительных денег.
Вот почему мы рекомендуем делиться ссылкой на плейлист, когда вы просите людей посмотреть видео на YouTube.
Как это работает? Читать дальше.
Но сначала, если вы хотите профессионально заниматься музыкой, вы можете ознакомиться с нашей бесплатной электронной книгой, пока она еще доступна:
Бесплатная электронная книга: узнайте, как настоящие независимые музыканты , такие как вы, , зарабатывают от 4077 до 22 573 долларов в месяц через Youtube, дайте мне знать, куда отправить детали:
Эл. адрес*
Содержание
Зачем делиться ссылкой на плейлист Youtube?
Вообще говоря, люди просматривают социальные сети и, скорее всего, увидят там рекламу вашего видео. Они не просто произойдут на нем органически.
Надеюсь, ваш пост был достаточно интересен, чтобы они перешли по ссылке и посмотрели ваше видео. В конце видео YouTube начинает автоматически воспроизводить другие видео.
Когда вы делитесь стандартной ссылкой на видео, видео, которые автоматически воспроизводятся впоследствии, могут быть любыми. Это могут быть ваши видео или чужие. Они могут быть на связанной теме, а могут и не быть.
Это могут быть ваши видео или чужие. Они могут быть на связанной теме, а могут и не быть.
Здесь вам нужно проявить эгоизм и убедиться, что если люди зайдут на YouTube, чтобы посмотреть ваше видео, они в конечном итоге посмотрят некоторые из них.
Если вы поделитесь ссылкой на плейлист, вы сможете выбрать, какое видео они будут смотреть дальше. Что бы ни было дальше в списке воспроизведения, оно начнет воспроизводиться сразу после завершения первого видео.
Это полезно не только потому, что удерживает зрителя на вашем контенте, но и потому, что вы можете контролировать то, что он видит.
Вам не обязательно включать в свой плейлист видео, которые вам не нравятся или которыми вы не гордитесь. Вы можете сделать его лучшим из своего контента — только те видео, которые вы хотите, чтобы люди увидели.
Как поделиться списком воспроизведения YouTube
Прежде всего, вам нужно создать список воспроизведения на YouTube.
Создавать списки воспроизведения легко. Пока вы вошли в свою учетную запись артиста на YouTube, вы можете просто выполнить следующие действия:
Пока вы вошли в свою учетную запись артиста на YouTube, вы можете просто выполнить следующие действия:
- Перейдите по URL-адресу видео, которым вы планируете поделиться. Под видео нажмите кнопку «Добавить в». Это три горизонтальные линии со знаком «плюс» под ними.
- Нажмите «Создать новый плейлист». Назовите список воспроизведения и установите для параметра конфиденциальности значение «Общедоступный».
- Щелкните Создать.
- Теперь вы повторяете эти шаги и добавляете нужные видео в свой список воспроизведения в созданный вами список воспроизведения вместо того, чтобы каждый раз создавать новый список воспроизведения.
Вы можете получить доступ, отредактировать и изменить свой список воспроизведения в любое время, перейдя в свою библиотеку.
После того, как вы создали плейлист YouTube для своего видео, вы можете поделиться им, выполнив следующие действия:
- Перейдите к созданному вами плейлисту и нажмите на видео, которым вы хотите поделиться в плейлисте.

- Нажмите кнопку «Поделиться» или «Встроить» и убедитесь, что установлен флажок «Поделиться с плейлистом, начиная с [вашего видео]».
- Скопируйте URL-адрес или код на любой носитель, который вы используете для обмена видео.
Процесс прост, но имеет значение! Именно такие мелочи привлекают дополнительные просмотры.
Что следует включить в свой плейлист
Существует множество медиафайлов, которые вы можете включить в свой плейлист, в зависимости от того, что вы продвигаете.
Некоторые артисты создают видеоблоги или немузыкальный контент. Это может быть включено в плейлист и продвигаться.
У других исполнителей есть музыка, предназначенная для воспроизведения в фоновом режиме, поэтому в этом случае хорошо просто поддерживать непрерывность музыки.
Однако для большинства артистов у вас будут видео, плавающие по всему YouTube. Некоторые из них ваши видео, на вашем канале. Другие — это видео, которые загрузили другие люди, будь то живое видео, запись концерта, репортаж, интервью или какой-то сериал на YouTube. У вас будут лирические видео, музыкальные клипы и, вероятно, у вас есть отдельные песни из альбомов с загруженными обложками альбомов.
У вас будут лирические видео, музыкальные клипы и, вероятно, у вас есть отдельные песни из альбомов с загруженными обложками альбомов.
Я думаю, вы должны составить свой плейлист с самым интересным контентом, который у вас есть.
Начните с любого видео, которое вы в настоящее время продвигаете, и поддержите его на вершине с вашим лучшим живым контентом, лучшими музыкальными клипами и т. д.
Это также не обязательно должны быть видео, размещенные на вашем канале — видео с чужих каналов по-прежнему стоит продвигать.
Людям, смотрящим ваши видео, все равно, чей это канал, если это хороший контент и много просмотров.
По мере того, как плейлист продолжается, вы можете смешивать видео, которые являются просто звуком из записанной музыки, потому что, если люди все еще смотрят плейлист, они, вероятно, заинтересуются в этот момент, если он включен в фоновом режиме.
Если вы проводите кампанию предварительного заказа, кампанию на Kickstarter или что-то в этом роде, вы также можете вставлять эти видео в свои плейлисты. Просто не держите его там, если он устарел, так как это быстро потеряет зрителя.
Просто не держите его там, если он устарел, так как это быстро потеряет зрителя.
Наконец, если вы чувствуете себя щедрым, вы можете свободно включать музыку своих друзей в сцену и за ее пределы. Это может привести к тому, что плейлист будет передан новой аудитории, и перекрестное продвижение — неплохая идея.
Иногда, когда вы ставите свою музыку рядом с более известными исполнителями, ваша работа кажется сильнее благодаря силе ассоциаций.
Произвести хорошее впечатление на YouTube
Люди, которые серьезно относятся к своему присутствию на YouTube, знают, как произвести хорошее впечатление.
Поднять свой канал на профессиональный уровень не так уж и сложно. Попробуйте выполнить следующие действия:
- Создайте привлекательную миниатюру для каждого видео. Резкое неподвижное фото может быть эффективным. Обратитесь за идеями к другим создателям контента.
- Сделайте заголовки и описания логичными и связными. Придерживайтесь эстетики и старайтесь не идти на компромисс.
 Это часть вашего общественного имиджа.
Это часть вашего общественного имиджа. - Не стесняйтесь комментировать свои видео. Внутри видео предоставьте ссылки на другие релевантные видео и контент. Отправляйте людей в Spotify, отправляйте людей на свой веб-сайт, отправляйте людей в мерч — все, что вы хотите! Это ваше видео.
- Держите вещи в курсе последних событий. Удалите старый контент, с которым вы больше не ассоциируетесь. Качество превыше количества, всегда.
Как поделиться плейлистом Youtube Ссылка Заключение
Итак, у вас есть это, поделиться своим плейлистом Youtube не должно быть сложно.
На самом деле это довольно легко сделать, если знать как.
Если у вас есть вопросы, задавайте их в комментариях.
Вы также можете поделиться другими полезными трюками Youtube.
П.С. Однако помните, ничто из того, чему вы научились, не будет иметь значения, если вы не знаете, как продвигать свою музыку и зарабатывать на ней. Хотите научиться это делать? Тогда получите нашу бесплатную электронную книгу «5 шагов к прибыльной музыкальной карьере на Youtube» по электронной почте!
Плейлисты YouTube: как создавать, использовать и делиться
Являетесь ли вы создателем YouTube или заядлым зрителем видео, понимание того, как создавать плейлисты YouTube, является обязательным. С помощью этой функции вы можете упорядочить список видео для воспроизведения подряд, что сэкономит ваше время и энергию на поиск нового видео после окончания каждого из них.
С помощью этой функции вы можете упорядочить список видео для воспроизведения подряд, что сэкономит ваше время и энергию на поиск нового видео после окончания каждого из них.
Как зритель, это означает, что вы можете тратить меньше времени на поиск похожих видео по одному. Как создатель, вы можете использовать плейлисты для доставки релевантного потока контента, чтобы ваши зрители были вовлечены.
Теперь знаете, как создать плейлист на YouTube? В этом руководстве вы узнаете все, что вам нужно знать о них, от того, как их сделать, до того, как ими поделиться.
Быстрые ссылки
- Что такое плейлисты YouTube?
- Как создавать плейлисты YouTube
- Как делиться плейлистами YouTube
- Как удалять плейлисты YouTube
- Как сделать плейлисты YouTube общедоступными
- Как сделать плейлисты YouTube частными
Что такое плейлисты YouTube?
Плейлист YouTube — это коллекция видео. Как только вы составите список, видео в вашем плейлисте будут воспроизводиться одно за другим — точно так же, как плейлист с песнями.
Узнайте, как группировать похожие видео.
Как использовать плейлисты YouTube
Если вы являетесь пользователем YouTube со своим собственным каналом, плейлисты YouTube — это хороший способ группировать релевантные видео, которые могут поддерживать интерес зрителей и увеличивать общее время просмотра.
Списки воспроизведения также могут помочь вашим видео стать более доступными для поиска, поскольку YouTube группирует результаты поиска по отдельным видео и спискам воспроизведения. Создавая плейлисты, вы можете увеличить шансы на то, что ваши видео появятся в обеих категориях.
Однако вам не обязательно быть создателем YouTube, чтобы создать плейлист. Как зритель, вы можете использовать плейлисты для категоризации и организации видео любым удобным для вас способом, независимо от того, хотите ли вы иметь легкодоступную очередь ваших любимых уроков йоги или хотите отслеживать забавные видео, чтобы отправлять их своим друзья.
Успех на YouTube: создайте аутентичный канал, достойный внимания
Пройдите курс
Как создавать плейлисты на YouTube
Существует несколько способов создания плейлистов на YouTube. Если вы просматриваете YouTube и хотите создать список воспроизведения на лету, просто щелкните меню из трех точек под любой миниатюрой видео, нажмите «Сохранить в список воспроизведения», а затем выберите «Создать новый список воспроизведения». Вам будет предложено назвать плейлист и выбрать настройки конфиденциальности, и вуаля — у вас есть плейлист.
Однако, если вы управляете собственным каналом и хотите использовать более систематический подход к созданию плейлистов YouTube, выполните следующие действия.
1. Убедитесь, что вы используете правильную учетную запись
У вас может быть доступ к нескольким учетным записям, например к личной учетной записи и каналу компании или бренда. Прежде чем что-либо делать, убедитесь, что вы вошли в учетную запись, в которой хотите создать список воспроизведения. Если вам нужно сменить учетную запись, перейдите к аватару в правом верхнем углу страницы и нажмите «Переключить учетную запись».
Прежде чем что-либо делать, убедитесь, что вы вошли в учетную запись, в которой хотите создать список воспроизведения. Если вам нужно сменить учетную запись, перейдите к аватару в правом верхнем углу страницы и нажмите «Переключить учетную запись».
2. Войдите в Студию YouTube
Нажмите на свой аватар еще раз и перейдите в Студию YouTube, которая является платформой управления каналами YouTube. Здесь вы можете получить доступ к панели инструментов и аналитике своего канала, загружать видео и управлять настройками таких элементов, как комментарии, субтитры, временные метки и монетизация.
3. Создать новый список воспроизведения
В левой части экрана выберите параметр «Списки воспроизведения». Здесь вы увидите список всех ваших существующих плейлистов. Чтобы создать плейлист на YouTube, нажмите «Новый плейлист» в правом верхнем углу экрана. Добавьте заголовок в список воспроизведения и выберите, хотите ли вы, чтобы он был общедоступным или частным. Нажмите «Создать», и вы увидите, что он появится в вашем списке плейлистов.
Нажмите «Создать», и вы увидите, что он появится в вашем списке плейлистов.
4. Добавить видео
Нажмите на свой плейлист. Под названием вашего плейлиста вы увидите трехточечное меню. Нажмите на него, а затем перейдите к Добавить видео. Оттуда вы можете искать все видео на YouTube, вводить прямой URL-адрес или просматривать свои собственные видео на YouTube. Выберите видео, которые вы хотите добавить в список воспроизведения (вы можете выбрать несколько видео одновременно), и нажмите «Добавить видео». Как только вы добавили видео, которые хотите включить, все готово!
Добавляйте видео с помощью поиска, прямого URL-адреса или видео YouTube на своем канале.Сколько у вас может быть плейлистов YouTube?
Вы можете создать неограниченное количество плейлистов YouTube, и вам разрешено до 5000 видео в каждом плейлисте.
Как делиться плейлистами YouTube
Узнав, как создавать плейлисты YouTube, вы, вероятно, захотите узнать, как ими делиться. (Примечание: ваш плейлист должен быть общедоступным или незарегистрированным, чтобы им можно было поделиться.)
(Примечание: ваш плейлист должен быть общедоступным или незарегистрированным, чтобы им можно было поделиться.)
- Войдите в свою учетную запись YouTube.
- Перейти в Студию YouTube.
- Щелкните Списки воспроизведения на левой панели инструментов.
- Щелкните список воспроизведения, которым хотите поделиться.
- Нажмите кнопку «Поделиться» в форме стрелки, чтобы отправить список воспроизведения через социальные сети, получить доступ к прямому URL-адресу или встроить список воспроизведения.
Как удалить плейлисты YouTube
Нужно удалить плейлист YouTube? К счастью, это простой процесс:
- Войдите в свою учетную запись YouTube.
- Перейдите в Студию YouTube.
- Щелкните Списки воспроизведения на левой панели инструментов.
- Щелкните список воспроизведения, который хотите удалить.
- Щелкните меню из трех точек под названием списка воспроизведения.
- Щелкните Удалить список воспроизведения.

- Вы получите всплывающее окно с просьбой подтвердить удаление; нажмите Удалить.
Как сделать плейлисты YouTube общедоступными
Вы можете сделать свой плейлист YouTube общедоступным при первом его создании. Однако, если вы изначально не сделали его общедоступным, вы можете внести это изменение, выполнив следующие действия:
- Войдите в свою учетную запись YouTube.
- Перейдите в Студию YouTube.
- Щелкните Списки воспроизведения на левой панели инструментов.
- Щелкните список воспроизведения, который вы хотите сделать общедоступным.
- Под названием плейлиста вы увидите текущую настройку конфиденциальности (общедоступный, частный или незарегистрированный).
- Щелкните этот параметр, и появится раскрывающийся список с тремя параметрами.
- Выберите Общедоступный.
Как сделать плейлисты YouTube приватными
Точно так же вы можете в любое время сделать свою личную. Просто выполните следующие действия:
- Войдите в свой аккаунт YouTube.

- Перейдите в Студию YouTube.
- Щелкните Списки воспроизведения на левой панели инструментов.
- Щелкните список воспроизведения, который вы хотите сделать приватным.
- Под названием плейлиста вы увидите текущую настройку конфиденциальности (общедоступный, частный или незарегистрированный).
- Щелкните этот параметр, и появится раскрывающийся список с тремя параметрами.
- Выберите Частный.
Начало работы с плейлистами YouTube
Плейлисты YouTube — это важный инструмент для владельцев каналов, позволяющий классифицировать и оптимизировать их контент, но они также полезны для зрителей, которые хотят отслеживать свои любимые видео! Их легко и интуитивно понятно создавать и делиться ими, поэтому начните создавать свой первый плейлист уже сегодня.
Создайте следующее вирусное видеоСтаньте вирусным: пишите, снимайте и создавайте контент0005
Принять участие в курсе
Как создавать, публиковать и редактировать плейлист YouTube
Если вы опытный пользователь YouTube, вы можете создать коллекцию видео. Возможно, вы собираете учебники для своего любимого хобби и хотите, чтобы где-то их все хранили. Может быть, вы планируете отпуск с друзьями или семьей и хотели бы сохранить все свои идеи, чтобы поделиться ими с другими. Какими бы ни были ваши причины, плейлист YouTube очень полезен для сбора, повторного просмотра и обмена большими партиями видео.
Возможно, вы собираете учебники для своего любимого хобби и хотите, чтобы где-то их все хранили. Может быть, вы планируете отпуск с друзьями или семьей и хотели бы сохранить все свои идеи, чтобы поделиться ими с другими. Какими бы ни были ваши причины, плейлист YouTube очень полезен для сбора, повторного просмотра и обмена большими партиями видео.
Создание списка воспроизведения
Если вы смотрите видео и хотите создать на его основе список воспроизведения, это очень легко сделать. Просто прокрутите вниз и найдите эту кнопку под плеером справа:
Если вы никогда раньше не создавали плейлист, появившееся меню должно быть относительно пустым. Чтобы создать новый плейлист, нажмите кнопку «Создать новый плейлист» внизу.
Появится новое всплывающее окно с запросом двух вещей: имени и настройки публичности. Что касается названия, дайте вашему плейлисту что-то запоминающееся и легко узнаваемое.
Настройки конфиденциальности требуют немного больше внимания:
- Публичный позволяет любому увидеть список воспроизведения.
 Сюда входят люди, которые просматривают ваши плейлисты на вашем канале YouTube, и люди, у которых есть доступ к его ссылке. Люди также смогут найти ваш плейлист в результатах поиска. Если вы создаете плейлист для вдохновения под названием «Гавайские идеи», и кто-то ищет на YouTube что-то похожее, это будет отображаться в их результатах поиска.
Сюда входят люди, которые просматривают ваши плейлисты на вашем канале YouTube, и люди, у которых есть доступ к его ссылке. Люди также смогут найти ваш плейлист в результатах поиска. Если вы создаете плейлист для вдохновения под названием «Гавайские идеи», и кто-то ищет на YouTube что-то похожее, это будет отображаться в их результатах поиска. - Нет в списке предотвратит появление вашего плейлиста в результатах поиска других людей, а также на вашем канале. Однако, если вы дадите кому-то прямую ссылку на плейлист, он сможет увидеть все ваши видео. Это идеально, если вы хотите поделиться списком воспроизведения с избранными людьми.
- Скрытый делает плейлист полностью невидимым для всех, кроме вас самих. Это идеально, если вы составляете список по личным причинам и не хотите, чтобы другие люди следили за ним, даже если им удастся получить прямую ссылку на плейлист.
Завершив настройку списка воспроизведения, нажмите «Создать».
Теперь ваш плейлист будет создан. Пока в нем будет только одно видео — то, которое вы только что добавили. Вы можете увидеть его в любое время, нажав кнопку параметров в левом верхнем углу и найдя его в разделе «Библиотека».
Редактирование плейлиста
Добавление видео
Теперь, когда у нас есть готовый плейлист, давайте добавим в него видео! Если вы обнаружите, что смотрите видео, которое хотели бы добавить, просто повторите те же шаги, что и выше; однако вместо создания нового списка воспроизведения щелкните имя списка воспроизведения, в который вы хотите его добавить.
Вы также можете добавить видео, открыв его из своей библиотеки, как описано выше. Оказавшись на экране плейлиста, нажмите кнопку «Редактировать». Это приведет вас к экрану «редактировать список воспроизведения».
Справа под заголовком плейлиста нажмите «Добавить видео».
Откроется интерфейс, позволяющий искать и добавлять видео на YouTube на лету. Вы можете добавлять видео по URL-адресу и выбирать избранные видео со своего канала. Это делает хороший вариант «пакетного добавления», если вы хотите добавить много видео, не посещая каждое по отдельности.
Вы можете добавлять видео по URL-адресу и выбирать избранные видео со своего канала. Это делает хороший вариант «пакетного добавления», если вы хотите добавить много видео, не посещая каждое по отдельности.
Упорядочивание и удаление видео
Если у вас есть видео, которые «не по порядку» или вообще не должны быть там, откройте экран «Редактировать плейлист», как вы делали выше. Затем наведите указатель мыши на видео и нажмите кнопку с крестиком, которая появляется в правом верхнем углу, чтобы удалить его.
Точно так же вы можете нажать кнопку «Дополнительно» рядом с крестиком, чтобы переместить видео вверх или вниз.
Если вам нужно более точное место для видео, вы можете перетаскивать его вверх и вниз с помощью ручки слева.
Общий доступ и совместная работа над вашим плейлистом
Если вы установите конфиденциальность своего плейлиста как общедоступный или закрытый, вы можете поделиться своим плейлистом с другими по ссылке. Просто откройте список воспроизведения из своей библиотеки, скопируйте URL-адрес и вставьте его туда, куда вы хотите им поделиться. Любой, кто щелкнет ссылку, сможет просматривать и воспроизводить видео в плейлисте, но не может редактировать его содержимое.
Просто откройте список воспроизведения из своей библиотеки, скопируйте URL-адрес и вставьте его туда, куда вы хотите им поделиться. Любой, кто щелкнет ссылку, сможет просматривать и воспроизводить видео в плейлисте, но не может редактировать его содержимое.
Если вы хотите изменить видимость плейлиста, перейдите на экран «редактировать плейлист», как указано выше. Нажмите кнопку «Настройки плейлиста».
В разделе «Конфиденциальность списка воспроизведения» вы можете изменить видимость списка воспроизведения.
На этом же экране вы можете добавить соавторов для редактирования вашего плейлиста вместе с вами, если вы установили его видимость на общедоступный или закрытый. Просто перейдите на вкладку «Совместная работа» и включите совместную работу, а затем поделитесь ссылкой, которую YouTube дает вам, с доверенными лицами. Приняв приглашение, они могут помочь добавить видео в ваш плейлист.
Воспроизведение со списками воспроизведения
Если вы хотите собрать или поделиться большим количеством видео на YouTube одновременно, плейлист — идеальный способ сделать это. Теперь вы знаете, как его настроить, как отредактировать и как поделиться им с друзьями и семьей.
Теперь вы знаете, как его настроить, как отредактировать и как поделиться им с друзьями и семьей.
Планируете ли вы использовать плейлисты в будущем? Дайте нам знать ниже!
Полезна ли эта статья?
Подпишитесь на нашу рассылку!
Наши последние учебные пособия доставляются прямо на ваш почтовый ящик
Подпишитесь на все информационные бюллетени.
Регистрируясь, вы соглашаетесь с нашей Политикой конфиденциальности, а европейские пользователи соглашаются с политикой передачи данных. Мы не будем передавать ваши данные, и вы можете отказаться от подписки в любое время.
- Твитнуть
Как создать совместный плейлист на YouTube
По Сайкат Басу
Делиться Твитнуть Делиться Электронная почта
Зачем создавать плейлисты для YouTube в одиночку, если вы можете попросить друзей и семью помочь вам?
Плейлист YouTube — прекрасный способ упорядочить видео по общей теме. Соберите свои любимые видео и превратите YouTube в мощный музыкальный проигрыватель. Или создайте образовательные плейлисты, чтобы освоить предмет.
Но зачем делать все это в одиночку? YouTube позволяет создавать совместные плейлисты с другими пользователями. Сделайте это правильно, и вы сможете превратить их в бесконечный микстейп видео, которым вы сможете поделиться с друзьями и семьей.
Начнем с того, что вы уже создали свой первый плейлист, нажав кнопку Добавить в под видео. Затем выберите Создать новый плейлист и дайте ему соответствующее имя. Всеми плейлистами можно управлять с центральной панели под названием Creator Studio.
- Щелкните значок своей учетной записи в правом верхнем углу.
 Затем нажмите Creator Studio .
Затем нажмите Creator Studio . - На левой боковой панели выберите Менеджер видео > Списки воспроизведения .
- Выберите плейлист, который вы хотите преобразовать в совместный плейлист. Нажмите кнопку Изменить .
- Снова щелкните параметр Изменить рядом с именем вашей учетной записи.
- Теперь вам нужно изменить настройки конфиденциальности, чтобы превратить личный плейлист в совместный. Щелкните значок замка чуть ниже названия плейлиста.
- На следующем этапе отображается диалоговое окно с тремя вкладками. На вкладке Basic измените конфиденциальность на 9.0004 Частные или Общедоступные . Частные видео и плейлисты видны только вам и выбранным вами пользователям. Не включенные в список видео и плейлисты могут быть просмотрены и опубликованы любым пользователем, имеющим ссылку. общедоступных видео и плейлистов могут просматривать и делиться ими с кем угодно.

- Теперь перейдите на вкладку Collaborate и переключите переключатель Соавторы могут добавлять видео в этот плейлист . Нажмите кнопку «Получить ссылку» и поделитесь ею с соавторами.
Вы не можете майнить миллионы видео на YouTube в одиночку. Совместный плейлист упрощает погружение в глубины YouTube без фактического обмена видео по отдельности.
Как использовать Kodi: полное руководство по установке
Читать дальше
Делиться Твитнуть Делиться Эл. адрес
Похожие темы
- Интернет
- Ютуб
- Инструменты для совместной работы
- Плейлист
- Онлайн-видео
- Короткий
Об авторе
Сайкат Басу (опубликовано 1526 статей)
Сайкат Басу — заместитель главного редактора по Интернету, Windows и производительности. После удаления грязи MBA и десятилетней маркетинговой карьеры, он теперь увлечен тем, чтобы помогать другим улучшать свои навыки рассказывания историй. Он ищет недостающую оксфордскую запятую и ненавидит плохие скриншоты. Но идеи фотографии, фотошопа и продуктивности успокаивают его душу.
После удаления грязи MBA и десятилетней маркетинговой карьеры, он теперь увлечен тем, чтобы помогать другим улучшать свои навыки рассказывания историй. Он ищет недостающую оксфордскую запятую и ненавидит плохие скриншоты. Но идеи фотографии, фотошопа и продуктивности успокаивают его душу.
Еще от Сайката Басу
Комментарий
Подпишитесь на нашу рассылку
Подпишитесь на нашу рассылку, чтобы получать технические советы, обзоры, бесплатные электронные книги и эксклюзивные предложения!
Нажмите здесь, чтобы подписаться
Как создать плейлист на YouTube
Опубликовано 14 июля 2021 г. Все категории, Youtube & Video
Ознакомьтесь с нашим руководством для начинающих и узнайте, как создать плейлист на YouTube. Плейлисты необходимы для поддержания порядка и профессионального вида вашего канала.
Плейлисты необходимы для поддержания порядка и профессионального вида вашего канала.
Принадлежит Google. YouTube является одной из самых мощных поисковых систем в мире, и видео популярных каналов также отображаются в результатах поиска Google. Плейлисты могут повысить вашу видимость на видеоплатформе, а также на страницах результатов поисковых систем.
Следуя передовым методам работы с плейлистами, вы повысите свои шансы стать одним из популярных популярных каналов с релевантным контентом. Ознакомьтесь с нашими советами, чтобы увеличить трафик на свой канал YouTube и привлечь больше потенциальных клиентов для своего бизнеса.
Что такое плейлист YouTube?
Плейлист на YouTube — это набор видео, который может собрать любой пользователь, имеющий учетную запись. Вы можете получить учетную запись YouTube, зарегистрировавшись с данными своей учетной записи Google.
Выберите свои любимые видео, чтобы создать плейлист и позволить друзьям добавлять видео. Если вы создаете свои собственные видео, вы можете группировать их и делиться своими плейлистами с другими.
Если вы создаете свои собственные видео, вы можете группировать их и делиться своими плейлистами с другими.
Зачем создавать плейлисты YouTube?
Плейлисты сделают ваш канал более организованным и профессиональным. Если вы представляете компанию или создаете контент, это хороший способ сгруппировать видео по темам и облегчить вашим подписчикам просмотр интересующих их видео.
В плейлисте видео воспроизводится автоматически в том порядке, в котором вы разместили их от первого до последнего видео в списке. Вы также можете добавить релевантные видео с других каналов, чтобы продемонстрировать свой отраслевой опыт.
Рекомендации для плейлистов YouTube
Плейлисты — это не только хороший способ отбора контента, но и увеличение времени просмотра и увеличение трафика из результатов поиска. Один результат поиска включает в себя несколько видео, которые интересуют ваших зрителей, заставляет их смотреть и в конечном итоге превращает их в подписчиков.
Чтобы воспользоваться плейлистами, помните о нескольких рекомендациях:
Добавьте эффективную миниатюру в свой плейлист
Не забудьте прикрепить привлекательную миниатюру к своим видео, чтобы повысить вероятность кликов. Выберите самую привлекательную миниатюру и используйте ее для своего плейлиста. Это отображается в результатах поиска и должно привлекать клики от новой аудитории. Убедитесь, что оно соответствует вашему заголовку и описанию.
Вводное видео
Если вы создали серию видео на YouTube по одной и той же теме и поместили их все в один плейлист, рассмотрите возможность создания вступительного видео. Поприветствуйте свою аудиторию и расскажите, чего они могут ожидать от этого набора видео.
Для некоторых плейлистов вы также можете указать, какие видео могут быть интересны разным зрителям в зависимости от того, что они ищут. Ваши потенциальные подписчики будут благодарны вам за то, что вы направили их на нужное видео.
Сохраняйте последовательность, чтобы сделать ваши видео узнаваемыми
Для более профессионального и последовательного вида используйте одинаковые вступление и концовку во всех отдельных видео в вашем плейлисте. В частности, вступление должно продолжать привлекать вашу аудиторию после того, как они нажали на вашу заманчивую миниатюру.
Воспринимайте вступление как вступительные титры, которые вызывают восторг у ваших зрителей и подписчиков. Он должен быть узнаваем и показывать вашу индивидуальность или фирменный стиль. Используйте Мастер дизайна YouTube Intro Maker, чтобы создать индивидуальное высококачественное вступление.
Создайте сюжетную линию для своего плейлиста
Убедитесь, что ваш плейлист следует структуре, которая рассказывает историю от начала до конца. Все видео, содержащиеся в одном плейлисте, должны быть связаны с одной темой или темой. Если вам нужно вдохновение, поищите в Интернете идеи для видео на YouTube.
Чтобы зрители смотрели и развлекались сами, добавляйте клиффхэнгер в конце каждого видео. Этот забавный и интересный способ составить свой плейлист превращает зрителей в подписчиков.
Определение настроек конфиденциальности в соответствии с назначением
В зависимости от назначения вашего плейлиста вы можете сделать его общедоступным, частным или закрытым. Общедоступный плейлист может просматривать любой желающий, и это лучший вариант для вашего бизнеса. Таким образом вы сможете повысить узнаваемость бренда и увеличить количество подписчиков на YouTube.
Только владелец канала и все, кого он пригласил, могут просматривать частные плейлисты. Вы можете выбрать эту опцию, чтобы поделиться плейлистом с вашими любимыми песнями с друзьями.
Скрытые плейлисты не отображаются в результатах поиска, их может просматривать и публиковать любой, кто получит прямую ссылку на них от владельца. Это отличный вариант, если вы не хотите, чтобы кто-то смог найти ваш плейлист через поиск.
Оптимизация для поиска
Видео в плейлисте с большей вероятностью будут отображаться как рекомендуемые видео. На странице плейлиста вы можете отредактировать заголовок и описание, чтобы использовать ключевые слова по выбранной вами теме. Представьте, на что вы, скорее всего, нажмете, и напишите яркий заголовок.
Используйте инструменты исследования ключевых слов, чтобы выяснить, какие термины люди используют при поиске по вашей теме. Обязательно используйте свои выводы в описании плейлиста. Использование ключевых слов в заголовке и описании дает YouTube больше информации о том, о чем каждое видео в вашем плейлисте.
Создайте плейлист лучших для новых зрителей
Выберите свои лучшие видео и создайте плейлист с самым интересным и захватывающим контентом на своем канале YouTube. Ютуберы называют это плейлистом «Новое здесь», который закреплен в верхней части их канала. Это хороший способ привлечь новых зрителей и превратить их в подписчиков.
Это хороший способ привлечь новых зрителей и превратить их в подписчиков.
Для бизнеса этот тип плейлиста может содержать введение в вашу компанию, обзоры популярных продуктов или услуг, а также образовательный контент, например обучающие видеоролики. Используйте Мастер дизайна YouTube Video Maker , чтобы быстро и легко создавать потрясающие видеоролики. Плейлист «Новое здесь» — это бесценная возможность познакомить новых клиентов с вашим бизнесом в увлекательной и наглядной форме.
Продолжайте делиться своими плейлистами
Если вы создали отличный сериал и оптимизировали свой плейлист для поиска, но по-прежнему не видите результатов, которые хотели бы получить от него, расскажите об этом по другим каналам. В вашем плейлисте YouTube есть уникальная ссылка, которой вы можете поделиться по электронной почте, в социальных сетях, а также на своем веб-сайте или в блоге.
Как создать плейлист на YouTube
Шаг 1.
 Войдите в свою учетную запись YouTube
Войдите в свою учетную запись YouTubeПоскольку YouTube принадлежит Google, самый простой способ начать работу с вашим каналом YouTube — войти в систему, используя данные своей учетной записи Google или Gmail.
Шаг 2. Найдите видео на YouTube, которое вам нравится
Воспользуйтесь строкой поиска, чтобы найти видео, которые вам нравятся. Нажмите на видео, чтобы просмотреть его, и найдите значок Сохранить справа под видео.
Шаг 3: Создайте новый список воспроизведения
В окне Сохранить в … нажмите + Создать новый список воспроизведения . Создав несколько плейлистов, вы сможете найти их в этом всплывающем окне.
Шаг 4. Назовите свой список воспроизведения и выберите параметр конфиденциальности
В поле Имя введите имя вашего списка воспроизведения. В разделе Privacy выберите, будет ли ваш плейлист Public или Частный . Нажмите Создать .
В разделе Privacy выберите, будет ли ваш плейлист Public или Частный . Нажмите Создать .
Как редактировать список воспроизведения на YouTube
Шаг 1. Войдите в свою учетную запись YouTube и перейдите к редактору списков воспроизведения
Используйте данные своей учетной записи Google или Gmail для входа в свою учетную запись YouTube. На главной странице YouTube найдите свои плейлисты в разделе Библиотека в меню слева.
Если вы не видите свои плейлисты сбоку, нажмите Показать больше . Выберите плейлист, который хотите отредактировать.
Шаг 2. Измените название списка воспроизведения, настройки конфиденциальности и описание
Щелкните значок Изменить рядом с заголовком или описанием, чтобы внести изменения. Чтобы настроить параметры конфиденциальности, найдите раскрывающееся меню под заголовком и используйте стрелку раскрывающегося списка, чтобы выбрать Public , Unlisted или Private .
Чтобы настроить параметры конфиденциальности, найдите раскрывающееся меню под заголовком и используйте стрелку раскрывающегося списка, чтобы выбрать Public , Unlisted или Private .
Шаг 3. Настройте параметры списка воспроизведения
Чтобы выбрать Параметры списка воспроизведения , щелкните меню с тремя точками между заголовком и описанием. Здесь вы можете включить или выключить Разрешить встраивание или Добавить новые видео в начало плейлиста .
YouTube пользуется популярностью как у компаний, так и у создателей контента как платформа, которая помогает им предоставлять своей целевой аудитории релевантный контент, который увеличивает трафик или генерирует потенциальных клиентов. Новичкам следует начать курировать плейлисты, как только они загрузят несколько видеороликов, чтобы улучшить видимость на видеоплатформе и придать своему каналу профессиональный вид.
Вы можете отредактировать свои плейлисты, чтобы в первую очередь они содержали самые важные видео, а также добавить привлекательный заголовок, описание и миниатюру, чтобы привлечь внимание ваших потенциальных подписчиков. Видео в плейлистах воспроизводятся автоматически до конца, если зрители не останавливают процесс, что увеличивает время просмотра ваших видео.
Делитесь своими плейлистами по электронной почте, в социальных сетях или встраивайте их на свой веб-сайт, чтобы привлечь более широкую аудиторию.
Перейдите на нашу страницу Facebook и сообщите нам, насколько полезными для вас были наши рекомендации, или если у вас есть дополнительные советы.
Если вы хотите загрузить некоторые из ваших видео с YouTube на свой компьютер, чтобы создать мощное вступительное видео для вашего нового плейлиста, рассмотрите возможность использования конвертеров YouTube в mp4, чтобы ускорить процесс.
Руководство для начинающих на YouTube.



 В случае если доступ будет ограничен, то не все пользователи смогут воспользоваться вашим плейлистом.
В случае если доступ будет ограничен, то не все пользователи смогут воспользоваться вашим плейлистом.
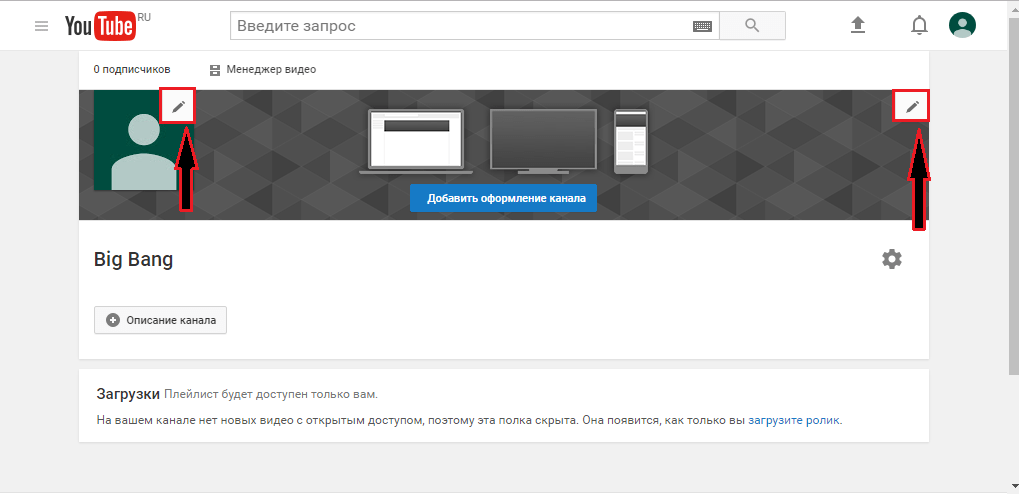
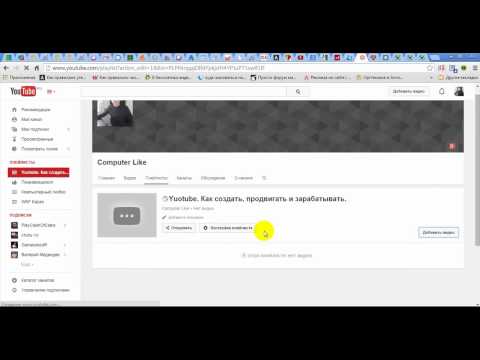 В любом случае вам нужно лишь проставить галочки слева от названий плейлистов чтобы добавить туда выбранное ранее видео.
В любом случае вам нужно лишь проставить галочки слева от названий плейлистов чтобы добавить туда выбранное ранее видео.
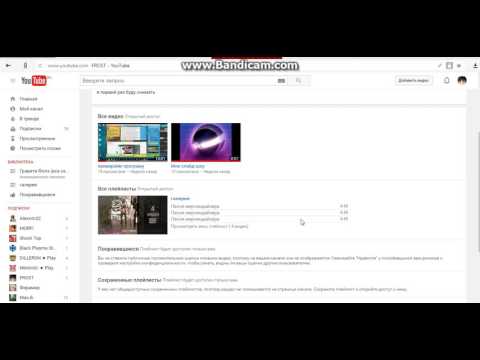

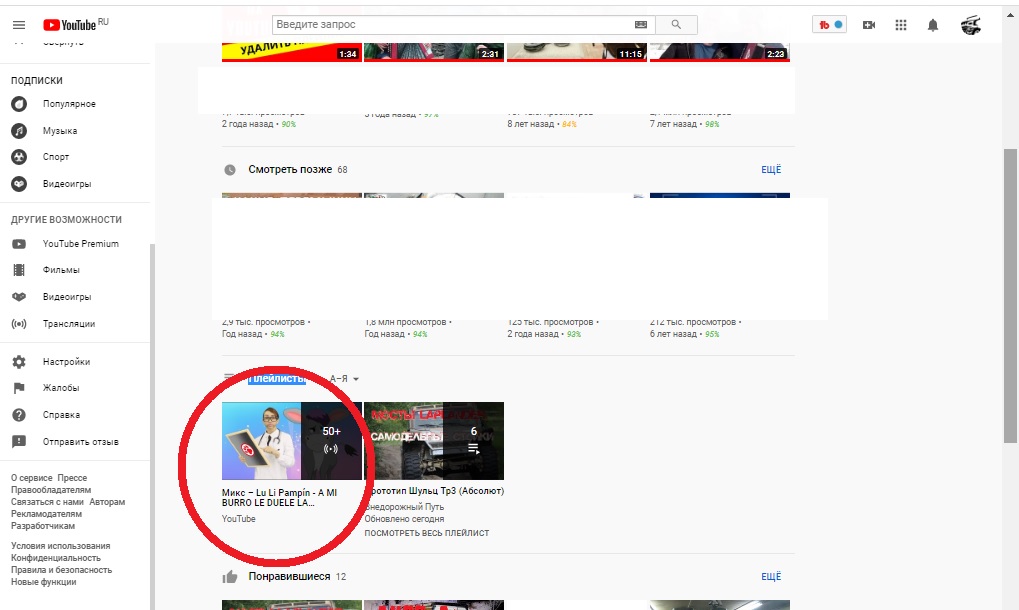 Видео не обязательно должно быть загружено на вашем канале.
Видео не обязательно должно быть загружено на вашем канале.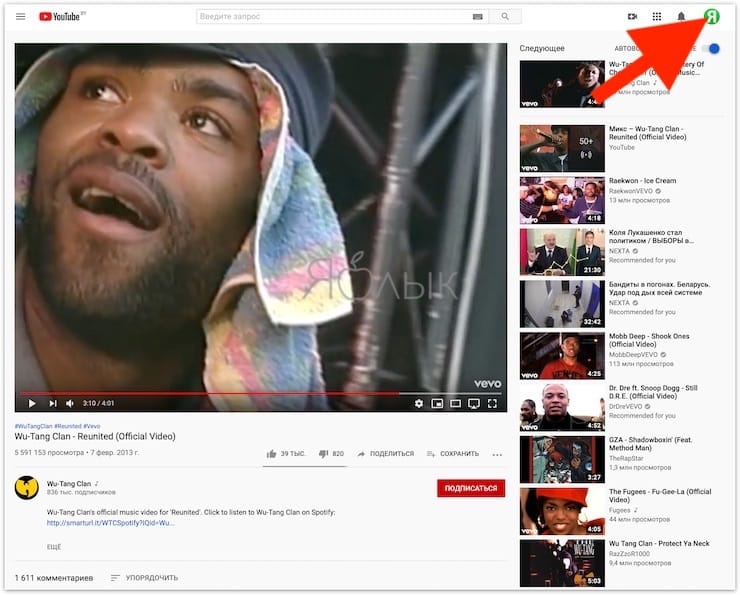
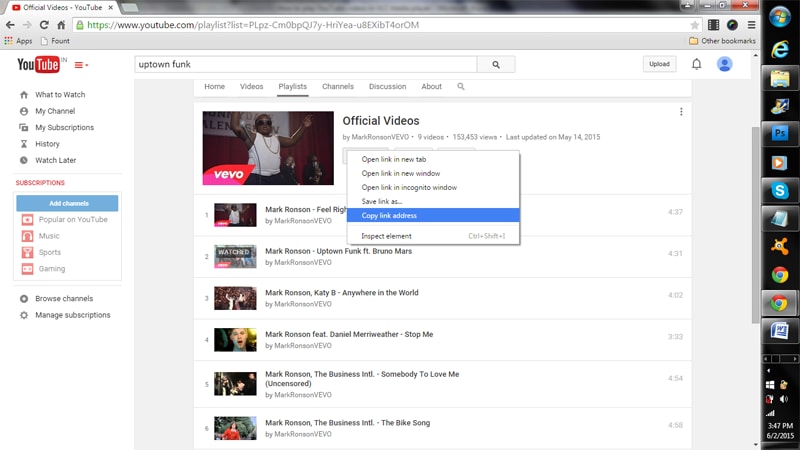
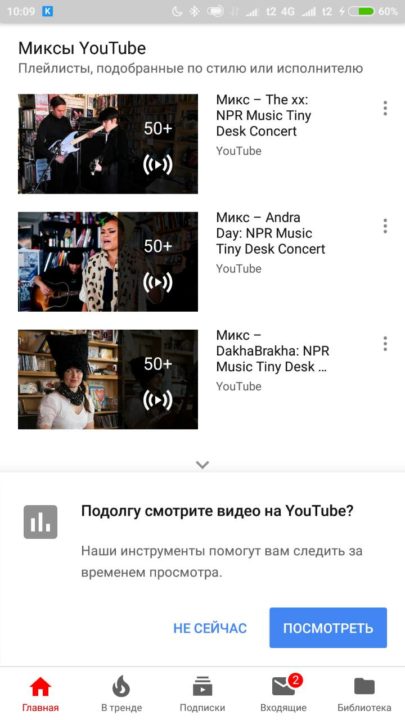

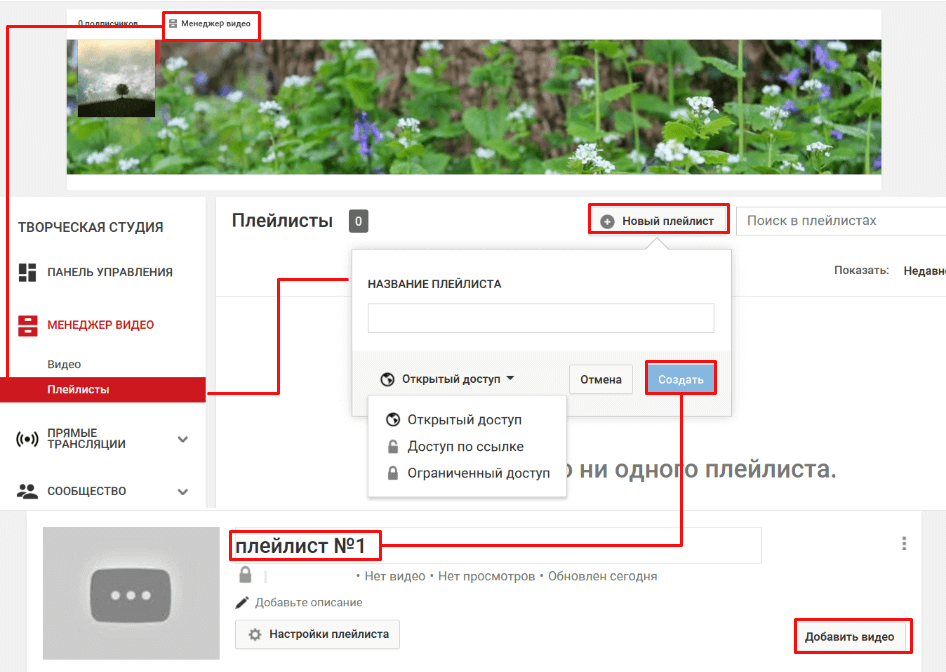
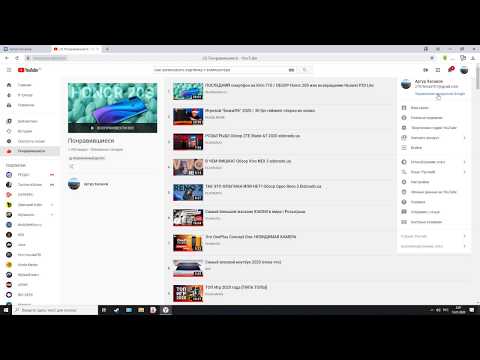
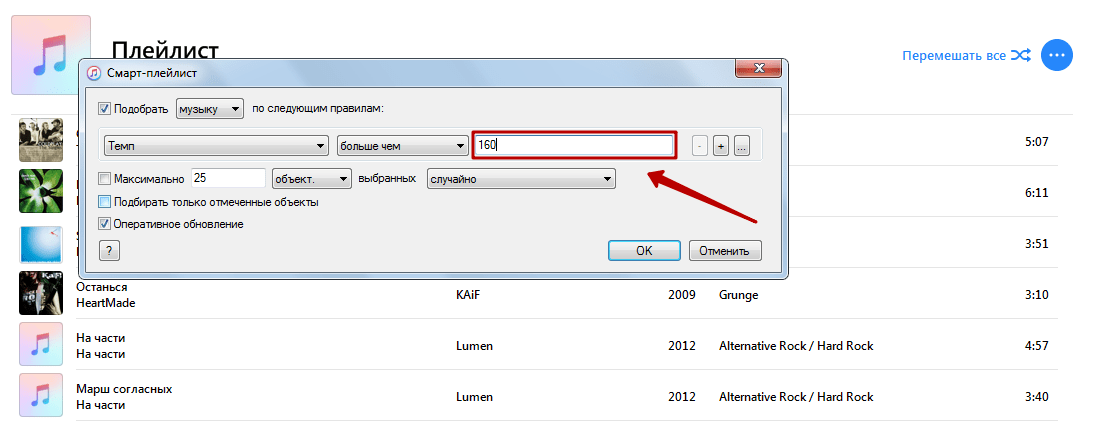
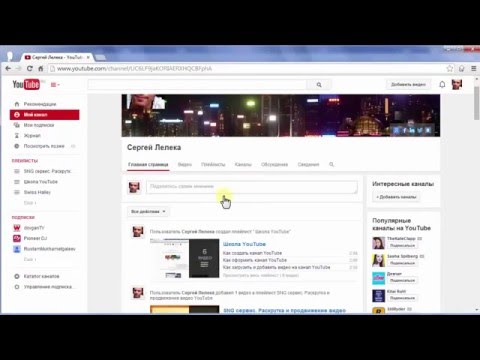

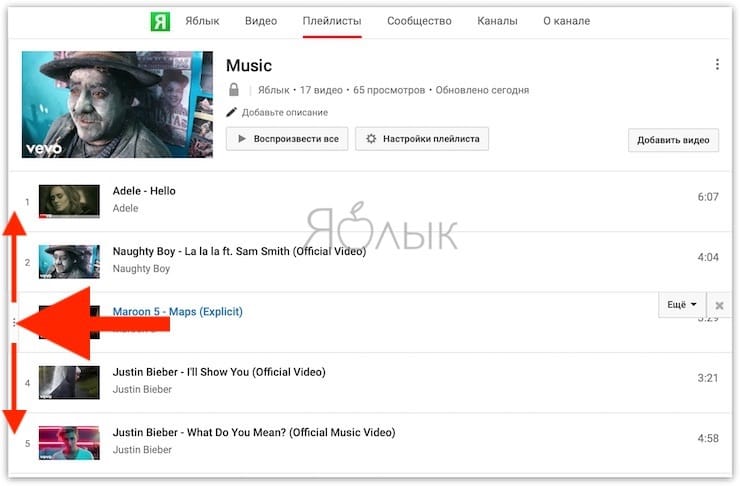

 Интерфейс утилиты русифицирован, поэтому использовать ее очень просто.
Интерфейс утилиты русифицирован, поэтому использовать ее очень просто. Это открывает еще несколько вариантов для организации вашего списка воспроизведения, включая возможность добавлять заметки и устанавливать конкретное видео в качестве общего эскиза для всего списка воспроизведения.
Это открывает еще несколько вариантов для организации вашего списка воспроизведения, включая возможность добавлять заметки и устанавливать конкретное видео в качестве общего эскиза для всего списка воспроизведения.