Не работает тачпад на ноутбуке — что делать?
Тачпад является неотъемлемой частью любого ноутбука. Поскольку эта техника является переносной и часто используется кафе, на отдыхе, на работе, а также на других мероприятиях, то подключение мыши вызовет много неудобств. К тому же ее нужно будет постоянно носить с собой.
Но часто у пользователей возникает такая ситуация, когда перестал работать тачпад на ноутбуке. Не стоит сразу обращаться в сервисный центр, сперва мы рекомендуем вам ознакомиться с материалом данной статьи и попробовать решить ее самостоятельно.
Включение панели TouchPad
Самая распространенная причина, почему не работает тачпад на ноутбуке, это случайное нажатие на кнопку его отключения. На любом ноутбуке, на верхних кнопках F1-F12 расположены рисунки, которые отвечают за то или иное действие на компьютере. Но для того чтобы у вас получилось задействовать необходимую функцию а не просто нажать F12, сперва нужно найти кнопку «Fn». В большинстве случаев она расположена внизу клавиатуры рядом с «Пробелом» и «Win (со значком Windows)».
В зависимости от модели ноутбука, кнопка его вкл./выкл. может быть как в F1, так и в F12, но зачастую расположена на F7.
Удаление ненужных драйверов
Также, эта трудность может появляться из-за того, что вы подключили новую мышь и установили на нее драйвер. Таким образом, компьютер видит основным не его а другое устройство. Для ее устранения вам необходимо:
- Зайти в диспетчер устройств (находится в панели задач).
- Выбрать раздел мыши.
- Откройте эту категорию и удалите все появившиеся по порядку (ПКМ-удалить).
Проверка драйверов
Если первые два способа вам не помогли в решении данной трудности, то проведите обновление или откат его драйверов. Для этого проделайте следующие шаги:
- Найдите в диспетчере устройств, среди них тачпад. Называется также как его марка (Lenovo TouchPad, Asus T/P, Aser T/P и т.д.).
- Нажимаем на него ПКМ.
- Нажмите на значок обновить.
Довольно часто у пользователь Windows 10 тачпад перестал работать после обновления системы.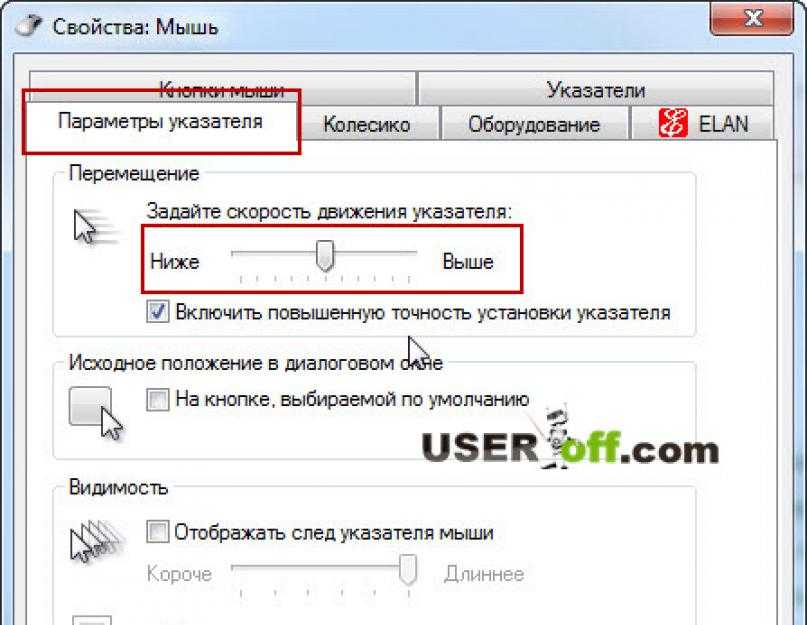
Включение TouchPad в свойствах мыши
Бывает так, что диспетчер устройств забывает самостоятельно его включить после загрузки Виндовс. Поэтому, для устранения этой проблемы(на примере windows 7) вам потребуется выполнить эти шаги:
- Откройте меню пуск.
- В панели быстрого доступа введите «мышь» или «mouse».
- Перед вами открылись настройки.
- Выберите «Доп. параметры».
- Появилось окно. Переходим на вкладку «настройки».
- Далее выбираем «Сенсорная панель».
- Находим и включаем оборудование (см. картинку ниже, пример леново).
Если все вышеперечисленные способы вам не помогли, то вы можете обратиться за профессиональной помощью по ремонту ноутбуков в Минске, связавшись с нами по следующим контактам:
- +37544-533-77-22
Курсор не отвечает в определенной области экрана в Windows 11
Некоторые пользователи заметили, что их курсор мыши перестает реагировать в определенной области экрана в Windows 11 .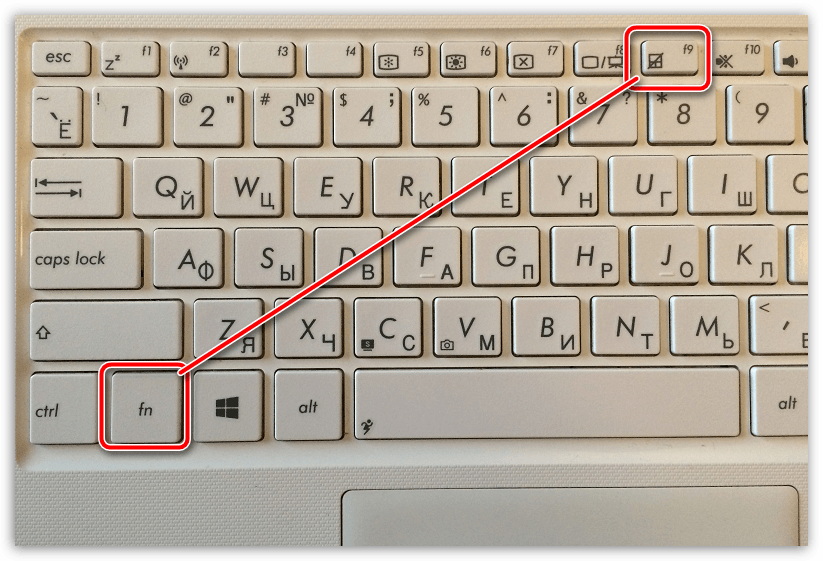 По их словам, прямо над панелью задач есть небольшая прозрачная прямоугольная область, на которую не реагирует курсор. Если у вас возникла такая проблема на компьютере с Windows 11, в этом посте есть несколько советов, которые вы можете попытаться решить.
По их словам, прямо над панелью задач есть небольшая прозрачная прямоугольная область, на которую не реагирует курсор. Если у вас возникла такая проблема на компьютере с Windows 11, в этом посте есть несколько советов, которые вы можете попытаться решить.
Некоторые пользователи перезагружали свои компьютеры, чтобы устранить проблему. Но проблема появилась снова. Если курсор мыши не реагирует в определенной области экрана в Windows 11/10, попробуйте решения, перечисленные ниже:
- Перезапустите проводник Windows
- Завершите процесс MiniSearchHost в диспетчере задач
- Завершите процесс поиска в Диспетчер задач
- Отключить значок поиска
Давайте подробно рассмотрим все эти решения.
1] Перезапустите проводник Windows
Перезапустите проводник Windows из диспетчера задач и посмотрите, решит ли это вашу проблему. Шаги для перезапуска проводника Windows следующие:
- Нажмите клавиши Win + R .

- Когда появится окно команды «Выполнить», введите taskmgr и нажмите «ОК».
- В диспетчере задач прокрутите вниз и найдите Проводник Windows .
- Как только вы найдете его, щелкните его правой кнопкой мыши и выберите Перезагрузить .
Теперь проверьте, устранена ли проблема.
2] Завершите процесс MiniSearchHost в диспетчере задач
Многие пользователи считают, что процесс MiniSearchHost является причиной проблемы. Вы можете проверить, работает ли процесс MiniSearchHost в фоновом режиме. Если да, покончи с этим. Шаги для завершения процесса MiniSearchHost следующие:
- Откройте Диспетчер задач.
- Выберите вкладку Процессы .
- Прокрутите вниз и найдите MiniSearchHost . Как только вы найдете его, щелкните его правой кнопкой мыши и выберите End Task .
Если вы не найдете процесс MiniSearchHost на вкладке «Процессы», найдите его на вкладке «Сведения» диспетчера задач.
3] Завершите процесс поиска в диспетчере задач
Если приведенные выше решения не решают вашу проблему, откройте диспетчер задач и завершите процесс поиска . Следующие шаги помогут вам в этом:
- Откройте диспетчер задач.
- Выберите вкладку Процессы .
- Прокрутите вниз и найдите Поиск . Вы найдете его в разделе Фоновые процессы .
- Щелкните правой кнопкой мыши Поиск и выберите Завершить задачу .
Это должно решить проблему.
4] Отключить значок поиска
Проблема возникает из-за прозрачного окна, которое появляется на экране при наведении курсора мыши на значок поиска Windows. Если приведенные выше решения не помогли решить вашу проблему, вы можете отключить значок поиска в Windows 11.
Чтобы отключить значок поиска в Windows 11, выполните следующие действия:
- Щелкните правой кнопкой мыши Пуск и выберите Настройки .

- Выберите категорию Персонализация с левой стороны.
- Теперь перейдите на вкладку Панель задач .
- Выключите кнопку рядом с Поиск в разделе Элементы панели задач .
Как исправить мой курсор в Windows 11?
У вас может возникнуть несколько проблем с курсором в Windows 11, например:
- Курсор мыши исчезает,
- Курсор перемещается случайным образом,
- Указатель мыши отстает, зависает, заикается и т. д.
Вышеуказанные проблемы появляются из-за по многим причинам, таким как поврежденные драйверы мыши, конфликтующее программное обеспечение или приложение, неисправный порт USB, неисправная мышь, разряженные батареи (в случае мыши Bluetooth) и т. д. Чтобы устранить такие проблемы, вы можете попробовать следующие исправления:
- Обновите, откатите или переустановите драйверы мыши,
- Замените батареи мыши Bluetooth,
- Устраните неполадки системы в состоянии чистой загрузки,
- Измените чувствительность сенсорной панели,
- Подключите USB-мышь к другому USB-порту,
- Проверьте мышь, подключив ее к другому компьютеру и т.
 д.
д.
Как исправить неотвечающий курсор?
Если курсор не движется или движется хаотично или медленно, возможно, на вашем компьютере установлены устаревшие или поврежденные драйверы мыши. Откройте диспетчер устройств и обновите драйверы мыши. Еще одна вещь, которую вы можете попробовать, это изменить скорость курсора мыши.
Надеюсь, это поможет.
Дата: Метки: Cursor
сообщите об этом объявлении[email protected]
Ананд Ханс — администратор TheWindowsClub.com, 10-летний MVP Microsoft (2006-16) и MVP программы предварительной оценки Windows . Пожалуйста, сначала прочитайте весь пост и комментарии, создайте точку восстановления системы, прежде чем вносить какие-либо изменения в свою систему, и будьте осторожны с любыми сторонними предложениями при установке бесплатного программного обеспечения.
Как исправить не отвечающую сенсорную панель после выхода из спящего режима в Windows 10
- org/ListItem»> Дом
- Windows
В Windows 10 существует давняя ошибка, из-за которой различные функции и компоненты перестают отвечать на запросы после выхода системы из спящего режима. По большей части эта ошибка влияет на меню «Пуск» или на экран блокировки. Тем не менее, похоже, существует проблема, из-за которой у небольшого числа пользователей сенсорная панель не отвечает после того, как ваша система выходит из спящего режима. Если у вас возникла такая же проблема, вот как вы можете ее исправить.
ВНИМАНИЕ, СПОЙЛЕР . Прокрутите вниз и посмотрите обучающее видео в конце этой статьи.
Тачпад не отвечает
Эту проблему можно воспроизвести, загрузив компьютер и дождавшись завершения загрузки. Как только ваша система будет готова, закройте крышку ноутбука или используйте меню кнопки питания, чтобы перевести рабочий стол в спящий режим.
Я столкнулся с этой же ошибкой на своем ноутбуке, и хотя это анекдотично, было бы полезно знать, что ошибка может также воспроизводиться в моей системе, когда я подключал или отключал оборудование, например, iPhone или внешний монитор. Ошибка временно «исправлена» путем перезапуска вашей системы, но есть постоянное исправление.
Драйвер сенсорной панели
Проблема, как вы можете догадаться, связана с вашим драйвером. В какой-то момент, возможно, в результате обновления Windows или чего-то еще, драйвер тачпада в вашей системе мог быть удален или откатываться до гораздо более старой версии, или просто заменены универсальными драйверами тачпада.
Лично я не уверен, что произошло. Я не получил обновления Windows, но драйвер сенсорной панели исчез.
Исправление заключается в том, чтобы найти правильный драйвер для вашей системы и установить его. Есть два способа сделать это. Первый — использовать Диспетчер устройств и выполнить поиск драйверов для установки. Однако это сработает, вы можете не получить последнюю версию драйвера, что и произошло в моем случае. У меня был водитель, которому было больше двух лет. Вот почему я рекомендую использовать второе решение, то есть вручную установить драйвер тачпада.
Первое, что вам нужно сделать, это выяснить, какие драйверы тачпада подходят для вашей системы. Большинство систем используют драйверы Synaptics, однако многие другие используют драйверы Elan. Вы можете погуглить, какой драйвер рекомендует ваш производитель для вашей системы. Найдите последнюю доступную версию драйвера. Проверьте, когда он последний раз обновлялся или какой номер последней доступной версии, и установите его. Перезагрузите систему, и проблема должна исчезнуть.
Если это не устраняется, попробуйте другие драйверы, например, если вы использовали Synaptics в первый раз, попробуйте Elan, даже если ваш производитель не рекомендует его.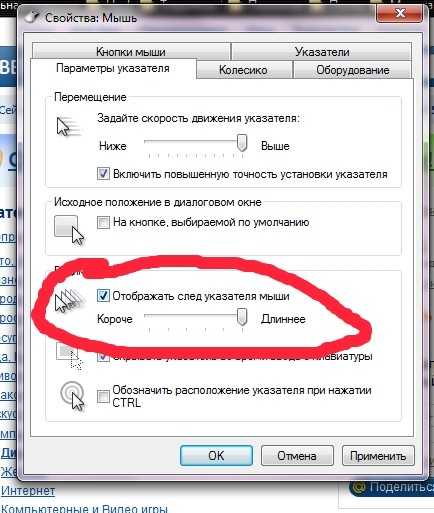




 д.
д.