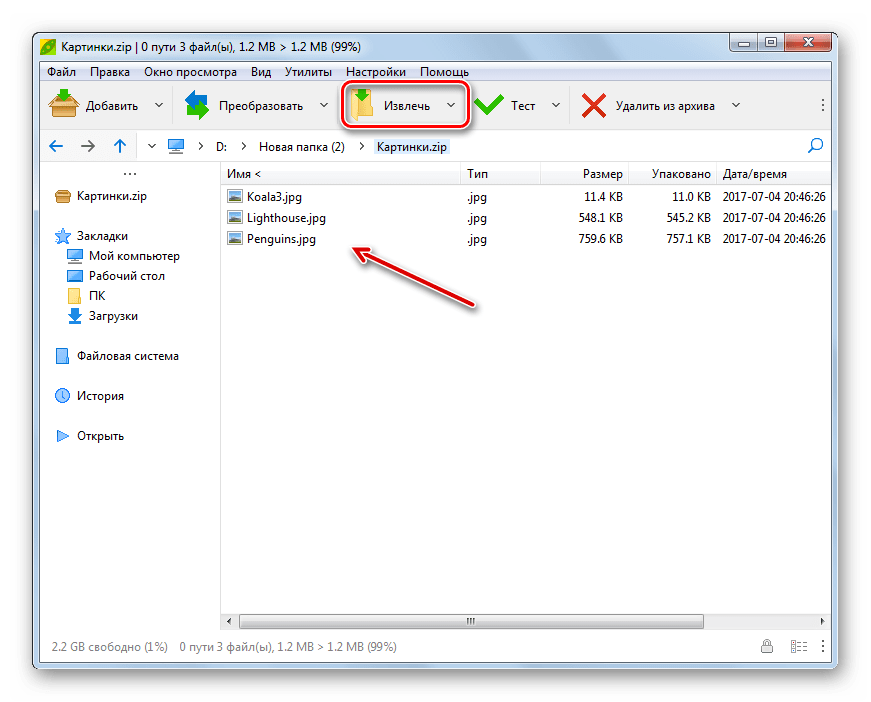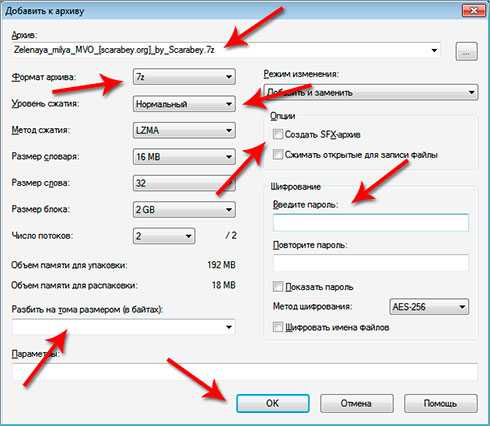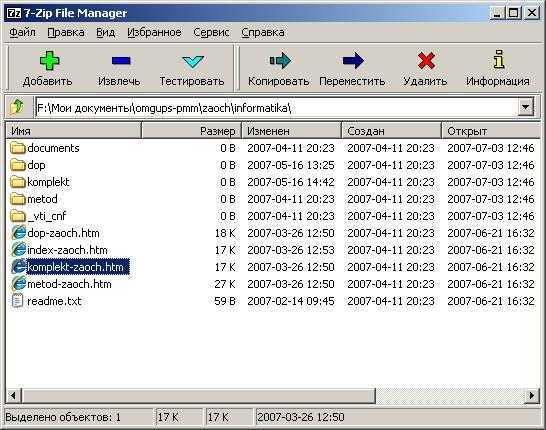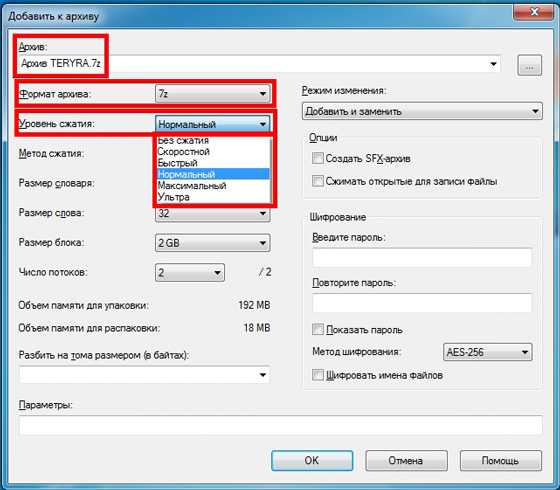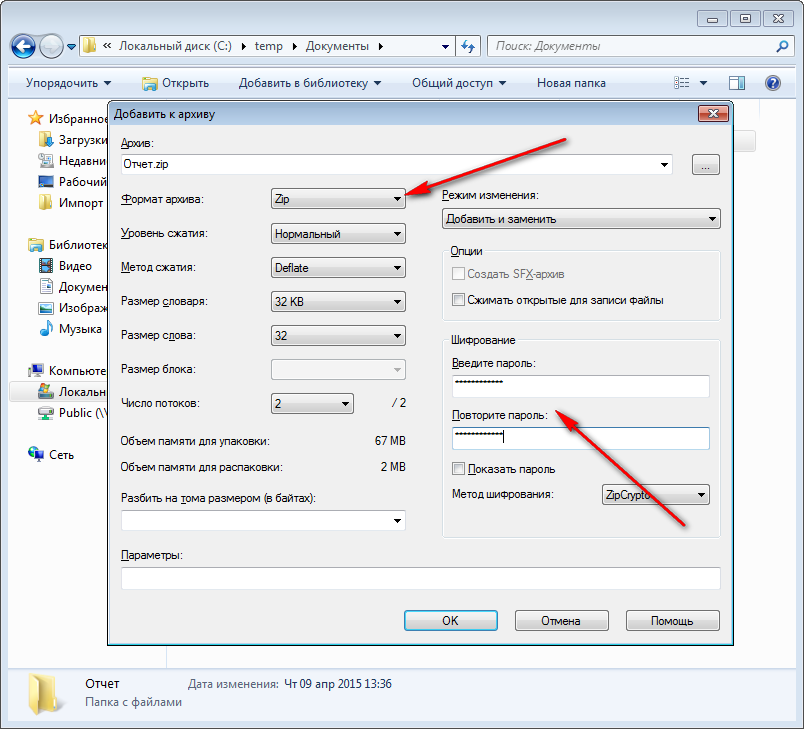Лучшие простые способы создания ZIP-файла в Windows 10
Windows
Хотите создать ZIP-файл на своем ПК с Windows? Есть несколько причин, по которым вы можете захотеть это сделать. Может быть, вы хотите объединить несколько файлов в один? Или, может быть, вы хотите уменьшить размер файлов, сжав их в zip-файл? Или вы хотите защитить личные файлы от посторонних глаз с паролем؟
Независимо от причины, существуют встроенные и сторонние варианты создания ZIP-файла в Windows. Вот шесть способов создать ZIP-файл в Windows 10.
1. Создайте zip-файл с помощью контекстного меню Windows.
Один из самых простых способов создать ZIP-файл на вашем ПК с Windows — использовать контекстное меню. Это меню содержит параметр для добавления выбранных файлов в ZIP-файл (вы можете добавлять и удалять элементы из контекстного меню Windows).
Вам не нужно устанавливать какие-либо расширения или приложения, чтобы использовать эту функцию. Эта функция отлично работает и доступна во многих версиях Windows.
Вы можете использовать эту опцию, чтобы добавить один файл, несколько файлов и даже папок в новый ZIP-архив. Вот как это использовать:
- Откройте папку, в которой находятся файлы, которые вы хотите добавить в ZIP-файл.
- Выберите отдельные файлы, щелкнув по ним один раз, или вы можете нажать CTRL + А Выбрать все файлы.
- Щелкните правой кнопкой мыши любой файл и выберите Отправить с последующим сжатая папка.
- Windows создаст новый ZIP-файл с выбранными в нем файлами.
Новый ZIP-файл помещается в ту же папку, что и исходные файлы.
2. Используйте опцию File Explorer для создания zip-файлов в Windows.
Другой встроенный способ создания ZIP-файла в Windows — использование панели проводника. Это решение работает почти так же, как опция контекстного меню, и вы можете использовать его для добавления обоих файлов, а также папок в новый ZIP-файл.
Вот как найти и использовать эту опцию:
- Откройте окно проводника и войдите в папку, в которой находятся ваши файлы.

- Выберите файлы, которые хотите добавить в ZIP-файл.
- Щелкните вкладкуمشاركةв верхней части окна проводника.
- Вы увидите опцию Zip в разделе «Отправить». Щелкните по нему.
- Windows создаст для вас ZIP-файл. Никаких претензий и заверений не будет.
3. Используйте командную строку Windows для создания ZIP-файлов.
Если вы предпочитаете использовать командную строку, а не какой-либо другой вариант, в этой утилите есть команда, которую вы можете использовать для создания файлов ZIP. Однако имейте в виду, что эта команда работает только в Windows 10 или более поздней версии.
Windows 10 поставляется с командой tar, которая помогает создавать или извлекать сжатые файлы на вашем компьютере. Вы можете использовать его для добавления существующих файлов в ZIP-файл, и здесь мы объясним, как это сделать:
- Откройте окно командной строки на своем компьютере, выполнив поиск CMD
- Используйте команду cd чтобы перейти в папку, в которой находятся ваши файлы.

- Введите следующую команду в окне командной строки и нажмите Enter. заменять вывод.zip Имя, которое вы хотите дать ZIP-файлу, замените мой файл.txt с файлом, который вы хотите добавить в ZIP-файл.
tar.exe -a -c -f output.zip myfile.txt
- Командная строка создаст и сохранит ZIP-файл в текущем рабочем каталоге.
4. Используйте стороннее приложение для создания zip-файла в Windows.
Windows позволяет создавать ZIP-файлы без каких-либо приложений, но возможности очень ограничены. Если вам нужны дополнительные параметры, такие как возможность выбрать уровень сжатия и разделить файл на несколько частей, вам необходимо использовать стороннее приложение для сжатия.
7-Zip (Бесплатно) — идеальное стороннее приложение для сжатия, которое вы можете использовать для создания и извлечения файлов многих типов на вашем компьютере. Это приложение предоставляет такие возможности, как разделение ваших zip-файлов, добавление к ним защиты паролем и т.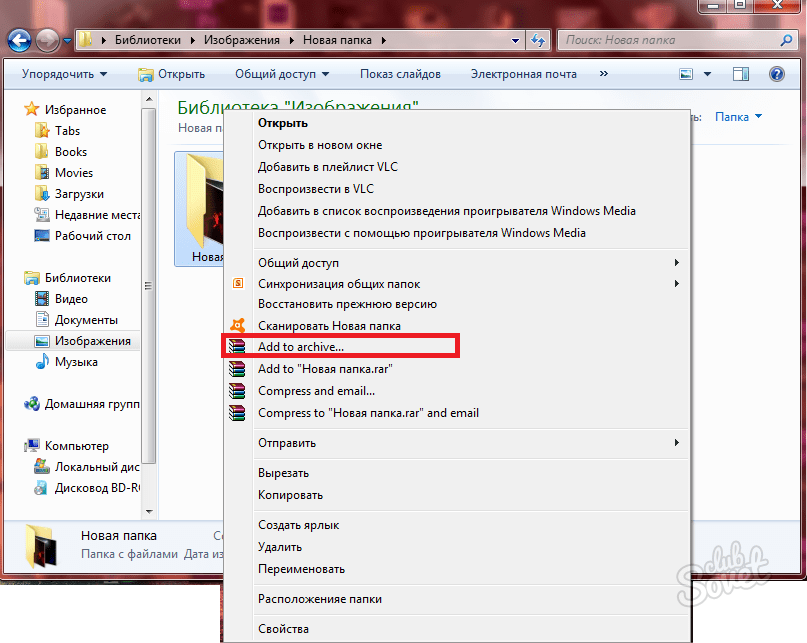
Вот как использовать 7-Zip для создания ZIP-файла:
- Установить приложение 7-Zip на твоем компьютере.
- Откройте приложение, и ваши файлы появятся. Это файловый менеджер приложения.
- Используя файловый менеджер, войдите в папку, в которой находятся ваши файлы.
- Выберите файлы, которые хотите добавить в ZIP-файл.
- Нажмите إضافة на верхней панели инструментов.
- Укажите папку вывода, формат сжатого файла, уровень сжатия и, при необходимости, пароль для файла ZIP. Затем нажмите наOkВнизу.
- 7-Zip создаст и сохранит zip-файл в указанной папке.
5. Добавьте файлы в zip-архив в Windows.
Забыли добавить файлы при создании ZIP-файла? Не волнуйтесь, вы можете без проблем добавлять файлы в существующий ZIP-файл. Вам даже не нужно дополнительное приложение. Вот как изменить существующий ZIP-файл, чтобы добавить в него новые файлы:
- Откройте папку, в которой находится ваш ZIP-файл.

- Откройте новое окно проводника и перейдите в папку, в которой находятся файлы, которые вы хотите добавить в ZIP-архив.
- Перетащите файлы в ZIP-файл.
- Теперь ваши файлы будут добавлены в ваш ZIP-файл без проблем.
6. Распакуйте ZIP-файлы в Windows.
В Windows вы можете использовать проводник, а также командную строку для извлечения файлов ZIP.
Здесь мы покажем, как вы можете использовать оба варианта для открытия zip-файла.
Извлеките сжатые файлы с помощью проводника
- Найдите ZIP-файл, который вы хотите извлечь, в окне проводника.
- Чтобы извлечь один файл, дважды щелкните zip-файл и перетащите файл, который вы хотите извлечь, в папку в проводнике.
- Чтобы извлечь все файлы, щелкните файл ZIP правой кнопкой мыши и выберите извлечь все.
Извлеките zip-файлы с помощью командной строки.
- Откройте окно командной строки и используйте команду cd Чтобы перейти в каталог, в котором находится ваш ZIP-файл.

- Введите следующую команду с заменой мой архив.zip с фактическим именем вашего файла и нажмите Enter.
tar.exe -xf myarchive.zip
- Командная строка распакует ваш zip-файл в текущий рабочий каталог.
Сжимайте файлы вместе в Windows
Как пользователю Windows, вам не нужно прилагать много усилий для создания ZIP-файлов на своем компьютере. Просто выберите файлы, которые вы хотите включить в свой ZIP-файл, щелкните один из вариантов, и ваш ZIP-файл готов. узнай меня Лучший файловый компрессор и альтернативы WinZip для разблокировки.
Источник
Как создать zip-файл или распаковать файлы на iPhone
Как создать zip-файл или распаковать файлы на iPhone | Лучший дом перейти к содержаниюВ отличие от устройств Android , то Apple Iphones Он имеет очень ограниченные возможности для управления файлами, сжатия файлов и обработки типов файлов, кроме изображений и видео. В последней версии iOS 13 Apple добавила в iPhone множество новых функций, одна из которых — встроенная поддержка zip-файлов.
В этой статье вы узнаете, как ZIP файлы и «Фото» и откройте Zip на своем iPhone под управлением iOS 13 и iOS12.
Как открыть zip-файл или RAR على iPhone.Пока Apple не анонсировала приложение Files для устройств iOS, сектор обработки файлов был одним из самых сложных для пользователей iPhone. Теперь можно открывать и извлекать Zip-файлы на вашем iPhone, работающем под управлением iOS 13 или новее. Для этого не требуются сторонние приложения, но приложение «Файлы» встроено в iPhone. Выполните следующие действия, чтобы открыть файл Zip или RAR на iPhone.
Перед тем как приступить к выполнению шагов, убедитесь, что у вас есть iPhone на iOS 13. В противном случае обновитесь до последней версии.
- Открыть Приложение «Файлы»на вашем iPhone.
- Искать файл RARأو ZIP который вы хотите извлечь или открыть.

- Щелкните Файл для автоматического извлечения папок и файлов, содержащихся в одном каталоге.
- Если это не сработает, нажмите «Файл». застежка-молниядолго и выберитеРаспаковать».
- Затем вы можете прокрутить и найти файлы, извлеченные из той же папки. На данный момент нет специального запроса на целевой пункт назначения для извлечения.
С каждым дополнительным обновлением Apple добавляла больше функций и технологий обработки файлов для iPhone, и теперь здесь появилась поддержка сжатых файлов. Ранее с iOS 12 можно было открывать только стандартные текстовые файлы, документы, фотографии и видео, одобренные на iPhone. Хотя теперь они добавили прямую поддержку самых популярных форматов сжатых файлов — Zip и Rar.
Как предварительно просмотреть zip-файл или RAR على iPhoneА пока, если вы хотите предварительно просмотреть содержимое zip-файла перед его извлечением в папку, выполните следующие действия.
- Открыть приложение Файлыи открыть файл Почтовый индекс / Rar который вы хотите просмотреть.
Нажмите и удерживайте zip-файл или коснитесь его, чтобы просмотреть параметры.
Выбирать «Беглый взгляд».
Вы можете узнать размер файла и количество файлов, содержащихся в zip-файле.
Нажмите на «Предварительный просмотр контентаЧтобы увидеть все файлы в полноэкранном режиме. Затем вы можете провести пальцем в сторону, чтобы просмотреть все файлы.
художественные работы Quick Look Для zip-файла в iOS 13 аналогично Quick Look на MacOS , и вы можете увидеть все содержимое файла, даже не распаковывая его в папку с файлами.
В iOS 13 теперь вы можете создать zip-файл, сжав несколько файлов в один zip- или RAR-файл. Хотя в предыдущей версии iOS не было функции обработки zip-файлов, последнее дополнение делает ее намного проще, чем когда-либо, на смартфоне.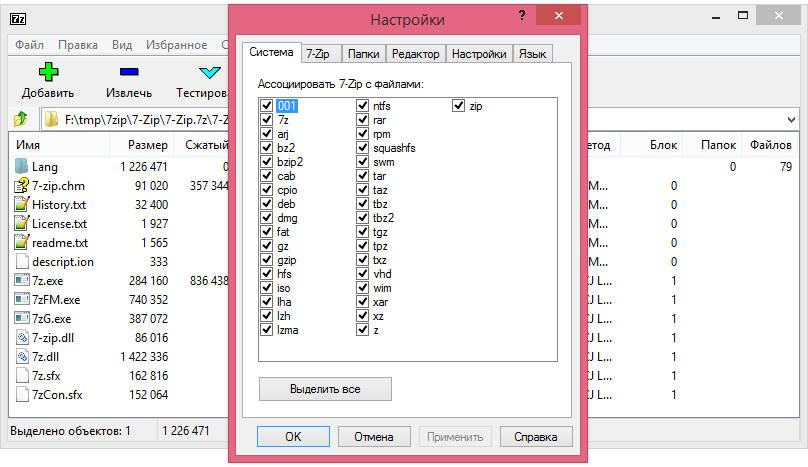 Вот как создать zip-файлы на iPhone, выбрав несколько файлов.
Вот как создать zip-файлы на iPhone, выбрав несколько файлов.
- Открыть приложение Файлына вашем iPhone.
- Перейти к Гидкоторый содержит файлы, которые вы хотите сжать.
- Нажмите на «اختيارВ правом верхнем углу.
- Выберите файлы, которые хотите сжать.
- Нажмите назначок с тремя точками На нижней панели в крайнем правом углу.
- Нажмите на «давление».
- Вы можете найти заархивированный zip-файл, созданный в том же каталоге.
- При нажатии на тот же zip-файл будут извлечены все файлы из архив. Нет необходимости устанавливать сторонние приложения для создания zip-файлов на iPhone с iOS 13.
Хотя вы не можете создать архив, сжав фотографии прямо из ваших фотоальбомов или Camera Roll. Сжатие фотографий на iPhone немного отличается от сжатия обычных файлов. Вот как сжимать фотографии из приложения «Фото» и сохранять их с помощью приложения «Файлы».
Вот как сжимать фотографии из приложения «Фото» и сохранять их с помощью приложения «Файлы».
- ОткрытьПриложение «Фотографии» на вашем iPhone.
- нажмите на кнопку «تحديدВ правом верхнем углу.
- выберите Картинкичто вы хотите сжать.
- Щелкните значок Совместное использованиеВнизу.
- Прокрутите вниз и выберите «Сохранить в файлы».
- Щелкните значокновая папкаиз всплывающего окна.
- Входить اسمпапку и щелкните Сделанный.
- выберите Vol.
- Нажмите спасти.
- Теперь ваши фотографии сохранены в приложении «Файлы». Откройте приложение «Файлы» и найдите папку, в которой вы только что сохранили. Все фотографии из приложения «Фото».
- прессНажмите и удерживайте папку или нажмите на нее, чтобы увидеть дополнительные параметры.
- Выбирать «давлениеИз меню.

папка, содержащая определенные изображения изФотоальбомСейчас в формате. сжатый Теперь на вашем iPhone. Более того, вы можете поделиться с людьми через WhatsApp и другие носители в виде одного zip-файла с этими изображениями. Вы также можете сжать другие медиафайлы на iPhone, переместив их в отдельные файлы.
Как распаковать zip-файлы на Система IOS 12Поскольку Apple прекратила обновление программного обеспечения для iPhone 6 и более ранних моделей, многие пользователи все еще используют iOS 12. Приведенное выше руководство основано на iOS 13, и если вы используете старую версию, у вас не будет прямой поддержки сжатых форматов файлов. Однако есть некоторые ярлыки iOS, которые вы можете использовать, чтобы открывать и извлекать zip-файлы на iPhone. Следовательно, у вас должен быть iPhone под управлением как минимум iOS 12, чего нельзя сказать о старших поколениях.
Вот как создать ярлык iOS для распаковки файла на iPhone.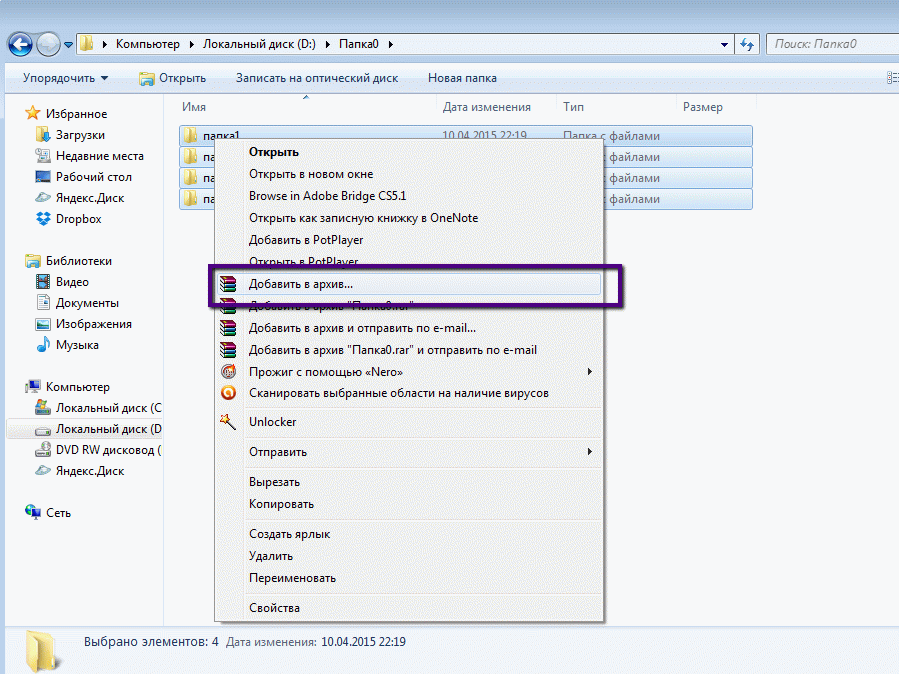
- Открыть приложение Клавиши быстрого доступаعلى
- Нажмите создать ярлык.
- В окне «Добавить действие» найдите и выберите «Извлечение архива».
- Нажмите на значокТри точки с именем Сокращенное название.
- Входить имяВкратце, например, «Извлечение архива».
- включитьПоказать в общем листе«.
- Нажмите Сделанный
- Нажмите Готово в следующем окне.Чтобы сохранить ярлык.
После создания ярлыка вы можете легко распаковать zip-файл из приложения «Файлы», и вот как это сделать.
- Откройте приложение «Файлы» и найдите сжатые файлы, которые хотите извлечь.
- прессНадолго в файле.
Выбирать «مشاركة». - Нажмите на «Извлечение архиваиз окна общего доступа.
- Вы найдете извлеченную версию zip-файла в том же каталоге в приложении для работы с файлами.

Подобно отсутствию встроенной поддержки zip-файлов, в iOS 12 у вас нет возможности выбрать несколько файлов и превратить их в файл zip-архива. Итак, если вы хотите создавать zip-файлы iOS 12 на ходу, тогда Ярлык iOS это лучший способ. Выполните следующие действия, чтобы узнать, как создать ярлык iOS для создания zip-файла.
- Открыть приложение Клавиши быстрого доступаИ нажмите Создать ярлык.
- Нажмите إضافةПроцедура.
- искать и добавлятьСоздать архив».
- По умолчанию будет «Сделать .zip архив из входа. Щелкните «.застежка-молниявыбрать формат.
- Найдите «спрашивать каждый раз».
- Нажмите на менюТри точки.
- Укажите сокращенное имя. Например , «Создать архив».

- включитьПоказать в общем листе«.
- Нажмите на «Сделанный».
- Нажмите на «показать больше».
- Выбирать «спрашивать каждый разкак имя архива.
- Сохраните ярлык.
Если вы только что создали ярлык для создания zip-файла из нескольких файловых записей, вот как его запустить и мгновенно создать zip-файл с вашего iPhone.
- Открыть приложение Файлы.
- Нажмите на «تحديدи выберите файлы, которые вы хотите добавить в архивный файл.
- нажмите на кнопку مشاركةВнизу.
- Перетащите файлы вверх в список.
- Нажмите на «Создать архив».
- Нажмите на «.zipи выберите формат файла.
Входить اسمфайл
Запустите ярлык, нажав «Сделанный».
Вновь созданный zip-файл будет сохранен в приложении «Файлы», и вы сможете поделиться им во многих приложениях.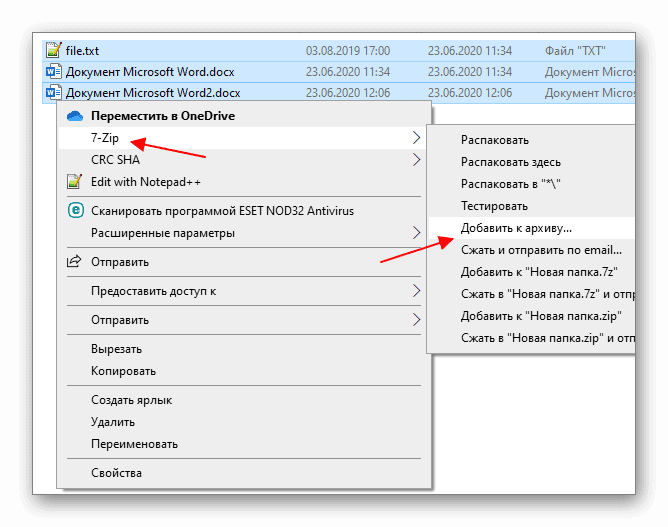 Однако, если вам нужно распаковать сам файл zip или RAR, вам следует использовать ярлык iOS, как указано выше.
Однако, если вам нужно распаковать сам файл zip или RAR, вам следует использовать ярлык iOS, как указано выше.
Вы используете iPhone в более старых версиях iOS, в которых нет приложения «Ярлыки» и не поддерживается zip-файл? В App Store есть несколько приложений, в частности для iPhone под управлением iOS 11. В этом случае вы можете использовать его для распаковки файла архива на iPhone. Например, мы используем iZip, популярный инструмент, доступный для пользователей iPhone, который помогает расшифровать файлы zip и RAR.
Следуйте методу, чтобы узнать, как распаковать zip-файлы на iPhone с iOS 11 с помощью приложения iZip.
- установитьتطبيق Почтовый индекс из App Store.
- Откройте приложение и предоставьте разрешения.
- Нажмите на «ФайлыЧтобы увидеть сжатые файлы на вашем iPhone.
- Нажмите на имя файл.

- Подтвердите распаковку всех файлов.
- Найдите файлы, извлеченные из того же каталога.
с помощью Почтовый индекс Вы даже можете создавать архивы, фотографируя и сжимая их в zip-файл. Вот как это сделать.
- ОткрытьiZip на вашем iPhone.
- Нажмите на «صور».
- Открыть объемВ разделе «Изображения» выберите «Изображения».
- Щелкните значокZIP » Внизу.
- выберитеХотите ли вы сжимать изображения или нет.
- ПоискНайдите свой zip-файл в самом приложении.
Обработка файлов, сжатие или распаковка истории больше не доставляет хлопот на устройствах iOS, и мы надеемся, что все вышеперечисленные методы помогут вам понять больше. Наконец, если у вас есть другие способы управления zip-файлами на iPhone, не стесняйтесь делиться ими через поле для комментариев.
Как создать ZIP-файл на Mac
Создание ZIP-файлов на Mac поначалу может показаться сложной задачей, но в вашем распоряжении есть несколько вариантов и множество инструментов для MacOS и iOS. Хотя у вас может быть опыт создания zip-файла на компьютере под управлением Windows, на Mac этот процесс немного отличается.
Содержание
- Что такое zip-файл?
- Как создать zip-файл на Mac
- Сжатие не работает?
- Отправка сжатых файлов на iOS/iPadOS
Благодаря этому руководству вы быстро станете профессионалом в архивировании и распаковывании файлов между Mac, iPad и iPhone. Если вы хотите защитить свои zip-файлы паролем, у нас есть и для этого руководство.
Что такое ZIP-файл?
Отправка больших файлов может занять много времени. Zip-файлы — это способ сжатия ваших данных, чтобы сделать их более компактными и быстрыми для передачи. Сжатие может временно удалить избыточность в файлах, которые затем можно воссоздать (без потерь). Сжатие также может навсегда удалить ненужные биты, хотя и за счет идеальной копии (с потерями). Другой популярной формой сжатых или архивированных данных является RAR.
Сжатие также может навсегда удалить ненужные биты, хотя и за счет идеальной копии (с потерями). Другой популярной формой сжатых или архивированных данных является RAR.
Когда вы загружаете сжатый файл, вам нужно будет извлечь его содержимое или «разархивировать» его, чтобы получить к нему доступ.
Как создать zip-файл на Mac
Создание zip-файла на Mac выполняется быстро и легко, так как MacOS включает встроенный инструмент под названием Archive Utility для сжатия и распаковки файлов. Вам не нужна сторонняя утилита.
Заархивируйте один файл
Щелкните правой кнопкой мыши или нажмите Control + коснитесь файла, который хотите сжать, и выберите Сжать [Имя файла] во всплывающем меню.
Как показано ниже, новый ZIP-файл появляется в той же папке, а исходный файл остается.
Архивировать несколько файлов
Шаг 1 : Удерживая нажатой кнопку мыши или трекпад, обведите все файлы, которые вы хотите сжать, рамкой.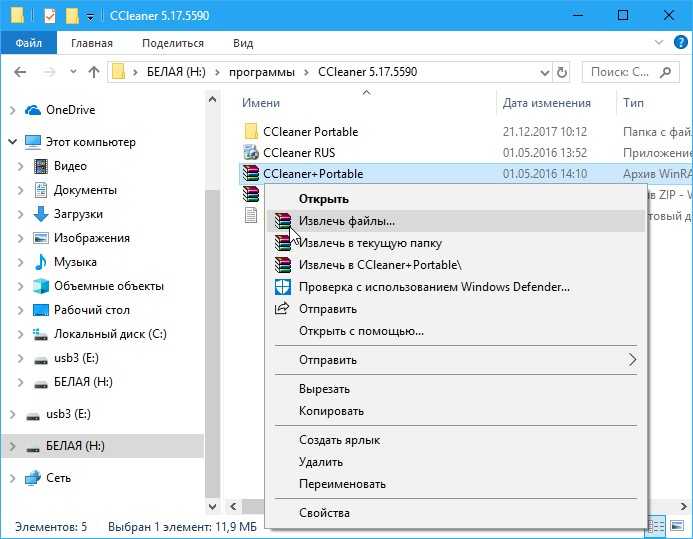 Либо нажмите кнопку Command , касаясь сенсорной панели или нажимая кнопку мыши, чтобы выбрать определенные файлы.
Либо нажмите кнопку Command , касаясь сенсорной панели или нажимая кнопку мыши, чтобы выбрать определенные файлы.
Шаг 2: Щелкните правой кнопкой мыши или нажмите
В папке появится новый единый архив. Как и прежде, исходные файлы остаются нетронутыми.
Шаг 3: Чтобы переименовать имя файла Archive.zip по умолчанию, просто щелкните правой кнопкой мыши или нажмите Control + коснитесь на архиве и выберите Переименовать . Это полезно, если вам нужно создать несколько zip-файлов или чтобы получателю было проще узнать, что находится в архиве.
Как распаковать файл
Нет ничего сложного в том, чтобы разархивировать zip-файл. Ваш zip-файл откроется автоматически одним щелчком мыши или сенсорной панели.
Можно также щелкнуть правой кнопкой мыши или нажать Control + Коснитесь ZIP-файла, наведите указатель мыши на Открыть с помощью во всплывающем меню и выберите Утилита архивирования .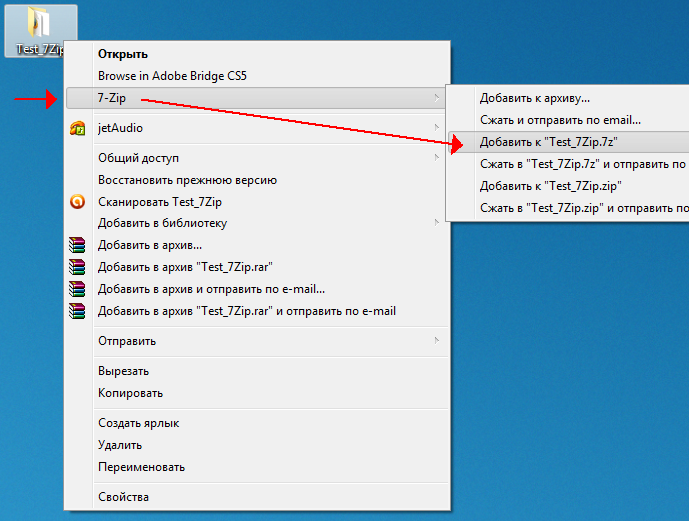 Программное обеспечение для распаковки, такое как The Unarchiver, также доступно для использования, если на вашем компьютере нет установленной функции распаковки, которую вы можете использовать по умолчанию.
Программное обеспечение для распаковки, такое как The Unarchiver, также доступно для использования, если на вашем компьютере нет установленной функции распаковки, которую вы можете использовать по умолчанию.
MacOS разработала удобную систему организации, в которой вы можете найти распакованные файлы и zip-файлы в одной и той же только что созданной папке.
Сжатие не работает?
Возможно, вы не можете сжимать файлы, потому что вам не позволяют права доступа к файлам. Вы можете изменить права доступа к файлам, выполнив следующие действия:
Шаг 1: Щелкните правой кнопкой мыши или выберите Control + Коснитесь нужного файла и выберите Получить информацию в появившемся меню.
Шаг 2: Щелкните стрелку рядом с Общий доступ и разрешения , чтобы открыть этот выбор, как показано выше.
Шаг 3: Убедитесь, что ваша конкретная учетная запись настроена как администратор и что у вас есть разрешения Чтение и запись или Только чтение .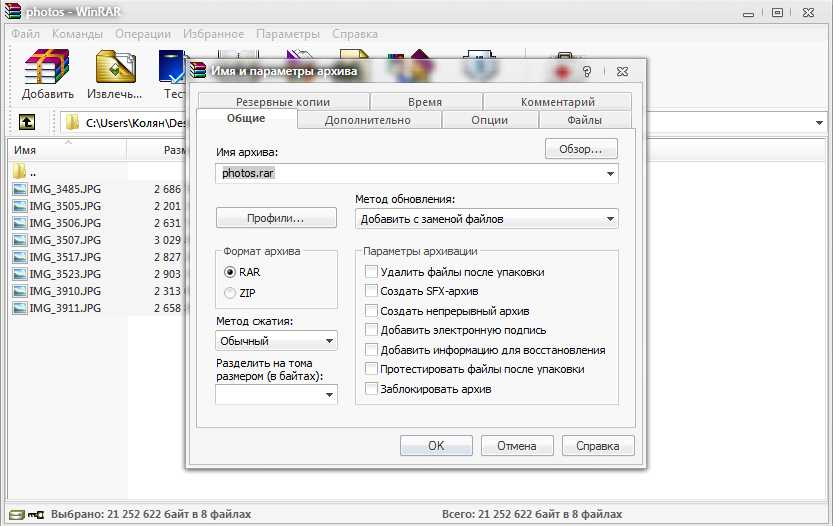 Любые другие настройки могут помешать сжатию файла.
Любые другие настройки могут помешать сжатию файла.
Если вы не являетесь администратором, нажмите кнопку Заблокировать и войдите в систему с учетными данными администратора. Затем переключите свои разрешения на Чтение и запись или Только чтение и попробуйте еще раз сжать файл.
Отправка сжатых файлов на iOS/iPadOS
Обмен файлами между устройствами macOS и iOS сложен, но неизбежен. Вам нужно будет выполнить еще несколько шагов, чтобы распаковать файлы на вашем мобильном телефоне или планшете.
Шаг 1: Щелкните приложение «Файлы» и найдите нужный файл.
Шаг 2: Нажмите и удерживайте файл и выберите Распаковать . Готово.
Рекомендации редакции
- Как посмотреть долгожданное мероприятие Google по искусственному интеллекту в Париже сегодня
- ChatGPT: как использовать вирусный генератор текста с искусственным интеллектом, который покорил мир
- Лучшие VPN-сервисы 2023 года: лучший выбор на сегодняшний день
- Apple только что нашла странный способ сделать виртуальные клавиатуры менее раздражающими
- Samsung Galaxy Book 3 Ultra против 16-дюймового MacBook Pro
zip Команда и через графический интерфейс}
Введение
ZIP — самый популярный формат архивных файлов для сжатия файлов и каталогов. Сжатие файлов в архивный формат помогает сэкономить место и пропускную способность сети. Несмотря на то, что формат ленточного архива (tar) более распространен в системах Linux, ZIP также часто используется из-за его популярности.
Сжатие файлов в архивный формат помогает сэкономить место и пропускную способность сети. Несмотря на то, что формат ленточного архива (tar) более распространен в системах Linux, ZIP также часто используется из-за его популярности.
Linux предлагает команду zip для сжатия файлов в формат ZIP. Кроме того, создание ZIP-файлов возможно и через графический интерфейс.
В этом руководстве показано, как архивировать файлы и каталоги с помощью командной строки и графического интерфейса в Linux.
Необходимые условия
- Доступ к терминалу.
- Команды для создания примеров файлов и каталогов.
Проверить, установлен ли zip
Не во всех системах Linux программа zip установлена по умолчанию. Проверьте, доступна ли утилита, проверив версию:
zip --version
Если на выходе выводится версия программы, перейдите к следующему разделу. Однако, если выходные данные показывают, что команда не найдена, установите утилиту zip и unzip с помощью следующей команды:
sudo apt install zip unzip
Примечание: Установка unzip не является обязательной, но эта команда идет рука об руку с командой zip .
Если вы хотите разархивировать файлы, ознакомьтесь с нашим руководством по распаковке ZIP-файла.
Введите пароль sudo и дождитесь завершения установки.
Zip-файлы в Linux с помощью команды zip
Команда zip помогает создавать ZIP-архивные файлы. Общий синтаксис для zip Команда:
zip <параметры><исходный(-е) файл(-ы)>
Без каких-либо параметров команда создает новый ZIP-файл. Дополнительные параметры и синтаксис изменяют поведение и предоставляют различные функции.
zip Параметры команды
Команда zip предлагает различные режимы работы и параметры для создания ZIP-файлов. В таблице ниже представлен краткий обзор доступных опций.
| Tag | Option or Mode | Description |
|---|---|---|
-u --update | Mode | Updates and adds new files. Создает новый архив, если он не найден. Создает новый архив, если он не найден. |
-f --freshen | Режим | Обновляет файлы без добавления новых. Создает новый архив, если он не найден. |
-d --delete | Режим | Выбирает записи в существующем архиве и удаляет их. |
-U --copy-entries | Режим | Выбирает записи из существующего архива и копирует их в новый архив. |
-e --encrypt | Опция | Шифрует содержимое архива ZIP с помощью пароля. Запускает запрос на ввод пароля. |
-i <файлы> --include <файлы> | Опция | Включает только указанные файлы. |
-R --recurse-patterns | Опция | Рекурсивно архивирует файлы. |
-sf --show-files | Опция | Список файлов, с которыми будет работать команда, затем выход. |
-x <файлы> --exclude <файлы> | Опция | Исключает указанные файлы. |
-<число> | Опция | Регулирует скорость сжатия (0-9). Меньшие числа быстрее. |
Команда zip предлагает множество других параметров, которые можно просмотреть с помощью команды man.
Создать ZIP-архив
Команда zip без каких-либо параметров создает новый файл. Чтобы протестировать команду, выполните следующие действия:
Чтобы протестировать команду, выполните следующие действия:
1. Создайте файлы для архивирования:
сенсорный файл{1..5}.txt Команда создает пять пустых текстовых файлов.
2. Используйте команду zip для архивации файлов:
zip files file1.txt file2.txt file3.txt file4.txt file5.txt
Команда выводит предпринятые действия и создает архив files.zip .
Показать содержимое ZIP-файла
Опция -sf выводит содержимое ZIP-файла. Укажите только имя ZIP-файла, например:
zip -sf files.zip
Команда показывает содержимое архива и существует.
Добавление определенных типов файлов в ZIP-архив
Чтобы добавить в ZIP-файл только определенные типы файлов, используйте подстановочный знак и укажите расширение типа файла. Например:
zip файлы *.txt
Команда добавляет в архив все файлы с расширением . txt .
txt .
Добавить каталог в ZIP-архив
Используйте параметр -r (рекурсивный), чтобы добавить каталог в ZIP-файл. Например:
zip -r files <каталог>
Команда zip сначала добавляет пустой каталог, а затем заполняет его файлами.
Удалить файлы из ZIP-архива
1. Чтобы удалить файлы из ZIP-архива, сначала перечислите файлы из архива, используя параметр -sf . Например:
zip -sf <файл архива>
2. Найдите файл для удаления и запустите zip с тегом -d :
zip <файл для архива> -d удаление>
Например:
zip -d files.zip file5.txt
Команда удаляет указанные файлы из ZIP-архива.
Создать и зашифровать ZIP-файл
Пароль защищает ZIP-архив от распаковки. Чтобы добавить шифрование паролем в ZIP-файл, используйте параметр -e :
zip -e <файл архива> <файлы>
Команда запускает запрос на ввод пароля. После подтверждения файлы добавляются в ZIP-архив.
После подтверждения файлы добавляются в ZIP-архив.
Управление уровнем сжатия ZIP
Команда zip позволяет управлять уровнем сжатия. Уровень сжатия ZIP-файла и скорость обратно пропорциональны. По мере увеличения уровня сжатие занимает больше времени.
Для управления уровнем сжатия ZIP-файла используйте следующий синтаксис:
zip -<0-9> <файл архива> <файлы>
Например:
zip -5 файлов *.txt
Для самых быстрых сжатие, используйте -1 . Для максимального уровня сжатия используйте -9 . Значения от 1 до 9 обеспечивают промежуточные результаты (быстрое и уровень сжатия).
Создание ZIP-архива с помощью графического интерфейса
Чтобы создать ZIP-файл в Linux с помощью графического интерфейса, выполните следующие действия:
1. Откройте Files и перейдите в соответствующий каталог.
2. Выберите файлы для архивирования, щелкните файлы правой кнопкой мыши и выберите Сжать .