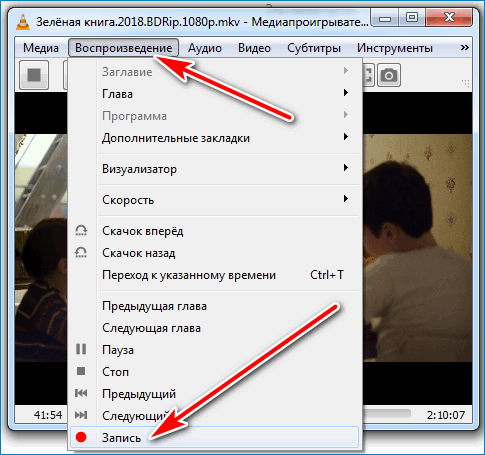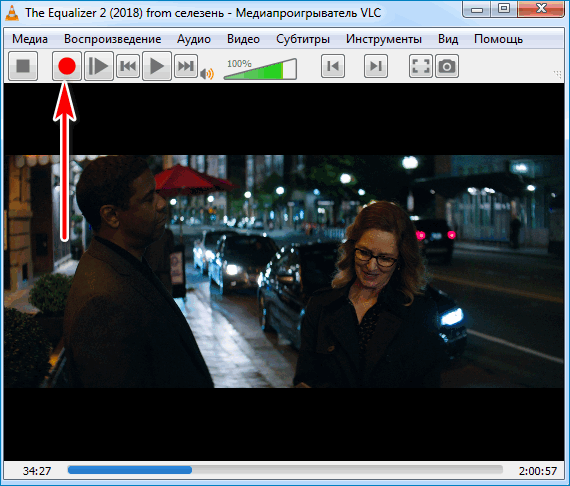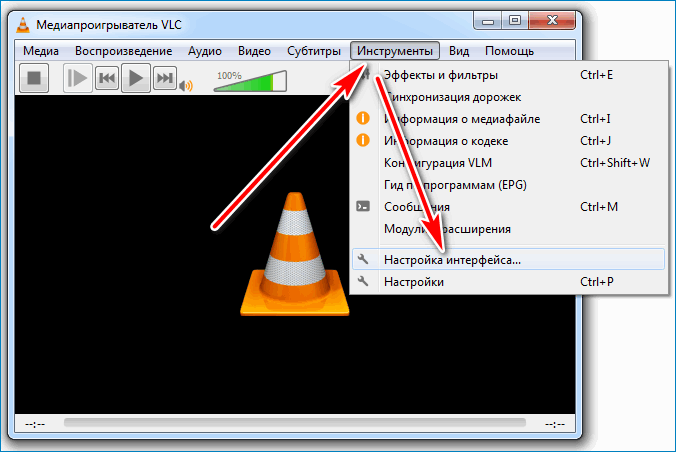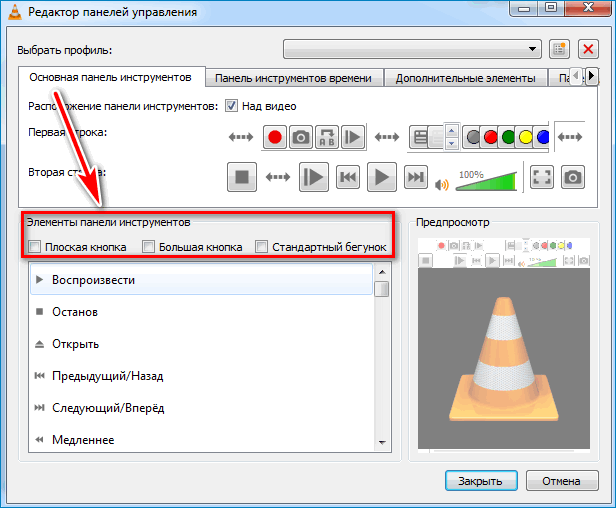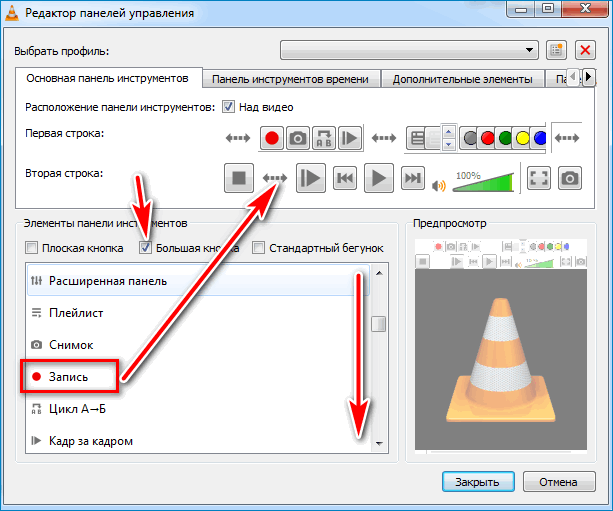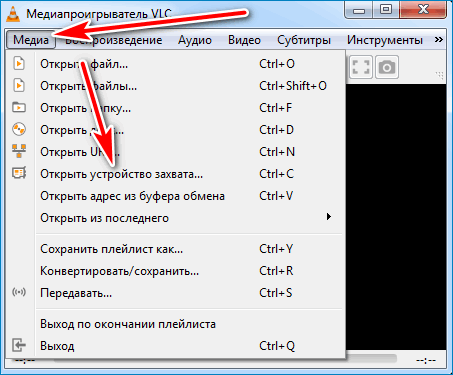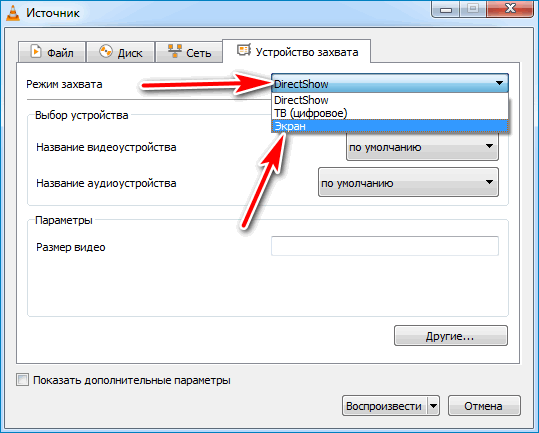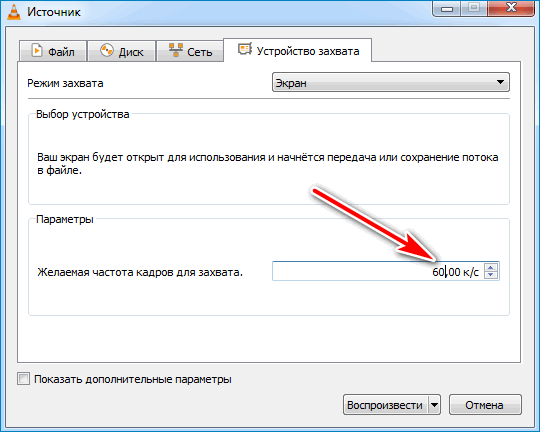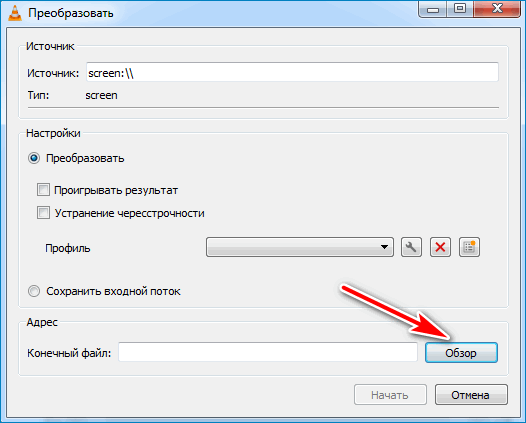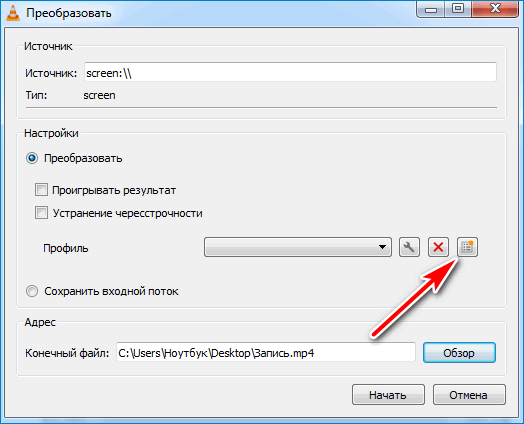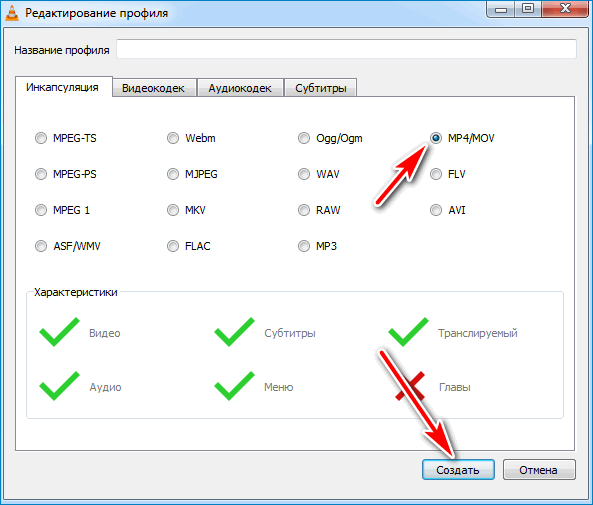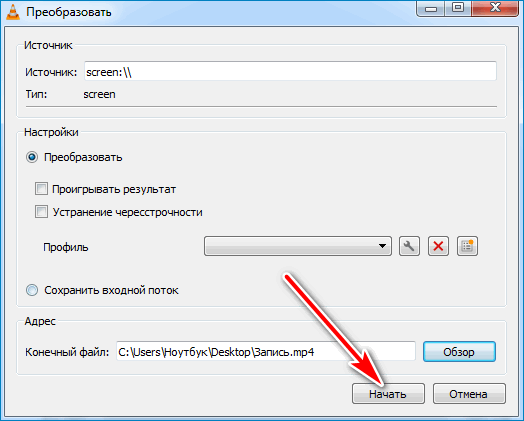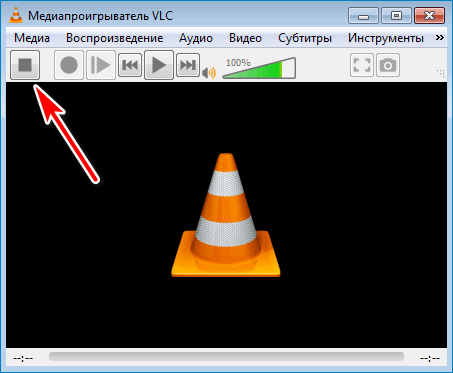Воспроизведение и сохранение видеопотока в VLC Media Player
Иногда возникает необходимость записать видеопоток, вещаемый по сети. Это может быть: футбольный матч, серия любимого сериала или даже поток видеонаблюдения с IP-камеры. Для этой цели вполне может подойти бесплатный медиаплеер VLC Media Player, который обладает возможностями не только воспроизведения видео, но и его записи, конвертирования и даже трансляции!
Допустим, у нас есть URL-адрес видеопотока IP-камеры видеонаблюдения: «http://192.168.0.104:8080/videofeed«, который мы хотим просмотреть и записать на компьютер.
Способ 1 (Легкий)
Открываем VLC плеер, и выбираем опцию меню «Медиа > Открыть URL…».

В открывшемся диалоге вводим URL-адрес видео и нажимаем на кнопку «Воспроизвести».

Произойдет буферизация, и начнется воспроизведение видео. Теперь выбираем опцию меню «Вид > Доп. элементы управления».

Внизу, над кнопками управления воспроизведением, появится кнопка записи (кнопка с красным кружочком). Нажимаем на нее, и тут же начнется запись видео в файл, который будет создан в папке «Библиотеки > Видео». Чтобы остановить запись, повторно нажмите на кнопку записи.

Способ 2 (Сложнее, но гибче)
Этот способ подойдет в том случае, если поток видео довольно увесистый, и его нужно сжать, чтобы сэкономить место на жестком диске компьютера, или его просто нужно сконвертировать для других устройств, «не понимающих» исходный формат видеопотока.
Открываем VLC плеер и нажимаем «Файл > Конвертировать/Сохранить…».

В открывшемся диалоге вводим адрес потока, и нажимаем кнопку «Конвертировать/сохранить».

Откроется диалог с настройками конвертера. В настройках преобразования ставим галочку «Проигрывать результат», чтобы видеть результат конвертирования. В поле «Профиль» выбираем формат конечного файла. Я выбрал родной формат для Windows – «.asf». Видео этого формата довольно качественное, а само видео сильно сжимается, благодаря чему конечный файл мало весит. Можно еще сильнее сэкономить место уменьшив битрейт видео и аудио в настройках кодека (кнопочка с изображением отвертки и ключа).

Задаем название файлу, и нажимаем на кнопку «Начать». Начнется конвертирование, запись и воспроизведение видео одновременно. Чтобы остановить запись, нажмите на кнопку «Остановить».

Данный способ позволяет сэкономить место на диске при длительной записи видео, но надо понимать, что при такой тройной работе идет серьезная нагрузка на процессор.
Видео
7 функций VLC, о которых вы могли не знать
VLC — бесплатный кросс-платформенный медиапроигрыватель. Программа существует уже больше 20 лет, за которые она обросла огромным количеством функций. Расскажем о некоторых не самых очевидных из них.
1. Запись видео с экрана
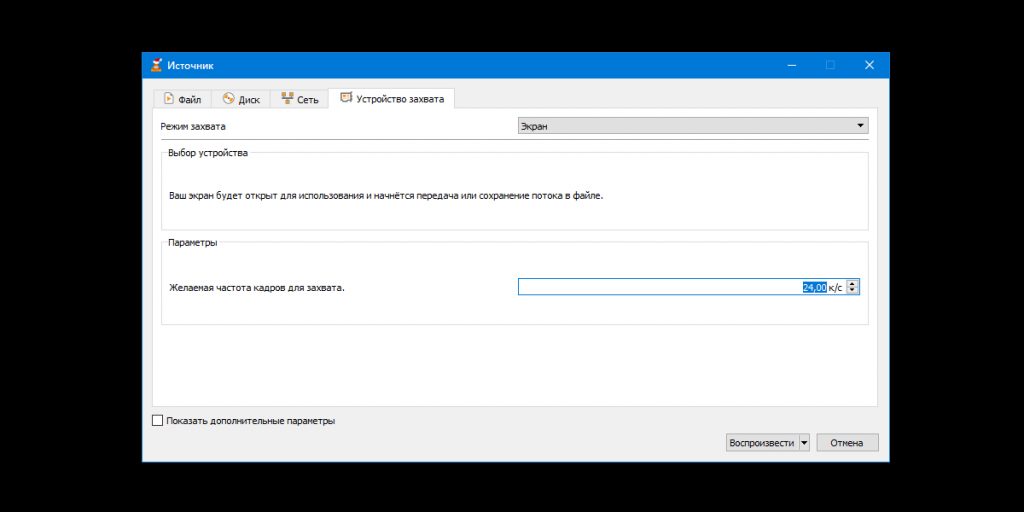
VLC позволяет записывать изображение экрана и сохранять результат в разных форматах. Без звука, зато в хорошем качестве. Вот как это сделать:
- Кликните «Медиа» → «Открыть устройство захвата».
- В списке «Режим захвата» выберите «Экран».
- Задайте желаемую частоту кадров. От 15 до 30 к/с должно быть достаточно.
- Нажмите на стрелку возле кнопки «Воспроизвести» и выберите «Конвертировать».
- В списке «Профиль» назначьте подходящий формат. Например, подойдёт H.264 + MP3 (MP4).
- Кликните «Обзор», введите имя будущего видеофайла и выберите папку для его хранения. Затем нажмите «Сохранить».
- Чтобы включить запись, воспользуйтесь кнопкой «Начать».
- Чтобы остановить, кликните «Стоп» в меню плеера.
2. Конвертация видеофайлов
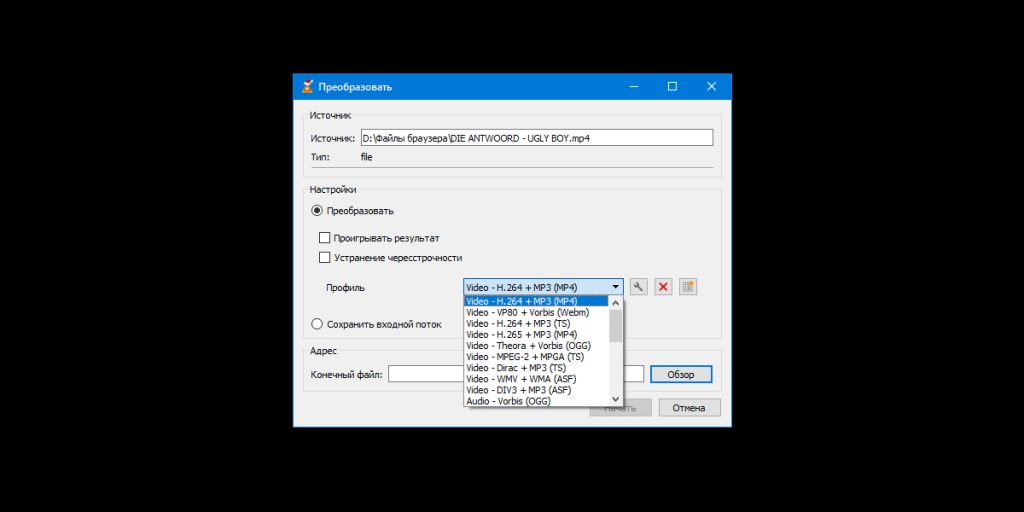
VLC удобно использовать в качестве видеоконвертера. Особенно эта возможность пригодится для файлов крупных размеров, которые неудобно конвертировать онлайн. Так, плееру по силам преобразовать целый фильм. Но стоит сказать, что этот процесс не будет быстрым.
В программе не указано, какие типы видео она принимает для конвертации. Но в качестве выходного файла вы можете выбрать такие форматы, как MP4, Webm, ASF, TS и другие. Чтоб конвертировать видео с помощью VLC, сделайте следующее:
- Нажмите «Медиа» → «Конвертировать/сохранить».
- Воспользуйтесь кнопкой «Добавить» и выберите видеофайл, который хотите конвертировать.
- Кликните «Конвертировать/сохранить».
- В списке «Профиль» найдите выходной формат.
- Нажмите «Обзор», введите имя будущего видеофайла и выберите папку для его хранения. Затем кликните «Сохранить».
- Чтобы запустить конвертацию, воспользуйтесь кнопкой «Начать».
- Дождитесь, пока временная шкала в плеере не заполнится до конца.
3. Воспроизведение видео с YouTube
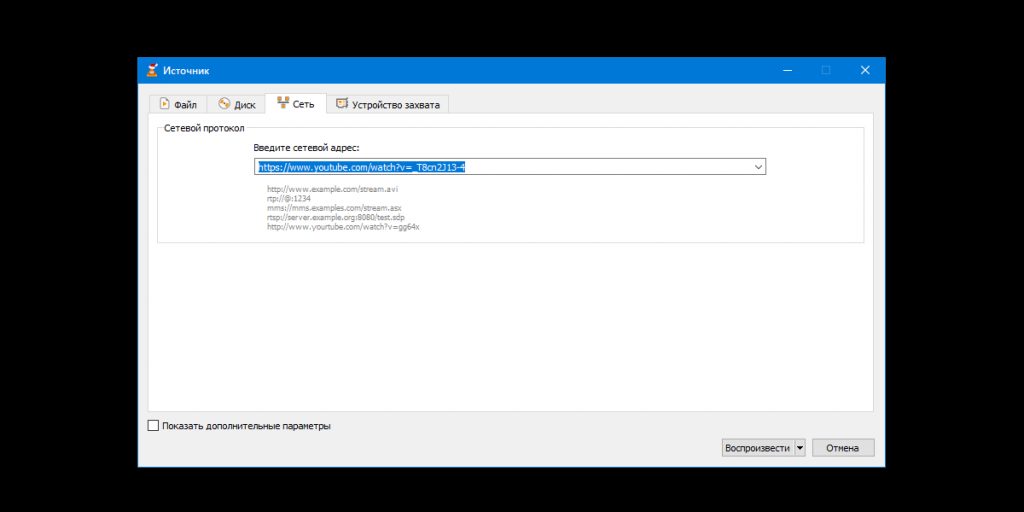
VLC умеет стримить YouTube‑ролики без рекламных объявлений. Эта функция может пригодиться для непрерывного просмотра длинных видео. Правда, некоторые ролики плеер не воспроизводит.
Вот как посмотреть видео с YouTube с помощью плеера VLC:
- Нажмите «Медиа» → «Открыть URL».
- Вставьте ссылку на видео в поле «Введите сетевой адрес».
- Кликните «Воспроизвести».
4. Скачивание видео с YouTube

Программа может не только воспроизводить, но и скачивать видео с YouTube. Но, опять же, с некоторыми роликами этот способ не срабатывает. Для загрузки видео с YouTube предпримите следующее:
- Нажмите «Медиа» → «Открыть URL».
- Вставьте ссылку на видео в поле «Введите сетевой адрес».
- Кликните «Воспроизвести».
- Нажмите «Инструменты» → «Информация о кодеке».
- Скопируйте ссылку из поля «Расположение».
- Откройте скопированную ссылку в браузере, кликните правой кнопкой по ролику и воспользуйтесь пунктом «Сохранить видео как».
5. Использование встроенного эквалайзера
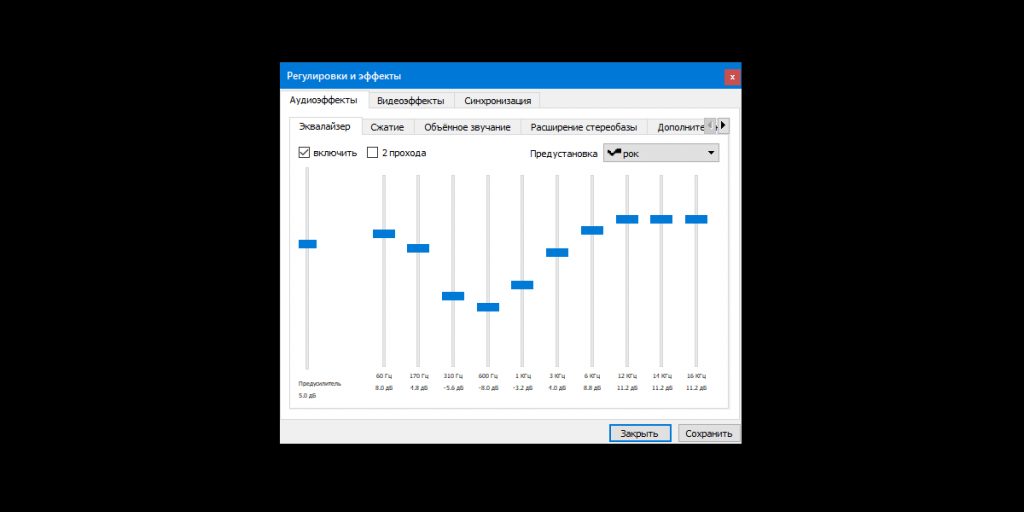
Если вдруг вас не устроит звучание фильма или музыки, вы можете настроить аудио на свой вкус. Для этого в программе есть аж 11 параметров. Вот как это сделать:
- Кликните «Инструменты» → «Эффекты и фильтры» → «Аудиоэффекты» → «Эквалайзер» и нажмите «Включить».
- Настройте параметры аудио вручную или выберите одну из предустановок и сохраните изменения.
6. Нормализация аудио
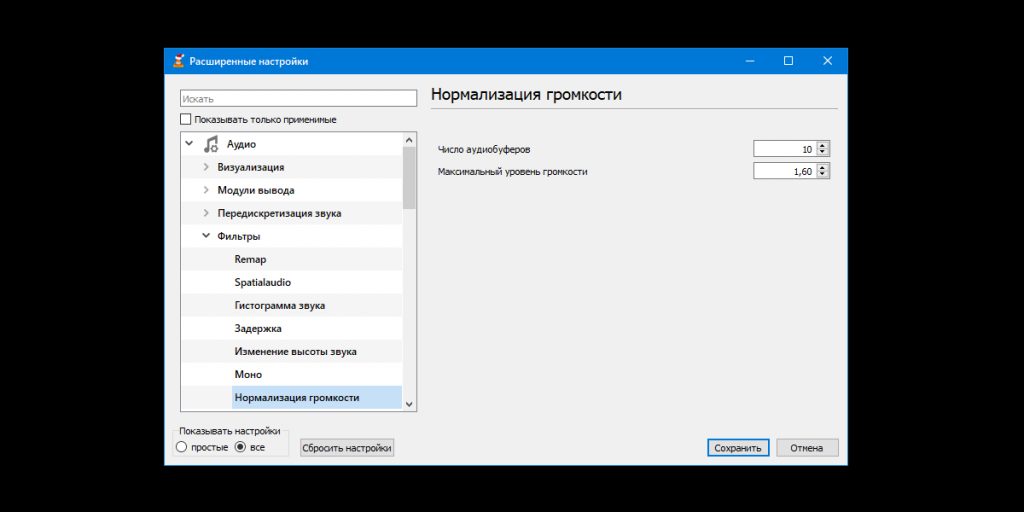
Некоторые фильмы доставляют дискомфорт перепадами громкости. Стрельба и взрывы в них звучат слишком громко, а разговоры — тихо. Ситуацию может исправить функция нормализации аудио.
За время написания этой статьи не удалось найти фильма, на котором можно проверить нормализацию. Но участники официального форума VLC заверяют, что функция работает. Вот как ей воспользоваться:
- Откройте раздел «Инструменты» → «Настройки» → «Аудио».
- Включите опцию «Нормализировать громкость до».
- В нижней части окна кликните «Все» под пунктом «Показывать настройки».
- На панели слева выберите «Аудио» → «Фильтры» → «Нормализация громкости».
- Задайте ограничения для количества аудиобуферов и уровня громкости. Сообщество VLC рекомендует указывать значения 10 и 1,60, соответственно.
- Кликните «Сохранить» и перезапустите плеер, чтобы изменения вступили в силу.
7. Воспроизведение с места, на котором закончился просмотр
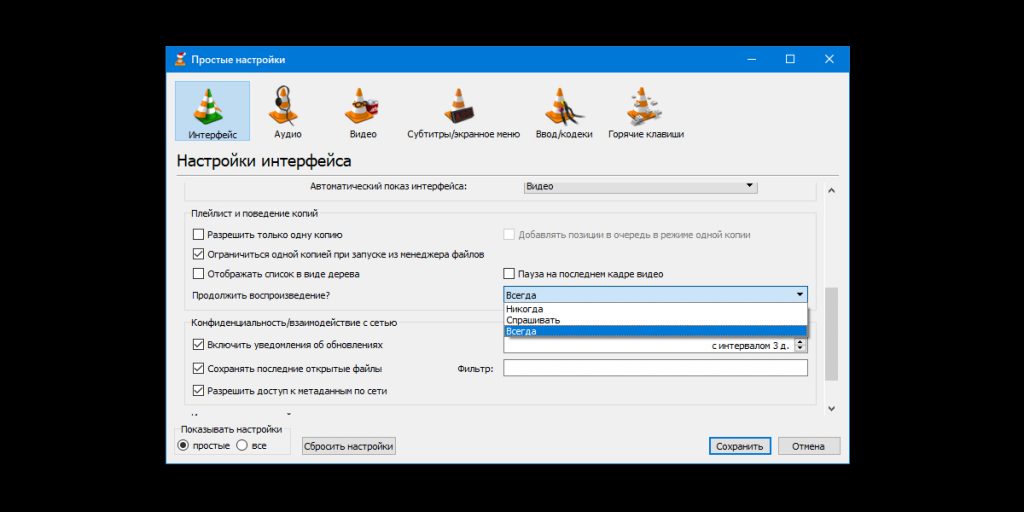
VLC может проигрывать видео с того момента, на котором пользователь закончил просмотр. Для этого плеер запоминает прогресс воспроизведения в сотне последних файлов.Чтобы включить показ с последней позиции на шкале просмотра в VLC, сделайте следующее:
- Откройте раздел «Инструменты» → «Настройки» → «Интерфейс».
- Напротив пункта «Продолжить воспроизведение» выберите «Всегда» и сохраните изменение.
Скачать VLC для Windows, Linux или macOS →
Читайте также 💻🎥🖥
Запись видео из Интернета в VLC Media Player
VLC Media Player – приложение для Windows, Linux и Macintosh, которое объединяет все типы и форматы медиафайлов. С использованием VLC отпадает необходимость скачивать специальные программы для работы с IPTV, онлайн-стримами. Воспроизводите любимые фильмы, музыкальные файлы, трансляции пользователей и телеканалы в одном окне.

Функции проигрывателя:
- Работа с пользовательскими файлами субтитров и дополнительным дорожками голосовой озвучки;
- Работает со 100+ форматами;
- Поддержка русифицированного интерфейса;
- Возможность обрезки ролика;
- Захват картинки с экрана
Работа с потоковыми медиа позволяет в режиме реального времени просматривать ролики, которые нельзя скачать или воспроизвести ни в каких других программах, кроме браузера. В отличии от любого обозревателя, VLC обеспечивает лучшее качество и скорость получения контента.
Записать воспроизводимый стрим можно с помощью функции «Захват». Она запускает режим копирования данных с экрана браузера и в результате пользователь получает готовый файл для дальнейшего проигрывания в любом плеере.
Отрываем стрим
Для загрузки потокового видео в экране проигрывателя выполните следующие действия:
- Откройте главное меню утилиты и выберите поле «URL»;
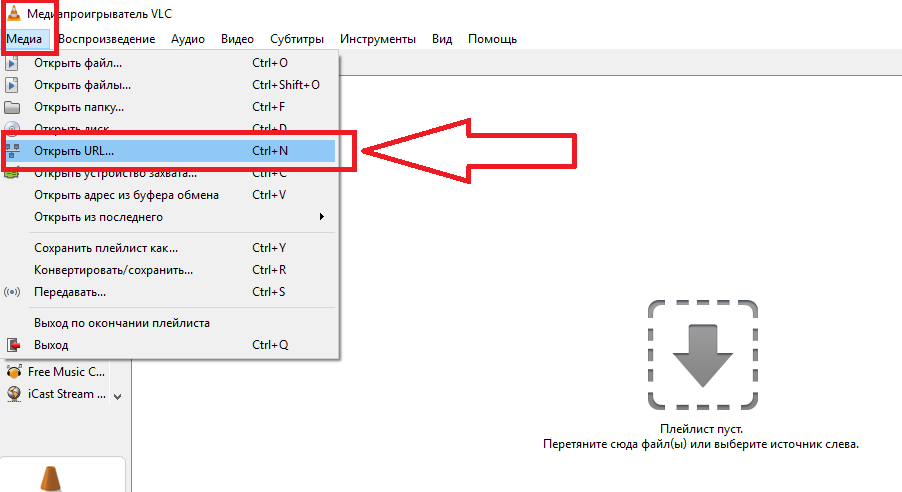
- В это же время найдите с помощью браузера источник трансляции потока и скопируйте прямую ссылку;
- В открывшемся окне «Источник» плеера VLC, вставьте линк на трансляцию;
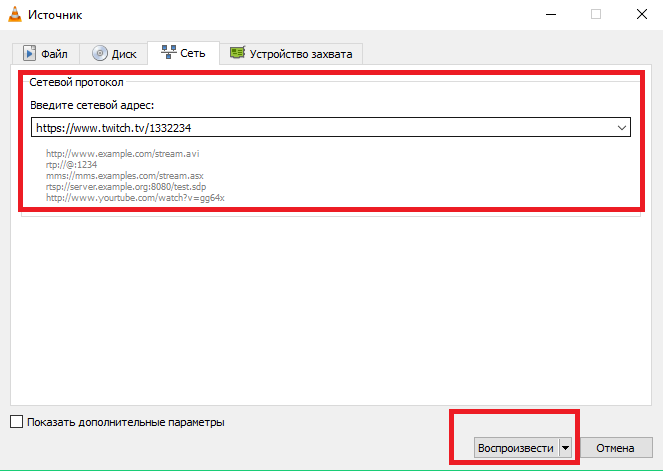
- Закройте вкладку и дождитесь старта воспроизведения.
Захват вещания – Способ 1
Теперь рассмотрим первый способ записи видео из интернета в VLC. Дождитесь пока трансляция откроется. Иногда это может занять несколько минут. Скорость получения данных зависит от качества соединения с сетью и от источника стрима. Следуйте инструкции:
- В окне открытой трансляции нажмите на клавишу «Захват». Она указана на рисунке ниже:
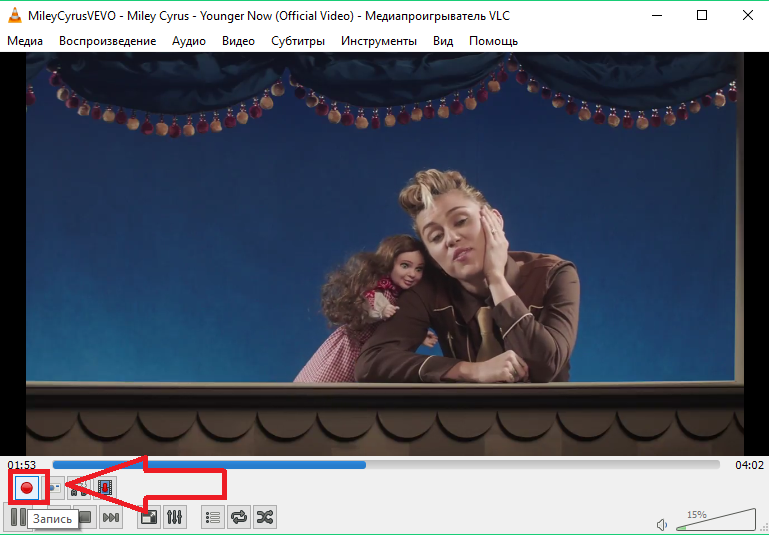
2. Начнется запись потокового видео в VLC. Для остановки записи повторно нажмите клавишу начала считывания картинки;
3. На экране не будут отображаться системные сообщения о результате выполнения функции. Просмотреть получившийся отрывок потока можно в проводнике ОС: папка «Видео» в окне «Мой компьютер»:
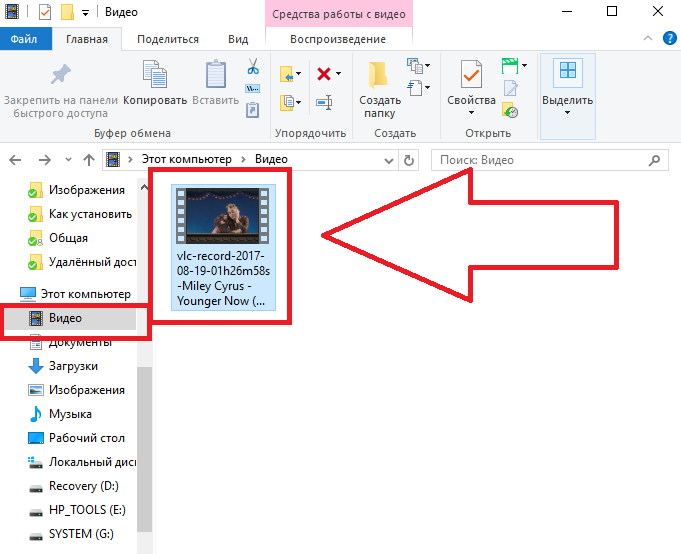
Второй способ записи
Еще один вариант захвата подойдет, если нужно записать длинный ролик или фильм целиком:
- В меню «Медиа» откройте вкладку для настройки конвертации и сохранения;
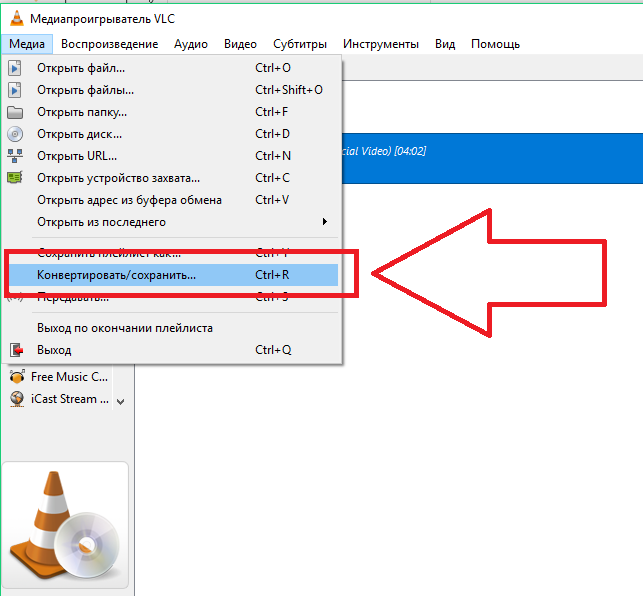
- В появившемся окне введите адрес на стрим и нажмите на «Конвертировать»;
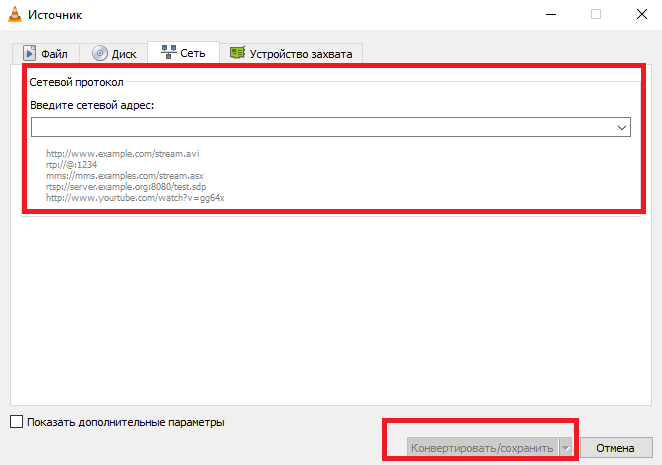
- Отметьте галочкой пункт «Проигрывать результат» и выберите подходящий формат итогового файла;
- Создайте на компьютере пустой файл блокнота с расширением ASF и откройте ссылку на этот объект в поле «Конечный файл» проигрывателя;
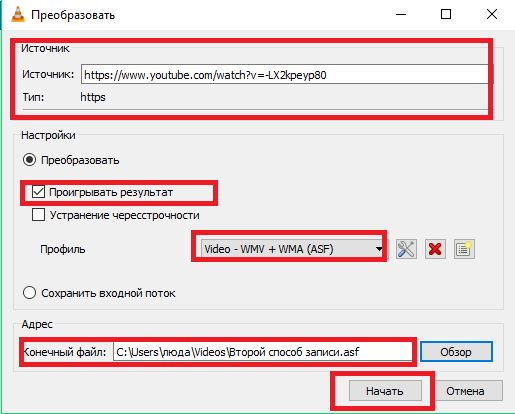
- Кликните на начать. В результате, весь стрим от начала и до конца будет записан как отдельное видео на компьютере.

Видео инструкция
Запись видео с рабочего стола в VLC
  windows | для начинающих | программы
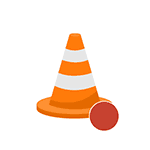 Медиапроигрыватель VLC умеет куда больше чем просто воспроизводить видео или музыку: его можно использовать и для конвертации видео, трансляций, интеграции субтитров и, например, для записи видео с рабочего стола, о чем пойдет речь в этой инструкции. Также может быть интересно: Дополнительные возможности VLC.
Медиапроигрыватель VLC умеет куда больше чем просто воспроизводить видео или музыку: его можно использовать и для конвертации видео, трансляций, интеграции субтитров и, например, для записи видео с рабочего стола, о чем пойдет речь в этой инструкции. Также может быть интересно: Дополнительные возможности VLC.
Серьезное ограничение способа — невозможность записи аудио с микрофона одновременно с видео, если это обязательное требование, рекомендую посмотреть другие варианты: Лучшие программы для записи видео с экрана (для самых разных целей), Программы для записи рабочего стола (преимущественно для скринкастов).
Как записать видео с экрана в медиа проигрывателе VLC
Для записи видео с рабочего стола в VLC потребуется выполнить следующие простые действия.
- В главном меню программы выберите «Медиа» — «Открыть устройство захвата».

- Настройте параметры: режим захвата — Экран, желаемую частоту кадров, а в дополнительных параметрах можно включить одновременное проигрывание аудио файла (и запись этого звука) с компьютера, отметив соответствующий пункт и указав расположение файла.

- Нажмите по стрелке «вниз» рядом с кнопкой «Воспроизвести» и выберите пункт «Конвертировать».

- В следующем окне оставьте пункт «Преобразовать», при желании измените параметры кодеков аудио и видео, а в поле «Адрес» укажите путь для сохранения файла итогового видео. Нажмите кнопку «Начать».

Сразу после этого начнется запись видео с рабочего стола (записывается весь рабочий стол).
Запись можно поставить на паузу или продолжить с помощью кнопки Play/Пауза, а остановка и сохранение итогового файла осуществляется по кнопке «Стоп».
Есть и второй способ записи видео в VLC, который описывается чаще, но, на мой взгляд, не самый оптимальный, поскольку в результате вы получаете видео в несжатом формате AVI, где каждый кадр занимает несколько мегабайт, тем не менее, опишу и его:
- В меню VLC выберите Вид — Доп. элементы управления, ниже окна воспроизведения появятся дополнительные кнопки для записи видео.

- Зайдите в меню Медиа — Открыть устройство захвата, установите параметры аналогично предыдущему способу и просто нажмите кнопку «Воспроизвести».
- В любой момент времени нажмите по кнопке «Записи» для начала записи экрана (после этого можно свернуть окно медиапроигрывателя VLC) и снова нажмите по ней же для остановки записи.
Файл AVI будет сохранен в папку «Видео» на вашем компьютере и, как уже упоминалось, может занимать несколько гигабайт для минутного видео (зависит от частоты кадров и разрешения экрана).
Подводя итог, VLC нельзя назвать лучшим вариантом для записи экранного видео, но знать о такой возможности, особенно если вы пользуетесь этим проигрывателем, думаю, будет полезно. Скачать медиаплеер VLC на русском языке можно бесплатно с официального сайта https://www.videolan.org/index.ru.html.
Примечание: еще одно интересное применение VLC — перенос видео с компьютера на iPad и iPhone без iTunes.
А вдруг и это будет интересно:
Запись потока в VLC — как сделать захват видео с экрана
VLC запись потока при просмотре телевизионного вещания или видеофайла осуществляется с помощью встроенных средств. Для начала работы не требуется выполнять сложных настроек или загружать дополнительные расширения.
Как сделать захват экрана
Чтобы активировать запись дисплея в проигрывателе VLC не нужно устанавливать расширения или покупать платную подписку. Для захвата экрана рабочего стола или воспроизводимого видео используются штатные средства, которые вшиты в систему по умолчанию.
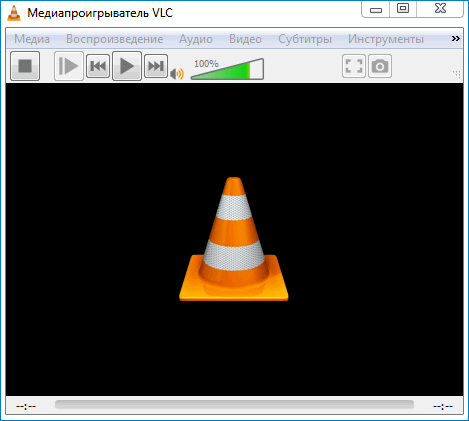
Способ 1: начало захвата с помощью панели управления
В VLC запись видео с экрана можно начать с помощью нажатия нескольких кнопок. Система записывает изображение и звуки, которые воспроизводятся на дисплее в данный момент времени.
Для захвата экрана:
- Запускаем плеер VLC.
- Включаем трансляцию телевизора по IP или воспроизведение фильма.
- Для записи нужного момента открываем вкладку «Воспроизведение».
- Нажимаем на кнопку «Запись».

Важно. Плеер начинает захват видео автоматически. На панели управления не появляется никаких опознавательных иконок.
Для отключения функции захвата экрана нужно повторить нажатие на кнопку записи в меню «Воспроизведение». Файл, полученный таким образом, сохраняется автоматически. Найти его можно в папке «Видео», которая находится в библиотеке компьютера.
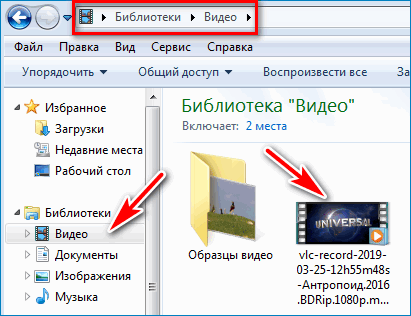
Способ 2: захват экрана с помощью клавиши
Разработчики VLC включили в приложение возможность самостоятельного добавления любой кнопки на панели управления. Пользователь, настроивший плеер может начинать запись любого участка видео без входа в меню.
Как записать видео:
- Открываем в плеере любой файл или запускаем трансляцию.
- Нажимаем на специальную кнопку, расположенную в панели инструментов.

Плеер автоматически начинает захватывать видео и звук, отображаемые на экране. В процессе записи кнопка отображается в нажатом положении. Для завершения захвата нужно сделать повторное нажатие.

Как вынести кнопку в панель с инструментами
Чтобы установить кнопку начала и остановки захвата экрана на панели управления:
- Запустите VLC проигрыватель.
- Перейдите во вкладку «Инструменты».
- Кликните по строчке настройки интерфейса.

- В открывшемся меню выберете тип кнопки.

- Пролистайте элементы панели вниз до клавиши с красной точкой «Запись».
- Наведите курсор на функцию записи, нажмите левую кнопку мушки и перетяните элемент в панель инструментов.

Важно. Если действия выполнены верно, то клавиша с красной точкой появится в общей строке с инструментами. Далее можно изменить положение в строке, перемещая инструмент по свободным областям.
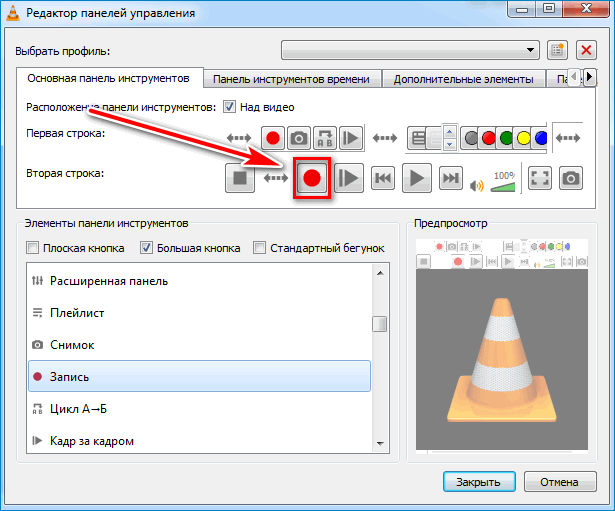
Для внесения изменений нужно кликнуть по кнопке «Закрыть». На главном экране проигрывателя появится только что установленная клавиша VLC захват видео с экрана.
Способ 3: как получить захват видео на рабочем столе
Проигрыватель может записать не только файл, который воспроизводится в данный момент, но и сделать захват экрана компьютера. Функция подходит для создания видеоинструкций и полезных материалов.
Как сделать запись видео с экрана с помощью плеера VLC:
- Включаем проигрыватель.
- Переходим во вкладку «Медиа».
- Нажимаем на строчку «Открыть устройство захвата».

- Кликаем по настройке режима захвата и выбираем «Экран».

- Устанавливаем необходимую частоту кадров.

- Нажимаем на стрелочку около кнопки «Воспроизвести».
- Кликаем по строчке «Конвертировать».

- Выбираем место сохранения файла, это может быть как рабочий стол, так и папка на внешнем жестком диске.

- Нажимаем на клавишу настройки видео.

- Указываем формат записи и нажимаем на кнопку «Создать».

- Для запуска захвата экрана кликаем по кнопке «Начать».

- Остановить запись в этом случае можно нажатием клавиши завершения воспроизведения.

Важно. Проигрыватель VLC делает запись в максимальном качестве. Во время работы не следует запускать приложения, которые потребляют много оперативной памяти и загружают центральный процессор. При последующем просмотре файла возможны небольшие расхождения в цветах, которые не влияют на качество видео.
Возможные проблемы
В VLC Media Player запись потокового видео осуществляется за счет встроенных инструментов. Система подстраивается под разрешение экрана, захватывая всю рабочую область. Однако возникают ситуации, при которых система дает сбои и не дает нужного результата.
При работе у пользователей чаще всего возникают проблемы:
- Записанное видео зависает и дергается при воспроизведении.
- Система автоматически выключает захват экрана и выдает ошибку.
Обычно сложности решаются за несколько секунд и появляются из-за невнимательности пользователя.
Проблема 1: решение
В первом случае всему виной невнимательность. При выборе настроек пользователи часто забывают установить частоту кадров и получают 1 кадр в секунду. При этом видео выглядит дерганым и складывается впечатление зависания.
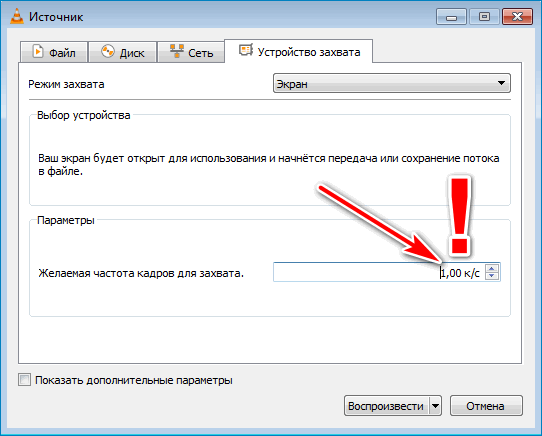
Для решения проблемы нужно убедиться в верных настройках перед началом работы. Внимательный осмотр опций избавит от лишних сложностей и приведет к задуманному результату.
Проблема 2: решение
В процессе захвата изображения плеер сохраняет данные в файл. Если после нескольких минут работы запись приостанавливается, а система выдает ошибку, то нужно проверить количество свободного места на диске. Это актуально не только при сохранении видео на рабочий стол, но и на внешний носитель.
При выборе папки VLC не отображает оставшееся место на диске. Увидеть информацию о накопителе можно зайдя в папку «Компьютер».
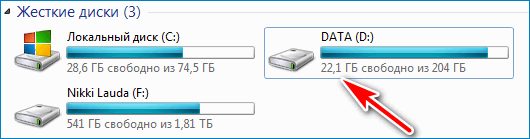
Плеер VLC умеет не только воспроизводить аудио- и видео-файлы, но и делать захват экрана со звуком. Все необходимые инструменты автоматически интегрируются в систему во время установки и не требуют дополнительной загрузки.
Как использовать VLC в качестве видеоредактора
VLC — чрезвычайно популярный медиапроигрыватель со множеством скрытых функций. Он поддерживает большинство популярных аудио- и видеоформатов, а также имеет версии для всех настольных и мобильных платформ. Кроме того, VLC всегда под рукой и вполне способен выполнить с короткими видеофайлами несколько простых действий.
Обрезка видео
Программа умеет вырезать из видеоклипов нужные части, правда, эта возможность в нём немного неочевидна.
Откройте нужный ролик в VLC. Нажмите «Вид» → «Доп. элементы управления». Внизу появится ещё одна панель с инструментами, среди которых имеется красная кнопка «Запись».

Нажмите на неё и начните воспроизводить ролик с нужного момента. Когда проиграете желаемый кусок видео, снова нажмите на красную кнопку.
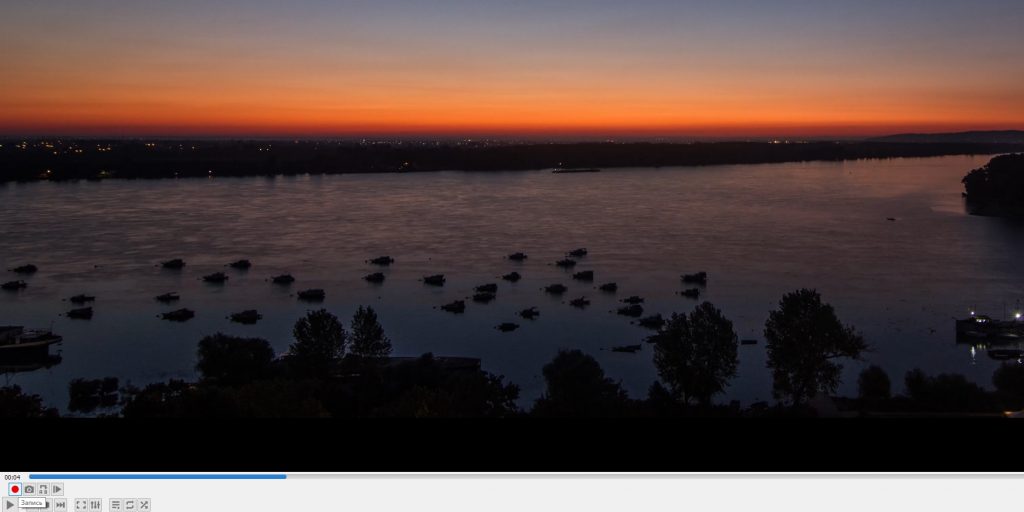
Часть клипа будет сохранена в отдельном файле, в вашей папке «Видеозаписи».
Если вы хотите обрезать ролик с большей точностью, используйте кнопку «Кадр за кадром», что находится на той же самой панели внизу.
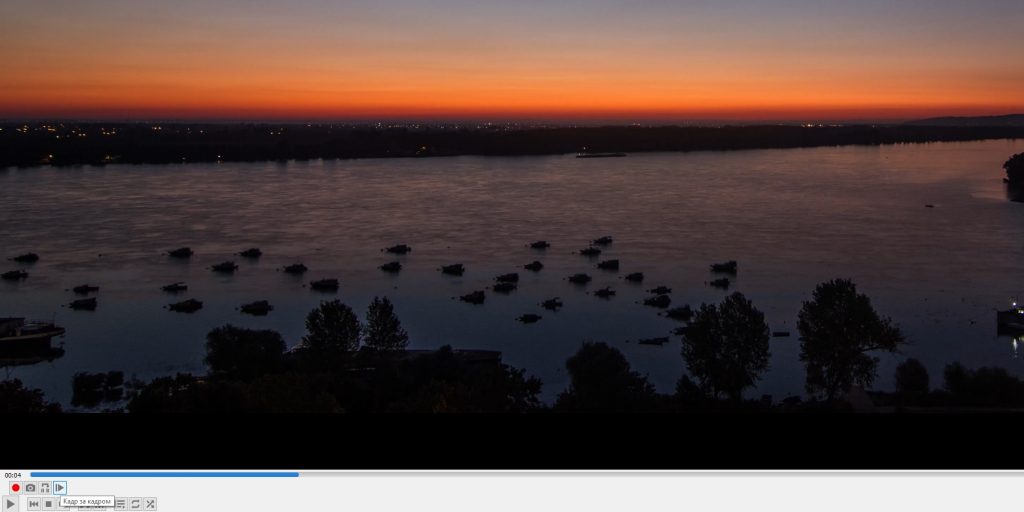
Поворот видео
Допустим, вы сняли крутой ролик на свой смартфон, а он по каким‑то непонятным причинам получился перевёрнутым. Исправить эту неприятность можно так: откройте видео в VLC, затем нажмите «Инструменты» → «Эффекты и фильтры» → «Геометрия».
Можете выбрать опцию «Поворот» и определить, на сколько градусов повернуть видео. Или включите «Вращение» и поверните ролик с помощью движущегося деления на круге под произвольным углом. Затем нажмите «Сохранить» и «Закрыть».
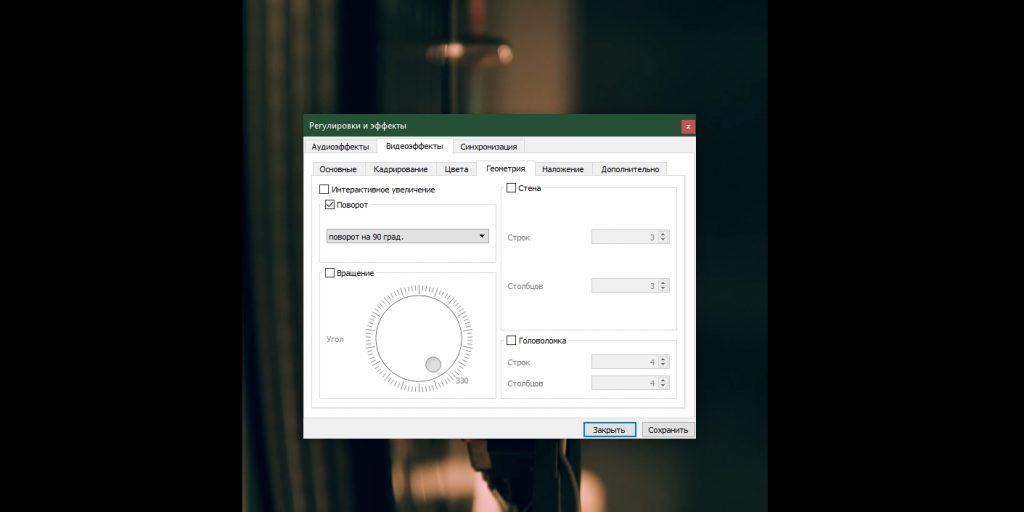
Теперь нужно перекодировать ваш видеофайл. Чтобы VLC сохранил его перевёрнутым, откройте «Инструменты» → «Настройки» и нажмите «Показывать все» внизу окна. Наберите в строке поиска «Перекодирование» и отметьте опцию «Фильтр трансформации видео». Сохраните и закройте настройки.
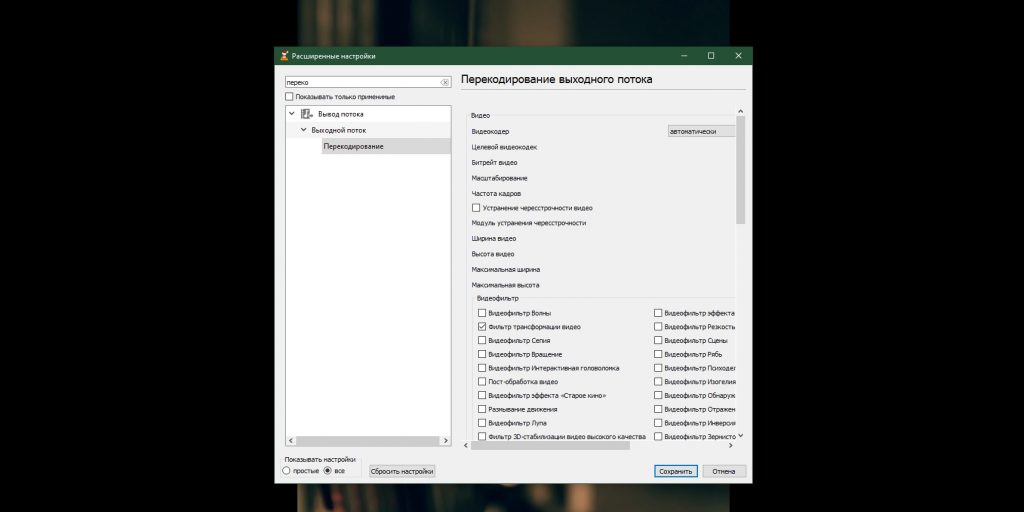
Нажмите «Медиа» → «Конвертировать/сохранить».
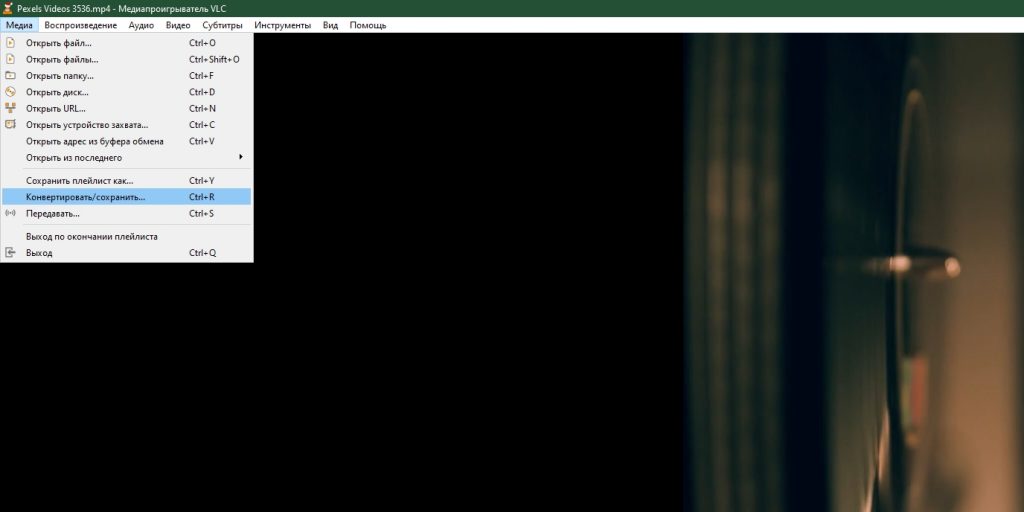
Укажите там ваш файл, нажав «Добавить», и щёлкните кнопку «Конвертировать/сохранить».
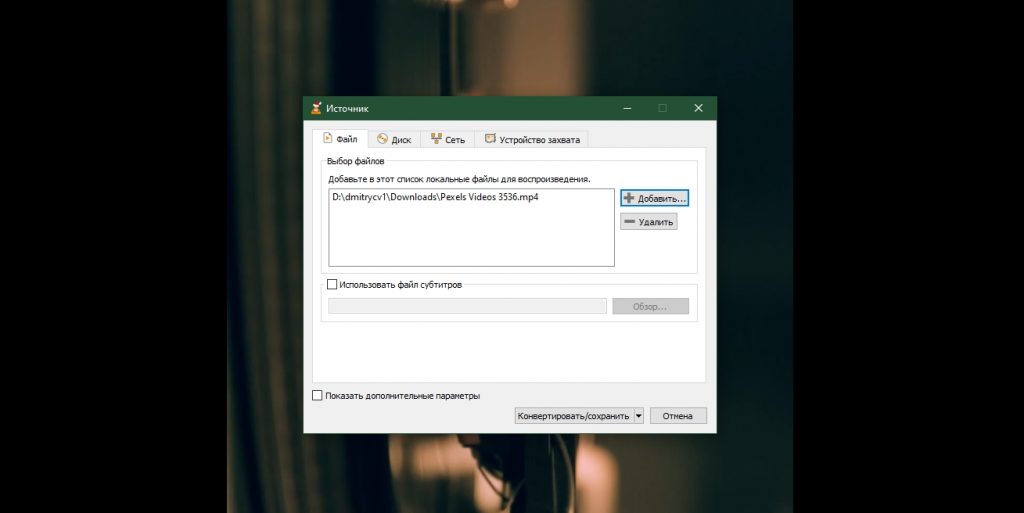
Выберите папку, в которую хотели бы поместить видео, и нажмите «Начать».
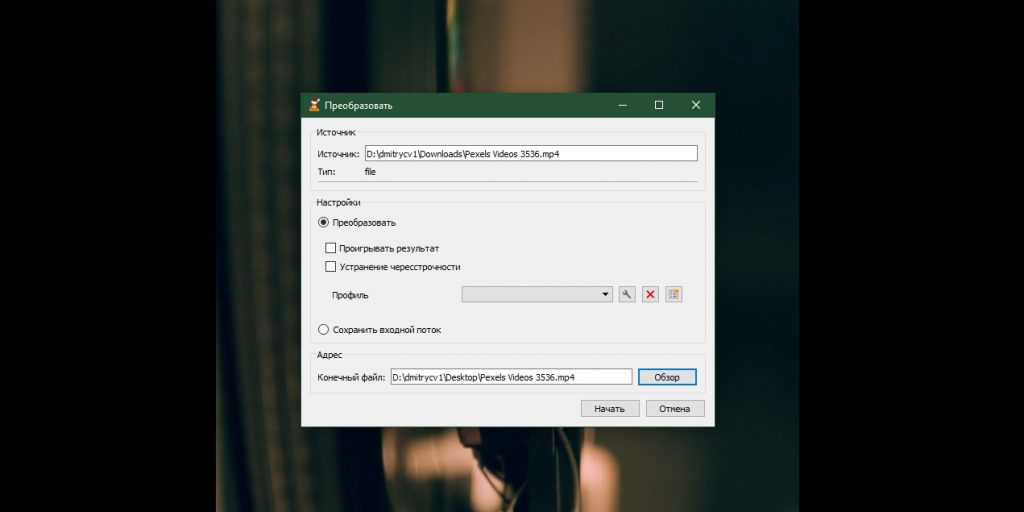
Подождите, пока ползунок внизу экрана дойдёт до конца и перевёрнутая копия файла окажется в нужной папке. Теперь его можно будет проигрывать в любом плеере, и видео будет повёрнуто так, как вы захотели.
Когда закончите, снова нажмите «Инструменты» → «Эффекты и фильтры» → «Геометрия» и поотключайте там «Поворот» и «Вращение», а то все ваши фильмы будут воспроизводиться перевёрнутыми. А также зайдите в «Инструменты» → «Настройки» и нажмите кнопку «Сбросить настройки».
Кадрирование
Если вам надо изменить размер кадра в видеоролике, нажмите «Инструменты» → «Эффекты и фильтры» → «Кадрирование». Укажите с помощью четырёх полей с цифрами, насколько нужно обрезать ту или иную сторону экрана. Запомните цифры, которые ввели, и закройте окно.
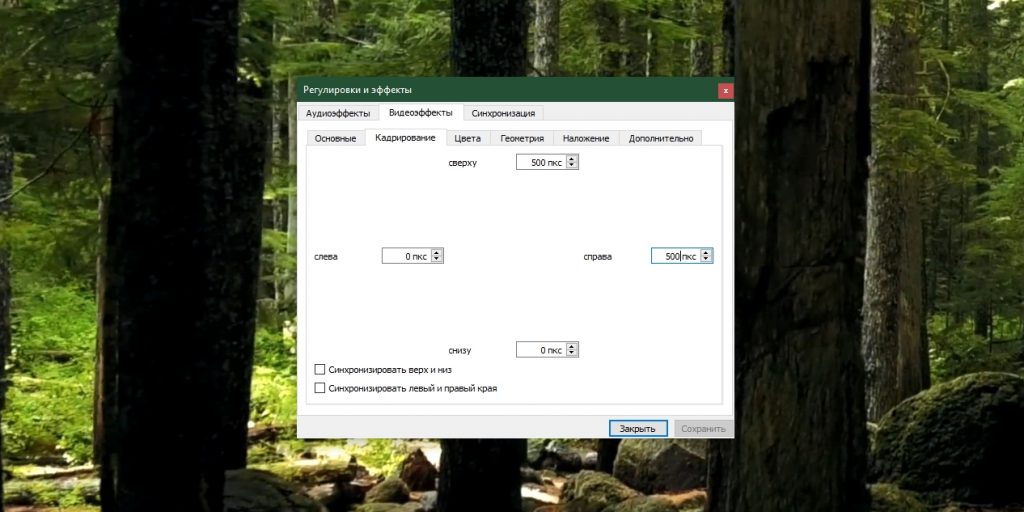
Перейдите в «Инструменты» → «Настройки», нажмите «Показывать все» внизу окна. Напишите в строке поиска «Кадрирование» и в появившемся разделе «Видеофильтр Кадрирование» укажите введённые вами цифры.
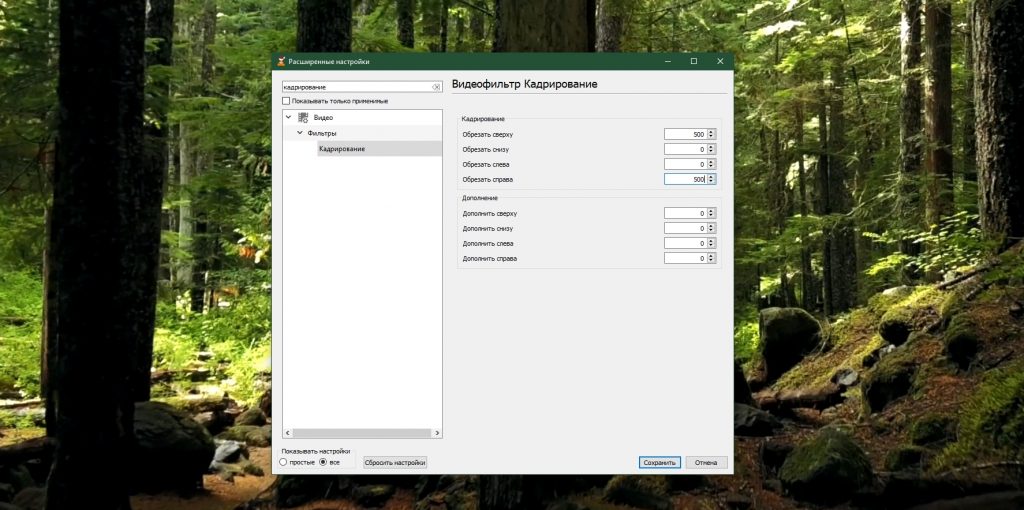
Теперь щёлкните раздел «Фильтры» справа и отметьте опцию «Видеофильтр Кадрирование». Нажмите «Сохранить».
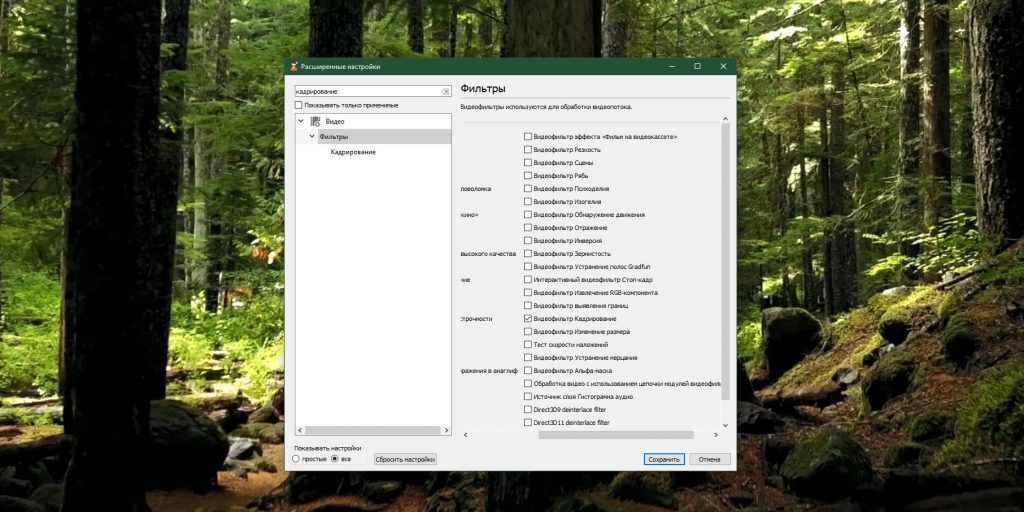
Кликните «Медиа» → «Конвертировать/сохранить», укажите там ваш файл, щёлкните кнопку «Конвертировать/сохранить».
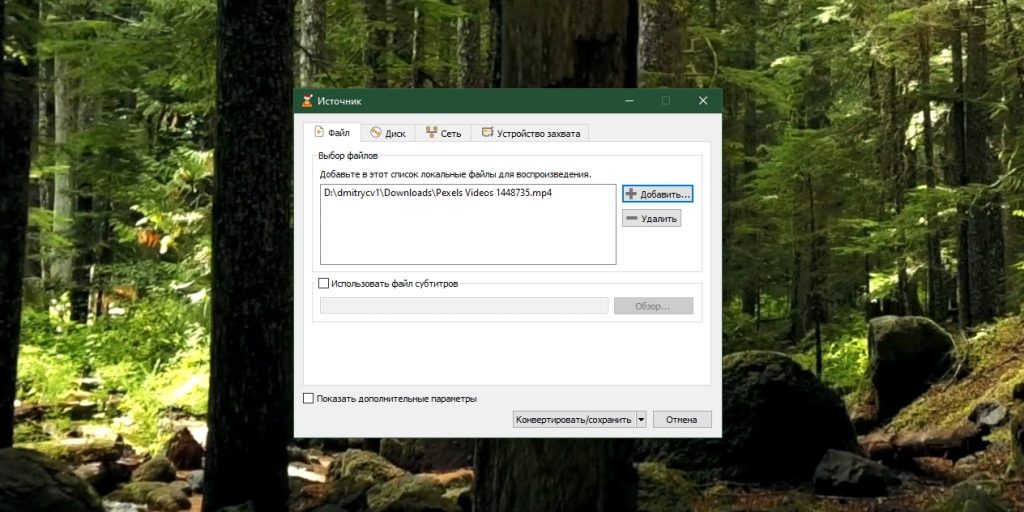
В разделе «Профиль» выберите первый из списка. Нажмите на кнопку с изображением гаечного ключа.
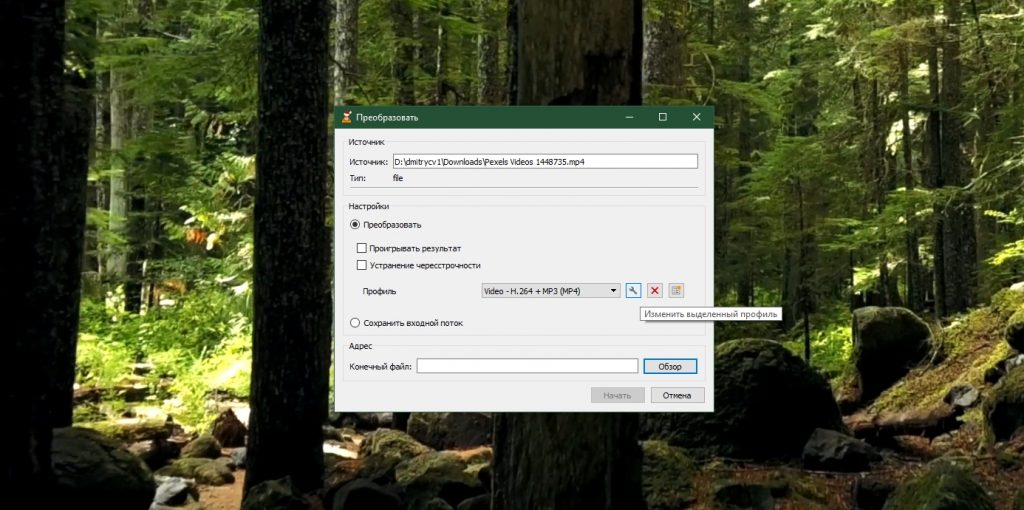
Перейдите на вкладку «Видеокодек» → «Фильтры». Активируйте опцию «Video cropping filter», нажмите «Сохранить».
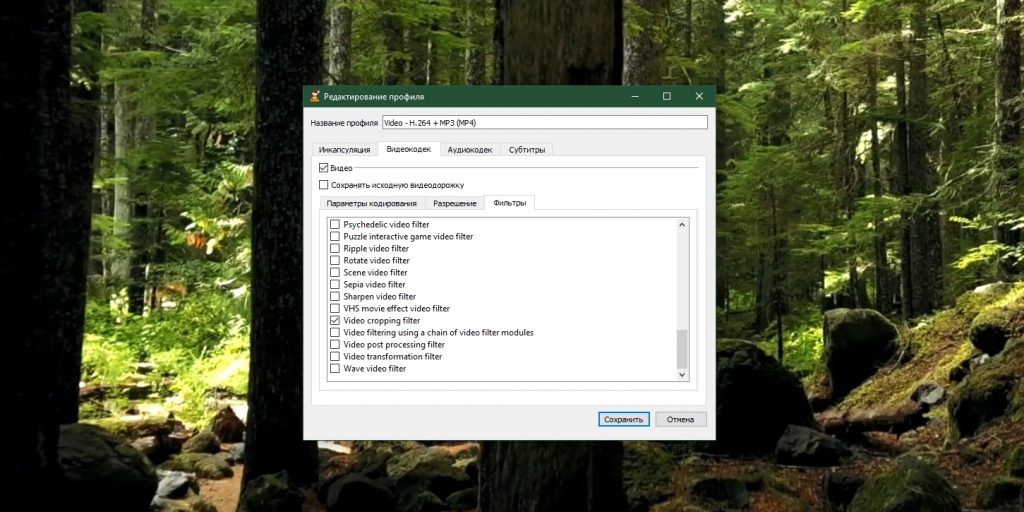
Теперь выберите, куда сохранить результат ваших трудов, и нажмите «Начать». Подождите, пока ползунок внизу экрана не дойдёт до конца.
Напоследок зайдите в «Инструменты» → «Настройки» и нажмите кнопку «Сбросить настройки».
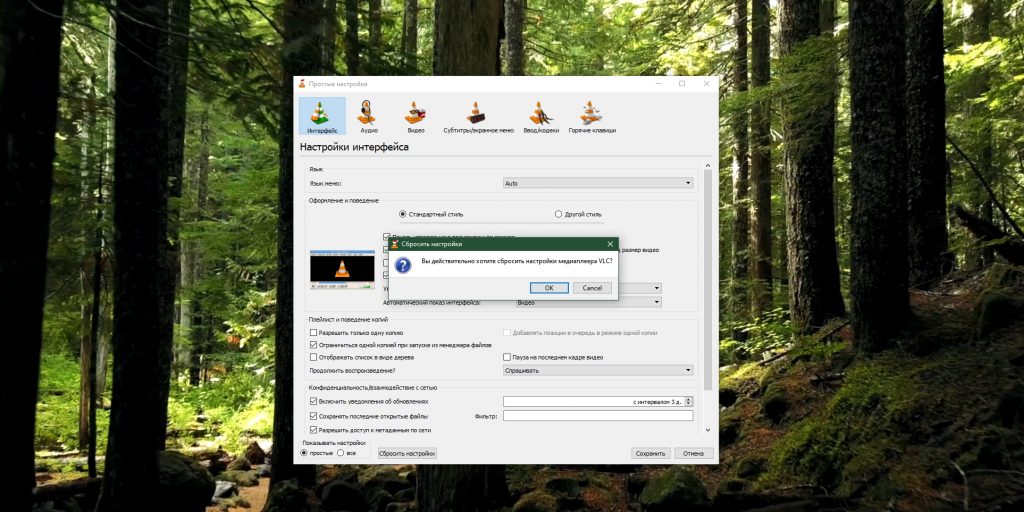
Это надо сделать для того, чтобы VLC не кадрировал все последующие открываемые в нём видео.
Читайте также 🧐
Как исправить VLC, не записывая видео на компьютер
Медиаплеер VLC очень популярен по всему миру благодаря своим мощным функциям — проигрыванию файлов, дисков во всех форматах. Кроме того, некоторые люди могут даже прямо использовать его для записи онлайн-видео для удобства. Но когда мы используем эту универсальную программу для записи видео, такие проблемы обычно возникают, когда «VLC не записывает видео» или «кнопка записи VLC не работает» и т. Д. Если вы столкнулись с некоторыми проблемами записи с проигрывателем VLC, пожалуйста, продолжайте чтение. Этот отрывок попытается помочь проанализировать некоторые из этих проблем и рекомендовать удовлетворительные исправления и альтернативы.
Причина, по которой VLC не смог записать видео на ваш компьютер
Одна из распространенных проблем, с которыми сталкиваются многие пользователи медиаплеер VLC для записи видео, выглядит следующим образом:
«Причина такого краха VLC не имеет ничего общего с вашей операцией, но очень связана с системной ошибкой: запись и перекодирование каким-то образом нарушены в последних сборках. К сожалению, это известная проблема, которая все еще ожидает исправления. Несмотря на это, рекомендуется использовать более старую версию VLC (v2.0.8 или 2.1.5), чтобы уменьшить частоту сбоев ». (От пользователей VLC)
Другие подобные проблемы с записью могут использовать одно и то же обходное решение для коммутационных версий, например, когда запись VLC останавливается в середине события, когда вы смотрите поток.
Альтернативное решение для простой записи видео
Нет никаких сомнений в том, что медиаплеер VLC является исключительно экспертом в медиаплеере, но по другим дополнительным функциям, таким как запись, все еще есть возможности для улучшения. Поэтому, чтобы плавно записывать видео на экране, более профессиональная альтернатива — ваш лучший выбор. В этой статье мы уже выбрали тот, который поможет вам сэкономить время и силы.
VideoSolo Screen Recorder это лучший ответ. Как профессиональный экранный рекордер, он получает преимущество в следующих аспектах по сравнению с медиаплеер VLC:
• Он довольно стабилен во время долговременной записи, в то время как медиаплеер VLC или его звуковой звук время от времени падает при воспроизведении видео.
• Он поддерживает область записи любого размера, от полного экрана до области с перетаскиванием вручную; тогда как VLC может записывать только полный регион.
• Это может быть отдельный видеомагнитофон, рекордер веб-камеры и аудиозапись или комбинированный экранный рекордер с веб-камерой и аудио.
• Он поставляется с многочисленными функциями редактирования во время записи, такими как рисование, аннотирование или скриншоты, которые чрезвычайно полезны для прогулок или записи комментариев к игре.
Если ваша запись VLC не работает хорошо, и вы чувствуете, что VideoSolo Screen Recorder вам по вкусу, вы можете нажать здесь, чтобы загрузить его.
Примечание: существуют версии похожих функций 2 соответственно для пользователей Windows и пользователей Mac. Операционные шаги почти идентичны, за исключением разного интерфейса.
Шаг 1. Установка и выбор видеорегистратора
После установки откройте его и нажмите кнопку «Видеорегистратор» на главном интерфейсе.
Шаг 2. Основной интерфейс видеорегистратора
Определите свою область записи, перемещая курсор по окну, на котором воспроизводится ваше видео, или выбрав региональные режимы в раскрывающемся меню рядом с первой кнопкой.
Шаг 3. Начало записи и редактирования во время записи
Нажмите кнопку «REC», чтобы начать запись. Затем начните воспроизведение своего видео. Во время записи вы можете добавить свои аннотации или сделать запись. Кроме того, вы можете делать скриншоты по своему усмотрению.
Шаг 4. Остановить запись
Чтобы завершить запись, нажмите кнопку остановки на панели инструментов или используйте горячую клавишу. Укажите каталог и сохраните его.
Устранение неполадок — некоторые проблемы, с которыми вы можете столкнуться при записи экрана с VLC
При использовании VLC для записи вы, скорее всего, найдете некоторые другие проблемы, как показано ниже:
1. При попытке извлечь клип из файла MPEG-2 с помощью VLC 2.1.0 в Windows 7, оказывается, что сохраненный файл не записывает видео только аудио формата MP3.
Решение 1: Удалите и затем переустановите VLC, чтобы заставить его работать.
Решение 2: Отключить ускорение видео до записи, нажав «Инструменты»> «Настройки»> «Видео»> удалить флажок рядом с ускоренным видеовыходом (Overlay).
2. После обновления VLC до версии 3.0.0, чтобы остановить запись, нажатие кнопки записи не будет работать, и вы не сможете найти сохраненный файл в вашей папке записи VLC.
Решение: Функция «Контролируемый доступ к папкам Windows Defender» защищает VLC от сохранения любого нового файла в любом месте. Поэтому перейдите к Защитнику Windows.
3. Иногда, когда вы записываете короткий клип с DVD и пытаетесь сохр