Выбор компьютерного корпуса | Периферия | Блог
Сейчас готовые компьютеры можно купить в большинстве магазинов бытовой техники. Но такой подход устраивает не всех. Сборка из комплектующих на заказ позволяет изготовить системный блок, который подходит под задачи конкретного человека. К тому же, такой компьютер будет уникальным.
Обычно, при составлении конфигурации системного блока, корпус выбирают, что называется, «на сдачу». Да, такой подход справедлив для офисных ПК, где ставится цель сэкономить. Раньше, когда компьютеры современного АТХ-формата только появлялись в России, большинство корпусов отличались только высотой и оформлением передней панели, люди вообще не задумывались над выбором. Наиболее популярным форматом был Tower (обычная башня). Игровые и мощные конфигурации собирали в Full-Tower (такая же башня, но раза в полтора, а то и два выше) чаще всего с дверью на передней стенке. Горизонтальные, так называемые desktop, на которых стояли мониторы, постепенно исчезали из продажи. Изначально все корпуса были «просто серые ящики», потом в моду вошли серебристый и черный цвета.
Если кто-то думает, что все осталось также – просто давно не был в компьютерном магазине. Сейчас на витринах можно встретить корпуса всевозможных форм, цветов и размеров. А при сборке, например, маленького компьютера – именно корпус чаще всего становится определяющим. Не потеряться в этом многообразии поможет сегодняшняя статья.
Midi-Tower и Mini-Tower типоразмеры.
Несмотря на стремление к миниатюризации, наиболее популярными остаются вертикальные корпуса типа midi-Tower. Примерные размеры: ширина 15-20см, высота 43-45см. Такие корпуса способны вместить полноразмерную стандартную материнскую плату ATX-формата, блок питания стандартного размера, несколько жестких дисков и дисководов. Применение универсальное. Размеры приемлемы как для высокопроизводительных компьютеров, так и для офисных ПК. Слотов расширения чаще всего 6. Впрочем, такое количество карт расширения не нужно современным компьютерам, особенно офисным. Материнские платы формата microATX сразу обладают встроенными звуковыми и сетевыми картами, а процессоры – встроенным видеоядром. Благодаря этому можно сэкономить на габаритах – использовать mini-Tower корпус. Он ниже, чем midi-Tower (примерно 33-35см в высоту), правда, и установить в них получится немного: 1-2 оптических привода, 1-2 жестких диска и примерно 4 слота расширения.

Наличие блока питания в корпусах Tower-формата и его расположение.
Часто корпуса такого формата комплектуются встроенными блоками питания. В случае офисного компьютера, самая тяжелая работа для которого – редакторы таблиц и электронная почта, можно использовать простые корпуса со встроенным блоком питания, мощностью 300-450Вт. Мультимедийный ПК, также как и игровой среднего уровня может обойтись 500-600Вт блоком, предустановленным в корпус. Чаще всего такое решение позволяет сэкономить, но для серьезных рабочих станций, или мощных геймерских компьютеров этого будет недостаточно. Блоки питания, встроенные в корпуса, обычно простых серий с минимальным набором разъемов, подключить мощную видеокарту, или большое количество жестких дисков будет затруднительно.
Раньше блоки питания в корпусах формата Tower размещались только сверху. В последнее время популярность приобрело нижнее расположение. Преимуществами такого решения являются: лучшее охлаждение самого БП (ему не нужно протягивать через себя нагретый в системном блоке воздух, забор осуществляется через прорези в дне корпуса), а также большая устойчивость за счет снижения центра тяжести. При таком расположении необходимо подобрать блок питания, который обладает достаточной длиной кабелей, ведь часто разъемы для питания процессора находятся в самом верху системных плат. Также обязательным становится вентилятор на задней стенке корпуса.
Micro-Tower и Slim-Desktop типоразмеры.
А что, если сделать корпус еще меньше? Именно так появились Micro-Tower и Slim-Desktop. Первые – ниже, чем mini-Tower, и отсек для 5,25 дюймовых накопителей – всего один. Вторые – уже, чем стандартные башни. Уменьшить ширину позволяет расположение блока питания вертикально, иногда даже в передней части. Отсек для оптических приводов также расположен вертикально, либо вообще отсутствует. Это позволяет располагать корпус как стоя, так и лежа, именно поэтому в названии есть слово desktop. В таких корпусах обычно собирают компьютеры с небольшим энергопотреблением, и соответственно, тепловыделением, так как движение воздуха в них затруднено.

Desktop типоразмер.
Desktop-корпуса сейчас чаще можно встретить не под монитором старого типа, а под современным телевизором. Горизонтальные корпуса часто используются как HTPC – мультимедийный компьютер, который стоит в гостиной, и часто маскируется под аудио оборудование. Иногда комплектуются внешними блоками питания небольшой мощности.
Full-Tower, Ultra-Tower и Super-Tower типоразмеры.
С Full-Tower и Ultra-Tower все просто – большие корпуса, в которых можно хоть геймерскую машину собрать, хоть рабочую станцию, хоть сервер. Причем первый – башня с высотой 50-60 см, 4-9 отсеками 5,25 дюйма, а Ultra-Tower еще больше, в том числе и в ширину. Реже встречается Super-Tower, настолько большой, что для перемещения его в пространстве обычно оснащается колесиками. Система, которую собрали в корпусах таких форматов, будет выглядеть внушительно, повергать в шок неподготовленных гостей. Зато там без проблем разместятся огромное количество жестких дисков, несколько мощных видеокарт, материнская плата XL-ATX, либо E-ATX форматов.

SFF – Small form factor.
Неужели игровой компьютер с одной, но мощной видеокартой не получится собрать в относительно компактном корпусе? Тут приходят на помощь системные платы размером всего 170×170мм — miniITX формат. Корпуса для них бывают как в виде башен, так и в форме кубиков, где материнская плата лежит горизонтально — Cube/Desktop. Впрочем, «кубики» могут быть и под большие форматы материнских плат. Выбирая mITX – корпус следует учесть некоторые нюансы, например, не во все корпуса можно установить длинную видеокарту, мощные блоки питания также бывают увеличенной длины, а уж подбор системы охлаждения вообще может превратиться в «квест».
Система охлаждения и кабель-менеджмент.
Что касается охлаждения, редко бывает, чтобы в комплектации корпуса отсутствовали вентиляторы. Хоть один 80мм на задней стенке есть даже у самого бюджетного. В корпусах высокого класса можно встретить даже 5 предустановленных вентиляторов 140×140мм, иногда даже с возможностью регулировать их обороты. Чаще всего у таких корпусов присутствует поддержка систем жидкостного охлаждения. Чтобы потоки воздуха беспрепятственно двигались внутри системных блоков, некоторые корпуса оснащены системой кабель-менеджмента, что подразумевает под собой прокладку кабелей от блока питания за поддоном материнской платы. В поддонах часто делают вырез за сокетом системной платы – это позволяет ставить и снимать процессорные системы охлаждения, всего лишь открутив заднюю стенку.

Наличие и количество слотов расширения.
Раньше в 5,25 дюймовые отсеки на передней панели системных блоков устанавливали дисководы для дискет, затем для CD, DVD, и, наконец, Blu-Ray дисков, использовали как MobilRack. На сегодняшний день и 5,25 и 3,5 дюймовые отсеки можно задействовать для панелей управления вентиляторами, либо под картридеры. Впрочем, иногда, устройства для чтения карт памяти, производители встраивают сразу в корпус. Что касается MobilRack – им на замену пришли док-станции для жестких дисков или SSD-накопителей. Наличие такой станции позволяет сэкономить место на столе, и избавиться от лишних проводов. На передней панели, либо сверху на большинстве корпусов обычно парами расположены разъемы USB 2,0 версии, либо 3,0 версии, аудиоразъемы, иногда eSATA для подключения жестких дисков с таким интерфейсом. Что касается внутренних отсеков, то для обычной системы достаточно 3-4 отсека для жестких дисков формата 3,5 дюйма, а также 1-2 отсека 2,5 дюйма для SSD-накопителей. Корзина для жестких дисков может стоять вдоль корпуса, поперек, либо конфигурируемое расположение. В первом случае обеспечивается лучшее охлаждение накопителей. Второй вариант более удобен для снятия установки, к тому же жесткие диски занимают меньше места. Третий вариант подразумевает съемные корзины, которые можно передвигать, поворачивать, а то и вовсе убрать. Удобно для сборки, когда накопители крепятся без винтов.
{11}
Нестандартные решения и моддинг.
А что если хочется чего-то нестандартного? Есть возможность приобрести корпус любимого цвета, который впишется в дизайн комнаты, либо офиса. Например, розовый. Если любимый цвет — черный, разнообразие корпусов конечно, возрастает, но производители давно не считают его единственным. Выбор материалов не ограничивается сталью – в отделке используются различные пластики, а в премиум–корпусах — алюминий.
Чтобы продемонстрировать мощную систему, корпуса оснащаются окнами, чаще всего из оргстекла, но встречаются стенки целиком из закаленного стекла. Второй вариант выглядит наряднее, защищен от царапин, но более хрупкий и тяжелый. Естественно, что возникает необходимость подсветить все это изнутри. Производители корпусов приходят на помощь и здесь, устанавливая внутрь неоновые лампы или светодиодные ленты. Можно выбрать различные цвета, например, оранжевый.
{9}
Ценовые диапазоны.
Сначала рассмотрим корпуса со встроенным блоком питания.
2500р – 3500р. Бюджетный сегмент. В этом диапазоне находятся корпуса для офисных системных блоков с БП 350-400Вт, также можно встретить корпуса для HTPC с БП 200Вт с поддержкой материнских плат mITX-формата. Количество портов, слотов расширения и предустановленных вентиляторов минимально.
3500р — 6000р. Корпуса с БП мощностью 450-500Вт, либо mITX-корпуса с 300Вт БП, в них можно собрать уже мультимедийный компьютер для дома, но каких-то интересных решений, как и в предыдущей группе, ждать не приходится.
6000р – 13000р. Здесь уже можно встретить интересные варианты, ближе к верхней границе – даже корпуса типа Full-Tower с окном на боковой стенке, регулировкой скорости вращения вентиляторов и 600 Вт блоками питания, в которых запросто можно собрать, например, медиасервер с большим количеством жестких дисков. У современных видеокарт, даже мощных, требования к БП не такие высокие, как раньше, а значит и игровой компьютер начального, среднего, и даже выше среднего уровня будет себя хорошо чувствовать в корпусах этого диапазона. Стоит, конечно, обратить внимание на количество корпусных вентиляторов, один на передней стенке, и один на задней – необходимый минимум. Впрочем, недостающее количество всегда можно докупить отдельно.
Корпуса без встроенного блока питания.
900р – 2500р. Начальный уровень. Корпуса для офиса, максимально простые черные коробочки. Впрочем, корпуса верхнего ценового диапазона (2000р-2500р) при установке мощного БП ничего не мешает использовать и дома. При этом не стоит забывать о совместимости с комплектующими, например, игровыми видеокартами.
2500р — 8000р. Средний уровень. Здесь есть все, о чем рассказывалось в статье. И обычные башни, и кубические корпуса с интересными цветовыми решениями, и алюминиевые корпуса для HTPC, и Full-Tower для системы любой мощности.
8000р – 22000р. Верхний уровень. Максимально продуманные с точки зрения дизайна, материалов и охлаждения корпуса. Подходят для самых требовательных пользователей. Именно в таких корпусах собирают «топовые» системы.
От 22000р. Премиум уровень. Верхней ценовой границы нет. Для тех пользователей, кто не готов мириться с тем, что у кого-то будет похожий корпус. Часто выпускаются небольшими партиями, из необычных материалов. Обладают запоминающимся дизайном.
{10}
Корпус ПК. Что такое корпус ПК?
Корпус ПК является важным элементом, на котором крепятся все его устройства и защищающий их от воздействия окружающей среды.
Корпуса ПК делятся на две группы:
- десктопы (горизонтальные) — Slim-Desktop и Full-Desktop;
- башни (вертикальные) — Mini-Tower, Midi-Tower, Full-Tower.
Десктопы (Desktop)
В корпусе такого типа размещаются горизонтально от 2 до 3 устройств формата 5,25″ и вертикально 2 — формата 3,5″, причем одно из них — с внешним доступом. Недостатки этого корпуса то, что они занимают много места на рабочем пространстве. Также иногда бывают проблемы с охлаждением процессора. Все дело в том, что время этих корпусов уже проходит. Первые компьютеры были именно на корпусах типа десктоп.
Mini-tower
Этот сравнительно невысокий тип корпуса был когда то популярен, в эпоху материнок формата Baby АТ. Сейчас такие корпуса встречается гораздо реже, т.к. полноразмерные материнские платы ATX в него не влезают. Для них используются малогабаритные платы форматов micro-ATX и flex-АТХ. В основном такие корпуса используются в ПК, предназначенных для офисов или сетевых терминалов.
Midi (middle)-tower
Этот тип корпуса на сегодняшний день является самым распространенным. Он соответствует практически большинству видов системных плат, а также обеспечивает использование большого количества накопителей. Этот корпус оптимально приспособлен для решения самого широкого круга задач, в связи с чем применяется практически везде.
Big (full)-tower
Являются самыми крупногабаритными корпусами, обеспечивающими размещение самого большого количества устройств формата “5,25″, чаще всего 4 – 6, а также системных плат любых размеров. Они чаще комплектуются блоками питания большой мощности. В основном такие корпуса применяют в качестве рабочих станций, небольших серверов и в компьютерах для продвинутых пользователей.
Форм-факторы корпусов
Форм-фактор – термин, определяющий некоторые особенности материнской платы, а именно размеры материнской платы, расположение компонентов и тип питания.
ATX – является современным и большинство материнских плат рассчитан
Как выбрать корпус (2018) | Корпусы | Блог
Первоначально все корпуса IBM PC совместимых компьютеров имели один и тот же типоразмер (Desktop) и были похожи друг на друга всем, даже цветом.
Хотя IBM PC-совместимые компьютеры производило множество различных компаний, не связанных никакими лицензиями, нарушить заданный IBM негласный стандарт не решался никто. И светло-серые «чемоданы» с монитором сверху надолго прописались на столах офисов и кабинетов.

Первый, отличный от оригинала, типоразмер Tower (позже названный Full Tower) появился в 1996, через 15 лет после выхода на рынок IBM PC. Первоначально такие корпуса предназначались серверам и другим сборкам повышенной мощности – высокая «башня» обеспечивала куда лучшие условия вентиляции, чем плоский настольный корпус.
Новый корпус понравился многим, но высокая цена и излишний для домашних компьютеров внутренний объем помешали его широкому распространению.
Однако интерес к новому типоразмеру был замечен производителями. Это привело к появлению стандарта midi-Tower, быстро вытеснившего Desktop и ставшего основным массовым корпусом еще на несколько лет. И вплоть до середины «нулевых» весь выбор сводился к различным вариациям этих трех типоразмеров.
Настоящий бум, приведший к сегодняшнему разнообразию, начался только тогда, когда персональный компьютер стал действительно массовым изделием, доступным (и нужным) каждому.
Игровые и домашние компьютеры требовали других корпусов, и производители откликнулись на это требование, многократно расширив ассортимент типоразмеров и предложив модели самых различных форм и расцветок.
Теперь при выборе корпуса можно дать волю фантазии, но все же следует понимать, что корпус компьютера – не просто красивый аксессуар. Его параметры должны соответствовать будущей «начинке», иначе неминуемы проблемы с установкой материнской платы, недостатком питания, нехваткой места под накопители и платы расширения.
И следует потратить несколько минут, разобравшись с нужными вам характеристиками, а уже затем переходить к подбору дизайна.
Типоразмер
Следует отметить, что при современном разнообразии деление на типоразмеры довольно условно – нельзя сказать, что есть четкая граница, отделяющая Full Tower от Midi Tower, Midi-Tower от Mini-Tower и т.д. Всегда найдутся отдельные представители, характеристики которых сильно отличаются от средних по типоразмеру.

Midi-Tower продолжает оставаться самым массовым корпусом. Удачная компоновка позволяет разместить почти любую материнскую плату и кулер процессора, плюс достаточное для большинства пользователей количество плат расширения и накопителей.
И, если вам нужен корпус по минимальной цене, это будет именно Midi-Tower. В среднем, такие корпуса имеют 43-45 см в высоту и 20-25 см в ширину. Типоразмер Midi-Tower достаточно стар, он был разработан под материнскую плату ATX (Standard-ATX) и поддерживает любые совместимые материнские платы.
Mini-Tower – второй по популярности типоразмер. С развитием технологий размер материнских плат все уменьшался, а звуковые, видео, и сетевые карты все чаще оказывались интегрированы в «материнку». В результате для простых сборок Midi-Tower оказался слишком просторен. Mini-Tower обычно имеет ту же ширину, что и Midi, но при меньшей высоте и длине. Стандартная плата ATX в такой корпус уже не лезет, поддерживаются только те ATX-совместимые форм-факторы, которые по размерам меньше или равны Micro-ATX.
Монументальный Full-Tower, изначально предназначенный серверам, многим полюбился своим внушительным видом. Поэтому именно этот форм-фактор часто становится основой моддерских и игровых корпусов. Большие размеры же позволяют разместить внутри любую материнскую плату, включая серверные E-ATX и XL-ATX. Объемы корпуса допускают размещение большого количества накопителей, вентиляторов, плат расширения и т.д. Однако при покупке комплектующих для такого корпуса следует обратить внимание на длину кабелей – стандартные кабели часто оказываются коротки.

Micro-Tower – самый маленький из типоразмеров «башен», позволяющий установить полноценный 5,25” накопитель (правда, максимум 1). Несмотря на меньшие размеры, чем у Mini-Tower, форм-фактор Micro-ATX обычно поддерживается, как и все совместимые платы меньшего размера.
Super-Tower и Ultra-Tower – самые большие из «башен». Они чаще используется уже для профессиональной деятельности – как основа для серверов, высокопроизводительных специализированных рабочих станций и т.д. Впрочем, никто не мешает использовать их и для моддинга.
Современный типоразмер Desktop немного отличается от прародителя 40-летней давности – габаритами он близок к типоразмеру Midi-Tower, положенному набок, только высота его обычно немного меньше, чем ширина Midi-Tower-а. С одной стороны, это делает корпус изящнее, с другой стороны – уменьшается допустимая высота кулера процессора. Некоторые корпуса этого типоразмера допускают работу на боку, превращаясь в Slim-Tower. Поддерживаются материнские платы форм-фактора Standard-ATX и меньшие по размерам.
Slim-Desktop – еще более тонкий (около 10 см) вариант Desktop-а. Поддерживает те же материнские платы, что и Desktop, но малая высота накладывает уже довольно серьезные ограничения к системе охлаждения, кулеру процессора и порой даже к платам расширения. Малый внутренний объем и отсутствие возможности установки мощного охлаждения могут привести к перегреву компонентов.
Cube/Desktop – корпуса Desktop повышенной высоты имеют приличный внутренний объем даже при небольших линейных размерах. Кроме того, такая компоновка дает больше вариантов размещения комплектующих.
Сборка
Форм-фактор совместимых плат – первое, на что следует обратить внимание при выборе корпуса. Большинство «материнок» обратно совместимо с ATX – так, плата форм-фактора Flex-ATX встанет в корпус с поддержкой Standard-ATX, а вот плата Standard-ATX в миниатюрный корпус для Flex-ATX не поместится.
Как понять, подойдет ли ваша материнская плата к приглянувшемуся корпусу? Выясните, какой максимальный по габаритам форм-фактор она поддерживает, и найдите форм-фактор своей «материнки» на рисунке.
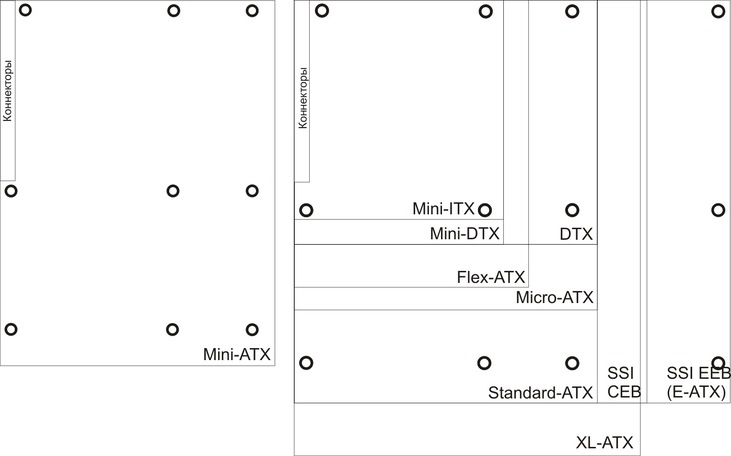
Как видно из рисунка, форм-фактор Mini-ATX с ATX механически несовместим. Впрочем, материнских плат такого форм-фактора сегодня не производится.
Обратите внимание на два габаритных ограничения, которые могут вызвать проблемы при сборке – максимальная длина видеокарты и максимальная высота процессорного кулера. Убедитесь, что ваша видеокарта «вписывается» по длине.
В некоторых компактных корпусах могут возникнуть дополнительные проблемы с размещением двухслотовых видеокарт.
При подборе максимальной высоты кулера старайтесь, чтобы этот параметр был хотя бы на 10 мм больше высоты вашего кулера, особенно если в корпусе нет вентиляционных отверстий в районе кулера CPU.

Количество габаритных ограничений сильно увеличивается при выборе slim-корпусов. Вполне возможно, что в такой можно будет установить только низкопрофильные (Low profile) карты расширения, что значительно уменьшит выбор – особенно видеокарт и карт специального назначения.
При наличии встроенного блока питания, обратите внимание, чтобы его мощности хватало для вашей сборки. Если же блока питания в комплекте нет, выясните форм-фактор совместимых блоков питания. Блоки питания SFX, Flex-ATX и TFX менее доступны, дороже и их максимальная мощность меньше.

Прокладка кабелей за задней стенкой может упорядочить кабельную путаницу во внутреннем объеме корпуса, облегчить сборку и улучшить воздухообмен. Но имейте в виду, что это потребует дополнительной длины кабелей и может усугубить проблемы, возникающие с увеличением внутренних расстояний на больших корпусах.
Возможности по расширению системы
Отсеки 5,25″ сегодня не так важны – жесткие диски давно перешли на стандарты 3,5″ и 2,5″, а DVD и CD накопители становятся все менее и менее востребованными. Впрочем, иногда 5,25″ бывает нужен. Такой отсек используют hot-swap контейнеры для горячей замены HDD, панели некоторых звуковых карт, реобасов и т.д.
3,5″ и 2,5″ отсеки используются для размещения для размещения HDD и SSD. В принципе, если вы не собираетесь устанавливать на компьютер RAID-массив, вполне достаточно 2-3 отсеков в сумме – один под основной HDD и 1-2 пустых «на вырост».
Если же дисков больше одного (например, связка HDD и SSD для ускорения системы), то обратите внимание на зазор между дисками в корзине – он должен обеспечивать хорошую вентиляцию всех установленных накопителей.
Положение корзины накопителей (вертикальное или горизонтальное) не влияет на работоспособность диска. А вот затрудненная вентиляция и наличие поблизости сильно греющихся элементов наверняка сократит срок службы накопителей – в этом случае может помочь конфигурируемое положение корзин.

Количество слотов расширения для корпуса не так важно, как может показаться – реальное количество слотов расширения определяется материнской платой. Количество слотов, большее, чем аналогичный параметр материнской платы, может понадобиться не так часто – разве что для установки некоторых дополнительных разъемов или как гарантия установки двухслотовых видеокарт на корусах Mini-ITX.
Если вы часто меняете компоненты компьютера, обратите внимание на наличие безвинтовых креплений в слотах расширения и в отсеках для накопителей. И, если первое просто немного ускоряет снятие/установку плат расширения, то второе может сэкономить массу времени при неудачном расположении корзины накопителей – когда конструкция корпуса не позволяет «подлезть» к винтам накопителя отверткой без дополнительных ухищрений.
Если в шасси корпуса в районе крепления кулера CPU есть вырез, это позволит снять большой кулер (а соответственно, и процессор) без снятия материнской платы. Надо ли говорить, насколько это ускоряет замену процессора?

Охлаждение компонентов
Никто не будет спорить, что хорошее охлаждение – залог работоспособности компьютера и его устойчивости к высоким нагрузкам. И от корпуса здесь очень многое зависит. Чем меньше внутреннее пространство и чем в нём больше препятствий (в виде плат, кабелей, элементов корпуса и т.д.), тем сложнее будет организовать качественное охлаждение всех греющихся элементов.
Сегодня любой корпус имеет минимум один вентилятор в комплекте – обычно фронтальный, на вдув. Для офисных конфигураций этого может быть достаточно, но если предполагаются повышенные нагрузки на процессор и видеокарту, одного вентилятора может быть маловато. Особенно, если блок питания имеет нижнее расположение, что заметно снижает температуру самого БП и увеличивает срок его работы, но ухудшает конвекцию внутри корпуса.
При нижнем расположении БП в корпусе обязательно должен быть достаточно мощный вентилятор в верхней части корпуса, работающий на выдув.
Если вентиляторов в комплекте несколько, может оказаться нелишним наличие блока управления вентиляторами (реобаса) – это позволит правильно настроить охлаждение системы, уменьшив её электропотребление и шумность при сохранении эффективности. Реобас, конечно, можно докупить и установить отдельно, но наличие его «по умолчанию» упрощает задачу.
Возможность установки системы жидкостного охлаждения говорит о том, что корпус максимально подготовлен к установке СЖО и при её покупке у вас возникнет минимум осложнений.

Разъемы на передней панели.
Большинство современных внешних носителей соединяются с ПК по интерфейсу USB, поэтому наличие на передней панели хотя бы парочки (а лучше – больше) разъемов USB уже можно назвать необходимым условием комфортной работы. Желательно, чтобы хотя бы один из них был USB 3.0 – особенно, если вы часто переписываете большие объемы информации (видео, к примеру).
Встроенный кардридер облегчит вам обмен данными с различными гаджетами, использующими SD-карты (камеры, смартфоны, плееры, электронные книги и т.д.)
А аудио разъемы на корпусе заметно упростят использование гарнитур и будут совершенно нелишними, если вы собираетесь использовать корпус для HTPC (домашнего кинотеатра).
Интерфейс e-sata или док-станция на корпусе позволят подключать HDD и SSD носители, не вскрывая корпуса – совершенно нелишняя опция, если корпус заклеен гарантийной наклейкой.
Моддинг
Желание пользователя работать не только за мощным, но и за красивым компьютером вполне можно понять. К счастью, сегодня производители позволяют придать своему компьютеру фантастический вид без лишних усилий.

Можно подобрать корпус практически любого цвета, а материалы его уже не ограничиваются крашеным железом и пластиком. Окно на боковой стенке и стеклянные элементы корпуса в сочетании с разноцветной подсветкой содержимого продемонстрируют богатый внутренний мир вашего компьютера (если он еще и охлаждается с помощью СЖО, это зрелище никого не оставит равнодушным).
И вовсе не обязательно при этом жертвовать другими характеристиками – производители предлагают большой выбор игровых корпусов, которые не только эффектно выглядят, но и обеспечивают максимальную эффективность установленных в него компонентов.
Варианты выбора корпусов
Если основным критерием выбора корпуса для вас является его цена, выбирайте среди [url=»https://www.dns-shop.ru/catalog/17a89c5616404e77/korpusa/?p=1&mode=list&stock=2&order=1&f=1250-3000&f=2ie]недорогих Midi-Tower-ов – они поддерживают большинство материнских плат, а приличный внутренний объем обеспечит неплохое охлаждение даже с единственным встроенным вентилятором.
Если вы хотите установить компьютер в качестве основы домашнего кинотеатра, выбирайте среди приспособленных для этого корпусов.

Специально для игроманов производителями предлагается большая подборка игровых корпусов на любой вкус и кошелек.
Компактные корпуса пригодятся тем, кому часто приходится переносить компьютер с места на место. Или просто тем, кто ценит пространство.
Для сервера или для высокопроизводительного компьютера потребуется большой корпус – ведь надо разместить нестандартную материнскую плату, множество накопителей, плат расширения и еще оставить место для хорошего воздухообмена.
Если вы хотите, чтобы мощность вашей сборки была видна «невооруженным взглядом», выбирайте среди моделей [url=»https://www.dns-shop.ru/catalog/17a89c5616404e77/korpusa/?p=1&mode=list&f=cb1]с окном или [url=»https://www.dns-shop.ru/catalog/17a89c5616404e77/korpusa/?p=1&mode=list&f=9zq]со стеклянными элементами. Не забывайте о [url=»https://www.dns-shop.ru/catalog/17a89c5616404e77/korpusa/?p=1&mode=list&f=3eab-bqir-3ead-3ea9-d9f9-3eac]подсветке – она поможет разглядеть внутренний мир вашего компьютера при недостаточной освещенности.

Для получения максимальных характеристик от вашей сборки вам потребуется корпус с серьезным охлаждением – ведь разогнанные процессоры и видеокарты греются намного сильнее.
Устройство компьютера: из чего состоит ПК
В этой статье мы рассмотрим устройство компьютера: из чего он состоит и как работает. Также поговорим о том, как выбрать оптимальный ПК для работы с офисными приложениями, графикой и играми.
Из чего состоит системный блок
Системный блок – это блок, внутри которого находятся основные комплектующие компьютера. Он состоит из корпуса, блока питания, материнской платы, процессора, оперативной памяти, видеокарты, жесткого диска, опционально дивидирома (DVD-ROM).
Корпус
Корпус – это железный короб, в который устанавливаются все необходимые комплектующие.
Корпуса бывают нескольких форм-факторов:
AT – небольшой устаревший корпус, в котором работали старые типы компьютеров на базе Pentium Ⅰ и Pentium Ⅱ.

ATX – средних размеров. В нем работают практически все современные компьютеры средних параметров.

Full Tower – крупных размеров. В нем собирают игровые и вычислительно мощные ПК, так как он позволяет устанавливать крупные материнские платы, большое количество жестких дисков и других устройств. Кроме того, такой корпус обеспечивает хорошую вентиляцию.

Rack – применяется исключительно для серверного оборудования. Имеет плоский вид и монтируется в серверные стойки.

Материнская плата
Материнская плата – это печатная плата, на которую устанавливаются все комплектующие: процессор, оперативная память, видеокарта, жесткие диски и другие. Потому ее и назвали материнская, так как она питает все эти компоненты.
Материнские платы, как и корпуса, бывают разных форм-факторов. Самые распространенные для домашнего ПК:
На сегодняшний день хорошо себя зарекомендовали такие производители, как Gigabyte и Asus.
ATX – полнофункциональная плата, на которой установлено большое количество слотов для оперативной памяти и портов для жестких дисков. Такая плата как правило имеет большой потенциал для разгона.

Mini ATX – плата меньшего размера. На ней установлено меньше слотов для оперативной памяти и портов для жестких дисков. Цена ее заметно ниже и устанавливается она в бюджетные офисные компьютеры.

Также существуют серверные материнские платы, у которых, в отличие от стандартных, два и более сокета для процессора и большое количество слотов для оперативной памяти и жестких дисков.

Имейте в виду, что с каждым годом производители модернизируют модели плат: изменяется стандарт сокета для процессора и слотов для оперативной памяти, добавляются новые модули. И при обновлении компьютера это нужно обязательно учитывать, так как новые комплектующие могут не подойти на устаревшую модель материнской платы.
Процессор
Процессор – это сердце компьютера. Он обрабатывает весь входящий поток информации, распределяя его между остальными комплектующими. Состоит из текстолита, на который крепятся микроконтроллеры и установлен кристалл – в нем и происходят все вычисления. Покрывается металлической крышкой.
Кристалл смазывается термопастой для отвода тепла на крышку, которую охлаждает радиатор (охлаждающее устройство).
В современных процессорах устанавливается два кристалла, один из которых отвечает за обработку графики (встроенная видеокарта).

На сегодняшний день существуют два крупных производителя – Intel и AMD. Intel выпускает серию Core I, AMD – серию Ryzen. Если сравнивать их, то основное отличие в том, что у AMD есть микро ножки.

Для AMD нужна специальная материнская плата с AM4 сокетом. Такой процессор потребляет чуть больше электроэнергии, но выгоднее по цене.
Когда-то у AMD была проблема с большим тепловыделением и процессоры часто сгорали. Но сейчас в новых моделях Ryzen исправили этот недостаток – устройство уже так не греется.
Intel же имеют безупречную репутацию: они хорошо подходят для работы с графикой и видеомонтажом. У них нет ножек, они потребляют меньше энергии, но при нагрузке выделяют большое количество тепла.

Мощность процессоров определяется по количеству ядер и частоте в гигагерцах.
Один из самых мощных процессоров Intel на сегодняшний день – Core I9 9900K. Он 8-ядерный с дополнительными 8-ью виртуальными ядрами с частотой 3,6 Ггц. Работает на сокете материнской платы LGA 1151v2.
Один из самых мощных процессоров AMD – Ryzen 7 3800X: 8 ядерный с дополнительными 8 виртуальными ядрами с частотой 3,9 Ггц, работающий на сокете материнской платы SocketAM4.
На сегодняшний день процессоры Intel и AMD не сильно уступают друг другу в производительности.
Охлаждение для процессора. Современные процессоры могут производить огромное количество операций и вычислений. Чем серьезнее вычисление, тем сильнее он греется. Температура во время работы при плохом охлаждении может подниматься до 90 градусов и более, что негативно влияет на кристалл. Потому для процессора нужна хорошая система охлаждения.
Существует два типа охлаждения:
- Водяное
- Воздушное
Водяное – это когда к радиатору подведены два шланга, по которым циркулирует жидкость. Она охлаждается вентилятором, прикрепленным к корпусу.

Воздушное – это когда на радиатор установлен вентилятор.

У каждого типа охлаждения есть свои плюсы и минусы:
- Водяное лучше охлаждает процессор, но требует обслуживания: нужно следить за уровнем жидкости, за состоянием шлангов.
- Воздушное не сильно уступает водяному, но имеет большой плюс в том, что не требует обслуживания – достаточно следить, чтобы вентилятор не запылился. Минус же заключается в том, что хорошее воздушное охлаждение имеет большие размеры и занимает много места в корпусе.
На своем опыте рекомендую ставить хорошее воздушное охлаждение с большим радиатором и как минимум восьмью медными трубками. Оно справится с рассеиванием тепла в 100-процентной нагрузке (без разгона процессора).
Хорошо себя зарекомендовали такие производители, как Deep Cool, Thermaltake, Thermalright.

Водяное охлаждение имеет смысл при разгоне процессора, когда температуры могут подниматься до критических. Из водяных систем хорошее охлаждение выпускает компания Corsair.
Оперативная память
Оперативная память – это память, в которую программы помещают свои данные для быстрой обработки процессором. Все вычисления в ней проходят в несколько раз быстрее, чем на жестком диске. После произведенных вычислений память автоматически очищается для новой обработки данных.
У оперативной памяти свой стандарт – DDR. На сегодняшний день это DDR4. Объем и производительность рассчитывается количеством гигабайт и частотой в мегагерцах.

Продается объемами по 4, 8, 16 и 32 ГБ. В современном игровом компьютере должно быть не менее 16 ГБ, а лучше 32 ГБ оперативки.
Я рекомендую собирать компьютер, покупая несколько планок по 8ГБ. Такая сборка хороша тем, что можно легко заменить любую вышедшую из строя планку.
Хорошо себя зарекомендовала компания Kingston с моделью HyperX.
Особенно нехватка объема оперативной памяти заметна в играх, когда игра начинает использовать жесткий диск в качестве файла подкачки. Часто при этом в нее просто невозможно играть. Потому если вы геймер или работаете с тяжелыми графическими программами, следует приобрести достаточный объем оперативки.
Видеокарта
Видеокарта – это графический процессор, который производит вычисления в графических приложениях и играх. Она может быть встроена в материнскую плату. Но в этом случае ее производительности хватит лишь на работу с простыми программами. Для работы с тяжелой графикой придется прикупить отдельную видеокарту.

На сегодняшний день существуют два знаменитых производителя видеочипов (графических процессоров):
- NVIDIA
- AMD (бывшая ATI)
На рынке же существуют производители, которые собирают видеокарты на базе этих чипов: Gigabyte, Asus, Sapphire, Palit и другие. Потому, на мой взгляд, выбор производителя карты не так важен.
Видеокарта устанавливается в слот PCI-Express на материнской плате. Вычислительную мощность рассчитывают объемом в гигабайтах, частотой в мегагерцах и разрядностью шины в битах.
Многие покупатели смотрят на объем. Этим пользуются некоторые производители, завышая объем памяти, но при этом занижая частоту, которая играет ключевую роль в играх и приложениях. Поэтому при покупке нужно учитывать все параметры.
Современные материнские платы позволяют устанавливать по две видеокарты и более через переходник SLI для NVIDIA и Crossfire для AMD. Но обязательное условие – установка абсолютно идентичных карт, чтобы они работали совместимо и давали хороший прирост производительности.
На практике же если встает выбор между покупкой одной мощной или двух средних видеокарт, лучше выбирать одну, так как не все программы и игры оптимизированы для работы с двумя картами на полной мощности.
Если выбирать между NVIDIA и AMD, то у NVIDIA на сегодняшний день больше потенциал для разгона, выше производительность, но и заметно выше цена. AMD же занимаются в основном производством процессоров и заметно отстают в выпуске топовых карт.
К интерфейсу видеокарты подключаются мониторы по стандартам DVI, HDMI и MiniDP. На современную карту возможно подключить до 4х мониторов, а, порой, и более.

Пример топовой видеокарты – Nvidia GeForce RTX 2080Ti:
- Объем видеопамяти: 11 Гб
- Частота:14000 МГц
- Разрядность шины:352 бит
Жесткий диск
Жесткий диск – это хранилище данных в компьютере. Именно на нем находятся все документы, фотографии, видео файлы и другая информация. Ёмкость диска измеряется в гигабайтах и терабайтах.
На сегодняшний день существуют три вида жестких диска:
- HDD (магнитный)
- SSD (твердотельный)
- М2
Магнитный жесткий диск HDD. Имеет ширину 3,5 дюйма. Всю информацию пишет на магнитные блины. Работает по подключению к интерфейсу IDE и SATA.
Интерфейс IDE имеет пропускную способность до 133 Мб/с – сами жесткие диски пишут информацию со скоростью 10-20 Мб/с. На сегодняшний день устарел: на новых материнских платах интерфейс IDE уже не распаивают, потому и жесткие диски IDE вышли из производства.

Интерфейс SATA развивался от версии 1.0 до 3.0. На всех современных материнских платах уже установлен SATA интерфейс версии 3.0, который имеет пропускную способность до 600 Мб/с. Основной минус SATA HDD – это скорость чтения/записи данных (HDD SATA пишет данные в скорости примерно 100-120мб/с).
На заметку. HDD очень чувствителен к вибрациям. Небольшой удар или падение может вывести его из строя.

Твердотельный жесткий диск SSD. Имеет ширину 2,5 дюйма. Зачастую для его установки необходимо купить специальное крепление. Работает SSD по принципу флешки – вся информация пишется в чипы данных. Скорость чтения/записи увеличивается до 550 Мб/с.
Основной недостаток SSD – ограниченное число записи данных. Потому на диск не рекомендуется постоянно что-то писать и удалять, тем более делать дефрагментацию.

Жесткий диск М2. Имеет вид планки, схожей с оперативной памятью. Скорость работы в топовых моделях достигает 3000 Мб/с.
На таких скоростях старый протокол обмена данных AHCI уже не справляется, потому инженеры реализовали новый протокол NVMe, оптимизированный под М2. Учитывайте это при выборе материнской платы и диска – должна быть поддержка NVMe.

М2 устанавливается в специальный слот на материнской плате PCI Express. Только не путайте с разъемами mini PCI Express, которых может быть несколько, и присутствуют они даже на старых моделях.
CD/DVD/BD-ROM приводы
CD/DVD/BD-ROM – это устройства, читающие и записывающие диски.
CD-ROM читает CD диски. CD/RW помимо чтения позволяет записывать информацию. Такие приводы уже устарели и вышли с производства. В основном они использовались на старых компьютерах.
Емкость стандартного CD диска 650-700 Мб.
DVD-ROM читает DVD диски. DVD/RW помимо чтения позволяет записывать информацию. На сегодняшний день такие приводы еще актуальные, но потихоньку уходят с рынка.
Емкость стандартного DVD диска 4,5 Гб. Существуют также двухслойные диски, ёмкость которых 8,5 Гб.

BD-ROM (Blu-ray) – это новейший привод, который читает все существующие форматы дисков. Позволяет просматривать и записывать информацию на объемные Blu-ray диски за счет новой технологии сине-фиолетового лазера. Используются такие приводы в основном для записи фильмов в ультравысоком качестве.
Blu-ray диски бывают одно, двух, трех и четырех слойные. Последние позволяют записывать данные до 128 Гб.

Блок питания
Блок питания – отвечает за питание всех комплектующих. Выпускаются они в форм-факторе ATX. Бывают двух типов:
- Немодульные
- Модульные
Не модульные – это когда все кабели припаяны.

Модульные – это когда кабели поставляются отдельно и подключаются к слотам.

Еще бывают серверные блоки питания. Обычно они имеют специальную форму и большую мощность.

Мощность у БП рассчитывается в ваттах и, как правило, учитывается при выборе комплектующих. Например, для офисного компьютера подойдет блок 400-500 Вт. А вот для игрового или монтажного уже нужен посерьезнее, так как производя вычисления комплектующие будут потреблять большое количество энергии. Для таких целей подойдут блоки от 700 Вт и выше.
Особое внимание нужно уделить качеству блока питания. На рынке очень много некачественных БП, в которых может быть указана мощность 700 Вт, но на практике при нагрузке в 350 Вт он запросто может сгореть и потянуть за собой комплектующие.
Обращайте внимание на цену: у хороших БП она не низкая. Дополнительно у качественного блока много выходных кабелей питания – они должны быть толстыми и хорошего качества. Сам блок должен быть тяжелым, и иметь хорошее охлаждение. Хорошо себя зарекомендовали производители: Sea Sonic, Gigabyte, Corsair.
Совет: Никогда не экономьте на блоке питания, так как именно от него зависит жизнь вашего компьютера.
Дополнительные комплектующие и порты
Звуковая карта. Отвечает за воспроизведение звука на компьютере. Устанавливается в разъемы PCI и mini PCI-Express.
На всех современных материнских платах она уже встроена и отлично подойдет для прослушивания музыки и просмотра фильмов. Но если вы профессионально занимаетесь монтажом аудио, то понадобится отдельная профессиональная звуковая карта. Встречаются и портативные USB звуковые карты.

Сетевая карта. Отвечает за передачу данных между компьютерами, которые объединяет маршрутизатор.
Как правило, сетевая карта уже встроена в материнскую плату и позволяет осуществлять передачу данных на скорости 1 Гб/с. Но можно установить и дополнительные карты в разъемы PCI и mini PCI-Express, если ваш компьютер работает в роли сервера или маршрутизатора.
На сегодняшний день в основном используют два типа сетевых карт:
1. Работает с Fast/Ethernet сетью и позволяет подключать стандартный патч корд. Скорость порта обычно до 1 Гб/с.

2. Работает с оптическим волокном. Скорость оптического соединения от 10 Гб/с. В основном устанавливается на серверное оборудование.

Wi-Fi карта/адаптер. Если вы не хотите, чтобы в вашем доме или офисе проходил кабель, можно настроить беспроводное соединение. Для этого понадобится WI-FI роутер и WI-FI карта или адаптер для стационарного компьютера (в ноутбуках они обычно встроены).
Современная Wi-Fi карта устанавливается в порты PCI и mini PCI-Express и работает на частоте 2,4Ghz и 5 Ghz.

Также существуют портативные USB WI-FI адаптеры. Они компактны, подключаются к USB разъёму и могут работать на частоте 2,4 и 5 Ghz.
Порты – это разъемы для подключения к ПК дополнительных устройств.
На материнской плате есть следующие порты:
- PS/2 – для подключения мышки/клавиатуры.
- VGA и HDMI – для передачи видео. К ним подключают телевизоры и проекторы.
- COM и LPT – на старых материнских платах. Раньше к ним подключались модемы и принтеры.
- USB – универсальные, для подключения любых устройств.

Периферийные устройства
Монитор – экран компьютера. Отображает результат вычислений процессора и видеокарты в визуальном виде. При выборе нужно обращать внимание на размер дисплея, частоту и время отклика.
С каждым годом мониторы модернизируются. В 2000-ых были ЭЛТ мониторы.

Им на смену пришли плоские, которые также с каждым годом обновляются.
На сегодняшний день существуют 4К мониторы с изогнутым дисплеем и VA матрицей. Постепенно им на смену приходят мониторы с квантовой матрицей.

Клавиатура – устройство ввода данных. С помощью клавиатуры мы печатаем тексты и производим всевозможные действия на компьютере. Может подключаться к компьютеру с помощью проводного и беспроводного интерфейса.

Клавиатуры бывают стандартные и геймерские. На последних присутствуют дополнительные кнопки и выполнен удобный для игр дизайн.
Компьютерная мышь. С помощью нее мы перемещаем курсор по экрану, запускаем приложения и работаем в них. Может подключаться по проводному и беспроводному интерфейсу.
Мышки бывают как стандартные, так и дизайнерские. Последние выполнены в более удобной форме и могут иметь дополнительные боковые кнопки.

Звуковые колонки. В них поступает звук со звуковой карты. Чаще всего встречаются обычные офисные колонки.

Но бывают и навороченные – с бас бочкой.

Для более объемного звука потребуется дополнительная звуковая карта.
Микрофон. Подключается к звуковой карте и нужен для голосового общения. При помощи него общаются по интернету в Скайпе, Одноклассниках, Вайбере и других сервисах.

Веб-камера. Позволяет совершать видео звонки по интернету. Подключается через интерфейс USB.

USB накопители. К ним относятся флешки и картридеры.
Флешки – это портативные устройства, на которых хранится информация. Бывают разных объемов: от 4 Гб и выше.

Картридеры – устройства, которые считывают информацию с SD-карт. Такие карты используются в телефонах и фотоаппаратах.

Сетевые устройства
Коммутаторы и маршрутизаторы
Коммутаторы используются в основном в офисных зданиях, где установлено много компьютеров. Компьютеры подключаются к коммутатору через патч корд, и получают доступ к обмену данных.
Современные коммутаторы имеют от 12 Ethernet портов для подключения и 2 оптических для скоростного соединения с дополнительными устройствами.
Маршрутизаторы используются в корпоративной сети для разделения сети на сегменты и распределение доступа к ней.


WI-FI роутер
WI-FI роутер – это устройство, которое связывает компьютеры по беспроводной сети. При выборе роутера руководствуйтесь тем, что он должен иметь поддержку 5 Ghz и желательно более трех внешних антенн.
На заметку. При подключении используйте сеть 5 Ghz – это избавит от перегрузки канала, и даст хороший прирост к скорости до 1 Гб/с.

Модем
В былые времена интернет работал при помощи DIAL UP модема. Он мог быть встроенным, который подключается в разъём PCI, и внешним, который подключается через COM порт. Данный вид вышел с производства очень давно и на сегодняшний день используется новый вид – 4G модемы.
4G модемы подключаются в USB порт и соединяют компьютер с интернетом через сотового оператора. Это удобно, если вы часто перемещаетесь – интернет всегда с собой.

Устройства печати: принтеры, МФУ, сканеры
Принтеры используются для печати документов. Чаще всего встречаются форматов А3 и А4.

В профессиональной среде используют большие принтеры (плоттеры) для печати плакатов и баннеров.

Принтеры разделяются на цветные и черно-белые, лазерные и струйные.
Лазерные дают печать более высокого качества, но в цветных моделях заправка и замена картриджей дорогостоящая. В быту обычно используют черно-белые, так как их обслуживание обходится дешевле. Цветные же используют в случае, когда требуется высококачественная печать.
Струйные принтеры, как правило, все цветные. Они используют для печати жидкие чернила. Заправка в них намного проще, чем в лазерных – достаточно просто доливать чернила в контейнеры. И хватает такой заправки на более долгий срок. Существенный минус струйных моделей: у них периодически забивается печатная головка чернилами и требует обслуживания или замены. Качество печати уступает лазерным.
МФУ – это многофункциональное устройство. В нём совмещены функции сканера, копира, печати, а в некоторых моделях дополнительно и функция факса.
На сегодняшний день в основном используют МФУ на замену принтерам и сканерам, так как их цена не намного выше, а возможностей больше. МФУ также бывают лазерными и струйными.

Сканер – это устройство, которое фотографирует ваши документы и выводит их в цифровом виде на компьютер. Сканеры бывают разных форматов, но обычно это А3 и А4.
В быту им на смену пришли МФУ – сканеры же используются в основном в профессиональной области.

Отличия в устройстве стационарного компьютера и ноутбука
Стационарный компьютер состоит из системного блока, монитора и устройств ввода (мышки, клавиатуры).

Плюсы:
- Возможность собрать ПК под свои нужды;
- Хорошая система охлаждения;
- Возможность апгрейда.
Минусы:
- Занимает много места.
- Работает только от сети или ИБП.
Основное отличие стационарного компьютера от ноутбука в размерах и параметрах.
Ноутбук – это портативное переносное устройство. За счет своих миниатюрных размеров, ноутбуки уступают по мощности стационарным, хотя в продаже имеются эксклюзивные игровые модели, но их цена очень высока.
Процессор и видеокарта зачастую не съемные, а запаяны на материнскую плату. Жесткий диск и оперативная память также имеют более компактную форму.

Работает ноутбук от аккумулятора, который заряжается от съемного блока питания. Как правило, нормальной работы аккумулятора хватает на год-два, затем время автономной работы уменьшается.
Плюсы ноутбука в его мобильности: в него уже установлены все необходимые комплектующие – экран, клавиатура, тачпад (выполняет функцию мышки), колонки, сетевая плата и WI-FI адаптер.
Минусы:
- Небольшой размер экрана
- Нет возможности полноценного апгрейда
- Слабая система охлаждения
- Сложность ремонта
- Быстрый расход батареи.
Выводы:
- Если вы используете компьютер для полноценной работы с графикой или для игр, вам стоит приобрести стационарный ПК.
- Если вам необходимо часто перемещаться с места на место, тогда стоит приобрести ноутбук.
Характеристики стационарного компьютера и ноутбука
Как я рассказывал ранее, каждый компьютер состоит из материнской платы, процессора и других компонентов, которые отличаются друг от друга по выпуску и мощности.
Сейчас же я дам рекомендации, как выбрать подходящий ПК для работы или отдыха.
Стандартный домашний и офисный компьютер
В обязанности обычного офисного сотрудника входит работа с почтой, документами и интернетом. Для этих целей нам не нужен слишком мощный ПК. Хорошо подойдет компьютер на базе процессора Core i3 седьмого или восьмого поколения.
Данный процессор имеет 4 ядра, и он хорошо справится со всеми офисными задачами.
- Оперативной памяти будет достаточно в объёме 4 Гб.
- Жесткий диск можно установить от 500 до 1000 Гб, подойдет и HDD диск формата SATA 3.0.
- Дополнительную видеокарту можно не приобретать – встроенной вполне достаточно.
- Блок питания подойдет 450-500 Вт.
- Монитор, клавиатуру и мышку можете выбрать на свое усмотрение.

Производители также выпускают готовое фирменное решение для офиса и дома. В такие компьютеры, как правило, уже установлена операционная система Windows и пакет Microsoft Office, что позволит сэкономить на покупке программного обеспечения.
Что касается ноутбуков – они уже идут в готовой комплектации. Вам остается только выбрать на каком процессоре он работает, объем оперативной памяти и какая в нем установлена видеокарта. Для офисных задач подойдет ноутбук на базе процессора I3 и 4 Гб оперативной памяти.
Монтажный или игровой компьютер
Для сборки мощного монтажного или игрового ПК потребуется солидная сумма, так как чем круче комплектующие, тем они дороже. Как я писал ранее, для таких целей больше подойдет стационарный ПК.
Рекомендую собирать компьютер на базе процессора Core i9 9900K. Он имеет разблокированный множитель, что позволит произвести разгон и увеличить мощность. И не экономьте на охлаждении!
Данный процессор имеет 8 физических ядер и 8 виртуальных, что дает в сумме 16 потоков. На сегодняшний день этой мощности вполне хватит для работы с монтажом и играми.
- Материнскую плату нужно выбирать формата ATX, желательно у проверенных производителей (Gigabyte, Asus).
- Оперативную память лучше сразу покупать объемом 32 Гб.
- Видеокарта для данной сборки является ключевой, так как именно ее мощность задействуется при работе с монтажом и играми.
- На сегодняшний день топовой считается модель Nvidia GeForce RTX 2080Ti.
- Жесткий диск для данной сборки нужно устанавливать скоростной M2. В дополнение можно установить второй объемный HDD диск для хранения данных.
- Основой такой сборки является блок питания. Если вы решитесь приобрести хорошую видеокарту, то понадобится БП мощностью от 800 Вт. В идеале 1000 Вт и более – главное, отличного качества.
- Собирать все это нужно в корпус Full Tower для хорошей вентиляции и охлаждения.
- Монитор, мышку и клавиатуру можете выбирать по вашим предпочтениям. Но экономить на этом не стоит, чтобы почувствовать всю мощь данного ПК.

Также на рынке существуют профессиональные брендовые графические станции. В них могут быть установлены серверные процессоры (от двух и более), несколько профессиональных видеокарт и несколько сотен гигабайт оперативной памяти. На таких станциях работают профессиональные монтажеры для студий. И, конечно, цена такой станции просто заоблачная.

Игровые ноутбуки покупать не рекомендую – на мой взгляд, это нецелесообразно. Но если вы все же решитесь, присмотритесь к серии с процессорами Intel Core i9.
Как узнать комплектующие компьютера
Узнать, из чего состоит компьютер, можно даже не разбирая его. Для этого достаточно воспользоваться инструментами операционного системы или специальными программами.
Средствами системы Windows
Чтобы узнать серию процессора и объем оперативной памяти, нажмите правой клавишей мышки на значке «Этот компьютер» и выберите «Свойства».

Чтобы узнать объём и количество жестких дисков, просто откройте «Этот компьютер».

Чтобы просмотреть видеокарту, в меню Пуск напишите команду dxdiag и нажмите Enter.

В открывшейся программе перейдите в раздел «Экран». Там вы увидите модель и объем видеопамяти.

При помощи специальных программ
Aida64 – утилита для идентификации и тестирования компонентов ПК. Скачать ее можно с официального сайта: aida64.com/downloads.
Программа платная, но даёт возможность использовать ее бесплатно в течение 30 дней для ознакомления.
Системная плата. В этой вкладке показана информация о материнской плате, памяти и процессоре.

Отображение. Здесь указана информация о вашей видеокарте и мониторе.

Еще можно посмотреть температуру комплектующих в разделе «Компьютер» – «Датчики».

Для диагностики ПК можете запустить «Тест стабильности системы». Но будьте осторожны: если в вашем компьютере нестабилен один из компонентов, такой тест может его добить.
Cpu Z – бесплатная программа, которая показывает детальную информацию о процессоре. Также через нее можно узнать материнскую плату, оперативную память и видеокарту. Для загрузки программы перейдите на сайт: cpuid.com/downloads.
- CPU – здесь показана информация о процессоре.
- Mainboard – материнская плата.
- Memory – оперативная память.
- Graphics – видеокарта.

Вкладка «Bench» протестирует и сравнит мощность вашего процессора с одним из последних моделей.

Gpu Z – бесплатная программа, которая показывает детальную информацию о видеокарте. Скачать можно по ссылке: techpowerup.com/download.
Во вкладке «Graphic card» программа покажет детальную информацию о видеокарте.

Во вкладке «Sensors» – ее загрузку и температуру.

Crystal DiscInfo – бесплатная программа. Показывает информацию о состоянии жестких дисков. Скачать можно с сайта crystalmark.info.
При запуске утилита сразу же указывает на проблемы с диском. Если проблем нет, программа скажет, что все хорошо.

Мы рассмотрели основные программы, которые покажут всю необходимую информацию о ПК. Единственное, модель и мощность стандартного блока питания придется смотреть вручную, открывая корпус. На топовых БП, есть специальные датчики, которые отображают модель и потребление с помощью специальной родной утилиты, идущей в комплекте.
Обновлено: 03.11.2019
Автор: Илья Курбанов
Системный блок — это… Что такое Системный блок?
 Горизонтальный системный блок, выполненный в виде медиа-центра
Горизонтальный системный блок, выполненный в виде медиа-центраСисте́мный блок (сленг. системник, кейс, корпус) — функциональный элемент, защищающий внутренние компоненты компьютера от внешнего воздействия и механических повреждений, поддерживающий необходимый температурный режим внутри, экранирующий создаваемое внутренними компонентами электромагнитное излучение и являющийся основой для дальнейшего расширения системы. Системные блоки массово изготавливают заводским способом из деталей на основе стали, алюминия и пластика. Для креативного творчества используются такие материалы, как древесина или органическое стекло.
«Начинка» системного блока
В системном блоке расположены:
Типы корпусов
- Горизонтальные (размеры указаны в миллиметрах):
- Desktop (533×419×152)
- FootPrint (406×406×152)
- SlimLine (406×406×101)
- UltraSlimLine (381×352×75)
- Вертикальные (размеры указаны в миллиметрах):
- MiniTower (152×432×432)
- MidiTower (173×432×490)
- BigTower (190×482×820)
- SuperFullTower (разные размеры)
Интересные факты
В качестве привлечения внимания к проблемам защиты окружающей среды, придуман корпус из гофрокартона[1].
Примечания
Литература
- Скотт Мюллер. Модернизация и ремонт ПК = Upgrading and Repairing PCs. — 17-е изд. — М.: Вильямс, 2007. — С. 1181—1256. — ISBN 0-7897-3404-4
Корпус — Википедия
Материал из Википедии — свободной энциклопедии
Текущая версия страницы пока не проверялась опытными участниками и может значительно отличаться от версии, проверенной 18 апреля 2019; проверки требуют 2 правки. Текущая версия страницы пока не проверялась опытными участниками и может значительно отличаться от версии, проверенной 18 апреля 2019; проверки требуют 2 правки.Ко́рпус (от лат. corpus «тело, туловище; единое целое»):
- Корпус — туловище человека или животного, тело без головы и конечностей.
- Корпус — несущая оболочка чего-либо:
- Корпус — отдельное строение среди нескольких подобных или обособленная большая часть здания, например:
- Корпус — типографский шрифт, кегль которого равен 10 пунктам.
- КОРПУС — российская рэп группа.
Военные[править | править код]
- Корпус — крупное войсковое соединение, состоящее из других соединений (дивизий, бригад), а также частей и подразделений различных родов войск.
- Армейский корпус — оперативно-тактическое соединение в сухопутных войсках вооружённых сил различных государств, основу которого составляют стрелковые (моторизованные стрелковые, пехотные, моторизованные пехотные) соединения (дивизия, бригада), а также входят части и подразделения других войск.
- Стрелковый корпус — высшее общевойсковое тактическое соединение стрелковых войск в Российской империи и в СССР до 1946 года, синонимом армейского корпуса.
- Кавалерийский корпус — оперативное (высшее тактическое) соединение стратегической кавалерии.
- Воздушно-десантный корпус — войсковое соединение воздушно-десантных войск авиации РККА в вооружённых силах СССР перед и во время Великой Отечественной войны, предназначенное для решения тактических и некоторых оперативных задач.
- Механизированный корпус — основное оперативно-тактическое соединение подвижных войск Красной армии, первоначально являлся самостоятельным оперативным соединением, способным во взаимодействии с артиллерией, авиацией, пехотой прорывать оборону противника на всю глубину и стремительно развивать оперативный успех, состоял из двух танковых, одной моторизованной дивизии и других подразделений и частей обеспечения.
- Танковый корпус — оперативно-тактическое соединение в сухопутных войсках вооружённых сил различных государств, основу которого составляют танковые (бронетанковые) соединения (дивизия, бригада).
- Авиационный корпус — авиационное формирование, оперативно-тактическое соединение ВВС, предназначенное для решения оперативных (оперативно-тактических) задач самостоятельно и в составе авиационного объединения во взаимодействии с войсками (силами) и средствами других видов вооружённых сил (родов войск (сил)) в операциях сухопутных войск и военно-морских сил.
- Артиллерийский корпус прорыва — соединение артиллерии РККА в вооружённых силах СССР во время Великой Отечественной войны, входили в состав артиллерии резерва Верховного Главнокомандования.
- Ракетный корпус — оперативно-тактическое соединение ракетных войск стратегического назначения в Вооружённых силах СССР, предназначенное для выполнения боевых задач в ядерной войне на одном или нескольких стратегических воздушно-космических направлениях, основу которого составляют ракетные дивизии (бригады), а также входят части и подразделения специальных войск и тыла.
- Корпус ПВО — оперативно-тактическое объединение (в прошлом — высшее тактическое соединение) Войск ПВО СССР, предназначенное для защитs от ударов с воздуха важных административных, промышленно-экономических цент¬ров и регионов страны, группировок войск (сил) и военных объектов в установленных границах ответственности.
- Отдельный корпус контроля космического пространства — оперативно-тактическое объединение Войск ПВО СССР, предназначенное для противокосмической обороны и контроля космического пространства, а также для обеспечения боевых действий соединений и частей противоракетной обороны, космических и авиационно-космических сил, в состав корпуса входят соединения и части контроля космического пространства, соединения и части противокосмической обороны, а также части и подразделения управления связи, передачи данных и обеспечения.
- Железнодорожный корпус — соединение железнодорожных войск СССР, предназначенное для строительства, восстановления и ремонта железных дорог, а также осуществления перевозок войск и военных грузов.
- Дорожно-строительный корпус — соединение дорожных войск ВС СССР, предназначенное для восстановления дорог и мостов, разрушенных во время войны и строительство новых дорог и мостов в восточной части страны.
- Экспедиционный корпус — часть вооружённых сил государства (коалиции государств), переброшенная обычно морским или воздушным транспортом на территорию другой страны с целью захвата важных районов (объектов), содействия союзным войскам или осуществления иных военно-политических задач, также применяются равнозначные синонимы экспедиционная армия, экспедиционные силы и экспедиционные войска.
- Корпус — название ряда военно-учебных заведений в некоторых государствах:
- Кадетский корпус — военно-учебное заведение для подготовки молодёжи к военной карьере.
- Пажеский корпус — самое элитное учебное заведение Российской империи, как военно-учебное заведение существовал с 1802 года.
- Кадетский корпус — военно-учебное заведение для подготовки молодёжи к военной карьере.
- Корпус — название вида вооружённых сил, рода войск или службы вооружённых силах некоторых государств:
Гражданские[править | править код]
- Корпус — название военизированных организаций в составе гражданских ведомств Российской империи:
- Корпус — совокупность лиц какой-нибудь специальности, какого-либо одного официального положения:
- Корпус — часть названия различных организаций, подчёркивающая объединяющую идею этой организации (учреждения):
Вымышленные[править | править код]
Корпус — ряд вымышленных организаций в комиксах вселенной DC Comics:

