Как отформатировать карту памяти на телефоне
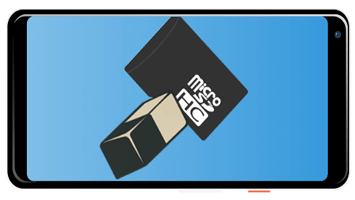
Прежде чем расширить внутреннее хранилище мобильного девайса за счет карты памяти стандарта microSD (как новой, так и ранее использовавшейся), ее необходимо отформатировать. Сделать это можно прямо на телефоне, буквально в несколько тапов по его экрану.
Читайте также: Как очистить память на телефоне
Как отформатировать карту памяти на телефоне
Содержание: Как отформатировать карту памяти на телефоне
- Форматируем SD-карту на Android
- Решение возможных проблем
Форматируем SD-карту на Android
Нет ничего сложного в том, чтобы отформатировать внешний накопитель непосредственно в мобильном устройстве, эта процедура займет у вас не более пары минут. Однако перед ее выполнением учтите следующее:
Важно! Форматирование накопителя подразумевает его полную очистку от данных, а потому прежде чем приступить к выполнению данной процедуры, сделайте их резервную копию, по крайней мере, если там имеется что-то действительное важное для вас. Проще всего будет перекинуть файлы с карты на диск компьютера. К слову, с его же помощью можно решить нашу сегодняшнюю задачу.
Читайте также:
- Как перебросить файлы с телефона на ПК
- Как отформатировать карту памяти на компьютере
- Программы для форматирования SD и microSD карт на ПК
1. Откройте «Настройки» вашего мобильного девайса и перейдите к разделу «Хранилище» (может также называться «Память»).
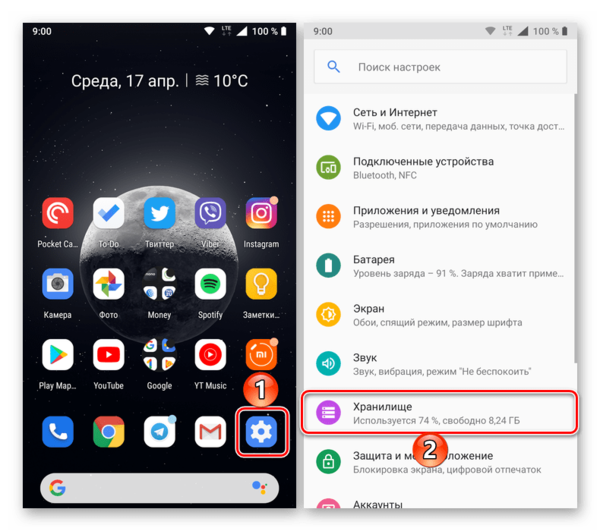
2. Тапните по наименованию карты памяти, указанной в блоке «Съемный накопитель».
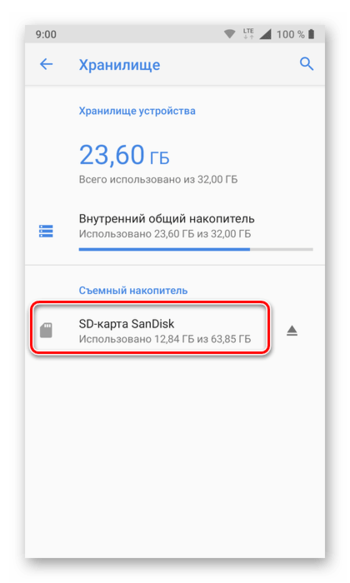
3. Будет открыт стандартный для Android файловый менеджер, в котором необходимо выбрать один из пунктов меню. Нажмите по трем вертикальным точкам в правом верхнем углу и выберите «Настройки хранилища».
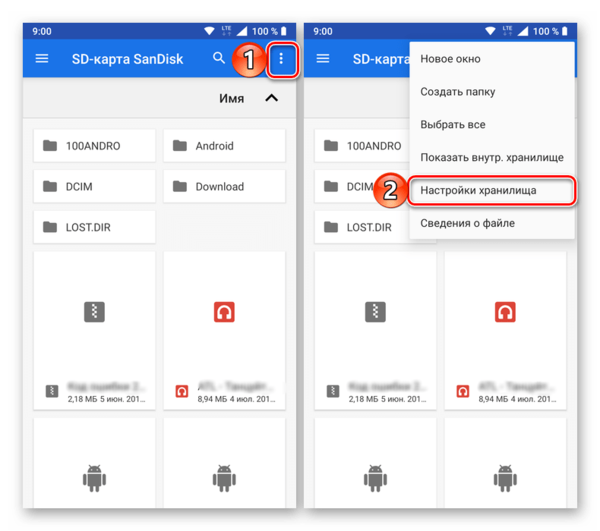
4. Воспользуйтесь пунктом «Форматировать» и подтвердите свой выбор во всплывающем окне.

Примечание: Если вы планируете использовать карту памяти не как дополнительное (отдельное) хранилище данных, а как расширение внутренней, вместо «Форматировать» необходимо выбирать пункт «Внутренняя память».

5. Дождитесь, пока накопитель будет полностью очищен от данных. По завершении процедуры вам останется только нажать на кнопку «Готово».
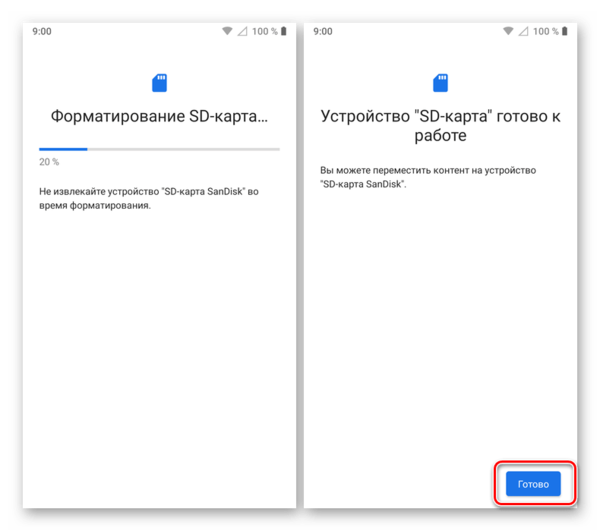
Карта памяти отформатирована и пуста, теперь вы можете использовать весь ее объем для хранения важных (и не очень) файлов. Например, на нее можно переместить некоторые приложения или поменять местами с внешней памятью.
Читайте также:
- Перенос приложений на карту памяти на Андроид
- Как сделать внешнюю память внутренней на Андроид
Решение возможных проблем
Даже такая простая процедура, как форматирование карты памяти в телефоне, не всегда проходит гладко. К счастью, в большинстве случаев это исправимо.
Карта не форматируется
Бывает так, что по тем или иным причинам не получается отформатировать карту памяти в мобильном устройстве, процедура обрывается или в ходе ее выполнения возникают ошибки. Оптимальным решением в таком случае будет использование компьютера – с его помощью устранить проблемы форматирования не составит труда.
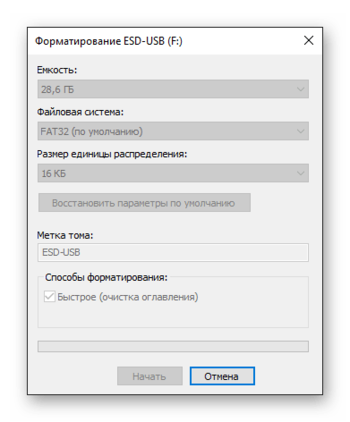
Подробнее: Что делать, если не форматируется карта памяти
Ошибка «SD-карта не работает» (повреждена)
Если очистить внешний накопитель потребовалось из-за того, что в процессе его использования в телефоне возникают ошибки и/или появляются окна с уведомления по типу того, что указано на изображении ниже, или, наоборот, они появились после очистки, найти причину проблемы будет несколько более сложно. Ее характер может быть как программным (например, единичный сбой), так и аппаратным (повреждение отдельных секторов, контактов, всей карты или слота, в который она вставляется). Выяснить все это и, конечно же, устранить поможет представленная по ссылке ниже статья.
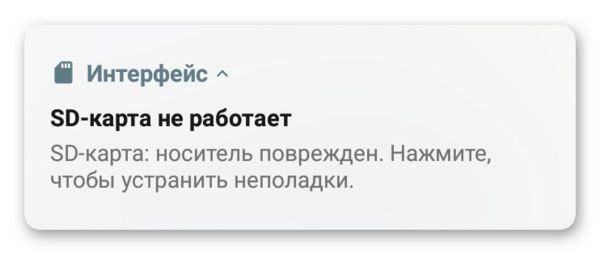
Подробнее: Как исправить ошибку «SD-карта повреждена» на Android
Телефон не видит карту памяти
Попытки очистки от данных внешнего накопителя непосредственно на мобильном устройстве будут бесполезны, если последнее ее попросту не видит. При условии, что microSD не повреждена физически, найти причину озвученной проблемы и исправить ее будет несложно. В большинстве случаев это можно сделать и на телефоне, но иногда может потребоваться заручиться поддержкой ПК.

Подробнее: Что делать, если Андроид не видит карту памяти
Форматирование карты памяти на Android-смартфоне (или планшете) – процедура довольно простая, но в случае возникновения проблем с ее реализацией, в большинстве случаев, будет лучше обратиться «за помощью» к компьютеру.
Несмотря на довольно внушительный объем внутренней памяти современного гаджета, многие пользователи все еще используют карту памяти для хранения данных. Однако рано или поздно у пользователей возникает вопрос – как отформатировать карту памяти на андроид?
Не важно, для какой цели вам понадобилось форматировать MicroSD-карту: для удаления всех файлов, для исправления сбоев и разделов, для использования карты на другом устройстве – в любом случае, форматирование карты памяти представляет собой довольно стандартный процесс.

Сегодня мы разберем главные вопросы, касаемо форматирования MicroSD: а) в каком формате лучше форматировать флешку, б) какой способ форматирования является наиболее оптимальным.
Алгоритм следующий:
- Вставляем MicroSD-карту. Обратите внимание, что система должна определить накопитель. Вы сможете увидеть, активна ли флешка, если откроете менеджер файлов или настройки своего гаджета.
- Находим в настройках нужный пункт. Для начала открываем «Настройки» и смотрим следующие пункты: «Память» или «Хранилища». Дальше все зависит от вашего устройства и оболочки интерфейса. Например, в самсунг нам нужно сначала отключить SD-карту, а после нажать на «Формат карты».
- Отформатировать карту. В большинстве же случаев кнопка «Форматировать MicroSD» активна сразу же, и пользователь может удалить все файлы мгновенно.

Примечание. Помните, что все файлы с СД карты будут удалены без возможности восстановления, поэтому тщательно просмотрите все содержимое и скопируйте нужные файлы на другое хранилище.
Кстати, копировать файлы удобнее не через телефон, а с помощью компьютера. Давайте рассмотрим этот более прагматичный способ форматирования.
Как отформатировать флешку на андроид – удобный способ
Форматирование sd карты для андроид гораздо проще осуществить через компьютер. Таким образом, вы убиваете двух зайцев: сможете отформатировать носитель в двух форматах, плюс, сможете работать с файловой системой и сохранять нужную информацию на свой ПК.
Для начала вводная часть.
Во-первых, если у вас нет драйверов на смартфон или планшет, то скачайте их с официального сайта производителя. Установите на компьютер, выполните перезагрузку.
Во-вторых, если гаджет при подключении к ПК не определяется, зайдите в настройки, активируйте режим разработчика («О телефоне» – «Номер сборки», нажимаем по строке несколько раз). Опять заходим в настройки, нажимаем на «Для разработчиков» и включаем отладку по USB.

Теперь приступаем к форматированию. Процесс удаления файлов, конечно, зависит от того, в какой системе мы это делаем, но вообще процедура стандартная:
- Подключаем устройство к ПК.
- Раскрываем верхнюю шторку гаджета.
- Нажимаем на «Подключен как…».
- Выбираем медиаустройство.
- Открываем «Мой компьютер» или «Компьютер».
- Заходим в раздел MicroSD, переносим нужные файлы.
- Правой кнопкой мыши кликаем на каталог СД карты.
- Нажимаем форматировать.

После этого мы должны выбрать степень форматирования: быстрое или классическое (лучший вариант), а также указать формат очистки. Последний момент разберем чуть подробнее.
В каком формате форматировать флешку для телефона андроид
Удаление данных с флешки предлагается в разных форматах: NTFS, FAT32, exFAT.
FAT32 – наиболее частый вариант форматирования. Дело в том, что такой накопитель можно использовать на разных устройствах. Если вы, например, хотите показать фотографии в телевизоре с помощью медиапроигрывателя или плеера, то вам непременно следует сначала отформатировать накопитель в формате FAT32, потом загрузить контент и приступить к демонстрации. К плюсам отнесем:
- скорость записи и чтения информации,
- стандартные 4 Гб – максимальный объем файла для записи,
- полная совместимость со многими устройствами и ОС,
- отсутствие высоких требований к ОЗУ компьютера.
NTFS – классический вариант для USB-накопителей, но и для сд-карт его можно использовать. В данном формате упор делается на защищенность данных, которые вы впоследствии запишите. Грубо говоря, NTFS делает упор на качество, а не на удобство использования и скорость записи.
Есть еще один вариант того, в каком формате убирать данные MicroSD карты телефона – exFAT. Это самый прогрессивный и качественный вариант форматирования, так как он собрал в себе и высокую скорость FAT32, и надежность записи NTFS.
Последний вариант форматирования кажется наиболее правильным.
Приложения для форматирования SD-карт на Android
Мы не разобрали заключительный способ удаления всех данных с вашего накопителя – использование приложения форматирования.
В данном случае мы будем использовать установленную программу, загруженную с Play Market. Принцип действия примерно один и тот же: указываем путь к флешке, выделяем каталог и нажимаем на соответствующую кнопку.
Рассмотрим несколько вариантов таких приложений:
- AParted – простой менеджер файлов с возможностью форматирования в 9 форматах,
- SD Card Cleaner – приятный интерфейс, быстрое сканирование файлов, выделение самых тяжелых каталогов и т.п.,
- SD Card Formatter – форматирование в «один клик», можно удалять все файлы или все файлы + директории,
- SD Card Manager – классический файловый менеджер с возможностью форматирования,
- SD Maid – удобный инструмент очистки системы от мусора с возможностью форматировать накопителей.
На самом деле, приложения довольно похожие: где-то больше возможностей, где-то присутствует только форматирование. Ради интереса можете протестировать каждое из них.
Форматирование SD-карты на Android – Recovery
Метод для новичков-камикадзе. Крайне не советуем вам им пользоваться, но ради «чистоты эксперимента» стоит его упомянуть. Учтите, что, если сделать все правильно, MicroSD будет отформатирована без проблем, но в случае ошибки вы можете снести все данные внутренней памяти.

Итак, как удалить данные карты через Recovery:
- Заходим в Recovery (выключаем устройство, включаем его кнопкой блокировки экрана + кнопкой увеличения/уменьшения громкости).
- С помощью тех же кнопок регулировки громкости находим раздел mounts and storage.
- Ищем строчку format sdcard и нажимаем на нее кнопкой блокировки.
На этом все, теперь мы рассмотрели все способы очистки данных вашей MicroSD-карты. Убедительная просьба: а) сначала сохраните все свои данные, б) не выключайте устройство во время форматирования, чтобы не испортить флешку. Если у вас остались какие-то вопросы – пишите их в комментариях. Удачи!
 Загрузка…
Загрузка…Как отформатировать карту памяти через компьютер

SD-карты используются на всех типах переносных электронных устройств. Как и USB-накопители, они тоже могут давать сбои в работе и нуждаться в форматировании. Способов сделать это достаточно много. В этом материале подобраны самые действенные их них.
Как отформатировать карту памяти через компьютер
Содержание: Как отформатировать карту памяти через компьютер
- Как отформатировать карту памяти
- Способ 1: AutoFormat Tool
- Способ 2: HDD Low Level Format Tool
- Способ 3: JetFlash Recovery Tool
- Способ 4: RecoveRx
- Способ 5: SDFormatter
- Способ 6: USB Disk Storage Format Tool
- Способ 7: Стандартные средства Windows
- Способ 8: Инструмент «Управление дисками»
- Способ 9: Командная строка Windows
Как отформатировать карту памяти
Принцип форматирования SD-карты мало чем отличается от случая с USB-накопителями. Можно использовать как стандартные средства Windows, так и одну из специальных утилит. Ассортимент последних весьма обширен:
- AutoFormat Tool;
- HDD Low Level Format Tool;
- JetFlash Recovery Tool;
- RecoveRx;
- SDFormatter;
- USB Disk Storage Format Tool.
Внимание! Форматирование карты памяти приведет к удалению всех данных на ней. Если она исправна, скопируйте нужное на компьютер, если такой возможности нет – используйте «быстрое форматирование». Только так потом можно будет восстановить содержимое посредством специальных программ.
Чтобы подключить карту памяти к компьютеру, понадобится кардридер. Он может быть встроенным (гнездо в системном блоке или корпусе ноутбука) или внешним (подключается через USB). Кстати, сегодня можно приобрести беспроводной кардридер, подключаемый через Bluetooth или Wi-Fi.
Большинство кардридеров подходят для полноразмерных SD-карт, а вот, например, для меньшей по размеру MicroSD необходимо использовать специальный адаптер (переходник). Обычно он идет в комплекте с картой. Выглядит, как SD-карта с гнездом под MicroSD. Не забудьте внимательно изучить надписи на флешке. Как минимум, название производителя может пригодиться.
Способ 1: AutoFormat Tool
Начнем с фирменной утилиты от Transcend, которая создана, прежде всего, для работы с картами этого производителя.
Скачать AutoFormat Tool бесплатно
Чтобы использовать данную программу, сделайте следующее:
- Скачайте приложение и запустите исполняемый файл.
- В верхнем блоке укажите букву карты памяти.
- В следующем выберите ее тип.
- В поле «Format Label» можете написать ее имя, которое будет отображаться после форматирования.
«Optimized Format» предполагает быстрое форматирование, «Complete Format» – полное. Отметьте галочкой нужный вариант. Для удаления данных и восстановления работоспособности флешки бывает достаточно «Optimized Format». - Нажмите кнопку «Format».
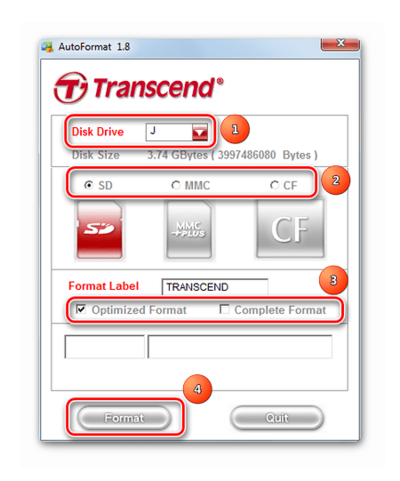
6. Выскочит предупреждение об удалении содержимого. Нажмите «Да».
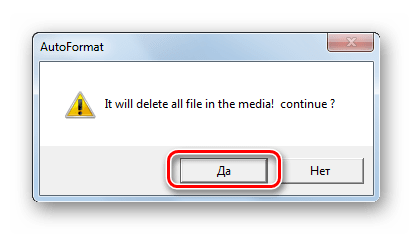
По прогрессбару внизу окна можно определить состояние форматирования. После завершения операции появится такое сообщение, как показано на фото ниже.
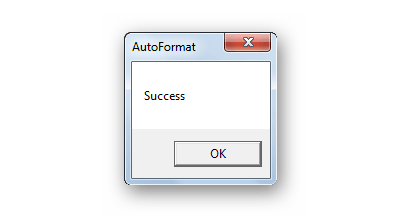
Если у Вас карта памяти от Transcend, возможно, Вам поможет еще и одна из программ, описанных в уроке, в котором идет речь о флешках данной фирмы.
Читайте также: 6 испытанных способов восстановления флешки Transcend
Способ 2: HDD Low Level Format Tool
Еще одна программа, позволяющая сделать низкоуровневое форматирование. Бесплатное пользование предоставляется на пробный период. Кроме установочной версии, есть портативная.
Чтобы использовать HDD Low Level Format Tool, сделайте следующее:
1. Отметьте карту памяти и нажмите «Continue».
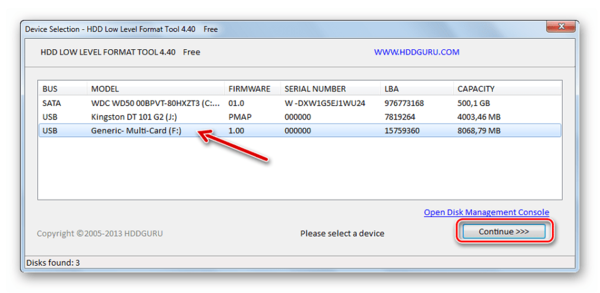
2. Откройте вкладку «Low-Level Format».
3. Нажмите кнопку «Format This Device».

4. Подтвердите действие, нажав «Да».
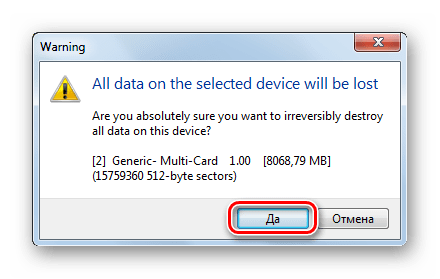
По шкале можно наблюдать прогресс форматирования.
На заметку: Низкоуровневое форматирование лучше не прерывать.
Читайте также: Как выполнить низкоуровневое форматирование флешки
Способ 3: JetFlash Recovery Tool
Является еще одной разработкой компании Transcend, но работает с картами памяти не только этой фирмы. Отличается максимальной простотой использования. Единственный недостаток – видит не все карты памяти.
Скачать JetFlash Recovery Tool
Инструкция проста: выберите флешку и нажмите «Start».
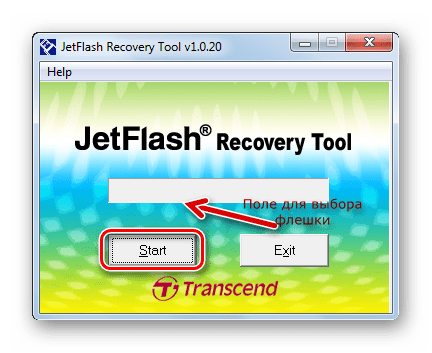
Способ 4: RecoveRx
Этот инструмент тоже присутствует в списке рекомендованных фирмой Transcend и тоже работает с накопителями информации других производителей. Гораздо дружелюбнее с картами памяти других производителей.
Скачать RecoveRx
Инструкция по использованию RecoveRx выглядит вот так:
- Скачайте и установите приложение.
- Перейдите в категорию «Format».
- В выпадающем списке выберите букву карты памяти.
- Появятся обозначения типов карт памяти. Отметьте подходящую.
- В поле «Метка» можно задать имя носителя.
- В зависимости от состояния SD, выберите тип форматирования (оптимизированное или полное).
- Нажмите кнопку «Format».

8. На следующее сообщение ответьте «Да» (нажмите на следующую кнопку).
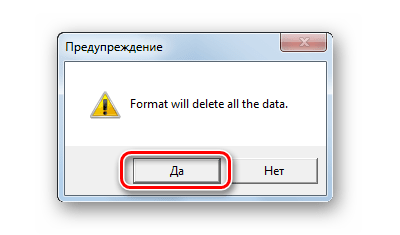
Внизу окна будет шкала и приблизительное время до окончания процесса.
Способ 5: SDFormatter
Именно эту утилиту рекомендует производитель SanDisk для работы с их продукцией. Да и без этого она является одной из лучших для работы с картами SD.
Инструкция по использованию в данном случае такая:
- Скачайте и установите SDFormatter на свой компьютер.
- Выберите обозначение карты памяти.
- При необходимости напишите имя флешки в строке «Volume Label».
- В поле «Format Option» указаны текущие настройки форматирования. Их можно изменить, нажав кнопку «Option».
- Нажмите «Format».
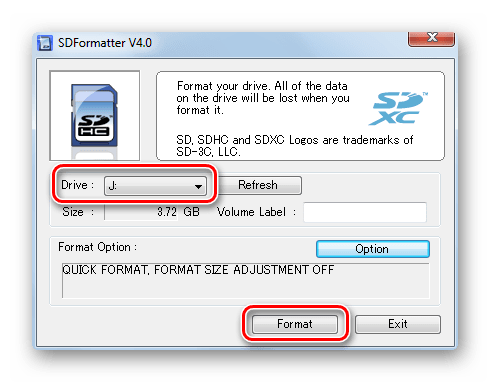
6. На появившееся сообщение ответьте «ОК».
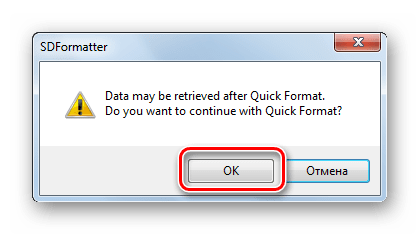
Способ 6: USB Disk Storage Format Tool
Одна из наиболее продвинутых утилит для форматирования съемных накопителей всех типов, включая карты памяти.
Инструкция здесь такая:
- Сначала загрузите и проведите установку USB Disk Storage Format Tool.
- В значении «Device» выберите носитель.
- Что касается поля «File System» («Файловая система»), то для SD-карт чаще всего используется «FAT32».
- В поле «Volume Label» указывается имя флешки (латиницей).
- Если не отметить «Quick Format», будет запущено «долгое», полное форматирование, которое не всегда нужно. Так что галочку лучше поставить.
- Нажмите кнопку «Format Disk».
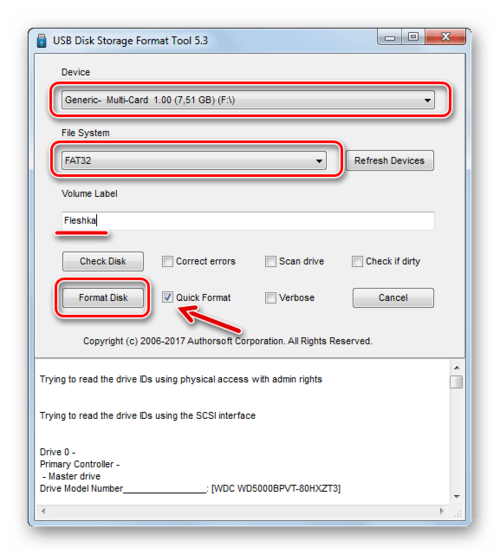
7. Подтвердите действие в следующем окне.
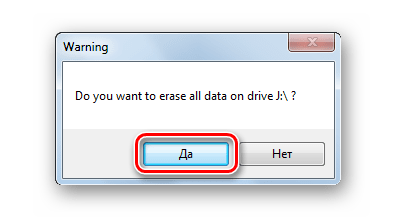
Состояние форматирования можно оценить по шкале.
Способ 7: Стандартные средства Windows
В этом случае преимущество в отсутствии необходимости скачивать сторонние программы. Однако если карта памяти повреждена, то при форматировании может возникнуть ошибка.
Чтобы отформатировать карту памяти с помощью стандартного инструментария Windows, сделайте вот что:
1. В перечне подключенных устройств (в «Этом компьютере») найдите нужный носитель и нажмите по нему правой кнопкой.
2. Выберите пункт «Форматировать» в выпадающем меню.

3. Обозначьте файловую систему.
4. В поле «Метка тома» напишите новое имя карты памяти, если это нужно.
5. Нажмите кнопку «Начать».
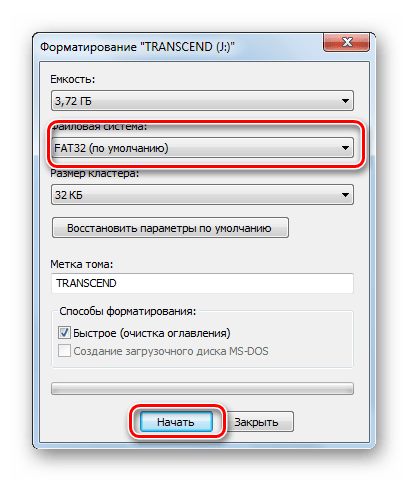
6. Дайте согласие на удаление данных с носителя в появившемся окне.
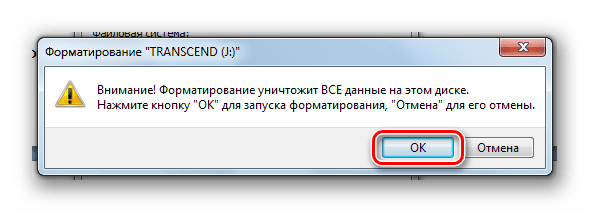
Такое окно, как показано на фото ниже, будет свидетельствовать о завершении процедуры.
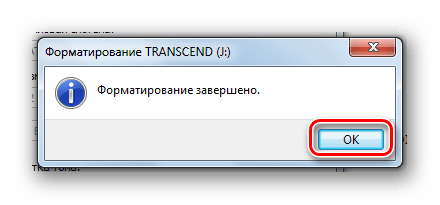
Способ 8: Инструмент «Управление дисками»
Альтернативный вариант стандартного форматирования – это использование встроенной программы «Управление дисками». Она есть в любой версии Windows, поэтому Вы точно ее найдете.
Чтобы воспользоваться вышеупомянутой программой, выполните ряд простых действий:
1. Используйте комбинацию клавиш «WIN» + «R», чтобы вызвать окно «Выполнить».
2. Впишите diskmgmt.msc в единственное доступное в этом окне поле и нажмите «ОК».
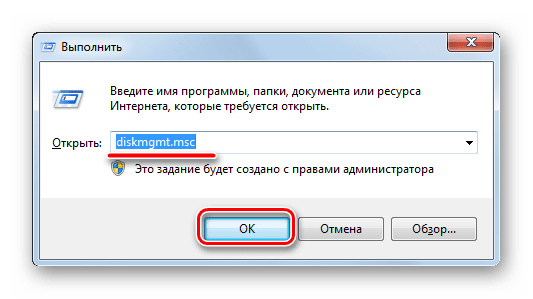
3. Кликните правой кнопкой по карте памяти и выберите «Форматировать».
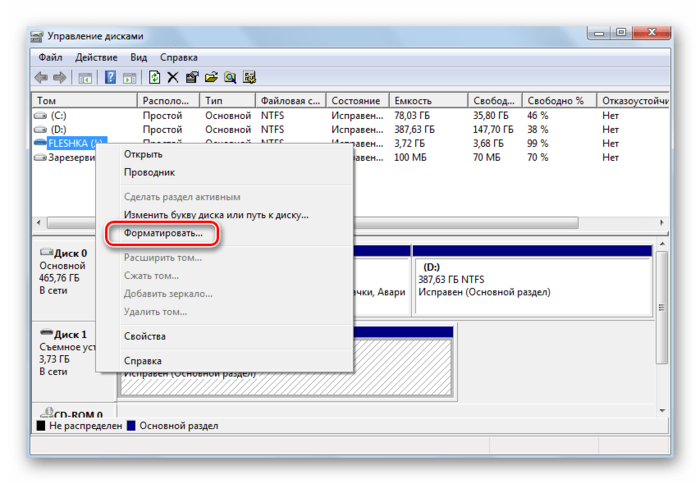
4. В окне форматирования можете указать новое имя носителя и назначить файловую систему. Нажмите «ОК».
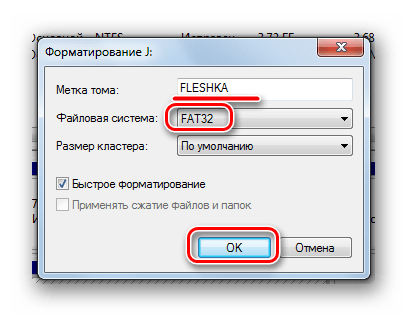
5. На предложение «Продолжить» ответьте «ОК».
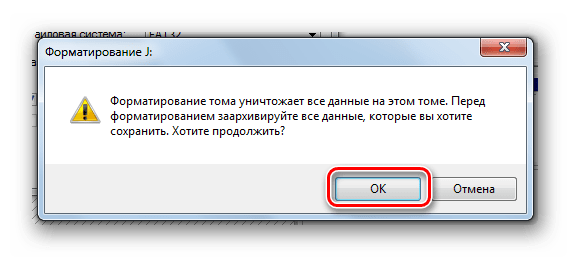
Способ 9: Командная строка Windows
Карту памяти несложно отформатировать, просто введя несколько команд в командной строке. Если конкретно, нужно использовать следующие комбинации:
1. Сначала, опять-таки, запустите программу «Выполнить» комбинацией клавиш «WIN» + «R».
2. Введите cmd и нажмите «ОК» или «Enter» на клавиатуре.
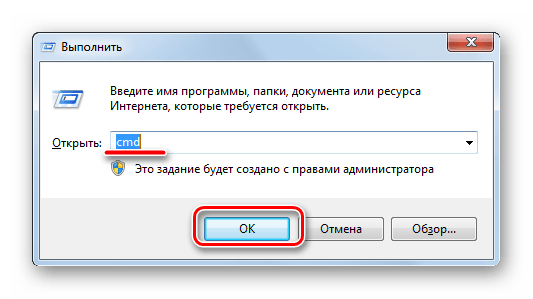
3. В консоли введите команду format /FS:FAT32 J: /q, где J – буква, присвоенная SD-карте изначально. Нажмите «Enter».
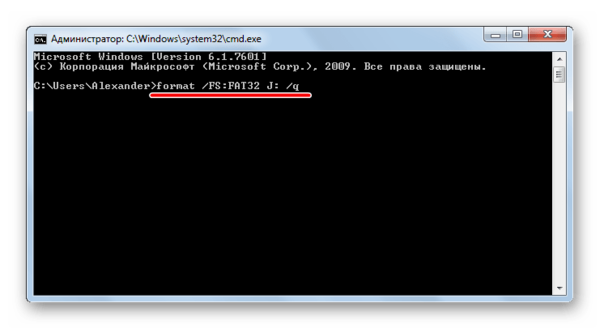
4. На предложение вставить диск также нажмите «Enter».
5. Можно ввести новое имя карты (на латинице) и/или нажать «Enter».
Успешное завершение процедуры выглядит так, как показано на фото ниже.
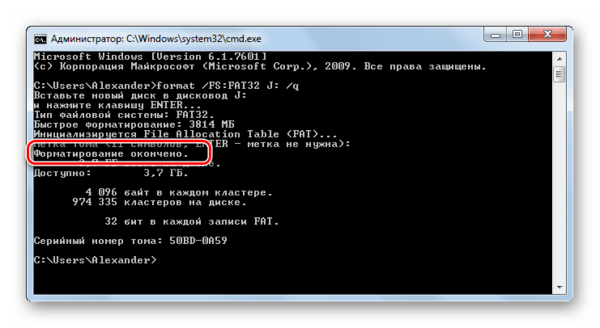
Консоль можно закрывать.
Большинство способов предусматривают всего несколько кликов для запуска форматирования карты памяти. Некоторые из программ предназначены сугубо для работы с таким типом носителя информации, другие – универсальные, но не менее эффективные. Иногда достаточно воспользоваться штатными средствами, чтобы быстро отформатировать SD-карту.
Читайте также: Что такое форматирование диска и как правильно его делать
Как форматировать карту на Андроиде
Практически на всех телефонах или планшетах Андроид установлена карта памяти формата micro SD (ну или может быть установлена). Её предназначение – расширение возможности хранения различных данных в мобильных устройствах – фото и видео камерах, смартфонах или планшетах, навигаторах.
Дело в том, что объем собственной внутренней памяти портативных аппаратов чаще всего не выходит за рамки 2 Гб, в то время как флешка позволяет добавить дополнительные 2 — 32 Гб (ограничивается лишь возможностями устройства).
Однако нередки случаи, когда Андроид начинает некорректно себя вести с картой памяти.
Например:
— Операционная система выдает сообщение о необходимости форматирования SD карты, что свидетельствует о существующих ошибках в файловой системе.
— Приложения слишком «тормозят» или не запускаются вовсе, или в галерее обнаруживаются «битые» файлы. Причина здесь кроется, скорее всего, в неправильной записи информации на карту памяти или неадекватном считывании.
— Видна лишь часть от общего объема флешки, т.е. вместо заявленных 8Гб устройство считывает только 4Гб. Здесь проблема может заключаться в имеющихся на SD отдельных разделах или же повреждении самого контроллера. В последнем случае, что называется, поздно пить Боржоми и форматирование уже не поможет.
— Процесс переноса информации (копирование) занимает очень много времени.
— Накопилось много остаточных файлов, которые не хочется чистить вручную.
— Просто есть необходимость полной очистки карты памяти (например, предпродажная подготовка устройства).
Причины возникающих проблем могут быть самыми разными, к примеру, неправильное извлечение накопителя или его повреждение любого характера (тепловое, химическое, т.д.), внезапное отключение питания, пр. Если у вас возникли подобные проблемы, то для их решения можно прибегнуть к форматированию Эс-Ди карты.
Как отформатировать карту памяти на Андроиде
Сделать самостоятельно форматирование можно несколькими способами. Самые распространённые – использование собственных встроенных средств аппарата и с помощью ПК (Windows или Mac).
Важно:
- Прежде чем приступить к процедуре форматирования нужно создать резервную копию хранящейся на карте информации (если она ещё не создана), потому что, в результате наших манипуляций все данные, хранящиеся на карте, будут удалены.
- Убедитесь, что ваш аппарат имеет заряд не менее 50%, в противном случае, если произойдёт отключение девайса, вся хранящаяся информация будет безвозвратно утеряна.
Теперь приступаем.
С помощью собственных возможностей системы Android
В главном меню открываем «Настройки», выбираем подменю «Память» (Storage) – откроется окно, в котором прописаны статистические данные об использовании накопителей (внутренняя память, флешка).
- Пролистав данные по внутренним резервам, находим пункт «Карта памяти» (на некоторых устройствах это может быть «SD-карта» или «Внешний накопитель»).
- В открывшемся окне прокручиваем вниз статистику, находим кнопки «Извлечь SD-карту»(или «Отключить карту»), «Очистить SD-карту».
- На некоторых гаджетах пункта «Извлечь» (или «отключить») нет, поэтому просто нажимаем «Очистить SD-карту».
Если на вашем устройстве есть кнопка «Извлечь SD-карту» (или «отключить SD-карту»), то сначала жмём её, выходим из настроек, после этого снова заходим, и только после этих манипуляций активируется кнопка «Очистить SD-карту» (или «Форматировать»), «тапаем» по ней:
Опять же, на некоторых аппаратах потребуется подтверждение выбранных действий нажатием кнопки «Ок».
Вот и все! Процесс запущен. Длительность очистки зависит от производительности Android и объема карты памяти. Ожидание может затянуться до пятнадцати минут, а может пройти всего несколько секунд.
С помощью персонального компьютера (ноутбука)
Вставляем SD-карту во встроенный картридер ПК на ОС Windows (или картридер, подключённый через USB кабель к компьютеру):
Нажимаем «Компьютер» (возможно «Мой компьютер»):
После чего на экране отобразится перечень всех устройств памяти. Правой кнопкой мышки кликаем на значок SD, выбираем функцию «Форматировать», теперь должно появиться окно с настройками.
Оставляем тип карты FAT32 (другие ОС Андроид не поддерживаются), ставим галочку в поле «Быстрое» (или «очистка оглавления»), затем жмём «Начать» («старт»):
Ждём некоторое время до окончания процедуры.
Осталось добавить одну немаловажную деталь. Независимо от того, каким способом был запущен процесс, он удалит все данные, включая установленные приложения. Но это не означает, что всё будет утеряно – что-то может остаться в памяти системы в виде сохранившихся значков, которые будут говорить о том, что раньше здесь находились игры или программы. Следует нажать на каждом таком значке, и согласиться, если высветиться «удалить». Так же некоторые из удалённых данных будет возможность восстановить, поэтому стоит обратить внимание на это, если вы готовите свой аппарат для продажи.
Вот, пожалуй, и всё, чем мы хотели поделиться с вами в сегодняшнем материале. Рады, если эта информация помогла вам справиться с проблемой, обозначенной в заголовке статьи. Удачи!
Необходимость форматировать карту памяти на Android возникает не так часто, но иногда выполнить эту процедуру все же нужно. Например, операционная система может потребовать форматирования в случае возникновения ошибок в файловой системе.
Если вы столкнулись с подобной проблемой, то данная статья должна вам помочь. Здесь мы опишем сразу два способа форматирования карт памяти.
Шаг № 1. Откройте настройки Android и перейдите в раздел «Память».
Для того чтобы форматировать карту памяти на Андроид вам нужно сначала открыть настройки и найти там раздел под названием «Память». Если у вас смартфон от Samsung, то данный раздел настроек будет находиться на вкладке «Опции».

Шаг № 2. Откройте подраздел «Форматировать карту памяти SD».
Дальше вам нужно пролистать раздел «Память» в самый низ. Там должен быть подраздел с названием «Форматирование карты памяти SD». Откройте его.

Шаг № 3. Форматируйте карту памяти на Андроиде.
Теперь вам осталось только нажать на кнопку «Форматировать карту памяти SD». После нажатия на эту кнопку система форматирует вашу карту памяти, удалив с нее все данные.

В некоторых случаях Андроид может потребовать перед форматированием отключить карту памяти. В этом случае вернитесь в предыдущее окно и нажмите там, на кнопку «Отключить карту памяти».

После отключения карты памяти попробуйте форматировать карту памяти еще раз. Скорее всего, в этот раз все пройдет нормально.
Форматирование карты памяти через компьютер
Нужно добавить, что вы не обязаны форматировать карту памяти именно через Андроид устройство. Вместо этого вы можете выполнить форматирование карты памяти с помощью вашего компьютера или ноутбука.
Для этого вам понадобится компьютер или ноутбук с кардридером. Если встроенного кардридера нет, то вы можете использовать внешний кардридер, который подключается по USB. Также вам будет необходим переходник с MicroSD на SD (большая карта памяти). Такие переходники обычно поставляются в комплекте с самой картой памяти. Если все это есть, то можно приступать.
Шаг № 1. Вставьте карту памяти MicroSD в переходник на SD.
Для начала просто вставьте MicroSD карту памяти в переходник на SD. Сделать это достаточно просто, MicroSD карта входит в переходник без какого либо сопротивления.

Шаг № 2. Убедитесь, что на переходнике разрешена запись.
На переходнике на SD есть переключатель, с помощью которого можно разрешить или заблокировать запись на карту памяти. Для того можно было форматировать карту памяти, переключатель должен находится в верхнем положении.

Шаг № 3. Вставьте карту памяти в кардридер.
После этого вставьте карту памяти в кардридер таким образом, чтобы наклейка на карте памяти смотрела вверх, в срезанный угол на карте памяти находился справа.

Шаг № 4. Форматируйте карту памяти.
Теперь можно форматировать карту памяти. Для этого откройте «Мой компьютер» и найдите там подключенную карту памяти. Кликните по карте правой кнопкой мышки и выберите пункт «Форматировать».

В открывшемся окне просто нажмите на кнопку «Начать», не меняя никаких настроек.

После система начнет форматирование вашей карты памяти.
Partition Toolkit SD USB RU






Partition Toolkit SD USB RU! Partition Manager и Filesystem Utility в Android для SD карт и жестких дисков. Это больше чем просто менеджер разделов. Здесь также можно создать образ раздела (бэкап). Всё, что необходимо — это наличие ROOT прав! Для автомонтирования ntfs, reiserfs и ext2-4 разделов необходимо ядро, поддерживающее эти файловые системы. Вам потребуется минимум 5 МБ свободного места в cache! Установи это приложение во внутреннюю память устройства, иначе вы можете словить ошибку при автомонтировании! Пожалуйста, убедитесь что приложение установлено именно во внутреннюю память!
Теперь вы можете создать, удалить, проверить и исправить разделы на вашей SD карте в одно касание! Сейчас вам больше не понадобится компьютер что бы с легкостью создавать разделы. Поддержка основных и расширенных разделов. Внимание! Некоторые устройства не могут использовать расширенные разделы и могут зависнуть при загрузке!
Особенности:
- Вы можете создать разделы следующих типов: FAT32 / FAT32(LBA) — Linux — Linux Swap -HPFS/NTFS — EFI GPT EFI FAT-12/16/32 -FAT 16 / FAT16(LBA)
- Вы можете форматировать все разделы на вашей SD карте следующими ф.с.: exFAT FAT32 EXT2 EXT3 EXT4 Linux Swap NTFS and ReiserFS.
- Вы можете монтировать все разделы (такие как ext2-4, reiserfs и ntfs) только при соответствующей поддержке этих ф.с. вашим ядром!
- Автомонтирование после перезагрузки для всех разделов!
- Вы можете проверить на ошибки следующие файловые системы: FAT16,FAT32,exFAT,ext2,ext3,ext4,ntfs
- Вы можете исправить следующие файловые системы: FAT16,FAT32,ext2,ext3,ext4
- Вы можете создавать бэкапы и восстанавливать разделы и таблицу разделов MBR!
- Вы можете устроить бенчмарк вашим разделам!
- Для работы приложения необходим ROOT!
Скачать приложение для создания и форматирования разделов — Partition Toolkit SD USB RU на Андроид вы можете по ссылке ниже.
Разработчик: ROEHSOFT
Платформа: Android 2.0 и выше
Язык интерфейса: Русский (RUS)
Состояние: Full (Полная версия)
Root: Нужен
90000 Accidentally Formatted SD Card on Android Phone 90001 90002 90003 90004 90005 «I accidentally formatted Micro SD card on my Android phone. Is it possible to get back photos from SD card? I formatted this SD card for Android phone after connecting it to my Windows computer through a card reader. When I realized that I mistakenly clicked Format option and formatted the SD card, it is too late to backup all files stored on the card. Can anybody tell me how to recover deleted photos from android phone sd card after formatting? » 90004 90005 «I want to recover data from formatted SD card for an Android Phone.I inserted my SD card to my Android phone for data storage, but I formatted this SD card by mistake. I want to know if there is any solution for formatted SD card file recovery. If anybody knows any useful solution, please share with me. Thanks for any kind help! «90004 90005 If you mistakenly format SD card without backup data, all files stored on this card will be eased immediately. When files get lost after formatting Android phone SD card by mistake, you can only rely on professional data recovery software to unformat SD card with all data back.90004 90011 Accidentally Formatted Android Phone SD Card File Recovery 90012 90005 90014 First of all 90015: stop using the formatted SD card, especially you should not write any new file to this SD card for Android phone after formatting. 90004 90005 Then, you can use iCare Data Recovery Pro to scan the formatted SD card to search lost files. iCare Data Recovery is a data recovery tool which provides read-only solution for data recovery when you format an SD card in Android phone or computer, and also works for corrupted sd card.This data recovery software helps recover not only pictures but also other types of files from formatted SD card whether you format it due to mistake or SD card reports not formatted error. This data recovery software for Android is compatible with Windows operating system for data recovery after formatting SD card for any brand of Android phone. 90004 90011 Steps for Photo Recovery after Formatting SD Card for Mobile Phone 90012 90005 90014 Preparation 90015: Free download and install iCare Data Recovery on computer.Insert the SD card to the computer and launch the data recovery software. 90004 90005 Step1. Select a proper scan mode after running the software on your computer. 90004 90005 90028 90004 90005 Step2. Choose the formatted SD card as aim disk and then wait the software to scan it for lost files. 90004 90005 90014 Tip 90015: If you do not have patience to wait the scanning to be completed, you can click «Cancel» button and the software will show all found files. However, if you want to recover all lost files, you had better not stop scanning in the process.90004 90005 90037 90004 90005 Step3. Preview files when scanning is completed and the save the lost files to another drive. 90004 90005 90042 90004 90005 90014 Why can not you save data to formatted Android phone SD card? 90015 90004 90005 We usually advise you not to save the selected files to the formatted Android phone SD card, because it might overwrite the previous data and lead the data to be unrecoverable. Therefore, you are allowed to save the recovered files to any storage media instead of the previous formatted SD card.90004 90011 Format Cell Phone SD Card by Mistake 90012 90005 Many Android phone users like to use an SD card as external storage media when the internal memory of phone is not enough. The Capacity of SD card is from previous 128MB to today’s 128GB, so people is able to save lots of data on an SD card. 90004 90005 It is not a difficult thing to format a cell phone SD card. One possible situation is to format SD card for cell phone by mistake. As a matter fact, many people have made the same mistake.Somebody even made the same mistake more than once. However, a few people know the solution for data recovery after formatting SD card for cell phone. When you format SD card for cell phone whether on the phone or computer, it only erases table address from the memory card, so you can use iCare Data Recovery to recover recover deleted files from SD card for Android app. 90004 90011 Format SD Card for Smartphone due to Error 90012 90005 Another situation to format an SD card for smartphone is that the SD card shows RAW format asking to reformat.In this situation, you might format SD card on smartphone on purpose because you want to fix the error so as to access the card normally. If you format smartphone SD card when it requires formatting, you should remember not to write new files to the formatted card. Thus, the previous data will not be overwritten, so you can make use of iCare Data Recovery to deep scan the formatted SD card and restore what you need. This data recovery software supports all types of SD memory card such as micro SD, mini SD, SDHC, SDXC, MMC, etc from SanDisk, Samsung, Toshiba, Kingston, Sony, Lexar, PNY and more.90004 90005 == >> If you receive error message showing SD card can not be formatted when you format it to fix error, please see this article — Windows was not able to format SD memory card >> 90004 90062 90005 90014 Related Articles 90015 90004 90005 90014 Hot Articles 90015 90004 .90000 Unformat Android Phone SD Memory Card 90001 90002 90003 «How to unformat Android phone memory card after reformat by mistake? I reformatted my memory card in Android phone after clicking a wrong option. I mistakenly click Format option when I was attempting to click another option on my Android phone. Is it possible to unformat memory card on my Android phone. » 90004 90005 90002 90003 «Is there an unformat tool that can help me recover lost files after formatting a memory card for Android phone? Today, I removed my memory card out of my Android phone and inserted it to my laptop to transfer some photos.However, I mistakenly formatted memory card. Can I undo format memory card so that I can get back all lost files, but I do not know if it is possible. Can you share any advice or tip to me to unformat Android phone memory card? «90004 90005 90002 Format memory card in Android smartphone and lose all previous photos? In order to unformat Android phone memory card, first you need to stop putting new data to the memory card. Thus, you can avoid overwriting the lost files. If lost data gets overwritten by new data, you might be unable to unformat your memory card.In order to undo format to recover memory card data in Andriod, you should use an unformat tool. 90005 90002 90013 90014 90005 90016 Unformat Software for Android Phone SD Memory Card Recovery 90017 90002 Do you want to get a useful unformat tool for Android phone memory card data recovery after format? iCare Data Recovery Pro is a safe and reliable unformat tool which can help you to undo format any storage device like SD card, mini SD card, micro SD card, etc for Android phone.This data recovery software will first scan the formatted memory card to search all lost files and then allows you to recover the files you need to recover. As an unformat program, iCare Data Recovery supports to recover data from any brand of Android phone like Samsung, Blackberry, Sony, Motorola, HTC, etc. This data recovery has user-friendly interface, so you can handle it easily. 90005 90016 Steps to Undo Format SD Memory Card Android Phone 90017 90002 90023 Preparation 90024: install iCare Data Recovery.Connect the formatted storage device to the computer and run the program. 90005 90002 Step1. Select a proper scan mode 90005 90002 90029 90005 90002 Step2. Choose the storage device and scan it. Wait for some time. 90005 90002 90034 90005 90002 Step3. You can preview files like images and Microsoft documents. select your needed data and recover. 90005 90002 90039 90005 90016 Why Can You Recover Reformatted SD Card in Android? 90017 90002 It is a common situation that you may think that it is impossible to unformat memory card because all data has been erased at once when you perform format on the card.You will no longer feel strange if you know that formatting only erase address table from the memory card instead of the true data. Therefore, before the lost data is overwritten by new add data, you always have a good chance to unformat SD card with all data back. 90005 90016 Undo Format after Quick Format Mobile Phone SD Memory Card 90017 90002 You may have different solutions to format a memory card. When connecting the memory card to computer, many people would like to quick format memory card because it takes a short time to complete the format.You do not need to complete format (full format) memory card when you only want to simply erase the storage card. iCare Data Recovery is the best Android data recovery software, able to recover all types of files after quick formatting memory card. Therefore, you can free download and install this data recovery for memory card on your computer when you want to unformat Android phone memory card to recover any lost data. 90005 90016 Unformat Android Phone SD Card after Complete Format 90017 90002 Sometimes, you may full format Android phone memory card after inserting to your computer.Many people say that it is impossible to unformat memory card after full format because full format will erase everything permanently and completely. As a matter of fact, it is not true. You are allowed to unformat Android phone memory card even after full formatting if you did not added other data to the formatted memory card. 90005 90016 Unformatted Error on Cell Phone SD Memory Card 90017 90002 Unformatted error is another different situation for cell phone memory card data loss. You usually have no choice but to format memory card when it has unformatted error.If so, iCare Data Recovery can also help. It has the function of deep scanning the unformatted memory card without formatting it. The data recovery software also allows you to unformat cell phone memory card even if you formatted the unformatted card, but you should remember not to write new data to the memory card. 90005 90057 90002 90023 Related Articles 90024 90005 90002 90023 Hot Articles 90024 90005 .90000 [Quick Tip] How to Install Apps on SD Card on Android 90001 90002 Troubled by Insufficient memory and want to install apps on SD card. Go through this article to learn how to install apps on SD card. 90003 90004 Android Tips 90005 90004 Android Music & Video Tips 90005 90002 Insufficient Storage notifications always pop out on Android phones. The most likely reason for this problem is that phone memory is set as the default storage. If you download and install various applications, the phone’s memory would be full, affecting its productivity.By using SD Cards, you can expand your device storage memory with respect to your needs. However, is it possible to install apps on SD card? and if it is, how to install apps on SD card? 90003 90002 Not only this, there are many other queries raised by Android users like How to transfer apps to SD Card Android and How to download apps directly to SD card. Well, this article will provide you satisfying methods and results to resolve all these issues. 90003 90002 Running apps on SD card can make them work slower than with the phone memory.You need to be careful with installing apps on SD card. It may affect the performance of your Android device. 90003 90014 How to Install Apps on SD Card Android 90015 90002 To install apps on Android, you have to set up SD card as internal storage first. Follow the steps below to set up SD card, then you can easily install apps on SD card on Android. 90003 90002 Step 1Insert the SD card in your devices. The notification will pop up on the screen when it detects your new SD Card. Click on «Set up» in order to format it as internal storage.If you do not see any such notification, then go to Settings> Storage and USB to set up SD card as internal storage. 90003 90002 Step 2A screen will pop up as «Set up your SD card». click on «Use as Internal Storage». A warning message will display on the screen asking to format the SD card for internal storage. Create a backup of your SD card and click «Erase and Format». 90003 90002 How to Install Apps on SD Card Android — Step 2 90003 90002 Step 3A warning message will display on the screen asking to format the SD card for internal storage.Create a backup of your SD card and click «Erase and Format». 90003 90002 Step 4Wait for some time till the device is formatting the data on it. After that, you will be asked to move the data to SD card. To move the data select «Move Now». Select «Move Later» if you want to manage the data migration some other time. 90003 90002 How to Install Apps on SD Card Android — Step 4 90003 90002 Step 5After you are done with the SD Card encryption and formatting, the screen will display the message as «SD card is ready», click «Done».90003 90002 Step 6After this process is finished, you can check the internal phone storage and your SD card storage by going to Settings> Device Storage. The next time you download apps on Android, they will be stored on SD card. 90003 90002 How to Install Apps on SD Card Android — Step 6 90003 90014 Bonus Tip: How to Transfer Apps From Android To Android 90015 90002 After making a purchase of a new Android phone, transferring important data like contacts, photos from your old Android phone to the new device is necessary as it would be rather inconvenient to start with a brand new phone.When it comes to apps, traditionally, you might have to only download them one by one. 90003 90002 We all know that downloading and installing apps is quite time-consuming. Things could be worse if you have lots of apps waiting to be downloaded. Under this circumstance, we strongly suggest you try AnyTrans for Android. 90003 90002 AnyTrans for Android, developed by iMobie inc., Aims at providing all Android users more convenient way to manage data on their phones. One of the most famous features of it is transferring apps from Android to Android.The reasons are following: 90003 90002 1. AnyTrans for Android directly transfers app from Android to Android. You do not have to go through the complicated transferring process. 90003 90002 2. AnyTrans for Android always transfers data at a blazing fast speed. According to statistics, it can transfer 1.7 GB of data from Android to Android within 1 minute. 90003 90002 3. AnyTrans for Android is safe and secure. It is developed by a trustworthy developer and you have our guarantee that while using this software, no information leakage or data loss would occur.90003 90002 AnyTrans for Android Overview 90003 90002 Now, why not download AnyTrans for Android now and follow the guide to transfer apps from Android to Android. 90003 90014 The Bottom Line 90015 90002 That’s all for how to install apps on SD card on Android. If you still have any questions, please do leave comments below. Besides, AnyTrans for Android is indeed a nice tool to transfer apps from Android to Android. Why not download it now to your computer and have a 5-day free trial? 90003 90058 Joy Taylor 90059 90002 Member of iMobie team as well as an Apple fan, love to help more users solve various types of iPhone related issues.90003 .90000 How do I format a micro sd card used in a … 90001 90002 90003 Carolyn Samit wrote: 90004 90003 Hi, 90004 90003 Not possible. Incompatible software and hardware. 90004 90009 90003 Balderdash. 90004 90003 mtb_legend, Are you inserting your microSD card into an SD-size adapter for use with a card reader? 90004 90003 Check to see that the ‘LOCK’ switch on the SD adapter card is unlocked. The ‘UNLOCK’ position has the lock / unlock slider closest to the end of the card with the metal connector strips.90004 90003 All of my microSD cards came pre-formatted in MS-DOS (FAT32). 90004 90003 I’ve successfully used the same microSD cards interchangeably in both Canon cameras and Android (KitKat 4.4) phones to transfer files to and from my various Mac’s running OS X 10.10 Yosemite 90019 without reformatting 90020. 90004 90003 Android 4.4 KitKat (the one I’m using) unless encrypted, absolutely does NOT have some incompatible proprietary data format that is unrecognizable to Mac OS X 10.10 Yosemite for things like mp3 music, jpg photographs, and pdf files.Even if encrypted, you should still be able to ERASE the contents of the microSD card using Disk Utility. 90004 90003 The example illustrated below is a 32GB microSD card used in my Canon camera with an SD-size adapter. 90004 90003 90004 90003 And here is the info for the microSD card from my Android smartphone. 90004 90003 90004 90003 As you can see, both cards are MS-DOS (FAT32) format, and total size of each is 32GB. 90004 90003 When the card is unlocked in the adapter, OS X 10.10 Yosemite Disk Utility permits me to view, erase, and reformat the microSD card, though I still need to use MS-DOS (FAT32) to remain compatible with my phones and cameras .90004 90003 90004 90003 There ARE limitations to the MS-DOS (FAT32) format, and without exploring special file utilities (none of which I’ve tried) 32GB is the maximum size for an MS-DOS (FAT32) volume. Since the entire card is just 32GB, that’s not a problem. 90004.

