Способы восстановления фотографий на iPhone 6 и 7
Главная » Инструкции » Фото и Видео
Благодаря стараниям разработчиков Apple вопрос, как восстановить фото на Айфоне, давно перестал быть неразрешимым. Фотографии не уничтожаются сразу, а на 30 дней отправляются в своеобразную корзину, где остаются доступными для восстановления.
Недавно удаленные
Альбом «Недавно удаленные» впервые появился на iOS 8. На iPhone 6 и 7 эта удобная папка присутствует и работает в привычном режиме, сохраняя удаленные фотографии на 30 дней. По истечении 30 дней файлы уничтожаются, так что для их восстановления приходится использовать другие способы. Пользователь может очистить альбом самостоятельно, не дожидаясь истечения срока хранения.
Если 30 дней с момента удаления нужной фотографии не прошли, и вы не уничтожали снимок самостоятельно, то выполните следующие действия:
- Запустите приложение «Фото».
- Откройте «Альбомы» и найдите каталог «Недавно удаленные» – он будет иметь подходящий значок корзины.

У каждого файла внизу указано количество дней, оставшихся до полного удаления. Чтобы приступить к восстановлению снимков, нажмите «Выбрать» и отметьте нужные фотографии.
Появится два варианта дальнейших действий – удаление и восстановление. Вам нужно нажать кнопку «Восстановить», чтобы отправить фото обратно в папку, из которой оно было ранее удалено.
Использование резервной копии данных
Как восстановить удаленное фото на Айфоне, если срок хранения файла в корзине истек, или кто-то стер снимок намеренно? В этом случае поможет только резервная копия, которая может храниться в iTunes или iCloud в зависимости от того, какой способ создания бэкапа был выбран.
Восстановление из iTunes
Если вы создавали резервные копии на компьютере через iTunes, то сможете быстро восстановить удаленные фотографии. Главный недостаток этого способа – замена информации на ту, что хранится в резервной копии. Нельзя извлечь только фотографии, данные будут заменены полностью.
- Подключите телефон. Запустите на ПК iTunes и нажмите на значок iPhone.
- В поле «Обзор» нажмите «Восстановить из копии». Появится окно, в котором необходимо выбрать бэкап с датой, когда фотография еще была на устройстве.
Если такой копии не существует, но нет смысла выполнять восстановление – вы просто откатите информацию к предыдущему состоянию, но фотография при этом не появится.
Восстановление из iCloud
Если резервные копии хранятся не на компьютере, а в хранилище iCloud, то для их использования придется сначала стереть настройки и контент с iPhone. Однако прежде чем делать это, необходимо убедиться, что нужная резервная копия вообще существует. На iPhone 6 и 7 нужно пройти путь Настройки – Имя – iCloud – Хранилище iCloud – Управление хранилищем. Здесь вы увидите список бэкапов с датами создания.
Если вы видите, что нужная резервная копия есть, приступайте к удалению контента и настроек:
- Откройте раздел «Сброс» в основных настройках.
- Выберите «Стереть iPhone». Подтвердите выполнение операции.
После сброса настроек и контента появится окно первоначальной настройки, в котором будут разные варианты восстановления. Вам нужно выбрать «Восстановить из копии iCloud». Устройство потребует ввести пароль для получения доступа к хранилищу.
Необходимо установить подключение к интернету через Wi-Fi, так как восстановление подразумевает передачу большого объема данных. Если фотография действительно хранится в составе бэкапа, то после завершения восстановления вы найдете её в альбомах.
- Информация была полезной?
2 3
Опубликовал ProfiAppler
Не забывайте читать комментарии, там тоже много полезной информации.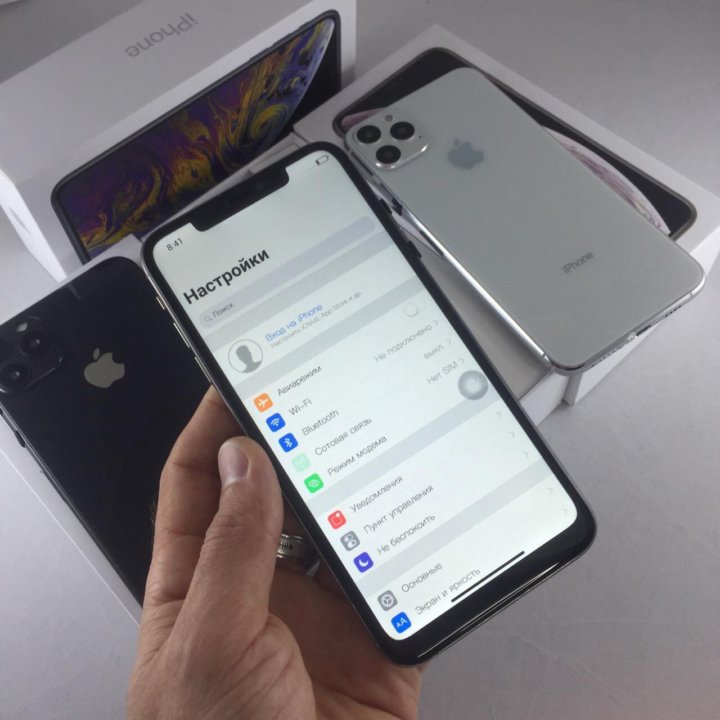 Если на ваш вопрос нет ответа, а на более поздние комментарии есть ответ, значит ответ на ваш вопрос содержится в статье, уважайте чужое время.
Если на ваш вопрос нет ответа, а на более поздние комментарии есть ответ, значит ответ на ваш вопрос содержится в статье, уважайте чужое время.
Как сделать резервную копию фотографий iPhone с помощью наиболее эффективных методов
Размещено от Лиза Оу / 20 сентября 2022 г. 09:00
Сохраняет ли резервная копия iPhone фотографии? Я хочу сделать резервную копию фотографий на своем iPhone и хотел бы попробовать несколько простых способов. Заранее спасибо!
С высокопроизводительной камерой на iPhone пользователи смогут делать красивые фотографии без дополнительного оборудования и сохранять их в приложении для камеры iPhone.
Чтобы предотвратить потерю данных или освободить память iPhone, пользователи iPhone начинают искать способы резервного копирования фотографий iPhone. Если вы один из них, вы попали по адресу. Здесь вы получите правильные ответы на свои вопросы.
Включает ли резервная копия iPhone фотографии?
Если вы имеете в виду резервное копирование iPhone с помощью iTunes или iCloud, ответ — Да, резервное копирование iPhone включает фотографии. Иногда вы можете попробовать другие методы резервного копирования данных iPhone, ваши фотографии будут сохранены или нет.
Иногда вы можете попробовать другие методы резервного копирования данных iPhone, ваши фотографии будут сохранены или нет.
Тем не менее, перейдите к следующим частям, чтобы получить рекомендуемые решения для удобного резервного копирования фотографий iPhone.
Список руководств
- Часть 1. Как сделать резервную копию фотографий с iPhone на Mac или Windows с помощью FoneLab для iOS
- Часть 2. Как сделать резервную копию фотографий iPhone на внешний жесткий диск с помощью FoneTrans для iOS
- Часть 3. Как сделать резервную копию фотографий с iPhone на iTunes
- Часть 4. Как сделать резервную копию фотографий с iPhone в iCloud
- Часть 5. Как сделать резервную копию фотографий с iPhone через AirDrop
- Часть 6. Как сделать резервную копию фотографий iPhone через USB-кабель
Часть 1. Как сделать резервную копию фотографий с iPhone на Mac или Windows с помощью FoneLab для iOS
FoneLab для iOS — это идеальный инструмент на компьютере, который поможет вам восстановить удаленные данные, резервное копирование данных iPhoneи исправить проблемы с iPhone. Вы можете просто выбрать FoneLab iOS Резервное копирование и восстановление данных функция резервного копирования данных iPhone. Он может создавать резервные копии данных iPhone выборочно или полностью с паролем или без него. И вы также можете легко восстановить контакты и заметки на iPhone, когда они вам понадобятся. Он удобен в использовании и сэкономит время на перенос всех данных на ваше устройство.
Вы можете просто выбрать FoneLab iOS Резервное копирование и восстановление данных функция резервного копирования данных iPhone. Он может создавать резервные копии данных iPhone выборочно или полностью с паролем или без него. И вы также можете легко восстановить контакты и заметки на iPhone, когда они вам понадобятся. Он удобен в использовании и сэкономит время на перенос всех данных на ваше устройство.
Кроме того, он поддерживает iPhone, iPad и iPod Touch. Теперь вы можете следить за демонстрацией резервного копирования фотографий iPhone с помощью FoneLab для iOS.
FoneLab iOS Резервное копирование и восстановление данных
FoneLab позволяет выполнять резервное копирование и восстановление iPhone / iPad / iPod без потери данных.
- Резервное копирование и восстановление данных iOS на ваш ПК / Mac легко.
- Предварительно просмотрите данные, прежде чем восстанавливать данные из резервных копий.

- Резервное копирование и восстановление данных iPhone, iPad и iPod touch Выборочно.
Бесплатная загрузка Бесплатная загрузка Узнать больше
Шаг 1Перейдите на официальный сайт FoneLab для iOS и загрузите его. Затем следуйте инструкциям по установке программы на компьютер. Он будет запущен автоматически.
Шаг 2Выберите Резервное копирование и восстановление данных iOS > Резервное копирование данных iOS.
Шаг 3Выберите режим резервного копирования и нажмите Начать кнопка. Вам нужно будет выбрать Фото из вариантов и нажмите Далее кнопку.
В качестве альтернативы вы можете выбрать Восстановление данных iPhone функция сохранения фотографий с iPhone на компьютер.
Шаг 1Выберите Восстановление данных iPhone > Восстановление с устройства iOS на главном интерфейсе.
FoneLab для iOS
С помощью FoneLab для iOS вы сможете восстановить потерянные / удаленные данные iPhone, включая фотографии, контакты, видео, файлы, WhatsApp, Kik, Snapchat, WeChat и другие данные из резервной копии iCloud или iTunes или устройства.
- С легкостью восстанавливайте фотографии, видео, контакты, WhatsApp и другие данные.
- Предварительный просмотр данных перед восстановлением.
- Доступны iPhone, iPad и iPod touch.
Бесплатная загрузка Бесплатная загрузка Узнать больше
Шаг 2Нажмите Начать сканирование кнопка. Он начнет сканировать ваше устройство и после этого покажет вам все доступные данные.
Шаг 3В разделе «Медиа» на левой панели выберите Фотопленка, Photo Stream
, Photo Library or Фотографии приложения.Шаг 4Выберите фотографии справа и нажмите кнопку Recover кнопку.
С FoneLab для iOS вы можете выбрать папку на своем компьютере для сохранения фотографий, а затем переместить их куда угодно.
Часть 2. Как сделать резервную копию фотографий iPhone на внешний жесткий диск с помощью FoneTrans для iOS
Некоторые пользователи хотели бы перенести фотографии с iPhone в локальную папку компьютера или на другие устройства iOS для резервного копирования. В этом случае можно попробовать FoneTrans для iOS. Это мощная программа, которая позволяет перемещать данные между устройствами iOS и компьютерами простым щелчком мыши. Он сканирует ваше устройство и показывает вам все доступные данные из интерфейса. Вы можете ознакомиться с руководством по резервному копированию фотографий с iPhone с помощью FoneTrans для iOS.
В этом случае можно попробовать FoneTrans для iOS. Это мощная программа, которая позволяет перемещать данные между устройствами iOS и компьютерами простым щелчком мыши. Он сканирует ваше устройство и показывает вам все доступные данные из интерфейса. Вы можете ознакомиться с руководством по резервному копированию фотографий с iPhone с помощью FoneTrans для iOS.
FoneTrans для iOS
С FoneTrans для iOS вы сможете свободно передавать свои данные с iPhone на компьютер. Вы можете не только передавать текстовые сообщения iPhone на компьютер, но также легко переносить фотографии, видео и контакты на ПК.
- Передача фотографий, видео, контактов, WhatsApp и других данных с легкостью.
- Предварительный просмотр данных перед передачей.
- Доступны iPhone, iPad и iPod touch.
Бесплатная загрузка Бесплатная загрузка Узнать больше
Шаг 1Загрузите и установите FoneTrans, затем запустите его на компьютере.
Шаг 2Подключите iPhone к компьютеру, затем выберите «Фото» слева.
Шаг 3Вы можете увидеть разные папки, выбрать одну, а затем увидеть все элементы.
Шаг 4Установите флажки элементов, которые вы хотите создать резервную копию, и нажмите кнопку Экспорт на ПК значку.
Шаг 5Выберите внешний жесткий диск или другую папку, которую вы хотите, соответственно, и нажмите кнопку Откройте кнопку.
Большинство пользователей предпочитают использовать способы Apple, включая iTunes и iCloud, для управления данными iPhone. Хотя у них есть разные ограничения, вы все равно можете попробовать их для резервного копирования фотографий iPhone ниже.
Часть 3. Как сделать резервную копию фотографий с iPhone на iTunes
Первоначально iTunes был единственным способом управления данными iPhone между компьютером и устройствами iOS. Это не простой инструмент, потому что нелегко научиться им пользоваться, если вы с ним не знакомы. Однако вы можете найти подробные инструкции по резервному копированию фотографий iPhone в iTunes.
Примечание. iTunes был заменен в более новых версиях macOS, вместо этого используйте Finder.
Шаг 1Запустите iTunes или Finder на компьютере. Выберите свое устройство.
Шаг 2Выберите Заключение/Общие, Нажмите Создать копию кнопку.
В настоящее время некоторые пользователи хотели бы выбрать беспроводные методы для резервного копирования фотографий iPhone, потому что им не нравятся физические соединения. В следующих частях мы покажем вам, как это сделать.
Часть 4. Как сделать резервную копию фотографий с iPhone в iCloud
Вы знаете, iCloud — это облачный сервис по умолчанию для iPhone. С его помощью вы можете создавать резервные копии и восстанавливать данные iPhone. Таким образом, ваши фотографии также могут быть скопированы в iCloud. Хотите знать, как его использовать? Вот шаги, которые вы должны выполнить.
Шаг 1Откройте приложение «Настройки» на iPhone, перейдите в профиль > ICloud > ICloud Резервное копирование. Включи это.
Включи это.
Шаг 2Нажмите Создать копию.
Завершение процесса займет некоторое время, ваш iPhone должен быть подключен к Интернету и к источнику питания.
Если вы хотите больше беспроводных методов, продолжайте.
Часть 5. Как сделать резервную копию фотографий с iPhone через AirDrop
Вы должны знать, что у iPhone есть еще одна беспроводная функция для передачи данных iPhone на другое устройство iOS или компьютер Mac без подключения USB. Это прекрасный дизайн, который позволяет без проблем перемещать данные без компьютера и USB-кабеля.
Что ж, начните учиться использовать его для резервного копирования iPhone на Mac прямо сейчас.
Шаг 1Убедитесь, что вы включили эту функцию как на iPhone, так и на Mac. Затем откройте приложение «Фотографии» на iPhone.
Шаг 2Выберите фотографии, которые вы хотите сделать резервную копию, и выберите Поделиться > AirDrop.
Шаг 3Выберите имя вашего Mac и отправьте их.
Шаг 4На вашем Mac нажмите кнопку «Получить». Он начнет передавать фотографии с iPhone на Mac.
Обратите внимание, что вы не можете перенести все данные на iPhone с помощью AirDrop. Рекомендуется выбирать инструменты FoneLab для резервного копирования данных iPhone простым щелчком мыши.
Наконец, вы все еще можете использовать USB-кабель для передачи фотографий iPhone на компьютер для резервного копирования.
FoneLab iOS Резервное копирование и восстановление данных
FoneLab позволяет выполнять резервное копирование и восстановление iPhone / iPad / iPod без потери данных.
- Резервное копирование и восстановление данных iOS на ваш ПК / Mac легко.
- Предварительно просмотрите данные, прежде чем восстанавливать данные из резервных копий.
- Резервное копирование и восстановление данных iPhone, iPad и iPod touch Выборочно.
Бесплатная загрузка Бесплатная загрузка Узнать больше
Часть 6.
 Как сделать резервную копию фотографий iPhone через USB-кабель
Как сделать резервную копию фотографий iPhone через USB-кабельПосле подключения через USB-кабель вы можете просматривать свои фотографии в папке на компьютере. Таким образом, вы также можете управлять ими, добавляя или перемещая их. Точно так же вы можете перемещать фотографии iPhone в любое место для резервного копирования с помощью USB-кабеля.
Ниже описан процесс резервного копирования фотографий с iPhone на компьютер.
Шаг 1Подключите iPhone к компьютеру с помощью USB-кабеля, нажмите Мой компьютер > iPhone > DCIM.
Шаг 2Откройте папки, чтобы найти нужные фотографии, скопируйте их, а затем вставьте в другую папку, которую хотите сохранить на свой компьютер.
Возможно, вы заметили, что быстро найти нужные предметы непросто. Возможно, вам придется открывать эти фотографии по отдельности и перемещать их по отдельности. Таким образом, вы также можете попробовать инструменты FoneLab для быстрого и простого предварительного просмотра и резервного копирования фотографий iPhone. Почему бы не скачать и не воспользоваться их преимуществами прямо сейчас!
Почему бы не скачать и не воспользоваться их преимуществами прямо сейчас!
FoneLab iOS Резервное копирование и восстановление данных
FoneLab позволяет выполнять резервное копирование и восстановление iPhone / iPad / iPod без потери данных.
- Резервное копирование и восстановление данных iOS на ваш ПК / Mac легко.
- Предварительно просмотрите данные, прежде чем восстанавливать данные из резервных копий.
- Резервное копирование и восстановление данных iPhone, iPad и iPod touch Выборочно.
Бесплатная загрузка Бесплатная загрузка Узнать больше
быстрых способов передачи фотографий с iPhone 6S на компьютер
Apple улучшила iPhone 6S в нескольких аспектах, одним из которых является значительное улучшение камеры. В этой модели вы можете использовать его для съемки фотографий с гораздо более высоким разрешением. Это улучшение, безусловно, понравится людям, которые стремятся запечатлеть драгоценные моменты жизни с помощью камеры. Отныне вы можете вытащить iPhone 6S всякий раз, когда вам нужно сделать фотографии. Тем не менее, хранилище iPhone по-прежнему ограничено для любителей фотографии, учитывая, что вы также можете снимать видео и хранить на нем другие типы файлов. В качестве эффективного решения этой проблемы перенос фотографий с iPhone 6S на компьютер подходит для большинства людей. Прочитайте следующий контент, чтобы вы могли контролировать самые простые способы.
Отныне вы можете вытащить iPhone 6S всякий раз, когда вам нужно сделать фотографии. Тем не менее, хранилище iPhone по-прежнему ограничено для любителей фотографии, учитывая, что вы также можете снимать видео и хранить на нем другие типы файлов. В качестве эффективного решения этой проблемы перенос фотографий с iPhone 6S на компьютер подходит для большинства людей. Прочитайте следующий контент, чтобы вы могли контролировать самые простые способы.
- Бесплатное приложение для переноса фотографий
- Прямой способ импорта изображений
Перенос фотографий через AirMore
Недавно выпущенное приложение AirMore сохранило сильные стороны и устранило недостатки аналогичных продуктов. Несмотря на то, что он не превосходит его во всех аспектах, он лидирует в большинстве аспектов. Например, дизайн и интерфейс несопоставимы в едином стиле. И его функции мощные, но понятные. Для беспроводного перемещения изображений с iPhone 6S на ПК требуется только, чтобы ваш iPhone и ПК были подключены к одной и той же сети Wi-Fi. Просто следуйте инструкциям ниже.
Просто следуйте инструкциям ниже.
- На своем компьютере введите « airmore.net » в поле URL и посетите эту страницу. Вы можете использовать любой браузер, включая Chrome, Firefox и Safari.
- Откройте этот инструмент на своем мобильном телефоне и нажмите «Сканировать для подключения». Отсканируйте QR-код в Интернете. Нажмите кнопку «Согласен», чтобы подключиться.
- Щелкните значок «Изображения» в интерфейсе после успешного подключения. Выберите изображения, которые вы хотите передать, и нажмите кнопку «Загрузить» вверху.
При хорошем интернет-состоянии за короткий промежуток времени будут переданы сотни или тысячи фотографий. Помимо изображений, вы также можете передавать видео, музыку, документы и файлы с помощью этой удобной передачи файлов. Это приложение также позволяет легко переносить фотографии с iPhone на iMac.
Копирование фотографий через USB
Если вы не переустанавливали систему и не использовали какие-либо программы для прошивки, вы также можете копировать фотографии с iPhone 6S на компьютер без сторонних инструментов. Пожалуйста, обратитесь к руководству здесь.
Пожалуйста, обратитесь к руководству здесь.
- Подключите iPhone к ПК с помощью соответствующего USB-кабеля.
- После успешного подключения дважды щелкните «Компьютер» и найдите свой телефон в разделе «Портативные устройства».
- Откройте его, и вы увидите папку с именем «DCIM», которая содержит почти все фотографии вашего iPhone 6S.
- Скопируйте изображения и вставьте их на свой компьютер. Или вы можете напрямую перетащить их в локальный каталог.
Другой способ — щелкнуть правой кнопкой мыши на портативном устройстве и выбрать «Импорт изображений и видео». Вы можете выбрать все или выбрать некоторые из них вручную.
Как видите, этот способ довольно простой и быстрый. Обратите внимание, что экран вашего телефона должен оставаться активным во время процесса. Не устанавливая никаких сторонних приложений, вы можете перемещать снимки, сделанные с помощью iPhone, на ПК для целей резервного копирования. Тем не менее, есть некоторые недостатки, о которых вы должны знать.
- Это не применимо, если вы делаете джейлбрейк своего iPhone 6S.
- Этот способ работает только для фотографий, сделанных вашей камерой.
Помимо вышеперечисленных способов, вы также можете перенести фотографии iPhone 6S на компьютер по электронной почте или через iCloud. Но для сравнения, эти два метода являются наиболее удобными, так как они имеют наименьшие ограничения и самую высокую скорость передачи. Вы можете попробовать.
Рейтинг:4,3/5(на основе 13 оценок)Спасибо за оценку!
Автор:Henryon, 13 августа 2020 г., toiOS, Следуйте за мной в Twitter. Последнее обновление: 17 августа 2020 г.
Как перенести фото с айфона на компьютер
(Изображение предоставлено Shutterstock)Если вам интересно, как перенести фотографии с iPhone на компьютер, вы обратились по адресу. Какой смысл хранить все ваши праздничные фотографии и фотографии собак на телефоне, когда вы можете расклеивать их на больших экранах, чтобы совершенно не утомляли ваших друзей и семью?
Шутки в сторону, хранение фотографий на компьютере действительно невероятно полезно. Это может освободить место на вашем iPhone, предоставив вам больше места для приложений или резервного копирования. Это позволит безопасно хранить их, если вы не используете облачное хранилище, а также это означает, что вам будет удобнее редактировать свои изображения с помощью мощных настольных версий 9.0063 лучших приложений для редактирования фотографий , таких как Adobe Photoshop .
Это может освободить место на вашем iPhone, предоставив вам больше места для приложений или резервного копирования. Это позволит безопасно хранить их, если вы не используете облачное хранилище, а также это означает, что вам будет удобнее редактировать свои изображения с помощью мощных настольных версий 9.0063 лучших приложений для редактирования фотографий , таких как Adobe Photoshop .
В этом руководстве показаны различные способы переноса фотографий с iPhone на компьютер. Вы можете подумать, что перенести фотографии с iPhone на компьютер с Windows сложнее, чем на Mac, и технически вы правы. Но это не значит, что это сложно — на самом деле это далеко не так. Но вам в любом случае не о чем беспокоиться, так как мы рассмотрим оба здесь.
Как перенести фотографии с iPhone на компьютер: Windows
Мы все видели самодовольное лицо пользователей Apple, когда они беспрепятственно переносили файлы AirDrop со своего iPhone на ближайший Mac или iPad. Как пользователь Apple, поверьте мне, я тоже корчил такое лицо. Но хотя верно то, что экосистема Apple прекрасно работает для быстрого обмена вещами через AirDrop или AirPlay, это не означает, что вам нужны все технологии Apple, чтобы просто получить что-то с вашего iPhone.
Но хотя верно то, что экосистема Apple прекрасно работает для быстрого обмена вещами через AirDrop или AirPlay, это не означает, что вам нужны все технологии Apple, чтобы просто получить что-то с вашего iPhone.
У меня есть и я использую два компьютера Apple, поэтому с готовностью признаю, что M1 Mac и MacBook входят в число лучших компьютеров и лучших ноутбуков . Но у меня также есть три ПК с Windows, на одном из которых я редактирую большую часть своих фотографий, поэтому часто полезно — нет, даже необходимо — иметь возможность быстро передавать большое количество фотографий с телефона на компьютер.
Как перенести фотографии с iPhone на ПК с Windows
1. Разблокируйте iPhone и , подключите его к ПК с Windows с помощью кабеля. На экране вашего iPhone появится всплывающее окно с просьбой разрешить компьютеру доступ к фотографиям и видео. Нажмите Разрешить .
(Изображение предоставлено Future) 2. На вашем ПК в правом нижнем углу экрана появится всплывающее уведомление. Щелкните всплывающее окно .
На вашем ПК в правом нижнем углу экрана появится всплывающее уведомление. Щелкните всплывающее окно .
3. В правом верхнем углу экрана появится меню, предлагающее выбрать, что делать с устройством. Нажмите Импорт фото и видео .
(Изображение предоставлено Future)4. Откроется приложение «Фотографии» с окном «Импорт элементов». Выберите изображения, которые вы хотите импортировать. Измените место назначения импорта на место, где вы хотите сохранить изображения на своем ПК. Затем нажмите кнопку «Импорт» .
(Изображение предоставлено Future) В качестве альтернативы, щелкните раскрывающийся список «Выбрать» и выберите предопределенный набор фотографий для импорта , например, все фотографии с момента последнего импорта или вся библиотека фотографий.
5. После завершения импорта нажмите Ok во всплывающем окне.
(Изображение предоставлено: Future)Как перенести фотографии с iPhone на компьютер: Mac
Если вы пользователь Mac, поздравляем: вы можете быть одним из тех самодовольных пользователей Apple, которые могут беспрепятственно передавать изображения AirDrop с iPhone на другое устройство Apple. Однако AirDrop не обязательно должен быть единственным способом сделать это, что удобно, если вы находитесь в общественном месте и не хотите, чтобы ваш Mac был виден другим. Вы можете использовать iCloud от Apple для передачи изображений в фоновом режиме или, если вы не используете iCloud, делать это по старинке с помощью кабеля. Вот как сделать все три.
Как перенести фотографии с iPhone на Mac по беспроводной сети с помощью iCloud
Самый простой способ передачи фотографий с iPhone на Mac — через iCloud. Однако имейте в виду, что вам потребуется достаточно места в iCloud для всех ваших фотографий, чтобы создать резервную копию всей вашей библиотеки фотографий и просматривать ее на всех устройствах.
Однако имейте в виду, что вам потребуется достаточно места в iCloud для всех ваших фотографий, чтобы создать резервную копию всей вашей библиотеки фотографий и просматривать ее на всех устройствах.
1. Убедитесь, что ваш iPhone выполняет резервное копирование в iCloud. Для этого перейдите в «Настройки» , затем коснитесь своего имени , чтобы получить доступ к настройкам iCloud.
(Изображение предоставлено Future)2. Нажмите iCloud , затем нажмите Фото . Нажмите переключатель «Фото iCloud» , чтобы включить резервное копирование фотографий.
(Изображение предоставлено Future) 3. Убедитесь, что вы вошли в в свой Apple ID на своем Mac, затем откройте приложение «Фотографии» . Ваши изображения появятся в приложении «Фотографии» после того, как они будут загружены в iCloud на вашем iPhone (это может занять некоторое время).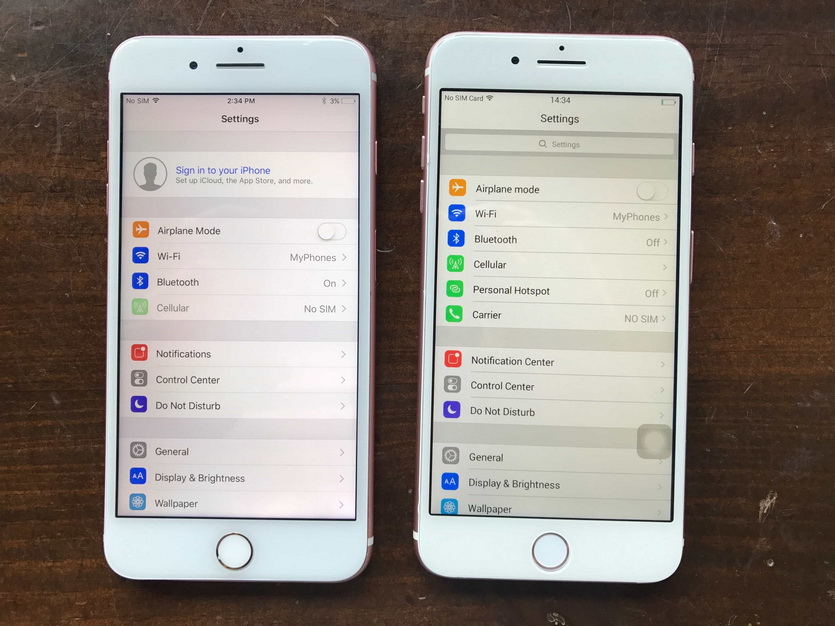
Как передавать фотографии с iPhone на Mac по беспроводной сети с помощью AirDrop
Ожидание загрузки изображений в iCloud может занять некоторое время, особенно если вы не подключены к приличному Wi-Fi. Более того, вы можете работать без Интернета или использовать чужой Mac и/или не войти в свой Apple ID. Во всех этих случаях AirDrop — лучший выбор для быстрой передачи изображений с iPhone на Mac.
1. Включить AirDrop на Mac, который вы используете, открыв Finder . Затем выберите AirDrop на панели слева. В нижней части окна Finder щелкните Разрешить мне быть обнаруженным:… и выберите Все . Если вы вошли в систему с тем же Apple ID на Mac, что и на iPhone, вы можете выбрать «Только контакты» , чтобы ваш iPhone (и другие контакты) видел их.
(Изображение предоставлено Future) 2. На вашем iPhone выберите изображения, которыми вы хотите поделиться . Затем нажмите значок «Поделиться» в левом нижнем углу.
На вашем iPhone выберите изображения, которыми вы хотите поделиться . Затем нажмите значок «Поделиться» в левом нижнем углу.
3. Если Mac автоматически появляется прямо под изображениями (что произойдет, если вы вошли в один и тот же Apple ID на обоих устройствах), просто коснитесь значка и фотографий появится в папке «Загрузки» на вашем Mac.
(Изображение предоставлено в будущем)4. Если вы не видите Mac только под изображениями (что произойдет, если вы не вошли в один и тот же Apple ID на обоих устройствах), выберите AirDrop .
(Изображение предоставлено Future)5. Выберите Mac , с которым вы хотите поделиться фотографиями.
(Изображение предоставлено Future) 6. На Mac появится уведомление с просьбой разрешить или отклонить передачу. Выберите Разрешить .
Выберите Разрешить .
Как перенести фотографии с iPhone на Mac с помощью USB-кабеля
1. Подключите iPhone к Mac с помощью кабеля Lightning-USB и откройте приложение «Фотографии» на вашем Mac. Нажмите на свой iPhone в разделе «Устройства» с левой стороны.
(Изображение предоставлено Future)2. На вашем iPhone появится всплывающее окно с вопросом, доверяете ли вы этому компьютеру. Выберите Trust , а затем введите свой пароль .
(Изображение предоставлено Future) 3. На вашем Mac выберите фотографии, которые вы хотите импортировать в приложении «Фотографии», а затем нажмите «Импорт [X] Selected » вверху. Кроме того, вы можете выбрать Импортировать все новые элементы , чтобы импортировать каждое изображение, снятое с момента последнего импорта.
См.: перенос фотографий с iPhone на Mac или ПК с Windows очень прост, и теперь вы освоили его.
Далее, почему бы не ознакомиться с другими нашими руководствами по компьютерам, в том числе о том, как использовать AirDrop на Mac, как использовать горячие углы на Mac, как разделить экран на Mac, как изменить меню «Пуск» Windows 11 обратно на Windows 10, как клонировать жесткий диск и как исправить внешний жесткий диск, который не отображается.
У нас также есть больше руководств для iPhone, в том числе, как идентифицировать растения на iPhone, как остановить спам-тексты на iPhone, как отразить экран iPhone на ПК, камера вашего iPhone может мгновенно перевести любой текст — вот как и как отключить местоположение отслеживание на айфоне.
Лучшие предложения Microsoft Windows 11 на сегодняшний день
(открывается в новой вкладке)
(открывается в новой вкладке)
99,99 $
(открывается в новой вкладке)
Посмотреть сделку (открывается в новой вкладке)
Цена снижена
(открывается в новой вкладке)
(открывается в новой вкладке)
148,25 $
(открывается в новой вкладке)
114,99 $
(открывается в новой вкладке View3)
)
(откроется в новой вкладке)
(откроется в новой вкладке)
(откроется в новой вкладке)
$139
(откроется в новой вкладке)
Посмотреть сделку (откроется в новой вкладке)
Показать больше Предложения
Получите мгновенный доступ к последним новостям, самым горячим обзорам, выгодным предложениям и полезным советам.



