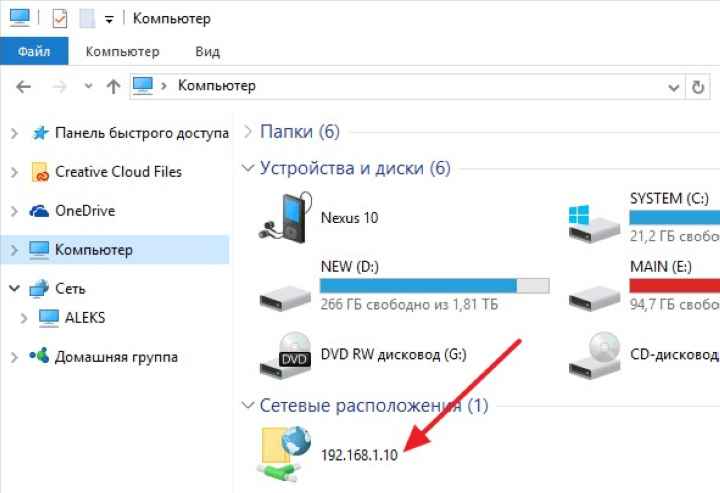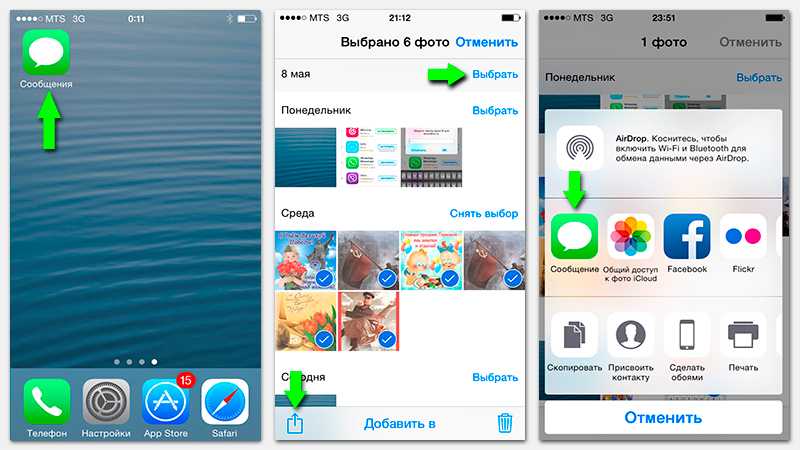Как перенести фотографии с Neffos на ПК
Найдите все новости на Neff в наших статьях.
Перенос фотографий с вашего Neffos на ПК или компьютер это тема, в которой мы вам поможем.
Ваш телефон отказывается использовать камеру из-за проблем с памятью? Это может произойти, когда на вашем Neffos много носителей и небольшая внутренняя память.
Вот почему мы решили научить вас делать перевод, чтобы вы снова могли нормально использовать свой смартфон.
Перенесите фотографии с Neffos на компьютер с помощью USB-кабеля
Обычно вы получаете USB-кабель в той же коробке, что и Neffos, когда вы его покупали. С помощью USB-кабеля можно зарядить Neffos или подключить его к компьютеру.
Чтобы переносить фотографии с вашего Neffos на компьютер, убедитесь, что ваше устройство и компьютер включены, и создайте новый файл на вашем компьютере, который будет получать фотографии.
Затем подключите телефон с помощью кабеля к компьютеру.
Ваш телефон появится как съемный диск.
Другие наши страницы на Neff Может быть, смогу вам помочь.
Щелкните соответствующий файл с названием «Съемный диск» или «Neffos». Файл «внутренней памяти» или «телефона» — это файл, который вы хотите открыть для передачи фотографий со смартфона на компьютер.
Все изображения вашего Neffos находятся в этой папке.
Теперь выберите их и перетащите в новый файл на вашем компьютере.
Теперь вы можете удалить их со своего устройства.
Перенос фотографий с устройства на компьютер с помощью карты памяти
В вашем Neffos может быть внешняя карта памяти, на которую вы сохранили изображения или приложения.
Если вы хотите перенести фотографии со своего телефона на эту карту, вы можете это сделать.
Просто выберите изображение на телефоне и переместите его на «SD-карту» в меню «Параметры» изображения.
Для переноса на компьютер необходимо выключить устройство и вынуть карту памяти.
Затем вставьте его в правильный кард-ридер на своем компьютере.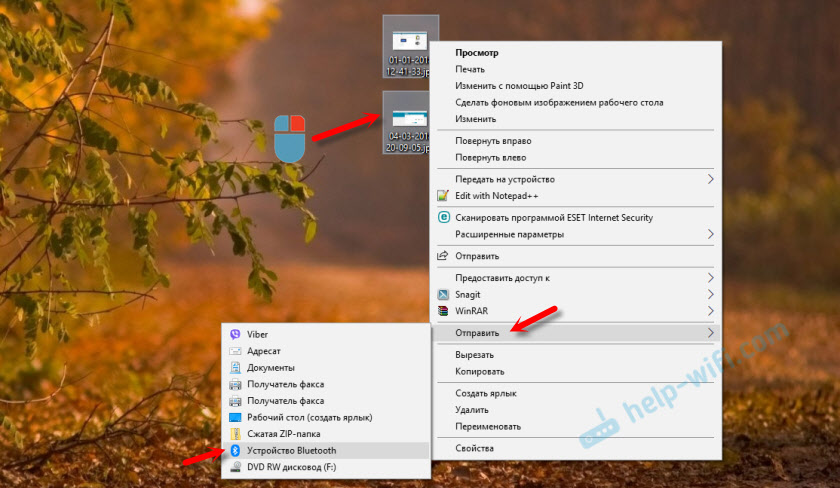
Карта памяти в телефоне — это карта Micro SD, вам нужен преобразователь в карту SD, часто продающийся с картой Micro SD, чтобы ваш компьютер мог ее прочитать.
Если на вашем компьютере нет кард-ридера, вы можете купить его в специализированном магазине или в Интернете.
Наконец, чтобы переместить фотографии с телефона на компьютер, просто откройте файл карты памяти на своем компьютере, выберите фотографии, которые вы хотите перенести, и перетащите их в новый файл на своем компьютере.
Использование опций обмена на вашем Neffos и на вашем компьютере
Вот способы загрузки фотографий с помощью параметров обмена на ваших устройствах.
Перенос фотографий с Neffos на компьютер через Bluetooth
Для этого вам необходимо убедиться, что на вашем компьютере есть опция Bluetooth. Если да, включите Bluetooth в меню «Настройки». Сделайте то же самое для своих Neffos.
Теперь вам нужно выполнить сопряжение ваших устройств.
Когда вы активировали Bluetooth на своем Neffos, появилось меню для поиска других устройств, подключенных через Bluetooth.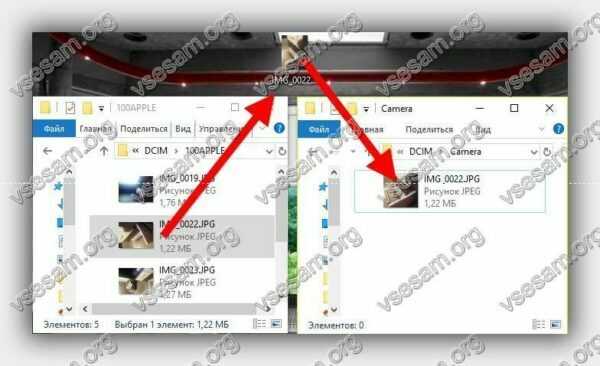 Найдите имя своего компьютера и выберите его.
Найдите имя своего компьютера и выберите его.
Подождите несколько секунд, и они будут объединены в пару! После этого перейдите в свою «Галерею» и выберите фотографии, которые хотите загрузить.
Затем нажмите значок «Поделиться», представленный двумя точками, соединенными с одной. Выберите «Bluetooth», затем имя вашего компьютера.
Подождите, ваши фото переносятся!
Перенос фотографий с Neffos на компьютер по электронной почте
Чтобы передать фотографии с вашего Neffos на ваш компьютер по электронной почте, вам необходимо убедиться, что ваш Neffos имеет доступ к Интернету. Сначала перейдите в свою «Галерею» и выберите фотографии, которые хотите перенести.
Затем нажмите значок «Поделиться», представленный двумя точками, соединенными с одной. Выберите «Электронная почта» или приложение электронной почты, которое вы используете. В разделе «Получатель» введите свой адрес электронной почты и отправьте его. Теперь перейдите к своему компьютеру и войдите в свою учетную запись электронной почты.
Откройте новое сообщение и загрузите фотографии на свой компьютер.
Использование Google Диска
Использовать Google Диск для этой передачи очень просто.
Сначала вы должны убедиться, что на вашем Neffos установлено приложение «Диск» от Google. Если у вас его нет, скачайте его из магазина Google Play.
Вам также потребуется доступ к нему на вашем компьютере, для чего вам потребуется учетная запись Gmail. После того, как вы внесете эти изменения, перейдите в свою «Галерею» и выберите фотографии, которые хотите перенести.
Затем нажмите значок «Поделиться», представленный двумя точками, соединенными с одной. Выберите «Сохранить на Диске». Вы попадете в меню «Сохранить на диск», где сможете выбрать папку, в которой вы сохраните свои фотографии.
Выберите его и подождите. Ваши фото на вашем Диске! Теперь перейдите к компьютеру и откройте свою учетную запись Gmail. Щелкните меню «Приложения Google», представленное квадратом из девяти полей, и нажмите «Диск».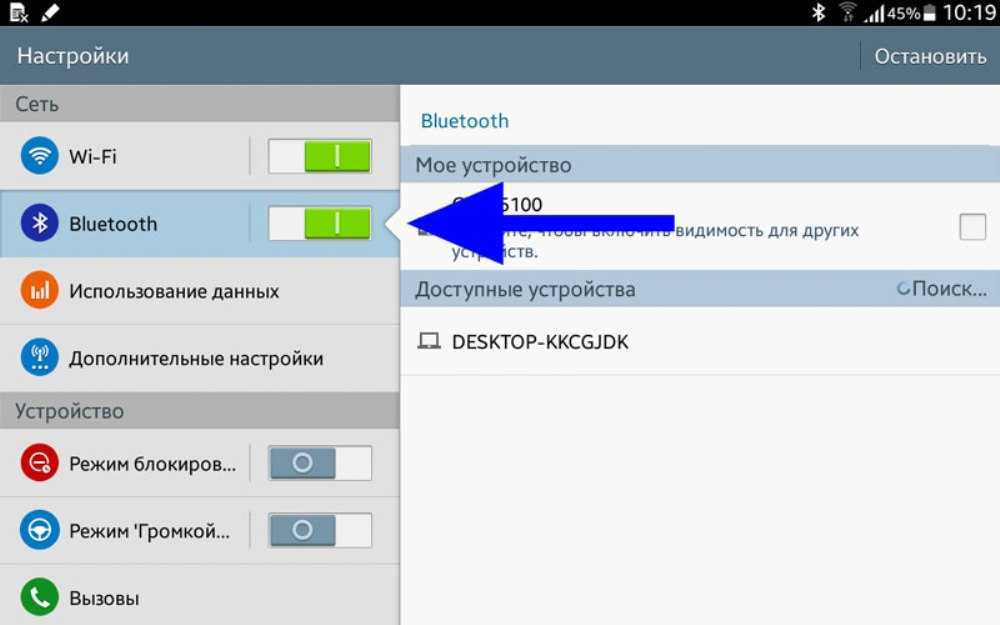 Наконец, перейдите в папку, в которой вы сохранили свои фотографии, и загрузите их на свой компьютер.
Наконец, перейдите в папку, в которой вы сохранили свои фотографии, и загрузите их на свой компьютер.
Камера на Neffos: подключенное устройство
Камеры смартфонов используются в качестве устройств ввода во многих исследовательских проектах и коммерческих приложениях.
Коммерчески успешным примером является использование QR-кодов, прикрепленных к физическим объектам.
QR-коды могут быть обнаружены телефоном с помощью камеры и предоставляют ссылку на связанный цифровой контент, обычно URL-адрес. Другой подход — использовать изображения с камеры для распознавания объектов.
Анализ изображений на основе содержания используется для распознавания физических объектов, таких как рекламные плакаты, для предоставления информации об объекте. Гибридные подходы, такие как, возможно, ваши Neffos, используют комбинацию незаметных визуальных маркеров и анализа изображений.
Одним из примеров является оценка положения камеры телефона для создания наложения в реальном времени бумажного трехмерного глобуса.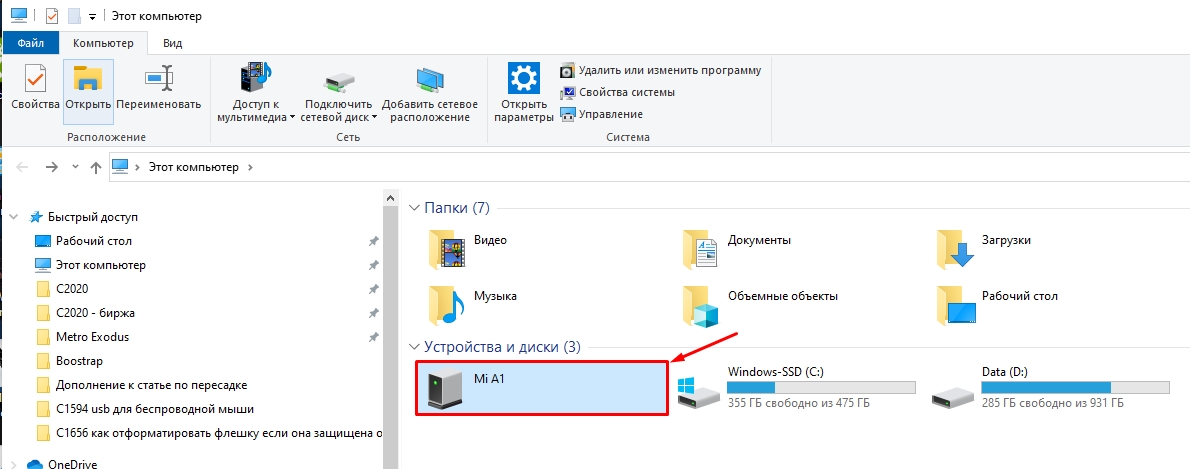
Некоторые смартфоны могут обеспечивать наложение дополненной реальности для 2D-объектов и распознавать несколько объектов на телефоне с использованием алгоритма упрощенного распознавания объектов, а также с помощью GPS и компаса.
Некоторые могут переводить текст с иностранного языка.
Авто-геотегирование может показать, где было снято изображение, способствуя взаимодействию и позволяя сопоставить фотографию с другими для сравнения. Проверьте, активирована ли эта опция на вашем Neffos, в зависимости от того, хотите вы ее использовать или нет.
Смартфоны могут использовать свою переднюю камеру (более низкая производительность по сравнению с задней камерой) перед пользователем для таких целей, как автопортрет (селфи) и видеоконференцсвязь.
Заключение по переносу фото на ПК с Neffos
Напоминаем, что у большинства смартфонов есть только выбор меню для запуска прикладной программы камеры и экранная кнопка для активации спуска затвора.
У некоторых также есть отдельная кнопка камеры для скорости и удобства. Некоторые телефоны с камерой спроектированы так, чтобы напоминать недорогие цифровые компактные камеры по внешнему виду и в некоторой степени по функциям и качеству изображения, и обозначены как мобильные телефоны, так и камеры, как и ваш Neffos.
Некоторые телефоны с камерой спроектированы так, чтобы напоминать недорогие цифровые компактные камеры по внешнему виду и в некоторой степени по функциям и качеству изображения, и обозначены как мобильные телефоны, так и камеры, как и ваш Neffos.
Основные достоинства камерофонов — это стоимость и компактность; действительно, для пользователя, у которого есть мобильный телефон, добавление незначительно.
Смартфоны, которые являются телефонами с камерой, могут запускать мобильные приложения для добавления таких функций, как геотеги и сшивание изображений.
Смартфоны также могут использовать свой сенсорный экран для наведения камеры на конкретный объект в поле зрения, что позволяет неопытному пользователю достичь такой степени управления фокусировкой, которую не могут использовать только опытные фотографы, использующие камеру.
Однако сенсорному экрану, как элементу управления общего назначения, не хватает гибкости специальных кнопок и регуляторов отдельной камеры.
После того как мы вспомнили эти общие принципы, мы надеемся, что с помощью этой статьи вы смогли перенести ваши фотографии с Neffos на ПК или любое другое фиксированное устройство.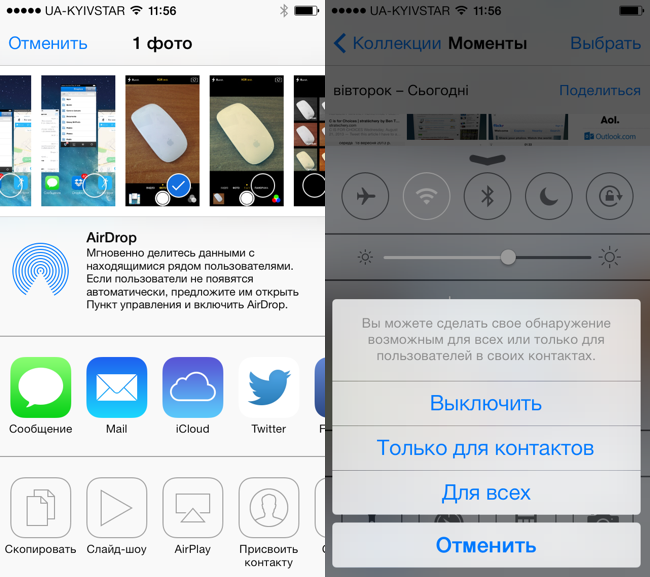
Спасибо, что прочитали эту статью.
Нужна дополнительная помощь или другая информация? не стесняйтесь свяжитесь с нашей командой экспертов через контактную форму или прочтите другие наши статьи о вашей модели Neff.
Другие наши статьи о вашей модели Neff тоже может вам помочь.
Как перенести фото с Андроида на Айфон: через блютуз, приложения и компьютер
Главная » Android/iOS » Инструкции
На чтение 4 мин
Как перенести фото с Андроида на Айфон при смене девайса – первый вопрос, с которым сталкиваются пользователи. Процесс переноса осложняется настройками безопасности операционной системы на iOS, что касается не только новых моделей, но и 5S, 6, 6S.
Для снятия ограничений существует приложение Cydia, в котором можно отыскать платную утилиту, позволяющую передавать данные с IPhone на другие устройства.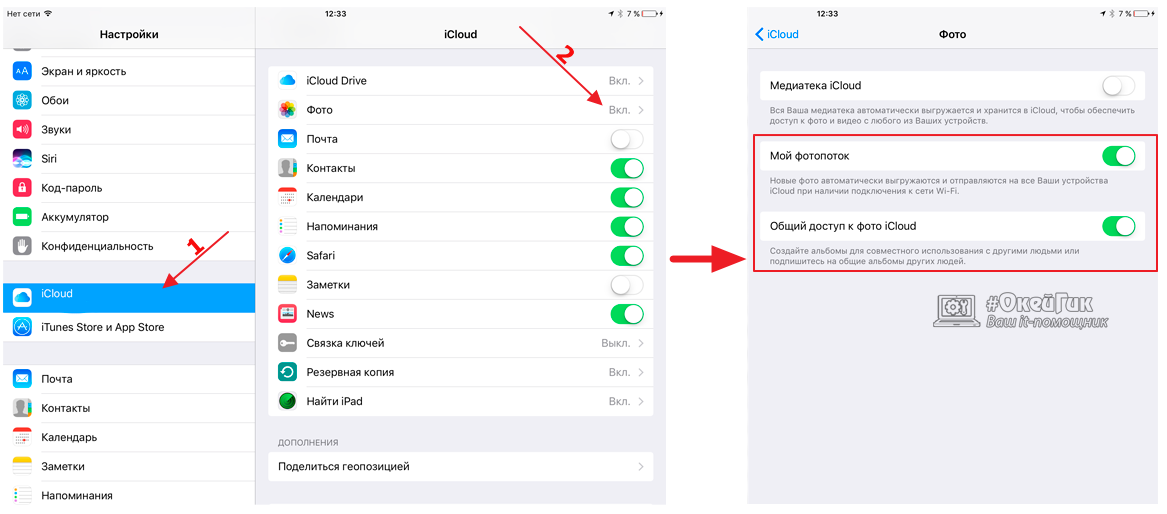
- Включите Bluetooth у обоих устройств.
- Скачайте в AppStore приложение Cydia.
- В поле поиска введите «Airblue Sharing».
- Установите его и откройте.
- В меню выберите нужные файлы.
- После выбора появится окно, в котором будут устройства доступные для переноса данных.
Так как приложение является сторонним, будьте внимательны при выборе приложений в Cydia – лучшие результаты будут показываться в топе. Скачивание бесплатного Airblue ниже по рейтингу может оказаться вредоносным ПО.
Содержание
Через ПК
Как перекинуть с Андроида на Айфон фото и видео через ПК? Для обмена данными понадобится USB-кабель для IPhone и стандартный для Андроид – выньте проводы из зарядных устройств. Подключите Айфон к ПК, появится меню стандартного носителя, выберите «открыть файлы». Чтобы просмотреть их, выберите на телефоне функцию «разрешить», которая появляется при подключении к ПК.
Откройте носитель телефона, в котором выберите все файлы, которые хотите перенести.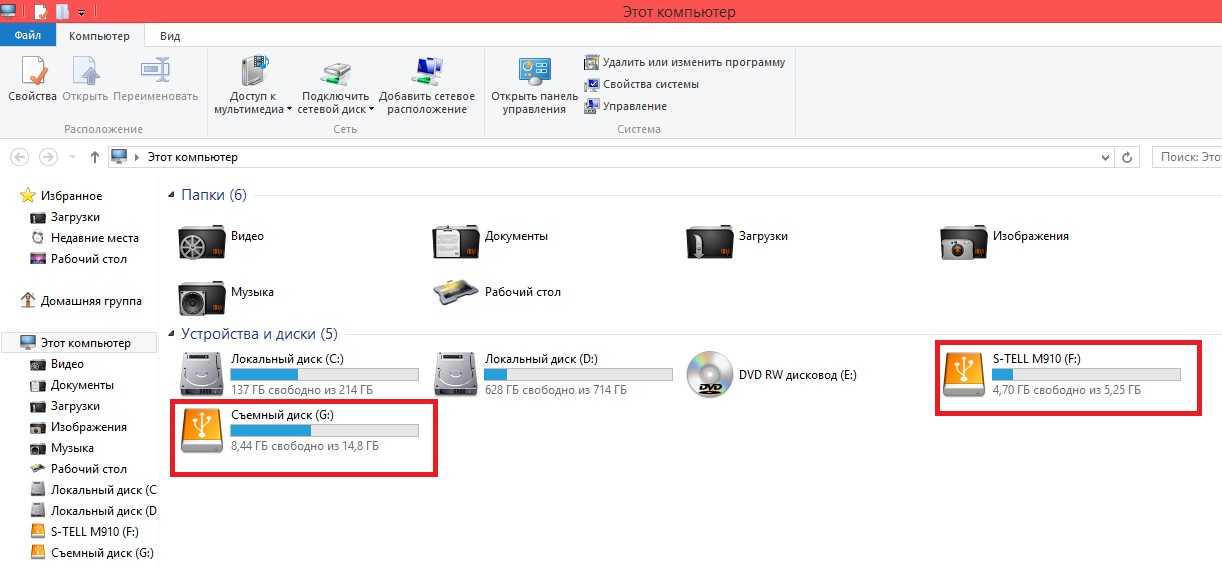 Скиньте их в одно место на компьютере, создайте папку. После переноса фотографий извлеките Айфон и вставьте Андроид. Здесь не понадобится разрешение, просто откройте носитель и перенесите все фото и видео туда.
Скиньте их в одно место на компьютере, создайте папку. После переноса фотографий извлеките Айфон и вставьте Андроид. Здесь не понадобится разрешение, просто откройте носитель и перенесите все фото и видео туда.
Через приложение SHAREit
SHAREit позволяет обмениваться файлами между Андроидом и Айфоном. Чтобы воспользоваться им, необходимо скачать его на оба устройства и создать профиль. После регистрации:
- Отключите передачу по сотовой сети на IPhone.
- Выберите в приложении «Отправить», затем «Подключиться к iOS».
- Далее приложение создает точку Wi-Fi, его название появится после создания.
- На получателе подключитесь к созданной сети.
- Выберите «Получить».
- Выберите получателя на Айфоне.
- Подтвердите принятие.
Через приложение Xender
Еще одно доступное для переноса фотографий приложение – Xender. Для операции также понадобится скачать его на оба устройства. Перенос данных работает в оба направления.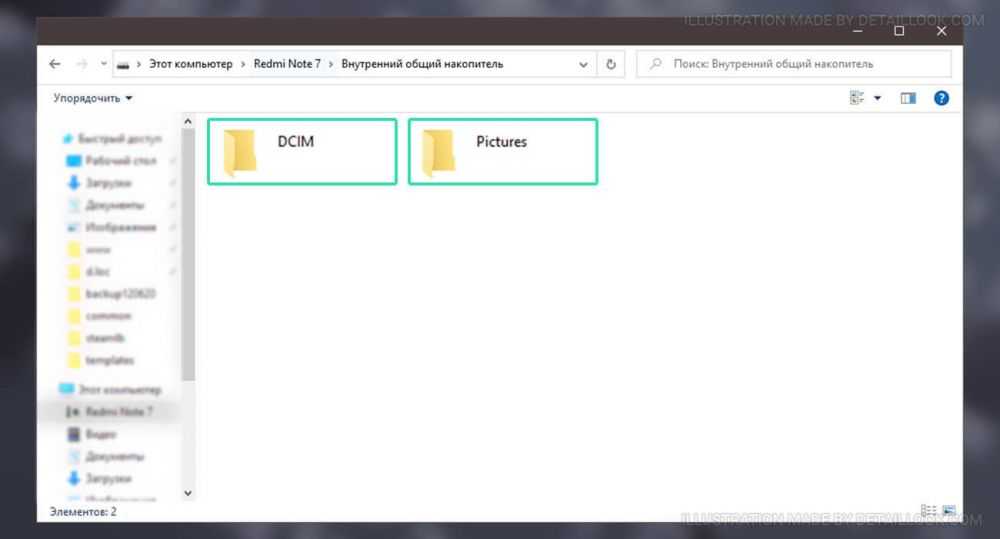
- Запустить приложение на двух устройствах.
- На отправителе выберите «Upload from/to», затем выберите «iOS».
- Устройство создаст сеть.
- Подключите к сети принимающее устройство.
- Подтвердите действия.
Через приложение Move to iOS (обратный перенос)
iOS предлагает пользователям официальную программу Move to iOS, которая позволяет переместить все данные с Андроида на устройство Apple. Программа работает только на перенос данных с Android на iOS, но не наоборот. После скачивания программы на оба устройства:
- Подключитесь к Wi-Fi с Андроида.
- Подключите оба устройства к зарядке.
- В программе на Айфоне выберите «перенести данные с Android».
- На Андроиде подтвердите операцию, выберите «Поиск кода».
- На экране Айфона появится код, который нужно ввести на Андроид.
- Выберите переносимые данные.
- После загрузки нажмите «Готово» на Андроид.
- На iOS завершите операцию.

Для корректного перемещения нежелательно использовать устройства во время передачи и приема данных.
Приложение работает не только на передачу медиафайлов, но и на полное воссоздание пользования на устройстве Android – передача контактов, сообщений, приложений.
Как скинуть фото с Андроида на Айфон вручную? Самый легкий способ – передать файлы через социальные сети. Минусы этого способа в том, что при переносе незаметно теряется качество изображений. Чем чаще будет проводиться перемещение фото – тем больше они начнут терять в качестве.
Перенести файлы вручную можно также через электронную почту или мессенджеры (Viber, WhatsApp, Telegram) – вставляйте файлы и отправляйте на свой же адрес. Затруднения может вызвать количество отправляемых фото. Способ подойдет, если их не так много.
Еще один удобный способ – скачивание данных с Google Диска. Чтобы воспользоваться им – войдите в аккаунт Google с Андроид устройства:
- Откройте на Андроиде приложение «Google Диск».

- Выберите нужные файлы и нажмите «Добавить».
- Дождитесь загрузки.
- Войдите в аккаунт Google с устройства на iOS.
- Войдите в «Мой диск», выберите нужные фото и сохраните на устройство.
Как передать фотографии с телефона Android на ПК по беспроводной сети? [Отвечено в 2022 году] — Droidrant
Если вы хотите перенести фотографии со своего телефона Android на компьютер, есть несколько способов, которые помогут вам достичь этой цели. Вы можете использовать Wi-Fi или Bluetooth для передачи фотографий на компьютер или использовать разъем micro-USB. Для беспроводной передачи фотографий сначала разблокируйте телефон, а затем подключите его к компьютеру. Затем откройте приложение Windows Explorer и выберите «Файл»> «Перенести фотографии с мобильного устройства».
Чтобы перенести фотографии с телефона Android на компьютер, сначала необходимо включить резервное копирование и синхронизацию.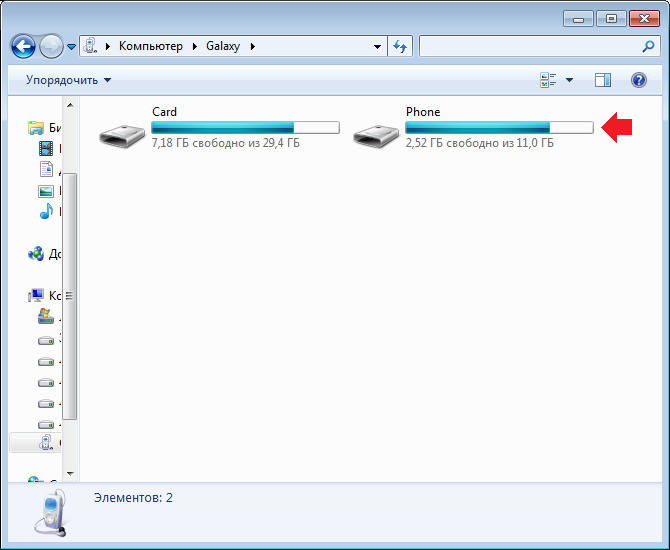 Как только это будет сделано, вы сможете получить доступ к своим фотографиям на своем ноутбуке. Не забудьте включить резервное копирование и синхронизацию на своем телефоне Android, чтобы убедиться, что у вас есть резервная копия. После этого загрузите приложение Airdroid и используйте его для беспроводной передачи фотографий.
Как только это будет сделано, вы сможете получить доступ к своим фотографиям на своем ноутбуке. Не забудьте включить резервное копирование и синхронизацию на своем телефоне Android, чтобы убедиться, что у вас есть резервная копия. После этого загрузите приложение Airdroid и используйте его для беспроводной передачи фотографий.
Связанные вопросы / Содержание
- Как синхронизировать телефон Android с компьютером?
- Как подключить телефон Samsung к Windows 10?
- Что такое DeX на Samsung?
- Можно ли отправлять фотографии на компьютер через Bluetooth?
- Можно ли передавать фотографии через Bluetooth?
- Как отправить фото через Bluetooth на Android?
- Что такое WiFi Transfer?
Как синхронизировать телефон Android с компьютером?
Для беспроводной синхронизации телефона Android с компьютером сначала убедитесь, что ваш компьютер и телефон подключены к одной и той же сети. Подключение телефона через USB-кабель — один из вариантов, но он не всегда работает. У вас могут возникнуть проблемы с подключением или ваш телефон может трястись во время передачи файла. Кроме того, вы можете использовать Bluetooth для беспроводного подключения телефона к компьютеру.
У вас могут возникнуть проблемы с подключением или ваш телефон может трястись во время передачи файла. Кроме того, вы можете использовать Bluetooth для беспроводного подключения телефона к компьютеру.
Первый шаг — включить Bluetooth на обоих устройствах. Для этого вы можете перейти в «Пуск»> «Настройки»> «Устройства»> «Bluetooth». Затем вам нужно будет сопоставить пароль на вашем ПК с кодом на вашем Android. После того, как вы сопоставили код доступа, нажмите «ОК» или «Да», чтобы разрешить соединение. Как только соединение установлено, вы можете передавать файлы на свой телефон Android. На вашем ПК перейдите в проводник и выберите «Отправить файлы через Bluetooth» (или любой другой способ, который вы предпочитаете).
Кроме того, вы можете использовать приложение, такое как AirMore, для беспроводной передачи файлов. Этот инструмент позволяет вам наслаждаться музыкой и видео в Интернете, не устанавливая программу на свой компьютер. AirMore — это бесплатное кроссплатформенное приложение, которое позволяет подключать телефон Android к компьютеру по беспроводной сети без кабеля USB.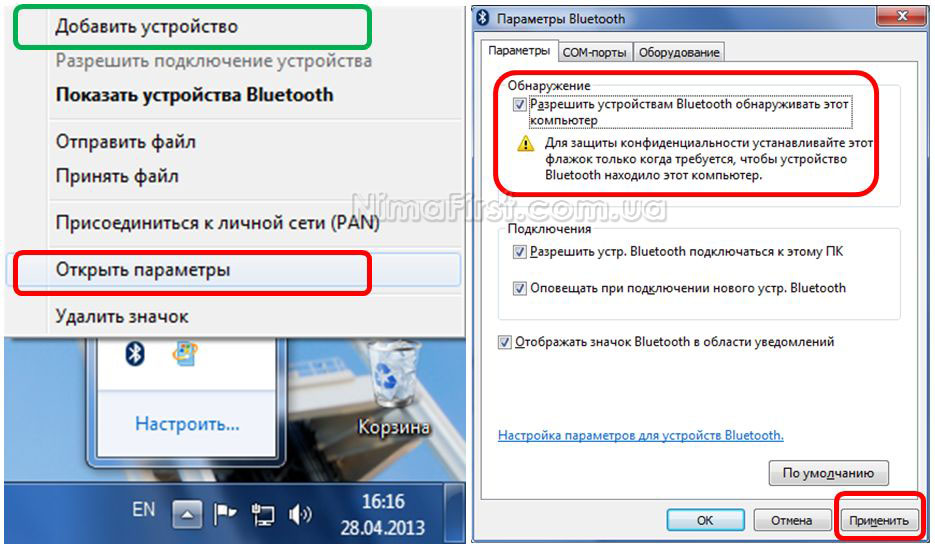 Другой вариант — установить DroidKit на свой компьютер и подключить телефон Android к компьютеру по беспроводной сети.
Другой вариант — установить DroidKit на свой компьютер и подключить телефон Android к компьютеру по беспроводной сети.
Как подключить телефон Samsung к Windows 10?
Чтобы подключить телефон к компьютеру с Windows 10, сначала перейдите в «Настройки» > «Bluetooth». Щелкните значок Bluetooth в правом верхнем углу. Затем вам нужно будет войти в свою учетную запись Microsoft или создать ее. Вам также необходимо загрузить Microsoft Edge для своего телефона Samsung. Затем просто подключите телефон к компьютеру с помощью прилагаемого USB-кабеля. Это так просто! После подключения вы увидите значок телефона Samsung на экране вашего ПК.
Если ваш телефон не подключается к компьютеру, попробуйте подключить его напрямую к компьютеру. Убедитесь, что вы используете кабель для передачи данных, который достаточно быстр для вашего компьютера. Для новых компьютеров может потребоваться кабель для передачи данных USB 3.1. Кроме того, убедитесь, что на вашем телефоне Samsung включен режим MTP. Если его нет в списке, перейдите в «Настройки» > «Основные», затем выберите «USB».
Если его нет в списке, перейдите в «Настройки» > «Основные», затем выберите «USB».
Что такое DeX на Samsung?
Что такое DeX на Samsung? — это новая функция на устройствах Samsung, которая позволяет пользователям использовать свои смартфоны в качестве дополнительного дисплея. Доступ к этому режиму можно получить с помощью кабеля USB-C или специальной док-станции. Samsung также добавила поддержку беспроводной связи Dex с запуском серии Galaxy Note 20. В отличие от других решений для виртуальных рабочих столов, Samsung DeX поддерживает только несколько избранных устройств. Чтобы использовать эту функцию, ваше устройство должно иметь порт USB-C или порт HDMI.
В большинстве случаев DeX на Samsung будет работать как замена настольному компьютеру, но также будет поддерживать приложения Android. Он также будет поддерживать Citrix, VMware и Amazon Web Services. Благодаря поддержке Citrix и Amazon Web Services вы можете войти на настольный ПК и работать удаленно со своего телефона Samsung. DeX также позволит работать удаленно. Помимо режима DeX, Samsung также опубликует прайс-лист на новую модель.
DeX также позволит работать удаленно. Помимо режима DeX, Samsung также опубликует прайс-лист на новую модель.
Можно ли отправлять фотографии на компьютер через Bluetooth?
Как отправить фотографии с телефона на компьютер? Сначала включите Bluetooth на телефоне. После обнаружения дважды щелкните значок телефона на ПК. Затем вы получите сообщение о том, что файл был передан. Затем вы можете открыть файл и наслаждаться им на своем ПК. Это так просто! Как только вы получите файл, он появится в папке «Изображения».
Чтобы отправить файлы с устройства Android на ПК с ОС Windows, сначала включите Bluetooth на своем телефоне. Вы можете найти настройки Bluetooth в настройках телефона. Затем вы можете выбрать, где вы хотите сохранить файлы. Сделав это, нажмите кнопку «Готово». Файлы будут отправлены на ваш ПК с Windows через Bluetooth. Обязательно выполните сопряжение устройств перед их отправкой. При сопряжении они автоматически распознают друг друга и установят безопасное соединение.
Как только ваш телефон и ПК будут подключены через Bluetooth, вам будет предложено выбрать место для сохранения файлов. Затем вам будет предложено выбрать папку, в которой должны храниться файлы. Если вы используете Windows, вам нужно будет выбрать папку личных документов в Windows 10. Эта папка будет находиться в ваших личных документах. Когда вы закончите, нажмите кнопку Bluetooth и выберите фотографии, которыми хотите поделиться.
Можно ли передавать фотографии через Bluetooth?
Существует множество способов беспроводной передачи фотографий с телефона Android на ПК. Bluetooth и Wi-Fi — два наиболее распространенных способа. Оба метода требуют, чтобы ваш телефон был разблокирован и ваш компьютер имел доступ к внутренней памяти телефона. Однако, если вы хотите передать фотографии, вы также можете использовать приложения для беспроводной передачи изображений. Если вы используете USB-кабель для передачи фотографий, выполните следующие действия.
Если вы используете Google Фото, ваши фотографии автоматически синхронизируются с облаком, когда вы делаете снимок. Также важно создавать резервные копии ваших фотографий, чтобы они не были потеряны или повреждены. Хотя приложения с облачной синхронизацией удобны и предлагают кроссплатформенное хранилище, они также могут привести к блокировке учетной записи. Чтобы избежать этого, используйте отдельное устройство для хранения резервных копий ваших изображений.
Также важно создавать резервные копии ваших фотографий, чтобы они не были потеряны или повреждены. Хотя приложения с облачной синхронизацией удобны и предлагают кроссплатформенное хранилище, они также могут привести к блокировке учетной записи. Чтобы избежать этого, используйте отдельное устройство для хранения резервных копий ваших изображений.
Один из способов переноса фотографий с Android на ПК — включить отладку по USB. Это самый простой способ передать ваши фотографии. После того, как вы включили отладку по USB на своем телефоне, вам необходимо подключить телефон к компьютеру с помощью USB-кабеля. После этого включите разрешение на доступ к файлам на своем телефоне и импортируйте фотографии, которые хотите перенести с Android на ПК.
Как отправить фото через Bluetooth на Android?
Если вы хотите отправить фотографию по беспроводной сети со своего телефона Android на ПК, этот процесс относительно прост. Во-первых, вам нужно убедиться, что ваш ПК и телефон Android сопряжены. После этого вы должны открыть приложение Bluetooth и найти телефон Android. Затем нажмите кнопку «Поделиться» и выберите фотографию, которую хотите передать. Чтобы отправить фотографию, ваш компьютер должен иметь тот же код доступа Bluetooth, что и телефон Android.
После этого вы должны открыть приложение Bluetooth и найти телефон Android. Затем нажмите кнопку «Поделиться» и выберите фотографию, которую хотите передать. Чтобы отправить фотографию, ваш компьютер должен иметь тот же код доступа Bluetooth, что и телефон Android.
Затем подключите телефон Android к ноутбуку. В зависимости от вашего компьютера вам может понадобиться USB-адаптер для подключения телефона к ноутбуку. Обязательно используйте кабель USB-C. Если в вашем телефоне нет адаптера, вам придется его приобрести. Для начала разблокируйте телефон. Выберите файл, который хотите передать. Как только передача файла будет завершена, ваш телефон появится на экране вашего ноутбука.
Что такое передача по WiFi?
Передача файлов по Wi-Fi — эффективный инструмент для передачи файлов. В отличие от USB или других подключений, передача файлов по Wi-Fi позволяет загружать и скачивать несколько файлов одновременно. Вы также можете передавать целые папки и заархивировать или разархивировать файлы.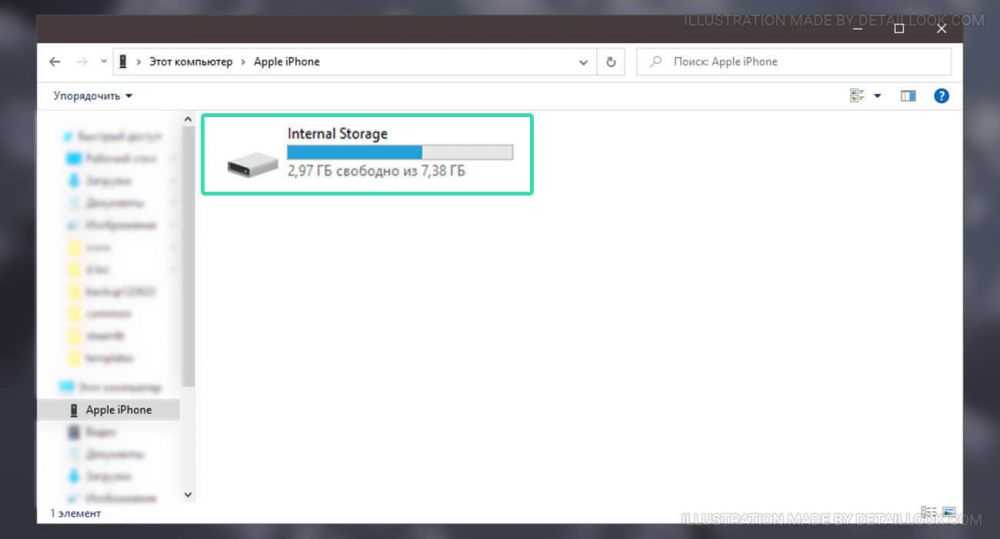 Вы также можете редактировать и удалять файлы, защищать папки паролем, создавать ярлыки и многое другое. Если вам интересно, что такое передача по WiFi и как она работает, читайте дальше, чтобы узнать больше. Мы составили краткое руководство по передаче файлов через WiFi.
Вы также можете редактировать и удалять файлы, защищать папки паролем, создавать ярлыки и многое другое. Если вам интересно, что такое передача по WiFi и как она работает, читайте дальше, чтобы узнать больше. Мы составили краткое руководство по передаче файлов через WiFi.
Передача WiFi — это процесс, при котором интернет-провайдер использует сетевое соединение для отправки и получения данных. Человек может подключиться к Wi-Fi, выполнив вход на своем устройстве с помощью мобильного телефона с поддержкой сети. Соединение является общим для всех пользователей. Пользователи беспроводной сети могут отправлять и получать данные между устройствами. Эти данные хранятся на обеих сторонах сети Wi-Fi. Передачу по WiFi также можно использовать для отправки файлов, изображений, видео, музыки и многого другого.
Узнайте больше здесь:
1.) Справочный центр Android
2.) Android – Википедия
3.) Версии Android
4.) Руководства по Android
Как перенести фотографии с Android на iPhone
Если вы недавно перешли с Android на iPhone, тогда отлично, потому что iPhone — один из лучших доступных телефонов, который хорошо вам послужит.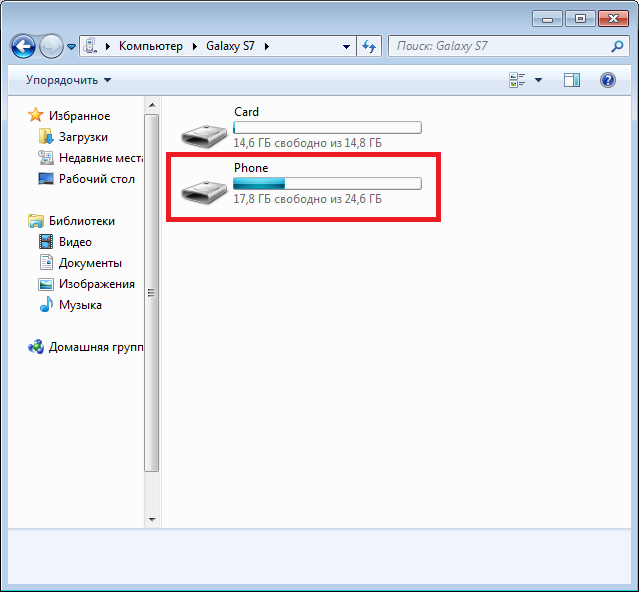 Однако большой проблемой будет ознакомление с новым интерфейсом. Кроме того, вам также необходимо перенести данные с вашего устройства Android.
Однако большой проблемой будет ознакомление с новым интерфейсом. Кроме того, вам также необходимо перенести данные с вашего устройства Android.
К счастью, эта задача довольно проста, и для этой исключительной цели доступны специальные приложения. В этом руководстве мы покажем вам различные способы переноса фотографий, видео и других данных на ваш iPhone. Некоторые из этих методов также применимы при переносе данных на iPad или iPod.
Нажмите здесь, чтобы узнать iPhone не может отправлять изображения на Android и Как объединить видео на iPhone
Outline
Перенос фотографий с Android на iPhone 1. С помощью приложения Dr.FoneDr. Fone может передавать любые фотографии, видео, контакты и даже сообщения. Он совместим с широким спектром устройств и совершенно безопасен и надежен в использовании.
- Установите инструментарий Dr. Fone на свой компьютер и запустите его.
 Затем нажмите на опцию «Телефонная передача» в меню .
Затем нажмите на опцию «Телефонная передача» в меню . - Подключите телефоны Android и iOS к ПК.
- Вы можете видеть источник и место назначения на экране. Убедитесь, что Android является источником, а iPhone — получателем. Вы можете использовать флип-кнопку, чтобы изменить их.
- Выберите файлы, которые вы хотите переместить, и нажмите кнопку «Переместить».
Это бесплатное приложение, которое мы рекомендуем.
- Убедитесь, что Wi-Fi включен на вашем устройстве Android.
- Зайдите в магазин Google Play и установите приложение Move to iOS.
- Включите iPhone и перейдите в окно «Приложения и данные».
- Выберите данные перемещения из опции Android.
- Запустите приложение «Перенос на iOS» и нажмите «Продолжить».
- На iPhone нажмите «Продолжить» в окне «Перенос с Android».
- Подождите, пока на экране не появится код.

- Введите код на Android.
- Выберите данные, которые вы хотите передать, и нажмите «Далее». Дождитесь завершения процесса.
- Затем нажмите «Готово» на Android и нажмите «Продолжить» на iPhone.
Прежде всего, вам необходимо включить Bluetooth на 2-х телефонах.
- Нажмите на опцию видимости для других устройств на телефоне.
- Перейдите в приложение файлового менеджера на Android и щелкните папку DCIM.
- Нажмите и удерживайте изображение, которое хотите отправить. Это автоматически приводит к выбору всех фотографий.
- Выберите те, которые вы не хотите передавать.
- Подключите iPhone и Android через USB-кабель к компьютеру.
- Нажмите на значок общего доступа и выберите Bluetooth из списка вариантов.
- Отобразится список устройств. Выберите айфон.
- Теперь примите запрос на передачу и терпеливо дождитесь завершения передачи.

- Откройте Google Диск на своем устройстве Android. В противном случае установите его из магазина Google Play.
- Перейдите к файлу или видео, которым хотите поделиться, нажмите кнопку «Поделиться» и выберите «Поделиться через Google Диск».
- Теперь установите Google Диск на iOS.
- После запуска вы можете найти там все загруженные изображения и видео. Нажмите на один и выберите «Сохранить», чтобы перенести его на iPhone.
1. PhotoSync
Photosync — это бесплатное устройство, доступное как для Android, так и для iOS. Передача данных осуществляется через Wi-Fi. Кроме того, он также совместим с компьютерами Windows, а также с NAS. В photosync вы можете просматривать файлы через браузер. Он регулярно обновляется и не имеет каких-либо глюков.



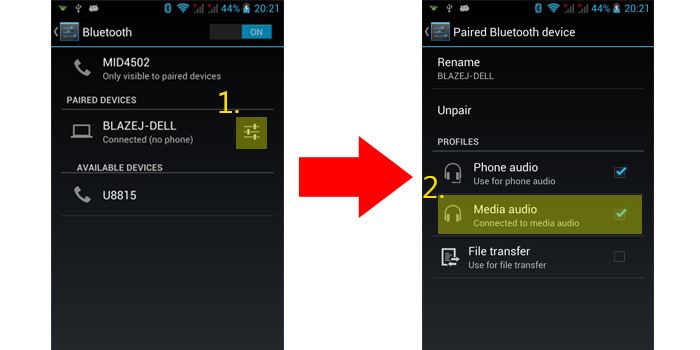
 Затем нажмите на опцию «Телефонная передача» в меню
Затем нажмите на опцию «Телефонная передача» в меню