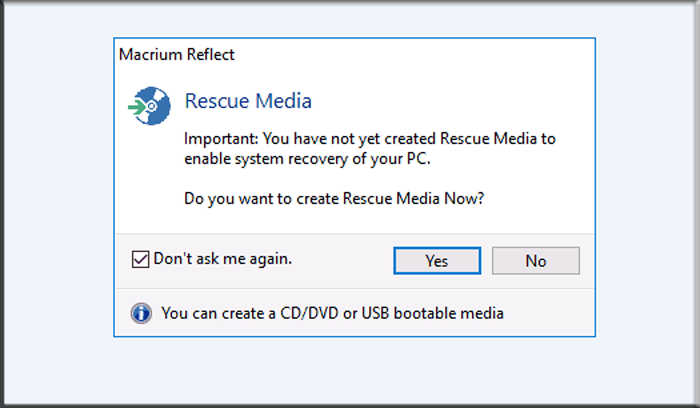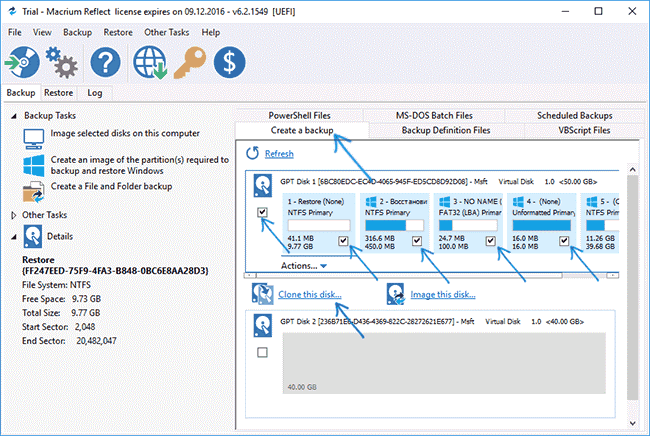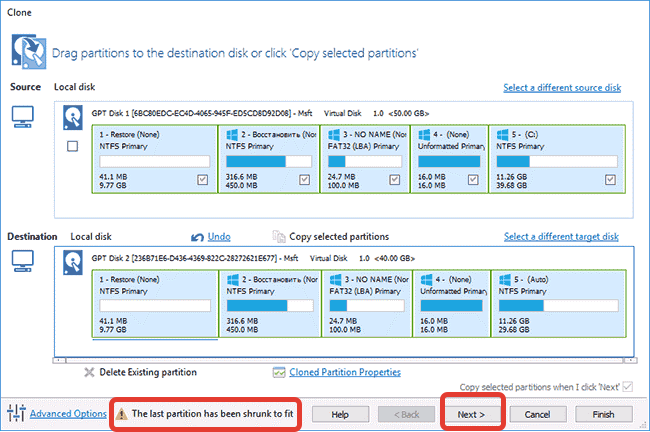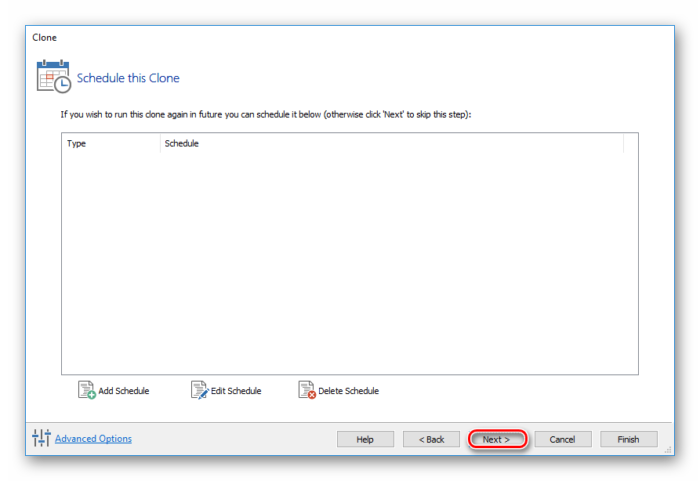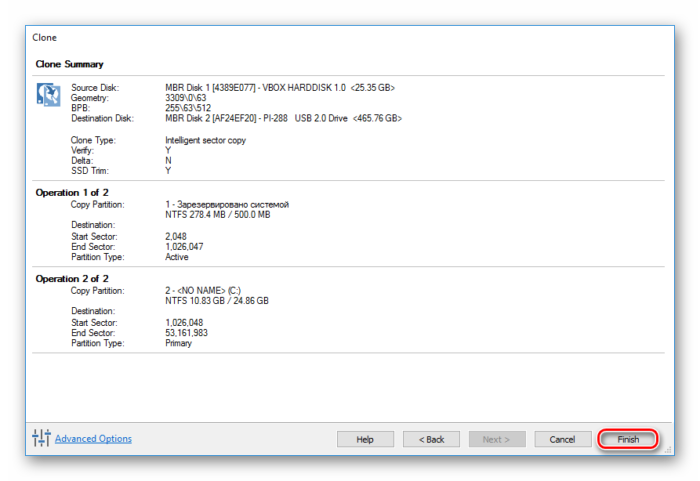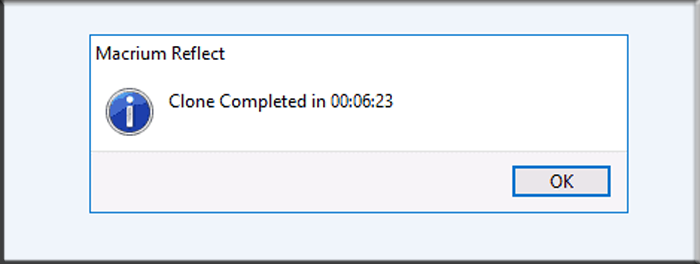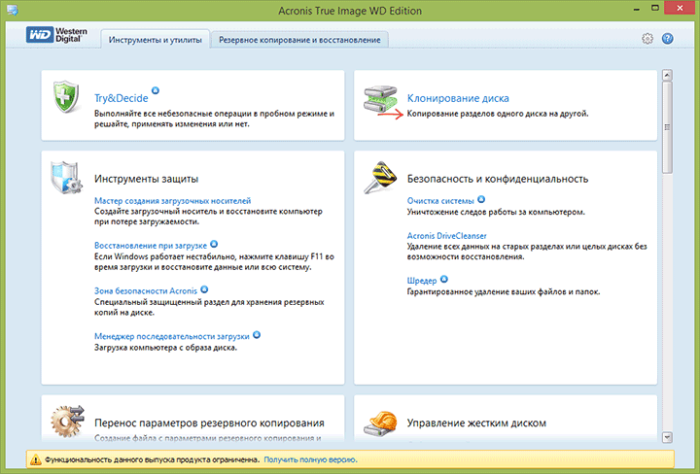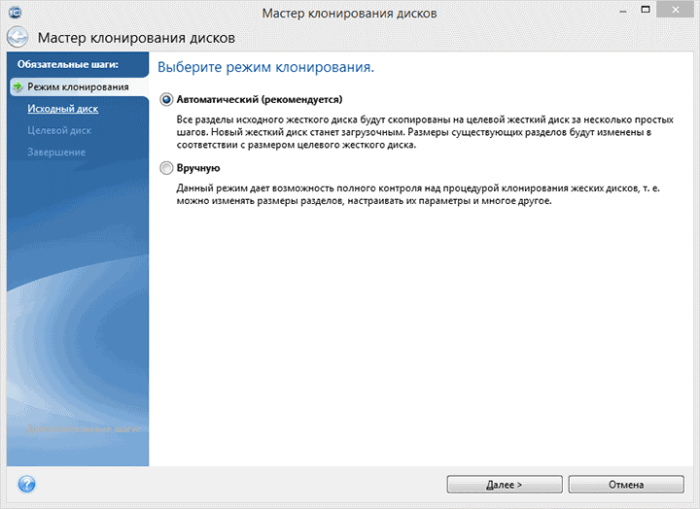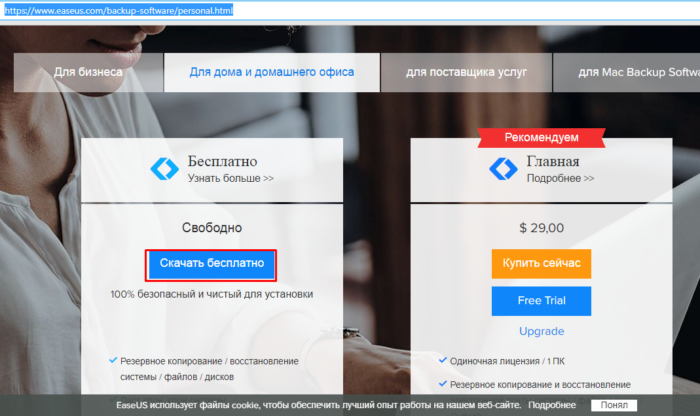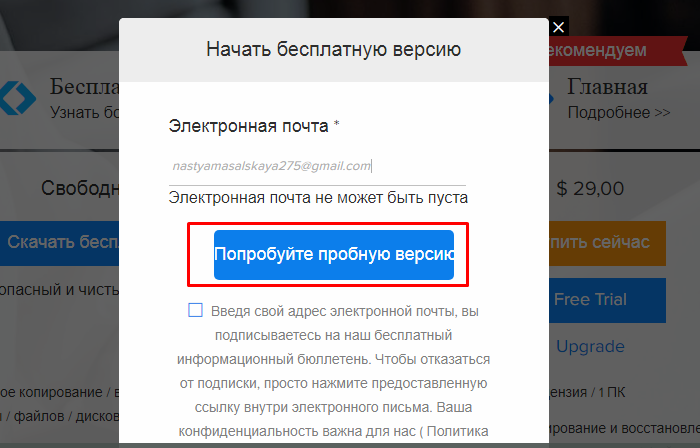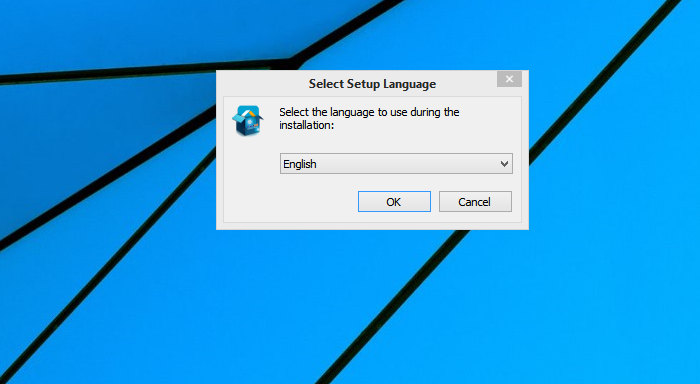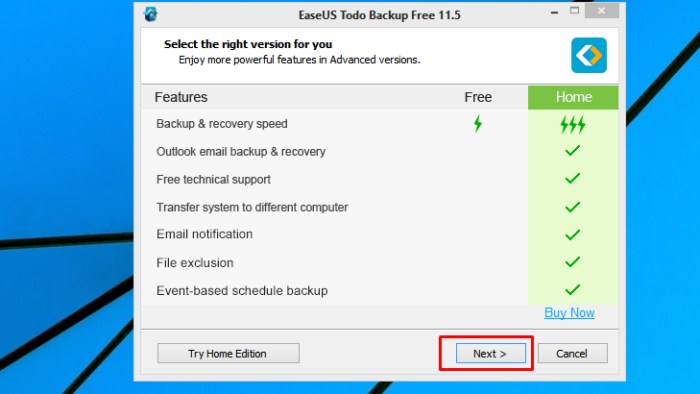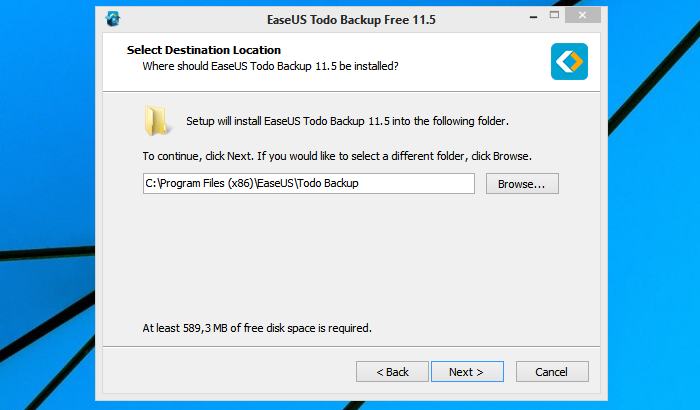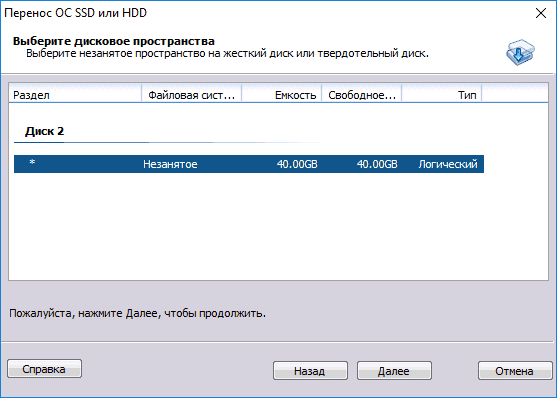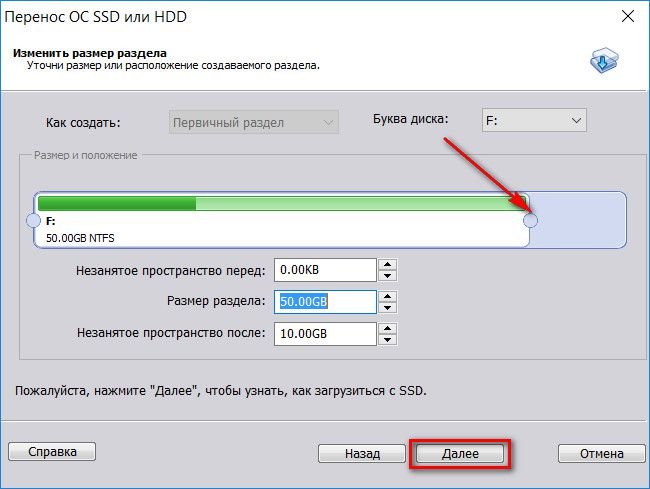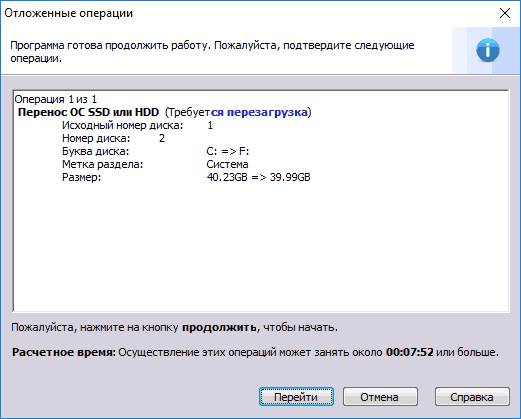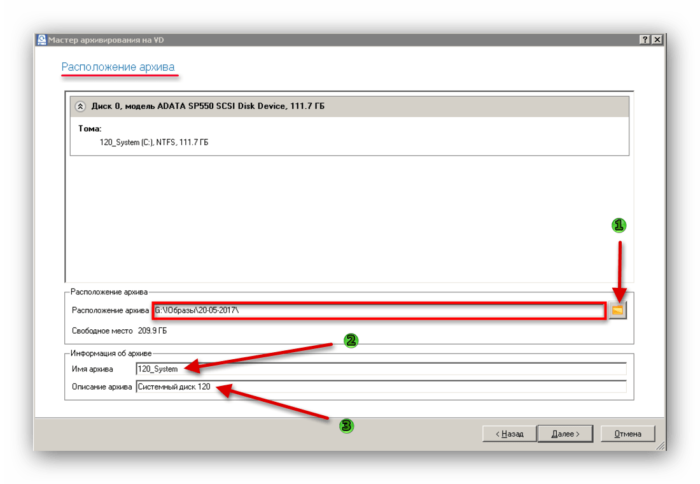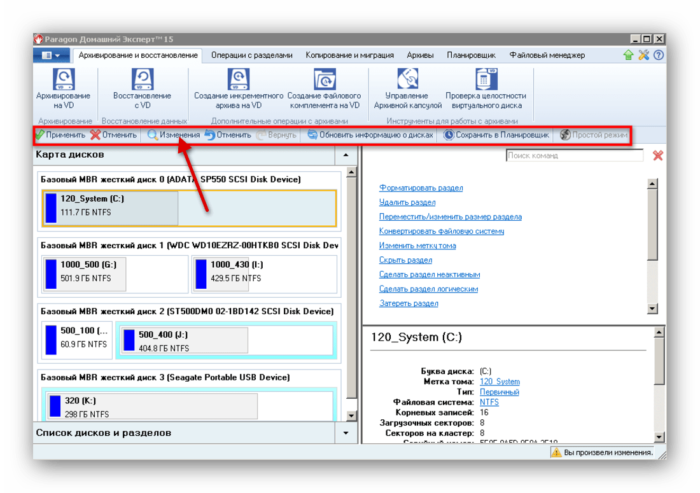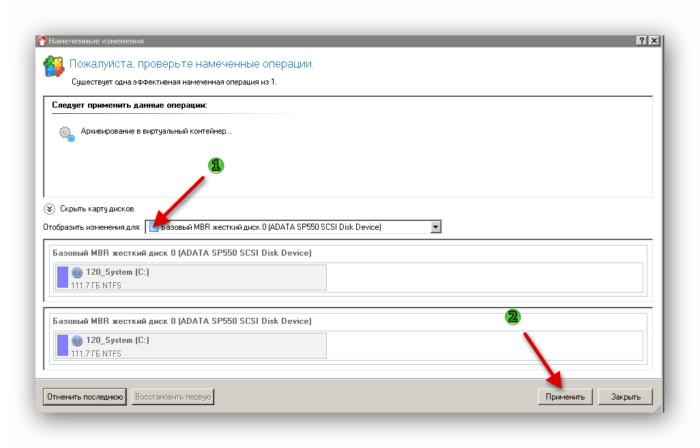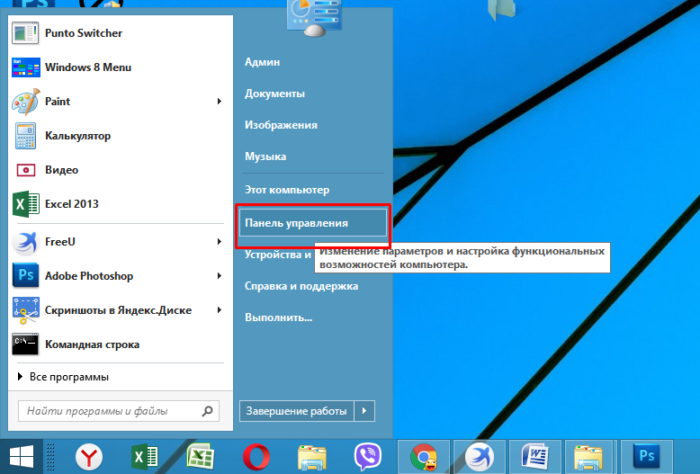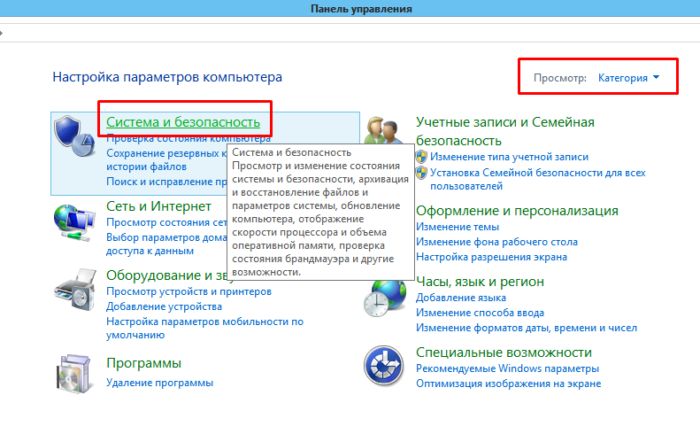Как быстро скопировать жесткий диск на другой жесткий диск (HDD/SSD)
В данной статье мы рассмотрим программы, которые помогут быстро клонировать (скопировать) жесткий диск на другой жесткий диск. Подобные знания пригодятся любому владельцу компьютера или ноутбука.
Апгрейд компьютера или ноутбука зачастую включает замену жесткого диска на более емкий и скоростной. Пользователи при этом сталкиваются с проблемой переноса информации с установленного носителя на новый, ведь чтобы установить заново систему, драйвера и нужные приложения, приходится тратить большое количество времени.
Гораздо проще в этой ситуации провести полное или частичное клонирование HDD или SSD при помощи одной из профильных программ. Настройка и работа с ними не требуют специальных знаний, а времени на процесс клонирования тратится на порядок меньше, чем на установку ОС и настройку.
СодержаниеПоказать
Копирование жесткого диска в программе Acronis True Image


Одна из функций этой полезной программы — клонирование дисков, которую, кстати, можно настроить очень тонко в зависимости от задач конкретного пользователя. Чтобы избежать возможных ошибок в ходе операции, не нужно использовать Acronis True Image из-под работающей ОС — рекомендуется запустить приложение при помощи загрузочного диска. Поэтому вам потребуется дистрибутив Acronis BootCD/DVD, который нужно будет распаковать на DVD или даже на флешку, например, при помощи приложений UltraISO, UNetbootin и т. п.
После создания загрузочного носителя можно приступать непосредственно к клонированию:
- Загрузитесь с созданного при помощи Acronis BootCD/DVD накопителя.
- В главном окне Acronis откройте раздел инструментов и утилит.


- Справа в списке утилит перейдите в «Клонирование диска» и выберите автоматический режим проведения процесса. Нажмите «Далее».
- Левым кликом выделите исходный диск с копируемой информацией, нажмите «Далее».


- В следующем окошке выберите целевой диск, на который вы планируете клонировать старый HDD. Целевым накопителем может быть как HDD, так и высокоскоростной современный SSD.


Если копирование производится на твердотельный накопитель, то обычной будет ситуация, когда его емкость будет меньше подключенного HDD. В этом случае Acronis True Image выдаст сообщение о необходимости исключить из процесса клонирования некоторые файлы и папки.


Обычно на SSD переносится только система, поэтому для точного копирования можно выделить лишь основной раздел диска (обычно «С»), исключив из процесса разделы или отдельные файлы с ненужной информацией. Если же объемы диска позволяют клонировать старый накопитель полностью, можете нажать «Далее», после чего запустится процесс посекторного низкоуровневого копирования диска.
Отметим, что приложение является платным, но зато оно многофункционально, очень быстро работает и, как было показано, имеет возможность выбора данных на жестком диске для переноса.
Использование приложения Paragon Hard Disk Manager


Это многофункциональное приложение по популярности лишь немногим уступает описанной выше программе. Использовать ее для клонирования информации на накопителях так же удобно:
- После завершения установки в самом верху главного окна откройте вкладку «Копирование и миграция».


- В ленте меню выберите в зависимости от вашей задачи пункт копирования HDD целиком или копирования раздела.
- Откроется мастер копирования диска или раздела, следуя указаниям которого буквально за несколько шагов пользователь без специальной подготовки сможет осуществить клонирование диска на любой выбранный накопитель.


Как и Acronis True Image, рассматриваемое приложение для надежного посекторного копирования данных лучше запускать не из-под Windows, а с загрузочного накопителя. Создать его можно в самой программе, используя специальный мастер создания аварийного носителя:
- Вставьте флешку объемом н/м 512 Мб в гнездо USB и запустите Paragon Recovery Media Builder из меню «Пуск» операционной системы.


- В окне приветствия можно не ставить галочки напротив выбора расширенного режима, если вы не планируете изменять настройки сети или сетевых папок. Если вы работаете в Windows 7 и более поздних версиях, то режим использования ADK/WAIK также выбирать не стоит. Галочку напротив этой строки следует поставить, если вы используете XP или Vista.


- Выберите Microsoft Windows PE.
- Укажите системе флеш-накопитель, который вы планируете сделать загрузочным.
Далее требуется подтвердить действие, после чего загрузочная флешка будет создана автоматически.
Отметим, что Paragon Hard Disk Manager — приложение также платное, однако функционал его не меньше, чем у Acronis True Image. Обе они работают с любыми дисками и файловыми системами, поддерживают Windows 8.1 и 10.
Клонирование дисков с использованием EASEUS Disk Copy
Данное небольшое приложение в отличие от рассмотренных ранее является полностью бесплатным, но тем не менее позволяет надежно посекторно клонировать жесткие диски, отдельные их разделы и осуществлять миграцию ОС на различные накопители, в т. ч. твердотельные SSD. Запускается программа с загрузочного DVD или флешки, для чего на официальном сайте утилиты нужно скачать бесплатный дистрибутив для установки. После запуска исполняемого установочного файла мастер предложит выбор:
- установить EASEUS Disk Copy на USB-флешку,
- на оптический накопитель,
- экспортировать ISO-образ утилиты на диск компьютера.


Простой и быстрый вариант — создать загрузочную флешку, т. е. первый из списка.
Далее останется загрузить компьютер с созданной флешки и, пропустив окно приветствия, выбрать пункт копирования диска или отдельного раздела.


В следующем окне укажите копируемый диск и накопитель, на который будет осуществляться посекторный перенос информации. Определенным недостатком приложения является отсутствие русской локализации.
После клонировании загрузочного диска с Windows 10 иногда система может не загрузиться. В этом случае:
- перейдите в режим восстановления нажатием F8;


- выберите 4 пункт загрузки системы в безопасном режиме;


- перезагрузите систему.
Если после загрузки появится ошибка File: \Boot\BCD, восстановите загрузчик Windows.
Клонирование дисков с утилитой Macrium Reflect
Это еще одна небольшая утилита, распространяемая бесплатно. Ее функционал включает клонирование HDD и SSD, создание их полных образов, а также образов отдельных разделов, которые могут использоваться в ОС как виртуальные носители. Установщик можно получить на оф. сайте приложения, при запуске его нужно указать директорию установки и выбрать лицензию «Free».


При первом запуске Macrium Reflect сама предложит создать загрузочный диск, с чем следует согласиться, так как при работе в среде Windows клонирование может сопровождаться ошибками. После запуска программы:
- В главном окне выберите диск, подлежащий клонированию.
- Под выделенным накопителем кликните по ссылке «Clone this disk» и в следующем окошке укажите накопитель, на который нужно перенести информацию.


Далее останется запустить процесс посекторного переноса данных, о завершении которого Macrium Reflect вам сообщит в следующем окне.
Использование утилиты Farstone RestoreIT Pro


Это платное приложение используется для создания бэкапов любой информации на дисках, сохраняя текущее состояние системы, и в случае непредвиденных сбоев восстанавливая ее буквально нажатием единственной кнопки.
Механизм работы в том, что оно перезаписывает загрузочный сектор диска, добавляя себя в него, а также создает дополнительный логический диск для записи всей резервируемой информации. Фактически Farstone RestoreIT Pro создает точки восстановления системы, причем откатить к предыдущему состоянию с ее помощью можно не только диск целиком, но и отдельные разделы.
Активировать и деактивировать приложение можно в контекстном меню, последнее открывается кликом по иконке в трее. Эта возможность позволяет экономить ресурсы системы, когда есть уверенность в том, что ее состояние в данный момент не меняется. Farstone RestoreIT Pro может создавать загрузочные CD/DVD или даже дискеты, при помощи которых можно не только восстановить диск при невозможности его нормальной загрузки, но и главную загрузочную запись MBR с таблицей разделов.
Как быстро скопировать жесткий диск на другой жесткий диск (HDD/SSD)
4.3 (85.45%) 11 голос.Клонирование жесткого диска. – Блог системного администратора
Вы приобрели новый жесткий диск. Что делать дальше? Можно переставить систему и все программы с нуля, затем перенести данные на новый диск. Но часто на это просто нет времени или возможности. Как вариант – сделать полную копию диска.
Мы рассмотрим два возможных случая
- Исходный диск в порядке.
- Исходный диск работает плохо. На нем появились бед-блоки, он медленно работает, плохие показатели S.M.A.R.T
1. Копируем исправный жесткий диск.
Существует много разных программ, предназначенных для копирования информации диск-в-диск. Например, Acronis True Image, Paragon Drive Backup, Aomei Partition Assistant и многие другие.
Мы рассмотрим одну из самых старых программ для клонирования – Symantec Ghost (ранее Nortn Ghost). Чтобы создать копию диска с помощью Symantec Ghost достаточно загрузить компьютер с флешки или CD-диска, на которую записана программа, и запустить мастер клонирования.
После запуска программы нам необходимо выбрать, что мы собираемся делать. Можно создать образ всего диска, образ раздела диска, произвести запись из образа или скопировать диск в диск. Нам в данном случае нужно последнее. Выбираем:
Выбираем диск, который мы будем копировать.(Select local source drive by clicking on the drive number). В нашем случае это Kingston 120Gb.
Далее помечаем диск на который копируем (Select local destination drive by clicking on the drive number). У нас это Toshiba 1Tb.
Будьте внимательны! Если у Вас несколько дисков одинакового размера во избежании ошибки лучше отключите лишние. Вся информация на этом диске будет потеряна!
Нажимаем OK. Если новый диск больше старого, программа сама пропорционально увеличит размеры разделов на новом. По своему желанию их можно изменить.
Опять нажимаем OK и проверяем что у нас правильно выбраны диски. Source – откуда копируем, Destination – куда копируем.
После этого нажимаем OK и процесс клонирования запуститься. Программа выводит сколько прошло времени от старта программы и показывает сколько примерно осталось до конца. Время копирования зависит от скорости диска и от объема информации.
По окончании необходимо выключить компьютер и отключить диск-источник. Иначе при первом запуске может возникнуть ситуация когда Windows потеряет пути с каталогам временных файлов или swap-файлу и не сможет загрузится.
Стартуем с нового диска, убеждаемся, что все работает.
2. Копируем жесткий диск с проблемами чтения.
Часто покупка нового жесткого диска обусловлена очевидными проблемами со старым. С такими дисками программы типа Symantec Ghost справляются не всегда. Выручит нас копирование из под ОС Linux.
Для начала скачаем образ диска, например, Ubuntu 16.04.
http://releases.ubuntu.com/16.04.2/ubuntu-16.04.2-desktop-amd64.iso
Запишем образ на DVD или USB-диск и загрузимся с него.
Переключимся для удобства на русский язык и нажмем на кнопку “Запустить Ubuntu”
Через 2-3 минуты система загрузится
Нажмите на клавиатуре клавишу со значком Windows или щелкните мышкой по значку Ubuntu в левом верхнем углу экрана.
Запустим терминал.
Копировать диск мы будем с помощью программы ddrescue. Сначала установим ее.
Чтобы скачать ddrescue в терминале введем следующую команду:
sudo wget http://www.hamishmb.altervista.org/files/Downloads/ddrescue-gui/1.7.1/Trusty/ddrescue-gui_1.7.1~trusty-0ubuntu1~ppa1_all.deb
Запустим установку:
sudo dpkg -i ddrescue-gui_1.7.1~trusty-0ubuntu1~ppa1_all.deb
Далее необходимо узнать имена дисков, которые нам назначила операционная система:
sudo fdisk -l
sda – сбойный диск, который будем копировать, sdb – диск на который будем копировать, sdc – USB-диск с которого мы загрузились.
ddrescue [параметры] infile outfile [mapfile] [параметры]
infile и outfile могут быть устройствами, разделами или файлами.
Всегда используйте mapfile – это может сэкономить много времени так как без него ddrescue не сможет продолжить остановленное, зависшее, не до конца завершённое копирование, а сможет только заново его начать .
ddrescue -f -r 3 /dev/sda /dev/sdb ddrescue.log
-f или –force – принуждает ddrescue перезаписать диск outfile. Необходим, когда в качестве outfile используется устройство.
-r n или –retry-passes=n – задает количество повторных попыток чтения поврежденных областей, по умолчанию – 0.
Более подробно параметры запуска можно посмотреть командой ddrescue -h
Резервная копия жесткого диска | Как создать точную копию диск
Копия диска – это файл, содержащий образ содержимого жёсткого диска на уровне его логической структуры (секторов). Решение Handy Backup позволяет создавать резервные копии системных дисков и дисков с данными, в том числе делать копии диска на флешку. Handy Backup имеет два встроенных плагина для создания копии диска «Disk Image» и «System Recovery«. Плагины находятся в группе источников данных «Disk Clone». Кроме того, для создания копий загрузочного диска в комплект Handy Backup входит внешняя утилита Disaster Recovery. Как сделать резервную копию жёсткого диска?Для этого вам понадобится плагин System Recovery, создающий копии диска в формате VHD. Чтобы создать копию жёсткого диска, воспользуйтесь, пожалуйста, следующей инструкцией:

Примечание. Для созданий копий диска вы должны иметь привилегии администратора системы! Полученный с помощью плагина System Recovery образ диска в гибком (flexible) формате VHD вы можете использовать как виртуальный диск (в т. ч., примонтировав его средствами Windows), для загрузочного диска или в качестве диска виртуальной машины. Рекомендуемое решение для создания резервной копии диска Версия 8.1.1 от 16 декабря 2019 . 106 MB С решением Professional легко создавать резервные копии дисков на любые устройства хранения данных (FTP, NAS, облака). Бесплатная пробная версия 30 дней! Как сделать копию раздела жёсткого диска или диска с данными?Для этого вам понадобится плагин Disk Image. Воспользуйтесь вышеприведённой инструкцией, но выберите Disk Image вместо System Recovery на Шаге 2. Обратите внимание, что этот плагин копирует разделы дисков только в своём внутреннем стабильном (consistent) формате.  Как создать копию системного диска?Утилита Handy Backup Disaster Recovery – это альтернативный метод получения резервной копии жёсткого диска, доступный для пользователей Handy Backup. Программа Disaster Recovery предоставляется бесплатно пользователям Handy Backup Professional и серверных решений.  Disaster Recovery создаёт копии загрузочных дисков и дисков с данными (например, позволяет создать копию диска Windows 10 или Windows 7), а также позволяет перенести копию диска на другой диск (включая виртуальные диски). Узнать подробнее об утилите Disaster Recovery можно из Руководства Пользователя.
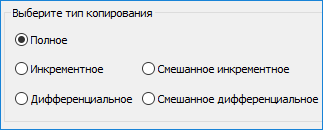 Полная копия локального, внешнего или сетевого дискаАвтоматическое создание полной копии диска должно быть возможно вне зависимости от способа, которым подключен диск: локально, по интерфейсу USB или через сеть. Создание резервной копии диска по расписаниюНеобходима автоматизация создания копии жёсткого диска, включая такие функции, как автоматическое получение резервных копий диска через определённое время или при подключении внешнего жёсткого диска USB к компьютеру, а также запуск пропущенных задач. 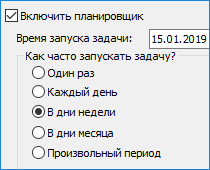 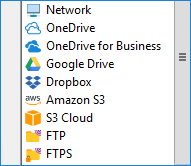 Хранение полных копий диска на различных типах носителейПользователь может разместить точную копию жёсткого диска на другом диске, перенести копию диска на флешку (USB диск), сохранить резервную копию образа жёсткого диска на сетевой машине, FTP, NAS, в облаке (например, Яндекс.Диск, OwnCloud или Backblaze) и т.д. Функциональность Handy Backup обеспечивает удобное и безопасное создание копий жёсткого диска. Скачайте и установите 30-дневную бесплатную версию программы с полным набором функций прямо сейчас! Читайте также: |
Статья Как быстро создать точную копию 1:1 жёсткого диска с сохранением возможности загрузки (для резервного копирования или перехода на SSD) на Windows
В этой статье я хочу поделится с вами супер простым, экстремально быстрым и полностью бесплатным рабочим процессом, которым создаётся совершенная 1 в 1 копия HDD (или раздела) для резервного копирования или в целях перехода на SSD-диск. Этот метод сохранил мне так много часов, дней и, может быть, недель стресса, и он бесплатный и выполняется в течении минут. Вы хотите перенести содержимое жёсткого диска А на диск Б (может быть, SSD)Есть множество инструментов резервного копирования (и иногда даже инструментов миграции), которые сделают для вас резервную копию полной операционной системы, иногда копируя все файлы на жёстком диске, иногда дублицируя полный раздел. Я использовал их несколько раз и верил этим инструментом, это дало мне только понимание, что результат был полностью непригоден, просто потому, что эти инструменты не создают РЕАЛЬНУЮ копию жёсткого диска.
Встроенные инструменты резервного копирования Windows просто создадут сжатый образ, который полезен только если у вас есть DVD привод, записанный ISO (диск) с точно такой же версией Windows, много времени и много удачи. Создание полностью рабочей системы из этих резервных копий очень часто заканчиваются провалом.
Другие инструменты создают полную копию всего раздела Windows, который выглядит очень очень хорошо. До тех пор, пока вам действительно не понадобится эта резервная копия и, представьте себе, она окажется не способный к загрузке, поскольку эти инструменты не копируют крошечные (скрытые) разделы, которые содержат загрузчик (bootmanager). Облом!
Или вы просто хотите сделать резервную копию диска на экстремальной скорости?
Инструкция также полезна, если вы просто хотите сделать копию один в один любых дисков с данными, которые содержат ваши файлы. Ручное копирование будет обрабатывать каждый файл и каждый каталог и инициализировать процесс копирования для каждого отдельного элемента, в то время как метод копирования один в один просто скопирует всё как большой блок на низком аппаратном уровне.
Что нужно:
Для этого я использую
Скрыто от гостей
. До того, как вы спросите: это полностью бесплатно, я не получаю деньги или что-то подобное за то, что говорю это, и здесь нет партнёрской ссылки или чего-то похожего. Это просто шикарный инструмент. Я пишу это в марте 2015, и если вы читаете это годы спустя и программа больше не бесплатная или не доступна больше: Есть несколько веб-сайтов в сети, которые содержат архив более ранних версий практически любых программ, может быть, это поможет.Macrium Reflect может копировать отдельный разделы на любой диск, usb или раздел, или клонировать диск полностью (включая скрытый загрузочный / своп разделы) на любой другой жёсткий диск, даже если диск назначения меньше или больше. Тем не менее, для уверенности на нём должно быть достаточно место для содержимого.
Как клонировать:
Процесс клонирования чрезвычайно прост. Поставьте галочку слева для полного клонирования жёсткого диска. НЕ снимайте галочки внизу разделов, даже если вы не понимаете, что это за разделы и откуда они взялись. Поскольку без этих скрытых разделов ваш клон не будет иметь загрузочной области.
Нажмите “clone disk” и выберите диск назначения в следующем окне. Далее всё само понятно.
Для подтверждения: Откройте командную строку, наберите там “compmgmt.msc“, переходите в -> «Управление компьютером» -> «Запоминающие устройства» -> «Управление дисками». Там вы должны увидеть точную копию, вместе со скрытым разделом.
Убедитесь, что отсоединили один из дисков, чтобы не запутаться после перезагрузки.
Как клонировать жесткий диск с Windows 7 на другой жесткий диск
Если человек приобретает новый жёсткий диск или иной носитель для своего ПК, обычно ему предстоит заняться полной переустановкой ОС. Чтобы этого избежать, есть возможность просто переписать или, проще сказать, перекачать Виндовс со всей существующей информацией на другой носитель или диск.

Как клонировать жесткий диск с Windows 7 на другой жесткий диск
В нынешнее время есть платные и бесплатные программы, используя которые есть возможность переписывать информацию, хранящуюся на жёстких дисках на другие носители. Одни из этих программ совместимы исключительно с дисками определённых фирм-производителей. Но есть и такие, которые будут функционировать практически со всеми дисками. Среди них есть утилиты, которые распространяются абсолютно бесплатно. Клонирование Виндовс с их применением будет наиболее лёгким. Ими сможет воспользоваться практически каждый человек.

Программа Macrium Reflect
В интернете в свободном доступе есть отличная программа для клонирования ОС Виндовс. Называется она Macrium Reflect. Ею можно свободно пользоваться целый месяц. Она разработана в англоязычной версии. Это может привести к определённым проблемам для обычных юзеров. Однако подобное обеспечение даёт возможность без ошибок и относительно легко клонировать данные с GPT-диска на накопитель SSD.
Примечание! На диске, на который перезаписываются сведения из ОС, не должно находиться важной информации, поскольку она будет навсегда утеряна.
Далее мы покажем, как информацию с ОС можно переписать на другой носитель.
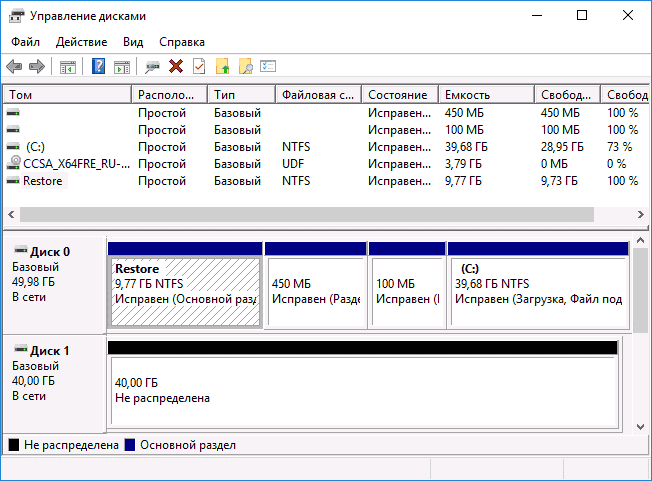
Главное меню «Управление дисками»
Процесс перекачивания ОС на носитель выглядит так:
- После того, как юзер загрузит и запустит документ установки утилиты, он должен выбрать позиции «Trial» и «Home», и потом кликнуть на кнопку «Download», то есть скачать. После этих действий будет загружено более 500 Мб и начнётся запуск программы.

Расставляем настройки и нажимаем на кнопку «Download»
- Когда программа запустится, пользователь должен создать резервный диск на его усмотрение.

Нажимаем подходящую кнопку «Yes» или «No»
- Следующий шаг требует от юзера найти пункт «Create a backup». Обозначьте диск, на котором размещена ОС.

Находим пункт «Create a backup», обозначаем диск, на котором размещена ОС
- Кликните на вкладку «Клонировать диск», чтобы перезаписать информацию на другой носитель.

Кликаем на вкладку «Клонировать диск»
- На появившемся экране обозначьте документы для перенесения на носитель.

Отмечаем галочками диски, с которых будет переносится информация
- На экране ниже можно увидеть надпись «Выберите диск для копирования» («Select a disk to clone to…»). Дополнительно следует указать пользовательский SSD-накопитель.

Нажимаем по ссылке «Выберите диск для копирования» («Select a disk to clone to…»)
- После этого программа укажет путь, куда будут переписаны сведения с жёсткого диска. В примере специально создан диск, на который осуществляется перекачивание информации меньше исходного диска. Дополнительно создан ещё один раздел в начале диска. Таким образом можно увидеть, что программа во время клонирования информации сама уменьшает объём последнего раздела до таких пределов, чтобы он вместился на носитель. О таком действии пользователя также будет предупреждать специальное сообщение «The last partition has been shrunk to fit». Собственно, после этого пользователь должен нажать кнопку «Next».

Нажимаем «Next»
- После выполнения этих действий программа предложит пользователю сделать график операции. Это необходимо в той ситуации, когда юзер желает автоматизировать процесс клонирования. С другой стороны, если в этом нет необходимости, можно просто нажать кнопку «Next» («Далее»).

Нажимаем по кнопке «Next»
- На всплывшем экране появятся сведения о действиях по перекачиванию системы на накопитель. Тут нужно просто кликнуть на завершение работы, то есть кнопку «Finish». А в следующем окне — «ОК».

Нажимаем «Finish»

Нажимаем «ОК»
- В конце записи пользователь увидит сообщение о том, что перекачивание файлов ОС завершено — «Clone completed». Также в этом окне можно увидеть, сколько времени заняло данное клонирование.

Процесс клонирования окончен, нажимаем «ОК»
Собственно, на этом перекачка информации на носитель считается законченной. Теперь пользователь может выключить ПК, оставив только один накопитель, на который уже переписаны данные с операционной системы Виндовс. Или можно перезагрузить ПК, загрузив компьютер с накопителя. Старый жёсткий диск можно применять для сохранения нужной информации, выполнения каких-либо действий. Сама схема работы ПК теперь будет иметь следующий вид.
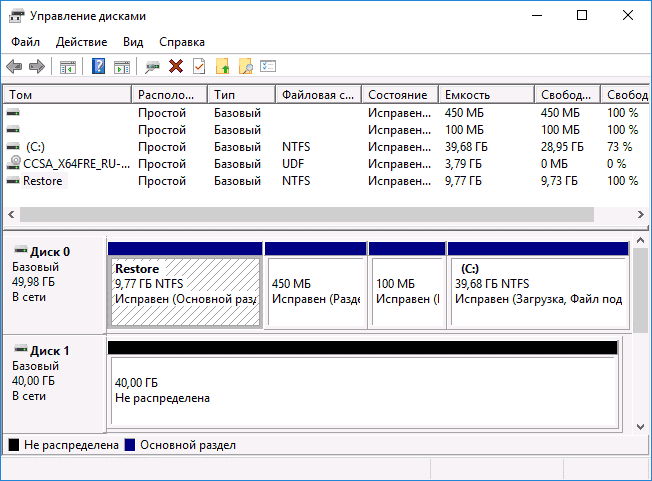
Главное меню «Управление дисками» после клонирования диска
Одним из распространённых брендов жёстких дисков среди отечественных пользователей следует назвать ТМ Western Digital. Поэтому когда у владельца ПК присутствует хотя бы один жёсткий диск этой фирмы, то для перезаписи Виндовс вполне подойдёт утилита Acronis True Image WD Edition.
Данная программа поддерживает разные системы. К ним относятся Виндовс в 10-й, 8-й, 7-й вариантах, а также Windows XP. Присутствует русскоязычный вариант программы. Качать утилиту предпочтительно со страниц официального сайта производителя. Закачать на ПК True Image WD Edition достаточно просто.
Чтобы запустить процесс клонирования пользователь должен:
- Выбрать в основном окне программы вкладку под названием «Клонирование диска». Функция доступна для разных жёстких дисков, и тогда, когда существует потребность перевода ОС на SSD-носитель.

Во вкладке «Инструменты и утилиты», нажимаем по опции «Клонирование диска»
- Следующее меню предлагает выбор режима переноса информационных данных. Это производится ручным способом или автоматическим. Следует заметить, что для выполнения большинства опций больше подходит именно автоматический вариант перезаписи. Выбрав этот режим, пользователь получает возможность скопировать все данные на новый диск. После выполнения этого действия целевой диск автоматически становится загрузочным. Это означает, что именно с этого диска впоследствии будет начинаться работа Виндовс.

Отмечаем опцию «Автоматический», нажимаем «Далее»
- После выбора пользователем диска, с которого необходимо скачать информацию, и диска, на который следует записать сведения, начнётся процесс скачивания. Эта процедура займёт некоторое время, зависимо от количества исходной информации и скоростных возможностей установочного диска.

Выбираем диск, на который клонируем данные, нажимаем «Далее»
Существует также версия вышеописанной утилиты под названием Seagate DiscWizard. Однако для её функционирования потребуется присутствие 1-го жёсткого диска торговой марки Seagate на ПК пользователя.
Выглядит она вот так.

Интерфейс программы Seagate DiscWizard
Интерфейс и всевозможные функции полностью аналогичны программе Acronis True Image WD Edition.
Программа была создана специально, чтобы проще клонировать информацию ОС на SSD-носитель SSD ТМ Samsung. Собственно, если пользователь имеет накопитель, то эта программа – самый оптимальный вариант для переноса информации.
Интерфейс программы выглядит так.
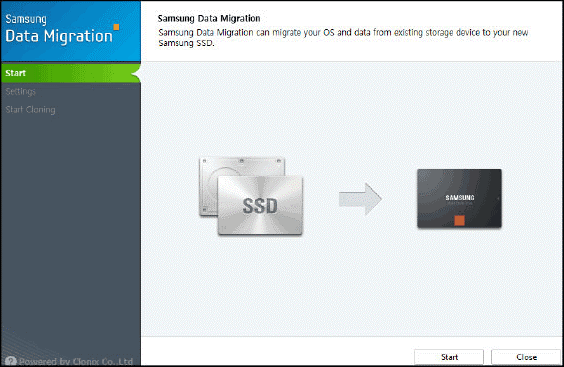
Интерфейс программы Samsung Data Migration
Перенести информацию можно, используя встроенный мастер. Для этого понадобится сделать всего лишь несколько действий. В последних вариантах программы можно не только полностью переписать диск с ОС, но также произвести выборочное копирование информации. Для некоторых пользователей эта возможность очень полезна, беря во внимание то, что объёмы SSD-накопителей меньше, чем вместительность жёстких дисков.
Есть ещё одна бесплатная программа, с помощью применения которой можно оперативно и легко передать информацию с операционной системы на иной носитель. Эта утилита называется EaseUS Backup.
Чтобы перекачать ОС Виндовс, пользователь должен выполнить такие действия:
Шаг 1. Сначала нужно скачать и загрузить приложение «ToDo Backup Free». Для этого:
- перейдите по ссылке https://www.easeus.com/backup-software/personal.html;
- кликните по блоку «Скачать бесплатно»;

Кликаем по блоку «Скачать бесплатно»
- во время загрузки пользователю предложат написать свой электронный адрес;

Вводим адрес эл. почты, нажимаем по блоку попробовать пробную версию
- левым щелчком мыши запустите скачанный файл;

Левым щелчком мыши запускаем скачанный файл
- в утилите не предусмотрен русский язык, поэтому кликните «ОК», или выберите другой подходящий язык;

Язык оставляем по умолчанию, нажимаем «ОК»
- а при самой установке будет предложено по желанию воспользоваться дополнительным ПО. Это можно пропустить;

Кликаем «Next»
- примите условия соглашения, нажав «Accept»;

Нажимаем «Accept»
- в следующем окне мастера будет указан путь по умолчанию для сохранения программы на ПК, по желанию его можно изменить, нажав по блоку «Browse», затем «Next»;

По желанию изменяем путь сохранения программы, нажав «Browse», затем «Next»
- снова нажмите «Next»;

Снова нажимаем «Next»
- дождитесь завершения процесса установки, не снимайте галочку с пункта, который отвечает за автоматический запуск программы, нажмите «Finish»;

Оставляем галочку на пункте, который запустить утилиту автоматически, нажимаем «Finish»
- также юзера попросят ввести ключ при первом запуске. Собственно, эти действия следует пропустить, кликнув по кнопке «Later».

Нажимаем «Later»
Шаг 2. Когда программа откроется, нужно кликнуть по значку копирования информационных данных с диска. Он находится в верхнем углу по правой стороне экрана.
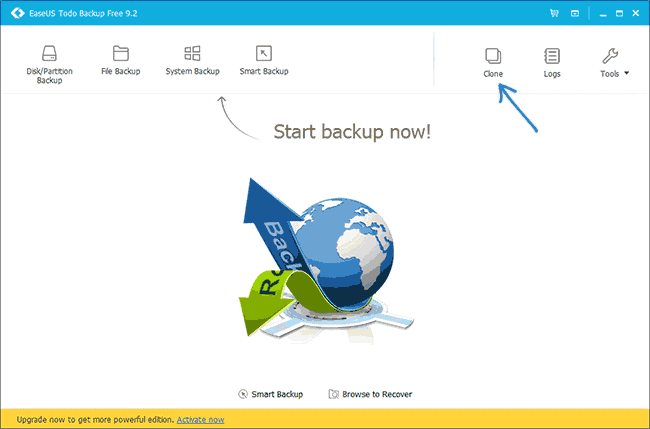
Кликаем по иконке «Clone»
Шаг 3. Далее пользователь должен обозначить диск, с которого необходимо скачать информацию на накопитель. После просто нажимаем «Далее».
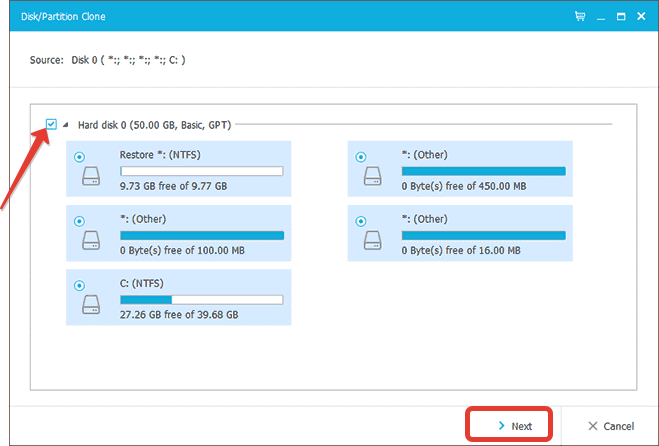
Отмечаем галочкой диск, нажимаем «Далее»
Шаг 4. Дальнейшими действиями следует обозначить накопитель или носитель, на который будут клонированы сведения ОС. Дополнительно можно поставить метку «Optimize for SSD», чтобы данные были оптимизированы под SSD.
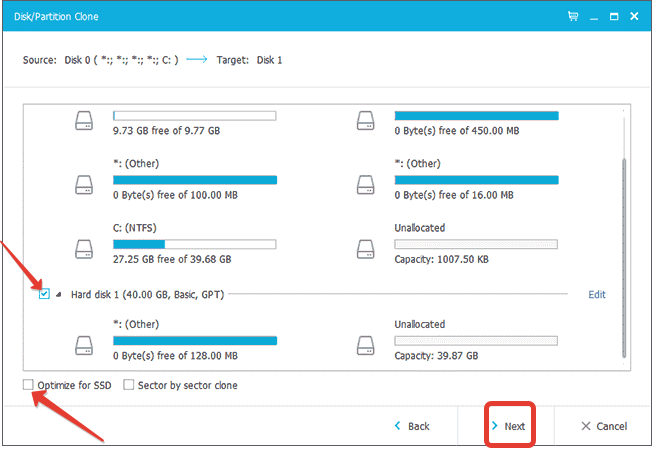
Отмечаем диск, на который будет скопирована информация, нажимаем «Next»
Шаг 5. В конце загрузки появится схема разделов исходного диска и будущего накопителя SSD. Здесь пользователь просто должен кликнуть по надписи «Proceed», что означает «Приступить».

Кликаем по надписи «Proceed» («Приступить»)
Затем необходимо согласиться с предупреждением, что сведения с целевого диска будут ликвидированы. Потом просто подождите до окончания процесса.
Выполнив эти действия, пользователь может загружать ПК уже с SSD-носителя.
Перезаписать информацию с ОС на носитель HDD (иной накопитель) может помочь также программа с русскоязычным вариантом — Aomei Partition Assistant Standard Edition.
Примечание! Следует заметить, что таким образом удастся перезаписать только сведения с ОС Виндовс 7, 8 и 10, которые работали на MBR-дисках на ПК с БИОС. Если же попробовать клонировать данные ОС Виндовс с жёсткого диска, то утилита выдаст сообщение о том, что действие выполнить невозможно.
Чтобы выполнить клонирование, пользователь должен выполнить последовательно следующее:
- Зайдите в пункт под названием «Partition Assistant», далее в левой части экрана нажмите на надпись «Перенос ОС SSD, HDD». Во всплывшем меню необходимо кликнуть на «Next».

В левой части экрана нажимаем на надпись «Перенос ОС SSD, HDD»
- Обозначьте диск/носитель для записи сведений с ОС.

Выделяем диск для записи, нажимаем «Далее»
- После этого утилита предложит изменить вместительность раздела, на который предполагается закачать ОС. Здесь юзер выбирает сам, необходимы ли ему такие изменения или нет.

Определяем размер раздела, нажимаем «Далее»
- Потом выскочит сообщение, что после перезаписи системы можно включить ПК с нового носителя. Если же ПК или ноутбук начинает работу не с того носителя, с которого это требуется, то нужно отключить исходный диск от ПК. В момент окончания процесса перекачивания данных следует кликнуть на кнопку «Конец».

Нажимаем «Конец»
- Затем кликните на надпись «Применить» и «Перейти» в основном меню программы.

Нажимаем «Применить»

Нажимаем «Перейти»
При удачном перекачивании у юзера появится копия ОС, загружаемая с нового выбранного носителя.
Информационные данные, хранящиеся в оперативной памяти, могут быть переписаны на новый носитель с помощью «Paragon Drive Copy». Чтобы перенести систему, нужно последовательно выполнить такие шаги:
- Нажать в меню на «Архивирование и восстановление», затем «Архивирование на VD». Отметить диск для перезаписи. Нажать «Далее».

Нажимаем в меню на «Архивирование и восстановление», затем «Архивирование на VD», отмечаем диск, нажимаем «Далее»
- Выбрать путь для расположения архива, нажать «Далее».

Выбираем путь для расположения архива, нажимаем «Далее»
- Проверить все данные, кликнуть «Готово».

Нажимаем «Готово»
- Кликнуть по иконке «Изменения».

Кликаем по иконке «Изменения»
- Отметить диск для которого вносим изменения, нажать «Применить».

Отмечаем диск для которого вносим изменения, нажимаем «Применить»
- Нажать «Закрыть».

Нажимаем «Закрыть»
Перезаписывать систему лучше с использованием внешнего HDD. После архивации документов нужно создать новый раздел.
Образ создан. Теперь его нужно перезаписать на новый диск. Для этого приложение «Paragon Drive Copy» следует также поставить на новое устройство.
Когда у юзера возникают серьёзные неполадки с ОС Виндовс 7, к примеру, после появления ошибок по причине неправильного функционирования жёсткого диска или из-за попадания вирусных программ, когда повреждаются системные файлы, нормальное функционирование обычными возможностями ОС возобновить не представляется возможным. Однако работу Виндовс можно возобновить посредством BIOS.
Существует несколько вариантов восстановления работы системы Виндовс:
- используя сохранённую копию оперативной системы;
- с помощью внешнего носителя с Виндовс.
Первый вариант подразумевает то, что юзер должен заблаговременно подумать о копии ОС, чтобы при надобности легко возобновить ОС посредством БИОС. Например, в Виндовс 7-й версии для этого есть специальная опция архивации ОС.
Второй вариант предполагает восстановление работы ОС с использованием стороннего носителя. Для этого пользователь должен выполнить такие действия:
- В меню «Пуск» выбрать пункт «Панель управления».

Открываем «Пуск», затем «Панель управления»
- Зайти на вкладку «Система и безопасность».

В режиме «Просмотр» выставляем «Категория», заходим на вкладку «Система и безопасность»
- Войти в пункт «Архивация и восстановление».
- Кликнуть «Создать диск восстановления системы».

Кликаем «Создать диск восстановления системы»
- Во всплывшем окне следует обозначить нужный носитель для перезаписи ОС. Это может быть USB-накопитель

или даже обычный DVD-диск. Поскольку вместительность архива может достигать несколько гигабайт, то для сохранения потребуется носитель, память которого вмещает не меньше, чем 4 Гб.

В разделе «Диск» выставляем свой, нажимаем «Создать диск»
- После того, как копия создана, просто нажмите «OК».

Нажимаем «ОК»
Стоит отметить, что на некоторых ПК, а особенно ноутбуках, на жёстких дисках в специальных разделах присутствуют средства, используя которые можно быстро возобновить ОС на компьютере. Чтобы их найти, необходимо внимательно прочитать инструкцию по эксплуатации компьютера или ноутбука, где обязательно об этом будет сказано.
В заключение стоит заметить, что процесс восстановления ОС не сложный, однако некоторые современные пользователи не всегда знают, как правильно произвести вход в БИОС. Стоит заметить, что на некоторых компьютерах вместо одной из клавиш для входа может применяться кнопка «Del», на других же для этого может использоваться комбинация нескольких клавиш.
Клонирование жесткого диска
Клонирование жёсткого диска (clone HDD) – это создание копии жёсткого диска на другом носителе данных, осуществляемое на логическом (секторы) или физическом (дорожки) уровне. Программа Handy Backup позволяет выполнять клонирование жёстких дисков Windows 7, Linux и других ОС. Предлагаем Вам скачать бесплатно программу для клонирования жесткого диска. Автоматическое клонированиеПеред тем, как клонировать жёсткий диск, или после клонирования, обычно необходимо выполнить множество шагов и процедур, таких, как шифрование промежуточной копии, очистка “мусора” и системного реестра и т.д. Handy Backup позволяет делать эти операции автоматически. Логически точное клонирование жёсткого диска или разделаС помощью Handy Backup клонирование жёсткого диска диск производится с сохранением всей структуры диска, включая загрузочную запись, файловые таблицы и другую информацию. Можно создавать рабочий клон HDD с загрузочным разделом UEFI или MBR. Клонирование жёсткого диска на логический диск или виртуальную машинуС помощью плагина System Recovery можно сделать клон жёсткого диска в файл формата VHD, который, в свою очередь, можно использовать впоследствии как диск виртуальной машины, подключить к системе как виртуальный диск или выполнить клонирование диска на SSD (HDD). Помимо вышеописанных основных преимуществ, Handy Backup имеет несколько полезных возможностей, делающих это решение очень удобной программой для клонирования HDD:
 
Рекомендуемые решения для клонирования жесткого диска Версия 8.1.1 от 16 декабря 2019 . 106 MB В решение Handy Backup Professional доступны инструменты для клонирования жёстких дисков и разделов HDD. Бесплатный пробный период 30 дней! Для создания клона жёсткого диска программа использует плагин System Recovery, записывающий файл HDD copy в виде удобочитаемых данных формата VHD. Чтобы сделать клон жёсткого диска с помощью этого плагина, воспользуйтесь следующими шагами.


Всё готово! Ваши задачи работают в связке: одна создаёт клон жесткого диска, а другая восстанавливает его на указанный носитель. Мы рекомендуем следить за тем, чтобы в промежуточном хранилище всегда оставалось достаточно места для автоматически полученных образов жесткого диска! Утилита клонирования жестких дисков Windows 7, 8, 10 и Linux, Handy Backup Disaster Recovery (HBDR) доступна для бесплатного скачивания пользователям решений Professional, Office Expert и Server Network. В этой программе клон диска/раздела создаётся на загрузочном USB-устройстве. Handy Backup – эффективная и удобная программа для клонирования жёстких дисков на русском языке. Узнайте больше о Handy Backup |
Копирование диска | Программа для резервного копирования жёстких дисков
Резервное копирование дисков – многофункциональная процедура. Не всегда есть необходимость копировать диск в логическом формате; в некоторых случаях необходимо только копирование файлов с повреждённого жёсткого диска, в других – резервное копирование системы на другой жёсткий диск. Копирование файлов с жёсткого дискаОбычная мера предосторожности для ценных данных. В этом случае, по сути, производится не копирование диска, а сохранение имеющейся на нём информации на другой носитель. Handy Backup выполняет эту операцию с помощью плагина Computer, входящего во все версии программы.  Посекторное копирование диска HDD или логического разделаС помощью этой функции создаётся точный логический образ диска, со всеми данными, хранящимися на нём, а также внутренней структурой. В Handy Backup для этой задачи предусмотрены плагины Disk Image и System Recovery, доступные в версии Professional и серверных решениях. 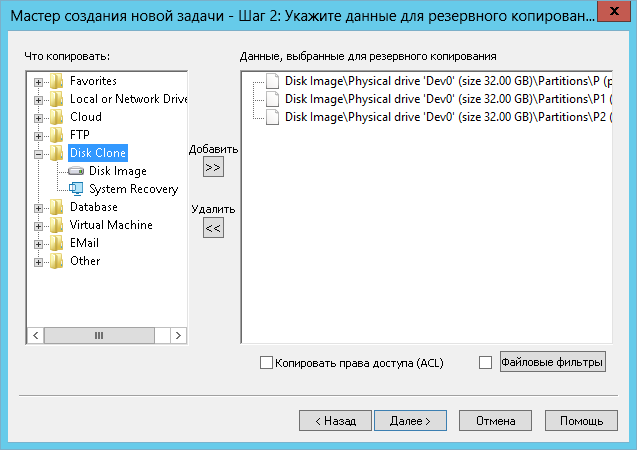 Копирование системного дискаЭта операция сохраняет образ системы (или резервную копию системного раздела) с учётом загрузочных секторов, таблиц распределения файлов и другой системной информации. Помимо вышеупомянутых плагинов, в Handy Backup для копирования и восстановления системного диска включена утилита HBDR.  Рекомендуемое решение для резервного копирования жесткого диск Версия 8.1.1 от 16 декабря 2019 . 106 MB Решение для пользователей любого уровня, версия Professional осуществляет копирование дисков (включая полное копирование жёсткого диска на другой), сохранение больших файлов на жёсткий диск и копирование системных дисков. Копирование информации с повреждённого жёсткого дискаКрайняя мера по спасению данных: диск испорчен, и существующие на нём сведения должны быть сохранены! Handy Backup не содержит инструментов восстановления испорченных дисков, но позволяет запускать соответствующие внешние утилиты до выполнения задачи копирования диска.  Для резервного копирования жёстких дисков программа Handy Backup предоставляет ключевые возможности автоматизации, безопасности и комфортной работы, а также широкий выбор локальных и сетевых хранилищ, позволяющих копирование данных жёсткого диска в любом объёме.
Эти и другие возможности Handy Backup (такие, как “бесшумная” работа в режиме службы, уведомление пользователей по E-mail о проделанной работе или перезапуск пропущенных задач) делают данную программу для копирования дисков оптимальным выбором для пользователя. Чтобы узнать больше о Handy Backup, читайте о функциях бэкапа. Вы можете самостоятельно познакомиться с возможностями Handy Backup, в том числе копировать диск с помощью любого из её плагинов, скачав и установив прямо сейчас пробную версию программы со всем набором инструментов и функций на 30-дневный бесплатный период! В данном видео описано резервное копирование образа диска через плагин Disk Image и его восстановление с помощью Handy Backup Disaster Recovery. Интрефейс Handy Backup показан на английском языке (для русского шаги аналогичные). Интерфейс утилиты Handy Backup Disaster Recovery доступен только на английском языке! Внимание: Данная видео-инструкция предполагает, что программа Handy Backup уже установлена на компьютер, а утилита Handy Backup Disaster Recovery — на USB-устройство. Если это не так, пожалуйста, скачайте и установите Handy Backup и Disaster Recovery перед началом работы, согласно видео-инструкции. Читайте также: |