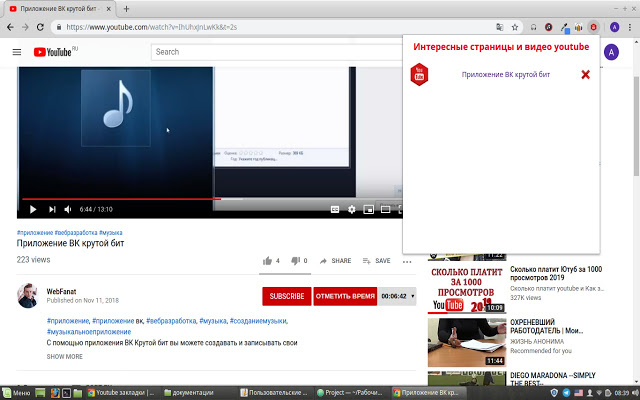Как выложить видео в Ютуб: через компьютер и смартфон
Чтобы загрузить видео в Ютуб с компьютера, пользователю нужно создать канал и перейти в раздел: «Создать». Добавление роликов есть и в мобильной версии, где можно записать материал с помощью камеры.
Оглавление
- Добавить видео в Ютуб: два способа
- Добавить с мобильной версии
- Добавить клип с компьютера
- Требования к формату в YouTube
- Видеоредакторы для видео
- Описание и настройки видеороликов в Ютубе
- Добавить миниатюру и выбрать обложку
- Предупреждения и нарушения: где смотреть
- Загрузить видео из Тик Тока и Инстаграма в YouTube
Добавить видео в Ютуб: два способа
Загрузить видео на Ютуб канал пользователь может через мобильную и компьютерную версии. Перед размещение нужно убедиться, что формат и разрешение клипа соответствует тем техническим параметрам, которые указаны в социальной сети. Также, ролик не должен содержать нецензурные выражения, демонстрировать насилие или пропаганду. Такие видео будут удалены, а автор получит предупреждение.
Такие видео будут удалены, а автор получит предупреждение.
Все способы загрузки:
- загрузить из другой социальной сети. Скопировать видео из Инстаграма или Тик Тока, чтобы опубликовать в YouTube;
- через компьютер. Загрузить и заполнить описание;
- с помощью смартфона. Сделать «Короткое видео» или загрузить полноразмерное.
При загрузке материалов автор должен убедиться, что не использует музыку, защищенную авторским правом или чужие фотографии, видеовставки из фильмов или сериалов. После загрузки клипа, посмотреть уведомления об ограничениях возможно через вкладку «Контент» в «Творческой студии». Там же есть раздел со статистикой, который показывает популярность видеоклипа: количество просмотров, лайков и других действий.
Добавить с мобильной версии
Загрузить видео на Ютуб канал возможно через официальное приложение. При размещении появится два варианта: опубликовать те материалы, которые есть в Галерее или записать с помощью камеры.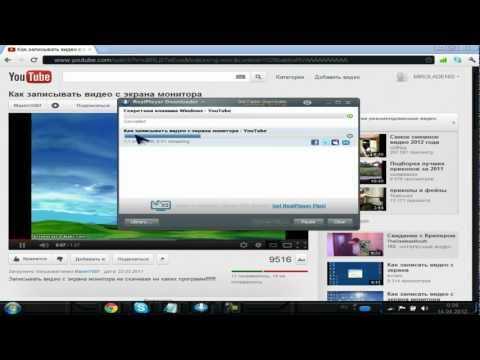
Как снять видео через смартфон для YouTube:
- Открыть приложение – авторизоваться.
- Нажать снизу по значку с «+» – разрешить доступ ко внутреннему хранилищу.
- Нажать сверху по значку в виде камеры – подтвердить запись.
- Снять клип для социальной сети.
После записи появится меню с настройками:
- добавить описание и название;
- указать местоположение, где было записано;
- выбрать уровень конфиденциальности: доступно всем, только по ссылке или ограниченный доступ;
Также есть стандартный редактор с обрезкой клипа или выделение той части, которая должна быть опубликована. В случае с записью через смартфон, автор не сможет добавить эффекты или переходы.
Чтобы выложить видео на Ютуб канал из Галереи:
- Зайти в социальную сеть – нажать снизу: «Загрузить».
- Откроется меню с выбором клипа во внутреннем хранилище.
- Указать видео и подождать, пока оно будет отправлено на канал.
В описании к видеозаписи можно использовать хештеги, чтобы другие пользователи смогли его отыскать или видеоклип появился в списке рекомендуемых.
Добавить клип с компьютера
Выложить видео в Ютуб с компьютера также просто, как и на мобильной версии: перейти в раздел загрузки и выбрать запись. В отличие от приложение, в веб-формате есть расширенные параметры:
- подходит ли это видео для детей;
- указать дату и тип лицензии;
- есть ли в клипе прямая реклама;
- встраивание видео: добавление коротких рекламных роликов для монетизации;
- выбрать тип показа комментариев и оценок.
Но эти параметры можно редактировать и после размещения клипа в свободный доступ – через вкладку: «Контент» в «Творческой студии».
Как загрузить свое видео в Ютуб:
- Зайти в социальную сеть – нажать сверху: «Создать».
- Видео – загрузить файл с компьютера.
- Заполнить информацию о клипе.
- Подождать окончания загрузки.
После того, как пользователь отправит видео в социальную сеть, он может отследить показатели статистики, поделиться публикацией со своими друзьями или сделать видео с ограниченным доступом.
Требования к формату в YouTube
Перед размещением видео автор должен убедиться, что клип соответствует требованиям социальной сети. Иначе видео не загрузится или у зрителей возникнут проблемы с просмотром: темный экран или отсутствует звук.
Официальное сообщество рекомендует:
- формат: MPEG-4 и MPEG-2 (для широкоформатных), MP4, 3GP, FLV, AVI, WMV;1
- разрешение: при соотношении сторон 16:9 – 640х480, для видео, которые поддерживают рекламу – 1980х1080. Минимальное: 426х240, Максимальное – 3840х2160;
- максимальный размер: 2 Гб;
- аудиокодек: AAC;
- минимальная продолжительность – 12 секунд, максимальная – 10 часов.
Если пользователь загружает клип размеров более 2 Гб – система порекомендует сжать файл для быстрой передачи данных и обработки видео. После отправки клипа, происходит обработка: система анализирует цветовую палитру, какой звуковой формат и есть ли нарушения.
Помимо технических требований, пользователь должен соблюдать и правила сообщества:
- запрещено демонстрировать огнестрельное оружие;
- использование контента с авторскими правами приводит к ограничениям и блокировке.
 Изначально нужно получить разрешение на применение чужих материалов;
Изначально нужно получить разрешение на применение чужих материалов; - сообщество Ютуба против проявления любой формы дискриминации или насилия;
- эротика и материалы порнографического характера будут заблокированы и удалены;
- спам и обман также блокируются.
Чтобы ознакомиться с полным списком запретов – автору нужно перейти в раздел: «Правила использования».
Видеоредакторы для видео
Для того, чтобы разместить видео на Ютубе, пользователю нужно изначально отредактировать материалы. Изменить видеоклип возможно через приложения и программы:
- Movavi. Простой редактор для создания слайд-шоу или виде с музыкой;
- Movie Maker. Добавить изображения, загрузить звуковую дорожку;
- inShot. Мобильное приложение для стандартного редактирования: стикеры, изменение размера;
- VivaVideo. Утилита, с уже встроенными шаблонами для создания коротких клипов.
Как редактировать видео для Ютуба через inShot:
- Зайти в Play Market или AppStore – ввести название.

- Скачать приложение – открыть.
- Проект – выбрать видео из Галереи.
- Отрегулировать громкость – добавить музыкальное сопровождение.
- В каталоге стикеров выбрать подходящее оформление – через вкладку: «Холст» отрегулировать разрешение под YouTube.
- Сохранить видеоклип на смартфон.
Далее – перейти в Ютуб и загрузить видео в социальную сеть. Или же, во время конвертации клипа в inShot, выбрать снизу: «Поделиться в YouTube» и перейти к загрузке клипа на платформу.
Описание и настройки видеороликов в Ютубе
Залив видео на Ютуб, пользователю нужно добавить описание и название. Под публикацией указаны параметры, отвечающие за:
- является ли контент детским. Если да, то он появится при просмотре клипов в безопасном режиме;
- рекомендации, основанные на геолокации;
- комментарии. Будут ли показаны под клипов или автор запретил добавлять отзывы;
- встраивание рекламного контента. Возможности для монетизации.

Описание – это отдельная графа, где автор может вставить ссылки, указать исполнителя музыки или сделать объявление. С компьютерной версии раздел «Теги» выделен отдельно, поэтому все метки можно прописать вне основной текстовой части. С мобильного устройства, указывают в описании.
Что запрещено в Ютубе:
- добавлять ссылки на вредоносные сайты в описании;
- оскорблять или дискриминировать других пользователей социальной сети;
- использовать нецензурную лексику;
- вписывать спам в описание.
На публикацию могут пожаловаться другие пользователи, которые заметили ошибку или нарушение правил сообщества.
Добавить миниатюру и выбрать обложку
После загрузки видео в Ютуб, автор может редактировать значки и конечные заставки. Например, рекомендации других видео на канале. На экране появятся миниатюры других клипов и зритель сможет перейти к ним, нажав по заставке.
Отредактировать клип после размещения:
- Открыть Ютуб – перейти в Творческую студию.

- Контент – выбрать клип, который нужно изменить.
- Опция: «Конечные заставки» – выбрать формат из шаблона.
Значок – это небольшое изображение, которое появится в нижней части экрана. Автор может выбрать время: в начале видео, в середине или конце. С помощью значка можно перейти в профиль и подписаться.
Отдельная опция «Подсказки» необходима, чтобы порекомендовать подписчикам определенное видео. Если автор при съемке ссылался на ранее записанный клип – нужно добавить подсказку и указать время, когда она появится.
Предупреждения и нарушения: где смотреть
После загрузки и проверки модераторами, на видеозапись могут возложить ограничения. Это происходит, если в видеозаписи была использована музыка с авторским правом или вставки из фильмов или сериалов. Если на клип отправили предупреждение – такой ролик теряет возможность монетизации. В YouTube действует правило трех уведомлений: на последнем видеозапись блокируют.
Как посмотреть, есть ли на видео ограничения:
- Зайти в «Творческую студию» – перейти во вкладку: «Контент».

- Раздел сверху: «Ограничения» – посмотреть по видео, где есть.
Если видеозапись не нарушает правила, то рядом с ней стоит: «Нет». Но в случае, когда есть проблема с авторским правом, пользователь увидит отметку и пояснение, почему клип не получит монетизацию.
После второго предупреждения видео станет недоступным для просмотра зрителям или не выйдет в рекомендуемые. Если автор канала систематически нарушает правила, то его страница будет заблокирована. Перейдя в свой профиль, владелец увидит: «Сожалеем, но ваш канал заблокирован».
Загрузить видео из Тик Тока и Инстаграма в YouTube
Выложить ролик в Ютуб с телефона, ранее опубликованный в Тик Токе или Инстаграме, автор сможет только после скачивания.
Чтобы скачать и отправить из Тик Тока:
- Открыть приложение – выбрать видео.
- Нажать сбоку три точки – Сохранить.
- Перейти в YouTube – загрузить полученный клип.
С Инстаграмом сложнее, потому что функция скачивания клипов отсутствует:
- Открыть instagrabber – в Instagram найти ролик.

- Нажать сверху три точки – Копировать ссылку.
- Вернуться в сервис – вставить URL в строку поиска.
- Получить видео и опубликовать в Ютубе.
Но используя чужие материалы пользователь должен помнить об авторском праве. Также, проблема может возникать, если в видеоролике была использована популярная музыкальная композиция. Поэтому, чтобы загрузить клип в Ютуб и не получить предупреждение – объединить сразу несколько видеоклипов и добавить на свой канал.
Как добавить видео на Авито
Содержание
- Вариант 1: Компьютер
- Шаг 1: Подготовка видео
- Шаг 2: Копирование ссылки
- Шаг 3: Работа с объявлением
- Вариант 2: Мобильное устройство
- Шаг 1: Подготовка видео
- Шаг 2: Копирование ссылки
- Шаг 3: Работа с объявлением
- Вопросы и ответы
Вариант 1: Компьютер
Добавить видео в объявление на Авито с компьютера можно только путем указания прямой ссылки на запись, предварительно загруженную на сайт видеохостинга YouTube. Каких-либо других решений в настоящее время не предусмотрено, и потому вам в любом случае потребуется учетная запись Google и собственный канал на указанном ресурсе, пусть и со скрытым контентом.
Каких-либо других решений в настоящее время не предусмотрено, и потому вам в любом случае потребуется учетная запись Google и собственный канал на указанном ресурсе, пусть и со скрытым контентом.
Подробнее: Создание канала на YouTube
Шаг 1: Подготовка видео
Создайте и обработайте видеоролик с обзором продаваемого товара или демонстрацией определенных услуг, обеспечив максимальное доступное качество. Рассматривать в деталях процедуру обработки при помощи дополнительных редакторов, что может быть необходимостью во многих случаях, мы не будем, так как с этим лучше ознакомиться отдельно.
Подробнее: Обработка видео на компьютере
Разобравшись с подготовкой записи, перейдите на собственный Ютуб-канал, воспользуйтесь кнопкой «Добавить видео» и произведите загрузку, руководствуясь, если нужно, указанной ниже инструкцией. Обратите внимание, что для Авито вполне подойдут как полностью открытые публикации, так и доступные по ссылке – главное, чтобы не было нарушений общих правил торговой площадки.
Подробнее: Добавление видео на YouTube с компьютера
Шаг 2: Копирование ссылки
Следующим действием необходимо получить прямую ссылку на загруженную видеозапись, посетив для этого страницу ролика и скопировав данные из адресной строки веб-браузера. Обратите внимание, что копировать нужно именно из указанного места, так как при использовании контекстного меню или подраздела «Поделиться» будет получена ссылка, неподдерживаемая Авито.
Подробнее: Копирование ссылки на видео на YouTube с компьютера
Узнать о том, правильный ли был получен адрес, можно посмотрев на символы после доменного имени, где в обязательном порядке должно присутствовать слово «watch». Также это станет понятно в будущем, и потому на всякий случай рекомендуем не закрывать видео раньше времени.
Шаг 3: Работа с объявлением
- Интегрировать ролик в публикацию на Авито можно как при создании нового объявления, так и при редактировании существующего, не забывая, что во втором случае потребуется повторная проверка.
 Таким образом, для начала откройте внутренние настройки записи и заполните основные поля, придерживаясь инструкций.
Таким образом, для начала откройте внутренние настройки записи и заполните основные поля, придерживаясь инструкций.Подробнее: Создание и редактирование объявлений на Avito с компьютера
- На главной странице настроек публикации найдите текстовое поле «Видео с YouTube» и заполните в соответствии с полученным ранее адресом видео путем его вставки. Если ссылка соответствует требованиям торговой площадки, сразу под данным блоком появится миниатюра и название ролика.
- Установить видео в качестве основного превью объявления не получится – это будет всего лишь дополнение. Завершите редактирование записи, подключив платные функции, если требуется, и нажмите «Сохранить изменения».
- Оказавшись на странице с подробной информацией о публикации, ознакомиться с видео можно в том же блоке, где расположены и другие графические файлы. На веб-сайте по умолчанию не отображается превью ролика из-за особенностей интеграции, однако при нажатии начнется воспроизведение.

По отсутствию дополнительных полей «Видео для YouTube» нетрудно догадаться, что в рамках записи можно использовать не более одного видеоролика. Обойти данное ограничение нельзя, а добавление ссылки в описание приведет к блокировке из-за нарушений правил ресурса.
Вариант 2: Мобильное устройство
Ни официальный мобильный клиент Avito, ни приложение YouTube для устройств на платформе iOS и Android, никак не ограничивают возможность загрузки и последующей интеграции видео в рамках объявлений. Главным отличием в данном случае выступает интерфейс обеих программ, тогда как облеченные веб-версии отдельно рассматриваться не будут.
Шаг 1: Подготовка видео
Выполнить создание и загрузку видео на YouTube с телефона гораздо проще, нежели с компьютера, так как большинство обзоров можно снять прямо на камеру устройства с последующей незначительной обработкой. Конечно, не стоит забывать о том, что живая модерация объявлений на Авито не допустит интеграции роликов в откровенно плохом качестве.
Подробнее: Обработка видео на телефоне
Загрузка готовых файлов через приложение выполняется при нажатии кнопки «Создать» на главной странице, выбора видео из памяти смартфона и выставлении подходящих настроек. Свободный доступ к видео не является обязательным условием, в качестве альтернативы можно смело воспользоваться вариантом «Доступа по ссылке».
Подробнее: Добавление видео на YouTube с телефона
Шаг 2: Копирование ссылки
После того как видео будет подготовлено и загружено на YouTube, перейдите на главную страницу плеера и через меню «Поделиться» произведите копирование URL-адреса. В отличие от сайта, где нужно было использовать данные исключительно из адресной строки, здесь вполне достаточно и такого способа.
Подробнее: Копирование ссылки на видео на YouTube с телефона
Указанная особенность будет актуальная только для приложения, тогда как упрощенная разновидность веб-сайта полностью идентична полной версии Ютуба.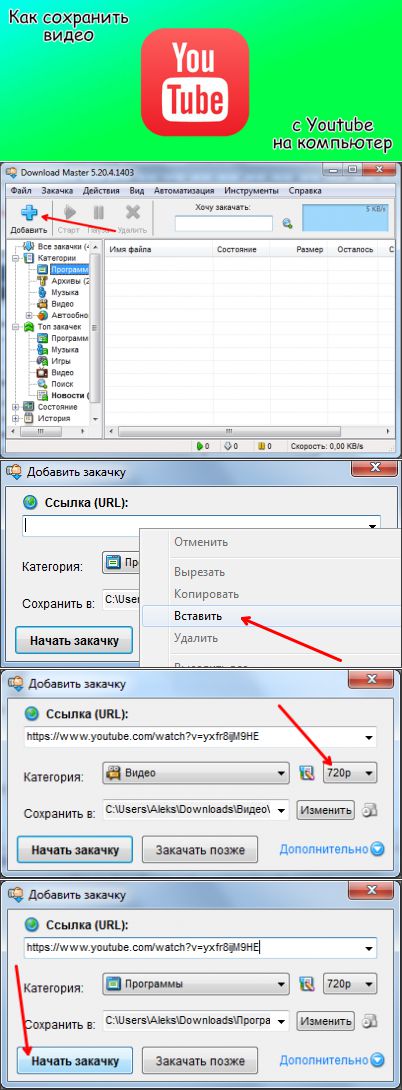 Также сразу учитывайте, что ссылки на видео с «Ограниченным доступом» нельзя использовать на Авито.
Также сразу учитывайте, что ссылки на видео с «Ограниченным доступом» нельзя использовать на Авито.
Шаг 3: Работа с объявлением
- Чтобы прикрепить ролик к определенной публикации, откройте приложение торговой площадки и на выбор произведите редактирование существующего объявления или создание нового. Как правило, отличия будут только на начальном этапе, так как сами по себе настройки практически всегда выглядят идентично.
Подробнее: Создание и редактирование объявлений на Avito с телефона
- Находясь на странице с параметрами записи, пролистайте список подразделов и найдите категорию «Видео с YouTube». Именно в представленное ниже поле необходимо вставить заранее полученную ссылку с видеохостинга.
- Если все сделано правильно, чуть ниже появится миниатюра и название ролика по аналогии с полной версией сайта. Нажмите кнопку «Готово», чтобы применить изменения и завершить редактирование.
По возвращении на страницу с информацией о публикации можете сразу проверить, как именно отображается видеоролик.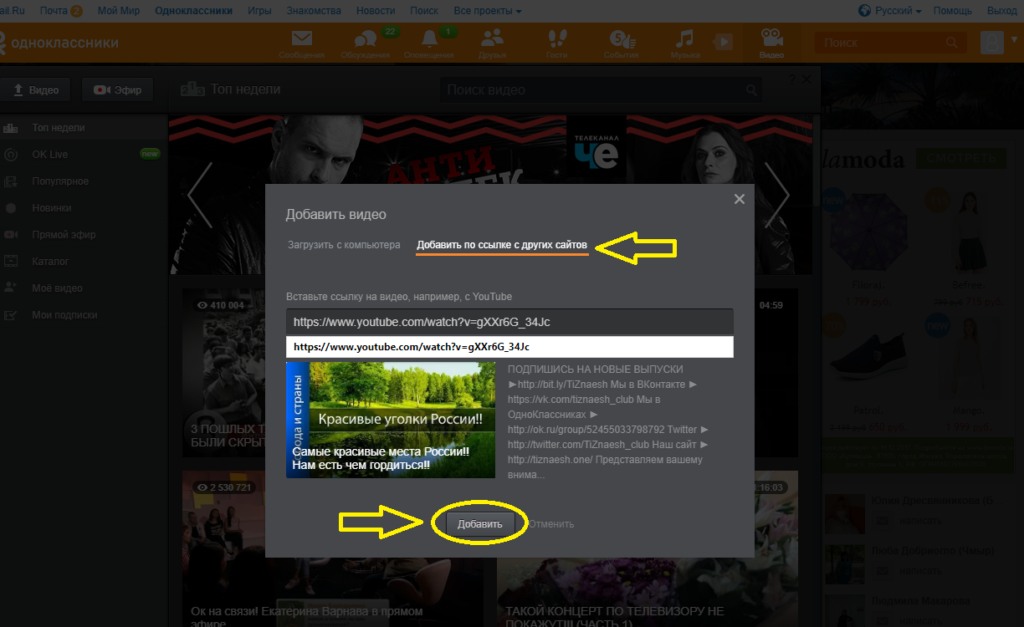 Также учитывайте, что такого рода изменение настроек в любом случае приведет к повторной проверке записи перед появлением в поиске.
Также учитывайте, что такого рода изменение настроек в любом случае приведет к повторной проверке записи перед появлением в поиске.
Загрузка видео на Vimeo и Youtube — Учебные пособия + ресурсы
Загрузка видео на Vimeo и Youtube
Джошуа Тутхилл | Апрель 2020 г.
Теперь, когда вы отредактировали видео и готовы поделиться им со всем миром! В этом руководстве дается краткий обзор того, как загружать видеоконтент в самый популярный в мире потоковый сервис.
- Обзор
- Поддерживаемые типы файлов
- Загрузка на Vimeo
- Загрузка на Youtube
Обзор
Vimeo — онлайн-платформа для обмена видео. Vimeo позволяет пользователям загружать, просматривать, оценивать, делиться, комментировать видео и подписываться на других пользователей. Он предлагает широкий спектр пользовательского контента. Доступный контент включает видеоклипы, музыкальные клипы, короткометражные и документальные фильмы, аудиозаписи, трейлеры к фильмам и другой контент, например образовательные видео.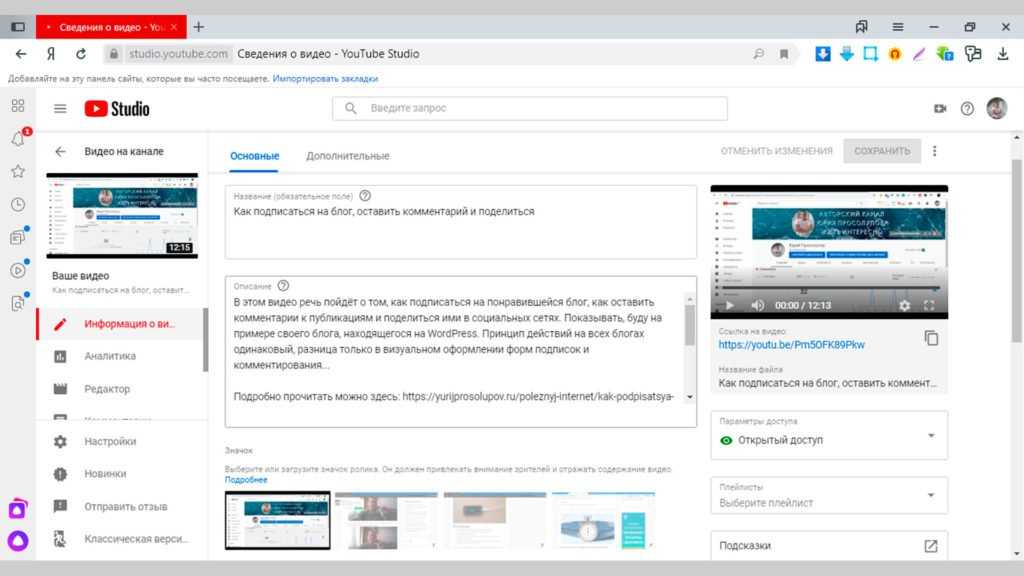
YouTube — это онлайн-платформа для обмена видео. YouTube позволяет пользователям загружать, просматривать, оценивать, делиться, комментировать видео и подписываться на других пользователей. Он предлагает широкий спектр пользовательского контента Доступный контент включает в себя видеоклипы, клипы телепередач, музыкальные клипы, короткометражные и документальные фильмы, аудиозаписи, трейлеры к фильмам, прямые трансляции и другой контент, например образовательные видео.
Поддерживаемые типы файлов
Vimeo и Youtube поддерживают практически любые видеофайлы, включая следующие распространенные форматы: MP4, MOV, WMV, AVI, и FLV . В редких случаях, когда формат не поддерживается, на странице видео отображается ошибка Invalid File .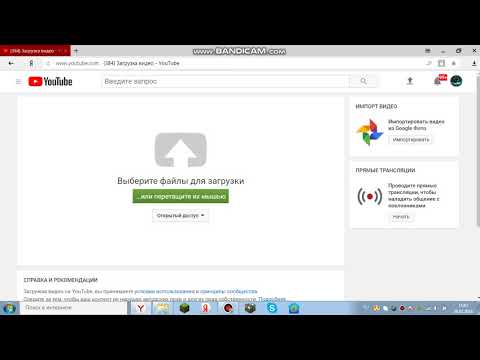 Самый простой и рекомендуемый формат — .mp4.
Самый простой и рекомендуемый формат — .mp4.
Загрузка на Vimeo
Как загрузить видео на YouTube
Войдите в свою учетную запись Vimeo.
Щелкните значок Новое видео в верхней правой части окна, который находится рядом со значком пользователя и уведомлений.
Затем нажмите «выбрать файлы для загрузки», чтобы найти видеофайл, сохраненный на вашем компьютере. Или вы можете перетащить его в окно.
Как только вы выберете файл, Vimeo автоматически загрузит ваше видео и сохранит его на вашем канале. Пока видео загружается, у вас есть набор дополнительных настроек, которые вы можете добавить к своему видео. Здесь же можно настроить параметры конфиденциальности.
Некоторые рекомендуемые настройки для добавления к вашему видео:
Добавьте SEO-дружественный заголовок, чтобы его было легче обнаружить с помощью поисковых систем.
Добавьте описание видео, чтобы люди знали, о чем ваш контент, прежде чем смотреть его.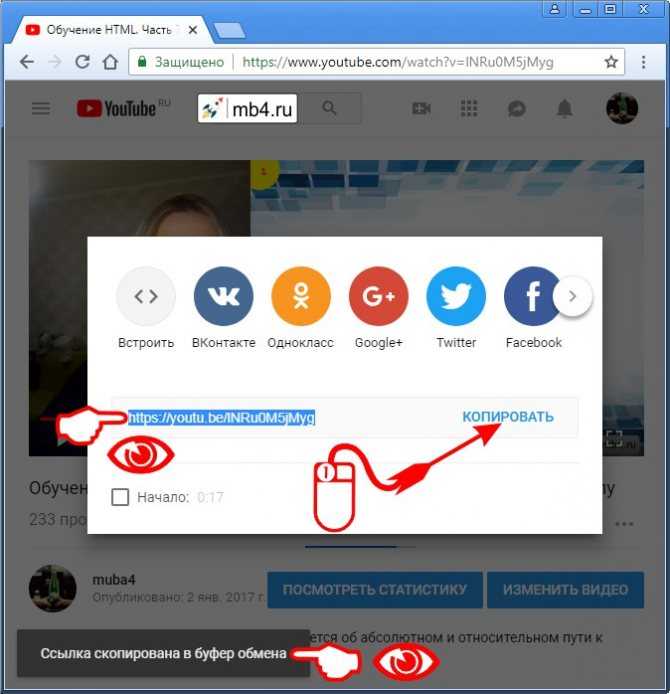
Добавляйте теги, которые помогают найти ваше видео.
Вы можете изменить эти настройки позже в меню настроек видео.
Теперь ваше видео загружено на Vimeo и готово к публикации!
Загрузка на Youtube
Как загрузить видео на YouTube
Войдите в свою учетную запись YouTube.
Нажмите значок видео в правом верхнем углу окна, который можно найти рядом со значком пользователя, сообщениями, приложениями и уведомлениями.
Нажмите «Загрузить видео».
Затем нажмите «Выбрать файлы для загрузки», чтобы найти видеофайл, сохраненный на вашем компьютере. Или вы можете перетащить его в окно.
Как только вы выберете файл, YouTube автоматически загрузит ваше видео и сохранит его на вашем канале. Отсюда у вас есть набор дополнительных настроек, которые вы можете добавить к своему видео.
Добавьте SEO-дружественный заголовок, чтобы его было легче обнаружить с помощью поисковых систем.
Добавьте описание видео, чтобы люди знали, о чем ваш контент, прежде чем смотреть его.
Добавляйте теги, которые помогают найти ваше видео.
Когда вы закончите, вы попадете на страницу загрузки своих каналов, где у вас есть больше инструментов, где вы можете указать ссылку для общего доступа и загрузить исходный видеофайл.
Теперь ваше видео загружено на YouTube и готово к публикации!
YouTube: как загрузить видео на YouTube с мобильного телефона и компьютера
Знаете ли вы, что почти 720 000 часов видео загружаются каждый день на YouTube? YouTube, насчитывающий более 2,3 миллиарда пользователей по всему миру, является одной из самых популярных контент-платформ. Если вы хотите стать создателем на Youtube, но не знаете, с чего начать, мы вам поможем. В этой статье мы пошагово проведем вас через процесс загрузки видео на YouTube.
Читайте также: Трюки WhatsApp: как отправить сообщение WhatsApp без сохранения номера мобильного телефона
Как загрузить видео на YouTube с помощью веб-браузера позволяет вам добавлять больше настроек к видео и легко добавлять всю необходимую информацию в описание вашего видео.

- Перейдите на https://www.youtube.com/ и нажмите значок «+» в верхней части экрана.
- Нажмите «Загрузить видео» и выберите видео, которое хотите загрузить.
- Пока видео загружается, вы можете заполнить все необходимые данные, такие как название, описание, теги и многое другое.
- Заполните всю необходимую информацию и выберите параметры в соответствии с вашими критериями видео.
- Выберите собственную миниатюру для своего видео.
- После заполнения нажмите Далее. Вы перейдете на вкладку монетизации, если ваш канал одобрен для этого, в противном случае вы попадете в раздел «Видеоэлементы».
- В разделе «Видеоэлементы» можно добавить субтитры, конечную заставку и информационные карточки.
- Нажмите «Далее», чтобы перейти в раздел «Видимость». После публикации нажмите «Опубликовать», и ваше видео будет опубликовано.

Вот и все, вы загрузили свое видео.
Читайте также: Как заблокировать профиль Facebook в приложении и на веб-сайте для Android или iOS
Как загрузить видео на YouTube с помощью мобильного приложения
Вы также можете загрузить видео на YouTube с помощью официального приложения, загруженного из Google Play Store или магазин приложений Apple.
- Запустите приложение YouTube и коснитесь знака «+» на нижней панели.
- Нажмите «Загрузить видео» и выберите видео, которое хотите загрузить.
- Выберите видео и нажмите «Далее».
- Заполните все детали видео, такие как название и описание, и нажмите «Загрузить» внизу. Ваше видео будет загружено.
В мобильном приложении YouTube доступны только ограниченные функции для настройки видео, поэтому вам потребуется приложение YouTube Creator Studio для дальнейшей настройки видео.
О чем следует помнить при загрузке видео на YouTube
Прежде чем загружать видео на YouTube, необходимо помнить о нескольких вещах, чтобы обеспечить максимальное удобство для ваших зрителей. Вот контрольный список:
Вот контрольный список:
- Убедитесь, что ваше видео имеет соотношение сторон 16:9. Это гарантирует, что ваше видео идеально впишется на экран любого устройства.
- Попробуйте загрузить видео в высоком разрешении. Видео, которое вы загружаете, должно иметь разрешение не менее 720p/HD, чтобы предоставить пользователю наилучшие впечатления.
- Чтобы ваше видео отображалось в результатах поиска, оптимизируйте имя файла. Загружаемый файл должен иметь имя, связанное с видеоконтентом, а не случайное имя или номер.
- Добавьте правильные теги YouTube к вашему видео. Теги работают как ключевое слово для видео на YouTube, поэтому они должны иметь отношение к видео. YouTube позволяет использовать не более 500 символов тегов.
- Во время просмотра видео в правом верхнем углу экрана появляется информационная карточка YouTube. Вы можете добавить ссылку на видео, опрос, ссылку на веб-сайт и многое другое, чтобы привлечь внимание пользователей.

- Есть люди, которые смотрят видео на YouTube с выключенным звуком, или люди с нарушениями слуха. По этой причине рекомендуется добавлять подписи к видео. YouTube также показывает автоматически сгенерированные подписи к видео.
- Создание собственной миниатюры для видео может увеличить количество просмотров. Вы можете добавить целевые ключевые слова, важные кадры и другой заголовок на свою миниатюру.
- Вы должны добавить пользовательские конечные заставки, чтобы сохранить свою аудиторию. Вы можете либо перенаправить их на другое видео, либо попросить их посетить страницу вашего канала.
Читайте также: Instagram Web: как публиковать фотографии и видео из веб-версии Instagram на рабочем столе
Часто задаваемые вопросы
Каков максимальный размер загружаемого файла?
Компания Google упомянула в своем блоге, что пользователи могут загружать на YouTube любое видео размером менее 256 ГБ.


 Изначально нужно получить разрешение на применение чужих материалов;
Изначально нужно получить разрешение на применение чужих материалов;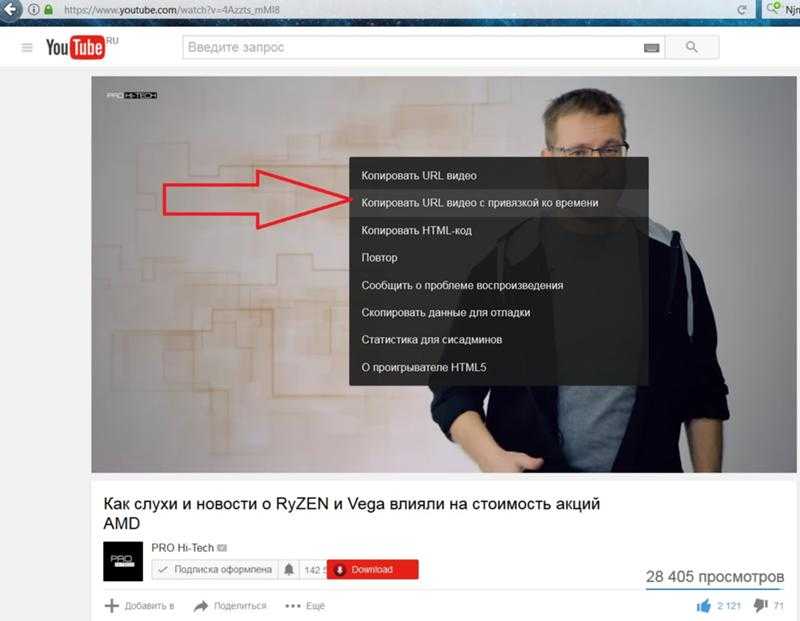

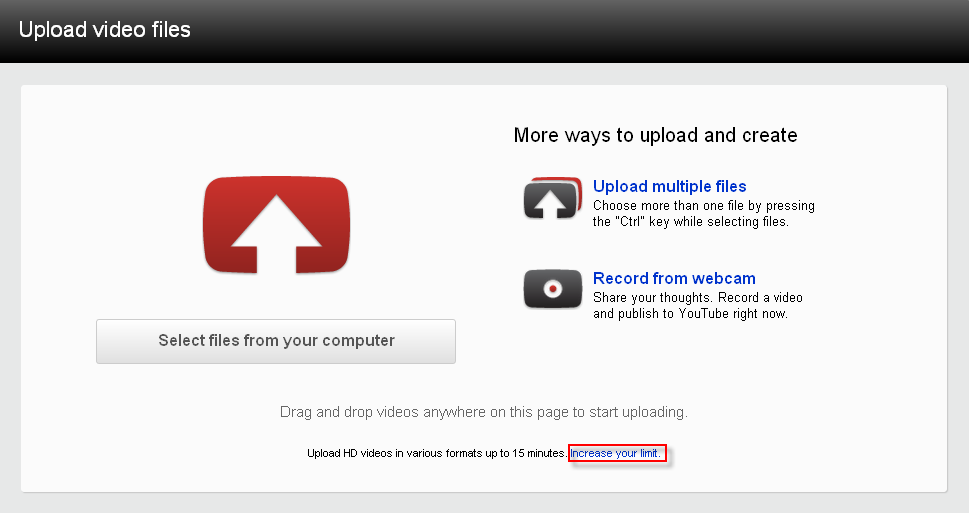

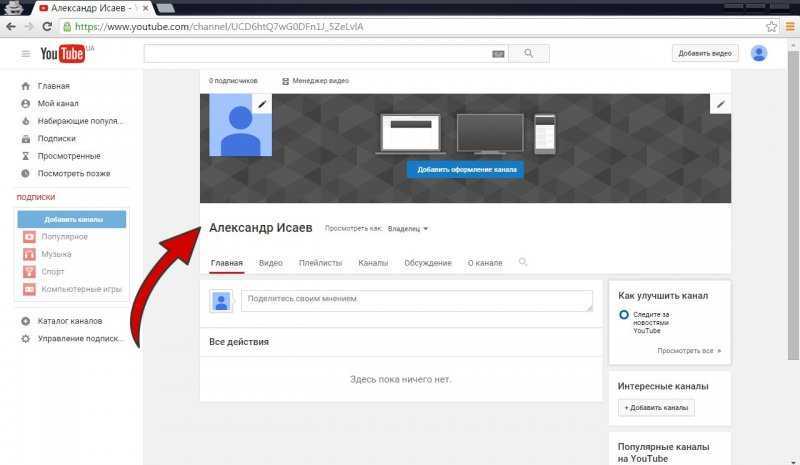
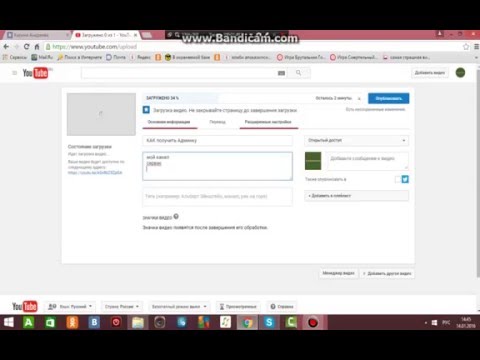 Таким образом, для начала откройте внутренние настройки записи и заполните основные поля, придерживаясь инструкций.
Таким образом, для начала откройте внутренние настройки записи и заполните основные поля, придерживаясь инструкций.