Как импортировать контакты iPhone
Как я могу импортировать контакты прямо на мой iPhone, iPod Touch или iPad?
Импортировать контакты на ваш iPhone очень просто. Нажмите «Извлечь контакты» в iPhone Backup Extractor, а затем отправьте извлеченный файл по электронной почте. Откройте электронную почту на своем iPhone с помощью приложения Apple Mail, и оно позволит вам автоматически импортировать контакты в адресную книгу. Просто!
Если вы не синхронизируете свой iPhone с клиентом электронной почты или контактов, можно восстановить контакты на iPhone, просто отправив файл VCard по электронной почте на телефон. Как только телефон получит электронное письмо, откройте вложение VCard, и появится опция импорта данных.
Как импортировать контакты vCard VCF в Gmail
Если вы ищете способ импортировать контакты vCard в свою учетную запись Gmail, эта статья покажет вам, как это сделать. Контакты vCard хранятся в имени файла, оканчивающемся на . (подробнее об этом можно прочитать здесь ), и впоследствии его можно экспортировать различными способами, например по электронной почте. vcf
vcf
Хотите получить контакты iPhone или iCloud в виде VCF?
У нас есть руководство, которое проведет вас через этот процесс. Проверьте это. 👍
1. Войдите в Gmail.
Войдите в свою учетную запись Gmail, используя необходимые учетные данные.
2. Выберите «Контакты», затем «Импорт контактов»
Нажмите на раскрывающееся меню «Почта» в верхнем левом углу окна Gmail и выберите «Контакты». Затем перейдите к кнопке «Дополнительно» и выберите «Импорт контактов».
Меню импорта Gmail
3. Выберите файл vCard или
.vcfНажмите «Выбрать файл» и выберите визитную карточку, в которой перечислены ваши контакты.
Импорт визиток в Gmail
Это все! Импортированные контакты теперь должны быть доступны в вашей учетной записи Gmail.
Мы надеемся, что этот короткий урок был полезен для вас и научил вас тому, что вы хотели знать.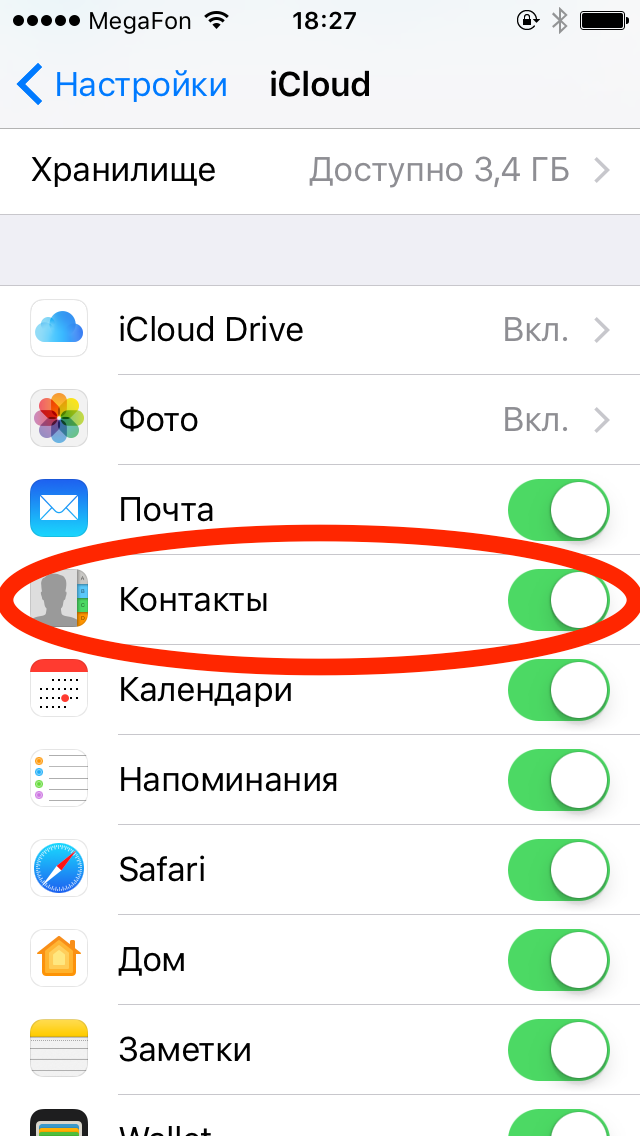
Хотите объединить несколько файлов
.vcf ?iPhone Backup Extractor дает вам возможность экспортировать каждый контакт в отдельный файл или все контакты в один большой файл. Так что вам не нужно делать это, если вы используете наше приложение. 👊
Если у вас есть несколько файлов .vcf и вы хотите объединить их и затем импортировать в свою учетную запись Gmail, выполните следующие действия:
На винде
- Скопируйте все ваши файлы .vcf в папку
- Откройте командную строку Windows (
⊞ Winклавиши⊞ Win+R), введитеcmdи нажмите⏎ Enterчтобы открыть ее. Затем перейдите в папку, где хранятся все файлы.vcf. Вы должны выбрать диск, а затем добраться до папки назначения. - После выбора места назначения используйте следующую команду DOS:
copy *.vcf all.vcf
На Mac
- Откройте терминал: он находится в
Applications→Utilities→Terminal, или вы можете нажать,⌘ Cmd+и введитеTerminalзатем нажмите⏎ Enter - Перейдите в папку с файлами, которые вы собираетесь объединить
- Введите следующую команду:
cat *. vcf > contacts.vcf
vcf > contacts.vcf
Это оно! Теперь у вас есть один файл .vcf , готовый для импорта в вашу учетную запись Google.
Были ли у вас проблемы при попытке импортировать файл vCard в почту Google? Если вам нужна дополнительная помощь с этим, пожалуйста, обратитесь.
Импорт контактов из CSV
Есть инструкции о том, как импортировать ваши контакты из CSV в Gmail и Outlook . Почти все программное обеспечение для управления контактами будет поддерживать импорт из CSV. В этой статье более подробно описывается, как импортировать контакты iPhone или iPad CSV в Outlook.
CSV-файлы контактов создаются со следующими полями:
- Название, Имя, Отчество, Фамилия, Суффикс, Псевдоним
- Компания, Отдел, JobTitle, Note, День рождения, WorkPhone, WorkFax
- Мобильный телефон, домашний телефон, другой телефон, SpousePhone, MainPhone
- Пейджер, URL, тег, электронная почта, улица, город, штат, почтовый индекс, страна, код страны
Импорт контактов с iOS на другие платформы
iPhone Backup Extractor может экспортировать ваши контакты в различных форматах, но по умолчанию используется формат vCard / VCF , так как он является наиболее переносимым и с ним проще работать. Если вы хотите вникнуть в подробности, вы можете экспортировать свои контакты в формат CSV. Мы рекомендуем vCard, однако.
Если вы хотите вникнуть в подробности, вы можете экспортировать свои контакты в формат CSV. Мы рекомендуем vCard, однако.
У нас есть подробные инструкции о том, как импортировать ваши контакты в Gmail на нашем блоге. У нас также есть статья базы знаний «Как импортировать в Android» для подробного руководства о том, как импортировать данные обратно на ваше устройство Android.
После того, как вы распаковали файл контактов, вы должны открыть его в любой программе, которую вы используете для управления контактами. Это может быть веб-программа, такая как Gmail или Hotmail, или настольное приложение, такое как Outlook или Apple Mail.
Открытие файла VCF с помощью Outlook
Каждая программа открывает контакты по-своему, но почти все будут работать с файлами VCard или CSV, созданными программой iPhone Backup Extractor. Параметры для Google Mail описаны ниже.
Импорт контактов Gmail
Как импортировать контакты из CSV в Outlook
Если вы использовали iPhone Backup Extractor для восстановления контактов iPhone из резервной копии в файл CSV и теперь хотите получить их в Outlook, вот руководство по этому вопросу.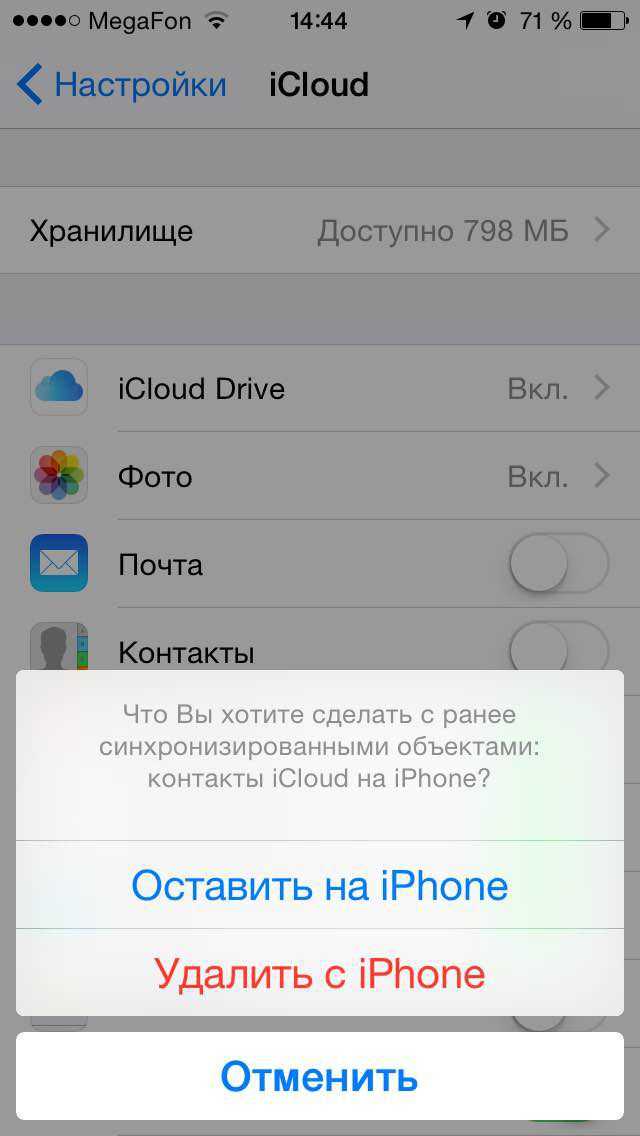
1. В Outlook запустите импорт
Запустите Outlook. Затем в Outlook нажмите «Файл», «Открыть», затем «Импорт».
В Outlook выберите Файл → Открыть → Импорт
2. Выберите «Импорт из другой программы или файла».
Выберите Импорт из другой программы или файла.
3. Выберите «Разделенные запятыми значения (Windows)
Выберите значения, разделенные запятыми (Windows)
4. Выберите файл CSV
Выберите файл CSV, который вы создали с помощью iPhone Backup Extractor, и решите, хотите ли вы разрешить программному обеспечению создавать дубликаты ваших контактов, если у вас есть более одного набора информации для конкретного человека.
Выберите файл CSV для iPhone.
5. Выберите, куда вы хотите, чтобы контакты
Выберите папку, куда вы хотите, чтобы контакты. Возможно, вы захотите поместить их в папку контактов Outlook.
Выберите папку назначения
6. Необязательно: повторно сохраните файл CSV в Excel
Если вы видите следующую ошибку, загрузите файл CSV в Excel, сохраните его и попробуйте импортировать снова. Теперь должно работать.
Теперь должно работать.
Скриншот ошибки перевода
7. Подтвердите импорт
Нажмите «Готово», чтобы подтвердить импорт.
Скриншот подтверждения
Это оно! Ваши контакты должны были быть импортированы.
Импортируйте контакты iPhone в адресную книгу Mac
Чтобы импортировать CSV контакты в адресную книгу Mac, сначала необходимо установить новую группу, а затем выбрать правильные настройки для сохранения контактов.
Откройте адресную книгу Mac («Контакты» на панели запуска) и создайте «Новую группу» с помощью раскрывающегося меню «Файл».
Новая группа
Дайте новой группе имя, скажем «контакты iPhone»
Дайте группе имя
Выделите новую группу. В раскрывающемся меню выберите «Импорт»
Вариант импорта
Найдите извлеченный CSV-файл контактов с контактами iPhone, дважды щелкните его и выберите «Открыть».
Откройте CSV
Если файл CSV не содержит столбцы заголовков, снимите флажок «Пропустить первую карту».

Игнорировать первую карту
Нажмите «ОК» и вуаля! Ваши контакты теперь должны быть импортированы на ваш Mac!
Импортированные контакты
Если возможность когда-либо снова потерять ваши контакты не дает вам покоя, вы всегда можете создать резервную копию адресной книги Mac для безопасности. Содержимое Mac может быть легко синхронизировано с телефоном, если вам это когда-нибудь понадобится.
Импортируете другие типы данных?
Если вы потеряли или удалили данные на своем iPhone или iPad, мы можем помочь. Мы публикуем набор руководств по импорту данных обратно на ваш iPhone. Посмотрите, как восстановить удаленные данные из резервных копий iTunes для получения дополнительной информации.
Восстановление файлов других типов на вашем iPhone может быть сложным без технических ноу-хау. Обратитесь в нашу службу поддержки, если вы не уверены, как поступить. Мы будем рады помочь. 👋
Как восстановить удаленные контакты
Если вы по ошибке удалили некоторые или все свои контакты с iPhone, iPad или Mac, вы можете легко восстановить их. Это возможно, если вы используете iCloud. В этой статье объясняется, как вы можете восстановить удаленные контакты, если случайно удалили их.
Это возможно, если вы используете iCloud. В этой статье объясняется, как вы можете восстановить удаленные контакты, если случайно удалили их.
Для многих пользователей контакты являются одной из наиболее важных данных, хранящихся на их iPhone, iPad или Mac. К сожалению, ваши контакты могут быть потеряны по многим причинам. Но пока не паникуйте. Есть способ их восстановить.
iCloud позволяет получить доступ к вашим контактам с вашего iPhone, iPad, iPod touch, Mac, ПК или с сайта icloud.com.
Когда вы удаляете контакт с одного устройства, он будет удален со всех ваших устройств. Однако у iCloud есть своя собственная система резервного копирования. Используя эту резервную систему, вы можете восстановить удаленные контакты.
Пожалуйста, следуйте инструкциям ниже:
Обратите внимание, что при этом будут заменены контакты в настоящее время на всех ваших устройствах. Это не просто добавит отсутствующие контакты. Если вы недавно добавили контакты, они могут быть потеряны.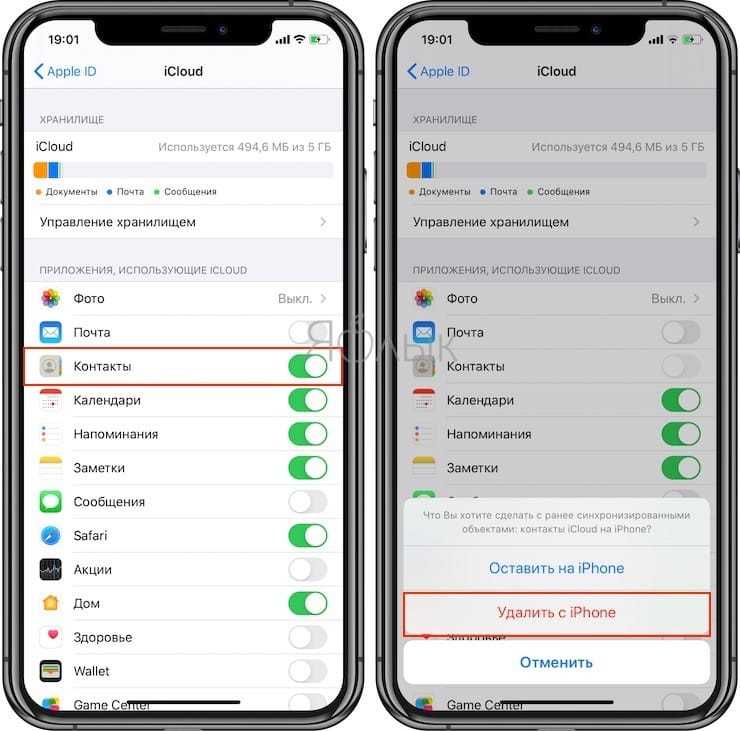 Тем не менее, важно также отметить, что iCloud заархивирует ваш текущий список контактов до того, как произойдет восстановление.
Тем не менее, важно также отметить, что iCloud заархивирует ваш текущий список контактов до того, как произойдет восстановление.
1 . Откройте веб-браузер (например, Safari), перейдите на веб-сайт iCloud и войдите на iCloud.com, используя свой Apple ID и пароль. Примечание: вам нужно будет использовать ваш iPad или компьютер, чтобы посетить icloud.com. Если вы используете свой iPhone, вы можете войти в iCloud, но не все функции iCloud.com будут доступны. Например, функции восстановления и восстановления данных будут недоступны.
2 . После входа вы попадете на домашнюю страницу iCloud. Вы увидите веб-приложения iCloud, такие как Почта, Контакты, Заметки и т. Д.
3 . Нажмите «Настройки аккаунта». Ссылка находится под вашим именем и значком профиля.
4 . Прокрутите вниз и найдите раздел «Дополнительно». Нажмите Восстановить контакты. Это откроет новое всплывающее окно.
5 . Прокрутите вниз и найдите раздел «Дополнительно». Нажмите Восстановить контакты. Это откроет новое всплывающее окно.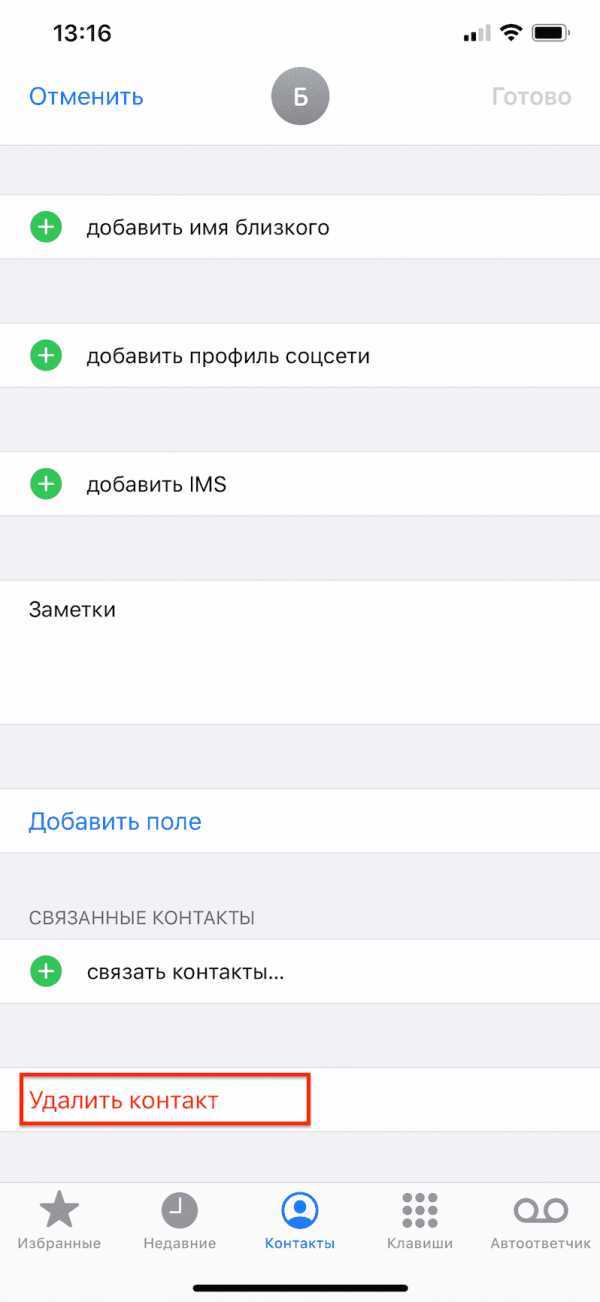 Здесь вы увидите список всех ваших текущих архивов контактов, сохраненных в iCloud.
Здесь вы увидите список всех ваших текущих архивов контактов, сохраненных в iCloud.
6 . Выберите архив и нажмите «Восстановить». Когда вы нажимаете «Восстановить», появляется всплывающее окно со словами: «Восстановить контакты? Архив выбранных вами контактов заменит контакты на всех устройствах. Ваши текущие контакты будут заархивированы. Примечание. Изменения, внесенные в контакты в процессе восстановления, не будут сохранены. Дождитесь завершения восстановления, чтобы внести изменения ». Если вы все еще хотите продолжить, нажмите Восстановить.
7 . Как только вы нажмете, на экране появится сообщение Восстановление. Процесс может занять несколько минут. Когда это будет сделано, появится всплывающее окно с сообщением «Восстановление контактов завершено. Ваши контакты были успешно восстановлены в [время]. Восстановленные контакты появятся на всех устройствах ».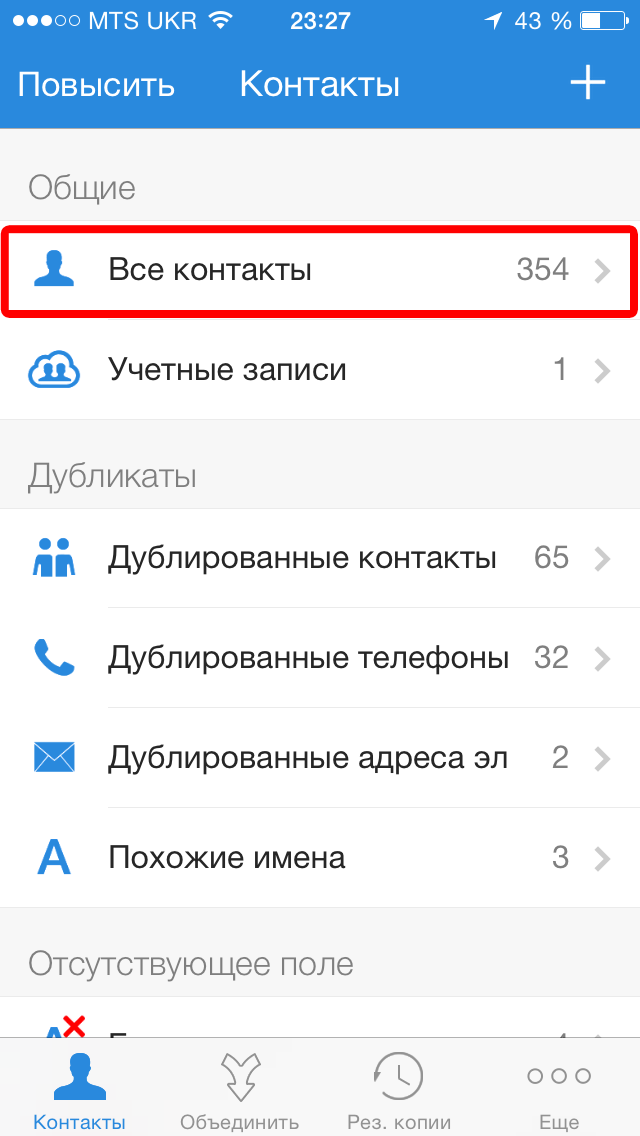
- Восстановление ваших контактов может занять до 6 часов. Если это занимает более 6 часов, обратитесь в службу поддержки Apple .
- Если вы недовольны результатом, вы можете отменить восстановление. Просто следуйте инструкциям выше. Как указано выше, ваши предыдущие контакты будут заархивированы. Так что просто выберите этот архив (который является новейшим списком), чтобы получить их обратно, если это необходимо.
Предыдущая статьяКак загрузить mac в безопасном режиме
Следующая статьяКак запустить файлы exe на mac с помощью программы WineBottler
ЕЩЁ БОЛЬШЕ НОВОСТЕЙ
Как восстановить удаленные контакты iCloud, календари, закладки
Майкл Потак
– 20 ноября 2019 г., 7:30 по тихоокеанскому времени.
@michaelpotuck
Отсутствует содержимое iCloud? Если вы неожиданно потеряли или, возможно, случайно удалили контакты, календари или закладки iCloud, следуйте инструкциям ниже, чтобы восстановить их.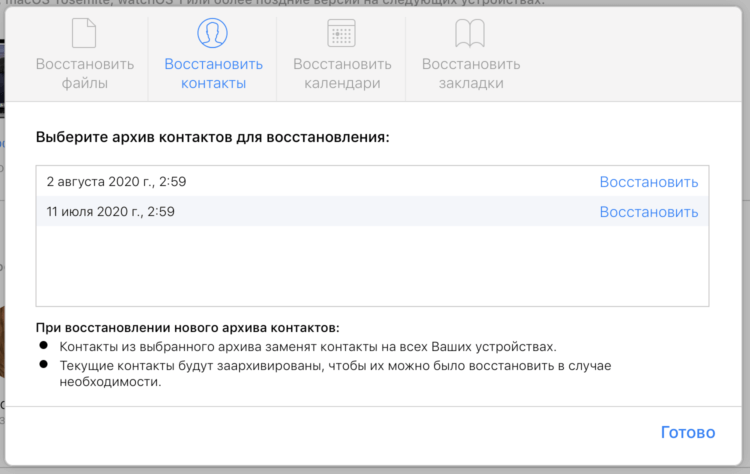
Как и возможность восстановления удаленных файлов и фотографий iCloud, если вы потеряли закладки, календари и контакты iCloud, может быть шанс восстановить их за несколько простых шагов.
Как восстановить удаленные контакты, календари и закладки iCloud
- Перейдите на сайт iCloud.com и войдите в систему (работает на Mac, iPad и других компьютерах)
- Нажмите или коснитесь Настройки учетной записи
- Прокрутите или проведите пальцем вниз страницы
- Под Дополнительно нажмите Восстановить контакты , Восстановить календари или Восстановить закладки 0016
- Выберите доступный архив для восстановления (читайте мелкий шрифт, т.е. восстанавливаемый архив заменит то, что у вас есть на всех устройствах)
Вот как выглядит процесс:
Теперь прокрутите или проведите пальцем вниз и найдите в нижнем левом углу Advanced .
Когда вы решите восстановить содержимое iCloud, вы увидите все доступные архивы на выбор, текущий архив будет создан на тот случай, если вы захотите восстановить то, что у вас есть сейчас, после того, как вы вернетесь в прошлое, чтобы восстановить старый архив.
Для календарей вам потребуется снова настроить общие календари, так как они будут удалены в процессе восстановления.
Подробнее 9to5Mac руководства:
AirPods Pro:
- Как почистить грязные AirPods Pro и чехол для зарядки
- AirPods Pro: как настроить элементы управления датчика силы
- AirPods Pro: как использовать тест на посадку ушных вкладышей и менять вкладыши
- AirPods Pro: как использовать шумоподавление и режим прозрачности
- AirPods Pro и Powerbeats Pro: сравнение характеристик, размера, цены и других параметров
- В чем разница между AirPods и AirPods Pro? Вот сравнение размера, цены и характеристик модели .

iPhone и iPad:
- Как быстро выбирать, перемещать и удалять заметки на iPhone и iPad касанием двумя пальцами
- Как удалить стикеры Memoji с клавиатуры iPhone
- Как использовать функцию камеры Deep Fusion iPhone 11 и iPhone 11 Pro
- iOS 13: как использовать пользовательские шрифты на iPhone и iPad
- Как редактировать сообщения на iPhone и iPad касанием двумя пальцами
- Как использовать функцию «Напомнить при обмене сообщениями» на iPhone, iPad и Mac
- Как создавать подзадачи и подсписки с помощью напоминаний в iOS 13 и macOS Catalina
- Как начать работу и использовать «Вход с Apple» на iPhone, iPad и Mac
- Как использовать сверхширокоугольную камеру на iPhone 11 и iPhone 11 Pro
Mac:
- Хотите приобрести 16-дюймовый MacBook Pro? Вот как очистить MacBook перед продажей или передачей
- Продаете свой MacBook? Вот как бесплатно отремонтировать клавиатуру-бабочку и получить больше денег
- Как проверить требования iPad и Mac Sidecar
- Как подготовить Mac к работе с macOS Catalina
- Как создать загрузочный установочный USB-накопитель macOS Catalina 10.
 15 [видео]
15 [видео] - Как синхронизировать iPhone и iPad с вашим Mac в macOS Catalina без iTunes
FTC: Мы используем автоматические партнерские ссылки, приносящие доход. Подробнее.
Посетите 9to5Mac на YouTube, чтобы узнать больше новостей Apple:
Вы читаете 9to5Mac — экспертов, которые день за днем сообщают новости об Apple и окружающей ее экосистеме. Обязательно заходите на нашу домашнюю страницу, чтобы быть в курсе всех последних новостей, и следите за новостями 9to5Mac в Twitter, Facebook и LinkedIn, чтобы оставаться в курсе событий. Не знаете, с чего начать? Ознакомьтесь с нашими эксклюзивными историями, обзорами, практическими рекомендациями и подпишитесь на наш канал YouTube
Об авторе
Майкл Потак
@michaelpotuck
Майкл — редактор 9to5Mac.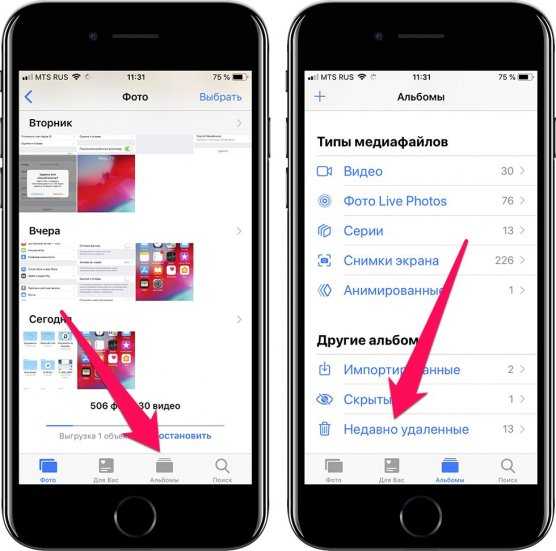
Любимое снаряжение Майкла Потака
Зарядное устройство Satechi USB-C (4 порта)
Действительно полезное зарядное устройство USB-C + USB-A для дома, работы и путешествий.
Кожаный кошелек Apple MagSafe
Мой любимый тонкий кошелек для iPhone 12
Как восстановить удаленные контакты на iPhone и iPad
Потеря контактов на вашем iPhone может стать катастрофой. Будь то новая отличная работа, потенциальный романтический партнер или старый друг, которому вы хотели позвонить, если вы открываете приложение «Контакты» и видите пустые места, это никогда не бывает хорошо. Однако не все потеряно, и все еще можно получить эти все важные номера с помощью резервных копий или специального программного обеспечения.
В этой статье мы покажем, как вернуть удаленные контакты на iOS.
Один из самых простых способов восстановить потерянные контакты — через iCloud, при условии, конечно, что вы пользуетесь этой службой. Чтобы увидеть, что он может предложить, взгляните на наш
Как настроить функцию iCloud.
Чтобы увидеть, что он может предложить, взгляните на наш
Как настроить функцию iCloud.
Вместо восстановления всей резервной копии, которая удалит всю информацию, накопленную с момента удаления контакта, Apple предлагает возможность устанавливать контакты, календари, напоминания или закладки Safari через iCloud.com.
Для этого перейдите на iCloud.com из браузера на вашем Mac или ПК и войдите в свою учетную запись. Когда вы увидите страницу, полную значков, нажмите Настройки .
Теперь прокрутите страницу вниз, где вы увидите раздел под названием Advanced . Здесь есть возможность Восстановить контакты. Нажмите на это.
Список доступных архивов теперь будет отображаться во всплывающем окне. Они отмечены датой, поэтому выберите тот, который будет содержать удаленный контакт, а затем нажмите Восстановить .
Вам будет предложено подтвердить свое решение. Сделайте это, нажав Восстановить еще раз.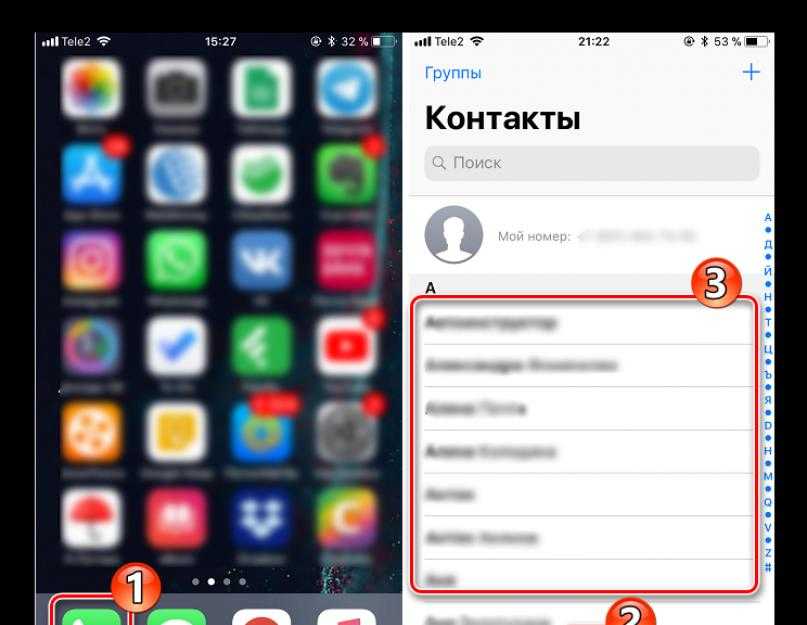
Теперь iCloud заменит ваши существующие контакты на те, что в архиве. Из-за общего характера службы iCloud это означает, что ваш отсутствующий элемент должен волшебным образом снова появиться при запуске приложения «Контакты» на вашем iPhone.
Если вы обнаружите, что на iCloud.com нет доступных архивов, вы можете вместо этого установить одну из своих резервных копий iCloud или iTunes.
Если вы еще не настроили регулярную рутину, взгляните на нашу Как сделать резервную копию руководства для iPhone или iPad.
Восстановление из iCloud — более радикальная мера, так как при этом на вашем iPhone будет удалена вся информация, которая была добавлена с момента создания резервной копии. Мы рекомендуем сделать новую резервную копию перед началом процесса на случай, если вы захотите вернуться к более поздней версии.
Фактически, вы всегда можете восстановить старую резервную копию, записать контакт, а затем переустановить более новую. Это немного глупо, но должно означать, что вы ничего не теряете.


 vcf > contacts.vcf
vcf > contacts.vcf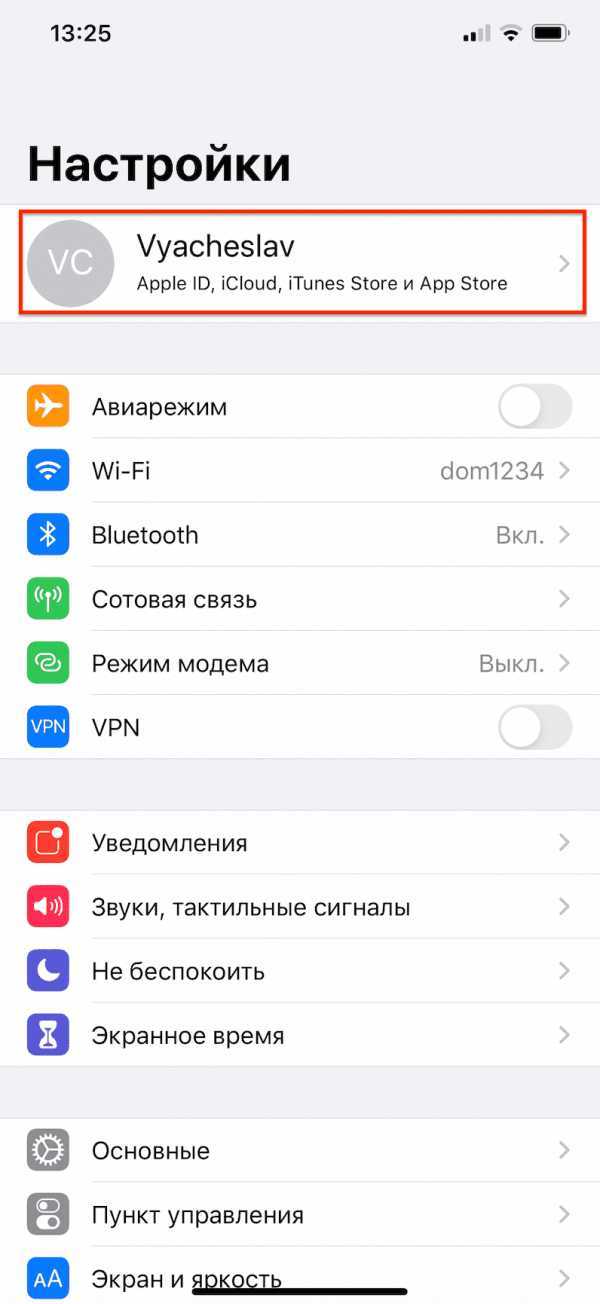
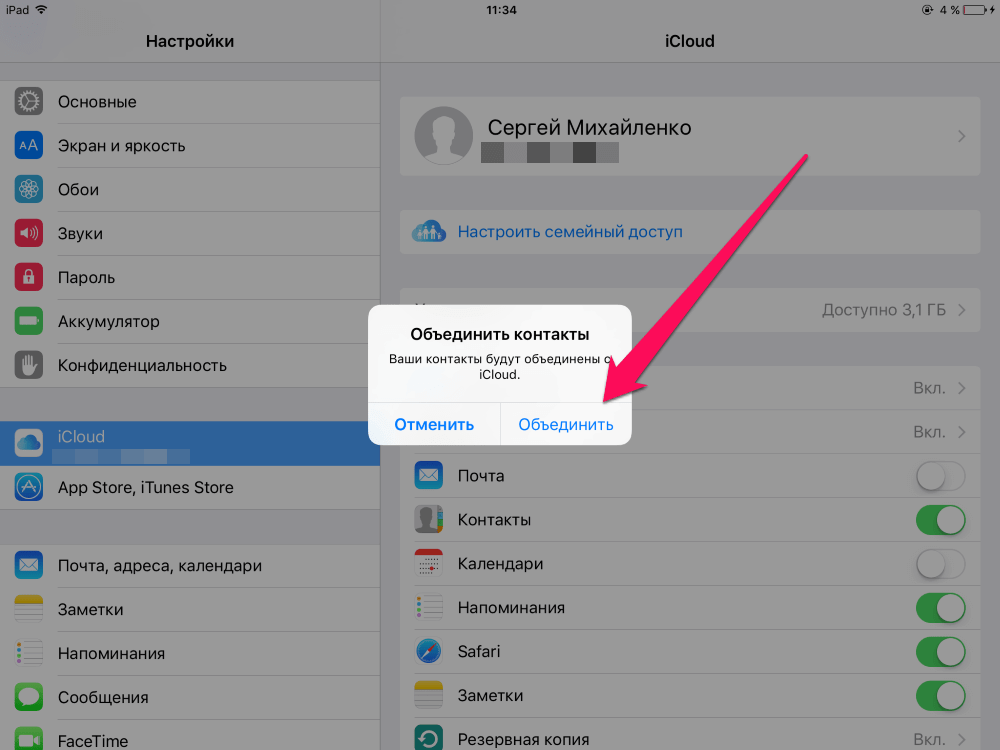 15 [видео]
15 [видео]