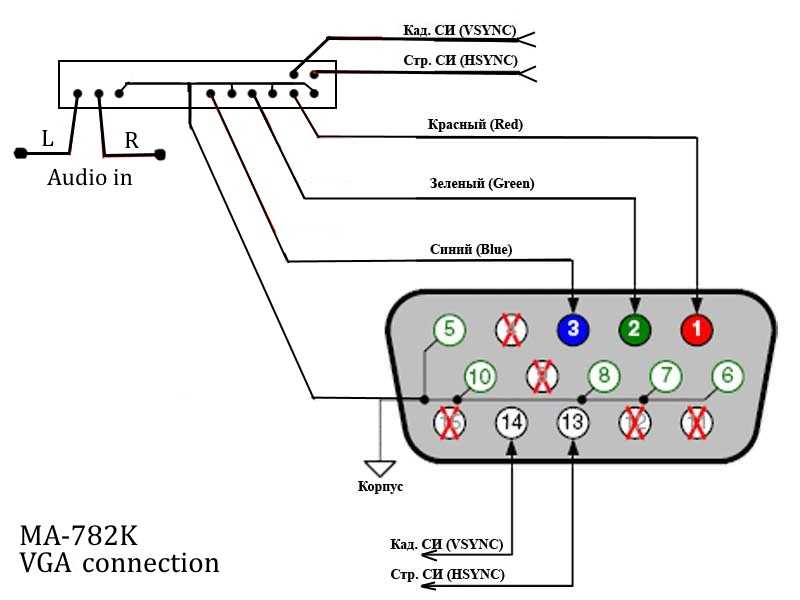Как подключить монитор к приставке Андроид ТВ и можно ли так смотреть
Как подключить монитор к приставке Андроид ТВ? Используйте для соединения один из доступных разъемов — HDMI, DVI, VGA, RCA или SCART. Для старых устройств может потребоваться переходник, без которого соединить два девайса не получится. Ниже приведем краткую инструкцию и рассмотрим, какие трудности могут возникнуть при выполнении работы.
Как подключить монитор к приставке Андроид ТВ
Первоначально ТВ медиаплееры с операционной системой Android создавались для подключения к телевизору. С развитием технологий и увеличением количества техники на рынке возросли и запросы пользователей. Все чаще стали появляться вопросы, как подключить приставку Андроид ТВ к монитору. В зависимости от модели можно использовать следующие разъемы:
- HDMI — современный стандарт передачи видео и аудио информации, обеспечивающий высокое качество изображения и звука. При наличии такого порта лучше подключить Андроид ТВ приставку к монитору именно с его помощью.
 В таком случае дополнительных переходников не потребуется.
В таком случае дополнительных переходников не потребуется. - DVI — интерфейс с ограниченным функционалом, позволяющий передавать только видео. Во многих мониторах предусмотрен такой разъем, поэтому его можно использовать для соединения с приставкой Андроид ТВ.
- VGA — более старый разъем для передачи видео. Он также встречается в некоторых медиацентрах, что позволяет подключить оборудование напрямую.
- SCART — устаревший интерфейс, с помощью которого возможно подключение Андроид приставки к монитору. Минус в том, что разъем встречается только на старых моделях.
- RCA («тюльпаны») — универсальный способ передачи видео и аудио по трем проводам. Редко встречается на новых устройствах.
Теперь подробнее поговорим, можно ли подключить приставку Андроид к монитору. Это возможно двумя путями:
- Непосредственное подключение с помощью двух одинаковых разъемов (применяется один провод). Это оптимальный вариант, но реализовать его на практике удается не всегда.
 Как правило, в обоих девайсах имеется HDMI, что позволяет подключить их напрямую. В более редких случаях можно решить вопрос с помощью RCA или SCART.
Как правило, в обоих девайсах имеется HDMI, что позволяет подключить их напрямую. В более редких случаях можно решить вопрос с помощью RCA или SCART.
- Использование переходника. Чаще всего для Андроид ТВ приставки и монитора приходится использовать переходник. Подключить устройства можно с помощью переходников. Наиболее распространенные варианты — переход с HDMI на DVI или VGA, но в таком случае передается только видео. Для решения задачи может потребоваться конвертер сигнала с HDMI в VGA и Audio. Это небольшое устройство, которое крепится возле любого из девайсов. Его особенность состоит в дополнительном разъеме для вывода звука.
После выбора способа подключения сделайте следующие шаги:
- Отключите оба девайса.
- Соедините их с помощью прямого кабеля или переходника.
- Включите питание на всех устройствах.
- Войдите в настройки приставки и найдите раздел Настройка / Формат экрана.
- Выставьте частоту в 60 Гц, чтобы уменьшить частоту мерцания.

- Установите оптимальное разрешение экрана (такое же, как у вашего монитора).
Выше рассмотрены основные методы соединения Андроид ТВ приставки для монитора. В большинстве случаев их достаточно, но при отсутствии однотипных разъемов не обойтись без использования преобразователя.
Частые проблемы и пути решения
Распространенная ситуация, когда после соединения двух девайсов не появляется изображение или звук. В таком случае сделайте следующие шаги:
- Убедитесь, что вы хорошо вставили кабель в разъемы.
- Проверьте целостность соединительного провода.
- Попробуйте использовать другой кабель (по возможности).
- Обратите внимание на поддержку монитором HDCP протокола. Если перед тем как подключить устройства, вы не проверили наличие такой поддержки, скорее всего, именно в этом проблема.
Зная, как подключить монитор к приставке Андроид ТВ, вы сможете смотреть любимое телевидение, фильмы или другой контент на любом дисплее. Все, что для этого необходимо — наличие специальных разъемов или переходников. В комментариях поделитесь, с какими трудностями вам приходилось столкнуться, и какие методы соединения вы используете чаще всего.
Все, что для этого необходимо — наличие специальных разъемов или переходников. В комментариях поделитесь, с какими трудностями вам приходилось столкнуться, и какие методы соединения вы используете чаще всего.
Как из монитора сделать телевизор с помощью тюнера или приставки
Есть несколько простых способов, как из монитора сделать телевизор. Для процедуры потребуется сам монитор, а также специальное приспособление, тип которого будет зависеть от выбранного способа.
Содержание:
Способы сделать из монитора телевизор
ТВ-тюнер
Смарт-приставка
Плата
Другие варианты
Способы сделать из монитора телевизор
Перед тем, как сделать телевизор из монитора своими руками, потребуется выбрать вариант переделки и подготовить все необходимое. Вся процедура является простой. Что может потребоваться:
- старый компьютер с ЖК дисплеем. Реже используют ЭЛТ, но существенной разницы, за исключением качества изображения нет;
- адаптер hdmi, который соединяет экран со второй частью;
- приставка или тюнер, в зависимости от выбора способа.

При различных вариантах может потребоваться ряд дополнительных устройств. Обязательными при большинстве случаев являются сам монитор, которые является рабочим, а также адаптер, позволяющий соединить экран с приставкой или любым устройством ТВ. Важным моментом является требования к монитору.
Чаще всего выбирают ЖК вариант, хотя ЭЛТ при необходимости также может быть превращен в телевизионное устройство. Все зависит от его возраста, а также рабочего состояния. Если техника неисправна, то потребуется ремонт монитора, а только после этого его запуск в работу в качестве экрана телевизора.
Есть несколько популярных способов, которые позволяют сделать из монитора полноценный телевизор. У каждого варианта есть свои особенности, поэтому требуется сразу определиться со способом, который будет использован.
ТВ-тюнер
Для превращения монитора в телевизор потребуется использование самостоятельного устройства. Одним из вариантов является ТВ-тюнер. Он считается самостоятельным телевизором, которому необходим экран.
Для создания соединений используется комплексный кабель RCA, который нуждается в антенне аналогового типа. Дополнительно, для тех, кто хочет использовать цифровое телевидение, потребуется ресивер DVB T2.
Обычно в стандартном комплекте тюнера есть пульт управления, которым можно будет переключать программы и менять настройки. Есть важный момент в виде необходимости вывода звука на дополнительные колонки, так как большинство мониторов не имеют динамиков достаточной мощности.
Особенности установки тюнера:
- нет необходимости в драйверах;
- расположение в любом месте благодаря компактности;
- удобство и простота подключения;
- присоединяется к любому типу антенны, то есть как к внешней, так и к внутренней;
- использование в качестве комнатного хаба для различных видео и аудио-систем;
- необходимость использования дополнительных динамиков или подключения к музыкальному центру, домашнему кинотеатру.

При использовании тюнера предпочтительней внешний вариант, если отсутствует интернет.
Смарт-приставка
С помощью приставки телевизором с хорошим изображением может стать обычный тип монитора. Такой способ отличается от цифрового варианта тюнера с добавлением ресивера, так как смарт-приставка изначально имеет улучшенный функционал. С ее помощью можно играть, просматривать веб сайты, смотреть телевизор, а также посещать социальные сети без компьютера и другого варианта устройства.
Полезных качеств и плюсов использования у смарт-приставки много, например, подключение беспроводного типа к интернету, а также четкий сигнал с высокой точностью изображений. Все действия производятся быстро за счет хорошего процессора. Но у техники есть и недостатки. Без интернета приставка становится бесполезной. Дополнительно она требует конвертор HDMI-VGA типа и имеет очень высокую стоимость.
Еще одним минусом будет требования к покупке добавочных динамиков. Получается, что в ряде случаев использование Смарт-приставки актуально, но для большинства вариантов оно не подойдет.
Плата
Плата, или скайлер, может использоваться при вариантах без тюнеров. Моделей плат очень много, но использовать стоит только те, которые имеют универсальность, а также включают в себя видеодекодер и необходимые входы HDMI и USB.
Выделяют три варианта моделей. Первый в виде MV29.P относят к бюджетному варианту с наличием прошивочного USB-порта. MV56U уже имеет необходимую поддержку USB. Последний тип VST.3463.A уже является универсальным и позволяет обеспечить любой тип телевидения.
Для переделки монитора в телевизор необходимо разобрать экран и заменить плату LVDS на выбранную. Дополнительно производится замена шлейфа и добавление блока питания. Такую процедуру можно производить только при наличии рабочей матрицы.
Другие варианты
Способов создания телевизора может быть очень много. Например, можно использовать специальную программу и установить на ПК IPTV-плеер с загрузкой списка каналов.
Также монитор можно использовать в качестве экрана по простому соединению проводного типа или с помощью маршрутизатора с дополнительным оборудованием. Примером, может служить соединение смартфона или планшета с монитором и вывод на него видеофайлов в виде телепередач.
Примером, может служить соединение смартфона или планшета с монитором и вывод на него видеофайлов в виде телепередач.
При необходимости можно использовать встраиваемый блок, который должен быть вставлен в системник, внешний приемник с подключением через ExpressCard или сетевой вариант тюнера с установкой на ПК дополнительного ПО.
Переделать монитор в телевизор можно несколькими способами. У каждого из них есть свои сложности, но при желании подобрать оптимальный вариант достаточно просто. Для этого потребуется наличие определенных дополнительных устройств и элементов, а также выполнение требований по подключению.
Как подключить Android TV Box к компьютеру? [Отвечено в 2022 году] — Droidrant
Чтобы подключить Android TV к ПК, сначала подключите ПК и Android TV к одной и той же сети Wi-Fi. После этого зайдите в магазин приложений на Android TV и найдите «Screen Mirroring». Найдя его, выберите «Начать зеркальное отображение экрана» из списка вариантов. Чтобы выбрать свой компьютер в качестве зеркала, коснитесь значка речевого пузыря на главном экране Android TV.
Чтобы выбрать свой компьютер в качестве зеркала, коснитесь значка речевого пузыря на главном экране Android TV.
Если у вас есть кабель Ethernet, подключите устройство к компьютеру с помощью кабеля LAN. Ваша приставка Android TV обнаружит кабель Ethernet, а также соединения Wi-Fi. Выберите вход, который соответствует номеру порта. На пульте дистанционного управления должна быть кнопка «Порт», которая переключает различные входы. Большинство телевизоров позволяют переключаться между этими различными вариантами. Если у вас нет кабеля Ethernet, вы можете использовать соединение Wi-Fi.
Штекер HDMI должен подключаться к порту Ethernet на стене или маршрутизаторе. Не путайте это с телефонным разъемом. Процедура начальной настройки должна провести вас через процесс подключения к вашей сети Wi-Fi. В противном случае перейдите в меню «Настройки» на устройстве и следуйте инструкциям там. Однако следует учитывать, что меню «Настройки» отличается от устройства к устройству. Если процедура первоначальной настройки не поможет вам в этом процессе, вы можете использовать меню «Настройки» на своем ПК, чтобы найти правильный вариант.
Связанные вопросы / Содержание
- Как подключить Android Box к компьютеру?
- Могу ли я подключить Android TV Box к ноутбуку?
- Как подключить Android Box к Windows 10?
- Как подключить Android Box к монитору?
- Что я могу сделать со старой Android TV Box?
- Как подключить блок настройки телевизора к ноутбуку?
- Как отобразить HDMI на моем ноутбуке?
Как подключить Android Box к компьютеру?
Чтобы подключить приставку Android TV к компьютеру, выполните следующие действия. Во-первых, настройте подключение к Интернету. Вы можете подключиться с помощью кабеля Ethernet или через Wi-Fi. Для этого выберите в меню соответствующий тип подключения. После того, как вы завершили начальную процедуру настройки, ваш Android TV Box начнет попытки подключения к сети. Если это не помогло, просто переподключитесь с помощью меню настроек.
Первый шаг — настроить Android TV Box так, чтобы он разрешал приложения из неизвестных источников. Если ваш ящик настроен на автоматический доступ к приложениям из неизвестных источников, вы можете включить эту функцию в настройках устройства. Сделав это, вы можете использовать его для доступа к Интернету и вашей локальной видеотеке. Вы также можете смотреть фильмы и телепередачи на своем Android TV box с помощью ПК через кабель HDMI.
Если ваш ящик настроен на автоматический доступ к приложениям из неизвестных источников, вы можете включить эту функцию в настройках устройства. Сделав это, вы можете использовать его для доступа к Интернету и вашей локальной видеотеке. Вы также можете смотреть фильмы и телепередачи на своем Android TV box с помощью ПК через кабель HDMI.
Вы также можете использовать Интернет для воспроизведения музыки, фильмов и других мультимедийных файлов. Вы также можете использовать Google Play Музыку. Однако вы не можете приобретать музыку на самом Android TV. Вместо этого вам нужно будет покупать музыку на своем компьютере или мобильном устройстве. Чтобы установить новые приложения, выполните поиск в магазине Google Play. Будет доступен большой выбор приложений, некоторые из них будут бесплатными, а за другие может потребоваться плата. Чтобы смотреть телевизор, вы также можете установить Kodi, популярное приложение для потоковой передачи видео с открытым исходным кодом. Kodi можно загрузить из магазина Google Play.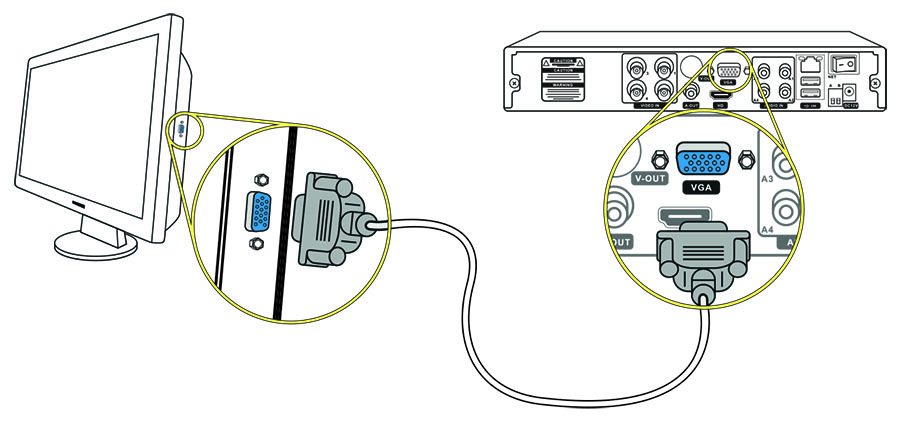
Могу ли я подключить Android TV Box к ноутбуку?
Тогда как мне подключить приставку Android TV к ноутбуку для зеркального отображения экрана? Есть несколько способов сделать это. Во-первых, убедитесь, что ваш ноутбук поддерживает дублирование экрана. Если это не так, вам нужно проверить, работает ли ваш смарт-телевизор. Если это так, обязательно узнайте, какие функции процессора поддерживают зеркальное отображение экрана. Кроме того, вы можете использовать кабель VGA (D-Sub) для подключения ноутбука и телевизора.
После подключения Android TV Box к Интернету вы можете загружать приложения для использования на своем ноутбуке. Для этого выполните следующие действия. Откройте меню «Настройки» на своем ноутбуке и нажмите на соответствующее меню. Затем нажмите на настройку Wi-Fi. В меню «Настройки» выберите «Подключение Wi-Fi».
Чтобы подключить приставку Android TV к компьютеру, вы должны быть в той же сети Wi-Fi, что и ваш ноутбук. Следует выбрать телевизор в разделе настроек, а затем ввести код, если будет предложено подтвердить подключение. Кроме того, убедитесь, что ваш телефон или планшет находится в полноэкранном или ландшафтном режиме. Убедитесь, что громкость не уменьшена. Вы также можете перевести свой телефон или планшет в режим «Не беспокоить», чтобы избежать прерывания воспроизведения.
Кроме того, убедитесь, что ваш телефон или планшет находится в полноэкранном или ландшафтном режиме. Убедитесь, что громкость не уменьшена. Вы также можете перевести свой телефон или планшет в режим «Не беспокоить», чтобы избежать прерывания воспроизведения.
Как подключить Android Box к Windows 10?
Если вы хотите использовать приставку Android TV в качестве мультимедийного устройства, вам необходимо подключить устройство к общей сети Wi-Fi. Это легче сказать, чем сделать. Если у вас возникли проблемы с подключением вашего устройства к Windows 10, это может быть связано с тем, что у вас не установлен Media Feature Pack. Чтобы решить эту проблему, загрузите Media Feature Pack с официального сайта Microsoft. Если ни один из вышеперечисленных способов не работает, вы можете попробовать подключить устройство вручную.
Откройте веб-браузер и перейдите к приставке Android TV. Затем вам нужно будет войти в свою учетную запись Google. Щелкните главное меню и прокрутите содержимое. В первой строке содержимого показаны рекомендации, во второй строке — приложения, а в третьей — игры. Нижняя строка содержимого — это меню настроек. Вам нужно включить отладку по USB и параметры разработчика, чтобы подключить ваше устройство к Windows 10.
В первой строке содержимого показаны рекомендации, во второй строке — приложения, а в третьей — игры. Нижняя строка содержимого — это меню настроек. Вам нужно включить отладку по USB и параметры разработчика, чтобы подключить ваше устройство к Windows 10.
Как подключить Android Box к монитору?
Если вы хотите подключить приставку Android TV к монитору, у вас есть несколько вариантов. Одним из них является использование кабеля Ethernet. Кроме того, вы можете подключить свой Android TV box к беспроводной сети. В любом случае ваше устройство попытается подключиться к вашей беспроводной сети. Вы можете выбрать лучший тип подключения для вашей системы в меню настроек устройства. Ниже перечислены шаги по подключению приставки Android TV к монитору.
Первый шаг — подключить кабель HDMI к стене или маршрутизатору. Не используйте телефонную розетку, так как разъем HDMI отличается от разъема вашего монитора. Процедура первоначальной настройки проведет вас через весь процесс, но в большинстве случаев этого не происходит. Вместо этого перейдите в меню «Настройки» и выберите соответствующие настройки. Это зависит от типа вашего устройства. После того, как вы установили эти подключения, вы можете начать смотреть свою приставку Android TV.
Вместо этого перейдите в меню «Настройки» и выберите соответствующие настройки. Это зависит от типа вашего устройства. После того, как вы установили эти подключения, вы можете начать смотреть свою приставку Android TV.
Что я могу сделать со старой Android TV Box?
Прежде всего, если ваша старая приставка Android TV имеет порт LAN, вы можете подключить ее к другому порту, например к компьютеру. У некоторых также есть слот для SD-карты. Другие модели имеют порты Ethernet или порты USB для подключения периферийных устройств. Вы также можете подключить его к свободному порту LAN вашего основного маршрутизатора. После подключения вы можете использовать его в качестве медиацентра.
Вы можете превратить свою старую приставку Android TV в игровую консоль или потоковое устройство для домашнего телевизора. По сути, это Android-телефон, работающий на ПК. Его использование совершенно законно, но может быть незаконным в некоторых странах. Преимущество коробок Android TV в том, что они гибкие и настраиваемые, как и любой медиаплеер! В конечном счете, единственная разница между игровой приставкой и ТВ-боксом — это операционная система.
Если на вашем телевизоре нет порта HDMI, вы можете использовать свою старую приставку Android TV для игр. Он работает под управлением операционной системы Android и поддерживает все приложения для устройств Android. Недостатком приставки Android TV является то, что многие из этих приложений были разработаны для мобильных устройств и могут не масштабироваться. Вы увидите гигантские черные полосы по бокам экрана. Это уменьшает область просмотра экрана.
Как подключить блок настройки телевизора к ноутбуку?
Подключить ноутбук к телевизору можно двумя способами. Первый заключается в использовании видеокабеля. Как правило, порт видеовыхода на вашем ноутбуке совпадает с портом видеовхода на вашем телевизоре. Если на вашем ноутбуке нет порта HDMI, вы можете приобрести кабель HDMI «папа-папа». Кроме того, вы можете приобрести адаптер USB-C с гнездом HDMI. В любом случае Windows 10 обнаружит ваш телевизор как внешний дисплей.
Другой вариант — использовать кабель HDMI для подключения ноутбука к телевизору. С помощью этого кабеля подключите порт HDMI на ноутбуке к порту HDMI на телевизоре. Затем с помощью пульта дистанционного управления переключите источник входного сигнала с ноутбука на телевизор. Если на телевизоре нет порта HDMI, можно использовать кабель D-Sub. Убедитесь, что кабель HDMI подключен к совместимому порту телевизора.
С помощью этого кабеля подключите порт HDMI на ноутбуке к порту HDMI на телевизоре. Затем с помощью пульта дистанционного управления переключите источник входного сигнала с ноутбука на телевизор. Если на телевизоре нет порта HDMI, можно использовать кабель D-Sub. Убедитесь, что кабель HDMI подключен к совместимому порту телевизора.
Как отобразить HDMI на моем ноутбуке?
Отображение HDMI на приставке Android TV имеет много преимуществ, но если вы хотите подключить ноутбук к большому экрану, в первую очередь вам следует знать некоторые вещи. Для начала вам понадобится переходной кабель HDMI. Хотя кабели HDMI существуют с 2008 года, их становится все труднее найти. Это потому, что большинство крупных магазинов электроники делают 90% прибыли на кабелях HDMI.
HDMI существует уже довольно давно, и в последние годы его поддержка улучшилась. Если у вас более старый Mac, вы можете подключить USB-устройство к адаптеру HDMI. После подключения устройство отправит вывод на телевизор или монитор. К счастью, адаптеры USB-C на HDMI становятся все более распространенными, и их можно найти в Интернете. Однако имейте в виду, что совместимость варьируется от устройства к устройству, поэтому обязательно проверьте его перед покупкой. Например, адаптер будет работать, если ваш Mac поддерживает DisplayPort Thunderbolt 2, но не будет работать, если ваш компьютер его не поддерживает.
К счастью, адаптеры USB-C на HDMI становятся все более распространенными, и их можно найти в Интернете. Однако имейте в виду, что совместимость варьируется от устройства к устройству, поэтому обязательно проверьте его перед покупкой. Например, адаптер будет работать, если ваш Mac поддерживает DisplayPort Thunderbolt 2, но не будет работать, если ваш компьютер его не поддерживает.
При подключении телефона Android к HDTV используемый кабель должен поддерживать HDMI. Кабель должен быть с разъемом HDMI-C. Если у вас есть старый кабель USB-C, вы можете использовать адаптер HDMI-C, но важно помнить, что используемый кабель должен питаться от порта USB. Не все телефоны Android поддерживают HDMI. Если ваш телефон поддерживает его, вы можете купить адаптер HDMI в интернет-магазине, например на Amazon.
Узнайте больше здесь:
1.) Справочный центр Android
2.) Android – Википедия
3.) Версии Android
4.) Руководства для Android
Превратите свой монитор в Smart TV « ТОП НОВИНКА Обзор
Джеймс Хант покажет вам, как заставить ваш дисплей делать немного больше.
Как превратить ЖК-монитор в смарт-телевизор?
Возможно, вы не упустили из виду, что грань между телевизорами и компьютерными мониторами в наши дни довольно тонкая. ЖК-панель с пикселями высокой четкости и невероятно яркой подсветкой? Звучит знакомо нам. Действительно, если у вас есть монитор высокого класса, он может выглядеть даже лучше, чем ваш телевизор.
В большинстве случаев единственное, чего на самом деле не хватает вашему монитору, — это внешних атрибутов телевизора. Мониторы не содержат ничего, что могло бы принимать телевизионный сигнал, встроенные динамики не слишком хороши (если они вообще есть), и нет пульта дистанционного управления, позволяющего переключать каналы — и, в конечном счете, именно поэтому мониторы изрядная сумма дешевле, чем телевизор аналогичного качества.
Но какое большое преимущество у мониторов перед новым телевизором? У вас уже есть один. И менее чем за 60 фунтов вы можете легко превратить его в смарт-телевизор, о котором вы всегда мечтали.
Требования к монитору
Прежде чем мы начнем, вам нужно убедиться, что у вашего монитора есть несколько вещей, чтобы вы могли превратить его в телевизор с минимальными усилиями.
Обновление— 2022.10.15
- TNR зарабатывает партнерских комиссий Amazon от соответствующие покупки . Вы можете поддержать сайт напрямую через пожертвования Paypal ☕ . Спасибо!
Свободный порт HDMI
Вам понадобится какой-то способ, чтобы ваш монитор принимал сигнал, а HDMI является стандартом для потребительского AV-оборудования.
Некоторые мониторы имеют встроенную пару; у более дешевых может быть только один, но в этом случае вы можете купить многоканальный HDMI или аналогичный. Если вы хотите перейти на действительно низкое качество звука, вы можете просто поменять местами кабели HDMI, если и когда вы будете готовы смотреть телевизор или использовать свой компьютер, но многосторонний коммутатор — это золотая середина между стоимостью и удобством.
Аудиовыход
Неважно, это жестяные встроенные динамики или порт для наушников/aux-out, позволяющий подключить стандартную часть отдельно стоящих колонок; вам нужен какой-то способ вывести звук из монитора. Вот почему HDMI очень важен, потому что эта технология обеспечивает передачу звука и видео. Если подать видеосигнал на порт VGA или DVI, звука не будет. Обычно ваш компьютер может обрабатывать аудиовыход, но если вы полностью обходите систему (а так и будет!), то должен быть какой-то способ вывести звук из самого монитора.
A Запасная розетка
Для всего оборудования Smart TV требуется отдельная розетка. Это, вероятно, единственный существенный недостаток этой установки по сравнению с покупкой настоящего смарт-телевизора; вы используете такое же количество розеток, но имеете только один экран. Тем не менее, их нетрудно найти, и, по крайней мере, если ваш монитор подключен к сети, у вас обязательно будет розетка поблизости.
Аппаратное обеспечение Smart TV
Итак, если у вас есть монитор с динамиками и запасная розетка поблизости, все, что вам нужно, это аппаратное обеспечение для фактического приема телевизионного сигнала. И в этом отношении ваши возможности широко открыты. Но каковы преимущества и недостатки предлагаемого оборудования? Мы рассмотрели самые популярные варианты, чтобы выяснить это.
Apple TV — www.apple.com/ru/appletv
Если у вас уже есть iPad, iPhone или Mac какого-либо описания, трудно найти вескую причину выбрать что-либо, кроме Apple TV, кроме того факта, что он вот-вот получит обновление (возможно, даже к тому времени, когда вы будете читать это ) и поэтому довольно быстро устареет, если вы купите его сегодня.
Apple TV может отображать содержимое устройств iOS на любом экране, совместимом с HDMI, используя соединение Wi-Fi, и поставляется с рядом предустановленных приложений, которые позволяют вам получать доступ к видеоконтенту от таких поставщиков, как Netflix и Now TV, а также содержимое вашей библиотеки iTunes и любое видео, которое вам удалось перенести на iPhone или iPad.
Большое преимущество мониторов перед новым телевизором? У вас уже есть один
Выбор программного обеспечения довольно ограничен. Одним из самых больших упущений является то, что на нем не так много способов смотреть прямые телепередачи. Нет встроенных приложений iPlayer, ITV player или 4oD, поэтому вам нужно транслировать соответствующее программное обеспечение с вашего устройства iOS или OS X, чтобы смотреть даже бесплатные наземные программы. Точно так же единственный способ добавить в него свой собственный контент — через вашу библиотеку iTunes, поэтому вам нужен ПК с запущенным iTunes для доступа к нему через Home Sharing (и iTunes должен быть открыт в это время). Если вы уже находитесь в экосистеме Apple, ничего из этого не представляет большой проблемы, но если вы этого не сделаете, Apple TV не очень полезен для чего-либо, кроме Netflix и проката.
По общему признанию, у него есть большой выбор новостных каналов за границей, если вам это нравится (хотя мы не), и трудно пожаловаться на пульт дистанционного управления, который великолепно мал и прост. К сожалению, более чем в два раза дороже, чем у некоторых конкурентов, это фирменное оборудование Apple, поскольку оно дороже, чем обязательно полезно. Возможно, предстоящее обновление даст ему толчок в правильном направлении, но даже в этом случае он никогда не станет подходящим компаньоном для монитора ПК.
К сожалению, более чем в два раза дороже, чем у некоторых конкурентов, это фирменное оборудование Apple, поскольку оно дороже, чем обязательно полезно. Возможно, предстоящее обновление даст ему толчок в правильном направлении, но даже в этом случае он никогда не станет подходящим компаньоном для монитора ПК.
Google Chromecast – www.google.co.uk/chrome/devices/chromecast
Экосистема Apple TV так же закрыта, как и ее смартфоны, так и экосистема Google TV так же открыта, как и ее смартфоны. Google Chromecast — это флешка для потоковой передачи мультимедиа, которая подключается напрямую и незаметно к любому свободному порту HDMI и превращает любой монитор в то, что по сути является полностью функционирующим смарт-телевизором после сопряжения с телефоном, планшетом или компьютером.
Большая разница между Chromecast и большинством других устройств заключается в том, что он сам по себе довольно прост; он полагается на ваше существующее оборудование, чтобы выполнять тяжелую работу по загрузке и потоковой передаче контента. Но это, в свою очередь, означает, что он также очень универсален, потому что, если есть приложение Android для всего, что вы делаете, или веб-страница, которую вы можете загрузить в Chrome, вы получаете работающее неограниченное воспроизведение. Дублирование экрана означает, что вы даже можете использовать его, чтобы играть в игры для Android на своем телевизоре, если хотите.
Но это, в свою очередь, означает, что он также очень универсален, потому что, если есть приложение Android для всего, что вы делаете, или веб-страница, которую вы можете загрузить в Chrome, вы получаете работающее неограниченное воспроизведение. Дублирование экрана означает, что вы даже можете использовать его, чтобы играть в игры для Android на своем телевизоре, если хотите.
Chromecast очень доступен для этого типа устройств, и его поддержка превосходна по всем направлениям (за исключением устройств Apple и Windows Phone, что неудивительно). Гарантируется совместимость с такими сервисами, как iPlayer, Netflix, YouTube и другими, включая прямые трансляции, если они доступны. Лишь несколько приложений, таких как Sky Go, не позволяют дублировать контент с телевизора.
Потенциальные проблемы со службой в основном связаны с пропускной способностью сети. Зеркалирование экранов может потребовать больших объемов данных, и если у вас нет беспроводной сети переменного тока — и при этом сильной — вы, вероятно, столкнетесь с проблемами, особенно если хотите транслировать HD. Как отдельное устройство тоже не годится. Если у вас еще нет интеллектуального оборудования для его использования, вам не повезло, потому что нет Chromecast Remote или возможности настройки, кроме входа в систему через приложение или браузер.
Как отдельное устройство тоже не годится. Если у вас еще нет интеллектуального оборудования для его использования, вам не повезло, потому что нет Chromecast Remote или возможности настройки, кроме входа в систему через приложение или браузер.
В конечном счете, он основан на том же принципе, который заставляет вас использовать свой монитор в качестве телевизора.
Если аппаратное обеспечение уже есть в другом устройстве (в данном случае ПК, телефоне или планшете), зачем дублировать его в другом? Chromecast просто помогает им общаться друг с другом, но на это трудно жаловаться, учитывая широкий спектр возможностей, которые он предоставляет даже самому скромному монитору.
Amazon Fire TV Stick — www.amazon.co.uk/gp/product/B00KAKUN3E
Amazon Fire TV Stick работает больше на уровне Apple TV, чем Google Chromecast, хотя по цене он намного ближе к последнему и больше напоминает его, имея форму USB-накопителя данных, который подключается к порт HDMI.
Fire TV Stick с Alexa Voice Remote | Потоковый медиаплеер
- Наш бестселлер Fire TV Stick с голосовым пультом Alexa 1-го поколения.
- Наслаждайтесь десятками тысяч каналов, приложений и навыков Alexa с доступом к более чем 500 000 фильмов и телесериалов. Наслаждайтесь избранным от Netflix, Prime Video, Hulu, HBO, SHOWTIME, NBC и других.
& Бесплатная доставка
Последнее обновление было: 2021-10-28 3:00
$30,22 $39. 99
99
Купить этот товар
- Наш бестселлер Fire TV Stick с голосовым пультом Alexa 1-го поколения.
- Наслаждайтесь десятками тысяч каналов, приложений и навыков Alexa с доступом к более чем 500 000 фильмов и телесериалов. Наслаждайтесь избранным от Netflix, Prime Video, Hulu, HBO, SHOWTIME, NBC и других.
- Получите доступ к миллионам веб-сайтов, таких как YouTube, Facebook и Reddit, с помощью таких браузеров, как Silk и Firefox.
- Запускайте контент и управляйте им с помощью прилагаемого голосового пульта Alexa 1-го поколения. Просто скажите «Играть в «Игру престолов» или «Запустить Netflix», и Alexa мгновенно ответит.
 Кроме того, включите музыку, найдите расписание киносеансов, закажите пиццу и многое другое — просто спросите .
Кроме того, включите музыку, найдите расписание киносеансов, закажите пиццу и многое другое — просто спросите . - Нет кабеля или спутника? Без проблем. Смотрите лучшие прямые телетрансляции и спортивные передачи от AMC, HGTV, ESPN, FOX и других с подпиской на DIRECTV NOW, PlayStation Vue или самые рейтинговые шоу в прайм-тайм с CBS All Access.
- Членство в Amazon Prime открывает доступ к тысячам фильмов и сериалов, в том числе «Футбол в четверг вечером», Amazon Original Series, Prime Video Channels и прослушиванию миллионов песен без рекламы с Prime Music.
- Продолжайте с того места, на котором остановились. Берите с собой в путешествие популярные шоу и фильмы. Подключите Fire TV Stick к порту HDMI любого телевизора, подключитесь к Wi-Fi и продолжайте потоковую передачу.
- Играйте в избранное или быстро узнавайте, что смотреть дальше прямо с главного экрана.

Несмотря на то, что Fire TV, очевидно, очень насыщен предложениями Amazon, со ссылками на Amazon Prime Instant Video и центральный магазин Amazon, можно установить и другие приложения. К сожалению, такие функции, как основная библиотека и голосовой поиск, на самом деле не признают ничего, кроме собственных сервисов Amazon, что вызывает некоторые неудобства, если вы осмелитесь расправить крылья еще шире.
Абсолютно новый Fire TV с 4K Ultra HD и Alexa Voice Remote |…
- Оцените реалистичное качество изображения в форматах 4K Ultra HD и HDR.
- Теперь поддерживает звук Dolby Atmos — почувствуйте, как сцены оживают в трех измерениях.

- Получите доступ к более чем 500 000 фильмов и сериалов из популярных каналов и приложений, включая Netflix, Prime Video, Hulu, HBO, SHOWTIME, NBC и других.
& Бесплатная доставка
Последнее обновление было: 2021-10-28 3:00
$39,99 69,99 долларов США
Купить этот товар
- Оцените реалистичное качество изображения в форматах 4K Ultra HD и HDR.

- Теперь поддерживает звук Dolby Atmos — почувствуйте, как сцены оживают в трех измерениях.
- Получите доступ к более чем 500 000 фильмов и сериалов из популярных каналов и приложений, включая Netflix, Prime Video, Hulu, HBO, SHOWTIME, NBC и других.
- Делайте больше с Alexa: находите контент и управляйте им, слушайте музыку, проверяйте расписание сеансов фильмов, заказывайте пиццу и многое другое. Просто нажмите и спросите, используя Alexa Voice Remote (1-го поколения) или подключите устройство Echo для управления без помощи рук.
- Просматривайте миллионы веб-сайтов, таких как YouTube, Facebook и Reddit, с помощью таких браузеров, как Silk и Firefox.
- участников Amazon Prime получают неограниченный доступ к тысячам фильмов и сериалов, а также прослушивание миллионов песен без рекламы с Prime Music.

- Нет кабеля или спутника? Без проблем. Смотрите прямые телетрансляции и спортивные трансляции с подпиской на Hulu, PlayStation Vue и Sling TV.
Интересные дополнительные возможности, не предлагаемые другими сервисами, включают возможность просматривать фотографии и слушать музыку, хранящуюся в сервисе Amazon Cloud Drive, а также дополнительный игровой контроллер, который можно использовать для запуска любого количества приложений Android, совместимых с платформой. В отличие от Chromecast, вы не транслируете на это устройство; вы запускаете приложения прямо с него, поэтому он одновременно очень универсален и немного разочаровывает тем, что не все, что вы хотите сделать, возможно, даже если ваш телефон или планшет может это сделать.
Амазон Драйв
- Предварительный просмотр документов, электронных таблиц, презентаций и фотографий
- Воспроизведение видео и музыки, хранящихся на вашем облачном диске
- Загружайте фото, видео и файлы со смартфона
- Создание и редактирование текстовых файлов
- Создание папок и перемещение файлов между папками
Последнее обновление было: 2021-10-28 3:00
Купить этот товар
- Предварительный просмотр документов, электронных таблиц, презентаций и фотографий
- Воспроизведение видео и музыки, хранящихся на вашем облачном диске
- Загружайте фото, видео и файлы со смартфона
- Создание и редактирование текстовых файлов
- Создание папок и перемещение файлов между папками
- Делитесь своими файлами в виде ссылок и вложений через электронную почту, текстовые сообщения и другие приложения
Однако основное преимущество этого подхода заключается в том, что для работы Fire TV не требуется никакого дополнительного оборудования.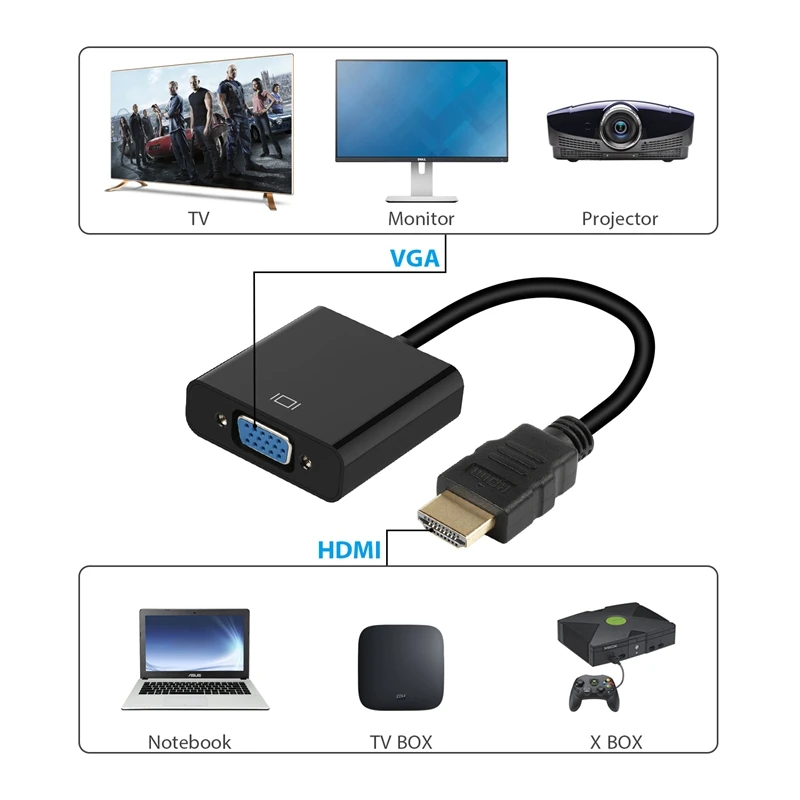 Вам не придется подключать свой смартфон или планшет, чтобы использовать его, даже если вы можете, если хотите, и, в отличие от Apple TV, его программное обеспечение настраивается пользователем до такой степени, что позволяет вам выбирать, какие приложения установлены. Он даже включает приложение для своего основного конкурента, Netflix, хотя и с некоторой неохотой.
Вам не придется подключать свой смартфон или планшет, чтобы использовать его, даже если вы можете, если хотите, и, в отличие от Apple TV, его программное обеспечение настраивается пользователем до такой степени, что позволяет вам выбирать, какие приложения установлены. Он даже включает приложение для своего основного конкурента, Netflix, хотя и с некоторой неохотой.
Опять же, отсутствие прямого эфира остается разочаровывающим упущением, но если вы уже являетесь пользователем Amazon, который использует несколько из существующих сервисов — и, что особенно важно, предпочитает их — или кто-то, кто хочет автономную функциональность Apple TV без высокая цена и взрывоопасность Chromecast без необходимости в дополнительном оборудовании, то FireTV определенно будет лучшим выбором.
NowTV – www.nowtv.com
NowTV — это, по сути, платная версия стандартного телевизионного сервиса Sky, и, хотя он доступен в виде приложения на нескольких платформах, он также продает аппаратную приставку, которую вы можете использовать. И что особенно важно, он дает вам доступ к тому, чего нет у большинства других: нативному, прямому потоковому телевидению в прямом эфире. Улов? Существенная стоимость.
И что особенно важно, он дает вам доступ к тому, чего нет у большинства других: нативному, прямому потоковому телевидению в прямом эфире. Улов? Существенная стоимость.
NowTV — это не просто оборудование; это тоже служба. И сервис Sky TV, без беспорядка и обязательств по контракту. Приставке Now TV требуется только сетевое подключение и экран с поддержкой HDMI, чтобы показывать вам прямую трансляцию. Когда у вас есть коробка, вы также должны купить необходимые пропуска, чтобы использовать ее, которые бывают разных комбинаций, дают вам один день Sky Sports, дают вам неделю и месяц. Цены на фильмы намного дешевле за месячный доступ, а цены на 16-канальные развлекательные пакеты еще дешевле.
Fire TV, очевидно, очень много предлагает Amazon, со ссылками на Amazon Prime
Так что, несмотря на то, что аппаратное обеспечение дешевое, во многом это связано с тем, что впоследствии вы будете хорошо платить. Он не полностью отделен от других форм преобразования Smart TV (в конце концов, вам действительно нужен такой сервис, как Netflix, чтобы максимально использовать Apple TV, FireTV или Chromecast), но разница здесь в том, что подписка поставляется с аппаратным обеспечением, если вы хочу это.
В дополнение к живым каналам вы также получаете доступ к службе по запросу с собственным эксклюзивным контентом, и вы по-прежнему получаете доступ к таким вещам, как iPlayer и 4OD, даже если нет службы приложений в том же смысле, что и что-то как FireTV. После того, как вы зарегистрируетесь в сервисе, вы также можете зарегистрировать его на четырех других устройствах, включая вашу телевизионную приставку, что также полезно (особенно если вы уезжаете из дома).
Преимущество NowTV заключается в том, что он дает вам доступ ко многим программам и каналам, которые вы не можете получить больше нигде, но также стоит отметить, что качество ограничено 720p (то есть не Full HD), и он ориентирован на внешнее потоковое вещание. означает, что вам также понадобится быстрое широкополосное соединение. Так что он далек от совершенства, но он также предлагает то, с чем не может конкурировать ни один другой способ преобразования вашего монитора в телевизор. Наверное, оно того стоит, если есть лишние деньги.
Альтернативы?
Если что-то из этого звучит для вас слишком запутанно, единственная реальная альтернатива — приобрести ТВ-карту для вашего ПК. Это не столько превращает ваш монитор в телевизор, сколько превращает весь ваш компьютер, так что в этом смысле это немного отличается, но возможность смотреть телевизор на вашем рабочем столе в конечном итоге дарована вам.
В отличие от тех, которые транслируют контент (в прямом эфире или иным образом) через Интернет, ТВ-картам по-прежнему требуется старомодный антенный вход для доступа к обычному контенту Freeview. Некоторые позволят подключить спутниковый ресивер (но, что немаловажно, не декодировать Sky TV), а другие будут брать сквозной сигнал с отдельной приставки Freeview, но от технологии гораздо меньше пользы, чем была.
Тем не менее, если вы хотите смотреть телепередачи в прямом эфире и можете использовать антенное соединение, ТВ-карта предлагает функциональность не хуже любого смарт-телевизора, и вам не нужно выполнять всю нудную замену и разделение кабелей, чтобы заставить ее работать.


 В таком случае дополнительных переходников не потребуется.
В таком случае дополнительных переходников не потребуется. Как правило, в обоих девайсах имеется HDMI, что позволяет подключить их напрямую. В более редких случаях можно решить вопрос с помощью RCA или SCART.
Как правило, в обоих девайсах имеется HDMI, что позволяет подключить их напрямую. В более редких случаях можно решить вопрос с помощью RCA или SCART.


 Как превратить ЖК-монитор в смарт-телевизор?
Как превратить ЖК-монитор в смарт-телевизор? Кроме того, включите музыку, найдите расписание киносеансов, закажите пиццу и многое другое — просто спросите
Кроме того, включите музыку, найдите расписание киносеансов, закажите пиццу и многое другое — просто спросите