возможные причины и способы решения проблемы. Что делать, если Ваш компьютер не включается? Решения проблем с запуском (загрузкой) компьютера, монитора и шумного вентилятора
Компьютер — это техника, которая стала просто необходимостью для современного человека. Но даже при аккуратном и внимательном использовании нередки ситуации, когда компьютер может сломаться, например, внезапно перестанет включаться. Большинство современных пользователей не будут разбираться в причинах и обратятся к мастеру или отвезут технику в сервисный центр для диагностики проблемы и последующего ремонта. Но ведь нередко справиться с неполадками получается самому, не выкладывая существенных сумм на ремонт.
Поэтому стоит разобраться, почему компьютер выключился и не включается.
Причины неполадок
На самом деле причин, которые вызывают неполадки в работе ПК, очень много. Ремонт неисправности будет зависеть от правильной диагностики. В первую очередь следует постараться определить характер поломки, а уже затем вызывать мастера, ведь некоторые поломки просто решаются самостоятельно.
Среди наиболее распространенных неполадок, вызывающих это, следует выделить:
Каждая из причин требуется отдельного подхода и ремонта. Например, если вопрос в подаче электричества, то можно попробовать устранить ее самостоятельно.
Электропитание компьютера
Если во время нажатия на соответствующую кнопку включения, системник никак не отвечает, то, вероятнее, проблема вызвана отсутствием электропитания. Если электричество в помещении есть, то стоит проверить подключение самого сетевого фильтра к сети. Иногда в сетевом фильтре срабатывает защита. Такая ситуация не редкость, если к нему подключено большое число устройств.
Иногда причиной отсутствия электропитания является кабель. Следует проверить его подсоединение непосредственно к розетке, а также к разъему на системнике.
Если после такой простой проверки неисправность не удалось устранить, следует проверить и кнопку включения блока питания, что располагается около своего гнезда. Она должна стоять в положении включения.
Неисправности в блоке питания
Часто компьютер не работает при неисправностях в блоке питания . Иногда это свидетельствует о неполадке в нем, а иногда в устройстве просто срабатывает защитная система от скачков напряжения. Если в электросети произошел сбой или перепад напряжения, то блок питания , естественно, отреагирует. На неисправности в блоке питания укажут следующие признаки:
- при включении в системнике нет каких реакций;
- при нажатии на кнопку запуска индикаторы зажигаются, но реакция остальных комплектующих не наблюдается.
Если в блоке питания сработала просто блокировка и защита, то можно собственными силами обнулить соответствующий конденсатор. Для этого достаточно вынуть кабель питания и соответствующего гнезда, подождать некоторое время, вставить его назад, и снова попробовать запустить свою технику. В прочих видах неисправности именно блока питания можно убедиться, только проведя его замену на другой, который точно функционирует.
Запыленность системного блока
Нередко причиной, почему не включается компьютер, становится банальная запыленность внутри системника. Причем проявиться такая проблема может различными способами. Компьютер может самостоятельно выключаться во время работы или вовсе не запускаться в самом начале. Порядок выполнения чистки системника состоит в следующем:
Проблемы с батарейкой
На каждой плате находится батарейка небольшого размера на 3 В. Она питает специальную память CMOS, где располагаются настройки BIOS. Если устройство давно используется или долго стоит без работы, батарейка может сесть. Проблема с севшей батарейкой определяется на ранних этапах: при ежедневном запуске сбивается дата и время. Но бывают ситуации, когда из неисправной батарейки компьютер вовсе не включается. Заменить батарейку достаточно просто, тем более что они сегодня есть в продаже во многих магазинах.
Сломана кнопка запуска
Если кнопка не до конца замыкает контакты, то, естественно, компьютер не будет включаться. Исключить подобную поломку также будет несложно. Необходимо на системной плате отыскать участок, где подключаются провода от кнопки включения, после чего найти разъемник Power, который будет располагаться рядом. Сам разъем следует удалить, а два контакта, отвечающих за включение, аккуратно замкнуть простой отверткой. Если после этого техника не стала работать, следует искать причину еще в чем-то.
Исключить подобную поломку также будет несложно. Необходимо на системной плате отыскать участок, где подключаются провода от кнопки включения, после чего найти разъемник Power, который будет располагаться рядом. Сам разъем следует удалить, а два контакта, отвечающих за включение, аккуратно замкнуть простой отверткой. Если после этого техника не стала работать, следует искать причину еще в чем-то.
Неполадки с материнской платой
Если после проверки всех рассмотренных вариантов включения не происходит, то вывод печальный. Получается, что компьютер не включается по причине сбоев в материнской плате или ее комплектующих. Тут самостоятельный ремонт сможет провести человек только со специальными знаниями и умениями, поэтому лучше отправиться к специалисту.
Чаще всего потребуется установка новой материнской платы, а она стоит недешево. Вероятнее всего, захочется приобрести материнскую плату более мощной и новой модели, поэтому, скорее всего, заменить также потребуется процессор, планки оперативки. Правильнее сказать, обновление коснется всего системника. Если принято решение менять только материнку , то стоит помнить, что на ней обязательно должны быть:
Правильнее сказать, обновление коснется всего системника. Если принято решение менять только материнку , то стоит помнить, что на ней обязательно должны быть:
- для процессора, аналогичный предыдущей модели;
- интерфейс подключения жесткого диска;
- нужное число разъемов для планок оперативки того же типа;
- нужное количество слотов под имеющиеся платы.
Еще один момент, который стоит помнить при приобретении материнской платы с отличающимся набором системной логистики — потребуется замена операционной системы.
Восстанавливать системную плату есть смысл, если она еще идет по гарантии, а также когда стоимость работ не более 30% от новой запчасти.
Сбой при загрузке операционной системы
Иногда возникает вопрос: почему компьютер включается, но загрузка ОС не происходит? В определенных случаях причина с самой системой, а иногда это следствие того, что на устройстве пришли в неисправность комплектующие. В ситуации, когда после запуска системника все функционирует , а на экране выскакивает масса надписей белым по черному, вариантов несколько:
Если причина того, что компьютер не включается, в этом, то проблему легко решить с помощью загрузочного диска. Он поможет восстановить или установить новую операционную систему .
Он поможет восстановить или установить новую операционную систему .
Это основные виды поломок, которые становятся причиной того, что компьютер не включается. Как видно, не каждая из них требует помощи специалиста. Со многими из неполадок можно прекрасно справиться самостоятельно.
Рассмотрим основные причины проблемы, когда процессор не работает, потребность замены или ремонта. Как по сигналам биоса определить что случилось с чипом?
от 290 р. RUB
Несмотря на кажущуюся внешнюю простоту устройства, компьютер является сложнейшей системой. Самый обычный его чип, размерами 10х10 мм может выполнять просто фантастический объем вычислительных операций, обеспечивая надежную и стабильную работу ПК.
Вместе с тем, если у вас не работает процессор на компьютере, значит вы не сможете воспользоваться никакими его возможностями.
Устройство просто-напросто не будет загружаться. Но как определить, что именно является причиной поломки? Действительно ли именно данный элемент ПК является причиной тех или иных проявлений неполадок? Что делать, если процессор не работает? Об этом мы сегодня и поговорим.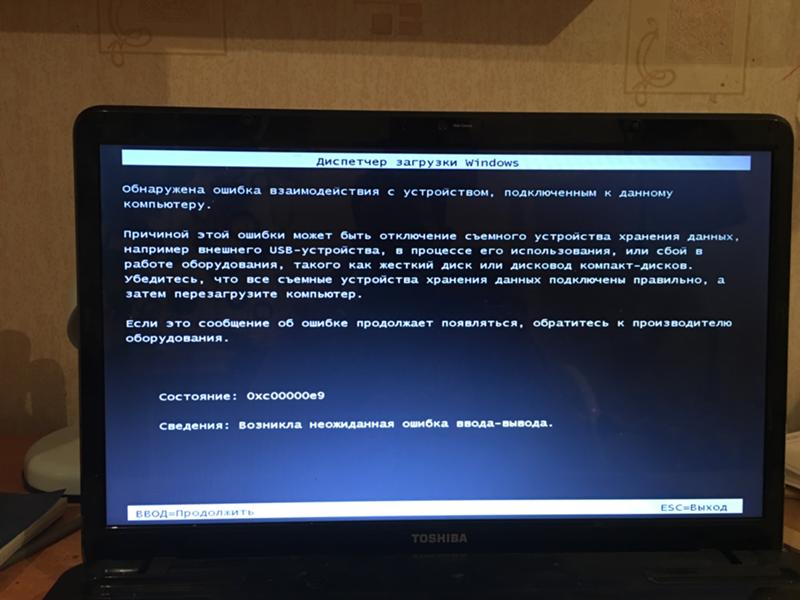
Как определить поломку?
Сразу же обращаем внимание, что если у вас на ПК работают не все ядра процессора – это не является гарантией неисправности!
Они могут быть попросту отключены, для того чтобы активировать их, необходимо найти соответствующие опции в операционной системе.
Но сейчас не об этом, разберем характерные признаки, прямо говорящие нам о том, что процессор не работает. Выявить проблему можно тремя основными способами:
- При помощи звуковых сигналов;
- Путем осмотра материнской платы;
- При помощи подключения процессора к другому ПК.
Первый способ является предпочтительным, поскольку самостоятельно вскрывать системный блок не рекомендуется, если вы не имеете соответствующих навыков. Важно знать, что материнская плата оснащена специальным динамиком, а ее программное обеспечение (БИОС) способно подавать сигналы при обнаружении неисправности.
Вместе с тем, если у вас не работает процессор AMD или Intel, а также в зависимости от производителя материнской платы, сигналы могут отличаться.
Если же услышать звуковые сигналы нет возможности, необходимо вскрывать системник. Если у вас не работает процессор Intel или AMD по причине сгорания, распознать проблему будет несложно. Внешний вид чипа сразу же привлечет ваше внимание. На нем может будет заметить оплавления, потемнения, почувствовать запах горелого.
Единственный выход в такой ситуации – замена чипа, а возможно и материнки. Если визуальных повреждений нет, можно попробовать подключить процессор к другому ПК, но здесь нужно быть очень осторожным!
Неисправный ЦП может повредить материнскую плату другого компьютера, поэтому оставлять ПК с диагностируемым чипом надолго включенным категорически запрещено.
Иногда случаются ситуации, при которых, несмотря на полную внешнюю исправность и отсутствие подозрительных сигналов, процессор не работает. Вроде бы вы уже убедились в том, что серьезных проблем нет, но компьютер упорно не хочет работать корректно. Вы уверены, что ничего не упустили? Значит, скорее всего, проблема кроется в отсутствии энергоснабжения чипа, что также встречается нередко.
Вы уверены, что ничего не упустили? Значит, скорее всего, проблема кроется в отсутствии энергоснабжения чипа, что также встречается нередко.
Если у вас не работает питание процессора, значит необходимо выяснить причину подобных проблем. Как правило, к ним приводят следующие явления:
- Поломка блока питания;
- Проблемы с материнской платой;
- Отсутствие должного контакта между БП и материнкой;
- Невнимательность владельца ПК.
На последнем пункте следует остановиться более подробно, поскольку подобные неприятности часто преследуют пользователей, которые производят ремонт и замену комплектующих самостоятельно.
У вас не работает новый процессор, который вы только-только установили?
Эта инструкция содержит детальное описание всех вероятных причин неполадок и сведения о том, что можно предпринять, если компьютер не включается.
Наиболее распространенный метод выявления причины сбоя — прослушать сигналы системного динамика. Если все зависло, но комп выдает писки, иными словами, различные звуки, не все так уж плохо — проблему выявить вполне себе можно. Если ранее Ваша система никогда не пищала, может быть, произошло отсоединение от материнки. Если у нее есть динамик либо пищалка — составляющая материнки, подсоедините спикер к соответствующим контактам на материнке.
Если все зависло, но комп выдает писки, иными словами, различные звуки, не все так уж плохо — проблему выявить вполне себе можно. Если ранее Ваша система никогда не пищала, может быть, произошло отсоединение от материнки. Если у нее есть динамик либо пищалка — составляющая материнки, подсоедините спикер к соответствующим контактам на материнке.
Все эти сигналы имеют серьезные различия, все зависит от того, какой производитель BIOS. Не в курсе, какая система именно у Вас? Ознакомьтесь с инструкцией — там этот момент прописывается всегда. Если не можете найти инструкцию, лучше сразу же обращайтесь к специалисту. Сделаете что-то наугад — потом потратите больше времени и денег на восстановление своей техники.
Что необходимо предпринять, чтобы выявить причины возникновения сбоя
Теперь ознакомимся с главными причинами, по которым комп не запускается, и поговорим о том, каким образом их можно решить:
- Нехватка питания.
- Сбой работы самого блока.
- Отслужила установленный срок батарея.

- Накопилась пыль.
- Сбой в деталях.
- Пора менять материнскую плату.
Кому-то может показаться, что не каждая из данных неисправностей может выступать в качестве причины не запуска компа, но практика показывает совершенно иное. Если Вы не можете включить свое компьютерное устройство, обязательно проверьте, все ли кабели подключены должным образом. Речь идет не просто об воткнутой в розетку вилке, но и о контроллере, а также ко всему прочему, относящемуся к соединительным кабелям (может быть, даже нужно будет проверить, насколько работоспособен сам кабель).
К сожалению, иногда можно встретить достаточно серьезные проблемы с включением компьютеров и стартом операционных систем, хотя до определенного момента беды ничто не предвещало. Бывает так, что но чаще всего компьютер включается, но не запускается операционная система. Именно о таких ситуациях далее и пойдет речь. Рассмотрим вопросы, связанные с тем, почему не загружается компьютер, и что делать в таких ситуациях. Тут есть несколько универсальных решений.
Тут есть несколько универсальных решений.
Компьютер включается, но не запускается операционная система: причины
Среди всех возможных ситуаций, когда возникают сбои на стадии загрузки, можно выделить несколько типичных случаев.
Тут есть три варианта:
- появляется черный экран;
- возникает синий экран BSoD;
- операционная система стартует, но не может полностью загрузиться.
В первом случае, когда не запускается компьютер (не включается загрузка), на черном экране могут возникать сообщения, свидетельствующие о физических или программных неполадках. В самом простом случае, когда ничего серьезного не происходит, система может сообщать, что, например, отсутствует клавиатура (для стационарных ПК). Простейшим решением станет ее подключение и перезагрузка.
Если же компьютер включается, но не запускается загрузка, и вместо этого на черном экране появляются предупреждения о программных сбоях или отсутствующих файлах, причин такого поведения системы может быть достаточно много. Среди них в первую очередь можно выделить проблемы с винчестером, повреждение операционной системы (случайное или намеренное удаление системных компонентов или записей реестра), воздействие вирусов, неправильные записи загрузочного сектора, конфликты оперативной памяти и т.д. Кстати сказать, если выскакивает синий экран, это в большей степени относится к «оперативке» или недавно установленным драйверам устройств, которые и вызывают появление конфликтов уже не на программном, а на физическом уровне.
Среди них в первую очередь можно выделить проблемы с винчестером, повреждение операционной системы (случайное или намеренное удаление системных компонентов или записей реестра), воздействие вирусов, неправильные записи загрузочного сектора, конфликты оперативной памяти и т.д. Кстати сказать, если выскакивает синий экран, это в большей степени относится к «оперативке» или недавно установленным драйверам устройств, которые и вызывают появление конфликтов уже не на программном, а на физическом уровне.
Что делать, если не загружается компьютер, и операционная система не стартует по вышеуказанным причинам? В зависимости от ситуации есть несколько решений. Непосвященному пользователю они могут показаться достаточно сложными, однако в определенных ситуациях для реанимации системы можно применить только их. Поэтому придется потратить и время, и силы.
Компьютер включается, но не загружается: что делать в первую очередь?
Итак, начнем с самого простого. Предположим, что в системе произошел кратковременный технический сбой, например при некорректном завершении работы или перепадах напряжения.
Как правило, практически все сегодня используемые модификации Windows обычно при рестарте автоматически активируют запуск Если этого не произошло, перед стартом системы придется использовать клавишу F8 для вызова дополнительного загрузочного меню (в Windows 10 используется другой метод).
Компьютер включается, но не запускается операционная система? Расстраиваться не стоит. Здесь в самом простом варианте можно выбрать строку загрузки последней работоспособной конфигурации. Если с системными компонентами все в порядке, система загрузится без проблем. Если это не поможет, придется использовать раздел устранения неполадок, а иногда успехом может увенчаться даже попытка загрузки в безопасном режиме.
Возможное вирусное заражение
К сожалению, и вирусы могут вызывать появление таких ситуаций. Что делать, если компьютер не включается? Способы решения именно этой проблемы сводятся к тому, чтобы использовать мощный который мог бы произвести проверку на предмет наличия угроз еще до старта самой ОС.
Среди всего многообразия антивирусного ПО отдельно стоит отметить дисковые утилиты, которые стартуют непосредственно с оптического носителя или USB-устройства, имеют собственные загрузочные записи и даже графический интерфейс наподобие Windows. Одним из самых мощных средств можно назвать Kaspersky Rescue Disk. Его использование может гарантировать почти стопроцентное обнаружение вирусов, даже скрывающихся в оперативной памяти.
Конфликты оперативной памяти
Теперь посмотрим, что делать, если не загружается компьютер, и вместо этого появляется синий экран. Как уже говорилось, чаще всего это свидетельствует о проблемах с драйверами и оперативной памятью. Драйверы пока не трогаем, а посмотрим именно на «оперативку».
Предлагаемое решение в вопросе того, если не загружается компьютер, в основном рассчитано на стационарные ПК. В этой ситуации следует удалить все планки памяти, а затем вставлять их поочередно и проверять загрузку. Возможно, какая-то из них и является тем звеном, которое вызывает сбои.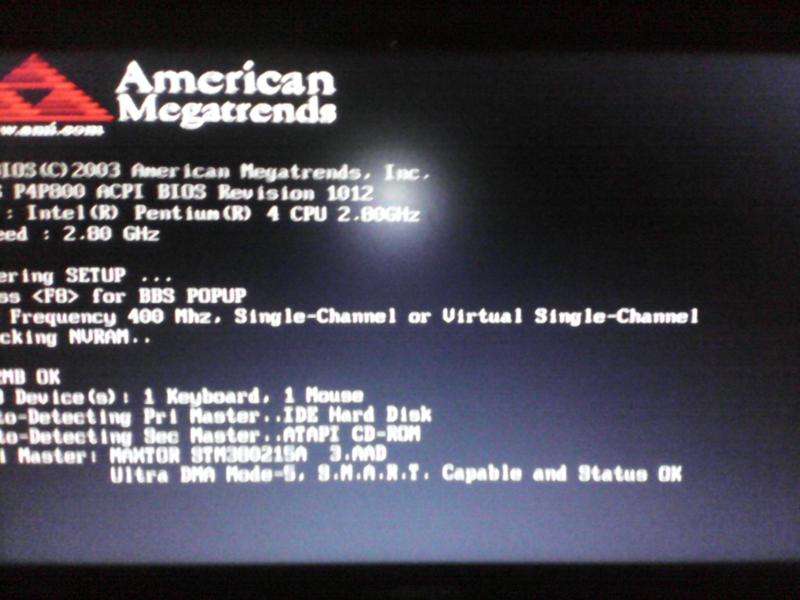 Это может наблюдаться, когда добавляются планки разных производителей.
Это может наблюдаться, когда добавляются планки разных производителей.
Если же систему удастся хоть как-нибудь загрузить, используя тот же безопасный режим, «оперативку» сразу же следует проверить утилитой Memtest86+, которая и поможет выявить истинную причину неполадок.
Система не видит жесткий диск
Теперь наихудшая ситуация, когда не загружается компьютер. Причины и способы их устранения могут быть связаны с жестким диском.
Винчестер может иметь неполадки и программного, и физического характера, хотя иногда дело даже не в этом. Проблема может быть совершенно банальной: у пользователя в настройках BIOS установлен приоритет загрузки со съемного устройства, например, с оптического диска, который в данный момент находится в дисководе, но системным не является. Его следует просто извлечь и повторить загрузку.
С другой стороны, еще одна проблема того, что не запускается компьютер (не включается старт системы), может быть связана с тем, что поврежден загрузчик и записи соответствующего сектора. О решении этой ситуации будет сказано чуть позже. Но в самом простом случае можно попытаться произвести восстановление дисковых данных при помощи Recovery-утилит.
О решении этой ситуации будет сказано чуть позже. Но в самом простом случае можно попытаться произвести восстановление дисковых данных при помощи Recovery-утилит.
Иногда помогает и изменение настроек первичной системы ввода/вывода BIOS. Здесь нужно найти раздел, связанный с настройкой винчестера, и в параметрах конфигурации SATA деактивировать использование режима AHCI.
Наконец, винчестер может иметь и чисто физические повреждения, и тут без вмешательства извне не обойтись.
Использование установочного диска
Многие пользователи явно недооценивают ту помощь, которую может оказать установочный или с образом системы в решении проблем, связанных с ситуациями, когда компьютер включается, но не загружается операционная система.
Во-первых, практически в любой комплект входит так называемая консоль восстановления, с помощью которой можно устранить множество сбоев программного характера, а во-вторых, тут можно использовать командную строку. Это, кстати, наиболее действенный метод. Далее будет понятно, как это работает.
Далее будет понятно, как это работает.
Проблемы с загрузчиком BOOTMGR
Считается, что наиболее распространенной проблемой, когда компьютер включается, но не запускается операционная система, является повреждение загрузчика Windows (Boot Manager). В этом случае система как раз и пишет, что отсутствует системный раздел (она попросту не видит винчестер).
Исправить эту проблему можно при условии старта с загрузочного диска и перехода к командной строке в консоли восстановления, для вызова которой следует нажать клавишу «R». Далее нужно сначала использовать команду проверки диска, а затем исправить (восстановить) загрузочные записи.
Вся последовательность выглядит следующим образом:
- chkdsk c: /f /r;
- Bootrec.exe /FixMbr;
- Bootrec.exe /FixBoot.
После ввода команд знаки препинания не ставятся, а нажимается клавиша ввода. Если по каким-то причинам выполнение этих команд положительного эффекта не возымело, как вариант можно использовать полную перезапись загрузочного сектора, которая производится командой Bootrec. exe /RebuildBcd. Если жесткий диск не имеет физических повреждений, это должно сработать, как говорится, на все сто.
exe /RebuildBcd. Если жесткий диск не имеет физических повреждений, это должно сработать, как говорится, на все сто.
Можно применять и некоторые сторонние утилиты. Наиболее подходящей программой выглядит средство под названием MbrFix, которое входит в состав загрузочного комплекта Hiren’s Boot CD. После ее вызова, например, для Windows 7 при условии того, что именно эта система установлена, причем только на одном диске (разбиение на разделы отсутствует), следует прописать следующее:
- MbrFix.exe /drive 0 fixmbr /win7.
Это избавит пользователя от необходимости внесения изменений в загрузочные записи, а загрузка будет восстановлена.
Проблемы с доступом к файлу NTLDR
При появлении сообщения, что данный компонент в системе отсутствует, сначала применяется фиксация загрузки, как в прошлом случае.
Однако если результат достигнут не будет, нужно будет скопировать оригинальный файл в корень системного раздела. Например, если это диск «C», а дисковод — «E», команда будет иметь следующий вид:
- E:\i386> copy ntldr C:\ (после копирования система загрузится без проблем).

Поврежденный или отсутствующий файл HAL.dll
В случае, когда компьютер включается, но не грузится операционная система в нормальном режиме, причина может состоять в поврежденном компоненте HAL.dll (соответствующее уведомление может быть показано на экране).
В этой ситуации нужно загрузить систему в безопасном режиме, вызвать командную консоль и прописать в ней такую строку:
- C:\windows\system32\restore\rstrui.exe (далее нажимается клавиша Enter и производится рестарт).
Вместо итога
Вот кратко и все, что касается решения проблемы невозможности старта операционной системы. Естественно, здесь не затрагивались вопросы того, что причиной может быть пониженное питание, отказ батарейки CMOS, неплотное прилегание шлейфов, наличие пыли внутри системного блока или другие неисправности. Но в программном плане вышеизложенные методы работают безотказно.
Если вы обнаружили, что компьютер не включается, не впадайте в панику! Для начала проверьте самые простые причины, по которым компьютер может не включаться.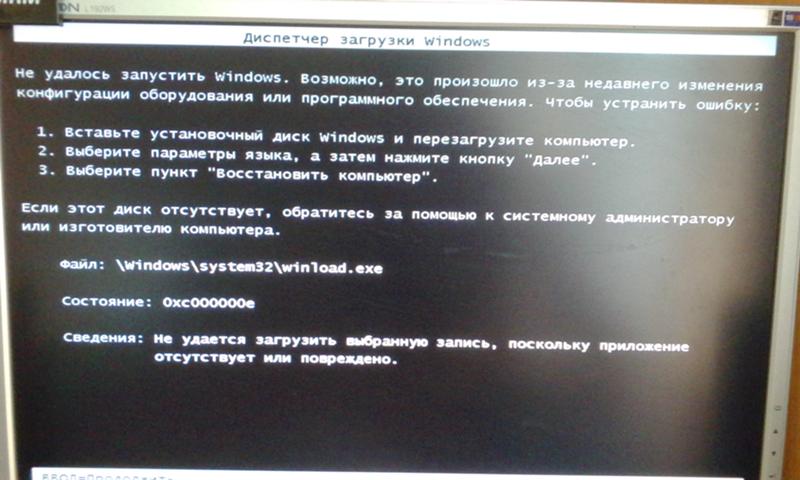 Например, отсоединился кабель или забыли вытащить загрузочную флешку.
Например, отсоединился кабель или забыли вытащить загрузочную флешку.
Об этих и других технических неполадках, по которым компьютер не включается, расскажем в этой статье.
При включении компьютера слышен звук вентилятора, горят лампочки, на мониторе надпись “Нет сигнала” или просто черный экран
Если на блоке питания вы обнаружите несколько разъемов VGA – это говорит о том, что у вас несколько видеокарт. Встроенная и дополнительная. В таком случае подключите кабель в альтернативный разъем. Возможно, компьютер использует именно эту видеокарту и попробуйте включить снова.
Убедитесь в работоспособности кабеля, заменив его или подключить имеющимся другой блок питания с монитором.
Окислились контакты на материнской плате из-за пыли
Отсоедините блок питания от розетки и откройте корпус компьютера.При большом скоплении пыли – уберите ее мягкой сухой тряпочкой, кистью.
Поочередно вытаскивайте планки памяти, почистите их мягким ластиком или спиртом и ватной палочкой до блеска.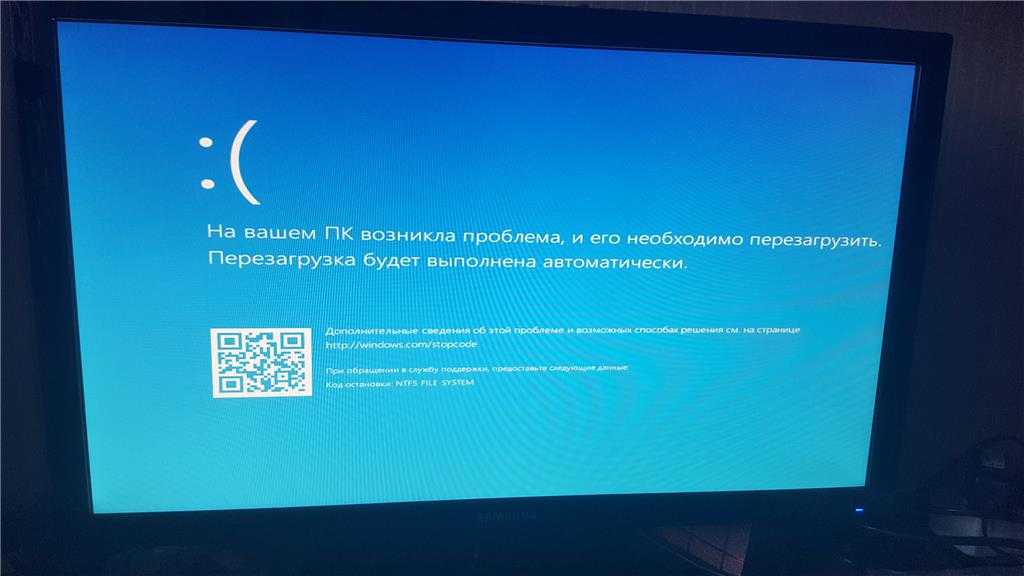
Компьютер не включается — садится или “глючит” батарейка CMOS
При обесточенном ПК вытащите батарейку и вставьте ее снова, подождав примерно полминуты. Это сбросит низкоуровневые настройки БИОС.
Приобретите новую батарейку, особенно если до возникновения неисправности вы периодически наблюдали сброс системного времени.
Компьютер не включается — вздулись конденсаторы/неисправна материнская плата
Конденсаторы выглядят как маленькие вертикальные “бочонки”, визуально оцените состояние “крыши” – если она выглядит куполообразно, то конденсаторы подлежат замене.
Диагностика материнской платы – непростое дело для пользователя, в этом случае необходимо обратиться в мастерскую.
Компьютер не включается — при нажатии на кнопку “Power” ничего не происходит
При нажатии кнопки питания компьютер не включается, перед вами черный экран, кнопки не подсвечиваются, вентилятор блока питания не стартует с характерным шумом – у этой неполадки может быть несколько причин.
Убедитесь в исправности розетки и в том, что вы не превышаете допустимую нагрузку в 220V. Попробуйте подключить в розетку другой прибор. Если он не работает/не заряжается – неисправна розетка.
Внимательно посмотрите на удлинитель, если компьютер подключен через него – в современных моделях есть тумблер on/off, который легко задеть при нечаянном движении, например во время уборки.
Если на удлинитель подключено много устройств – монитор, холодильник, электрочайник, лесопилка, то возможно превышение нагрузки сети – отключите все лишние устройства и попробуйте включить ПК снова.
Проверка переключателя on/off на блоке питания
На задней стенке системного блока располагается тумблер включения/выключения. Проверьте состояние тумблера.
Будьте внимательны – кроме тумблера on/off производителями нередко предусмотрен переключатель 127-220 Вольт – его трогать категорически не рекомендуется. Обычно, он имеет красный цвет.
Причина в нерабочем кабеле питания или плохом контакте с разъемами – в таком случае замените кабель.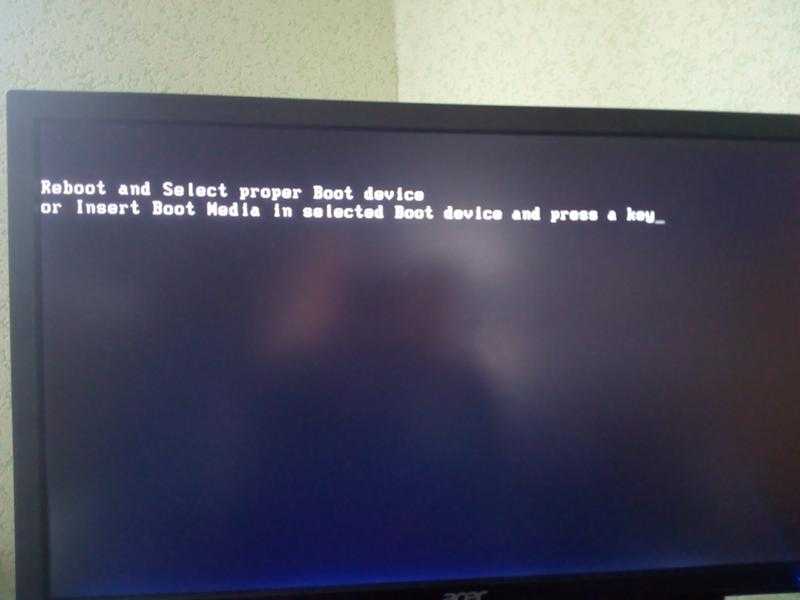
Проверку работоспособности блока питания при отсутствии необходимых инструментов лучше доверить мастеру, который отсоединит все разъемы от блока питания – кулера, материнской платы, видеокарты, жестких дисков и проверит напряжение. В случае исправности блока питания ремонт ограничится только заменой самой кнопки.
На ноутбуках неисправность блока питания определить легче. Её возможно определить при симптомах, когда проверенное исправное зарядное устройство вдруг перестало заряжать ноутбук.
Индикатор уровня заряда не горит, все работает, но батарея постепенно садится в штатном режиме. При этом, кнопка включения работает исходя из уровня заряда аккумулятора, но после полной разрядки батареи ноутбук не включится.
Компьютер включается, но не загружается Windows
Если компьютер включается, но система отказывается загружаться, то причины могут быть как в забытой в порту USB флешке, так и в более серьезных сбоях.
Серьезные проблемы возникают в следующих случаях:
- в результате действий автоматических программ-“твиков” (для улучшения быстродействия ПК, очистки памяти, реестра и т.
 д),
д), - неудачная установка программ, антивирусов, игр, драйверов, оборудования;
- выставление несовместимых настроек.
Забыли в разъеме “флешку” или внешний накопитель и включили компьютер
Это один из самых распространенных случаев, для которых характерен черный экран с белыми буквами. BIOS или UEFI не загружают систему, а сообщают о невозможности загрузиться.
Происходит это потому, что BIOS/UEFI с помощью настроек определяет, с какого носителя нужно запуститься – с CD-RW, с жесткого диска 1, жесткого диска 2, флешки, квадратных дискет на 1,4 Мб в определенном порядке.
То есть, если у вас в BIOS/UEFI на первом месте стоит загрузка с флешки, то компьютер попытается загрузиться с нее и, не обнаружив загрузочный раздел, выдаст пользователю черный экран с белыми буквами.
Для нормальной загрузки достаточно вытащить внешние устройства в виде флешек, кардридеров, принтеров, сканеров, внешних дисков и т.д.
Это работает, если не был изменен приоритет загрузки устройств.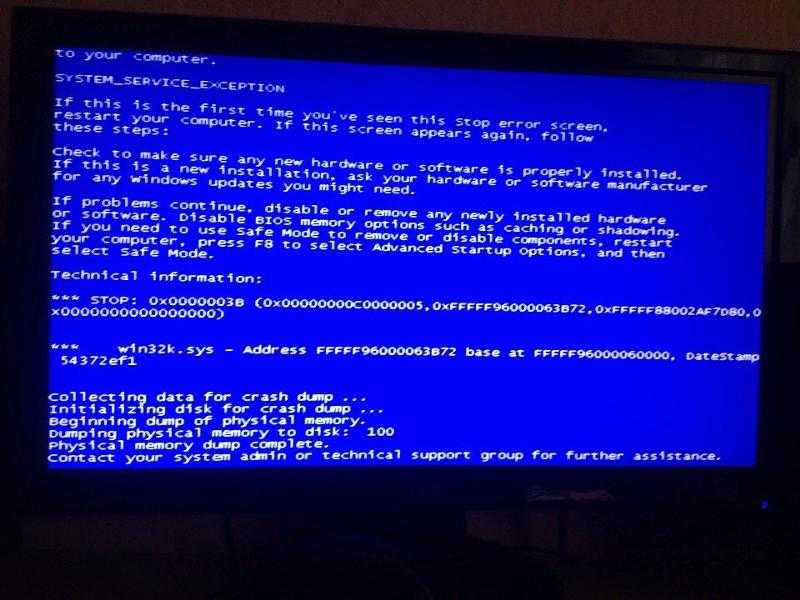 Если приоритет был изменен, необходимо настроить его вручную.
Если приоритет был изменен, необходимо настроить его вручную.
Для того, чтобы выставить приоритет загрузки, нужно попасть в меню BIOS/UEFI. Для разных версий/прошивок существуют свои способы входа в меню.
После загрузки с флешки/диска выберите пункт “Восстановление системы” → «Поиск и устранение неисправностей» → «Дополнительные параметры» → «Восстановление при загрузке».
Этот способ, как и предыдущий, возможен при наличии загрузочного диска/флешки с системой. После сброса системы до начальных параметров, возможно, понадобится установка необходимых для работы периферийных устройств драйверов.
В BIOS выберите носитель – флешку или CD, с которого Вы будете грузиться и перезагрузите компьютер. Из предложенных пунктов выберите “Поиск и устранение неисправностей” → «Вернуть компьютер в исходное состояние». Сохраните или удалите ваши файлы.
Нажмите «Вернуть в исходное состояние» и следуйте инструкциям на экране.
Что делать, если работающий комп выключается или перезагружается
Если при работе за ПК неожиданно происходит перезагрузка или выключение, то возможны следующие варианты.
Перегрев
Определить перегрев можно с помощью сторонних программ, например Aida64. Если доходит до 60-80 ºС, то имеет смысл обратиться к специалисту для замены термопасты/подбора кулера/чистки пыли.
Перебои с электричеством
Если в вашем доме бывают скачки электричества, “моргает” свет, то может сработать защита блока питания, и компьютер выключится.
Недавно установленный драйвер или устройство
Если вы недавно поставили новый драйвер или, например, подключили новый ssd, то проблема в несовместимости драйвера/устройства.
Неоптимизированное или вредоносное ПО
Некоторые программы не оптимизированы для запуска под вашу версию Windows. Может помочь запуск программы в режиме совместимости.
Если есть подозрение на вирусы, проверьте компьютер с помощью антивирусной программы.
Неисправность оперативной памяти
Для проверки “оперативки” штатными средствами системы нажмите на сочетание сочетание клавиш Windows+R. После появления строки, выполните команду mdsched и следуйте командам утилиты.
Для того, чтобы ваш ПК прослужил вам дольше, достаточно соблюдать следующие правила:
- Пользуйтесь антивирусным ПО, не ставьте программы из сомнительных источников.
- Не допускайте скопления внутри корпуса пыли – это ведет к перегреву и выводу деталей из строя.
- Хотя бы раз в год меняйте термопасту на процессоре и видеокарте.
- Если в вашем доме периодически скачет напряжение, приобретите сетевой фильтр с предохранителем.
- Не экономьте на электропроводке дома – в случае явных проблем вызовите электрика.
- Выключайте компьютер из розетки во время грозы или на случай длительного отсутствия дома.
Если вам не удалось вернуть компьютер в нормально состояние самостоятельно, то воспользуйтесь услугами ремонта компьютеров в Москве . И помните, что сложные проблемы с компьютером лучше доверить опытным специалистам, иначе ремонт можно только усложнить.
И помните, что сложные проблемы с компьютером лучше доверить опытным специалистам, иначе ремонт можно только усложнить.
Варенье из бузины: польза и вред
Узнать встретимся ли мы. Сонник дома солнца. Как правильно сформулировать вопрос в процессе гадания
Почему ноутбук включается, но не загружается Windows?
После переустановки ПО на ноутбуках могут возникать различного рода неполадки. Устраняя их самостоятельно, вы можете столкнуться с проблемой возникновения новых багов. Поэтому, если ноутбук включается, но не загружается Windows, то мы рекомендуем сразу обратиться в сервисный центр. Специалист сможет провести диагностику ОС, чтобы определить, в чем заключается проблема, а затем устранить ее. Мы готовы приехать по указанному адресу в Москве или обслужить вас в нашем сервисном центре.
Почему ноутбук включается, но не загружается Windows
Причины, что ноутбуки могут включаться, отображается начальное окно загрузки BIOS, но Windows не загружается, может быть всего две:
- Аппаратная проблема.
 Это выход из строя жесткого диска (HDD, SDD), оперативной памяти, видеокарты, компонентов материнской памяти. В общем случае, как только неисправный компонент задействуется при загрузке, на него подается рабочий ток, то происходит ошибка, и сброс – компьютер не может дальше загрузиться. Работа невозможна, пока не будет заменен неисправный элемент.
Это выход из строя жесткого диска (HDD, SDD), оперативной памяти, видеокарты, компонентов материнской памяти. В общем случае, как только неисправный компонент задействуется при загрузке, на него подается рабочий ток, то происходит ошибка, и сброс – компьютер не может дальше загрузиться. Работа невозможна, пока не будет заменен неисправный элемент. - Программная ошибка. Программные ошибки могут быть следствием аппаратных, когда компьютер может включаться, но система не может начать или продолжить загрузку вследствие критической ошибки аппаратурной части, или именно из-за программных проблем, что встречается гораздо реже.
Какие проблемы возникают, когда не загружается Windows при включении ноутбука?
Если ваш компьютер включается, но система не загружается (не рассматриваем ситуации, когда у вас установлена другая операционная система), работать невозможно, то допускаются 3 сценария:
- «Черный экран». Полное отсутствие оповещений на экране лэптопа, загрузка останавливается, компьютер зависает, не работает и вам приходится выключать и включать его заново, но проблема остается прежней.
 Чаще всего такая проблема, что ноутбук включается, но не загружается Windows, связана с отсутствующими необходимыми компонентами для исправной работы системы. Например, при неисправностях материнской платы.
Чаще всего такая проблема, что ноутбук включается, но не загружается Windows, связана с отсутствующими необходимыми компонентами для исправной работы системы. Например, при неисправностях материнской платы. - «Синий экран смерти» (BSoD). Каждый пользователь хоть раз сталкивается с подобной ситуацией, когда система может включаться, но при загрузке ОС возникает синий экран, на котором высвечиваются сообщения об ошибках, и компьютер дальше работать не может. Часто «синий экран» появляется при ошибках в загрузочном секторе («жесткий диск посыпался», к примеру), проблемах с видеокартой (при подаче нагрузки при определенном сценарии происходит сброс оборудования) или выгрузка оперативной памяти.
- Загрузка ОС Виндовс начинается в нормальном режиме, но прерывается. Как правило, появляется предварительное (начальное) окно загрузки, а потом ноутбуки или зависают, или перезагружаются. Обычно это свидетельствует о неисправной оперативной памяти или жестком диске (HDD или SSD).

Ноутбук включается, но Windows не загружается: что делать?
Если вы столкнулись с ситуацией, когда не загружается Windows, то можно действовать так:
- Самым простым способом будет попытаться перезагрузить систему в безопасном режиме. Подходит, если она начинает загружаться, визуально все работает нормально, но потом компьютер «зависает» или перезагружается, а также при технических сбоях, неправильном выключении. Ваш компьютер будет работать, но возможности будут сильно ограниченными. В Виндовсе безопасный режим нужен для выявления и устранения ошибок.
- Вручную запустить режим выбора загрузки ОС можно, если нажать при старте клавишу F8 (можете нажимать ее постоянно сразу после старта, чтобы не упустить момент – подходит для Windows 8 и более ранних версий).
- В безопасном режиме Виндовс можно выбрать загрузку последней работоспособной конфигурации, варианты запуска с поддержкой сетевых драйверов и пр. Загружаться компьютер будет с минимальными возможностями.

- Запустить антивирусные утилиты до попытки пуска ОС, если вы предполагаете, что системный сбой произошел по причине заражения вирусами. Для этого нужно на специальный USB-накопитель (флешку, внешний жесткий диск) записать антивирусное программное обеспечение, а в BIOS указать очередность загрузки с приоритетом на USB (зажать клавишу Del при включении). Дождитесь окончание проверки, и после этого попробуйте загрузить его снова. Не забудьте извлечь флеш-накопитель или сразу изменить приоритет при загрузке.
- Провести диагностику жесткого диска. Под жестким диском подразумевается не только HDD, который и физически изнашивается, требует замены, но и SDD, для которого проблема физического износа практически не актуальна. Неисправности могут носить физический характер – повреждение вследствие падения, удара, короткого замыкания из-за попадания влаги или иных проводников тока, окисления контактных групп, и программные сбои в загрузочном секторе, которые не позволяют системе загрузиться.
 Можно попробовать загружаться с другого жесткого диска, а при успешном результате – выполнить проверку жесткого диска на ошибки и повреждения. В случае, если утилиты не помогут восстановить работу (возникает ошибка чтения/записи загрузочного сектора, потребуется замена накопителя.
Можно попробовать загружаться с другого жесткого диска, а при успешном результате – выполнить проверку жесткого диска на ошибки и повреждения. В случае, если утилиты не помогут восстановить работу (возникает ошибка чтения/записи загрузочного сектора, потребуется замена накопителя.
- Устранить ошибки жесткого диска вручную. Для этого при наличии загрузочного диска и загрузки с него вызывают командную строку, после чего выполняют следующие команды: chkdsk c: /f /r — Bootrec.exe /FixMbr — Bootrec.exe /FixBoot. Что это дает? Это загрузка с внешнего носителя, при которой стационарный, т.е. ваш жесткий диск проверяется на ошибки, а в случае их обнаружения – они устраняются. Программным способом указывается, что в тот или иной сектор записывать информацию нельзя. Так называемые «битые» сектора загрузочной области обходятся системой при записи и последующем чтении информации – простой и действенный метод решения проблемы средствами Виндовс. Не будут эти сектора включаться в запись и пользовательских файлов, программ.

- Устранить программные ошибки. Все программные ошибки, при которых ноутбук включается, но ОС не может загружаться, так или иначе связаны с аппаратными проблемами – даже обычные сбои со специальным загрузочным сектором. Т.е., при выявлении «битых секторов» не стоит, конечно, сразу покупать новый HDD, SDD, но и рассчитывать на то, что компьютер прослужит еще долгое время без дорогостоящей замены основных компонентов, не нужно. Правда, иногда и ошибки в системе могут «маскироваться» под серьезные проблемы оборудования. Тут нужно привлекать специалиста.
Преимущества обращения в сервисный центр
При обращении к профессионалам вы можете рассчитывать на следующие преимущества:
- Комплексная диагностика с использованием профессионального оборудования и инструментов. Мастер сервиса точно и быстро определит характер повреждения, и вам не потребуется, к примеру, покупать новый HDD, если проблема будет заключаться в одном из компонентов питания на материнской плате ноутбука.

- 100% решение проблемы. Специалист не просто устраняет проблему, но и выявляет ее причину, исправит ее, чтобы и в дальнейшем не возникало проблем.
- Гарантированное качество. Предоставляется гарантия на работы по восстановлению работоспособности вашего ноутбука. Подбираются оригинальные детали в случае их замены.
Обращаясь в сервисный центр, вы можете быть уверены, что проблема с загрузкой ОС будет решена быстро и с учетом особенностей вашей модели ноутбука. Все настройки выполняются в соответствии с потребностью пользователя – мастер сможет быстро установить причины проблемы, устранить их, и ваш компьютер сможет нормально включаться и работать. По вопросам вызова специалиста звоните.
Не загружается система: причины неисправности, устранение неполадок
Почему не запускается компьютер
Сразу после нажатия пользователем кнопки запуска на системном блоке напряжение подаётся на материнскую плату. Та, в свою очередь, распределяет его по всем узлам: процессор, память, жёсткие диски, мосты и т. д. Затем она активирует базовую систему ввода-вывода, или BIOS. BIOS проводит опрос всех узлов на наличие неполадок — имеется ли в системе процессор, установлена ли память, определяются ли жёсткие диски. После теста, если всё в порядке, BIOS передаёт управление операционной системе. Если же нет, оповещает звуком.
д. Затем она активирует базовую систему ввода-вывода, или BIOS. BIOS проводит опрос всех узлов на наличие неполадок — имеется ли в системе процессор, установлена ли память, определяются ли жёсткие диски. После теста, если всё в порядке, BIOS передаёт управление операционной системе. Если же нет, оповещает звуком.
На многих платах установлен такой экранчик, который визуально может показать код ошибки
Как правило, в таких ситуациях ПК не стартует. Для того чтобы понять, в чём проблема, придётся обратиться к документации и понять, о чём же сигналит BIOS.
Не загружается компьютер
Причин, по которой может не загружаться операционная система, в частности Windows, несколько: Причина первая: сбой настройки БИОСа. Если у Вас не загружается Windows и на экране, на чёрном фоне светятся белые буквы на английском языке – первым делом зайдите в БИОС.
Перед тем как начать ремонт необходимо произвести диагностику.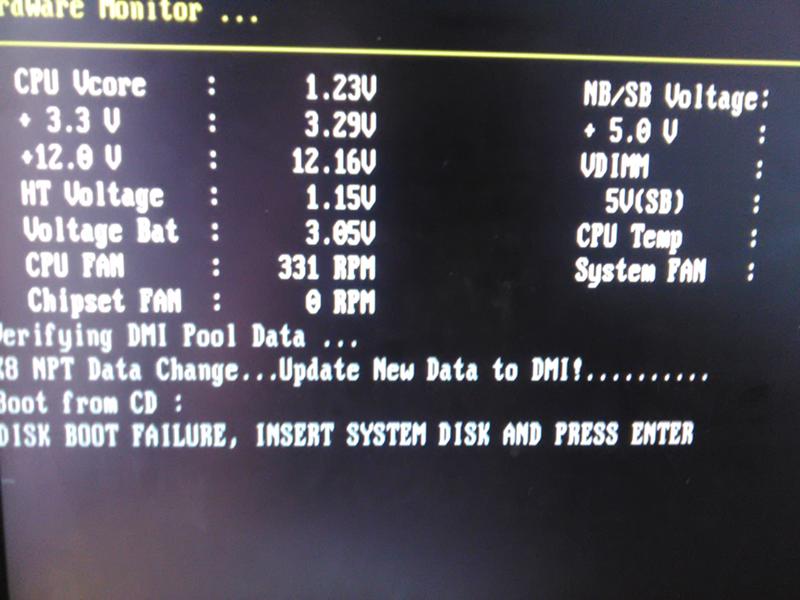 Диагностика должна выявить причину неполадки: либо неполадка в программном обеспечение, либо неполадка в аппаратном обеспечении.
Диагностика должна выявить причину неполадки: либо неполадка в программном обеспечение, либо неполадка в аппаратном обеспечении.
Диагностика.
1.Изображения нет. А) Подсветка монитора работает.
Б) Подсветка монитора не работает.
2. Изображение есть. А) Чёрный экран с белыми буквами. Б) Синий экран с белыми буквами.
В) Экран загрузки Windows.
Результаты первоначальной диагностики. 1. А) Возможные неисправности: сгорела планка оперативной памяти, сгорела видеокарта, сгорела материнская плата, неправильно настроен БИОС. 1. Б) Сгорел либо не подключён к розетке монитор. 2.
А) Возможные неисправности: неправильно настроен БИОС, отсутствует или села батарейка на материнской плате, отсутствует загрузочное устройство либо на устройстве не установлена операционная система.
2. Б) Синий экран – это экран критической ошибки Windows.
Может возникнуть по целому ряду причин: как аппаратных, так и программных.
2. В) Если дальше экрана загрузки Windows дело не идёт, причиной проблемы может быть как повреждение системных файлов, так и повреждение жёсткого диска.
Методы ремонта компьютера. 1. А) Планку оперативной памяти отремонтировать не удастся, её нужно просто заменить. карту и материнскую плату есть шанс восстановить. О том, как отремонтировать материнскую плату Вы сможете узнать в этой статье. 1.
Б) Необходимо разобрать монитор и проверить напряжения на плате инвертора согласно карте напряжений. Если напряжения в норме – необходимо заменить лампы подсветки. Если напряжения не те, что должны быть – необходимо выполнить ремонт или замену блока питания либо инвертора. 2.
А) Три самых распространённых сообщения БИОСа:
cmos – зайти в настройки БИОС и установить первое загрузочное устройство.
disk boot failure – нет загрузочного жёсткого диска. Возможно, шлейф отошёл, возможно, сгорел жёсткий, возможно, неправильно настроен БИОС. hdd bad – нужно заменить жёсткий диск.
hdd bad – нужно заменить жёсткий диск.
https://www.youtube.com/watch?v=Td27ufL3mCQ
Все остальные сообщения БИОС 2. Б) Если синий экран появился на секунду и исчез – дело в перегреве. Нужно почистить систему от пыли, проверить работу вентиляторов, заменить термопасту. Если синий экран остался на экране, и Вы успели прочитать код ошибки – введите его в интернете. Код ошибки может выглядеть так 000000f4.
Если Вам лень прочитать код или Вы не понимаете где искать информацию по этому коду – переустановите Windows. Если после переустановки Windows проблемы через некоторое время повторились – скорее всего, повреждена планка оперативной памяти или жёсткий диск. Проверьте их с помощью специального программного обеспечения и при необходимости замените. 2. В) Попытайтесь зайти через безопасный режим.
Способы диагностики, если компьютер или ноутбук не включается
BIOS устроен так, что при обнаружении неполадок сообщит нам о том, где примерно можно искать неприятность. Например, на многих моделях двойной звуковой сигнал может означать отсутствие установленной оперативной памяти. То есть, практически для всех категорий неисправностей есть свой звук.
Например, на многих моделях двойной звуковой сигнал может означать отсутствие установленной оперативной памяти. То есть, практически для всех категорий неисправностей есть свой звук.
БИОС — это небольшой чип с памятью, в котором хранятся данные
Также на многих современных материнских платах имеется встроенный светодиодный индикатор, который покажет ошибку в цифро-буквенном виде. А это уже позволит сузить круг поиска неисправности.
О чём свидетельствует издаваемый писк, если компьютер не загружается при включении
На разных версиях БИОС могут использоваться различные комбинации звуков. Поэтому, чтобы определить, что делать, если компьютер не запускается, надо сначала понять звуковой код ошибки. Давайте пройдёмся по основным моделям BIOS и посмотрим, как они реагируют на неполадки.
BIOS Award
Компания Award одна из самых первых начала разработку систем базового ввода-вывода для персональных компьютеров. Своё начало она берёт в далёком 1983 году. В 1998 г. произошло слияние Award с ещё одной известной компанией производителем БИОС — Phoenix.
произошло слияние Award с ещё одной известной компанией производителем БИОС — Phoenix.
Стартовый экран загрузки, где БИОС тестирует устройства. Чтобы зайти в него, надо нажать Delete
Рассмотрим наиболее часто встречающиеся неисправности и их звуковые коды. Кстати, в отличие от других моделей БИОС, их не так уж и много.
| Звук | Что происходит |
| 1 короткий сигнал | Это означает, что никаких неисправностей не обнаружено. Собственно, система продолжит спокойно загружаться дальше. |
| 1 длинный сигнал | Этот сигнал указывает на какие-то проблемы с оперативной памятью. Это может быть повреждённый или неправильно установленный модуль, а также невозможность его инициализации. |
| 1 длинный, 2 коротких или 1 длинный и 3 коротких | Проблемы с инициализацией видеокарты или видеопамяти. В некоторых случаях может означать неполадки с материнской платой. |
| Продолжительные, непрекращающиеся сигналы | Могут означать нарушение работы памяти или же видеокарты |
BIOS AMI
БИОС от American Megatrends Inc. или AMI обычно даёт более развёрнутое описание ошибки с помощью звуковых сигналов. То есть, у них набор звуков довольно большой.
или AMI обычно даёт более развёрнутое описание ошибки с помощью звуковых сигналов. То есть, у них набор звуков довольно большой.
| Звук | Что происходит |
| 1 короткий | Всё в порядке, все системы в исправности. |
| 3 коротких | В оперативной памяти найдены ошибки. |
| 5 коротких | Что-то не так с процессором. |
| 7 коротких | Неисправности материнской платы. |
| 8 коротких | Неисправности видеопамяти. |
| 1 длинный и 1 короткий | Блок питания. |
| 1 длинный и 4 коротких | Невозможно обнаружить видеоадаптер, или он отсутствует совсем. |
| 5 коротких и 1 длинный | Неправильная установка памяти или её полное отсутствие. |
| Непрерывный сигнал | Здесь может быть и память, и блок питания, и даже перегрев. |
BIOS Phoenix
Сейчас Phoenix представляет собой совместное предприятие с Award.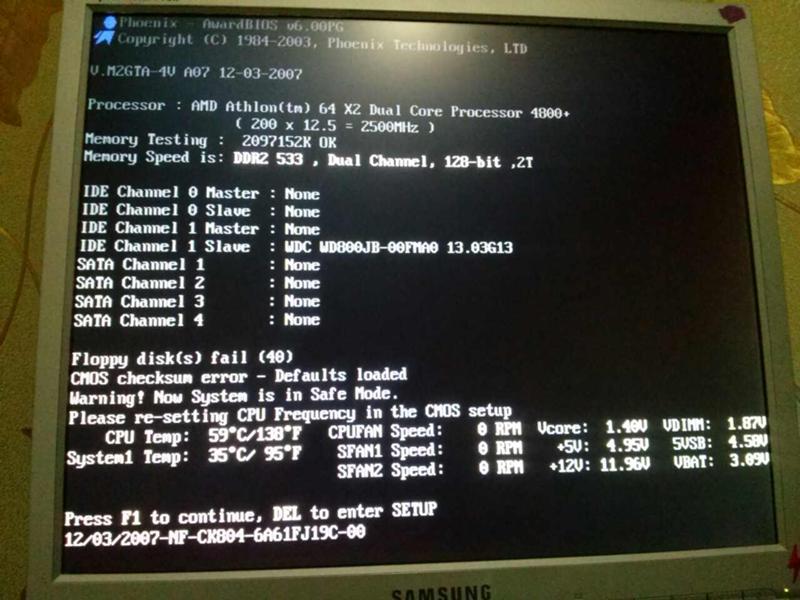 А с 1979 по 1998 гг. занималась сольным производством BIOS. У Феникса самая интересная система сигналов. Обычно идёт ряд сигналов с паузами.
А с 1979 по 1998 гг. занималась сольным производством BIOS. У Феникса самая интересная система сигналов. Обычно идёт ряд сигналов с паузами.
Знакомый многим главный экран настроек БИОС
Например, может быть два сигнала, затем пауза, затем ещё один, затем снова два сигнала подряд. Чаще всего такую последовательность обозначают примерно так: 2-1-2.
| Звук | Что происходит |
| 1-1-2 | Сбой при инициализации процессора. Он либо неисправен, либо установлен неправильно. |
| 1-2-1 | Неисправности материнской платы. |
| 1-4-2 | Неисправности оперативной памяти. |
| 3-3-4 | Что-то с видеопамятью. |
| 4-2-2 | Тест пройден. |
| Длинные сигналы, непрекращающиеся | Неисправности материнской платы. |
Стоит отметить, что некоторые ряд компании производители компьютеров и ноутбуков часто используют свои собственные разработки BIOS. Чтобы узнать значения их ошибок, нужно посетить официальный сайт и найти руководство пользователя БИОС.
Как бороться с проблемой, если не включается вентилятор охлаждения
Кулеров для охлаждения в системе может быть установлено от 2 до 8 и даже более. Первый, самый важный — отвечает за охлаждение процессора. Если он не стартует, то процессор может перегреться через некоторое время. Если он подключён правильно, то некоторые BIOS способны обнаружить неполадки с ним, а также его отсутствие. Кроме того, что проверить надёжность подключения разъёмов на материнской плате, своими руками исправить вряд ли что-то получится. Если ПК включается, а кулер − нет, то придётся его заменить на новый.
Внутри может быть установлено много кулеров, от огромных до самых маленьких
Ещё один кулер установлен на блоке питания. Хоть от него и не особо зависит работа всей системы, постоянный перегрев блока может вывести его из строя со временем. Можно попробовать заменить кулер в нём самостоятельно, подобрав нужный. Но в большинстве случаев придётся обращаться в сервис или покупать новый.
В корпусе могут быть также установлены и дополнительные кулеры, которые обеспечивают приток свежего воздуха, то есть вентиляцию. Выход их из строя не так страшен, потому что кулеры можно легко снять, отсоединить от материнской платы и заменить на новые, благо они недорогие. Кстати, ПК вполне себе проработает и без них какое-то время до замены.
Выход их из строя не так страшен, потому что кулеры можно легко снять, отсоединить от материнской платы и заменить на новые, благо они недорогие. Кстати, ПК вполне себе проработает и без них какое-то время до замены.
Причина 6: проблемные настройки BIOS
Как правило, подобная причина проблемы возникает тогда, когда пользователь вносит изменения в работу БИОСа. В данном случае следует попробовать вернуть BIOS к заводским настройкам. Как правило, в большинстве случаев вам потребуется заглянуть под корпус системного блока, где на материнской плате вы сможете найти специальный переключатель (джампер CMOS), который установлен в положение 1-2. Чтобы выполнить сброс, достаточно перевести переключатель в положение 3-4 на секунд 15-30, после чего можно вернуть его в прежнее положение.
Что делать, если компьютер не включается
Если компьютер при включении пищит и не включается или даже не пищит, то причин тому может быть много. Ведь даже в одном звуковом коде зашифрованы лишь приблизительные места неполадок. Рассмотрим несколько типичных проблем, и что делать, если комп не запускается.
Рассмотрим несколько типичных проблем, и что делать, если комп не запускается.
Неисправность 1: окисление контактов на видеокарте или оперативной памяти
При запуске в таком случае динамик должен будет запищать. Со стороны БИОС это будет выглядеть так, как будто в системе не установлена видеокарта или оперативка.
Окисление можно устранить ластиком
Самый простой способ исправить это — отключить ПК, вытащить модуль памяти или карту и пройтись по контактам простым канцелярским ластиком. Затем надо смахнуть остатки грязи и вставить модули назад.
Неисправность 2: не работает материнская плата
Это один из самых сложных и трудно определяемых диагнозов. При неисправности материнской платы динамик может пищать, как будто нет памяти или видеокарты. В любом случае ПК не сможет стартовать.
Для того чтобы точно выяснить, почему компьютер не загружается и виновата ли в этом материнская плата, надо сначала провести ряд простых исследований. Во-первых, нужно попробовать включить «мать» через другой блок питания.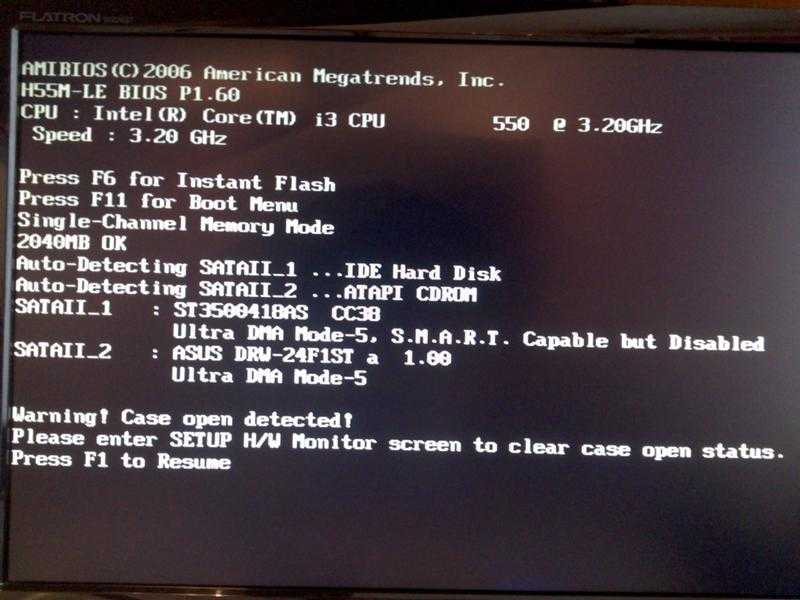 Можно попробовать протестировать запуск без модулей — оперативки, видеокарты. Если сигналы меняются, значит, тест доходит до них, и дело, возможно, правда, в материнской плате.
Можно попробовать протестировать запуск без модулей — оперативки, видеокарты. Если сигналы меняются, значит, тест доходит до них, и дело, возможно, правда, в материнской плате.
Два передних конденсатора можно смело менять
Можно осмотреть визуально состояние материнской платы. Зачастую виной всему − вздутые и вышедшие из строя конденсаторы на материнской плате, рядом с процессором. Если есть хорошие навыки пайки, то можно будет заменить самостоятельно. Если же нет, то лучше обратиться к специалистам. Ничего другого своими руками в домашних условиях сделать не получится.
Неисправность 3: ПК не запускается из-за проблемы в блоке питания
Как правило, если дело − в блоке питания, то компьютер, вообще, не подаёт признаков жизни. То есть, не загораются светодиоды, не раскручиваются кулеры. В том числе и в самом блоке питания. Самый простой совет — проверить соединение и наличие напряжения в сети. Затем придётся поискать где-то другой, заведомо исправный блок и запуститься с него.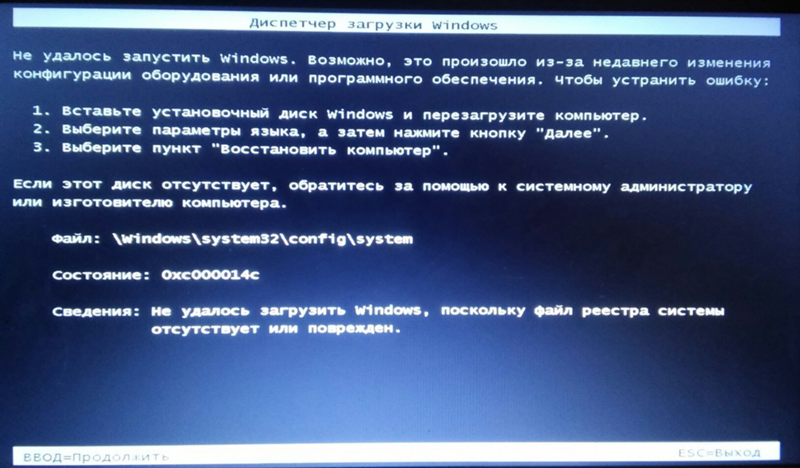 Исправить что-то в блоке питания самостоятельно очень сложно, поэтому либо замена, либо ремонт в сервисном центре.
Исправить что-то в блоке питания самостоятельно очень сложно, поэтому либо замена, либо ремонт в сервисном центре.
От блока питания идёт много кабелей, и все они должны быть надёжно соединены с разъёмами
Что делать, если компьютер включается, но не запускается операционная система
В такой ситуации может быть целый букет проблем. Если компьютер включается, но не загружается ОС, то в первую очередь БИОС сообщит нам, почему это произошло. Например, на экране может появиться надпись «No Bootable Device», которая означает, что на жёстком диске не обнаружены файлы операционной системы. То есть, диск найден, но загрузиться с него невозможно.
Примерно так выглядит сообщение об отсутствии ОС на диске
Это случается при неисправностях самого жёсткого диска — сбойные сектора или физические повреждения. Кстати, надпись может быть и такой — «Missing Operating System», которая аналогична уже представленной. Нужно попробовать загрузиться с другого диска или переустановить систему заново с полным форматированием носителя.
Также до старта операционной системы не получится дойти, если не загружается БИОС. Обычно это характеризуется морганием курсора на чёрном фоне. Если ноутбук или компьютер пищит при включении, а дальше загрузка не идёт, то это поможет установить диагноз хотя бы кодам сигналов. Если же всё происходит без звука, то можно попробовать сбросить БИОС.
Такие батарейки есть на всех ПК и даже в ноутбуках
Самый простой способ — вытащить аккумуляторную батарейку на несколько минут. Энергозависимая память сотрётся, и БИОС будет как будто с завода. Если ждать не хочется, то на материнской плате всегда есть специальные перемычки, замкнув которые, можно сбросить БИОС принудительно.
Джампер — так ещё называют перемычку
Эта перемычка обычно подписана как Clear Cmos, ClRTC, Clear RTC или CRTC. А, вообще, она должна быть обозначена на карте размещения элементов в руководстве к материнской плате.
Причины по которым не запускается БИОС
Представьте себе такую ситуацию: в один прекрасный день вы включаете компьютер или ноутбук и видите, что он не запускается; более того, вы обнаруживаете, что не загружается БИОС. Наверняка те из читателей, которые сталкивались с ситуацией, когда компьютер или ноутбук не загружается или даже не стартует, вряд ли нашли ее приятной.
Наверняка те из читателей, которые сталкивались с ситуацией, когда компьютер или ноутбук не загружается или даже не стартует, вряд ли нашли ее приятной.
Кроме того, может случиться и так, что компьютер или ноутбук сам по себе включается и загружает BIOS и операционную систему, но вы не можете войти в BIOS, то есть не запускается программа настройки параметров компьютера BIOS Setup.
В данной статье мы попробуем дать советы, как поступать в том случае, когда компьютер или ноутбук включается, но не загружает BIOS, а система не грузится дальше процедуры проверки оборудования и операционная система не стартует или не грузится BIOS Setup, и как можно решить данные проблемы.
Описание ситуации
Когда компьютер или ноутбук не загружается, то, как правило, пользователь вместо знакомых сообщений BIOS видит перед собой один лишь черный экран монитора.»> Иногда черный экран на компьютере или ноутбуке и не является неизменным спутником данной проблемы.
К примеру, компьютер или ноутбук включается вами, и вы видите, что система поначалу загружается, выводятся какие-то сообщения BIOS, но процесс загрузки не идет дальше данного этапа, а операционная система не запускается.
Что же делать дальше в таком случае? Прежде всего, не стоит сразу же паниковать и нести компьютер или ноутбук в ремонт, поскольку можно попробовать решить эту проблему самостоятельно.
Причинами того, что компьютер или ноутбук не запускается, или не стартует загрузка BIOS, могут быть различные неисправности, как связанные с BIOS компьютера, так и связанные с аппаратным обеспечением ПК. И решение проблемы «компьютер не загружает BIOS» в данном случае во многом зависит от ее причины.
Разновидности ситуации:
Первая и наиболее неприятная ситуация – вы нажимаете на кнопку включения на компьютере или ноутбуке, но компьютер не грузится, загрузка BIOS не стартует, и вы видите перед собой черный экран. Вы ждете дальше, но тщетно, поскольку больше ничего не происходит.
В этом случае для определения причины, по которой компьютер или ноутбук не загружается, необходимо прислушаться к звукам, которые выдает BIOS при загрузке. Один короткий звуковой сигнал, как правило, означает, что BIOS благополучно провела проверку оборудования.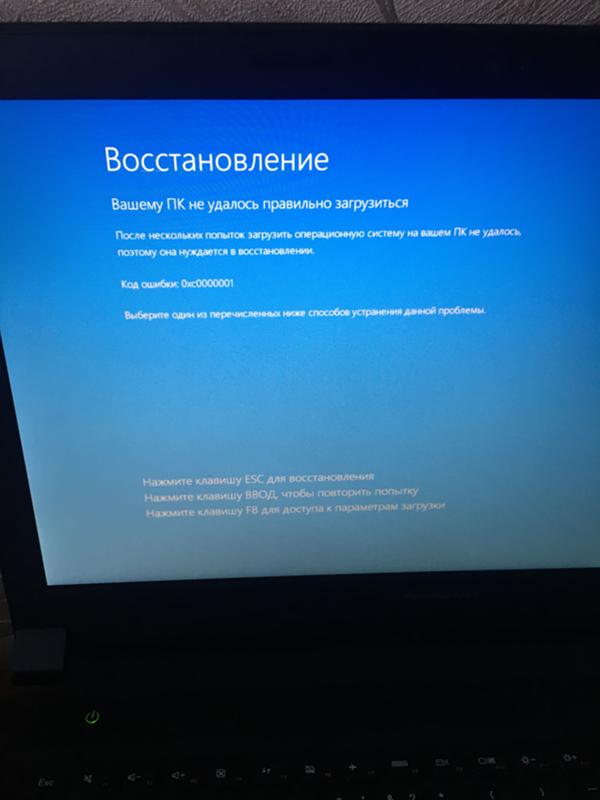
В таком случае причиной проблемы чаще всего является монитор (разумеется, если речь идет о настольном компьютере). Поэтому лучше всего в такой ситуации проверить соединение монитора с компьютером или кабель питания монитора. Если же компьютер и после этого не запускается, а черный экран остается, значит, дело не в мониторе.
Наличие нескольких сигналов в тот момент, когда включается компьютер и грузится система, обычно означает какую-либо неисправность. Как правило, смысл этих сигналов разный для разных моделей BIOS.
Но скорее, всего, если вы ничего не видите на экране, то проблема опять-таки связана с видеосистемой, но уже, на этот раз, скорее всего, с видеокартой.
Однако для того, чтобы быть полностью уверенным в этом вопросе, лучше всего обратиться к списку условных звуковых сигналов для той версии BIOS, которая установлена на вашем компьютере или ноутбуке.
Если компьютер включается, но «черный экран» при этом не сопровождается какими-либо звуковыми сигналами, то можно предположить, что что-то не в порядке с системой питания.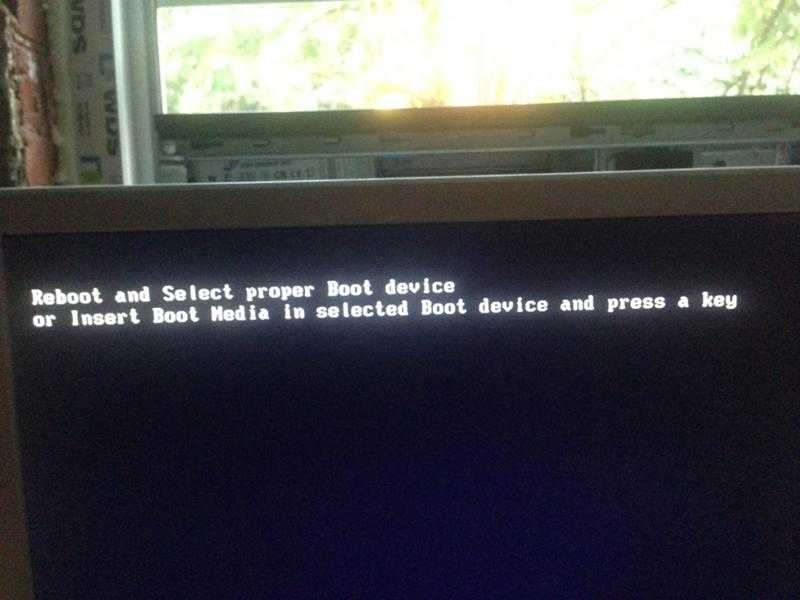 Например, вышел из строя блок питания и по этой причине не подает нужное напряжение на системную плату.
Например, вышел из строя блок питания и по этой причине не подает нужное напряжение на системную плату.
Или просто-напросто отсутствует контакт между материнской платой и кабелем питания. Также причиной проблемы может быть неисправность самой BIOS, материнской платы, процессора, памяти и даже жесткого диска.
Кроме того, иногда причиной того, что компьютер не грузится, может быть и недостаточное охлаждение электронных компонентов материнской платы.
Отдельно стоит сказать о варианте ситуации, когда компьютер включается, но «черный экран» при этом отсутствует и система нормально загружается, однако при этом не заходит в БИОС-программу настройки параметров компьютера – BIOS Setup.
Правда, тут есть один нюанс. Некоторые пользователи сразу же могут впадать в панику «не могу попасть в БИОС», хотя просто не знают при этом, как необходимо правильно войти в BIOS.
Чтобы войти в BIOS, необходимо просто-напросто нажать соответствующую клавишу после того, как компьютер включается. Но многие пользователи нажимают неверную клавишу или делают это в неправильный момент времени и только поэтому не могут войти в BIOS.
Но многие пользователи нажимают неверную клавишу или делают это в неправильный момент времени и только поэтому не могут войти в BIOS.
О том, что надо делать, чтобы войти в программу настройки BIOS, после того, как включается компьютер, мы писали в соответствующей статье.
Но может случиться и так, что BIOS Setup не запускается, и вы не можете в него войти даже несмотря на то, что вроде бы нажата верная клавиша. Чаще всего в том случае, если вы нажимаете нужную клавишу и не можете войти в BIOS, виновницей проблемы оказывается клавиатура.
Например, если вы используете USB-клавиатуру, и при этом в BIOS не установлена поддержка USB-устройств, то вы не сможете войти в BIOS Setup. Кроме того, стоит проверить исправность клавиатуры на другом компьютере.
Если же BIOS и после исключения фактора клавиатуры не открывается, значит, дело в другом компоненте компьютера.
Также нередко встречается ситуация, когда компьютер запускается, но не загружает операционную систему, а выводит на экран при загрузке BIOS текстовое сообщение об определенной ошибке.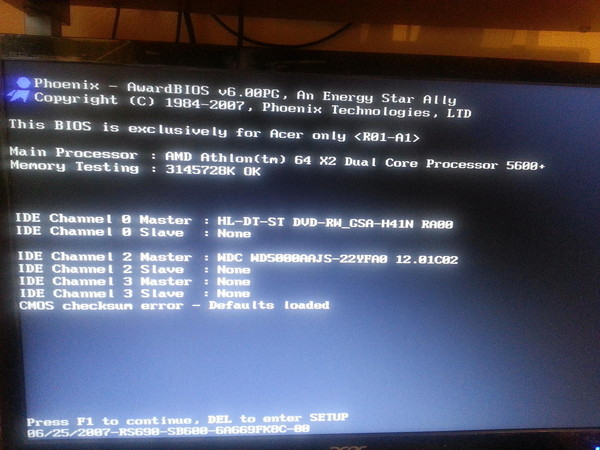 Продолжение загрузки при этом зависит от характера данной ошибки. Например, сообщение об ошибке контрольной суммы BIOS может свидетельствовать о разрядке батарейки CMOS, и обычно пользователь в этом случае может продолжить дальше свою работу после нажатия определенной клавиши.
Продолжение загрузки при этом зависит от характера данной ошибки. Например, сообщение об ошибке контрольной суммы BIOS может свидетельствовать о разрядке батарейки CMOS, и обычно пользователь в этом случае может продолжить дальше свою работу после нажатия определенной клавиши.
Как устранить проблему, когда компьютер включается и сразу выключается
Тут нужно сразу оговориться, что проблема может возникать либо сама по себе, либо после вмешательства пользователя, например, чистки или апгрейда.
Неполадки возникли после сборки или чистки компьютера
Что делать, если компьютер не загружается после чистки или проведённого апгрейда? В обоих случаях имел место доступ внутрь корпуса. А значит, был отключён какой-либо важный кабель, задета планка памяти или же видеокарта.
После сборки ПК главное − не оставить лишних элементов
Если БИОС не пищит, а блок питания компьютера работает, то, скорее всего, питание не доходит до материнской платы. Нужно проверить кабель, который снабжает мать. Чаще всего он имеет 24-контактный разъём плюс ещё 4. Нужно убедиться в том, что он установлен плотно и не имеет обгорелых сторон.
Чаще всего он имеет 24-контактный разъём плюс ещё 4. Нужно убедиться в том, что он установлен плотно и не имеет обгорелых сторон.
После чистки надо аккуратно установить всё на свои места
Если питание есть, то выясняем, что определил БИОС, с помощью звуковых сигналов. И далее по схеме. Самым интересным здесь может оказаться неправильно установленный процессор, не по ключу. Последствия могут быть весьма печальными, так как процессор — одна из самых дорогих частей ПК, наряду с видеокартой.
Если проблема возникла без проникновения внутрь корпуса
Что делать, если комп не включается? Здесь снова надо идти последовательно. Проверить, есть ли питание на блоке питания. Не заводится? Значит, скорее всего, он. Ищем другой блок питания — пробуем запуститься с него.
Идём дальше — стартуют ли кулеры на процессоре, системном блоке, материнской плате (если есть)? Если нет, проверяем кабели питания. Далее слушаем «перелив» сигналов от БИОС. Находим комбинацию и смотрим, что это.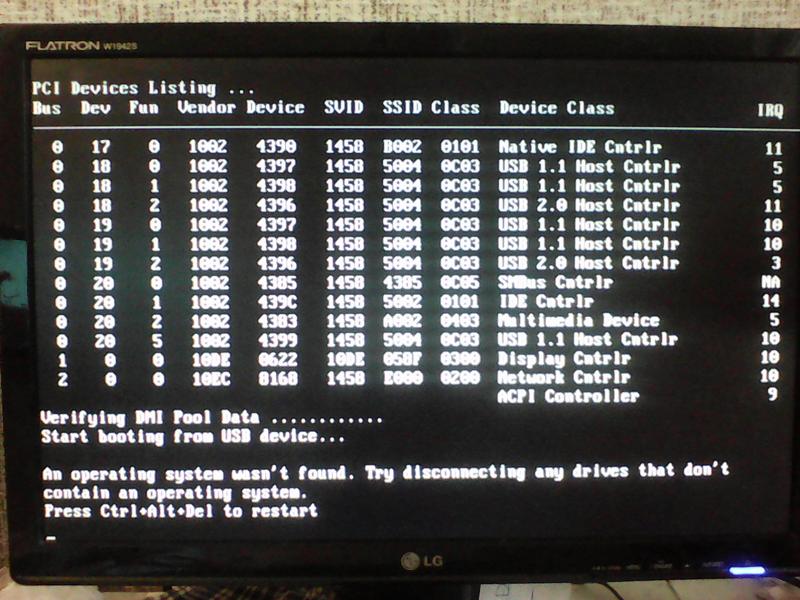 Если оперативка или видеокарта — пробуем вытащить, протереть ластиком и установить назад. Все остальные проблемы просто так не вылечить.
Если оперативка или видеокарта — пробуем вытащить, протереть ластиком и установить назад. Все остальные проблемы просто так не вылечить.
Элементы ПК имеют свойство изнашиваться, поэтому за ними надо следить
Если БИОС, вообще, не грузится, сбрасываем, как написано выше, и снова пробуем запустить. Ну а когда уже всё перепробовано, и осталось грешить только на операционную систему, то переустанавливаем и её. Если вы владеете интересными способами борьбы с проблемами в ПК, то можете делиться ими в комментариях.
5 причин, по которым ваш новый компьютер не загружается
(Изображение предоставлено: Будущее) Создание собственного ПК приносит определенное удовлетворение. Изучение сборки, возможно, накопление на различные компоненты, а затем сбор всего этого вместе может быть очень увлекательным. Некоторые сборки проще, чем другие — сборка индивидуального контура водяного охлаждения определенно сложнее, чем установка штатного воздухоохладителя на место и подключение предустановленных корпусных вентиляторов.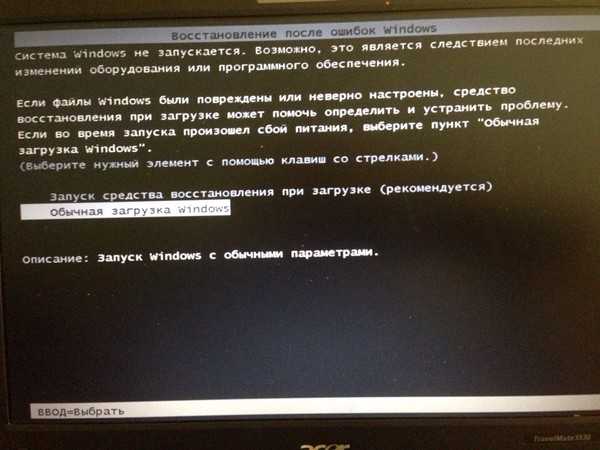 Это не имеет значения, но нажатие кнопки питания в первый раз и наблюдение за тем, как система, которую вы тщательно создали, внезапно оживает, вызывает эйфорию.
Это не имеет значения, но нажатие кнопки питания в первый раз и наблюдение за тем, как система, которую вы тщательно создали, внезапно оживает, вызывает эйфорию.
Кроме того, если ничего не происходит, это может быть безумно неприятно.
Даже самые простые сборки иногда могут быть упрямыми. Только что собранный компьютер, который отказывается загружаться, станет проверкой ваших знаний и терпения, а также вашей способности устранять неполадки. Иногда это плохой компонент, который стоит между вами и блаженством первой загрузки. Однако чаще всего это ошибка в процессе сборки. Не волнуйтесь, такие вещи случаются, даже если вы собираете ПК уже много-много лет.
Мы предполагаем, что вы уже проверили, что ваша система подключена к сети и что переключатель блока питания находится в правильном положении — мы определенно никогда не попадались на этом, честное слово. После того, как вы вычеркнули его из списка, вот пять основных причин, по которым ваш только что собранный компьютер может не загружаться.
1. Неуместные разъемы на передней панели
Разъемы на передней панели Asus Prime Z690-A (Изображение предоставлено Asus)(открывается в новой вкладке)
Первое, с чего нужно начать, это разъемы на передней панели. Кажется глупым, что нам все еще приходится возиться с группой крошечных проводов, ссылаясь на положительные / отрицательные схемы, описанные в руководстве по материнской плате, но это так. Эти провода выходят из передней панели корпуса и соединяют кнопку питания, кнопку сброса и индикатор активности диска с выделенным разъемом на материнской плате.
Их легко воткнуть не в те контакты. Например, если вы подключите провода светодиода питания к тому месту, где должны проходить провода выключателя питания, при нажатии кнопки питания на корпусе ничего не произойдет. К счастью, подключение их не в том месте не повредит вашему компьютеру.
Менее важным для переключателей питания и сброса является правильное расположение положительного и заземляющего (или «отрицательного») проводов. Тем не менее, вы все равно должны стремиться сделать это правильно, так как перепутывание проводов светодиодов приведет к тому, что свет не будет работать, что может помешать вам устранять неполадки. На большинстве вилок есть крошечная стрелка, указывающая на положительный провод. При отсутствии стрелки смотрите на цвет проводов. Цветные провода — плюс, а белый и черный — заземление.
Тем не менее, вы все равно должны стремиться сделать это правильно, так как перепутывание проводов светодиодов приведет к тому, что свет не будет работать, что может помешать вам устранять неполадки. На большинстве вилок есть крошечная стрелка, указывающая на положительный провод. При отсутствии стрелки смотрите на цвет проводов. Цветные провода — плюс, а белый и черный — заземление.
2. Неправильно установленная оперативная память
На этом фото мы проигнорируем отсутствие процессорного кулера и кабелей питания. (Изображение предоставлено G.Skill) Системы могут быть привередливыми, когда дело доходит до оперативной памяти — память, вероятно, является основной причиной проблем со сборкой. Как правило, вам не нужно ограничивать себя несколькими комплектами памяти, специально одобренными производителем вашей материнской платы, хотя это неплохое начало. Тем не менее, вам сделать необходимо убедиться, что ваши планки оперативной памяти установлены правильно, так как это одна из наиболее распространенных причин, по которой ПК не загружается.
При установке ОЗУ внимательно следите за тем, чтобы выемка на модуле ОЗУ совпадала с выемкой в слоте DIMM, чтобы не зажать модуль в обратном направлении. Если он выровнен правильно, плотно нажмите вниз, чтобы выступы с обеих сторон защелкнулись на месте. Даже если кажется, что ОЗУ установлено правильно, но ваша система не загружается, попробуйте вынуть модули и переустановить их.
3. Отсутствующие кабели питания
Прокладка кабеля ATX 12 В может быть сложной задачей, просто убедитесь, что он правильно подключен, когда закончите. (Изображение предоставлено: Будущее)Материнской плате требуется питание, а также процессору и видеокарте. В зависимости от ваших конкретных частей, вы можете смотреть на три или более силовых кабеля, идущих от вашего источника питания, которые необходимо подключить, и если один из них отсутствует, ваша система просто будет смотреть на вас безучастно при попытке запустить его. .
Особенно легко не заметить важный кабель в полностью модульном блоке питания. Если ваш компьютер не загружается, дважды проверьте, подключен ли основной 24-контактный кабель ATX к материнской плате. Некоторые материнские платы имеют 20-контактный разъем. В большинстве современных блоков питания четыре дополнительных контакта отсоединяются от основного разъема. Также убедитесь, что вы подключили соответствующие кабели блока питания к 4-контактному или 8-контактному разъему ЦП на материнской плате.
Если ваш компьютер не загружается, дважды проверьте, подключен ли основной 24-контактный кабель ATX к материнской плате. Некоторые материнские платы имеют 20-контактный разъем. В большинстве современных блоков питания четыре дополнительных контакта отсоединяются от основного разъема. Также убедитесь, что вы подключили соответствующие кабели блока питания к 4-контактному или 8-контактному разъему ЦП на материнской плате.
Отдельно от материнской платы вашим видеокартам также потребуется по крайней мере один кабель питания (есть исключения, но они нишевые), в наши дни распространены один или два 6-контактных или 8-контактных разъема. Если у вас действительно мощный графический процессор, вам может понадобиться до трех 8-контактных разъемов. Они помечены как «PCI-E» на соответствующем разъеме блока питания.
Наконец, убедитесь, что все кабели надежно подключены к своим местам, как со стороны компонентов, так и со стороны блока питания при использовании модульного блока питания.
4. Отсутствуют стойки материнской платы
Убедитесь, что вы установили достаточное количество стоек. Wikimedia через Петтери Аймонена. (Изображение предоставлено Wikimedia через Петтери Аймонена)Многие современные корпуса поставляются с уже установленными стойками на лотке материнской платы, в то время как другие включают их в пакет и оставляют на ваше усмотрение размещение их там, где они должны быть. Эти стойки поднимают материнскую плату, чтобы она не соприкасалась напрямую с металлическим лотком. В противном случае вы можете столкнуться с двумя проблемами. Во-первых, материнская плата не будет правильно совмещена с передней панелью ввода-вывода вашего корпуса, и, что более важно, во-вторых, ваша материнская плата может выйти из строя.
Материнские платы разных размеров используют разное количество стоек. Для стандартной материнской платы ATX предусмотрено девять отверстий для совмещения с соответствующими стойками. Как правило, вам может сойти с рук использование меньшего количества компонентов, но рекомендуется использовать их все, чтобы убедиться, что ваша материнская плата не сдвинется с места и будет должным образом поддерживаться.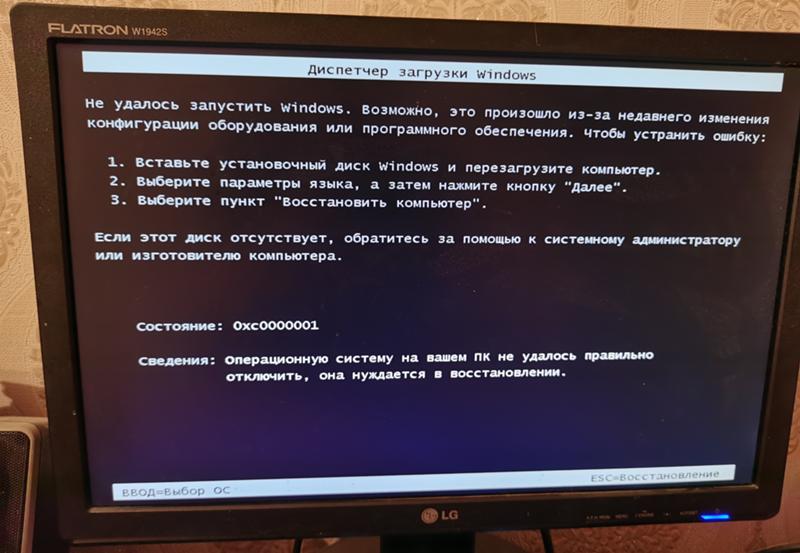 В любом случае убедитесь, что ваша материнская плата не находится прямо на лотке.
В любом случае убедитесь, что ваша материнская плата не находится прямо на лотке.
5. Перегрев ЦП
Кулер ЦП AIO также нуждается в питании. (Изображение предоставлено: Будущее)Редко можно получить неисправный ЦП, но не сбрасывайте со счетов возможность, если ваша система не загружается. Мы предполагаем, что вы не направляли своего внутреннего Халка и не вдавливали процессор в сокет при его установке, сгибая и ломая контакты в процессе. Итак, что еще это может быть?
Возможно, ваш процессор перегревается. Одним из явных признаков того, что что-то не так, является то, что ваш компьютер ненадолго включается, а затем резко выключается. Возможно, ваш процессорный кулер недостаточно контактирует с процессором и ваш компьютер выключается, чтобы предотвратить его повреждение. В качестве альтернативы, если у вас есть кулер AIO, вы, возможно, не подключили кабель питания к насосу — с тем же конечным результатом перегрева процессора.
Первое, что нужно проверить, это разъем вентилятора. Убедитесь, что вентилятор вашего кулера подключен к разъему вентилятора ЦП на материнской плате. Это будет где-то рядом с сокетом ЦП, и он должен быть четко помечен. Если это подтвердится, как и все остальное до этого момента, снимите и переустановите кулер процессора. Для совершенно новой сборки вам не нужно чистить и повторно наносить термопасту, если только вы не использовали слишком много или слишком мало вначале. Надеемся, что, переставив кулер, он установит правильный контакт с процессором, что, наконец, позволит вашему компьютеру загрузиться.
Убедитесь, что вентилятор вашего кулера подключен к разъему вентилятора ЦП на материнской плате. Это будет где-то рядом с сокетом ЦП, и он должен быть четко помечен. Если это подтвердится, как и все остальное до этого момента, снимите и переустановите кулер процессора. Для совершенно новой сборки вам не нужно чистить и повторно наносить термопасту, если только вы не использовали слишком много или слишком мало вначале. Надеемся, что, переставив кулер, он установит правильный контакт с процессором, что, наконец, позволит вашему компьютеру загрузиться.
Пол играет в компьютерные игры и ковыряется в компьютерном оборудовании со времен Commodore 64. У него нет татуировок, но он думает, что было бы здорово сделать тату с надписью LOAD»*»,8,1. В свободное время он ездит на мотоциклах и борется с аллигаторами (верно только одно из них).
Как исправить компьютер, который не загружается после обновления Windows 11
Недавно вы обновили свой компьютер до последнего обновления Windows 11.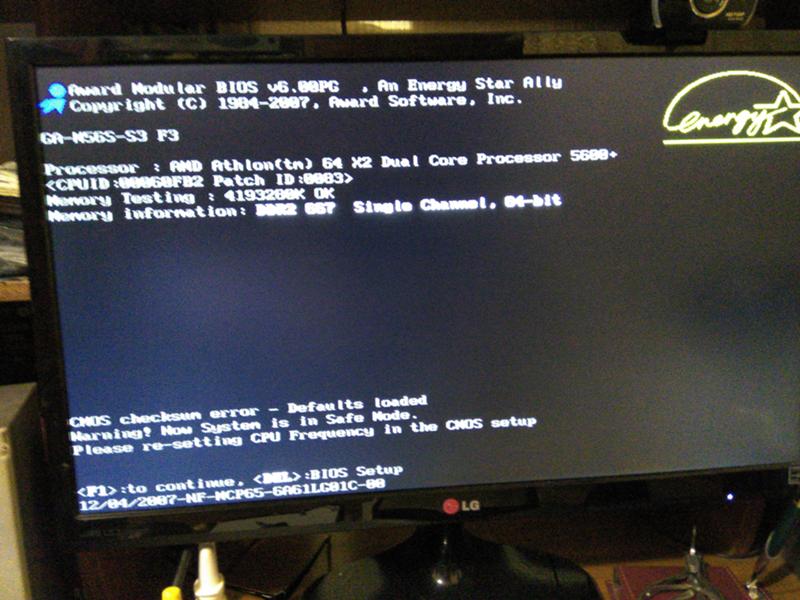 Вы радуетесь, что все работает как раньше, но тут ваш компьютер перестает загружаться — вы не понимаете почему, но почему-то он просто не запускается. Как это исправить?
Вы радуетесь, что все работает как раньше, но тут ваш компьютер перестает загружаться — вы не понимаете почему, но почему-то он просто не запускается. Как это исправить?
Вот семь способов исправить ПК, который не загружается после обновления Windows 11:
- Проверьте системные требования.
- Выключите питание и снова включите его.
- Проверьте, работает ли монитор ПК.
- Отключите все подключенные устройства.
- Запустите командную строку.
- Перезагрузите компьютер.
- Переустановите окна.
Если ваш компьютер не загружается, показывает черный или синий экран, не загружается и продолжает выключаться или Windows 11 зависает при запуске, читайте дальше, чтобы узнать, как это исправить.
Почему ПК не запускается после обновления Windows 11
Посмотрим правде в глаза, некоторые компьютеры просто не работают с новыми версиями Windows так же хорошо, как раньше.
Несмотря на все замечательные новые функции и удобство, принесенные нам обновлением Windows 11, некоторые ПК не запускаются, даже если вы следовали официальному руководству по установке обновления Windows 11.
Одной из проблем, с которой вы можете столкнуться, является проблема с блоком питания.
Простое подключение компьютера к сетевой розетке не всегда гарантирует его включение, поскольку подключение может быть неисправным.
Вы также можете столкнуться с проблемой жесткого диска.
Жесткие диски устаревают день ото дня, а хранящиеся на них файлы подвержены риску повреждения, особенно если вы делитесь своим компьютером с другими людьми.
Если жесткий диск вашего компьютера поврежден, вы не сможете установить последнюю версию Windows.
Вот другие причины, по которым ваш компьютер не запускается после обновления Windows 11:
- Некоторые внешние устройства, подключенные к ПК, могут мешать работе Windows 11.
- Проблемы, связанные с программным обеспечением — поврежденные, отсутствующие или поврежденные системные файлы.

- На вашем ПК могут возникнуть проблемы с аппаратным обеспечением: процессором, жесткими дисками, монитором или материнской платой.
К сожалению, нет постоянного способа избавиться от всех этих проблем.
Все, что вы можете сделать, это проверить наличие проблем, которые могли возникнуть из-за обновления Windows 11, и посмотреть, можно ли что-то исправить.
1. Проверьте системные требования
Если вы не можете загрузить компьютер, вероятно, ваши системные требования не были выполнены до установки.
Поэтому вам следует проверить, соответствует ли ваш компьютер минимальным системным требованиям для запуска Windows 11.
У вас возникнут трудности с устранением проблемы с загрузкой, если она не соответствует требованиям.
Как только вы узнаете, что требуется для Windows 11, загрузите и установите последние версии драйверов.
Прежде чем приступать к устранению неполадок на компьютере, всегда рекомендуется загрузить и установить все последние версии драйверов для оборудования вашего компьютера.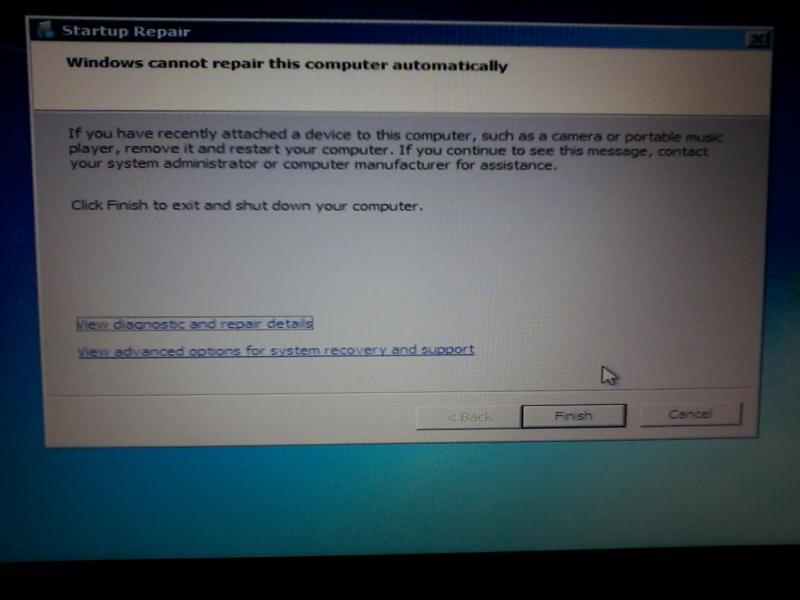
Это гарантирует, что все работает правильно, и позволит исправить любые проблемы с совместимостью оборудования.
Вы также можете скачать разные драйверы, удалить некоторые из них и провести небольшое тестирование, чтобы найти то, что работает.
Вмешательство в драйверы требует обучения. Делайте это только в том случае, если вы уверены в том, что делаете.
2. Выключите питание и снова включите его.
Обновление Windows потребляет довольно много энергии от аккумулятора компьютера.
На самом деле рекомендуется обновлять компьютер, когда он полностью заряжен, с запасом энергии.
Однако, если на ПК не подается питание, вам будет еще труднее загрузить компьютер.
Начните с проверки подключения к сетевой розетке. Ваш компьютер подключен к розетке? Если нет, отключите его и снова подключите правильно.
Вы также должны проверить индикатор зарядки, чтобы убедиться, что он заряжается.
Вы увидите, как загорятся светодиодные индикаторы компьютера, и услышите, как вращаются охлаждающие вентиляторы, когда вы включите компьютер.
Если компьютер по-прежнему не загружается, попробуйте заменить источник питания — на этот раз используйте только аккумулятор.
Аккумулятор может полностью разрядиться, если вы постоянно пользуетесь ноутбуком.
Итак, подождите 1-2 часа для зарядки (в зависимости от того, сколько времени требуется для полной зарядки) и попробуйте снова загрузить компьютер.
Убедитесь, что при этом компьютер подключен к сети.
Теперь ваш компьютер должен работать нормально. Но если это не так, дайте аккумулятору еще две попытки, прежде чем вызывать его.
После того, как он включится, несколько раз нажмите кнопку обновления.
Кроме того, следует проверить шнур питания на наличие повреждений. Если ваш шнур питания поврежден, вам придется заменить его на другой.
3. Проверьте, работает ли монитор ПК
Затем проверьте, правильно ли работает монитор ПК.
Если вы ничего не видите на экране, попробуйте подключить к компьютеру внешний монитор.
Если это не сработает, скорее всего, вышел из строя ваш видеоадаптер, и вам придется его заменить.
Если ваш компьютер показывает, что он заряжается, но по-прежнему не загорается, возможно, монитор вашего компьютера не работает.
В этом случае кнопка монитора питания ПК показывает, что она включена, но монитор по-прежнему не загорается.
Если вы пытаетесь отключить и снова подключить кабель питания, а на мониторе по-прежнему отображается черный экран, проблема заключается в мониторе вашего ПК.
Выключите розетку, отсоедините монитор и замените его другим.
Если проблема была с предыдущим монитором, использование нового должно решить эту проблему.
4. Отключите все подключенные устройства
К вашему компьютеру подключено слишком много устройств? Возможно, один из них препятствует процессу загрузки.
Внешние устройства, такие как принтеры, внешние жесткие диски, мыши и другие устройства, которые вы, возможно, подключили, могут использоваться, что препятствует правильной работе системы.
Вот как это исправить:
- Сначала отключите питание.
- Отключите от ПК все внешние диски и USB-устройства. Сюда входят флэш-накопители, внешние жесткие диски и все, что подключено через USB. Оставьте монитор и клавиатуру подключенными.
- Снова включите блок питания и посмотрите, перестанет ли ПК показывать черный экран.
- После включения подключите внешние устройства.
Внешние устройства могут мешать работе вашего компьютера и влиять на его работу.
Вот почему вы всегда должны отключать их от сети, если не планируете их использовать.
5. Запустите команду восстановления в командной строке
Командная строка — это мощный и важный инструмент для каждого пользователя Windows.
Это совершенный интерфейс командной строки, позволяющий запускать программы и выполнять команды из Windows.
Для многих людей командная строка кажется слишком пугающей.
Вы можете запустить командную строку, чтобы проверить неисправность диска ПК или исправить основную загрузочную запись.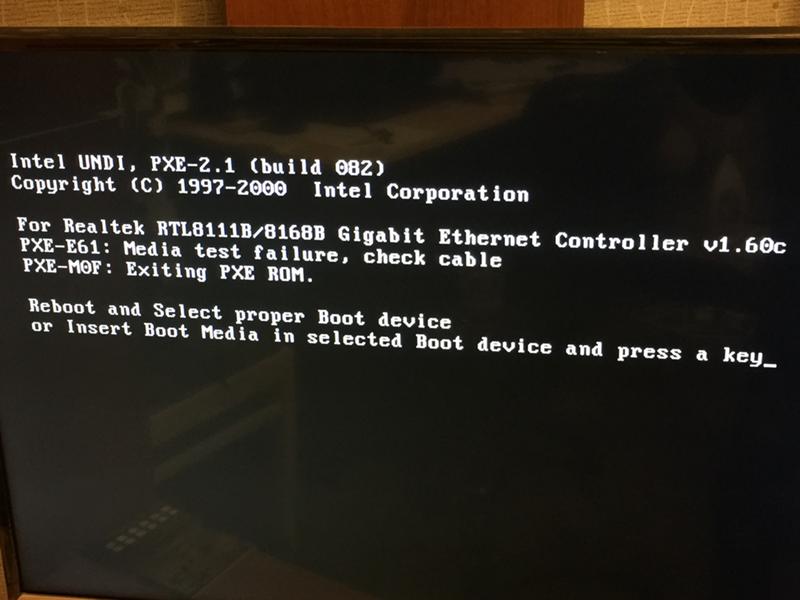 (МБР).
(МБР).
Командная строка помогает исправить поврежденные MBR и диски, которые могут вызвать проблемы с загрузкой или зависанием на вашем ПК.
Итак, вот как запустить командную строку:
- Перезагрузите компьютер несколько раз, чтобы перейти к автоматическому восстановлению.
- Нажмите Дополнительные параметры , выберите устранение неполадок и нажмите Командная строка .
- В командной строке введите:
chkdsk c: /f /r
- Нажмите Enter.
Выполнение описанных выше шагов устранит проблему с загрузкой, если проблема связана с диском вашего ПК.
Если это не работает, возможно, проблема в MBR, поэтому вместо ввода команды проверки диска.
Выполните те же действия при перезагрузке. ПК направит вас в среду восстановления Windows:
- Нажмите Дополнительные параметры > Устранение неполадок > Командная строка .

- Введите следующие команды (нажимайте Enter после каждой команды):
bootrec /FixMbr
bootrec /FixBoot
bootrec /RebuildBcd
- Перезагрузите компьютер.
Выполнение команд может помочь повысить производительность вашего ПК.
Команда MBR исправляет поврежденную основную загрузочную запись, а команда «Проверить порядок дисков» восстанавливает потерянные данные и восстанавливает диск.
Помните, что вы должны запускать командную строку от имени администратора. Для этого:
- Нажмите клавишу Windows на клавиатуре.
- Перейдите к строке поиска и введите cmd .
- Наведите указатель мыши на приложение командной строки и щелкните правой кнопкой мыши .
- Выберите Запуск от имени администратора .
Когда откроется командная строка, введите:
chkdsk C:
И нажмите Enter.
Это просканирует ваш жесткий диск на наличие ошибок и исправит их, если они будут найдены.
6. Ремонт с использованием параметров запуска
Если до сих пор ничего не работало, возможно, на вашем ПК возникли проблемы с программным обеспечением.
Возможно, на вашем компьютере отсутствуют или повреждены системные файлы, так как это может произойти после обновления текущей версии Windows.
Проблема также может возникать из-за устаревших приложений, которую можно устранить, перезагрузив компьютер.
Вот несколько способов восстановить Windows 11, которая не загружается.
- Запустите Windows 11 в безопасном режиме.
- Запустите средство восстановления при загрузке Windows 11.
- Восстановление системы.
Ниже я расскажу о том, как начать восстановление при запуске в Windows 11.
Запуск Windows 11 в безопасном режиме
Загрузка ПК в безопасном режиме гарантирует, что ПК не выйдет из строя из-за поврежденных приложений.
Кроме того, безопасный режим сокращает арсенал приложений и работает только с ограниченным набором приложений и файлов.
Итак, как загрузить Windows 11 в безопасном режиме?
Трижды перезагрузите компьютер, чтобы перевести его в среду восстановления Windows (WinRE):
- Перейдите к параметру Устранение неполадок .
- Нажмите Дополнительные параметры .
- Перейдите к Параметры запуска , затем нажмите Перезагрузить .
- Нажмите любую клавишу , чтобы войти в безопасный режим.
После завершения загрузки ПК в безопасном режиме перезагрузите компьютер еще раз. Это довольно часто может решить проблему с обновлением Windows 11.
Запуск восстановления при загрузке Windows 11
Процесс восстановления при запуске аналогичен загрузке в безопасном режиме, но здесь следует выбрать параметр восстановления при запуске.
Вот шаги для запуска восстановления при запуске Windows 11:
- Еще раз перезагрузите компьютер три раза.

- Ваш компьютер перейдет к автоматическому ремонту.
- Выберите Устранение неполадок > Дополнительные параметры > Восстановление при загрузке .
Запуск восстановления при загрузке устранит все существующие проблемы и ошибки драйверов устройств. После этого ваш компьютер должен работать нормально.
Восстановление системы
Некоторые ПК предоставляют меню восстановления системы, если принудительно загрузить их.
Восстановление системы возвращает компьютер в нормальное состояние. Восстановление системы не удалит ваши личные файлы и программы.
- Перезагрузите компьютер.
- Прокрутите до Устранение неполадок , затем Дополнительные параметры > Восстановление системы .
- Когда откроется окно Система, нажмите Далее .
- Выберите самое последнее созданное восстановление и нажмите Далее , чтобы продолжить.

- Нажмите Готово .
Восстановление системы восстанавливает систему вашего ПК до точного состояния, в котором он находился на определенную дату, с которой он был восстановлен.
Теперь вы можете быть уверены, что ошибки и плохие системные файлы не помешают процессу загрузки.
Если вы не возражаете против установки приложений после этого, этот процесс может решить проблему с Windows 11.
7. Переустановите Windows
Обновление Windows 11 может быть немного неудобным во время установки.
Если у вас слабый компьютер, вы можете не заметить разницы между этим обновлением и предыдущим.
Но если вы пытались починить свой компьютер, но он по-прежнему не загружается после обновления Windows 11, вам необходимо переустановить его.
Важно: Переустановка Windows удалит все файлы и папки с жесткого диска или SSD. Поэтому настоятельно рекомендуется взять диск и подключить его к другому компьютеру для резервного копирования всех ваших личных файлов или папок.
Ниже я расскажу, как переустановить Windows 11.
Выключите компьютер
Начните с выключения компьютера. Вы захотите сделать это, потому что, если ваш компьютер включен, он может пытаться загрузиться с жесткого диска и вызвать проблемы с процессом обновления.
Лучше всего выключить компьютер и оставить его выключенным хотя бы на несколько минут, прежде чем продолжить процесс установки.
Загрузка с DVD/USB-накопителя или меню параметров восстановления (если доступно)
После выключения компьютера в течение нескольких минут нажмите и удерживайте кнопку питания примерно десять секунд. (Пока индикатор питания не загорится снова.)
Следующий шаг зависит от того, есть ли у вас DVD или USB-накопитель с Windows 11.
Если у вас есть USB-накопитель с Windows 11, подключите его к одному из портов на вашем компьютере.
Если у вас есть DVD с Windows 11, вставьте его в оптический привод на вашем компьютере.
Дождитесь начала процесса установки.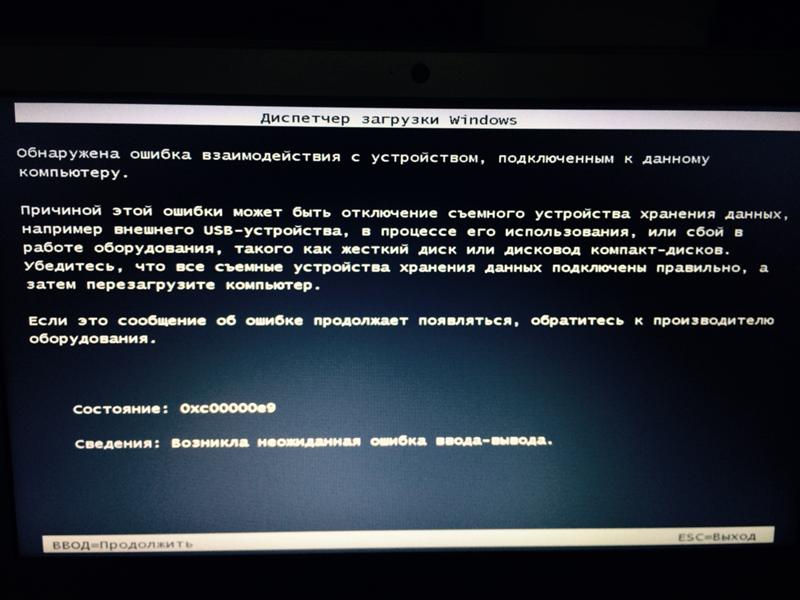
Перезагрузка после установки
После того, как все будет установлено и ваш компьютер перезагрузится, перезагрузите компьютер, чтобы завершить процесс установки.
Вам придется обратиться в Microsoft или к другим специалистам службы поддержки, если вы выполнили все эти шаги, но после установки обновления Windows 11 система по-прежнему не загружается.
Заключение
Как видите, существует множество способов исправить проблемы с обновлением Windows 11.
Если вы обновите свой компьютер до последней версии Windows, вы сможете заниматься своими повседневными делами без каких-либо проблем.
Если после прочтения этого руководства у вас по-прежнему возникают проблемы с обновлением Windows 11, вы, вероятно, захотите связаться со специалистом.
Windows 10 не загружается? 10 исправлений, которые стоит попробовать
Немногие проблемы с компьютером вызывают большее разочарование, чем нажатие кнопки питания на компьютере и наблюдение за тем, как ничего не происходит.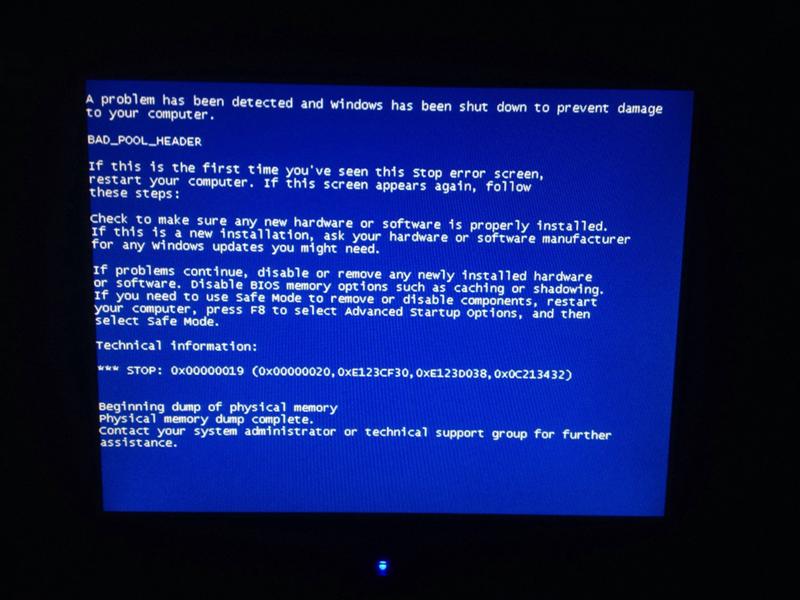 Существует несколько причин, по которым ваш компьютер не загружается: некоторые из них связаны с аппаратным обеспечением, а другие — с программным обеспечением.
Существует несколько причин, по которым ваш компьютер не загружается: некоторые из них связаны с аппаратным обеспечением, а другие — с программным обеспечением.
Вот некоторые явные признаки того, что ваш компьютер не загружается:
Содержание
- Нет звуков операционной системы
- Нет светового сигнала при попытке загрузить компьютер
- Система включается, но Windows не загружается
- Индикатор активности жесткого диска мигает
- Коды диагностики отсутствуют
- Сообщение об ошибке на экране
- Черный экран
Эти и другие симптомы могут указывать на проблемы с компьютером видеокарта, основная загрузочная запись, WINLOAD.EXE, проблемы с материнской платой, кабелями или внутренними соединениями.
Не всегда возможно знать, с чего начать ремонт компьютера, если он не загружается, поскольку современные компьютеры представляют собой сложные машины. Кроме того, существует несколько возможных конфигураций оборудования, что делает невозможным диагностику каждой возможной проблемы.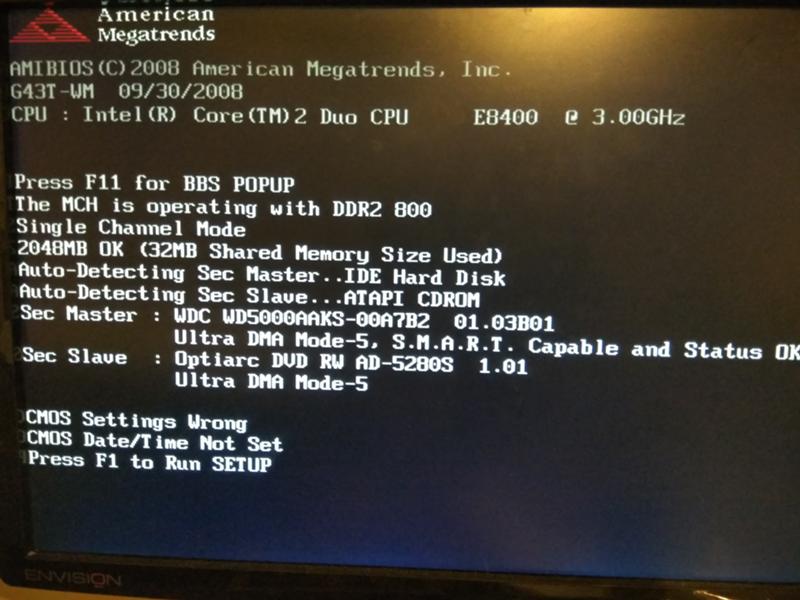
В этом руководстве мы поделимся основными советами по устранению неполадок и полезными исправлениями, которые могут помочь вам, когда ваш компьютер не загружается в Windows 10.
Как исправить компьютер не загружается в Windows 10 компьютер не загружается, это может быть вызвано несколькими причинами. Симптомы также различаются. Ваш компьютер может вообще не загружаться, когда вы нажимаете кнопку питания. Или он может включиться на секунду или около того, а затем снова выключиться.Ваш компьютер может включиться, но дисплей пуст, или вы можете застрять в настройках BIOS и не можете получить доступ к своей операционной системе. Это просто результаты основных проблем с компьютерным оборудованием или программным обеспечением.
Некоторые быстрые аппаратные исправления, которые вы можете попробовать, включают:
- Проверка кабелей питания, чтобы убедиться, что они работают правильно
- Проверка выключателя питания, чтобы убедиться, что он включен
- Правильное включение кабеля питания в розетку или блок питания на случай, если он ослабнет
- Исключив шнур питания и стенную розетку, проверьте кабели в корпусе ПК, чтобы убедиться в отсутствии неисправных или ослабленных кабелей.
 Если у вас есть готовая система, вы можете связаться с производителем устройства, прежде чем открывать компьютер, чтобы не аннулировать гарантию.
Если у вас есть готовая система, вы можете связаться с производителем устройства, прежде чем открывать компьютер, чтобы не аннулировать гарантию. - Отключение любых внешних адаптеров или периферийных устройств, таких как USB-устройства или кабели для подключения дисплея, поскольку они иногда могут вызывать проблемы с питанием. Если ваш компьютер загружается в Windows 10, когда периферийные устройства отключены, попробуйте подключить каждое из них отдельно, чтобы проверить и найти проблемное.
Ваш компьютер может получать питание, но по-прежнему не загружается должным образом, не реагирует на нажатие кнопки питания или включается на секунду, а затем снова выключается. Если вы видите какие-либо из этих признаков на своем компьютере, попробуйте следующие исправления.
6.
Кнопка питания Кнопка питания является одним из потенциальных виновников того, что ваш компьютер не загружается в Windows 10. Если ваш компьютер не включается, но индикатор материнской платы горит, проблема может заключаться в кнопку питания или провода, соединяющие его с материнской платой.
Вы также можете включить систему так же, как с помощью кнопки питания, если на материнской плате есть встроенная кнопка питания. Если это работает, проблема, вероятно, связана с кнопкой питания на корпусе вашего компьютера.
7.
Звуковой сигнал и POST-кодыЗвуковой сигнал и POST-коды (самопроверка при включении) — это встроенные тесты, которые могут помочь вам точно определить, почему ваш компьютер не загружается. Эти два кода являются звуковыми и визуальными подсказками, которые помогают определить любые проблемы с оборудованием, которые могут препятствовать включению или загрузке вашего ПК.
POST-коды обычно указывают на момент, когда система столкнулась с аппаратной проблемой в процессе загрузки. Таким образом, вы сможете определить источник проблемы. Например, если POST-код указывает на ошибку инициализации памяти, это будет означать, что вам необходимо устранить неполадки с вашей оперативной памятью.
Коды звуковых сигналов — это звуковые сигналы в виде серии звуковых сигналов, которые вы слышите при включении компьютера.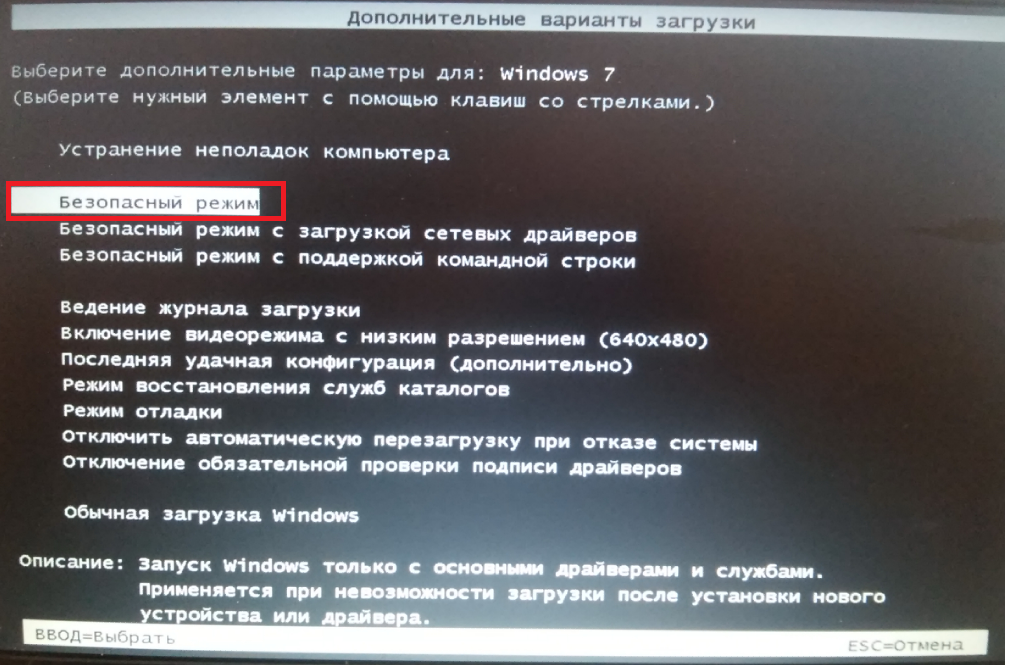 Например, три звуковых сигнала могут означать, что видеокарта не обнаружена, поэтому вы можете переустановить графический процессор, чтобы решить проблему.
Например, три звуковых сигнала могут означать, что видеокарта не обнаружена, поэтому вы можете переустановить графический процессор, чтобы решить проблему.
Хотя коды POST и Beep могут быть полезны, каждый производитель использует разные системы кодирования на своих материнских платах. Вы можете определить проблему, с которой сталкивается ваш компьютер, выполнив поиск в Интернете кодов, используемых производителем вашей материнской платы, или просмотрев документацию по материнской плате.
8.
Обновления BIOS/UEFIЕсли POST-код отсутствует, проверьте, актуален ли BIOS вашей материнской платы. Вы можете обновить BIOS/UEFI, даже если ваш компьютер не прошел POST. Обратитесь к документации производителя вашей материнской платы или выполните поиск в Интернете, чтобы проверить самую последнюю версию BIOS для системы вашего компьютера.
9.
Переустановите соединения внутри ПК Если вы недавно работали внутри своего компьютера или его недавно куда-то транспортировали, есть вероятность, что один из его компонентов отсоединился внутри корпуса.
Вы можете переустановить все, открыв компьютер, сняв боковую панель и проверив, правильно ли подключены различные соединения внутри него. Переустановка восстанавливает эти соединения и обычно устраняет проблему, из-за которой Windows 10 не загружается.
Убедитесь, что все компоненты, включая кабели оперативной памяти, графического процессора и материнской платы, вставлены в соответствующие разъемы. Вы можете сделать это, удалив каждый из компонентов и подключив их обратно.
Если есть неисправная планка оперативной памяти или неисправный графический процессор, попробуйте загрузиться без них и посмотрите, включается ли ваш компьютер.
10.
Проверьте свой накопитель на другом ПК Если у вас нет резервной копии жесткого диска, извлеките его, подключите к USB-адаптеру или док-станции и подключите к другому работающему компьютеру. Если жесткий диск все еще работает, есть вероятность, что вы сможете скопировать свои файлы на внешний диск, прежде чем переустанавливать Windows 10 или отдавать компьютер в ремонт.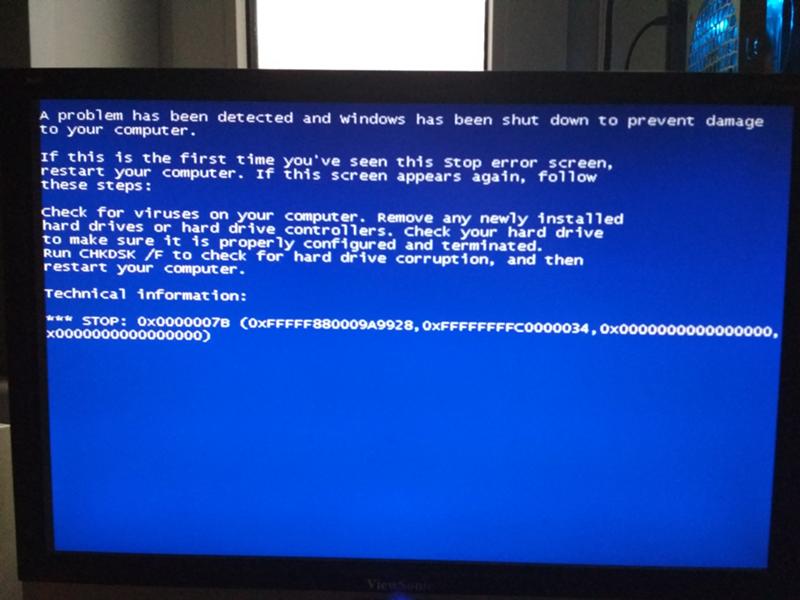
- Проверьте наличие признаков короткого замыкания внутри ПК, так как они могут привести к тому, что компьютер вообще не загрузится или приведет к его повреждению.
- Проверьте блок питания и немедленно замените его, если он неисправен или не работает должным образом. Блок питания имеет тенденцию вызывать выборочную или прерывистую работу компонентов внутри компьютера.
- Загрузите необходимое оборудование и проверьте, нормально ли запускается компьютер. Переустанавливайте каждую часть оборудования за раз и используйте карту Power On Self Test для проверки компьютера и определения компонента, из-за которого ваш компьютер не включается полностью.
- Как только вы обнаружите неисправное оборудование, немедленно замените его.
Если ничего не помогает, обратитесь за советом и помощью к специалисту в надежную службу по ремонту компьютеров или обратитесь в службу технической поддержки производителя вашего компьютера.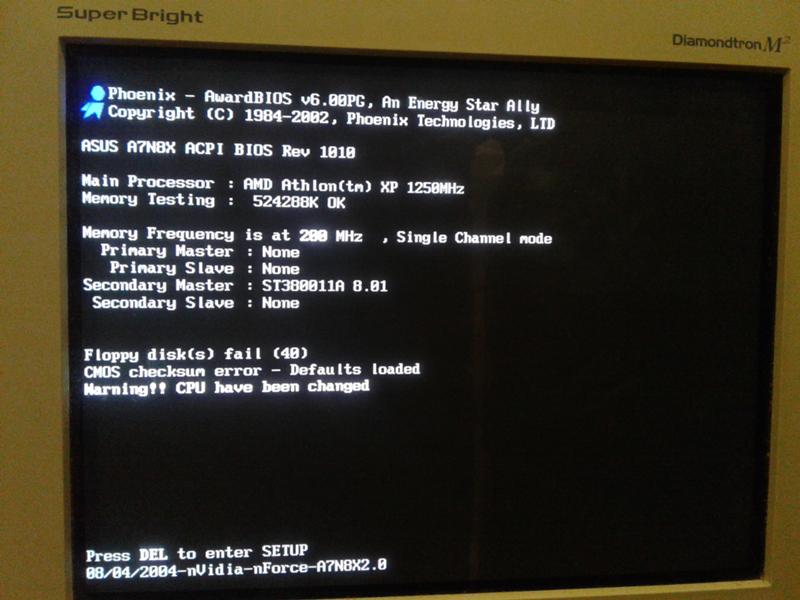
У нас есть другие подробные руководства, которые охватывают связанные проблемы, связанные с ПК с Windows 10, который не загружается, в том числе:
- Как исправить черный экран рабочего стола в Windows 10
- Как исправить черный экран смерти в Windows 10
- Наиболее распространенные сообщения об ошибках Windows 10 и способы их исправления
- Устранение неполадок, связанных со случайным зависанием или блокировкой Windows 10
- Как удалить вирусы до запуска операционной системы
Помогло ли какое-либо из этих исправлений? Поделитесь с нами в комментарии.
Элси — технический писатель и редактор, уделяющий особое внимание Windows, Android и iOS. Она пишет о программном обеспечении, электронике и других технических темах, ее конечная цель — помочь людям с полезными решениями их повседневных технических проблем в простом, прямом и непредвзятом стиле. Она имеет степень бакалавра искусств в области маркетинга и в настоящее время получает степень магистра в области коммуникаций и новых медиа.


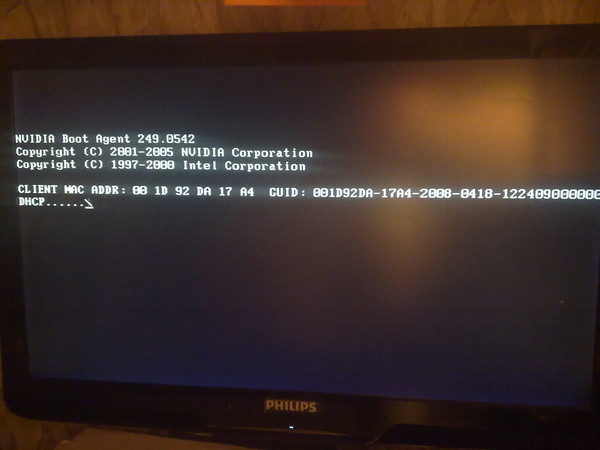

 д),
д), Это выход из строя жесткого диска (HDD, SDD), оперативной памяти, видеокарты, компонентов материнской памяти. В общем случае, как только неисправный компонент задействуется при загрузке, на него подается рабочий ток, то происходит ошибка, и сброс – компьютер не может дальше загрузиться. Работа невозможна, пока не будет заменен неисправный элемент.
Это выход из строя жесткого диска (HDD, SDD), оперативной памяти, видеокарты, компонентов материнской памяти. В общем случае, как только неисправный компонент задействуется при загрузке, на него подается рабочий ток, то происходит ошибка, и сброс – компьютер не может дальше загрузиться. Работа невозможна, пока не будет заменен неисправный элемент.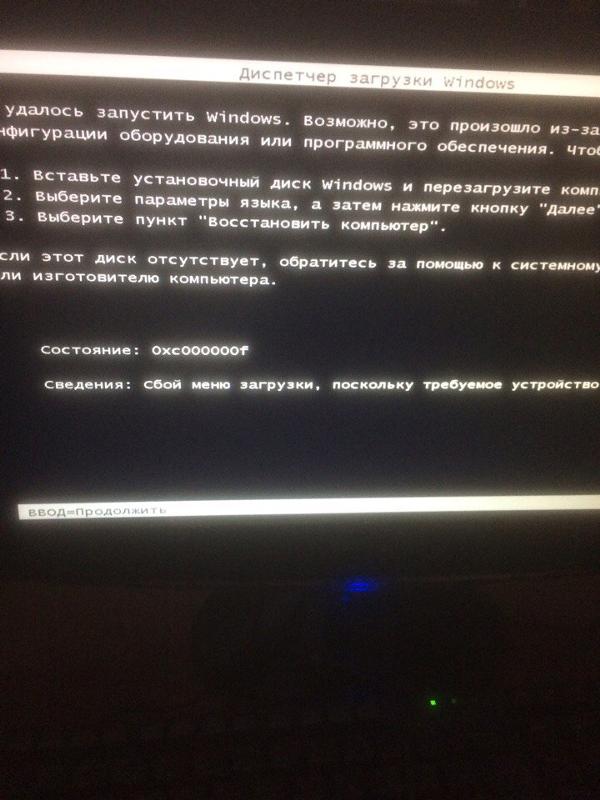 Чаще всего такая проблема, что ноутбук включается, но не загружается Windows, связана с отсутствующими необходимыми компонентами для исправной работы системы. Например, при неисправностях материнской платы.
Чаще всего такая проблема, что ноутбук включается, но не загружается Windows, связана с отсутствующими необходимыми компонентами для исправной работы системы. Например, при неисправностях материнской платы.

 Можно попробовать загружаться с другого жесткого диска, а при успешном результате – выполнить проверку жесткого диска на ошибки и повреждения. В случае, если утилиты не помогут восстановить работу (возникает ошибка чтения/записи загрузочного сектора, потребуется замена накопителя.
Можно попробовать загружаться с другого жесткого диска, а при успешном результате – выполнить проверку жесткого диска на ошибки и повреждения. В случае, если утилиты не помогут восстановить работу (возникает ошибка чтения/записи загрузочного сектора, потребуется замена накопителя.



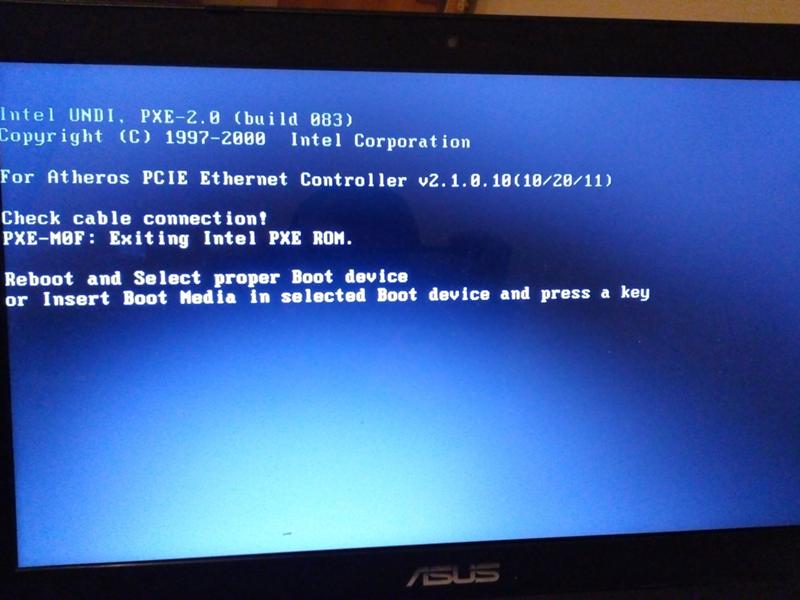


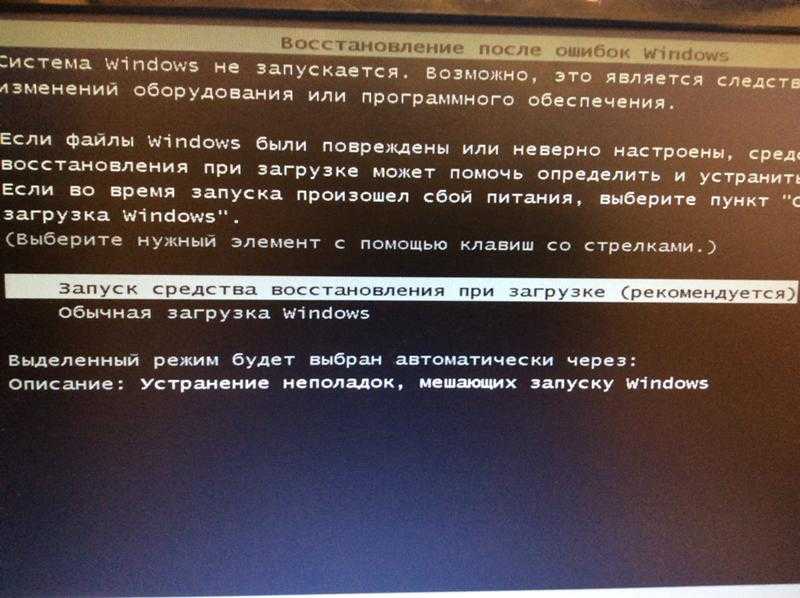 Если у вас есть готовая система, вы можете связаться с производителем устройства, прежде чем открывать компьютер, чтобы не аннулировать гарантию.
Если у вас есть готовая система, вы можете связаться с производителем устройства, прежде чем открывать компьютер, чтобы не аннулировать гарантию.