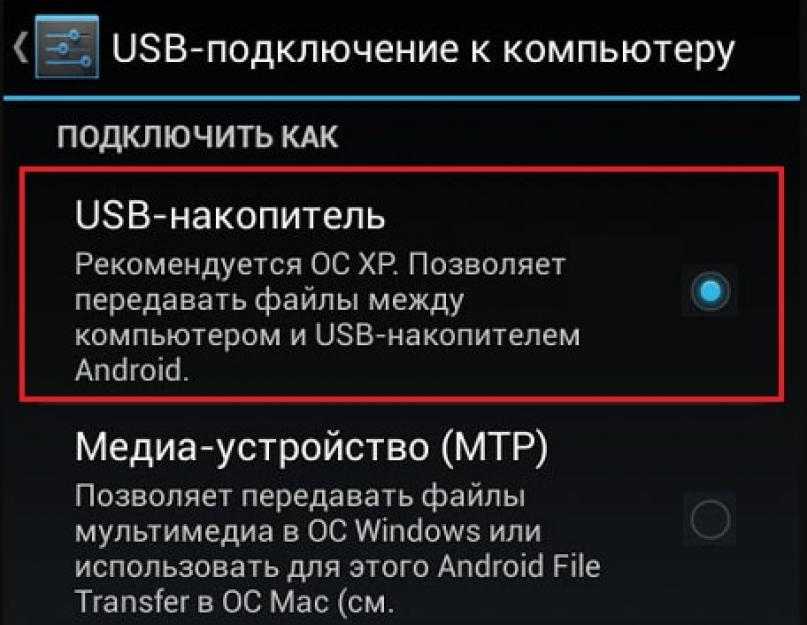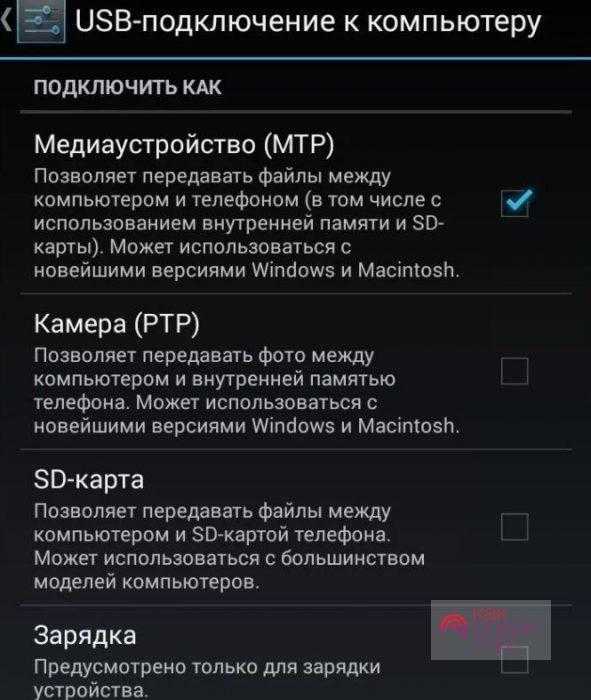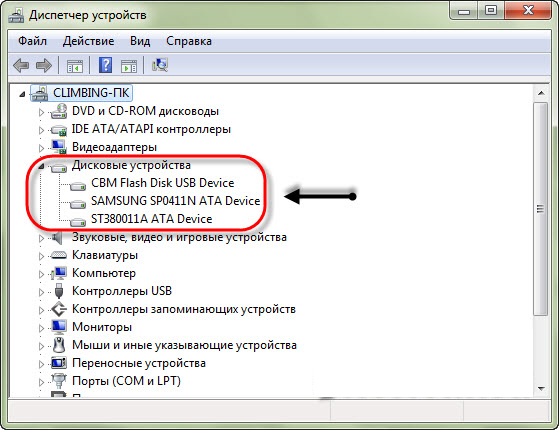Почему компьютер не видит телефон Андроид через USB, но заряжается
Компьютер не может определить Андроид телефон при подключении через USB? Проблема достаточно распространённая, и ее причиной может стать как банальная поломка кабеля, так и сбой в работе операционной системы. В большинстве случаев, чтобы ваш смартфон успешно был определен компьютером, необходимо в его настройках активировать правильный тип подключения. В этом руководстве мы подробно опишем все возможные причины из-за которых ПК не видит мобильное устройство через USB-кабель, а также предоставим все варианты решения проблемы.
Причины
К ситуации, когда ПК не распознает подключенный к нему мобильный девайс, приводят программные и аппаратные сбои:
- Отсутствие в операционной системе ПК драйвера устройства.
- Несоответствие драйвера модели устройства.
- Отсутствие в системе драйвера USB или сбой в его работе.
- Подключение кабелем, неприспособленным для передачи данных или поврежденным.

- Неисправность USB-гнезда (как на компьютере, так и на телефоне), группы гнезд или USB-контроллера на ПК.
- Неисправность чего-либо из оборудования компьютера, блокировка статическим электричеством.
- Ошибка в системных настройках телефона.
- Блокировка доступа к телефону защитными программами, работающими на ПК (в том числе при вирусном заражении гаджета).
- Сбой в работе приложения, с помощью которого выполняется синхронизация телефона и ПК (если используете).
В случае программных неполадок компьютер, как правило, не отображает содержимое памяти телефона, но девайс при подключении к нему нормально заряжается. Если проблема возникла из-за физической неисправности, зарядка чаще всего тоже не идет, но бывают исключения, когда не работают только линии передачи данных.
Очертить круг возможных причин помогает анализ предшествующей ситуации — что происходило перед тем, как возникла проблема. Например:
- Вы переустановили операционную систему на компьютере или удалили часть драйверов (причина в отсутствии нужного драйвера).

- Телефон (планшет) перестал определяться после прошивки, чистки от вирусов, удаления приложений, оптимизации и других манипуляций с ОС (сбой в работе операционной системы мобильного девайса).
- Устройство подверглось механическому воздействию (повреждено USB-гнездо) или побывало в ремонте (после замены деталей нужен драйвер другой версии или неисправность устранена не полностью).
- Вы используете USB-кабель, которым раньше никогда не подключали телефон к компьютеру (кабель предназначен только для зарядки или испорчен) и т. д.
Устранение ошибки с кодом 19
Если при подключении телефона компьютер показывает сообщение о невозможности запустить устройство из-за неполных или поврежденных настроек, то необходимо проверить системный реестр. Но будьте осторожны: удаление не тех записей может привести к тому, что Windows перестанет работать.
- Нажмите на клавиатуре Win+R.
- Выполните «regedit».
- Разверните ветку HKEY_LOCAL_MACHINE/SYSTEM/CurrentControlSet/Control/Class/{EEC5AD98-8080-425F-922A-DABF3DE3F69A}.

- Найдите параметр UpperFilters, выделите и удалите.
Это интересно: Как подключить два роутера в одну сеть с помощью кабеля
После удаления параметра перезагрузите компьютер и попробуйте подключить телефон снова.
Быстро определяем виновника проблемы
Прослеживание причинно-следственной связи значительно облегчает локализацию проблемы, но примерно в половине случаев ей ничего конкретного не предшествует. Если у вас именно так, следующие действия помогут определить, где возник сбой — в мобильном девайсе, ПК или USB-кабеле.
- Пошевелите кабель в области разъемов (в этих местах чаще всего образуются заломы) и понаблюдайте, не определится ли телефон (планшет) в проводнике или диспетчере устройств компьютера. Либо соедините устройства другим, заведомо рабочим и пригодным для передачи данных кабелем.
- Подключите телефон к другому компьютеру, а также другой мобильный девайс к этому ПК.
 Если телефон не определится нигде, проблема однозначно в нем. То же самое в случае с компьютером.
Если телефон не определится нигде, проблема однозначно в нем. То же самое в случае с компьютером. - Если причина, предположительно, в компьютере, проверьте телефон во всех гнездах USB, возможно, проблема в одном или нескольких из них (например, только в передней группе).
Если вы пришли к заключению, что источник проблемы — кабель, просто замените его. Что предпринять в других случаях, читайте дальше.
Виновник сбоя — телефон. Что делать?
Если диагностика явно указывает на проблему с мобильным устройством, выполните по порядку перечисленные ниже действия. После каждого шага проверяйте, устранена ли неполадка. Если нет, переходите к следующему.
- Перезагрузите девайс.
- Подсоедините телефон к компьютеру. После соединения сдвиньте вниз шторку меню быстрых настроек и убедитесь, что в списке «Подключить как» не о, а также «камера» или «медиа-устройство». Выберите опцию «USB-накопитель».
- Откройте системные настройки Android (в старых версиях — «Параметры»).
 Зайдите в раздел «Беспроводные сети». Включите режим модема. Или наоборот, если он включен — выключите. В некоторых редакциях Android этот параметр управляет не только модемом, но и подключением гаджета к ПК как накопителя.
Зайдите в раздел «Беспроводные сети». Включите режим модема. Или наоборот, если он включен — выключите. В некоторых редакциях Android этот параметр управляет не только модемом, но и подключением гаджета к ПК как накопителя.
- Поэкспериментируйте с переводом устройства в режим отладки по USB. Откройте в параметрах раздел «Система» и «Для разработчиков». Снимите либо установите флажок возле пункта «Отладка по USB».
- Отсоедините телефон от компьютера, выключите и извлеките из него (телефона) батарею (конечно, если она съемная). Через 5 минут установите батарею на место, включите девайс и повторите попытку соединения.
- Удалите приложения, после установки которых проявился сбой. Если соединение не работает в конкретном приложении для синхронизации, почистите его кэш. Если не поможет — переустановите (и на мобильной устройстве, и на ПК) или попробуйте использовать аналог.
- Просканируйте девайс антивирусом.
- Выполните сброс операционной системы девайса на заводские настройки.

Так почему же компьютер не видит телефон через USB, но заряжается – аппаратные причины
Повреждён кабель USB
Очень часто бывает, что причиной указанной дисфункции является повреждение самого USB-кабеля. Кабеля малоизвестных или «нонейм» производителей не обладают большим запасом прочности. Они могут выйти из строя буквально через пару месяцев с начала эксплуатации.
И как результат- компьютер не видит телефон подключенный через кабель.
Кроме того, даже самые надёжные кабеля от мировых брендов подвержены стохастическим повреждениям. Их могут случайно повредить при использовании, могут погрызть домашние животные или испортить дети.
Потому, первым делом осмотрите ваш USB-кабель на вероятность механических повреждений. И при внешней сохранности кабеля, попробуйте с его помощью подключить ваше устройство к другому компьютеру.
Если и другой компьютер не видит телефон – попробуйте заменить шнур.
Повреждён порт USB на компьютере
Используемые в компьютере USB-порты также подвержены различным механическим повреждениям. Включая повреждение контроллера USB, а также южного моста материнской платы. Попробуйте вставить кабель в другой разъём USB. Если и это не помогло исправить подключение телефона к ПК. Следуйте дальнейшим советам.
Включая повреждение контроллера USB, а также южного моста материнской платы. Попробуйте вставить кабель в другой разъём USB. Если и это не помогло исправить подключение телефона к ПК. Следуйте дальнейшим советам.
Повреждено гнездо для подключения кабеля на телефоне
Не попадали ли в гнездо смартфона вода и не повреждено ли оно? Если да, то необходима его замена.
Попробуйте вытащить аккумулятор
По отзывам некоторых пользователей, у которых тоже была проблема с тем, что компьютер не видел телефон через Ю-ЭС-БИ, помогло изъятие батареи из смартфона.
Выключите аккумулятор, вытяните батарею на несколько секунд, затем верните её назад! И обратно включите своё устройство.
Если ничего вам не помогает исправить данную проблему, тогда опишите свою ситуацию. Что вами уже сделано, и что происходит с вашим Android устройством при USB подключении гаджета к PC в комментариях, постараюсь помочь не только я, но и все кто столкнулся с данной проблемой.
На телефоне не включена передача данных
В верхнем всплывающем меню телефона есть кнопка «передача данных», её нужно нажать! На андроидах например, это двойная стрелочка.
Виновник сбоя — компьютер. Что делать?
- Завершите работу ОС, выключите ПК из розетки (или нажмите клавишу на блоке питания) и 15-20 секунд подержите нажатой кнопку power. Это разрядит емкости и снимет блуждающий статический заряд, который может блокировать определение подключенного устройства.
- Если телефон не распознается только одной группой USB-портов, откройте крышку системного блока и удостоверьтесь в надежности их подключения. Кстати, нормальная зарядка мобильного устройства через порт еще не говорит об исправности второго.
- Загрузите операционную систему. Откройте диспетчер устройств и проверьте, присутствуют ли в списке оборудования переносные устройства, а среди них — ваш телефон. Если он присутствует, но отмечен черной стрелочкой в круге (отключен), щелкните по строке правой клавишей мышки и выберите в меню команду «Включить устройство».

- Если в списке оборудования есть неизвестные устройства (отмеченные восклицательным знаком в желтом треугольнике), возможно, одно из них и есть телефон. Дабы убедиться, что это он, отсоедините мобильный девайс от USB. Если неизвестное устройство исчезнет из списка, значит, так и есть. И причина сбоя — отсутствие в системе нужного драйвера. Как переустановить и откуда скачать драйвер на телефон, мы расскажем немного ниже.
- Проблема с распознаванием подключенных устройств может быть и из-за сбоя загрузки, повреждения или отсутствия драйверов USB. В этом случае восклицательные знаки будут в разделе «Контроллеры USB».
- Переустановка драйверов не помогла? Просканируйте диски компьютера антивирусом и после временно отключите защитные программы. Кстати, последние могут блокировать доступ к мобильному устройству как к носителю, если на нем присутствует подозрительный или явно вредоносный софт. Так что на вирусы стоит проверить и телефон тоже.
- Удалите программы, после установки которых возникла неполадка, или сделайте восстановление системы на контрольную точку, созданную в день, когда проблемы еще не было.

- Если помимо телефона компьютер не распознает другие устройства, подключенные по USB — мышь, клавиатуру, принтер, флешки и т. д., (заряжаются они при этом или нет — не показательно), источником сбоя может быть любая неисправная комплектующая системного блока либо что-то из периферии. Определить виновника в домашних условиях можно методом поочередного отключения или замены оборудования на заведомо исправное.
Как переустановить драйвер мобильного устройства и USB на компьютере с Windows
iPhone
- Подключите iPhone к ПК.
- Откройте папку %CommonProgramW6432%\Apple\Mobile Device Support\Drivers (чтобы не набирать команду вручную, скопируйте ее отсюда, вставьте в адресную строку любой папки и кликните кнопку перехода). В ней находится 2 файла (из четырех) с расширением .inf — usbaapl.inf и usbaapl64.inf.
- Откройте контекстное меню каждого из этих файлов и выполните команду «Установить».
- После установки перезагрузите компьютер.

Android
Смартфоны и планшеты под Android, такие как Samsung, Xiaomi, Lenovo, Meizu, HTC и т. д., как правило, не создают отдельных папок для хранения своих драйверов, да и на официальных сайтах их часто не найти, чтобы просто так скачать и переустановить. Поэтому для начала стоит доверить переустановку уже присутствующих в системе драйверов самой Windows.
Как это сделать:
- Откройте в диспетчере устройств контекстное меню проблемного девайса. Выберите опцию «Обновить драйвер».
- В следующем окне для начала выберите автоматический поиск обновлений. Если Windows не найдет ничего подходящего, отметьте второй пункт — установка и поиск драйверов вручную.
- Далее нажмите «Выбрать из списка доступных на компьютере». В новом окне отобразятся все драйвера мобильных устройств, которые уже установлены на ПК.
- Чтобы сузить поиск, в разделе «Выберите драйвер для этого устройства» поставьте метку «Только совместимые». Отметьте то, что больше соответствует вашему запросу (если в списке больше одного пункта) и для перехода к установке нажмите «Далее».

Чтобы драйвер корректно заработал, перезагрузите компьютер.
Если переустановка уже стоявшего в системе драйвера не помогла, придется поискать что-то другое на просторах сети (с риском скачать вместо искомого вирус), поэтому качайте их только с надежных и проверенных сайтов, вроде 4pda.ru, а перед инсталляцией проверяйте антивирусом.
Драйвера наиболее распространенных моделей мобильных гаджетов также собраны в приложении «USB Драйверы для Android«, которое доступно для бесплатного скачивания на Google Play.
Драйвера USB для Windows обычно без проблем находятся на сайтах производителей ноутбуков или материнских плат десктопных ПК. Иногда они входят в состав драйвера на чипсет.
Другие способы подключения смартфона к компьютеру
Если рассматриваемый способ по какой-либо причине не устраивает пользователя, можно воспользоваться одним из следующих способов соединения смартфона с компьютером:
- Один их наиболее простых вариантов — воспользоваться SD-картой из телефона.
 Её можно вынуть из устройства и вставить в соответствующий разъём компьютера. При этом, возможно, придётся воспользоваться переходником. Затем через проводник можно выполнить операцию копирования. Этот способ неприменим, если у телефона имеется только внутренний накопитель.
Её можно вынуть из устройства и вставить в соответствующий разъём компьютера. При этом, возможно, придётся воспользоваться переходником. Затем через проводник можно выполнить операцию копирования. Этот способ неприменим, если у телефона имеется только внутренний накопитель. - Можно воспользоваться одним из специализированных приложений: Active Sync от Nokia, MyPhoneExplorer или другими.
- Если используется домашний или офисный роутер, то имеется возможность воспользоваться подключением через Wi-Fi. Для этого достаточно со смартфона подключиться к беспроводной сети.
Существует возможность воспользоваться связью через Bluetooth. Однако для этого необходимо, чтобы такую опцию имел как смартфон, так и ноутбук или настольный компьютер. Для этого нужно на компьютере активировать этот тип подключения. После этого в соответствующем разделе настроек выбрать компьютер в списке доступных подключений. После этого связь будет установлена и компьютер получит доступ к файловой системе телефона.
5 / 5 ( 1 голос )
Если телефон не распознается в режиме прошивки
На то, что компьютер и телефон не видят друг друга в режиме fastboot, указывает сообщение «Waiting for device», которое появляется в программе прошивки. Чаще всего эта ошибка возникает из-за отсутствия в системе драйвера мобильного девайса, поэтому первым делом выполните то, что написано выше — переустановите драйвер или скачайте и установите его заново.
Если не помогло:
- Убедитесь, что вы в точности следуете инструкции по работе с программой установки прошивки и она запущена от имени администратора.
- Проверьте, включена ли на смартфоне отладка по USB (если нет, включите), а сам девайс находится в режиме bootloader. Если этот режим заблокирован, найдите в сети инструкцию по разблокировке загрузчика именно для вашей модели устройства.
- Подключите телефон максимально коротким и заведомо исправным кабелем к заднему гнезду USB, не используя никакие переходники и хабы.

- Возможно, ваш телефон не поддерживает стандарт USB 3 (синее гнездо), поэтому подключайте его только к USB 2.0 (черные гнезда).
- Установите на компьютер все выпущенные обновления Windows.
Если проблема сохраняется даже после этого, попытайтесь выполнить прошивку телефона на другом ПК. И лучше — с иной версией операционной системы.
Когда проблема в поломке физического интерфейса
Неисправные физические интерфейсы, особенно на мобильном гаджете, желательно не использовать совсем (не нагружать током во избежание усугубления поломки), даже если телефон или планшет сохранил способность к зарядке через них. Организовать передачу контента можно либо по беспроводной связи (Wi-Fi, bluetooth), либо через облачные сервисы, которые доступны на том и другом устройстве. В частности, iTunes и iCloud для техники Apple, Google Drive, Яндекс Диск, Dropbox, Microsoft OneDrive и множество других — для всех.
Облачными сервисами удобно пользоваться для передачи фото, видео, музыки, документов и других типов файлов. Для синхронизации контактов на Андроиде и ПК достаточно возможностей почты Gmail. А чтобы управлять телефоном непосредственно с компьютера, можно поставить на них приложение вроде MyPhoneExplorer (состоит из 2 частей — для телефона и для ПК), которое поддерживает и проводное, и беспроводное соединение устройств, не требуя установки драйверов. Очень удобно.
Для синхронизации контактов на Андроиде и ПК достаточно возможностей почты Gmail. А чтобы управлять телефоном непосредственно с компьютера, можно поставить на них приложение вроде MyPhoneExplorer (состоит из 2 частей — для телефона и для ПК), которое поддерживает и проводное, и беспроводное соединение устройств, не требуя установки драйверов. Очень удобно.
Словом, выход есть всегда и часто намного более простой, чем кажется на первый взгляд.
Другие статьи сайта
- 3 способа подключить мобильный телефон к компьютеру
- Интернет на компьютере через телефон (USB, Bluetooth, Wi-Fi)
- Почему компьютер не включается и как определить, что сломалось
- Почему греется телефон на Android: норма и неисправности
Выключено отображение устройства в «Проводнике»
Причиной того, что ноутбук «не видит» подключенный смартфон, может быть блокировка на вашем гаджете. Ее необходимо снять путем введения графического ключа, пароля или отпечатка пальца.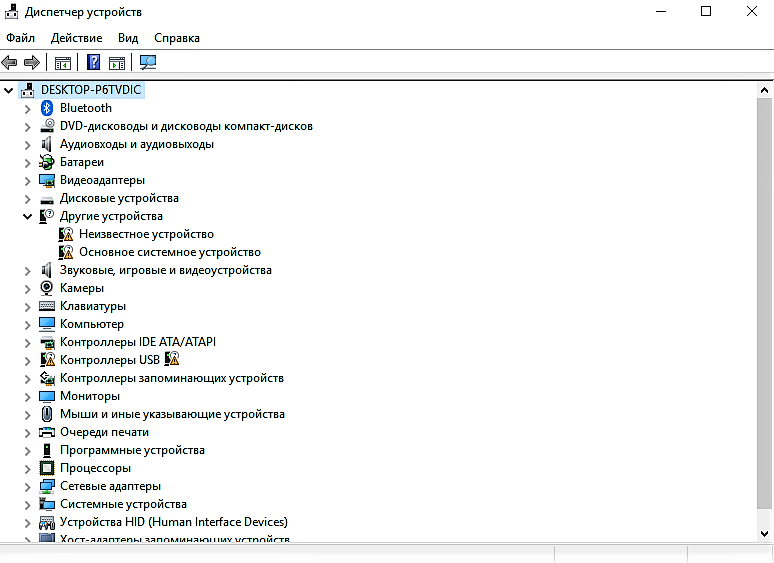
Если ваш компьютер не может обнаружить смартфон при подключении через USB-кабель, проверьте сначала сам провод и порт. Если с ними все в порядке, переходите к проверке программных причин. Часто исправить неполадку помогает банальная перезагрузка обоих устройств.
- Автор: Елена
- Распечатать
Оцените статью:
- 5
- 4
- 3
- 2
- 1
(9 голосов, среднее: 4.1 из 5)
Поделитесь с друзьями!
Почему компьютер не видит OnePlus 6T через USB
Рейтинг телефона:
- 1
- 2
- 3
- 4
- 5
(2 — 186 голосов)
Владельцы смартфонов регулярно подключают мобильный девайс к ПК. Делается это для того, чтобы передать файлы с одного носителя на другой для дальнейшего использования. Но иногда пользователи сталкиваются с проблемой, когда телефон OnePlus 6T не видит компьютер. Почему так происходит, и что нужно делать в такой ситуации?
Почему OnePlus 6T не видит компьютер
Если человек подключает смартфон к ПК через USB-кабель, но компьютер никак не реагирует, значит, пользователь столкнулся с одной из следующих проблем:
- неисправность кабеля;
- поломка гнезда USB на одном из устройств;
- на компьютере установлены некорректные драйвера для смартфона, или их нет вовсе;
- при подключении выбрана опция «Только зарядка»;
- сбой в работе операционной системы одного из устройств.

Таким образом, все обозначенные проблемы можно поделить на физические и программные. Чтобы определить точную причину того, что телефон OnePlus 6T не видит ПК, нужно выполнить проверку оборудования и настроек обоих устройств.
Как решить проблему
Для начала вы должны убедиться, что для подключения используется исправный кабель. Самый простой способ – поставить телефон на зарядку с тем же шнуром. Если девайс заряжается, значит, проблема точно не в кабеле.
Второй момент, который пользователи часто упускают из вида, – выбран неправильный тип подключения. Когда человек соединяет смартфон с ПК, на экране мобильного устройства появляется уведомление, предлагающее выбрать один из нескольких типов сопряжения:
- только зарядка;
- камеры;
- медиаустройство и так далее.
По умолчанию указывается тип «Только зарядка». При таком подключении смартфон на ОС Андроид просто получает энергию от компьютера. Проверьте настройки сопряжения и выберете пункт «Подключить как медиаустройство» или «USB-накопитель».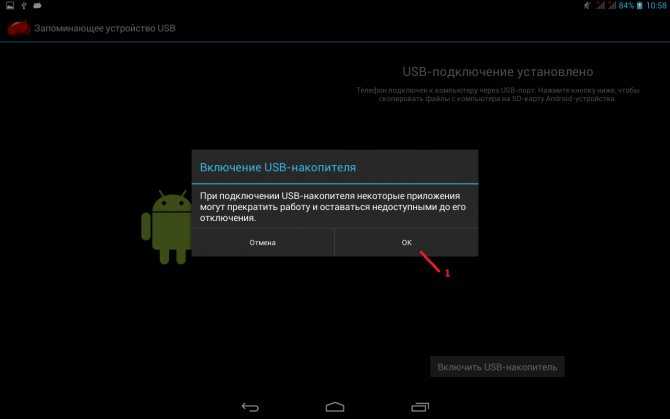 Только в таком случае ПК увидит телефон OnePlus 6T, как полноценный носитель информации.
Только в таком случае ПК увидит телефон OnePlus 6T, как полноценный носитель информации.
Если же при подключении мобильного девайса к ПК не происходит совсем ничего (гаджет даже не заряжается), нужно проверить работоспособность интерфейса USB на компьютере. Например, можно вставить флешку или подключить мышку.
Проблемы физического характера (поломка кабеля или разъема) решаются только заменой комплектующих. А в ситуации, когда вы выбираете правильный тип подключения (медиаустройство) и пользуетесь исправными аксессуарами, причиной появления ошибки становятся неисправные драйвера.
Как правило, они устанавливаются автоматически при первом сопряжении смартфона и ПК. Загружается ПО только при наличии соединения с интернетом. Если не подключиться к сети, драйвера загружены не будут. Поэтому рекомендуется проверить доступ к интернету.
Проверить работоспособность драйверов можно следующим образом:
- Открыть диспетчер устройств (Win+R и затем ввести devmgmt.msc).

- Найти в списке MTP-устройство или название телефона.
- Дважды нажать левой кнопкой мыши.
- Кликнуть «Обновить драйвер».
- Выбрать «USB-устройство MTP».
- Нажать «Далее».
- Дождаться окончания переустановки драйверов.
Если же в диспетчере устройств никак не отображается смартфон, есть смысл включить на гаджете Андроид режим разработчика:
- Открыть настройки телефона.
- Перейти в раздел «Для разработчиков».
- Активировать функцию.
- Кликнуть «Конфигурация USB по умолчанию».
- Выбрать значение «Передача файлов».
Когда не помогает ни один из предложенных советов, единственный выход – сбросить настройки смартфона. Эта операция выполняется в том случае, если владелец устройства подозревает, что сопряжение отсутствует из-за наличия вирусов.
Для сброса настроек нужно:
- Открыть настройки.
- Перейти в раздел «Восстановление и сброс».
- Нажать «Сбросить настройки».

После выполнения операции с мобильного девайса удалятся все файлы. Чтобы не потерять важную информацию, рекомендуется предварительно создать резервную копию.
Альтернативные методы подключения
Если соединить телефон OnePlus 6T с компьютером через USB не получилось, можно попробовать альтернативные методы передачи информации с одного устройства на другое:
- при помощи MicroSD-карты;
- через Wi-Fi.
Первый вариант не нуждается в подробном описании, так как в таком случае просто требуется вставить карту памяти в адаптер и подключить к ПК через соответствующий разъем. Но подобный вид сопряжения позволит лишь перекинуть файлы на флешку или с нее.
Чтобы получить доступ к памяти смартфона, нужно использовать соединение Wi-Fi. Для этого понадобится дополнительная программа. Например, MyPhoneExplorer. Ее следует загрузить как на ПК (с официального сайта), так и на телефон (через Google Play).
Дальнейшее подключение выполняется следующим образом:
- Подключить оба устройства к одной сети Wi-Fi.

- Открыть приложение MyPhoneExplorer на телефоне.
- Придумать пароль для подключения.
- Открыть программу на ПК.
- Нажать кнопку «Файл» и выбрать пункт «Подключить».
- Подтвердить сопряжение вводом ранее созданного кода.
Так смартфон сможет подключиться к ПК без использования USB-кабеля. В MyPhoneExplorer на компьютере отобразится список всех доступных файлов. Можно перекинуть информацию как с телефона, так и на него.
Как не столкнуться с проблемой в будущем
Чтобы впредь ситуация не повторялась, и телефон OnePlus 6T всегда видел компьютер, следуйте нескольким простым советам:
- Используйте для подключения только комплектные аксессуары. Не покупайте дешевые кабели.
- На телефоне выставляйте параметр «Медиаустройство» или «USB-накопитель».
- При первом сопряжении не забудьте установить драйвера и при необходимости обновить их.
Соблюдение всего трех правил раз и навсегда избавит от проблем при подключении телефона к компьютеру.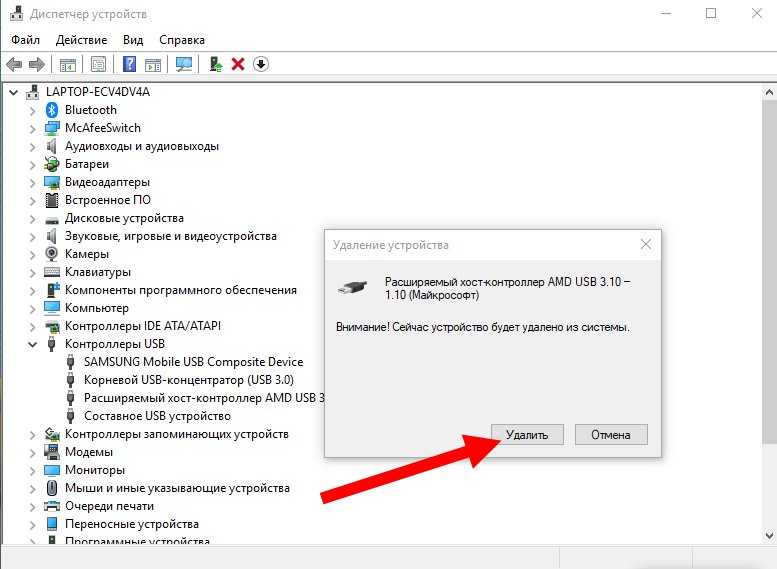
Поделитесь страницей с друзьями:
Если все вышеперечисленные советы не помогли, то читайте также:
Как прошить OnePlus 6T
Как получить root-права для OnePlus 6T
Как сделать сброс до заводских настроек (hard reset) для OnePlus 6T
Как разблокировать OnePlus 6T
Как перезагрузить OnePlus 6T
Что делать, если не включается OnePlus 6T
Что делать, если не заряжается OnePlus 6T
Как сделать скриншот на OnePlus 6T
Как сделать сброс FRP на OnePlus 6T
Как обновить OnePlus 6T
Как записать разговор на OnePlus 6T
Как подключить OnePlus 6T к телевизору
Как почистить кэш на OnePlus 6T
Как сделать резервную копию OnePlus 6T
Как отключить рекламу на OnePlus 6T
Как очистить память на OnePlus 6T
Как увеличить шрифт на OnePlus 6T
Как раздать интернет с телефона OnePlus 6T
Как перенести данные на OnePlus 6T
Как разблокировать загрузчик на OnePlus 6T
Как восстановить фото на OnePlus 6T
Как сделать запись экрана на OnePlus 6T
Где находится черный список в телефоне OnePlus 6T
Как настроить отпечаток пальца на OnePlus 6T
Как заблокировать номер на OnePlus 6T
Как включить автоповорот экрана на OnePlus 6T
Как поставить будильник на OnePlus 6T
Как изменить мелодию звонка на OnePlus 6T
Как включить процент заряда батареи на OnePlus 6T
Как отключить уведомления на OnePlus 6T
Как отключить Гугл ассистент на OnePlus 6T
Как отключить блокировку экрана на OnePlus 6T
Как удалить приложение на OnePlus 6T
Как восстановить контакты на OnePlus 6T
Где находится корзина в OnePlus 6T
Как установить WhatsApp на OnePlus 6T
Как установить фото на контакт в OnePlus 6T
Как сканировать QR-код на OnePlus 6T
Как подключить OnePlus 6T к компьютеру
Как установить SD-карту на OnePlus 6T
Как обновить Плей Маркет на OnePlus 6T
Как установить Google Camera на OnePlus 6T
Как включить отладку по USB на OnePlus 6T
Как выключить OnePlus 6T
Как правильно заряжать OnePlus 6T
Как настроить камеру на OnePlus 6T
Как найти потерянный OnePlus 6T
Как поставить пароль на OnePlus 6T
Как включить 5G на OnePlus 6T
Как включить VPN на OnePlus 6T
Как установить приложение на OnePlus 6T
Как вставить СИМ-карту в OnePlus 6T
Как включить и настроить NFC на OnePlus 6T
Как установить время на OnePlus 6T
Как подключить наушники к OnePlus 6T
Как очистить историю браузера на OnePlus 6T
Как разобрать OnePlus 6T
Как скрыть приложение на OnePlus 6T
Как скачать видео c YouTube на OnePlus 6T
Как разблокировать контакт на OnePlus 6T
Как включить вспышку (фонарик) на OnePlus 6T
Как разделить экран на OnePlus 6T на 2 части
Как выключить звук камеры на OnePlus 6T
Как обрезать видео на OnePlus 6T
Почему компьютер не видит другие модели
OnePlus 3T
Sony Xperia Tablet S 64 GB 3G (SGPT133RU)
Prestigio MultiPad PMP3084B (PMP3084BRU)
ASUS Zenfone 8 Flip
Диспетчер устройств не отображает устройства, которые не подключены
Microsoft Windows XP Home Edition Microsoft Windows XP Professional Windows Vista Windows 7 Windows 8. 1 Windows 10 Больше…Меньше
1 Windows 10 Больше…Меньше
Симптомы
Диспетчер устройств отображает только устройства, драйверы и принтеры, не поддерживающие Plug and Play, когда вы нажимаете Показать скрытые устройства в меню Вид. Устанавливаемые вами устройства, которые не подключены к компьютеру (например, устройство с универсальной последовательной шиной [USB] или «фантомные» устройства), не отображаются в диспетчере устройств, даже если вы нажмете Показать скрытые устройства .
Обходной путь
Чтобы обойти эту проблему и отображать отключенные устройства при нажатии Показать скрытые устройства :
Для Windows 8 и более поздних версий
Для Windows 7 и более ранних версий начните с шага 1:
- org/ListItem»>
В командной строке введите следующую команду и нажмите клавишу ВВОД:
установить devmgr_show_nonpresent_devices=1
Для Windows 8 и более поздних версий: В меню «Пуск» найдите «Диспетчер устройств» и выберите «Диспетчер устройств» в результатах поиска.
Для Windows 7 и более ранних версий: введите следующую команду в командной строке и нажмите клавишу ВВОД:
start devmgmt.msc
Устраните неполадки устройств и драйверов в диспетчере устройств.

Примечание. Нажмите Показать скрытые устройства в меню «Вид» диспетчера устройств, чтобы увидеть устройства, не подключенные к компьютеру.
По завершении устранения неполадок закройте Диспетчер устройств.
Введите exit в командной строке.
Примечание В Windows 7 и более ранних версиях: когда вы закрываете окно командной строки, Window очищает переменную devmgr_show_nonpresent_devices=1, установленную на шаге 2, и запрещает отображение фантомных устройств при нажатии кнопки Показать скрытые устройства .
Нажмите «Пуск», выберите «Все программы», выберите «
Стандартные», а затем нажмите «Командная строка».
Если вы разработчик или опытный пользователь и хотите иметь возможность просматривать устройства, которые не подключены к вашему компьютеру, установите эту переменную среды глобально:
Щелкните правой кнопкой мыши Мой компьютер.
Щелкните Свойства.
Перейдите на вкладку «Дополнительно».
Перейдите на вкладку «Переменные среды».
Задайте переменные в поле «Системные переменные».
Примечание. Используйте этот метод только для устранения неполадок или в целях разработки, а также для предотвращения случайного удаления пользователями необходимого устройства, не подключенного к компьютеру (например, USB-устройства или док-станции, не подключенных к портативному компьютеру).
Дополнительная информация
В диспетчере устройств есть два типа скрытых устройств в дополнение к отображаемым устройствам:
Типичные скрытые устройства, которые не отображаются (драйверы, не поддерживающие Plug and Play, принтеры и т. д.)
-и-
Фантомные устройства, не подключенные к компьютеру
Как исправить проблему «Компьютер не распознает устройство Android»
Независимо от операционной системы, Mac, Windows или Linux, компьютер не распознает ваш смартфон или планшет Android — довольно распространенная проблема. К счастью, есть несколько эффективных способов справиться с этим.
В этом руководстве мы проведем вас через процесс выяснения, почему ваше устройство Android не может подключиться к компьютеру.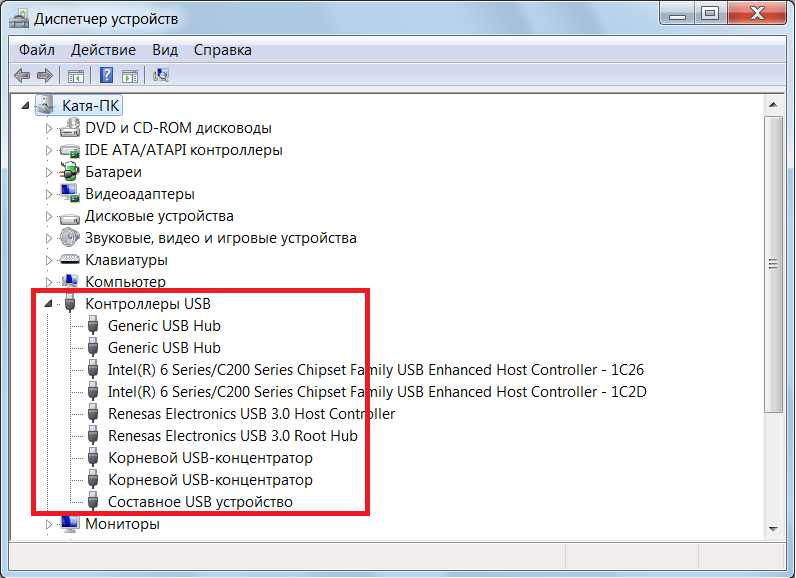
Способ №1: попробуйте другой порт или кабель
Хотя это звучит слишком очевидно, иногда проблема может быть связана с неисправным USB-портом или USB-кабелем, который предназначен только для зарядки. Последнее — довольно редкое явление, но его стоит учитывать.
Способ № 2. Убедитесь, что вы выбрали правильный параметр подключения
Для тех, кто не знаком, при подключении Android-устройства к компьютеру доступны три варианта подключения; «Зарядка», «Передача файлов» и «Передача фотографий». Обычно по умолчанию используется «Зарядка».
Однако для того, чтобы ваш телефон отображался на вашем компьютере, вам нужно выбрать второй.
- Разблокируйте телефон
- Проведите пальцем сверху вниз, чтобы появилось меню уведомлений
- Коснитесь поля «Система Android»
- Выберите «Передача файлов»
Способ № 3. Включение отладки по USB
Еще один способ решить проблему с помощью Android-устройства — включить режим отладки по USB. Хотя этот конкретный вариант в основном используется, когда нужно управлять своим устройством через компьютер, многие пользователи сообщают, что он также может быть решением этой проблемы.
Хотя этот конкретный вариант в основном используется, когда нужно управлять своим устройством через компьютер, многие пользователи сообщают, что он также может быть решением этой проблемы.
- Отключите Android-устройство от компьютера
- Перейти к настройкам
- Найдите «Параметры разработчика»
- Включить «Отладку по USB»
- Если вы получили предупреждающее сообщение, нажмите OK
- Повторно подключите устройство Android к компьютеру
Способ № 4. Попробуйте обновить или переустановить драйвер вашего устройства
Другой распространенной причиной проблемы являются драйверы USB устройства. Его обновление может решить проблему с подключением.
- Нажмите клавишу Windows и X
- Выберите «Диспетчер устройств» в меню
- Нажмите на раздел «Портативное устройство»
- Нажмите на название вашего устройства
- Нажмите «Обновить драйвер».
- Нажмите «Выполнить поиск драйверов на моем компьютере»
- Нажмите «Позвольте мне выбрать…»
- Выберите параметр «USB-устройство MTP» и нажмите «Далее».




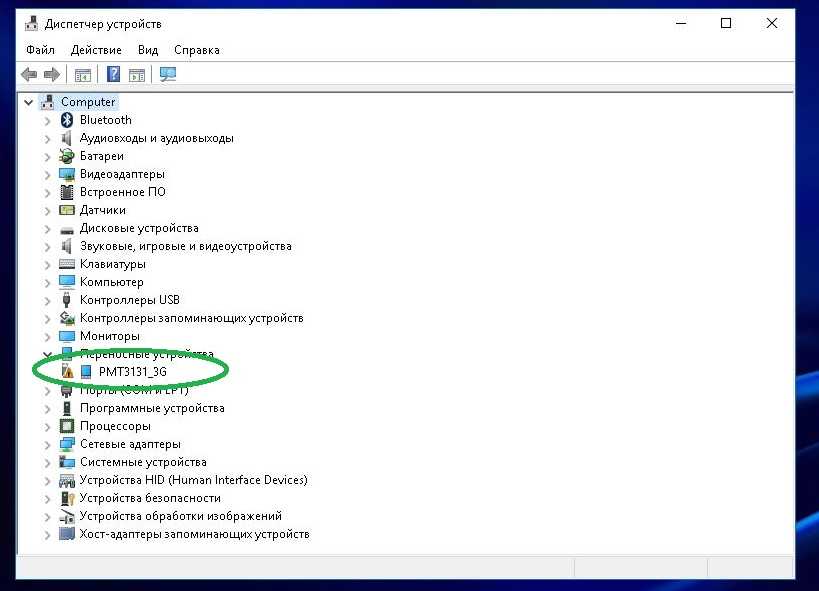

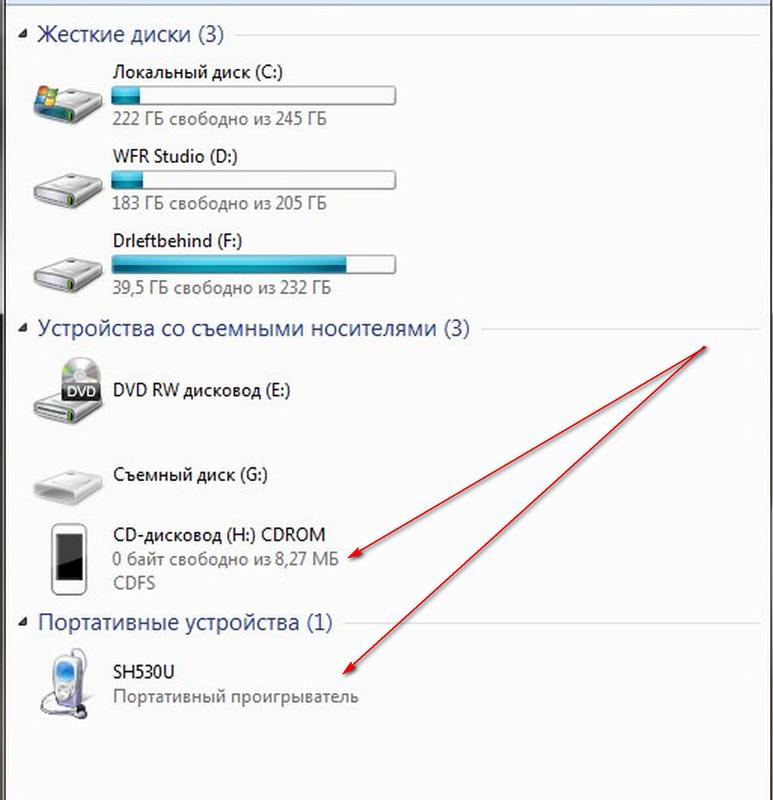 Если телефон не определится нигде, проблема однозначно в нем. То же самое в случае с компьютером.
Если телефон не определится нигде, проблема однозначно в нем. То же самое в случае с компьютером. Зайдите в раздел «Беспроводные сети». Включите режим модема. Или наоборот, если он включен — выключите. В некоторых редакциях Android этот параметр управляет не только модемом, но и подключением гаджета к ПК как накопителя.
Зайдите в раздел «Беспроводные сети». Включите режим модема. Или наоборот, если он включен — выключите. В некоторых редакциях Android этот параметр управляет не только модемом, но и подключением гаджета к ПК как накопителя.


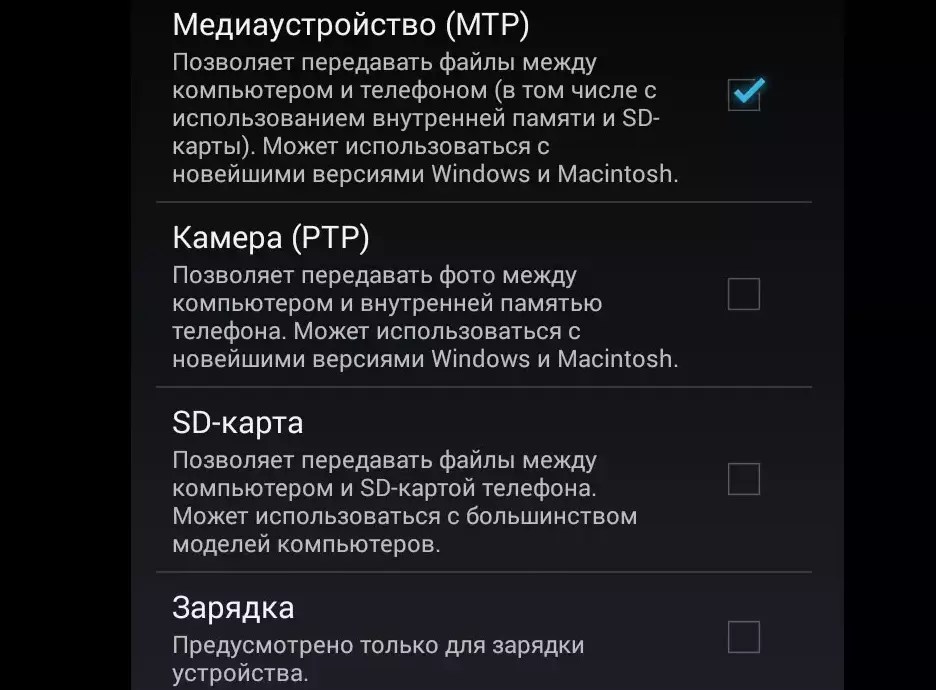


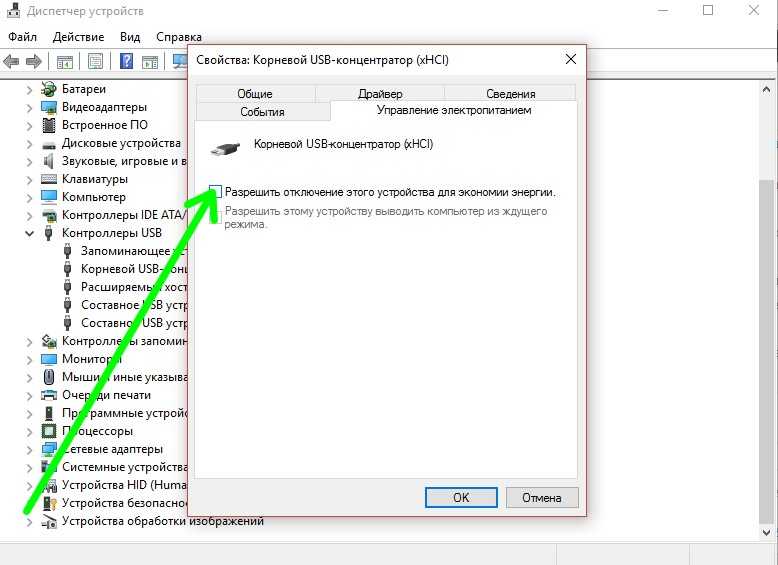 Её можно вынуть из устройства и вставить в соответствующий разъём компьютера. При этом, возможно, придётся воспользоваться переходником. Затем через проводник можно выполнить операцию копирования. Этот способ неприменим, если у телефона имеется только внутренний накопитель.
Её можно вынуть из устройства и вставить в соответствующий разъём компьютера. При этом, возможно, придётся воспользоваться переходником. Затем через проводник можно выполнить операцию копирования. Этот способ неприменим, если у телефона имеется только внутренний накопитель.