Автозагрузка в Windows 10, как отключить автозапуск программ, как открыть автозагрузку и добавить в нее приложение, папка автозагрузки Виндовс 10
Главная » Операционные системы » Windows » Как открыть автозагрузку в Windows 10, добавить и убрать автозапуск программ
Оглавление
- Как открыть, просмотреть, включить и отключить автозапуск программ в Windows 10
- Параметры Windows
- Автозагрузка в Диспетчере задач
- Автозагрузка в реестре
- Автозапуск программ через планировщик заданий Windows 10
- Папка автозагрузки Windows 10
- Сторонние программы и утилиты для работы с автозагрузкой Виндовс 10
- CCleaner
- Autoruns
Из этой статьи вы узнаете, что такое автозагрузка в Windows 10, где находиться и как ее открыть. Разберемся, как отключить автозапуск программ, добавить приложение в автозагрузку и убрать его оттуда. Рассмотрим вопросы настройки автозапуска ПО и нужна ли нам папка автозагрузки в текущей версии Виндовс 10. Расскажу про пару бесплатных утилит, позволяющих более удобно и наглядно управлять автозапуском приложений.
Расскажу про пару бесплатных утилит, позволяющих более удобно и наглядно управлять автозапуском приложений.
Программы и утилиты, добавленные в автозагрузку, запускаются сразу после включения ПК или ноутбука. Она позволяет сэкономить ваше время, запуская в автоматическом режиме наиболее часто используемое ПО. Например, у вас по любому стоит на автоматическом запуске антивирус. Так же при старте Windows, можно автоматически загружать Skype, Дискорд, Стим и другие популярные приложения. Для многих из них вы можете видеть значки в области уведомлений справа внизу на панели задач.
Вместе с полезным софтом, в автозагрузку может добавляться и вредоносное ПО, причем без вашего ведома.
Большое количество приложений, запускаемых автоматически, приводит к замедлению работы компьютера.
Поэтому, даже простому пользователю будет полезно разобраться, как удалять ту или иную утилиту из автозагрузки. Управляя ей, ваш настольный ПК или ноут станет работать быстрее и стабильнее.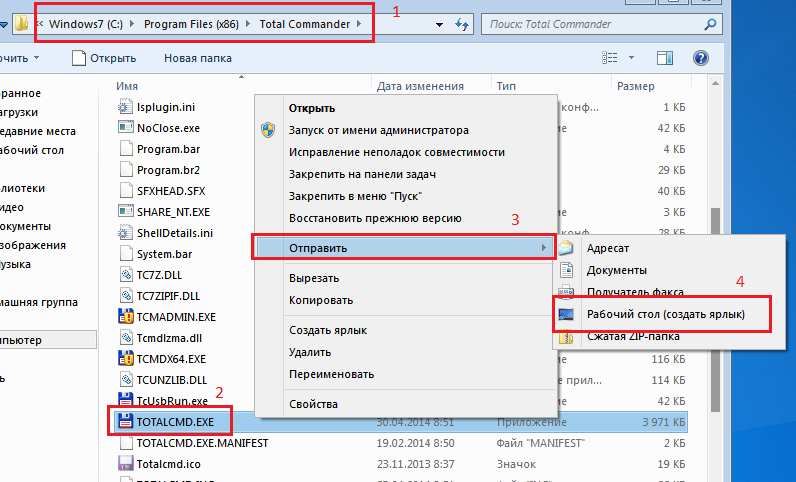
Как открыть, просмотреть, включить и отключить автозапуск программ в Windows 10
Контроль автозагрузки различных программ, приложений и утилит, можно осуществлять в параметрах ОС Windows, диспетчере задач, папке автозагрузки, системном реестре, планировщике заданий или через сторонний софт.
Параметры Windows
Самый простой способ открыть, просмотреть, включить или выключить программы, находящиеся в автозагрузке Windows 10 пункт “Параметры” ⇒
- Нажмите Win+I или зайдите через кнопку Пуск, чтобы открыть параметры Win 10.
- Выберите категорию “Приложения” и далее “Автозагрузка”.
- Ознакомьтесь со списком программ. Отсортируйте их по влиянию на скорость запуска компа. Если есть не нужные, то отключите их.
Если вы не понимаете, что можно отключить, а что нет, то лучше ничего не трогать. По большому счету, даже удалив все из автозапуска, вы не навредите компьютеру, так как там нет ничего влияющего на его работоспособность.
 Только потом придется запускать некоторые программы вручную.
Только потом придется запускать некоторые программы вручную. - После перезагрузки ПК, автоматически запустятся только отмеченные вами программы и приложения.
В крайних версиях Windows 10 появилась новая функция.
Программы, которые не были корректно завершены при выключении компьютера или ноутбука, АВТОМАТИЧЕСКИ запускаются при следующем входе в операционную систему.
Это не является автозагрузкой и вы их там не найдете.
Автозагрузка в Диспетчере задач
В “Диспетчере задач” во вкладке “Автозагрузка” вы так же можете посмотреть и настроить работу программ и приложений ⇒
- Чтобы зайти в “Диспетчер задач”, нажмите комбинацию клавиш Ctrl+Shift+Esc. Если у вас открылся упрощенный вариант, то нажмите в левом нижнем углу кнопку “Подробнее”.
- Выберите вкладку “Автозагрузка”.
- Выведется список всех программ, находящихся в автозагрузке для текущего пользователя.

Нажав по любой строке правой кнопкой мыши, вы можете включить или отключить авто запуск того или иного приложения, просмотреть путь к исполняемому файлу и открыть его или найти информацию об этом ПО в сети интернет.
В колонке “Влияние на запуск” можно приблизительно понять, насколько данная программа влияет на время загрузки ОС. Оно бывает низким, средним и высоким. Если программа имеет статус высокого потребления, и она вам нужна редко, то её лучше убрать. Чем слабее комп, тем более ответственно надо подойти к этому вопросу.
Влияние на скорость запуска Винды, после отключения того или иного приложения, вы можете увидеть в строке “Длительность последнего запуска BIOS”.
Автозагрузка в реестре
- Запускаем редактор реестра, нажав клавиши Win+R и вводим regedit.
- Далее переходим к разделу (папке) Run HKEY_CURRENT_USER\SOFTWARE\Microsoft\Windows\CurrentVersion\Run
- С правой части окна редактора реестра вы увидите список программ, которые автоматически запускаются у вас при входе в операционную систему.
 Вы можете удалить их, или добавить ЛЮБУЮ новую программу в автозагрузку.
Вы можете удалить их, или добавить ЛЮБУЮ новую программу в автозагрузку.
Чтобы это сделать, нажмите ПКМ по пустому месту правой части окна редактора ⇒ нажмите кнопку “Создать” и выберите пункт “Строковый параметр”. Переименуйте параметр, дав ему имя запускаемого приложения или любое другое. Далее дважды кликните по нему или нажмите ПКМ и пункт “Изменить”. В нижней строке укажите путь к исполняемому файлу выбранной вами программы. Если не знаете, как посмотреть путь к файлу, то читайте в этой статье.
Автозапуск программ через планировщик заданий Windows 10
В планировщике заданий так же можно создать задачу на автоматический запуск любой программы или приложения.
Открыть планировщика в Windows 10 можно, нажав по кнопке 🔎 поиска с левой стороны панели задач и начать вводить название утилиты.
Сама настройка производиться в библиотеке планировщика заданий. В нее включены утилиты, приложения, программы и команды, которые автоматически выполняются при определенных событиях, в том числе и при входе в систему. Вы можете удалить ненужные вам задания или добавить какие-то свои.
Вы можете удалить ненужные вам задания или добавить какие-то свои.
Папка автозагрузки Windows 10
Выглядит она как обычная папка, но работает по другому. Когда вы помещаете в нее ярлык от какого либо ПО, то Windows автоматически загружает его при запуске системы.
По большому счету, папка автозагрузки уже устарела. Она была полнофункциональной до версии Винды 1709. Тогда управление программами при запуске осуществлялось только через нее. Сейчас она заменена панелью автоматического запуска приложений, которая намного удобней.
Это можно понять, по тому количеству ярлыков, которые в ней находятся. Их намного меньше, чем активных программ в автозагрузке.
Папку автозагрузки в Виндовс 10 можно найти на своем ПК по адресу ⇒
%userprofile%\AppData\Roaming\Microsoft\Windows\Start Menu\Programs\Startup
Нужно только скопировать и ввести указанный путь в адресную строку проводника и нажать Ввод.
Еще один способ ее открыть, это нажать клавиши Win+R и ввести в окно “Выполнить” shell:startup и нажать Ок. У вас откроется папка с ярлыками программ для автозапуска.
У вас откроется папка с ярлыками программ для автозапуска.
Чтобы добавить программу в автозагрузку, вы можете просто создать ярлык для нее в указанной папке.
Не со всеми программами срабатывает. Лучше всего работает раздел автозагрузки в реестре Windows 10, о котором я писал выше.
Сторонние программы и утилиты для работы с автозагрузкой Виндовс 10
Создано много бесплатных программ и утилит, с помощью которых можно просмотреть и удалить любое приложение из автозагрузки. Я советую пользоваться одной из двух ⇒
- Первая, это всем известный CCleaner Free;
- Вторая, это Autoruns от Microsoft Sysinternals.
CCleaner Free попроще в настройке и более понятна неискушенному пользователю, а в Autoruns интерфейс потяжелее и она подойдет тем, кто хочет все контролировать от и до.
CCleaner
- Загружаем утилитку с официального сайта и устанавливаем ее.
- Переходим во вкладку “Инструменты”, находящейся с левой стороны открытого окна CCleaner.

- Далее жмем пункт “Запуск”.
- Высветится весь список программ находящихся в автозагрузке.
Вы можете прямо из рабочего окна CCleaner включить/отключить или удалить приложение. Так же можно перейти в реестр для редактирования уже в нем.
Autoruns
Не требует установки на компьютер и совместима со всеми последними версиями ОС, включая Windows 10.
После запуска вы получите полный список всего, что запускается системой — программы, службы, библиотеки, задания планировщика и многое другое.
Основные возможности, которые могут пригодиться при настройке ПО в автозагрузке ⇒
- Проверка на заражение вирусами при помощью VirusTotal. Особое внимание обращайте на строки не имеющие “Издателя”;
- Jump to image — открывает место расположения ПО;
- Jump to Entry — открывает папку, в которой программа прописана для автоматического запуска;
- Найти информацию о конкретном процессе в сети Интернет;
- Удаление программы из автозагрузки.

Так же в Autoruns можно просмотреть и настроить службы, различные задачи выполняемые при входе в систему, элементы планировщика заданий.
Для начинающего пользователя утилита сложновата и не всегда понятна, но это самый функциональный инструмент. Очень рекомендую к использованию.
Если у вас остались вопросы по данной теме, то задавайте их ниже в комментариях, а я, да и другие пользователи постараются на них дать ответ.
Как добавить приложение в автозагрузку Windows 10?
Через «Параметры» Windows
0%
Через Диспетчер задач
0%
Через редактор реестра
66.67%
Используя Планировщик заданий
33.33%
Сторонний софт
0%
Проголосовало: 3
Александр
В 1998 году — первое знакомство с компьютером. С 2002 года постоянно развиваюсь и изучаю компьютерные технологии и интернет. Сейчас военный пенсионер. Занимаюсь детьми, спортом и этим проектом.
Задать вопрос
Как запустить автозагрузку в windows 7 через командную строку
Как открыть автозагрузку в Windows 7?
Некоторые программы запускаются вместе с загрузкой Windows. Например, те же антивирусы. Согласитесь, это логично. Иногда бывает так, что в автозагрузке «прописываются» и другие программы, которым там вовсе не место. Если хотите узнать, что это за программы, вам нужно открыть раздел автозагрузки (автозапуска программ). Как это сделать? Мы знаем несколько методов.
Например, те же антивирусы. Согласитесь, это логично. Иногда бывает так, что в автозагрузке «прописываются» и другие программы, которым там вовсе не место. Если хотите узнать, что это за программы, вам нужно открыть раздел автозагрузки (автозапуска программ). Как это сделать? Мы знаем несколько методов.
Метод первый
Нажмите на клавиши Win+R на клавиатуре, чтобы запустить окно «Выполнить». В него добавьте команду msconfig, после чего нажмите ОК.
Откроется окно «Конфигурация системы». Выберите вкладку «Автозагрузка».
Здесь вы увидите список программ в автозапуске.
Метод второй
Можно открыть папку автозапуска. Для этого нажмите на кнопку «Пуск», найдите папку «Автозагрузка», щелкните по ней правой клавишей мыши и в меню, которое появится, нажмите «Открыть».
Откроется папка «Автозагрузка». В нашем случае она пустая.
Также папку можно открыть, если ввести в окно «Выполнить» такую команду:
Метод третий
Открыть автозагрузку можно и через командную строку при необходимости.
Запустите командную строку, для этого нажмите Win+R и введите команду cmd.
Командная строка запущена. Пишите команду msconfig и нажимаете клавишу Enter.
Будет запущен раздел с автозагрузкой.
Уважаемые пользователи! Если наш сайт вам помог или что-то в нем не понравилось, будем рады, если вы оставите комментарий. Заранее большое спасибо.
Автозагрузка в windows xp, 7, 8, 10. Где находится, команда?
Проблемы, связанные с автозагрузкой в windows xp, 7, 8, 10 и соответственно вопрос: где она находится и какая команда её вызывает – все эти происходит из-за того, что со временем использования системы постепенно устанавливаются программы, некоторые из них автоматически добавляются в автозапуск компьютера.
В результате время загрузки операционной системы значительно увеличивается, особенно это важно для компьютеров с минимальным, по производительности, установленным оборудованием.
- То, что компьютер работает медленней и тормозит, напрямую влияет количество запустившихся через автозагрузку программ, некоторые из них, возможно и не нужны в данный момент.
 Особенно это касается торрент программ, которые ещё и будут раздавать скачиваемые ранее медиа файлы, тратя при этом ещё и интернет трафик.
Особенно это касается торрент программ, которые ещё и будут раздавать скачиваемые ранее медиа файлы, тратя при этом ещё и интернет трафик. - В данной статье мы рассмотрим, где находится, какой командой открывается автозагрузка программ в ОС Windows xp, 7, 8, 10, как убрать программы из автозагрузки и какие программы можно использовать для этого.
На данной странице имеется информация по таким темам как (для быстрого перехода):
Команда для запуска автозагрузки в Windows xp, 7
Для того, что бы можно было включать и отключать программы в автозагрузке в операционной системе версии xp, 7 предусмотрена программа MSConfig, которая имеется по умолчанию.
- Для этого нужно нажать комбинацию клавиш «Win+R» (или найти программу «выполнить» в поиске «Пуск»).
- Ввести команду msconfig.exe и нажать «Ок»
- Дальше в окне «Автозагрузка» раскроется список установленных для автоматического запуска вместе с включением загрузки операционной системы.
 Те которые, по вашему мнению. не нужны в автозагрузке, можете отключить снятием галки и после этого нажать «Ок»
Те которые, по вашему мнению. не нужны в автозагрузке, можете отключить снятием галки и после этого нажать «Ок» - После этого появится сообщение о том, что нужно выполнить перезагрузку, после чего изменения вступят в силу (можно просто закрыть это окно, а перегрузится вместе с очередным выкл/вкл компьютера).
Добавление или удаление программ в автозагрузке windows 8, 8.1, 10
В операционных системах windows 8, 8.1, 10 программы добавленные в автозагрузку не открываются через утилиту MSConfig, работавшую для редактирования файлов автоматического запуска в предыдущих системах и при открытии система предлагает открытие автозагрузки через диспетчер задач.
- Для этого нажимаем комбинацию клавиш «Ctrl+Alt+Delet» и выбираем запуск «Диспетчера задач».
- В открывшемся окне (как и в MSConfig) открываем вкладку автозагрузка и выбираем программы, которые не нужны нажатием клавишей мышки и удаляем кнопкой расположенной внизу справа.

Отключение или включение программ в автозагрузке с помощью программы CCleaner
CCleaner — самая распространённая и открытая для бесплатного использования программа для изменений списка автозагрузки. Также эта программа используется для множества полезных функций, например, таких как чистка реестра, очищение временных файлов и других действий, необходимых для оптимизации системы и ускорения работы компьютера.
- Скачайте CCleaner, запустите её, во вкладке «Сервис» откройте раздел «Автозагрузка«, отметьте программы не нуждающиеся в автозагрузке и выключите их (или может наоборот включите, если нужно).
Включение программы в автозагрузке после её недавнего отключения
Если после отключения программы в списке автозагрузки после очередных перезагрузках она опять автоматически запускается вместе в включением компьютера, то значит Вам нужно зайти в настройки этой программы и найти вкл./откл. функции запуска вместе с системой Windows, после чего она не будет автоматически загружаться при запуске системе.
функции запуска вместе с системой Windows, после чего она не будет автоматически загружаться при запуске системе.
Где находится автозагрузка и как добавить программу в автозагрузку
Папка программ добавленных в автозагрузку находится в:
- Для того, что бы быстро открыть эту папку нужно открыть командную строку, нажав комбинацию клавиш «Win+R» (или написать слово «выполнить» в поиске «Пуск»).
- В открытом окне «Выполнить» ввести команду «shell:Startup» и нажать «Ок«.
- В результате откроется окно с папкой Автозагрузки, содержащей ярлыки программ используемых для автоматического запуска вместе с загрузкой системы.
- Для того, что бы добавить какую либо программу в автозагрузку нужно сделать ещё один ярлык программы.
- Если нет ярлыка на рабочем столе, найти место хранения файла открыв свойства файла в меню «пуск», открыть «свойства».

- Нажать «расположение файла» и создать ярлык показанного файла.
- И просто переместить его в указанную выше, папку автозагрузки.
Какие программы можно отключать в автозагрузке Windows, а какие нет
Конкретного списка нужных и важных программ автозагрузки мы не можем Вам предоставить, так как зависит от индивидуально установленных на отдельном компьютере программ и среди них есть те которые могут запускаться вместе с другими, для только совместной работы.
Поэтому обращаем ваше внимание на то, что если вы не знаете что отключать, то можете воспользоваться интернет поиском и узнать, какую они выполняют роль на компьютере или просто не отключать, так как возможно они нужны как службы виндовс или для работы других приложений, в результате начнутся происходить сбои или просто перестанут работать, важные для Вас программы. Это касается и программ безопасности компьютера.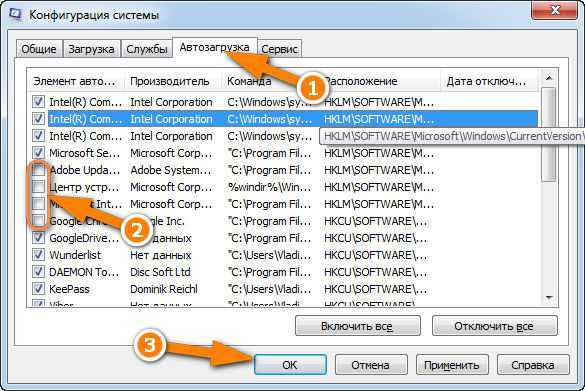 Предварительно ознакомившись с их принадлежностью в интернете, Вы будете знать, какие программы отключать, а какие нет.
Предварительно ознакомившись с их принадлежностью в интернете, Вы будете знать, какие программы отключать, а какие нет.
Просмотр списка автозагрузки в Windows 7
Автозагрузка программ позволяет приложениям, для которых она настроена, стартовать при запуске операционной системы, не дожидаясь, когда пользователь активирует их вручную. Это очень полезная функция, позволяющая экономить время на включении приложений, которые требуется пользователю при каждом запуске системы. Но, в то же время, часто в автозагрузку попадают процессы, которые нужны пользователю далеко не всегда. Таким образом, они без пользы нагружают систему, замедляя работу компьютера. Давайте выясним, как различными способами просмотреть список автозапуска в Windows 7.
Открытие списка автозагрузки
Просмотреть список автозапуска можно, как с помощью внутренних ресурсов системы, так и воспользовавшись сторонними приложениями.
Способ 1: CCleaner
Практически все современные приложения для оптимизации работы компьютера поддерживают манипуляции со списком автозапуска. Одной из таких утилит является программа CCleaner.
Одной из таких утилит является программа CCleaner.
- Запустите CCleaner. В левом меню приложения щелкните по надписи «Сервис».
В открывшемся разделе «Сервис» переместитесь во вкладку «Автозагрузка».
Способ 2: Autoruns
Существует также узкопрофильная утилита Autoruns, которая специализируется на работе с автозагрузкой различных элементов в системе. Посмотрим, как в ней взглянуть на список автозапуска.
- Запустите утилиту Autoruns. Она выполняет сканирование системы на наличие элементов автозапуска. После окончания сканирования, чтобы просмотреть список автоматически загружающихся при старте операционной системы приложений, перейдите во вкладку «Logon».
 В данном окне можно также увидеть адрес расположения самих приложений, которые запускаются автоматически.
В данном окне можно также увидеть адрес расположения самих приложений, которые запускаются автоматически.Способ 3: окно «Выполнить»
Теперь перейдем к способам просмотреть список автозагрузок с помощью встроенных инструментов системы. Прежде всего, это можно сделать, задав определенную команду в окне «Выполнить».
- Вызовите окошко «Выполнить», применив комбинацию Win+R. Введите в поле следующую команду:
Запускается окно, которое носит наименование «Конфигурация системы». Переместитесь во вкладку «Автозагрузка».
Способ 4: Панель управления
Кроме того, в окно конфигурации системы, а значит и во вкладку «Автозагрузка», можно попасть через Панель управления.
- Щелкните по кнопке «Пуск» в нижнем левом углу экрана.
 В запустившемся меню перейдите по надписи «Панель управления».
В запустившемся меню перейдите по надписи «Панель управления».В окне Панели управления переместитесь в раздел «Система и безопасность».
В следующем окне щелкните по наименованию категории «Администрирование».
Открывается окно с перечнем инструментов. Щелкните по названию «Конфигурация системы».
Способ 5: определение местоположения папок с автозагрузками
Теперь давайте разберемся, где именно прописывается автозагрузка в операционной системе Windows 7. Ярлыки, содержащие ссылку на местонахождение программ на жестком диске, находятся в специальной папке. Именно добавление в неё такого ярлыка со ссылкой позволяет загружать программу автоматически при запуске ОС. Разберемся, как зайти в такую папку.
- Щелкните по кнопке «Пуск» В меню выберите самый нижний пункт – «Все программы».
В перечне программ, щелкните по папке «Автозагрузка».
Открывается перечень программ, которые добавлены в папки автозапуска. Дело в том, что на компьютере может быть несколько таких папок: для каждой учетной записи пользователя в отдельности и общий каталог для всех пользователей системы. В меню «Пуск» ярлыки из общей папки и из папки текущего профиля объединены в одном списке.
Чтобы открыть директорию автозапуска для своей учетной записи, щелкните по наименованию «Автозагрузка» и в контекстном меню выберите «Открыть» или «Проводник».
Запускается папка, в которой находятся ярлыки со ссылками на конкретные приложения. Данные приложения автоматически загрузятся только в том случае, если вход в систему выполнен под текущей учетной записью. Если вы зайдете в другой профиль Windows, указанные программы автоматически не запустятся. Шаблон адреса этой папки выглядит следующим образом:
Шаблон адреса этой папки выглядит следующим образом:
Естественно, вместо значения «Пользовательский профиль» нужно вставить определенное имя пользователя в системе.
Если вы хотите перейти в папку для всех профилей, то щелкните по наименованию «Автозагрузка» в перечне программ меню «Пуск» правой кнопкой мыши. В контекстном меню остановите выбор на позиции «Открыть общее для всех меню» или «Проводник в общее для всех меню».
Откроется папка, где расположены ярлыки со ссылками на программы, предназначенные для автозагрузки. Эти приложения будут запускаться при старте операционной системы независимо от того, под какой учетной записью пользователь в неё зайдет. Адрес данной директории в Windows 7 следующий:
Способ 6: системный реестр
Но, как вы могли заметить, количество вместе взятых ярлыков во всех папках автозапуска было гораздо меньше, чем приложений в списке автозагрузки, который мы наблюдали в окне конфигурации системы или при помощи сторонних утилит.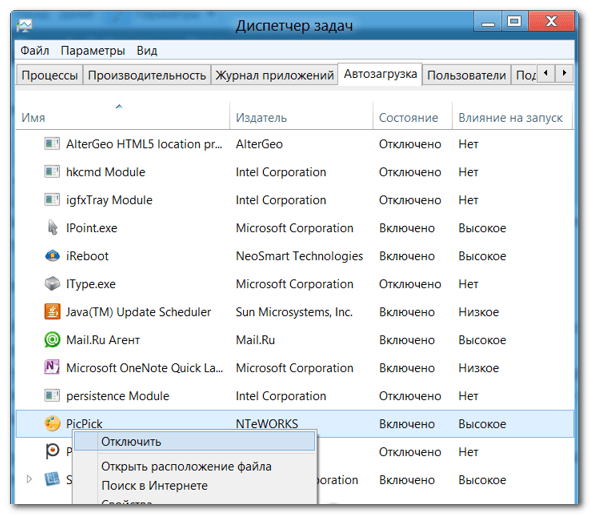 Это связано с тем, что автозапуск может прописываться не только в специальных папках, но и в ветках системного реестра. Выясним, как можно посмотреть записи об автозагрузке в системном реестре Windows 7.
Это связано с тем, что автозапуск может прописываться не только в специальных папках, но и в ветках системного реестра. Выясним, как можно посмотреть записи об автозагрузке в системном реестре Windows 7.
- Вызовите окошко «Выполнить», применив комбинацию Win+R. В его поле впишите выражение:
Запускается окно редактора системного реестра. С помощью древовидного путеводителя по разделам реестра, расположенного в левой части окна, перейдите в раздел HKEY_LOCAL_MACHINE.
В раскрывшемся списке разделов щелкните по наименованию «SOFTWARE».
Далее перейдите в раздел «Microsoft».
В данном разделе среди открывшегося перечня ищите наименование «Windows». Щелкните по нему.
Далее перейдите по названию «CurrentVersion».

Рекомендуем без существенной необходимости все-таки не применять данный метод для просмотра элементов автозагрузки, внесенных через запись в реестре, особенно если вы не уверены в своих знаниях и умениях. Это связано с тем, что изменения записей в реестре могут привести к очень печальным последствиям для системы в целом. Поэтому просмотр указанной информации лучше выполнять с помощью сторонних утилит или через окно конфигурации системы.
Как видим, существует несколько способов просмотреть список автозагрузки в операционной системе Windows 7. Конечно, полную информацию об этом проще и удобнее получить, применив сторонние утилиты. Но те пользователи, которые не желают устанавливать дополнительное ПО, могут узнать нужные сведения и при помощи встроенных инструментов ОС.
Мы рады, что смогли помочь Вам в решении проблемы.
Помимо этой статьи, на сайте еще 11911 инструкций.
Добавьте сайт Lumpics.ru в закладки (CTRL+D) и мы точно еще пригодимся вам.
Отблагодарите автора, поделитесь статьей в социальных сетях.
Опишите, что у вас не получилось. Наши специалисты постараются ответить максимально быстро.
php — Почему мне нужно запустить команду «composer dump-autoload», чтобы миграция работала в laravel?
Спросил
Изменено 2 месяца назад
Просмотрено 394k раз
118
Новинка! Сохраняйте вопросы или ответы и организуйте свой любимый контент.
Узнать больше.
Я создал несколько классов миграции в своем приложении для создания нужных мне таблиц, но я продолжаю получать ошибки. Мне нужно запустить эту команду:
composer dump-autoload
Только тогда он снова работает как положено. Я делаю что-то не так, что вызывает эту ошибку, или это нормальное поведение при миграции?
Ниже приведена ошибка, которую я получаю при запуске процесса миграции:
[Symfony\Component\Debug\Exception\FatalErrorException] Класс CreateVideoStatusTable не найден
- PHP
- Laravel
- Laravel-5
Хорошо, думаю, я знаю, в чем проблема.
По сути, поскольку Composer не может видеть файлы миграции, которые вы создаете, вам нужно запустить команду dump-autoload, которая не загружает ничего нового, но ищет все классы, которые необходимо включить снова. Он просто восстанавливает список всех классов, которые необходимо включить в проект (autoload_classmap.php), и именно поэтому ваша миграция работает после запуска этой команды.
Как исправить (возможно) Вам нужно добавить дополнительную информацию в файл composer.json.
"автозагрузка": {
"классовая карта": [
"ПУТЬ К ВАШЕЙ ПАПКЕ MIGRATIONS"
],
}
Вам необходимо добавить путь к папке миграции в массив classmap. Затем выполните следующие три команды…
php artisan clear-compiled композитор дамп-автозагрузка php ремесленник оптимизировать
Это очистит текущие скомпилированные файлы, обновит нужные классы, а затем запишет их обратно, чтобы вам не пришлось делать это снова.
В идеале вы должны выполнить composer dump-autoload -o для более быстрой загрузки ваших веб-страниц.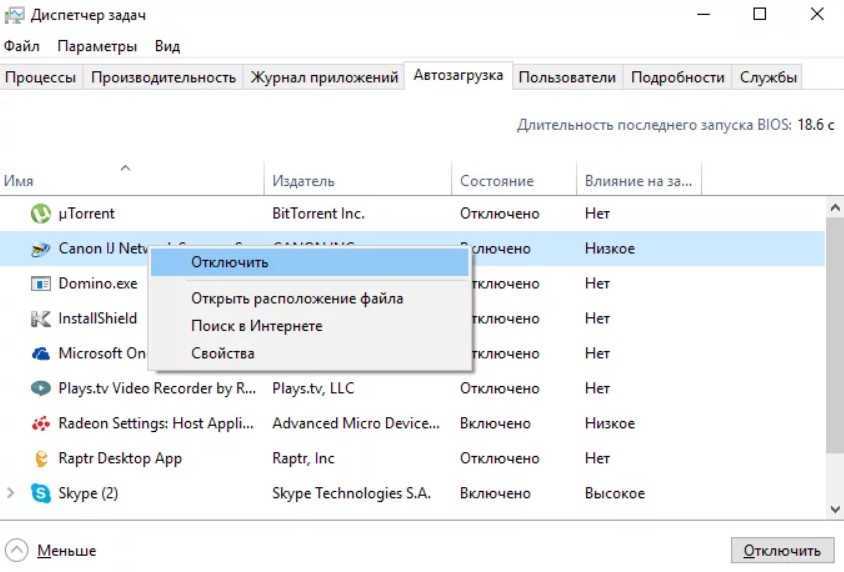 Единственная причина, по которой он не используется по умолчанию, заключается в том, что его создание занимает немного больше времени (но это лишь слегка заметно).
Единственная причина, по которой он не используется по умолчанию, заключается в том, что его создание занимает немного больше времени (но это лишь слегка заметно).
Надеюсь, вам удастся разобраться с этим, так как это действительно очень раздражает 🙁
5
Вы должны запустить:
composer dump-autoload
и если не работает, вы должны переустановить композитор
Краткий ответ: карты классов являются статическими, в то время как автозагрузка PSR является динамической.
Если вы не хотите использовать карты классов, используйте вместо этого автозагрузку PSR.
Моя ошибка заключалась в размещении функции внутри config/fortify.php, в моем случае это была анонимная функция, выдавшая ошибку.
Окончательное решение для этого — посмотреть, какие файлы я обычно изменяю в папке config/.
Во многих местах говорят удалить файлы из bootstrap/cache/*, но в моем случае это не сработало, да и смысла в этом не было. В любом случае я оставляю вам команды:
В любом случае я оставляю вам команды:
php artisan clear-compiled композитор дамп-автозагрузка php ремесленник оптимизировать
Но я действительно рекомендую вам просмотреть базовые файлы конфигурации laravel, которые вы настроили. здесь вы найдете ошибку.
Зарегистрируйтесь или войдите в систему
Зарегистрируйтесь с помощью GoogleЗарегистрироваться через Facebook
Зарегистрируйтесь, используя электронную почту и пароль
Опубликовать как гость
Электронная почта
Требуется, но никогда не отображается
Опубликовать как гость
Электронная почта
Требуется, но не отображается
Когда R Studio автоматически загружает пакеты? — RStudio IDE
Я столкнулся с проблемой, связанной с использованием пакета Groundhog , которая, я думаю, связана с поведением R Studio при автоматической загрузке пакетов.
Дополнительные сведения о том, как проявляется эта проблема, см. здесь в записях от 2021-02-19:
Когда я заново открываю R Studio, он настроен на открытие моего существующего проекта. В меню «Инструменты» > «Глобальные параметры»… У меня «Восстановить .RData в рабочую область при запуске» установлено значение «ложь» (не отмечено). В «Инструменты» > «Параметры проекта» для этого параметра установлено значение «Нет».
Открыв R Studio и сразу же введя sessionInfo() в консоли, я получаю:
> sessionInfo() R версия 4.0.2 (2020-06-22) Платформа: x86_64-w64-mingw32/x64 (64-разрядная версия) Работает под: Windows 10 x64 (сборка 19041) Матричные продукты: по умолчанию локаль: [1] LC_COLLATE=Английский_Соединенное Королевство.1252 LC_CTYPE=Английский_Соединенное Королевство.1252 [3] LC_MONETARY=English_United Kingdom.1252 LC_NUMERIC=C [5] LC_TIME=English_United Kingdom.1252 прилагаемые базовые пакеты: [1] статистика графики grDevices использует базу данных методов загружается через пространство имен (и не прикрепляется): [1] Rcpp_1.0.6 дайджест_0.6.25 карандаш_1.4.1 жизненный цикл_0.2.0 магриттр_2.0.1 оценка_0.14 [7] column_1.4.7 rlang_0.4.10 vctrs_0.3.6 ellipsis_0.3.1 rmarkdown_2.3 forcats_0.5.0 [13] tools_4.0.2 hms_0.5.3 yaml_2.2.1 xfun_0.16 компилятор_4.0.2 pkgconfig_2.0.3 [19] htmltools_0.5.0 вяжущий_1.29 убежище_2.3.1 tibble_3.0.6
Я ничего сознательно не делал для загрузки набора пакетов, перечисленных в конце отчета sessionInfo() .
Я проверил три местоположения, упомянутых в этом ответе о переполнении стека, и не вижу файла .Rprofile ни в одном из них.
Если я перезапущу сеанс R (Ctrl+Shift+F10) и повторно запущу sessionInfo() , пакеты не будут загружены:
Перезапуск сеанса R... >Информация о сеансе() R версия 4.0.2 (2020-06-22) Платформа: x86_64-w64-mingw32/x64 (64-разрядная версия) Работает под: Windows 10 x64 (сборка 19041) Матричные продукты: по умолчанию локаль: [1] LC_COLLATE=Английский_Соединенное Королевство.1252 LC_CTYPE=Английский_Соединенное Королевство.1252 [3] LC_MONETARY=English_United Kingdom.1252 LC_NUMERIC=C [5] LC_TIME=English_United Kingdom.1252 прилагаемые базовые пакеты: [1] статистика графики grDevices использует базу данных методов загружается через пространство имен (и не прикрепляется): [1] компилятор_4.0.2 инструменты_4.0.2
Однако, когда я запускаю кусок в моем файле Rmd, который якобы не имеет ничего общего с большинством этих пакетов, кажется, что он запускает их загрузку. Это, однако, прерывисто. Иногда пакеты загружаются, а иногда нет.
Если блок, который я запускаю, является первым блоком в Rmd, то, судя по моим экспериментам, не вызывает загрузку этих пакетов.
Если у меня есть блок выше моего предполагаемого блока с заголовком {r setup, include=FALSE} , содержащий только Knitr::opts_chunk$set(echo = TRUE) , этого обычно достаточно, чтобы вызвать загрузку пакетов .
Если, однако, у меня есть фрагмент выше моего предполагаемого фрагмента, озаглавленный просто {r} и содержащий только пустую строку, это, по-видимому, приводит к тому, что пакеты загружаются примерно в половине случаев, а другая половина не загружается.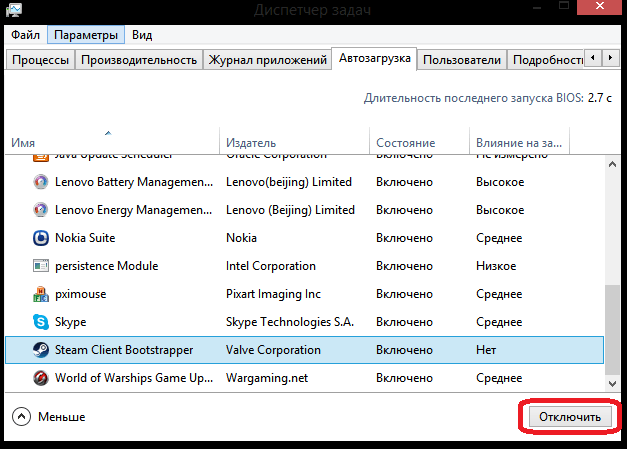
Я хотел бы понять, что заставляет R Studio автоматически загружать или не загружать пакеты. В идеале я хотел бы знать, что нужно установить, чтобы он не делал этих вещей, но если нет никаких настроек, то было бы хорошо понять, что такое триггеры, чтобы я мог их обойти.
Например, я перезапускал R и перезапускал свой код, наверное, пару десятков раз в разных вариантах. я думаю я вижу закономерность где присутствие сетап chunk довольно последовательно запускает загрузку пакетов, а наличие безымянного пустого блока иногда, но не всегда, запускает его. Но количество повторений, которые я могу запустить вручную в каждой конфигурации, означает, что это может быть совпадением.
Я также пытался создать MWE, и наличие по крайней мере одного последующего фрагмента казалось релевантным для того, была ли запущена загрузка. Но опять же, у меня несколько низкая уверенность в том, что это был реальный эффект, а не совпадение.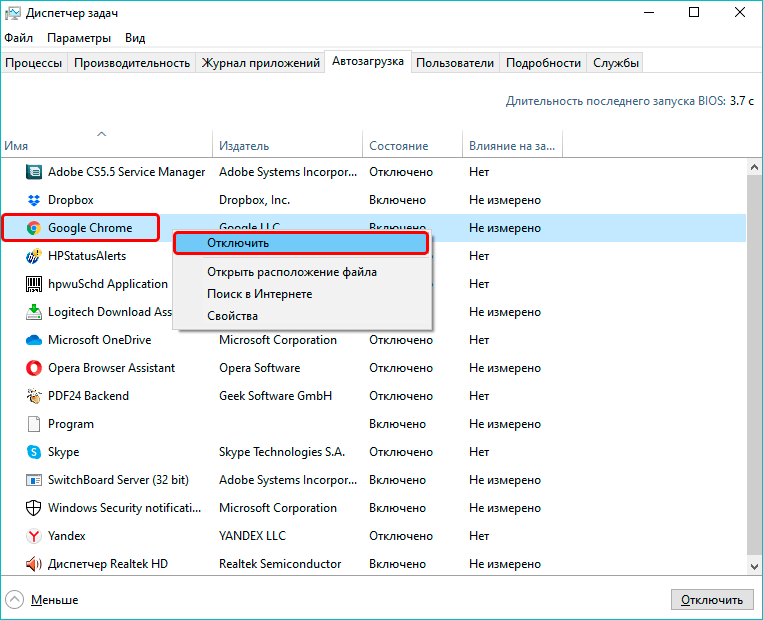


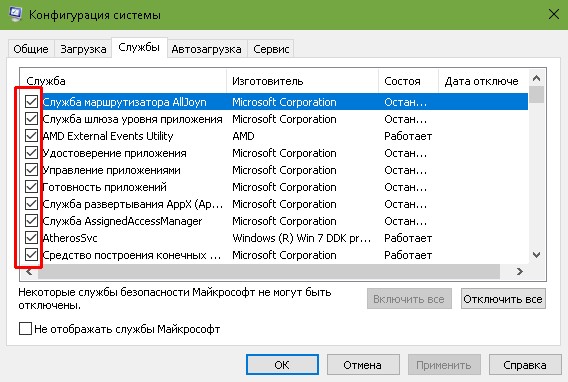 Только потом придется запускать некоторые программы вручную.
Только потом придется запускать некоторые программы вручную.
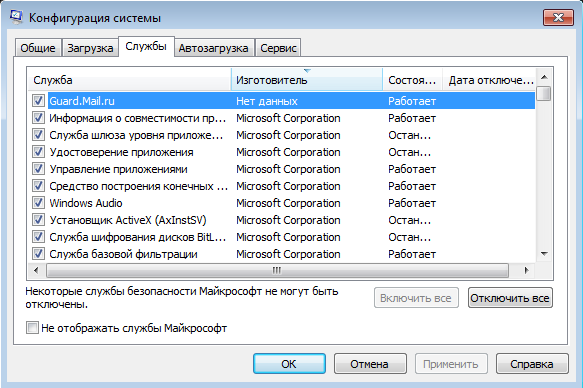 Вы можете удалить их, или добавить ЛЮБУЮ новую программу в автозагрузку.
Вы можете удалить их, или добавить ЛЮБУЮ новую программу в автозагрузку.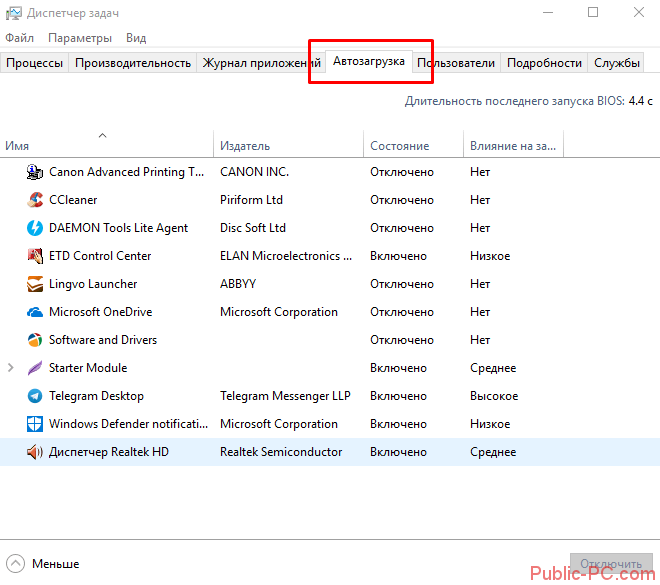
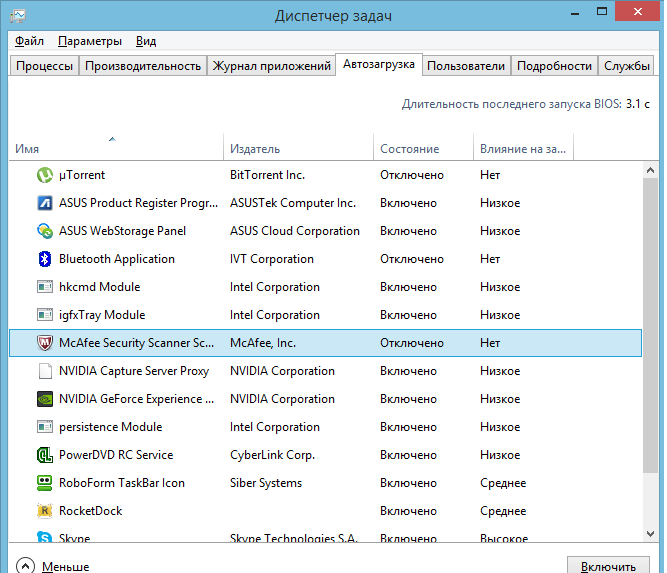
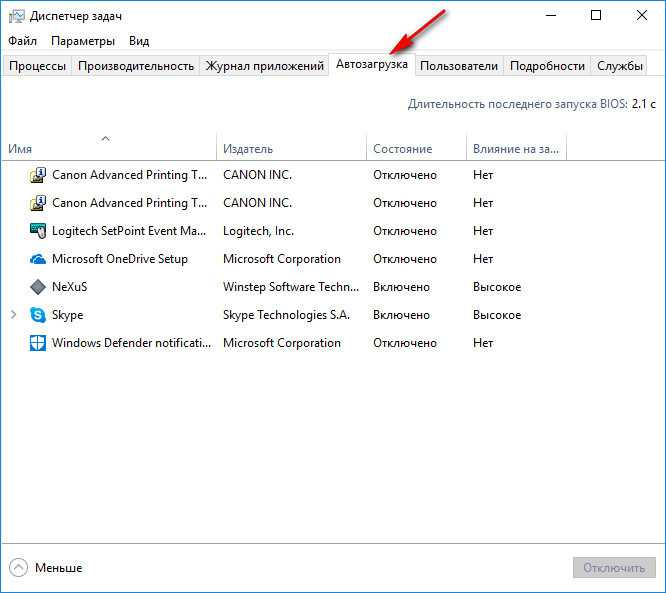 Особенно это касается торрент программ, которые ещё и будут раздавать скачиваемые ранее медиа файлы, тратя при этом ещё и интернет трафик.
Особенно это касается торрент программ, которые ещё и будут раздавать скачиваемые ранее медиа файлы, тратя при этом ещё и интернет трафик.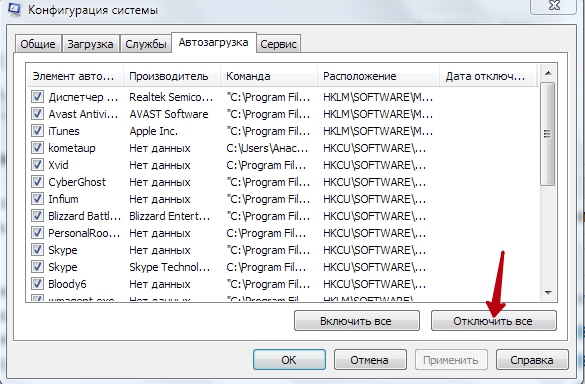 Те которые, по вашему мнению. не нужны в автозагрузке, можете отключить снятием галки и после этого нажать «Ок»
Те которые, по вашему мнению. не нужны в автозагрузке, можете отключить снятием галки и после этого нажать «Ок»

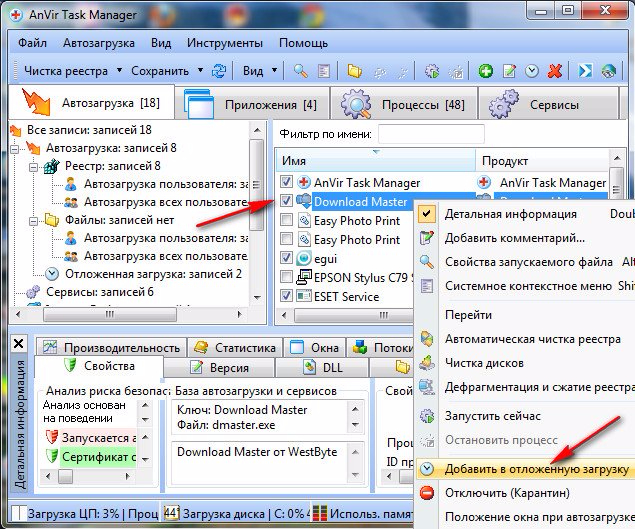 0.6 дайджест_0.6.25 карандаш_1.4.1 жизненный цикл_0.2.0 магриттр_2.0.1 оценка_0.14
[7] column_1.4.7 rlang_0.4.10 vctrs_0.3.6 ellipsis_0.3.1 rmarkdown_2.3 forcats_0.5.0
[13] tools_4.0.2 hms_0.5.3 yaml_2.2.1 xfun_0.16 компилятор_4.0.2 pkgconfig_2.0.3
[19] htmltools_0.5.0 вяжущий_1.29 убежище_2.3.1 tibble_3.0.6
0.6 дайджест_0.6.25 карандаш_1.4.1 жизненный цикл_0.2.0 магриттр_2.0.1 оценка_0.14
[7] column_1.4.7 rlang_0.4.10 vctrs_0.3.6 ellipsis_0.3.1 rmarkdown_2.3 forcats_0.5.0
[13] tools_4.0.2 hms_0.5.3 yaml_2.2.1 xfun_0.16 компилятор_4.0.2 pkgconfig_2.0.3
[19] htmltools_0.5.0 вяжущий_1.29 убежище_2.3.1 tibble_3.0.6
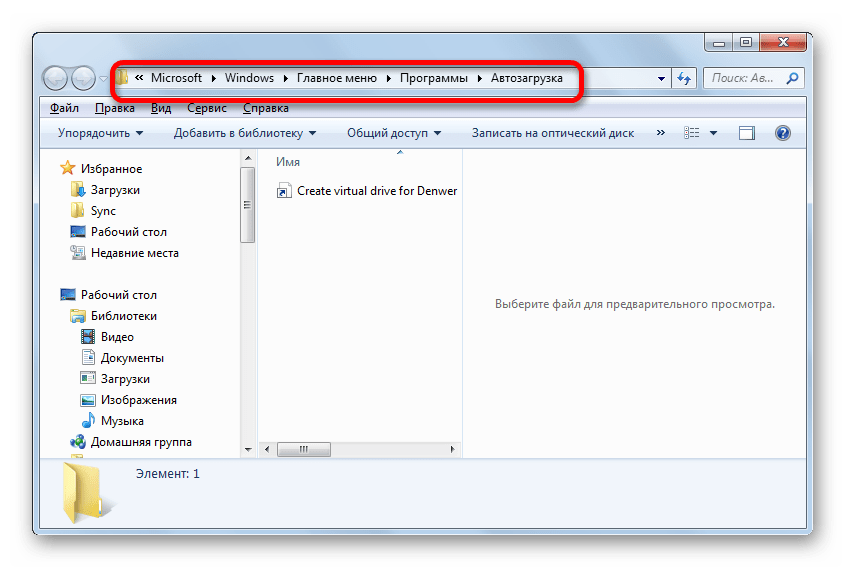 1252
[3] LC_MONETARY=English_United Kingdom.1252 LC_NUMERIC=C
[5] LC_TIME=English_United Kingdom.1252
прилагаемые базовые пакеты:
[1] статистика графики grDevices использует базу данных методов
загружается через пространство имен (и не прикрепляется):
[1] компилятор_4.0.2 инструменты_4.0.2
1252
[3] LC_MONETARY=English_United Kingdom.1252 LC_NUMERIC=C
[5] LC_TIME=English_United Kingdom.1252
прилагаемые базовые пакеты:
[1] статистика графики grDevices использует базу данных методов
загружается через пространство имен (и не прикрепляется):
[1] компилятор_4.0.2 инструменты_4.0.2