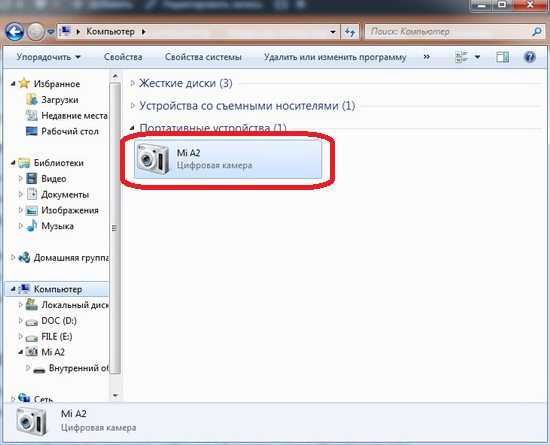Компьютер не видит телефон Xiaomi через USB но заряжается
Главная » Решения проблем
Автор Andrey Ku На чтение 3 мин Просмотров 57к.
Многие пользователи попадают в ситуацию, когда при подключении смартфона Xiaomi через USB-кабель с целью передачи данных (фото, видео и других файлов), компьютер не видит мобильное устройство. Иногда телефон успешно определяется, но только заряжается, а все необходимые пользователю действия недоступны. Причин неправильной синхронизации может быть несколько. Их разделяют на программные – это когда проблема с настройками системы, и аппаратные – когда есть неполадки в самих модулях вашего устройства Xiaomi. В первом случае проблемы можно решить самостоятельно, придерживаясь ниже представленных инструкций.
Навигация по странице
- Выбор режима USB-подключения «Передача файлов»
- Активация опции «Отладка по USB»
- Компьютер видит Xiaomi, но только как цифровую камеру
- Установка или обновление драйверов
- Проблемы с кабелем
Выбор режима USB-подключения «Передача файлов»
Все смартфоны Xiaomi поддерживают встроенную функцию зарядки. По умолчанию она активируется при подключении к компьютеру по кабелю USB. В результате телефон заряжается от вашего ПК. Иногда он даже успешно обнаруживается системой Windows, но при попытке открыть папку мобильного устройства, она окажется пустой.
По умолчанию она активируется при подключении к компьютеру по кабелю USB. В результате телефон заряжается от вашего ПК. Иногда он даже успешно обнаруживается системой Windows, но при попытке открыть папку мобильного устройства, она окажется пустой.
Вам необходимо предоставить доступ к системе, выбрав нужный режим работы.
- Подключите смартфон к компьютеру через USB.
- Откройте шторку уведомлений. Для этого сделайте свайп от верхней части экрана к нижней.
- Ниже иконок Wi-Fi, Bluetooth, Фонарик и так далее, нажмите на системное оповещение «Зарядка устройства через USB».
- В появившемся перечне режимов, выберите «Передача файлов».
- Таким образом, вы даете согласие на доступ компьютера к смартфону. Теперь в проводнике вы сможете обнаружить папку со всем содержимым Xiaomi. На нашем примере это Mi A2.
Активация опции «Отладка по USB»
Если выше описанные шаги не помогли решить проблему, попробуйте включить USB отладку.
- В «Настройках» перейдите в раздел «О телефоне».
- Найдите пункт «Версия MIUI» или «Номер сборки», если у вас чистый Андроид как на нашем примере, и тапните по нему несколько раз, чтобы получить права разработчика. Система выведет соответствующее уведомление.
- Теперь перейдите в раздел «Система», далее «Дополнительно» и найдите пункт «Для разработчиков».
- Включите режим отладки по USB, чтобы компьютер видел ваш телефон при подключении.
Компьютер видит Xiaomi, но только как цифровую камеру
Еще один из самых частых случаев. После подключения ПК успешно обнаруживает телефон, он заряжается, но при открытии доступен только видео и фото контент.
Исправляется проблема довольно просто. В этом случае мы имеем дело с режимом PTP – это передача фото. Все что нужно сделать, это, как и в первом разделе нашей статьи, сменить режим работы USB на «Передача файлов».
Установка или обновление драйверов
Бывают проблемы и с драйверами для смартфона. В таком случае необходимо просто переустановить их.
В таком случае необходимо просто переустановить их.
Актуальные драйвера вы можете найти на официальном сайте Xiaomi или специализированных форумах, например, 4pda.ru.
Проблемы с кабелем
Увы, но это не редкость. Ваш кабель может быть поврежден.
Так же иногда ПК или сама программа Mi PC Suite не видит телефон, поскольку используется не оригинальный USB, а дешевый китайский продукт.
Если вы сталкивались с любыми другими причинами и смогли решить их, пожалуйста, делитесь своим опытом в комментариях.
Поделиться информацией
Оцените автора
( 19 оценок, среднее 3.95 из 5 )
Компьютер не видит телефон через USB
Если вы столкнулись с тем, что телефон не подключается через USB, то есть компьютер его не видит для передачи файлов, а происходит только зарядка, при этом звук подключения проигрывается, в этой инструкции — подробно о том, как это исправить и включить возможность просматривать содержимое памяти телефона при подключении по USB кабелю.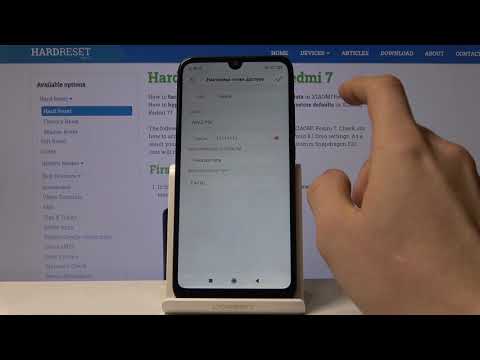
Шаги, описанные ниже, подойдут для телефонов Android как последних, так и предыдущих версий в случае, если смартфон не виден после подключения по USB на компьютере с Windows 10, 8.1, Windows 7 и XP или Mac OS.
- Почему компьютер не видит телефон по USB, только зарядка — простые причины
- Дополнительные методы исправления, если Android телефон не виден на компьютере
- Видео инструкция
- Дополнительная информация
Почему Android телефон не виден на компьютере по USB и происходит только зарядка — простые причины и решения
Прежде чем приступать к дополнительным методам решения проблемы, когда телефон не видно через USB подключение, рекомендую обратить внимание на следующие простые моменты: очень часто причина оказывается в чем-то из перечисленного:
- Если вы взяли кабель для USB подключения от не оригинальной дешевой зарядки или идущий в комплекте с другим устройством (к примеру — для зарядки беспроводных наушников или другого устройства, не предназначенного для приема и передачи данных), то причина может быть именно в этом: не все кабели могут передавать данные, нет соответствующих контактов, и внешне этого не заметить.
 Решение — исправный кабель с гарантированной возможностью передачи данных.
Решение — исправный кабель с гарантированной возможностью передачи данных. - Если вы столкнулись с тем, что при подключении смартфона к компьютеру он не виден, а недавно был ремонт телефона и ремонтировалось что-то связанное с платой или разъемом, велика вероятность, что ремонт и вызвал проблему: очень часто разъемы паяют так, что после этого исправно работает лишь зарядка. Решение — только переделывать.
- Если у вас Mac OS, просто установите приложение Android File Transfer для возможности передачи данных, официальный сайт: https://www.android.com/filetransfer/
- Если вдруг у вас ещё Windows XP, установите драйвер MTP (Media Transfer Protocol) — https://www.microsoft.com/en-in/download/details.aspx?id=19153
Дополнительно, учитывайте, что подключение даже исправным кабелем через USB-хаб (разветвитель USB-портов), к неисправному USB разъему компьютера или ноутбука, а иногда — к передней панели ПК может вызвать рассматриваемую проблему. Попробуйте прямое подключение к USB, другой разъем, заднюю панель ПК, если подключали к разъему USB 3.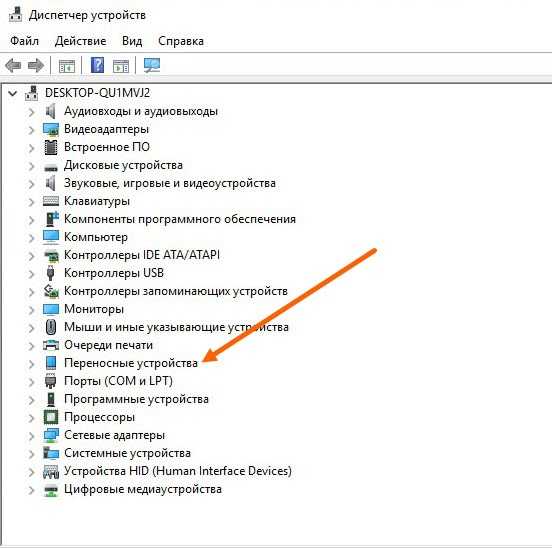 0 (обычно, синего цвета) — проверьте, сохранится ли проблема при подключении к USB 2.0.
0 (обычно, синего цвета) — проверьте, сохранится ли проблема при подключении к USB 2.0.
И последний простой момент: после подключения телефона к компьютеру для того, чтобы он начал отображаться в проводнике с возможностью просмотра фото, видео и других файлов, требуется:
- Разблокировать телефон при подключении, если он заблокирован — получить доступ к данным на заблокированных современных телефонах Android не получится.
- В области уведомлений нажать по уведомлению о USB подключении (по умолчанию большинство телефонов подключаются только для зарядки). Если уведомление не появляется, точнее там не сообщается о том, что это именно USB подключение, а только текст о зарядке, значит с «точки зрения» телефона подключение не служит для передачи данных (неправильный кабель, повреждение кабеля, разъема на телефоне или компьютере). Ниже — скриншоты с внешним видом уведомления на чистом Android 9 и 8, на Samsung Galaxy и на Android 6-7.
- Выбрать режим передачи файлов MTP для USB-подключения.
 На старых версиях Android также может присутствовать пункт для подключения как USB Mass Storage, он тоже подойдет, причем может сработать даже лучше.
На старых версиях Android также может присутствовать пункт для подключения как USB Mass Storage, он тоже подойдет, причем может сработать даже лучше.
Если перечисленные методы не помогли, перейдем к более сложным способам исправления.
Как исправить, если компьютер не видит подключенный по USB телефон — дополнительные методы
Если ваш телефон не подключается по USB к компьютеру с возможностью передачи данных, а только заряжается, попробуйте следующие методы исправить проблему.
Проверка работы телефона (MTP устройства) в диспетчере устройств
- Откройте диспетчер устройств на компьютере с Windows 10, 8.1 или Windows 7, когда телефон подключен. Для открытия диспетчера устройств можно нажать клавиши Windows+R на клавиатуре, ввести devmgmt.msc и нажать Enter. Windows — это клавиша с эмблемой ОС.
- Посмотрите, есть ли в диспетчере устройств устройство с именем MTP (MTP Device, MTP-Устройство) или именем вашего телефона (может находиться в разделе «Переносные устройства).

- Если есть, дважды нажмите по нему, перейдите на вкладку «Драйвер», нажмите «Обновить драйвер» — «Выполнить поиск драйверов на этом компьютере» — «Выбрать из списка доступных драйверов на компьютере» и посмотрите список. Если в нем более одного совместимого устройства, попробуйте выбрать не тот драйвер, который установлен в настоящий момент, обычно нужно выбрать «USB-устройство MTP».
- Если никаких новых устройств в диспетчере при отключении и подключении телефона по USB не появляется, это еще один довод в пользу проблем с кабелем, разъемом на телефоне или компьютере.
Подробнее на эту тему, если устройство отображается в диспетчере устройств с восклицательным знаком, в отдельной инструкции Неправильная секция установки службы в этом INF-файле MTP.
Безопасный режим Android, режим разработчика драйверы материнской платы и другие нюансы
Помимо прочего в случае возникновения рассматриваемой проблемы, обратите внимание на следующие моменты:
- Включите режим разработчика на Android, а затем в параметрах разработчика включите отладку по USB и, отдельно, найдите в настройках для разработчика пункт Конфигурация USB по умолчанию и установите режим «Передача файлов».
 Здесь может быть полезно: Как включить отладку по USB на Android.
Здесь может быть полезно: Как включить отладку по USB на Android. - Если вы пользовались режимом USB-модема на телефоне, в настройках (обычно в разделе «Подключения» или «Сеть и Интернет» — «Точка доступа и модем») выключите опцию «USB-модем».
- Если телефон перестал быть виден после переустановки или обновления Windows, установите оригинальные драйверы материнской платы, чипсета с сайта её производителя или с сайта производителя ноутбука, если у вас ноутбук.
- Попробуйте перезагрузить ваш Android телефон в безопасном режиме. Если после этого он стал виден при подключении на компьютере, то вероятнее всего, причина в каких-то сторонних приложениях, чаще всего, связанных с защитой, контролем и аналогичных.
- Попробуйте использовать встроенное устранение неполадок в Windows: зайдите в Панель управления — Устранение неполадок — Оборудование и звук — Настройка устройства (в последних версиях Windows 10 пункт отсутствует).
- Если существует такая возможность, попробуйте подключить телефон к другому компьютеру.
 Если там он тоже не виден, опять же дело скорее всего в кабеле или разъеме. Причем разъем на телефоне может перестать функционировать для передачи файлов просто из-за попадания грязи или воды с последующим окислением контактов.
Если там он тоже не виден, опять же дело скорее всего в кабеле или разъеме. Причем разъем на телефоне может перестать функционировать для передачи файлов просто из-за попадания грязи или воды с последующим окислением контактов. - Также могут помочь (а могут и создать проблемы с другими USB накопителями, так что беритесь лишь в том случае, если готовы к этому) способы, касающиеся очистки драйверов из инструкции Компьютер не видит флешку по USB.
Если ни один из вариантов не помогает решить проблему, а компьютер все также не видит ваш Android смартфон, опишите ситуацию в комментариях: что делалось, после чего появилась проблема, как ведет себя ваше устройство при подключении по USB, проверен ли кабель с другим телефоном, а проблемное устройство на другом компьютере — я постараюсь помочь.
Что делать, если компьютер не видит подключенный по USB телефон Android — видео инструкция
Дополнительная информация
Если вы пришли к выводу, что причиной проблем при подключении телефона являются его физические неполадки (гнездо, что-то еще) или просто не хотите долго разбираться в причинах, то вы можете передавать файлы с и на телефон другими способами:
- Если у вас Windows 10 — использовать встроенное приложение Ваш телефон (только передача фото), если телефон Samsung — приложение Samsung Flow.

- Синхронизация через облачные хранилища Google Drive, OneDrive, Dropbox, Яндекс Диск.
- Использование таких программ, как AirDroid (удобно и просто для начинающих пользователей).
- Создание FTP сервера на телефоне или подключение его в качестве сетевого диска в Windows.
На этом завершаю, а если у вас после прочтения возникли вопросы или дополнения — буду рад, если поделитесь.
remontka.pro в Телеграм | Способы подписки
Не могу зарядить телефон. — Сяоми Редми Примечание 4X
471573
Вот руководство по ремонту Xiaomi Redmi Note 4X
34 вопроса Посмотреть все
Мзеке @мзеке
Рем: 1
1
Опубликовано:
Опции
- Постоянная ссылка
- История
- Подписаться
Привет и извините за мой английский! Мой телефон Xiaomi Redmi Note 4 (MTK). Несколько дней назад я подключил свой телефон к автомобильному USB-зарядному устройству через прикуриватель, и ничего не произошло — телефон не заряжался, поэтому я отключил его, а через 2 часа хотел подключить его дома к настенному зарядному устройству, и больше ничего не произошло. Я пробовал с тремя другими зарядными устройствами и USB-кабелями, но он по-прежнему не заряжался (другие телефоны обычно заряжаются со всеми этими зарядными устройствами). Затем я попытался подключить его к ПК, но все равно не заметил.
Я поменял это, потому что у меня Redmi Note 4 на MediaTek. Но до сих пор не могу зарядить телефон.
Есть ли шанс, что шлейф, соединяющий основную плату с этой платой порта USB, сломан? Я имею в виду именно — CM855_MAIN_FPC_V2.0?
Ответьте на этот вопрос У меня тоже есть эта проблема
Хороший вопрос?
Да №
Оценка 0
Отмена
Самый полезный ответ
ssavva05 @ssavva05
Реп: 421
4
2
Опубликовано:
Опции
- Постоянная ссылка
- История
Вы пытаетесь заменить usb-кабели?
Если USB-кабель исправен, попробуйте заменить всю плату зарядного порта и автомобильное зарядное устройство, потому что это может привести к взрыву конденсатора.
Был ли этот ответ полезен?
Да №
Оценка 2
Отмена
Что делать, если Xiaomi Redmi 4 не подключается к ПК через USB
Пользователи смартфонов часто подключают свое мобильное устройство к ПК. Это можно сделать для того, чтобы передать файлы с одного устройства на другое для дальнейшего использования. Однако иногда пользователи сталкиваются с определенными проблемами, из-за которых Xiaomi Redmi 4 игнорирует подключение к ПК через USB. Почему так происходит и что можно сделать в данном случае?
Почему так происходит и что можно сделать в данном случае?
Почему Xiaomi Redmi 4 не подключается к ПК
Если пользователь подключает смартфон к ПК через USB-кабель, но компьютер никак не реагирует на подключение, это означает, что пользователь столкнулся с одним из следующих проблемы:
- неисправный кабель;
- повреждение разъема USB на одном из устройств;
- на ПК установлены некорректные драйвера, соответствующие смартфону, либо их нет вообще;
- при подключении смартфона был выбран вариант «Только питание»;
- сбой работы операционной системы на одном из устройств.
Таким образом, все выявленные проблемы можно разделить на физические и программные. Чтобы определить точную причину, из-за которой Xiaomi Redmi 4 не может подключиться к ПК, необходимо проверить аппаратное обеспечение и настройки обоих устройств.
Как решить проблему
Прежде всего необходимо убедиться, что для подключения используется исправный USB-кабель. Самый простой способ — зарядить телефон тем же шнуром. Если устройство заряжается, то проблема не в кабеле.
Самый простой способ — зарядить телефон тем же шнуром. Если устройство заряжается, то проблема не в кабеле.
Второй момент, который часто упускают из виду пользователи, это неправильный тип соединения. Когда пользователь подключает смартфон к ПК, на экране мобильного устройства появляется уведомление, предлагающее выбрать один из нескольких типов сопряжения:
- только питание;
- камера;
- СМИ и так далее.
Параметр по умолчанию — «Только питание». В этом случае Android-смартфон просто получает заряд от компьютера. Проверьте настройки сопряжения и выберите «Подключить как носитель» или «USB-накопитель». Только в этом случае ПК определит телефон Xiaomi Redmi 4 как полноценный носитель информации.
Если при подключении мобильного устройства к ПК ничего не происходит (устройство даже не заряжается), необходимо проверить работоспособность USB-соединения на компьютере. Например, можно вставить флешку или подключить мышку.
Физические проблемы (обрыв кабеля или разъема) можно решить только путем замены соответствующих компонентов. Если вы выбрали правильный тип подключения (носитель) и используете исправно работающие аксессуары, неисправные драйверы становятся первопричиной ошибки.
Если вы выбрали правильный тип подключения (носитель) и используете исправно работающие аксессуары, неисправные драйверы становятся первопричиной ошибки.
Обычно они устанавливаются автоматически при первом сопряжении смартфона и ПК. Программное обеспечение загружается только при наличии подключения к Интернету. Если вы не подключитесь к сети, драйверы не будут загружены. Поэтому рекомендуется проверить подключение к Интернету.
Вы можете проверить работу драйверов следующим образом:
- Откройте Диспетчер устройств (нажмите Win+R и введите devmgmt.msc).
- Найдите устройство MTP или имя телефона в списке.
- Двойной щелчок левой кнопкой мыши.
- Нажмите «Обновить драйвер».
- Выберите «USB-устройство MTP».
- Нажмите «Далее».
- Дождитесь переустановки драйверов.
Если смартфон не отображается в диспетчере устройств, вы можете включить режим разработчика на Android-устройстве:
- Откройте настройки телефона.

- Перейдите в «Параметры разработчика».
- Включите режим.
- Нажмите «Конфигурация USB по умолчанию».
- Выберите «Передача файлов».
Если ни один из предложенных советов не помог, единственный способ решить проблему — перезагрузить смартфон. Это выполняется в тех случаях, когда пользователь подозревает, что сопряжение неисправно из-за вирусов.
Для сброса настроек нужно:
- Открыть настройки.
- Перейдите в «Восстановление и сброс».
- Нажмите «Сбросить настройки».
После завершения операции все файлы будут удалены с устройства. Чтобы не потерять важную информацию, рекомендуется создать резервную копию скопируй сначала
Альтернативные способы подключения
Если телефон Xiaomi Redmi 4 не удалось подключить к компьютеру через USB, можно попробовать альтернативные способы передачи информации с одного устройства на другое:
- с помощью карты microSD;
- через Wi-Fi.

Первый вариант не требует подробного описания, достаточно вставить карту памяти в адаптер и подключить ее к ПК через соответствующий разъем. Однако такое сопряжение позволит вам передавать файлы только на флэш-накопитель или с него.
Чтобы получить доступ к памяти вашего смартфона, вам необходимо использовать соединение Wi-Fi. Для этого вам понадобится дополнительное программное обеспечение. Например, MyPhoneExplorer. Скачать приложение нужно как на ПК (с официального сайта), так и на телефон (через Google Play).
Дальнейшее подключение осуществляется следующим образом:
- Подключите оба устройства к одной сети Wi-Fi.
- Откройте приложение MyPhoneExplorer на телефоне.
- Введите пароль, который будет использоваться для установления соединения.
- Откройте приложение на ПК.
- Нажмите кнопку «Файл» и выберите опцию «Подключиться».
- Подтвердите сопряжение, введя ранее выбранный пароль.
Это позволит смартфону подключаться к ПК без использования кабеля USB.


 Решение — исправный кабель с гарантированной возможностью передачи данных.
Решение — исправный кабель с гарантированной возможностью передачи данных. На старых версиях Android также может присутствовать пункт для подключения как USB Mass Storage, он тоже подойдет, причем может сработать даже лучше.
На старых версиях Android также может присутствовать пункт для подключения как USB Mass Storage, он тоже подойдет, причем может сработать даже лучше.
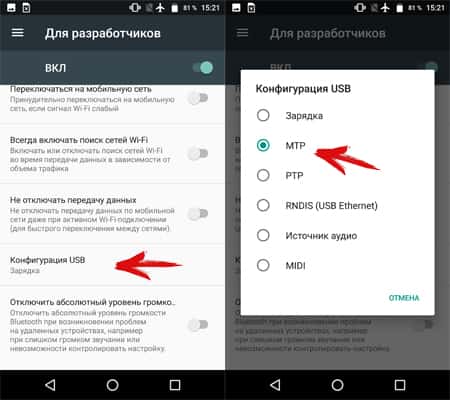 Здесь может быть полезно: Как включить отладку по USB на Android.
Здесь может быть полезно: Как включить отладку по USB на Android.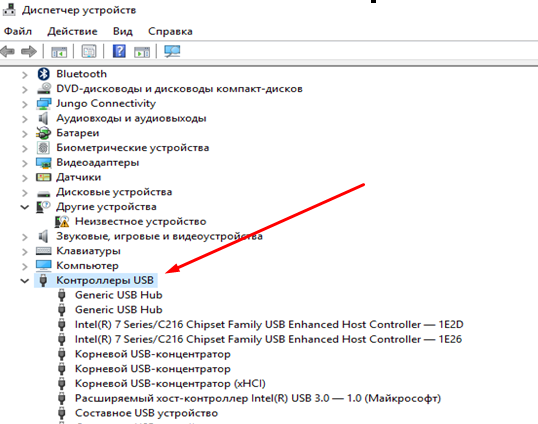 Если там он тоже не виден, опять же дело скорее всего в кабеле или разъеме. Причем разъем на телефоне может перестать функционировать для передачи файлов просто из-за попадания грязи или воды с последующим окислением контактов.
Если там он тоже не виден, опять же дело скорее всего в кабеле или разъеме. Причем разъем на телефоне может перестать функционировать для передачи файлов просто из-за попадания грязи или воды с последующим окислением контактов.