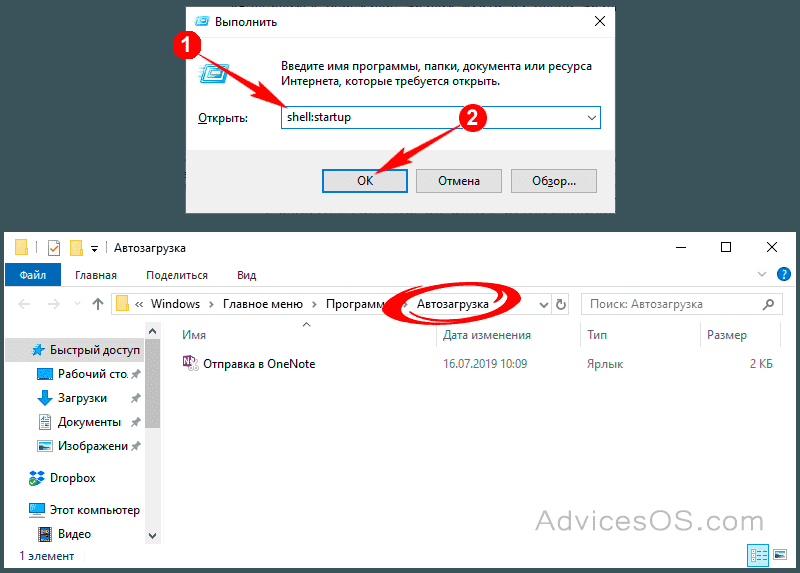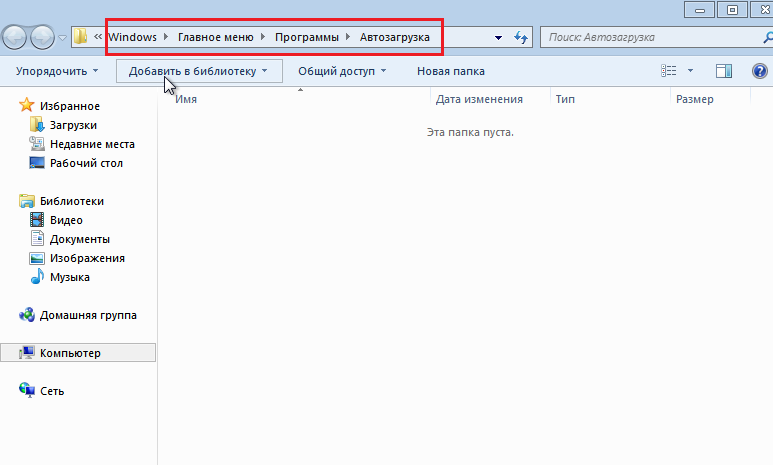Настройка автозагрузки Windows XP. Как удалить программу из автозагрузки? Убираем программу из автозагрузки
Если в автозагрузке имеется много программ, то это приводит к долгому запуску компьютера.
Сейчас я покажу, как убрать программы из автозагрузки windows но сразу хочу отметить, что не надо выключать все программы, а именно надо оставить, например антивирус или брандмауэр. Ведь при выключении антивируса вам придется включать его вручную, а если забыть включить, то система будет уязвимой.
Где находится автозагрузка в windows 7
Для виндовс предусмотрена утилита MsConfig с помощью которой можно отключать и включать программы из автозагрузки. Он имеет в себе и другие настройки, но сейчас нам интересна только автозагрузка.
Запустить можно следующим способом.
Откроется сама утилита.
Таким образом, мы узнали, как войти в автозагрузку в виндовс 7. Идем дальше.
Как отключить автозагрузку программ windows 7
Теперь переходим непосредственно к отключению. После открытия окна «конфигурация системы» переходим на вкладку «Автозагрузка». Появится список программ.
После открытия окна «конфигурация системы» переходим на вкладку «Автозагрузка». Появится список программ.
Оставьте самые нужные вам. В моем случае выглядит вот так, как картинка выше. После снятия галочек нажимаем «Ок». Далее система предложит сделать перезагрузку системы. Выбираете на ваше усмотрение, но я обычно делаю «Выйти без перезагрузки».
Где находится автозапуск в Windows 10
Первое, что нужно сделать, это открыть «Диспетчер задач» и перейти на вкладку «Автозагрузка». Открыть можно комбинацией клавиш Ctrl + Shift + Esc. По умолчанию это вкладка скрыта и для того, что открыть его нужно нажать «Подробнее».
Теперь после того, как перешли в нужную вкладку, откроется список программ. Для того, чтобы отключить надо в начале нажать левой кнопкой мыши, а затем в правом нижнем углу выбрать пункт «отключить».
После переделанной работы, важно понимать, что некоторые программы могут добавляться в автозагрузку автоматически даже после их отключения и не важно, какая у вас версия системы.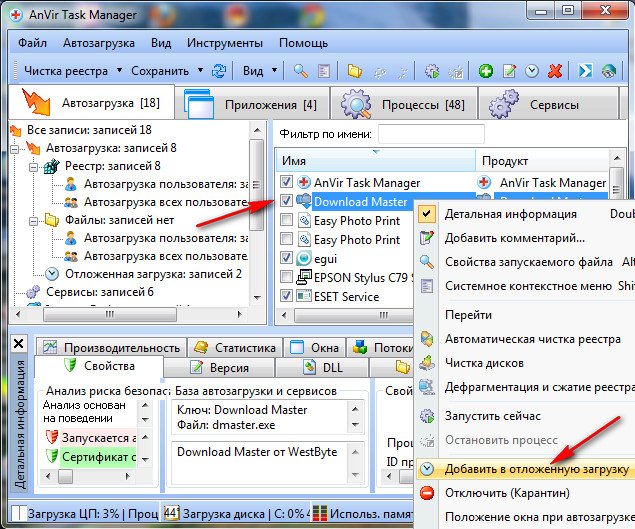
Надеюсь, моя статья вам помогла.
Мало кто из опытных пользователей ПК не знает о функциях и возможностях автозагрузки. Этой возможностью пользуются, чтобы управлять теми приложениями, которые запускаются автоматически у вас на компьютере. Но рядовые пользователи считают, что когда включаешь компьютер, то на нем нет никаких запущенных программ, поскольку визуально их не видно, а когда машина начинает тормозить, либо выскакивают непонятные ошибки, они не знают, с чем это можно связать. В помощь таким пользователям – автозагрузка в windows xp.
Управление автозагрузкой
Чтобы зайти в меню автозагрузок, на своем компьютере введите команду в меню «Пуск» — msconfig. Перед вами появится окно под названием «Настройка системы».
Вам нужен пункт настройки автозагрузки. В открывшемся меню вам будут предложены множество папок. Они будут указывать на то, какие программы запущены у вас на комптютере. При снятии галочки с папки, приложение больше запускаться не будет. При эелании вы сможете опять зайти в меню настроек и поставить ту же галочку. Это наиболее простой способ настройки автозапуска в windows XP.
Они будут указывать на то, какие программы запущены у вас на комптютере. При снятии галочки с папки, приложение больше запускаться не будет. При эелании вы сможете опять зайти в меню настроек и поставить ту же галочку. Это наиболее простой способ настройки автозапуска в windows XP.
Второй вариант управлением автозапуска
Открываем меню «Пуск» и вводим команду Win+R, далее прописываем в отурывшейся вкладке знакомую нам команду msconfig.
Нажимаем на Ок.
Когда откроется настройка автозапуска, то вам также, как и в прошлом варианте потребуется снять галочки с ненужных программ.
Как добавить программы к автозапуску
Чтобы зайти в автозапуск, используйте тот же принцип, который мы описывали выше. На папке автозагрузке нажимает правой кнопкой мыши, и выбираем функцию «Открыть». Откроется необходимая папка. В нее нужно накидывать те приложения, которые нуждаются в автозапуске. Это нужно делать посредством копирования ярлыков папок программ, например, если они находятся у вас на рабочем столе.
Есть еще один способ управления автозапуском. Это можно сделать с официального сайта Microsoft при помощи утилиты Avtoruns.
Программа будет устанавливаться из архива. Когда начнется распаковка файлов, вам потребуется найти папку Logon. В работе этой утилиты тот же принцип настойки автозагрузок, что и из меню Пуск. На ненужных приложениях мы просто снимаем галочки. Если вы хотите, чтобы ненужный софт навсегда покинул меню загрузок, то по щелчку правой кнопкой на папке вы сможете выбрать нужный пункт удаления.
Настройки автозагрузки
Чтобы работа компьютера была более быстрой, и ничего не стесняло действия системы, необходимо регулярно чистить автозагрузки в Windows XP. Чтобы это сделать, нужно по аналогии с перечисленными выше действиями зайти в меню необходимой нам функции. Там вы выбираете сразу скопом все те программы, которые нужно убрать из списка.
Нет четкого списка программ, которые должны в любом случае присутствовать в автозапуске, так что вам придется самостоятельно выбирать все те приложения, которые по вашему мнению являются лишними в работе системы. После того, как вы определились с выбором, нажимайте на кнопку «Выполнить» в нижней части окна настройки системы.
После того, как вы определились с выбором, нажимайте на кнопку «Выполнить» в нижней части окна настройки системы.
Очищать следует не только реестр, но и саму папку автозапуска. В ней находятся иконки приложений, которые работают автоматом. Не бойтесь удалять ненужное. При желании вы сможете вернуть все на исходное положение. О том, как добавлять программы в запуск, мы говорили выше. Когда вы удаляете ярлыки из запуска, вы не удаляете саму программу. ВЫ просто чистите систему компьютера. Папка с нужными вам данными находится по адресу в системе:
Но можно и обойтись без перечисленных действий. Есть один небольшой секрет, который позволяет избежать запуска совершенно всех приложений при загрузке системы. Делается это так: когда вы включаете компьютер, то вам следует нажимать на клавишу Shift по аналогии с тем, как если бы нажимали на одну из клавиш при попытке зайти в Bios. Это действие полностью заблокирует функции автозапуска в вашей операционной системе.
Похожие записи:
И операционной системы Windows XP на обеспечение наилучшего быстродействия. И сегодня наша тема, это настройка автозагрузки Windows XP . Какие способы автозагрузки существуют? Где найти список программ, загружаемых Windows? Как удалить программу из автозагрузки Windows XP ? Как добавить программу в автозагрузку Windows?
И сегодня наша тема, это настройка автозагрузки Windows XP . Какие способы автозагрузки существуют? Где найти список программ, загружаемых Windows? Как удалить программу из автозагрузки Windows XP ? Как добавить программу в автозагрузку Windows?
После запуска операционной системы, кроме , автоматически запускаются некоторые программы установленные пользователем такие как , маил агент, различные менеджеры закачек и так далее. Этих программ может быть огромное количество, многие начинающие пользователи компьютера не обращают особого внимания этим программам.
Однако эти программы во первых замедляют запуск системы Windows XP, а после запуска в ходе работы системы эти программы занимают, часть ресурсов компьютера, пожирают оперативную память, хотя пользователь компьютера может даже редко пользуется этими программами.
Соответственно убрав эти программы, из списка автозагрузки Windows XP, можно добиться существенного . Чтобы этого добиться нужно постоянно следить за автозагрузкой Windows XP, и убирать оттуда ненужные программы.
Как посмотреть список автозагрузки Windows XP и как убрать оттуда ненужные программы?
Чтобы удалить какую то программу из автозагрузки Windows XP, нужно запустить редактор автозагрузки. Для этого сделать удерживаем клавишу «Win» нажимаем на клавишу «R» , после открытия «Выполнить» , вводим в строку окна запуска программ «msconfig» и нажимаем «ОК» .
После того как окошко панели .
Далее в списке программ находите название программы, которую вы хотите убрать с автозагрузки системы и снимаете галочку с нее. Конечно, конкретного списка программ автозапуски Windows не существует, потому вы должны сами определиться какие программы вам понадобятся после запуска системы а какие нет.
После проделанного нажимаем кнопку «Применить» и перезагружаем компьютер.
Также нужно очистить папку , в которой находятся ярлыки программ запускаемых после запуска системы.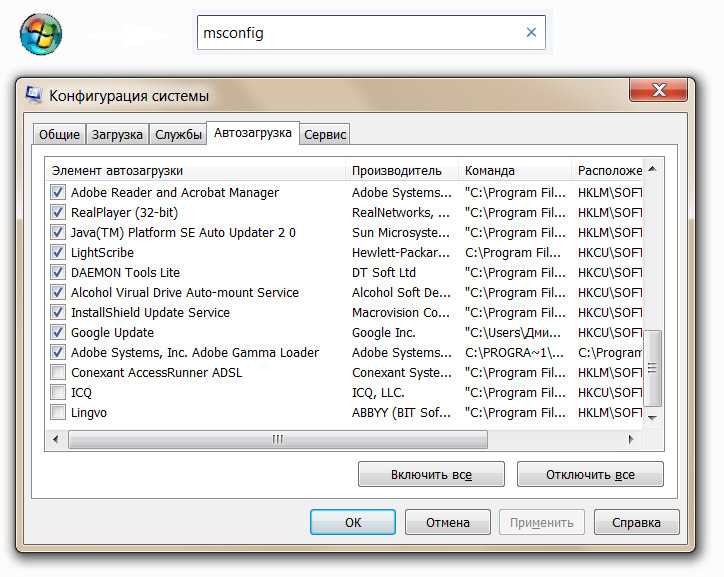
Посмотреть содержимое этой папки вы сможете открыв меню .
Или по адресу: ..\Documents and Settings\All Users\Главное меню\Программы\Автозагрузка
Есть еще одна удобная функция этой папки, все программы добавленные в эту папку, автоматически запустятся при запуске это понятно. Однако если вы будете удерживать при запуске системы, клавишу «Shift» , то все программы добавленные в папку, не запустятся при старте Windows XP.
Надеюсь данная статья будет полезна для желающих узнать как удалить программу из автозагрузки Windows XP.
Многие пользователи, особенно начинающие, рано или поздно подумывают о том, какие приложения начинают работу вместе с включением ОС и тормозят ее, поэтому отчаянно пытаются найти список, в котором отражены эти программы. Однако не у всех это получается из-за незнания стандартных функций операционной системы.
Из данной статьи посетители узнают, где находится автозагрузка в Windows 7 / 8 / 10 и как ее открыть, а также прочие советы. Перейдем же к практической помощи. Как же искать реестр со списком таковых программ? Конечно же, первое, что приходит на ум – папка «Автозапуска», расположенная в меню «Пуск» в подпапке «Все программы», но дело в том, что там находятся далеко не все утилиты, открывающиеся без ведома пользователя вместе с запуском ПК, а лишь несколько, соответственно, это неточный метод того, как найти данный функционал для инсталлированных программ.
Это не является плохим сигналом: никто не пытается скрывать эту информацию от юзера. Итак, для того, чтобы узнать весь список интересных нам приложений, есть три способа: через команду msconfig, через особую программу CCleaner и сам редактор реестра — оптимальные методы, как зайти в автозагрузку.
Вообще, функция открывает окно конфигураций установленной ОС, а не только список софта в автозапуске.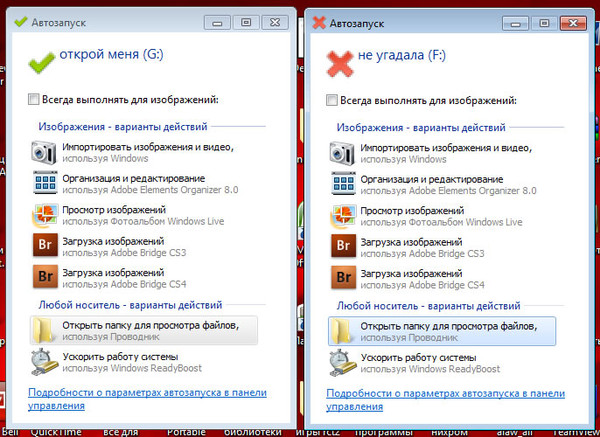 В разворачивающемся по примененной команде окне можно увидеть несколько вкладок, на которых расположены параметры, относящиеся к той или иной настройке, которые, конечно, можно изменить.
В разворачивающемся по примененной команде окне можно увидеть несколько вкладок, на которых расположены параметры, относящиеся к той или иной настройке, которые, конечно, можно изменить.
Помимо вкладки «Автозагрузки» здесь находятся вкладки «Общие», «Загрузки», «Службы» и «Сервис», информация в которых позволяет разобраться, почему система работает так или иначе, понять ее функции и опции. С помощью таких конфигураций также можно попробовать различные состояния систем Виндовс 7, 8, 10 и более старых, а еще диагностировать ее, запустив только стандартные программы, службы и драйверы.
Если Вам по каким-то причинам нельзя сделать это, то окно конфигураций можно открыть, набрав msconfig в поле ввода меню «Пуск» и запустить команду нажатием на Enter, после чего в окне поиска щелкнув на ярлык msconfig. exe.
exe.
Теперь-то и откроется окно, называющееся «Конфигурация системы». Далее нужно нажать на требуемую вкладку «Автозагрузка», и только после всех этих манипуляций Вы увидите все программы, у которых запуск производится вместе с началом работы ОС.
Как способен заметить наблюдательный юзер, здесь утилит намного больше, чем в папке «Автозагрузки» (та, что в меню «Пуск» ОС). Для того, чтоб запретить программе автозапуск вместе с системой, достаточно убрать галочку из поля слева от названия софта. Аналогично — для разрешения автозагрузки галочку придется поставить.
Данное окошко также удобно тем, что, помимо состояния автозапуска, оно показывает путь к выполняемой программе и ее производителя, что в некоторых случаях может помочь пользователю. Юзеры, которые опасаются за состояние своей ОС из-за запуска каких-либо сомнительных программ и приложений, могут обезопасить ее, отключив автозапуск тех программ, чей производитель не внушает доверия.
Важно понимать разницу между действительно подозрительными производителями и между разработчиками ПО, обеспечивающих работу комплектующих. Также стоит учесть, что данные действия работают не только в ОС изданий 7, 8 и 10 – эта процедура аналогично выполняется в Windows XP и Vista.
Также стоит учесть, что данные действия работают не только в ОС изданий 7, 8 и 10 – эта процедура аналогично выполняется в Windows XP и Vista.
Перейдем к второму способу просмотра автозагрузки, а именно — с помощью утилиты CCleaner. Вообще, эта программа позволяет следить не только за автозапуском, но и за прочими функциями. Например, она может помочь в удалении скопившихся ненужных файлов (например, временных), которые мешают нормальной работе ОС, в приведении жесткого диска в порядок, в восстановлении системы и даже в удалении приложений. Конечно, у CCleaner есть множество остальных полезных опций, но мы остановимся на просмотре автозагрузки.
Скачать это приложение, конечно, можно ссылкой ниже, при этом выбор ваш будет сделан на полную версию, ведь в ней набор функций особо обширный, а в других релизах настройки урезаны. После того, как загрузочный файл загрузится, можно приступить к стандартному процессу установки программы.
После долгожданного запуска можно переходить к редактуре автозагрузок. Для этого нужно выбрать вкладку «Сервис», находящуюся слева среди других полезных вкладок. Среди всевозможных сервисов осталось найти «Автозагрузку». Следует включить внимание: работа с программами автозагрузки в CCleaner выполняется немножко по-другому, чем в обычном окне конфигурации операционной системы. Для определения того, загружается ли программа вместе с ОС, нужно найти ее название, нажать на него и применить функции, находящиеся справа.
Если утилита входит в реестр автозапуска, то ее можно отключить командой «Выключить», а если надо сделать так, чтобы ПО начинало работу вместе с ОС, то есть кнопка «Включить». Более того, любую мешающую или подозрительную программу можно удалить, нажав на функциональную кнопку. Важно быть уверенным в своих действиях при удалении приложений, ведь можно случайно стереть важный софт, обеспечивающий работу ОС или некоторых программ. Таким образом, CCleaner доступен для всех операционных систем и позволит вам понять, как открыть автозагрузку на Виндовс 7, 8, 10.
Настройка через реестр
Теперь перейдем к третьему способу управления автозагрузкой, собственно, через реестр. Для того, чтобы увидеть его, необходимо уже знакомой комбинацией Win + R открыть поле выполнения команд. Далее в поле ввода нужно прописать команду regedit и запустить через Enter. Тут же откроется окно с системными папками реестра, которые отражены как в обычном «Проводнике». Слева Вы увидите только названия каталогов, а вот справа будет показываться их содержимое. Для доступа к папке автозагрузок необходимо найти папку Run. Обычно путь к ней выглядит так:
HKEY_CURRENT_USER\Software\Microsoft\Windows\CurrentVersion\Run
Или же вместо корневого каталога папка под названием HKEY_LOCAL_MACHINE, а остальной путь аналогичен:
HKEY_LOCAL_MACHINE\Software\Microsoft\Windows\CurrentVersion\Run
После вы найдете необходимую папку и увидите абсолютно все программы, работающие с автозагрузкой, и, опять же, их намного больше, чем в папке «Автозагрузка» в «Пуске». В этой папке можно любым способом изменять файлы: удалять их, замещать, добавлять новые, копировать, вырезать, переименовывать, изменять их внутренние параметры. Однако менять файлы (кроме удаления их папки автозагрузки) не рекомендуется начинающим юзерам, не уверенных в правильности своих действий, во избежание ошибок работы системы: очень много сервисов ОС зависит от автозагрузки, как программы-антивирусы, так и приложения от создателей системных плат.
В этой папке можно любым способом изменять файлы: удалять их, замещать, добавлять новые, копировать, вырезать, переименовывать, изменять их внутренние параметры. Однако менять файлы (кроме удаления их папки автозагрузки) не рекомендуется начинающим юзерам, не уверенных в правильности своих действий, во избежание ошибок работы системы: очень много сервисов ОС зависит от автозагрузки, как программы-антивирусы, так и приложения от создателей системных плат.
Таким образом, нами было описано три варианта того, как войти в автозагрузку в ОС Windows. Мы очень надеемся, что эта статья действительно помогла разобраться в проблеме, показав, как найти элемент. Если это реально так – поделитесь описанными советами со знакомыми, чтобы они тоже были в курсе!
Абсолютно все пользователи при каждом использовании компьютера сталкиваются с автозагрузкой. Некоторые программы, например, антивирус, после установки попадают в автозагрузку, что позволяет им запускаться без вашего ведома, т.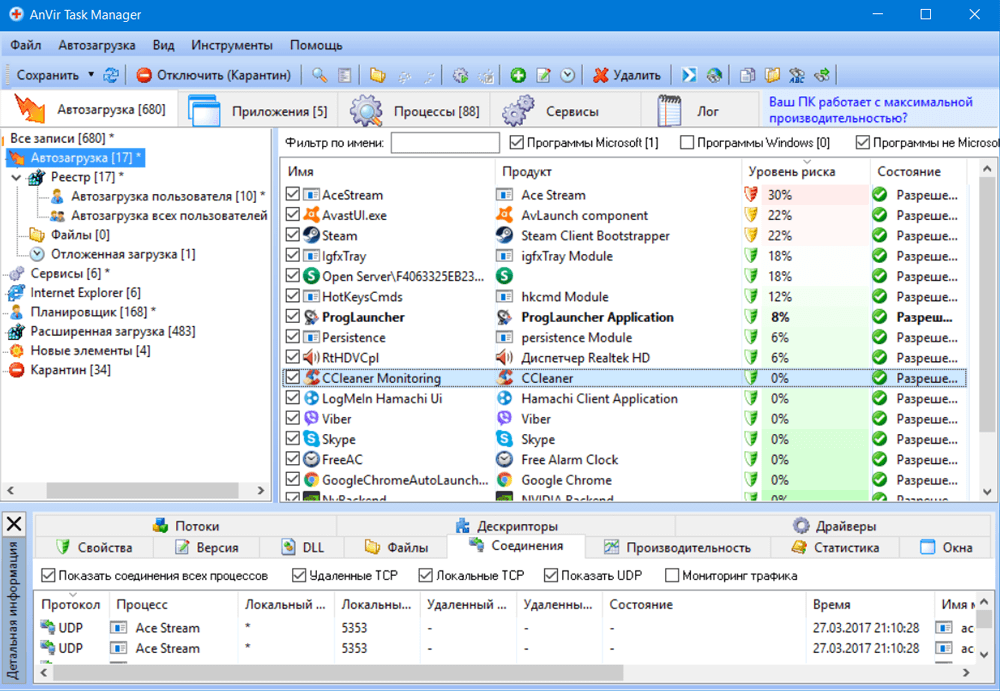 е. при каждом запуске компьютера происходит автоматический запуск программ из автозагрузки. В этой статье речь пойдет о том, как попасть и настроить автозагрузку программ.
е. при каждом запуске компьютера происходит автоматический запуск программ из автозагрузки. В этой статье речь пойдет о том, как попасть и настроить автозагрузку программ.
Чтобы вернуть своему компьютеру былую скорость работы, достаточно убрать лишние программы из автозагрузки, оставив только самые необходимые.
Для того, чтобы попасть в меню автозагрузки, выполните следующие действия:
1. Откройте меню «Пуск» и в строке поиска пропишите «Конфигурация системы» . Откройте появившийся результат.
Также это окно можно открыть другим способом: нажмите на клавиатуре сочетание клавиш Win+R. В появившемся окне пропишите следующую команду без кавычек: «msconfig» и нажмите кнопку ОК.
2. Откроется окно «Конфигурация системы» , в котором сразу переходим во вкладку .
Здесь галочками отмечены все программы, которые при каждом включении компьютера автоматически запускаются. Соответственно, чтобы убрать программы из автозагрузки, необходимо эти галочки снять.
Обратите внимание! Большинство программ из автозагрузки – системные, закрывать которые настоятельно не рекомендуется. Изымайте из автозагрузки только сторонние программы, т.е. те, которые вы устанавливали самостоятельно.
Например, и облачные хранилища изымать из автозагрузки не стоит, но, например, мессенджеры, торрент-трекеры и другие не очень важные типы программ вполне можно убрать, т.к. в них обычно нет постоянной нужды, а при необходимости их можно запустить самостоятельно.
Но, в любом случае, ориентируйтесь полностью на свои нужды и предпочтения. Например, одним пользователям не нужен постоянно запускающийся , в то время как другим пользователям необходимо в нем сохранять постоянную активность.
Сняв галочки с программ, нажмите кнопку «Применить» , а затем «ОК» .
Готово! Теперь при следующем запуске компьютера выбранные программы больше запускаться не будут, а следовательно, компьютер станет намного быстрее загружаться.
Как посмотреть, добавить и убрать программу из автозагрузки в Windows 10, 8, 7?
Автозагрузка — функция, которая автоматически октрывает необходимую программу после полной загрузки операционной системы. Иногда настраивать автозагрузку приходится самостоятельно. Далее поговорим о том, как отключить автозагрузку или, наоборот, включить в нее необходимые утилиты, в разных версиях операционной системы Windows.
Содержание
- Как зайти в автозагрузку?
- Windows 10
- Windows 8, 8.1
- Windows 7
- Как добавить программу в автозагрузку?
- Как убрать игру или программу из автозапуска?
Как зайти в автозагрузку?
Чтобы узнать, где автозагрузка находится и как в нее войти, достаточно выполнить простые действия.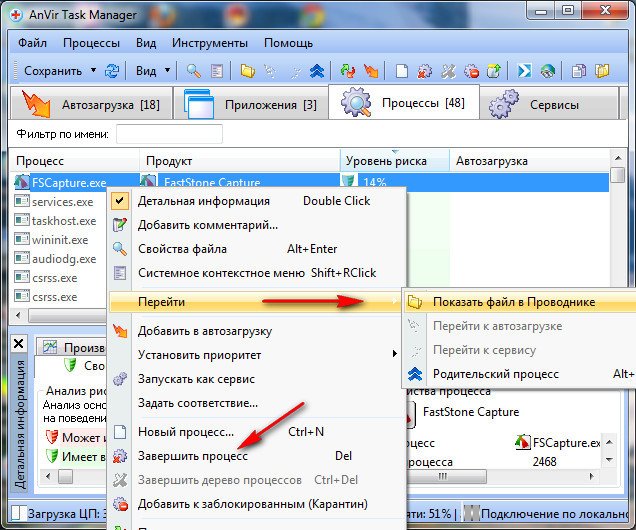
Windows 10
Чтобы войти в автозагрузку в десятой версии ОС, нужно:
- Войти в «Диспетчер задач» при помощи комбинаций клавиш Ctrl + Shift + Esc.
- В новом окне кликнуть по кнопке «Подробнее», находящейся слева внизу.
- Появится новое окно с вкладкой «Автозагрузка».
Windows 8, 8.1
Несмотря на то, что эта версия ОС не так популярна, многим интересно, как посмотреть автозагрузку и отредактировать ее. В Виндовс 8 войти в меню автозагрузки можно точно так же, как описано выше. В Виндовс 8.1 также можно применить этот метод, но существует еще одни.
Чтобы открыть автозагрузку, стоит:
- Вызвать окно «Выполнить» одновременным нажатием Win+R.
- В появившемся окне ввести команду shell:startup и кликнуть Ок или Enter.
- Откроется папка с программами автозагрузки, полный путь к которой C:\ ProgramData\ Microsoft\ Windows\ Start Menu\ Programs\ Startup.
Windows 7
Как открыть автозагрузку в «семерке»:
- Одновременно нажать Win+R.

- В появившемся окне «Выполнить» ввести команду msconfig.
- В открывшемся окне «Конфигурация системы» перейти вкладку «Автозагрузка», расположенную вверху.
Как добавить программу в автозагрузку?
Есть несколько способов добавить программу или игру в автозагрузку. Рассмотрим подробнее на примере GTA.
Первый способ простой. Необходимо пройти по пути C:\ProgramData\Microsoft\Windows\Start Menu\Programs\StartUp и скопировать в папку ярлык игры GTA. После компьютер нужно перезагрузить. Теперь игра будет запускаться автоматически после включения компьютера.
Второй способ немного сложнее — добавление при помощи редактора реестра. Для этого нужно:
- Вызвать окно «Выполнить» нажатием Win+R или кликнув по кнопке «Пуск» правой кнопкой мыши и выбрав соответствующий пункт меню.
- В открывшемся окне ввести «regedit» и нажать «Ок».
- За автозагрузку отвечают два раздела, которые отображаются слева HKEY_CURRENT_USER\Software\Microsoft\Windows\CurrentVersion\Run (в случае если пользователь один) и HKEY_LOCAL_MACHINE\SOFTWARE\Microsoft\Windows\CurrentVersion\Run (для нескольких пользователей).

- Выбрав необходимый путь, нужно кликнуть в окне справа ПКМ, вызвав контекстное меню и выбрать «Создать», а затем «Строковый параметр». Имя можно указать по своему желанию.
- Теперь нужно указать путь к программе. Для этого нужно щелкнуть на созданном параметре ПКМ и выбрать «Изменить», указываем расположение игры GTA и нажимаем ОК.
- После перезагружаем компьютер и игра будет загружаться автоматически.
Важно! При отсутствии определенных знаний использовать редактор реестра не стоит, т. к. случайно можно внести изменения, негативно влияющие на работу компьютера.
Как убрать игру или программу из автозапуска?
Если же система загружается слишком долго, часто причиной является то, что включено слишком много программ.
Как убрать автозагрузку.
- После входа в автозагрузку в Windows 7, перед пользователем открывается большой список приложений, запускаемых одновременно с системой. Чтобы убрать ненужные, достаточно убрать галочки возле них, кликнуть по кнопке «Применить» и перезагрузить компьютер.

- В более новых Windows 10 и 8, после входа в «Диспетчер задач», а после – в автозагрузку, также появится список с программами. Чтобы выключить ненужную, стоит кликнуть по ней правой кнопкой мыши и выбрать «Отключить».
После этих действий программы не будут мешать во время загрузки системы. Главное, не отключать все программы подряд, ведь определенные отвечают за стабильную работу компьютера. Зная, как отключить автозагрузку, возможно значительно ускорить работу системы или добавить программы для самостоятельного запуска, что позволит сэкономить время.
Компьютеры #Windows 10 #Windows 7 #Windows 8
3 основных способа открыть веб-страницу при запуске в Windows 10
В мире, который становится все более дружественным к автоматизации, необходимость открывать один и тот же набор веб-страниц каждый раз при запуске компьютера звучит немного скучно. В частности, со всеми инструментами, которые предоставляет Windows, настройка вашего ПК для открытия набора веб-страниц при загрузке не требует никаких усилий.
Мы покажем несколько различных способов настроить Windows 10 для открытия веб-страниц при запуске. Вам будет трудно выбрать свой любимый метод, поскольку все они довольно просты. Итак, не теряя времени, давайте приступим к делу.
1. Использовать папку автозагрузки
Как следует из названия, утилита Startup в Windows предназначена для запуска программ при включении компьютера. Папка автозагрузки полезна не только для запуска приложений и сценариев, но и для открытия веб-страниц при загрузке Windows 10. Вот как это сделать.
Шаг 1: Откройте любой веб-браузер на своем ПК и перейдите на веб-сайт, который вы хотите запустить при загрузке. Скопируйте URL-адрес веб-сайта из адресной строки вверху.
Шаг 2: Теперь нажмите клавишу Windows + R, чтобы открыть диалоговое окно «Выполнить», введите в поле shell:startup и нажмите Enter.
Шаг 3: Щелкните правой кнопкой мыши в любом месте внутри папки автозагрузки, выберите «Создать» и выберите «Ярлык» в подменю.
Шаг 4: В окне «Создать ярлык» вставьте URL-адрес веб-сайта в поле и нажмите «Далее».
Шаг 5: Наконец, введите подходящее имя для ярлыка и нажмите «Готово».
Вот и все. Теперь, когда вы создали ярлык для веб-сайта в папке «Автозагрузка», Windows автоматически загрузит веб-сайт при запуске. Точно так же вы можете добавить дополнительные ярлыки в папку «Автозагрузка» для запуска нескольких веб-сайтов при загрузке.
2. Запустите пакетный файл
Другой способ запуска веб-сайтов при запуске — создание пакетного файла. Этот метод полезен, когда вы собираетесь запускать несколько веб-сайтов при запуске. Вот как это работает.
Шаг 1: Нажмите клавишу Windows + R, чтобы открыть диалоговое окно «Выполнить», введите в поле shell:startup и нажмите Enter.
Шаг 2: Щелкните правой кнопкой мыши в любом месте папки автозагрузки, перейдите в «Создать» и выберите «Текстовый документ» из списка.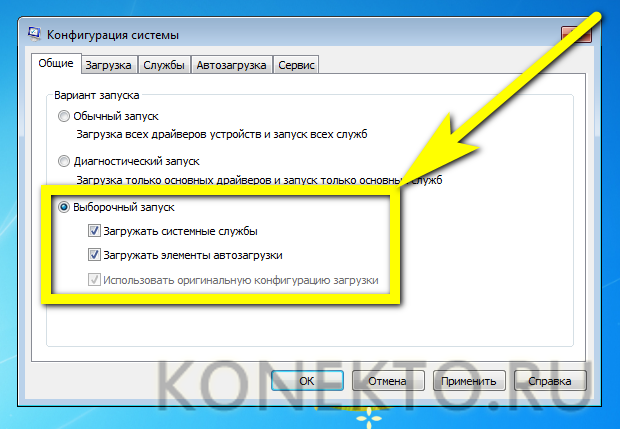
Шаг 3: Откройте только что созданный текстовый документ и вставьте приведенную ниже команду.
start
Замените в приведенной выше команде фактический адрес веб-страницы, которую вы хотите запустить.
Точно так же, чтобы открывать несколько веб-страниц при запуске, вы можете добавить в документ дополнительные команды запуска.
Шаг 4: Теперь используйте сочетание клавиш Ctrl + Shift + S, чтобы сохранить файл с расширением .bat.
И все готово. Теперь Windows должна запускать этот пакетный файл, содержащий URL-адреса всех ваших любимых веб-сайтов, при каждой загрузке.
3. Используйте планировщик заданий
Планировщик заданий — полезная утилита для Windows, с помощью которой можно автоматизировать практически любую задачу на вашем компьютере. С его помощью вы можете запускать программы, выполнять команды или даже планировать выключение компьютера при совпадении определенных триггеров и условий. Конечно, вы можете использовать этот инструмент и для запуска веб-сайтов в стартапах. Читайте дальше, чтобы узнать, как это сделать.
Конечно, вы можете использовать этот инструмент и для запуска веб-сайтов в стартапах. Читайте дальше, чтобы узнать, как это сделать.
Шаг 1: Откройте любой веб-браузер на своем ПК и перейдите на веб-сайт, который вы хотите запускать при запуске. Щелкните значок замка слева от его URL-адреса в адресной строке и перетащите его на рабочий стол.
Шаг 2: Теперь откройте меню «Пуск», введите планировщик задач и нажмите Enter.
Шаг 3: Теперь на панели «Действия» справа выберите параметр «Создать базовую задачу».
Шаг 4: В мастере создания простой задачи введите подходящее имя для задачи. По желанию можно также написать краткое описание задачи. Затем нажмите Далее.
Шаг 5: В разделе «Триггер», поскольку мы хотим запускать веб-сайт при запуске, выберите в списке параметр «При запуске компьютера» и нажмите «Далее».
Шаг 6: На вкладке «Действие» выберите «Запустить программу». Затем нажмите Далее.
Затем нажмите Далее.
Шаг 7: Теперь в разделе «Программа/скрипт» найдите созданный ранее ярлык веб-сайта.
В качестве альтернативы, чтобы запускать несколько веб-сайтов при запуске, вы можете создать пакетный файл и вставить путь к его файлу в разделе «Программа/скрипт».
Шаг 8: Наконец, на вкладке «Готово» проверьте сведения о задаче и нажмите «Готово».
После того, как вы выполните описанные выше шаги, планировщик заданий будет запускать ярлык или пакетный файл при каждом запуске компьютера.
Подготовка к работе
Наличие набора веб-страниц, готовых каждый раз при загрузке компьютера, экономит массу времени. Кроме того, это избавляет от необходимости повторять одни и те же шаги каждый день. Помимо веб-страниц, вы можете использовать описанные выше методы для запуска других приложений и программ.
Как автоматически открывать определенные файлы Excel при запуске
Хотите, чтобы некоторые файлы Excel открывались автоматически при запуске Excel?
Это могут быть файлы, которые вы открываете каждый день по утрам (например, лист отслеживания или табель учета рабочего времени), или некоторые файлы, связанные с проектом, которые вам необходимо открыть сразу после запуска Excel.
Хотя у вас всегда есть возможность открыть эти файлы вручную, это всего лишь одна из тех небольших вещей, которые можно сэкономить, автоматизировав процесс.
И эта автоматизация не требует кода VBA или сложных шагов. Это то, что вы можете сделать за несколько секунд и продолжать экономить время каждый день.
Теперь есть два способа автоматического открытия файлов Excel:
- При запуске Excel – Рекомендуется
- При запуске системы (Windows)
- Когда вы открываете файл Excel, и он открывает все связанные с ним файлы (в этом методе используется VBA)
В этом руководстве я покажу вам, как открывать определенные файлы Excel при запуске Excel, а также когда вы запустите Windows.
Примечание. Все, что я расскажу в этом руководстве, относится к операционной системе Windows. Если вы используете Mac, вы можете попробовать, но я не проверял это на Mac.
Это руководство охватывает:
Автоматическое открытие файлов при запуске Excel
В Excel можно настроить поведение при запуске следующим образом:
- Запустить Excel и отобразить начальный экран (или открыть пустую книгу)
- Запустить Excel и открыть определенную книгу или шаблон
- Запустить Excel и открыть все файлы Excel файлы в папке
При запуске Excel по умолчанию открывается начальный экран, на котором отображаются последние рабочие книги и шаблоны (как показано ниже).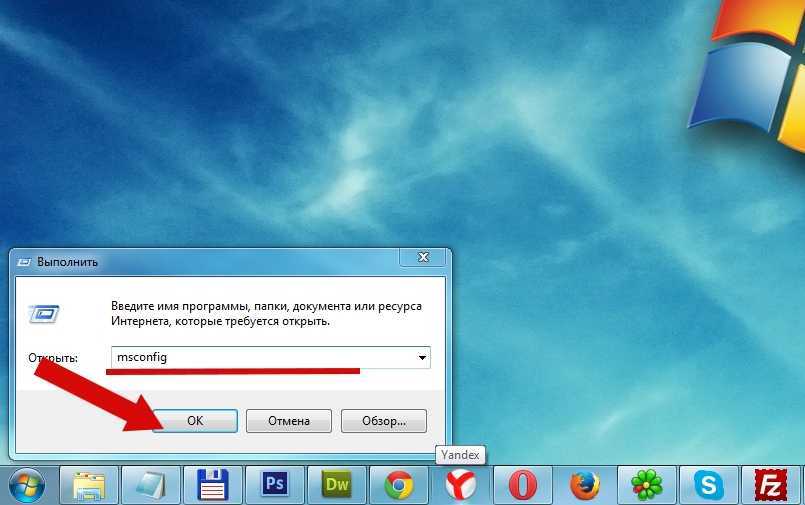
Примечание. Это поведение отображения начального экрана при запуске стало стандартным, начиная с Excel 2013
На начальном экране вы можете открыть новую книгу или выбрать один из существующих шаблонов в Excel (в этом списке есть несколько полезных шаблонов).
Excel позволяет настроить поведение при запуске, где вы можете указать, хотите ли вы открыть новую пустую книгу (вместо начального экрана), или определенный файл Excel, или даже все файлы в определенной папке.
Итак, давайте быстро рассмотрим различные параметры и узнаем, как настроить запуск Excel.
Открыть пустой файл при запуске Excel
Если включить этот параметр, при каждом запуске Excel будет открываться новая пустая книга.
Вот как это включить:
- Запустите Excel и откройте новую книгу, щелкнув Пустую книгу на начальном экране (или вы можете открыть любую существующую сохраненную книгу)
- Щелкните Файл
- Щелкните Параметры
- В диалоговом окне «Параметры Excel» убедитесь, что на левой панели выбран пункт «Общие».

- Прокрутите вниз и в «Параметры запуска» снимите флажок «Показывать начальный экран при запуске этого приложения».
- Нажмите «ОК».
Готово!
Теперь, когда вы запускаете Excel, он открывает пустую книгу и не показывает начальный экран.
Открыть определенную книгу при запуске Excel
В вашей системе есть папка XLStart, которая определяет, какие файлы открывать при запуске Excel.
По умолчанию эта папка пуста, поэтому при запуске Excel вы видите начальный экран или пустую книгу.
Итак, если вы хотите, чтобы при запуске Excel открывалась определенная книга Excel (или даже несколько книг), вам нужно поместить эту книгу в эту папку XLStart.
А для этого сначала нужно знать, где найти эту папку XLStart.
Ниже приведены шаги для получения пути к папке XLStart:
- Откройте новую книгу или существующую книгу
- Нажмите «Файл»
- Нажмите «Параметры»
- В диалоговом окне «Параметры Excel» нажмите «Центр управления безопасностью» ( в левой части диалогового окна)
- Нажмите «Настройки центра управления безопасностью»
- В открывшемся диалоговом окне «Центр управления безопасностью» нажмите «Надежные расположения».
 Это покажет вам все надежные местоположения (включая местоположение запуска Excel)
Это покажет вам все надежные местоположения (включая местоположение запуска Excel) - Дважды щелкните местоположение запуска Excel.
- Откроется диалоговое окно надежного расположения с расположением папки автозапуска Excel. Скопируйте это место.
- Откройте любую папку, введите скопированное местоположение и нажмите Enter. Это откроет папку Excel StartUp 9.0126
- Поместите файл (или ярлык файла), который вы хотите открыть, в эту папку. В приведенном выше примере у меня есть файл с именем Main.xlsx в этой папке, который автоматически откроется при следующем запуске Excel.
После того, как вы выполните все вышеперечисленные шаги и поместите файл в папку Excel StartUp, этот файл автоматически откроется при следующем открытии Excel.
Кроме того, если вы хотите открыть несколько файлов, вы можете поместить все файлы в эту папку.
При размещении файлов в папке XLStart необходимо знать некоторые важные моменты:
- При запуске Excel автоматически открываются только те файлы Excel, которые находятся в папке XLStart.
 Если в подпапке папки XLStart есть какой-либо файл, эти файлы не открываются.
Если в подпапке папки XLStart есть какой-либо файл, эти файлы не открываются. - Обратите внимание, что в эту папку можно помещать только форматы файлов Excel. Если вы поместите файл, который не может быть прочитан Excel, он не откроется, и вы увидите ошибку (недопустимый формат файла).
- Если у вас есть файл Excel с макросом, который запускается при открытии файла, макрос будет выполняться, даже если файл открывается, когда он находится в папке XLStart. Если вы не хотите, чтобы макрос запускался, удерживайте клавишу SHIFT, а затем откройте Excel.
Перезапись файлов в папке автозагрузки Excel
При добавлении файла в папку автозагрузки Excel вы не сможете перезаписать его.
Это означает, что после добавления файла и открытия Excel в следующий раз этот файл открывается. И теперь, если вы внесете в него некоторые изменения, а затем попытаетесь сохранить его, он попросит вас сохранить его в другом месте. Вы увидите подсказку, как показано ниже:
Это хорошо работает, так как в большинстве случаев файлы, которые вы добавляете в папку запуска Excel, представляют собой шаблоны/форматы, которые вы не хотите изменять. Итак, когда вы работаете с файлом, который открылся автоматически, а затем хотите его сохранить, он попросит вас сохранить его в другом месте.
Итак, когда вы работаете с файлом, который открылся автоматически, а затем хотите его сохранить, он попросит вас сохранить его в другом месте.
Но что, если вы хотите сохранить изменения в том же файле (в папке автозагрузки Excel) и хотите, чтобы эти изменения отражались при следующем открытии Excel.
Хитрость заключается в том, чтобы сохранить ярлык файла Excel в папке XLStart, а не сам файл Excel .
Автоматически открывать рабочие книги в определенной папке
В приведенном выше примере я показал вам, как поместить файл Excel или несколько файлов в папку XLStart. И когда вы открываете Excel, эти файлы открываются автоматически.
Но что, если вы хотите, чтобы файлы в другой папке автоматически открывались при запуске Excel. Это может быть папка проекта или папка шаблона, в которой хранятся файлы для повседневного использования. Или это может быть папка на сетевом диске, в которой находятся ваши текущие файлы проекта, которые вы хотите открывать всякий раз, когда открываете Excel.
Excel позволяет вам указать папку, и он автоматически откроет все файлы в папке при запуске Excel.
Ниже приведены шаги для указания этой альтернативной папки запуска:
- Откройте новую книгу или существующую книгу
- Нажмите «Файл»
- Нажмите «Параметры»
- В диалоговом окне «Параметры Excel» нажмите «Дополнительно» (слева панели диалогового окна)
- Прокрутите вниз и в разделе «Общие параметры» введите расположение папки в поле с описанием — «При запуске открывать все файлы в:»
- Нажмите OK
Готово!
Теперь при запуске Excel автоматически открываются все файлы в указанной папке.
При использовании этого метода нужно знать несколько моментов:
- Вы можете перезаписывать автоматически открываемые файлы. Итак, если вы откроете Excel, который откроет все файлы в указанной папке, а затем сделаете изменение в любом из файлов и сохраните его, это изменение будет сохранено. И в следующий раз, когда вы откроете Excel, он откроет эти файлы в указанной папке с внесенными вами изменениями.

- Он будет открывать только файлы в формате Excel. Например, если у вас есть файл MS Word или блокнот, он не откроется.
- Открываются только файлы в папке (не во вложенных папках)
Я лично считаю, что это может быть источником проблемы, и иногда вы можете в конечном итоге внести изменения, которые вам не нужны. Чтобы предотвратить это, вы можете использовать код VBA, который сохраняет файл с другим именем (возможно, с отметкой времени) в другой папке всякий раз, когда вы его сохраняете.
Вот пример, в котором код VBA используется для создания резервных копий книги при каждом ее сохранении.
Если в папке XLStart есть файл с таким же именем, как и в папке, которую вы указали для открытия книг, файл в папке XLStart будет открыт.
Открытие шаблонов рабочей книги/листа при запуске Excel
Если есть определенный шаблон, над которым вам нужно работать каждый день, вы можете сохранить этот шаблон и открывать его автоматически при запуске Excel.
Например, если у вас есть шаблон с предустановленным типом/размером шрифта, верхним/нижним колонтитулом, логотипом компании, заголовками строк/столбцов и т. д., вы можете сохранить его как шаблон и автоматически открывать при запуске Excel. .
Для этого необходимо сохранить файл Excel в качестве шаблона (описано в шагах ниже), а затем поместить этот файл шаблона в папку XLStart или в папку, которую вы указали в качестве альтернативной папки автозагрузки.
Ниже приведены шаги по сохранению книги в качестве шаблона:
- Откройте новую книгу (или используйте существующую книгу, шаблон которой вы хотите сохранить)
- Внесите необходимые изменения в шаблон (например, размер/тип шрифта, верхний/нижний колонтитулы, заголовки столбцов/строк, место
- Щелкните вкладку «Файл»
- Щелкните «Сохранить как»
- В диалоговом окне «Сохранить как» щелкните диалоговое окно «Тип файла»
- Щелкните «Шаблон Excel (*.xltx)»
- Найдите папка, в которой вы хотите сохранить этот файл шаблона
- Нажмите «Сохранить»
Примечание. В приведенных выше шагах мне не удалось сохранить файл непосредственно в папку XLStart. Он показал приглашение, как показано ниже, о том, что у меня нет разрешения на сохранение в этой папке. Но я смог сохранить этот файл шаблона в обычной папке, а затем скопировать/вырезать и вставить в папку XLStart. Кроме того, вы также можете сохранить этот файл шаблона в папке (и указать эту папку для автоматического открытия файлов Excel). Создание и использование альтернативных папок описано здесь.
В приведенных выше шагах мне не удалось сохранить файл непосредственно в папку XLStart. Он показал приглашение, как показано ниже, о том, что у меня нет разрешения на сохранение в этой папке. Но я смог сохранить этот файл шаблона в обычной папке, а затем скопировать/вырезать и вставить в папку XLStart. Кроме того, вы также можете сохранить этот файл шаблона в папке (и указать эту папку для автоматического открытия файлов Excel). Создание и использование альтернативных папок описано здесь.
Предотвратить автоматическое открытие файлов Excel
Если вы открываете Excel и вдруг вместе с ним открываются некоторые рабочие книги, у вас, вероятно, есть одна (или обе) из двух следующих ситуаций:
- В вашем Excel есть файлы Папка автозагрузки (XLStart)
- У вас есть альтернативная папка, указанная как папка автозагрузки, в которой есть несколько файлов Excel.
Итак, если вы хотите, чтобы Excel не открывал эти файлы и прибегал к поведению по умолчанию, открывая пустую книгу или начальный экран, вам необходимо проверить две указанные выше вещи.
Первым делом проверьте папку XLStart и удалите в ней все файлы. Если вы знаете, как найти папку XLStart, отлично.
В противном случае выполните следующие шаги, чтобы проверить, есть ли файлы в папке XLStart:
- Откройте новую книгу или существующую книгу
- Нажмите «Файл»
- Нажмите «Параметры»
- В диалоговом окне «Параметры Excel» нажмите « Центр управления безопасностью (в левой части диалогового окна)
- Щелкните Настройки центра управления безопасностью
- В открывшемся диалоговом окне «Центр управления безопасностью» нажмите «Надежные расположения». Это покажет вам все надежные местоположения (включая местоположение запуска Excel)
- Дважды щелкните местоположение запуска Excel. Откроется диалоговое окно надежного расположения с расположением папки запуска Excel
- . Скопируйте путь расположения
- . Откройте любую папку, введите скопированное расположение и нажмите Enter. Это откроет папку Excel StartUp
- Удалите все файлы в папке.

При этом удаляются все файлы, которые автоматически открываются при запуске Excel, поскольку они были частью папки XLStart.
Вы можете проверить, решает ли это проблему (закройте все книги Excel и снова запустите Excel).
Если файлы по-прежнему открываются автоматически, скорее всего, в качестве папки автозагрузки указана другая папка.
Ниже приведены шаги по удалению любой папки в качестве папки автозагрузки по умолчанию:
- Откройте новую книгу или существующую книгу
- Нажмите «Файл»
- Нажмите «Параметры»
- В диалоговом окне «Параметры Excel» нажмите «Дополнительно» (на левой панели диалогового окна). поле с описанием — «При запуске открывать все файлы в:»
- Нажмите OK
Автоматически открывать файлы Excel при запуске компьютера/ноутбука
Так же, как у нас есть папка XLStart, которая автоматически открывает в ней файлы Excel, также есть папка автозагрузки для Windows.
Эта папка часто используется для открытия определенных программ, которые вы хотите автоматически открывать при запуске системы, таких как браузер или программы Microsoft, такие как Excel или PowerPoint.
Вы также можете использовать эту папку для открытия определенных файлов Excel сразу после запуска компьютера.
Для этого необходимо скопировать файл (или ярлык этого файла) и поместить его в папку автозагрузки.
Ниже приведены шаги для открытия папки автозагрузки в Windows 8 и 10:
- Откройте диалоговое окно «Выполнить» Windows (используйте сочетание клавиш Windows + R или просто введите «Выполнить» в строке поиска в левом нижнем углу вашей системы).
- В диалоговом окне «Выполнить» скопируйте и вставьте следующий путь — %AppData%\Microsoft\Windows\Start Menu\Programs\Startup
- Нажмите клавишу Enter или нажмите OK.
Вышеуказанные шаги откроют папку автозагрузки Windows. Теперь поместите файлы Excel или ярлык к файлам Excel, которые вы хотите открыть при запуске Windows.
Вы также можете добиться того же, добавив файл в папку XLSart или используя альтернативную папку (оба описаны выше в этом руководстве), а затем добавив ярлык для программы Excel в папку автозагрузки Windows. Это заставляет Excel запускаться при запуске Windows (поскольку у вас есть ярлык Excel в папке автозагрузки Windows), что, в свою очередь, открывает файлы в папке XLStart.
Это заставляет Excel запускаться при запуске Windows (поскольку у вас есть ярлык Excel в папке автозагрузки Windows), что, в свою очередь, открывает файлы в папке XLStart.
Если вы используете Windows 7, вы можете найти инструкцию по открытию папки автозагрузки здесь.
Открытие связанных файлов Excel при открытии определенной книги (с помощью VBA)
В предыдущих разделах я рассказал, как открывать файлы при запуске Excel.
В этой части руководства я покажу вам, как открыть все связанные файлы при открытии определенной книги Excel.
Например, если вы работаете над проектом, вы можете открыть мастер-трекер, и он одновременно откроет некоторые связанные файлы (например, рабочий лист состояния проекта или анализ затрат и результатов проекта или рабочую книгу планирования проекта).
Вы поняли!
Для этого вы можете использовать простой код VBA и указать файлы, которые вы хотите открыть.
Ниже приведен код, который откроет связанный файл «Tracker. xlsx» при открытии файла, в котором находится этот код:
xlsx» при открытии файла, в котором находится этот код:
Private Sub Workbook_Open() Workbooks.Open "C:\Users\sumit\Desktop\Test File A.xlsx" End Sub
Приведенный выше код использует событие открытия рабочей книги для запуска кода, как только открывается эта рабочая книга. Вы должны указать точный путь к файлу (включая расширение файла).
Если вы хотите, чтобы открывалось несколько файлов, вы можете добавить несколько строк кода, каждая из которых указывает местоположение файла.
Например, приведенный ниже код откроет три файла, когда вы откроете файл, в котором находится этот код:
Private Sub Workbook_Open() Workbooks.Open "C:\Users\sumit\Desktop\Test New\Test File A.xlsx" Workbooks.Open "C:\Users\sumit\Desktop\Test New\Test File B.xlsx" Workbooks.Open "C:\Users\sumit\Desktop\Test New\Test File C.xlsx" Конечный переходник
Куда вставить этот код?
Этот код необходимо поместить в книгу, которая при открытии вызовет открытие связанной книги (адрес которой указан в коде).






 Это покажет вам все надежные местоположения (включая местоположение запуска Excel)
Это покажет вам все надежные местоположения (включая местоположение запуска Excel)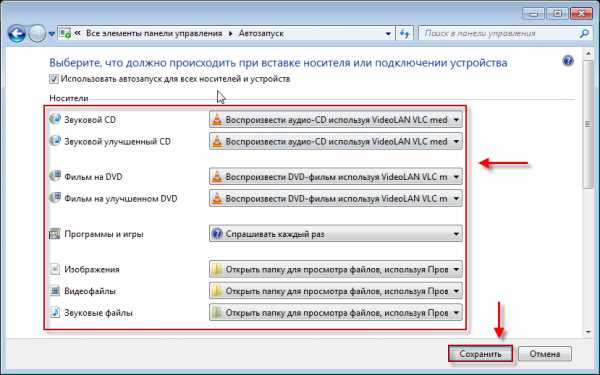 Если в подпапке папки XLStart есть какой-либо файл, эти файлы не открываются.
Если в подпапке папки XLStart есть какой-либо файл, эти файлы не открываются.