Почему компьютер не видит Fly IQ238 Jazz (Black) через USB
Рейтинг телефона:
- 1
- 2
- 3
- 4
- 5
(3.68 — 92 голосов)
Владельцы смартфонов регулярно подключают мобильный девайс к ПК. Делается это для того, чтобы передать файлы с одного носителя на другой для дальнейшего использования. Но иногда пользователи сталкиваются с проблемой, когда телефон Fly IQ238 Jazz (Black) не видит компьютер. Почему так происходит, и что нужно делать в такой ситуации?
Почему Fly IQ238 Jazz (Black) не видит компьютер
Если человек подключает смартфон к ПК через USB-кабель, но компьютер никак не реагирует, значит, пользователь столкнулся с одной из следующих проблем:
- неисправность кабеля;
- поломка гнезда USB на одном из устройств;
- на компьютере установлены некорректные драйвера для смартфона, или их нет вовсе;
- при подключении выбрана опция «Только зарядка»;
- сбой в работе операционной системы одного из устройств.

Таким образом, все обозначенные проблемы можно поделить на физические и программные. Чтобы определить точную причину того, что телефон Fly IQ238 Jazz (Black) не видит ПК, нужно выполнить проверку оборудования и настроек обоих устройств.
Как решить проблему
Для начала вы должны убедиться, что для подключения используется исправный кабель. Самый простой способ – поставить телефон на зарядку с тем же шнуром. Если девайс заряжается, значит, проблема точно не в кабеле.
Второй момент, который пользователи часто упускают из вида, – выбран неправильный тип подключения. Когда человек соединяет смартфон с ПК, на экране мобильного устройства появляется уведомление, предлагающее выбрать один из нескольких типов сопряжения:
- только зарядка;
- камеры;
- медиаустройство и так далее.
По умолчанию указывается тип «Только зарядка». При таком подключении смартфон на ОС Андроид просто получает энергию от компьютера. Проверьте настройки сопряжения и выберете пункт «Подключить как медиаустройство» или «USB-накопитель».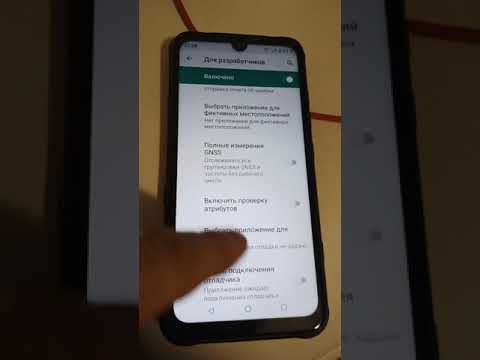 Только в таком случае ПК увидит телефон Fly IQ238 Jazz (Black), как полноценный носитель информации.
Только в таком случае ПК увидит телефон Fly IQ238 Jazz (Black), как полноценный носитель информации.
Если же при подключении мобильного девайса к ПК не происходит совсем ничего (гаджет даже не заряжается), нужно проверить работоспособность интерфейса USB на компьютере. Например, можно вставить флешку или подключить мышку.
Проблемы физического характера (поломка кабеля или разъема) решаются только заменой комплектующих. А в ситуации, когда вы выбираете правильный тип подключения (медиаустройство) и пользуетесь исправными аксессуарами, причиной появления ошибки становятся неисправные драйвера.
Как правило, они устанавливаются автоматически при первом сопряжении смартфона и ПК. Загружается ПО только при наличии соединения с интернетом. Если не подключиться к сети, драйвера загружены не будут. Поэтому рекомендуется проверить доступ к интернету.
Проверить работоспособность драйверов можно следующим образом:
- Открыть диспетчер устройств (Win+R и затем ввести devmgmt.
 msc).
msc). - Найти в списке MTP-устройство или название телефона.
- Дважды нажать левой кнопкой мыши.
- Кликнуть «Обновить драйвер».
- Выбрать «USB-устройство MTP».
- Нажать «Далее».
- Дождаться окончания переустановки драйверов.
Если же в диспетчере устройств никак не отображается смартфон, есть смысл включить на гаджете Андроид режим разработчика:
- Открыть настройки телефона.
- Перейти в раздел «Для разработчиков».
- Активировать функцию.
- Кликнуть «Конфигурация USB по умолчанию».
- Выбрать значение «Передача файлов».
Когда не помогает ни один из предложенных советов, единственный выход – сбросить настройки смартфона. Эта операция выполняется в том случае, если владелец устройства подозревает, что сопряжение отсутствует из-за наличия вирусов.
Для сброса настроек нужно:
- Открыть настройки.
- Перейти в раздел «Восстановление и сброс».
- Нажать «Сбросить настройки».

После выполнения операции с мобильного девайса удалятся все файлы. Чтобы не потерять важную информацию, рекомендуется предварительно создать резервную копию.
Альтернативные методы подключения
Если соединить телефон Fly IQ238 Jazz (Black) с компьютером через USB не получилось, можно попробовать альтернативные методы передачи информации с одного устройства на другое:
- при помощи MicroSD-карты;
- через Wi-Fi.
Первый вариант не нуждается в подробном описании, так как в таком случае просто требуется вставить карту памяти в адаптер и подключить к ПК через соответствующий разъем. Но подобный вид сопряжения позволит лишь перекинуть файлы на флешку или с нее.
Чтобы получить доступ к памяти смартфона, нужно использовать соединение Wi-Fi. Для этого понадобится дополнительная программа. Например, MyPhoneExplorer. Ее следует загрузить как на ПК (с официального сайта), так и на телефон (через Google Play).
Дальнейшее подключение выполняется следующим образом:
- Подключить оба устройства к одной сети Wi-Fi.

- Открыть приложение MyPhoneExplorer на телефоне.
- Придумать пароль для подключения.
- Открыть программу на ПК.
- Нажать кнопку «Файл» и выбрать пункт «Подключить».
- Подтвердить сопряжение вводом ранее созданного кода.
Так смартфон сможет подключиться к ПК без использования USB-кабеля. В MyPhoneExplorer на компьютере отобразится список всех доступных файлов. Можно перекинуть информацию как с телефона, так и на него.
Как не столкнуться с проблемой в будущем
Чтобы впредь ситуация не повторялась, и телефон Fly IQ238 Jazz (Black) всегда видел компьютер, следуйте нескольким простым советам:
- Используйте для подключения только комплектные аксессуары. Не покупайте дешевые кабели.
- На телефоне выставляйте параметр «Медиаустройство» или «USB-накопитель».
- При первом сопряжении не забудьте установить драйвера и при необходимости обновить их.
Соблюдение всего трех правил раз и навсегда избавит от проблем при подключении телефона к компьютеру.
Поделитесь страницей с друзьями:
Если все вышеперечисленные советы не помогли, то читайте также:
Как прошить Fly IQ238 Jazz (Black)
Как получить root-права для Fly IQ238 Jazz (Black)
Как сделать сброс до заводских настроек (hard reset) для Fly IQ238 Jazz (Black)
Как разблокировать Fly IQ238 Jazz (Black)
Как перезагрузить Fly IQ238 Jazz (Black)
Что делать, если не включается Fly IQ238 Jazz (Black)
Что делать, если не заряжается Fly IQ238 Jazz (Black)
Как сделать скриншот на Fly IQ238 Jazz (Black)
Как сделать сброс FRP на Fly IQ238 Jazz (Black)
Как обновить Fly IQ238 Jazz (Black)
Как записать разговор на Fly IQ238 Jazz (Black)
Как подключить Fly IQ238 Jazz (Black) к телевизору
Как почистить кэш на Fly IQ238 Jazz (Black)
Как сделать резервную копию Fly IQ238 Jazz (Black)
Как отключить рекламу на Fly IQ238 Jazz (Black)
Как очистить память на Fly IQ238 Jazz (Black)
Как увеличить шрифт на Fly IQ238 Jazz (Black)
Как раздать интернет с телефона Fly IQ238 Jazz (Black)
Как перенести данные на Fly IQ238 Jazz (Black)
Как разблокировать загрузчик на Fly IQ238 Jazz (Black)
Как восстановить фото на Fly IQ238 Jazz (Black)
Как сделать запись экрана на Fly IQ238 Jazz (Black)
Где находится черный список в телефоне Fly IQ238 Jazz (Black)
Как настроить отпечаток пальца на Fly IQ238 Jazz (Black)
Как заблокировать номер на Fly IQ238 Jazz (Black)
Как включить автоповорот экрана на Fly IQ238 Jazz (Black)
Как поставить будильник на Fly IQ238 Jazz (Black)
Как изменить мелодию звонка на Fly IQ238 Jazz (Black)
Как включить процент заряда батареи на Fly IQ238 Jazz (Black)
Как отключить уведомления на Fly IQ238 Jazz (Black)
Как отключить Гугл ассистент на Fly IQ238 Jazz (Black)
Как отключить блокировку экрана на Fly IQ238 Jazz (Black)
Как удалить приложение на Fly IQ238 Jazz (Black)
Как восстановить контакты на Fly IQ238 Jazz (Black)
Где находится корзина в Fly IQ238 Jazz (Black)
Как установить WhatsApp на Fly IQ238 Jazz (Black)
Как установить фото на контакт в Fly IQ238 Jazz (Black)
Как сканировать QR-код на Fly IQ238 Jazz (Black)
Как подключить Fly IQ238 Jazz (Black) к компьютеру
Как установить SD-карту на Fly IQ238 Jazz (Black)
Как обновить Плей Маркет на Fly IQ238 Jazz (Black)
Как установить Google Camera на Fly IQ238 Jazz (Black)
Как включить отладку по USB на Fly IQ238 Jazz (Black)
Как выключить Fly IQ238 Jazz (Black)
Как правильно заряжать Fly IQ238 Jazz (Black)
Как настроить камеру на Fly IQ238 Jazz (Black)
Как найти потерянный Fly IQ238 Jazz (Black)
Как поставить пароль на Fly IQ238 Jazz (Black)
Как включить 5G на Fly IQ238 Jazz (Black)
Как включить VPN на Fly IQ238 Jazz (Black)
Как установить приложение на Fly IQ238 Jazz (Black)
Как вставить СИМ-карту в Fly IQ238 Jazz (Black)
Как включить и настроить NFC на Fly IQ238 Jazz (Black)
Как установить время на Fly IQ238 Jazz (Black)
Как подключить наушники к Fly IQ238 Jazz (Black)
Как очистить историю браузера на Fly IQ238 Jazz (Black)
Как разобрать Fly IQ238 Jazz (Black)
Как скрыть приложение на Fly IQ238 Jazz (Black)
Как скачать видео c YouTube на Fly IQ238 Jazz (Black)
Как разблокировать контакт на Fly IQ238 Jazz (Black)
Как включить вспышку (фонарик) на Fly IQ238 Jazz (Black)
Как разделить экран на Fly IQ238 Jazz (Black) на 2 части
Как выключить звук камеры на Fly IQ238 Jazz (Black)
Как обрезать видео на Fly IQ238 Jazz (Black)
Почему компьютер не видит другие модели
Apple iPhone 5 16GB (White)
Xiaomi Mi 9
Alcatel Idol 2 6037B
Xiaomi Redmi 10X Pro 5G
Компьютер не видит телефон через USB
Если вы столкнулись с тем, что телефон не подключается через USB, то есть компьютер его не видит для передачи файлов, а происходит только зарядка, при этом звук подключения проигрывается, в этой инструкции — подробно о том, как это исправить и включить возможность просматривать содержимое памяти телефона при подключении по USB кабелю.
Шаги, описанные ниже, подойдут для телефонов Android как последних, так и предыдущих версий в случае, если смартфон не виден после подключения по USB на компьютере с Windows 10, 8.1, Windows 7 и XP или Mac OS.
- Почему компьютер не видит телефон по USB, только зарядка — простые причины
- Дополнительные методы исправления, если Android телефон не виден на компьютере
- Видео инструкция
- Дополнительная информация
Почему Android телефон не виден на компьютере по USB и происходит только зарядка — простые причины и решения
Прежде чем приступать к дополнительным методам решения проблемы, когда телефон не видно через USB подключение, рекомендую обратить внимание на следующие простые моменты: очень часто причина оказывается в чем-то из перечисленного:
- Если вы взяли кабель для USB подключения от не оригинальной дешевой зарядки или идущий в комплекте с другим устройством (к примеру — для зарядки беспроводных наушников или другого устройства, не предназначенного для приема и передачи данных), то причина может быть именно в этом: не все кабели могут передавать данные, нет соответствующих контактов, и внешне этого не заметить.
 Решение — исправный кабель с гарантированной возможностью передачи данных.
Решение — исправный кабель с гарантированной возможностью передачи данных. - Если вы столкнулись с тем, что при подключении смартфона к компьютеру он не виден, а недавно был ремонт телефона и ремонтировалось что-то связанное с платой или разъемом, велика вероятность, что ремонт и вызвал проблему: очень часто разъемы паяют так, что после этого исправно работает лишь зарядка. Решение — только переделывать.
- Если у вас Mac OS, просто установите приложение Android File Transfer для возможности передачи данных, официальный сайт: https://www.android.com/filetransfer/
- Если вдруг у вас ещё Windows XP, установите драйвер MTP (Media Transfer Protocol) — https://www.microsoft.com/en-in/download/details.aspx?id=19153
Дополнительно, учитывайте, что подключение даже исправным кабелем через USB-хаб (разветвитель USB-портов), к неисправному USB разъему компьютера или ноутбука, а иногда — к передней панели ПК может вызвать рассматриваемую проблему. Попробуйте прямое подключение к USB, другой разъем, заднюю панель ПК, если подключали к разъему USB 3.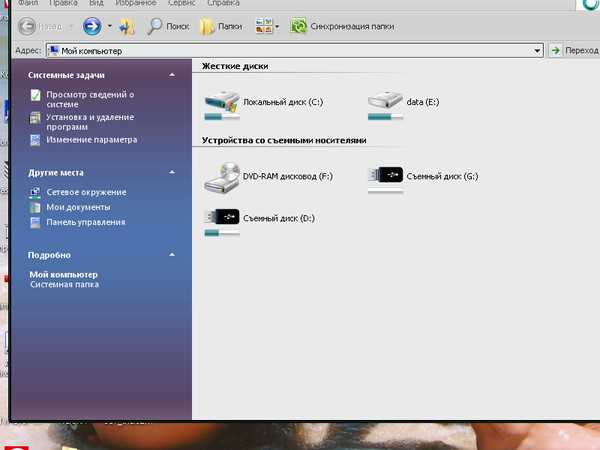 0 (обычно, синего цвета) — проверьте, сохранится ли проблема при подключении к USB 2.0.
0 (обычно, синего цвета) — проверьте, сохранится ли проблема при подключении к USB 2.0.
И последний простой момент: после подключения телефона к компьютеру для того, чтобы он начал отображаться в проводнике с возможностью просмотра фото, видео и других файлов, требуется:
- Разблокировать телефон при подключении, если он заблокирован — получить доступ к данным на заблокированных современных телефонах Android не получится.
- В области уведомлений нажать по уведомлению о USB подключении (по умолчанию большинство телефонов подключаются только для зарядки). Если уведомление не появляется, точнее там не сообщается о том, что это именно USB подключение, а только текст о зарядке, значит с «точки зрения» телефона подключение не служит для передачи данных (неправильный кабель, повреждение кабеля, разъема на телефоне или компьютере). Ниже — скриншоты с внешним видом уведомления на чистом Android 9 и 8, на Samsung Galaxy и на Android 6-7.
- Выбрать режим передачи файлов MTP для USB-подключения.
 На старых версиях Android также может присутствовать пункт для подключения как USB Mass Storage, он тоже подойдет, причем может сработать даже лучше.
На старых версиях Android также может присутствовать пункт для подключения как USB Mass Storage, он тоже подойдет, причем может сработать даже лучше.
Если перечисленные методы не помогли, перейдем к более сложным способам исправления.
Как исправить, если компьютер не видит подключенный по USB телефон — дополнительные методы
Если ваш телефон не подключается по USB к компьютеру с возможностью передачи данных, а только заряжается, попробуйте следующие методы исправить проблему.
Проверка работы телефона (MTP устройства) в диспетчере устройств
- Откройте диспетчер устройств на компьютере с Windows 10, 8.1 или Windows 7, когда телефон подключен. Для открытия диспетчера устройств можно нажать клавиши Windows+R на клавиатуре, ввести devmgmt.msc и нажать Enter. Windows — это клавиша с эмблемой ОС.
- Посмотрите, есть ли в диспетчере устройств устройство с именем MTP (MTP Device, MTP-Устройство) или именем вашего телефона (может находиться в разделе «Переносные устройства).

- Если есть, дважды нажмите по нему, перейдите на вкладку «Драйвер», нажмите «Обновить драйвер» — «Выполнить поиск драйверов на этом компьютере» — «Выбрать из списка доступных драйверов на компьютере» и посмотрите список. Если в нем более одного совместимого устройства, попробуйте выбрать не тот драйвер, который установлен в настоящий момент, обычно нужно выбрать «USB-устройство MTP».
- Если никаких новых устройств в диспетчере при отключении и подключении телефона по USB не появляется, это еще один довод в пользу проблем с кабелем, разъемом на телефоне или компьютере.
Подробнее на эту тему, если устройство отображается в диспетчере устройств с восклицательным знаком, в отдельной инструкции Неправильная секция установки службы в этом INF-файле MTP.
Безопасный режим Android, режим разработчика драйверы материнской платы и другие нюансы
Помимо прочего в случае возникновения рассматриваемой проблемы, обратите внимание на следующие моменты:
- Включите режим разработчика на Android, а затем в параметрах разработчика включите отладку по USB и, отдельно, найдите в настройках для разработчика пункт Конфигурация USB по умолчанию и установите режим «Передача файлов».
 Здесь может быть полезно: Как включить отладку по USB на Android.
Здесь может быть полезно: Как включить отладку по USB на Android. - Если вы пользовались режимом USB-модема на телефоне, в настройках (обычно в разделе «Подключения» или «Сеть и Интернет» — «Точка доступа и модем») выключите опцию «USB-модем».
- Если телефон перестал быть виден после переустановки или обновления Windows, установите оригинальные драйверы материнской платы, чипсета с сайта её производителя или с сайта производителя ноутбука, если у вас ноутбук.
- Попробуйте перезагрузить ваш Android телефон в безопасном режиме. Если после этого он стал виден при подключении на компьютере, то вероятнее всего, причина в каких-то сторонних приложениях, чаще всего, связанных с защитой, контролем и аналогичных.
- Попробуйте использовать встроенное устранение неполадок в Windows: зайдите в Панель управления — Устранение неполадок — Оборудование и звук — Настройка устройства (в последних версиях Windows 10 пункт отсутствует).
- Если существует такая возможность, попробуйте подключить телефон к другому компьютеру.
 Если там он тоже не виден, опять же дело скорее всего в кабеле или разъеме. Причем разъем на телефоне может перестать функционировать для передачи файлов просто из-за попадания грязи или воды с последующим окислением контактов.
Если там он тоже не виден, опять же дело скорее всего в кабеле или разъеме. Причем разъем на телефоне может перестать функционировать для передачи файлов просто из-за попадания грязи или воды с последующим окислением контактов. - Также могут помочь (а могут и создать проблемы с другими USB накопителями, так что беритесь лишь в том случае, если готовы к этому) способы, касающиеся очистки драйверов из инструкции Компьютер не видит флешку по USB.
Если ни один из вариантов не помогает решить проблему, а компьютер все также не видит ваш Android смартфон, опишите ситуацию в комментариях: что делалось, после чего появилась проблема, как ведет себя ваше устройство при подключении по USB, проверен ли кабель с другим телефоном, а проблемное устройство на другом компьютере — я постараюсь помочь.
Что делать, если компьютер не видит подключенный по USB телефон Android — видео инструкция
Дополнительная информация
Если вы пришли к выводу, что причиной проблем при подключении телефона являются его физические неполадки (гнездо, что-то еще) или просто не хотите долго разбираться в причинах, то вы можете передавать файлы с и на телефон другими способами:
- Если у вас Windows 10 — использовать встроенное приложение Ваш телефон (только передача фото), если телефон Samsung — приложение Samsung Flow.

- Синхронизация через облачные хранилища Google Drive, OneDrive, Dropbox, Яндекс Диск.
- Использование таких программ, как AirDroid (удобно и просто для начинающих пользователей).
- Создание FTP сервера на телефоне или подключение его в качестве сетевого диска в Windows.
На этом завершаю, а если у вас после прочтения возникли вопросы или дополнения — буду рад, если поделитесь.
remontka.pro в Телеграм | Другие способы подписки
Поддержать автора и сайт
Подключайте и используйте AirPods Max
Вы можете слушать музыку, совершать телефонные звонки, использовать Siri и многое другое с AirPods Max.
Используйте свое устройство iOS или iPadOS для настройки AirPods Max
Если вы настраиваете AirPods Max в первый раз, убедитесь, что устройство, которое вы хотите подключить, обновлено. Затем выполните следующие действия:
- Перейдите на главный экран.
- Извлеките наушники AirPods Max из смарт-чехла и в течение 60 секунд поднесите их к устройству, которое вы хотите связать с AirPods Max, пока не увидите анимацию настройки на устройстве, которое хотите связать.
 Если вы не видите анимацию, убедитесь, что на вашем устройстве iOS или iPadOS установлена последняя версия, или подключите AirPods Max к устройству iOS или iPadOS вручную, выбрав «Настройки» > Bluetooth. Если вы не видите, что индикатор состояния на AirPods Max мигает белым, нажмите и удерживайте кнопку управления шумом, пока индикатор не начнет мигать белым.
Если вы не видите анимацию, убедитесь, что на вашем устройстве iOS или iPadOS установлена последняя версия, или подключите AirPods Max к устройству iOS или iPadOS вручную, выбрав «Настройки» > Bluetooth. Если вы не видите, что индикатор состояния на AirPods Max мигает белым, нажмите и удерживайте кнопку управления шумом, пока индикатор не начнет мигать белым. - Нажмите «Подключиться», чтобы подключить AirPods Max к вашему устройству или настроить такие функции, как «Привет, Siri», если вы еще не настроили их.
- Если вы хотите испытать пространственный звук, нажмите See & Hear How It Work, чтобы начать настройку.
- Нажмите «Готово». Если вы вошли в iCloud, ваши AirPods Max автоматически настраиваются на любом из ваших поддерживаемых устройств, на которых выполнен вход в iCloud с тем же Apple ID.
Слушайте и управляйте звуком с помощью AirPods Max
Когда вы надеваете AirPods Max на голову во время воспроизведения звука на своем устройстве, AirPods Max автоматически воспроизводит звук с вашего устройства.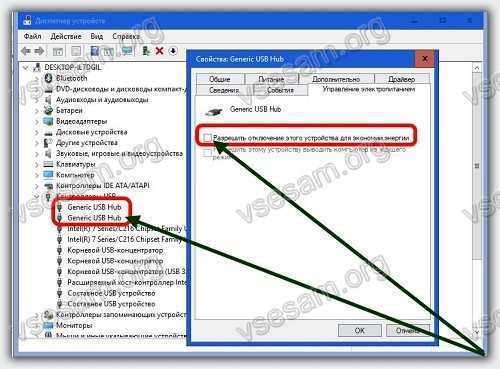 Если вы снимете AirPods Max с головы, звук приостановится. Если вы снова наденете их на голову в течение 15 секунд, игра возобновится автоматически. AirPods Max также приостанавливают звук, если вы снимаете один наушник с головы.
Если вы снимете AirPods Max с головы, звук приостановится. Если вы снова наденете их на голову в течение 15 секунд, игра возобновится автоматически. AirPods Max также приостанавливают звук, если вы снимаете один наушник с головы.
Амбушюры AirPods Max помечены буквами L и R. Обязательно наденьте левый наушник на левое ухо, а правый наушник — на правое, чтобы обеспечить наилучшее качество звука и производительность.
Храните наушники AirPods Max в чехле Smart Case, чтобы сохранить заряд аккумулятора. Хранение AirPods Max без упаковки в сумке может привести к их повреждению.
Чтобы подключиться к бортовой развлекательной системе в самолете, подключите аудиокабель Lightning к 3,5 мм к AirPods Max, чтобы использовать их в проводном режиме.
Чтобы отрегулировать громкость, увеличьте громкость с помощью цифровой короны. Если кажется, что громкость не увеличивается, отрегулируйте громкость на телефоне. 1 Чтобы настроить направление поворота колесика Digital Crown для увеличения и уменьшения громкости, выберите «Настройки» > Bluetooth > AirPods Max > Digital Crown.
Если вы настроили функцию «Привет, Siri», вы можете сказать «Привет, Siri», чтобы задавать вопросы, звонить по телефону и управлять музыкой. Вы также можете нажать и удерживать цифровую корону, чтобы использовать Siri.
Переключение между активным шумоподавлением и режимом прозрачности
AirPods Max позволяют вам контролировать, слышите ли вы окружающее. Нажмите кнопку управления шумом, чтобы переключиться между активным шумоподавлением и режимом прозрачности. Вы можете выбрать режимы, между которыми переключается нажатие, в меню «Настройки» > Bluetooth > AirPods Max > Циклы между кнопками.
Управление звуком
Для управления звуком используйте колесико Digital Crown:
- Чтобы воспроизвести и приостановить аудиоконтент, один раз нажмите колесико Digital Crown. Чтобы возобновить воспроизведение, нажмите ее еще раз.
- Чтобы перейти вперед, дважды нажмите колесико Digital Crown.
- Чтобы вернуться назад, нажмите цифровую корону три раза.

Использование телефона и получение сообщений
Для управления телефонными звонками используйте колесико Digital Crown:
- Нажмите один раз, чтобы ответить или завершить вызов.
- Нажмите дважды, чтобы отклонить входящий вызов.
- Нажмите один раз, чтобы ответить на второй входящий вызов и поставить первый вызов на удержание.
- Когда два активных вызова, дважды нажмите, чтобы завершить текущий вызов и переключиться на другой вызов.
- Нажмите и удерживайте, чтобы отклонить второй входящий вызов.
- Дважды нажмите, чтобы прекратить прослушивание через наушники и перевести вызов на свой телефон.
Когда поступает вызов, когда вы носите AirPods Max, Siri может объявить о вызове. Siri также может читать ваши входящие сообщения через наушники AirPods Max.
Переключение устройств
Вот как переключиться с прослушивания одного устройства с помощью AirPods Max на прослушивание другого.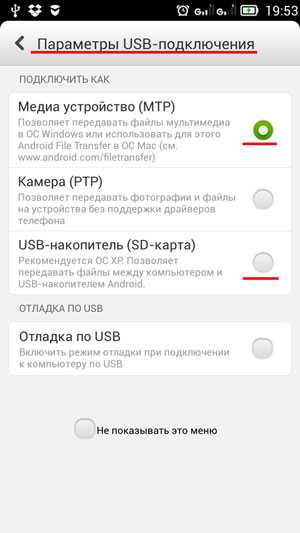
Автоматическое переключение
Для автоматического переключения между устройствами AirPods Max требуется iOS 14.3 или новее, iPadOS 14.3 или новее или macOS Big Sur 11.1 или новее. 2 На ваших устройствах должен быть выполнен вход с одним и тем же идентификатором Apple ID с использованием двухфакторной аутентификации. Например, слушая музыку на iPad, вы отвечаете на звонок на iPhone. Ваши AirPods Max автоматически переключаются с музыки на iPad на телефонный звонок на iPhone.
В некоторых случаях с macOS Big Sur вы увидите уведомление о своих AirPods Max на экране вашего Mac. Когда вы удерживаете указатель над уведомлением, появляется кнопка Подключиться. Нажмите «Подключиться», чтобы подтвердить, что вы хотите, чтобы ваши AirPods Max переключились на ваш Mac или остались с ним.
Если вы хотите включить автоматическое отключение для iPhone или iPad, перейдите в «Настройки» > «Bluetooth» на этом устройстве, надев наушники AirPods Max на уши. Нажмите кнопку «Информация» рядом с AirPods Max в списке устройств. Нажмите «Подключиться к этому iPhone [или iPad]», а затем нажмите «При последнем подключении к этому iPhone [или iPad]». Чтобы снова включить эту функцию, нажмите «Автоматически».
Нажмите «Подключиться к этому iPhone [или iPad]», а затем нажмите «При последнем подключении к этому iPhone [или iPad]». Чтобы снова включить эту функцию, нажмите «Автоматически».
Если вы хотите отключить автоматическое отключение на своем Mac, откройте настройки Bluetooth на своем Mac, надев наушники AirPods Max на уши. Нажмите кнопку «Параметры» рядом с AirPods Max в списке устройств. Нажмите «Подключиться к этому Mac», а затем выберите «При последнем подключении к этому Mac». Чтобы снова включить эту функцию, выберите «Автоматически».
Переключение вручную
При необходимости выполните следующие действия, чтобы выбрать другое устройство для воспроизведения звука или переключить звук на другие наушники или динамики.
На устройстве iOS или iPadOS
- Откройте Пункт управления на iPhone, iPod touch или iPad.
- Нажмите и удерживайте звуковую карту в правом верхнем углу Центра управления, чтобы управлять звуком.
- Коснитесь , затем выберите нужное устройство из списка.
 3
3
На вашем Mac
Нажмите на регулятор громкости в строке меню и выберите AirPods Max или другие динамики в разделе «Устройство вывода». 3
Зарядите AirPods Max
Чтобы зарядить AirPods Max, подключите кабель Lightning, который входит в комплект AirPods Max, к правому нижнему наушнику. Вы можете использовать кабель USB-C — Lightning или кабель USB — Lightning. Затем подключите другой конец кабеля к зарядному устройству или порту USB.
Когда вы не используете наушники AirPods Max, держите их в чехле Smart Case, чтобы сохранить заряд батареи.
Подробнее о зарядке.
Что вам нужно
- Если вы не видите регулятор громкости в строке меню, узнайте, как его добавить.
- Звук не должен автоматически переключаться с одного устройства на другое во время разговора, например телефонного звонка, вызова FaceTime или видеоконференции.
- AirPods Max появляются только тогда, когда они находятся рядом и готовы к использованию.

Дата публикации:
Wi-Fi и возможности подключения − Туристическая информация − American Airlines
Войти и перезапустить бронирование?
Нажмите OK, чтобы войти в систему и перезапустить бронирование.
Нажмите «Отмена», чтобы продолжить бронирование без входа в систему.
Wi-Fi в полете
Модернизированный высокоскоростной Wi-Fi доступен для покупки на некоторых внутренних рейсах. Просматривайте Интернет, проверяйте электронную почту и транслируйте видео с таких сервисов, как Netflix, Hulu и HBO, быстрее, чем когда-либо прежде.
Чтобы узнать, что находится на вашем рейсе, заранее проверьте свой посадочный талон или онлайн.
На вашем рейсе есть Wi-Fi?
Как подключиться к Wi-Fi
Телефон или планшет:
- Включить режим полета и подключиться к сигналу Wi-Fi ‘aainflight.
 com’
com’ - Если вы не перенаправлены, откройте браузер и введите aainflight.com
Ноутбук:
- Подключение к сигналу Wi-Fi ‘aainflight.com’
- Если вы не перенаправлены, откройте браузер и введите aainflight.com
Цена
Вы всегда можете получить бесплатный доступ к сайту aa.com во время полета.
Оплата во время полета
Wi-Fi доступен почти на всех маршрутах всего за 10 долларов.
Ежемесячная оплата
Если вы часто летаете, присоединитесь к плану подписки American Airlines Wi-Fi за 49 долларов США.0,95 за месячный план или 59,95 долларов за месячный план на 2 устройства.
Чтобы приобрести план подписки на Wi-Fi American Airlines, необходимо:
- Быть участником AAdvantage ®
- Сохраните адрес электронной почты в своей учетной записи AAdvantage ®
- Иметь кредитную карту с платежным адресом в США, сохраненную в вашем AAdvantage ® счет
Не являетесь участником программы AAdvantage ® ? Присоединяйся сегодня.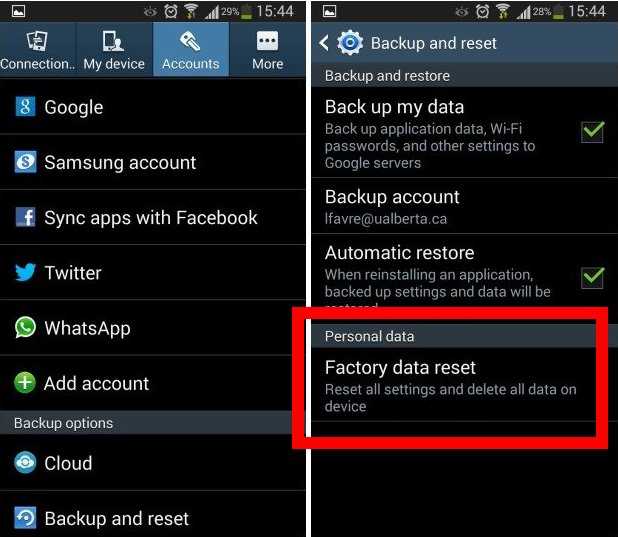
Ваша месячная подписка на Wi-Fi будет действительна на большинстве внутренних рейсов, выполняющихся между аэропортами в США или между США и Канадой, Мексикой, странами Карибского бассейна или Центральной Америкой, где доступно покрытие сети.
Международные услуги Wi-Fi Panasonic не включены в план подписки American Airlines Wi-Fi.
План подписки на Wi-Fi American Airlines Открывает в новом окне другой сайт, который может не соответствовать правилам доступности.
Юридические термины Wi-Fi Это содержимое может быть расширено- Условия эксплуатации
- Условия продажи подписки
Нужна помощь или у вас есть вопрос о вашей сети Wi-Fi на борту?
Подписка на Wi-Fi American Airlines, план
Живой чат
Air: Портал Wi-Fi на борту выберите Свяжитесь с нами
Земля: support. aainflight.com Открывает в новом окне другой сайт, который может не соответствовать правилам доступности.
aainflight.com Открывает в новом окне другой сайт, который может не соответствовать правилам доступности.
Телефон:
1-844-994-4646
Электронная почта:
подписка[email protected]
На бортовом Wi-Fi-портале появится сообщение «Подключено через Gogo»
Выписка по кредитной карте будет отображаться как «AA WIFI». Земля: custhelp.gogoinflight.com Открывает в новом окне другой сайт, который может не соответствовать правилам доступности.
Телефон:
1-877-350-0038
Электронная почта:
На бортовом Wi-Fi-портале будет отображаться «Connected by Gogo»
Выписка по кредитной карте будет отображаться как «HTTP://WWW.GOGOAIR.COM IL 877-350-0038»
Viasat
Онлайн-чат
Air: Портал Wi-Fi на борту выберите Свяжитесь с нами
Земля: https://inflight.viasat.com/AAL Открывает в новом окне другой сайт, который может не соответствовать правилам доступности.
Телефон:
1-888-649-6711
На бортовом портале Wi-Fi будет отображаться «Подключено через Viasat»
Выписка по кредитной карте будет отображаться как «VIASAT IN-FLIGHT WIFI 888-649-6711 CA ”
Panasonic
Телефон:
1-866-924-3715
Электронная почта:
На бортовом портале Wi-Fi будет отображаться «Услуга, предоставляемая Panasonic»
Расходы по вашей кредитной карте будут отображаться как «AA-WIFI BY PANASONIC»
Бортовая мощность
В большинстве наших самолетов есть розетки переменного тока и/или порты питания USB, и мы находимся в процессе установки еще большего доступа к источникам питания на других самолетах.
Посмотрите, какая мощность доступна на наших самолетах
Телефоны и электронные устройства
Вы можете пользоваться мобильным телефоном, ноутбуком и другими электронными устройствами на борту до получения разрешения летного экипажа, но телефонные звонки во время полета запрещены.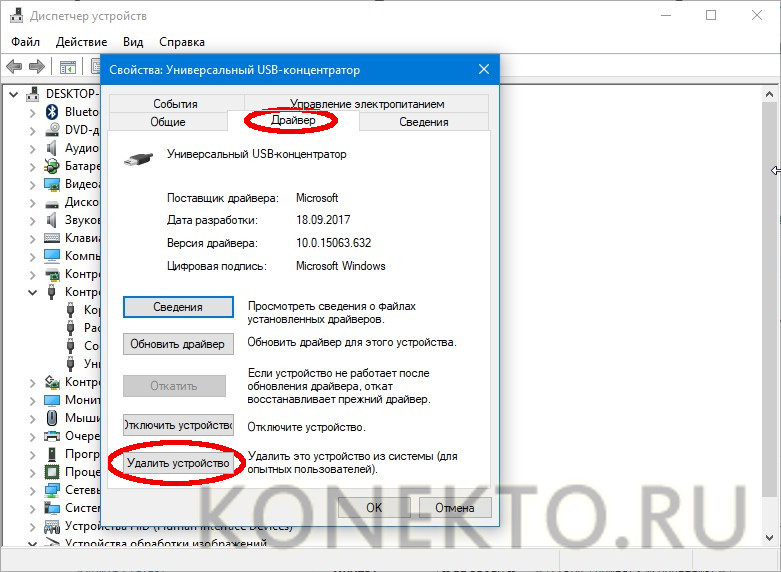



 msc).
msc).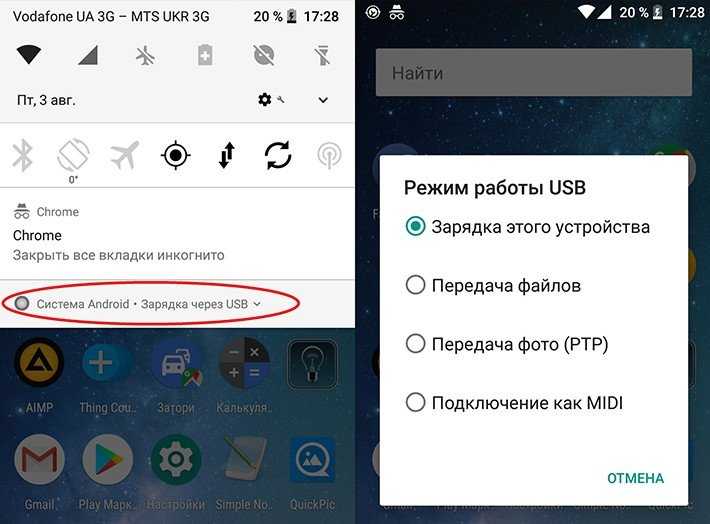
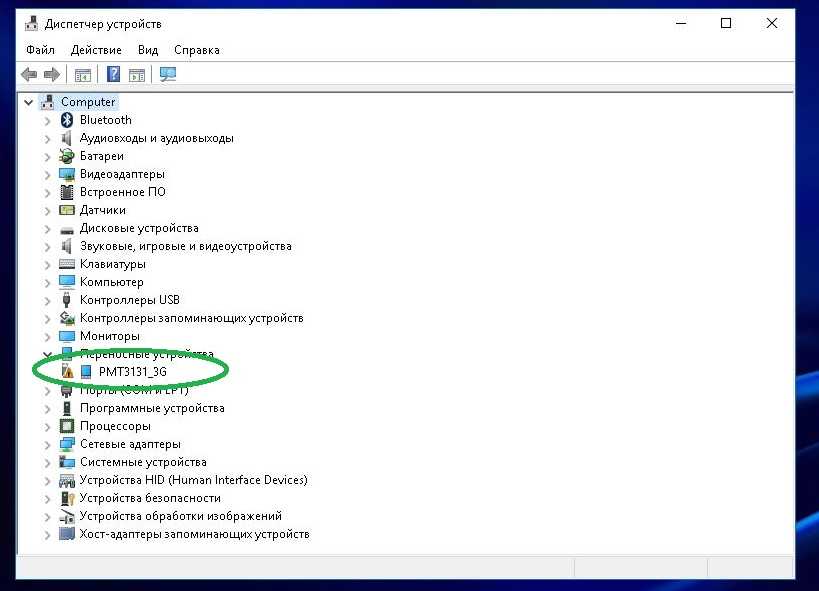
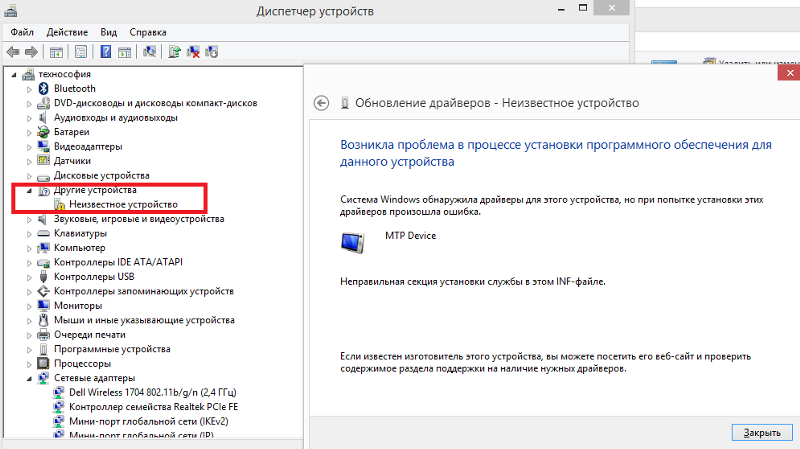 Решение — исправный кабель с гарантированной возможностью передачи данных.
Решение — исправный кабель с гарантированной возможностью передачи данных. На старых версиях Android также может присутствовать пункт для подключения как USB Mass Storage, он тоже подойдет, причем может сработать даже лучше.
На старых версиях Android также может присутствовать пункт для подключения как USB Mass Storage, он тоже подойдет, причем может сработать даже лучше.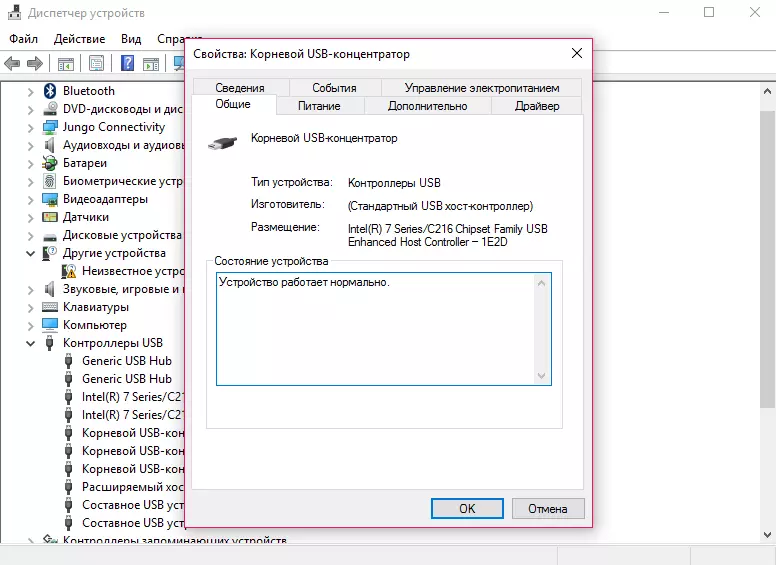
 Здесь может быть полезно: Как включить отладку по USB на Android.
Здесь может быть полезно: Как включить отладку по USB на Android.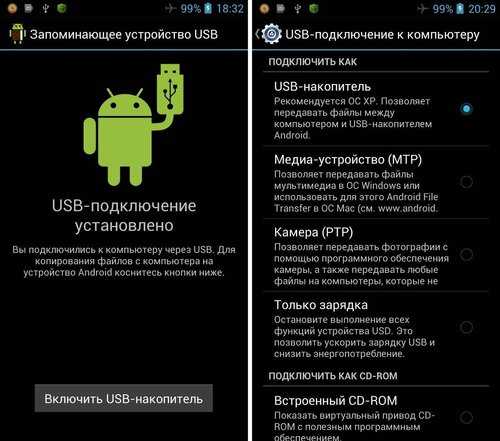 Если там он тоже не виден, опять же дело скорее всего в кабеле или разъеме. Причем разъем на телефоне может перестать функционировать для передачи файлов просто из-за попадания грязи или воды с последующим окислением контактов.
Если там он тоже не виден, опять же дело скорее всего в кабеле или разъеме. Причем разъем на телефоне может перестать функционировать для передачи файлов просто из-за попадания грязи или воды с последующим окислением контактов.
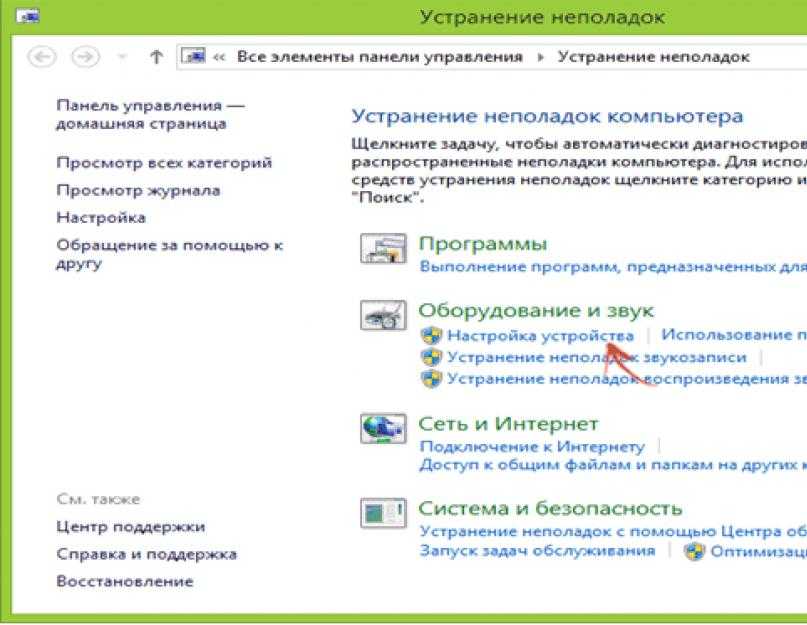 Если вы не видите анимацию, убедитесь, что на вашем устройстве iOS или iPadOS установлена последняя версия, или подключите AirPods Max к устройству iOS или iPadOS вручную, выбрав «Настройки» > Bluetooth. Если вы не видите, что индикатор состояния на AirPods Max мигает белым, нажмите и удерживайте кнопку управления шумом, пока индикатор не начнет мигать белым.
Если вы не видите анимацию, убедитесь, что на вашем устройстве iOS или iPadOS установлена последняя версия, или подключите AirPods Max к устройству iOS или iPadOS вручную, выбрав «Настройки» > Bluetooth. Если вы не видите, что индикатор состояния на AirPods Max мигает белым, нажмите и удерживайте кнопку управления шумом, пока индикатор не начнет мигать белым.
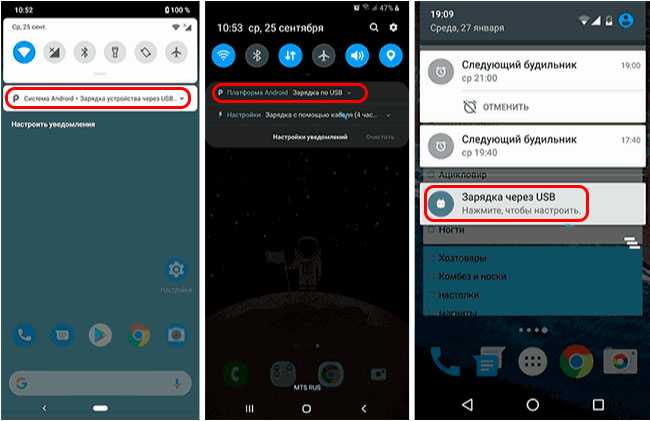 3
3 
 com’
com’