Разбираемся, как и чем можно быстро почистить компьютер от мусора в системе. Продвинутых хакеров экспертов кибербезопасности просим не беспокоиться — блог предназначен исключительно для простых и благодарных пользователей.
заглянул на 5 минут почистить ПК
Если компьютер стал притормаживать или на нем заканчивается свободное место, пора заняться «генеральной уборкой». Зачастую проблему можно решить с помощью простого программного обеспечения. В запущенных случаях придется действовать радикально. Впрочем, обо всем по порядку.

несколько часов спустя
Очистка системы встроенными средствами
Если ОС стала менее отзывчивой, и непонятно, куда исчезает место на диске, стоит почистить систему. Для этого используем встроенное в Windows 10 приложение. Файлы оптимизации доставки, диагностические данные, временные файлы интернета, обновления, загрузки имеют обыкновение незаметно накапливаться и отъедать существенную часть накопителя. Пытаться найти и удалить их вручную — занятие долгое и бессмысленное.
Важно! Перед очисткой диска полностью обновите систему, иначе во время ближайшей автопроверки часть удаленных файлов вернется.
Запустить чистильщик можно несколькими способами. Рассмотрим самый простой. Через строку поиска находим и запускаем приложение «Очистка диска».

Выбираем системный диск для очистки.
Проставляем галочки по всем пунктам и нажимаем ОК. Неопытному пользователю переживать не стоит — важные файлы ОС удалить не даст.
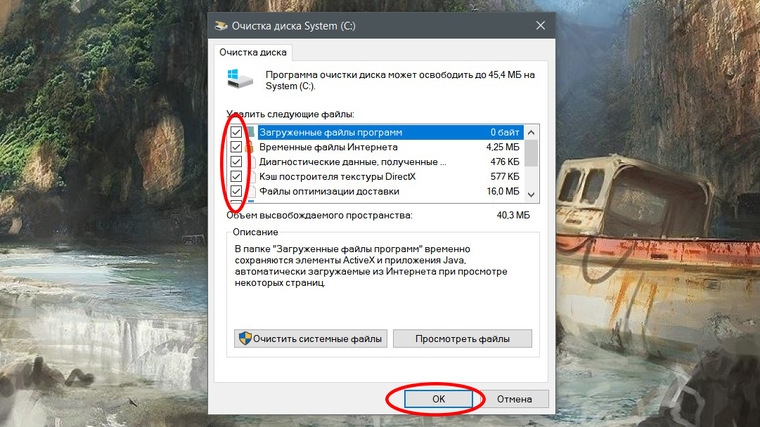
Таким способом вряд ли получится очистить больше нескольких гигабайт, а потому переходим к главным «залежам мусора». Для этого придется заново повторить описанные выше действия и нажать кнопку «Очистить системные файлы», которую внимательный пользователь наверняка успел заметить выше.
В появившемся перечне проставляем галки и нажимаем ОК. Таким образом можно удалить до 30 ГБ мусора в виде резервных копий обновлений, старой версии Windows, пакетов драйверов.
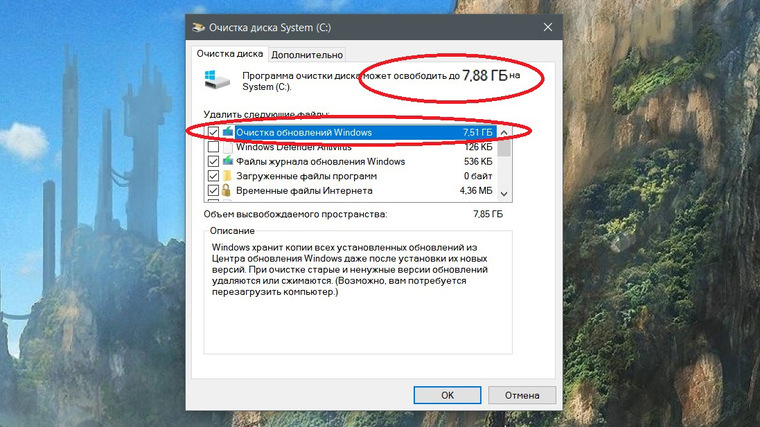
Важно! Данную процедуру не стоит проводить сразу после глобального обновления Windows. На случай проблем с новой системой должна остаться возможность «откатиться» на предыдущую стабильную версию.
Очистка займет приличное время, зато на системном диске ощутимо прибавится свободного места.
В Windows существуют несколько временных папок, которые встроенная утилита игнорирует. Кое-что может почистить сторонний софт (см. ниже), но некоторые файлы придется стирать вручную. Для этого в строке поиска вводим запрос %TEMP%, выделяем и смело удаляем весь список.
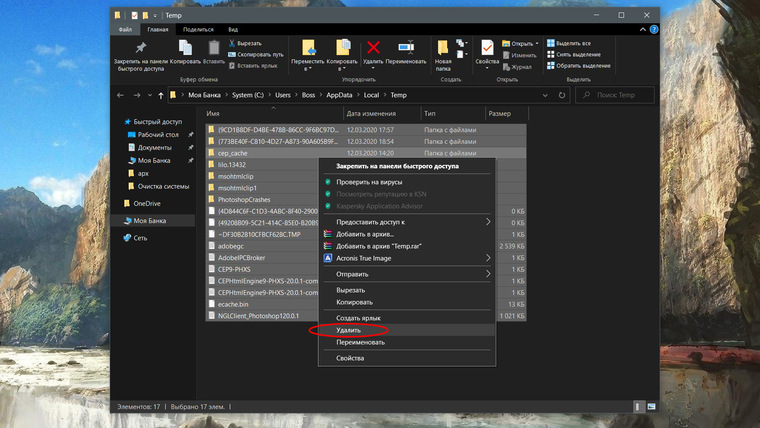
Автор настоятельно не рекомендует использовать встроенные средства для чистки «Автозагрузки» и отключения различных служб Windows. Даже опытный пользователь не всегда знает, за что отвечает та или иная строка.
Очистка системы сторонним ПО
Не одна система была переустановлена после рискованных оптимизаций непроверенным софтом. Для чистки и настройки ОС существует немало программ, однако не стоит рисковать и пользоваться сомнительными вариантами.
CCleaner — пожалуй, самая надежная и известная утилита по очистке системы. Для наших целей хватит бесплатной базовой версии. Будьте внимательны при установке и обновлении программы: современное freeware ПО любит подсунуть в инсталлятор дополнительный мусор. CCleaner имеет русский интерфейс и дружелюбное меню. Пройдемся по пунктам, которые помогут освободить место и оптимизировать ПК.
На вкладке «Стандартная очистка» внимательно выбираем, что будем чистить, и нажимаем «Анализ». Новичкам стоит довериться в этом деле выбору программы.
Важно! Если после чистки не хотите вбивать заново пароли в браузере, снимите галки с «Автозаполнение форм» и «Сохраненные пароли» в соответствующем меню. Тут же можно очистить интернет-кэш.

Проверив полученный на удаление список, нажимаем «Очистку».
Переходим к следующей вкладке «Реестр», нажимаем «Поиск проблем» и «Исправить выбранное». Лишнего программа не удалит, а самым нерешительным предложит сохранить резервную копию. Чистка реестра не освободит много места, но поможет избавиться от «хвостов» ранее удаленных программ.

Во вкладке «Инструменты»нас интересуют три подменю. «Запуск» позволит отключить некоторые программы из автозагрузки и ускорить запуск ОС. Для этого требуется наличие определенного опыта. Выпилить из автозагрузки, например, агента Mail.ru не помешает, а вот отрубать звуковые драйвера или антивирус не нужно.
«Анализ дисков» покажет, какие файлы занимают пространство на накопителе.

Вкладка с говорящим названием «Поиск дублей» найдет повторные файлы, но решение об удалении каждого дубликата необходимо принимать самому. Как правило, такая работа занимает немало времени.
Для оптимизации ПК в один клик можно воспользоваться вкладкой «Проверка здоровья».

Практика показывает, что применение вышеперечисленных методов хотя бы раз в месяц позволяет содержать ПК в порядке. Эти же действия помогут привести в чувство даже самые медленные и захламленные компьютеры.
Как откатить Windows 10 в исходное состояние
Если чистка не помогла, антивирус ничего не нашел и компьютер продолжает тормозить, пришло время радикальных решений.
Многие олдфаги недолюбливают Windows 10. Однако огромным преимуществом «десятки» является ее феноменальная отказоустойчивость. На XP загрузчик слетал по щелчку пальцев, да и «семерка» периодически встречала нас страшным черным экраном.
Windows 10 имеет отличную функцию возврата в исходное состояние. Если система окончательно замусорилась, ее можно просто откатить до начальных параметров. Для этого в «ПУСКЕ» находим вкладку «Параметры» и выбираем «Обновление и безопасность».
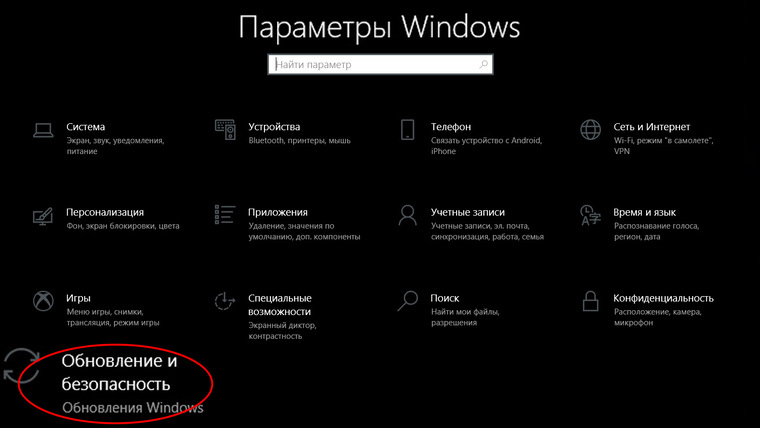
Кликаем на «Восстановление» и думаем, что делать дальше. Вариант №1 — полностью сбросить систему с потерей или без (на выбор пользователя) всех личных файлов. Этот же метод можно использовать при покупке ПК на вторичном рынке, чтобы удалить оставшиеся чужие данные.
Вариант № 2 — сброс в щадящем режиме через «Новый запуск» и автоматическое удаление всех сторонних приложений (в том числе и Microsoft Office).

Несколько общих советов напоследок
- Первым делом при нехватке места нужно очистить корзину. Звучит смешно, но об этом часто забывают.
- Время от времени проверяйте папку «Загрузки», в которой незаметно накапливается огромное количество ненужных файлов.
- Если оперативной памяти мало, не засоряйте рабочий стол сотней ярлыков, а автозапуск — десятками программ.
- Долго не используемые программы можно удалить.
- Не знаем — не удаляем. Неумелые модификации системных файлов чреваты непредсказуемыми последствиями.
- Файл подкачки и режим гибернации оставьте специалистам.
- Периодически проверяйте систему антивирусными программами.
- Дублируйте важную информацию на внешних носителях.
- Почаще заглядывайте в системник с пылесосом. Возможно, все причины тормозов кроются именно там.
Пользователи ПК бывают разными. У кого-то на столе среди сора можно отыскать пропавшую янтарную комнату или новое нефтяное месторождение, а у кого-то — ни пылинки. Но практика показывает, что и чистюли, и любители «творческого беспорядка» не всегда знают, как правильно делать уборку компьютера и периферии.
Чем опасен грязный компьютер
Рабочее место за компьютером — одно из самых грязных в доме или офисе. Мы постоянно прикасаемся к клавиатуре и мышке, едва ли моем руки каждый час, часто перекусываем за компьютером. Остатки пищи, пыль, прикосновения грязными руками — все это создает для микроорганизмов прекрасные условия. Согласно исследованию Северо-западной мемориальной больницы Чикаго, на клавиатуре обитают устойчивые к антибиотикам стафилококки и стрептококки.* Пыль в системном блоке — отличный провокатор развития или обострения аллергии, астмы. Особенно важно убираться и следить за чистотой, если компьютером пользуетесь не только вы. И уж тем более — в офисе.
Помним и о том, что грязь уменьшает срок жизни компьютера и комплектующих. Большое количество пыли изолирует компоненты системного блока от воздушного потока, нарушая процесс охлаждения. В итоге эффективность работы системы снижается. Иногда обыкновенная пыль становится причиной короткого замыкания и выхода некоторых компонентов системы из строя.
Клавиатура
Как часто делать уборку
Поверхностную уборку клавиатуры рекомендуется проводить один раз в неделю. Глубокую — раз в полгода.
Чем чистить
Влажная уборка для клавиатуры не подходит, так как жидкость может попасть внутрь устройства и вызвать поломку. Используйте мягкую безворсовую ткань и спиртовые средства, лучше изопропиловый спирт — он уничтожает бактерии и моментально испаряется. Не переусердствуйте, чтобы не стереть агрессивными чистящими средствами разметку клавиатуры.
Поверхностная уборка
Для поверхностной уборки переверните выключенную клавиатуру, чтобы вытряхнуть крупный мусор. Затем пройдитесь между клавиш щеткой. Также отличный механический способ очистки – продувка сжатым воздухом из пневматического очистителя.
Генеральная уборка
Очень грязную клавиатуру лучше разобрать. Перед разборкой отключите устройство, сделайте его фотографию или найдите изображение вашей клавиатуры в интернете, чтобы не запутаться с клавишами при сборке. При помощи отвертки отсоедините нижнюю панель клавиатуры и вытащите клавиши, аккуратно поддевая каждую снизу.

Сделайте теплый мыльный раствор в подходящей емкости. Можно использовать любое моющее средство, кроме едких. Промойте в мыльном растворе клавиши и другие пластмассовые части клавиатуры, которые вам удалось отсоединить, после чего ополосните их проточной водой. Тщательно высушите клавиши в недоступном для детей и животных месте, соберите клавиатуру согласно схеме.
Мышь
Как часто делать уборку
Компьютерную мышь необходимо обрабатывать хотя бы раз в месяц, лучше — еженедельно.
Чем чистить
Удобнее очищать мышь и клавиатуру специальными салфетками для оргтехники, которые быстро удаляют пятна, грязь и жир.
Поверхностная уборка
После отключения мыши протрите ее корпус тканью со спиртом. Если грязь осталась в труднодоступных местах и швах корпуса, аккуратно достаньте ее зубочисткой. Затем очистите ножки устройства. В завершение еще раз протрите мышь целиком и не забудьте помыть коврик или стол в месте, где лежит мышка. Это можно сделать тряпочкой, смоченной в мыльном растворе. Некоторые коврики можно стирать в машинке, но прежде чем это сделать — уточните у производителя, не испортится ли коврик от машинной стирки.
Генеральная уборка
Для более глубокой очистки мышку следует разобрать. Открутите крепежные винты на нижней части устройства или отсоедините детали мыши при помощи защелки — это зависит от конструкции. Очистите внутреннюю часть корпуса мыши от пыли, волос и других загрязнений небольшой тряпочкой или ватным диском, смоченными в спирте. Уделите особое внимание колесику мыши. После того, как устройство высохнет, его можно собрать.
Монитор

Как часто делать уборку
Монитор необходимо очищать по мере загрязнения, одного раз в месяц обычно достаточно.
Чем чистить
Если для уборки клавиатуры изопропиловый спирт — лучший кандидат, то тереть им монитор не стоит. Как и любыми другими агрессивными спиртовыми средствами вроде спрея для стекол и зеркал. Едкие вещества способны навредить антибликовому покрытию. Поэтому для уборки используйте специализированное средство с мягкими ПАВами и антистатическими компонентами, в крайнем случае сгодится чуть влажная мягкая ткань.
Как происходит уборка
Отключите монитор и протрите пластиковый корпус устройства едва влажной тряпкой. Затем очистите экран средством для ЖК-поверхностей. Очень удобны наборы для монитора, куда входят подходящее средство для очистки экрана в виде спрея и тряпочка из микрофибры, не оставляющая на экране разводов и ворса.
Системный блок
Как часто делать уборку
Очищение системного блока должно проводиться хотя бы раз в три месяца, а блока питания — раз в полгода.
Чем чистить
Не стоит лезть в системный блок ворсистыми тряпками, тем более влажными. Лучше всего для безопасной и тщательной очистки системного блока подходит баллон со сжатым воздухом — пневматический очиститель. Струя воздуха удаляет пыль даже с труднодоступных мест и элементов: с кулеров и радиаторов процессора, видеокарты, блока питания.
Как происходит уборка
Не забудьте отключить питание системного блока и освободить все разъемы перед началом уборки. Пожалуй, самый деликатный инструмент для очищения пыли с элементов системного блока — кисть. Так как убранная пыль все равно будет где-то оседать, вооружитесь пылесосом с узкой насадкой. Таким образом нужно очистить все видимые элементы, вентиляционные отверстия и внутренние части корпуса системного блока. Когда вы закончите уборку системного блока, не забудьте избавить от грязи разъемы и шнуры. Кисть — это кропотливо и долго, гораздо быстрее можно очистить внутренности системника пневматическим баллоном.
Всем привет! Сегодня у нас очередной вопрос – как очистить компьютер от мусора и ускорить его. Для начала давайте подумаем, а что же можно считать мусором в системе:
- Временные файлы и папки системных программ.
- Временные файлы браузеров.
- Кэш системы.
- Корзина – как правило, люди удаляют файлы с помощью обычного клавиши «Del». При этом бывает огромные файлы попадают именно в корзину. Файлы не удаляются и лежат там, занимая место на диске.
- Лишние программы и утилиты, которые не используются.
- Скрытый кэш, файлы и папки.
- Ненужные и лишние службы – об этом чуть подробнее далее.
- Программы и компоненты в автозагрузке.
А теперь представите себе, что у 99% пользователей все это присутствует в Windows, забивает оперативную память, жесткий диск и ухудшает работу системы. К сожалению, пока Виндовс не научилась сама чистить себя – поэтому нужно это сделать вручную. Далее мы почистим компьютер от ненужных файлов, удалим службы, лишние программы и почистим автозагрузку. Если это не поможет, то в самом конце я оставил для вас ссылки на рабочие инструкции по реальному ускорению компьютеров на Windows 7 и 10.
ПОМОЩЬ СПЕЦИАЛИСТА! Если у вас что-то будет не получаться, возникнут вопросы или конструктивная критика – то пишите в комментариях.
Ручная очистка
В первую очередь идем в папку Temp где хранятся все временные файлы системы.
- Вы можете самостоятельно пройти к папке, которая находится по пути: C: Windows\Temp.
- Или можно нажать на клавиши «Win» и английскую букву «R», и прописать команду: temp.
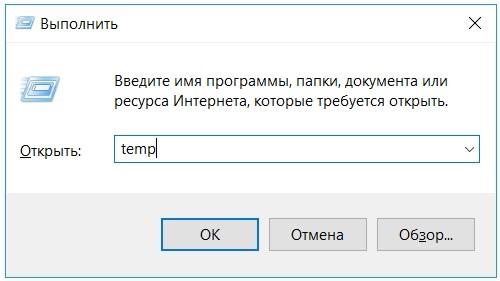
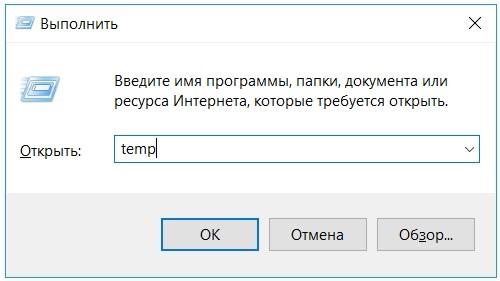
- Выделяем все и нажимаем удалить. Если вы просто выбрали все файлы и удалили с помощью клавиши «Del» или с помощью дополнительно меню, то они переместятся в корзину. Чтобы полностью от них избавиться лучше всего использовать «Shift+Del».


Теперь нам нужна другая папка: AppData\Local\Temp. Опять нажимаем на наши любимые клавиши (Win+R) и прописываем:
%temp%


Удаляются файлы аналогично с помощью клавиш или вызова дополнительного меню при помощи правой кнопки мыши. Если вы выполнили не полное удаление, то не забудьте очистить корзину.
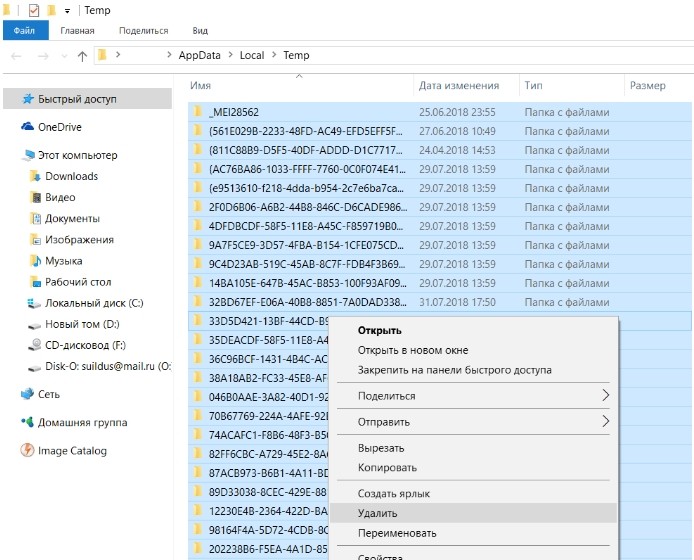
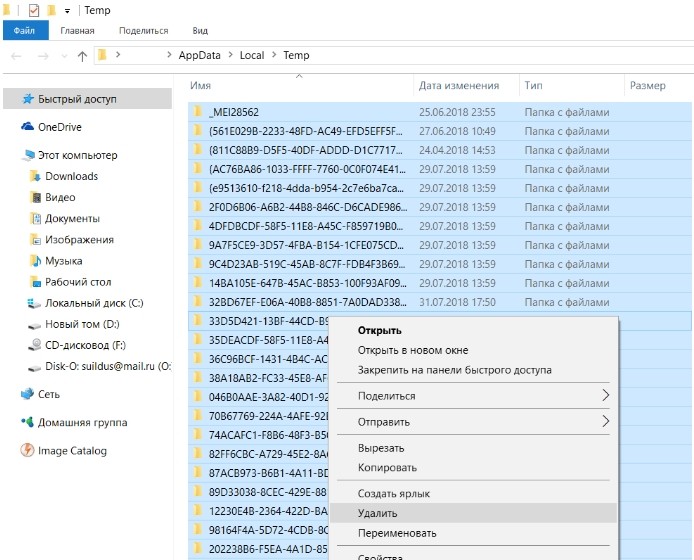
И последнее место, где стоит почистить файлы – это папка: C:\Windows\Prefetch. Вызываем окошко «Выполнить» и прописываем: prefetch. В самом конце делаем аналогичные действия по очистке. Сейчас мы вручную удалили мусор, но работа ещё проделана не вся – идём дальше!
Корзина
Я не зря оставил данную главу именно тут, ведь далее мы будем чистить комп «по полной». Поэтому я советую зайти в корзину, посмотреть список файлов. Если вам какие-то из них будут нужны, то выделите их и нажмите на «Восстановить выделенные объекты». После этого кликаем «Очистить корзину».
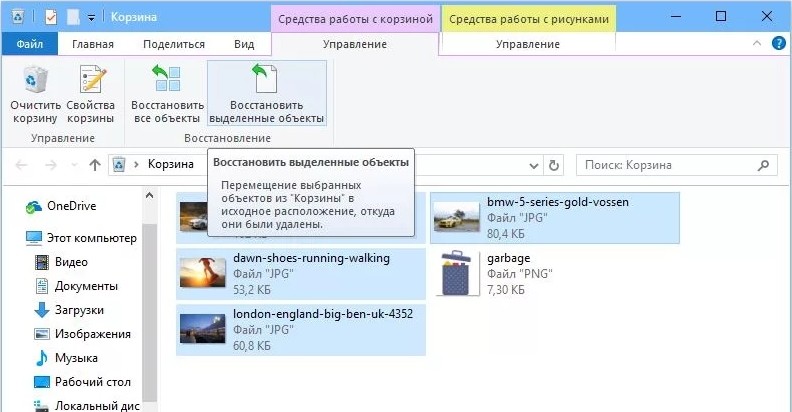
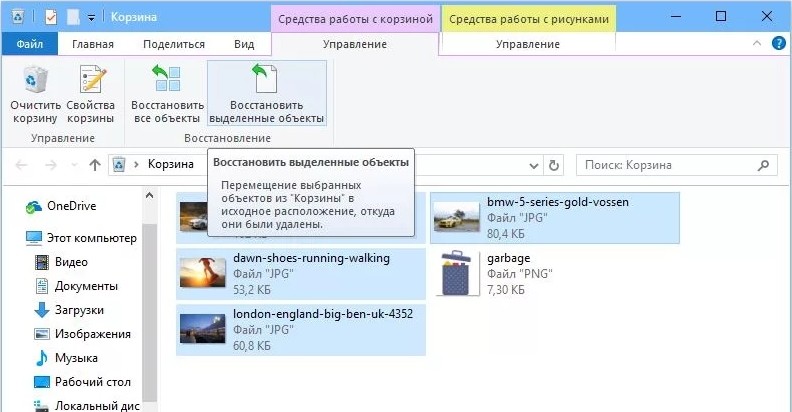
Встроенной утилитой
Да мы почистили некоторые папки от мусора, но есть же и другие диски. Плюс прошлые методы удаляют не все. Поэтому как вариант можно воспользоваться встроенной утилитой.
- Зайдите в свойства системного диска.
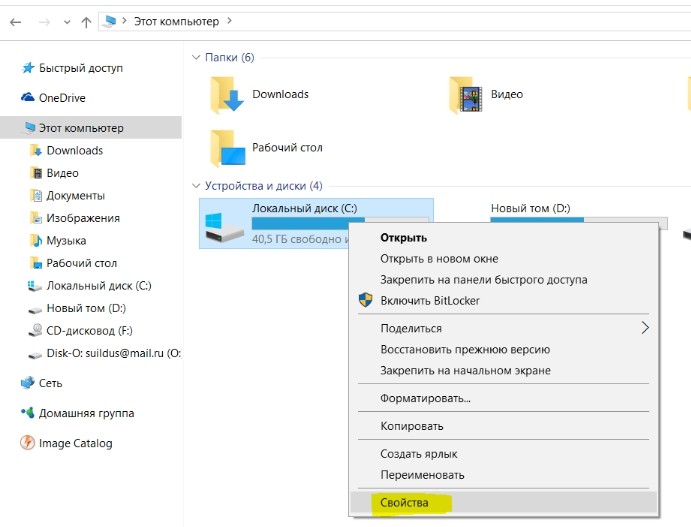
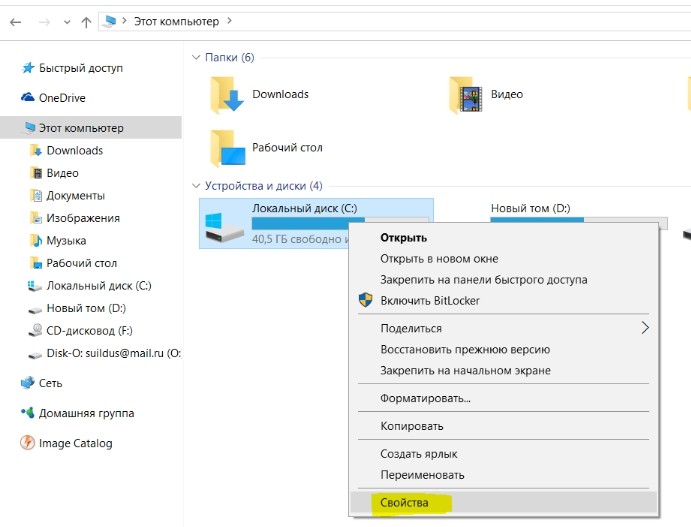
- Кликаем по кнопке «Очистка диска».
ПРИМЕЧАНИЕ! Многие путают данную функцию с форматированием, когда идет удаление всего. Но пугаться не стоит, так как при данной процедуре идет удаление только ненужных и временных файлов.
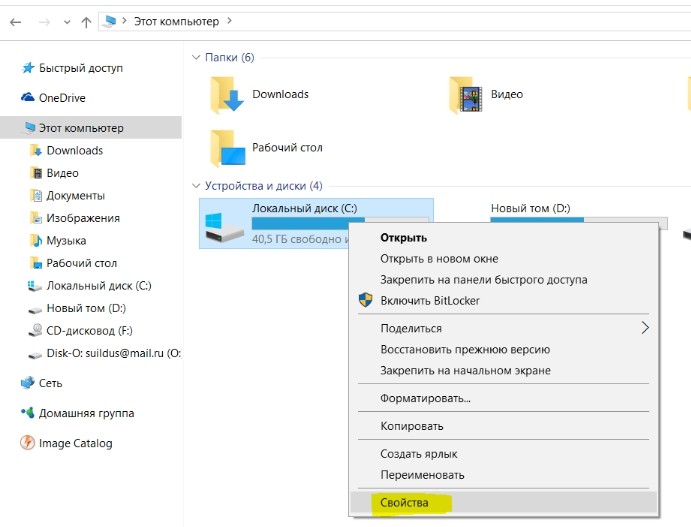
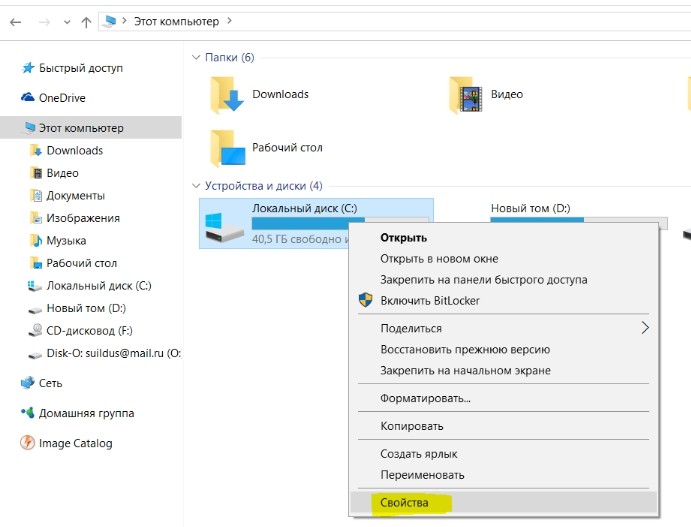
- Ставим все галочки и нажимаем «ОК».
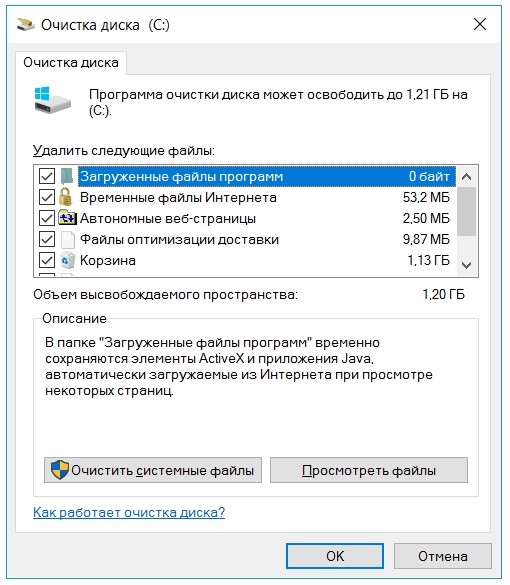
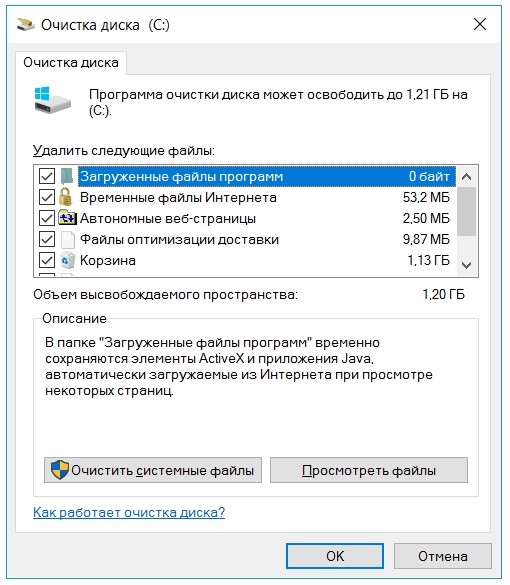
- Соглашаемся с действием и ждем пока процедура закончится. После этого в этом же окне нажимаем на «Очистку диска».
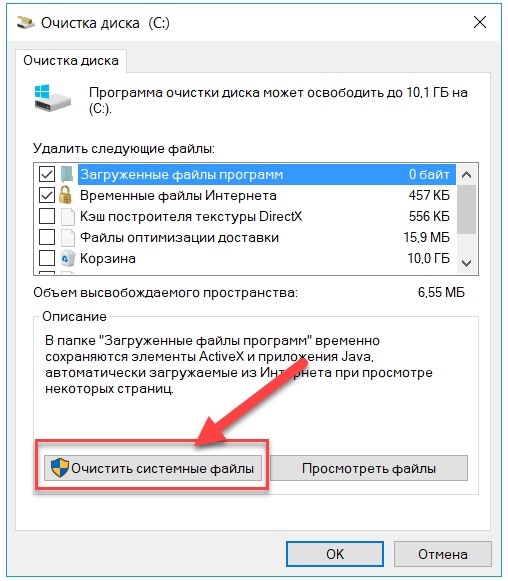
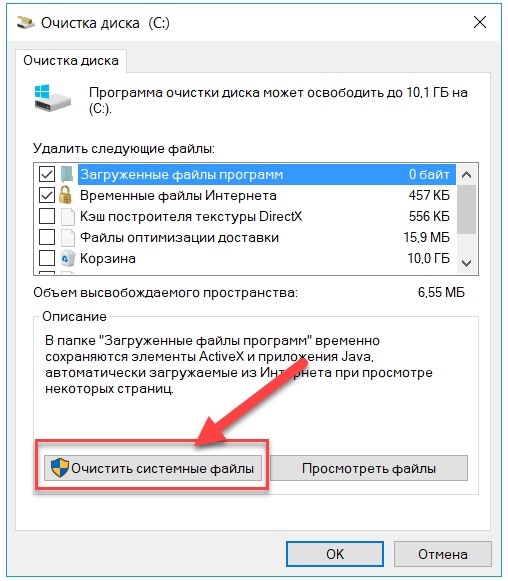
- Выделяем параметры как на картинке ниже.
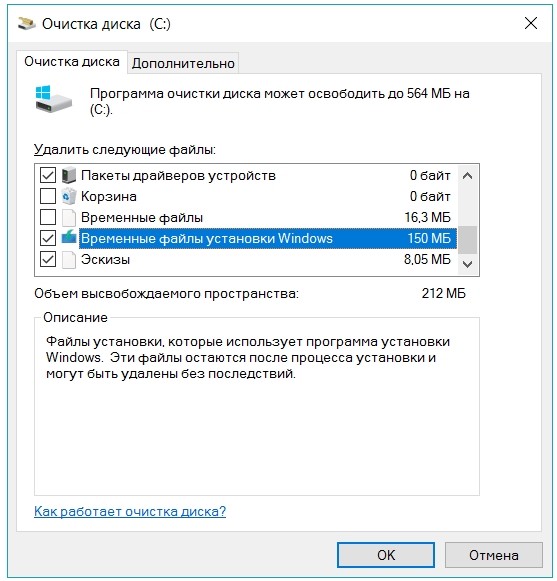
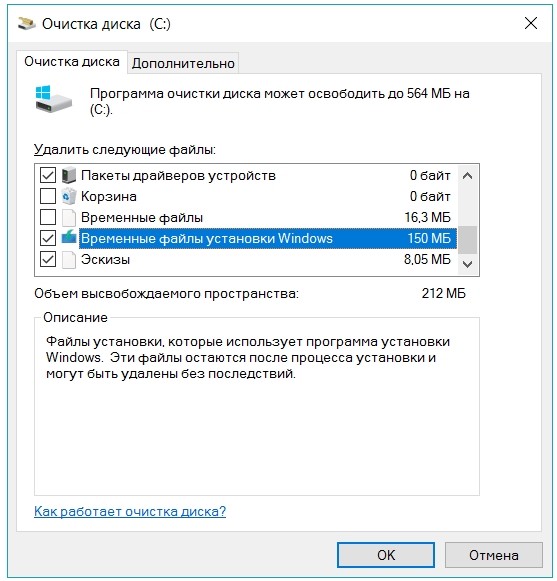
- Нажимаем «ОК».
Программы и компоненты
Теперь одна из важных вещей – нам нужно зайти и удалить лишние программы, которыми вы не пользуетесь. Как ни крути, но они забивают место на диске и могут создавать лишние службы, которые будут постоянно загружаться с системой и тормозить её. Нажимаем на «Win+R» прописываем команду «Control». Попав в панель управления, вам нужно найти раздел «Программы и компоненты».
Теперь внимательно пройдитесь по всему списку и удалите лишнее и ненужное. Для удаления нажмите правой кнопкой по приложению и выберите кнопку «Удалить». Также это касается программ, которые любят устанавливаться в фоновом режиме без вашего ведома.
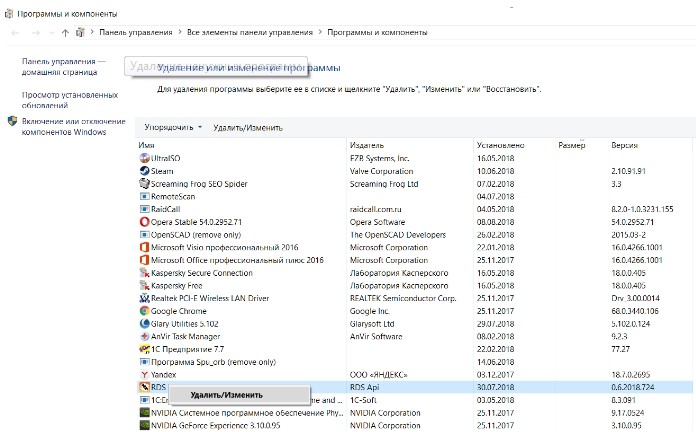
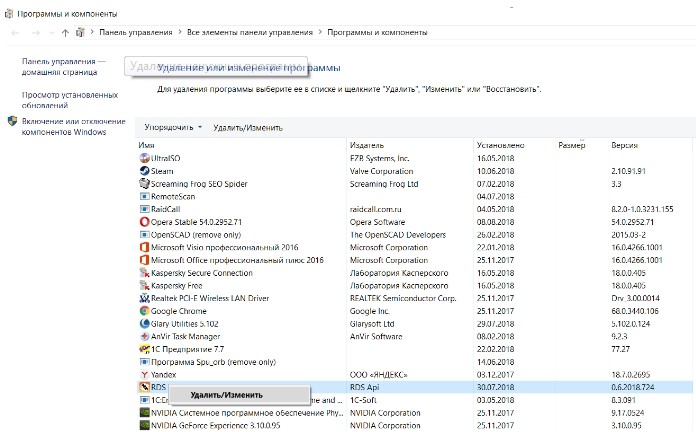
CCleaner
Это универсальная программа, которая удаляет все временные файлы (даже те, которые нельзя удалить прошлыми способами). Есть как платная, так и бесплатная версия. Для обычного пользователя хватит и FREE версии, в которой сосредоточены почти все необходимые функции по самостоятельному удалению хлама с ПК.
- Скачиваем, устанавливаем программу с интернета – найти её достаточно просто с помощью обычного запроса в поисковике.
- После запуска программы вы увидите вот такое окошко. Перейдите на вкладку «Стандартная очистка», нажмите на кнопку с анализом. После этого вы увидите список временных файлов – кликаем «Очистка».
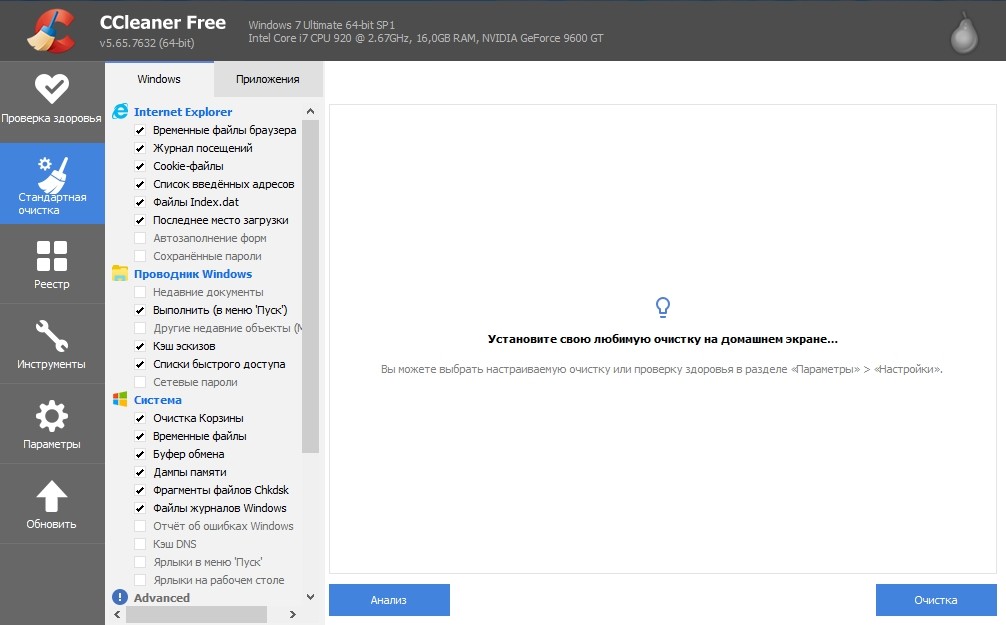
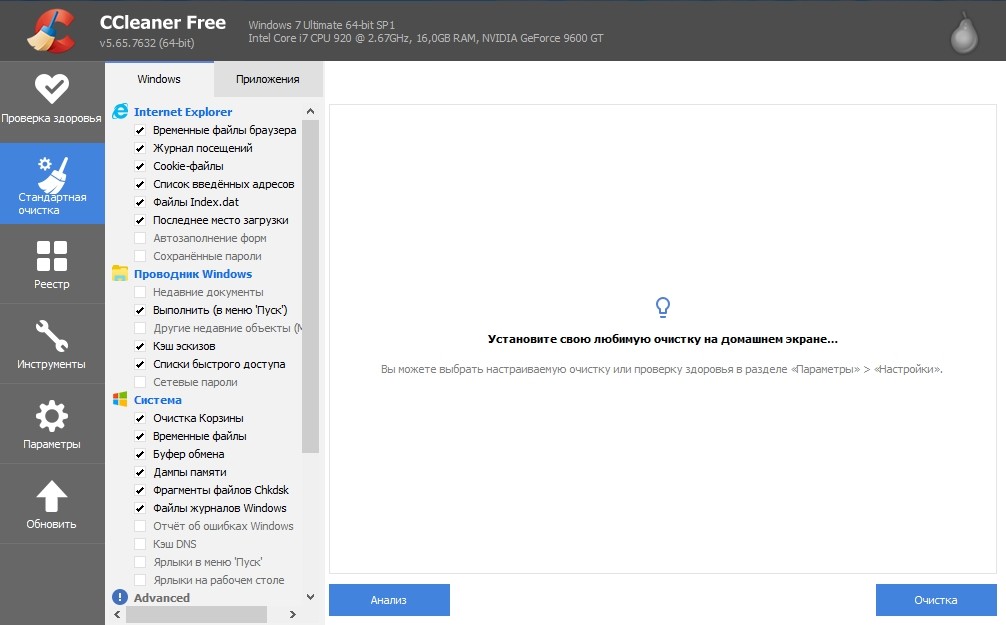
- После этого заходим в раздел «Реестр» и нажимаем на кнопку для поиска проблем – программа попробует найти ошибки. Для исправления нажимаем «Исправить выбранное».
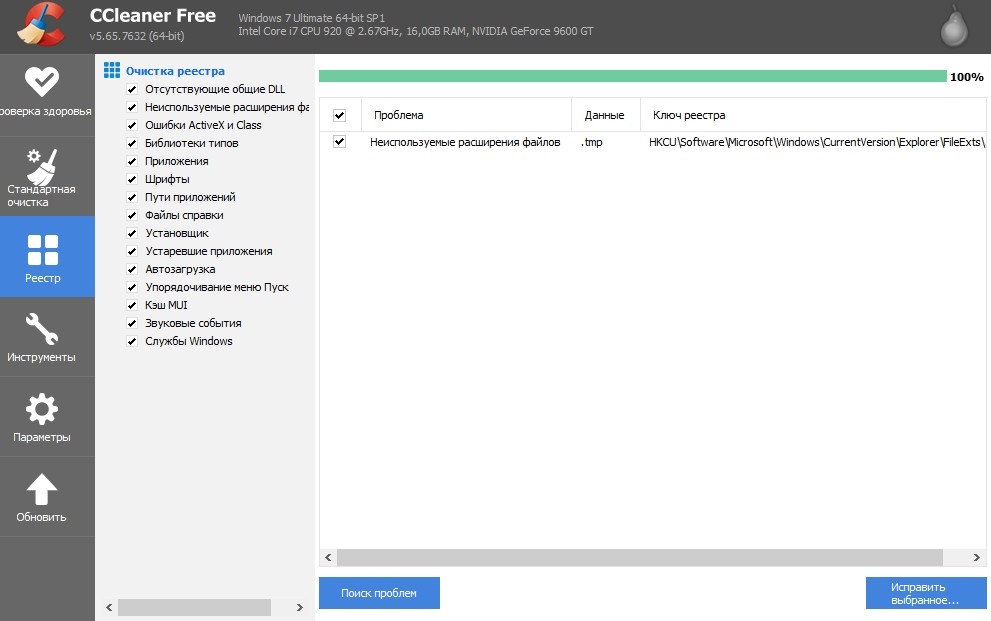
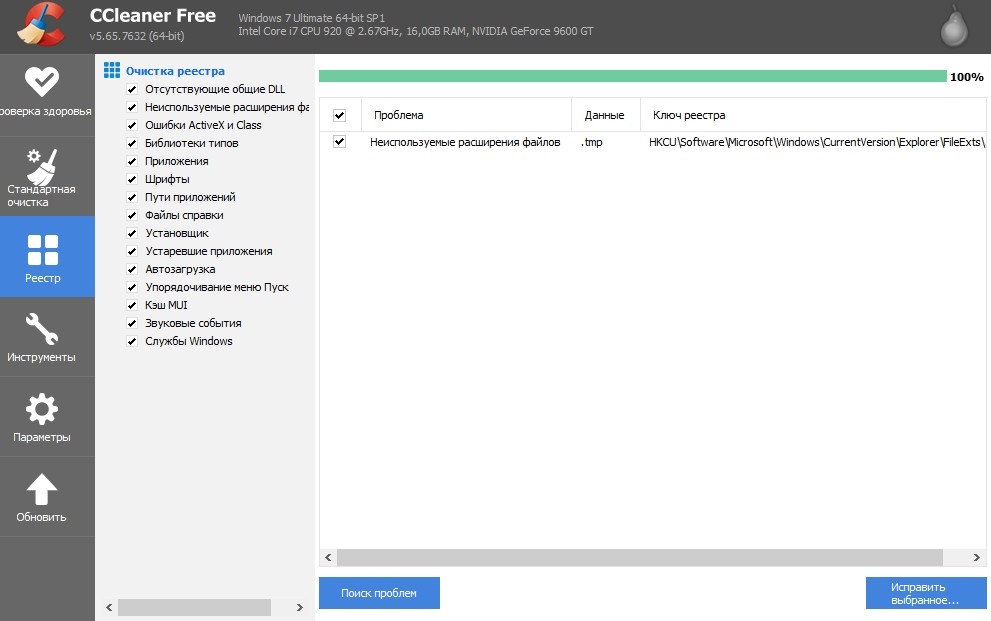
- Если вы увидите вопрос о создании копии реестра – выбираем «Нет».
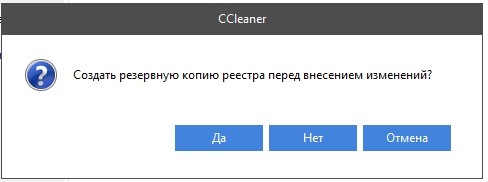
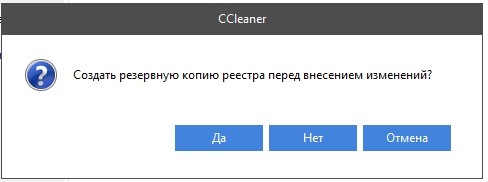
- Теперь нажимаем «Исправить».
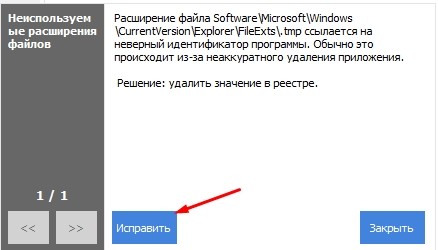
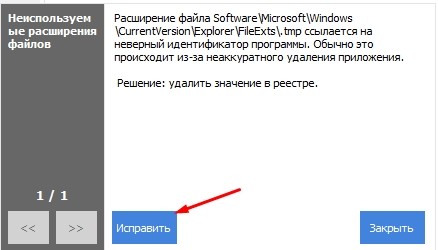
Автозагрузка
По-другому ещё имеет название: «Папка автозапуска» – это раздел в системе, в которой содержится список программ, запускаемых вместе с Windows. Проблема в том, что 90% таких программ не нужны в этом месте. Например, у вас есть программа «uTorrent», которой вы пользуетесь раз в месяц, а при запуске она обычно сразу же попадает в автозагрузку и висит там постоянно, забивая оперативную память компьютера и интернет канал. Это я назвал только один пример, а их может быть достаточно много. Тогда компьютер начнет тормозить и тупить.
Чтобы попасть в автозагрузку нужно:
Windows 7
Нажимаем «Win+R» и прописываем «msconfig».
Windows 10
Нажимаем на клавиши «Ctrl+Shift+Esc», чтобы попасть в диспетчер задач.
Переходим во вкладку «Автозагрузка» и выключаем все лишние и ненужные программы. Вообще можете отключить все, кроме драйвера звуковой карты и антивируса.
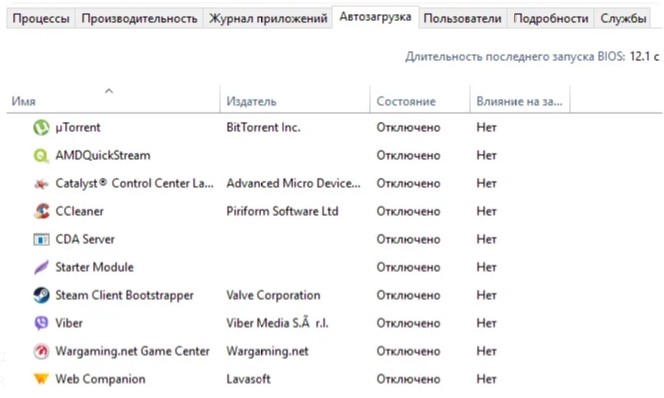
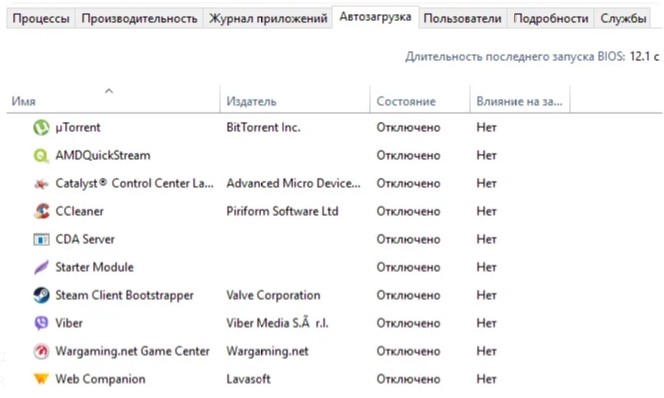
Применяем параметры и перезагружаемся. Ещё очень важная вещь – после перезагрузки программы из автозапуска исчезнут, но они могут вернуться вновь. Опять же возвращаемся к нашему «uTorrent», который опять попадёт в автозагрузку после следующего запуска. В общем если данная проблема останется, то вам лучше сделать более кардинальную чистку данной папки другими способами, о которых я написал в следующих статьях:
Службы
Вместе с операционной системой кроме драйверов также запускаются службы, которые также поглощают оперативную память и вычислительные мощности процессора. Проблема в том, что по статистике 50% служб вообще не используются. Например, зачем вам служба печати, если у вас нет принтера?! Или зачем вам служба «Факс»?! – в общем, я думаю вы меня поняли.
Чтобы попасть в службы, используем «Win+R» и прописываем: services.msc.
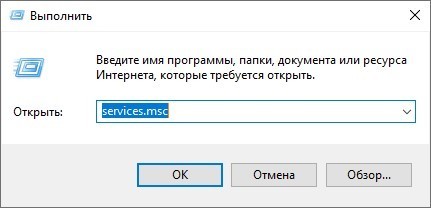
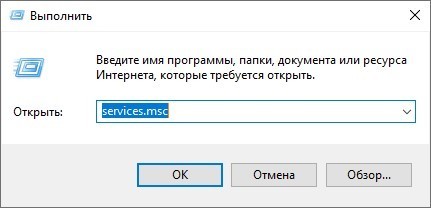
Чтобы отключить службу, нужно открыть её двойным щелчком мыши и установить тип запуска как «Отключено». В самом конце нажимаем «Применить».
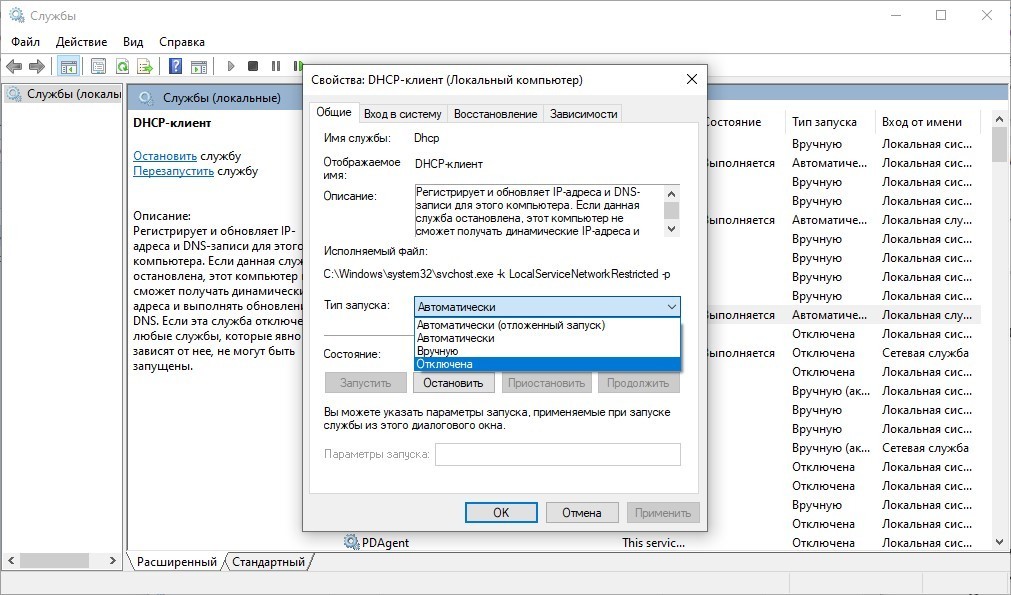
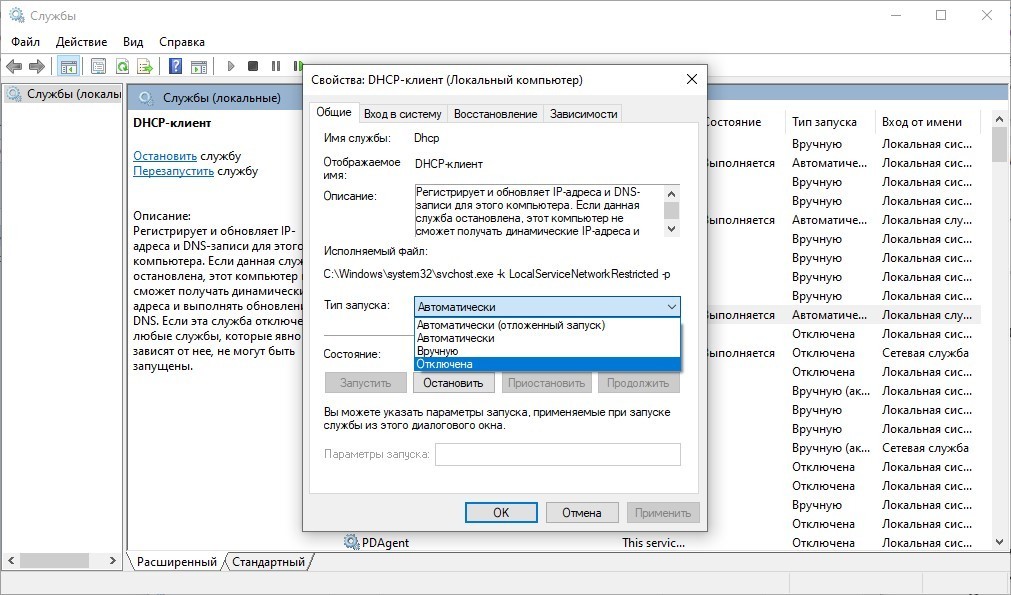
Список служб, которые можно отключить вы можете посмотреть тут.
Ускорение компьютера
Если прошлые шаги не дали видимого результата, а компьютер все равно тормозит, то я для вас подготовил инструкции, которые должны ускорить работу вашего ПК или ноутбука. Я готовил их очень основательно, и протестировал все шаги на нескольких компьютерах. Поэтому смотрим эти дополнительные статьи:
Советую прочесть и сделать все то, что я написал в них. Во-первых, вы облегчите жизнь вашему компьютеру и системе. Во-вторых, узнаете много нового и интересного. В-третьих, вы сможете самостоятельно решать проблемы с компьютером, и не вызывать на дом всяких непонятных мастеров.
Руководство по чистке компьютера
После покупки нового ноутбука или стационарного ПК мы всегда наслаждаемся великолепной скоростью в течение первых месяцев, а порой и целого года, однако постепенно производительность устройства снижается. Игры начинают «запинаться», а открытие сразу нескольких вкладок в браузере может полностью сбить компьютер с толку.
Нет, это не значит, что пришла пора его менять! Дело в том, что внутрь компьютера попадает пыль, которая накапливается на его компонентах, что приводит к повышению их температуры. Термопаста на процессоре может стать менее эффективной, а вентиляторы и радиаторы – работать не так хорошо, как раньше. Кроме того, вентиляция внутри корпуса бывает нарушена из-за небрежно проложенных кабелей.
Все это зачастую приводит к существенным потерям производительности. Просто взгляните на проведенные нами тесты:
1: Результат теста Cinebench до чистки |
2: Результат теста Cinebench после чистки |
1: Температуры и частоты до чистки |
2: Температуры и частоты после чистки |
Впрочем, производить чистку компьютера нужно даже в том случае, когда вы осуществляете его апгрейд, просто чтобы никоим образом не ограничивать производительность используемых компонентов.
Для тех, кто никогда этим раньше не занимался, чистка компьютера или ноутбука может показаться сложной задачей. В этом руководстве мы поможем вам осуществить ее максимально легко и без малейшего риска для ценных компонентов. Чистый компьютер будет работать стабильнее, быстрее и с меньшей температурой – да еще и выглядеть будет красивей!
Что нужно для чистки компьютера?
Вам понадобятся следующие вещи:
a) Мощная воздуходувка (подойдет и пылесос, умеющий выдувать воздух) или баллончик со сжатым воздухом. Цель – сдуть пыль с мелких ребер радиаторов с помощью сильного потока воздуха.
b) Пылевая маска. Если ваш компьютер долго не чистился, то будьте готовы оказаться в настоящей пылевой буре, как только приступите к работе.
c) Мягкая салфетка из микрофибры. Иногда даже сжатого воздуха бывает недостаточно, и приходится вытирать пыль старым, проверенным способом – вручную. Так что подготовьте тряпку – она вам пригодится.
d) Свободное пространство, которое скоро станет ОЧЕНЬ пыльным.
e) Кабельные стяжки. Эти маленькие штучки – великолепное подспорье для укладки кабелей. Они помогут сделать компьютер аккуратным, поэтому запаситесь десятком таких стяжек.
f) Терпение. Аккуратная укладка кабелей – процесс непростой. Будьте терпеливы и готовы к тому, что после его завершения ваши пальцы будут поцарапаны и/или слегка ушиблены.
g) Термопаста. После снятия процессорного кулера нужно будет заново нанести на процессор термопасту.
h) 99% раствор изопропилового спирта (можно использовать и 75-процентный раствор изопропилового спирта).
Итак, давайте возьмемся за дело!
Чистка вентиляторов, фильтров и радиатора процессорного кулера
Пыль – неизбежная часть нашей жизни. Она склонна накапливаться с течением времени, порой достигая внутри некоторых компьютеров поистине катастрофических масштабов. Пыль забивает радиаторы, фильтры и вентиляторы, что в конечном счете сказывается на температуре компонентов.
Также следует задуматься о вентиляции. Если она недостаточно хороша, то температура компьютера будет выше, чем могла бы быть, а это означает, что часть электроэнергии тратится впустую, а некоторые компоненты перегреваются и начинают сбрасывать частоты.
Процесс чистки
a) Открутите винты с корпусных вентиляторов и процессорного кулера (подробные инструкции можно найти в руководстве по кулеру).
b) Данный этап предназначен для тех, у кого установлена система водяного охлаждения. Ее радиатор крепится вдали от процессора, обычно в передней или верхней части компьютерного корпуса. Осторожно снимите с него вентилятор, а затем извлеките сам радиатор, после чего отсоедините ватерблок, установленный на процессоре.
c) Извлеките процессор из разъема и отложите в сторону (желательно подальше от всякой пыли).
d) Направьте воздуходувку или баллончик со сжатым воздухом на радиатор и вентилятор процессорного кулера. Если вы увидите, что с другой стороны повалила пыль, значит вы все делаете правильно.
e) Повторите эту же процедуру с корпусными вентиляторами.
f) Вся свободная пыль должна после этого сдуться. Однако в большинстве случаев на лопастях вентилятора будет оставаться приставшая к ним грязь.
g) Используя салфетку протрите каждую лопасть, насколько сможете достать. Это может оказаться проблематичным, если у вас большие руки и пальцы. В таком случае попробуйте протолкнуть салфетку в просветы между лопастями с помощью старой зубной щетки или аналогичного предмета.
h) После чистки вентиляторы и радиатор процессорного кулера будут выглядеть примерно так, как на фото.
Укладка кабелей
Разбросанные как попало кабели могут помешать правильному прохождению воздушных потоков. Кроме того, если у корпуса имеется прозрачная боковая панель, то вам, наверное, не захочется смотреть на такой беспорядок внутри своего компьютера.
После очистки процессорного кулера и вентиляторов нужно заняться кабелями питания. Если они проложены аккуратно, то просто направьте на них поток воздуха – он должен выдуть большую часть пыли, скопившуюся между проводов. После чего перейдите к очистке следующих компонентов.
Если же над прокладкой кабелей следует поработать, читайте следующий раздел!
Укладка кабелей
a) В большинстве корпусов монтажная пластина, на которую крепится материнская плата, имеет отверстия для кабелей питания, одно из которых должно быть рядом с 24-контактным разъемом питания платы.
b) Если кабели питания подведены к материнской плате не через отверстия в монтажной пластине, то их нужно переложить.
c) Снимите дальнюю боковую панель с компьютерного корпуса (как правило, у корпуса можно снять обе боковые панели).
d) Отсоедините кабели, идущие от блока питания к материнской плате и прочим компонентам, таким как вентиляторы и накопители.
e) Проведите кабели за монтажной пластиной и выведите их обратно через отверстия, расположенные рядом с соответствующими разъемами. Старайтесь, чтобы кабели не перекрывали друг друга.
f) Подключите все кабели.
g) Используя стяжки, перевяжите пучки кабелей и прижмите их к монтажной пластине корпуса.
h) Можно пойти чуть дальше и аккуратно стянуть те кабели, что выходят сзади компьютера, как показано на фото выше.
Общая чистка компьютера
Если кабели уложены правильно, в корпусе компьютера будет достаточно пространства для довершения чистки.
Процесс чистки
a) Продуйте весь корпус сверху донизу потоком воздуха.
b) Обработав корпус с одной стороны, снимите другую боковую панель и займитесь второй стороной.
c) Если вы столкнетесь с застарелой грязью, вытрите ее с помощью мягкой ткани.
d) Старайтесь не использовать никакие жидкие чистящие средства.
Замена термопасты
После очистки процессорного кулера и прочих внутренних компонентов системного блока нужно вновь нанести на процессорный чип термопасту.
Процедура нанесения термопасты
a) Слегка смочите мягкую ткань в 99% растворе изопропилового спирта. Не используйте воду – это не будет эффективным, зато возникнет риск повреждения материнской платы и других компонентов.
b) Вставьте процессор обратно в разъем на материнской плате. Так будет проще нанести термопасту.
c) Быстро промочите поверхность процессора влажной частью салфетки и осторожно сотрите высохшую термопасту. Повторите процесс, смачивая салфетку по мере необходимости. Если вы используете 99% раствор изопропилового спирта, то применять силу для стирания вам не придется.
d) После очистки поверхности процессора повторите то же самое с контактной площадкой процессорного кулера (у некоторых воздушных кулеров она представляет собой медное основание радиатора).
e) Убедившись, что поверхность процессора и контактная площадка кулера вычищены до блеска, берите в руки тюбик с термопастой.
f) Нанесите каплю термопасты на центр процессора. Ее должно быть именно столько, сколько нужно, чтобы она равномерно распределилась по поверхности процессора после установки кулера.
g) Установите кулер на процессор, как он располагался изначально.
h) Готово. Теперь процессор снова может работать.
Заключение
Теперь, после удаления всей грязи и пыли, ваш компьютер должен стать холодней и быстрее. Его производительность улучшится, а чтобы сделать его еще стабильней, обновите все программное обеспечение и драйверы.
Кстати, если вы переходите на новый процессор AMD Ryzen третьего поколения, то можете найти последнюю версию BIOS для всех материнских плат MSI здесь.Многие пользователи сталкиваются с тем, что со временем ПК начинает медленнее работать, иногда всплывает навязчивая реклама, часто встречаются и вирусы. Почему это происходит, как почистить компьютер, не обращаясь к профессионалам? Разберем детально действенные способы, как очистить комп от вирусов, мусора и рекламы, справиться с которыми сможет даже ребенок.
Фото: nur.kz
Зачем и как почистить компьютер полностью
Перед тем как почистить комп, нужно понять, что стало причиной снижения его работоспособности. Помимо вирусов и рекламы, тормозить компьютер может и по другим причинам. Рассмотрим основные из них:
- Перегруженный системный диск.
В этом случае система запускается чрезмерно долго, файлы и папки слишком медленно открываются, а программы и вовсе зависают. Чтобы ПК работал корректно, на системном диске должно быть как минимум 5 ГБ свободного пространства.
Читайте также
Что делать, если ноутбук не включается
Итак, как очистить компьютер? Алгоритм действий следующий:
- Откройте папку «Компьютер» и посмотрите, сколько свободного места осталось на системном диске. Зачастую он называется «Локальный диск С».
- Если свободного пространства меньше 5 ГБ, пора чистить компьютер.
- В первую очередь я рекомендую перенести на второй локальный диск все тяжелые файлы и папки с рабочего стола.
- Затем проверьте папки «Документы», «Музыка», «Изображения» и «Видео». В них также часто находятся файлы большого размера.
- Напоследок чистим компьютер в папке «Загрузки». В нее по умолчанию сохраняется все, что скачано из Сети.
Фото: pexels.com
- Лишние программы.
Многие из программ, которые вы устанавливаете, попадают в «Автозагрузку». Это системная папка, которая призвана автоматически запускать определенные приложения в начале работы ПК.
Читайте также
Два способа отключить «Аваст» временно
Если при старте операционной системы таких программ слишком много, работоспособность устройства заметно снижается. Многие из этих процессов и служб простому пользователю не нужны.
Как почистить компьютер от ненужных программ в «Автозагрузке»? Придерживайтесь моих рекомендаций:
- Зажмите одновременно на клавиатуре кнопки Win и R.
- Появится команда «Выполнить», в свободном поле напишите следующее: shell:Startup.
- Кликните «Ок».
- В появившемся окне «Автозагрузка» внимательно просмотрите программы, которые запускаются автоматически, и удалите ярлыки тех, что не требуются при старте системы.
Фото: pexels.com
Со временем в ПК скапливается большое количество временных файлов, остатки данных программ, которые были удалены, а также прочий мусор, из-за которого система работает слишком медленно.
Читайте также
3 причины поломки тачпада: решаем проблему
Как почистить компьютер от мусора? Действуйте таким образом:
- В меню «Пуск» найдите строку поиска и впишите в нее следующее: cleanmgr.
- Кликните на первый результат, который появился в окне.
- Выберите диск, на котором нужно выполнить очистку.
- После поиска ненужных файлов отметьте флажками все позиции и кликните «Очистить».
Фото: pexels.com
- Пыль в системном блоке.
С тем, как чистить компьютер от мусора, который скопился в системе, мы разобрались. Однако тормозить ПК может не только из-за системного мусора, но и при загрязнении внутренних деталей системного блока. В этом случае комп начинает сильно нагреваться и может выключаться в процессе работы, а также ужасно шумит.
Это самая опасная причина ухудшения работы компа, поэтому нужно не тянуть и очистить компьютер как можно скорее. И речь идет не только о стационарных устройствах, но и о ноутбуках.
Читайте также
Что такое кэш-память телефона и зачем она нужна?
Внутренние детали сильно перегреваются от пыли и больше не способны полноценно работать. Особенно опасно запыление для процессора, подробнее об этом устройстве рассказывает Денис Колисниченко в книге. Если не почистить компьютер, не исключена его поломка.
Фото: pixabay.com
Перед тем как очистить компьютер от мусора бытового, необязательно разбирать устройство. Достаточно установить одну из программ, например HWMonitor, и обратить внимание на показатели температуры процессора.
На стационарных ПК она не должна быть выше 70 °С, а на ноутбуках — 80 °С.
Безусловно, почистить компьютер можно самостоятельно, однако я не рекомендую этого делать. Помимо поверхностной чистки, в большинстве случаев требуется замена термопасты. Без должной же сноровки поменять ее крайне трудно, высока вероятность еще больше навредить тормозящему компу.
Читайте также
Два способа перевести «Самсунг» в безопасный режим
Чтобы гарантированно получить качественный результат, обратитесь в проверенный компьютерный сервис. Процедура занимает всего лишь несколько часов.
Фото: pexels.com
Читайте также: Как скачать видео с «Ютуба»: 5 способов
Как почистить компьютер от вирусов
Одна из частых причин ухудшения работоспособности — вирусы. Они представляют собой специальные скрипты и программы, работающие в фоновом режиме. Зачастую они маскируются под системные процессы, из-за чего обнаружить заражение компьютера довольно непросто, подробнее об этом .
Помимо торможения, вирусы могут похищать личную информацию пользователя, включая пароли и данные банковских счетов. Согласитесь, это может быть крайне опасно.
Итак, как почистить ПК от вирусов? Алгоритм действий таков:
- Посетите официальный сайт утилиты Dr.Web Cureit и бесплатно скачайте ее на ПК.
- Программа не требует установки, поэтому просто откройте ее.
- Подтвердите согласие с участием в программе улучшения качества Dr.Web Cureit и кликните «Продолжить».
- Нажмите «Начать проверку» или «Выбрать объекты для проверки», после чего выделите каждый из них.
- Кликните «Запустить проверку» и подождите.
- Утилита обезвредит вредоносное программное обеспечение.
Читайте также
Четыре способа избавиться от вирусов на телефоне
Фото: pixabay.com
Как почистить компьютер от рекламы
Многие пользователи сталкивались с внезапным появлением новых программ, рекламных баннеров, прекращением работы некоторых сайтов. Такое поведение ПК свидетельствует о том, что он заражен рекламным программным обеспечением.
«Подхватить» его нетрудно — достаточно скачать какую-либо программу, которую разработчики снабдили целой кучей рекламы. К сожалению, такое ПО не является вирусным, поэтому с легкостью проходит сквозь систему безопасности и антивирусные программы.
Зачастую вручную удалить рекламные приложения не представляется возможным. Разработчики заботятся о том, чтобы надежно замаскировать их, и используют технологии, которые позволяют программам автоматически восстанавливаться.
Фото: pixabay.com
Резонно возникает вопрос о том, какой программой почистить компьютер? На помощь придет AdwCleaner. Несомненное преимущество утилиты заключается в том, что она помогает отыскать не только самостоятельные рекламные приложения, но и те, которые заразили браузер. Программа проста в использовании:
Читайте также
Почему греется ноутбук
- Скачайте бесплатно приложение с официального сайта.
- Сразу запустите скачанный файл.
- Примите условия пользования программой.
- Кликните «Сканировать» и дождитесь окончания действия.
- Если рекламное ПО будет найдено, утилита выведет список.
- Нажмите «Очистить».
Фото: pixabay.com
Ситуация, когда ухудшается работа ПК, безусловно, неприятная. Поэтому смело следуйте моим советам о том, как почистить компьютер, чтобы не тормозил. Возможно, потребуется воспользоваться сразу несколькими рекомендациями. Однако не опускайте руки, ведь быстрота и отсутствие торможения системы того стоят.
Читайте также: Как узнать модель ноутбука: способы
Как почистить компьютер
Вот руководство по очистке системы и жесткого диска вашего компьютера. Кстати, если у вас есть Mac, перейдите отсюда к статье о том, как очистить Mac. Mac и Windows PC сильно отличаются друг от друга, поэтому убедитесь, что вы читаете руководство, которое поможет вам решить вашу проблему.
Когда ваш компьютер нуждается в очистке?
Это довольно легко сказать. Есть несколько убедительных признаков того, что вы должны почистить компьютер:
- Недостаточно места на диске.
- Запуск занимает много лет.
- Приложения и браузеры загружаются медленно. Рабочий стол
- полон файлов и папок.
- Вы не можете найти нужные файлы в беспорядке.
- Программы неожиданно завершают работу и плохо себя ведут.
Как почистить компьютер
Давайте рассмотрим основные проблемы и посмотрим, как их можно решить. Как правило, очистка ПК сводится к двум основным задачам: очистка жесткого диска и очистка системы.
Очистка жесткого диска означает работу с вашими собственными файлами, их сортировку, поиск и удаление ненужных файлов. Очистка системы — сложная часть, в которой вам нужно копаться в папках Windows и удалять системный мусор, который загромождает вашу систему. Также есть дополнительная часть очистки браузера и удаления старых программ (или приложений).
Давайте начнем с самой простой части, которая также намного быстрее, очистки системы.
Как почистить компьютерную систему: легкий путь
Если вам не хочется тратить время на копания в своей системе или вы не уверены, что можете пообщаться с файлами Windows в целом, есть более простой способ.Вы можете получить CleanMyPC, который сделает всю работу за вас, избавив вас от испытания ручной чистки.
CleanMyPC — быстрое и мощное приложение для очистки системы. Он также будет следить за вашим компьютером, чтобы убедиться, что все работает хорошо. Это хороший выбор, если вы хотите быстро исправить.
Если у вас есть время и вдохновение для ручной очистки системы, читайте дальше.
Как почистить компьютерную систему: ручной способ
Первое, что вам нужно удалить, это временные файлы или просто временные файлы.Они генерируются вашей деятельностью и приложениями, которые вы используете, и они должны удаляться автоматически (отсюда и название), но по многим причинам некоторые из них этого не делают.
Удаление временных файлов в Windows 7
- Для начала закройте все приложения
- Пресс Старт
- Введите Очистка диска в строку поиска и нажмите Enter .
- В списке, который вы видите, найдите Очистка диска и дважды щелкните по нему
- Выбрать T emperor Internet Файлы , Временные файлы (Temp) , Миниатюры , Загруженные программные файлы , Автономные веб-страницы .
- Удалить их.
Есть также скрытые папки, которые нужно почистить.
- Нажмите Пуск, выберите Панель управления> Оформление и персонализация.
- Выберите «Свойства папки», затем перейдите на вкладку «Просмотр».
- В разделе «Дополнительные настройки» выберите «Показать скрытые файлы, папки и диски» и нажмите «ОК».
- Откройте \ Users \ $ USER $ \ AppData \ Local \ Microsoft \ Windows \ Temporary Internet Files. Где $ USER $ — ваше имя пользователя.
- Очистите папку, выбрав все содержимое и удалив их.
Удаление временных файлов в Windows 10
- Перейти в меню «Пуск»
- Найти настройки
- Выберите систему
- Выбрать хранилище
- Найти локальное хранилище под названием This PC
- Ищите Временные файлы
- Найдите опцию «Удалить временные файлы».
Избавление от кешей и бревен
В каждой версии Windows существует около 7 различных типов кэша.Поверьте мне, вы не хотите проходить через каждый из них. Если у вас есть свободный час или два, есть множество руководств, так что вы можете обратиться к ним. Но самый простой способ справиться с кешами — это бесплатно загрузить CleanMyPC и позволить ему удалить все кеши в одном экземпляре.
Как почистить жесткий диск компьютера
Сначала ответьте на вопрос «Нужно ли чистить компьютер?». Это довольно просто, откройте Мой компьютер (вы можете использовать следующую комбинацию клавиш с любой другой совместимой клавиатурой, включающей клавишу с логотипом Windows ÿ + E) и посмотреть на панель (и) вашего локального диска (ов).Если свободного места мало, полоса красного цвета. Если он зеленый / синий — все хорошо. Другая причина, по которой вы можете захотеть выполнить очистку жесткого диска, — организовать все ваши файлы.
Сортировка, чтобы найти самые большие папки
Теперь, как вы относитесь ко всему, что у вас есть на дисках? Это не так сложно, когда вы делаете сортировку в первую очередь.
- Откройте свой наиболее часто используемый локальный диск в My Computer
- Щелкните правой кнопкой мыши в любом месте окна (только не на элементах)
- Сортировать по — Размер
Теперь вы видите все отсортировано от самого большого до самого маленького, так что легко найти чемпионов в тяжелом весе, от которых вам, вероятно, стоит избавиться.Внутри тяжелых папок вы также можете сортировать файлы по размеру (если они все не похожи, например, фотографии), чтобы найти вес папки.
Дубликат охоты
Существует высокая вероятность того, что вы скопировали папку и забыли удалить оригинал. Или загрузили что-то, не смогли найти и загрузили снова. Случается с лучшими из нас.
Чтобы найти эти дубликаты, вам может понадобиться приложение, специально предназначенное для этой проблемы. Попробуйте бесплатный dupeGuru.Интерфейс немного унылый, но он делает свою работу: находит дубликаты файлов и помогает удалить их.
Очистка рабочего стола
Знаете ли вы, что количество значков на рабочем столе напрямую влияет на время, необходимое для его загрузки? Дайте вашему ПК отдохнуть и соберите все, кроме самых основных, в одну папку. Отображение только одного значка вместо 50 будет иметь значение.
Удаление ненужных программ
Вот что касается приложений: чем больше у вас есть, тем хуже ваш компьютер, даже если вы им не пользуетесь.Они упаковывают память, получают в
.Чистые вычисления — это практика поддержания чистой машины, включая аппаратное и программное обеспечение.
Средний компьютер 5-1 / 2 лет, по одной оценке. Это достаточно времени для накопления пыли внутри и снаружи устройства.
В зависимости от факторов окружающей среды, в том числе от того, есть ли у вас пушистый питомец, было бы неплохо планировать уборку ежегодно или ежемесячно.
Зачем чистить компьютер?
Очистка аппаратного и программного обеспечения вашего компьютера важна по многим причинам.
Чистое оборудованиеможет помочь вашему компьютеру работать более плавно и продлить срок его службы, что может сэкономить время и деньги. Регулярная уборка защищает ваши инвестиции и ваши данные. Когда вы стираете экран и очищаете крошки от клавиатуры, вы помогаете своему оборудованию работать лучше и снижаете риск его поломки.
Пыль и другие нежелательные загрязнения могут накапливаться и задыхаться от оборудования вашего ПК. Регулярно удаляя пыль с вентиляционных отверстий и корпуса, вы можете защитить систему от перегрева и нанесения непоправимого ущерба внутренним частям компьютера и хранящейся на нем информации.
Как часто это нужно делать? Если вы не хотите снижать производительность и срок службы вашего компьютера из-за дополнительного стресса и жары, проводите хорошую чистку не реже одного раза в шесть месяцев в год.
Хотя компьютер среднего пользователя работает несколько лет, чистая очистка аппаратного и программного обеспечения может продлить срок службы вашего ПК еще на несколько лет.
Программное обеспечениеClean помогает защитить ваши данные. Антивирусное программное обеспечение и регулярные обновления программ обеспечивают защиту от вирусов, вредоносных программ и киберпреступников.
Когда вы создаете резервные копии своих файлов, удаляете неиспользуемые программы и выполняете такие задачи обслуживания, как дефрагментация жесткого диска, вы помогаете компьютеру сохранять свои файлы, не повреждая их случайно.
Тебе, наверное, нравится аккуратный дом. Также неплохо поддерживать компьютер в чистоте. Например, использование внешнего жесткого диска или облачного хранилища может обезопасить ваш компьютер, помогая сохранить ценные данные в безопасности.
Как почистить компьютер, Шаг 1: Аппаратное обеспечение
Чтобы поддерживать аппаратную часть вашего компьютера в хорошем состоянии, есть несколько ключевых задач, которые вы должны добавить в свой список дел — после выключения и отключения компьютера.
Протрите свой компьютер
Чистите внешнюю поверхность компьютера мягкой сухой тканью не реже одного раза в неделю. Удалите все отпечатки пальцев на экране. Если вы хотите использовать чистящую жидкость, посетите компьютерный магазин, чтобы найти тот, который специально разработан для вашего типа монитора.
Обычные бытовые чистящие средства могут повредить экран монитора, стирая покрытия.
Вместо этого аккуратно протрите экран мягкой тканью. Ткань из микрофибры отлично подходит для этой цели.
Вы можете увлажнить свою ткань дистиллированной или отфильтрованной водой, чтобы вытереть более жесткие пятна.Обычная вода обычно тоже работает, но фильтрованная или дистиллированная вода поможет вам избежать разводов.
Если требуется более тяжелая очистка, смочите ткань смесью 50-50 дистиллированной воды и дистиллированного белого уксуса и аккуратно протрите экран.
Для чистки передней и задней части корпуса ноутбука используйте чистую губку, смоченную в мыльном растворе для мытья посуды и воде и отжатую. Потрите нежно.
Убедитесь, что ваш компьютер сухой, прежде чем включать его снова.
Чистая клавиатура
Поднимите клавиатуру, переверните ее и осторожно похлопайте по спине, чтобы сместить крошки, случайные волосы и другие крошечные кусочки грязи.Если у вас возникли проблемы с удалением липкой грязи, попробуйте использовать ватный тампон, смоченный в спирте, или чистящие смеси, упомянутые выше.
Аккуратно протирая ключи, можно предотвратить их залипание или поломку. Если ваша клавиатура работает, вам может потребоваться открыть ее для «глубокой очистки». Обратитесь к руководству компьютера или клавиатуры за инструкциями по безопасному открытию и очистке этого компонента.
Выдувание пыли из компьютерных вентиляционных отверстий, вентиляторов и аксессуаров
Каждые три-шесть месяцев рассмотрите возможность использования отвертки, чтобы открыть корпус вашего компьютера.С помощью баллона со сжатым воздухом (можно приобрести в любом компьютерном магазине) очистите накопитель пыли от вентилятора и корпуса. Снова соберите корпус и используйте ватные тампоны, чтобы собрать остатки грязи на вентиляционных отверстиях или других небольших щелях на внешней стороне корпуса.
Для ноутбуков обратитесь к руководству для получения инструкций по чистке или открытию безопасного чехла.
Вы также можете использовать несколько коротких очередей сжатого воздуха, чтобы вычистить клавиатуру и мышь.
Запустить проверку дискового инструмента
Чтобы помочь обнаружить проблемы с жестким диском, прежде чем они приведут к другим проблемам, Microsoft Windows предоставляет инструмент проверки диска.Инструмент будет сканировать и устранять проблемы, такие как ошибки файловой системы или поврежденные сектора. Если вы еще не выполняли это сканирование, запустите полное сканирование, которое включает автоматическое восстановление. Процесс может занять несколько часов.
Проверить сетевой фильтр
Скачки напряжения могут нанести вред вашему компьютеру, а в некоторых случаях повредить блок питания и другие компоненты. Знаете ли вы, что сетевые фильтры могут потерять свою защиту после всего лишь одного скачка напряжения? Даже если они все еще отображаются «вкл», они могут не обеспечивать необходимую вам защиту.Поэтому рекомендуется проверять их время от времени, особенно после заметного скачка напряжения.
Держите компьютер вентилируемым
Поддержание правильного воздушного потока внутри и снаружи вашего компьютера очень важно. Убедитесь, что по крайней мере на трех сторонах вашего ПК есть свободное пространство, на котором нет препятствий, таких как другие компьютеры, бумага или стены. Также убедитесь, что ваша комната достаточно большая или хорошо проветриваемая, чтобы обеспечить хороший поток воздуха.
Еще одна вещь, на которую стоит обратить внимание — это ваш процессор и лопасти вентилятора.Если ваш процессор продолжает перегреваться и вынуждает компьютер выключаться, вам может потребоваться обновить вентилятор процессора.
Как почистить компьютер, Шаг 2: Программное обеспечение
Пора заняться программами, которые создают и хранят вашу важную информацию. Вот как сохранить «разум» вашего компьютера таким же чистым, как и его «тело», чтобы, возможно, продлить срок его службы.
Резервное копирование ваших жестких дисков
Резервное копирование ваших данных — особенно важных данных — обязательно. Ноутбук или планшет можно заменить, но информация внутри него может быть незаменимой.
Как правило, существует два варианта резервного копирования данных: вы можете сделать копию в физическом месте, например на внешнем жестком диске или на флэш-диске, или вы можете сделать копию, которая хранится в «облаке», или онлайн, в безопасном месте.
Какой бы вариант вы ни выбрали, позаботьтесь о резервном копировании своего компьютера не реже одного раза в неделю или чаще, если вы работаете над проектом или хотите сохранить недавно сохраненные изображения.
Получить антивирусное программное обеспечение для защиты от вредоносных программ
Антивирусное программное обеспечение помогает предотвратить проникновение вирусов и вредоносных программ на ваше устройство, а также обмен данными с вами или кражу информации, которая может привести к краже личных данных.Доступны платные и бесплатные версии антивирусного программного обеспечения, и большинство программ можно настроить для автоматической работы в фоновом режиме.
Обновление программного обеспечения и программ
Обязательно обновите свое программное обеспечение, особенно такие популярные программы, как Adobe Flash, Adobe Reader, Chrome и Windows. Устаревшее программное обеспечение может быть уязвимо для вредоносных программ, поскольку большинство обновлений создаются для защиты программного обеспечения от угроз. Загрузка и установка последних версий ваших программ может не только защитить ваш компьютер, но и обеспечить его быструю работу.
Declutter ваших программ
Пока вы делаете обновления, убедитесь, что вы используете программы в своей системе, и рассмотрите возможность удаления любых программ и файлов, которые вы больше не используете. Обледенение помогает гарантировать, что ваш компьютер не будет перегружен ненужными данными. Это также ограничивает количество программ, которые вредоносные программы могут «взломать» для получения доступа к системе.
Очистите реестр Windows
Если вы используете Windows, есть еще один шаг, который вы можете рассмотреть: очистка реестра.Имейте в виду, что это может не сделать ваше устройство работать более эффективно. Загрузка вашего ПК может работать быстрее, а может и нет.
Ваш реестр Windows — это огромный репозиторий, в котором хранится информация обо всем, что вы делаете на вашем компьютере. Стоит задуматься о том, чтобы он был чистым. Но действуйте с осторожностью. Если при очистке реестра вы допустили ошибку, вам придется переустановить операционную систему. Обязательно сделайте резервную копию вашего реестра, чтобы быть в безопасности.
Как почистить компьютер, инструменты для очистки компьютера
Некоторые инструменты очистки компьютера могут помочь вам в программной части процесса.
Инструменты для очистки Apple и Mac
Компьютеры Apple имеют собственный уникальный набор инструментов для очистки компьютера. Вот три примера для рассмотрения.
CleanMyMac X Tool
Это инструмент оптимизации «все в одном», который служит для очистки Mac, мониторинга производительности и удаления вредоносных программ.
Disk Cleanup Pro Tool
Этот инструмент Mac может быстро удалить ненужную информацию с вашего устройства без риска удаления важных вещей.
MacKeeper Tool
MacKeeper — это еще один набор инструментов для очистки, которые помогут вашему компьютеру работать бесперебойно и эффективно.Он очищает ненужные и дубликаты файлов вместе с ненужными приложениями, виджетами и другими расширениями, чтобы освободить место.
Средство очистки ПК и Windows
Windows ПК имеют свои собственные инструменты для очистки компьютера. Вот несколько вариантов для рассмотрения:
Средство очистки диска Windows
Windows имеет инструмент очистки диска, который освободит место на вашем жестком диске, удалив старые файлы и другие ненужные вам вещи. Чтобы запустить его, нажмите клавишу Windows, введите «Очистка диска» и нажмите клавишу ввода.
Средство дефрагментации диска Windows
Компьютеры могут замедляться, если файловая система фрагментирована. Для решения этой проблемы в Windows имеется средство дефрагментации диска, которое встроено в систему и может запускаться автоматически.
Другие инструменты для очистки приложений
Если ваши инструменты очистки Apple или Windows не решают ваши проблемы, есть несколько других инструментов очистки приложений, которые потребуют от вас установки дополнительного программного обеспечения, такого как MyCleanPC.
Разумно провести исследование, чтобы определить, какой тип очистки подходит для вашего компьютера.
,Вы, несомненно, много слышали о состоянии вашего ПК, но обычно это касается программного обеспечения и файлов вашей системы, а не самого оборудования. Но, как вам напоминает любой скрупулезный текст о самопомощи, здоровое тело — это часть здорового ума. Итак, здесь мы сосредоточимся на физическом аспекте вашего настольного компьютера или ноутбука, предоставив вам это простое, самостоятельное руководство по чистке.
Как почистить свой ноутбук
Проще говоря, ПК, как и все электронные устройства, являются магнитами для пыли.С пылью приходит тепло, а с теплом — снижение производительности ПК. Не забывайте: компьютеры должны дышать.
Хотя вас может заинтересовать только чистка внешнего вида вашего компьютера (лучше, чем ничего, мы не судим), мы дадим вам советы по чистке вашего устройства изнутри и снаружи. Хотя может показаться заманчивым начать с корпуса компьютера, мы рекомендуем сначала выполнить внутреннюю часть.
»Как почистить внутреннюю часть ноутбука
Прежде чем мы отправимся в это путешествие к центру вашего ноутбука, следует отметить, что более интенсивная чистка салона должна быть предоставлена профессионалам, поскольку неправильное обращение с компонентами может привести к повреждению.Но если вы все еще хотите продвинуться вперед, мы предоставим вам некоторые основы внутренней очистки.
Чтобы очистить внутреннюю часть, вам необходимо приобрести две вещи: 1) банок (он же сжатый) воздуха и 2) отвертку или две. В отличие от ПК, многие ноутбуки (в том числе Apple) используют очень крошечные пятиконечные винты, известные как пенталобки, которые звучат лишь немного оккультнее, чем на самом деле, и требуют специальной отвертки. В конечном итоге, ваше разочарование, вероятно, позволяет многим ремонтным мастерским Mac предлагать своим сотрудникам праздничные бонусы каждый год.Другие ноутбуки не используют винты, и имеют удобные рычаги, которые можно нажать, чтобы снять заднюю панель. Тем не менее, это общее руководство, и компьютеры сильно различаются, поэтому лучше проверить характеристики вашего компьютера.
В любом случае, как только вы получите правильную отвертку (при необходимости) и ваш консервированный воздух, вы готовы приступить к работе. Во-первых, убедитесь, что вы выключили и отключили ноутбук перед тем, как начать чистку; Невыполнение этого требования может привести к серьезному повреждению оборудования. Продолжайте снимать заднюю панель, а затем осторожно взорвать короткие порции воздуха в различные порты и трещины ноутбука, используя небольшое пластиковое соломенное крепление к аэрозольному баллончику.Обязательно держите вентилятор на месте пальцем, прежде чем подавать на него воздух, чтобы он не вращался слишком быстро и не повредил механизм.
» Как почистить внешний вид вашего ноутбука
После того, как вы вернули корпус на свой ноутбук, вы готовы очистить его снаружи. Получите мягкую, неабразивную, не ворсовую ткань из микрофибры, слегка смоченную водой или изопропиловым спиртом (она быстро сохнет), и аккуратно протрите нижнюю и верхнюю (заднюю часть экрана) компьютера.
»Как почистить клавиатуру ноутбука
В то время как внутренняя часть вашего ноутбука может быть переполнена пылью, клавиатура обычно является кандидатом на самую грязную часть вашего ноутбука. Мы избавим вас от полного объяснения того, что может быть там — пока ваше воображение иссякает, вы, вероятно, на правильном пути.
Наклоните ноутбук вверх ногами, чтобы позволить ему упасть. Вы можете даже слегка встряхнуть его, а затем приступить к опрыскиванию клавиатуры таким консервированным воздухом.
Смочите ткань из микрофибры и аккуратно протрите ее над клавиатурой. Вы также можете попробовать использовать Q-наконечник, слегка смоченный водой или спиртом, чтобы попасть между клавишами и удалить любые упрямые вещества.
»Как почистить свой ноутбук трекпадом
Трекпад можно чистить влажной тканью из микрофибры.
»Как почистить экран ноутбука
Очистка экрана также довольно проста. Сначала удалите пыль, протерев сухую салфетку из микрофибры по экрану.Затем приобретите раствор для очистки экрана, который отличается от раствора для очистки поверхности для остальной части компьютера. Эти спреи иногда упаковывают салфеткой из микрофибры. Убедитесь, что спрей специально создан для дисплеев ноутбуков, а не содержит ацетона . Также убедитесь, что никогда не опрыскивает экран раствором , а вместо этого увлажните ткань, как вы делали это при чистке клавиатуры, и осторожно протрите экран вниз. Если раствор стекает по всему устройству, он слишком влажный.Если у вас нет официального средства для очистки экрана, вы можете смешать воду и изопропиловый спирт, что также должно помочь.
Как почистить настольный ПК
По сравнению с ноутбуком проникновение в недра рабочего стола может вызвать у вас ощущение, будто вы взялись за систему кондиционирования из фильма Brazil . Опять же, если у вас есть перестрелка следующего уровня, возможно, лучше обратиться за профессиональной помощью к квалифицированному специалисту по ПК (вы знаете, доктор Все будет хорошо).Но для остальных вас, бесстрашных уборщиков, не пугайтесь: мы собрались здесь сегодня, чтобы пройти через то, что называется пылью.
»Как почистить внутреннюю часть корпуса вашего настольного ПК
Корпуса для настольных компьютеровсильно различаются, поэтому лучше проверить вашу конкретную модель в Интернете, прежде чем пытаться войти внутрь.
Когда вы почувствуете уверенность в том, что делаете, выключите компьютер и отключите его от сети. Вам может понадобиться получить отвертку, или вы не можете. Если вы это сделаете, винты должны быть немного больше, чем на ноутбуке, и четырехконечные, или, если вам повезет, еще большие винты с накатанной головкой, которые вы можете просто удалить вручную.Если вам даже повезло больше, в некоторых случаях не используются винты и имеется удобный рычаг, который можно просто нажать вниз, чтобы снять боковую панель — в то время как в других случаях имеются совершенно другие настройки — так что, опять же, проверьте свою модель в Интернете. Если вам приходится иметь дело с винтами, обязательно выкрутите только несколько винтов на внешней кромке башни, чтобы выдвинуть панель, и оставьте все остальные винты в покое, , чтобы вы случайно не ослабили и не повредили другие внутренние компоненты. Затем, удалив винты или нажав на рычаг, осторожно выдвиньте боковую панель.
После этого вам понадобятся другие инструменты для торговли, аналогичные ноутбуку: банок с воздухом и микрофибра .
Во-первых, используйте сжатый воздух короткими очередями, чтобы сдуть пыль. Вентиляторы компьютера будут особенно пыльными, и, как и в случае с ноутбуком, держите вентилятор на месте, пока вы обдуваете его, чтобы предотвратить слишком быстрое вращение лопастей и повреждение. Если вентиляторы сильно запылены, вам также может понадобиться почистить их спины, что повлечет за собой удаление их из компьютера.Опять же — мы углубляемся в более продвинутую территорию, поэтому, если это ваша ситуация, возможно, обратитесь к профессионалу.
Некоторые настольные башни также имеют пылевой фильтр. Отсоедините фильтр от устройства и используйте пылесос с небольшим питанием для очистки. Если в нижней части корпуса башни также накопилось много пыли, то можно пылесосить нижнюю часть, но будьте очень осторожны, чтобы не коснуться других компонентов при этом. После того, как все большие куски пыли удалены, разбрызгайте их еще несколько раз для хорошей меры.
»Как почистить мышь
Внешнюю оптическую или механическую мышь достаточно легко чистить спиртом и тряпкой. Если ваша мышь использует шарик, извлеките шарик, протрите его тканью и спиртом и вытрите пыль изнутри.
»Как почистить внешний монитор вашего большого компьютера
Это ничем не отличается от очистки экрана ноутбука (описано выше). Аккуратно намочите ткань раствором для очистки экрана, который не содержит ацетона , и не осветлит его.
»Как почистить внешнюю клавиатуру с кликабельностью
Отключите клавиатуру от компьютера. Выньте батарейки из клавиатуры, если она беспроводная. Переверните клавиатуру и встряхните ее. Затем используйте сжатый воздух и распылите его между клавишами. Для этого также созданы специальные пылесосы, если вы действительно хотите совершить чистую клавиатуру.
Так свежо, так чисто
Чистка вашей машины, которой она так заслуживает, может заставить вас почувствовать, что у вас в руках новый компьютер.Теперь, когда у вас есть оборудование, хотите ли вы улучшить производительность? AVG TuneUp возвращает ваш компьютер в форму, удаляя оставшиеся ненужные данные, дубликаты файлов и другие ненужные приложения и файлы. Попробуйте и посмотрите, насколько быстрее и легче чувствует себя ваша машина.
Попробуйте AVG TuneUp бесплатно
.Как почистить компьютер
Вы можете настроить свои вентиляторы так, как вам нравится, использовать столько фильтров пыли, сколько сможете, и убедиться, что ваш компьютер находится далеко от ковров и пуха, но в какой-то момент внутренняя часть вашего корпуса будет запылиться. Вы не можете избежать этого, и это хорошая идея время от времени чистить ваш компьютер, если вы хотите, чтобы температура компонентов была управляемой. Вот методы, которые мы используем, чтобы безопасно и тщательно очистить наши компьютеры.
Как убрать пыль с вашего ПК
Полное руководство по играм на ПК
PC Gamer возвращается к основам с серией руководств, практических рекомендаций и глубоких погружений в основные концепции компьютерных игр, которые мы Вызываете полное руководство по играм на ПК.Еще многое предстоит сделать, и все это стало возможным благодаря Razer, который поддержал этот многомесячный проект. Спасибо, Razer!
Самая важная вещь, которую следует учитывать при чистке вашего кейса, — это то, что мы хотим, чтобы прохладный, свежий воздух попадал в кейс, а горячий воздух выходил. Если пылевые фильтры засорены или вокруг радиаторов скопилась избыточная пыль, это невозможно, и ваша система может перегреться.
Чтобы противостоять этому, вы хотите сделать все возможное, чтобы удалить пыль и оставить вашу систему свежей и чистой.
Примечание. При очистке компьютера или его компонентов необходимо проявлять особую осторожность в отношении статического повреждения. Использование антистатического браслета — идеальное решение, но если у вас его нет, обязательно регулярно заземляйте его, касаясь корпуса или корпуса блока питания.
- Носите респиратор или респиратор, если вы хотите не вдыхать пыль и грязь, которые вы удаляете из корпуса.
- Выключите компьютер и отсоедините кабель питания сзади. Если вы хотите быть в большей безопасности, отключите все.
- Переместите компьютер в хорошо проветриваемое место, если это возможно, или хотя бы откройте окно или дверь, чтобы в помещение поступал свежий воздух.
- Снимите боковые панели и (если возможно) переднюю панель вашего корпуса.
- Используйте безворсовую ткань или баллончик со сжатым воздухом для очистки пыли от любых пылевых фильтров, а также от любых очевидных скоплений в основании корпуса.
- Используйте баллончик со сжатым воздухом — мы не рекомендуем пытаться самостоятельно дуть — чтобы очистить пыль от любых радиаторов, таких как кулер для вашего процессора или видеокарты.
После того, как вы удалите всю пыль, используйте пылесос, чтобы убрать пыль, которая попала на пол. Тем не менее, не использует пылесос непосредственно на внутренней части вашего корпуса, так как существует реальный риск статического повреждения. (Вы можете использовать один в качестве воздуходувки в крайнем случае, что Джарред регулярно делает, но не приближайте наконечник к чувствительным компонентам.)
Если ваш компьютер некоторое время не очищался, есть большая вероятность того, что на вентиляторы, вентиляционные отверстия и радиаторы попала пыль. В этом случае быстрое удаление пыли не продвинет вас намного дальше, чем на картинке ниже, и вам нужно будет сделать глубокую чистку.
Как провести глубокую очистку вашего ПК
Если вы представляете свой ПК как произведение искусства, а не только как функциональный инструмент или игровой автомат, то вам захочется сделать больше, чем просто придать ему легкую пыль. Для этого мы рекомендуем удалить все из дела.Это означает, что необходимо восстановить всю систему управления кабелями, слить воду из контура водяного охлаждения и отсоединить все дисковые накопители. Однако конечный результат того стоит.
Примечание. Мы по-прежнему рекомендуем антистатический браслет при работе с любыми компонентами. Если у вас нет под рукой, периодически прикасайтесь к корпусу вашего ПК, чтобы заземлить себя.
- Извлеките все компоненты и положите их на непроводящую поверхность. Если вы удалите радиатор вашего процессора — не обязательно, помните, что вы должны удалить и повторно нанести термопасту.Если вы не уверены, как, прочитайте наше руководство .
- Используйте сжатый воздух и безворсовую ткань, чтобы продуть и вытереть пыль, которую вы можете увидеть. Обратите особое внимание на любые щели, пластиковые кожухи и радиаторы. Тщательно очистите все пылевые фильтры.
- Чтобы почистить лопасти вентилятора, держите их неподвижно и протирайте или продувайте каждую лопасть отдельно.
- Если на чем-либо имеются отпечатки пальцев или масляные следы, используйте ватные тампоны и изопропиловый спирт или аналогичные средства, чтобы вытереть их.Обязательно оставьте их для просушки, прежде чем соединять их снова.
- Некоторые компоненты, такие как графическая карта, могут накапливать пыль в закрытой зоне. Для их очистки может потребоваться разборка карты, что возможно при наличии правильных инструментов (часто требуются маленькие шестигранные и биты Torx).
Существуют определенные компоненты, такие как внутренняя часть вашего блока питания, которые вы не сможете эффективно очистить, не разобрав его и не лишив гарантии. Это тоже может быть опасно.Вместо этого мы рекомендуем использовать баллончик со сжатым воздухом с длинной соломкой, чтобы немного взорвать любую упрямую пыль. Когда вы в следующий раз включите его, его собственный вентилятор и естественный воздушный поток должны выдувать любую разрыхленную пыль сзади.
Когда вы закончите чистку, соберите все обратно. Воспользуйтесь этой возможностью, чтобы немного уложить кабели, так как это поможет избежать скопления пыли, обеспечивая более чистый проход воздуха через вашу систему.
Как часто я должен чистить свой компьютер?
Для поддержания работоспособности системы мы рекомендуем легкую пыль не реже одного раза в три-шесть месяцев или чаще, если у вас есть домашние животные или вы живете в особенно пыльной среде.Для глубокой очистки рекомендуется каждые шесть месяцев до года, если вы хотите поддерживать максимальную производительность, или, по крайней мере, каждые несколько лет, чтобы избежать возможных проблем с перегревом.
,
