Компьютер не видит карту памяти microSD, что делать
ГлавнаяРазное
В последнее время все чаще у пользователей появляются проблемы, касающиеся работы SD-карт на различных устройствах. Карточка вставляется в подходящий порт, но компьютер не способен увидеть ее, а также она не показывается в настройках. Речь идет о крайне распространенной и достаточно серьезной проблеме, которая, как показывает практика, практически всегда легко решается. При этом стоит ознакомиться с причинами неисправности и способами их решения.
Компьютер не видит карту памяти microSD, что делать?
Содержание
- Классы и форматы SD-карт
- Важные нюансы в применении карты памяти
- Почему компьютер не видит карту памяти?
- Какие действия предпринимать, если устройство отказывает распознавать карту памяти?
- Как правильно проверить неисправность карты памяти и картридера
- Как проверить сбои в работе ОС Windows
- Видео — Почему компьютер не читает Micro SD и как это исправить?
- Обновление драйверов
- Специфика проверки на вирусы
- Видео — Картридер не видит SD карту, что делать?
Классы и форматы SD-карт
Большинство пользователей часто не различают типы карт памяти. При этом стоит знать о том, что они бывают следующих разновидностей:
При этом стоит знать о том, что они бывают следующих разновидностей:
Важные нюансы в применении карты памяти
Перед покупкой и началом использования данных карт следует ознакомиться с важными нюансами их применения.
Важные рекомендации при приобретении и применении карт памяти
- кроме объема памяти на них указывают скорость. Необходимо знать, какой скоростной класс карточки подходит для конкретного устройства;
- применяя специальные переходники, microSD могут превратиться в обычные SD карты. Правда, не рекомендуется делать это часто, поскольку скорость обмена информации падает;
- лэптопы старого поколения оснащены встроенными картридерами, не способными взаимодействовать с новыми моделями, такими как SDHC, но есть простое решение этой проблемы — приобрести картридер, который подключается к стандартным USB портам – он больше похож на стандартную флешку и стоит вполне дешево.
Почему компьютер не видит карту памяти?
Так как вышеописанные накопители отличаются крайне хрупкой структурой, они часто становятся непригодными к использованию из-за дефектов либо неправильного завершения работы.
Справка! Иногда происходит так, что после непродолжительного использования карты она просто-напросто не читается или не определяется устройствами, поэтому рассчитывать на долгосрочную работу подобных накопителей не рекомендуется.
Причины, по которым компьютер не видит карту памяти
Существует ряд распространенных причин, по которым лэптоп или ПК не могут отобразить SD-карту. Речь идет об:
- аппаратных проблемах;
- поломке флешки;
- присвоении назначенной буквы раздела;
- наличии вредоносных программ и вирусов в ОС.
Если носитель больше не выявляется с помощью телефона, фотоаппарата или другого устройства, требуется его излечение и установка в ПК для того, чтобы продиагностировать, определить и ликвидировать проблему.
Какие действия предпринимать, если устройство отказывает распознавать карту памяти?
Для ликвидации проблемы требуется поиск причины, которая, в свою очередь, может быть самой разной. Следует ознакомиться с пошаговой инструкцией, которая подскажет, какие действия предпринимать, когда компьютер не способен определить SD или microSD карты.
Следует ознакомиться с пошаговой инструкцией, которая подскажет, какие действия предпринимать, когда компьютер не способен определить SD или microSD карты.
Способы для решения проблемы не отображения карты памяти в компьютере
Как правильно проверить неисправность карты памяти и картридера
Сначала требуется определение проблем носителя. Для этого понадобится ее подключение к любому другому работающему устройству. Также при наличии второй карточки идентичной модели, можно выявить, способна ли она распознаваться с помощью компьютера. Если все хорошо, значит с картридером нет проблем и наверняка причина кроется в карте. Часто они становятся неисправными после того как неграмотно извлекаются в рабочее время или сами по себе изнашиваются.
В такой ситуации единственным решением становится попытка восстановления функциональности изделия. Отлично в этом помогает специализированная утилита под названием HDD Low Level Format Tool. Для ее грамотного применения понадобится:
Шаг 1. Загрузить и инсталлировать софт на компьютер c официального источника.
Загрузить и инсталлировать софт на компьютер c официального источника.
На официальном сайте разработчика скачиваем подходящую версию утилиты
Шаг 2. После запуска выбрать карту памяти и перейти к следующему шагу.
Выбираем карту памяти левым кликом мышки, переходим к следующему шагу, нажав «Continue»
Шаг 3. Появится новое меню, в нем нужно нажать на «LOW-LEVEL FORMAT».
Нажимаем на «LOW-LEVEL FORMAT»
Шаг 4. Появится предупредительное меню о том, что вся информация будет отформатирована. Соглашаемся на нажимаем на кнопку форматирования.
Нажимаем на кнопку «FORMAT THIS DEVICE»
Не менее востребованной и эффективной считается утилита SDFormatter, которая также способна справиться с задачей форматирования. Для ее использования потребуется:
Шаг 1. Инсталлировать и запустить софт SDFormatter.
На официальном сайте скачиваем подходящую версию утилиты
Шаг 2. Во время запуска утилита в автоматическом режиме определит подключенные флеш-карты, отображаемые в главном окне. Нажать на «Option» для установки параметров форматирования.
Во время запуска утилита в автоматическом режиме определит подключенные флеш-карты, отображаемые в главном окне. Нажать на «Option» для установки параметров форматирования.
Нажимаем на опцию «Option»
Шаг 3. В данном случае «Qick» подразумевает форматирование в быстром режиме, «Full» сотрет все данные, а «Full (Overwrite)» дополнительно проведет перезапись.
В параметре «Format type» выставляем подходящий формат, нажимаем «ОК»
Шаг 4. После возвращения в главное меню требуется нажать «Format», после чего утилитой будет отформатирована карта памяти. Файловые параметры будут автоматически установлены на FAT32.
Нажимаем «Format»
Справка! Порой сам картридер отказывается отображать карту памяти. Выходом из подобной ситуации станет обращение в специализированную компанию, мастера которой выполнят ремонт. Нужно срочно воспользоваться картой? Есть временное решение: речь идет о портативном картридере, доступном для подключения к лэптопу посредством USB-порта.

Как проверить сбои в работе ОС Windows
В более редких случаях ПК отказывается определять и распознавать карту памяти из-за неисправностей операционной системы, например, ОС Windows может неправильно присвоить букву присоединенного носителя. Для исправления этого конфликта выполняются следующие действия:
Шаг 1. Открыть «Панель управления» через меню «Пуск».
Открываем «Панель управления» через меню «Пуск»
Шаг 2. Выбрать раздел «Система и безопасность».
В режиме «Просмотр» выбираем «Категория», находим и открываем «Система и безопасность»
Шаг 3. Затем зайти в «Администрирование».
Открываем подраздел «Администрирование»
Шаг 4. Далее кликнуть по пункту «Управление компьютером».
Запускаем «Управление компьютером»
Шаг 5. Кликнув на последний пункт, слева появится вкладка «Управление дисками».
Переходим во вкладку «Управление дисками»
Шаг 6. Необходимо выбрать нужную карту в списке инсталлированных дисков и правым щелчком мыши вызвать новое меню. Далее нажимается «Изменить букву диска…».
Необходимо выбрать нужную карту в списке инсталлированных дисков и правым щелчком мыши вызвать новое меню. Далее нажимается «Изменить букву диска…».
Правым щелчком мыши нажимаем по карте памяти, затем нажимаем «Изменить букву диска или путь к диску»
Шаг 7. Выбирается буква, которую еще не удалось задействовать в системе, после чего настройки сохраняются.
Выбираем букву, нажимаем «ОК» дважды
Видео — Почему компьютер не читает Micro SD и как это исправить?
Обновление драйверов
Если после своего рода перезагрузки адаптера ничего не произошло, есть еще один способ исправить проблему – заняться обновлением или переустановкой драйверов картридера. В данном случае требуется посетить ресурс производителя и посмотреть, не появилась ли свежая версия драйвера. Если она действительно есть, можно загрузить и инсталлировать ее. Перед этим лучше удалить устаревшие драйвера в «Диспетчере устройств».
- Нажимается «Win+X» для выбора «Диспетчера устройств».

Нажимаем «Win+X», выбираем «Диспетчер устройств»
- Открывается параметр «Хост-адаптеры запоминающих устройств» двойным кликом мыши.
Открываем пункт «Хост-адаптеры запоминающих устройств» двойным кликом мыши
- После чего нужно нажать двойным кликом мыши на адаптер, открыв окно «Свойства». В пункте «Драйвер» подтверждается деинсталлирование устройства.
Двойным кликом мышки нажимаем по адаптеру, в пункте «Драйвер» нажимаем по кнопке «Удалить устройство»
- Затем вновь следует зайти на ресурс производителя, скачать драйвер и инсталлировать его. После перезагрузки компьютера лучше вновь постараться подключить карту.
Специфика проверки на вирусы
Даже наиболее современное устройство в обязательном порядке рекомендуется дополнить антивирусной защитой. Для устранения проблемы понадобится выполнить сканирование карты памяти и очистить вредоносные файлы.
Шаг 1. Необходимо перейти в «Этот компьютер» через ярлык рабочего стола или через меню «Пуск».
Открываем меню «Пуск», затем «Этот компьютер»
Шаг 2. Кликнуть правым щелчком мыши по иконке карты памяти, тем самым вызвать новое меню, после чего выбрать опцию «Сканировать…».
Кликаем правым щелчком мыши по иконке карты памяти, выбираем опцию «Сканировать…»
На заметку! В меню пункт будет соответствовать установленной антивирусной программе на вашем устройстве.
Шаг 2. В «Панели управления» выставить в режиме «Просмотр» значение «Крупные значки». Выбрать «Параметры папок».
В «Панели управления» выставляем в режиме «Просмотр» значение «Крупные значки», выбираем «Параметры папок»
Шаг 3. Открыть раздел «Вид».
Шаг 4. В категории «Показывать скрытые файлы и папки» убрать отметку и сохранить настройки.
В категории «Показывать скрытые файлы и папки» убираем отметку, нажимаем «ОК»
Таким образом, существует достаточное количество причин, по которым ПК может не видеть SD-карты. Чтобы точно решить проблему и вновь пользоваться носителем, рекомендуется проделать все вышеописанные шаги.
Чтобы точно решить проблему и вновь пользоваться носителем, рекомендуется проделать все вышеописанные шаги.
Видео — Картридер не видит SD карту, что делать?
Понравилась статья?
Сохраните, чтобы не потерять!
Рекомендуем похожие статьи
Микро сд не работает что делать
Кто из нас не сталкивался с тем, что компьютер не видит карту памяти? Как решить эту проблему? Какие шаги нужно предпринять, чтобы проблема не возникала каждый раз? Хотите знать? Тогда читайте эту статью. SD-карты еще долгое время будут оставаться популярным форматом хранения данных.
Поиск данных по Вашему запросу:
Микро сд не работает что делать
Схемы, справочники, даташиты:
Прайс-листы, цены:
Обсуждения, статьи, мануалы:
Дождитесь окончания поиска во всех базах.
По завершению появится ссылка для доступа к найденным материалам.
Содержание:
- Телефон не видит карту памяти.
Что делать?
- Восстановим данные с нерабочей карты памяти sd и microsd
- Телефон Хонор (Хуавей) не видит карту памяти microSD/SD – причины и что делать?
- Компьютер не видит карту памяти: SD, miniSD, microSD
- Что делать, если ваш компьютер не видит карту памяти
- Как настроить?
- Android перестал видеть карту памяти – пути решения
- Android телефон не видит карту памяти microSD (флешку)
- Что делать, если на смартфоне не определяется карта памяти
- MicroSD не определяется
ПОСМОТРИТЕ ВИДЕО ПО ТЕМЕ: Картридер не видит флешку SD компьютер не видит карту памяти
youtube.com/embed/iOJ-nJEuB9k» frameborder=»0″ allowfullscreen=»»/>Телефон не видит карту памяти. Что делать?
Для того, чтобы ответить на вопрос, требуется авторизоваться или зарегистрироваться. Компьютер и смартфон не видят карточку памяти или не видят данных на ней? На компьютере зайдите в Проводник, в меню найдите «Изменить параметры папок и поиска» и разделе «Вид» активируйте «Отображать сжатые или зашифрованные файлы NTFS», «Показывать скрытые файлы, папки и диски» и деактивируйте «Скрывать защищенные системные файлы» и «Скрывать пустые диски».
После всех изменений жмем «Применить» и пытаемся снова найти карточку памяти в компьютере и файлы на ней. Спасибо огромное!! Мы ценим ваше время и делим с вами общие цели. Ваши продажи для нас главный приоритет. Лучший ответ. Alisa Avramenko читатель 1 комментарий. Faux старожил комментариев. Михаил Годунов читатель 1 комментарий. CurtisliB читатель 28 комментариев. Close Советуем почитать. Как iPhone убил Nokia трагедия в четырёх актах. Советуем почитать. О сайте. Что такое gagadget?
Как iPhone убил Nokia трагедия в четырёх актах. Советуем почитать. О сайте. Что такое gagadget?
Архив материалов. Связаться с нами. Разместить рекламу. Партнерам и рекламодателям. Пользовательское соглашение. Стать автором. Samsung Galaxy S Apple iPhone Xs. Xiaomi Mi Mix 3. Xiaomi Mi 9. Xiaomi Redmi Note 7. Huawei Y7 Huawei P Smart Мобильные телефоны. Заметили ошибку?
Восстановим данные с нерабочей карты памяти sd и microsd
Пожалуйста, войдите или зарегистрируйтесь. Поиск Галерея Вход Зарегистрироваться. JewChef Завуч Сообщений: Евгений. Вопрос на засыпку: Я при записи видео вероятно как-то «этак» достал SD карточку из камеры, что она теперь не читается ни одним кард-ридером А на карточке той были важные видеосюжеты.
Компьютер и смартфон не видят карточку памяти или не видят данных на ней? На компьютере зайдите в Проводник, в меню найдите.
Телефон Хонор (Хуавей) не видит карту памяти microSD/SD – причины и что делать?
Что делать, если телефон не видит карту памяти? Поскольку мне часто задают этот и ему подобные вопросы, я ответил на все сразу в этой статье. Содержание :. Для начала — некоторые технические подробности, описывающие проблему. Все данные записываются во внутреннюю память телефона, минуя собственно карту памяти. Это неудобно, поскольку sd-карта не используется, в то время как память мобильного устройства стремительно забивается. Производительность, соответственно, уменьшается. Итак, проблема детально описана, переходим к диагностике телефона, смартфона, планшета. Рассмотрим наиболее частые причины, почему телефоны не видят карту памяти флешку и как устранить данный дефект собственными силами, используя картридер.
Содержание :. Для начала — некоторые технические подробности, описывающие проблему. Все данные записываются во внутреннюю память телефона, минуя собственно карту памяти. Это неудобно, поскольку sd-карта не используется, в то время как память мобильного устройства стремительно забивается. Производительность, соответственно, уменьшается. Итак, проблема детально описана, переходим к диагностике телефона, смартфона, планшета. Рассмотрим наиболее частые причины, почему телефоны не видят карту памяти флешку и как устранить данный дефект собственными силами, используя картридер.
Компьютер не видит карту памяти: SD, miniSD, microSD
Всем привет-привет! Ваш телефон не видит карту памяти? На флешке были важные данные? В этом материале я расскажу, по каким причинам карта памяти может быть не видна на телефоне, также я поделюсь своими способами восстановления флешки.
Регистрация Вход.
Что делать, если ваш компьютер не видит карту памяти
На сегодняшний день довольно большой популярности набрал способ хранения данных на переносных флеш-накопителях. И сейчас все производители флешек бороться за создание максимально маленькой по размерам и большой по объёму памяти флешки, лидирующие позиции в минимальных размерах занимают Micro SD карты. Micro SD флеш-карты на сегодняшний день являются самыми маленькими устройствами хранения данных, которые запущенны в серийное производство. Из-за очень хрупкой структуры эти накопители довольно часто приходят в негодность в следствии физических повреждений, или некорректного завершения работы с такими флеш-накопителями. Не редки случаи, когда после небольшого периода работы с картой она перестаёт читаться либо вовсе не определяется устройствами, поэтому нельзя полагаться на долговечную работу такого накопителя.
И сейчас все производители флешек бороться за создание максимально маленькой по размерам и большой по объёму памяти флешки, лидирующие позиции в минимальных размерах занимают Micro SD карты. Micro SD флеш-карты на сегодняшний день являются самыми маленькими устройствами хранения данных, которые запущенны в серийное производство. Из-за очень хрупкой структуры эти накопители довольно часто приходят в негодность в следствии физических повреждений, или некорректного завершения работы с такими флеш-накопителями. Не редки случаи, когда после небольшого периода работы с картой она перестаёт читаться либо вовсе не определяется устройствами, поэтому нельзя полагаться на долговечную работу такого накопителя.
Как настроить?
Если телефон не видит карту памяти — вполне вероятно, что она имеет неверный формат таблицы файлов или же она повреждена. Она воспринимается всеми устройствами без проблем. Подобные действия лучше доверить профессионалам, если в этом деле Вы новичок. Иначе можно случайно выбрать не тот раздел и потерять все данные на телефоне Самсунг, Леново и т.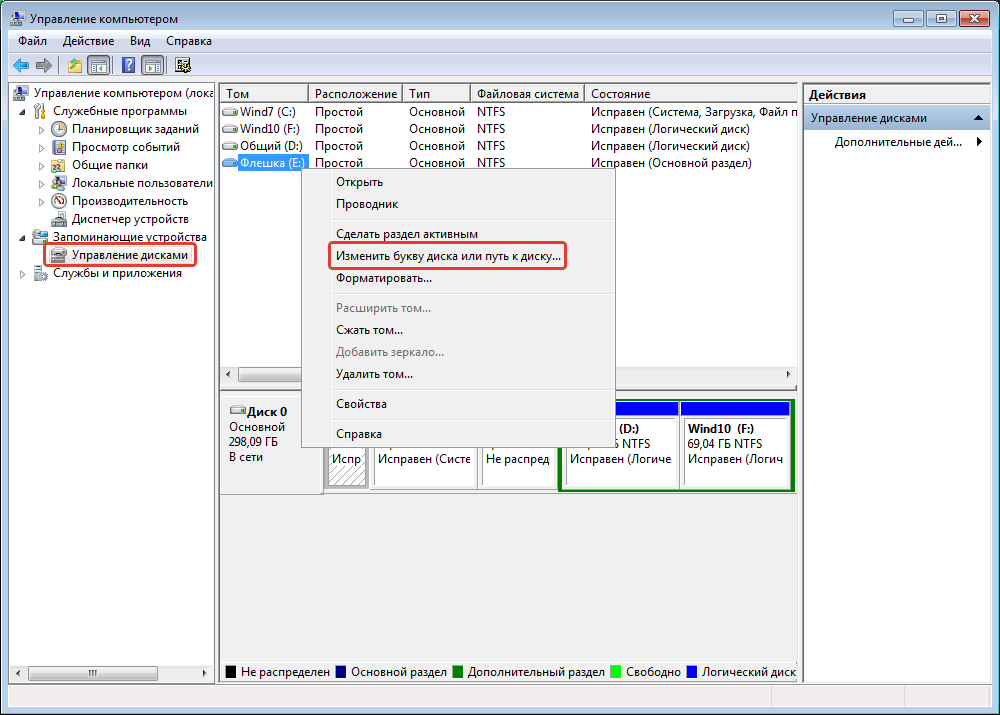 Но я бы рекомендовал более простой и надежный вариант — использование приложения SD Formatter, которое устанавливается на ноутбук. Понадобиться наличие картридера.
Но я бы рекомендовал более простой и надежный вариант — использование приложения SD Formatter, которое устанавливается на ноутбук. Понадобиться наличие картридера.
MicroSD). На смартфоне не работает sd и microsd флешка (не читается), как подключить. Что делать если Андроид не видит карту памяти: Видео.
Android перестал видеть карту памяти – пути решения
Микро сд не работает что делать
Производители современных смартфонов на базе Android предоставляют пользователям возможность расширения встроенной памяти устройства при помощи карт памяти формата MicroSD микро СД. Иногда мы сталкиваемся с такой ситуацией, что даже совершенно новая флешка не хочет определяться телефоном. Давайте же разберемся, почему Андроид не видит флешку microSD, каковы могут быть причины и что делать, чтобы решить эту проблему? Мы не несем ответственности за ваши действия.
Android телефон не видит карту памяти microSD (флешку)
ВИДЕО ПО ТЕМЕ: Почему компьютер не читает Micro SD и как это исправить
youtube.com/embed/nhMYt5nPCtk» frameborder=»0″ allowfullscreen=»»/>Около недели назад, мне на сайте kdr. Полный текст запроса ниже на скриншоте. Как Вы уже поняли, клиента интересовала возможность ремонта поврежденной карты памяти. Тщательно просмотрев присланные снимки с повреждениями карты памяти, я пришел, к выводу, что восстановить данные с поврежденной microSD шансы есть, и они довольно-таки неплохие.
Такое случается редко, но все же случается — смартфон на базе операционной системы Android не видит карту памяти формата MicroSD. Если это произошло с вами, не спешите выкидывать флешку — возможно, проблема с ней не связана вовсе.
Что делать, если на смартфоне не определяется карта памяти
Ваши права в разделе. Вы не можете начинать темы Вы не можете отвечать на сообщения Вы не можете редактировать свои сообщения Вы не можете удалять свои сообщения Вы не можете голосовать в опросах Вы не можете добавлять файлы Вы можете скачивать файлы. Блок питания HP Canon FC текст светлее. Canon iP печатает матроску.
Canon iP печатает матроску.
MicroSD не определяется
Сейчас я расскажу о причинах почему телефон Андроид не видит карту памяти микроСД и что делать в такой ситуации. Так же посмотрим почему телефон перестал видеть вашу карту памяти, хотя раньше с этим проблем не было. Мы не несем ответственности за ваши действия. Вы можете задать свой вопрос специалисту в конце статьи.
Картридер ноутбука не видит карту памяти SD / microSD
Автор comhub Просмотров 83.6к. Опубликовано Обновлено
Если ваша SD-карта не отображается в Проводнике Windows, когда вы подключаете ее к считывателю карт (Card Reader) вашего ПК, не отчаивайтесь. Это обычная проблема с Windows, и, несмотря на то, что она очень расстраивает, ее обычно очень легко исправить.
Ниже приведен список исправлений, которые работали для других пользователей Windows. Начните в верхней части списка и проведите свой путь вниз, пока не найдете исправление, которое работает для вас.
Способ 1. Обновите драйвера
В 80%, данная проблема решается установкой драйверов.
Драйвер можно скачать на официальном сайте производителя ноутбука.
Для ноутбуков lenovo
- Перейдите на сайт https://support.lenovo.com/us/ru
- Введите название вашего ноутбука.
- В списке драйверов найдите Словосочетание Карт-ридер или Cardreader.
- Скачайте и установите драйвер.
Для ноутбуков HP
- Перейдите на сайт https://support.hp.com/ru-ru/drivers/laptops
- Введите название вашего ноутбука.
- Если сайт не определит вашу Операционную систему, укажите вручную.
- Раскройте Драйвер Хранения данных.
- Найдите Драйвер устройства чтения карт памяти Realtek, скачайте и установите драйвер.

Для ноутбуков Asus
- Перейдите на сайт https://www.asus.com/ru/support/
- Введите название модели вашего ноутбука
- Перейдите в раздел Драйвера и Утилиты
- Укажите вашу операционную системы.
- В списке драйверов найдите Card Reader.
- Скачайте и установите это драйвер.
Для ноутбуков Aser
- Перейдите на сайт https://www.acer.com/ac/ru/RU/content/drivers
- Введите название вашего ноутбука.
- В списке драйверов найдите Card Reader Driver.
- Скачайте и установите.
Для других брендов ноутбуков, установка драйвера для картридера аналогична.
Вот сайты других производителей:
- Dell — https://www.dell.com/support/home/ru/ru/rubsdc?app=drivers
- MSI — https://ru.msi.com/support
- Prestigio — http://www.prestigio.com/MultiBoard_Drivers
- Toshiba — https://support.
 toshiba.com/drivers
toshiba.com/drivers
Способ 2. Запуск Windows Installer
- Нажмите Windows + R.
- Введите « services.msc » без кавычек в поле запуска и нажмите клавишу Enter .
- Найдите установщик Windows.
- Затем щелкните по нему правой кнопкой мыши и нажмите « Пуск».
- Затем вы можете снова запустить средство устранения неполадок оборудования и устройств.
Попробуйте проверить, распознается ли Card Reader в Проводнике.
Способ 3. Переустановка контроллера
- Нажмите клавиши Windows + R на клавиатуре.
- Введите devmgmt.msc в текстовое поле «Открыть».
- Разверните контроллеры универсальной последовательной шины из окна.
- Щелкните правой кнопкой мыши драйверы и выберите «Удалить» .
- Нажмите «ОК» в «Подтвердить запрос на удаление устройства».

- Перезагрузите компьютер, драйверы будут автоматически установлены на вашем Windows 10.
Способ 4. Проверьте свою SD-карту на другом ПК.
Если ваша SD-карта неисправна, ваш компьютер не узнает ее. Чтобы проверить, вам нужно найти другой компьютер с кард-ридером и проверить свою SD-карту на этом компьютере, чтобы убедиться, что она работает.
Если ваша SD-карта не работает на другом ПК, она, вероятно, неисправна, и вам нужно ее заменить.
Если он действительно работает в другом компьютере, то это не неисправна карта, но это может быть , что ваш картридер неисправен.
Способ 5: Отключить, затем включить устройство чтения карт
Перейдите к диспетчеру устройств, как указано выше — когда я это делаю, нет адаптеров хоста SD, но есть устройства технологии памяти, в которых есть устройство RealteK PCIE Card Reader. Выберите это, затем нажмите «Драйвер», затем «Отключить», подтвердите всплывающее окно, затем обратно на экран драйвера нажмите «Включить» и его всплывающее окно — теперь появляется SD-карта, как и ранее, и доступна.
Не знаю, почему это работает, но это было для меня ».
Если вы не знаете, как это сделать, выполните следующие действия:
1) На клавиатуре нажмите клавишу Win + R (клавиша Windows и клавиша R ) одновременно, чтобы вызвать окно запуска.
2) Введите devmgmt.msc в поле запуска и нажмите «ОК» .
3) Разверните категорию « Устройства памяти ». Дважды щелкните устройство чтения карт.
4) Перейдите на вкладку Драйвер . Нажмите «Отключить устройство» .
5) Когда будет предложено отключить устройство, нажмите «Да» .
6) Дважды щелкните устройство чтения карт, чтобы открыть окна «Свойства». Нажмите « Включить устройство», чтобы снова включить устройство.
Мы надеемся, что эти советы помогут вам устранить неполадку проблемы с SD-картой. Пожалуйста, прокомментируйте ниже, если у вас есть какие-либо вопросы или предложения.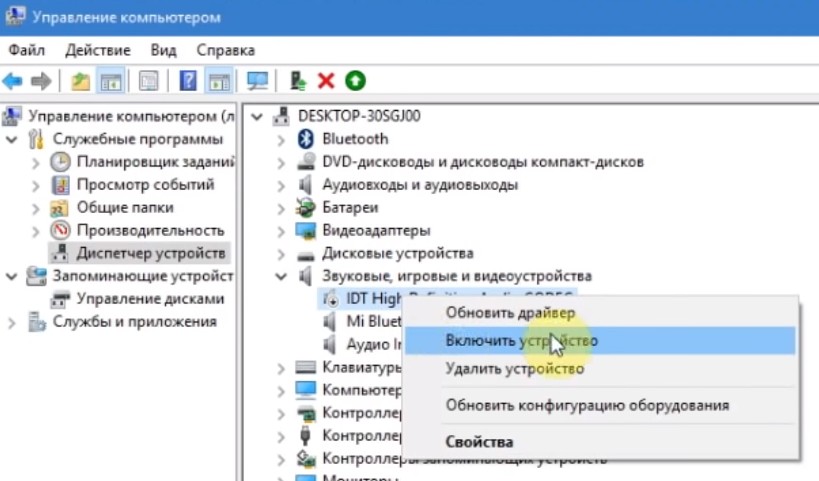 Мы всегда рады услышать о новых решениях!
Мы всегда рады услышать о новых решениях!
Способ 6. Очистите SD-карту и считыватель
Еще одна очень распространенная причина непризнанной SD-карты — очень простая: грязная SD-карта или запыленный считыватель карт. Либо приведет к плохим контактам между картой и считывателем.
Итак, второе, что вам нужно сделать, это дать вашей карте чистый и удалить пыль с устройства чтения, а затем снова попробовать карту.
- Чтобы очистить карту, окуните хлопчатобумажную ткань в немного спирта или воды и слегка протрите грязную область, обращая особое внимание на металлические контакты.
- Чтобы очистить ваш читатель, используйте устройство сжатого воздуха, чтобы выдуть пыль из считывающего устройства. Кроме того, вы можете купить контактный чистильщик на Amazon, который вы можете использовать для очистки читателя.
Методы исправления SD-карты, не отображаемой в Windows 11
Быстрый переход:
- Исправление ПК с Windows 11, на которых SD-карта не отображается
- Восстановление потерянных данных с SD-карты, если она не отображается в Windows 11
SD-карты — это разновидность энергонезависимой карты памяти, являющаяся собственностью компании. Большинство электронных гаджетов, включая камеры, смартфоны, телевизоры, MP3-плееры и т. д., используют эту форму карты памяти. Многие люди по-прежнему используют SD-карты для хранения или передачи данных между устройствами, даже несмотря на то, что количество SD-карт со временем уменьшилось.
Большинство электронных гаджетов, включая камеры, смартфоны, телевизоры, MP3-плееры и т. д., используют эту форму карты памяти. Многие люди по-прежнему используют SD-карты для хранения или передачи данных между устройствами, даже несмотря на то, что количество SD-карт со временем уменьшилось.
Ваш компьютер с Windows 11 не может распознать карту micro SD в слоте или карта SD не отображается в управлении дисками? Проблема может быть вызвана аппаратными или программными проблемами, такими как устаревший драйвер устройства, поврежденная или неподдерживаемая файловая система SD-карты, неисправное USB-соединение компьютера.
Есть ли способ исправить ошибку «SD-карта не читается»? Да, в этой статье мы рассмотрим исправление проблем с чтением SD-карты в Windows 11.
Исправить ПК с Windows 11, на которых не отображается SD-карта
Для тех, у кого были проблемы с SD-картой, не отображаемой на ПК с Windows 11, вы пришли в идеальное место. Мы научим вас, как решить проблему с SD-картой, которая не отображается, используя несколько лучших методов.
Метод 1. Используйте другой компьютер для проверки SD-карты
Если Windows 11 не распознает SD-карту, это может быть связано с интерфейсом компьютера, а не с самой SD-картой. В этом случае подключите SD-карту к другому компьютеру. Другой вариант — использовать другую SD-карту для проверки интерфейса. Если ваша SD-карта не идентифицируется, попробуйте сначала это.
Способ 2. Проверьте SD-карту в «Управлении дисками»
Даже если ваша SD-карта не отображается в файловой системе Windows 11, она должна быть видна в «Управлении дисками». Чтобы добавить букву диска, следуйте приведенным ниже инструкциям.
Шаг 1. Выберите «Управление дисками» в контекстном меню, когда вы щелкните правой кнопкой мыши «Мой компьютер».
Шаг 2. Ваша SD-карта будет отображаться как съемный диск в разделе «Управление дисками». Проверьте букву диска, например D или E.
Если нет, щелкните правой кнопкой мыши SD-карту и выберите «Изменить букву диска и пути» в контекстном меню.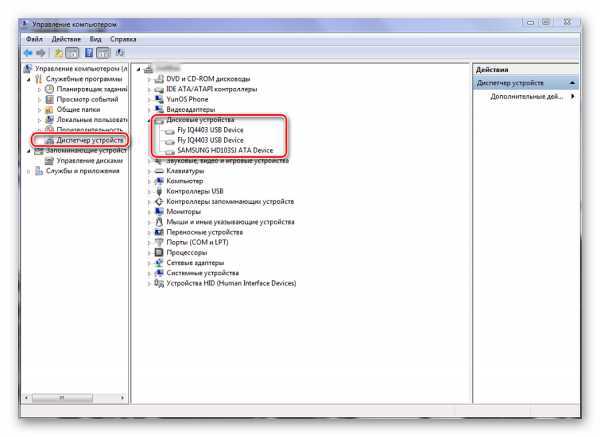
Шаг 3. Добавьте букву диска, нажав «Добавить», а затем «ОК». И SD-карта, и локальные диски на вашем компьютере будут доступны через файловую систему вашей SD-карты.
Способ 3: Включить устройство чтения SD-карт
ПК не распознает SD-карту, если устройство чтения не работает должным образом. Используя следующие процедуры, вы можете проверить и активировать опцию:
Шаг 1. В меню «Пуск» выберите «Диспетчер устройств», выбрав «Щелкнуть правой кнопкой мыши».
Шаг 2. Щелкните правой кнопкой мыши карту microSD, которую вы только что нашли.
Если указано «Отключить», вы уже активировали устройство чтения SD-карт и больше ничего делать не нужно.
Шаг 3. Если нет, выберите «Включить» из выпадающего списка. После этого Windows 11 должна правильно распознать вашу карту micro SD.
Способ 4. Запустите средство устранения неполадок оборудования
Даже проблемы с USB и SD-картой можно решить с помощью встроенного средства устранения неполадок оборудования в Windows 11. Следуйте этим простым инструкциям, чтобы запустить средство устранения неполадок оборудования.
Следуйте этим простым инструкциям, чтобы запустить средство устранения неполадок оборудования.
Шаг 1. Чтобы получить доступ к приложению «Настройки», нажмите клавишу Windows + I.
Шаг 2. Найдите и откройте раздел «Обновления и безопасность».
Шаг 3. Вы можете получить доступ к Устранению неполадок из левого меню, нажав на него. Чтобы начать устранение неполадок, выберите «Оборудование и устройства» и нажмите кнопку «Запустить средство устранения неполадок».
В некоторых случаях эту проблему может решить запуск средства устранения неполадок оборудования. Вы сможете снова использовать свою SD-карту после завершения устранения неполадок.
Метод 5. Удаление защиты от записи SD-карты
Возможно, Windows 11 не будет отображаться как SD-карта, если она защищена от записи. Защиту SD-карты от записи можно снять с помощью команды Diskpart.
Шаг 1. От имени администратора откройте командную строку.
Шаг 2. Вы можете получить доступ к окну Diskpart, введя «diskpart» и нажав клавишу Enter.
Шаг 3. Затем введите список команд disk и нажмите кнопку Enter.
Шаг 4. ПРИ ВВОДЕ ВЫБЕРИТЕ ДИСК буква диска SD-карты должна быть заменена на «*» при вводе выберите диск *. Введите команду.
Шаг 5. Нажмите Enter после ввода атрибутов disk clear только для чтения.
Просто вытащите SD-карту и снова вставьте ее в компьютер, чтобы проверить состояние.
Способ 6. Попробуйте изменить букву диска
Буквы диска необходимы для распознавания вашей карты micro SD компьютерной системой. Пока вы продолжаете видеть уведомление «пожалуйста, вставьте диск в съемный диск», вы застряли с непрочитанной картой.
Шаг 1. Перейдите к управлению дисками.
Шаг 2. Найдите карту micro SD, которая не отображается в вашей системе.
Шаг 3. Выберите его с помощью контекстного меню, которое появляется при щелчке правой кнопкой мыши.
Шаг 4. Выберите «Изменить букву диска и путь» из списка вариантов.
Шаг 5. В раскрывающемся меню выберите «Изменить».
Шаг 6. Выберите из списка букву диска.
Шаг 7. Чтобы завершить процесс, нажмите кнопку OK.
Способ 7: переустановите драйвер устройства чтения карт SD
Нераспознанная SD-карта, скорее всего, произойдет, если драйвер устройства чтения карт вашего ПК отсутствует, неточен или устарел. Поэтому мы рекомендуем вам переустановить драйвер устройства чтения карт вашего ПК и проверить, распознается ли снова ваша SD-карта.
Шаг 1. Щелкните правой кнопкой мыши значок Компьютер и выберите Диспетчер устройств на экране управления компьютером.
Шаг 2. Следующим шагом является идентификация кард-ридера путем открытия устройств памяти.
Шаг 3. Картридер можно удалить из контекстного меню, щелкнув его правой кнопкой мыши.
Шаг 4. Выберите вариант удаления программного драйвера для этого устройства и нажмите OK. После удаления драйвера необходимо перезагрузить компьютер.
Шаг 5. Обновите драйвер устройства чтения карт. Щелкните правой кнопкой мыши программу установки драйвера и выберите «Свойства» в контекстном меню, чтобы начать процесс установки.
Шаг 6. Когда вы откроете свойства программы, перейдите на вкладку «Совместимость» и выберите «Запустить в режиме совместимости».
Шаг 7. Выбрав версию Windows, нажмите «Применить» и «ОК».
Шаг 8. Для завершения установки запустите установочный файл и следуйте инструкциям на экране.
Для успешной установки необходимо перезагрузить компьютер.
С помощью этой статьи легко получить доступ к вашей нераспознанной карте памяти! Если одна и та же проблема возникает часто, вы можете сделать вывод, что ваша нераспознанная карта памяти сломана или серьезно повреждена. Это означает, что в результате вы можете потерять важные данные. Различные программы восстановления SD-карт помогут вам восстановить данные SD в таких ситуациях.
Восстановление потерянных данных с SD-карты, если она не отображается в Windows 11
Если ваша SD-карта не обнаружена на ПК с Windows 11, вы можете отформатировать ее с помощью управления дисками. Независимо от того, форматируете вы его или нет, вы можете использовать программное обеспечение для восстановления данных, которое поможет вам быстро восстановить потерянные данные с нераспознанной SD-карты в Windows 11.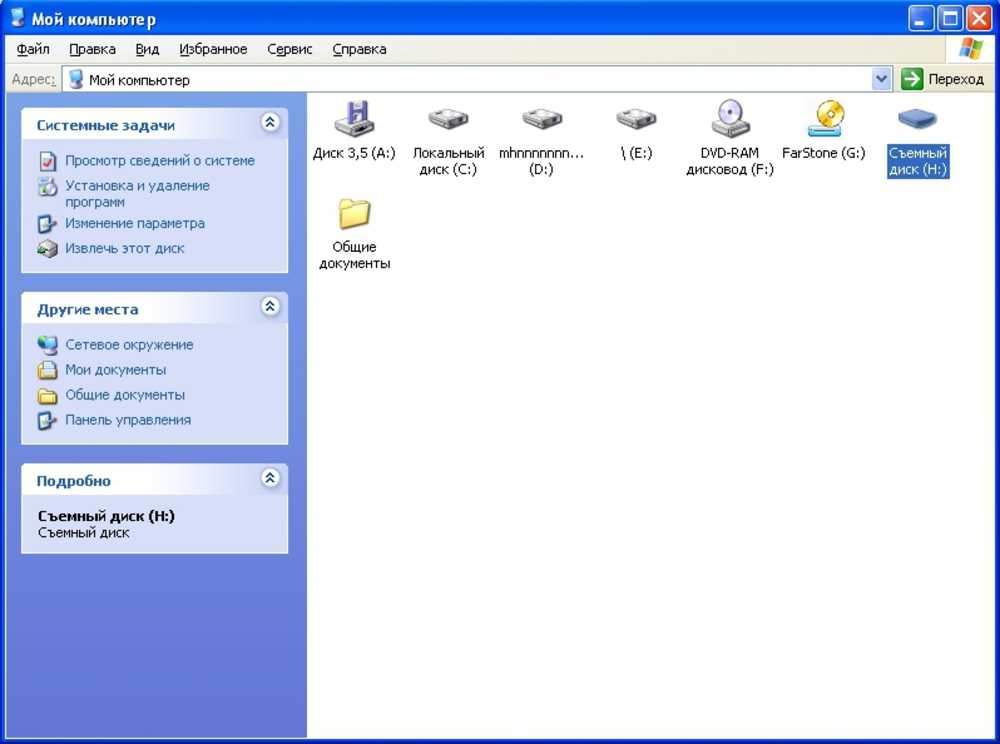
Do Your Data Recovery — одна из лучших программ для восстановления данных. Это может помочь вам экспортировать данные с недоступной SD-карты на компьютер с Windows 11 или восстановить потерянные данные с отформатированной SD-карты.
Восстановление данных
- Экспорт данных с нераспознанной SD-карты на ПК с Windows 11.
- Восстановление удаленных, отформатированных данных с SD-карты на ПК с Windows 11.
- Восстановление потерянных данных с SD-карты из-за логической ошибки или заражения вирусом.
Скачать для ПК Загрузить для Mac
Теперь выполните следующие действия, чтобы восстановить потерянные данные, когда ваша SD-карта не отображается на ПК с Windows 11.
Шаг 1. Вставьте SD-карту в ПК с Windows 11. Затем откройте Do Your Data Recovery на ПК с Windows. Он покажет SD-карту.
Шаг 2. Выберите SD-карту и нажмите кнопку Сканировать . Он найдет все существующие данные и удаленные / отформатированные данные на SD-карте.
Шаг 3. После завершения сканирования вы можете просмотреть все восстанавливаемые файлы. Затем выберите нужные файлы и сохраните их. Если быстрое сканирование не может найти все потерянные файлы, просто попробуйте расширенный режим восстановления, чтобы найти гораздо больше потерянных файлов.
SD-карта не распознается в Windows 10/11 [Easy Guide]
by Раду Тырсина
Раду Тырсина
Генеральный директор и основатель
Раду Тырсина был поклонником Windows с тех пор, как у него появился первый компьютер Pentium III (монстр в то время). Для большинства детей… читать дальше
Обновлено
Раскрытие партнерской информации
- Если SD-карта не определяется в Windows 10, это, вероятно, вызвано проблемным драйвером.

- Когда вы сталкиваетесь с этой проблемой, возможно, у вас на руках неисправный картридер.
- Решением этой проблемы является использование специального программного обеспечения для автоматического обновления драйверов.
- Вам также необходимо убедиться, что устройство не заблокировано, потому что это может быть проблемой.
XУСТАНОВИТЕ, щелкнув файл для загрузки
Чтобы исправить различные ошибки Windows 10, мы рекомендуем Restoro: Это программное обеспечение исправит распространенные компьютерные ошибки, защитит вас от потери файлов, повреждения вредоносных программ, аппаратного сбоя и оптимизирует ваш ПК для достижения максимальной производительности. . Исправьте проблемы с ПК и устраните вирусные повреждения прямо сейчас, выполнив 3 простых шага:- Загрузите Restoro PC Repair Tool , который поставляется с запатентованными технологиями (патент доступен здесь).
- Нажмите Начать сканирование , чтобы найти проблемы Windows 10, которые могут вызывать проблемы с ПК.

- Нажмите Восстановить все , чтобы устранить проблемы, влияющие на безопасность и производительность вашего компьютера.
- Restoro был загружен 0 читателями в этом месяце.
Все больше и больше сообщений свидетельствуют о том, что многие пользователи Windows 10 сталкиваются с проблемами, связанными с нераспознаванием SD-карты.
Если у вас также возникли проблемы с тем, что ваша SD-карта или устройство чтения SD-карт не распознаются в Windows 10, выполните следующие действия.
Если вы не можете прочитать SD-карту в Windows 10, это может быть большой проблемой, и в этой статье мы покажем вам, как исправить следующие проблемы:
- SD-карта не отображается Windows 10 — По словам пользователей, кажется, что их SD-карта вообще не отображается в Windows 10. Это может быть раздражающей проблемой, но вы сможете решить ее, используя решения из этой статьи.
- Карта Micro SD не читает — Несколько пользователей сообщили, что карта Micro SD не читает их файлы.
 Это может стать большой проблемой и полностью лишить вас доступа к вашим файлам.
Это может стать большой проблемой и полностью лишить вас доступа к вашим файлам. - Внешняя SD-карта не распознана — Иногда у вас могут возникнуть проблемы с вашей SD-картой. По словам пользователей, внешняя SD-карта не распознавалась на их ПК. Это относительно распространенная проблема, и вы сможете решить ее с помощью одного из наших решений.
- SD-карта не распознается после форматирования, раздел . Несколько пользователей сообщили, что их SD-карта не распознается после форматирования. Это может произойти, если вы выбрали несовместимую файловую систему.
- SD-карта не обнаружена ни на одном устройстве — Если ваша SD-карта не обнаружена ни на одном устройстве, возможно, ваша карта неисправна или заблокирована. Эта проблема также может возникнуть, если вы выберете неподдерживаемую файловую систему.
- SD-карта Kingston, Kodak, Verbatim не распознана — Эта проблема может возникать с различными SD-картами, и многие пользователи Kingston, Kodak и Verbatim сообщали об этой проблеме.

- SD-карта не отображается, не обнаружена, не работает, недоступна для записи, стирания, извлечения, чтения, передачи, подключения, хранения данных — С вашей SD-картой могут возникнуть различные проблемы. К счастью, большинство этих проблем можно легко решить с помощью одного из наших решений.
- SD-карта защищена от записи . Если вы получаете это сообщение об ошибке на своем ПК, проблема, скорее всего, связана с заблокированной SD-картой. Однако вы можете решить эту проблему, просто нажав переключатель блокировки на SD-карте.
Как исправить проблемы с SD-картой в Windows 10?
1. Запустите средство устранения неполадок оборудования
- Нажмите клавишу Windows + I, чтобы открыть приложение «Настройки».
- Перейдите к разделу Обновление и безопасность .
- В меню слева выберите Устранение неполадок . Теперь выберите Оборудование и устройства и нажмите кнопку Запустить средство устранения неполадок .

Иногда эту проблему можно решить, просто запустив средство устранения неполадок оборудования. Это относительно просто, и вы можете сделать это, выполнив шаги, описанные выше.
После завершения устранения неполадок проблемы с вашей SD-картой должны быть полностью решены.
Если у вас возникли проблемы с открытием приложения «Настройки», ознакомьтесь с этой специальной статьей, чтобы решить эту проблему.
2. Убедитесь, что ваши драйверы обновлены.
- Загрузите драйверы для Windows 10 с веб-сайта производителя и установите их в режиме совместимости.
- Щелкните правой кнопкой мыши файл установки драйвера и выберите Свойства .
- Выберите вкладку Совместимость .
- Установите флажок Запустите эту программу в режиме совместимости и выберите предыдущую версию Windows, поддерживаемую программным обеспечением, из раскрывающегося списка. Затем нажмите Apply и OK , чтобы сохранить изменения.

- Теперь запустите установочный файл и установите драйвер.
- Затем перезагрузите компьютер и проверьте, как он работает.
Автоматическое обновление драйверов
Обновление драйверов вручную иногда может быть немного сложным, поэтому мы настоятельно рекомендуем использовать сторонний инструмент для автоматического обновления. Таким образом, вы предотвратите потерю файлов и даже необратимое повреждение вашего компьютера.
Рекомендуемый ниже инструмент автоматически просканирует вашу систему, и одним щелчком мыши вы сможете восстановить и обновить все необходимые драйверы за один раз.
В большинстве случаев общие драйверы для оборудования и периферийных устройств вашего ПК не обновляются системой должным образом. Существуют ключевые различия между универсальным драйвером и драйвером производителя. Поиск правильной версии драйвера для каждого из ваших аппаратных компонентов может стать утомительным. Вот почему автоматизированный помощник может помочь вам каждый раз находить и обновлять вашу систему с помощью правильных драйверов, и мы настоятельно рекомендуем DriverFix . Вот как это сделать:
Вот как это сделать:
- Загрузите и установите DriverFix .
- Запустить программу.
- Дождитесь обнаружения всех ваших неисправных драйверов.
- DriverFix теперь покажет вам все драйверы, у которых есть проблемы, и вам просто нужно выбрать те, которые вы хотели исправить.
- Подождите, пока приложение загрузит и установит новейшие драйверы.
- Перезагрузите компьютер, чтобы изменения вступили в силу.
DriverFix
Поддерживайте идеальную работу драйверов компонентов вашего ПК, не подвергая его риску.
Бесплатная пробная версия
Посетите веб-сайт
Отказ от ответственности: эта программа должна быть обновлена с бесплатной версии, чтобы выполнять некоторые определенные действия.
3. Измените букву диска
- Нажмите Клавиша Windows + X и выберите Управление дисками .

- Найдите SD-карту и щелкните ее правой кнопкой мыши. Во всплывающем меню выберите Изменить букву диска и пути или Добавить букву диска .
- Назначьте ему букву диска или измените букву диска.
Если ваша SD-карта по-прежнему не распознается в Windows 10, вы можете исправить это, просто изменив ее букву. Это довольно просто, и вы можете сделать это, выполнив шаги, описанные выше.
После этого ваша SD-карта должна быть распознана и всегда готова к использованию, поэтому обязательно попробуйте.
4. Убедитесь, что ваша SD-карта не заблокирована
Если Windows 10 не может распознать вашу SD-карту, проблема может заключаться в том, что карта заблокирована. Многие SD-карты имеют крошечный переключатель блокировки на своей стороне, который не позволяет вам использовать карту.
Если Windows не может распознать вашу SD-карту, обязательно переместите этот переключатель и проверьте, помогает ли это. Это относительно распространенная проблема, поэтому обязательно проверьте, не заблокирована ли ваша SD-карта.
Это относительно распространенная проблема, поэтому обязательно проверьте, не заблокирована ли ваша SD-карта.
5. Попробуйте получить доступ к ридеру, прежде чем вставлять карту
Если ваша Windows 10 не может распознать SD-карту, вы можете попробовать этот простой обходной путь. По словам пользователей, вам просто нужно получить доступ к устройству чтения карт, прежде чем вставлять карту.
Ваш компьютер сообщит вам, что диск пуст, и попросит вас вставить карту.
После установки карты вам будет предложено отформатировать ее. Нажмите OK , и теперь карта должна быть распознана и готова к использованию. Имейте в виду, что форматирование карты удалит с нее все файлы, поэтому обязательно сделайте их резервную копию заранее.
6. Используйте «Управление дисками» для форматирования карты
- Щелкните правой кнопкой мыши кнопку «Пуск», чтобы открыть меню Win + X . Теперь выберите Управление дисками из списка.

- Теперь вы должны увидеть доступную SD-карту. Щелкните его правой кнопкой мыши и выберите Формат .
- Появится предупреждающее сообщение о том, что форматирование удалит все файлы с вашей карты. Нажмите Да , чтобы продолжить.
- Установите Файловая система на FAT32 и нажмите OK .
Если Windows 10 не распознает вашу SD-карту, вы можете решить проблему, просто отформатировав ее. Вы можете сделать это из «Управления дисками», выполнив описанные выше шаги.
После форматирования карты проблема должна быть полностью решена, и ваша SD-карта будет распознаваться.
Совет эксперта: Некоторые проблемы с ПК трудно решить, особенно когда речь идет о поврежденных репозиториях или отсутствующих файлах Windows. Если у вас возникли проблемы с исправлением ошибки, возможно, ваша система частично сломана. Мы рекомендуем установить Restoro, инструмент, который просканирует вашу машину и определит, в чем проблема.
Щелкните здесь, чтобы загрузить и начать восстановление.
Имейте в виду, что файловая система FAT32 имеет свои ограничения, и если вы хотите сохранять файлы размером более 4 ГБ, вы можете вместо этого использовать NTFS.
Вы не можете открыть Управление дисками в Windows 10? Прочтите эту статью, чтобы решить проблему.
7. Убедитесь, что вы используете устройство чтения SDHC
Иногда ваш компьютер не может распознать SD-карту из-за вашего устройства чтения карт. Многие SD-карты большой емкости несовместимы с картридерами, использующими более старые стандарты.
Например, если вы используете карту SDHC или SDXC, вам потребуется устройство чтения, поддерживающее эти типы карт.
Если вы ищете новый кард-ридер, у нас есть список лучших кард-ридеров, поэтому обязательно ознакомьтесь с ним.
8. Используйте командную строку
- Введите cmd в поиске Windows и щелкните Запуск от имени администратора , чтобы запустить командную строку с полными правами.
 Если Командная строка недоступна, вы можете использовать Powershell (Администратор) вместо этого.
Если Командная строка недоступна, вы можете использовать Powershell (Администратор) вместо этого. - Когда откроется командная строка , вам нужно ввести следующую команду и нажать Enter ( Обязательно замените X буквой, соответствующей вашей SD-карте ):
attrib -h -r -s /s /d Х:*.*
По словам пользователей, иногда эту проблему можно решить, просто используя командную строку.
Вредоносное ПО может иногда изменять разрешения безопасности на вашей SD-карте, делая ее нечитаемой. Однако вы можете решить эту проблему, выполнив описанные выше действия.
После выполнения этой команды ваши разрешения безопасности для вашей SD-карты изменятся, и карта снова станет распознаваться.
PowerShell перестает работать на вашем ПК с Windows 10? Решите проблему, выполнив несколько простых шагов из этого полного руководства.
Если у вас возникли проблемы с доступом к командной строке в качестве администратора, вам лучше внимательно изучить это подробное руководство, чтобы решить эту проблему.
9. Отключите устройство чтения карт
- Открыть Диспетчер устройств . Вы можете сделать это быстро, нажав Клавиша Windows + X и выбрав Диспетчер устройств из списка.
- Когда откроется Диспетчер устройств , вам нужно найти устройство чтения SD-карт. Щелкните его правой кнопкой мыши и выберите в меню Отключить устройство .
- Теперь подождите несколько секунд, щелкните правой кнопкой мыши отключенное устройство и выберите в меню Включить устройство .
Если ваш компьютер не может распознать SD-карту, возможно, вам придется временно отключить устройство чтения карт памяти. Многие пользователи сообщили, что это решение сработало для них, поэтому мы рекомендуем вам попробовать его.
После этого ваша SD-карта снова будет распознана. Имейте в виду, что это всего лишь обходной путь, поэтому вам, возможно, придется повторить его, если проблема появится снова.
10. Проверьте BIOS
Если на вашем ПК есть встроенный кард-ридер, проблема может быть связана с вашим BIOS. По словам пользователей, если SD-карта не отображается, обязательно проверьте конфигурацию BIOS.
Иногда устройство чтения карт памяти может быть отключено в BIOS, поэтому его необходимо включить.
Чтобы узнать, как получить доступ к BIOS и как изменить конфигурацию SD, мы настоятельно рекомендуем вам ознакомиться с подробными инструкциями в руководстве по материнской плате.
В некоторых случаях, если Windows 10 не может прочитать SD-карту, сброс настроек BIOS по умолчанию устранил проблему, поэтому вы можете попробовать и это.
Если доступ к BIOS кажется слишком сложной задачей, давайте упростим вам задачу с помощью этого замечательного руководства !
Теперь сообщите нам в разделе комментариев ниже, что сработало для вас, а что нет. Если у вас есть другие вопросы или предложения, оставьте их там же.
Была ли эта страница полезной?
Есть 28 комментариев
Делиться
Копировать ссылку
Информационный бюллетень
Программное обеспечение сделок Пятничный обзор
Я согласен с Политикой конфиденциальности в отношении моих персональных данных
В моем компьютере нет слота для SD-карты. Что мне делать
Последнее обновление: 26 сентября 2022 г., Markeyus Franks
данные на SD-карты. Но не во всех компьютерах есть слоты для этих карт. Некоторые компьютеры могут сосредоточиться на беспроводной передаче, в то время как другие могут сосредоточиться на реализации большего количества портов USB или других соединений за пределами SD-карты. Многие компьютеры также используют порты USB Type C для прямого подключения к смартфонам, планшетам, камерам и другим устройствам, использующим этот стандарт подключения. Вы можете спросить: «На моем ПК нет слота для SD-карты, и мне нужно что-то, что может считывать мои данные. Что я могу здесь сделать? Чтобы сэкономить место и из-за отсутствия популярности, многие компьютерные компании отказались от устройств чтения SD-карт, подключаемых непосредственно к их компьютерам. Хотя в некотором смысле это полезно, это может быть проблемой для миллионов людей, которые все еще используют SD-карты. Хорошая новость заключается в том, что сегодня существует широкий ассортимент адаптеров для SD-карт, которые вы можете использовать для своих вычислительных нужд. К ним относятся адаптеры, которые можно подключить к USB-порту компьютера.
Что я могу здесь сделать? Чтобы сэкономить место и из-за отсутствия популярности, многие компьютерные компании отказались от устройств чтения SD-карт, подключаемых непосредственно к их компьютерам. Хотя в некотором смысле это полезно, это может быть проблемой для миллионов людей, которые все еще используют SD-карты. Хорошая новость заключается в том, что сегодня существует широкий ассортимент адаптеров для SD-карт, которые вы можете использовать для своих вычислительных нужд. К ним относятся адаптеры, которые можно подключить к USB-порту компьютера.
ПОНИМАНИЕ ТРЕХ СТАНДАРТОВ СКОРОСТИ USB
Адаптеры SD-карт, о которых вы прочтете в этом руководстве, соединяются с вашим компьютером через соединение USB. Вы вставите SD-карту в устройство, а затем подключите этот элемент к USB-порту.
Доступны модели USB 2.0, 3.0 и 3.1. Каждый из них имеет разную скорость передачи, при этом USB 3.1 является самым быстрым:
- USB 2.0: 480 Мбит/с (мегабит в секунду)
- USB 3.
 0: 4800 Мбит/с
0: 4800 Мбит/с - USB 3.1: 10 000 Мбит/с
Стандарты USB 3.0 и 3.1 обеспечивают более высокую скорость передачи данных, кроме того, они могут отправлять и получать данные одновременно. Устройство USB 2.0 может отправлять или получать данные только одновременно и не может одновременно обрабатывать и то, и другое.
Для устройства USB 3.0 или 3.1 также потребуется порт USB, поддерживающий этот стандарт подключения. Элементы USB 3.0 и 3.1 производят больший ток, чем элементы USB 2.0. Хотя элемент USB 3.0 может работать через порт USB 2.0, он будет генерировать только скорости, аналогичные тем, которые вы получили бы от устройства USB 2.0.
Вы можете визуально определить, какой стандарт USB используется, по цветному блоку внутри порта. У устройств USB 2.0 черный блок, а у устройств USB 3.0 этот блок синий. Порты USB 3.1 имеют красный блок.
ЧТО ПРЕДЛАГАЕТ ПОРТ USB TYPE C
Многие устройства, о которых вы также прочтете здесь, оснащены портами USB Type C или USB-C. В то время как порт типа A — это тот, с которым вы больше всего будете ассоциироваться при использовании USB-устройства, порт типа C меньше по размеру.
В то время как порт типа A — это тот, с которым вы больше всего будете ассоциироваться при использовании USB-устройства, порт типа C меньше по размеру.
Порт USB-C имеет овальную форму, что делает его похожим на разъем micro-USB или Type B. Но порт USB-C является перекидным, то есть вы можете вставлять штекер с любой стороны. Соединение похоже на то, что многие планшеты, смартфоны и камеры используют для передачи данных и зарядки аккумулятора.
Если вам нужен SD-адаптер, а также требуется больше входов на вашем ноутбуке или ПК, вы можете инвестировать в док-станцию. Ознакомьтесь с нашей статьей о том, как добавить док-станцию к компьютеру.
СЕМЬ ПОЛЕЗНЫХ SD-АДАПТЕРОВ ДЛЯ ВАШЕГО ПК:
Ваш первый вариант — это небольшое устройство от Vanja, которое поддерживает соединения USB типа A и B. Вы можете вставить SD-карту с одной стороны устройства, а затем подключить ее к разъему USB типа A или B компьютера. Устройство Vanja micro USB adapter поддерживает различные SD-карты, в том числе в стандарте SDXC большой емкости. Вы также можете перенести свои фотографии и другие данные на мобильное устройство, подключив портативную карту памяти Vanja к порту USB типа B, если он есть на этом устройстве.
Вы также можете перенести свои фотографии и другие данные на мобильное устройство, подключив портативную карту памяти Vanja к порту USB типа B, если он есть на этом устройстве.
Anker производит этот адаптер SD-карты с подключением USB 3.0. Для работы не требуются какие-либо драйверы, а для начала работы не требуется внешний источник питания. На боковой стороне адаптера есть отдельные слоты для карт SD и microSD, что позволяет одновременно читать и записывать на обе эти карты. Считыватель имеет ширину около 35 мм, что означает ширину двух USB-портов, поэтому перед использованием убедитесь, что на вашем USB-порте достаточно места для него.
QGeeM делает эту следующую модель с подключением USB Type C. Он включает в себя поддержку SD-карты, меньшей TF-карты, трех портов USB 3.0 и кабеля HDMI. Вы можете подключить свою SD-карту к компьютеру или ноутбуку, совместимому с Type C, чтобы читать фотографии оттуда. Отдельный порт HDMI на адаптере позволяет связать содержимое экрана компьютера или ноутбука с более массивным монитором, предоставляя больше места для отображения фотографий или других файлов.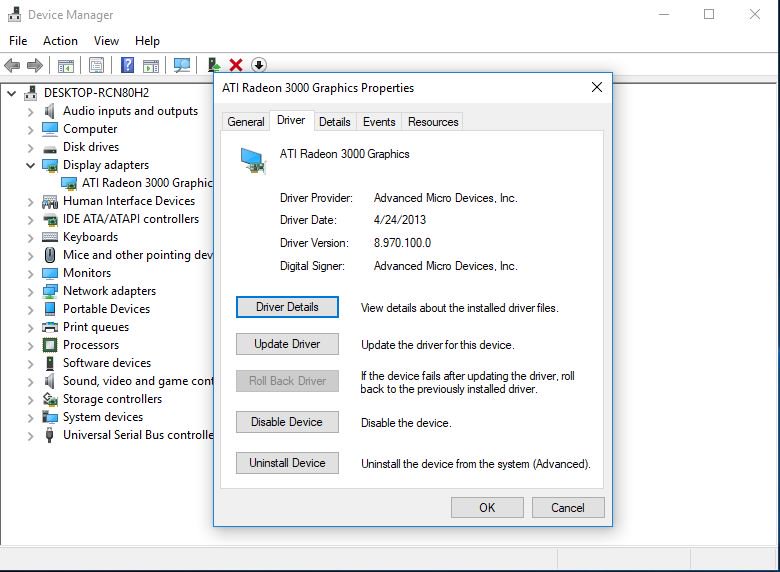
С помощью этого адаптера от UGREEN вы можете одновременно считывать карты SD, а также карты MS, TF и CF. Слот SD находится под слотом TF на одной стороне устройства. Адаптер UGREEN использует соединение USB 3.0 с кабелем длиной 1,5 фута, чтобы помочь вам правильно расположить основание адаптера, не занимая больше места вокруг соседних портов. Устройство plug-and-play не требует драйверов или внешних источников питания. Адаптер UGREEN поддерживает карты емкостью до 512 ГБ.
Следующий вариант — считыватель USB 3.0 с отсеком для SD-карт емкостью до 512 ГБ сбоку. Конструкция с выдвижной крышкой представляет собой корпус, который перемещает порт USB внутрь и наружу корпуса устройства, обеспечивая безопасность контактов USB. SmartQ c307
Эта модель от uni использует разъем USB-C, что позволяет ей хорошо работать с некоторыми компьютерами и мобильными устройствами. Вы вставите SD-карту в открытый слот на конце устройства. Удлиненный нейлоновый кабель гарантирует, что устройство останется целым и не потеряет связь с течением времени.




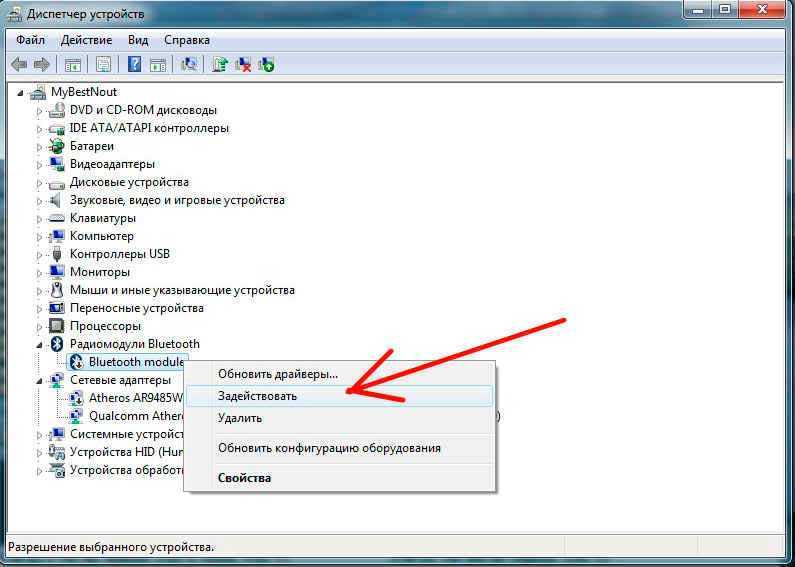 Что делать?
Что делать?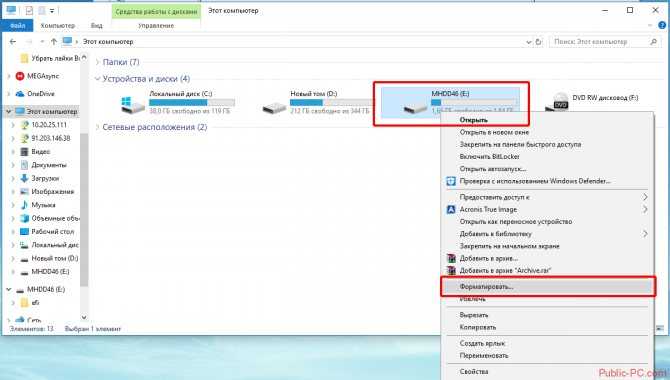
 toshiba.com/drivers
toshiba.com/drivers


 Это может стать большой проблемой и полностью лишить вас доступа к вашим файлам.
Это может стать большой проблемой и полностью лишить вас доступа к вашим файлам.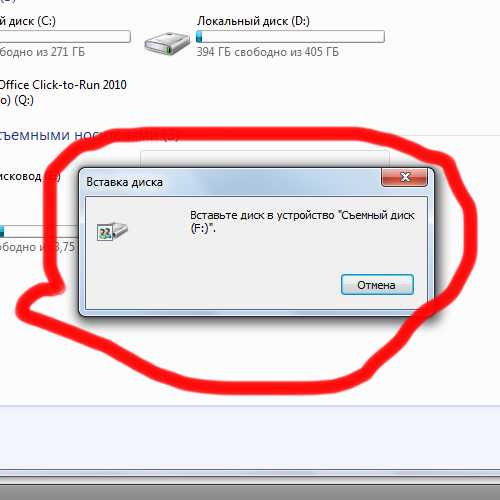
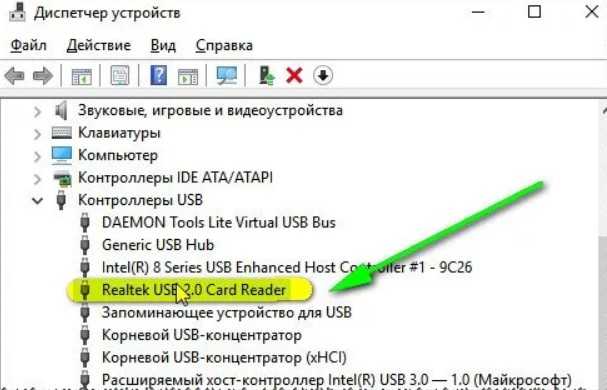


 Если Командная строка недоступна, вы можете использовать Powershell (Администратор) вместо этого.
Если Командная строка недоступна, вы можете использовать Powershell (Администратор) вместо этого. 0: 4800 Мбит/с
0: 4800 Мбит/с