Windows 10 32 или 64 какую выбрать для ноутбука
Содержание
- Что лучше установить 32 или 64 битную версию на Windows 10
- Особенности
- Enterprise
- Education
- Что поставить домашнюю или профессиональную?
- Разрядность 32 или 64?
- Другие версии
- Какую разрядность Windows выбрать 32 или 64?
- Что такое разрядность 32 и 64 бит?
- Какую установить Windows 32 или 64?
- Преимущества 64-битного процессора
- Как узнать мой компьютер 32 или 64-разрядный?
- Могу ли я перейти с 32-разрядной версии на 64-разрядную?
- Что лучше Windows 32 или Windows 64
- Выясним в чем разница между 32-х и 64-х разрядной Windows
- Какая из ОС 32 и 64 битных версий лучше
- Определяем версию разрядности ОС в разных версиях Windows
- Определяем тип разрядности процессора
- Разберемся с версиями Windows при покупке
- Поддержка новых ОС для старых процессоров
- Подводим итог
- Видео по теме
- Какая версия Windows лучше, какую выбрать для установки на ноутбук (компьютер)
- Выбор версии ОС для ноутбука/ПК
- 👉 Если речь идет о ноутбуке
- Про выбор между ОС x86 и x64 (32/64-bit)
- Про версии Home, Pro, Enterprise, Education
- Про выбор между Windows XP/7/8/10
- Windows XP
- Windows 7
- Windows 8
- Windows 10
- Видео
Что лучше установить 32 или 64 битную версию на Windows 10
Начинающие пользователи часто не могут определиться, какую версию Windows 10 лучше установить на компьютер или ноутбук. Чем отличаются 32-битная версия операционной системы от 64-разрядной? Какая разница между Windows 10 Pro и Home? На какой выпуск стоит обратить внимание при установке ОС на старенький ноутбук? На все эти и сопутствующие вопросы ответы даны ниже.
Чем отличаются 32-битная версия операционной системы от 64-разрядной? Какая разница между Windows 10 Pro и Home? На какой выпуск стоит обратить внимание при установке ОС на старенький ноутбук? На все эти и сопутствующие вопросы ответы даны ниже.
Особенности
Для рядового юзера Microsoft представили две редакции Windows 10: Pro и Home – профессиональная и домашняя. Остальные – для корпоративных пользователей: Enterprise (корпоративная) и Education (для учебных заведений).
Предназначена для домашней эксплуатации, обладает всем базовым функционалом, однако из неё вырезаны корпоративные, не нужные в быту возможности. Это и размер дистрибутива уменьшает, и потребление ОС аппаратных ресурсов.
Для повседневной работы Home версия не накладывает никаких ограничений, предустановлена на многих новых ноутбуках и компьютерах.
Создана для опытных пользователей и людей, которым нужны так называемые бизнес-приложения. Используется в малом и среднем бизнесе. Поддерживает службы шифрования BitLocker, виртуализации — Hyper-V, удалённый рабочий стол, объединение в домене Azure Active Directory для общего доступа к облаку. Из-за того, что лицензирование Pro обходится дороже, чем Home, редакция не пользуется большим спросом.
Из-за того, что лицензирование Pro обходится дороже, чем Home, редакция не пользуется большим спросом.
Enterprise
Самая функциональная версия, разработанная для работы с бизнес-приложениями. Ориентирована на общий доступ к облачному хранилищу, удалённому подключению. Отличается высочайшим уровнем безопасности и совершенными алгоритмами шифрования передаваемой по сети информации.
Education
Сборка для учебных заведений с повышенным уровнем безопасности и функцией отключения голосового помощника Кортана для исчезновения предложений магазина, подсказок, советов. После настройки ничем не отличается от корпоративной версии, плохой вариант как для личного использования.
Что поставить домашнюю или профессиональную?
При выборе сборки для установки на домашний компьютер следует отталкиваться от личных потребностей и, конечно же, стоимости лицензии, если пользуетесь не пиратской копией операционной системы. В Домашней отсутствует BitLocker, ряд бизнес-возможностей, сложнее отключить функцию автоматического обновления системы, она дешевле Pro.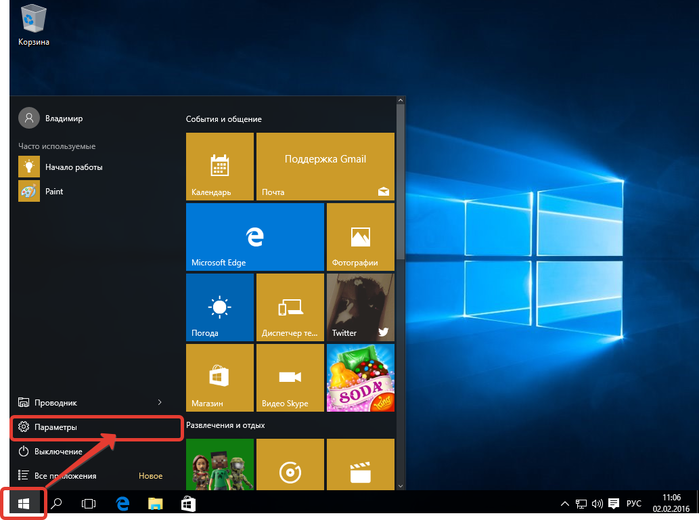
Разрядность 32 или 64?
Выбор очевиден: при использовании 64-разрядного процессора и 4 или более гигабайт оперативной памяти устанавливайте Windows 10 x64. Под неё адаптированы все трехмерные игры, «тяжелые» приложения и программные комплексы. Она распознает всю оперативную память, установленную на компьютере, а не 3,25 ГБ максимум, как 32-битная версия. Драйверы для нового оборудования разрабатываются преимущественно для редакции x64.
64-разрядный процессор в Windows 10 x64 раскроет свой потенциал, ведь не будет ограничен архитектурой программной оболочки. Проверить разрядность ЦП можно в свойствах каталога «Этот компьютер».
На самые старые компьютеры и ноутбуки с 2-3 ГБ оперативной памяти целесообразнее инсталлировать Windows 10 x86, так как она менее требовательная к аппаратным ресурсам:
Если вы обладатель старого компьютера, и сомневаетесь в его производительности, перед тем как устанавливать Виндовс 10 (про или домашнюю версию) рекомендуем ознакомиться со статьёй «Системные требования для Windows 10».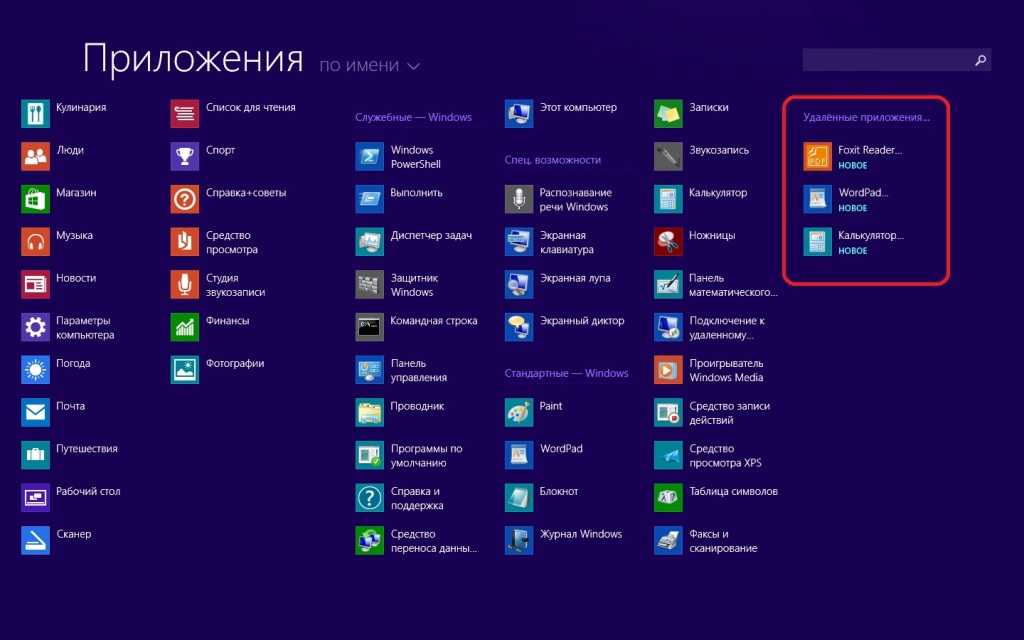
Другие версии
Microsoft представили и ряд менее востребованных сборок «Десятки»:
Выбор сборок большой, но разницы для обычного пользования между ними особой нет, чего не скажешь про разрядность ОС.
Источник
Какую разрядность Windows выбрать 32 или 64?
Если вы решили переустановить Windows наверняка могли заметить, что существуют 32-разрядные и 64-разрядные версии этой операционной системы. Так-же с выбором разрядности можно столкнуться при попытке установить любое другое программное обеспечение, потому что 64-разрядное приложение не будет работать в вашей 32-разрядной системе. Но что означают эти термины и в чем разница между 32 или 64 бит?
Что такое разрядность 32 и 64 бит?Когда дело доходит до компьютеров, разница между 32-битной и 64-битной системой заключается в вычислительной мощности. Компьютеры с 32-разрядными процессорами являются более старыми, медленными и менее безопасными, в то время как 64-разрядные являются более новыми, более быстрыми и более безопасными.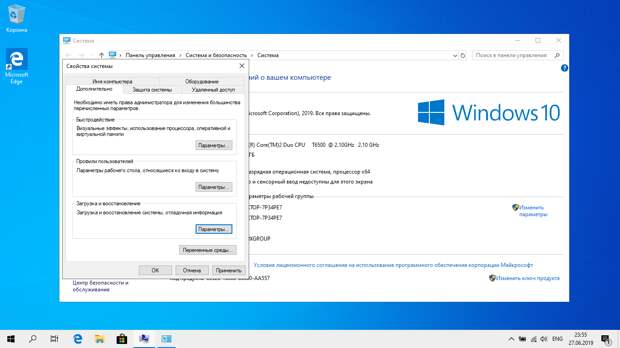 64 (или 18 446 744 073 709 551 616) байтов ОЗУ. Другими словами, 64-разрядный процессор может обрабатывать больше данных, чем 4 миллиарда 32-разрядных процессоров вместе взятых.
64 (или 18 446 744 073 709 551 616) байтов ОЗУ. Другими словами, 64-разрядный процессор может обрабатывать больше данных, чем 4 миллиарда 32-разрядных процессоров вместе взятых.
Хотя 64-разрядный CPU имеет больше вычислительную мощность, чем 32-разрядный ЦП, это не всегда означает, что вам нужен 64-разрядное программное обеспечение. Нужно ли устанавливать на компьютер 32-разрядную или 64-разрядную операционную систему Window, зависит от текущие конфигурации вашего ПК:
Преимущества 64-битного процессораЕсли вы хотите, чтобы ваш компьютер работал быстро, вам следует выбрать 64-битные процессоры. Благодаря обратной совместимости на 64 — разрядном процессоре можно запускать 32-битные программы. Это означает, что 64-битные компьютеры будут запускать большинство 32-битных программы, а вот 32-разрядный ПК не сможет запускать 64-разрядные приложения.
Несколько основных приемуществ 64-битных процессоров:
64-разрядная версия Windows также требует обязательной подписи драйверов, которая является протоколом Microsoft для предотвращения запуска неподписанных драйверов вредоносных программ в системе. Подпись драйвера — это то, что вы называете цифровым отпечатком, который гарантирует, что файл был протестирован с операционной системой и что он поступает из законного источника. Авторам вредоносных программ будет трудно обойти процесс обязательной подписи 64-битной системы Windows.
Подпись драйвера — это то, что вы называете цифровым отпечатком, который гарантирует, что файл был протестирован с операционной системой и что он поступает из законного источника. Авторам вредоносных программ будет трудно обойти процесс обязательной подписи 64-битной системы Windows.
64-x операционная система также имеет уровень совместимости, который накладывает определенные ограничения на 32-разрядные программы. Не вдаваясь в технические подробности, это означает, что старые вредоносные программы не смогут работать в вашей 64-разрядной версии Windows.
Как узнать мой компьютер 32 или 64-разрядный?Если вы хотите загрузить и установить новые программы, вам часто Если вы хотите загрузить и установить новые программы, вам часто приходится выбирать между 32-битной и 64 битной версией. Но какая версия вашей операционной системы Windows 32 или 64 бит?
В нашем руководстве мы объясняем, как это сделать с Windows 10.
Следуйте нашему пошаговому руководству
1-й шаг:
Откройте панель управления
Откройте панель управления, выполнив поиск «Панель управления» в поле поиска внизу слева и щелкнув соответствующий результат в верхней части списка.
2-й шаг:
Теперь перейдите к «Система и безопасность» в панели управления.
3-й шаг:
Теперь нужно найти пункт «Система» и открыть его.
4-й шаг:
В разделе «Система» вы сможете увидеть какая OS установлена на вашем компьютере и разрядность CPU.
Могу ли я перейти с 32-разрядной версии на 64-разрядную?Если вы хотите перейти на 64-битную систему, вам сначала нужно выяснить, есть ли у вас 64-битный процессор. Если у вас нет подходящего оборудования, вам лучше купить новый компьютер. Большинство компьютеров, проданных с 2011 года, уже имеют 64-битный чип, но не каждый из них имеет 64-битную операционную систему.
Если вы в настоящее время покупаете ноутбук или настольный компьютер, скорее всего, вы получите 64-битный процессор под капотом. Все, что вам нужно сделать, это использовать программное обеспечение, предназначенное для этих систем.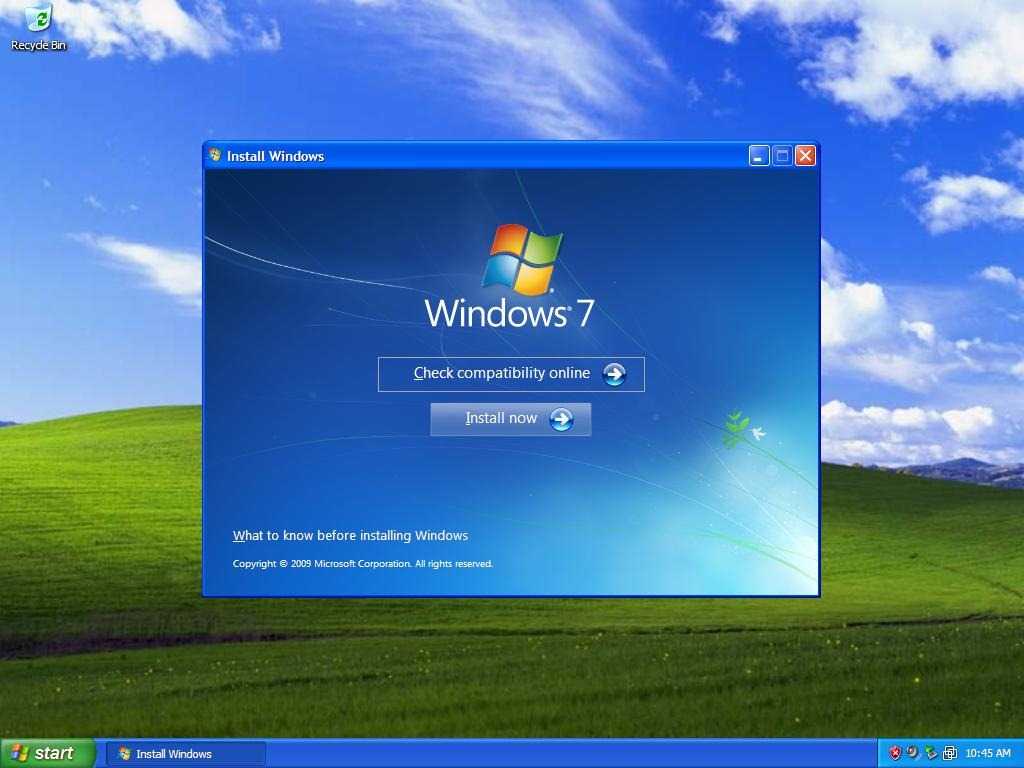
Если в вашем системном блоке установлен процессор x64 и вы хотите перейти на 64 — битную операционную систему, нужно удалить удалить старую 32-разрядную ОС и установить новую 64-рязрядную Windows.
Источник
Что лучше Windows 32 или Windows 64
Купив новый ноутбук или собрав стационарный ПК без предустановленной операционной системы, многие задаются вопросом — какую версию Windows установить, 32-х или 64-х разрядную. Чтобы решить эту задачу мы подготовили материал, в котором объясним нашим читателям, в чем разница между 32-х и 64-х разрядными операционными системами Windows, и какая из них лучше. Кроме этого мы покажем на примерах, как определить разрядность Windows и в каких случаях нужно устанавливать 32-х или 64-х операционную систему.
Выясним в чем разница между 32-х и 64-х разрядной Windows
Сейчас существуют две процессорные архитектуры, которые используются в ОС Windows, а именно x86 и x64. Каждая из процессорных архитектур определяет длину типов данных и адресов, которые поддерживаются в операционной системе. То есть разница между 32-х и 64-х разрядной Windows кроется в объеме оперативной памяти, которую можно использовать в ОС. Например, в 32-х разрядной системе вы сможете использовать только 4 Гб ОЗУ, а в 64-х битной системе до 192 Гб ОЗУ.
Каждая из процессорных архитектур определяет длину типов данных и адресов, которые поддерживаются в операционной системе. То есть разница между 32-х и 64-х разрядной Windows кроется в объеме оперативной памяти, которую можно использовать в ОС. Например, в 32-х разрядной системе вы сможете использовать только 4 Гб ОЗУ, а в 64-х битной системе до 192 Гб ОЗУ.
В наше время практически все процессоры, выпускаемые компаниями AMD и Intel, поддерживают x86 и x64 архитектуру. Поэтому в большинстве случаев независимо от того какой битности версию Windows вы поставите, она будет работать, используя x86 и x64 инструкции современного процессора. Но если дело касается старого компьютера с процессом со старой архитектурой x86, в котором есть набор команд x64, то установить 64 битную ОС на нем получится, но имеет ли это смысл. Например, возьмем старый ноутбук Samsung R60, на котором установлен процессор с архитектурой x86 Intel Celeron 520 с набором команд EM64T.
Этот одноядерный чип имеет поддержку только 2 Гб оперативной памяти. Также он поддерживает x64 архитектуру, но нет никакого смысла ставить на ноутбук с этим чипом 64 разрядную ОС, так как она предназначена для x64 процессоров, которые поддерживают большой объем памяти.
На данный момент 32 разрядные версии Windows остаются достаточно популярными, так как еще есть очень много старых ПК, у которых объем ОЗУ не превышает 4 Гб. Кроме этого, на большую популярность повлияла ОС Windows XP. Если вспомнить выпуск XP в далеком 2001 году, то можно узнать, что она поставлялась только в 32 битной версии. А уже в 2005 году XP получила поддержку процессорной архитектуры x64 и вышла в 64 битной версии. С 2001 года XP оставалась самой популярной ОС в мире, поэтому драйверы и программы писались к ней только 32 битные.
Какая из ОС 32 и 64 битных версий лучше
Чтобы пользователь сделал правильный выбор, и в будущем ему бы не пришлось менять ОС, мы рассмотрим пример сборки стационарного компьютера с небольшим объемом оперативной памяти. Например, пользователь решил сэкономить на оперативной памяти и собрал систему на такой базе:
Например, пользователь решил сэкономить на оперативной памяти и собрал систему на такой базе:
Из примера видно, что пользователь сэкономил на памяти для того, чтобы в будущем ее расширить. На такую систему можно установить как 32-х, так и 64-х разрядную Windows. Если вы установите на такую конфигурацию, например, Windows 7 32 битной версии, и вы в будущем захотите добавить в нее ОЗУ, то у вас возникнут с этим проблемы. Проблема будет заключена в том, что ваша Windows 7 просто не увидит добавленную оперативную память, а расширить ее на материнской плате ASRock FM2A88X PRO3+ можно до 16 Гб. В такой ситуации, чтобы система увидела всю ОЗУ, вам придется менять операционную систему с 32 битной на 64 битную. Поэтому ответить на вопрос, какая лучше ОС для этой конфигурации легко и это однозначно Windows 7 64 bit.
Определяем версию разрядности ОС в разных версиях Windows
Первой для примера мы возьмем ОС Windows XP. Чтобы определить ее разрядность первым делом нужно перейти в меню «Пуск» и перейти к свойствам компьютера, как это показано на изображении ниже.
Чтобы определить ее разрядность первым делом нужно перейти в меню «Пуск» и перейти к свойствам компьютера, как это показано на изображении ниже.
На изображении видно, что установлена операционная система «Microsoft Windows XP Professional». Эта надпись означает, что систем 32 битная. Для 64 битной ОС, вы увидели бы надпись «Microsoft Windows XP Professional x64 Edition» как показано на изображении ниже.
Для определения разрядности в Windows 7 нам следует перейти так же, как и в предыдущем примере, к свойствам компьютера. Для этого зайдем в меню «Пуск» и перейдем к свойствам компьютера, как это показано на изображении ниже.
После этих действий появится окно, в котором можно узнать свойства системы.
В этом окне нас интересует надпись «Тип системы: 32-разрядная операционная система». Из этой надписи понятно, какая операционная система Windows 7 установлена на ПК.
Для определения разрядности в Windows 10 нужно перейти в меню «Пуск» на вкладку параметры.
В открывшихся параметрах нужно перейти в раздел «Система». В разделе «Система» нужно перейти к пункту «О системе».
Из рисунка выше видно, что в нашем случае установлена 64 битная операционная система.
Как видно из примера разрядность разных версий Windows определить достаточно легко. Если что-то не получилось, попробуйте изучить более подробную статью о том как узнать какая версия Windows установлена.
Определяем тип разрядности процессора
Чтобы определить тип процессора, нам понадобиться утилита CPU-Z. Утилита распространяется как установочный файл и как портативная версия. Загрузить утилиту можно с ее официального сайта www.cpuid.com. После загрузки запустим утилиту в системе на базе процессора AMD Trinity A6-5400K.
В текстовом блоке «Instructions» окна программы присутствует целая куча различных процессорных инструкций.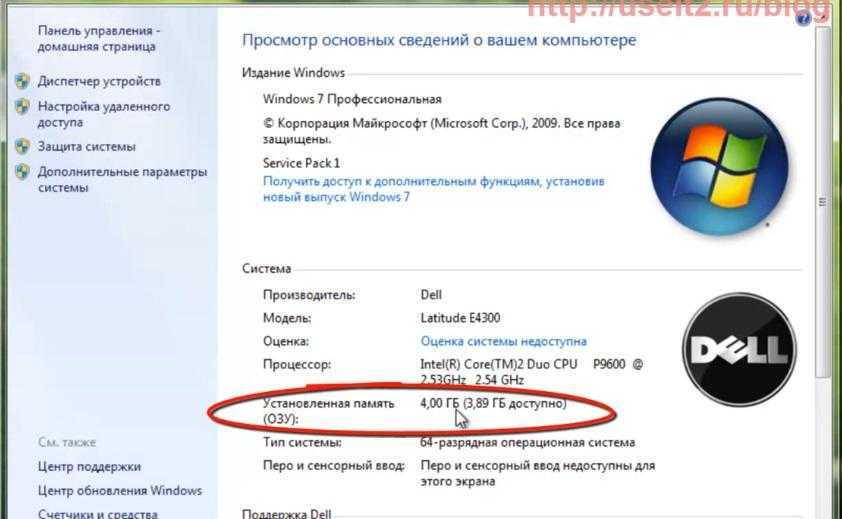 Нам нужна инструкция «x86–x64». Эта инструкция означает, что в ПК с этим процессором можно установить как 32-х, так и 64-х битную версию Windows. Если мы откроем программу в конфигурации на базе процессора AMD Sempron 2600+, то мы не найдем инструкции x86–x64».
Нам нужна инструкция «x86–x64». Эта инструкция означает, что в ПК с этим процессором можно установить как 32-х, так и 64-х битную версию Windows. Если мы откроем программу в конфигурации на базе процессора AMD Sempron 2600+, то мы не найдем инструкции x86–x64».
Из этого следует, что на него можно установить только 32 битные операционные системы.
Таким же образом, как показано в примере, можно проверить любой процессор на разрядность. Также хочется отметить, что CPU-Z работает на всех актуальных ОС от компании Microsoft.
Разберемся с версиями Windows при покупке
Если вы купите коробочную версию Windows 10, то с помощью установочного диска вы сможете установить на свой ПК как 32-х, так 64-х разрядную операционную систему. Но если вы приобретаете версию OEM, которая предназначена для сборщиков ПК, будьте внимательны.
Если вы возьмете 32 битную OEM версию ОС, то у вас не получится перейти с нее на 64 битную как в случае с коробочной версией.
Также в интернет магазинах еще можно встретить в продаже различные версии Windows 7. Модель распространения коробочных и OEM изданий семерки такая же, как и у десятки.
Поддержка новых ОС для старых процессоров
Если у вас есть старенький компьютер на базе процессора Intel Pentium 4 и вы захотите перейти на новую ОС Windows 8 или 10, то у вас возникнут проблемы. Новые операционные системы от компании Microsoft не поддерживают древние процессоры. На этих компьютерах все еще стабильно работает Windows XP, но использовать эту ОС в наше время уже небезопасно. XP уже давно не получает обновлений и новый софт уже не поддерживает эту операционную систему.
Использование XP с доступом в Интернет довольно плохая затея, так как эта ОС является рассадником для различных вредоносных программ и вирусов. Единственным вариантом является использование Linux ОС, которые нетребовательны к ресурсам компьютера.
Одной из таких ОС является Lubuntu. ОС Lubuntu создана на базе Ubuntu, поэтому постоянно обновляется и имеет хорошую поддержку. Скачать образ Lubuntu для записи на диск можно на ее официальном сайте http://lubuntu.net. После записи на диск Lubuntu вы сможете смело стартовать с него. Lubuntu можно не устанавливать на ПК и запустить ее можно прямо с диска.
Это нужно для того, чтобы вы проверили функционал ОС, а также проверили Lubuntu на совместимость с вашим ЦПУ. Lubuntu, как и Windows распространяется в 32-х и 64-х разрядных версиях. Установив Lubuntu на свой старый ПК, вы продлите его жизненный цикл и лучше обезопасите себя от интернет угроз.
Подводим итог
Из вышеизложенного материла можно сделать вывод, что 32 разрядные операционные системы Windows в ближайшем будущем прекратят свое существование, а вот 64 разрядные ОС наоборот, будут работать на новых ПК еще не один год.
Если посмотреть на рынок процессоров и ОС в целом, то мы можем наблюдать, что даже мобильные ОС, такие как Android и iOS уже имеют 64 битную поддержку. Из этого также следует, что мобильные ОС в скором времени не будут распространяться в 32 битном виде. Надеемся, наша статья поможет вам выбрать лучший вариант ОС Windows, а также позволит вам определить, какой разрядности операционная система установлена в компьютере.
Из этого также следует, что мобильные ОС в скором времени не будут распространяться в 32 битном виде. Надеемся, наша статья поможет вам выбрать лучший вариант ОС Windows, а также позволит вам определить, какой разрядности операционная система установлена в компьютере.
Видео по теме
Источник
Какая версия Windows лучше, какую выбрать для установки на ноутбук (компьютер)
Всем доброго времени суток!
Довольно много вопросов всегда вокруг выбора ОС Windows: а какая из них лучше, а какая быстрее, а что выбрать мне для моего старенького ноутбука, а для ПК, а вот одна ОС следит за тобой, а другая нет и т.д. 👀
В этой статье хочу выказать свое мнение насчет выбора ОС. Думаю, что тема будет весьма полезна для многих. Даже опытные пользователи часто меняют Windows и не могут остановиться на какой-то конкретной версии (что уж говорить о тех, кто не так хорошо знаком с ПК).
Также статья, наверное, найдет отклик и у тех, кто недавно купил компьютер/ноутбук и подыскивает себе оптимальную систему (так, чтобы все сносно работало, и не тормозило).
Пожалуй, пора начинать (а то вступление слишком уж громоздкое 👌).
Выбор версии ОС для ноутбука/ПК
👉 Если речь идет о ноутбуке
То в первую очередь необходимо зайти на официальный сайт производителя вашего устройства и посмотреть, для каких ОС Windows там есть драйвера (разумеется, для вашей модели устройства).
Т.к. если нет официальных драйверов на желаемую вами ОС — не исключено множество проблем в будущем: придется искать их у «народных» умельцев (а они стабильностью, в большинстве случаев, не отличаются), не исключены сбои и падения, часть функций может вообще не работать.
Например, на скрине ниже представлен официальный сайт DELL с разделом загрузки драйверов для модели ноутбука Inspiron 7572.
Как видите, официальная поддержка есть только для Windows 10 64-bit и Ubuntu. Выбор небольшой, и за вас он уже сделан. 😉
Выбор небольшой, и за вас он уже сделан. 😉
Просмотр доступных драйверов для ноутбука на сайте производителя
👉 Заметка!
Хочу добавить, что в некоторых случаях драйвера для ОС Windows 10 встают и работают на ОС Windows 7/8, а в некоторых — не встают.
При хитрых способах установки (например, через импорт различных бэкапов) — могут вызвать серьезные ошибки, и придется переустанавливать ОС.
Про выбор между ОС x86 и x64 (32/64-bit)
Если на заре появления x64 систем — с ними было много проблем, то сейчас это все в прошлом. Для них так же, как и для x86 — выпущено тысячи программ и все нормально работает.
Основное отличие между этими системами (если отбросить все ненужное для рядового пользователя) — это количество поддерживаемой оперативной памяти.
Если у вас больше 3 ГБ ОЗУ — ставьте x64 систему. Дело в том, что x86 система не увидит и не будет использовать больше 3 ГБ ОЗУ (если у вас 8 ГБ, скажем, то 3 ГБ будут видны и будут использоваться, а 5 ГБ будут «лежать» мертвым грузом).
Если у вас 3 ГБ ОЗУ или меньше — установить x64 систему тоже можно, но я бы этого не рекомендовал. x86 система, как правило, менее требовательная, чем аналогичная x64. Поэтому, с целью повышения производительности, с таким объемом ОЗУ лучше выбрать x86.
О том, как узнать текущую ОС, ее разрядность, кол-во ОЗУ:
Как узнать свою ОС и процессор
Версия ОС, процессор, ОЗУ
Про версии Home, Pro, Enterprise, Education
Вот по большому счету для многих пользователей практически нет разницы, какую из этих версий выбрать (основная разница здесь для различных предприятий и компаний, где есть определенные проблемы с юридическим оформлением всего этого «дела», и необходимость использования удаленного доступа к корпоративным сетям, настройка различных системных политик и пр.).
Если касаться Windows 10 — то:
Про выбор между Windows XP/7/8/10
Вообще, разумно выбирать ОС не только исходя из своих личных желаний, но и исходя из наличия официальных драйверов (как уже об этом сказал выше) и требований самой ОС. Нет смысла ставить на слабую машину современную Windows 10, и постоянно мучиться с тормозами и зависаниями.
Нет смысла ставить на слабую машину современную Windows 10, и постоянно мучиться с тормозами и зависаниями.
Чуть ниже я приведу мин. тех. требования к каждой ОС, и выскажу свое краткое реноме по каждой из них 👌.
Windows XP
Легендарная ОС, занимавшая пальму первенства около 10 лет!
По сравнению со всеми ОС, бывшими до нее, она стала:
Пожалуй, эти два качества позволили ей стать одной из самых популярных ОС!
На сегодняшний день официальная поддержка этой ОС Microsoft прекратила, поэтому ставить ее на ПК я бы рекомендовал только в исключительных случаях:
Windows 7
Самая востребованная ОС на сегодняшний день. Главным образом, из-за того, что:
В последнее время, должен отметить, Windows 7 стала терять свою популярность:
Но в целом, думаю, еще несколько лет она будет одним из основных продуктов Microsoft.
Windows 8
Эта система представила пользователям впервые новый вид оформления: при включении и загрузки ОС — перед вами представал не привычный рабочий стол, а плиточное меню (как на скрине ниже).
В целом, система весьма стабильна, производительна и надежна. По своим возможностям не уступает Windows 7 (причем, скорее превосходит: есть инструменты для восстановления, встроен антивирус/защитник, улучшена производительность).
Кстати, по моим личным тестам и наблюдениям — это ОС самая быстрая при ее установке на диск, при загрузке Windows и выключение ПК (хотя и выигрывает при загрузке всего несколько секунд, но тем не менее. ). Вкупе с SSD-диском система просто «летает».
Windows 10
Самая новая и современная система в линейке Windows. Обладает наилучшей стабильностью и надежностью (правда, на мой взгляд, все-таки уступает в производительности Windows 8).
Многие критикуют систему из-за того, что она «следит» за пользователями. Отчасти это правда. С другой стороны, ведь за пользователями «следят» и браузеры, и поисковые системы, и многие программы, и некоторые сайты в Интернете (я не слежу 😉).
Однако, сейчас в сети есть множество сборок систем с пред-настройками, где все лишнее отключено (в том числе и слежка).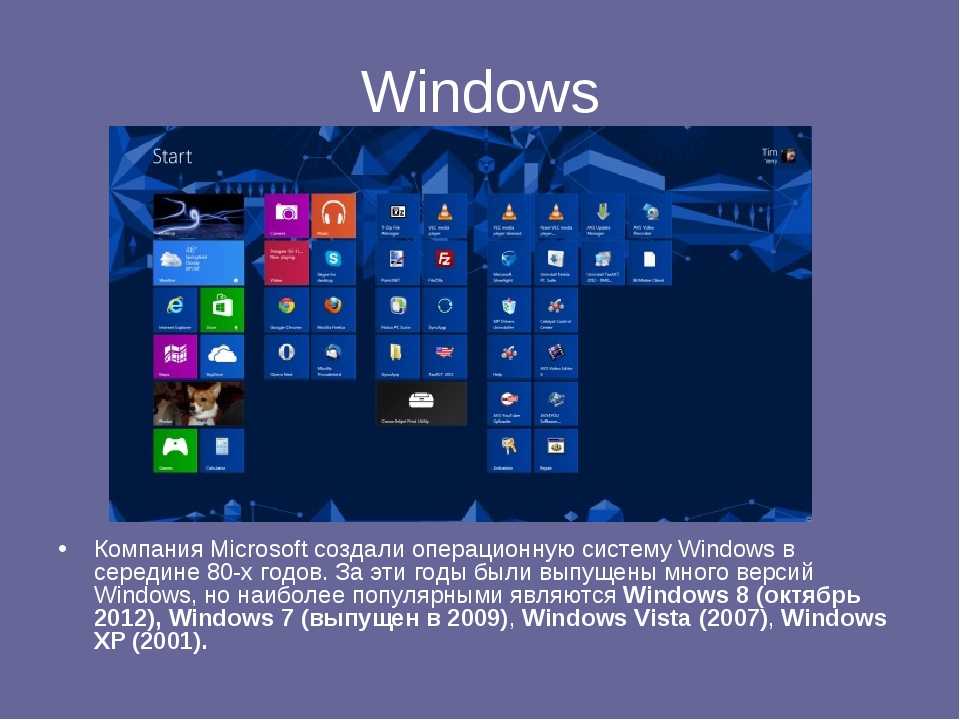 Думаю, этот минус — можно вычеркнуть.
Думаю, этот минус — можно вычеркнуть.
Правда, я отмечал, что у Windows 10 есть проблемы при работе с дискретной и встроенной видеокартами — она не всегда может правильно переключать одну на другую (ссылка на статью об этом).
Поэтому, если у вас 2 видеокарты, и вы часто играете — я бы рекомендовал Windows 7, ну или поставить сразу 2 системы (по крайней мере, имейте ввиду, что в некоторых играх Windows 10 не переключит встроенный адаптер на дискретный, и могут начаться тормоза).
Также есть некоторые проблемы с поддержкой старых программ : работают не стабильно, вылетают. Если перейдете на эту систему, возможно, как выход — это использование виртуальной машины (либо гипервизора).
И еще один момент: в некоторых случаях Windows 10 очень сильно нагружает жесткий диск (официального ответа от Microsoft с чем это связано — пока нет). Особенно, это часто происходит во время загрузки Windows. О том, как частично снизить нагрузку 👉 можете узнать здесь.
В остальном же, эта система по праву считается лучшей, и ее первенство (на мой взгляд) уже не за горами (если только Microsoft не выпустит новую ОС 😉).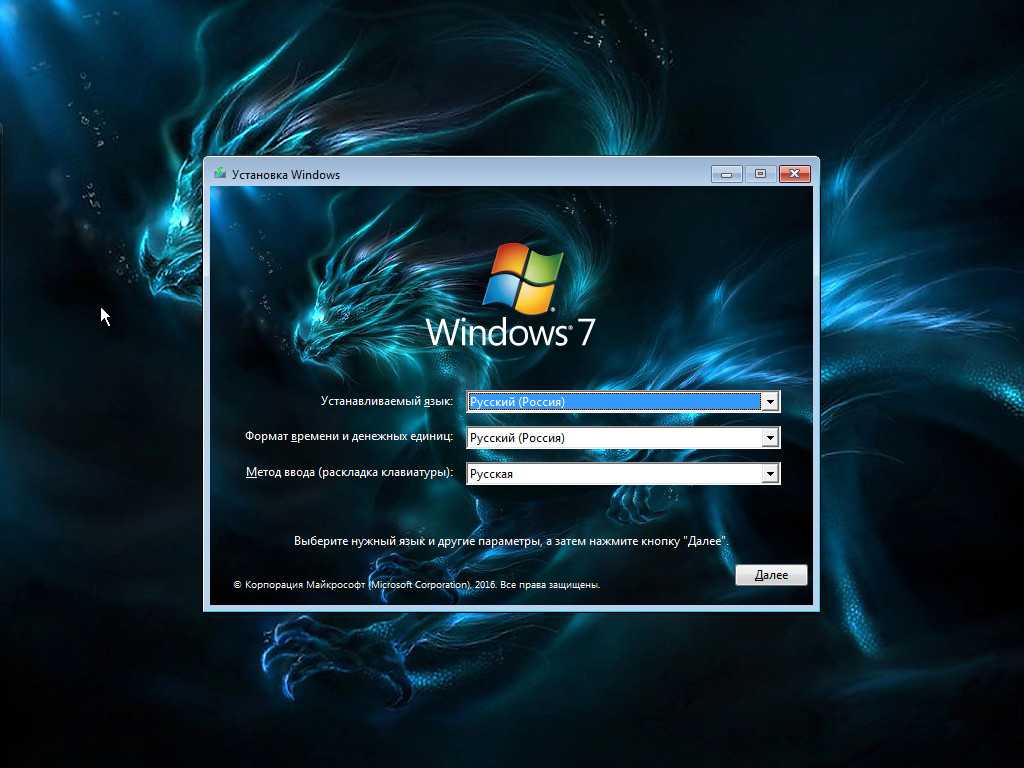
Статья поднимает провокационный вопрос, поэтому попрошу без лишней грубости в комментариях 👌.
Источник
Видео
Какая разница между windows 32 bit и 64 bit
Какую Windows выбрать для установки на слабый компьютер или ноутбук?
Отличия версий Windows и какую битность 32 или 64 выбрать?
Какой Установить Windows? Х-32 или Х-64
Какую Систему выбрать для установки на слабый компьютер или ноутбук?
КАКОЙ WINDOWS ЛУЧШЕ И ПРОИЗВОДИТЕЛЬНЕЙ в 2021 ГОДУ?! (Сравнение разных версий Windows, тесты)
WINDOWS 10 ВЕРСИЯ ДЛЯ СЛАБЫХ ПК И НОУТБУКОВ! (Обзор и тест Windows 10 LTSC)
Windows 10 Home или Pro? Какую Windows выбрать для работы и игр?
Как узнать потянет ли компьютер операционную систему Windows 10? Системные требования Windows 10.
Windows 10 Pro или Home? Что установить? Отличия для игр и работы
тестируем Windows 11 на ноутбуке / Хабр
Работа моя — странная. Я что-то среднее между блогером, IT-экспертом, редактором, фотографом и чёрт-те кем ещё. Если по-простому: рассказываю про новую технику, веду блоги (в том числе и на Хабре), при этом сам обеспечиваю производство полного цикла: от концепции до финальной вёрстки. В основном работаю на Windows, причём по роду деятельности приходится регулярно кочевать с одной модели лэптопа на другую. Как иначе понять все нюансы и тонкости новинок? Microsoft обещали увеличение продуктивности и производительности на Windows 11, а мне от трендов отставать нельзя. Поэтому я вкатил релизную версию W11 на самый мощный и интересный лэптоп, что у меня сегодня есть: ASUS ProArt StudioBook Pro 16 OLED.
Если по-простому: рассказываю про новую технику, веду блоги (в том числе и на Хабре), при этом сам обеспечиваю производство полного цикла: от концепции до финальной вёрстки. В основном работаю на Windows, причём по роду деятельности приходится регулярно кочевать с одной модели лэптопа на другую. Как иначе понять все нюансы и тонкости новинок? Microsoft обещали увеличение продуктивности и производительности на Windows 11, а мне от трендов отставать нельзя. Поэтому я вкатил релизную версию W11 на самый мощный и интересный лэптоп, что у меня сегодня есть: ASUS ProArt StudioBook Pro 16 OLED.
Первые впечатления
Приятно, что Windows 11 ставится поверх десятки как регулярное обновление: зашёл, проверил совместимость железа с новой операционкой (могли бы и автоматизировать, 2021 год на дворе, честное слово), нажал «Обновить», идёшь курить бамбук. Спустя час с небольшим у тебя уже новая система: с «Пуском» по центру, скруглёнными уголками и полупрозрачностью. Все приложения и их настройки никуда не делись.
Стиль!
Дизайнерские новшества видны с первого же экрана. Перерисованный интерфейс и обновлённые иконки дают Windows 11 читерское преимущество над десяткой: Win11 ощущается новой. В этом есть своя логика. Поколение т. н. digital natives, людей, выросших в эпоху повсеместно доступных компьютеров и цифровых сервисов, становится платёжеспособным. А главное — оно не так завязано на свои многолетние интерфейсные привычки. Конкурировать за их внимание ОС будет не по принципу доступного софта и всякой специфичной шляпы, а дизайном и удобством. Причём не только с прямыми конкурентами, но и с мобильными операционками.
Интерфейс 2.0
Итак, первое, что бросается в глаза, — новая панель задач и меню «Пуск». Выглядит опрятно, красиво анимировано, по способу взаимодействия напоминает меню приложений на смартфонах. «Пуск» превратился из сложного каталога софта в своеобразный лаунчер: быстрый доступ к часто используемому софту и файлам на первом месте, поиск — на втором, а если надо что-то из каменного века — в правом верхнем углу есть кнопочка, раскрывающая классический древовидный список приложений.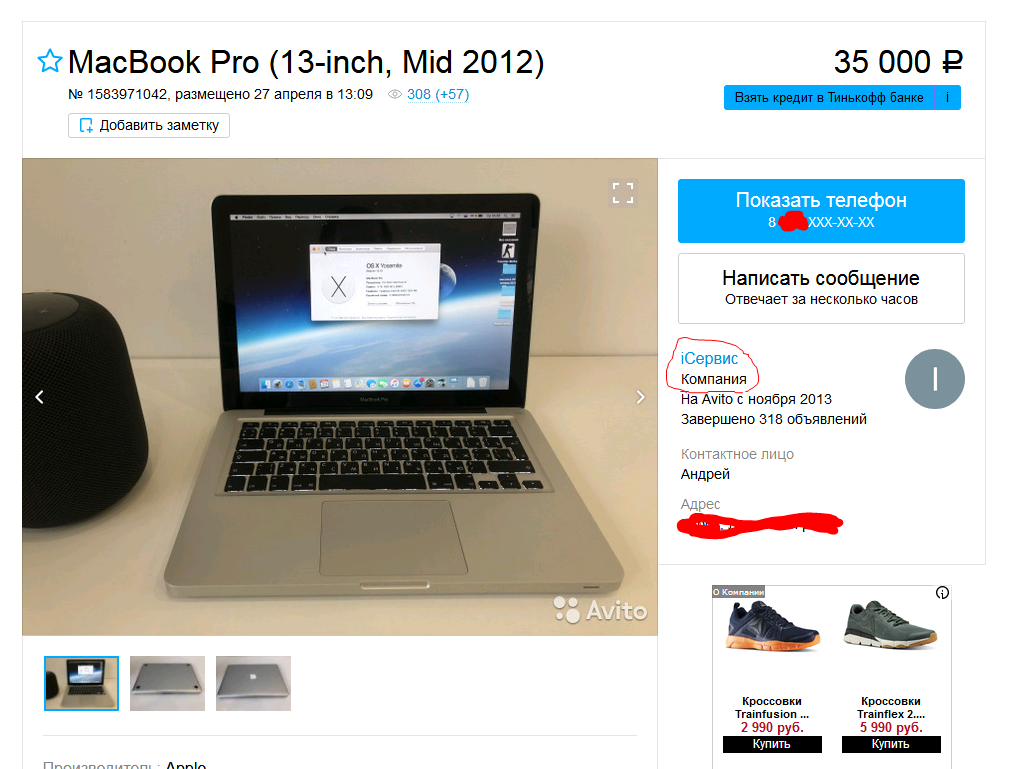
Клик правой кнопкой мыши по кнопке «Пуск» аналогичен таковому в десятке (и хоткею Win + X) — вызывает контекстное меню, в котором есть быстрый доступ к настройкам, запуску командной строки терминала Windows (по умолчанию внутри открывается Powershell 7.1.4), быстрого меню завершения работы или перезагрузки. В общем, быстрый доступ к системным штукам для продвинутых пользователей. Радует, что он не попал под оказуаливание и не был выпилен.
Меню Win + X никуда не делось, только вместо CMD или PowerShell теперь запускается терминал
Системный трей также облагородили. На первый взгляд — всё то же самое. Часы, дата и время, языковая панель, значок батареи и сети. Клик по ним открывает панель с быстрыми переключателями (ещё один реверанс в сторону мобильных ОС). Да, аналогичный инструмент был и в Windows 10, но то — хвосты из мобильной Windows и её интерфейсных решений.
Красиво и функционально
Переосмысленный трей стал компактнее, элементы — меньше, но пользоваться ими удобнее.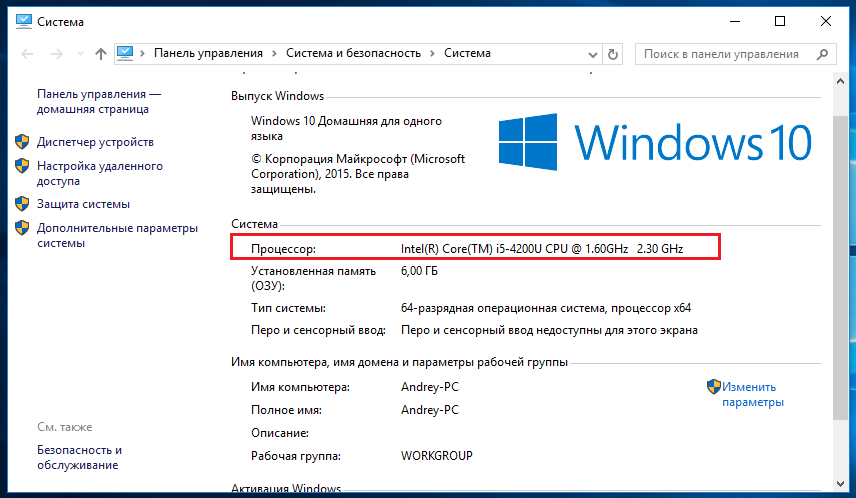 Когда-то давно в Android (а затем и в Windows Phone / Windows 10 Mobile) в зону уведомлений добавили быстрые переключатели Wi-Fi, Bluetooth, GPS и так далее. Сегодня эти сущности в мобильных ОС живут раздельно: уведомлений стало слишком много, а быстрый доступ к настройкам нужен реже, да и сценарий использования их поменялся. То же самое произошло и в Windows 11.
Когда-то давно в Android (а затем и в Windows Phone / Windows 10 Mobile) в зону уведомлений добавили быстрые переключатели Wi-Fi, Bluetooth, GPS и так далее. Сегодня эти сущности в мобильных ОС живут раздельно: уведомлений стало слишком много, а быстрый доступ к настройкам нужен реже, да и сценарий использования их поменялся. То же самое произошло и в Windows 11.
Панель с быстрыми настройками располагает ровно тем, что актуально для современных ноутбуков: Wi-Fi, Bluetooth, яркость и громкость, активация энергосбережения. А уведомления уехали вправо, к календарю. У меня не так много приложений, которые могут отправить туда хоть что-нибудь (а телеграм пока не научился), так что поймать заветную циферку с непрочитанными оказалось настоящим квестом. Будем надеяться, что со временем производители софта подтянутся. Хотя панель с быстрыми настройками скорее нужна для WSA и запуска андроид-приложений.
Список быстрых настроек редактируется привычным образом — как на смартфонах
Список быстрых настроек редактируется привычным образом: как на смартфонах.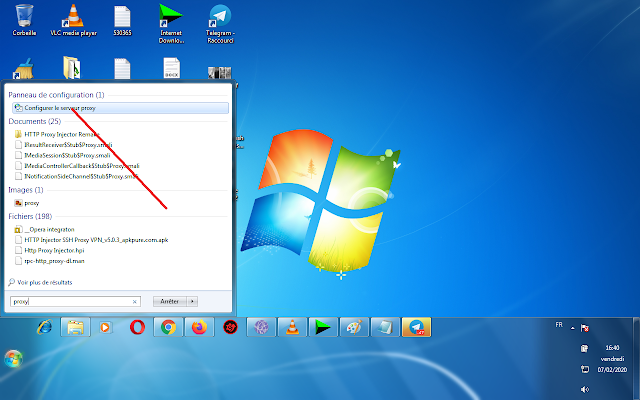
Список быстрых настроек редактируется привычным образом: как на смартфонах.
Ну и одна из самых распиаренных штук — развитие идеи шортката «Win + стрелки», автоматически привязывающего окно к половине или четверти экрана. Теперь окна можно группировать в удобные сетки, а подсказка для ресайза возникает, если подержать курсор над кнопкой оконного режима секунду.
И с этой штукой реально стало проще жить. Навёл, выбрал положение — оно уже там. А раньше с переносом окна в верхний левый угол надо было мучиться, перебирая хоткеи и наблюдая, как пляшут другие приложения по экрану, пытаясь замостить всё свободное пространство. Приятная мелочь, которая реально делает взаимодействие с ОС простым и понятным!
Закрепить окно на ⅓ или ¼ экрана теперь можно в один клик
Разные недоделки
Впрочем, не всё так радужно. Владельцы супершироких мониторов часто используют вертикальное размещение панели задач. Теперь такой опции нет. Перенести панель влево или вправо на Windows 11 нельзя. Временно или постоянно — неизвестно, но я прекрасно понимаю негодование владельцев экранов с соотношением сторон 24∶10, 21∶9 или 32∶9. Отреза́ть два сантиметра по всей длине монитора — нерационально.
Временно или постоянно — неизвестно, но я прекрасно понимаю негодование владельцев экранов с соотношением сторон 24∶10, 21∶9 или 32∶9. Отреза́ть два сантиметра по всей длине монитора — нерационально.
Примерно то же можно сказать про само меню «Пуск»: красиво, удобно, но не доделано. Нижнюю панель (с последними файлами) нельзя ни спрятать (мало ли какие там файлы), ни настроить. Никакого «избранного» или «фильтров» там нет. Можно только удалить объект из списка предлагаемых, и то не ясно, навсегда или для текущей выборки.
А вот с выключением всё просто и понятно: система наглядно пишет, сколько времени займёт апдейт. Мелочь, зато как приятно, что о тебе позаботились!
В системном трее иконки всякого старья спрятали за маленькой стрелочкой. Словно стыдливо смели всю пыль под ковёр. Даже сама менюшка выглядит устаревшей: ни скруглений, ни полупрозрачности, ни аккуратного размещения значков. К слову, если очень нужно, перетащить эти ярлычки на панель задач можно как и раньше, но выглядят они там так себе. Впрочем, тут Microsoft мало что может изменить, разве что самостоятельно перерисовать иконки в «правильном» стиле для самого популярного набора софта.
Впрочем, тут Microsoft мало что может изменить, разве что самостоятельно перерисовать иконки в «правильном» стиле для самого популярного набора софта.
Хочется верить, что все эти мелочи допилят: Microsoft стала чаще прислушиваться к хотелкам пользователей, так что если вас, как и меня, возмущают эти моменты — запускайте Feedback Hub, жалуйтесь на недоработки, голосуйте за предложения других пользователей. Это отличный способ сделать любимую систему удобной и практичной.
Зверь-машина
Windows 11 я тестировал на новеньком ASUS ProArt StudioBook Pro 16 OLED — и не рассказать про этого красавца хотя бы пару слов — грех. Вся серия ProArt (очевидно же по названию?) нацелена на криэйторов и всякие работы с фото, видео, 3D и прочими штуками. И, как полагается машинкам для работы с графикой, должна обладать всем самым-самым: экраном, начинкой, охлаждением, удобством для пользователя. С этим тут полный порядок.
Начинка — злющая: один из самых высокопроизводительных мобильных процессоров — AMD Ryzen 7 5800H; вагон и маленькая тележка быстрой оперативки; видеокарта, которая не подавится никакими задачами по отрисовке хоть 2D, хоть 3D. Экран — космос. OLED-панель с яркостью под 1200 нит и заводской калибровкой легко отображает цветовое пространство DCI-P3 (именно в нём делают HDR-контент для кино, например) — покрытие порядка 1 %. Больше — только в стационарных дисплеях за очень неприличные деньги.
Экран — космос. OLED-панель с яркостью под 1200 нит и заводской калибровкой легко отображает цветовое пространство DCI-P3 (именно в нём делают HDR-контент для кино, например) — покрытие порядка 1 %. Больше — только в стационарных дисплеях за очень неприличные деньги.
Корпус, разумеется, из металла, набирать текст приятно, сенсорная панель в меру крупная и хорошо считывает прикосновения — от техники такого уровня другого и не ждёшь. Но главная штука — вот тут, подле тачпада и клавиатуры. Эта крутилка позволяет быстро и удобно редактировать всякие параметры (в Windows отвечает за регулировку громкости и яркости экрана, например).
Поддержка другим софтом — неплохая, ASUS и ранее сотрудничала с Adobe для создания уникальных панелей управления пакетом Creative Suite к своим двухэкранным ноутбукам. Здесь идея та же — в фирменном приложении выбираете, для какой программы нужна конфигурация, затем — настраиваете её. Шайба распознаёт поворот, прикосновения и нажатия, так что в простое двухмерное пространство можно собрать целую коллекцию настроек. Удобно. И разумеется, всё это работает без сучка как в Windows 10, так и в Windows 11.
Удобно. И разумеется, всё это работает без сучка как в Windows 10, так и в Windows 11.
Зверь-машина: пара абзацев о ноуте
Дружелюбные настройки
Windows 10 не отличалась удобством настройки. Старую панель управления спрятали. Новую же… Складывается ощущение, что её интерфейсом не занимались вовсе. Было ТЗ у программиста, тот сделал прямой вывод указанного списка параметров в какие-то стандартные формы: работает, да и чёрт с ним. К счастью, Windows 11 стала в этом плане не только ближе к людям, но и повернулась к ним лицом.
Просто посмотрите на эту красоту. Прощай, бесконечный скролл и вывод всех параметров в виде лапши, в одну колонку. Теперь информация аккуратно разложена по папочкам и группам. Любой популярный параметр можно найти в 3–4 клика. При этом внутри самих вкладок навели порядок: открываешь, например, Параметры сети, и всё перед глазами. Сравните это с таким же экраном на Windows 10.
Особенно радует, как проработали самые используемые и самые сложные экраны. Настройки дисплея, работа с несколькими мониторами, параметры Wi-Fi, персонализация… Везде позаботились о выводе информации в максимально простой и понятной для пользователя форме.
Настройки дисплея, работа с несколькими мониторами, параметры Wi-Fi, персонализация… Везде позаботились о выводе информации в максимально простой и понятной для пользователя форме.
Коллаборация и интеграция
Мне нравился Edge на собственном движке Microsoft. Он позволял очень быстро «запустить, загуглить, скачать и закрыть». Беда в том, что от этого он не становился хорошим браузером. Поэтому переезд на движок «Хрома» — благо, да и веб-разработчикам будет попроще, какая-никакая, а унификация.
Долгое время мой сценарий использования нового Edge на Windows 10 был ровно тот же: быстренько что-нибудь найти или сделать, когда не хочется запускать основной браузер. Сперва он будет проверять обновления, потом попытается восстановить 30 000 000 вкладок после перезагрузки… Потом ещё что-нибудь…
Со временем мой Edge оброс плагинами, облачной учёткой с синхронизацией, вертикальными табами, и тут я сдался — встроенный браузер стал моим основным, а шикарный Vivaldi с его сумасшедшей кастомизацией… Что ж, ребята, вы делали классную штуку, спасибо, но Edge работает быстрее и проще. Изредка захожу в старый браузер, чтобы выудить из него пароль на какой-нибудь редко используемый сайт, да и только.
Изредка захожу в старый браузер, чтобы выудить из него пароль на какой-нибудь редко используемый сайт, да и только.
Встроенный софт легко становится основным, если он удобен и функционален. Пользователи Apple вам это запросто подтвердят
К чему я это всё? Как только встроенный инструмент становится достаточно удобным, практичным и полезным — ставить стороннее как-то и не тянет. В Windows 10 всех «радовал» предустановленный Skype, в Windows 11 его место занял загадочный Microsoft Teams, о котором в России слышало полтора землекопа.
Если говорить по-простому, был Skype for Business, стал Teams для всех. Есть чаты, звонки тет-а-тет и большой компанией, группы, упоминания и интеграция в календарь. Все облачные штуки теперь крутятся у самой Microsoft в облаке, так что использовать его для бизнеса не выйдет (привет, 152-ФЗ). Аудио- и видеозвонки работают неплохо, интерфейс приятный, но основные фичи (вроде отправки SMS и различных аддонов) нацелены на домашний рынок. Сам Teams достаточно сырой. На официальном сайте Microsoft расписывает про интеграцию с ОС и удобные взаимодействия, но пока что Teams не знает даже про окошко с привязкой к части экрана. Хотя оно работает с самым древним софтом, который и про десятку-то не слышал. Чудеса, да и только!
На официальном сайте Microsoft расписывает про интеграцию с ОС и удобные взаимодействия, но пока что Teams не знает даже про окошко с привязкой к части экрана. Хотя оно работает с самым древним софтом, который и про десятку-то не слышал. Чудеса, да и только!
Продуктивность
Быть продуктивнее можно по-разному: выполнять задачи быстрее или тратить меньше времени на всякую фигню, меньше отвлекаться, хорошо переключаться между задачами. С последним у Windows 11 полный порядок. Есть режим фокусировки, уменьшающий количество отвлекающих факторов (то есть уведомлений от приложений, которые будут в курсе этого параметра). Есть улучшенная многозадачность: выбор окон Win + Tab стал явно предлагать воспользоваться множеством рабочих столов.
Центр уведомлений стал похожим на привычный нам в мобильниках: со временем здесь наведут порядок, и будет красота
С «выполнять задачи быстрее» всё не так однозначно. Новая ОС не делает компьютер вдвое мощнее, но явно имеет не только косметические улучшения.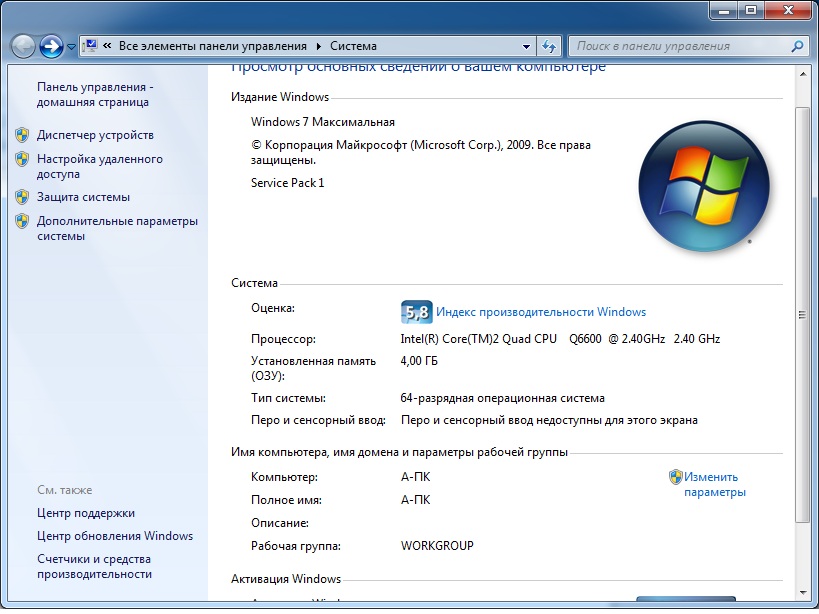 Опрос знакомых и личный опыт показал, что на Windows 11 ноутбуки работают от батарейки чуточку дольше, чем на Win10: у кого-то +30 минут, кому-то везёт больше — прирост в целый час. В то же время серьёзная нагрузка (вроде обработки пачки RAW-фотографий) работает пошустрее. Экспериментальных данных у меня немного, но кое-какие тесты реальной (а не бенчмарковой) производительности я сделал.
Опрос знакомых и личный опыт показал, что на Windows 11 ноутбуки работают от батарейки чуточку дольше, чем на Win10: у кого-то +30 минут, кому-то везёт больше — прирост в целый час. В то же время серьёзная нагрузка (вроде обработки пачки RAW-фотографий) работает пошустрее. Экспериментальных данных у меня немного, но кое-какие тесты реальной (а не бенчмарковой) производительности я сделал.
Я взял 50 RAW-файлов с Fuji GFX 50, загрузил их в Adobe Camera Raw внутри фотошопа, выделил одну фотографию, настроил на ней кроп, поправку экспозиции и применил контрастную кривую. Подвигал оттенки, увеличил количество деталей, задавил шумы — в общем, сделал много не очень осмысленных операций. А затем попросил фотошоп синхронизировать настройки с остальными 49 кадрами. Замерил время. На десяти повторениях Windows 11 справляется в среднем на 7,6 % быстрее. И всё это при работе от аккумулятора, не подключаясь к сети. То есть энергоэффективность подросла, и некоторые задачи действительно ускорились на новой ОС.
Наконец, есть такая мелочь, как микроанимации. Почти ни на что не влияют, но вечером, когда мозг устанет, они помогут сохранять внимание и осознанность. Один из примеров таких штук — окна сворачиваются не куда-то вниз, а в свою иконку. Другой — меню «Пуск» не появляется из воздуха, а вылетает из панели задач. Всё это было и в десятке, но в Windows 11 микроанимации работают лучше. А главное — их явно больше. Гуманистический посыл в новой операционке от Microsoft читается хорошо, пусть и не все элементы отполированы.
Послевкусие
Мне нравится вектор развития Microsoft. Компания поняла, что теряет молодую аудиторию, изучила продукцию конкурентов, посмотрела, как развиваются мобильные ОС, и создала Windows 11 — красивую, ориентированную на человека. Да, несовершенная, да, есть куда расти и к чему стремиться, но даже в таком виде она выглядит более целостной и завершённой, чем Windows 10: слишком уж разнородные и сырые у той интерфейсы.
Стоит ли бросить всё и поставить новую ОС на основной компьютер? Если на нём крутится что-то критичное — скорее нет, чем да.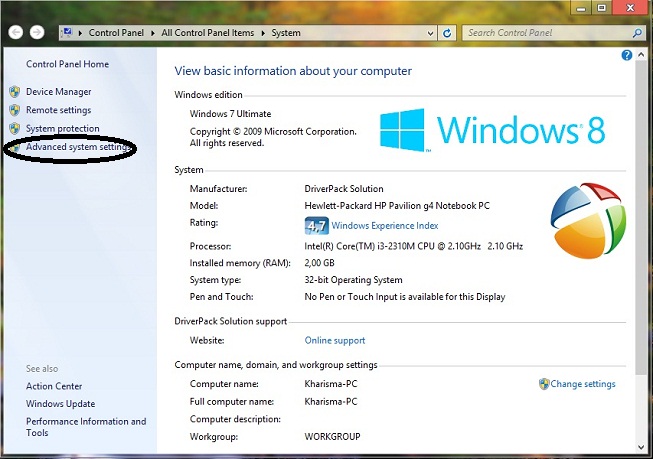 Пока не решат проблему с планировщиком и процессорами AMD, не выпустят хотфиксы для популярных ошибок, не поправят мелкие косяки — Windows 10 по-прежнему останется моей основной ОС. Так как это инструмент, и он должен стабильно работать.
Пока не решат проблему с планировщиком и процессорами AMD, не выпустят хотфиксы для популярных ошибок, не поправят мелкие косяки — Windows 10 по-прежнему останется моей основной ОС. Так как это инструмент, и он должен стабильно работать.
Вместе с тем я с большим удовольствием тестирую новинки на Windows 11, и каждый раз уходить с новой ОС на старую немножко грустно: отказываться от красивого и удобного (пусть и местами сырого) интерфейса и откатываться на доброе десятилетие назад — неприятно. Видимо, это и есть показатель правильных изменений?..
Какая операционная система лучше для ноутбука
Содержание
- Windows 7 – проверенная временем, надёжная ОС для ноутбуков
- О технических требованиях
- Windows 8. Новая система с противоречивыми оценками от пользователей
- Описание системных требований
- Windows 10. Надёжный вариант, ставший самым распространённым
- О дистрибутивах с базой на Linux
- Elementary OS
- Peppermint OS
- Ubuntu OS
- Дополнительные советы при выборе операционной системы для ноутбука
- Если машина слабая
- Использование MacOS
- Chrome OS
- Дополнительные рекомендации по установке операционных систем
- ОЗУ или ядра: что лучше для ноутбуков?
- Если доступно 16 Гигабайт памяти?
- Двухъядерный процессор: оптимальная память
- Если материнская плата старая?
- Заключение
Компьютер и ноутбук во многом похожи друг на друга.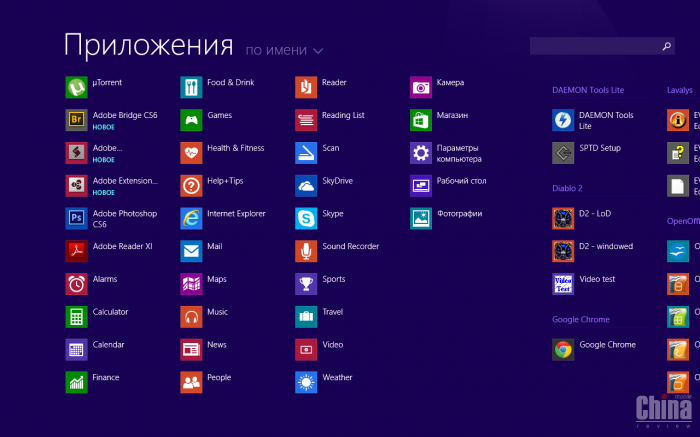 Особенно, что касается структуры. Портативные устройства имеют лишь небольшие отличия в своей специфике. Выбирая операционную систему для ноутбука, важно учитывать, что характеристики устройств могут быть слабее по сравнению с компьютерами. И что вероятность перегрева в их случае увеличивается. Перечислим самые популярные операционные системы.
Особенно, что касается структуры. Портативные устройства имеют лишь небольшие отличия в своей специфике. Выбирая операционную систему для ноутбука, важно учитывать, что характеристики устройств могут быть слабее по сравнению с компьютерами. И что вероятность перегрева в их случае увеличивается. Перечислим самые популярные операционные системы.
Windows 7 – проверенная временем, надёжная ОС для ноутбуков
Первый выпуск этой версии Windows дляПК состоялся ещё в 2009 году. Для владельцев ПК во всём мире это стало настоящим открытием. Этой системе уже исполнилось чуть больше десяти лет, но её популярность среди пользователей разных уровней не уменьшается.
Вот основные преимущества именно этой версии операционной системы:
- Структура и ядро, которые соответствуют современным требованиям, хотя их нельзя назвать новейшими. Владельцам слабых ноутбуков подходят лучше.
- Совместимость даже с более старыми и слабыми версиями ноутбуков.
 Многие модели выпускались именно под эту версию операционной системы.
Многие модели выпускались именно под эту версию операционной системы. - Приятный интерфейс на ноутбук. Для многих он стал более привычным по сравнению с новыми.
Но есть и отрицательные стороны, без изучения которых не получится принять верное решение:
- Драйвера для этой операционной системы некоторыми производителями уже не выпускаются.
- Новые приложения обычно связываются с ядрами Windows 8 и 10. Далеко не все программы запускаются, когда ставится такая операционка.
- Отсутствие обновлений, официальная поддержка тоже прекратила существовать.
Сломался компьютер? Наши мастера помогут!
Оставьте заявку и мы проведем бесплатную диагностику!
Оставить заявку
При первом обращении – скидка 15% на все работы!
Вам не нужно никуда ехать – наш курьер бесплатно заберет технику на диагностику и вернет ее вам после ремонта!
О технических требованиях
Запуск предполагает наличие минимум 1 Гигабайта оперативной памяти. На жёстком диске требуется 16 гигабайт. Обязательно наличие графического чипа и разрядности в 1 ГГц. Windowqs лучшевыбирать с запасом.
На жёстком диске требуется 16 гигабайт. Обязательно наличие графического чипа и разрядности в 1 ГГц. Windowqs лучшевыбирать с запасом.
Windows 8. Новая система с противоречивыми оценками от пользователей
Время появления этой операционной системы – 2012 год. Внешний вид сразу не понравился многим пользователям, поэтому к подобным решениям были высказаны претензии.
Есть не только положительные стороны, но и недоработки:
- По сравнению с версиями 7 и 10, эта не такая популярная. Поэтому и сами разработчики уделяют ей не так много внимания. Самая востребованная – 10.
- Баги и ошибки, которые встречаются в большом количестве.
- Дизайн, который до сих пор у многих вызывает вопросы.
- Новое ядро, поддерживающее далеко не все программы. Но мы выбираем именно такой вариант.
Описание системных требований
Обязательные требования – процессор на 1 ГГц и минимум 1 Гигабайт свободной памяти. При этом графический чип должен поддерживать драйверы Direct x9.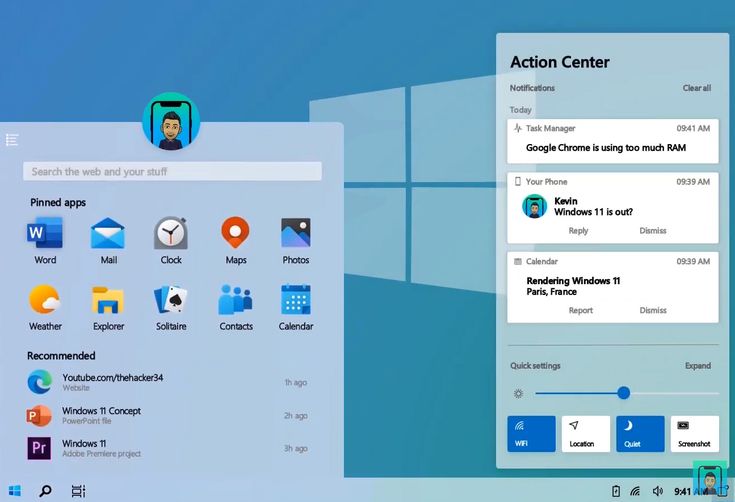 Небольшая разница по сравнению с предыдущей операционной системой. ОС поставить на слабый компьютер не составит труда.
Небольшая разница по сравнению с предыдущей операционной системой. ОС поставить на слабый компьютер не составит труда.
Windows 10. Надёжный вариант, ставший самым распространённым
Даже среди владельцев ноутбуков именно Windows 10 занимает первое место по популярности. Более 50% пользователей выбирают эту систему в качестве основного инструмента для работы. Ядро – примерно такое же, что и у Windows 8. Вот лишь некоторые плюсы этого варианта:
- Новые функции и приложения, отсутствующие у более старых версий.
- Многие программы и игры уже сейчас создаются с учётом возможного запуска на Windows 10.
- Регулярные обновления, благодаря которым устраняются все баги и недоработки. От них выбор операционной системы тоже зависит.
Но есть и те, кто критикует Windows 10. Среди отрицательных сторон выделяют следующие проблемы:
- Некоторые функции и приложения ОС для нетбука не требуются для корректной работы системы. Но они часто становятся причиной того, что процессор и оперативная память перегружаются.

- На этой версии не запустится большинство старых программ.
- Информация о пользователе и самом устройстве собирается в принудительном порядке. Часть этих сведений – конфиденциальная. Выбрать для домашнего использования рекомендуется предыдущую версию.
О дистрибутивах с базой на Linux
Владельцы ноутбуков не очень часто делают выбор в пользу таких решений. Это самые недооценённые операционные системы среди других доступных решений. Многие думают, что использование их доступно только профессионалам, поскольку предоставляют расширенный набор функций. Но это заблуждение. Дистрибутивы доступны даже начинающим пользователям, у которых нет никаких дополнительных навыков. Стабильность с безопасностью – главные преимущества Linux. Поэтому многие упоминают её как лучшую операционную систему для ноутбука.
Elementary OS
Операционная система для ПК, которая появилась относительно недавно, основана на использовании дистрибутива Ubuntu. Отличается простотой в установке.
Подходит для большинства задач на бытовом уровне:
- Прослушивание музыки для ноутбуков.
- Интернет-сёрфинг.
- Фильмы.
Peppermint OS
Операционные системы этой серии имеют много схожего с версией операционной системы, которая описана ранее. Отличие – лишь в первоначальном создании для операционных систем с недостаточно мощными характеристиками. Подходит для новичков благодаря низким системным требованиям. Для слабого ПК тоже отличный вариант.
Ubuntu OS
Дистрибутив уже давно испытан на практике большим количеством пользователей. С самого начала снабжён всеми необходимыми инструментами для начала работы. Подходит даже для начинающих. Один из самых популярных вариантов благодаря простому интерфейсу и удобному использованию. Для слабых ПК подходит.
Интересно. Многие дистрибутивы под Linux отличаются даже более скромными требованиями по сравнению с Windows. Лучше заранее изучать официальные сайты, ведь у каждой из программ свои условия.
Проблемы могут возникать лишь при отсутствии подходящих драйверов. Для слабых ПК её тоже легко решить.
Дополнительные советы при выборе операционной системы для ноутбука
Если допустить ошибку сразу – не получится использовать все возможности не только самой системы, но и устройства.
Необходимо присматриваться к следующим моментам:
- Простая установка и дальнейшая эксплуатация. Преимущества, которыми обладают только лучшие операционные системы.
- Драйвера в выбранной программе, которую планируют использовать.
- Мощность ноутбука и оперативная память, которую он использует. Ставить на компьютеры надо то, что соответствует характеристикам.
Важно.
Можно делать выбор самостоятельно, но лучше всегда обращаться за консультациями к представителям магазинов и сервисных центров, более опытным пользователям. Для слабых ПК лучше сделать другой выбор.
Если машина слабая
Особенно внимательно к выбору стоит относиться, если характеристики самой машины достаточно слабые. Иначе ноутбук может не только тормозить, но и полностью зависнуть. Windows XP – самая подходящая система для ноутбуков, характеристики которых достаточно низкие. Но надо учитывать, что и это решение относят к устаревшим на текущий момент. Windows 7 – более современный вариант, который тоже подходит практически при любых показателях. Каждый пользователь сам может решить, какая операционная система лучше для ноутбука.
Использование MacOS
Главные преимущества заключаются в стабильной работе и отсутствии вирусов. Конечно, набор инструментов для работы более скромный по сравнению с обычными версиями Microsoft Windows. Но и с этим легко поспорить – разработчики регулярно выпускают новые проекты, многие из которых почти не отличаются от своих аналогов.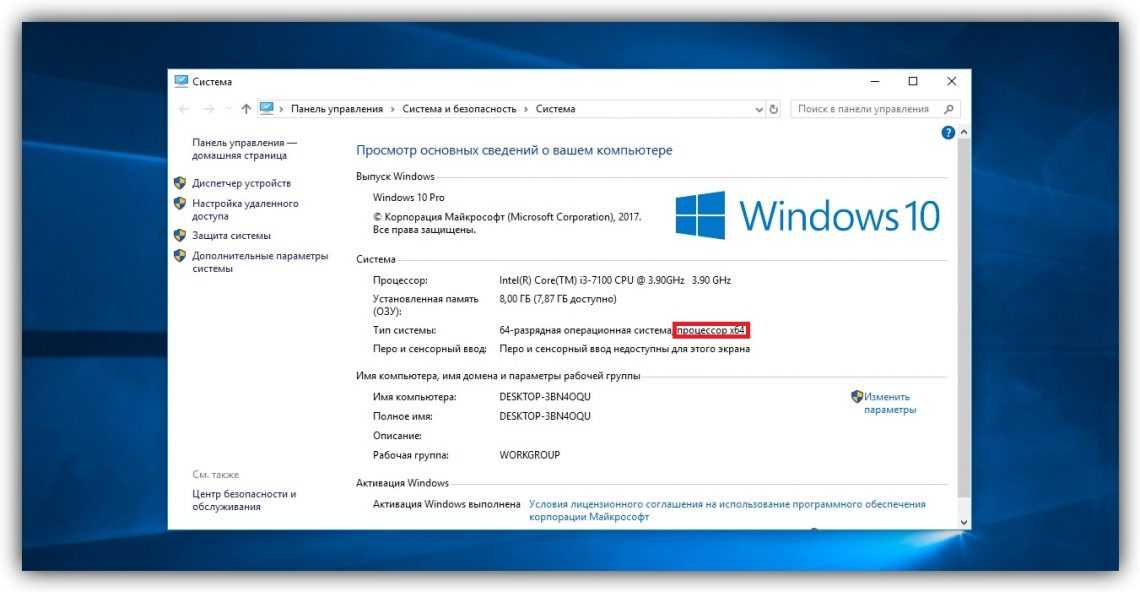
Макбуки – это отличные варианты для выполнения разных задач на профессиональном уровне:
- Работа с графикой.
- Звук.
Для любителей игр больше подходит Windows. Большинство современных проектов просто не поддерживают MacOS. А вот какой Windows выбрать – уже решает каждый.
Chrome OS
Операционная система, разработанная компанией Google. Разработана для нетбуков с очень слабыми характеристиками. Основные функции – использование сервисов от Google и просмотр интернет-страниц. Отличается некоторыми особенностями:
- Построение базы на основе Linux. Лучше установить на фирменные устройства.
- Активное снабжение всеми службами от Google.
- Поддержка ARM процессоров и вариантов x86.
Обратите внимание. Лучше всего работают основные системные возможности, другие функции минималистичны. Это привычная рабочая среда с основным экраном и службами от разработчиков.
Если имеется соответствующая аппаратная начинка – Chrome OS подходит даже для совсем старых нетбуков.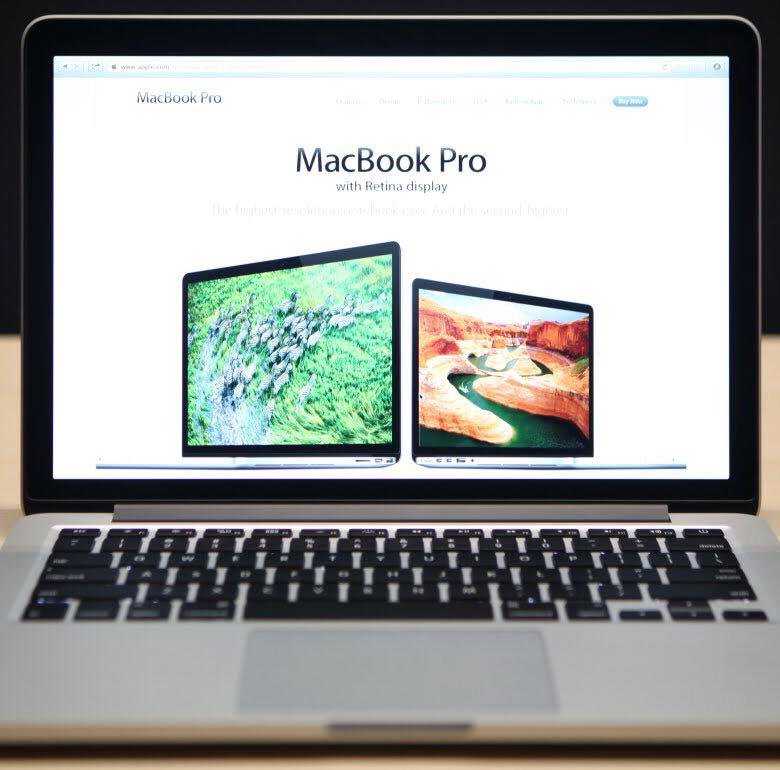 Основное предназначение – специальные устройства, которые называются хромбуки. На остальных версиях техники тоже можно попробовать запуск, но нужно быть готовыми и к отрицательным результатам. И к тому, что придётся снова решать, какую винду ставить.
Основное предназначение – специальные устройства, которые называются хромбуки. На остальных версиях техники тоже можно попробовать запуск, но нужно быть готовыми и к отрицательным результатам. И к тому, что придётся снова решать, какую винду ставить.
Дополнительные рекомендации по установке операционных систем
Необходимо заранее определиться с тем, какой процессор поддерживается – 32-64 разряда. Количество оперативной памяти, используемая видеокарта тоже имеют значение.
Есть несколько моментов, важных для учёта.
- На любой конфигурации, где ОЗУ до 4 Гигабайтов, Windows XP будет работать в любом случае.
- Только Windows XP подходит тем, у кого есть 1 Гигабайт памяти и самая маленькая разрядность.
- Лучше ставить Windows 7 только при наличии 1-2 Гигабайт.
- При наличии 2-3 Гигабайт рекомендуется ставить Windows 7 32-разрядной версии.
- Наконец, при больших количествах доступного места можно выбрать 64-разрядный вариант. Но в большинстве случаев рекомендуют всё же останавливаться на 32-разрядных.
 Какую винду устанавливать, решает пользователь.
Какую винду устанавливать, решает пользователь.
ОЗУ или ядра: что лучше для ноутбуков?
Лучше использовать оба элемента. Это касается не только стационарных, но и обычных, персональных компьютеров. Чем больше ядер у процессора – тем результат будет лучше. По сути, каждое ядро становится отдельным процессором. Это особенно заметно, когда мощность системы используется в полной мере. И влияет на то, какую винду ставят в итоге.
Интересно. В случае с памятью действует то же правило. Компьютер работает лучше при увеличении этого параметра. Даже для Windows 7 1 Гигабайта явно будет мало. Хватит только для установки и первоначального запуска ОС. Работа станет достаточно неприятной, тем более – при интегрированной видеокарте. Два Гигабайта – уже будет лучше. При 4 Гигабайтах увеличивается количество активных программ, которые могут быть запущены одновременно.
Если доступно 16 Гигабайт памяти?
Это один из самых больших объёмов, который может быть доступен пользователям. Поэтому можно смело выбирать версию x64, вне зависимости от самой ОС. Можно выбрать семёрку, но 8 и 10 Windows тоже отлично справляются с большинством поставленных задач. Они используют все возможности, которыми снабжаются современные процессоры. От этого тоже зависит, какую операционную систему поддерживает техника.
Поэтому можно смело выбирать версию x64, вне зависимости от самой ОС. Можно выбрать семёрку, но 8 и 10 Windows тоже отлично справляются с большинством поставленных задач. Они используют все возможности, которыми снабжаются современные процессоры. От этого тоже зависит, какую операционную систему поддерживает техника.
При выборе надо учитывать и то, какого года выпуска сам процессор. Хорошо, если ему всего пару лет – 1,2 или 3 года. Тогда велика вероятность, что присутствует поддержка всех необходимых 64-разрядных команд. При этом можно столкнуться с ситуацией, когда даже в этом варианте не устанавливается последняя версия Windows 10. Из предпоследних ОС наверняка что-то будет работать.
Двухъядерный процессор: оптимальная память
Современные условия требуют не меньше 4 Гигабайт для таких условий. Это минимум. Если хватает денег и позволяет материнская плата – то показатель легко увеличить. Памяти никогда не бывает много, учитывая особенности работы современных программ. Не важно, какую ОС выбрал владелец.
Не важно, какую ОС выбрал владелец.
Если материнская плата старая?
Всю основную работу выполняет процессор. Материнская плата нужна для обеспечения функциональности его самого. Поэтому именно процессор станет главным фактором при выборе. Нужно обратить внимание и на объём памяти, с которым придётся работать. Здесь специалисты дают несколько рекомендаций.
- Если материнской плате 10 лет и больше – велика вероятность, что на неё устанавливается 4 Гигабайта максимум.
- Для таких конфигураций лучшая операционная система – Windows 7 минимальной конфигурации.
На процессор нужно смотреть всегда вне зависимости от того, какая применяется плата. Установка Windows 10 допустима и при давних деталях, если они поддерживают разрядные команды в необходимом количестве. Но велика вероятность появления тормозов при такой работе. Лучше ставить другой вариант.
Хорошо, если поддерживается минимум 3 Гигабайта. Чем больше есть возможность устанавливать памяти – тем лучше, вплоть до 8 Гигабайт и больше. Пробовать устанавливать версии ОС надо с последних. Тогда пользователь быстрее поймёт, что подходит, а что нет. И как подобрать лучшую операционную систему для ноутбука.
Пробовать устанавливать версии ОС надо с последних. Тогда пользователь быстрее поймёт, что подходит, а что нет. И как подобрать лучшую операционную систему для ноутбука.
Заключение
Выше рассмотрены популярные ОС, которые применяются почти всеми современными пользователями. Выбор делают в зависимости от характеристик устройства и задач, которые оно должно выполнять. Лишь практические эксперименты по настройке и установке покажут, какое из решений актуальнее для каждого конкретного пользователя. У каждой ОС есть свои положительные и отрицательные стороны. Со временем владелец техники легко выяснит, какая из них при заданных условиях лучше справляется со своими основными функциями. При возможности рекомендуется обновлять и саму технику, и техническую начинку.
Обзор Samsung Galaxy Book2 360
Перейти к основному содержанию TechRadar поддерживается своей аудиторией. Когда вы покупаете по ссылкам на нашем сайте, мы можем получать партнерскую комиссию. Вот почему вы можете доверять нам.
Ноутбук-победитель от Samsung
Рекомендуемый
(Изображение: © Future)
ТехРадар Вердикт
Samsung Book2 360 предлагает все основные функции. Его трансформируемый дизайн хорошо работает как в режиме ноутбука, так и в режиме планшета, но при этом остается очень портативным, с впечатляющим временем автономной работы и привлекательным AMOLED-дисплеем.
ЛУЧШИЕ ПРЕДЛОЖЕНИЯ СЕГОДНЯ
Плюсы
- +
Превосходный AMOLED-дисплей
- +
длительное время автономной работы
- +
Легкий трансформируемый дизайн
Минусы
- —
- —
Просто веб-камера 720p
- —
Ограниченные возможности модернизации
Двухминутный обзор
Samsung Galaxy Book2 360 может быть лучшим ноутбуком, созданным Samsung. В то время как смартфоны Samsung уже давно пользуются популярностью у многих пользователей, линейка ноутбуков Galaxy Book также приобретает довольно хорошую репутацию и составляет серьезную конкуренцию Apple MacBook и линейке Microsoft Surface.
Последним дополнением к линейке Galaxy Book является Galaxy Book2 360 второго поколения, действительно привлекательная трансформируемая модель, которая может использоваться как ноутбук или планшет.
Он предлагается по конкурентоспособной цене, начиная с 899,99 долл. США (около 1200 австралийских долларов), но Samsung не стала экономить, создав элегантный тонкий корпус с впечатляющим временем автономной работы.
Однако самой яркой особенностью Book2 360 является привлекательный AMOLED-дисплей. На бумаге это может звучать не особенно впечатляюще: 13,3-дюймовый дисплей предлагает всего 19Разрешение 20 x 1080, но технология AMOLED обеспечивает превосходное качество изображения с четкими, яркими цветами и уровнем четкости и детализации, которые действительно выглядят выше, чем можно было бы предположить при разрешении 1080p.
Samsung не указывает цифру яркости экрана, но невооруженным глазом дисплей Galaxy Book2 360 может сравниться с более дорогими конкурентами, такими как 13,3-дюймовый MacBook Air от Apple с его дисплеем 2560 x 1600.
Это не игровая установка, но процессора Intel Core i5 12-го поколения в нашем тестовом образце более чем достаточно для обычного просмотра веб-страниц или запуска офисного ПО. Время автономной работы также впечатляет, и этот привлекательный дисплей отлично подойдет для презентаций или просто для просмотра видео дома, что делает Galaxy Book2 360 хорошим универсальным вариантом как для домашних пользователей, так и для бизнес-пользователей с ограниченным бюджетом.
(Изображение Кредит: будущее)- Samsung Galaxy Book2 360 AT Samsung за 649,99 долл. США (открывается в новой вкладке)
Samsung Galaxy Book2 360 Обзор: цена и доступность
- из $ 899,99/£ 8499.00
- от 899,99/£ 84999
- . Только две модели с процессором i5 или i7
- Только для США и Великобритании
Технические характеристики
Вот конфигурация Samsung Galaxy Book2 360, отправленная в TechRadar для проверки:
ЦП: Intel Core I5-1235U (1,3 ГГц-4,4 ГГц)
Графика: Integrated Iris XE
ОЗУ: 8GB DDR4
Экран: 13,3-дюймовый, AMOLED (1920×1080)
75. Порты: 1x Thunderbolt 4, 1x USB-C, 1x USB-A (3.2), 1x HDMI, 1x аудиовход/выход, 1x карта microSD
Порты: 1x Thunderbolt 4, 1x USB-C, 1x USB-A (3.2), 1x HDMI, 1x аудиовход/выход, 1x карта microSD
Возможности подключения: Wi-Fi 6, Bluetooth 5.1
Камера: 720p
Вес: 2,56 фунта (1,16 кг)
Размер: 11,98 x 7,95 x 0,51 дюйма (304,4 x 202,0 x 12,9 мм)В настоящее время доступны только две версии Samsung Galaxy Book2 360 с процессором i5 или i7. Цены начинаются с 899,99 долларов США / 849 фунтов стерлингов за модель, которую мы здесь рассматриваем, которая включает в себя процессор i5-1235U 12-го поколения с максимальной скоростью 4,4 ГГц, а также 8 ГБ памяти, 256 ГБ твердотельного хранилища и сенсорный AMOLED-экран с Разрешение 1920×1080.
Похож на 13,5-дюймовый Surface Laptop 4 и немного дешевле 13,3-дюймового MacBook Air, хотя ни одна из этих моделей не может сравниться с универсальным трансформируемым дизайном Book2 360.
Единственный другой доступный в настоящее время вариант — перейти на процессор i7 с 16 ГБ памяти и твердотельным накопителем на 512 ГБ, который стоит 1099,99 долларов США / 1149 фунтов стерлингов.
 Samsung также предлагает программу обмена, которая может сэкономить вам деньги, если у вас есть старый смартфон, планшет или ноутбук, который вам больше не нужен. Galaxy Book2 360 доступен в США и Великобритании, но на момент написания этого обзора, похоже, еще не поступил в Австралию.
Samsung также предлагает программу обмена, которая может сэкономить вам деньги, если у вас есть старый смартфон, планшет или ноутбук, который вам больше не нужен. Galaxy Book2 360 доступен в США и Великобритании, но на момент написания этого обзора, похоже, еще не поступил в Австралию.- Счет: 5
- Тонкий и легкий дизайн
- Трансформируемый планшет/ноутбук
- Хорошая связь
MacBook Air с 13,3-дюймовым дисплеем, серебристо-серым корпусом и сужающимся профилем.
Но, конечно же, Book2 360 гораздо более универсален благодаря сенсорному управлению и трансформируемой конструкции, позволяющей откинуть экран назад и использовать его как планшет. Он даже легче, чем MacBook Air: его вес составляет всего 1,16 кг, а размеры — всего 12,9 дюйма.мм по сравнению с 1,29 кг и 16,1 мм у текущей версии MacBook Air.
Как уже упоминалось, AMOLED-экран доставляет удовольствие, несмотря на его относительно скромное разрешение 1920 x 1080, и он отлично подходит для просмотра видео или редактирования фотографий.
 Book2 360 также имеет прочную конструкцию, с прочной клавиатурой и большим трекпадом, хотя отдельные клавиши не очень хорошо перемещаются и кажутся немного безжизненными при быстром наборе текста.
Book2 360 также имеет прочную конструкцию, с прочной клавиатурой и большим трекпадом, хотя отдельные клавиши не очень хорошо перемещаются и кажутся немного безжизненными при быстром наборе текста.Многим легким ноутбукам приходится идти на компромисс с подключением, чтобы снизить вес, но Samsung Galaxy Book2 360 предлагает один порт Thunderbolt 4, один USB-C и один USB-A (3.2), а также слот для карт памяти microSD. комбинированный аудиовход/выход и даже HDMI для подключения внешнего дисплея.
Также есть Wi-Fi 6 и Bluetooth 5.1 для беспроводного подключения. Наша единственная реальная жалоба заключается в том, что веб-камера 720p не очень хороша, создавая слегка зернистое изображение, которое легко размывается при ярком дневном свете.
- Оценка: 4
Samsung Galaxy Book2 360 Обзор: производительность
- Solid Performance Software
- Casual Gaming только
- Casual Gaming только
- Gaming только
- от 899,99/£ 84999
- Gaming только
- Gaming только
- .
 0002 Тесты
0002 ТестыВот результаты Samsung Galaxy Book2 360 в нашем наборе тестов:
3DMark: Night Raid: 13 536; Огненный удар: 3969; Time Spy: 1419
Cinebench R23: Многоядерный — 6780
GeekBench 5: 1608 (одноядерный) ; 7100 (многоядерный)
PCMark 10: 5022 балла
Срок службы батареи (тест видео TechRadar): 11 часов 10 минутПроцессор Intel Core i5, на котором работает Samsung Galaxy Book2 360, представляет собой универсальный 10-ядерный чип, который включает в себя восемь энергоэффективных ядер, тактовая частота которых может варьироваться от 1,3 ГГц до 3,3 ГГц по мере необходимости, чтобы продлить срок службы батареи. насколько это возможно.
Также есть два «производительных» ядра, которые работают на частоте 4,4 ГГц для решения более ресурсоемких задач. Они дают очень респектабельный балл 7100 для многоядерной производительности при запуске GeekBench 5, превосходя Surface Laptop 4 (4,9 балла).
 18) и лишь немного отстает от текущей версии MacBook Air (7583). Запустив набор тестов PCMark 10 на основе приложений, Book 2 набрал 5022 балла, поместив его примерно на полпути в общую таблицу результатов PCMark — это довольно хорошо для ноутбука стоимостью менее 1000 долларов / 1000 фунтов стерлингов — и обеспечивает все мощность, необходимая для просмотра веб-страниц и запуска программного обеспечения для повышения производительности, такого как Microsoft Office.
18) и лишь немного отстает от текущей версии MacBook Air (7583). Запустив набор тестов PCMark 10 на основе приложений, Book 2 набрал 5022 балла, поместив его примерно на полпути в общую таблицу результатов PCMark — это довольно хорошо для ноутбука стоимостью менее 1000 долларов / 1000 фунтов стерлингов — и обеспечивает все мощность, необходимая для просмотра веб-страниц и запуска программного обеспечения для повышения производительности, такого как Microsoft Office.Благодаря встроенной графике Iris Xe вы даже сможете играть в казуальные игры. В нашем тесте 3DMark тестируются все полученные результаты, которые относят Samsung Galaxy Book2 360 к категории «менее 30 кадров в секунду», поэтому он явно не предназначен для высокоскоростных экшн-игр. Но, если вы не возражаете против небольшого снижения настроек графики, вы все равно сможете получить приемлемую скорость для более казуальных игр, не требующих времени отклика в доли секунды.
- Оценка: 3,5/5
Samsung Galaxy Book2 360 Обзор: срок службы батареи
- 11 часовой батарея
- Аналогично Macbook Air
 , Samsung Galaxy Book2 360 также обеспечивает хорошее время автономной работы. Он не смог запустить тест батареи PCMark 10 из-за ошибки, с которой мы столкнулись в PCM10 в прошлом, но при воспроизведении нашего тестового файла фильма он продержался 11 часов, прежде чем окончательно выключился в 11 часов 10 минут. .
, Samsung Galaxy Book2 360 также обеспечивает хорошее время автономной работы. Он не смог запустить тест батареи PCMark 10 из-за ошибки, с которой мы столкнулись в PCM10 в прошлом, но при воспроизведении нашего тестового файла фильма он продержался 11 часов, прежде чем окончательно выключился в 11 часов 10 минут. .MacBook Air и Surface Laptop 4 могут сравниться с этими показателями, но оба они дороже, чем Book2 360, что подтверждает, что Samsung разработал привлекательный ноутбук-трансформер, который предлагает отличное соотношение цены и качества.
- Оценка: 4/5
Купите, если…
Вам нужна универсальность
Легко трансформируемый Samsung Galaxy Book2 360 позволяет использовать его как обычный ноутбук или как планшет . Его привлекательный AMOLED-дисплей также отлично подходит для просмотра веб-страниц, воспроизведения видео и других видов развлечений.Вам нужна портативность
Samsung Galaxy Book2 360 имеет толщину всего 12,9 мм и вес 1,16 кг, что делает его одним из самых доступных ультрапортативных устройств, доступных в настоящее время. Он также прочно построен, поэтому может справиться с жизнью в дороге.
Он также прочно построен, поэтому может справиться с жизнью в дороге.Вы хотите работать без подзарядки целый день
Благодаря более чем 11 часам автономной работы Samsung Galaxy Book2 360 прослужит вам весь день, а то и дольше. В этом ценовом диапазоне не так много ноутбуков, которые могут похвастаться этим, поэтому Book2 360 предлагает действительно хорошее соотношение цены и качества.Не покупайте его, если…
Вы часто звоните в Zoom
Веб-камера 720p в Book2 360 может похвастаться такими функциями, как автоматическое кадрирование, благодаря которому вы всегда будете в центре изображения. — но качество зернистого изображения разочаровывает, и он не очень хорошо справляется с резким освещением. нужен дискретный графический процессор для высокоскоростных игр.Также обратите внимание:
(откроется в новой вкладке)
MacBook Air (M1, 2020)
Скоро выйдет новая модель на базе M2, но нынешний MacBook Air на базе M1 имеет определяющую категорию ультрапортативную модель. дизайн, впечатляющее время автономной работы.
дизайн, впечатляющее время автономной работы.Прочтите наш обзор MacBook Air (M1, 2020) (открывается в новой вкладке)
(открывается в новой вкладке)
Ноутбук Microsoft Surface 4
С удобной клавиатурой, легким дизайном и привлекательным дизайном. res, Surface Laptop 4 — отличная рабочая лошадка для удаленной работы.Прочтите наш обзор
Microsoft Surface Laptop 4 (открывается в новой вкладке)(открывается в новой вкладке)
Samsung Galaxy Book Go
Небольшой эксперимент, запуск Windows On Arm на чипе Qualcomm , но Book Go очень доступен по цене и обеспечивает хорошее время автономной работы.Читать наш обзор Samsung Galaxy Book Go (открывается в новой вкладке)
ЛУЧШИЕ ПРЕДЛОЖЕНИЯ СЕГОДНЯ
TechRadar является частью Future US Inc, международной медиагруппы и ведущего цифрового издателя.
 Посетите наш корпоративный сайт (откроется в новой вкладке).
Посетите наш корпоративный сайт (откроется в новой вкладке).© Future US, Inc. Полный 7-й этаж, 130 West 42nd Street, Нью-Йорк, Нью-Йорк 10036.
Lenovo ThinkPad X1 Carbon Gen 9
ТехРадар Вердикт
Lenovo ThinkPad X1 Carbon обеспечивает выдающуюся производительность в невероятно тонком, легком и стильном корпусе, еще раз доказывая, почему X1 Carbon является одним из лучших ультрабуков из когда-либо созданных, если вы готовы платить за лучшее.
Двухминутный обзор
Lenovo ThinkPad X1 Carbon Gen 9является последним обновлением одного из самых популярных бизнес-ноутбуков, и модель этого года показывает, почему это такая желанная машина. Для тех, кому нужна выдающаяся производительность в портативном (и стильном) корпусе — независимо от стоимости — X1 Carbon должен стать первым ноутбуком, который вы берете в руки и рассматриваете.
Что касается дизайна X1 Carbon Gen 9, Lenovo еще больше усовершенствовала своих и без того феноменальных предшественников, добавив процессоры Intel 11-го поколения и сертификацию Intel Evo, обеспечив выдающуюся производительность, время автономной работы, время запуска и функции безопасности.
 что влечет за собой Evo-сертификация.
что влечет за собой Evo-сертификация.Что осталось прежним, так это все детали, которые нам нравятся в линейке X1 Carbon, включая легкое шасси из углеродного волокна с его сверхтонким профилем, выдающуюся клавиатуру, первоклассные функции безопасности, первоклассные динамики и достаточное количество портов для смущают многие из лучших ультрабуков на рынке, которые утверждают, что вы можете разместить только один или два порта USB Type-C на таком тонком корпусе.
14-дюймовый дисплей великолепен даже при разрешении 1200p, а поддержка мультисенсорного ввода заслуживает обновления, поскольку ThinkPad X1 Carbon по-прежнему может полностью раскрываться на 180 градусов, чтобы его можно было положить на стол, что упрощает совместную работу с коллегами, когда нужный.
Дисплей 4K также является опцией, но, честно говоря, при таком размере вы вряд ли заметите разницу, поэтому вам лучше вложить эти дополнительные деньги в увеличение объема оперативной памяти, что сделает его еще более привлекательным.
 электростанция, которая уже есть.
электростанция, которая уже есть.Мы не можем не отметить, что время автономной работы Lenovo ThinkPad X1 Carbon Gen 9 намного превосходит его конкурентов, таких как Razer Book 13, Dell XPS 13 и даже его братьев и сестер, таких как Lenovo ThinkPad X1 Nano.
Это ультрабук, работающий весь день, который можно взять с собой в магазин, с которым можно целый день перемещаться из конференц-зала в конференц-зал на крупных конгрессах, не теряя ни секунды. Более того, вам потребуется всего 15-30 минут подключения к сети, чтобы получить еще несколько часов автономной работы X1 Carbon благодаря быстрой зарядке батареи.
Однако все это имеет свою цену, и ThinkPad X1 Carbon определенно не из дешевых. Это также не для профессионалов, особенно креативщиков. Встроенная графика Intel Iris Xe отлично подходит для скромного воспроизведения видео и проведения конференций, легкого создания мультимедиа, например слайд-шоу для презентации, или работы с документами, электронными таблицами и базами данных.
 Без дискретного графического процессора ему будет сложно справиться с творческими нагрузками, особенно с более тяжелыми задачами, такими как редактирование и кодирование видео.
Без дискретного графического процессора ему будет сложно справиться с творческими нагрузками, особенно с более тяжелыми задачами, такими как редактирование и кодирование видео.Когда все сказано и сделано, если вы бизнес-профессионал, который ожидает, что он будет в пути гораздо чаще, чем нет, и вам нужен один из лучших бизнес-ноутбуков, которые вы можете найти, то вам следует тщательно изучить на Lenovo ThinkPad X1 Carbon Gen 9 и спрашивая, действительно ли его конкуренты приближаются к нему.
(Изображение предоставлено Future)- Lenovo ThinkPad X1 Carbon Gen 9 в Lenovo USA за 1733,40 долларов США (открывается в новой вкладке)
Цена и доступность
Спецификация листа
Вот конфигурация Lenovo ThinkPad X1 Carbon , отправленная в Techradar для обзора:
16. 14 дюймов, 16:10 (1920 x 1200p), до 500 нит, сенсорный экран передача питания), 2 порта USB Type-A, 1 порт HDMI 2.0, 1 комбинированный разъем 3,5 мм для микрофона и наушников, 1 замок Kensington
CPU: Intel Core I7-1165G7
Графика: Intel IRIS XE
RAM: 16G75 16G75 16G75 16G75 16G75 16G75 16G75 16G75 16G75 16G75 16G75 16G75 16G75 16.
Возможности подключения: Wi-Fi 6, Bluetooth 5.2
Камера: 720p ИК с физической шторкой для обеспечения конфиденциальности 0,59 дюйма (314,5 x 221,6 x 8,72 мм)
Аккумулятор: 57 Вт·чLenovo ThinkPad X1 Carbon Gen 9 уже доступен в США, Великобритании и Австралии по цене от 1426 долларов США, 1499 фунтов стерлингов и 2089 австралийских долларов соответственно.
В США базовая модель начинается с процессора Intel Core i5-1135G7 под управлением Windows 10 Home, 8 ГБ ОЗУ LPDDR4X, 256 ГБ PCIe SSD, веб-камеры 720p без ИК и 14-дюймового дисплея 1200p (16:10) с яркость до 400 нит. В Великобритании базовая модель немного отличается тем, что поставляется с Windows 10 Pro и 16 ГБ оперативной памяти LPDDR4X.

Базовая модель для Австралии также немного отличается от базовой модели для США тем, что она поставляется с процессором Intel Core i5-1145G7 вместо i5-1135G7, и на нее предоставляется только 1-летняя гарантия, а не 3-летняя. год гарантии, которая распространяется на модели для США и Великобритании.
Lenovo ThinkPad X1 Carbon Gen 9 также легко настраивается на сайте Lenovo, поэтому у вас есть из чего выбирать. Тестируемая нами конфигурация стоит около 2008 долларов США / 1869 фунтов стерлингов / 2868 австралийских долларов.
В настоящее время максимальная конфигурация, доступная в США, включает процессор Intel Core i7-1185G7 с технологией vPro под управлением Windows 10 Pro, 32 ГБ оперативной памяти LPDDR4X, твердотельный накопитель PCIe емкостью 1 ТБ и 14-дюймовый сенсорный дисплей 4K с соотношением сторон 16:10. с яркостью до 500 нит за 2715 долларов. Модели для Великобритании и Австралии могут иметь максимальную емкость 2 ТБ PCIe SSD с теми же характеристиками за 2669 фунтов стерлингов.
 / 4592 австралийских доллара.
/ 4592 австралийских доллара.Лучшие на сегодняшний день предложения Lenovo ThinkPad X1 Carbon
110 отзывов покупателей Amazon (открывается в новой вкладке)
☆☆☆☆☆
(открывается в новой вкладке)
(открывается в новой вкладке)
3 44,0003 $ открывается в новой вкладке)
Просмотр (открывается в новой вкладке)
(открывается в новой вкладке)
(открывается в новой вкладке)
(открывается в новой вкладке)
1 245 долл. США
(открывается в новой вкладке)
1150,77 $
(открывается в новой вкладке)
Посмотреть (открыть в новой вкладке)
Цена со скидкой
(открыть в новой вкладке)
(открыть в новой вкладке)
Посмотреть (открыть в новой вкладке)
Показать больше предложений
(Изображение предоставлено: Будущее)Lenovo ThinkPad X1 Carbon Gen 9 красив как никогда благодаря корпусу из углеродного волокна и скромному, но стильному внешнему виду.
(Изображение предоставлено Future) Полностью черная крышка из углеродного волокна с логотипом ThinkPad X1 в углу (со знакомой красной светодиодной точкой над буквой «i») определенно отличается эстетикой от MacBook Air, но это определенно точка в его колонке. Если бы этот ноутбук мог носить галстук, он бы так и делал, и при этом выглядел бы чертовски хорошо.
Полностью черная крышка из углеродного волокна с логотипом ThinkPad X1 в углу (со знакомой красной светодиодной точкой над буквой «i») определенно отличается эстетикой от MacBook Air, но это определенно точка в его колонке. Если бы этот ноутбук мог носить галстук, он бы так и делал, и при этом выглядел бы чертовски хорошо.Как и практически на любой клавиатуре ноутбука Lenovo, X1 Carbon — это мечта для набора текста, с отличным ходом клавиш, большим расстоянием между клавишами, удобной кнопкой курсора и кнопками мыши над трекпадом, а также а также отзывчивый трекпад для тех из нас, кто никогда не мог полностью освоить ярко-красную кнопку на большинстве бизнес-ноутбуков.
(Изображение предоставлено Future)Все эти вместительные клавиши не мешают разместить пару верхних динамиков по обеим сторонам клавиатуры, обеспечивая удивительно хорошее качество звука для ноутбука такого размера. Если Lenovo может это сделать, то смогут и все остальные, и мы очень хотим, чтобы они это сделали.
(Изображение предоставлено Future)
Если говорить о других ультрабуках, жалующихся на то, что они не могут разместить что-то на таком маленьком шасси, то Lenovo ThinkPad X1 Carbon Gen 9 имеет толщину всего 0,59 дюйма (8,72 мм), но каким-то образом умудряется втисните не только два порта USB Type-C, как во многих последних ультрабуках, но и два порта USB Type-A и разъем HDMI 2.0 в дополнение к замку Kensington и комбинированному разъему 3,5 мм. Какое оправдание у всех остальных?
(Изображение предоставлено Future)Производительность
Тесты
Вот результаты Lenovo ThinkPad X1 Carbon Gen 9 в нашем наборе тестов производительности:
GeekBench 5 Одноядерный: 1537; Многоядерный : 5 506
CineBench33: 5 389
PCMark10 Home: 5 168
3DMark Night Raid : 15 633; Огненный удар : 4644; Шпион времени : 1771; Блендер Fishy Cat : 10 минут 47 секунд; Класс : 21 минута
Срок службы батареи (тест PCMark10): 15 часов 07 минут
Срок службы батареи (тест фильма TechRadar): 10 часов 04 минутыТакой тонкий и легкий ультрабук не должен иметь такую производительность, на самом деле.
 Хотя его графическая производительность немного не впечатляет по сравнению с более мощными и большими ноутбуками, среди ультрабуков его единственным реальным соперником является Asus ZenBook 13 (2021 г.) с процессором Ryzen 7 5800U.
Хотя его графическая производительность немного не впечатляет по сравнению с более мощными и большими ноутбуками, среди ультрабуков его единственным реальным соперником является Asus ZenBook 13 (2021 г.) с процессором Ryzen 7 5800U.В некоторых тестах, которые сильно зависят от многоядерной производительности, таких как PCMark 10, GeekBench 5 и CineBenchR23, процессор AMD в ZenBook 13, несомненно, лучше.
В CineBench ZenBook 13 набрал впечатляющие 7773 балла против 5389 у X1 Carbon; в GeekBench 5 ZenBook 13 набрал 6 824 балла против 5 506 X1 Carbon; а в PCMark 10 ZenBook 13 набрал 5963 балла против 5168 X1 Carbon.
ZenBook 13 также значительно превзошел X1 Carbon в наших творческих тестах с использованием Blender: ZenBook 13 рендерил Fishy Cat и Classroom примерно на 30% быстрее.
Между тем, X1 Carbon по-прежнему значительно опережает практически любой другой конкурирующий ультрабук в тех же тестах, даже те, которые работают на том же процессоре i7-1165G7, что и Razer Book 13, и во всех остальных тестах X1 Carbon превосходит ZenBook.
 13 с таким же большим отрывом.
13 с таким же большим отрывом.В конечном счете это означает, что, хотя ZenBook 13 будет лучшим многозадачным в целом и определенно сможет справиться с несколькими одновременными рабочими нагрузками, когда дело доходит до медных гвоздей, и вам нужно вложить серьезную вычислительную мощность в вашей длительной работе, X1 Carbon поможет вам быстрее пересечь финишную черту.
Время автономной работы
Когда дело доходит до времени автономной работы, нет никаких сомнений в том, что Lenovo ThinkPad X1 Carbon Gen 9примерно так же хорош, как время автономной работы ноутбука без чипа ARM, и даже в этом случае он конкурентоспособен по сравнению с новейшим MacBook Air, работающим на чипе Apple M1 на базе ARM.
Тот факт, что единственным реальным конкурентом X1 Carbon здесь является совершенно другая архитектура процессора, основанная на энергоэффективности, говорит сам за себя. По сравнению с конкурирующими процессорами Intel или AMD, X1 Carbon выжимает из своей батареи на 57 Втч больше времени, чем мы думали.

Во время нашего теста батареи PCMark 10 он продержался в среднем 15 часов и семь минут, при этом ZenBook 15 отставал более чем на час — 13 часов 50 минут, даже со значительно большей батареей на 67 Втч.
Прошлогодний Dell XPS 13, тем временем, проработал всего 11 часов 47 минут, а Razor Book 13 — 11 часов 42 минуты, оба с батареями, примерно сопоставимыми (хотя и меньшими), чем у X1 Carbon.
Все, что мы можем сказать, это то, что мы понятия не имеем, откуда X1 Carbon получает этот дополнительный сок, но вам нравится это видеть.
(Изображение предоставлено Future)Веб-камера и микрофон
Мы еще не достигли точки, когда камеры 1080p являются стандартом для веб-камер ноутбуков, поэтому веб-камера 720p на Lenovo ThinkPad X1 Carbon Gen 9является нормой для курса. Это не то, за что мы можем винить ThinkPad X1 Carbon, поскольку это проблема всей отрасли, и мы коллективно решили, что более тонкие рамки лучше, чем веб-камера с более высоким разрешением.

Как бы то ни было, для телеконференций это нормально, хотя правильное освещение будет проблематичным. Вы можете перейти на ИК-камеру 720p, которую вы можете использовать с Windows Hello для входа в систему без особых усилий, и, вероятно, это стоит вложений.
Всегда, Всегда, стоит отметить, что веб-камера имеет физическую защитную шторку, которую можно надвинуть на веб-камеру. Даже для обычного потребительского ноутбука на данный момент физическая крышка для вашей веб-камеры не может быть предметом переговоров, но для бизнес-ноутбука это нарушение условий сделки. К счастью, Lenovo значительно опередила своих конкурентов в этом отношении, и мы рады, что эта тенденция сохраняется.
Массив микрофонов для ThinkPad X1 Carbon, между тем, достаточно четкий, чтобы вести нас во время встреч и интервью, но здесь не так много замечаний, поскольку микрофоны для ноутбуков никогда не будут такими же хорошими, как профессиональные микрофоны.
Программное обеспечение и функции
К счастью, у Lenovo ThinkPad X1 Carbon Gen 9 не так уж много лишнего, чего мы, честно говоря, и не ожидали, поскольку это бизнес-ноутбук премиум-класса.

Существует множество функций безопасности, которые в значительной степени входят в стандартную комплектацию линейки ThinkPad, включая Windows Hello и вход в систему по отпечатку пальца, а для обеспечения безопасности в будущем ThinkPad X1 Carbon поставляется с TPM 2.0, поэтому он готов для Windows. 11, когда он выйдет в конце этого года.
(Изображение предоставлено Future)Купите его, если…
Вам нужен ультрабук с высокой производительностью рабочий день.
Вам нужен стиль и портативность
ThinkPad X1 Carbon великолепен как на вид, так и на ощупь, а благодаря невероятно легкому весу его так же просто взять с собой в сумку, как и любой протестированный нами ультрабук.Вам нужен аккумулятор, который прослужит вам долгие годы
Время работы от аккумулятора ThinkPad X1 Carbon чуть более 15 часов в нашем обычном тестировании — лучшее, что вы можете найти за пределами ноутбуков на базе ARM.
Не покупайте, если…
У вас ограниченный бюджет
Все эти вкусности имеют свою цену, поэтому, если вы не хотите тратить много денег, вам, вероятно, следует поискать в другом месте .Вы творческий специалист
Со встроенной графикой этот ноутбук действительно не может справиться с творческой рабочей нагрузкой, кроме самого простого редактирования фотографий.Вы хотите, чтобы дизайн вашего ноутбука был более оригинальным
Нам нравится внешний вид ThinkPad X1 Carbon, но его нельзя спутать ни с чем, кроме как с ноутбуком класса B для бизнеса.- Это лучшие ноутбуки 2021 года
Джон (Он/Он) — редактор отдела вычислительной техники США в TechRadar, а также программист, геймер, активист и выпускник Бруклинского колледжа, в настоящее время проживающий в Бруклине, штат Нью-Йорк.
Названный CTA первопроходцем СМИ CES 2020 за свои научные и технологические репортажи, Джон специализируется во всех областях компьютерных наук, включая отраслевые новости, обзоры оборудования, компьютерные игры, а также общие научные статьи и социальное влияние технологическая индустрия.

Вы можете найти его в Твиттере по адресу @thisdotjohn
Сейчас играет: The Last Stand: Aftermath, Cartel Tycoon
Лучший ноутбук с Windows на 2022 год
В список лучших ноутбуков с Windows входят модели от Asus, Dell, Lenovo, HP, Acer, Microsoft и других. Мы загрузили этот список только лучшими ноутбуками под управлением Windows 11 , которые мы лично протестировали и одобрили. Этот список, конечно, фокусируется только на лучших ноутбуках с Windows, в частности — вы не найдете здесь лучших ноутбуков Apple или Chromebook. Если вам нужен более широкий выбор, ознакомьтесь с нашими лучшими подборками ноутбуков.
В настоящее время лучшим ноутбуком с Windows для большинства людей является Dell XPS 13 благодаря превосходному сочетанию производительности, времени автономной работы и портативности. Наша любимая бюджетная альтернатива на данный момент — это Acer Swift 3. Конечно, лучшая часть приобретения ПК с Windows — это количество доступного разнообразия, которое покрывается другими вариантами в этом списке.
 Этот список лучших ноутбуков с Windows будет периодически обновляться, когда новые модели тестируются, проверяются и выпускаются.
Этот список лучших ноутбуков с Windows будет периодически обновляться, когда новые модели тестируются, проверяются и выпускаются.Кроме того, хотя здесь представлено множество ноутбуков, мы понимаем, что ваши интересы могут быть более широкими или более тонкими, чем только то, что имеет значение для лучших вариантов ноутбуков с Windows. Поэтому у нас есть более конкретные рекомендации по лучшим игровым ноутбукам, 15-дюймовым ноутбукам, устройствам «два в одном» и Chromebook, а также по лучшим ноутбукам для студентов, лучшим ноутбукам для творчества и лучшим альтернативам MacBook Pro для набор Виндовс. Кроме того, если вам нужно максимально снизить цену на новый портативный компьютер, мы предоставим вам и эту возможность. Ознакомьтесь с нашим выбором бюджетных ноутбуков и бюджетных игровых ноутбуков.
Сара Тью/CNET
Dell XPS 13
Лучший маленький ноутбук
Dell XPS 13 — многолетний фаворит благодаря своим размерам, весу, производительности и просто внешнему виду.
 В 2020 году Dell сделала ноутбук еще меньше, увеличив при этом экран ноутбука и повысив производительность как для задач с интенсивным использованием процессора, так и с графикой. В 2022 году XPS 13 стал еще меньше и легче, сохранив при этом цену менее 9 долларов США.Стартовая цена 99 такая же, а для новейших процессоров Intel 12-го поколения она снизилась.
В 2020 году Dell сделала ноутбук еще меньше, увеличив при этом экран ноутбука и повысив производительность как для задач с интенсивным использованием процессора, так и с графикой. В 2022 году XPS 13 стал еще меньше и легче, сохранив при этом цену менее 9 долларов США.Стартовая цена 99 такая же, а для новейших процессоров Intel 12-го поколения она снизилась.Хотя у нас еще не было возможности протестировать новую модель, мы ожидаем, что она станет хорошей альтернативой MacBook Air для Windows. Кроме того, если вы хотите сэкономить, XPS 13 2021 года с чипами Intel 11-го поколения теперь доступен дешевле.
1274 долл. США в Dell
1750 долл. США в Amazon
Джош Голдман / CNET
Асер Свифт 3
Лучший ноутбук с ограниченным бюджетом
Доступный с процессорами AMD Ryzen или Intel Core, этот 14-дюймовый ноутбук предлагает вам больше экрана для работы, чем 13-дюймовые ноутбуки, но при этом невероятно легкий — менее 3 фунты.
 Больший дисплей тоже хорош, покрывая 100% цветовую гамму sRGB (лучше, чем обычно при стартовой цене менее 700 долларов). Он также имеет клавиатуру с подсветкой, сканер отпечатков пальцев и порты USB Type-C и HDMI. Версия Swift 3 2022 года стоит чуть меньше 1000 долларов с процессорами Intel Core i-серии 12-го поколения. Но модели 2021 года по-прежнему широко доступны менее чем за 600 долларов.
Больший дисплей тоже хорош, покрывая 100% цветовую гамму sRGB (лучше, чем обычно при стартовой цене менее 700 долларов). Он также имеет клавиатуру с подсветкой, сканер отпечатков пальцев и порты USB Type-C и HDMI. Версия Swift 3 2022 года стоит чуть меньше 1000 долларов с процессорами Intel Core i-серии 12-го поколения. Но модели 2021 года по-прежнему широко доступны менее чем за 600 долларов.Прочтите наш обзор Acer Swift 3 (14 дюймов, 2020 г.).
688 долларов на Amazon
Вы получаете уведомления о ценах на Acer Swift 3 SF314-42-R9YN
Джош Голдман/CNET
HP Pavilion Aero 13
Лучший компактный ноутбук до 1000 долларов США
HP вложила в Aero 13 множество преимуществ: привлекательный магниево-алюминиевый корпус, высокая производительность, длительное время автономной работы, яркий, красочный дисплеем и весом всего 2 фунта (0,94 килограмма).

Обзор HP Pavilion Aero 13.
670 долларов США на HP
880 долларов США на Amazon
Этот тонкий 3-фунтовый трансформер станет хорошим выбором для всех, кому нужен ноутбук для работы в офисе или в школе. Цельнометаллический корпус придает ему первоклассный внешний вид, а также удобную клавиатуру и отзывчивую, плавную и точную сенсорную панель. Несмотря на то, что в Yoga 9 меньше дополнительных функций по сравнению с премиальным линейным аналогом,я, у него есть одна из раздвижных шторок Lenovo для веб-камеры, которая обеспечивает конфиденциальность, когда вы этого хотите. И у него долгое время автономной работы при загрузке — 12 часов 45 минут в наших тестах. Последняя версия с процессорами Intel 12-го поколения стоит от 999 долларов (хотя в продаже ее можно найти дешевле).
Модели 2021 года также по-прежнему доступны по сниженным ценам.
Джеймс Мартин/CNET
HP Victus 16
Лучший игровой ноутбук с ограниченным бюджетом
HP Victus 16 — удивительно прочный и мощный игровой ноутбук, поддерживающий новейшие игры по более доступной цене. По сравнению с высококлассной линейкой игровых ноутбуков HP Omen, Victus является более универсальным ноутбуком, но по-прежнему настроен для игр по цене менее 1000 долларов. HP предлагает несколько конфигураций с вариантами графических чипов: от GeForce GTX 1650 начального уровня от Nvidia до RTX 3060 среднего уровня или AMD Radeon RX 6500M.
Обзор HP Victus 16.
850 долларов США в HP
Сара Тью/CNET
Microsoft Surface Pro 8
Лучший ноутбук Surface
ноябрь 2019 г.
Хотя этот ноутбук Microsoft Surface не является Surface Laptop, Surface Pro по-прежнему отвечает всем требованиям, если вы ищете универсальный планшет с Windows, который можно использовать как ноутбук с Windows. Microsoft недавно переработала его для Surface Pro 8 с большим 13-дюймовым дисплеем, процессорами Intel Core 11-го поколения и двумя портами Thunderbolt 4 USB-C. Surface Pro 7 пока еще доступен со скидкой, а обновленная версия под названием Surface Pro 7 Plus останется в линейке, поэтому вы по-прежнему сможете получить классический дизайн Pro, но с новыми процессорами.
Обзор Surface Pro 8.
800 долларов США на Amazon
Вы получаете уведомления о ценах на Microsoft Surface Pro 7 (8 ГБ ОЗУ, 256 ГБ SSD, Platinum)
Лори Грунин/CNET
Asus ROG Strix G15 Advantage Edition
Лучший игровой ноутбук
Мы большие поклонники линейки ROG Strix, и вы действительно не ошибетесь, выбрав любой из них.
 Тем не менее, игровой ноутбук Asus на базе процессора AMD Strix G15 за 1650 долларов обеспечивает превосходную производительность и время автономной работы с первоклассным процессором Ryzen 9.ЦП 5900HX и графический процессор Radeon RX 6800M — и это до того, как вы поймете, что производительность и компоненты намного выше его ценового класса. Он работает прохладно и тихо, даже работает почти на полном ходу. Однако при более высоких ценах это не такой очевидный вызов. Прочитайте обзор Asus ROG Strix G15 AA.
Тем не менее, игровой ноутбук Asus на базе процессора AMD Strix G15 за 1650 долларов обеспечивает превосходную производительность и время автономной работы с первоклассным процессором Ryzen 9.ЦП 5900HX и графический процессор Radeon RX 6800M — и это до того, как вы поймете, что производительность и компоненты намного выше его ценового класса. Он работает прохладно и тихо, даже работает почти на полном ходу. Однако при более высоких ценах это не такой очевидный вызов. Прочитайте обзор Asus ROG Strix G15 AA.$1745 в Walmart
Вы получаете уведомления о ценах на Asus ROG Strix G15 Advantage Edition
Сара Тью/CNET
Razer Blade 14
Лучшая альтернатива 14-дюймовому MacBook Pro
Razer Blade 14 может понравиться благодаря одному из самых быстрых доступных мобильных процессоров (по крайней мере, на данный момент), AMD Ryzen 9 5900HX и топовая мобильная графика с GeForce RTX 3070 или 3080.
 Его дисплей может отображать пиксель в пиксель, как у MacBook. И его высококачественная сборка не уступает лучшим MacBook, но, как и Apple, это не обязательно лучший ноутбук, даже по сравнению с другими ноутбуками премиум-класса.
Его дисплей может отображать пиксель в пиксель, как у MacBook. И его высококачественная сборка не уступает лучшим MacBook, но, как и Apple, это не обязательно лучший ноутбук, даже по сравнению с другими ноутбуками премиум-класса.Обзор Razer Blade 14.
Вы получаете уведомления о ценах на Razer Blade 14
Лори Грунин/CNET
Asus ROG Flow X13 с XG Mobile
Лучший ноутбук «два в одном» с Windows для мобильных устройств и игр
мощный игровой ноутбук. Небольшой ноутбук отлично подходит для продуктивной работы, но его уникальный внешний концентратор USB-C оснащен мобильным графическим процессором Nvidia GeForce RTX 3080, который пригодится, когда вам понадобится графическое ускорение для игр или создания контента.
Прочитайте наш обзор Asus ROG Flow X13.
1250 долларов в Asus
Джошуа Голдман/CNET
Lenovo запустила линейку Yoga 10 лет назад с Windows 8, а теперь, с Windows 11, гибкость дизайна стала еще лучше.
 Флагманский 14-дюймовый Yoga 9i Gen 7 компании имеет обновленный внешний вид с удобными закругленными краями и процессорами Intel 12-го поколения, которые обеспечивают значительный скачок производительности в многоядерном режиме. Красивый OLED-дисплей и улучшенный звук делают его идеальным для работы, видеоконференций и развлечений. Lenovo включает в себя активное перо и чехол для ноутбука, чтобы дополнить пакет премиум-класса.
Флагманский 14-дюймовый Yoga 9i Gen 7 компании имеет обновленный внешний вид с удобными закругленными краями и процессорами Intel 12-го поколения, которые обеспечивают значительный скачок производительности в многоядерном режиме. Красивый OLED-дисплей и улучшенный звук делают его идеальным для работы, видеоконференций и развлечений. Lenovo включает в себя активное перо и чехол для ноутбука, чтобы дополнить пакет премиум-класса.Мощные динамики добавляют некоторую вибрацию упорам для рук при включении, а Lenovo загромождала ноутбук рекламой дополнительных услуг и программного обеспечения. Но в целом новейший Yoga 9i — это ноутбук-трансформер «два в одном», который лучше всех. К сожалению, в настоящее время его доступность ограничена, поэтому вам, возможно, придется подождать, чтобы купить его. Прочтите наш обзор Lenovo Yoga 9i Gen 7.
Прочтите наш обзор Lenovo Yoga 9i.
Джеймс Мартин/CNET
Dell XPS 17 9720
Отлично подходит для работы и игр
XPS 17 сочетает в себе такой же тонкий дизайн премиум-класса, как и его 13-дюймовый коллега по линейке, но с улучшенными возможностями производительности.
 Он может быть оснащен процессором Intel Core i9 12-го поколения, 64 ГБ памяти и графическим чипом Nvidia GeForce RTX 3060 6 ГБ. Самое приятное: Dell урезала корпус настолько, что вы получаете 17-дюймовый дисплей в корпусе размером с старый 15-дюймовый ноутбук. Вы получаете большую мощность и большой экран в минимально возможном корпусе.
Он может быть оснащен процессором Intel Core i9 12-го поколения, 64 ГБ памяти и графическим чипом Nvidia GeForce RTX 3060 6 ГБ. Самое приятное: Dell урезала корпус настолько, что вы получаете 17-дюймовый дисплей в корпусе размером с старый 15-дюймовый ноутбук. Вы получаете большую мощность и большой экран в минимально возможном корпусе.Обзор Dell XPS 17.
1714 долларов США в Dell
Джош Голдман/CNET
Asus ZenBook Duo 14
Лучший ноутбук с двумя дисплеями
Если вы когда-либо мечтали о небольшом дополнительном пространстве на экране своего тонкого и легкого ноутбука, ваше желание сбылось. 12,6-дюймовый дополнительный сенсорный экран Duo 14 ведет себя так же, как и любой другой подключенный дисплей, за исключением того, что он встроен в корпус над клавиатурой. Вы можете использовать его для расширения основного 14-дюймового дисплея, чтобы он работал как один большой экран, или использовать его для приложений, которые обычно скрыты за тем, над чем вы работаете.
 Если этого недостаточно, он поддерживает перо, поэтому вы можете писать и рисовать на нем прилагаемым пером. Кроме того, программное обеспечение Asus ScreenXpert позволяет превратить его в гигантскую сенсорную панель, цифровую клавиатуру или даже набор инструментов для программного обеспечения Adobe Creative Cloud.
Если этого недостаточно, он поддерживает перо, поэтому вы можете писать и рисовать на нем прилагаемым пером. Кроме того, программное обеспечение Asus ScreenXpert позволяет превратить его в гигантскую сенсорную панель, цифровую клавиатуру или даже набор инструментов для программного обеспечения Adobe Creative Cloud.Прочитайте наш обзор Asus ZenBook Duo 14.
1250 долларов США на Amazon
Вы получаете оповещения о ценах на Asus ZenBook Duo 14
Как мы тестируем компьютеры
Процесс проверки ноутбуков, настольных компьютеров, планшетов и других компьютеров состоит из двух частей: тестирование производительности в контролируемых условиях в лабораториях CNET и широкое практическое использование нашими экспертами-рецензентами. Это включает в себя оценку эстетики, эргономики и функций устройства. Вердикт окончательного пересмотра представляет собой сочетание этих объективных и субъективных суждений.
Список используемого нами программного обеспечения для тестирования со временем меняется по мере развития тестируемых нами устройств.
 Наиболее важные основные тесты, которые мы в настоящее время проводим на каждом совместимом компьютере, включают: Primate Labs Geekbench 5, Cinebench R23, PCMark 10 и 3DMark Fire Strike Ultra.
Наиболее важные основные тесты, которые мы в настоящее время проводим на каждом совместимом компьютере, включают: Primate Labs Geekbench 5, Cinebench R23, PCMark 10 и 3DMark Fire Strike Ultra.Более подробное описание каждого теста и того, как мы его используем, можно найти на странице «Как мы тестируем компьютеры».
Еще для тех, кто весь день проводит за компьютером
- Что искать в дешевом игровом ноутбуке
- 5 Мониторов стоит проверить на 2022
- Лучшие 32-дюймовые сделки с монитором: пять дисплеев 4K UHD за 450
- Самые быстрые VPN 2022
- Best VPN Service из 2022424
- Best VPN Service из 2022424
- Best VPN Service из 2022424
- Best VPN Service из 2022424
- .
- Лучшие ноутбуки для старшеклассников в 2022 году
- Лучший ноутбук с Windows 10 для обновления устаревшей Windows 7 Dinosaur
- Лучший рюкзак для ноутбука 2022 года
- Лучшие Chromebook 2022 года
- Лучшие ПК 2-в-1 2022 года, когда вам нужен ноутбук и планшет в одном
- Asus ZenBook 14 Getd 13 и 1 Gen Intel Chips
- Лучшие игровые компьютеры для ноутбука 2022 года
- Лучшие игровые компьютеры для 2022
- Лучший MacBook Pro Alternatives для 2022
- Лучший принтер для 2022
- 1 nvidia.



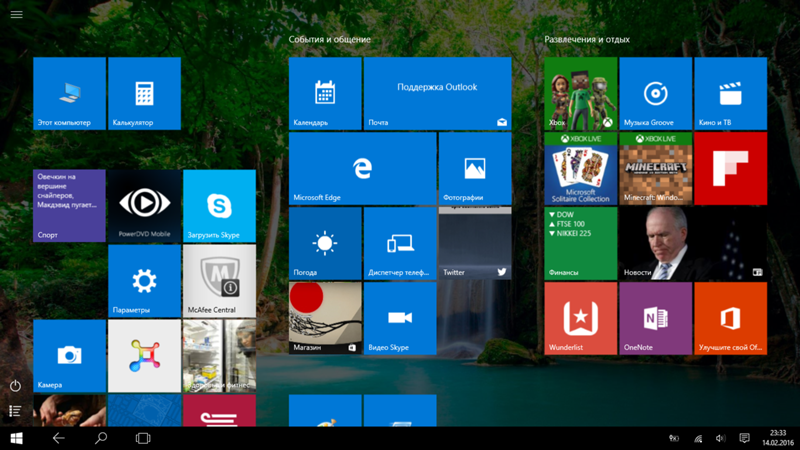 Также в интернет магазинах еще можно встретить в продаже различные версии Windows 7. Модель распространения коробочных и OEM изданий семерки такая же, как и у десятки.
Также в интернет магазинах еще можно встретить в продаже различные версии Windows 7. Модель распространения коробочных и OEM изданий семерки такая же, как и у десятки. Многие модели выпускались именно под эту версию операционной системы.
Многие модели выпускались именно под эту версию операционной системы.
 Проблемы могут возникать лишь при отсутствии подходящих драйверов. Для слабых ПК её тоже легко решить.
Проблемы могут возникать лишь при отсутствии подходящих драйверов. Для слабых ПК её тоже легко решить. Можно делать выбор самостоятельно, но лучше всегда обращаться за консультациями к представителям магазинов и сервисных центров, более опытным пользователям. Для слабых ПК лучше сделать другой выбор.
Можно делать выбор самостоятельно, но лучше всегда обращаться за консультациями к представителям магазинов и сервисных центров, более опытным пользователям. Для слабых ПК лучше сделать другой выбор. Какую винду устанавливать, решает пользователь.
Какую винду устанавливать, решает пользователь. Порты: 1x Thunderbolt 4, 1x USB-C, 1x USB-A (3.2), 1x HDMI, 1x аудиовход/выход, 1x карта microSD
Порты: 1x Thunderbolt 4, 1x USB-C, 1x USB-A (3.2), 1x HDMI, 1x аудиовход/выход, 1x карта microSD  Samsung также предлагает программу обмена, которая может сэкономить вам деньги, если у вас есть старый смартфон, планшет или ноутбук, который вам больше не нужен. Galaxy Book2 360 доступен в США и Великобритании, но на момент написания этого обзора, похоже, еще не поступил в Австралию.
Samsung также предлагает программу обмена, которая может сэкономить вам деньги, если у вас есть старый смартфон, планшет или ноутбук, который вам больше не нужен. Galaxy Book2 360 доступен в США и Великобритании, но на момент написания этого обзора, похоже, еще не поступил в Австралию. Book2 360 также имеет прочную конструкцию, с прочной клавиатурой и большим трекпадом, хотя отдельные клавиши не очень хорошо перемещаются и кажутся немного безжизненными при быстром наборе текста.
Book2 360 также имеет прочную конструкцию, с прочной клавиатурой и большим трекпадом, хотя отдельные клавиши не очень хорошо перемещаются и кажутся немного безжизненными при быстром наборе текста. 0002 Тесты
0002 Тесты 18) и лишь немного отстает от текущей версии MacBook Air (7583). Запустив набор тестов PCMark 10 на основе приложений, Book 2 набрал 5022 балла, поместив его примерно на полпути в общую таблицу результатов PCMark — это довольно хорошо для ноутбука стоимостью менее 1000 долларов / 1000 фунтов стерлингов — и обеспечивает все мощность, необходимая для просмотра веб-страниц и запуска программного обеспечения для повышения производительности, такого как Microsoft Office.
18) и лишь немного отстает от текущей версии MacBook Air (7583). Запустив набор тестов PCMark 10 на основе приложений, Book 2 набрал 5022 балла, поместив его примерно на полпути в общую таблицу результатов PCMark — это довольно хорошо для ноутбука стоимостью менее 1000 долларов / 1000 фунтов стерлингов — и обеспечивает все мощность, необходимая для просмотра веб-страниц и запуска программного обеспечения для повышения производительности, такого как Microsoft Office. , Samsung Galaxy Book2 360 также обеспечивает хорошее время автономной работы. Он не смог запустить тест батареи PCMark 10 из-за ошибки, с которой мы столкнулись в PCM10 в прошлом, но при воспроизведении нашего тестового файла фильма он продержался 11 часов, прежде чем окончательно выключился в 11 часов 10 минут. .
, Samsung Galaxy Book2 360 также обеспечивает хорошее время автономной работы. Он не смог запустить тест батареи PCMark 10 из-за ошибки, с которой мы столкнулись в PCM10 в прошлом, но при воспроизведении нашего тестового файла фильма он продержался 11 часов, прежде чем окончательно выключился в 11 часов 10 минут. . Он также прочно построен, поэтому может справиться с жизнью в дороге.
Он также прочно построен, поэтому может справиться с жизнью в дороге. дизайн, впечатляющее время автономной работы.
дизайн, впечатляющее время автономной работы. Посетите наш корпоративный сайт (откроется в новой вкладке).
Посетите наш корпоративный сайт (откроется в новой вкладке).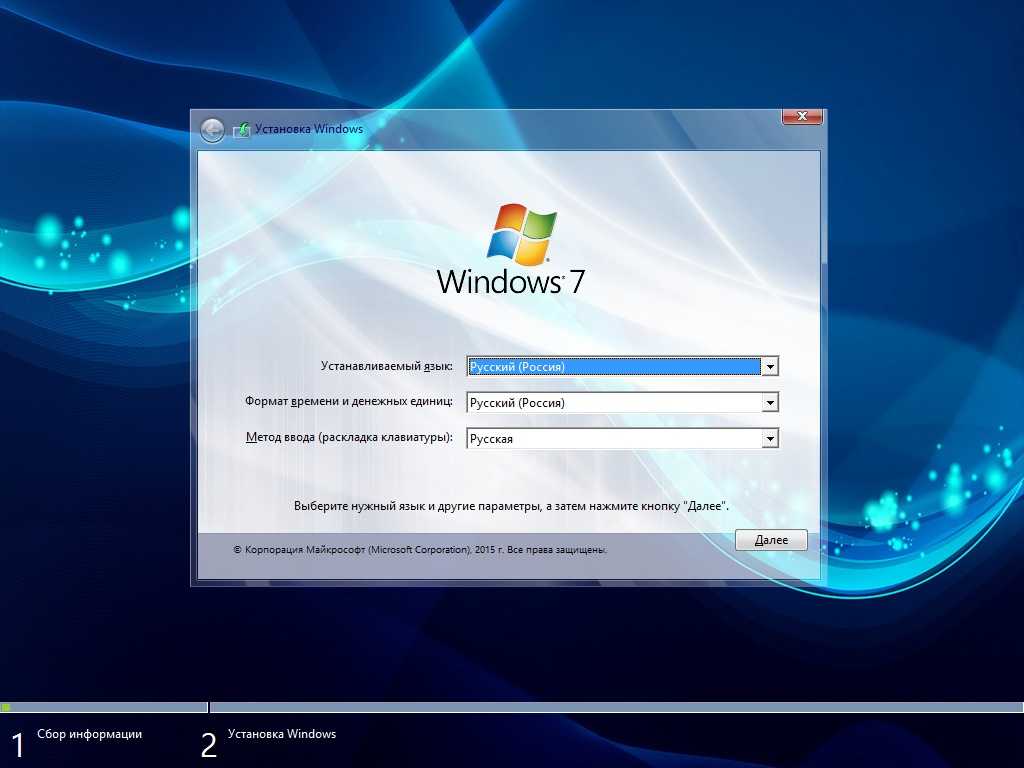 что влечет за собой Evo-сертификация.
что влечет за собой Evo-сертификация.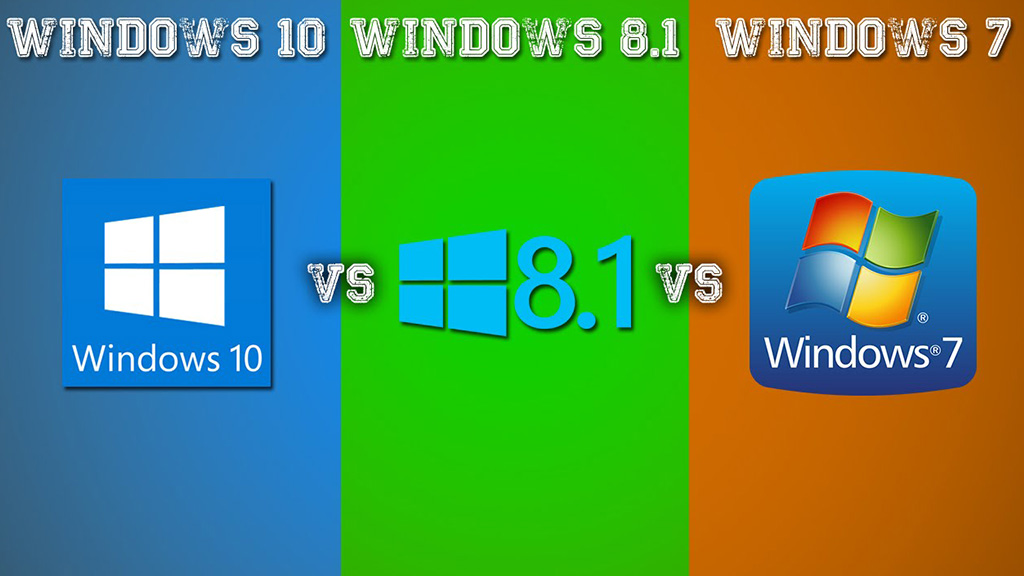 электростанция, которая уже есть.
электростанция, которая уже есть. Без дискретного графического процессора ему будет сложно справиться с творческими нагрузками, особенно с более тяжелыми задачами, такими как редактирование и кодирование видео.
Без дискретного графического процессора ему будет сложно справиться с творческими нагрузками, особенно с более тяжелыми задачами, такими как редактирование и кодирование видео.

 / 4592 австралийских доллара.
/ 4592 австралийских доллара. Полностью черная крышка из углеродного волокна с логотипом ThinkPad X1 в углу (со знакомой красной светодиодной точкой над буквой «i») определенно отличается эстетикой от MacBook Air, но это определенно точка в его колонке. Если бы этот ноутбук мог носить галстук, он бы так и делал, и при этом выглядел бы чертовски хорошо.
Полностью черная крышка из углеродного волокна с логотипом ThinkPad X1 в углу (со знакомой красной светодиодной точкой над буквой «i») определенно отличается эстетикой от MacBook Air, но это определенно точка в его колонке. Если бы этот ноутбук мог носить галстук, он бы так и делал, и при этом выглядел бы чертовски хорошо.
 Хотя его графическая производительность немного не впечатляет по сравнению с более мощными и большими ноутбуками, среди ультрабуков его единственным реальным соперником является Asus ZenBook 13 (2021 г.) с процессором Ryzen 7 5800U.
Хотя его графическая производительность немного не впечатляет по сравнению с более мощными и большими ноутбуками, среди ультрабуков его единственным реальным соперником является Asus ZenBook 13 (2021 г.) с процессором Ryzen 7 5800U. 13 с таким же большим отрывом.
13 с таким же большим отрывом.




 Этот список лучших ноутбуков с Windows будет периодически обновляться, когда новые модели тестируются, проверяются и выпускаются.
Этот список лучших ноутбуков с Windows будет периодически обновляться, когда новые модели тестируются, проверяются и выпускаются. В 2020 году Dell сделала ноутбук еще меньше, увеличив при этом экран ноутбука и повысив производительность как для задач с интенсивным использованием процессора, так и с графикой. В 2022 году XPS 13 стал еще меньше и легче, сохранив при этом цену менее 9 долларов США.Стартовая цена 99 такая же, а для новейших процессоров Intel 12-го поколения она снизилась.
В 2020 году Dell сделала ноутбук еще меньше, увеличив при этом экран ноутбука и повысив производительность как для задач с интенсивным использованием процессора, так и с графикой. В 2022 году XPS 13 стал еще меньше и легче, сохранив при этом цену менее 9 долларов США.Стартовая цена 99 такая же, а для новейших процессоров Intel 12-го поколения она снизилась. Больший дисплей тоже хорош, покрывая 100% цветовую гамму sRGB (лучше, чем обычно при стартовой цене менее 700 долларов). Он также имеет клавиатуру с подсветкой, сканер отпечатков пальцев и порты USB Type-C и HDMI. Версия Swift 3 2022 года стоит чуть меньше 1000 долларов с процессорами Intel Core i-серии 12-го поколения. Но модели 2021 года по-прежнему широко доступны менее чем за 600 долларов.
Больший дисплей тоже хорош, покрывая 100% цветовую гамму sRGB (лучше, чем обычно при стартовой цене менее 700 долларов). Он также имеет клавиатуру с подсветкой, сканер отпечатков пальцев и порты USB Type-C и HDMI. Версия Swift 3 2022 года стоит чуть меньше 1000 долларов с процессорами Intel Core i-серии 12-го поколения. Но модели 2021 года по-прежнему широко доступны менее чем за 600 долларов.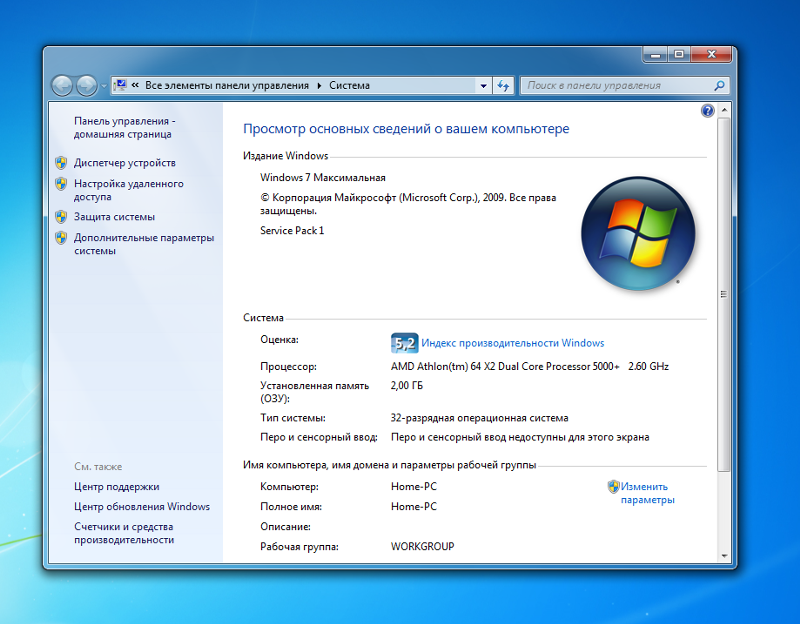


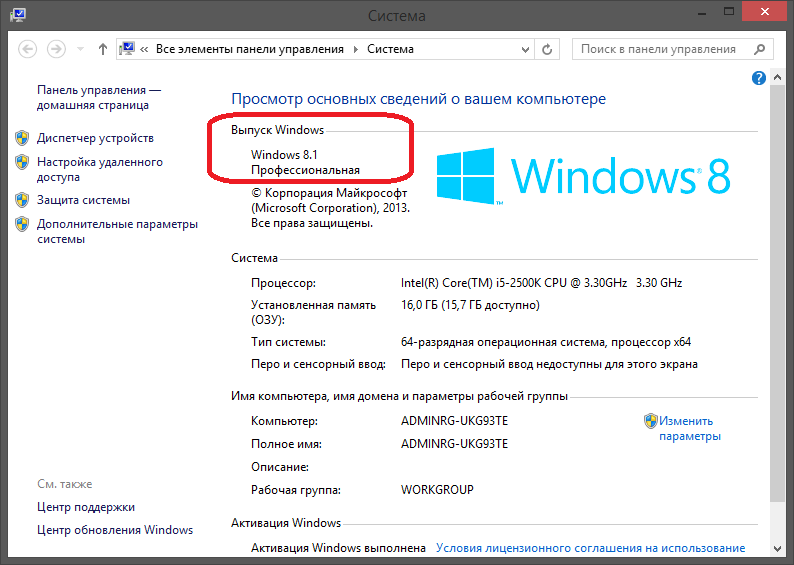 Тем не менее, игровой ноутбук Asus на базе процессора AMD Strix G15 за 1650 долларов обеспечивает превосходную производительность и время автономной работы с первоклассным процессором Ryzen 9.ЦП 5900HX и графический процессор Radeon RX 6800M — и это до того, как вы поймете, что производительность и компоненты намного выше его ценового класса. Он работает прохладно и тихо, даже работает почти на полном ходу. Однако при более высоких ценах это не такой очевидный вызов. Прочитайте обзор Asus ROG Strix G15 AA.
Тем не менее, игровой ноутбук Asus на базе процессора AMD Strix G15 за 1650 долларов обеспечивает превосходную производительность и время автономной работы с первоклассным процессором Ryzen 9.ЦП 5900HX и графический процессор Radeon RX 6800M — и это до того, как вы поймете, что производительность и компоненты намного выше его ценового класса. Он работает прохладно и тихо, даже работает почти на полном ходу. Однако при более высоких ценах это не такой очевидный вызов. Прочитайте обзор Asus ROG Strix G15 AA.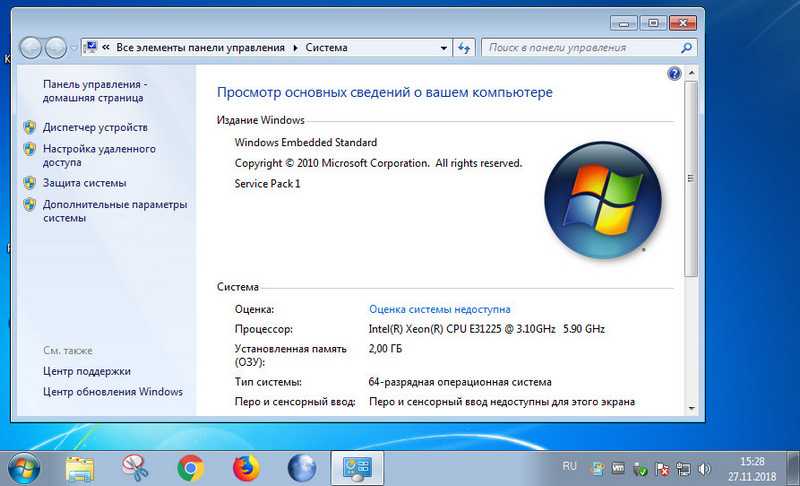 Его дисплей может отображать пиксель в пиксель, как у MacBook. И его высококачественная сборка не уступает лучшим MacBook, но, как и Apple, это не обязательно лучший ноутбук, даже по сравнению с другими ноутбуками премиум-класса.
Его дисплей может отображать пиксель в пиксель, как у MacBook. И его высококачественная сборка не уступает лучшим MacBook, но, как и Apple, это не обязательно лучший ноутбук, даже по сравнению с другими ноутбуками премиум-класса. Флагманский 14-дюймовый Yoga 9i Gen 7 компании имеет обновленный внешний вид с удобными закругленными краями и процессорами Intel 12-го поколения, которые обеспечивают значительный скачок производительности в многоядерном режиме. Красивый OLED-дисплей и улучшенный звук делают его идеальным для работы, видеоконференций и развлечений. Lenovo включает в себя активное перо и чехол для ноутбука, чтобы дополнить пакет премиум-класса.
Флагманский 14-дюймовый Yoga 9i Gen 7 компании имеет обновленный внешний вид с удобными закругленными краями и процессорами Intel 12-го поколения, которые обеспечивают значительный скачок производительности в многоядерном режиме. Красивый OLED-дисплей и улучшенный звук делают его идеальным для работы, видеоконференций и развлечений. Lenovo включает в себя активное перо и чехол для ноутбука, чтобы дополнить пакет премиум-класса.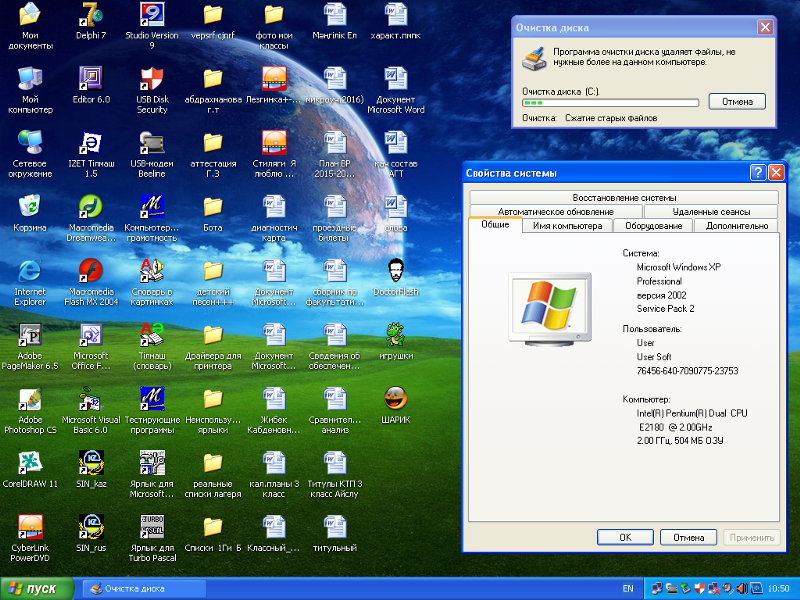 Он может быть оснащен процессором Intel Core i9 12-го поколения, 64 ГБ памяти и графическим чипом Nvidia GeForce RTX 3060 6 ГБ. Самое приятное: Dell урезала корпус настолько, что вы получаете 17-дюймовый дисплей в корпусе размером с старый 15-дюймовый ноутбук. Вы получаете большую мощность и большой экран в минимально возможном корпусе.
Он может быть оснащен процессором Intel Core i9 12-го поколения, 64 ГБ памяти и графическим чипом Nvidia GeForce RTX 3060 6 ГБ. Самое приятное: Dell урезала корпус настолько, что вы получаете 17-дюймовый дисплей в корпусе размером с старый 15-дюймовый ноутбук. Вы получаете большую мощность и большой экран в минимально возможном корпусе.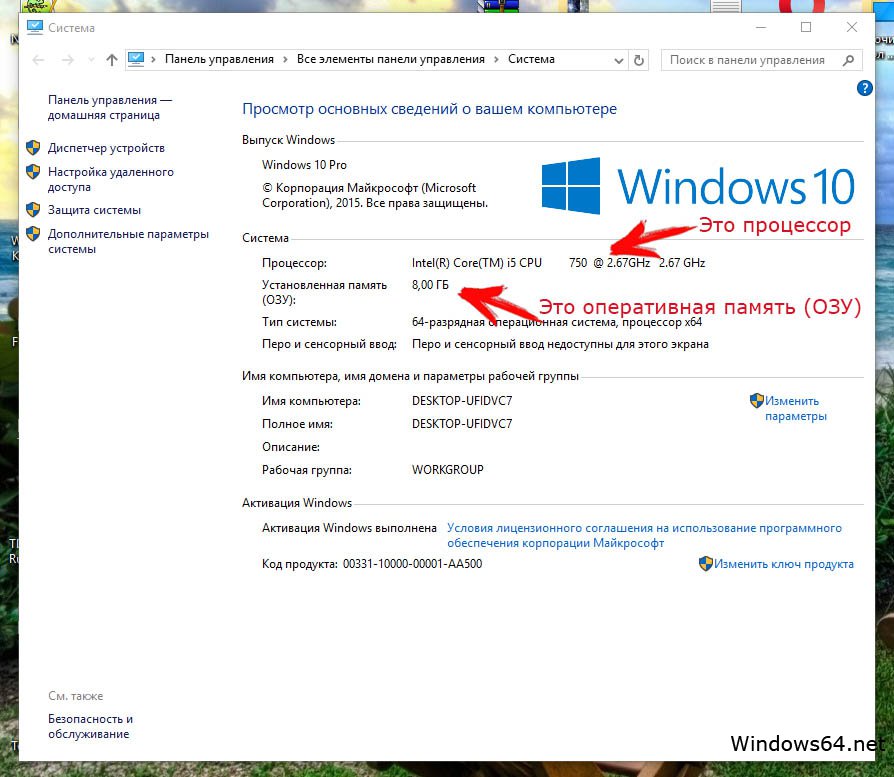 Если этого недостаточно, он поддерживает перо, поэтому вы можете писать и рисовать на нем прилагаемым пером. Кроме того, программное обеспечение Asus ScreenXpert позволяет превратить его в гигантскую сенсорную панель, цифровую клавиатуру или даже набор инструментов для программного обеспечения Adobe Creative Cloud.
Если этого недостаточно, он поддерживает перо, поэтому вы можете писать и рисовать на нем прилагаемым пером. Кроме того, программное обеспечение Asus ScreenXpert позволяет превратить его в гигантскую сенсорную панель, цифровую клавиатуру или даже набор инструментов для программного обеспечения Adobe Creative Cloud.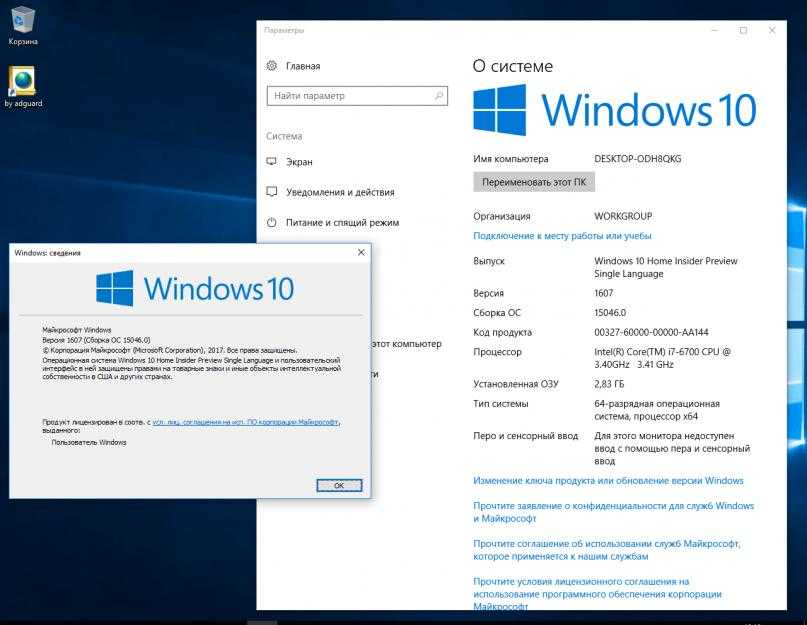 Наиболее важные основные тесты, которые мы в настоящее время проводим на каждом совместимом компьютере, включают: Primate Labs Geekbench 5, Cinebench R23, PCMark 10 и 3DMark Fire Strike Ultra.
Наиболее важные основные тесты, которые мы в настоящее время проводим на каждом совместимом компьютере, включают: Primate Labs Geekbench 5, Cinebench R23, PCMark 10 и 3DMark Fire Strike Ultra.