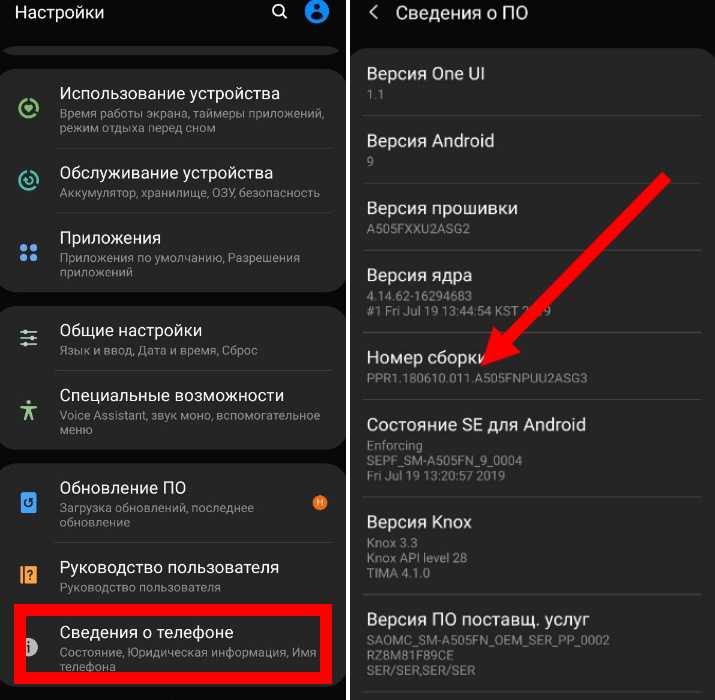Что делать если компьютер не видит телефон (смартфон на Андроид)
Что делать, если компьютер или ноутбук не видит телефон на базе Android? Причин, провоцирующих такую ситуацию, может быть много. Рассмотрим все способы решения проблемы.
В наше время актуально передавать файлы, фото, видео через беспроводные интерфейсы или облачное хранилище. Но обмен данными между смартфоном и компьютером при помощи USB-кабеля по-прежнему популярен, так как это самый простой и быстрый вариант.
Однако данный метод передачи не исключает сбоев, из-за которых ПК не распознает мобильное устройство. Причина может быть в настройках гаджета, вирусных приложениях или файлах, неисправности кабеля.
Содержание
- 1 Смена метода подключения
- 2 Неисправность USB-кабеля
- 3 Проверка драйверов
- 4 Установка драйверов
- 4.1 Способ 1: Официальный сайт
- 4.2 Способ 2: Обновление через диспетчер устройств
- 4.3 Способ 3: Сторонние приложения
- 5 Требуется обновление Windows
- 6 Включение отладки по USB
- 7 Вирусы на устройстве
Смена метода подключения
Это самая популярная проблема, когда при подключении смартфона через USB-кабель, компьютер не видит файлы, имеющиеся на телефоне. Чтобы ее исправить, нужно сделать следующее:
Чтобы ее исправить, нужно сделать следующее:
Шаг 1. На мобильном устройстве откройте меню настроек. Перейдите в раздел «Система».
Шаг 2. Далее откройте вкладку «О телефоне» и найдите строку «Номер сборки». Нажмите на нее 5-10 раз, пока не появится надпись: «Не нужно, вы уже разработчик».
Шаг 3. Вернитесь в меню «Система» и откройте появившийся раздел «Для разработчиков». Сделайте его работоспособным, передвинув специальный ползунок.
Шаг 4. Найдите строку «Default USB Configuration» (или «Конфигурация USB по умолчанию») и нажмите на нее. Выберите из списка параметр «Передача файлов» (или «MTP»).
Шаг 5. После этого подключите девайс к компьютеру. На экране должно появиться окно и звуковое оповещение о подключении гаджета. Кликните на «Открыть устройство для просмотров файлов».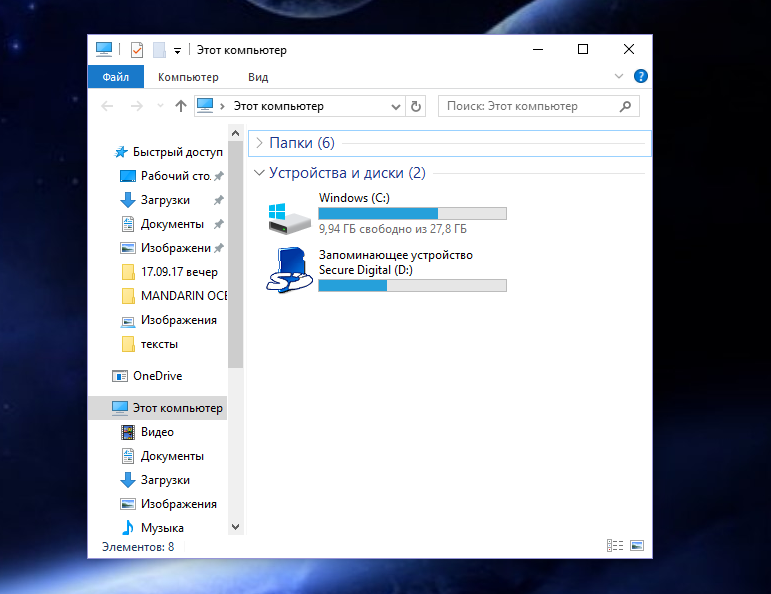
Обычно все смартфоны по умолчанию подключаются к компьютеру или ноутбуку только для зарядки. Поэтому необходимо изменять настройки каждый раз после подсоединения USB-кабеля к ПК.
Неисправность USB-кабеля
Если вышеописанный метод не помог, то причина может быть в поломке провода для передачи данных. Если внешне на нем нет дефектов, то проблема, скорее всего, кроется в самом разъеме micro-USB. Он имеет различные контакты, которые необходимы для зарядки и переноса различных файлов.
Если некоторые из них будут повреждены, то изделие может полностью перестать работать или же кабель будет только заряжать устройство, а для передачи данных он будет уже непригоден.
Для диагностики этой проблемы повторите следующие шаги:
Шаг 1. Возьмите другой USB-провод и подключите смартфон к компьютеру.
Шаг 2. Откройте вкладку «Мой компьютер». Если причина была в кабеле, то ПК увидит устройство.
Шаг 3. Если компьютер не увидел гаджет, но при этом звук Windows оповещает о подключении смартфона, тогда проблема может быть с драйверами.
Если компьютер не увидел гаджет, но при этом звук Windows оповещает о подключении смартфона, тогда проблема может быть с драйверами.
Проверка драйверов
Сначала попробуйте поменять порт USB, если он подключен к разъему на лицевой стороне, то можно использовать порт на задней части компьютера. Сделать это необходимо пользователям устройства с двумя или более USB-разъемами.
Далее выполните следующие действия:
Шаг 1. На компьютере нажмите на кнопку «Пуск» и в поиске наберите «Диспетчер устройств».
Шаг 2. Откройте меню «Диспетчер устройств» и найдите раздел «Контроллеры USB».
Шаг 3. Для проверки наличия драйверов разверните вкладку «Контроллеры USB». Отсутствие возле нее желтого флажка с восклицательным знаком будет говорить о том, что с драйверами все в порядке.
Если знак имеется, значит необходимо установить необходимое программное обеспечение.
Установка драйверов
Установить драйвер можно несколькими способами: загрузить с официального сайта производителя материнской платы, при помощи программы, используя диспетчер устройств.
Способ 1: Официальный сайт
Найдем драйвер на сайте производителя ноутбука или материнской платы. Для этого выполните следующие действия:
Шаг 1. Нажмите на кнопку «Пуск» и в строке поиска введите «cmd», после чего нажмите на значок командной строки.
Шаг 2. В отрывшемся окне укажите «wmic baseboard get product» и нажмите «Enter». На экране появится модель материнской платы. Чтобы узнать ее производителя, введите команду «wmic baseboard get Manufacturer».
Шаг 3. Затем зайдите на официальный сайт изготовителя и в поиске укажите название платы. Загрузите драйвер и установите его на свой компьютер или ноутбук.
Способ 2: Обновление через диспетчер устройств
Если компьютер не видит смартфон под управлением Android, тогда можно попробовать переустановить драйвер, если он уже имеется в системе Windows.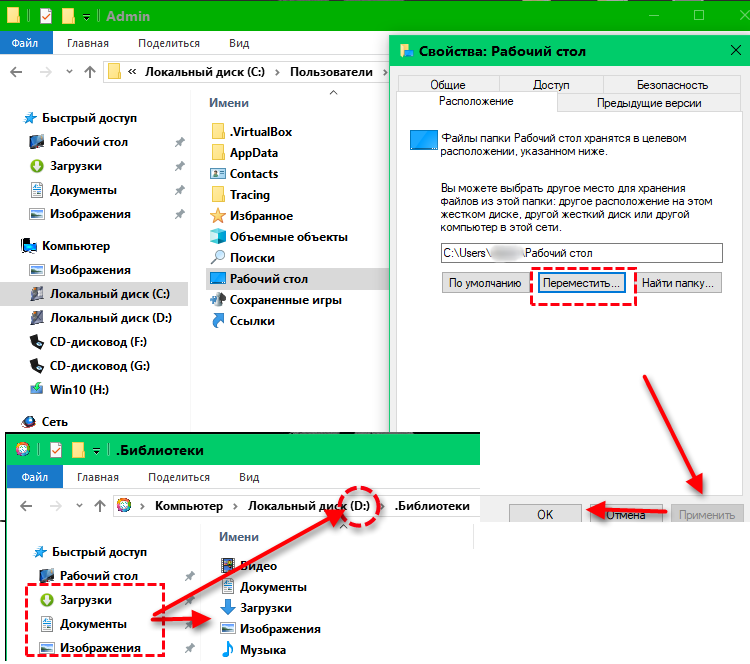 Ведь не распознавание подключенного устройства может быть связано с повреждением, а не отсутствием драйвера.
Ведь не распознавание подключенного устройства может быть связано с повреждением, а не отсутствием драйвера.
Чтобы попытаться обновить нужное ПО без установки стороннего софта и поиска вручную, повторите следующие шаги:
Шаг 1. Откройте на своем компьютере «Диспетчер устройств» (нажмите кнопку «Пуск» и найдите данный инструмент с помощью строки поиска).
Шаг 2. Разверните пункт «Переносные устройства». Ниже будет указано имя подключенного телефона. Иногда он не содержит реального названия или имеет желтый треугольник с восклицательным знаком.
Шаг 3. Щелкните один раз правой кнопкой мыши на имя подключенного устройства.
Шаг 4. Откроется окно, в котором необходимо нажать на строку «Обновить драйверы». Далее выберите «Выполнить поиск драйверов на этом компьютере», затем «Выбрать драйвер из списка уже установленных».
Шаг 5. Укажите найденное устройство, кликнув по нему и подтвердите действие с помощью клавиши «Далее».
Укажите найденное устройство, кликнув по нему и подтвердите действие с помощью клавиши «Далее».
Шаг 6. Появится окно «Установка драйвера». Если он имеется на ноутбуке или компьютере, тогда вы увидите надпись: «Обновление программного обеспечения для данного устройства завершено успешно». В противном случае можно воспользоваться другим, описанным нами, способом.
После замены старого драйвера на новый, компьютер будет распознавать телефон в качестве мультимедийного устройства и обмен данными станет доступен.
Способ 3: Сторонние приложения
Бывает, что компьютер или ноутбук устарели и найти драйвер довольно проблематично. Тогда автоматическое его обновление возможно при помощи специальной программы. Вот несколько лучших утилит для установки драйвера:
DriverScanner
Осуществляет поиск, установку и обновление устаревших драйверов. Скачивание возможно нажатием одной кнопки, при этом пользователю доступно создание резервной копии старого ПО.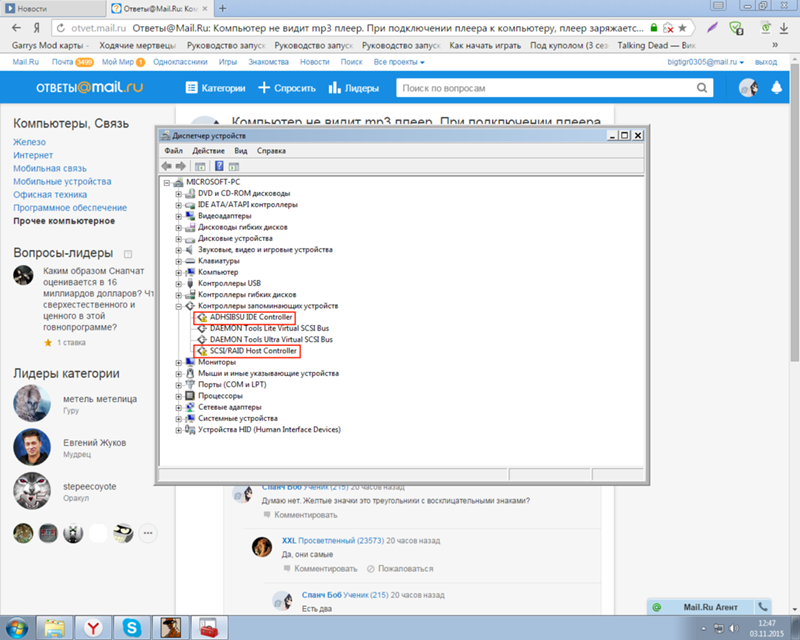
При необходимости можно загружать более новые версии «прошивки» выборочно. Если их работа будет некорректна, тогда без проблем можно вернуться к старой версии драйверов благодаря резервной копии. Все важные функции открываются после покупки платной версии.
Скачать с официального сайта
Auslogics Driver Updater
Позволяет резервировать, обновлять или восстанавливать драйвера на ОС. Стоит отметить, что скачивание доступно только в платной версии. Однако, база необходимого в нашем случае программного обеспечения здесь действительно огромная.
Скачать с официального сайта
DriverPack Solution
Утилита автоматически отслеживает обновление, загружает и устанавливает нужное ПО для системы. Она самостоятельно найдет и скачает недостающий софт, что особенно подойдет тем, кто не разбирается в компьютерах. Онлайн-версия программы бесплатная, есть русский язык.
Скачать с официального сайта
При установке софта для обновления драйверов важно внимательно отмечать опции в мастере загрузки. Иначе можно согласиться на скачивание ненужных программ вроде антивируса, браузера и прочего.
Иначе можно согласиться на скачивание ненужных программ вроде антивируса, браузера и прочего.
Требуется обновление Windows
Бывает, что в диспетчере задач система не показывает ошибки: нет желтых треугольников с восклицательным знаком, хотя при этом передачу файлов осуществить невозможно.
Тогда, если у вас установлена Windows 10, имеет смысл скачать обновление KB3010081, которое позволяет корректно функционировать сервису Windows Media Player. Это важный нюанс, так как WMP контролирует работу МТР-службы.
Включение отладки по USB
Если проблема не решилась, тогда нужно изменить настройки телефона – включить отладку USB. Предназначена она для тех, кто разбирается в устройствах, тестирует программы и декомпилирует их. В нашем случае это поможет быстро решить проблему, когда компьютер или ноутбук не видит смартфон.
Вот что нужно сделать для этого:
Шаг 1. Откройте настройки своего устройства и перейдите в раздел «Система».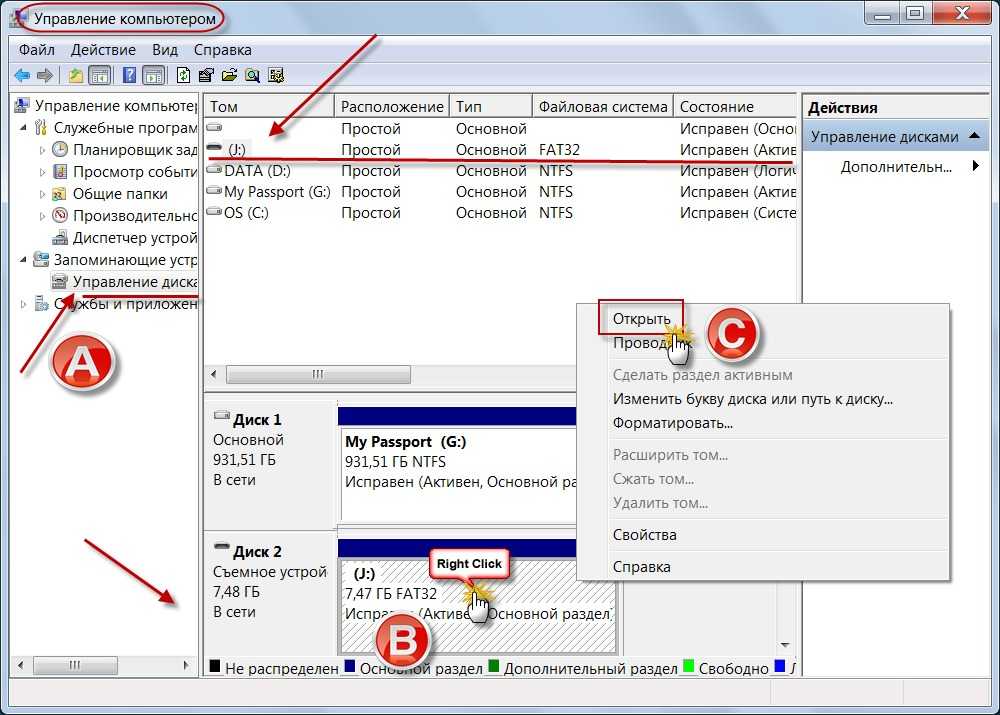
Шаг 2. Далее разверните меню, нажав на кнопку «Дополнительно» и войдите на вкладку «Для разработчиков». Если таковой у Вас нет, ее нужно сначала разблокировать. Как это сделать, написано в начале статьи в разделе «Смена метода подключения».
Шаг 3. Найдите пункт «Отладка по USB». Активируйте его, передвинув ползунок в положение «Включено».
Шаг 4. На экране появится контекстное меню, в котором необходимо нажать клавишу «Ок» для подтверждения включения отладки по USB.
Настройка применяется также для прошивки гаджета через компьютер, восстановления удаленных данных и не только. При необходимости режим можно отключить таким же методом, переключив ползунок.
Вирусы на устройстве
Наличие вирусов на смартфоне или компьютере не позволяет корректно работать некоторым функциям. В таком случае нужно скачать антивирусную программу и проверить оба устройства.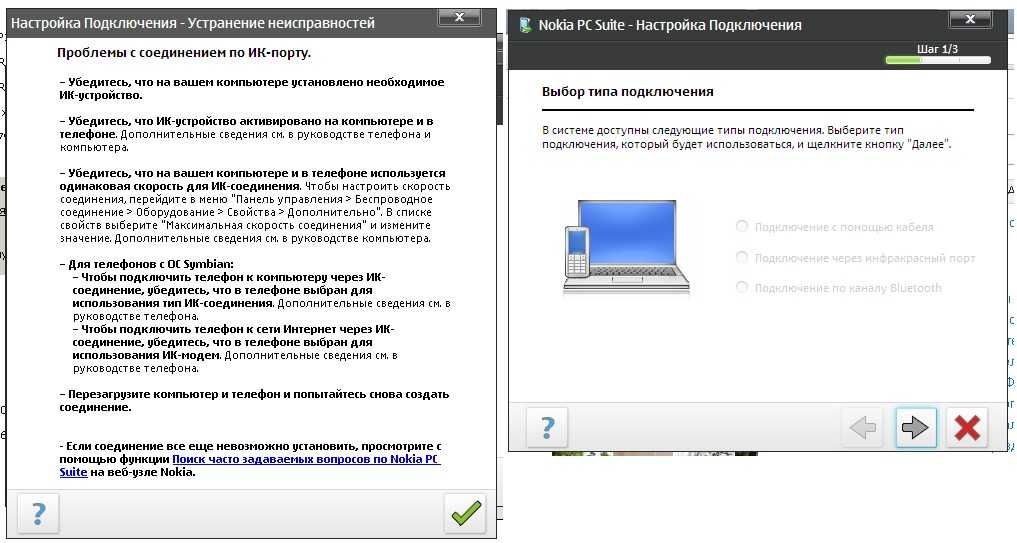
Если вирусы есть на мобильном аппарате, тогда включите безопасный режим:
Шаг 1. Зажмите кнопку включения до появления меню, в котором предлагается отключить или перезагрузить гаджет.
Шаг 2. Нажмите на клавишу «Отключить питание» (или «Выключить») и удерживайте ее. На экране откроется окно с вопросом «Перейти в безопасный режим?». Для осуществления перехода выберите «Ок» и ожидайте перезагрузки.
Если ПК увидел смартфон, значит причина в установленном ПО на мобильном аппарате. Посмотрите, какие в нем имеются загруженные приложения, после которых компьютер перестал видеть устройство. Перейдя в безопасный режим, вредоносные программы можно удалить.
В случае, если это не помогло, скорее всего, проблема в самом компьютере/ноутбуке.
[#РЕШЕНИЕ ПРОБЛЕМЫ] Компьютер Не Видит Телефон!? (2019)
Часто у пользователей ОС Андроид возникает проблема, которая заключается в том, что компьютер не видит телефон.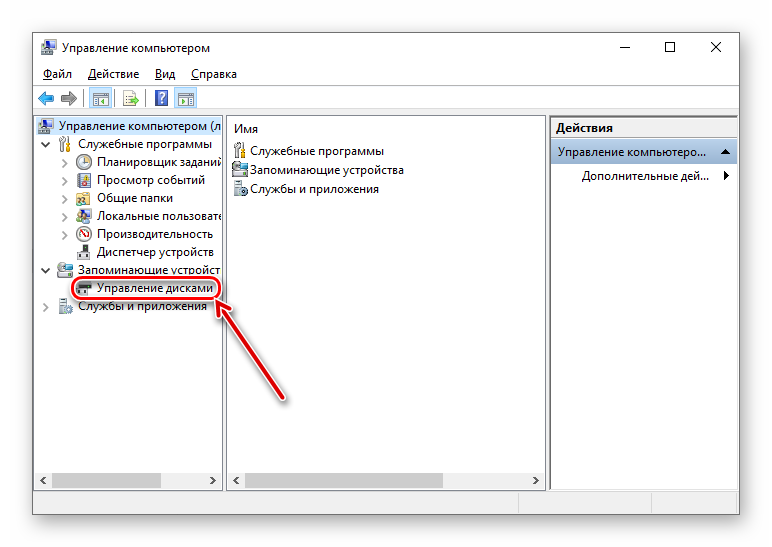
В первую очередь эта проблема возникает из-за кроссплатформенности операционной системы смартфона.
Содержание:
Его можно подключить к любому компьютеру, поэтому часто возникает проблема совместимости программных компонентов и драйверов.
Решение №1. Проверка USB подключения
Прежде чем рассматривать проблемы с драйверами, вирусами и самим телефоном, необходимо проверить, правильно ли устройство подключено к компьютеру.
Существует вероятность того, что шнур соединения неисправен или же сломался разъем на компьютере или устройстве.
Если этого не произошло, разъем не отвечает или сломан. Используйте другой вход для USB или другой компьютер.
Если компьютер все же «увидел» пользовательское устройство, но оно не распозналось как съемный носитель и не открылось содержимое, необходимо выполнить настройку драйверов.
к содержанию ↑Решение №2. Настройка драйверного ПО
Первое подключение устройства к компьютеру может оказаться неудачным, ведь на ПК не установлено необходимое драйверное программное обеспечение для работы с устройством.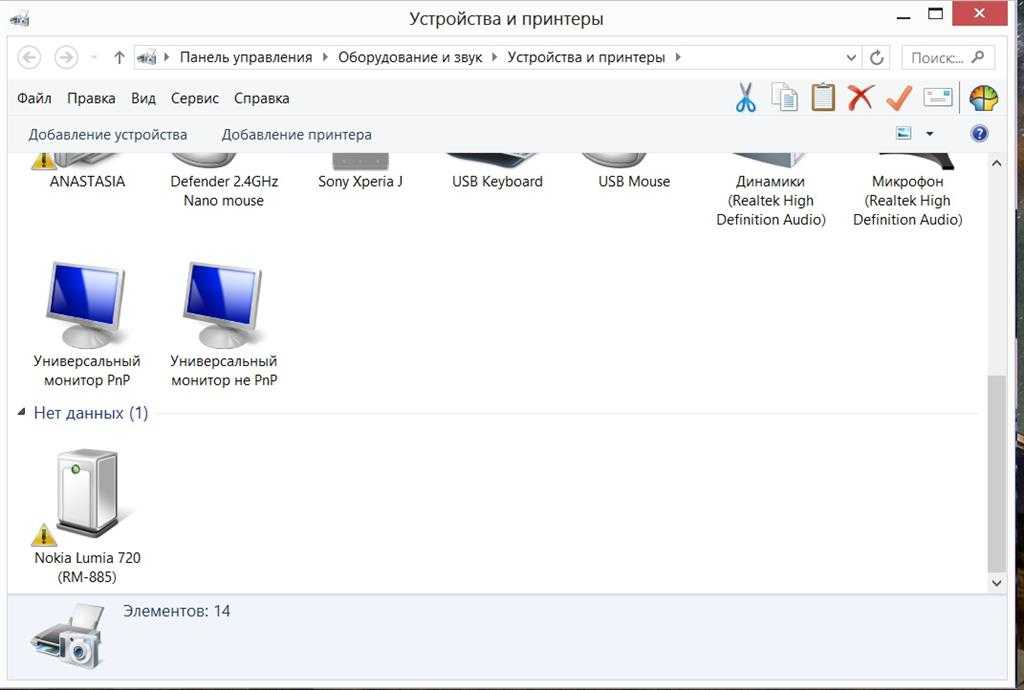
Также уже имеющиеся драйверы могли стареть и для настройки соединения их нужно обновить автоматически или вручную.
Следуйте инструкции, чтобы решить неполадку с драйверами на вашем персональном компьютере или ноутбуке:
- Подключенный через usb смартфон отображается в диспетчере устройств вашего компьютера. Чтобы посмотреть его состояние, перейдите в окно диспетчера и откройте вкладку под названием контроллеры usb.
В ней отображаются системные и пользовательские контроллеры. Найдите среди появившегося списка устройств ваш смартфон.
Его название в большинстве случаев совпадает с названием модели телефона или наименованием его операционной системы Android;
Просмотр вкладки с подключёнными USB устройствами в диспетчере задач компьютера
- После того, как устройство было найдено, необходимо проверить состояние его работы. Чтобы сделать это, нажмите на отображаемом устройстве правой клавишей манипулятора и перейдите во вкладку свойств.
В текстовом поле состояния устройства посмотрите уровень его работы. На рисунке 2 указан случай, когда устройство работает нормально, однако в вашем случае может отображаться текст об ошибке, которая требует вмешательства пользователя;
На рисунке 2 указан случай, когда устройство работает нормально, однако в вашем случае может отображаться текст об ошибке, которая требует вмешательства пользователя;
Проверка состояния работы подлеченного устройства
- Далее необходимо обновить драйвера. Сделать это можно двумя способами: вручную или автоматически. Согласно первому способу, установочный файл драйвера должен находится на вашем компьютере.
Чтобы обновить драйверное ПО автоматически, необходимо иметь соединение с Интернетом. В диспетчере задач нажмите правой клавишей на вашем телефоне и затем нажмите на пункт обновления, как указано на рисунке ниже;
Процедура обновления драйверов подключенного устройства
- Укажите способ обновления. Рекомендуется выбирать автоматическую установку драйверов, чтобы избежать ошибок. На рисунке 4 указан процесс поиска и установки необходимых драйверов с помощью сети Интернет.
Все действия будут выполнены компьютером автоматически.
Процесс автоматического поиска и установки драйверного программного обеспечения для устройства
к содержанию ↑Решение №3.
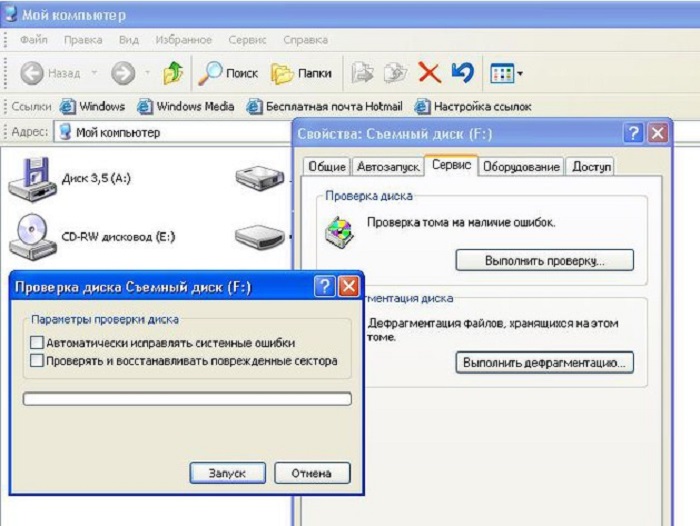 Настройка совместимости ПО двух устройств
Настройка совместимости ПО двух устройств
Бывают случаи, когда все драйвера установлены корректно, но при попытке подключения ни телефон, ни устройство не могут распознать друг друга.
Почему так бывает?
Это происходит из-за прерываний в центральном процессоре персонального компьютера.
Решается проблема очень легко. Необходимо просто перезагрузить оба устройства.
После перезагрузки смартфона очистите оперативную память от ненужных процессов и удалите кеш телефона.
Во время перезагрузки компьютера или ноутбука следует настроить безопасный режим включения.
Следуйте инструкции:
- Перезагрузите свой ПК;
- Во время его повторного включения (в первые несколько секунд работы загрузчика операционной системы) нажмите на клавишу F — появится окно, как на рисунке ниже;
Окно дополнительных вариантов загрузки операционной системы Виндоус
- В дополнительном окне вариантов загрузки, с помощью стрелок вверх-вниз и клавиши Ввод, выберите пункт «безопасный режим с загрузкой адаптеров».

В данном режиме система автоматически устраняет все неполадки, которые возникают с подключенным оборудованием.
Подсоедините телефон к ПК еще раз и отройте содержимое вашего смартфона через проводник компьютера.
к содержанию ↑Другие способы решения неполадки
Если предыдущие способы решения неполадки вам не помогли, возможно, проблема заключается в одной из следующих причин:
- Память телефона заполнена. В таком случае тоже могут возникать ошибки при подключении к ПК. Удалите ненужные файлы и приложения, а затем повторите попытку. Также можно отформатировать или сменить карту памяти.
После совершения всех действий отключите телефон от компьютера и перезагрузите его и только потом подключайте снова; - Возможно, ваш смартфон был поражен вирусом — по этой причине ПК перестал видеть файлы на телефоне. Так как вирусов на Андроид существует несколько видов, необходимо воспользоваться качественным универсальным антивирусом, чтобы быстро выявить и удалить вредителя.

К примеру, антивирус Dr Web способен максимально быстро просканировать систему и автоматически удалить все зараженные трояном или другими вирусами фалы и приложения. После очистки смартфона выполните его перезагрузку.
Подключите смартфон к компьютеру и после того, как содержимое отобразилось, проверьте его на наличие вирусов еще раз, но уже с помощью антивируса вашего ПК. Как правило, он способен выявить гораздо больше угроз; - Не включен режим накопителя. Возможно, вы просто забыли указать в настройках режим съемного диска, поэтому компьютер видит смартфон, но не отображает его содержимое.
Проверка и настройка режима использования устройства
- Отключен режим модема. Некоторые версии ОС Андроид требуют включения режима модема, чтобы обмениваться данными с компьютером.
 Зайдите в настройки соединения с ПК и в окне режима модема подключите его с помощью ползунка регулировки работы;
Зайдите в настройки соединения с ПК и в окне режима модема подключите его с помощью ползунка регулировки работы;
Включение режима модема
Тематические видеоролики:
Что делать если ваш пк не видит телефон через USB.
Компьютер не видит телефон — Решения проблемы
Почему компьютер не видит телефон? как исправить
Компьютер не видит телефон — Решения проблемы
ПК не видит андроид?есть 100% решение!
Компьютер не видит телефон — Решения проблемы
Максим Wood
Развитие цифровых технологий требует непрестанного получения новых знаний и расширения кругозора.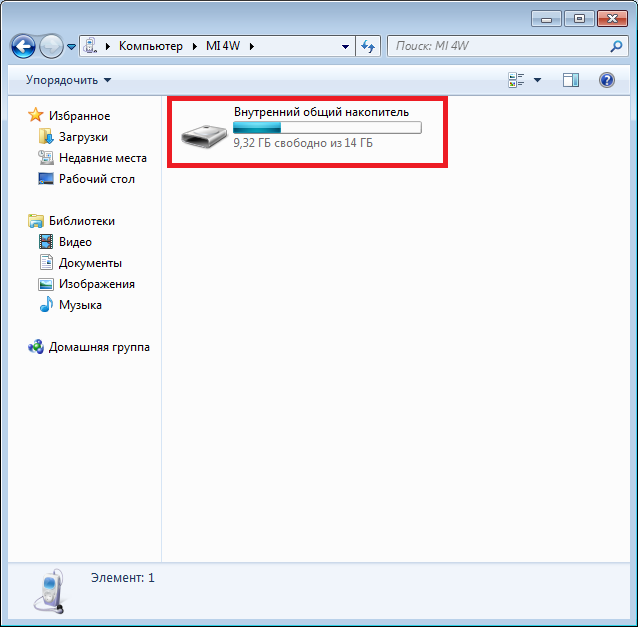
Ваш Android-телефон не отображается на ПК? Попробуйте исправить это сейчас!
- Миниинструмент
- Центр новостей MiniTool
- Ваш телефон Android не отображается на ПК? Попробуйте исправить это сейчас!
Вера | Подписаться | Последнее обновление
При использовании USB-кабеля для подключения компьютера к телефону Android для передачи файлов компьютер может не распознать телефон. Не волнуйтесь, и вы можете узнать, как исправить телефон Android, который не отображается на ПК, в этом посте. Просто попробуйте эти решения, чтобы избавиться от проблемы.
Android не отображается на ПК
Иногда вам нужно перенести файлы с ПК на телефон Android или наоборот. Обычно вы выбираете использование USB-кабеля для их подключения для передачи данных. В большинстве случаев соединение будет работать без проблем. Однако иногда вы можете сказать – мой телефон подключен к моему компьютеру, но я его не вижу.
В большинстве случаев соединение будет работать без проблем. Однако иногда вы можете сказать – мой телефон подключен к моему компьютеру, но я его не вижу.
Совет: Вот соответствующая статья, написанная MiniTool — Как передавать файлы между вашим компьютером и Android для вас.
В идеале Windows сразу же будет рассматривать телефон Android как соединение MTP (протокол передачи мультимедиа) при подключении телефона к ПК, и необходимые драйверы будут установлены автоматически, чтобы он мог отображаться в проводнике Windows.
Но иногда возникают проблемы с кабелем или портом USB, устаревшим драйвером, режимом подключения и т. д., что приводит к тому, что Android не отображается на ПК. К счастью, вы можете решить проблему с компьютером, не распознающим телефон, следуя некоторым полезным методам. Теперь давайте посмотрим на них из следующей части.
Решения для телефона Android, который не отображается на ПК
Перед устранением проблемы вы можете перезагрузить компьютер и телефон Android. Это полезно для обновления операционной системы и удаления любых поврежденных временных данных, которые могут привести к возникновению проблемы.
Это полезно для обновления операционной системы и удаления любых поврежденных временных данных, которые могут привести к возникновению проблемы.
Используйте другой USB-кабель или порт
Неисправный USB-кабель может привести к тому, что Android не будет отображаться на ПК, и вы можете исключить эту возможность.
Просто используйте другой USB-кабель для подключения телефона Android к ПК. Или подключите телефон к другому порту USB. Перейдите, чтобы проверить, отображается ли телефон в проводнике Windows. Если телефон Android не отображается на компьютере, попробуйте другие решения.
Очистите USB-порт
Если USB-порт вашего телефона или ПК засорен грязью или мусором, соединение между телефоном и ПК может быть прервано, и передача файлов может завершиться неудачно. Просто посмотрите, сможете ли вы найти что-то, чего там быть не должно. Если да, используйте зубочистку, чтобы удалить мусор.
Проверьте режим подключения
Если ваш телефон Android не отображается на вашем компьютере, возможно, вы используете неправильный режим подключения.
При подключении телефона к компьютеру вы можете увидеть несколько разных режимов — только зарядка, MTP, PTP и MIDI. Вы должны выбрать МТР. В зависимости от разных производителей, вариант может быть разным и может быть Передача файлов или Передача файлов устройства .
Обновить драйверы MTP
Если все эти методы не работают, возможно, проблема с тем, что телефон Android не отображается на ПК, вызвана проблемой с драйвером MTP.
Шаг 1: Перейдите в Панель управления и выберите Устройства и принтеры .
Шаг 2: Если вы видите имя своего телефона Android, это означает, что соединение MTP работает. Если он называется Unspecified или MTP , вам необходимо обновить некоторые драйверы.
Шаг 3: Перейдите в Диспетчер устройств, разверните Портативные устройства, и посмотрите, есть ли здесь ваш телефон. Либо можно поискать запись с ADB в названии, когда вкладка недоступна.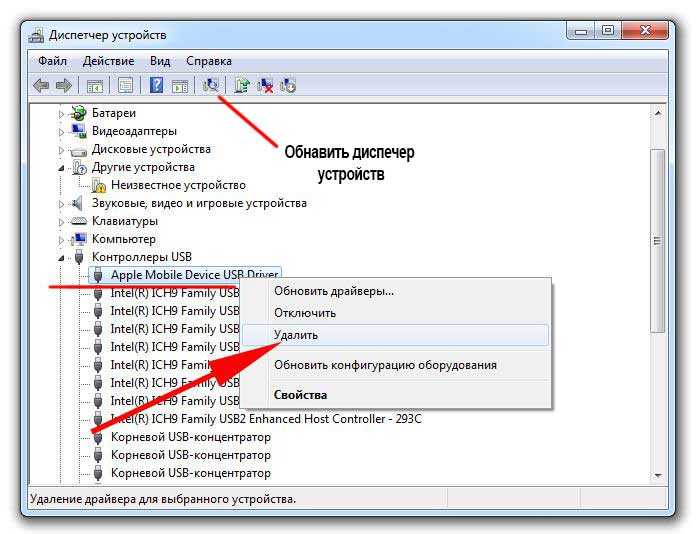
Шаг 4: Если стоит желтый восклицательный знак или настоящее имя вашего устройства не видно, щелкните его правой кнопкой мыши и выберите Обновить драйвер .
Шаг 5: Выберите Поиск драйверов на моем компьютере > Позвольте мне выбрать из списка драйверов устройств на моем компьютере .
Шаг 6: Выберите Android-устройство > MTP USB-устройство .
Шаг 7: Затем будет установлен новый драйвер, и телефон Android будет отображаться как мультимедийное устройство в диспетчере Windows.
Совет: Иногда Windows 10 не распознает телефон Android, а иногда также не может распознать ваш iPhone. В этом посте вы можете найти решения из этого поста — Если ваш iPhone не отображается на ПК, попробуйте эти решения.
Заключительные слова
Телефон Android не отображается на ПК? Попробовав приведенные выше решения, вы легко решите эту проблему. Мы надеемся, что этот пост будет полезен для вас.
- Твиттер
- Линкедин
- Реддит
Об авторе
Комментарии пользователей:
5 случаев, когда ваша карта памяти не показывает файлы
«Моя карта памяти не отображается в мобильном телефоне или компьютере. У меня есть карта SanDisk 64 ГБ, и она была почти заполнена таким количеством фотографий, но теперь на SD-карте отображается использованная пространство, но нет файлов!»
Давайте будем честными, такая проблема с SD-картой может стать кошмаром для многих. Мы все используем SD-карты для расширения памяти нашего телефона, камеры и других устройств. Если ваша карта памяти не отображает файлы, вам может быть сложно получить доступ к своим данным. Даже если файлы на SD-карте не отображаются, это не значит, что они потеряны навсегда

- Возможные причины, по которым SD-карта не показывает все файлы
- Случай 1: Проблема с подключением SD-карты
- Случай 2: файлы SD-карты скрыты
- Случай 3: SD-карта заблокирована
- Случай 4: данные SD-карты отсутствуют или удалены
- Случай 5: SD-карта повреждена
- Дополнительные решения для карты памяти, не отображающей файлы на телефонах/камере
- Советы по защите данных SD-карты
Возможные причины того, что SD-карта не показывает все файлы
Чтобы узнать, как решить эту проблему с SD-картой на вашем телефоне или компьютере, важно знать, что могло ее вызвать. Это поможет вам решить эту проблему за меньшее время.
- Возможно, проблема с подключением к вашей SD-карте.
- Возможно, используемая SD-карта несовместима с вашим устройством.
- Возможно, повреждено хранилище файлов на SD-карте.
- Возможно, подключенная карта памяти также заблокирована.

- Раньше вы могли по ошибке отформатировать SD-карту.
- Сохраненные файлы на SD-карте могут быть удалены.
- Файловая система SD-карты может не поддерживаться вашим ПК.
- Драйверы на вашем устройстве или системе могут быть устаревшими
- Любая другая проблема программного или аппаратного обеспечения, связанная с SD-картой.
В идеале может быть 5 различных случаев, когда файлы SD-карты не отображаются на вашем телефоне или ПК. Я классифицировал их здесь с некоторыми умными советами, как исправить ошибку SD-карты, которая также не показывает файловую ошибку.
Случай 1: Проблема с подключением SD-карты
Это, безусловно, самая простая проблема, когда файлы на SD-карте не отображаются на вашем телефоне или компьютере. К счастью, если ваша SD-карта не отображает файлы из-за проблем с подключением, вы можете легко это исправить.
Видеоруководство о том, как исправить SD-карту, которая не обнаружена / не отображается / распознана?
Последние видео с Recoverit
Просмотреть еще >
youtube.com/embed/WIz_IlfsPnM» allowfullscreen=»allowfullscreen» frameborder=»0″>Скачать бесплатно | Win Скачать бесплатно | Mac
Исправление 1. Повторно подключите SD-карту
Возможно, SD-карта, вставленная в ПК или мобильный телефон, подключена неправильно. Поэтому, прежде чем вносить какие-либо кардинальные изменения, просто извлеките SD-карту из устройства, очистите ее и снова подключите.
Исправление 2. Используйте другой адаптер SD-карты
Если в вашем ноутбуке нет встроенного слота для SD-карты, вы могли бы использовать вместо него адаптер. Хотя проблема с адаптером также может привести к тому, что карта памяти не будет отображать файлы. Попробуйте аккуратно вставить SD-карту в адаптер или используйте любой другой картридер. Просто убедитесь, что на этот раз вы используете совместимое устройство чтения карт SD или адаптер.
Исправление 3: подключите его к другому устройству или порту
Многие пользователи, столкнувшиеся с проблемой отсутствия файлов на SD-карте, смогли решить ее, вставив вместо этого карту в другой порт.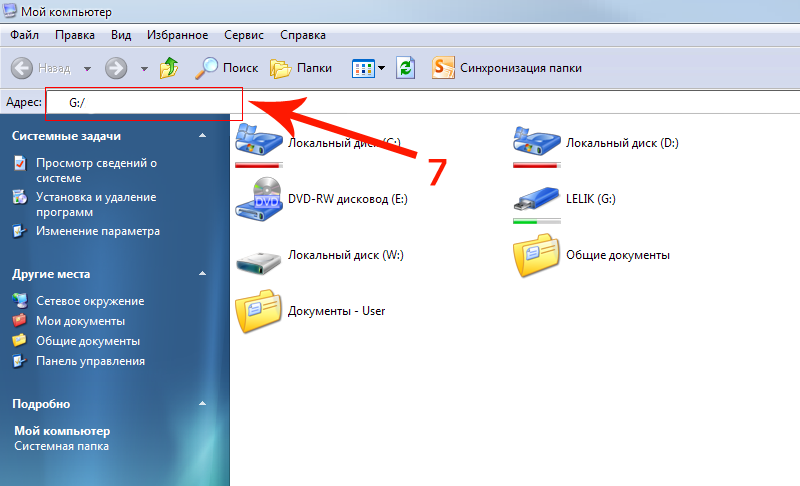 Если на вашем устройстве нет дополнительного порта, подключите SD-карту к любому другому телефону или компьютеру. Это поможет вам проверить, связана ли проблема с SD-картой или вашим устройством.
Если на вашем устройстве нет дополнительного порта, подключите SD-карту к любому другому телефону или компьютеру. Это поможет вам проверить, связана ли проблема с SD-картой или вашим устройством.
Исправление 4. Аккуратно очистите SD-карту
Иногда на SD-карте может скапливаться много пыли, что затрудняет ее обнаружение устройством. В этом случае вы можете просто отключить SD-карту от устройства и аккуратно протереть ее чистой тканью. Убедитесь, что вы не используете воду или любой другой растворитель для очистки, так как это может повредить чип. Протрите всю скопившуюся пыль сухой тканью и вставьте обратно в устройство.
Случай 2: файлы на SD-карте скрыты
Другая возможная причина того, что на SD-карте не отображаются все файлы, заключается в том, что некоторые из них также могут быть скрыты. В этом случае ваша SD-карта будет обнаружена, но может не отображать файлы, к которым вы хотите получить доступ.
Исправление 1: просмотр скрытых файлов в Windows
В Windows вы можете легко просматривать скрытые файлы на SD-карте, включив встроенные настройки.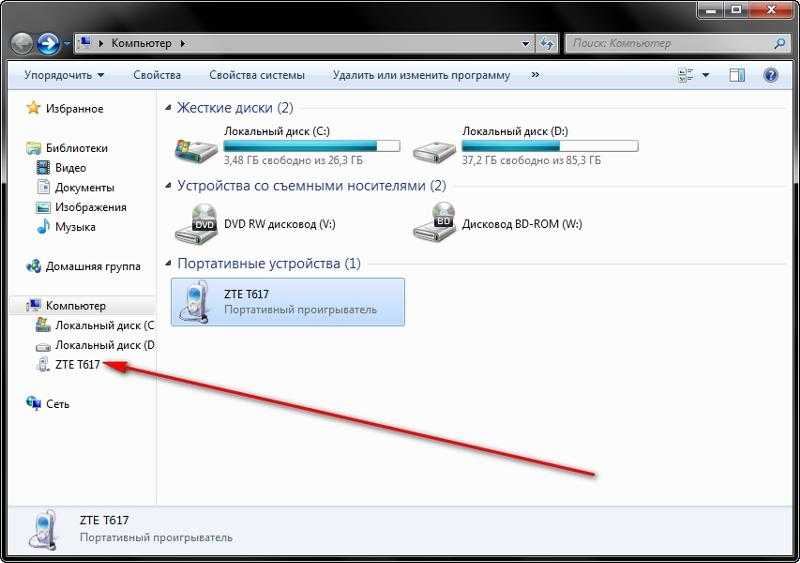 Как только ваша SD-карта подключена, вы можете просто перейти в проводник и просмотреть ее хранилище.
Как только ваша SD-карта подключена, вы можете просто перейти в проводник и просмотреть ее хранилище.
Теперь просто откройте Главное меню > вкладку «Вид» и в разделе «Показать/Скрыть» выберите просмотр скрытых элементов. Теперь вы можете просто обновить и проверить, исправляет ли он файлы, не отображаемые на SD-карте.
Узнайте больше о том, как исправить неработающее устройство чтения SD-карт в Windows.
Исправление 2: Поиск сегментов/частей файлов
Иногда при сохранении больших файлов вместо всего документа сохраняются его сегменты. Поэтому, если вы ищете большой файл, возможно, вы не сможете найти его на своей SD-карте.
Помимо описанной выше возможности просмотра скрытых файлов на SD-карте, вы также можете искать скрытые сегменты вручную. Например, если вы не можете найти видео в формате MP4 на своей SD-карте, вы можете найти файлы с расширением M4S в строке поиска.
Исправление 3: просмотр скрытых файлов на Android
Если файлы вашей SD-карты не отображаются на телефоне, вы можете использовать специальное приложение для просмотра файлов.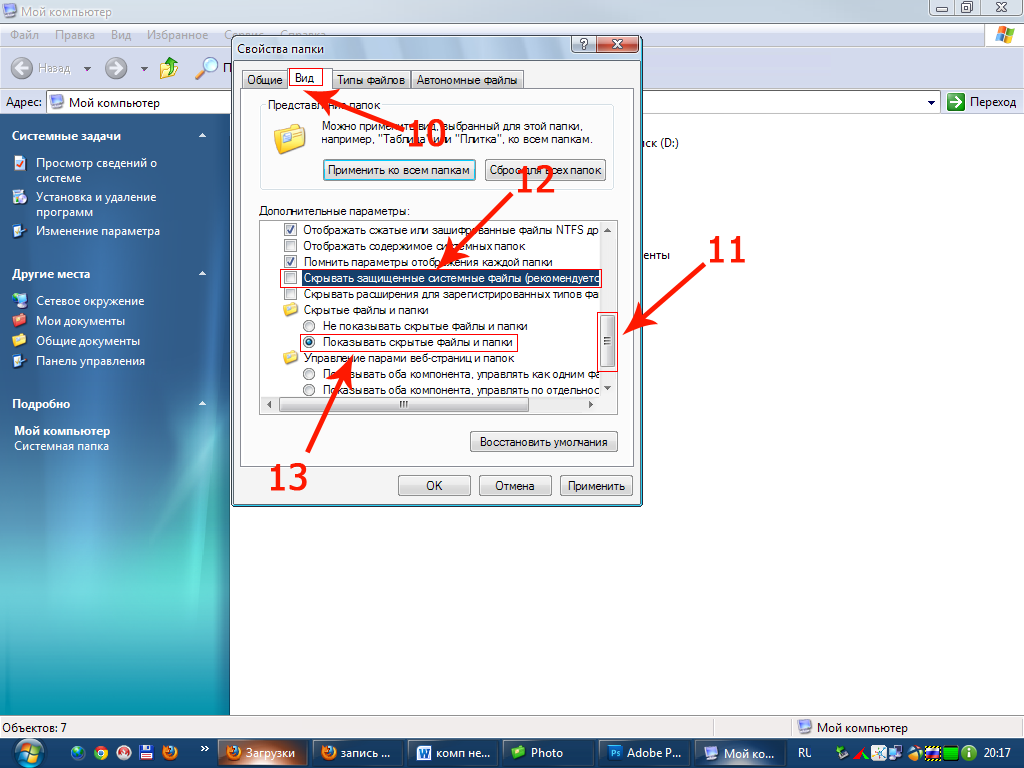 Большинство высококачественных приложений (например, ES File Explorer, iFiles, Solid Explorer или Ghost Commander) позволяют нам просматривать скрытые файлы в хранилище. Просто зайдите в настройки приложения и включите опцию просмотра скрытых файлов на вашем Android.
Большинство высококачественных приложений (например, ES File Explorer, iFiles, Solid Explorer или Ghost Commander) позволяют нам просматривать скрытые файлы в хранилище. Просто зайдите в настройки приложения и включите опцию просмотра скрытых файлов на вашем Android.
Случай 3: SD-карта заблокирована
Честно говоря, эта проблема с SD-картой может случиться с каждым. Некоторое время назад, когда моя карта памяти не отображала файлы в мобильном телефоне, и я не мог создать новую папку, я обнаружил, что моя карта все время была заблокирована. Почти все SD-карты имеют переключатель защиты от записи, который разрешает операции только для чтения и может привести к тому, что файлы не будут отображаться на SD-карте.
Исправление 1. Переключите блокировку SD-карты
Самый простой способ решить эту проблему — отключить переключатель защиты от записи вручную. На боковой стороне вашей SD-карты вы можете найти переключатель.
Сдвинув его вниз, вы можете сделать вашу SD-карту доступной только для чтения, что не позволит удалить ее или записать данные. Чтобы решить проблему с SD-картой, не отображающей все файлы, просто сдвиньте ее вверх, чтобы отключить функцию защиты от записи.
Чтобы решить проблему с SD-картой, не отображающей все файлы, просто сдвиньте ее вверх, чтобы отключить функцию защиты от записи.
Исправление 2: отключить режим только для чтения через командную строку
Помимо стандартной блокировки SD-карт, вы также можете использовать командную строку для отключения функции защиты от записи. В идеале с помощью команды «атрибуты» можно снять любые существующие ограничения на SD-карте.
Для этого вы можете просто зайти в меню «Пуск» и запустить командную строку от имени администратора. Теперь загрузите команду «diskpart» и команду «list disk», чтобы просмотреть доступные диски, подключенные к системе. Отсюда вы можете просмотреть номер диска SD-карты и ввести команду «выбрать диск», а затем его идентификатор (например, выбрать диск 2).
В конце просто введите команду «attributes disk clear только для чтения», чтобы снять ограничения защиты от записи с вашей SD-карты.
Случай 4: Данные SD-карты отсутствуют или удалены
Если ваша SD-карта обнаружена и не отображает файлы, возможно, карта памяти была отформатирована или вы случайно удалили ее содержимое. Чтобы вернуть их, вы можете использовать любой надежный инструмент для восстановления данных, например Recoverit Data Recovery. Он имеет один из самых высоких показателей восстановления и поддерживает все виды мини, микро, стандартные и другие варианты SD-карт .
Чтобы вернуть их, вы можете использовать любой надежный инструмент для восстановления данных, например Recoverit Data Recovery. Он имеет один из самых высоких показателей восстановления и поддерживает все виды мини, микро, стандартные и другие варианты SD-карт .
Вы можете просто подключить SD-карту к компьютеру и использовать Recoverit Data Recovery для ее сканирования. Приложение может помочь вам вернуть ваши фотографии, видео, аудио, документы, заархивированные файлы и почти все типы данных. Вы даже можете предварительно просмотреть свои файлы, прежде чем восстанавливать их в безопасном месте. Просто установите Recoverit Data Recovery на свой компьютер и выполните следующие действия, чтобы восстановить потерянные/удаленные данные с SD-карты.
Скачать бесплатно | Win Скачать бесплатно | Mac
Шаг 1: Выберите подключенную SD-карту для сканирования
Для начала просто подключите SD-карту к компьютеру и запустите на ней Recoverit Data Recovery.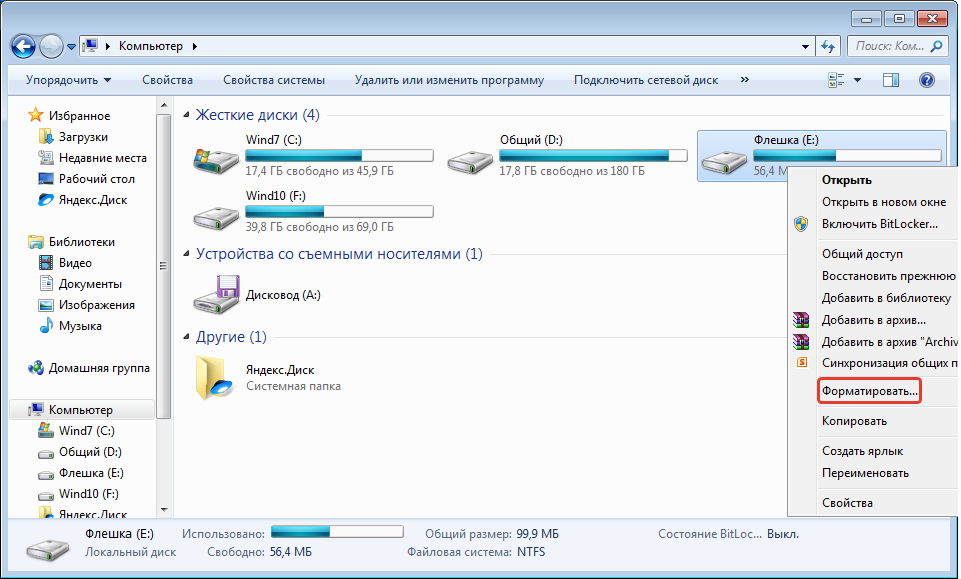 Из своего дома вы можете просмотреть подключенную SD-карту в разделе «Внешние устройства», который вы можете выбрать и запустить процесс.
Из своего дома вы можете просмотреть подключенную SD-карту в разделе «Внешние устройства», который вы можете выбрать и запустить процесс.
Шаг 2: Сканируйте SD-карту
Просто подождите несколько минут и позвольте приложению просканировать SD-карту, чтобы извлечь потерянные или удаленные файлы. Вы можете просматривать его ход на экране и даже можете остановить или остановить процесс между ними. Хотя рекомендуется дать приложению завершить процесс сканирования.
Шаг 3. Предварительный просмотр и восстановление файлов
После завершения процесса восстановления вы можете просмотреть файлы, которые будут перечислены в различных категориях. Вы также можете искать определенные файлы с помощью встроенных фильтров или опции поиска. Теперь выберите файлы, которые вы хотите сохранить, и нажмите кнопку «Восстановить». Рекомендуется сохранять данные в хранилище вашего компьютера, а не на SD-карту.
Случай 5: SD-карта повреждена
Наконец, еще одна причина, по которой файлы на SD-карте не отображаются, может быть связана с ее поврежденным хранилищем. Если хранилище SD-карты было повреждено по какой-либо другой причине, это может сделать файловую систему недоступной. Вот несколько распространенных способов исправить проблему с картой памяти, на которой не отображаются файлы из-за поврежденного хранилища.
Если хранилище SD-карты было повреждено по какой-либо другой причине, это может сделать файловую систему недоступной. Вот несколько распространенных способов исправить проблему с картой памяти, на которой не отображаются файлы из-за поврежденного хранилища.
Исправление 1. Сканирование и удаление вирусов или вредоносных программ
Если на SD-карте показано занятое пространство, но нет файлов, это может указывать на наличие вируса или вредоносного ПО. Самый простой способ исправить это — использовать любой надежный антивирусный инструмент, который вы можете использовать на своем компьютере или смартфоне для сканирования SD-карты.
Некоторые популярные приложения для защиты от вредоносных программ принадлежат таким брендам, как AVG, Avira, Avast, McAfee, Norton и Quick Heal. Вы можете попробовать любое из их мобильных или настольных приложений, чтобы очистить вашу SD-карту от любых вредоносных программ.
Исправление 2: изменение буквы диска для SD-карты
Иногда в вашей системе может возникнуть логическая ошибка из-за неподдерживаемой или избыточной буквы диска.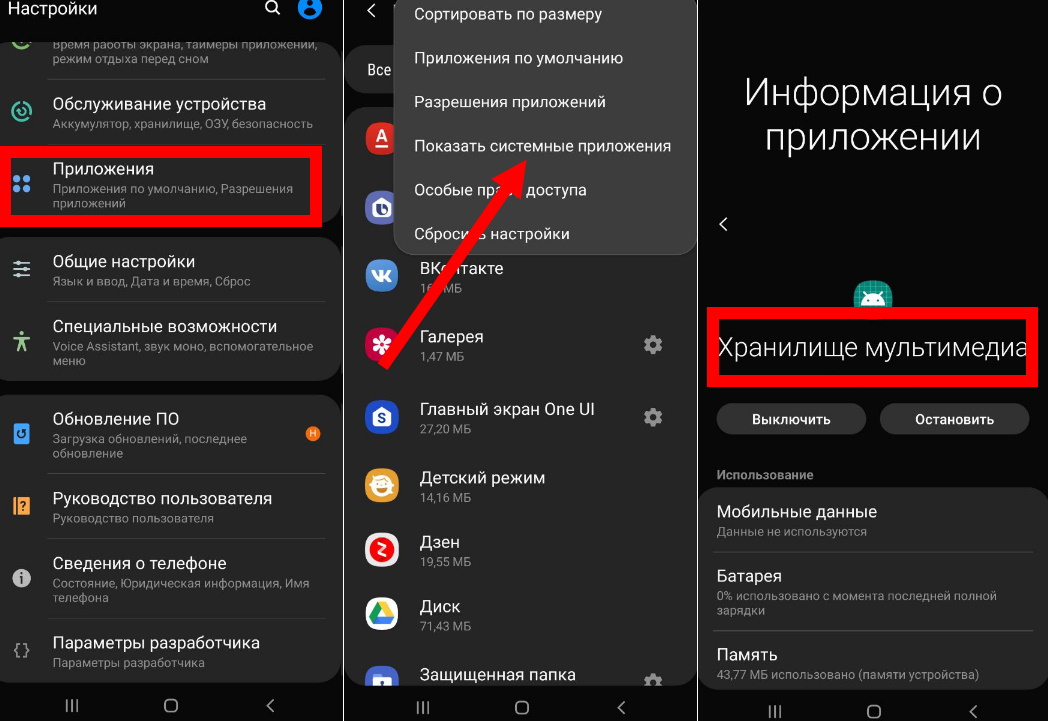 Если эта логическая ошибка привела к тому, что ваша SD-карта не отображает файлы на ПК, ее можно легко исправить.
Если эта логическая ошибка привела к тому, что ваша SD-карта не отображает файлы на ПК, ее можно легко исправить.
Просто перейдите в Панель управления > Система и безопасность > Управление дисками и убедитесь, что ваша SD-карта подключена к системе. Теперь выберите подключенную SD-карту, щелкните ее правой кнопкой мыши и выберите изменение буквы диска вручную.
Исправление 3. Проверка SD-карты на наличие ошибок
Большинство операционных систем, таких как macOS и Windows, также предоставляют собственные решения для проверки устройства хранения на наличие логических ошибок. Поэтому, если ваша SD-карта даже сейчас не показывает файлы, вы можете просто выполнить быструю проверку диска.
Пользователи Windows могут просто щелкнуть правой кнопкой мыши значок SD-карты в Проводнике и открыть его Свойства > Инструменты. В поле «Проверка ошибок» вы можете нажать кнопку «Проверить», чтобы запустить быстрое сканирование SD-карты. С другой стороны, пользователи Mac могут воспользоваться помощью Дисковой утилиты, чтобы сделать то же самое.
Исправление 4: отформатируйте SD-карту
Наконец, если ничего не работает и исправить файлы, не отображаемые на SD-карте, вы можете отформатировать ее. Хотя при этом сохраненные данные будут удалены с вашей SD-карты, позже вы сможете использовать Recoverit Data Recovery, чтобы вернуть удаленные файлы.
Чтобы отформатировать SD-карту, просто подключите ее к компьютеру с Windows и перейдите в Панель управления > Система и безопасность > Управление дисками. Теперь щелкните правой кнопкой мыши значок SD-карты и перейдите к пункту «Формат» в контекстном меню.
Здесь вы можете просто ввести информацию о его форматировании, файловой системе и нажать кнопку «Формат», чтобы стереть его.
Кроме того, вы также можете перейти в «Проводник» > «Этот компьютер/Мой компьютер», чтобы найти значок подключенной SD-карты. Вы можете щелкнуть его правой кнопкой мыши, чтобы перейти к параметру «Формат», а также стереть SD-карту отсюда.
Дополнительные решения для карты памяти, не отображающей файлы на телефоне/камере
Помимо перечисленных выше решений, есть также несколько других приемов, которым вы можете следовать, если файлы SD-карты не отображаются на вашем телефоне или камера.
- Перезагрузите устройство
В большинстве случаев незначительную проблему с нашими телефонами и камерами можно решить, просто перезагрузив их. Просто безопасно извлеките SD-карту из устройства, перезапустите его и вставьте обратно, чтобы проверить, не отображаются ли файлы на карте памяти. - Проверьте совместимость SD-карты
Если SD-карта, которую вы используете в своем телефоне или камере, несовместима, это может быть одной из причин того, что на SD-карте не отображаются все файлы. Прежде чем пытаться устранить неполадки, убедитесь, что SD-карта поддерживается вашим устройством. - Непосредственный доступ к файлам SD-карты
Вместо того, чтобы сначала подключить SD-карту к компьютеру для доступа к ее данным, попробуйте вместо этого просмотреть ее хранилище файлов на своем телефоне или камере. Если вы можете просматривать свои файлы на своем устройстве, проблема может быть связана с вашей системой.
- Подключите камеру к компьютеру.
Это еще одно возможное решение проблемы с файлами на SD-карте, которые не отображаются на Android или в камере. Вместо того, чтобы просто вставлять SD-карту в компьютер, подключите телефон или камеру и исследуйте ее хранилище. Отсюда вы можете легко получить доступ к хранилищу SD-карты без установки какого-либо драйвера. - Изменение форматов файлов
Если карта памяти не показывает файлы, но они все еще занимают место, это может быть связано с неподдерживаемым форматом файла. Вы можете просто зайти в настройки вашей камеры и изменить формат хранения фото/видео так, чтобы он был совместим с вашей системой.
Советы по защите данных на SD-карте
К настоящему времени вы сможете исправить проблемы с файлами SD-карты, которые не отображаются на телефоне или ПК. Кроме того, вы можете рассмотреть эти шаги, чтобы защитить данные вашей SD-карты.
- Если вы не хотите внезапно потерять данные SD-карты, подумайте о том, чтобы держать ее заблокированной.
 Сбоку есть переключатель защиты от записи, который можно сдвинуть вниз, чтобы заблокировать карту.
Сбоку есть переключатель защиты от записи, который можно сдвинуть вниз, чтобы заблокировать карту. - Всегда имейте резервную копию важных данных, сохраненных в облаке или любом другом вторичном источнике.
- Старайтесь не подключать SD-карту к общедоступному компьютеру, так как это может повредить память карты.
- Рассмотрите возможность форматирования SD-карты каждые 6-12 месяцев, чтобы вы могли сбросить ее и удалить все вредоносные объекты.
- Храните отдельные SD-карты, предназначенные для ваших устройств (например, одну карту для телефона и другую для камеры), и старайтесь не менять их часто.
Вот и все! Я уверен, что к настоящему времени вы сможете исправить файлы SD-карты, которые не отображаются в телефоне. Чтобы упростить вам задачу, я перечислил 5 различных сценариев, когда карта памяти не показывает файлы. Вы можете изучить перечисленные решения для любого из этих случаев, а также изучить другие исправления. Если вы не хотите неожиданно потерять данные SD-карты, убедитесь, что в вашей системе уже установлено Recoverit Data Recovery.
Скачать бесплатно | Win Скачать бесплатно | Mac
Часто задаваемые вопросы
-
1. Что делать, если моя карта памяти не отображается на мобильном телефоне?
Попробуйте подключить SD-карту к компьютеру или любому другому устройству, чтобы извлечь сохраненные данные. Вы также можете отсканировать его с помощью антивирусного инструмента или просто отформатировать, чтобы использовать снова.
-
2. Как исправить файлы, которые не отображаются на SD-карте?
Вы можете воспользоваться перечисленными выше решениями, чтобы решить, что SD-карта не показывает ошибку файла. Проверьте свою SD-карту, просмотрите на ней скрытые файлы, снова подключите ее или используйте инструмент восстановления.

-
3. Как просмотреть файлы на SD-карте?
Вы можете использовать любое надежное приложение для просмотра файлов на своем устройстве, чтобы изучить файловое хранилище вашей SD-карты. Кроме того, вы можете подключить его к компьютеру, чтобы просмотреть его файловое хранилище и сохраненные данные.
-
4. Как починить карту памяти?
Существуют различные сторонние приложения для восстановления, которые вы можете использовать. Кроме того, вы можете попробовать функцию «Проверка диска» в Windows или приложение «Дисковая утилита» в macOS, чтобы сделать то же самое.
-
5. Как восстановить файлы, которые исчезли с моей SD-карты?
Вы можете просто использовать надежное приложение для восстановления, такое как Recoverit Data Recovery.



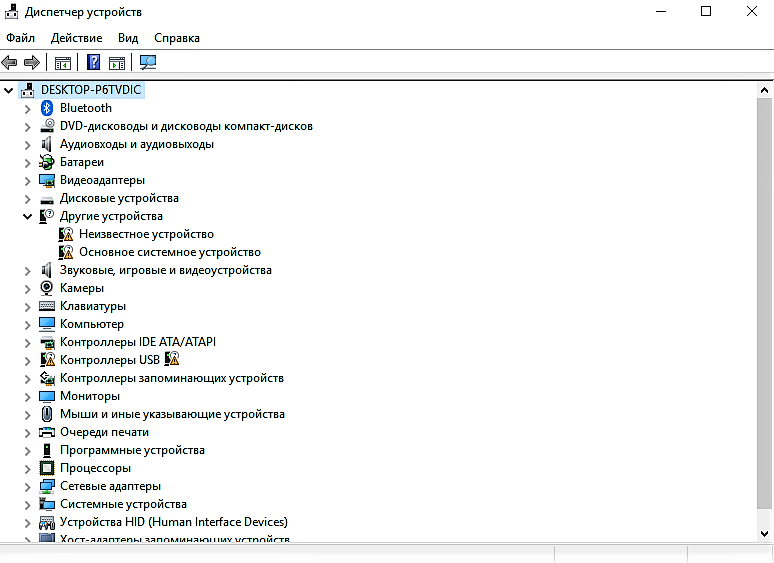 На рисунке 2 указан случай, когда устройство работает нормально, однако в вашем случае может отображаться текст об ошибке, которая требует вмешательства пользователя;
На рисунке 2 указан случай, когда устройство работает нормально, однако в вашем случае может отображаться текст об ошибке, которая требует вмешательства пользователя;
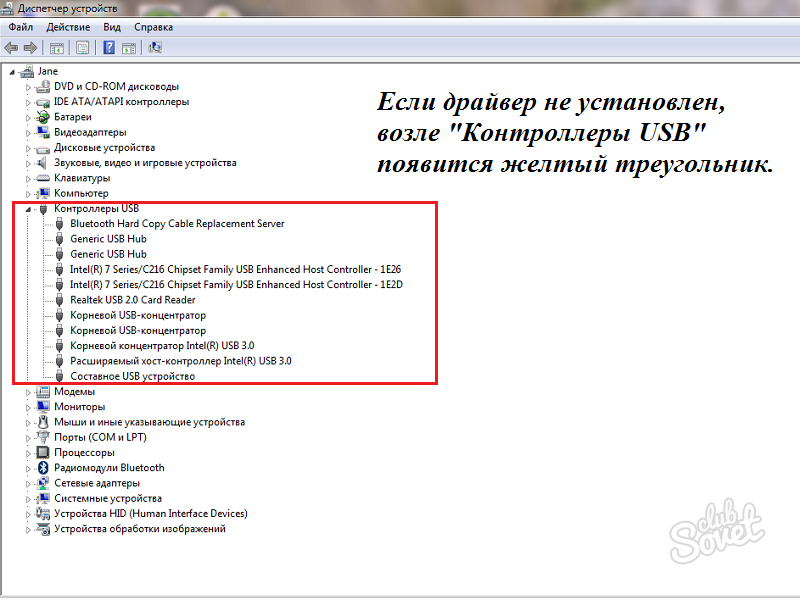
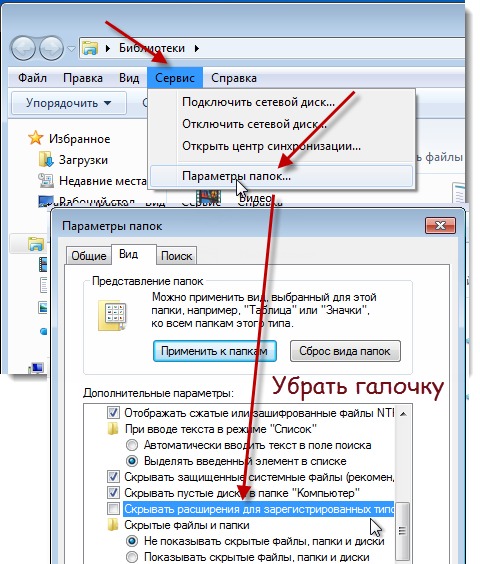 Зайдите в настройки соединения с ПК и в окне режима модема подключите его с помощью ползунка регулировки работы;
Зайдите в настройки соединения с ПК и в окне режима модема подключите его с помощью ползунка регулировки работы;
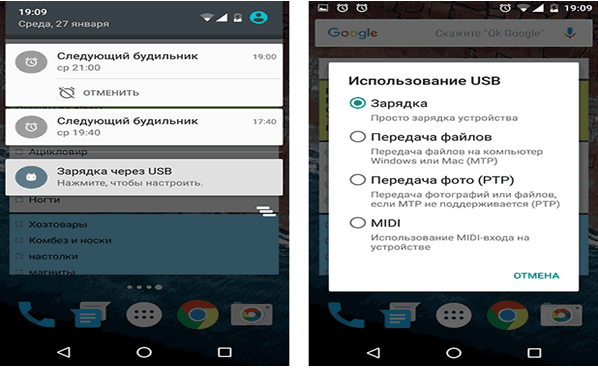
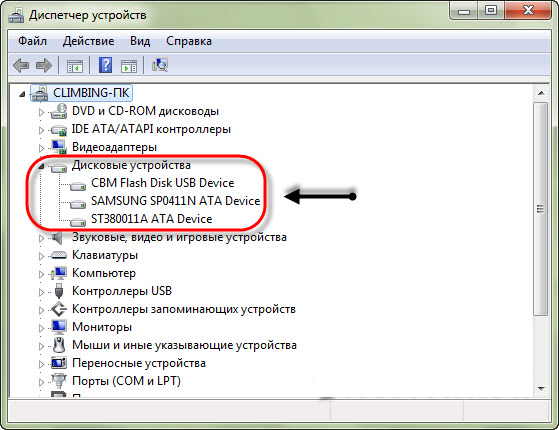 Сбоку есть переключатель защиты от записи, который можно сдвинуть вниз, чтобы заблокировать карту.
Сбоку есть переключатель защиты от записи, который можно сдвинуть вниз, чтобы заблокировать карту.