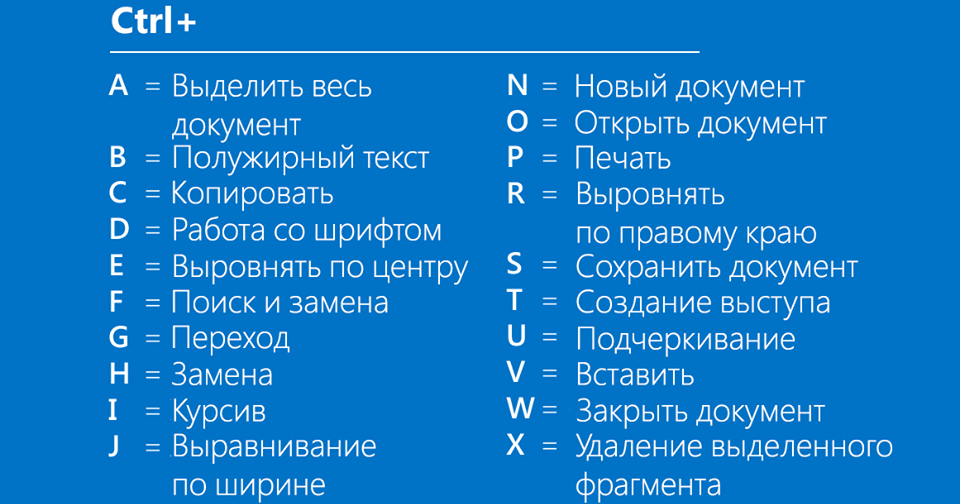70 горячих клавиш Google Chrome, которые должен знать каждый
Взаимодействие с окнами и вкладками
Большую часть времени в браузере мы открываем вкладки и окна, переключаемся между ними, ходим по ссылкам. Всё это легко и привычно делать с помощью мыши, но гораздо удобнее использовать горячие клавиши Chrome. Смотрите, как всё просто.
Для Windows
- Ctrl + N — новое окно.
- Ctrl + T — новая вкладка.
- Ctrl + Shift + N — новое окно в режиме инкогнито.
- Ctrl + клик — открытие ссылки в новой фоновой вкладке.
- Ctrl + Shift + клик — открытие ссылки в новой вкладке с переключением на неё.
- Shift + клик — открытие ссылки в новом окне.
- Ctrl + Shift + T — восстановление последней закрытой вкладки (до 10 вкладок).
- Ctrl + W — закрытие активной вкладки или всплывающего окна.

- Ctrl + Tab — переключение между вкладками.
Для Mac
- ⌘ + N — новое окно.
- ⌘ + T — новая вкладка.
- ⌘ + Shift + N — новое окно в режиме инкогнито.
- ⌘ + клик — открытие ссылки в новой фоновой вкладке.
- ⌘ + Shift + клик — открытие ссылки в новой вкладке с переключением на неё.
- Shift + клик — открытие ссылки в новом окне.
- ⌘ + Shift + T — восстановление последней закрытой вкладки (до 10 вкладок).
- Option + ⌘ + ⇨ и Option + ⌘ + ⇦ — переключение между вкладками.
- ⌘ + W — закрытие активной вкладки или всплывающего окна.
- ⌘ + Shift + W — закрытие активного окна.
- ⌘ + M — сворачивание окна.
Взаимодействие с контентом на странице
Осуществлять навигацию по страницам и взаимодействовать с контентом можно разными способами, но поверьте: самый быстрый — это шорткаты.
Для Windows
- Ctrl + S — сохранение страницы.
- Ctrl + P — печать страницы.
- F5 или Ctrl + R — обновление страницы.
- Ctrl + F5 или Shift + F5 — принудительное обновление (без учёта кеша).
- Esc — отмена загрузки страницы.
- Ctrl + F — поиск.
- Ctrl + U — исходный код страницы.
- Ctrl + D — закладка для текущей страницы.
- Ctrl + Shift + D — закладки для всех открытых страниц.
- F11 — полноэкранный режим.
- Ctrl + плюс и Ctrl + минус — изменение масштаба страницы.
- Ctrl + 0 — стандартный масштаб страницы.
- Пробел — поэкранная прокрутка страницы.
- Home — переход в начало страницы.
- End — переход в конец страницы.

- Shift + колёсико мыши — прокрутка страницы вправо или влево.
Для Mac
- ⌘ + S — сохранение страницы.
- ⌘ + P — печать страницы.
- ⌘ + R — обновление страницы.
- ⌘ + F — поиск.
- ⌘ + Option + U — исходный код страницы.
- ⌘ + D — закладка для текущей страницы.
- ⌘ + Shift + D — закладки для всех открытых страниц.
- ⌘ + Shift + F — полноэкранный режим.
- ⌘ + плюс и ⌘ + минус — изменение масштаба страницы.
- ⌘ + 0 — стандартный масштаб страницы.
- Пробел — поэкранная прокрутка страницы.
- Fn + ⇦ — переход в начало страницы.
- Fn + ⇨ — переход в конец страницы.
Взаимодействие с адресной строкой
К адресной строке мы обращаемся не очень часто, но несколько драгоценных секунд можно выкроить и при работе с нею. Большинство действий проще выполнить с помощью мыши, но для некоторых из них горячие клавиши Chrome будут весьма кстати.
Большинство действий проще выполнить с помощью мыши, но для некоторых из них горячие клавиши Chrome будут весьма кстати.
Для Windows
- Ctrl + L — выделение URL или текста в адресной строке.
- Alt + Enter — открытие URL в новой вкладке.
Для Mac
- ⌘ + L — выделение URL или текста в адресной строке.
- ⌘ + Enter — открытие URL в новой вкладке.
Настройки и функции
Все функции Chrome и его настройки доступны из меню, но зачем тратить время, блуждая по его закоулкам? Запомните шорткаты для часто используемых функций, и вы станете продуктивнее!
Для Windows
- Alt + F или F10 — настройки.
- Ctrl + Shift + B — отображение и скрытие панели закладок.
- Ctrl + H — история.
- Ctrl + J — загрузки.
- Shift + Esc — диспетчер задач.

- Ctrl + Shift + J — инструменты разработчика.
- Ctrl + Shift + Delete — очистка истории.
- Ctrl + Shift + M — переключение между аккаунтами пользователей.
Для Mac
- ⌘ + Shift + B — отображение и скрытие панели закладок.
- ⌘ + Option + B — диспетчер закладок.
- ⌘ + , — настройки.
- ⌘ + Y — история.
- ⌘ + Shift + J — загрузки.
- ⌘ + Shift + Delete — очистка истории.
- ⌘ + Shift + M — переключение между аккаунтами пользователей.
- ⌘ + Option + I — инструменты разработчика.
|
Клавиша Windows |
Открытие или закрытие меню «Пуск». |
|
Клавиша Windows+A |
Открытие быстрых настроек. |
|
Клавиша Windows +B |
Установка фокуса в области уведомлений. |
|
|
Открытие чата Teams. |
|
Клавиша Windows +SHIFT+C |
Вызов меню чудо-кнопок. |
|
Клавиша Windows +D |
Отображение и скрытие рабочего стола. |
|
Клавиша Windows +ALT+D |
Отображение и скрытие даты и времени на рабочем столе. |
|
Клавиша Windows +E |
Открытие проводника. |
|
Клавиша Windows +F |
Открытие Центра отзывов и создание снимка экрана. |
|
Клавиша Windows +G |
Открытие меню запущенной игры. |
|
Клавиша Windows +H |
Запуск диктовки. |
|
Клавиша Windows +I |
Открытие меню «Параметры». |
|
Клавиша Windows +J |
Установка фокуса на подсказке Windows, когда она доступна. Установка фокуса на подсказке Windows при ее отображении. Нажмите сочетание клавиш повторно, чтобы установить фокус на элементе, отображающемся на экране, с которым связана подсказка Windows. |
|
Клавиша Windows +K |
Вызов быстрого действия «Подключить». |
|
Клавиша Windows +L |
Блокировка компьютера или смена учетной записи. |
|
|
Свертывание всех окон. |
|
Клавиша Windows +N |
Открытие Центра уведомлений. |
|
Клавиша Windows +O |
Фиксация ориентации устройства. |
| Клавиша Windows +P |
Выбор режима отображения презентации. |
|
Клавиша Windows +CTRL+Q |
Открытие приложения «Быстрая поддержка». |
|
Клавиша Windows +R |
Открытие диалогового окна «Выполнить». |
|
|
Открытие окна поиска. |
|
Клавиша Windows +SHIFT+S |
Создание снимка части экрана. |
|
Клавиша Windows +T |
Циклическое переключение между приложениями на панели задач. |
|
Клавиша Windows +U |
Открытие специальных возможностей. |
|
Клавиша Windows +V |
Открытие буфера обмена. Примечание
|
|
|
Циклическое переключение между уведомлениями. |
|
Клавиша Windows +W |
Открытие мини-приложений. |
|
Клавиша Windows +X |
Открытие меню быстрых ссылок. |
|
Клавиша Windows +Y |
Переключение ввода между Windows Mixed Reality и рабочим столом. |
|
Клавиша Windows +Z |
Отображение команд, доступных в приложении в полноэкранном режиме. |
|
Клавиша Windows +точка (.) или точка с запятой (;) |
Открытие панели эмодзи. |
|
Клавиша Windows +запятая (,) |
Временное отображение рабочего стола при наведении. |
|
Клавиша Windows +PAUSE |
Открытие диалогового окна «Свойства системы». |
|
Клавиша Windows +CTRL+F |
Поиск компьютеров (при наличии сети). |
|
Клавиша Windows +SHIFT+M |
Восстановление свернутых окон на рабочем столе. |
|
Клавиша Windows +цифра |
Открытие рабочего стола и запуск приложения, закрепленного на панели задач с указанным цифрой порядковым номером. Если приложение уже работает — переключение на это приложение. |
|
Клавиша Windows +SHIFT+цифра |
Открытие рабочего стола и запуск нового экземпляра приложения, закрепленного на панели задач с указанным цифрой порядковым номером. |
|
Клавиша Windows +CTRL+цифра |
Открытие рабочего стола и переключение на последнее активное окно приложения, закрепленного на панели задач с указанным цифрой порядковым номером. |
|
Клавиша Windows +ALT+цифра |
Открытие рабочего стола и списка переходов для приложения, закрепленного на панели задач с указанным цифрой порядковым номером. |
|
Клавиша Windows +CTRL+SHIFT+цифра |
Открытие рабочего стола и нового экземпляра приложения, расположенного в данном месте панели задач, от имени администратора. |
|
Клавиша Windows +TAB |
Открытие представления задач. |
|
Клавиша Windows +СТРЕЛКА ВВЕРХ |
Развертывание окна. |
|
Клавиша Windows +СТРЕЛКА ВНИЗ |
Удаление текущего приложения с экрана или сворачивание окна рабочего стола. |
|
Клавиша Windows +СТРЕЛКА ВЛЕВО |
Развертывание приложения или окна рабочего стола до левого края экрана. |
|
Клавиша Windows +СТРЕЛКА ВПРАВО |
Развертывание приложения или окна рабочего стола до правого края экрана. |
|
Клавиша Windows +HOME |
Свертывание всех окон, кроме активного окна рабочего стола (восстановление всех окон при вторичном нажатии). |
|
Клавиша Windows +SHIFT+СТРЕЛКА ВВЕРХ |
Растягивание окна рабочего стола до верхнего и нижнего краев экрана. |
|
Клавиша Windows +SHIFT+СТРЕЛКА ВНИЗ |
Восстановление или свертывание активных окон рабочего стола по вертикали с сохранением ширины. |
|
Клавиша Windows +SHIFT+СТРЕЛКА ВЛЕВО или СТРЕЛКА ВПРАВО |
Перемещение приложения или окна на рабочем столе с одного монитора на другой. |
|
Клавиша Windows +ПРОБЕЛ |
Переключение языка ввода и раскладки клавиатуры. |
|
Клавиша Windows +CTRL+ПРОБЕЛ |
Возврат к ранее выбранному языку ввода. |
|
Клавиша Windows +CTRL+ENTER |
Включение экранного диктора. |
|
Клавиша Windows +знак «плюс» (+) |
Запуск экранной лупы. |
|
Клавиша Windows +косая черта (/) |
Запуск реконверсии IME. |
|
Клавиша Windows +CTRL+V |
Показ прямых подключений. |
|
Клавиша Windows +CTRL+SHIFT+B |
Активация компьютера на черном или пустом экране |
Горячие клавиши Google Chrome
Использование горячих клавиш Google Chrome является незамысловатым способом ускорить рабочий процесс и повысить его эффективность. В браузере Google Chrome имеется множество удобных сочетаний, которые позволяют открывать закладки, новые вкладки, загружать файлы и т. д.. У вас также есть возможность придумывать удобное только для вас сочетание клавиш для выполнения определенных команд в ежедневной работе.
д.. У вас также есть возможность придумывать удобное только для вас сочетание клавиш для выполнения определенных команд в ежедневной работе.
В этой статье мы расскажем о горячих клавишах в Chrome для Windows, Mac и Linux. Windows и Linux имеют одинаковую раскладку клавиатуры, поэтому сочетания клавиш одинаковы для обеих операционных систем. У Mac она немного отличается (например, вместо «Ctrl» в Mac имеется клавиша «Cmd»).
Управление вкладками и окнами в
Google ChromeВы случайно закрыли важную вкладку и не знаете, как ее вернуть? Вы, конечно, можете открыть историю просмотров, но есть способ сделать это намного быстрее — сочетание клавиш Ctrl + Shift + T.
Представляем вам список горячих клавиш Google Chrome, которые помогут эффективнее управлять вкладками и окнами браузера.
Открыть новую вкладку: Ctrl + T
Открыть новое окно: Ctrl + N
Закрыть текущую вкладку: Ctrl + W
Открыть закрытую вкладку: Ctrl + Shift + T
Закрыть текущее окно: Ctrl + Shift + W
Открыть окно в режиме инкогнито: Ctrl + Shift + N
Переключить вкладки: Ctrl + Tab
Переключить вкладки в Mac: Cmd + Option + стрелка вправо или влево
Открыть ссылку в новой вкладке: Ctrl + Click
Открыть ссылку в новом окне: Shift + Click
Горячие клавиши хром для управление веб-страницами
Вы нажали на кнопку обновления, но ничего не изменилось? Так бывает, когда веб-страница загружает кэшированный контент. Сочетание горячих клавиш Chrome Ctrl + Shift + R обновит сайт без кэшированного контента. Существуют и другие полезные опции, которые помогут вам профессионально управлять страницами в браузере Google Chrome.
Сочетание горячих клавиш Chrome Ctrl + Shift + R обновит сайт без кэшированного контента. Существуют и другие полезные опции, которые помогут вам профессионально управлять страницами в браузере Google Chrome.
Вернуться на шаг назад: Alt + Стрелка влево
Перейти на шаг вперед: Alt + стрелка вправо
Вернуться на шаг назад в Mac: Cmd + [
Перейти на шаг вперед в Mac: Cmd +]
Сохранить страницу: Ctrl + S
Распечатать страницу: Ctrl + P
Обновить страницу: Ctrl + R
Обновить страницу без кэшированных данных: Ctrl + Shift + R
Увеличить масштаб страницы: Ctrl + Plus
Уменьшить масштаб страницы: Ctrl + Minus
Поиск слов на странице: Ctrl + F
Функции Google Chrome
Здесь вы можете найти горячие клавиши Хром для открытия истории просмотров, загрузок, закладок и т. д. с помощью простых комбинаций клавиш.
Открыть историю: Ctrl + H
Открыть историю в Mac: Cmd + Y
Открыть загрузки: Ctrl + J
Открыть загрузки в Mac: Cmd + Shift + J
Добавить текущую страницу в закладки: Ctrl + D
Открыть диспетчер задач в Chrome: Shift + Esc
Перейти к адресной строке: Ctrl + L
Изменить пользователя Chrome
Если вы используете не один профиль Chrome и не хотите каждый раз открывать меню и переключиться, переходя в соответствующий раздел, ваш браузер предоставляет такую возможность. Вы можете легко изменить пользователя, даже не касаясь мыши, с помощью горячих клавиш Ctrl + Shift + M
Вы можете легко изменить пользователя, даже не касаясь мыши, с помощью горячих клавиш Ctrl + Shift + M
Очистить историю просмотров
Иногда в спешке мы не успеваем удалить историю просмотров в браузере. Просто нажмите горячие клавиши Ctrl + Shift + Del, и перед вами появится окно «Очистить данные просмотра» с предварительно выбранным временным диапазоном 1 час. Теперь нажмите «Очистить данные», и ваша цель достигнута за считанные секунды.
Открыть меню и настройки Chrome
Многие пользователи жалуются на то, что нет сочетания клавиш для открытия раздела настроек браузера. Мы вас удивим – такой способ существует. Просто нажмите Alt + E, чтобы открыть меню Chrome, а затем нажмите клавишу «S», чтобы открыть Настройки.
Копировать без форматирования
Это действительно полезный прием, если вы копируете контент из интернета, но не хотите форматировать текст, которое идет с ним. Просто нажмите Ctrl + Shift + V и вы получите простой текст в текстовом редакторе.
Добавить «www» и «.com» к названию сайта в адресной строке
Если вам лень набирать весь URL, то в Chrome есть кое-что и для вас. Введите имя сайта в адресной строке и нажмите Ctrl + Enter. Откроется соответствующий веб-сайт.
Создать собственные горячие клавиши Chrome
Chrome имеет интересную функцию, которая позволяет пользователю придумывать собственные горячие клавиши.
Для этого откройте chrome://extensions/shortcuts и наберите в предложенной строке комбинацию клавиш по вашему выбору. Помните, что оно не должно повторять уже существующие варианты.
Есть также другой вариант. Для настройки горячих клавиш вы можете использовать стороннее расширение Shortkeys.
Через него вы можете отключить все исходные варианты горячих клавиш Chrome и заменить их собственным набором.
10 горячих клавиш в браузере Vivaldi
Обучение
Горячие клавиши в браузере Vivaldi — один из самых популярных инструментов для ускорения работы. Узнайте о 10 самых популярных горячих клавишах в нашем браузере!
Узнайте о 10 самых популярных горячих клавишах в нашем браузере!
Автор Team Vivaldi1129 просмотров
Горячие клавиши помогают экономить время и быть многозадачными при работе в Интернете. В браузере Vivaldi, например, можно выполнять множество действий с помощью клавиатуры — открывать или закрывать вкладки, переключать видимость элементов пользовательского интерфейса, создавать заметки и многое другое.
Горячие клавиши в браузере Vivaldi
В браузере Vivaldi доступны более 80 комбинаций клавиш. Для удобной работы с ними мы предусмотрели шпаргалку в виде быстрых команд.
Откройте инструмент «Быстрые команды» (Ctrl + F1 в Windows и Linux / E + E в Mac) и начните вводить название искомого действия в диалоговом окне — подходящие команды отобразятся в списке.
Вы также можете изучить сочетания горячих клавиш в меню «Настройки»> «Клавиатура»> сочетания клавиш по категориям: Окно, Вид, Вкладка, Страница, Почта. + ⌘ + B Открыть закладки
+ ⌘ + B Открыть закладки
Добавление и редактирование комбинаций
Комбинации быстрых клавиш, как и большинство функций Vivaldi, настраиваются. Вы можете добавить к существующему списку свое сочетание или отредактировать сочетания клавиш по умолчанию. Для этого перейдите в «Настройки»> «Клавиатура».
Если что-то пошло не так, сбросьте сочетание клавиш: наведите курсор на комбинацию и нажмите кнопку «Вернуть стандартное сочетание». Все комбинации по умолчанию можно восстановить, нажав кнопку «Восстановить исходные».
Пробуйте инструмент. 😊 Мы уверены, что и у вас появятся любимые сочетания клавиш.
Добавить строку над выбранными ячейками | Option-стрелка вверх |
Добавить строку под выбранными ячейками | Option-стрелка вниз |
Добавить столбец справа от выбранных ячеек | Option-стрелка вправо |
Добавить столбец слева от выбранных ячеек | Option-стрелка влево |
Вставить строку в нижней части таблицы | Сочетание клавиш Option-Return |
Выбрать всю строку или весь столбец | Нажмите таблицу, затем нажмите букву столбца или номер строки |
Выбрать все строки, которые пересекают выбранное | Option-Command-Return |
Выбрать все столбцы, которые пересекают выбранное | Control-Command-Return |
Выбрать дополнительные строки | Shift-стрелка вверх или Shift-стрелка вниз |
Выбрать дополнительные столбцы | Shift-стрелка вправо или Shift-стрелка влево |
Выбрать дополнительные ячейки | Нажмите, удерживая Shift |
Выбрать только основные ячейки строки или столбца | Дважды нажмите букву столбца или номер строки |
Переместить выбор ячейки в начало следующей строки | Выберите ячейку в самом правом столбце, затем нажмите Tab |
Остановить изменение порядка строк или столбцов | Нажмите Esc при перетягивании |
Выбрать таблицу по выбранной ячейке | Сочетание клавиш Command-Return |
Выбрать все содержимое таблицы | Выберите ячейку, затем нажмите Command-A |
Удалить выбранную таблицу или содержимое выбранных ячеек | Delete |
Заменить содержимое выбранной ячейки содержимым целевой ячейки | Нажмите ячейку, затем перетяните ее в другую ячейку |
Скопировать содержимое выбранной ячейки в целевую ячейку | Нажмите ячейку, затем при нажатой клавише Option перетяните ее в другую ячейку |
Скопировать стиль ячейки | Option-Command-C |
Вставить стиль ячейки | Option-Command-V |
Вставить с принятием стиля целевой ячейки | Option-Shift-Command-V |
Расширить область выбора от выбранной ячейки до ячейки назначения | Нажмите в ячейке назначения, удерживая Shift |
Выбрать ячейку | Нажмите ячейку в выбранной таблице (дважды нажмите ячейку в невыбранной таблице) |
Выбрать еще одну ячейку или отменить выбор ячейки | Нажмите выбранную или невыбранную ячейку, удерживая Command |
Начать редактирование текста | Клавиша Return или Enter (в выбранной ячейке) |
Автоматически выровнять содержимое ячейки | Option-Command-U |
Завершить редактирование ячейки и выбрать ячейку | Сочетание клавиш Command-Return |
Закончить редактирование ячейки и выбрать таблицу | Сочетание клавиш Command-двойное нажатие клавиши Return |
Переместить выбранную таблицу на одну позицию | Нажмите клавишу со стрелкой |
Переместить выбранную таблицу на десять пунктов | Нажмите Shift и клавишу со стрелкой |
Ограничить движение таблицы по горизонтали, вертикали или диагонали (45°) | Перетяните таблицу, удерживая Shift |
Пропорционально изменить ширину всех столбцов в таблице | Выберите таблицу, затем перетяните манипулятор для изменения размера, удерживая клавишу Shift |
Выбрать следующую ячейку слева, справа, сверху или снизу | Нажмите клавишу со стрелкой (из выбранной ячейки) |
Расширить область выбора ячеек на одну ячейку | Нажмите Shift и клавишу со стрелкой (из выбранной ячейки) |
Выбрать следующую ячейку | Tab |
Выбрать предыдущую ячейку | Shift-Tab |
Вставить табулятор при редактировании текста или формулы | Option-Tab |
Вставить разрыв строки (мягкий перенос) при редактировании текста в ячейке | Сочетание клавиш Control-Return |
Вставить новый абзац (жесткий перенос) при редактировании текста в ячейке | Клавиша Return |
Открыть редактор формул для выбранной ячейки, не содержащей формулу | Знак равенства (=) |
Открыть редактор формул для ячейки, содержащей формулу или форматированное число | Двойное нажатие мыши |
Принять изменения в редакторе формул | Клавиша Return или Tab |
Отменить изменения в редакторе формул | Esc |
Выбрать первую заполненную ячейку в текущей строке | Option-Command-стрелка влево |
Выбрать первую заполненную ячейку в текущей строке | Option-Command-стрелка вправо |
Выбрать первую заполненную ячейку в текущем столбце | Option-Command-стрелка вверх |
Выбрать последнюю заполненную ячейку в текущем столбце | Option-Command-стрелка вниз |
Удалить выбранные строки | Option-Command-Delete |
Удалить выбранные столбцы | Control-Command-Delete |
Выбрать имя таблицы | Shift-Tab |
Работая с таблицей, вставить результат вычисления формулы | Shift-Command-V |
Выбрать первую ячейку в выбранной таблице | Клавиша Return |
Включить в выбранное первую заполненную ячейку в текущей строке | Option-Shift-Command-стрелка влево |
Включить в выбранное последнюю заполненную ячейку в текущей строке | Option-Shift-Command-стрелка вправо |
Включить в выбранное первую заполненную ячейку в текущем столбце | Option-Shift-Command-стрелка вверх |
Включить в выбранное последнюю заполненную ячейку в текущем столбце | Option-Shift-Command-стрелка вниз |
Объединить выбранные ячейки | Control-Command-M |
Разъединить выбранные ячейки | Control-Shift-Command-M |
Добавить или удалить верхнюю границу | Control-Option-Command-стрелка вверх |
Добавить или удалить нижнюю границу | Control-Option-Command-стрелка вниз |
Добавить или удалить правую границу | Control-Option-Command-стрелка вправо |
Добавить или удалить левую границу | Control-Option-Command-стрелка влево |
Включить автозаполнение | Command-обратная косая черта (\) |
Автоматически заполнить из столбца слева | Control-Command-обратная косая черта(\) |
Автоматически заполнить из строки выше | Option-Command-обратная косая черта(\) |
10 горячих клавиш в Safari для Mac (macOS), которые вы могли не знать
Если вы хотите более продуктивно пользоваться браузером Safari для Mac, то предлагаем ознакомиться с десятком клавиатурных сокращений, которые увеличат скорость сёрфинга в сети. Особенно полезно будет знать эти комбинации клавиш в случае отсутствия мыши.
Особенно полезно будет знать эти комбинации клавиш в случае отсутствия мыши.
♥ ПО ТЕМЕ: Полезные команды Siri для компьютера Mac (macOS) на русском языке.
Переключение между вкладками Safari
Чтобы быстро переключаться между вкладками, открытыми в Safari, достаточно зажать комбинацию клавиш ⇧Shift + ⌘Cmd и переключаться при помощи стрелочек вправо-влево.
При помощи комбинации Control + Tab вы сможете переключаться между вкладками последовательно вперёд, а Control + ⇧Shift + Tab последовательно назад.
Быстрое закрытие вкладок
Тут всё просто — нажали сочетание клавиш ⌘Cmd + W и активная вкладка, отображаемая на дисплее, тут же закроется.
Открытие последней закрытой вкладки
Иногда происходит так, что вы случайно закрываете важную вкладку. Чтобы её быстро вернуть и не прибегать к услугам истории просмотров, достаточно нажать сочетание ⌘Cmd + Z и появится последняя закрытая вкладка.
Чтобы её быстро вернуть и не прибегать к услугам истории просмотров, достаточно нажать сочетание ⌘Cmd + Z и появится последняя закрытая вкладка.
♥ ПО ТЕМЕ: Как правильно придумывать сложные пароли и не забывать их — совет от хакера.
Кнопка «Вперед» и «Назад»
Если вы хотите быстро открыть предыдущую страницу (вернуться назад) — нажмите комбинацию клавиш ⌘Cmd + [. Чтобы перейти вперёд — воспользуйтесь клавишами ⌘Cmd + ].
Скроллинг страницы
Чтобы не пользоваться скроллом на мыши или движением вверх-вниз двумя пальцами по трекпаду, достаточно зажать кнопку ⌥Option (Alt) и нажимать стрелочки вверх или вниз.
Нажав Пробел, вы прокрутите страницу вниз на величину экрана, а при зажатии ⇧Shift и одновременно клавиши пробела (⇧Shift + Пробел) будет осуществляться прокрутка вверх на величину экрана.
Переход в начало/конец страницы
Если вы хотите быстро перейти в начало или в конец страницы, зажмите клавишу ⌘Cmd и нажимайте стрелки вверх или вниз.
♥ ПО ТЕМЕ: Как научить клавиатуру Mac удалять буквы (перемещать курсор по тексту) быстрее.
Скрытие/открытие панели с избранными вкладками
Если в какой-то момент необходимо скрыть панель с избранными вкладками (например, если у вас не хватает рабочего пространства на компактном дисплее MacBook), то нажмите сочетание клавиш ⌘Cmd + ⇧Shift + B.
Открытие нового частного окна
Воспользовавшись комбинацией ⌘Cmd + ⇧Shift + N, вы сможете быстро открыть новое окно в режиме инкогнито (частное окно).
Боковое меню
Быстрое открытие бокового меню активируется нажатием сочетания клавиш ⌘Cmd + ⇧Shift + L.
Ввод/редактирование адреса
Чтобы мгновенно переместить курсор в строку ввода адреса нажмите клавиши ⌘Cmd + L.
Конечно же это не все возможные клавиатурные сокращения в Safari для Mac. Если вы в повседневной жизни пользуетесь другими вариантами, то обязательно пишите о них в комментариях.
Смотрите также:
10 Горячих клавиш Windows без которых трудно жить
А знаете-ли вы, что есть очень полезные секретные сочетания клавиш, которые сильно облегчат вам жизнь и работу на компьютере? Если вы работаете, то сэкономите время, а если отдыхаете, то сможете моментально, переключиться на любую программу из своей любимой игры, чтобы не заметил начальник. Такие сочетания клавиш называются системные горячие клавиши (или HotKeys, Shortcuts) и работают во всех программах (если они конечно не заблокированы разработчиком). Если мышкой мы орудуем как второй рукой, то владельцам ноутбуков такие горячие клавиши пригодятся, так как на тач-паде некоторые операции делать очень сложно. Давайте перейдем к делу и рассмотрим 10 наиболее полезных сочетаний горячих клавиш.
1. Горячие клавиши для буфера обмена (клипбоард, clipboard).
Буфер обмена — это что-то типа сумки или чемодана. Туда можно положить документы, фотографии, музыку или другие файлы. Затем поехать в другую программу и там достать ваши документы или фотографии обратно. Буфер обмена — это средство обмена данными между разными программами. Например, скопировали текст и вставили его в письмо, скопировали фото и в фотошопе вставили его как новый слой… Примеров можно приводить много, это нужные и полезные функции. Без них никуда. Смотрим, используем и запоминаем.
- Ctrl + C — Копировать в буфер обмена (например, выделяем текст, и копируем. Текст остается в буфере и в источнике)
- Ctrl + V — Вставить из буфера обмена (пример: выбираем место и вставляем текст из буфера обмена. )
- Ctrl + X — Вырезать из буфера обмена: (пример: хотим перенести предложение. Выделяем предложение, вырезаем, и вставляем в новую позицию.
 Лишней копии не будет.)
Лишней копии не будет.)
2. Горячие клавиши для открытия и закрытия документов.
Еще очень хорошей особенностью является стандарты при работе с документами. Т.е. все операции по открытию и закрытию документов в разных программах выполняются одинаковыми горячими клавишами. Какой бы новый офис не вышел, как бы не были запутаны в нем меню — с помощью горячих клавиш можно всегда открыть и закрыть документ. Причем закрывать и открывать можно не только документы, но и фотографии в фотошопе, например.
- Ctrl + N — Создание нового документа.
- Ctrl + O — Открыть существующий документ или файл.
- Ctrl + W — Закрыть текущий открытый файл.
- Ctrl + P — Распечатать текущий документ, фотографию или страницу.
3. Горячие клавиши для сохранения изменений в документах или фотографиях.
Также хорошо стандартизирована работа с сохранением. Данные горячие клавиши работают как в любом офисе, фотошопе так и в web браузерах (Firefox, Google Chorme).
Данные горячие клавиши работают как в любом офисе, фотошопе так и в web браузерах (Firefox, Google Chorme).
- Ctrl + S — Основная команда для сохранения документы, фото или страницы.
Бывают дополнительные модификации с клавишими Shift или Alt для сохранения под другим именем или в другом формате.
4. Горячие клавиши для браузеров Firefox, Chrome, Internet Explorer
Оказывается, и такие разные браузеры на первый взгляд обладают одинаковыми горячими клавишами! Самый распространенные команды — открыть новую закладку, закрыть закладку, перейти к другой закладке… Все это стандартизировано и совсем не обязательно пытаться попасть на тач-паде или мышкой в закладку.
- Ctrl + T — Эта команда открывает новую закладку.
- Ctrl + W — Закрывает текущую закладку. Аналогично закрытию документы в офисе или фотошопе.
- Ctrl + Tab — Перейти к следующей закладке.

- Ctrl + Shift + Tab — перейти к предыдущей закладке.
- F5 — Перегрузить страницу. Полезно если что-то обновилось или страница не корректно загрузилась.
- Esc — Приостановить загрузку.
- F11 — полноэкранный просмотр страницы.
Изучив и запомнив эти горячие клавиши, вы намного быстрее и комфортнее станете работать в любом браузере. Экономьте время!
5. Закрыть любую программу Windows.
В системе Windows есть хорошее сочетание клавиш для закрытия любой программы. Не нужно искать как выйти или закрыть, где крестик и т.д. Просто используйте это сочетание и программа закроется.
- Alt + Tab — Закрывает активную программу в Windows.
Бывает, что эта комбинация не работает в некоторых программах, так как разработчики могут ее отключать. Но обычно это в системных программах, где не предусмотрен быстрый выход. Любая другая программа должна вас спросить что-то типа «Вы хотите сохранить изменения?» если это что-то типа офиса и выйти. Если изменений нет, то программа закрывается без дополнительных диалогов и вопросов.
Любая другая программа должна вас спросить что-то типа «Вы хотите сохранить изменения?» если это что-то типа офиса и выйти. Если изменений нет, то программа закрывается без дополнительных диалогов и вопросов.
6. Перейти к любой запущенной программе в Windows.
Мультизадачность — это хорошо, но что делать, когда программ запущено много, окна наложены друг на друга и достать нижнее окно не получается? Да, можно подвигать верхние окна или найти кнопку программы в нижней панели… Но зачем, когда у нас есть горячая клавиша для этого?
- Alt + Tab — переключение между запущенными программами.
Эта клавиша работает очень хитро и удобно. Нажимаете Alt и держите, затем однократно нажимаете Tab и отпускаете все две клавиши. После этого вы оказываетесь в предыдущей программе. Повторите и опять в той какой были. Другой режим: нажимаем Alt и держим, затем нажимаем Tab несколько раз не отпуская при этом Alt. Это покажет список всех запущенных программ, а каждое новое нажатие на Tab будет переключать вас на другую активную программу. Таким образом можно легко перемещаться по запущенным программам.
Таким образом можно легко перемещаться по запущенным программам.
7. Секретная кнопка c логотипом Windows.
На каждой Windows клавиатуре есть кнопка с логотипом Windows. Мы часто на нее случайно нажимаем, когда путаем с Ctrl или Shift и попадаем туда же куда и при нажатии на кнопку «Пуск». Действие сомнительной важности для целой отдельной кнопки, поэтому складывается впечатление что она нам совсем не нужна. Оказывается, у этой кнопки есть и другие, очень полезные назначения и действия. Назовем эту кнопку «Win». Стрелки для перемещения курсора будем называть соответственно вверх, вниз, влево и вправо.
- Win + Вверх — Раскрывает окно активной программы на весь экран (Развернуть).
- Win + Вниз — Минимизирует активную программу.
- Win + Влево — Раскрывает окно программы на полную высоту и прижимает к левому краю.
- Win + Вправо — Раскрывает окно программы на полную высоту и прижимает к правому краю.

- Win + Tab — это действие аналогично Alt + Tab, но переключение между программами происходит в 3D виде. Более красиво, но менее удобно.
- Win + E — открыть «Проводник» для просмотра файлов.
- Win+D — Свернуть все окна. Очень полезное сочетание, если вы не хотите, чтобы подходящий человек видел, что вы делаете на компьютере, быстро и незаметно нажмите эти кнопки и все окна спрячутся.
- Win+M — Свернуть все окна. Аналогично предыдущей команде.
Это самые часто используемые действия, для кнопки Win, но не все. Есть другие, более редкие, но полезные функции, которые пригодятся, например системным администаторам:
- Win+F — Поиск файлов.
- Win + F1 — Показать справку.
- Win + R — вызвать окно «Выполнить» (консоль)
- Win + Break — Свойства системы.
8.
 Создание скриншота — снимка экрана (копии экрана) в Windows XP, Vista, 7, 8, 10…
Создание скриншота — снимка экрана (копии экрана) в Windows XP, Vista, 7, 8, 10…Есть одна функция в Windows которая позволяет сделать снимок экрана, это типа как фотоаппаратом, только внутри системы и без потери качества. Для этого используется клавиша Print Screen. Вы ее наверняка видели на клавиатуре и считали одной из непонятных ненужных клавиш.
Print Screen — Копирует весь экран в буфер обмена.
- Alt + Print Screen — копирует только снимок активного приложения.
После того как вы скопировали экран в буфер обмена, запускайте фотошоп, паинт или офис, нажимайте Ctrl + V и вставьте изображение в редактор. Дальше сохраняйте в файл или распечатайте.
9. Путешествие по словам и предложениям.
Мы привыкли что есть четыре стрелки и мышка, которые позволяют нам перемещаться по тексту. Но, например, в Офисе есть дополнительные удобные сочетания для перемещения по тексту.
- Ctrl + Влево — переместиться на слово назад.

- Ctrl + Вправо — переместиться на следующее слово.
- Home — В начало строки
- End — в конец строки.
10. Как быстро выделить текст или файлы.
Чтобы скопировать файлы или текст их сначала нужно выделить. Обычно мы это делаем мышкой, но есть и способы выделения с помощью клавиатуры.
- Ctrl + A — Выделить все (весь текст или все файлы).
Все функции перемещения по тексту из пункта 9 если выполнять при нажатой клавише Shift то будет выделяться текст по там же правилам.
Клавиши Shift и Ctrl позволяют выделить несколько файлов или ячеек. Используйте их при необходимости.
August 3, 2015
Сочетания клавиш — быстрое выполнение стандартных задач Firefox
В этой статье перечислены сочетания клавиш в Mozilla Firefox. Ярлыки работают, только если они не используются средой рабочего стола или оконным менеджером. Если вы включили ярлыки редактирования текста в стиле Emacs в GNOME, они также будут работать в Firefox. Когда ярлык редактирования текста Emacs конфликтует с ярлыками по умолчанию (как это происходит с Ctrl + K), ярлык Emacs будет иметь приоритет, если фокус находится внутри текстового поля (которое будет включать адресную строку и строку поиска).В таких случаях вам следует использовать альтернативное сочетание клавиш, если оно указано ниже.
Если вы включили ярлыки редактирования текста в стиле Emacs в GNOME, они также будут работать в Firefox. Когда ярлык редактирования текста Emacs конфликтует с ярлыками по умолчанию (как это происходит с Ctrl + K), ярлык Emacs будет иметь приоритет, если фокус находится внутри текстового поля (которое будет включать адресную строку и строку поиска).В таких случаях вам следует использовать альтернативное сочетание клавиш, если оно указано ниже.
| Команда | Ярлык |
|---|---|
| Назад | Alt + ← команда + ← команда + [Alt + ← Ctrl + [ Backspace * *, когда для browser.backspace_action установлено значение 0 (как в редакторе конфигурации), что не является значением по умолчанию. |
| Вперед | Alt + → command + → command +] Alt + → Ctrl +] Shift + Backspace * * см. Выше. |
| Дом | Alt + Homeoption + home |
| Открыть файл | Ctrl + Ocommand + O |
| Перезарядить | F5 Ctrl + R команда + R |
| Перезагрузить (переопределить кеш) | Ctrl + F5 Ctrl + Shift + R команда + shift + R |
| Остановка | Esc команда +.  |
| Команда | Ярлык |
|---|---|
| Перейти к следующей ссылке или полю ввода | Вкладка |
| Фокус на предыдущую ссылку или поле ввода | Shift + Tab |
| Перейти вниз на экран | Page Down fn + ↓ Пробел |
| На экран вверх | Page Up fn + ↑ Shift + пробел |
| В конец страницы | Конец Ctrl + ↓ команда + ↓ |
| В начало страницы | Начало Ctrl + ↑ команда + ↑ |
| Перейти к следующему кадру, всплывающее окно | F6 |
| Перейти к предыдущему кадру, всплывающее окно | Shift + F6 |
| Распечатать | Ctrl + P команда + P |
| Сохранить выделенную ссылку | Alt + Enteroption + return -в браузере.altClickSave имеет значение true (как в редакторе конфигурации), что не является значением по умолчанию.  |
| Сохранить страницу как | Ctrl + Scommand + S |
| Увеличить | Ctrl + + команда + + |
| Уменьшить | Ctrl + -команда + — |
| Zoom Сброс | Ctrl + 0 команда + 0 |
| Команда | Ярлык |
|---|---|
| Копия | Ctrl + C команда + C |
| Срез | Ctrl + Xкоманда + X |
| Удалить | Делделете |
| Удалить слово слева | Ctrl + Backspace |
| Удалить слово справа | Ctrl + Del |
| На одно слово влево | Ctrl + ← |
| На одно слово вправо | Ctrl + → |
| Перейти в начало строки | Начало Ctrl + ↑ |
| Перейти в конец строки | Конец Ctrl + ↓ |
| Перейти к началу текста | Ctrl + Домой |
| Перейти в конец текста | Ctrl + Конец |
| Паста | Ctrl + Vкоманда + V |
| Вставить (как обычный текст) | Ctrl + Shift + Vкоманда + Shift + V |
| Повторить | Ctrl + Y Ctrl + Shift + Zcommand + shift + Z |
| Выбрать все | Ctrl + Acommand + A |
| Отменить | Ctrl + Zкоманда + Z |
| Команда | Ярлык | |
|---|---|---|
| Найти на этой странице | Ctrl + Fкоманда + F | |
| Найти снова | F3 Ctrl + Gкоманда + G | |
| Найти предыдущее | Shift + F3 Ctrl + Shift + Gкоманда + shift + G | |
| Быстрый поиск только в тексте ссылки | ‘ | |
| Быстрый поиск | / | |
| Закройте панель поиска или быстрого поиска | Esc — когда выделена панель поиска или быстрого поиска | |
| Переключатель поисковой системы | Alt + ↓ Alt + ↑ option + ↓ option + ↑ — после того, как вы что-то написали (или нажали ↓) в адресной строке | |
| Веб-поиск с поисковой системой по умолчанию | Тип? и пробел (или только?) в пустую адресную строку | |
| Адресная строка Focus для веб-поиска с поисковой системой по умолчанию | Ctrl + Kcommand + K Ctrl + ECtrl + Jcommand + option + F — если панель поиска не отображается | |
| Панель поиска Focus | Ctrl + Kcommand + K Ctrl + ECtrl + Jcommand + option + F — если отображается панель поиска | |
| Изменить поисковую систему по умолчанию | Ctrl + ↓ Ctrl + ↑ команда + ↓ команда + ↑ — в строке поиска или в поле поиска страницы новой вкладки.  | |
| Меню просмотра для переключения, добавления или управления поисковыми системами | Alt + ↓ Alt + ↑ F4option + ↓ option + ↑ — когда панель поиска находится в фокусе |
| Команда | Ярлык |
|---|---|
| Закрыть вкладку | Ctrl + W Ctrl + F4command + W — кроме закрепленных вкладок |
| Закрыть окно | Ctrl + Shift + W Alt + F4 команда + shift + W |
| Перебирать вкладки в порядке недавно использованных | Ctrl + Tabcontrol + tab -если включено в настройках |
| Выход Выйти | Ctrl + Shift + QCtrl + Qcommand + Q |
| Перейти на одну вкладку влево | Ctrl + Page Upcontrol + page up command + option + ← Ctrl + Shift + Tabcontrol + shift + tab * * см. Ниже |
| Перейти на одну вкладку вправо | Ctrl + Page Downcontrol + page down command + option + → Ctrl + Tabcontrol + tab * * если параметр Ctrl + Tab циклически переключает вкладки в недавно использованном порядке отключен в OptionsPreferences |
| Перейти к вкладкам с 1 по 8 | Ctrl + 1 до 8 команда + 1 до 8 Alt + 1 до 8 |
| Перейти к последней вкладке | Ctrl + 9 команда + 9 Alt + 9 |
| Переместить выступ влево | Ctrl + Shift + Page Up |
| Переместить выступ вправо | Ctrl + Shift + Page Down |
| Переместите вкладку, чтобы начать | Ctrl + Shift + Homecommand + shift + home — требует, чтобы текущая выбранная вкладка была «в фокусе», например, нажав Alt + Dcommand + L, чтобы сфокусировать адресную строку, а затем Shift + Tab, пока не дойдете до браузера.  панель вкладок. панель вкладок. |
| Переместить выступ в конец | Ctrl + Shift + Endcommand + shift + end — требует, чтобы текущая выбранная вкладка была «в фокусе», например, нажав Alt + Dcommand + L, чтобы сфокусировать адресную строку, а затем Shift + Tab, пока не дойдете до браузера. панель вкладок. |
| Выключить / включить звук | Ctrl + Mcontrol + M |
| Новая вкладка | Ctrl + Tкоманда + T |
| Новое окно | Ctrl + Nкоманда + N |
| Новое личное окно | Ctrl + Shift + P команда + shift + P |
| Открыть адрес или выполнить поиск в новой фоновой вкладке | Alt + Shift + Enteroption + shift + return — из адресной строки |
| Открыть адрес или выполнить поиск на новой вкладке переднего плана | Alt + Enteroption + return — из адресной строки или строки поиска |
| Открыть адрес или поиск в новом окне | Shift + Entershift + return — из адресной строки или поля поиска на странице новой вкладки |
| Открыть поиск в новой фоновой вкладке | Ctrl + Entercommand + shift + return — из поля поиска на странице новой вкладки.  (см. Примечание ниже) |
| Открыть поиск на новой вкладке переднего плана | Ctrl + Shift + Entercommand + return — из поля поиска на странице новой вкладки. Примечание: Ярлыки вкладок «Передний план» и «Фон» переключаются, если установлен параметр Когда вы открываете ссылку в новой вкладке, немедленно переключайтесь на нее. включен в Параметрах Настройки |
| Открыть выделенную закладку или ссылку на текущей вкладке | Enterreturn |
| Открыть закладку с фокусировкой на новой вкладке переднего плана | Ctrl + Entercommand + return |
| Открыть выделенную закладку в новой фоновой вкладке | Ctrl + Shift + Entercommand + shift + return |
| Открыть выделенную ссылку в новой фоновой вкладке | Ctrl + Entercommand + return (см. Примечание ниже) |
| Открыть выделенную ссылку на новой вкладке переднего плана | Ctrl + Shift + Entercommand + shift + return Примечание: Ярлыки вкладок «Передний план» и «Фон» переключаются, если параметр Когда вы открываете ссылку в новой вкладке, немедленно переключайтесь на нее включен в параметрах Настройки |
| Открыть выделенную закладку или ссылку в новом окне | Shift + Entershift + возврат |
| Показать все вкладки | Ctrl + Shift + Tabcontrol + shift + tab — если параметр Ctrl + Tab циклически переключает вкладки в недавно использованном порядке, включен в OptionsPreferences |
| Отменить закрытие вкладки | Ctrl + Shift + T команда + Shift + T |
| Отменить закрытие окна | Ctrl + Shift + Nкоманда + shift + N |
| Перемещает URL-адрес влево или вправо (если курсор находится в адресной строке) | Ctrl + Shift + Xcommand + shift + X |
| Команда | Ярлык |
|---|---|
| Боковая панель истории | Ctrl + H |
| Окно библиотеки (История) | Ctrl + Shift + H |
| Очистить недавнюю историю | Ctrl + Shift + Del |
| Команда | Ярлык |
|---|---|
| Добавить в закладки все вкладки | Ctrl + Shift + D команда + Shift + D |
| Добавить страницу в закладки | Ctrl + D команда + D |
| Боковая панель закладок | Ctrl + B команда + BCtrl + B |
| Показать / скрыть панель инструментов закладок | Ctrl + Shift + B команда + shift + BCtrl + Shift + B |
| Показать все закладки (окно библиотеки) | Ctrl + Shift + OCtrl + Shift + Bcommand + shift + Ocommand + shift + BCtrl + Shift + OCtrl + Shift + B |
| Показать список всех закладок | Пробел — в пустом поле поиска в окне библиотеки закладок или на боковой панели.  |
| Перейти к следующей закладке / папке, имя (или свойство сортировки) которой начинается с заданного символа или последовательности символов | Введите символ или быстро введите последовательность символов. — в библиотеке закладок, панели инструментов закладок, меню закладок, боковой панели закладок |
| Команда | Ярлык |
|---|---|
| Загрузки | Ctrl + JCtrl + Shift + Ycommand + J |
| Дополнения | Ctrl + Shift + Acommand + shift + A |
| Переключить инструменты разработчика | F12 Ctrl + Shift + Icommand + alt + I |
| Веб-консоль | Ctrl + Shift + K команда + alt + K |
| Инспектор | Ctrl + Shift + C команда + alt + C |
| Сделать снимок экрана | Ctrl + Shift + Scommand + shift + S Примечание: Это настраивается — щелкните меню, откройте, выберите, откройте меню в правом верхнем углу страницы, затем выберите.  |
| Редактор стилей | Shift + F7 |
| Профайлер | Shift + F5 |
| Сеть | Ctrl + Shift + Qcommand + alt + QCtrl + Shift + Ecommand + alt + E |
| Отзывчивый дизайн | Ctrl + Shift + M команда + alt + M |
| Страница Источник | Ctrl + U команда + U |
| Консоль браузера | Ctrl + Shift + Jкоманда + Shift + J |
| Информация о странице | Ctrl + Icommand + I |
| Команда | Ярлык |
|---|---|
| Следующая страница | Н или Дж или → |
| Предыдущая страница | P или K или ← |
| Увеличить | Ctrl + + команда + + |
| Уменьшить | Ctrl + -команда + — |
| Автоматический зум | Ctrl + 0 команда + 0 |
| Повернуть документ по часовой стрелке | R |
| Повернуть против часовой стрелки | Shift + R |
| Перейти в режим презентации | Ctrl + Alt + Pкоманда + Alt + P |
| Выбрать инструмент выделения текста | Ю |
| Выбрать ручной инструмент | H |
| Сфокусировать поле ввода номера страницы | Ctrl + Alt + Gкоманда + Alt + G |
| Команда | Ярлык |
|---|---|
Завершено. com Адрес com Адрес | Ctrl + Enter |
| Удалить выбранную запись автозаполнения | Shift + Del |
| Включить полноэкранный режим | F11 |
| Переключить активацию панели меню (отображается временно, когда она скрыта) | Alt или F10Alt или F10 |
| Переключить режим чтения | Ctrl + Alt + RF9 |
| Каретка просмотра | F7 |
| Адресная строка Focus | F6 Alt + D Ctrl + L |
| Поле поиска фокуса в библиотеке | F6 Ctrl + F |
| Остановить режим автопрокрутки | Esc |
| Отмена операции перетаскивания | Esc |
| Очистить поле поиска в библиотеке или на боковой панели | Esc |
| Закрыть меню | Esc Альтернативный F10 |
| Переключить контекстное меню | Shift + F10 |
| Команда | Ярлык |
|---|---|
Завершено. com Адрес com Адрес | управление + возврат |
| Удалить выбранную запись автозаполнения | сдвиг + удалить |
| Включить полноэкранный режим | команда + Shift + F |
| Переключить режим чтения | команда + опция + R |
| Каретка просмотра | F7 |
| Адресная строка Focus | F6 команда + L |
| Поле поиска фокуса в библиотеке | F6 команда + F |
| Остановить режим автопрокрутки | Esc |
| Отмена операции перетаскивания | Esc |
| Очистить поле поиска в библиотеке или на боковой панели | Esc |
| Закрыть меню | Esc Альтернативный F10 |
| Команда | Ярлык |
|---|---|
| Завершено.com Адрес | Ctrl + Enter |
Полный адрес . net net | Shift + Enter |
| Полный адрес .org | Ctrl + Shift + Enter |
| Удалить выбранную запись автозаполнения | Del |
| Включить полноэкранный режим | F11 |
| Переключить активацию панели меню (отображается временно, когда она скрыта) | Alt или F10Alt или F10 |
| Переключить режим чтения | Ctrl + Alt + RF9 Ctrl + Alt + R |
| Каретка просмотра | F7 |
| Адресная строка Focus | F6 Alt + D Ctrl + L |
| Поле поиска фокуса в библиотеке | F6 Ctrl + F |
| Остановить режим автопрокрутки | Esc |
| Отмена операции перетаскивания | Esc |
| Очистить поле поиска в библиотеке или на боковой панели | Esc |
| Закрыть меню | Esc Альтернативный F10 |
| Переключить контекстное меню | Shift + F10 |
| Команда | Ярлык |
|---|---|
Завершено. com Адрес com Адрес | команда + возврат |
| Полный адрес .net | смена + возврат |
| Полный адрес .org | команда + сдвиг + возврат |
| Удалить выбранную запись автозаполнения | сдвиг + удалить |
| Включить полноэкранный режим | команда + Shift + F |
| Переключить режим чтения | команда + опция + R |
| Каретка просмотра | F7 |
| Адресная строка Focus | F6 команда + L |
| Поле поиска фокуса в библиотеке | F6 команда + F |
| Остановить режим автопрокрутки | Esc |
| Отмена операции перетаскивания | Esc |
| Очистить поле поиска в библиотеке или на боковой панели | Esc |
| Закрыть меню | Esc Альтернативный F10 |
| Команда | Ярлык |
|---|---|
| Переключить воспроизведение / пауза | Пробел |
| Уменьшить громкость | ↓ |
| Увеличить громкость | ↑ |
| Отключение звука | Ctrl + ↓ команда + ↓ |
| Включить звук | Ctrl + ↑ команда + ↑ |
| Обратный переход на 15 секунд | ← |
| Обратиться 10% | Ctrl + ← команда + ← |
| Перемотать вперед на 15 секунд | → |
| Искать вперед 10% | Ctrl + → команда + → |
| Стремиться к началу | Дом |
| Стремиться до конца | Конец |
Эти ярлыки требуют, чтобы панель вкладок была «в фокусе». «В настоящее время единственный способ сделать это — сфокусировать соседний объект и« войти »в панель вкладок, например, нажав Ctrl + Lкоманда + L, чтобы сфокусировать адресную строку, а затем несколько раз Shift + Tab, пока не появится текущая вкладка. получает цветной прямоугольник с пунктирной рамкой.
«В настоящее время единственный способ сделать это — сфокусировать соседний объект и« войти »в панель вкладок, например, нажав Ctrl + Lкоманда + L, чтобы сфокусировать адресную строку, а затем несколько раз Shift + Tab, пока не появится текущая вкладка. получает цветной прямоугольник с пунктирной рамкой.
| Команда | Ярлык |
|---|---|
| Выберите левую, правую, первую или последнюю вкладку. Снимите выделение со всех остальных вкладок. | Клавиши со стрелками Начало Конец |
| Переместите цветной прямоугольник с пунктирной рамкой влево, вправо, на первую или последнюю вкладку. | Ctrlcommand + клавиши со стрелками Ctrlcommand + Home Ctrlcommand + End |
| Выберите или отмените выбор вкладки с цветным прямоугольником с пунктирной рамкой. Остальные вкладки остаются выбранными или не выделенными. | Ctrl + Spacecommand + пробел |
Вы также можете использовать сочетания клавиш с инструментами разработчика в Firefox. См. Страницу «Все сочетания клавиш» в веб-документах MDN.
См. Страницу «Все сочетания клавиш» в веб-документах MDN.
Сочетания клавиш для Firefox
Windows
Навигация
| Для этого | Нажмите эту |
|---|---|
| Назад | Alt + ← Backspace |
| Alt + Вперед | Shift + Backspace|
| Home | Alt + Home |
| Открыть файл | Ctrl + O |
| Перезагрузить | F5 Ctrl + R |
| Перезагрузить (переопределить кеш) | Ctrl + F5 Ctrl + Shift + R |
| Стоп | Esc |
Текущая страница
| Для этого | Нажмите эту |
|---|---|
| Перейти вниз на экран | Перейти вниз на экран Вниз |
| На экран вверх | На страницу вверх |
| В конец страницы | Конец |
| Перейти к началу страницы | Домой |
| Перейти к следующему кадру | F6 |
| Перейти к предыдущему кадру | Shift + F6 |
| Печать | Ctrl + P |
| Сохранить страницу как | Ctrl + S |
| Увеличить | Ctrl + + |
| Уменьшить | Ctrl + — |
| Масштаб Сбросить | Ctrl + 0 |
Редактирование
| Для этого | Нажмите |
|---|---|
| Копировать | Ctrl + C |
| Вырезать | Ctrl + X |
| Удалить | Del | Ctrl + V |
| Вставить (как обычный текст) | Ctrl + Shift + V |
| Повторить | Ctrl + Y Ctrl + Shift + Z |
| Выбрать все | Ctrl + A |
| Отменить | Ctrl + Z |
Поиск
| Для этого | Нажмите это | |
|---|---|---|
| Найти | Ctrl + F | |
| Найти снова | F3 Ctrl + G | |
| Найти предыдущее | Shift + F3 Ctrl + Shift + G | |
| Быстрый поиск только в тексте ссылки | ‘ | |
| Быстрый поиск | / | |
| Закройте панель поиска или быстрого поиска | Esc | — когда выделена панель поиска или быстрого поиска |
| Focus Панель поиска | Ctrl + K Ctrl + ECtrl + J | |
| Быстрое переключение между поисковыми системами | Ctrl + ↑ Ctrl + ↓ | — когда панель поиска сфокусирована |
| Меню просмотра для переключения, добавления или управления поисковыми системами | Alt + ↑ Alt + ↓ F4 | — когда панель поиска сфокусирована |
Окна и вкладки
Некоторые из этих ярлыков требуют, чтобы текущая выбранная вкладка была «в фокусе». В настоящее время единственный способ сделать это — выбрать соседний объект и «перейти в» текущую вкладку, например, нажав Alt + D для выбора адресной строки, а затем дважды Shift + Tab.
В настоящее время единственный способ сделать это — выбрать соседний объект и «перейти в» текущую вкладку, например, нажав Alt + D для выбора адресной строки, а затем дважды Shift + Tab.
| Для этого | Нажмите эту | |
|---|---|---|
| Закрыть вкладку | Ctrl + W Ctrl + F4 | — кроме вкладок приложений |
| Закрыть окно | Ctrl + Shift + W Alt + F4 | |
| Переместить вкладку в фокусе Влево | Ctrl + ← Ctrl + ↑ Ctrl + Shift + Page Up | |
| Переместить вкладку в фокусе Вправо | Ctrl + → Ctrl + ↓ Ctrl + Shift + Page Down | |
| Переместить вкладку в фокусе для начала | Ctrl + Home | |
| Переместить вкладку в фокусе до конца | Ctrl + End | |
| Отключить / включить звук | Ctrl + M | |
| Новая вкладка | Ctrl + T | |
| Новое окно | Ctrl + N | |
| Новое личное окно | 9001 3 Ctrl + Shift + P||
| Следующая вкладка | Ctrl + Tab Ctrl + Page Down | |
| Открыть адрес в новой вкладке | Alt + Enter | — из адресной строки или строки поиска |
| Предыдущая вкладка | Ctrl + Shift + Tab Ctrl + Page Up | |
| Отменить закрытие вкладки | Ctrl + Shift + T | |
| Отменить закрытие окна | Ctrl + Shift + N | |
| Выберите вкладку 1 до 8 | Ctrl + 1to8 Alt + 1to8 | |
| Выбрать последнюю вкладку | Ctrl + 9 Alt + 9 | |
| Просмотр групп вкладок | Ctrl + Shift + E | |
| Вид закрытия групп вкладок | Esc | |
| Следующая группа вкладок | Ctrl + ` | — только для некоторых раскладок клавиатуры |
| Предыдущая группа вкладок | Ctrl + Shift + ` | — только для некоторых раскладок клавиатуры |
История
| Для этого | Нажмите эту |
|---|---|
| Боковая панель истории | Ctrl + H |
| Окно библиотеки (История) | Ctrl + Shift + H |
| Очистить недавнюю историю | Ctrl + Shift + Del |
Закладки
| Для этого | Нажмите здесь |
|---|---|
| Добавить в закладки все вкладки | Ctrl + Shift + D |
| Добавить эту страницу в закладки | Ctrl + D |
| Боковая панель закладок | Ctrl + B Ctrl + I Ctrl + B |
| Окно библиотеки (Закладки) | Ctrl + Shift + B Ctrl + Shift + O |
Инструмент s
| Для этого | Нажмите |
|---|---|
| Загрузки | Ctrl + J Ctrl + Shift + Y |
| Дополнения | Ctrl + Shift + A |
| Toggle Developer Tools | F12 Ctrl + Shift + I |
| Веб-консоль | Ctrl + Shift + K |
| Inspector | Ctrl + Shift + C |
| Debugger | Ctrl + Shift + S |
| Редактор стилей | Shift + F7 |
| Profiler | Shift + F5 |
| Сеть | Ctrl + Shift + Q |
| Панель инструментов разработчика | Shift + F2 |
| Адаптивный дизайн Просмотр | Ctrl + Shift + M |
| Блокнот | Shift + F4 |
| Источник страницы | Ctrl + U |
| Консоль ошибок Консоль браузера | Ctrl + Shift + J |
| Информация о странице | Ctrl + I |
PDF Viewer
| Для этого | Нажмите здесь |
|---|---|
| Следующая страница | N или J или → |
| Предыдущая страница | P или K или ← |
| Увеличить | Ctrl + + |
| Уменьшить | Ctrl + — |
| Автоматическое масштабирование | Ctrl + 0 |
| Повернуть документ по часовой стрелке | R |
| Повернуть против часовой стрелки | Shift + R |
| Перейти в режим презентации | Ctrl + Alt + P |
| Переключить ручной инструмент | H |
| Сфокусировать поле ввода номера страницы | Ctrl + Alt + G |
Разное
| Для этого | Нажмите |
|---|---|
Завершено. com Адрес com Адрес | Ctrl + Enter |
| Полный адрес .net | Shift + Enter |
| Полный адрес .org | Ctrl + Shift + Enter |
| Удалить выбранную запись автозаполнения | Del |
| Переключить полноэкранный режим | F11 |
| Переключить активацию панели меню (отображается временно, когда она скрыта) | Alt F10 |
| Показать / скрыть панель надстроек | Ctrl + / |
| Просмотр курсора | F7 |
| Панель выбора местоположения | F6 Alt + D Ctrl + L |
Ярлыки мультимедиа
| Для этого | Нажмите эту | Toggle Воспроизведение / Пауза | Пробел |
|---|---|---|---|
| Уменьшить громкость | ↓ | ||
| Inc увеличить громкость | ↑ | ||
| Отключить звук | Ctrl + ↓ | ||
| Включить звук | Ctrl + ↑ | ||
| Искать назад 15 секунд | ← | ||
| Искать назад 10% | Ctrl + ← | ||
| Перемотать вперед 15 секунд | → | ||
| Перемотать вперед 10% | Ctrl + → | ||
| Перейти к началу | На главную | ||
| Перейти к концу | Конец |
MacOS
Навигация
| Для этого | Нажмите эту |
|---|---|
| Назад | Alt + ← Backspacecommand (⌘) + ← [команда (⌘) Delete) + ← Ctrl + [ |
| Вперед | Alt + → Shift + Backspace command (⌘) + → command (⌘) +] Shift + DeleteAlt + → Ctrl +] |
| Home | option + home |
| Открыть файл | команда (⌘) + O |
| Перезагрузить | F5 команда (⌘) + R |
| Перезагрузить (переопределить кеш) | команда (⌘) + shift + R |
| Stop | Esc command (⌘) +.  |
Текущая страница
| Для этого | Нажмите эту |
|---|---|
| Перейти вниз на экран | fn + ↓ |
| Перейти вверх на экран | ↑|
| Перейти к нижней части страницы | Конец команды (⌘) + ↓ |
| Перейти к началу страницы | Главная команда (⌘) + ↑ |
| Перейти к следующему кадру | F6 |
| Перейти к предыдущему кадру | Shift + F6 |
| Печать | команда (⌘) + P |
| Сохранить страницу как | команда (⌘) + S |
| Увеличить | команда (⌘) + + |
| Zoom Out | command (⌘) + — |
| Zoom Reset | command (⌘) + 0 |
Редактирование
| Для этого | Нажмите эту |
|---|---|
| Копировать | команда (⌘) + C |
| Cut | команда (⌘) + X |
| Удалить | удалить |
| Вставить | команда (⌘) + V |
| Вставить (как обычный текст) | команда (⌘) + shift + V |
| Redo | Ctrl + Y command (⌘) + shift + Z Ctrl + Shift + Z |
| Выбрать все | команда (⌘) + A |
| Отменить | команда (⌘) + Z |
Поиск
| Для этого | Нажмите эту кнопку | |
|---|---|---|
| Найти | команда (⌘) + F | |
| Найти снова | F3 команда (⌘) + G | |
| Найти предыдущее 900 14 | Shift + F3 команда (⌘) + shift + G | |
| Быстрый поиск только в тексте ссылки | ‘ | |
| Быстрый поиск | / | |
| Закройте поиск или быстрый поиск bar | Esc | — когда панель поиска или быстрого поиска находится в фокусе |
| Focus Search bar | command (⌘) + K Ctrl + E Ctrl + J command (⌘) + option + F | |
| Быстрое переключение между поисковыми системами | команда (⌘) + ↑ команда (⌘) + ↓ | — когда панель поиска находится в фокусе |
| Меню просмотра для переключения, добавления или управления поисковыми системами | option + ↑ Опция + ↓ | — когда панель поиска находится в фокусе |
Окна и вкладки
Некоторые из этих ярлыков требуют, чтобы текущая выбранная вкладка была «в фокусе». В настоящее время единственный способ сделать это — выбрать соседний объект и перейти на текущую вкладку, например, нажав command (⌘) + L для выбора адресной строки, а затем дважды Shift + Tab.
В настоящее время единственный способ сделать это — выбрать соседний объект и перейти на текущую вкладку, например, нажав command (⌘) + L для выбора адресной строки, а затем дважды Shift + Tab.
| Для этого | Нажмите эту | |
|---|---|---|
| Close Tab | command (⌘) + W | — кроме вкладок приложений |
| Close Window | command (⌘ ) + shift + W | |
| Переместить вкладку в фокусе Влево | команда (⌘) + ← команда (⌘) + ↑ Ctrl + Shift + Page Up | |
| Переместить вкладку в фокусе Правая | команда (⌘) + → команда (⌘) + ↓ Ctrl + Shift + Page Down | |
| Переместить вкладку в фокус, чтобы начать | команда (⌘) + home | |
| Переместить вкладку в фокусе до конца | команда (⌘) + конец | |
| Отключить / включить звук | Ctrl + M | |
| Новая вкладка | команда (⌘) + T | |
| Новое окно | команда (⌘) + № | |
| Новое личное окно | команда (⌘) + shift + P | |
| Следующая вкладка | control + tab control + page down command (⌘) + option + → | |
| Открыть адрес в новой вкладке | option + return | — из строки местоположения или панели поиска |
| Предыдущая вкладка | control + shift + tab control + page up command (⌘) + option + ← | |
| Undo Close Tab | Команда(⌘) + Shift + T | |
| Отменить закрытие окна | команда (⌘) + shift + N | |
| Выбрать вкладку 1 до 8 | Ctrl + 1to8 Команда (⌘) + 1to8 Alt + 1to8 | |
| Выбрать последнюю вкладку | Ctrl + 9 команда (⌘) + 9 Alt + 9 | |
| Просмотр групп вкладок | команда (⌘) + shift + E | |
| Закрыть группу вкладок s Вид | Esc | |
| Следующая группа вкладок | control + ` | — только для некоторых раскладок клавиатуры |
| Предыдущая группа вкладок | control + shift +` | — только для некоторых раскладок клавиатуры |
История
| Для этого | Нажмите эту |
|---|---|
| Боковая панель истории | команда (⌘) + shift + H |
| Очистить недавнюю историю | команда ) + shift + delete |
Закладки
| Для этого | Нажмите здесь |
|---|---|
| Добавить в закладки все вкладки | Ctrl + Shift + D команда (⌘) + shift + D |
| Добавить страницу в закладки | команда (⌘) + D |
| Боковая панель закладок | Ctrl + B Ctrl + I команда (⌘) + B |
| Окно библиотеки (Закладки) | Ctrl + Shift + B команда (⌘) + shift + B Ctrl + Shift + O |
Инструменты
| Для этого | Нажмите эту |
|---|---|
| Загрузки | Ctrl + J Ctrl + Shift + Y команда (⌘) + J |
| Дополнения | команда (⌘) + shift + A |
| Toggle Developer Tools | F12 command (⌘) + alt + I |
| Web Console | command (⌘) + alt + K |
| Inspector | команда (⌘) + alt + C |
| Отладчик | команда (⌘) + alt + S |
| Редактор стилей | Shift + F7 |
| Профилировщик | Shift + F5 |
| Сеть | com mand (⌘) + alt + Q |
| Панель инструментов разработчика | Shift + F2 |
| Вид адаптивного дизайна | command (⌘) + alt + M |
| Блокнот | Shift + F4 |
| Источник страницы | команда (⌘) + U |
| Ошибка консоли Консоль браузера | команда (⌘) + shift + J |
| Информация о странице | команда (⌘) + ICtrl + I |
PDF Viewer
| Для этого | Нажмите |
|---|---|
| Следующая страница | N или J или → |
| Предыдущая страница | P или K или ← |
| Увеличить | команда (⌘) + + |
| Уменьшить | команда (⌘) + — |
| Автоматическое масштабирование | команда (⌘) + 0 |
| Повернуть документ t по часовой стрелке | R |
| Повернуть против часовой стрелки | Shift + R |
| Перейти в режим презентации | команда (⌘) + Alt + P |
| Переключить ручной инструмент | H |
| Сфокусировать Поле ввода номера страницы | команда (⌘) + Alt + G |
Разное
| Для этого | Нажмите здесь |
|---|---|
Завершено. com Адрес com Адрес | команда (⌘) + возврат |
| Полный адрес .net | shift + return |
| Полный адрес .org | Команда(⌘) + shift + return |
| Удалить выбранную автозаполненную запись | shift + delete |
| Включить полноэкранный режим | команда (⌘) + Shift + F |
| Alt F10 | |
| Показать / скрыть панель надстроек | Команда(⌘) + / |
| Каретка просмотра | F7 |
| Панель выбора местоположения | F6 команда (⌘) + L |
Ярлыки мультимедиа
| Для этого | Нажмите здесь | |
|---|---|---|
| Включить воспроизведение / паузу | Пробел | |
| Уменьшить громкость | ↓ | |
| Увеличить громкость | ↑ | |
| Отключить звук | команда (⌘) + ↓ | |
| Включить звук | команда (⌘) + ↑ | |
| Обратный вызов 15 секунд | ← | |
| Обратный вызов 10% | команда (⌘) + ← | |
| Перейти вперед 15 секунд | → | |
| Перейти вперед 10% | команда (⌘) + → | |
| Перейти к началу | Home | |
| Перейти к конец | Конец |
10 ярлыков Vivaldi, которые вы должны попробовать сегодня
Как это сделать
Сочетания клавиш позволяют делать больше с меньшими усилиями. Но это не единственная причина, по которой вам стоит их попробовать. Здесь мы расскажем о других причинах, а также о некоторых из наших любимых ярлыков!
Но это не единственная причина, по которой вам стоит их попробовать. Здесь мы расскажем о других причинах, а также о некоторых из наших любимых ярлыков!
Команда Вивальди 10455 просмотров
Прочтите эту статью на Español.
В Vivaldi мы любим ярлыки и используем их постоянно. Но мы делаем это не только для того, чтобы выглядеть вызывающе. Мы обнаружили, что они обладают рядом преимуществ.
✔ Экономия времени
Использование сочетаний клавиш делает вас более эффективным, потому что вы не всегда тянетесь к мыши.Как только вы изучите множество ярлыков, вы заметите резкое повышение производительности.
✔ Помощь с многозадачностью
Когда вы пишете код, составляете отчеты или проводите исследования, вы часто в конечном итоге переключаетесь между множеством открытых вкладок..jpg) Если вы используете клавиатуру, вам не нужно следить за указателем, чтобы увидеть, что вы делаете. Вы можете переключаться полуавтоматически, освобождая свой ум для других задач.
Если вы используете клавиатуру, вам не нужно следить за указателем, чтобы увидеть, что вы делаете. Вы можете переключаться полуавтоматически, освобождая свой ум для других задач.
✔ 1 + 1 = 2
Если вы знаете свои сочетания клавиш, вы можете объединить мощь клавиатуры с мощью мыши.Есть задачи, которые проще выполнять с помощью мыши, например, щелкать ссылки на веб-странице. В то же время вы можете использовать клавиатуру для поиска элементов на странице или переключения вкладок.
✔ Сохраняйте здоровье
RSI (повторяющаяся травма от растяжения) — это травма, вызванная выполнением повторяющихся задач, и многие люди развивают RSI в своей «мышиной руке». Когда вы опираетесь ладонью о стол и поднимаете пальцы, чтобы использовать мышь, вы совершаете повторяющиеся движения, которые могут вызвать травмы.
Вы можете сократить использование мыши и вместо этого полагаться на сочетания клавиш. Чередуя мышь и клавиатуру, вы также можете снизить риски RSI.
В Vivaldi вы можете делать большинство вещей только с помощью клавиатуры — открывать и закрывать вкладки, переключать вкладки, переключать видимость элементов пользовательского интерфейса, создавать заметки и многое другое.
Мы даем вам более 80 ярлыков прямо из коробки!
И поскольку поначалу это может показаться немного сложным, мы перечислим ярлыки в удобной шпаргалке.
Откройте быстрые команды (Ctrl + E в Windows и Linux / ⌘ + E в Mac) и начните вводить шпаргалку по клавиатуре. Вы получите список доступных ярлыков, разделенных на «Окно», «Вид», «Вкладка» и «Страница».
Вы также можете проверить доступные сочетания клавиш в разделе «Настройки»> «Клавиатура»> «Сочетания клавиш».
Топ Вивальди 10 Если вам интересно, с чего начать, вот 10 наиболее часто используемых ярлыков в офисе Vivaldi (Windows и Linux / Mac).+ ⌘ + B Открыть закладки.
Ctrl + T / ⌘ + T Открыть новую вкладку.
Ctrl + 1 / ⌘ + 1 Перейти на вкладку 1-8.
Ctrl + W / ⌘ + W Закрыть вкладку.
Ctrl + Shift + T / ⌘ + Shift + T Повторно открыть последнюю закрытую вкладку.
Ctrl + F / ⌘ + F Найти на странице.
Ctrl + Q / ⌘ + Q Закройте браузер, когда закончите.
Ярлыки (как и почти все в Вивальди) настраиваются. Вы можете добавить к существующему списку или, действительно, отредактировать ярлыки по умолчанию, чтобы они соответствовали вашей предпочтительной последовательности клавиш.
Перейдите в «Настройки»> «Клавиатура», чтобы начать добавлять или редактировать ярлыки.
Чтобы удалить сочетание клавиш, наведите указатель мыши на ярлык и нажмите кнопку «Удалить» справа.
Чтобы отредактировать ярлык, поместите курсор в поле ввода и введите желаемые клавиши.
Если что-то идет не совсем по плану, сбросьте комбинацию клавиш по умолчанию, наведя на нее курсор и нажав кнопку «Обновить». Все ключи по умолчанию можно восстановить, нажав кнопку «Восстановить ключи по умолчанию».
* * *
А теперь перехожу к вам. Какие ярлыки вы используете каждый день?
Сочетание клавиш для закрытия вкладки запроса в SSMS — Энди М. Мэллон
Сочетания клавиш и советы от нетерпеливого администратора базы данных
В этой серии коротких публикаций будут продемонстрированы некоторые менее известные функции, сочетания клавиш и другие советы, которые сделают мою работу администратора баз данных более продуктивной.Ни одна из этих новаторских суперсекретных функций не является — это те мелочи, которые я делаю в рамках своей повседневной работы, которые делают меня более эффективным.
Всегда закрывайте окна, когда они не используются.CTRL + W
Во всех основных веб-браузерах CTRL + W закрывает текущую вкладку. Будь проклята мышечная память, CTRL + W не закрывает текущую вкладку в SSMS . Вместо этого CTRL + W выберет слово в текущей позиции курсора. Это по-прежнему хороший ярлык, но он не поможет вам закрыть окна.
CTRL + F4
Ура! Это закроет вкладку вашего запроса! Проще простого. Также обратите внимание, что CTRL + F4 — довольно универсальный ярлык, который работает и для закрытия вкладок / окон в других приложениях, включая ваш любимый веб-браузер. Если вы можете переключить мышечную память с CTRL + W на CTRL + F4, вы можете использовать этот ярлык практически везде.
Но вы действительно хотите использовать CTRL + W (или что-то еще)
Если вы готовы пожертвовать поведением по умолчанию «Выбрать текущее слово», которое привязано к CTRL + W, вы можете переназначить это нажатие клавиши, чтобы закрыть окно запроса.Сочетания клавиш можно отобразить в окне параметров SSMS. В дереве навигации выберите Среда–> Клавиатура–> Клавиатура:
.- Выберите «Window.CloseDocumentWindow» из списка. Вы можете ввести частичное совпадение в текстовое поле, чтобы найти нужный элемент.
- Поместите курсор в текстовое поле «Нажимайте сочетания клавиш», введите CTRL + W (или что угодно еще), затем нажмите «Назначить».
Обратите внимание, что раскрывающийся список «Ярлык, используемый в настоящее время:» показывает, что CTRL + W используется Edit.ВыберитеCurrentWord. Нам тоже нужно отменить это задание. - Выберите «Edit.SelectCurrentWord» из списка.
- В раскрывающемся списке «Ярлыки для выбранной команды» вы увидите два элемента (при условии, что у вас есть стандартные настройки по умолчанию). Выберите вариант «CTRL + W (текстовый редактор)» и нажмите «Удалить».
Теперь, и CTRL + W, и CTRL + F4 работают, чтобы закрыть вкладку запроса!
Если вы остановитесь после шага 2, сочетание клавиш CTRL + W назначается для и для выбора слова, и для закрытия вкладки.В результате SSMS должна выбрать, какое действие предпринять. Выбор будет основан на объеме. Поскольку текстовый редактор находится внутри окна, которое вы закрываете, сочетание клавиш CTRL + W выполняет «самое внутреннее» действие… выбирает слово. Следовательно, мы должны выполнить шаги 3 и 4, чтобы отменить это «внутреннее» действие.
B1C0
Сочетания клавиш для Skype для бизнеса
Сочетания клавиш — это комбинации двух или более клавиш, которые при нажатии могут использоваться для выполнения задачи, для которой обычно требуется мышь или другое указывающее устройство.Описанные здесь сочетания клавиш относятся к раскладке клавиатуры Lync для США. Клавиши на других раскладках могут не точно соответствовать клавишам на американской клавиатуре.
Эти сочетания клавиш относятся к функциональным областям пользовательского интерфейса Lync. Так, например, вы должны быть в карточке контакта, чтобы клавиша Esc закрывала карточку контакта.
Tab и Shift + Tab — распространенные способы перемещения по любому пользовательскому интерфейсу. Tab перемещается по пользовательскому интерфейсу по порядку, тогда как Shift + Tab перемещается по нему в обратном порядке.
Некоторые функции могут быть недоступны для вашей учетной записи. Мы указали это.
Найдите ярлыки для
Общее (любое окно)
Используйте следующие сочетания клавиш независимо от того, какое окно находится в фокусе.
Нажмите эту клавишу или сочетание клавиш | Для этого |
Клавиша с логотипом Windows + Shift + O | Принять уведомление о входящем приглашении. |
Клавиша с логотипом Windows + Esc | Отклонить уведомление о приглашении. |
Клавиша с логотипом Windows + F4 | Автоматическое отключение / включение звука. |
Клавиша с логотипом Windows + F5 | Turn my Camera On / Turn my Camera Off, когда видео уже установлено в вызове. |
Ctrl + Shift + пробел | Сосредоточьтесь на панели инструментов совместного использования приложения. |
Ctrl + Alt + Shift + 3 | Откройте главное окно и установите фокус в поле поиска. |
Ctrl + Alt + пробел | Верните контроль при совместном использовании экрана. |
Ctrl + Shift + S | Прекратите показывать свой экран. |
Главное окно Skype для бизнеса
Используйте эти сочетания клавиш, когда главное окно Lync находится на переднем плане.
Нажмите эту клавишу или сочетание клавиш | Для этого |
Ctrl + 1 | Перейти на вкладку списка контактов. |
Ctrl + 2 | Перейти на вкладку постоянного чата. |
Ctrl + 3 | Перейдите на вкладку списка бесед. |
Ctrl + 4 | Перейдите на вкладку «Телефон». |
Ctrl + 1 или Ctrl + Shift + 1 | В качестве делегата переведите звонок на другой рабочий номер. (Недоступно в Lync Basic или во всех подписках Microsoft 365.) |
Alt + пробел | Откройте системное меню.Alt открывает строку меню. |
Alt + F | Откройте меню «Файл». |
Alt + M | Начать встречу сейчас. |
Alt + T | Откройте меню «Инструменты». |
Alt + H | Откройте меню «Справка». |
Список контактов
Используйте эти сочетания клавиш в списке контактов.
Нажмите эту клавишу или сочетание клавиш | Для этого |
Удалить | Удалить выбранную настраиваемую группу или контакт. |
Alt + стрелка вверх | Переместить выбранную группу вверх. |
Alt + стрелка вниз | Переместить выбранную группу вниз. |
Alt + Enter | В контекстном меню — открыть карточку выбранного контакта или группы контактов. |
Пробел | Свернуть или развернуть выбранную группу. |
Shift + Удалить | Удалить выбранный контакт из списка контактов (только для участников, не входящих в группу рассылки). |
Контактная карта
Используйте эти сочетания клавиш в карточке контакта. Используйте Alt + Enter , чтобы открыть карточку контакта.
Нажмите эту клавишу или сочетание клавиш | Для этого |
Esc | Закройте карточку контакта. |
Ctrl + Tab | Перемещайтесь по вкладкам внизу карточки контакта. |
Ctrl + Shift + Tab | Перемещайте выступы в нижней части карточки контакта в обратном порядке. |
Окно разговора
Используйте эти сочетания клавиш в окне беседы.
Нажмите эту клавишу или сочетание клавиш | Для этого |
F1 | Откройте домашнюю страницу справки (в меню «Справка»). |
Esc | Выйдите из полноэкранного режима, если он есть. В противном случае окно беседы закрывается только в том случае, если нет звука, видео или обмена. |
Alt + C | Примите любое из уведомлений о приглашениях.К ним относятся запросы на аудио, видео, звонки и совместное использование. |
Alt + F4 | Закройте окно беседы. |
Alt + l | Игнорировать уведомления о приглашениях.К ним относятся запросы на аудио, видео, звонки и совместное использование. |
Alt + R | Повторное присоединение к аудиозаписи на собрании. |
Alt + S | Откройте диалоговое окно Сохранить как для файла, который был отправлен в окне беседы. |
Alt + V | Пригласите контакт в существующий разговор. |
Ctrl + S | Сохранить содержимое истории чата. Работает для личных бесед при использовании Outlook. |
Ctrl + W | Показать или скрыть область мгновенных сообщений. |
Ctrl + F | Отправьте файл или в контексте конференции добавьте вложение собрания. |
Ctrl + N | Делайте собственные заметки с помощью программы заметок Microsoft OneNote. Запускает OneNote. (Недоступно в Lync Basic.) |
Ctrl + R | Показать или скрыть список участников. |
Ctrl + Shift + Alt + стрелка вправо | Перейдите вправо к следующему элементу пользовательского интерфейса в окне беседы. Эта комбинация клавиш заменяет клавишу Tab для перемещения фокуса с одного элемента пользовательского интерфейса на другой. |
Ctrl + Shift + Alt + стрелка влево | Перейдите влево к предыдущему элементу пользовательского интерфейса в окне беседы.Эта комбинация клавиш заменяет клавишу Tab для перемещения фокуса с одного элемента пользовательского интерфейса на предыдущий. |
Ctrl + Shift + Enter | Добавить видео / завершить видео. |
Ctrl + Shift + H | Удержание или возобновление текущего разговора по телефону. |
Ctrl + Shift + I | Отметить беседу как имеющую высокую важность. Работает при личном общении, но недоступен для встреч. |
Ctrl + Shift + Y | Показать или скрыть этап обмена. |
Ctrl + Shift + P | Перейти в компактный вид. |
Ctrl + Shift + K | Переключиться на просмотр только содержимого. |
Ctrl + Enter | Добавить аудио / конец аудио. |
Стрелка вверх | При нажатии кнопки режима открывается соответствующая выноска. |
Пробел | Когда фокус находится на кнопке режима, выполняется действие по умолчанию.Таким образом, для звука происходит отключение или включение звука, тогда как для видео он запускает или останавливает камеру. |
Esc | Закройте или скройте открытую выноску или всплывающую подсказку с фокусом клавиатуры. |
Управление вызовом (окно разговора)
Используйте эти сочетания клавиш в элементах управления вызовом во время однорангового вызова.Это не работает во время конференц-связи.
Нажмите эту комбинацию клавиш | Для этого |
Alt + Q | Завершите вызов. |
Ctrl + Shift + T | Перевод: откройте средство выбора контактов во время однорангового вызова.(Недоступно в Lync Basic или во всех подписках Microsoft 365.) |
Ctrl + Shift + H | Положите вызов на удержание. |
Ctrl + Shift + D | Отобразите панель набора номера. |
Видео (окно разговора)
Используйте эти сочетания клавиш при работе с видео в окне беседы.
Нажмите эту клавишу или сочетание клавиш | Для этого |
F5 | Просмотр видео в полноэкранном режиме.Если рабочая область видна в окне разговора, F5 не будет снимать полноэкранное видео. |
Esc | Выйти из полноэкранного видео. |
Ctrl + Shift + O | Всплывающая галерея; Загляните в галерею. |
Ctrl + Shift + L | Заблокируйте ваше видео для всех участников собрания. |
IM (окно разговора)
Используйте эти сочетания клавиш, когда разговариваете с кем-нибудь в чате.
Нажмите эту клавишу или сочетание клавиш | Для этого |
F1 | Открыть справку. |
F12 | Сохраните чат. |
Shift + ввод | Добавить возврат каретки. |
Shift + Insert или Ctrl + V | Вставить. |
Ctrl + A | Выбрать все содержимое. |
Ctrl + B | Сделать выделенный текст жирным. |
Ctrl + C | Скопируйте выделенный текст. |
Ctrl + X | Вырезать выделенный текст. |
Ctrl + l | Выделить выделенный текст курсивом. |
Ctrl + U | Подчеркните выделенный текст. |
Ctrl + Y | Повторить последнее действие. |
Ctrl + Z | Отменить последнее действие. |
Ctrl + Shift + F | Измените цвет шрифта.(Меняет цвет только для того, что вы печатаете, а не для того, что набирает другой человек.) |
Alt + P | Откройте полученный файл. |
Alt + D | Отклонить отправленный файл. |
Ctrl + Shift + M | Чтобы сфокусироваться на области ввода IM. |
Сцена разговора или встречи
Нажмите эту клавишу или сочетание клавиш | Для этого |
F5 | Просмотр этапа собрания в окне разговора в полноэкранном режиме. |
Esc | Выйти из полноэкранного режима, если он есть. |
Alt + T | Прекратить совместное использование. |
Ctrl + Shift + E | Управляйте презентабельным контентом. |
Ctrl + Shift + Y | Показать или скрыть этап обмена. |
Ctrl + Shift + A | Принудительно отобразить ожидающее предупреждение L1 в полноэкранном режиме. |
Ctrl + Shift + J | Переключиться на вид динамика. |
Ctrl + Shift + l | Перейти к просмотру галереи. |
Ctrl + Alt + стрелка вправо или Ctrl + Alt + стрелка влево | Выход из области совместного использования в прямом направлении и / или выход из области совместного использования в обратном направлении. |
Среда разговора
Нажмите эту клавишу или сочетание клавиш | Для этого |
Удалить | Удалить выбранные элементы. |
Дом | Перейти в начало списка. |
Конец | Перейти в конец списка. |
На страницу вверх | Перемещение на одну страницу вверх. |
Page Down | Перемещение на одну страницу вниз. |
Стрелка вверх | Перейти к предыдущему контакту для разговора. |
Стрелка вниз | Перейти к следующему контакту для разговора. |
Обмен PPT: Устаревшая программа просмотра PPT
Нажмите эту клавишу или сочетание клавиш | Для этого |
Вкладка | Когда область содержимого находится в фокусе, перейдите через элементы управления для совместного использования PPT (стрелка «Назад», стрелка «Далее», эскизы и примечания). |
Стрелка вправо | Когда фокус находится в области содержимого, перейдите к следующему щелчку или слайду, если на текущем слайде нет щелчка для анимации. |
Стрелка влево или вправо | Когда область эскизов находится в фокусе, переместите фокус на предыдущий или следующий эскиз, не изменяя активный слайд. |
Стрелка влево | Когда фокус находится в области содержимого, перейдите к предыдущему щелчку или сдвиньте, если на текущем слайде нет щелчка для анимации. |
Дом | Когда область эскизов находится в фокусе, установите фокус на эскизе первого слайда, не изменяя активный слайд. |
Введите | Выберите элемент управления в фокусе или эскизы, если полоса эскизов находится в фокусе, и выберите (изменить на активном слайде). |
Конец | Когда область эскизов находится в фокусе, установите фокус на эскизе последнего слайда, не изменяя активный слайд. |
Разговоры с вкладками
Нажмите эту клавишу или сочетание клавиш | Для этого |
Alt + пробел | Открыть вкладку в системном меню окна. |
Ctrl + Shift + T | Установить фокус на элементе вкладки в представлении беседы с вкладками. |
Ctrl + Tab | Переход к следующей вкладке (непрерывный цикл по всем вкладкам). |
Ctrl + 1,2… 9 | Переключитесь на конкретный номер вкладки и установите фокус клавиатуры в этом разговоре. Ctrl + 1. |
Ctrl + O | Открепить / закрепить выбранный разговор из / в окне вкладки. |
Esc | Закройте вкладку. |
Постоянный чат
В окне постоянного чата используются те же ярлыки, что и в окне беседы и мгновенных сообщениях. (Недоступно для подписок Microsoft 365.)
Ярлыки — Справка Opera
Управляйте браузером с помощью мыши
Жесты мыши Opera позволяют выполнять стандартные действия при просмотре быстрыми небольшими движениями мыши.
Чтобы включить или отключить жесты мыши:
- Перейти к Настройки .
- Щелкните Advanced на левой боковой панели и щелкните Browser .
- В разделе Ярлыки включите или выключите Включить жесты мыши .
Жесты мыши работают, удерживая правую кнопку мыши, перемещая мышь в определенном направлении, а затем отпуская кнопку. Со временем навигация с помощью мыши может стать быстрой и эффективной.
Примечание: Включение жестов мыши при использовании Magic Mouse или трекпада может привести к непредсказуемому поведению.
Навигация с помощью жестов мыши
Следующие жесты мыши работают при щелчке по пустому пространству страниц.
Переход по ссылкам с помощью жестов мыши
Следующие жесты мыши работают при нажатии ссылок на странице.
| Действие | Жест | |
|---|---|---|
| Открыть ссылку в фоновой вкладке | Вниз, затем вверх | |
| Открыть ссылку в новой вкладке | Вниз | |
| Открыть ссылку в новом окне | Сдвиг ⇧ + | Вниз, удерживая Shift |
Перемещение вперед и назад по истории вкладок с помощью жестов-качалок
Когда вы включаете рокер-жесты, вы можете перемещаться вперед и назад по страницам, качая пальцами между правой и левой кнопками мыши.Просто нажмите и удерживайте одну кнопку, нажмите другую, затем отпустите первую, прежде чем отпустить вторую. Немного попрактиковавшись, вы сможете ускорять просмотр веб-страниц с помощью этого жеста.
Для включения качающихся жестов:
- Перейти к Настройки .
- Щелкните Advanced на левой боковой панели и щелкните Browser .
- В разделе Ярлыки включите Включите качели-жесты .
Качайте справа налево, чтобы перемещаться назад, и слева направо, чтобы перемещаться вперед.
Примечание: Включение жестов качалки при использовании Magic Mouse или трекпада может вызвать непредсказуемое поведение.
Быстрая навигация с помощью сочетаний клавиш
Opera позволяет настраивать сочетания клавиш для большинства действий при просмотре.
Для настройки сочетаний клавиш:
- Перейти к Настройки (Alt + P).
- Щелкните Advanced на левой боковой панели и щелкните Browser .
- В разделе Ярлыки щелкните Настроить ярлыки .
- Наведите указатель мыши на команду и нажмите Введите ярлык .
- Введите новый ярлык.
Вот обзор доступных сочетаний клавиш и их комбинаций клавиш по умолчанию:
Управляйте браузером
| Действие | Mac | Windows / Linux |
|---|---|---|
| Открыть страницу загрузок | ⌘ + Дж | Ctrl + J |
| Открытые расширения стр. | ⌘ + Сдвиг ⇧ + E | Ctrl + Shift ⇧ + E |
| Открыть страницу истории | ⌘ + Сдвиг ⇧ + H | Ctrl + H |
| Открыть локальный файл | ⌘ + O | Ctrl + O |
| Адресная строка фокуса | ⌘ + L | Ctrl + L |
| Открыть страницу настроек (Настройки) | ⌘ + , | Другой + P |
| Распечатать текущую страницу | ⌘ + п. | Ctrl + P |
| Выйти из Opera | ⌘ + Q | Ctrl + Shift ⇧ + X |
| Сохранить страницу локально | ⌘ + S | Ctrl + S |
| Открыть справку | F1 |
Найти текст на странице
| Действие | Mac | Windows / Linux |
|---|---|---|
| Найти на странице | ⌘ + Факс | Ctrl + F |
| Найти следующий | ⌘ + G | Ctrl + G |
| Найти предыдущий | ⌘ + Сдвиг ⇧ + G | Ctrl + Shift ⇧ + G |
Навигация по страницам
| Действие | Mac | Windows / Linux |
|---|---|---|
| Цикл вперед по элементам страницы | Вкладка ⇥ | Вкладка ⇥ |
| Переход назад по элементам страницы | Shift ⇧ + Tab ⇥ | Shift ⇧ + Tab ⇥ |
| Перейти на одну страницу вперед | ⌘ + → | Альтернативный + → |
| Вернуться на одну страницу | ⌘ + ← | Альтернативный + ← |
| В конец страницы | ⌘ + ↓ | конец |
| К началу страницы | ⌘ + ↑ | Дом |
| Страница вниз | Космос | Космос |
| Страница вверх | Сдвиг ⇧ + Пробел | Сдвиг ⇧ + Пробел |
| Обновить текущую страницу | ⌘ + R | Ctrl + R |
| Посмотреть исходный код текущей страницы | ⌘ + U | Ctrl + U |
Управляющие вкладки и окна
| Действие | Mac | Windows / Linux |
|---|---|---|
| Закрыть текущую вкладку | ⌘ + Вт | Ctrl + W |
| Закрыть текущее окно | Альтернативный + F4 | |
| Цикл вперед по открытым вкладкам | Ctrl + Tab ⇥ | Ctrl + Tab ⇥ |
| Переход назад по открытым вкладкам | Shift ⇧ + Ctrl + Tab ⇥ | Shift ⇧ + Ctrl + Tab ⇥ |
| Цикл через открытые окна | ⌘ + ` | Alt + Tab ⇥ |
| Свернуть окно | ⌘ + M | Окна + M |
| Открыть новую вкладку | ⌘ + T | Ctrl + T |
| Открыть в новом окне | ⌘ + N | Ctrl + N |
| Открыть в новом приватном окне | ⌘ + Сдвиг ⇧ + N | Ctrl + Shift ⇧ + N |
| Открыть последнюю закрытую вкладку | ⌘ + Сдвиг ⇧ + T | Ctrl + Shift ⇧ + T |
| Переключить меню вкладок | Ctrl + M | Ctrl + M |
| Просмотр предыдущей активной вкладки | Ctrl + ` | Ctrl + ` |
Манипулировать текстом
| Действие | Mac | Windows / Linux |
|---|---|---|
| Копия | ⌘ + К | Ctrl + C |
| разрез | ⌘ + X | Ctrl + X |
| Паста | ⌘ + В | Ctrl + В |
| Выбрать все | ⌘ + A | Ctrl + A |
| Отменить | ⌘ + Z | Ctrl + Z |
| Повторить | ⌘ + Сдвиг ⇧ + Z | Ctrl + Shift ⇧ + Z |
Увеличение и уменьшение
| Действие | Mac | Windows / Linux |
|---|---|---|
| Перейти в полноэкранный режим | Ctrl + ⌘ + F | F11 |
| Увеличить | ⌘ + + | Ctrl + + |
| Уменьшить | ⌘ + - | Ctrl + - |
| Сбросить масштаб до 100% | ⌘ + 0 | Ctrl + 0 |
Использование и настройка дополнительных сочетаний клавиш
Одноклавишные и альтернативно настроенные сочетания клавиш доступны при включении расширенных сочетаний клавиш.Для этого:
- Перейти к Настройки .
- Щелкните Advanced на левой боковой панели и щелкните Browser .
- В разделе Ярлыки включите Включите расширенные сочетания клавиш .
| Действие | Mac | Windows / Linux |
|---|---|---|
| Переход влево по вкладкам | 1 | 1 |
| Переход по вкладкам вправо | 2 | 2 |
| Перейти на предыдущую вкладку | Ctrl + ` | |
| Найти на странице | / | / |
| Вернуться на одну страницу | Z | Z |
| Перейти на одну страницу вперед | Х | Х |
| Увеличить | + | 0 |
| Увеличить еще | 8 | 8 |
| Уменьшить | – | 9 |
| Уменьшить еще | 7 | 7 |
| Сбросить масштаб до 100% | 6 | 6 |
Редактировать или добавлять новые ярлыки
Вы можете установить свои собственные сочетания клавиш.Перейдите к Настройки > Ярлыки > Настройте ярлыки и измените существующие ярлыки или создайте свои собственные.
| Вкладки | Создать новую вкладку | Ctrl + T |
| Открыть ссылку в новой вкладке | Ctrl + щелкнуть ссылку | |
| Открыть ссылку в новой вкладке и переключиться на нее | Ctrl + Shift + щелчок по ссылке | |
| Закрыть активную вкладку | Ctrl + W Ctrl + F4 | |
| Открыть последнюю закрытую вкладку | Ctrl + Shift + T | |
| Переместить одну табуляция вправо | Ctrl + Tab Ctrl + PageDown | |
| Перемещение на одну вкладку влево | Ctrl + Shift + Tab Ctrl + PageUp | |
| Выбор табуляции по порядку номеров (от От 1 до 8) | Ctrl + 1-8 | |
| Выбрать последнюю вкладку | Ctrl + 9 | Панель управления открытой вкладкой | Ctrl + Shift + E |
| Диспетчер закладок | Создать новую закладку для текущей страницы | Ctrl + D |
| Создать закладки для всех открытых страниц | Ctrl + Shift + D | |
| Открыть диспетчер закладок | Ctrl + Shift + O | |
| Включить или отключить панель закладок | Ctrl + Shift + B | |
| История | Открыть список загрузок | Ctrl + J |
| Открыть историю | Ctrl + H | |
| Откройте инструмент для очистки данных просмотра, кеша и загрузок | Ctrl + Shift + Del | |
| Создать новое окно | Ctrl + N | |
| Создать новое окно в режиме инкогнито | Ctrl + Shift + N | |
| Закрыть активное окно | Alt + F4 | |
| Открыть ссылку в новом окне | Shift + щелчок по ссылке | |
| Развернуть окно в полноэкранный режим | F11 | |
| Выйти из полноэкранного режима | F11 | |
| Навигация | Назад | Alt + ← |
| Вперед | Alt + →||
| Перейти на главную страницу Яндекса | Alt + Home | |
| Остановить загрузку страницы | Esc | |
| Обновить страницу | F5 | |
| Обновить страницу кеш (загрузка страницы с сайта) | Ctrl + F5 Ctrl + R | |
| Прокрутка страницы вверх на один экран | Shift + Пробел PageUp | |
| Прокрутка страницы вниз на один экран | Пробел PageDown | |
| Прокрутка страницы по горизонтали | Shift + прокрутка колесика мыши | |
| Вернуться к началу страницы | Домой | |
| Перейти в конец страницы | Конец | |
| Перейти к следующему интерактивному элемент | Tab | |
| Перейти к предыдущему интерактивному элементу | Shift + Tab | |
| Текущая страница | Сохранить страницу как | Ctrl + S |
| Распечатать страницу | Ctrl + P | |
| Увеличить масштаб страницы | Ctrl + Plus Ct rl + прокрутить колесо мыши вверх | |
| Уменьшить масштаб страницы | Ctrl + Минус Ctrl + прокрутить колесо мыши вниз | |
| Установить масштаб страницы на 100% | Ctrl + 0 | |
| Включить или выключить режим считывателя | Alt + B | |
| Изменить | Выбрать все | Ctrl + A |
| Копировать | Ctrl + C | |
| Cut | Ctrl + X | |
| Вставить | Ctrl + V | |
| Сохранить исходное форматирование | недоступно | |
| Отменить | Ctrl + Z | Ctrl + Z | 4 Открыть файл0 + O |
| Искать | Найти на текущей странице | Ctr l + F F3 |
| Найти далее на странице | Ctrl + G | |
| Найти предыдущее на странице | Ctrl + Shift + G | |
| Открыть адрес в новой вкладке | Alt + Enter | |
| Перейдите в адресную строку и откройте Tableau | Ctrl + L Alt + D F6 | |
| Перейдите в адресную строку и используйте поисковую систему по умолчанию | Ctrl + K Ctrl + E | |
| Выделить текст в адресной строке | Ctrl + L Alt + D | |
| Переместить курсор к предыдущему слову | Ctrl + ← | |
| Переместить курсор к следующему слову | Ctrl + → | |
| Удалить слово перед курсором | Ctrl + Ba ckspace | |
| Добавить www.и .com для адреса и открытия URL | Ctrl + Enter | |
| Открыть таблицу | Ctrl + T | |
| Перейти на сайт после открытия таблицы | Alt + 1, 2 .. . | |
| Просмотреть исходный код | Ctrl + U | |
| Откройте инструменты разработчика на вкладке «Элементы» и включите режим просмотра элементов страницы | Ctrl + Shift + C F12 | |
| Открыть инструменты разработчика (открыта последняя вкладка) | Ctrl + Shift + I | |
| Открыть консоль JavaScript | Ctrl + Shift + J | |
| Открыть меню браузера | Alt + F Alt + E | |
| Открыть диспетчер задач (при зависании вкладок и окон) | Shift + Esc | 9001 1|
| Переключиться на другую учетную запись пользователя | Ctrl + Shift + M | |
| Закрыть браузер | Ctrl + Shift + Q | |
| Свернуть браузер | недоступно | |
| Скачать файл (форматы epub, pdf) без предварительного просмотра | Alt + щелчок по ссылке | |
| Отправить ссылку по электронной почте | недоступно | |
| Использовать специальные символы | недоступно | |
| Перейти к страница справки | F1 |





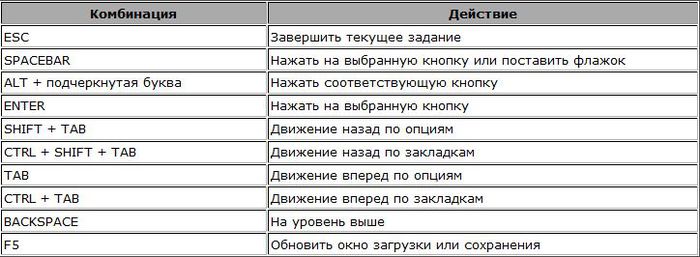








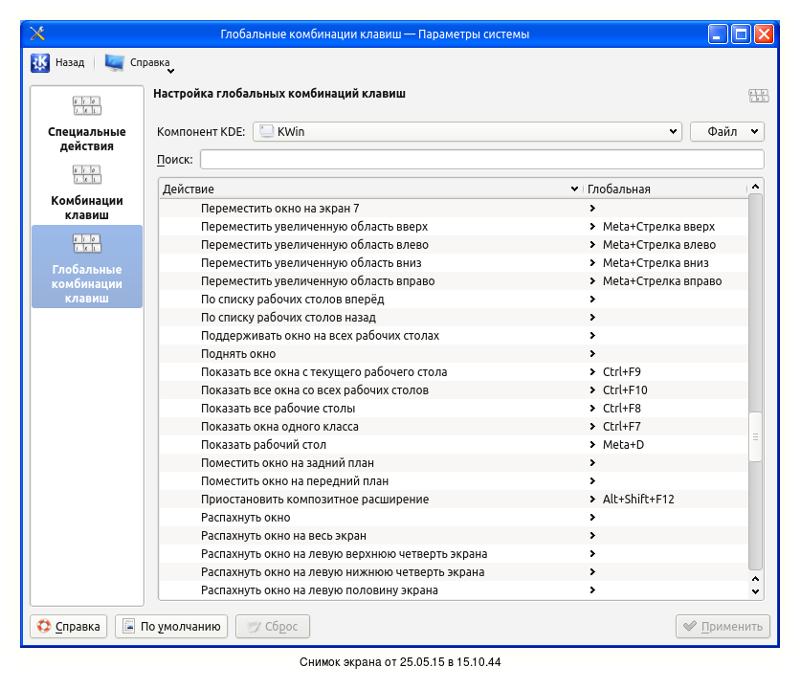





 Лишней копии не будет.)
Лишней копии не будет.)