Как просмотреть активные подписки на iPhone ▷ ➡️ Creative Stop ▷ ➡️
Несколько месяцев назад он использовал свой iPhone, чтобы подписаться на применения и услуги, но, к сожалению, уже не могу вспомнить, какие именно. Следовательно, вы хотели бы понять как просмотреть активные подписки на вашем iPhone и вы здесь, чтобы узнать, могу ли я вам с этим помочь. Конечно, не дай бог!
Просто дайте мне несколько минут, ознакомьтесь с советами, которые я приготовил для вас, и вы увидите, что по окончании чтения у вас больше не будет сомнений в том, как просмотреть все подписки, сделанные через App Store и / или выставление счетов в ITunes. Кроме того, ради целостности информации, я с удовольствием объясню вам, как просматривать подписку, которую можно активировать для iCloud, и как действовать в случае подписок, управляемых на внешних платформах.
Но теперь давайте поговорим и перейдем к теме.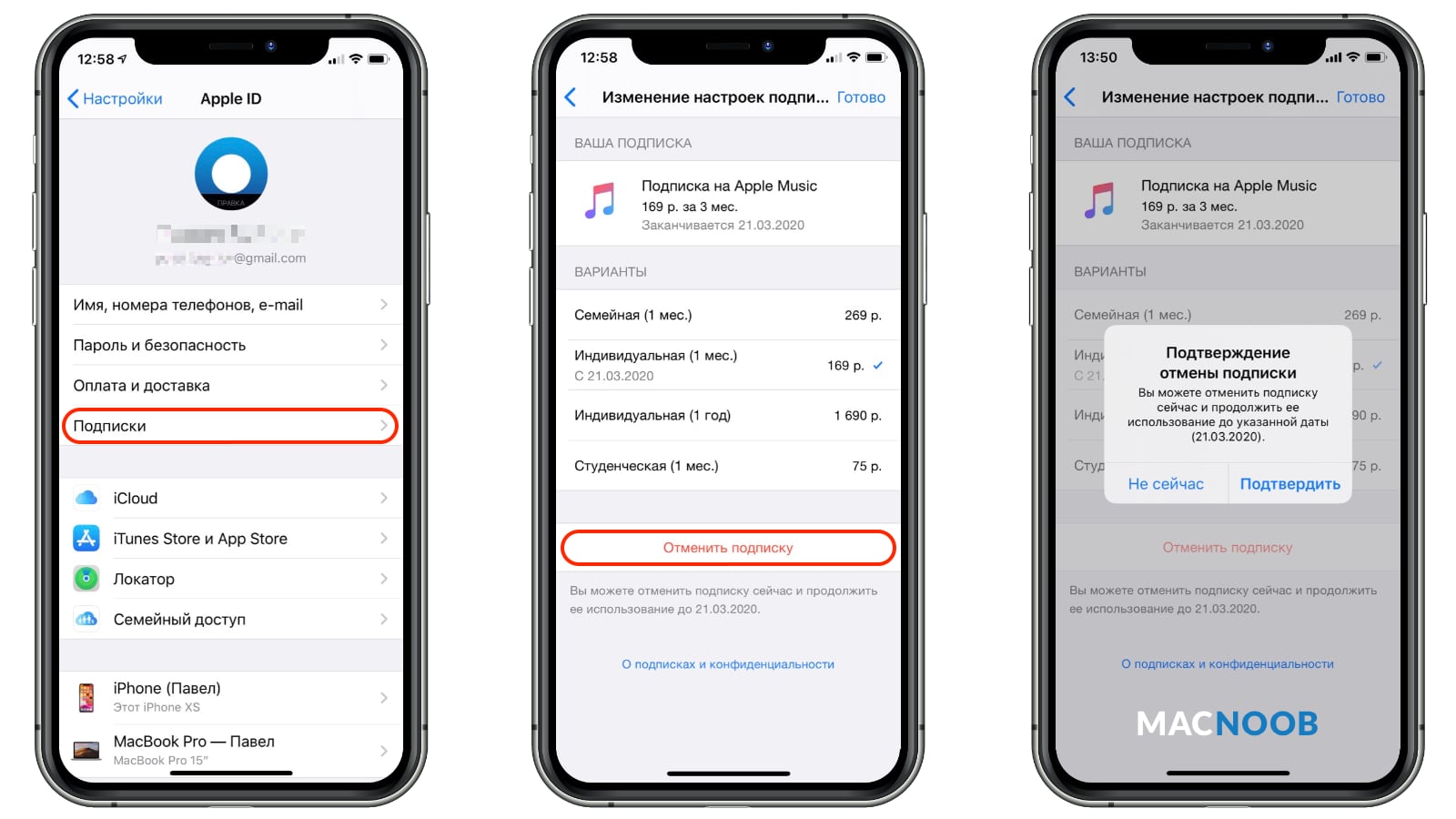
- Просмотр активных подписок iPhone
- Магазин приложений
- ICloud
- Другие услуги
- Деактивировать или изменить активные подписки
- В случае сомнений или проблем
Прежде чем мы перейдем к сути учебника, мы собираемся объяснить, какие шаги необходимо выполнить, чтобы увидеть активные подписки на вашем iPhone, кажется разумным внести некоторые пояснения в различные типы подписок, которыми может управлять смартфон Apple.
В большинстве случаев упомянутые подписки являются оплачивается напрямую Apple через покупки в приложенииК скачать приложения от Магазин приложений и для меня услуги предлагается той же компанией, что и «Apple Bitten», как и в случае с Apple Music. Этими подписками можно управлять в настройках Ios а используемый способ оплаты связан с Apple ID.
Этими подписками можно управлять в настройках Ios а используемый способ оплаты связан с Apple ID.
В отношении любой подписки на платные планы ICloudВ этом случае биллинг также управляется непосредственно Apple, и все можно увидеть в настройках iOS, но в другом разделе, чем тот, который связан с покупками в приложении (я расскажу об этом более подробно в ближайшее время).
Таким образом, другие приложения предлагают подписку на соответствующие подписки без прохождения через Apple. В этом случае выбран выбранный тарифный план. напрямую с разработчиком или что угодно со справочной компанией а управление, как вы уже догадались, можно сделать не из настроек iOS, а непосредственно из запрашиваемого приложения или, наоборот, с вашего веб-сайта.
Просмотр активных подписок iPhone
Внеся необходимые пояснения выше, скажу, что вы готовы действовать. Так что если вам интересно, пожалуйста, поймите как просмотреть активные подписки на вашем iPhone но вы не знаете, как это сделать, следуйте инструкциям, которые вы найдете ниже.
Так что если вам интересно, пожалуйста, поймите как просмотреть активные подписки на вашем iPhone но вы не знаете, как это сделать, следуйте инструкциям, которые вы найдете ниже.
Как я тебе говорил с начала статьи, процедура, которую необходимо реализовать, различается в зависимости от того, была ли подписана интересующая вас подписка через Магазин приложений, который относится к ICloud или сторонние сервисы.
Магазин приложений
Если вам интересно понять, как просматривать подписки, связанные с Магазин приложений
или в любом случае подписки выставлен счет через Apple, первый важный шаг, который вам нужно сделать, — это взять свой «iPhone», разблокировать его, получить доступ к главному экрану и коснуться значка. конфигурации (тот, с шестерня ).На новом экране, который появится в этот момент, коснитесь Ваше имя и сначала выберите элемент iTunes Store и App Store а затем ваш Apple ID, о котором вы узнали выше.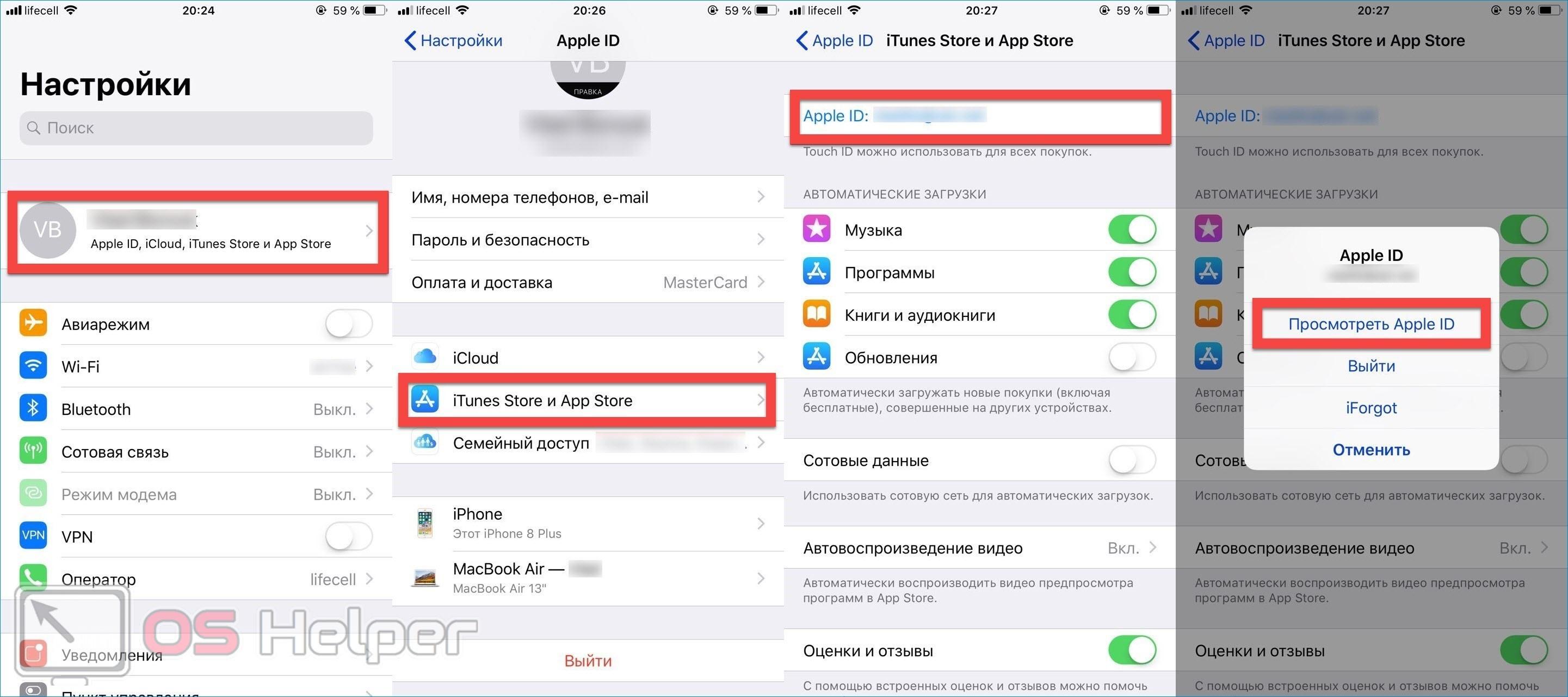 Затем нажмите на формулировку Посмотреть Apple ID и авторизуйтесь в своей учетной записи, используя Идентификация лица, Touch ID o Apple ID Пароль, согласно технология совместим с вашим iPhone и тем, что определено в настройках устройства.
Затем нажмите на формулировку Посмотреть Apple ID и авторизуйтесь в своей учетной записи, используя Идентификация лица, Touch ID o Apple ID Пароль, согласно технология совместим с вашим iPhone и тем, что определено в настройках устройства.
Затем выберите формулировку
ICloud
Вы активировали план ICloud за определенную плату (потому что вам нужно больше онлайн-хранилища) и вы хотите знать, как просматривать функции подписки со своего iPhone? Нет ничего проще. Сначала возьмите свой мобильный телефон Apple, разблокируйте его, перейдите на главный экран и коснитесь конфигурации (тот, с шестерня ).
На появившемся новом экране коснитесь Ваше имя а затем выберите элемент ICloud, Затем нажмите на формулировку Управляйте пространствомвыберите опцию Смена плана и, наконец, вы можете увидеть текущий активный план iCloud, соответствующий элементу Текущий план.
Обратите внимание, что в том же разделе меню iOS также указан базовый тариф (бесплатный), если вы не активируете платный.
Другие услуги
Если, следуя инструкциям, которые я дал вам до сих пор, вы не смогли найти подписку, которая напоминает вам, что вы подписались, скорее всего, вы подписались напрямую с поставщик услуг, не пройдя через Apple.
В этом случае, чтобы увидеть интересующую вас подписку, вы должны открыть справочное приложение, перейдите в раздел о ваш аккаунт и выберите элемент, чтобы увидеть активная подписка.
В качестве альтернативы вы можете перейти на сайт интересующей вас услуги, выполните вход в свою учетную запись, перейдите в раздел, связанный с ваш профиль, выберите элемент, относящийся к подписка а затем показать план исключительный.
К сожалению, я не могу сказать точнее, что делать, так как я не знаю точное приложение, о котором вы говорите, и показания могут отличаться в зависимости от этих данных. В любом случае, вкратце я только что указал следующие шаги.
Деактивировать или изменить активные подписки
Следуя моим инструкциям о том, как просматривать активные подписки на вашем iPhone, у вас были сомнения, и поэтому вы хотели бы знать, как продолжить модификация или для отключение подписки? Нет проблем, я также могу объяснить, как двигаться в этом случае.
- Подписки в App Store — коснитесь значка конфигурации (тот, с шестерня ) на главном экране выберите Ваше имя вверху отображаемого экрана, затем элемент iTunes и магазин приложений и ваш Apple ID. Затем войдите в свою учетную запись, коснитесь элемента Подпискитогда в название подписки который вы собираетесь изменить или деактивировать и, в зависимости от ваших потребностей, выберите альтернативный план для подписки (под заголовком опции ) или перейти к деактивации подписки (выбрав формулировку отказаться от подписки ). Для получения дополнительной информации о деактивации ознакомьтесь с моим руководством, посвященным деактивации подписки iTunes.
- Подписки на ICloud
 Затем нажмите на формулировку Управляйте пространством, то на этом Смена плана и выберите альтернативный план для активации из списка ниже пункта Выберите обновление. Если, с другой стороны, вы хотите деактивировать план платежей iCloud или переключиться на план платежей более низкого ранга, выберите элемент Варианты перехода на более раннюю версию и укажите предпочтительное решение из числа перечисленных под заголовком Выбрать более раннюю версию. Для получения дополнительной информации о том, как отключить iCloud, ознакомьтесь с моим руководством по отключению iCloud.
Затем нажмите на формулировку Управляйте пространством, то на этом Смена плана и выберите альтернативный план для активации из списка ниже пункта Выберите обновление. Если, с другой стороны, вы хотите деактивировать план платежей iCloud или переключиться на план платежей более низкого ранга, выберите элемент Варианты перехода на более раннюю версию и укажите предпочтительное решение из числа перечисленных под заголовком Выбрать более раннюю версию. Для получения дополнительной информации о том, как отключить iCloud, ознакомьтесь с моим руководством по отключению iCloud. - Подписки на другие сервисы — нажмите на значок приложения по интересующей вас подписке перейдите в раздел о ваш аккаунт, выберите элемент относительно управление активным планом и выберите другой этаж существующий, или выберите элемент, относящийся к отказаться от подписки.

В случае сомнений или проблем
Вы следовали моим инструкциям о том, как просмотреть активные подписки на iPhone, но все еще не смогли правильно выполнить операцию? Возникли препятствия при строительстве, с которыми вы не могли справиться самостоятельно? Учитывая ситуацию, лучшее, что я могу вам дать, — это взглянуть на разделы Веб-сайт Apple посвящен совместимости iPhone и iTunes, поэтому вы можете получить конкретную помощь.
Если вы тоже не можете решить эту проблему, я предлагаю вам связаться с Обслуживание клиентов Apple, чтобы получить индивидуальную помощь.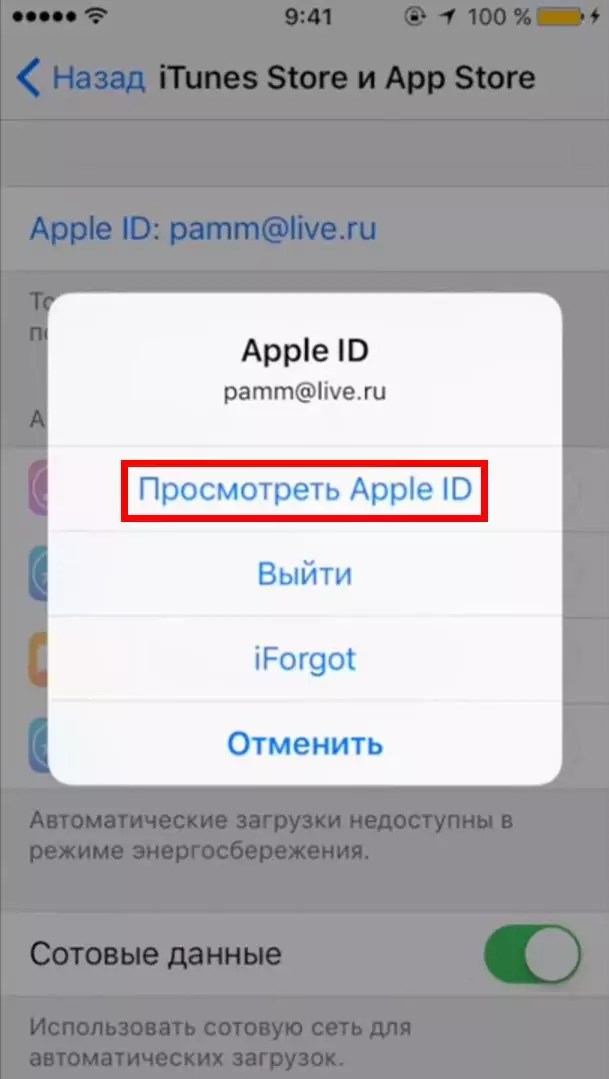 Вы можете сделать это несколькими способами: по телефону, через Интернет или лично. Все системы одинаково эффективны, выбор какой из них выбрать, зависит исключительно от ваших потребностей и предпочтений. Для получения более подробной информации я предлагаю вам ознакомиться с моим руководством, в котором особое внимание уделяется общению с Apple.
Вы можете сделать это несколькими способами: по телефону, через Интернет или лично. Все системы одинаково эффективны, выбор какой из них выбрать, зависит исключительно от ваших потребностей и предпочтений. Для получения более подробной информации я предлагаю вам ознакомиться с моим руководством, в котором особое внимание уделяется общению с Apple.
Подписка на Apple Music в Украине от ПриватБанка
1. Почему стоит подписаться на Apple Music именно через ПриватБанк?
Только в приложении Приват24 действует акционное предложение:
• 4 бесплатных месяца получат новые клиенты, которые до этого никогда не пользовались
Apple Music (или пользовались сервисом более 3 лет назад и отменили подписку), вместо стандартных 3
месяцев;
• 1 бесплатный месяц получат клиенты, которые возобновляют подписку на Apple Music (в
течение последнего 1 года подписки не имеют), вместо платного обновления подписки сразу.
3. Для подключения Apple Music по специальному предложению от ПриватБанка необходимо:
1. В Приват24 найти в меню раздел Apple Music.
2. Вспомнить свой идентификатор Apple ID или создать новый.
3. Оформить бесплатную подписку.
4. Слушать, ведь теперь у вас есть доступ к 70 миллионов песен;)
Предложение действительно только для Украины. Проверьте регион в настройках смартфона.
4. А что будет, когда закончится пробный период подписки?
После окончания пробного периода подписка продлевается автоматически согласно стандартным тарифам
Apple Music. И можно также слушать любимую музыку, смотреть шоу, клипы, интервью и лайвы. В любой
момент отменить подписку можно в Настройках.
5. Как отменить подписку?
Для отмены подписки выполните шаги, описанные ниже.
1. Откройте приложение Music, нажмите «Для вас».
2. Нажмите на значок профиля или на свое фото в правом верхнем углу.
3. Нажмите «Просмотреть Apple ID». Может появиться сообщение с просьбой подтвердить ваш
идентификатор Apple ID.
4. Прокрутите до раздела «Подписки» и нажмите на него, затем нажмите «Apple Music». Если у
вас нет других подписок, вы сразу перейдете к сервису Apple Music.
5. Нажмите «Отменить подписку», затем нажмите «Подтвердить». После отмены ваша подписка
истекает в конце текущего цикла оплаты.
Более подробно здесь: https://support.apple.com/ru-ru/HT204939
6.
 Что происходит с моими плейлистами, когда я отменяю подписку на Apple Music?
Что происходит с моими плейлистами, когда я отменяю подписку на Apple Music?Если клиент отменяет подписку на Apple Music, его песни, альбомы и плейлисты, добавленные в медиатеку с помощью Apple Music, удаляются, а музыка, которую он купил в iTunes, остается в медиатеке.
После окончания бесплатного пробного периода специального предложения подписка продлевается автоматически каждый месяц.
7. Упс. Уже есть подписка на Apple Music?
Это означает, что невозможно воспользоваться этим акционным предложением 🙁
А вот и дальше пользоваться всеми преимуществами Apple Music – еще и как!
8. Акционное предложение действует только на подписку «Индивидуальная»?
Да. Иногда действительно полезно побыть наедине.
Иногда действительно полезно побыть наедине.
9. Сколько раз я могу использовать это предложение?
Воспользоваться этим специальным предложением возможно только один раз.
10. У меня Android, но я хочу бесплатную музыку?
Вообще предложение доступно только для iOS-устройств, но для Android у нас есть план Б – скачивайте приложение Apple Music в Google Play и пишите нам на почту: [email protected] . Мы отправим специальный промокод.
11. А если у меня нет Приват24 на смартфоне?
Если у вас iPhone, потратьте несколько минут на установку Приват24 и получите акционную подписку на Apple Music.
Если у вас Android, пишите нам на почту:
ekaterina.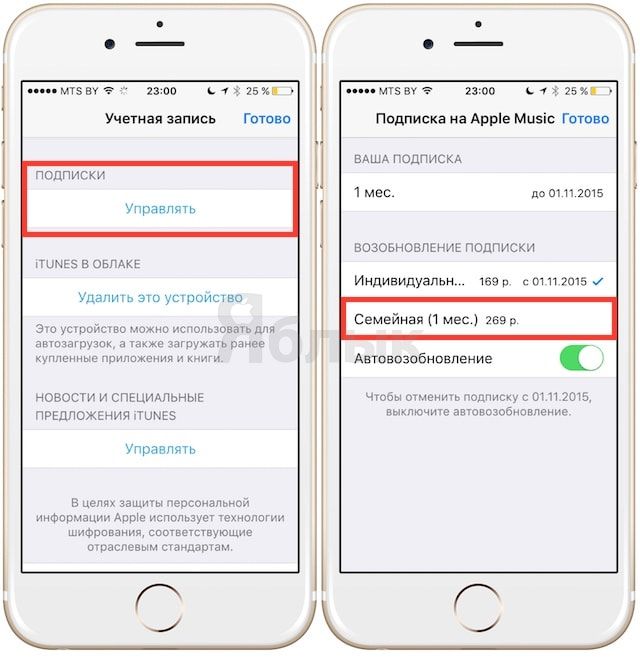 [email protected] . Мы отправим
специальный промокод.
[email protected] . Мы отправим
специальный промокод.
Как отменить подписку на приложение на iPhone
«Я подписался на Apple Music на своем iPhone, но теперь я больше не хочу ее слушать. Как отменить подписку на приложение на iPhone?»
Подписка на услугу на iPhone — это весело. Появится меню, вы активируете свой Touch ID или Face ID, а затем вы получите уведомление о том, что ваша покупка прошла успешно.
Однако это другая история, когда вы хотите отменить ее. Отказ от подписки вынуждает вас открыть для себя множество дополнительных меню в приложении «Настройки». Если вы хотите отменить Apple Music, HBO Now или другие службы, вот что вам нужно сделать, чтобы отменить приложения на iPhone.
Часть 1, Как отменить подписку на приложение на iPhone
Есть два способа отписаться на iPhone.
В этой части мы рассмотрим, как отменить подписку на приложение для iPhone XS / XR / X / 8 / 8 Plus / 7 / 7 Plus / 6 / 6s / 5 с помощью приложения «Настройки».
Шаг 1: Запустите приложение «Настройки» с главного экрана, нажмите на свое имя и перейдите в iTunes и App Store.
Шаг 2: Найдите свой Apple ID в верхней части экрана и нажмите на него. При появлении запроса выберите параметр «Просмотреть Apple ID». Затем используйте Face ID, Touch ID или ваш пароль для доступа к вашей учетной записи.
Шаг 3: Когда появится экран «Настройки учетной записи», нажмите «Подписки», чтобы просмотреть все службы, на которые вы подписаны в вашем iPhone 7.
Шаг 4: Прокрутите вниз, чтобы найти приложение, которое вы хотите отменить, например Apple Music. Нажмите на него, а затем нажмите кнопку «Отменить подписку» внизу.
Шаг 5: Внимательно прочитайте сообщение в диалоговом окне подтверждения отмены. Обычно это говорит о том, что вы можете пользоваться услугой до окончания самого последнего периода, за который вы заплатили. Наконец, нажмите «Подтвердить», чтобы избавиться от подписки.
Даже если вы не подписывали приложение на своем iPhone вручную, мы рекомендуем вам часто проверять подписки в своей учетной записи.
Часть 2, Как отписаться от приложений на iPhone от Mac
Apple создает экосистему, которая позволяет управлять iPhone на других устройствах Apple, например, отменять приложения на iPhone с компьютера Mac. Следующие шаги могут помочь вам упростить процесс.
Шаг 1: Откройте iTunes на своем компьютере Mac и перейдите в «Учетная запись» -> «Просмотреть мою учетную запись».
Шаг 2: Введите свой пароль во всплывающем диалоговом окне и нажмите кнопку «Войти», чтобы получить доступ к своей учетной записи на Mac.
Убедитесь, что Apple ID в диалоговом окне входа в систему совпадает с идентификатором на вашем iPhone.
Шаг 3Откройте вкладку «Магазин» в верхней части окна iTunes, найдите раздел «Настройки» и нажмите «Управление» рядом с параметром «Подписки».
Шаг 4: Выберите услугу, которую вы хотите отменить, нажмите кнопку «Изменить» и нажмите кнопку «Отменить подписку».
Поздравляем! Теперь вы отменили приложения на iPhone, хотя устройство iOS не в ваших руках.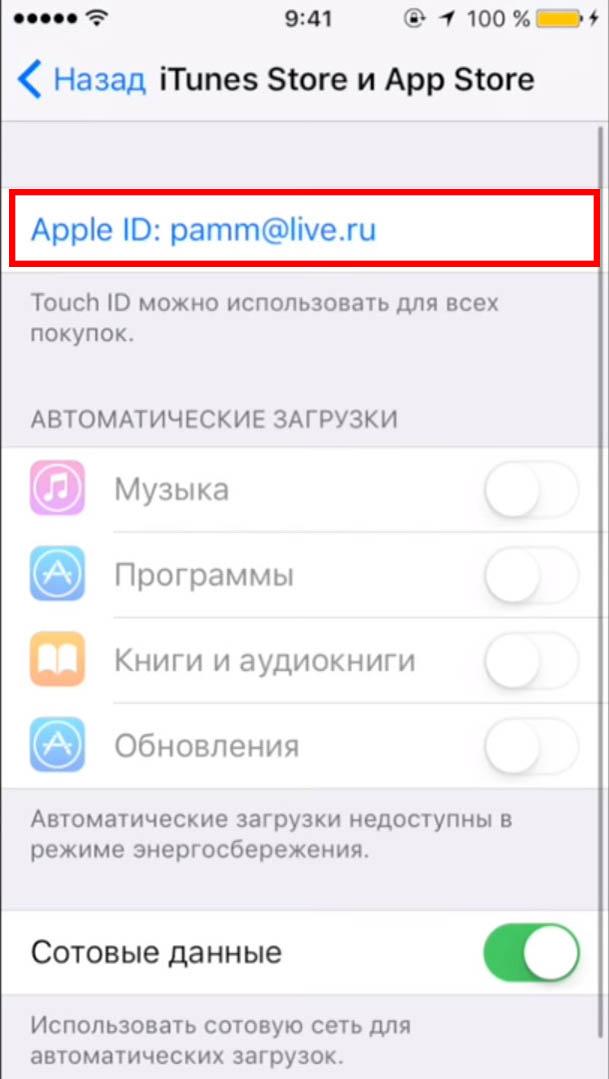
Часть 3, Как получить возврат за подписку на iPhone?
Если у вас возникнут проблемы с музыкой, книгами, фильмами, телешоу или другими услугами, подписанными в App Store или iTunes, вы можете запросить и получить возмещение от Apple сразу после отмены его на iPhone или на веб-сайте Apple.
Метод 1: получить возмещение на iPhone
Шаг 1: Запустите приложение «Почта» на главном экране iPhone и найдите квитанцию от Apple в окне поиска.
Шаг 2: Выберите квитанцию для подписки, чтобы запросить возврат, и нажмите «Сообщить о проблеме». Вы попадете на страницу отчетов о проблемах Apple.
Шаг 3: При появлении запроса введите Apple ID и пароль, которые вы использовали для отмены подписки на приложение на iPhone.
Шаг 4Далее нажмите опцию «Выбрать проблему», выберите нужную и введите сведения о вашей проблеме, затем нажмите «Отправить».
От нескольких дней до недели Apple ответит, будет ли ваш запрос одобрен.
Метод 2: запросите возврат средств за подписку на iPhone на apple.
 com
comШаг 1: Запустите веб-браузер и посетите http://reportaproblem.apple.com/.
Шаг 2: Войдите в свой Apple ID и пароль и найдите нужный раздел, например, музыку, фильмы или приложения.
Шаг 3: Нажмите кнопку «Сообщить о проблеме» рядом с услугой, за которую вы хотите вернуть деньги, затем разверните раскрывающийся список «Выбрать проблему» и выберите свою проблему.
Шаг 4: При необходимости введите данные и нажмите кнопку «Отправить», чтобы отправить запрос в Apple.
Теперь все, что вам нужно сделать, это услышать от Apple.
Часть 4, Как повторно подписаться на услугу
Случайно отменить подписку на приложение на iPhone или просто хотите снова подписаться на него? Следуйте инструкциям ниже, чтобы завершить его быстро. Мы используем iPhone 7 в качестве примера.
Шаг 1: Запустите приложение «Настройки» на iPhone 7, коснитесь своего имени и перейдите в iTunes и App Store.
Шаг 2: Нажмите свой Apple ID, а затем опцию «Просмотр Apple ID», введите свой пароль и нажмите «Войти», чтобы продолжить.
Шаг 3: Затем перейдите в Подписки -> Срок действия истек и найдите услугу, на которую вы хотите повторно подписаться.
Шаг 4Выберите свой любимый тарифный план и введите всю необходимую информацию. После того, как вы нажмете кнопку «Подтвердить», вы сможете снова воспользоваться услугой.
Заключение
В этом руководстве мы рассказали вам, как отменить подписку на приложение на iPhone. Прежде всего, вы можете выполнить задачу в приложении «Настройки» вашего iPhone или на компьютере Mac. Кроме того, мы поделились информацией о том, как отказаться от подписки. Например, запрос на возврат средств за подписку на iPhone для многих пользователей немного сложен. Наши пошаговые руководства должны быть вам полезны.
С другой стороны, если вы сожалеете, вы можете просто переподписать любые услуги на вашем iPhone просто. Есть еще проблемы с отпиской приложений на iPhone? Пожалуйста, не стесняйтесь оставлять сообщения под этим постом.
Раздел помощи | Кино1ТВ
Удостоверьтесь, что Ваш браузер поддерживает технологию Media Source Extensions. Проверить это можно через специальную страницу по ссылке.
Если Вы испытываете проблемы при попытке просмотреть видео на своем компьютере, то попробуйте перезагрузить браузер, открыть в нем только страницу «Кино1ТВ» и запустить видео.
Убедитесь, что при воспроизведении видео у вас отключены торрент-клиенты и другие программы, которые могут использовать интернет-канал и ресурсы компьютера. Если скорость соединения превышает 3 Мбит/с, а видео по-прежнему зависает, очистите кэш и удалите файлы cookies своего браузера. Также возможной причиной может быть то, что сервер, на котором расположено видео, в данный момент перегружен. В этом случае нажмите на паузу и подождите некоторое время, после чего возобновите просмотр.
Если Вы испытываете проблемы при попытке просмотреть видео на следующих устройствах:
– HTML5-плеер: если Вы используете браузер Яндекс.Браузер или Opera, то необходимо убедиться, что функция сокращения трафика отключена, в противном случае в плеере будет отображаться надпись «Ошибка при получении видеопотока». Для отключения функции сокращения трафика, нужно: Яндекс.Браузер – в адресной строке введите browser://settings/#turbo и отключите настройку «Турбо»; Opera – нажмите иконку Turbo в левом нижнем углу «Панели состояния» — режим «Turbo» выключится, либо в меню браузера отключите пункт «Opera Turbo».
– Android: убедитесь, что Ваша версия ОС полностью поддерживает технологию HLS (HTTP Live Streaming), с помощью которой осуществляется доставка видеоконтента. Устройства под управлением Android ниже версии 4.0.3 некорректно работают с HLS (ошибка «Can’t play this video»). Обязательно убедитесь, что в браузере отключена функция сокращения трафика, в противном случае видео не будет проигрываться.
– iOS: если Вы используете браузер Chrome, то необходимо отключить функцию «Сокращение трафика» (Reduce Data Usage). Для этого в браузере необходимо открыть «Настройки», выбрать пункт «Контроль трафика» и отключить соответствующую настройку.
– Smart TV: более старые модели устройств Smart TV не всегда корректно воспроизводят видео через браузер (может пропадать звук, отсутствовать изображение). В случае проблем с воспроизведением через браузер, пожалуйста, используйте официальное приложение «Первого канала», где Вы сможете найти раздел «Кино» со списком сериалов и фильмов сервиса kino.1tv.ru (в настоящий момент данный раздел доступен только для устройств LG Smart TV 2012 и старше, и Samsung Smart TV 2013 и старше). Вы также можете использовать свой телевизор в качестве «большого экрана», предварительно подключив компьютер или другое совместимое устройство к ТВ (к примеру, через порт HDMI).
5 способов получить Apple Music бесплатно [обновление 2021]
Джастин СабринаОбновлено в октябре 08, 2021
Заключение
Apple Music предлагает бесплатный пробный период продолжительностью 3 месяца. Но из этой статьи вы узнаете, как получить Apple Music бесплатно навсегда на Mac, ПК, iPhone, iPad, Android и как бесплатно воспроизводить Apple Music на любом MP3-плеере.
Apple Music — это служба подписки на потоковую передачу музыки, которая предлагает трехмесячную бесплатную пробную версию для новых пользователей. Людям нужно оставь Apple Music бесплатно навсегда потому что им может потребоваться сохранить песни Apple Music на ПК или Mac для автономного воспроизведения после отмены подписки или перенести песни Apple Music на MP3-плеер, iPod nano, PS4 и другие устройства для свободного прослушивания. Чтобы пользователи не могли хранить песни Apple Music вечно без оплаты, Apple Inc. использует технологию, защищенную DRM (Digital Rights Management), для шифрования песен Apple Music. К получить бесплатную Apple Music и воспроизводите песни на Mac, ПК, iPhone, iPod nano / shuffle / classic /, Android, PSP, Xbox и любом MP3-плеере, вы должны конвертировать Apple Music в MP3, единственный необходимый вам инструмент — это конвертер Apple Music в MP3.
Если вы новый участник Apple Music, вам будет предоставлена Apple Music бесплатно на 3 месяца. В течение пробного периода вы можете использовать все открытые функции Apple Music в качестве подписчика, включая загрузку Apple Music для прослушивания в автономном режиме на вашем компьютере или устройстве. Однако некоторые люди планируют отменить подписку по истечении трехмесячного пробного периода, по окончании периода подписки вы больше не сможете получить доступ к Apple Music, и все загруженные песни станут недоступны для воспроизведения.
В этой статье будет список 5 способов получить бесплатную Apple Music, вы можете получить Apple Music бесплатно на ПК / Mac / iPhone / iPad / Android — 3 месяцев, или получите бесплатную Apple Music с Verizon, или получите Apple Music бесплатно на Best Buy. На самом деле, удалив DRM из Apple Music, что является лучшим и наиболее эффективным способом получить бесплатную Apple Music навсегда, даже если истечет пробная версия или вы откажетесь от подписки, вы все равно сможете наслаждаться любимыми песнями вечно, ниже приводится подробное описание.
СОДЕРЖАНИЕ
Часть 1. Как получить бесплатную пробную версию Apple Music — 3 или 6 месяцев
Как и другие потоковые музыкальные сервисы, в том числе Radio.com, MOG.com, Rhapsody, Pandora, Spotify и Last.fm, Apple Music позволяет слушать музыку через Интернет. Apple Music в настоящее время доступна для Android, ПК, Mac, Apple Watch, CarPlay, Apple TV и Sonos. Вам предоставляется доступ к радио Beat 1, эксклюзивным песням, плейлистам, созданным вручную, музыкальным видео, текстам песен и т. Д. Имея более миллиона музыкальных треков 70, вы можете погрузиться в музыку, которой у вас никогда не было.
Apple Music — это сервис с ежемесячной подпиской, в этой части вы узнаете, как зарегистрироваться. Бесплатная пробная версия Apple Music (3 или 6 месяцев), вы можете бесплатно наслаждаться любимой песней и альбомами в Apple Music в течение 3 или 6 месяцев. Любой, кто добавил Apple Music, получит трехмесячный бесплатный пробный период, по окончании которого, если подписка не будет отменена, Apple Music потратит $9.99 в месяц или $14.99 в месяц для семейной подписки до 6 люди. Среди них автономный режим является преимуществом подписчиков Apple Music, вам предоставляется возможность потоковой передачи музыки на ваше устройство по запросу для воспроизведения без сети.
Вот как получить бесплатную пробную версию Apple Music. Вы можете подписаться на бесплатную подписку из приложения Apple Music на вашем мобильном устройстве, таком как телефон Android, iPhone, iPad или iPod Touch. Или вы можете сделать это в iTunes на компьютере под управлением Windows или Mac. Конкретные шаги заключаются в следующем:
Шаг 1. Запустите iTunes и выберите «Музыка«из раскрывающегося списка вверху.
Шаг 2. Щелкните значок «Для тебя», И вы увидите предложение о бесплатной пробной версии, затем щелкните по нему.
Прочитайте больше: Как сбросить предложения Apple Music «For You»
Шаг 3. Выберите тип подписки «Персональная», «Семья», «Студент колледжа» в соответствии с вашими потребностями.
Шаг 4. Введите информацию об учетной записи Apple, связанную с вами, ваш Apple ID и пароль.
Шаг 5. Подтвердите платежную информацию, и вы начнете пользоваться бесплатной услугой потоковой музыки 3. Если у вас есть мобильный тарифный план Verizon Unlimited, вы можете пользоваться бесплатными услугами 6 в течение нескольких месяцев.
Примечание: Когда вы начнете пользоваться бесплатной пробной версией, функция автоматического продления Apple Music будет включена по умолчанию. По истечении срока действия бесплатной пробной версии с вас будет автоматически взиматься плата в размере 9.99 долларов США в месяц без каких-либо подсказок. Чтобы избежать списания средств, установите будильник на отмену до истечения срока бесплатной пробной версии.
Часть 2: Как получить бесплатную пробную версию Apple Music на 5 месяцев с Shazam
Есть еще один способ получить бесплатные песни Apple Music на устройствах iOS и Android, без взлома! Shazam — американское приложение, принадлежащее Apple Inc. Если вы никогда раньше не пользовались потоковой службой Apple и живете в США, Канаде, Индии, Австралии и некоторых других странах, то у вас есть возможность получить 5-месячную бесплатную подписку на Apple Music. . Вот простые шаги, чтобы получить бесплатную подписку на Apple Music на 5 месяцев.
Шаг 1. Загрузите и установите приложение Shazam на свой iPhone, iPad, iPod touch или Android.
Шаг 2. Включите любую песню на своем устройстве. Затем откройте приложение Shazam на своем устройстве iOS или Android и нажмите кнопку Shazam, чтобы оно определило песню.
Шаг 3. На этом этапе вы увидите кнопку, просто нажмите «Открыть в Apple Music», чтобы получить пятимесячный бесплатный пробный период.
Если вы уже пробовали 3-месячную бесплатную пробную версию Apple Music, вы будете приглашены на двухмесячную пробную версию. Если вы подписались на услугу в прошлом, вы не получите пробную версию, но она предложит вам приобрести «Apple Music за три месяца» по сниженной цене в 9.99 фунтов стерлингов. Акция продлится до 17 января 2021 года, так что поторопитесь!
Часть 3: Как получить Apple Music бесплатно навсегда
Однако вам нужно понять жестокую реальность, что вы не можете постоянно владеть музыкальными песнями Apple, даже если вы их уже загрузили. После того, как подписка будет отменена или истечет срок ее действия, вы больше не сможете получить доступ к музыке, потому что вся загруженная или онлайн-прослушанная музыка Apple защищена шифрованием DRM. Эти защищенные файлы Apple Music M4P не работают на компьютерах или мобильных устройствах. Чтобы его сломать, нужно удалить DRM из Apple Musicтак что вы можете сохранить возможность воспроизведения песен Apple Music навсегда после отмены подписки.
UkeySoft Apple Music Converter и Конвертер Apple Music в TunesBank можно легко снять ограничения DRM с треков Apple Music и быстро бесплатно конвертировать песни, плейлисты, альбомы Apple Music из M4P в MP3. Это профессиональное и мощное средство удаления DRM для конвертировать музыку iTunes в MP3, а также M4A, AAC, WAV, AC3, AIFF, AU, FLAC, M4R и MKA для автономного воспроизведения на iPhone 12/11 / XS / XS Max / XR / X / 8/7 / 6S / 6, iPad Pro , iPod Nano / Shuffle, Zune, PSP / PS3 / PS4, MP3-плееры, планшеты Android, Samsung Galaxy S21 / S20 / S11 / S10 +, Huawei Mate 50/40/30 / P30 и т. д. И он также может удалить DRM из iTunes Музыкальные файлы M4A, аудиокниги M4B и аудиокниги Audible AA и AAX. Apple Music Converter преобразует аудиофайлы в 16 раз быстрее, а теги ID3 будут сохранены в выходных файлах после преобразования.
Бесплатно загрузите Apple Music Converter и удалите DRM из Apple Music, тогда вы навсегда сохраните песни Apple Music без подписки.
Основные особенности:
- Удалите DRM из Apple Music, песен iTunes M4P и аудиокниг iTunes и Audible.
- Конвертируйте песни Apple Music в MP3, M4A, AAC, WAV, AC3, AIFF, AU, FLAC, M4R и MKA.
- Конвертируйте песни iTunes M4P и аудиокниги iTunes в MP3, AAC, WAV, FLAC, M4A, M4B и т. Д.
- Сохраните всю информацию и метаданные тегов ID3 после преобразования.
- Извлечение аудио из видео, фильмов и телепрограмм iTunes M4V.
- Конвертируйте аудиокниги Audible и iTunes в MP3, M4B, AAC.
- Пакетное преобразование нескольких песен Apple Music одновременно.
- Скорость преобразования до 16 раз выше, а качество остается без потерь.
Как получить Apple Music бесплатно навсегда
Шаг 1. Запустите UkeySoft Apple Music Converter
Установите и запустите UkeySoft Apple Music Converter на своем компьютере, и iTunes (приложение Apple Music в macOS 10.15 или новее) будет запущено одновременно.
Конвертер загрузит все медиафайлы в медиатеку iTunes и отобразит их в виде списков воспроизведения на левой панели. Поэтому вам нужно всего лишь добавить песни Apple Music в вашу медиатеку iTunes, тогда вы легко сможете найти целевой плейлист без загрузки.
Шаг 2. Выберите Apple Music Songs
Вы можете выбрать файлы, которые будут преобразованы и сохранены навсегда, установив флажки. Функция пакетного преобразования позволяет выбрать несколько песен и списков воспроизведения Apple Music. Если вы не можете найти нужную песню, конвертер также предоставляет встроенное окно поиска для поиска конкретной песни.
Шаг 3. Настройки и опции
В нижней панели вы можете выбрать формат выходного файла, включая MP3, M4A, AAC, AC3, AIFF, AU, FLAC, M4R и MKA. Обновленный UkeySoft Apple Music Converter не только исправляет некоторые ошибки, но и добавляет выходной формат WAV.
Вы можете увидеть кнопку «Параметры» в верхнем левом углу, щелкните ее, а затем вы можете открыть окно «Параметры», чтобы изменить скорость преобразования (с 1X на 16X) и громкость. Кроме того, вы можете изменить другие параметры, такие как скорость передачи данных и частота дискретизации.
Шаг 4. Сохраните Apple Music на ПК / Mac навсегда.
Просто нажмите кнопку «Преобразовать», чтобы начать преобразование песен Apple Music в обычный MP3-файл в виде локальных файлов. Вы можете найти преобразованные песни Apple Music, нажав кнопку «Открыть выходной файл» после завершения преобразования.
Теперь вы можете наслаждаться песнями Apple Music бесплатно навсегда, и после преобразования все песни станут общими файлами. Даже если вы откажетесь от подписки, они не исчезнут. Таким образом, вы можете передавать песни Apple Music на любое устройство и слушать их в автономном режиме в любое время.
Видеоурок: Как навсегда получить Apple Music бесплатно
Все, что вы должны знать об Apple Music
Сервис Apple Music Service был запущен в 2015 году. Он в основном разделен на пробную версию и версию подписки, и каждый новый пользователь может воспользоваться 3-месячной бесплатной пробной версией. Для разных пользователей Apple Music предлагает три возможных решения. Индивидуальный план стоит $ 9.99 в месяц; Семейный план может вместить до 6 человек по цене 14.99 долларов в месяц; план студента колледжа стоит $ 4.99 в месяц.
Самым большим преимуществом оплаты подписки Apple Music является то, что вы можете загружать песни, альбомы, плейлисты для прослушивания в автономном режиме. Это обеспечивает максимальное удобство для тех пользователей, которые имеют очень слабые сигналы. Для тех, у кого есть iTunes Match, Apple Music можно использовать для прослушивания любой музыки, загруженной в iCloud без подписки. Вы также можете слушать радио Beats 1 и слушать радиостанции Apple, поддерживаемые рекламой.
Часть 4: Как получить бесплатную Apple Music Forever на iPhone / iPad / Android
Приложение Apple Music работает на всех iPhone, iPad и некоторых популярных телефонах Android, таких как Samsung Galaxy S21 / S11 / S10, Huawei Mate / P series, смартфоны Sony и т. Д. Но вам необходимо подписаться на сервис Apple Music — 3 месяца бесплатно Пробная версия означает, что вы можете получить бесплатную пробную версию Apple Music только на 3 месяца на iPhone / iPad / Android. Без сомнения, это самый простой способ получить 3-месячную бесплатную пробную версию Apple Music на iOS / Android, подписавшись на Apple Music, но это не лучший способ.
Преобразуя Apple Music в MP3 / M4A и передавая их на iPhone / iPad / Android, что является лучшим способом навсегда получить бесплатную Apple Music на мобильных телефонах iOS / Android. Как сделать Apple Music воспроизводимой на iPhone / Android? Вы можете удалить DRM из Apple Music и сохранить их как файлы MP3 или M4A на компьютере, а затем напрямую скопировать песни Apple Music (файлы MP3 / M4A) с компьютера на мобильные устройства iPhone / iPad / iPod / Android, поэтому вы можете наслаждаться Apple Музыка на ваших устройствах iOS и Andriod бесплатно навсегда.
Вам понадобится инструмент:
- Конвертер Apple Music — Загрузите песни MP3 / M4A на компьютер с Apple Music;
- Приложение iTunes или Finder — используется для синхронизации песен Apple Music без DRM с компьютера на iPhone / iPad / iPod.
- iOS & Android Manager — Помогает вам напрямую добавлять песни MP3 или M4A на любые устройства iOS / Android, а также создавать мелодию звонка для iPhone / Android, вы также можете установить Apple Music в качестве мелодии звонка для своего мобильного телефона.
Как получить Apple Music бесплатно на iOS / Android
Шаг 1. Используйте Apple Music Converter, чтобы конвертировать песни, плейлисты и альбомы Apple Music в MP3 и сохранять их на локальном диске компьютера.
Шаг 2. Подключите iPhone, iPad или телефон Android к компьютеру с помощью кабеля USB.
Шаг 3. Откройте преобразованные песни Apple Music (файлы MP3 или M4A) на своем компьютере, а затем их на свое устройство iOS / Android.
Пользователи iPhone могут синхронизировать песни Apple Music с iPhone с помощью iTunes или Finder.
Пользователи Android могут перетаскивать загруженные файлы Apple Music в папку на телефоне Android.
Для пользователей iOS / Android: если вы ищете удобный инструмент для добавления музыки с компьютера на свой телефон, запустите iOS & Android Manager и свой компьютер и подключите телефон к компьютеру, программное обеспечение обнаружит его, затем нажмите «Музыка. »И« Добавить »или« Добавить папку », чтобы добавить преобразованные песни Apple Music на свой телефон iOS или Android.
Шаг 4. После переноса песен Apple Music на свои устройства iOS / Android вы можете наслаждаться любимыми песнями без приложения Apple Music, что является лучшим способом бесплатно получить Apple Music на iPhone, iPad, iPod, телефоне Android и планшетах Android.
Советы: Если вы хотите навсегда получить Apple Music на MP3-плеере, вы можете копировать песни на MP3-плеер и слушать их где угодно и когда угодно.
Часть 5: Как получить бесплатную Apple Music на 6 месяцев на Bestbuy.com
Bestbuy.com является крупнейшей в мире платформой для розничной торговли, распространения и обслуживания бытовой техники и электроники. Миссия BestBuy — улучшить качество жизни с помощью недорогих и простых в использовании высокотехнологичных развлекательных продуктов.
Best Buy предлагает большинство услуг Apple бесплатно для новых подписчиков — до 6 месяцев, Best Buy предлагает новым пользователям 6-месячные подписки для Apple Music и Apple News +, а также два месяца для Apple Fitness +. Если у вас нет подписки на Apple Music, вы можете перейти на Bestbuy.com и получить бесплатную шестимесячную пробную версию Apple Music, но если вы присоединились к членству в Apple Music или недавно отказались от нее, вы не сможете получить Apple Music бесплатно в Best Buy. Следуйте инструкциям ниже, чтобы получить бесплатную 6-месячную подписку на Apple Music.
Как получить бесплатную Apple Music в Best Buy
Шаг 1. Перейдите на официальный сайт Best Buy www.bestbuy.com и войдите в свою учетную запись.
Наконечник: Если у вас есть учетная запись Google или Apple, вы также можете войти в систему с учетной записью Google или Apple.
Шаг 2. (Для новых пользователей Best Buy) Если у вас нет учетной записи, нажмите кнопку «создать одну» внизу, чтобы создать новую учетную запись, введите свою фамилию, имя, адрес электронной почты, пароль и номер телефона. в очереди.
После выполнения вышеуказанных шагов вы можете нажать синюю кнопку «создать учетную запись» внизу страницы, и учетная запись Bestbuy будет создана, а затем войдите в свою учетную запись.
Советы: Вы также можете создать учетную запись во время оформления заказа, добавьте товар или услугу в «Корзину».
Шаг 3. Best Buy предлагает шесть месяцев службы Apple Music новым подписчикам бесплатно, выполните поиск «Apple — Бесплатная Apple Music на 6 месяцев (только для новых подписчиков)»В окне поиска.
Или прямо нажмите здесь чтобы получить Apple Music бесплатно на 6 месяцев.
Шаг 4. Затем щелкните желтый значок «в корзину‘, чтобы добавить его в корзину.
А потом, пожалуйста ‘Перейти в корзину‘>’Оформить заказкнопка.
Советы: Если у вас нет учетной записи, вы можете создать учетную запись во время оформления заказа, нажмите «Продолжить как Гость»Перейти к следующему шагу.
Пожалуйста, заполните свою информацию, включая кредитную или дебетовую карту, платежный адрес, адрес электронной почты, номер телефона и необходимую информацию об учетной записи BestBuy.com, не волнуйтесь, это Бесплатно.
Шаг 5. Последний шаг, просто нажмите желтую кнопку «Сделайте ваш заказ«, вы получите цифровой код на адрес электронной почты, связанный с вашей учетной записью Best Buy, чтобы получить Apple Music бесплатно.
Apple Music: Какие устройства поддерживают это?
Apple Music совместима со всеми устройствами Apple, такими как «iPhone» (включая CarPlay), «iPad», iPod touch (функция Wi-Fi), Apple Watch (без «iPhone» на моделях LTE), «Apple TV», Mac, «HomePod» и «HomePod mini». Чтобы удовлетворить потребности большего числа пользователей во всем мире, теперь служба потоковой передачи Apple Music доступна на устройствах, отличных от Apple, таких как компьютер Windows (с установленной iTunes), смартфоны Android, HomePod и т. Д. Итак, если вы этого не сделаете Если у вас нет продукта Apple, вы все равно можете получить доступ к Apple Music. Давай учить Устройства, поддерживаемые Apple Music, и неподдерживаемые устройства:
Устройства iOS — обновите iOS до последней версии и запустите приложение «Музыка».
Apple Watch — обновление с сопряженного iPhone (iPhone 5 или новее).
Apple TV — Музыкальное приложение по умолчанию доступно на новой приставке Apple TV.
Mac — обновите и запустите последнюю версию iTunes.
ПК — обновите и запустите последнюю версию iTunes.
HomePod — умный динамик из коробки поддерживает Apple Music.
Android — загрузите приложение из Google Play и запустите его.
Sonos — Загрузите и запустите приложение Sonos.
Apple Music: есть ли альтернативы?
Очевидные варианты: Spotify, Google Play Music и Tidal. Хотя вам нужна платная подписка для доступа к прослушиванию в автономном режиме и другим дополнительным функциям, после отмены подписки все загруженные песни перестают воспроизводиться. Несомненно, лучшая альтернатива для бесплатного приобретения Apple Music или сохранения треков Apple Music навсегда UkeySoft Apple Music Converter.
Получите бесплатную Apple Music
Комментарии
подскажите: тебе нужно авторизоваться прежде чем вы сможете комментировать.
Еще нет аккаунта. Пожалуйста, нажмите здесь, чтобы зарегистрироваться.
Найти мои подписки на iPhone
О моих подписках на iPhone
Мои подписки на iPhone — это раздел настроек вашего iPhone, в котором вы можете просматривать свои подписки и управлять ими. Чтобы перейти в раздел «Мои подписки» на iPhone, откройте «Настройки», нажмите на свое имя Apple ID, а затем нажмите на Подписки .
На этой странице вы увидите все услуги, на которые вы подписались, и оттуда вы можете отменить некоторые (или все) из них или изменить свои планы подписки.
Если вы подписаны на пакет подписки Apple One, вы можете управлять различными услугами, включенными в него, нажав на элемент Apple One в списке.
Как найти Мои подписки на iPhone
Чтобы найти Мои подписки на iPhone, откройте приложение «Настройки » и нажмите на свое имя Apple ID. Затем нажмите на опцию Subscriptions , чтобы найти список My Subscriptions на iPhone и увидеть, на какие услуги вы подписаны.
Если вы хотите отменить подписку, найдите в списке услугу, на которую вы больше не хотите подписываться, и нажмите на нее. После этого нажмите Отменить подписку и подтвердите действие.
Если вы подписаны на пакет Apple One и хотите отменить подписку только на некоторые услуги, включенные в него, коснитесь Apple One в списке «Мои подписки», затем коснитесь Отменить отдельные услуги и выберите услуги вы не хотите больше подписываться.
Если вы не можете найти данную услугу в списке, возможно, вы подписаны на нее через другой Apple ID. Чтобы проверить, так ли это, выйдите из текущего Apple ID на вашем iPhone, затем войдите в систему с другим Apple ID, который у вас есть, и снова проверьте список «Мои подписки». Если его по-прежнему нет в списке, скорее всего, счет за подписку выставлен через другую компанию. Вы можете увидеть, так ли это, взглянув на выписку из банка по предыдущим платежам — если в выписке не указано Apple или iTunes, вероятно, оплата за подписку не производится через Apple.
Если у вас также есть Mac, Apple Watch или Apple TV, вы также можете отменить подписку на службы Apple с этих устройств:
Как отменить подписку на Mac- На вашем Mac перейдите по ссылке приложение App Store.
- Выберите свое имя внизу слева. Если вы не вошли в систему, нажмите кнопку Войти в систему и войдите в свою учетную запись.
- В верхней части окна выберите Просмотреть информацию .
- Затем прокрутите вниз до раздела Subscriptions и нажмите Manage .
- Найдите подписку, которую вы хотите отменить, и нажмите кнопку Изменить рядом с ней.
- Выберите опцию Отменить подписку и подтвердите действие.
- Зайдите в App Store на Apple Watch.
- Найдите опцию Account и нажмите на нее.
- Перейти к Подписки .
- Выберите подписку, которую хотите отменить, нажмите Отменить подписку и подтвердите.
- Перейдите в Настройки на Apple TV.
- Откройте Пользователи и учетные записи , а затем перейдите в свою учетную запись.
- Откройте раздел Подписки .
- Найдите подписку, которую хотите отменить, выберите ее и выберите Отменить подписку .
Несколько примечаний об отмене подписок Apple
По окончании периода вашей подписки на данную услугу, подписка будет автоматически продлена на следующий период.Это относится к большинству подписок.
Если вы решите отменить платную подписку, вы можете использовать ее до наступления следующей даты выставления счета.
Если подписка будет отменена в течение пробного периода, вы можете немедленно потерять к ней доступ.
Как управлять подписками на iPhone и iPad
Может быть, вам понравился новый тарифный план или вы решили наконец отменить подписку в App Store, поскольку она больше не соответствует вашим ожиданиям. Что бы вы ни думали, управлять подписками на iPhone или iPad стало намного проще.Именно этим мы и займемся в этом руководстве.
Благодаря новому ярлыку вы можете быстро просматривать свою Apple Music и другие подписки в App Store. В отличие от предыдущего, этот процесс кажется более интуитивным и простым.
Стоит отметить, что последняя версия iOS по-прежнему позволяет управлять всем из приложения «Настройки». Итак, у вас есть несколько способов обрабатывать свои покупки. Позвольте мне помочь вам начать работу!
Как просмотреть, изменить или отменить подписку на iPhone или iPad в магазине приложенийШаг №1. Запустите App Store на своем устройстве iOS.
Шаг №2. Если ваше устройство работает под управлением iOS 12.1.4, нажмите на свой профиль вверху справа, а затем нажмите «Управление подписками».
Примечание: В более ранней версии iOS вы можете нажать на свой профиль → нажать на Персональные рекомендации , а затем нажать на Подписки.
Шаг №3. Затем вы должны увидеть все свои подписки на App Store, Apple Music и другие приложения .
Далее вы можете редактировать все как обычно. Например, у вас есть возможность выбрать другой вариант подписки или отменить тот, который вам больше не нужен. Иметь ввиду; план прекращается только в конце текущего платежного цикла.
Как получить доступ к подпискам в App Store из настроек iOSШаг №1. Откройте приложение «Настройки » на своем устройстве iOS. Затем нажмите значок профиля и выберите iTunes & App Store.
Или прокрутите вниз и выберите iTunes & App Store.
Шаг №2. Теперь нажмите на свой Apple ID .
Шаг №3. Затем нажмите Просмотреть Apple ID во всплывающем окне. Затем вам необходимо аутентифицировать вашу учетную запись.
Шаг 4. Затем нажмите на Подписки.
На следующем экране вы уже знаете, что вам нужно делать.
Вот и все!
Завершение…
лично; Я считаю этот новый вариант более полезным, поскольку он позволяет вам легко погрузиться в то, на что вы подписаны, и взглянуть на все. Дайте мне знать, что вы думаете об этом ниже.
Вы также можете сослаться на эти статьи:
Вы нашли это краткое практическое руководство полезным?
Советы: как проверить и отменить подписку на программное обеспечение и услуги на вашем iPhone или iPad
AppleInsider поддерживается своей аудиторией и может получать комиссию, когда вы совершаете покупки по нашим ссылкам.Эти партнерские отношения не влияют на наши редакционные материалы.
Очень легко добавить еще одну дешевую подписку, если вы хотите опробовать приложение или видеосервис. Однако, прежде чем вы это узнаете, вы платите много денег каждый месяц. Вот как узнать, на что вы подписаны, через App Store и что вы можете с этим сделать.
Даже если это только Apple Music или Netflix, высока вероятность того, что вы подпишетесь на какую-либо услугу.И еще выше шансы, что вам никогда не приходилось отказываться от подписки.
Когда вы это сделаете, не совсем очевидно, как выйти из этих подписок. Но если все службы и все разработчики соблазнительно упрощают добавление подписок, избавиться от них тоже легко — если вы знаете, где искать.
Посмотрите двухминутный советник AppleInsider по этому вопросу или прочитайте дополнительные подробности.
Оно того стоит
Мы никогда не скажем вам, что Apple Music — это не что иное, как выгодная сделка.Мы никогда не скажем, что Netflix того не стоит. Тем не менее, просто принимая эти два, вы тратите минимум 13,99 долларов в месяц. Это если вы имеете право на студенческий взнос Apple Music в размере 4,99 доллара в месяц и готовы мириться с худшим качеством изображения Netflix. На практике вы будете тратить не менее 23 долларов в месяц.
Это не перестает быть выгодной сделкой, но складывается. За год вы потратите около 280 долларов только на Apple Music и Netflix. Добавьте любое приложение, для которого требуется подписка на его профессиональные функции, и вы получите более 300 долларов в год.
Снова и снова, это может того стоить. Проблема в том, как сборы выплачиваются автоматически каждый месяц, и когда вам не нужно оплачивать чек самостоятельно, вы забываете.
Так что, даже если у вас нет намерения отказываться от подписок, найдите время, чтобы посмотреть, как это сделать — потому что это также покажет вам, сколько именно вы платите за каждый месяц.
Как это сделать
На вашем iPhone или iPad зайдите в Настройки и нажмите на свое имя вверху.Затем нажмите на iTunes & App Store , который вы найдете примерно в середине экрана.
Теперь нажмите на свой Apple ID вверху открывшейся страницы. Выберите «Просмотреть Apple ID» и позвольте вашему iPhone идентифицировать вас.
С помощью Touch ID или Face ID зависит от того, какой у вас iPhone. И это тоже. На iPhone XS Max кнопка «Подписки» находится в нижней части экрана. Возможно, вам придется прокрутить вниз, чтобы получить его на других iPhone. Когда вы это сделаете, коснитесь его, и вы попадете на страницу подписок.
Здесь может быть два раздела. Один из них связан с истекшими подписками. Поэтому, если вам интересно, почему у вас внезапно нет Netflix или какой-либо другой подписки, посмотрите, есть ли она в нижнем разделе, в части с истекшим сроком действия.
Но более полезный раздел — это первый или Активный. Это показывает вам все повторяющиеся подписки, за которые вы платите через App Store.
Он сообщает вам только название, самое краткое описание и дату следующего платежа.Однако нажмите на любую запись, и вы увидите больше.
Хотя все подписки отличаются, способ их использования идентичен. У каждого есть список цен для вашей территории, и рядом с той, которую вы сейчас платите, будет стоять галочка.
В каждой подписке есть возможность изменить размер оплачиваемой платы или полностью отменить
Вы можете изменить это на любой из других доступных вариантов оплаты или нажать Отменить подписку. Если вы это сделаете, ваша подписка переместится в раздел «Срок действия истек», и все готово.
Вот и все
Плохо то, что невозможно удалить просроченную подписку из этого списка. Но в равной степени хорошо то, что если вы передумаете, вы можете нажать на любую запись и сразу же повторно подписаться.
Это все об управлении подписками. Это может означать отмену одних и возобновление других, которые вы давно отбросили, но на самом деле речь идет о знании того, что происходит.
Знайте, куда уходят ваши деньги каждый месяц, и вы будете контролировать, на что вы решите их потратить.
Управление подписками на Iphone
Результаты листинга Управление подписками на iphone
Управление покупками в магазине приложений, подписками, настройками и
4 часа назад Управление покупками в магазине приложений , подписками , настройками и ограничениями на iPhone . В приложении App Store вы можете управлять подписками , а также просматривать и загружать покупки, сделанные вами или другими членами семьи. Вы также можете установить ограничения и настроить свои предпочтения для App Store в Настройках.
И Support.apple.com Показать еще
См. Также : Как отменить подписку на приложение iphone Посетите сайт
Как отменить подписку в Apple Поддержка Apple
Только сейчас Откройте приложение App Store. Нажмите кнопку входа или свое имя внизу боковой панели .; Щелкните Просмотр информации в верхней части окна. Возможно, вам будет предложено войти в систему. На открывшейся странице прокрутите, пока не увидите Подписки , затем щелкните Управление .
The Support.apple.com Показать еще
См. Также : Как удалить подписку на iphone Посетите сайт
Измените подписку в Apple Служба поддержки Apple
Только сейчас Измените план подписки на вашем Mac. Откройте приложение App Store. Нажмите кнопку входа или свое имя внизу боковой панели. Щелкните Просмотр информации в верхней части окна. Вас могут попросить войти в систему. На открывшейся странице прокрутите до Subscriptions , затем щелкните Manage .Щелкните Изменить рядом с подпиской , которую вы хотите изменить.
Расчетное время чтения: 3 минуты
The Support.apple.com Показать еще
См. Также : Как найти подписки на iphone Посетите сайт
Как управлять подписками на iPhone: 8 шагов (с изображениями)
1 час назад Нажмите Просмотреть Apple ID. Он находится в верхней части меню. Введите код безопасности или используйте Touch ID, если будет предложено. Прокрутите вниз и коснитесь Подписки .Появится список всех подписок , связанных с вашей учетной записью. Коснитесь подписки , которой вы хотите управлять . Появится список опций для этой подписки .
Расчетное время чтения: 3 минуты
Wikihow.com Показать еще
См. Также : Отмена подписки на iphone Посетите сайт
Подписки и выставление счетов Официальная служба поддержки Apple
3 часа назад Измените способ оплаты.Просмотрите способы оплаты в файле, выберите способ оплаты, который вы предпочитаете использовать первым, или обновите свою платежную информацию. Добавьте или…
1 . Откройте приложение «Настройки».2 . Коснитесь своего имени, затем коснитесь «Подписки». *
3 . Коснитесь подписки, которой хотите управлять. Не видите подписку, которую ищете?
4 . Выберите другой вариант подписки или нажмите «Отменить подписку». Если вы не видите Отменить подписку, подписка уже отменена и не продлевается.
Payment Support.apple.com Показать больше
См. Также : Управление подписками на iphone 11 Посетите сайт
Как управлять подписками на IPhone 12: Essential
4 часа назад Теперь, когда вы знаете, как управлять подписками на iPhone 12, вы можете легко управлять своими счетами в одном месте. Следуя этому руководству, вы можете управлять подписками Apple, а также сторонними службами на своем iPhone . Таким образом, вы можете проверить свои текущие подписки и отменить их в любое время, когда захотите сэкономить свои кровно заработанные деньги.
Расчетное время чтения: 5 минут
Вы Drfone.wondershare.com Показать еще
См. Также : Подписки Apple управляют iphone Посетите сайт
Как управлять подписками на магазин ITunes и магазин приложений
6 часов назад Управление подписками на iOS. Откройте App Store и коснитесь своего аватара в правом верхнем углу окна. Откроется страница вашей учетной записи. Нажмите Управление подписками , чтобы просмотреть активные подписки .Коснитесь подписки , чтобы отредактировать или отменить ее, как описано выше в разделе об iTunes.
Расчетное время чтения: 8 минут
The Intego.com Показать еще
См. Также : Подписки Apple на iphone Посетите сайт
Как управлять подписками на iPhone и IPad
7 часов назад Как просмотреть, Измените или отмените подписку на iPhone или iPad в App Store. Шаг 1. Запустите App Store на своем устройстве iOS.Шаг 2. Если ваше устройство работает под управлением iOS 12.1.4, нажмите на свой профиль в правом верхнем углу, а затем нажмите Управление подписками . Примечание. В более ранней версии iOS вы можете нажать на свой профиль → нажать на Персонализированный
Отзывов: 2
Расчетное время чтения: 3 минуты
Ваш Igeeksblog.com Показать еще
См. Также : Бесплатные онлайн-курсы Посетите сайт
Как отслеживать и управлять своими платными подписками PCMag
9 часов назад
Опубликовано: 19 июля 2021 г.
1 .Управляйте подписками на iOS или Android. Если вы подписались на услугу через App Store на своем iPhone или iPad, вы можете управлять этими подписками прямо на устройстве.2 . Truebill. После того, как вы настроите Truebill на своем телефоне и привяжете свой банковский счет, приложение автоматически заполнит ваши финансовые данные. Отслеживайте расходы с помощью настраиваемой панели инструментов, настраивайте бюджет, добавляйте предупреждения и уведомления и отменяйте нежелательные подписки.
3 . Мята. Если вы ищете бесплатную и простую в использовании службу личных финансов, Mint — это пятизвездочный выбор редакции PCMag.С Mint вы можете подключить свой банковский счет для отслеживания платежей по кредитным картам, периодических подписок, коммунальных услуг и даже автономных платежей.
4 . Бобби. Если вы не хотите привязывать банковский счет, Bobby позволяет вам вводить все ваши подписки вручную. Приложение включает в себя множество популярных сервисов по подписке.
5 . Сабби. Subby — это приложение для Android, которое требует от вас вводить повторяющиеся платные подписки вручную. Добавляйте способы оплаты, создавайте категории и устанавливайте напоминания.
6 .Отслеживайте мои подписки. Track My Subs — это веб-сайт, который может отслеживать ваши подписки после того, как они добавлены в вашу учетную запись вручную. Он не включает все существующие службы подписки, но при необходимости вы можете создавать новые.
7 . Subscro. Отслеживайте подписки или любые счета в удобном интерфейсе Subscro. Зарегистрируйтесь по электронной почте или через Facebook, Twitter или Google, чтобы вручную добавить название, ставку и период оплаты для любых ваших услуг.
Ваш Pcmag.com Показать еще
См. Также : Бесплатные онлайн-курсы Посетите сайт
5 лучших приложений для отслеживания подписок для управления вашим
7 часов назад
1 .Billbot: лучший бесплатный и простой в использовании трекер подписок. У менеджера подписки Billbot один из самых красивых пользовательских интерфейсов в приложении по сравнению с несколькими другими приложениями в списке.2 . Recur: лучший трекер подписок с виджетами. Recur — относительно новое приложение для отслеживания подписок в списке. Он предназначен исключительно для iPhone и iPad и является одним из самых простых в использовании.
3 . Truebill: лучший универсальный трекер подписок. Truebill — одна из популярных услуг по подписке и управлению расходами.У него чистый интерфейс, и его легко начать.
4 . Subby: лучшее приложение для отслеживания подписок для Android. Subby — это менеджер подписок для Android, который позволяет отслеживать подписки в различных приложениях и сервисах.
5 . Бобби: лучшее приложение для отслеживания подписок для iOS. Bobby — еще одно чистое и красивое приложение для отслеживания подписок в App Store. Он доступен исключительно для iPhone и поддерживает сотни сервисов в Интернете.
Ваш Techpp.com Показать больше
См. также : Бесплатные онлайн-курсы Посетите сайт
6 часов назадA: Ответ: A: Управляйте подписками от Apple, если у вас нет устройства Apple — служба поддержки Apple предоставит необходимые шаги для брать. Более менее. Отправлено 3 апреля 2020 г., 20:31. Рассмотрите ответ в контексте.
Apple Discussions.apple.com
См. Также : ИТ-курсы Посетите сайт
Как отменить и управлять подписками через учетную запись Apple
8 часов назад2] Выберите подписку , которой вы хотите управлять .3] Опять же, как и раньше, выберите другое предложение подписки или выберите Отменить подписку , чтобы отменить подписку . Небольшой совет, который стоит добавить сюда. Если у вас есть приложение Remote для iPhone или iPad, попробуйте использовать его здесь. Мы знаем, что набор текста с помощью пульта Apple TV может быть довольно обременительным и трудным.
Расчетное время чтения: 4 минуты
Thegeeksclub.com Показать еще
См. Также : Бесплатные онлайн-курсы Посетите сайт
Управляйте своим Apple ID
4 часа назад Ваш Apple ID — это учетная запись, которую вы используете для все сервисы Apple.
Apple Appleid.apple.com Показать еще
См. Также : Бесплатные онлайн-курсы Посетите сайт
Как управлять подписками, приобретенными в приложениях IOS
7 часов назад Есть несколько способов просмотреть свои подписки в iOS , но для проверенного метода выполните следующие действия. Откройте приложение «Настройки» на iOS. Перейдите в iTunes и…
The Techrepublic.com Подробнее
См. Также : Бесплатные онлайн-курсы Посетите сайт
Совет: Как управлять подписками на iOS YouTube
3 часа назад Работа с подписками — это боль.Легко проверяйте статус, отмените или управляйте своей подпиской на своем iPhone , iPad или iPod Touch с помощью этого простого совета.Rea
с Youtube.com Показать больше
См. Также : бесплатно в Интернете Курсы Посетите сайт
Как управлять подписками на приложения на iPhone и Android
9 часов назадКак Управлять подписками на iPhone или iPad. Если вы используете iOS, есть большая вероятность, что вы подписались на любые подписки , которые вы используете через Apple.Компания упрощает просмотр и управление этими подписками . Для этого откройте «Настройки» на телефоне и коснитесь своего имени вверху списка. Затем выберите из списка Subscriptions . Это
Расчетное время чтения: 5 минут
The Houkconsulting.com Подробнее
См. Также : Бесплатные онлайн-курсы Посетите сайт
Как просматривать подписки на iPhone или IPad YouTube
ч. назад В этом видео показано, как просматривать и управлять подписками на Apple iPhone или iPad.Смотрите другие видео Макс здесь: https: // www .youtube. com / c / MaxDaltonVideo
Этот Youtube.com Показать еще
См. Также : Бесплатные онлайн-курсы Посетите сайт
Управляйте подпиской Microsoft 365
8 часов назад Управляйте своей учетной записью Microsoft, обновляйте пароль , установите дополнительные параметры безопасности и обновите свою платежную информацию. Просмотреть все продукты Microsoft, включая другие продукты Office, связанные с этой учетной записью.Установите или переустановите Office на вашем устройстве. С подписками Microsoft 365 …
Ваш Support.microsoft.com Показать еще
См. Также : Бесплатные онлайн-курсы Посетите сайт
Лучшие приложения для Android и IOS для управления подписками TechWiser
2 часа назад
1 . Truebill. Truebill — очень популярное приложение для управления подписками, которое позволит вам управлять всеми своими подписками и каждый месяц видеть, куда уходят все ваши деньги.2 . Билли. Не всем нравится идея слишком много доверять одному приложению. Всегда существует риск утечки данных, и в этом случае утечка данных.
3 . Бобби. Бобби, как и Билли, позволит вам отслеживать свои подписки без необходимости указывать данные своего банка и кредитной карты. Вы начнете с выбора услуги, на которую вы подписаны, из меню, которое предлагает длинный список, или ввода пользовательских значений, выбора валюты, сроков и платежного цикла, а также описания.
4 . Отток. Outflow работает по тем же основным принципам, что и другие приложения для управления подписками, которые мы видели до него. Вы начинаете с выбора услуги подписки в раскрывающемся меню и добавления таких деталей, как цикл выставления счетов, стоимость, напоминания, описание или примечания и валюта.
5 . Сабби. Subby — это простое и базовое приложение, которое позволит вам легко отслеживать услуги, на которые вы подписаны. Subby поставляется со списком популярных сервисов, которые будут отображаться при вводе текста.
6 .Нейт. Nate — еще одно приложение для управления подписками для платформы Android, которое позволит вам пересмотреть услуги, за которые вы платите, иногда даже не зная, потому что, как люди, мы склонны забывать.
7 . Отделка. Trim можно рассматривать в той же лиге, что и Trubill. Вы создаете учетную запись, и Trim попросит вас подключить все ваши банковские счета и кредитные карты, которые вы используете для оплаты услуг по подписке.
8 . SubscriptMe. SubscriptMe не будет подключаться к вашим банковским счетам и счетам кредитной карты, но вместо этого он будет сканировать и контролировать ваш почтовый ящик и ваш смартфон, чтобы создать список всех услуг, на которые вы подписаны на своем iPhone.
Ваш Techwiser.com Показать еще
См. Также : Бесплатные онлайн-курсы Посетите сайт
Как управлять подписками Apple?
3 часа назад Нажмите на Подписки и выберите подписок , которые вы хотите отменить. Затем нажмите «Отменить подписку » , чтобы завершить обслуживание. 2. Способ отмены подписок iTunes . iTunes — еще один инструмент, который может хранить и управлять подписками .Поэтому второй способ, который будет представлен, — это отмена подписок в iTunes.
The Mobikin.com Подробнее
См. Также : Бесплатные онлайн-курсы Посетите сайт
Как управлять подписками на IPhone, IPad, IPod Touch
7 часов назад Управление подписками на iPhone / iPad / iPod. 1. Перейдите в «Настройки»> [ваше имя вверху]> iTunes и App Store. 2. Нажмите на Apple ID (вверху)> Просмотреть Apple ID и авторизуйтесь с помощью TouchID / FaceID.3
Расчетное время чтения: 4 минуты
Apple Techpp.com Подробнее
См. Также : Бесплатные онлайн-курсы Посетите сайт
Как управлять подписками на iPhone или IPad YouTube
3 часов назад В этом видео рассказывается, как управлять подписками Apple и и подписками на другие сервисы на вашем iPhone iPhone или iPad. См. другие видеоролики b
и Youtube.com Показать больше
См. также : Бесплатные онлайн-курсы Посетите сайт
Как управлять подписками ITunes на ПК или Mac: 8 шагов
4 часа назад
1 . Откройте iTunes на своем ПК или Mac. Это значок музыкальной заметки, который обычно находится в доке macOS или в разделе «Все приложения» меню «Пуск» Windows.2 . Щелкните меню «Учетная запись». Он находится в верхней части iTunes в Windows и в строке меню в macOS.
3 . Нажмите «Просмотреть мою учетную запись».Появится экран входа в систему.
4 . Войдите, используя свой Apple ID. Используйте то же имя пользователя и пароль, что и для входа в свою учетную запись iCloud. Это приведет вас к экрану учетной записи.
5 . Прокрутите вниз и нажмите «Управление» рядом с «Подписками». Он находится под заголовком «Настройки» в нижней части страницы. Появится список текущих и прошлых подписок.
и Wikihow.com Показать больше
См. Также : Курсы для ИТ Посетите сайт
Как управлять подписками через свою учетную запись Avast
Только сейчас Войдите в свою учетную запись Avast и щелкните плитку настроек учетной записи.В разделе «Управление электронной почтой» нажмите + Добавить еще один адрес электронной почты. Введите адрес электронной почты, который вы указали при покупке подписки на Avast , введите пароль своей учетной записи Avast и нажмите «Добавить». Следуйте инструкциям на экране, чтобы…
The Support.avast.com Показать еще
См. Также : Бесплатные онлайн-курсы Посетите сайт
Подписки ITunes: Как управлять на IPhone, IPad или
9 часов назад
1 . Автор: Кори БохонОпубликовано: 18 августа 2015 г.
Расчетное время чтения: 2 минуты
2 .Щелкните свое имя рядом со строкой поиска.3 . Выберите «Информация об учетной записи», затем войдите в систему, когда будет предложено.
4 . Найдите раздел настроек.
5 . Нажмите «Управление» рядом с «Подписками».
The Techradar.com Подробнее
См. Также : It Courses Посетите сайт
Как управлять подписками в ITunes на вашем IPhone
9 часов назад Услуги, на которые вы подписаны, полностью управляются из iTunes; вы можете обновить или понизить план, и вы можете отменить подписку . Управление вашими подписками в iTunes довольно просто, если вы знаете, где искать. Ни в приложении iTunes, ни в приложении App Store на вашем iPhone iPhone нет опции для управления подписками .
Расчетное время чтения: 2 минуты
You Addictivetips.com Показать еще
См. Также : It Courses Посетите сайт
Как отменить, создать и изменить подписку на IPhone
Just NowHow to manage подписки : Apple TV.Подобно iPhone и iPad, Apple TV четвертого поколения позволяет управлять цифровыми подписками на…
Расчетное время чтения: 7 минут
Управление Macworld.co.uk Показать еще
См. Также : Бесплатные онлайн-курсы Посетите сайт
Как управлять подписками на ITunes с вашего IPhone
6 часов назад Apple делает многое правильно, но некоторые из его более тонких процессов, такие как , управляющие вашими подписками на iTunes , могут быть неприятно иметь дело, если вы не знаете правильных шагов.Поскольку основные потоковые сервисы, такие как HBONow / HBOGo и собственная будущая служба Apple, позволяют управлять вашей подпиской непосредственно с вашего устройства iOS, важно знать, как эти подписки …
Расчетное время чтения: 3 минуты
Your Maketecheasier.com Показать еще
См. Также : It Courses Посетите сайт
Как просмотреть, изменить или отменить подписку на
2 часа назад Как отменить подписку Услуга на iPhone и iPad .Большинство пользователей не смогли отменить подписку из-за использования платежного шлюза Apple. Между тем, платежный шлюз Apple позволяет вам управлять всеми вашими подписками в одном месте.
Getdroidtips.com Показать больше
См. Также : Бесплатные онлайн-курсы Посетите сайт
Как отменить подписку на IPhone IOS12 (2020) EASY
3 часа назад как отменить подписку на на iPhone с помощью IOS12.На некоторых старых iPhone не установлена последняя версия программного обеспечения IOS — IP
IOS Youtube.com Показать еще
См. Также : Бесплатные онлайн-курсы Посетите сайт
Как управлять подписками, пользующимися популярностью
2 часа назад , Android предоставляет вам страницу меню, где вы можете управлять всеми своими подписками на приложение . Откройте приложение Play Store, нажмите кнопку меню для своей учетной записи и выберите «Платежи и подписки » .
The Popsci.com Показать еще
См. Также : Курсы естествознания, курсы информатики Посетите сайт
Apple упростила поиск подписок и управление ими
Только сейчас Apple только что добавила незначительное, но важное изменение в последнюю версию версия iOS, доступная для загрузки по беспроводной сети. Теперь пользователи могут коснуться значка своего профиля в App Store и нажать « Manage»
Расчетное время чтения: 50 секунд
Theverge.com Показать больше
См. также : It Courses Посетите сайт
Как отменить подписку на iPhone Управление
3 часа назад В этой загрузке мы рассмотрим, как просмотреть, изменить или отменить подписку на ваше устройство iOS. Некоторые приложения и службы предлагают подписку на основе доступ к th
Your Youtube.com Показать еще
См. Также : Бесплатные онлайн-курсы Посетите сайт
Отмена, приостановка или изменение подписки в Google Play
Просто NowRenewals может начаться за 24 часа до начала периода подписки .Чтобы изменить или обновить используемый способ оплаты: Откройте приложение Google Play. В правом верхнем углу нажмите на значок профиля. Нажмите Платежи и подписки Подписки . Выберите подписку , которую хотите обновить. Коснитесь Управление обновлением . Следуйте инструкциям, чтобы обновить способ оплаты.
The Support.google.com Показать больше
См. Также : Бесплатные онлайн-курсы Посетите сайт
Управляйте своими подписками в моей учетной записи — поддержка Malwarebytes
3 часа назад подписок и лицензионные ключи, доступные устройства и неактивные устройства.Войдите в мою учетную запись, чтобы управлять своими подписками . Вы можете выбрать
Учетная запись Support.malwarebytes.com Подробнее
См. Также : Бесплатные онлайн-курсы Посетите сайт
4 часа назад с небольшими отличиями вместо экрана, показывающего « Manage App Subscriptions », он показывает раздел под названием « Subscriptions » светло-серым цветом и по центру под словом « Manage » синим цветом.Используйте свой iPhone , iPad или iPod touch для управления подписками
The Discussions.apple.com
См. Также : It Courses Посетите сайт
Как отменить подписку на IPhone, IPad и Mac
9 ч. назадКак отменить подписок на iPhone или iPad. Откройте App Store. Коснитесь значка своего профиля в правом верхнем углу экрана. Прокрутите вниз и нажмите « Управление подписками …
Расчетное время чтения: 4 минуты
The Nerdwallet.com Показать больше
См. также : Бесплатные онлайн-курсы Посетите сайт
3 способа управления подписками на YouTube WikiHow
Just NowМетод 3 из 3: Использование приложения YouTube TV . 1. Откройте приложение YouTube. Используйте пульт TV или игровой контроллер для перехода к приложению YouTube . Он имеет белый значок с красным экраном с треугольником посередине. Выделите это и нажмите кнопку «ОК», «Ввод» или «Подтвердить» на пульте дистанционного управления или игровом контроллере, чтобы запустить YouTube.
Просмотры: 122K
The Wikihow.com Показать еще
См. Также : Бесплатные онлайн-курсы Посетите сайт
Управление подписками Google Store Справка Google Store
3 часа назадЕсли вы приобрели новую услугу Nest Aware , вы можете остановить автоматическое продление подписки , и ваша подписка больше не будет автоматически продлеваться в конце вашего платежного цикла. Вы можете сделать это, остановив автоматическое продление в своей учетной записи Google Store на странице Google Store Подписки .Вы продолжите получать услугу Nest Aware до тех пор, пока ваш платежный цикл не закончится, но вы можете
The Support.google.com Показать еще
См. Также : Бесплатные онлайн-курсы Посетите сайт
Как управлять подписками в магазине приложений в Windows ПК с настройками
8 часов назад
Расчетное время чтения: 3 минуты
Дата публикации: 10 января 2021 г.
1 . Откройте iTunes, нажмите «Учетная запись» в строке меню, как показано ниже.2 . Затем в раскрывающемся меню выберите «Просмотреть мою учетную запись». Вы найдете эту опцию, только если вы вошли в iTunes. В противном случае вам сначала нужно будет войти в систему из этого же меню.
3 . Теперь вам будет предложено ввести пароль Apple ID для проверки. По завершении нажмите «Войти».
4 . Вы перейдете к настройкам своей учетной записи Apple ID. Прокрутите вниз до самого низа, и вы найдете раздел Подписки. Нажмите на «Управление», расположенную рядом с ним.
5 . Теперь вы сможете увидеть все свои активные и истекшие подписки. Нажмите «Изменить» рядом с подпиской для получения более подробной информации.
6 . Здесь у вас будет возможность изменить план подписки и даже при необходимости отменить подписку.
Osxdaily.com Показать больше
См. Также : It Courses Посетите сайт
Прочтите Управление подписками в Интернете
6 часов назад Управляйте своими подписками на — Прочтите онлайн бесплатно.МНОГИЕ ЛЮДИ подписались на службу только для того, чтобы обнаружить, что они не используют ее так часто. Имеет смысл отменить все, чем вы не пользуетесь. Здесь мы покажем вам, как изменить ваши подписки Apple Music, Spotify или Apple News ,
Apple Scribd.com Подробнее
См. Также : Онлайн-курсы Посетите сайт
Как отменить подписку на IPhone Leawo Tutorial Center
7 часов назад Способ просмотра и управления подпиской на iPhone упоминается следующим образом.Шаг 1. Запустите приложение «Настройки» на iPhone . Шаг 2. Щелкните вкладку iTunes и App Store. Шаг 3. Нажмите на Apple ID вверху страницы. Шаг 4. Нажмите «Просмотреть Apple ID» и откройте страницу «Настройки учетной записи», на которой отображается Apple ID.
The Leawo.org Показать больше
См. Также : Бесплатные онлайн-курсы Посетите сайт
Как отменить подписку на приложение на iPhone или IPad
3 часа назад Как отменить подписку на приложение . Для начала откройте App Store и нажмите значок, который представляет ваш Apple ID, в верхней части экрана.Затем нажмите « Управление подписками ». Здесь вы увидите список всех подписок внутри приложения , за которые вы в настоящее время платите.
Howtogeek.com Показать еще
См. Также : Бесплатные онлайн-курсы Посетите сайт
Как отменить подписку на iPhone 11 Technobezz
8 часов назад Шаги по отмене подписки на iPhone 11. На вашем iPhone 11 на главном экране коснитесь «Настройки». На экране настроек вы увидите свои имена.Нажмите на него, и вы будете перенаправлены на экран Apple ID. Чтобы отменить приложение, которое вы больше не будете использовать, выберите iTunes и App Store. Нажмите на свой Apple ID и выберите «Просмотреть Apple ID» во всплывающем окне.
Расчетное время чтения: 2 минуты
Apple Technobezz.com Подробнее
См. Также : Бесплатные онлайн-курсы Посетите сайт
Отмените мобильную подписку Поддержка Rosetta Stone®
1 час назад Нажмите Подписки .Коснитесь подписки , которой вы хотите управлять . Используйте параметры для управления своей подпиской . Если у вас есть дополнительные вопросы, обратитесь в службу поддержки Apple здесь. Магазин приложений Samsung Galaxy. На устройстве Samsung: запустите Galaxy App Store. Перейдите в меню (3 горизонтальные линии). Перейти к настройкам.
The Support.rosettastone.com Показать еще
См. Также : Бесплатные онлайн-курсы Посетите сайт
Управление повторяющимися платежами и подписками Справка Google Pay
1 час назад Войти в Подписки .Найдите подписку , которую хотите отредактировать, и щелкните Управление . Под картой, которую вы в настоящее время используете для оплаты, нажмите Изменить способ оплаты. Если вы не видите эту опцию, нажмите Управление способами оплаты . Выберите Обновить резервный способ оплаты. Выберите способ оплаты. Выберите «Отправить».
Payment Support.google.com Показать еще
См. Также : Бесплатные онлайн-курсы Посетите сайт
Тип фильтра: Все время Последние 24 часа Прошлая неделя Прошлый месяц
Пожалуйста, оставьте свои комментарии здесь:
Как управлять или отменять свои платные подписки с iPhone или iPad
Apple теперь поддерживает несколько премиальных подписок на различные услуги.Однако поиск того, где можно отменить пробную версию или повторно подписаться на услугу, может сбить с толку. Здесь мы покажем, как ими управлять.
На днях я подписался на пробную ежемесячную подписку. Как и большинство, я хотел его только в течение этого месяца, потому что он был бесплатным, как и объясняется в этой статье. Но я не мог найти нигде, чтобы отменить повторяющиеся платежи. В приложении некуда было этого делать. И это побудило меня зайти в настройки и отменить его.
Начиная с iOS 11, Apple будет управлять всеми вашими платными подписками, но это скрыто глубоко в настройках, и найти его может быть неприятно.Здесь мы покажем вам пошаговый процесс управления платными подписками на вашем устройстве iOS, чтобы избежать повторяющихся платежей.
Отмена платных подписок на iOS
На своем iPhone или iPad откройте «Настройки» и выберите свой Apple ID вверху списка.
Затем выберите в меню iTunes & App Store .
Теперь нажмите Apple ID> Просмотреть ID и войдите в свою учетную запись, используя свой пароль, отпечаток пальца, если ваше устройство поддерживает функцию Touch ID, или даже Face ID.
Прокрутите вниз и выберите Подписки . Здесь вы найдете, например, активные сервисы, такие как Apple Music или HBO Now. Здесь вы также увидите истекшие подписки на услуги, которыми вы пользовались ранее.
Если вы хотите отменить подписку, просто нажмите на ту, которую хотите завершить. Прокрутите вниз и нажмите кнопку «Отмена», а затем подтвердите это. Обратите внимание, что он сообщит вам, закончится пробная версия сразу или нет. Например, вы можете сделать бесплатную пробную версию премиум-каналов, таких как Starz, сразу же отменить ее и по-прежнему использовать в течение пробного периода.
Также стоит отметить, что здесь вы также можете повторно подписаться на услугу с истекшим сроком действия. Просто нажмите на него в разделе «Срок действия истек». Вы увидите, сколько это стоит в месяц. Затем подтвердите, что хотите подписаться на него снова.
Готово! Теперь вы можете отменить или повторно подписаться на все свои премиальные подписки. Это небольшое изменение вызвало некоторое разочарование, поскольку оно скрыто глубоко в настройках. Я знаю это по личному опыту, но это легко найти, если вы будете следовать этому руководству.
Как отменить подписку на приложение на вашем iPhone 7
На Apple iPhone у вас может быть несколько подписок, некоторые из которых обновляются автоматически, когда срок их действия истекает, а другие необходимо продлевать вручную. Если вы когда-либо подписывались на что-то на своем iPhone, вы очень хорошо знаете процесс подписки.
Согласно официальному сообщению Apple, есть несколько подписок, которые автоматически обновляются на вашем iPhone, и это следующие подписки:
- Apple Music
- Apple Новости
- Газета
- Журнал
- Подписки на многие приложения, доступные в App Store
- Онлайн-членство или подписка на такие сервисы, как HBO NOW, Spotify, Netflix, Pandora, Hulu и т. Д.
Как видно выше, у вас могут быть официальные подписки Apple, а также подписки из приложений, которые вы загрузили из App Store.
Когда у вас есть все эти подписки, вы обязательно захотите узнать, как управлять ими на своем iPhone. Цель следующего руководства — научить вас, как эффективно управлять подписками на iPhone 7 и отменять их.
Как отменить подписку на iPhone 7Как отменить подписку на моем iPhone 7?
Итак, как отменить подписку на айфоне? Просто следуйте простым инструкциям ниже.
- На вашем iPhone 7 перейдите в приложение «Настройки».
- Коснитесь своего имени.
- Нажмите «Подписки». Вместо этого, если вы не видите «Подписки», нажмите «iTunes & App Store».
Коснитесь своего Apple ID> Просмотреть Apple ID.
Следуйте инструкциям, чтобы отменить подписку на iPhone 7На следующем экране прокрутите вниз и нажмите на параметр «Подписки», и вот вам. Затем на вашем экране будут показаны все службы, на которые вы подписаны, и именно здесь вы можете управлять всеми подписками.Например, если вы являетесь участником Apple Music, вы увидите на своем экране следующее: Некоторые из вещей, которые вы можете делать со своими подписками, заключаются в том, что вы можете просматривать подписки, изменять их, если хотите, и даже отменять их. вы не хотите больше использовать.
Управление подписками на iPhone 7- Как видите, вы можете просмотреть стоимость своей подписки, у вас есть возможность изменить подписку, например, обновить или понизить план, и, наконец, у вас есть кнопка, позволяющая завершить подписку.Когда вы нажимаете кнопку «Отменить подписку», чтобы остановить услугу продления. Если вы не видите вариант отмены, это означает, что подписка уже отменена и не продлевается.
Примечание. Когда вы подписываетесь на определенные службы, они позволяют загружать файлы на ваш iPhone, чтобы вы могли получить к ним доступ даже в автономном режиме. Однако, если вы отмените подписку, файлы будут удалены с вашего устройства, и вы не сможете получить к ним доступ.
В таких случаях рекомендуется использовать программу резервного копирования и сделать полную резервную копию вашего iPhone.Хотя вы всегда можете использовать iTunes или iCloud для резервного копирования ваших устройств iOS, иногда вы можете захотеть использовать что-то еще, и именно тогда приложение Tenorshare iCareFone вступает в игру.
бесплатное программное обеспечение для резервного копирования iosПриложение предлагает такие функции, как создание полных резервных копий iPhone, восстановление резервных копий, перенос медиафайлов из / в библиотеку iTunes одним щелчком мыши, перенос данных WhatsApp и даже восстановление iOS. Когда вы получите приложение, просто сделайте полную резервную копию вашего устройства, и все файлы вашего устройства будут скопированы на ваш компьютер.
Вы можете загрузить этот универсальный инструмент для управления данными iOS по следующей ссылке и бесплатно сделать резервную копию данных iOS, прежде чем управлять подписками на iPhone / iPad.
Итог
Итак, вот как вы могли отменить подписку на приложение на iPhone 7. Шаги аналогичны для других моделей iOS. Поэтому, если вы ищете, как отменить подписку на iPhone 11 / X / 8/6, вы можете просто выполнить шаги, которые мы подробно описали по этой теме.
Передача, резервное копирование и восстановление WhatsAppУправляйте сообщениями в WhatsApp в пути
- Гибкая передача WhatsApp с iPhone 13 на Android;
- Гибкая передача WhatsApp с iPhone на iPhone 13;
- Резервное копирование WhatsApp iPhone на ПК / Mac бесплатно и легко;
- Восстановить резервную копию WhatsApp на iPhone, iPad, Android;
Как найти активные подписки на iPhone? — Цвета-Нью-Йорк.com
Как найти активные подписки на iPhone?
Проверить статус подписки (пользователи IOS)
- Зайдите в Настройки телефона.
- Щелкните iTunes & App Store.
- Щелкните Apple ID вверху экрана.
- Щелкните Просмотреть Apple ID.
- Щелкните Подписки.
- Щелкните нужное приложение.
- Просмотр статуса подписки.
Как мне отменить подписку Tezza на моем iPhone?
Как отменить подписку Tezza — Aesthetic Photo Edit на вашем iPhone или iPad.
- Сначала откройте приложение настроек и нажмите на свое имя.
- Затем нажмите на вкладку «Подписки».
- Затем нажмите на свой Apple ID.
- Затем нажмите на Tezza (подписка), которую хотите просмотреть.
- Теперь нажмите «Отмена».
Как мне отменить бесплатную пробную версию на моем iPhone?
Вот что делать:
- Откройте приложение App Store.
- Щелкните «Магазин» в строке меню вверху экрана.
- Прокрутите страницу с информацией об учетной записи, пока не увидите раздел «Управление».
- Нажмите кнопку «Отменить подписку» или «Отменить бесплатную пробную версию» под подпиской, которую вы больше не хотите.
Как мне отменить подписку на Amazon?
Перейдите на http://www.amazon.com.
- В правом верхнем углу найдите меню «Ваша учетная запись».
- Наведите указатель мыши на пункт меню «Ваша учетная запись» и, когда меню отобразится, посмотрите вниз, найдите «Ваши приложения и устройства Android» и щелкните его.
- На странице «Ваши приложения и устройства» нажмите «Ваши подписки» в меню слева.
Как я могу отменить подписку на Amazon Prime?
Чтобы прекратить членство в Amazon Prime: перейдите к членству в Amazon Prime. Выберите Завершить членство.
Как мне отказаться от подписки на каналы Amazon Prime?
Перейдите в раздел «Управление каналами Prime Video» и выберите «Каналы Prime Video». Найдите подписку, которую хотите отменить. Выберите Отменить канал и подтвердите.
Повлияет ли отмена членства на Prime на заказы?
Если вы проигнорируете их ерунду и нажмете «продолжить с отменой», вы увидите сообщение о том, что ваши основные преимущества заканчиваются на «дату x», где x — это 30-й день пробного периода.


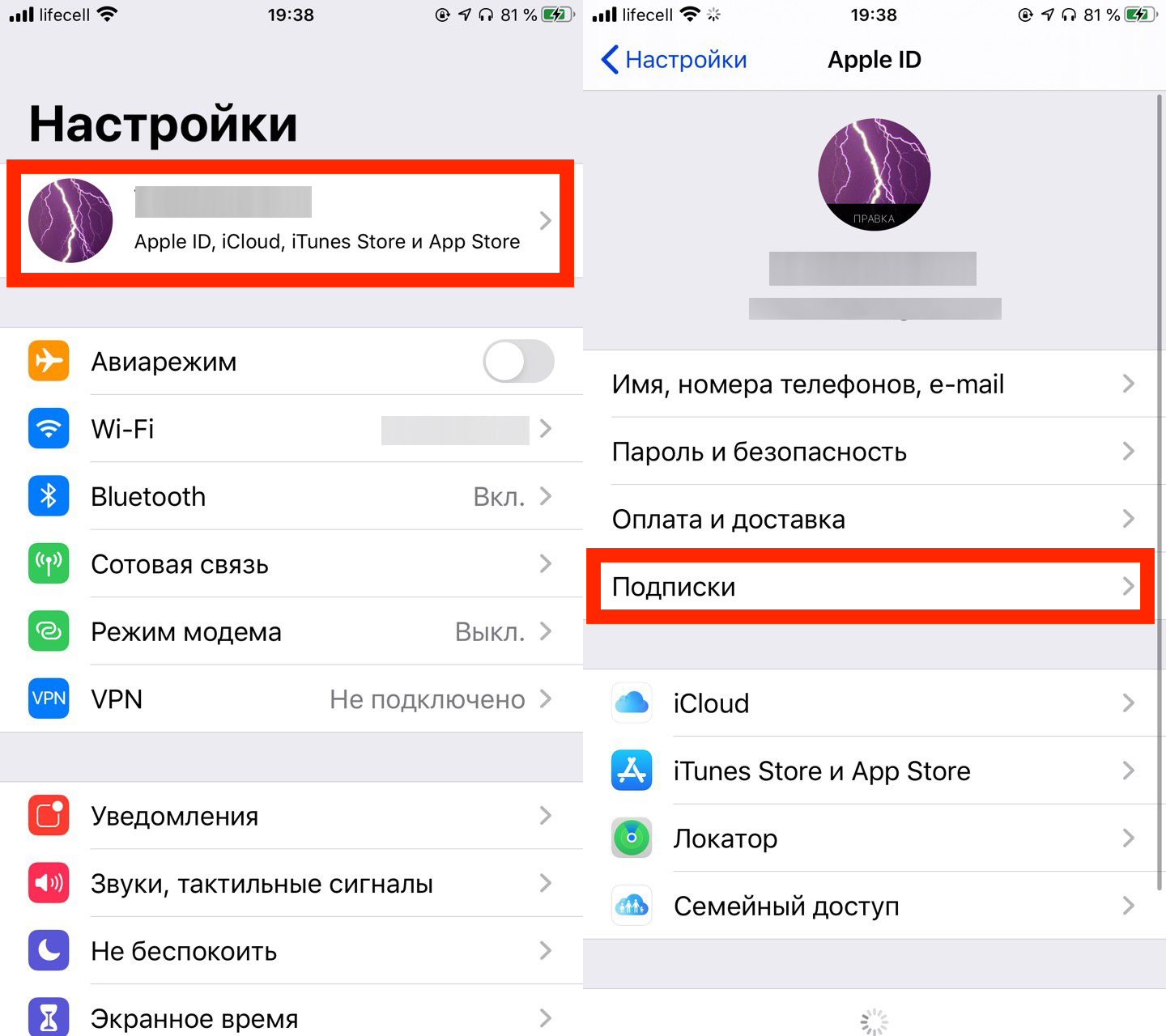 Затем нажмите на формулировку Управляйте пространством, то на этом Смена плана и выберите альтернативный план для активации из списка ниже пункта Выберите обновление. Если, с другой стороны, вы хотите деактивировать план платежей iCloud или переключиться на план платежей более низкого ранга, выберите элемент Варианты перехода на более раннюю версию и укажите предпочтительное решение из числа перечисленных под заголовком Выбрать более раннюю версию. Для получения дополнительной информации о том, как отключить iCloud, ознакомьтесь с моим руководством по отключению iCloud.
Затем нажмите на формулировку Управляйте пространством, то на этом Смена плана и выберите альтернативный план для активации из списка ниже пункта Выберите обновление. Если, с другой стороны, вы хотите деактивировать план платежей iCloud или переключиться на план платежей более низкого ранга, выберите элемент Варианты перехода на более раннюю версию и укажите предпочтительное решение из числа перечисленных под заголовком Выбрать более раннюю версию. Для получения дополнительной информации о том, как отключить iCloud, ознакомьтесь с моим руководством по отключению iCloud.