Как раздать wifi с ноутбука через командную строку? Инструкция по применению
Известно, что подключить любой гаджет: смартфон, ноутбук, планшет или другое устройство к скоростному интернету через wifi возможно при наличие маршрутизатора.
Но бывают ситуации, когда модема нет поблизости, но Интернет очень нужен. В данном случае прекрасным решением будет применение ноутбука в качестве wifi модема.
Настройка подключения
Любой ноутбук способен быть точкой для доступа в Интернет, нужно внутри которого находится встроенный модем.
При этом можно раздавать wifi и на другие устройства, однако охват сети может быть небольшой. Мощность встроенного модема не достаточно высокая.
Для этих целей можно прибегнуть к специальному усилителю модема в ноутбуке.
Но существует несколько методов как раздать вай фай с ноутбука: применяя инструменты Windows через мастера установки, а также доступ осуществляется с применением приложений и утилитов.
Еще один из методов : можно раздать вай фай с ноутбука через командную строку.
Подключить можно по такому принципу. Если вы откроете окно внизу экрана на панели “Пуск”, то увидите строчку, которую используют для поиска нужной программы.
Это строка нам и нужна, с ее помощью раздается вай фай устройствам. Если вы начнете набирать слово «cmd» или «командн. строка» выскочит программка в верхней части окна. это она и есть. Открывается только «от имени администратора».
Открываем внизу экрана «Пуск»
Запускаем от имени администратора
Затем откроется черный экран, и там следует написать символы:
netsh wlan set hostednetwork mode=allow ssid=«Ваше имя» key=«ваш пароль»
Всё вводить без кавычек.
В черном экране вводим нужные символы
В ssid вы называете свою сеть, его можно видоизменять. Также не забудьте придумать надежный пароль. Но помните, что это не просто набор цифр.
Ведь именно эти цифры заключают пароль сети при подключениях к Интернету. Когда запишите, запомните цифры пароля и запишите.
Чтобы запустить нашу сеть,стоит внести в строке “netsh wlan start hostednetwork”. Появится должна надпись о том, что новосозданная новая сеть запущена.
Появляется надпись “netsh wlan start hostednetwork”
Появляется надпись “netsh wlan start hostednetwork”
Размещенная сеть запущена
В то время пока сеть запускается, выполняем определенные опции, чтоб разработанная линия обладала допуском в интернет сеть.
Чтобы все нужные устройства могли пользоваться также. Находим здесь, в “Центре управления сетями” кнопку соединение, для подключения этого ноутбук, включаем.
Переключаемся меню “Свойства”. В окне с доступом обозначается команда на разрешение пользования другим устройствам и в последствии использования этого подключение.
В итоге нажимаем в перечне на новое подсоединение. И там будет указано число и название.
В итоге проделанных операций к образованной сети возможно присоединять разнообразные устройства. Смартфоны, другие ноутбуки, планшеты, компьютеры и т.д.
Смартфоны, другие ноутбуки, планшеты, компьютеры и т.д.
С целью подсоединения необходимо применять пароль от сети, какой был задан раньше. Новая сеть доступна для выхода в интернет, поэтому другие гаджеты также подключаются к ней.
Ниже список необходимых команд,они позволяют управлять новой сетью:
чтоб запустить выбирать «netsh wlan start hostednetwork»наблюдение за работой «netsh wlan show hostednetwork»прекращение действия «netsh wlan stop hostednetwork»
Остановив раздачу при помощи команды, затем вновь запускаем.
Проведя все эти действия, портативный компьютер нуждается в перезагрузке. Сразу попытайтесь внести команды запуска.
В случае если в ходе обнаружилась ошибка, следовательно сеть так и не была найдена. Мгновенно возникнет информация, извещающая об этом.
Поправим это препятствие посредством введения установок:
«netsh wlan set hostednetwork mode disallow»;«netsh wlan set hostednetwork mode-allow».
В окне диспетчера есть сетевые адаптер, его надо найти и подключить.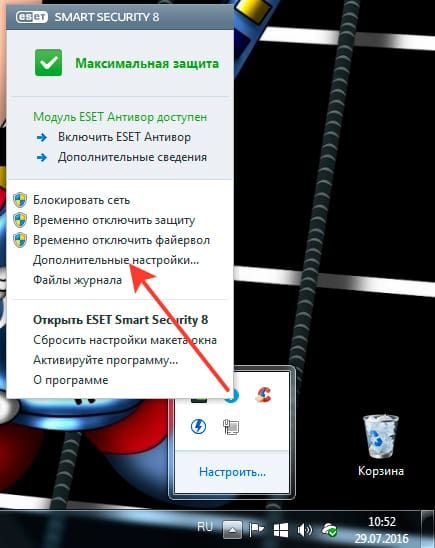 Команда “задействовать”. Чтоб видеть их, необходимо войти в «Вид» и установить галочку около «Показать скрытые устройства».
Команда “задействовать”. Чтоб видеть их, необходимо войти в «Вид» и установить галочку около «Показать скрытые устройства».
Автоматический запуск сети
Уже после каждой перезагрузки ноутбука необходимо станет включать раздачу вновь.Таким образом ведь её возможно остановить, командой как представлено выше.
Но ведь каждый раз вводить данные для запуска сети очень не удобно. Можно установить автоматическое запускание беспроводной сети при каждом включении системы.
В случае если хотите сделать, чтоб автоматически вместе с загрузкой системы, происходил и запуск доступа, в таком случае есть руководство.
Создается файл .bat с запуском сети, попросту добавляется в автозагрузку. При включении ноутбука, он автоматом станет запускаться, и осуществлять команду.
Уже после всего этого, ноутбук станет выдавать интернет без вашего участия. А для создания этого уже должна быть настроена точка доступа. и Интернет раздаваться ручным способом.
Для этого на рабочем столе мы создаем новый текстовый документ.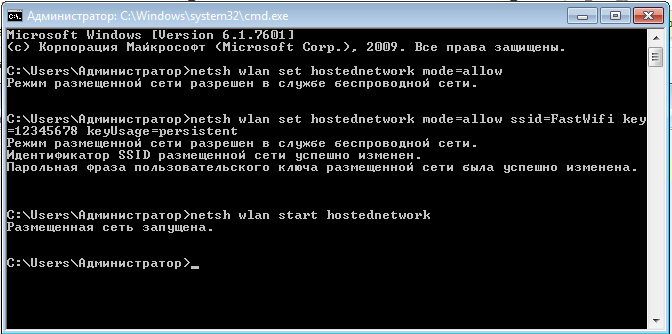 Назовите его start_ wifi. bat. главное использовать латиницу и часть .bat., само название выбрать можно любое.
Назовите его start_ wifi. bat. главное использовать латиницу и часть .bat., само название выбрать можно любое.
После переименования он измениться после нажатия правой кнопкой мыши и выбора команды “изменить”.
Открыв блокнот, вставьте туда команду для запуска, сохраните. Для автоматической установки просто добавляете файлик в автозагрузку.
Папка открывается следующим образом: совместное нажатие на клавиши “Windows” и “R” потом увидите startup — подтверждаем. Когда автозагрузочная папка открыта, копируем файлик .bat.
Перезагружаем ноутбук и можем видеть как на мониторе мелькнула строка командная.Это свидетельствует о запуске точки доступа.
Уже после данных операций вам сможете подключиться к интернету беспроводной сети даже при отсутствии роутера.
Ошибки подключения
Иногда при попытках установить беспроводную линию, возникают проблемы. Брандмауэр может просто заблокировать доступ.
Остальные устройства не могут выйти в интернет, но сеть при этом найдена. Отключите на время антивирусник.
Отключите на время антивирусник.
В случае если уже после его отключения соединение с сетью установлено правильно, в таком случае необходимо дополнить подключение wifi в перечень подключений, для того чтобы исключить блокировку.
К примеру, в ESET Smart Security необходимо осуществить следующее:
1. Открыть дополнительные настройки;
2. Откройте вкладку «Сеть» и загляните в пункт «Индивидуальный файерволл». В область «Режим фильтрации» а там — «Интерактивный режим».
Каждый раз, когда вы попытаетесь установить соединение, не соответствующее правилам, вам будет приходить запрос на приобретение допуска.
Нередко ошибки возникают уже после исполнения операции netsh wlan start hostednetwork. И способен появляться с различным описанием:
означает что сеть не приведена в действие;неправильное состояние для этой операции;не включен интерфейс для локальной сети;устройство не работает.
Командная строка
Запишите данные в .bat документ и оставьте висеть на рабочем столе.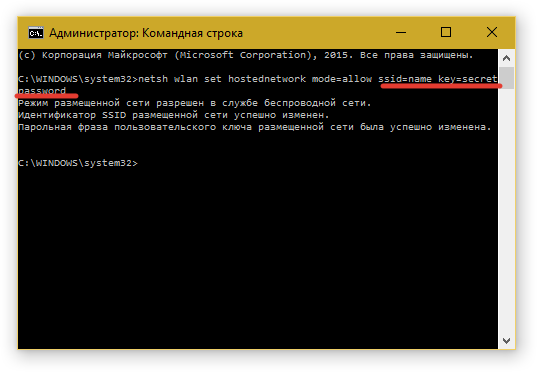 Это поможет быстро осуществить доступ; с целью выполнения правильных установок, нужен пуск строки с правами администрации, для предотвращения ошибки. Помните, для прекращения раздачи wi-fi возможно путем введения — netsh wlan stop hostedtwork.
Это поможет быстро осуществить доступ; с целью выполнения правильных установок, нужен пуск строки с правами администрации, для предотвращения ошибки. Помните, для прекращения раздачи wi-fi возможно путем введения — netsh wlan stop hostedtwork.
Выводы
Теперь то вы больше знаете о том, что превратить ноутбук в маршрутизатор раздающий интернет через вай фай можно разными способами.
Даже нет необходимости приобретать роутер, можно просто применить эту инструкцию и не страдать из-за отсутствия вай фая.
Несмотря на то, что применение специальных программ более практичный способ раздачи вай фая, все же можно ограничиться используя только командную строку.
ВИДЕО: Как раздать интернет по Wi-Fi с помощью командной строки Windows
Как раздать интернет по Wi-Fi с помощью командной строки Windows
Как раздать wifi с ноутбука через командную строку? Инструкция по применению
Источник
без роутера, через командную строку
Для начала следует определиться с тем, что понимается под раздачей Wi-Fi с ноутбука.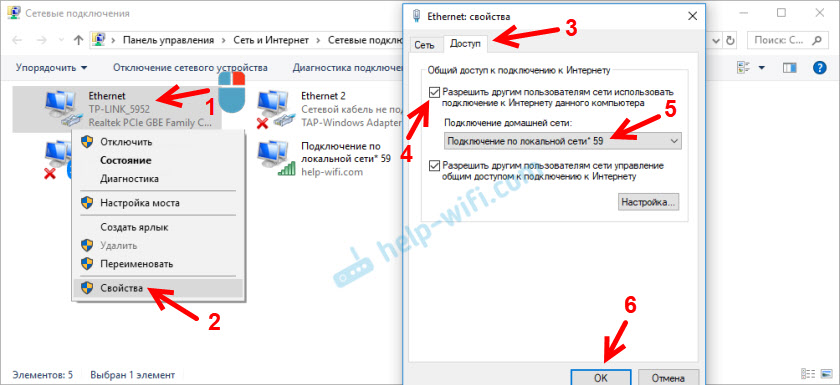 Это означает превращение его в точку доступа, через которую другие устройства будут к нему подключаться. Большим достоинством данного соединения является отсутствие используемых проводных соединений между отдельными устройствами.
Это означает превращение его в точку доступа, через которую другие устройства будут к нему подключаться. Большим достоинством данного соединения является отсутствие используемых проводных соединений между отдельными устройствами.
Можно ли раздать интернет с ноутбука
Как раздать Wi-Fi с ноутбукаВ последнее десятилетие практически у каждого жителя Земли появляется все больше мобильных устройств. Их владельцы все чаще задаются вопросом — как раздать интернет с ноутбука? Ведь это значительно расширит возможности их использования и подарит ощущение дополнительного комфорта.
Конечно, при наличии маршрутизатора, проблема раздачи Wi-Fi с ноутбука стоит не так остро. Но что предпринять при его отсутствии или наличии в офисе или квартире только проводного кабеля.
Наиболее простым решением будет использование ноутбука как точки доступа для остальных устройств. Существует даже несколько способов для осуществления этой идеи.
Для справки! Раздача Wi-Fi с ноутбука может осуществляться путем использования встроенных инструментов операционной системы, или с помощью широкого ассортимента дополнительных программ от независимых разработчиков.
Как раздать вай-фай с ноутбука на телефон без роутера
Программное обеспечение современной компьютерной техники постоянно совершенствуется. Поэтому в настоящее время любой пользователь, даже не имеющий абсолютно никаких знаний в программировании и компьютерной технике, может самостоятельно и без сложных манипуляций организовать собственную раздачу интернет трафика в пределах действия вай-фай адаптера его ноутбука.
Наиболее простой способ раздать Wi-Fi с ноутбука представлен операционной системой Windows 10, для версий 1607 и старше. Он предполагает использование графического меню без какого-либо введения команд.
Для этого:
- Открывается меню «Пуск».
- При раскрытии столбца следует выбрать «Параметры».
- Перейти на окно «Сеть и Интернет».
- В появившемся списке нужно выбрать «Мобильный хот-спот».
- Его можно включить перетаскиванием выключателя или нажатием кнопки «Изменить».
Система попросит введение пароля и имени соединения, которые задаются пользователем.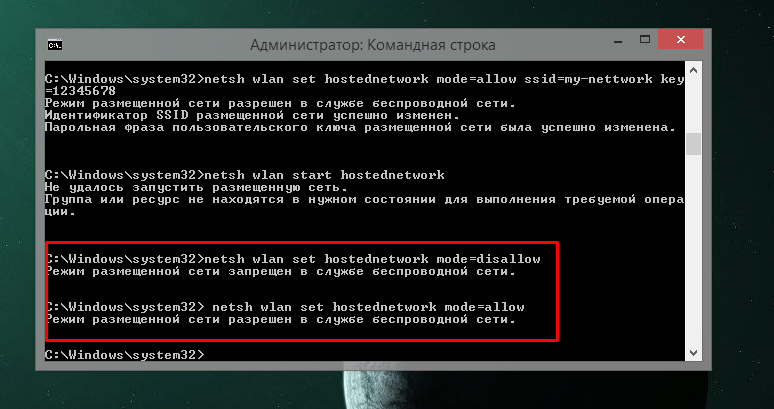 Сразу после этого можно подключить телефон к интернету через ноутбук, главное правильно ввести пароль.
Сразу после этого можно подключить телефон к интернету через ноутбук, главное правильно ввести пароль.
Как настроить ноутбук на раздачу Wi-Fi через командную строку
Все современные ноутбуки позволяют использовать возможности виртуального роутера. Настроить его можно при помощи командной строки.
Запуск командной строки
Командная строка вызывается двумя способами, одновременным нажатием «Win» и «Х» или через «Командная строка (Администратор)» в меню «Пуск».
Создание сети
Создание новой сети происходит при помощи команды:
- «netsh wlan set hostednetwork mode=allow ssid=aabbccdd key=11223344»
где aabbccdd — это имя, а 11223344 — пароль сети, создающиеся пользователем по своему желанию.
Важно! Используются только латинские буквы и цифры.
Запуск сети
Запуск сети при помощи командной строкиДля начала работы созданной сети используется ввод:
- «netsh wlan start hostednetwork»
При положительном результате придет соответствующее сообщение.
Если сеть не запустилась, необходимо дважды повторить ввод предыдущей команды, но в первый раз прибавить к нему = disallow, а во второй = allow. Далее следует включить виртуальный Wi-Fi адаптер в закладке «Сетевые адаптеры» в «Диспетчере устройств». Далее заново создать и запустить сеть.
Открыть общий доступ через командную строку
Следующим шагом будет получение разрешения на доступ в интернет. С этой целью в «Центре управления сетями и общим доступом», нужно зайти в сетевые свойства и открыть доступ другим пользователям, знающим созданный ранее пароль.
Перезапуск соединения
При перезапуске компьютера необходимо заново включать сеть. Для этого существует команда:
- «netsh wlan start hostednetwork»
Заменив «start» на «stop», можно ее остановить, а на show — узнать о состоянии.
Как раздать через сторонние программы
Может ли ноутбук раздавать Wi-Fi при помощи стороннего программного обеспечения? Современные программы позволяют превратить ноутбук, оснащенный Wi-Fi адаптером, в точку доступа, позволяющую производить полноценное подключение других беспроводных устройств.
Switch Virtual Router
Приложение Switch Virtual Router позволит, не затрачивая дополнительных средств, добавить ноутбуку функции роутера. Программа автоматически начинает работу при включении компьютера и обнаруживает устройства, подключенные к данной точке доступа.
Также она дает возможность добавления нужных сайтов в избранное. Удобная навигация в программе и звуковые оповещения делают использование приложения не только полезным, но и удобным.
MyPublicWiFi
MyPublicWiFi можно скачать абсолютно бесплатно. Благодаря ей можно раздавать интернет по беспроводной сети. В радиусе своего действия она обеспечивает качественный и быстрый интернет.
Наличие файервола позволит получить полные данные обо всех подключенных к сети устройствах, а также записывать все интернет-ресурсы, посещенные через нее. Эту сеть можно защитить восьмиразрядным паролем.
На заметку! Данная программа не имеет ограничения на количество подключаемых к ее сети устройств.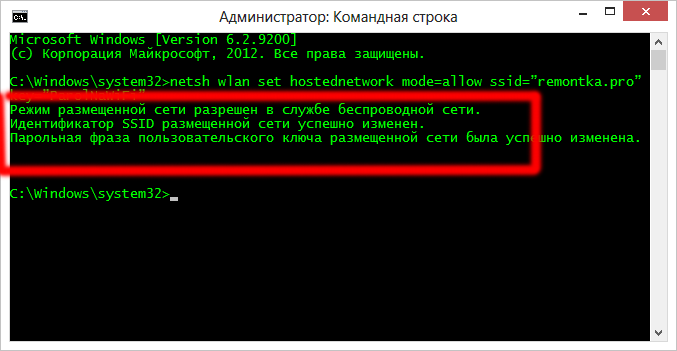
Connectify
Connectify HotSpot поможет сделать из ноутбука, имеющего доступ к Wi-Fi, полноценный роутер. Встроенная возможность автоматического запуска позволяет быстро получить защищенный WPA2-PSK или WEP доступ к Wi-Fi и напрямую обмениваться данными внутри сети.
Благодаря «Мастеру настройки» и работе с Windows 8 и 10, даже новичок сможет установить приложение самостоятельно. Также имеется возможность следить за тем, какие устройства подключаются к сети и отключать некоторые из них.
Важно! Программа Connectify HotSpot не работает с Windows XP и Vista.
Порядок действий по заполнению окна данной программы при установке будет таким:
- В поле «HotsSpotName» записывается имя будущей сети, которое будет видно при ее обнаружении.
- В графу «Password» вводится код доступа.
- «Internet to Share». Позволяет определить, какое входящее подключение подлежит раздаче.
- В поле «Share Over» задается как будет раздаваться интернет — по локальной сети или по Wi-Fi.
 Соответственно, выбирается беспроводное соединение.
Соответственно, выбирается беспроводное соединение. - Если на компьютере есть несколько адаптеров, то в «Sharing Mode» производится выбор нужного.
К сведению! Connectify HotSpot — платная программа.
Полезная утилита Connectify HotSpotКак включить раздачу Wi-Fi средствами Windows
Раздать беспроводной интернет с ноутбука можно при помощи Виндовс. Для этого не потребуется никаких сторонних программ и приложений. В «Центре управления сетями» при помощи «Мастера установки нового подключения» создается беспроводная сеть компьютер-компьютер. Следуя подсказкам, вводятся основные параметры сети:
- имя, использовать допускается только латиницу и цифры;
- тип предпочтительно использовать WPA2-Personal;
- достаточно сложный пароль, состоящий не менее чем из восьми знаков.
Для работы сети, необходимо предоставить ей общий доступ и настроить его параметры в Центре управления. С этой целью включается сетевое обнаружение и общий доступ к файлам и принтерам.
Запуск раздачи Wi-Fi сигнала на Macbook
Считается, что продукция компании Apple не поддерживает работу устройств других производителей, и для связи с Макбуком потребуется другое устройство данного бренда. Однако в последнее время данная компания делает шаги в сторону наделения своих гаджетов функциями, позволяющими «дружить» с мобильными устройствами других производителей. Раздача вай-фая попала в этот список.
Использовать функцию раздачи можно при подключении Macbook к сети:
- через вай-фай;
- через кабель Ethernet;
- через USB-модем.
Важно! Наличие в Macbook только одного модуля Wi-Fi, при подключении через него устройства на прием, делает возможным передачу сигнала от него к другим устройствам Apple только по Bluetooth.
Для использования MacBook Pro в качестве точки доступа, на подключенном компьютере открывается «Общий доступ» в системных настройках и выбирается «Общий интернет».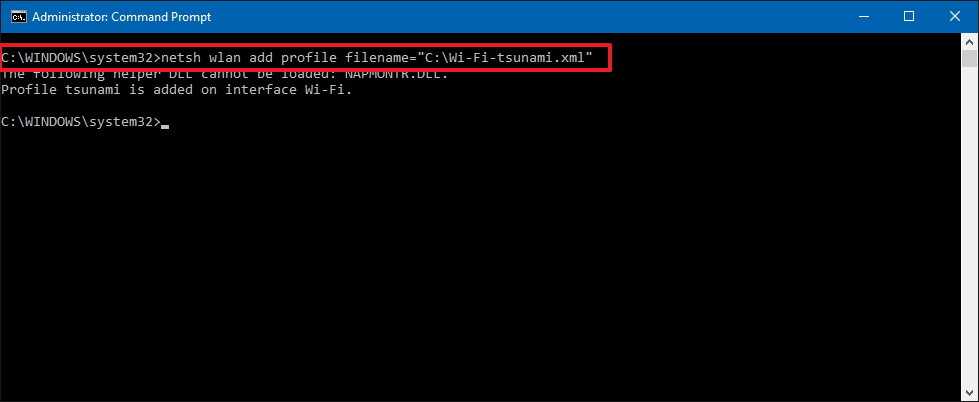 Там выбирается используемое соединение для входящего траффика и отмечается Wi-Fi для исходящего. В параметрах Wi-Fi указывается имя сети, шифрование и пароль. Далее на подключаемом устройстве необходимо произвести поиск данного подключения и, введя пароль, присоединиться к нему.
Там выбирается используемое соединение для входящего траффика и отмечается Wi-Fi для исходящего. В параметрах Wi-Fi указывается имя сети, шифрование и пароль. Далее на подключаемом устройстве необходимо произвести поиск данного подключения и, введя пароль, присоединиться к нему.
Что делать, если не раздает Wi-Fi с ноутбука
При использовании ноутбука в качестве точки доступа для других мобильных устройств, могут возникать различные сложности. Одной из проблем может быть ее «невидимость» для смартфона. Это может быть следствием сбоев в работе внутреннего модема. Для решения данной неприятности может потребоваться перезагрузка адаптера сети на ноутбуке. Наиболее просто это осуществляется простым выключением/включением его в «Диспетчере устройств».
Очень часто бывает так, что на телефоне или компьютере включен режим «В самолете». Это необходимо проверить, так как данная функция блокирует использование беспроводных сетей на данном устройстве. Для продолжения работы ее необходимо отключить.
Блокировать доступ к Wi-Fi также может антивирусное программное обеспечение или брандмауэр Windows. Если их потребуется отключить, то в окне «Конфигурация системы» следует выбрать «Службы» и снять отметки около антивирусов и брандмауэра.
Ноутбук после этого необходимо перезагрузить для того, чтобы изменения вступили в силу.
Действующая раздача через Wi-FiКакой бы способ, позволяющий превратить ноутбук в точку доступа, не был бы выбран, сделать это совсем не трудно. Каждый пользователь компьютера или мобильного устройства сможет подобрать среди них наиболее подходящий для себя. Но, в любом случае, никогда не следует пренебрегать защитой своего подключения. Сложный пароль оградит раздающий ноутбук от постороннего вмешательства.
windows 7 — Как подключиться к интернету из командной строки?
спросил
Изменено 2 года, 4 месяца назад
Просмотрено 31к раз
Я пытаюсь создать задачу, которая подключается к Интернету в указанное время.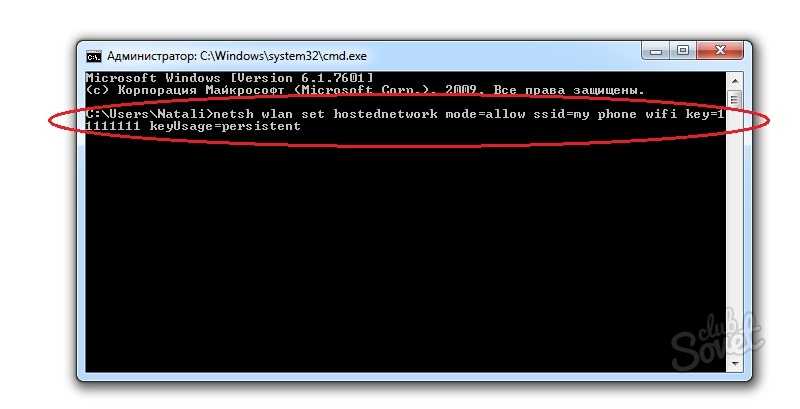 У меня широкополосный проводной , которое я использую для подключения к Интернету. Как управлять подключением/отключением этого подключения из командной строки?
У меня широкополосный проводной , которое я использую для подключения к Интернету. Как управлять подключением/отключением этого подключения из командной строки?
Обновление/Дополнительная информация:
Вот реальная ситуация:
Мой провайдер предлагает бесплатную загрузку с 2:00 до 7:00. Таким образом, я планирую свои загрузки в течение этого периода. Я делал это без каких-либо проблем до недавнего времени, когда, просматривая журналы, я заметил, что меня отключают где-то до 2:00. Я проверил автоматическое переподключение в моем соединении для таких случаев, но (опять же, проверив журналы) я не могу переподключиться автоматически. Так что я предполагаю, что в течение этого периода времени (может быть, в течение нескольких минут) я не могу повторно подключиться. Итак, я хочу проверить свое соединение примерно в 2:10 утра, и если оно отключено, я хочу снова подключить его. Что ставит нас перед вопросом:
П.
 С. Я знаю, что переподключение возможно. Я попробовал это один раз, где-то около 3:00, и это сработало.
С. Я знаю, что переподключение возможно. Я попробовал это один раз, где-то около 3:00, и это сработало. Update2: Вот как я подключаюсь
Примечание: Не ошибитесь, это НЕ беспроводное соединение.
- windows-7
- windows
- интернет-соединение
- широкополосный
- проводной
7
rasdial «имя соединения»
или в вашем случае:
расциферблат «Бита»
Скопируйте приведенный ниже текст в текстовый файл и сохраните его как файл *.bat При необходимости измените имя подключения…….
@ECHO OFF пинг 8.8.8.8 | найти «недоступное» если уровень ошибки 1 перейти к :eof netsh wlan имя подключения = «Бита» Пауза
У @magicandre1981 есть часть ответа, может мод сможет объединить мой ответ со своим. …
…
5
Если это WIFI/WLAN, вы можете использовать это:
netsh wlan connect name=<ИМЯ>
Скотт Хансельман написал об этом в блоге здесь:
http://www.hanselman.com/blog/HowToConnectToAWirelessWIFINetworkFromTheCommandLineInWindows7.aspx
5
Включить/отключить сетевой интерфейс из строки cmd
интерфейс netsh set interface name="Подключение по локальной сети" admin=disabled
Возможно, вам потребуется изменить «Подключение по локальной сети», проверьте *Панель управления\Сеть и Интернет\Сетевые подключения* , чтобы получить точное имя подключения.
Мой ответ на «Изменение DNS с помощью сценария» также может быть отключен, и в отношении netsh…
приведенный ниже сценарий отобразит сетевые подключения, и если будет найдено «Подключение по локальной сети 2», он отобразит подключение.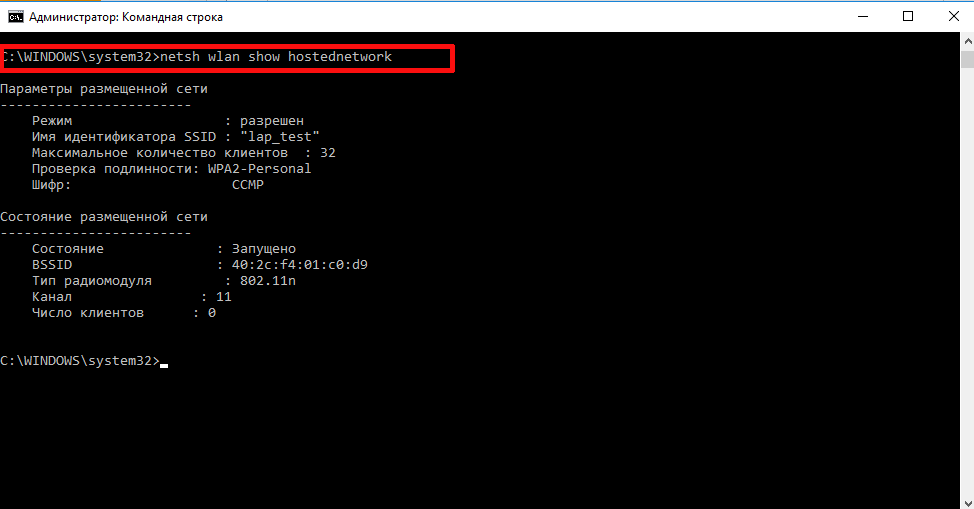 IT ничего не отобразит, если «Подключение по локальной сети 2» не найдено, поэтому измените его на подключение, которое вы хотите найти.
IT ничего не отобразит, если «Подключение по локальной сети 2» не найдено, поэтому измените его на подключение, которое вы хотите найти.
@ЭХО ВЫКЛ.
for /f "usebackq tokens=1,2,3,*" %%A in (`netsh interface show interface`) do (
if "%%D" == "Подключение по локальной сети 2" (
ЭХО "%%B"
интерфейс netsh set interface name="Local Area Connection 2" включен
)
)
Должен иметь права администратора или пользователя с повышенными правами.
WIFI:
netsh wlan connect ssid = имя сети WiFi = профиль 1 netsh wlan connect ssid="Беспроводная сеть" name=Profile2 interface="Беспроводное сетевое подключение"
3
Зарегистрируйтесь или войдите в систему
Зарегистрируйтесь с помощью Google
Зарегистрироваться через Facebook
Зарегистрируйтесь, используя адрес электронной почты и пароль
Опубликовать как гость
Электронная почта
Требуется, но не отображается
Опубликовать как гость
Электронная почта
Требуется, но не отображается
Нажимая «Опубликовать свой ответ», вы соглашаетесь с нашими условиями обслуживания, политикой конфиденциальности и политикой использования файлов cookie
.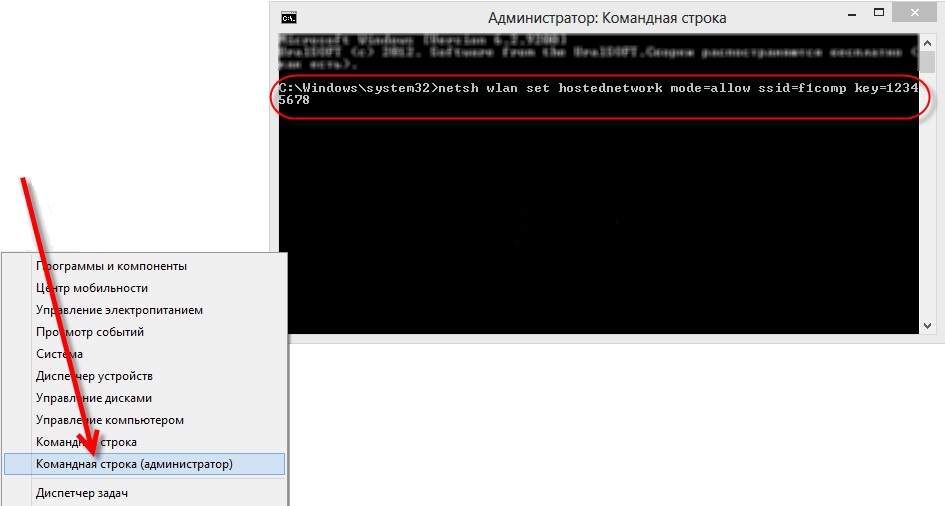
8 команд CMD для управления беспроводными сетями в Windows
Никогда раньше не использовали командную строку? Не волнуйся. Использовать его так же просто, как ввести команды, которые вы увидите ниже.
Если вы готовы продолжить, вот некоторые из наиболее полезных сетевых команд, которые следует знать для управления домашней сетью и устранения неполадок.
1. Ping
«Ping» — одна из самых простых, но полезных сетевых команд, используемых в приложении командной строки. Он сообщает вам, может ли ваш компьютер достичь определенного IP-адреса или доменного имени назначения, и если может, то сколько времени требуется данным для перемещения туда и обратно.
Пример использования и вывода:
Команда работает, отправляя несколько пакетов данных и наблюдая, сколько из них возвращается. Если некоторые из них не вернутся, он сообщит вам («потерял»). Потеря пакетов приводит к снижению производительности в играх и потоковой передаче, и это отличный способ проверить.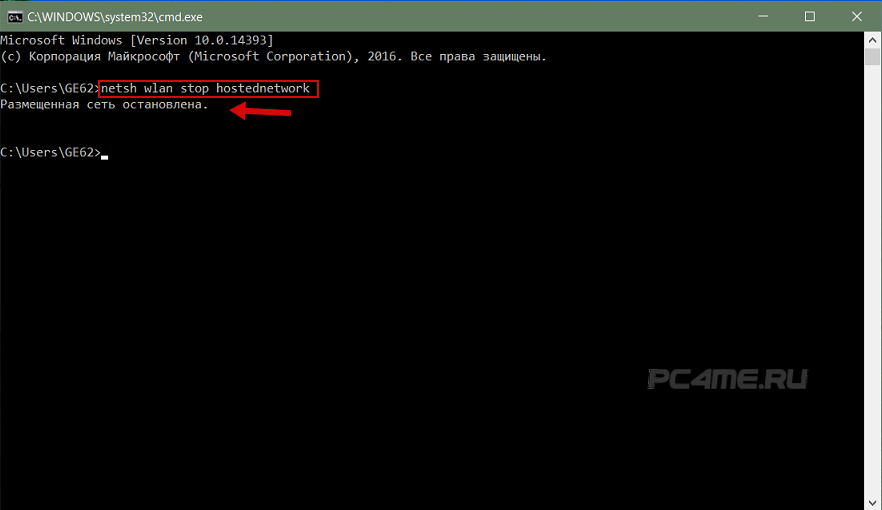
По умолчанию отправляет 4 пакета, каждый из которых ожидает 4 секунды до истечения времени ожидания. Вы можете увеличить количество пакетов следующим образом:
ping www.google.com -n 10
И вы можете увеличить время ожидания следующим образом (значение указано в миллисекундах):
ping www.google.com -w 6000
2. Tracert
«Tracert» означает трассировку маршрута. Подобно «пингу», он отправляет пакет данных для устранения любых проблем с сетью, которые могут у вас возникнуть, но вместо этого отслеживает маршрут пакета при переходе с сервера на сервер. Пример использования:
Команда выводит построчную сводку по каждому переходу, включая задержку между вами и этим конкретным переходом, а также IP-адрес этого перехода (плюс имя домена, если оно доступно).
Почему вы видите три показания задержки на переход? Сетевая команда tracert отправляет три пакета на переход, чтобы покрыть потерю пакетов или замедление. Просто помните, что это не отражает вашу истинную задержку. Лучше всего усреднять три.
Лучше всего усреднять три.
3. Pathping
«Pathping» похож на «tracert», за исключением того, что он более информативен и выполняется намного дольше. После отправки пакетов от вас в указанное место назначения он анализирует выбранный маршрут и вычисляет потерю пакетов для каждого перехода.
Пример использования и вывода:
4. Ipconfig
«Ipconfig» часто используется как наиболее часто используемая сетевая команда в Windows. Он полезен не только из-за информации, которую он предоставляет, но вы можете комбинировать его с парой переключателей для выполнения определенных задач.
Пример использования и выходных данных:
Выходные данные по умолчанию показывают все сетевые адаптеры в вашей системе и способы их разрешения. Адрес IPv4 и Шлюз по умолчанию в разделах Адаптер беспроводной локальной сети и Адаптер Ethernet являются наиболее важными для понимания.
Используйте этот переключатель для очистки кеша DNS:
ipconfig /flushdns
Очистка кеша DNS может помочь, когда ваш интернет работает, но определенный веб-сайт или сервер по какой-то причине недоступен (например, время ожидания веб-сайта истекло и он не работает).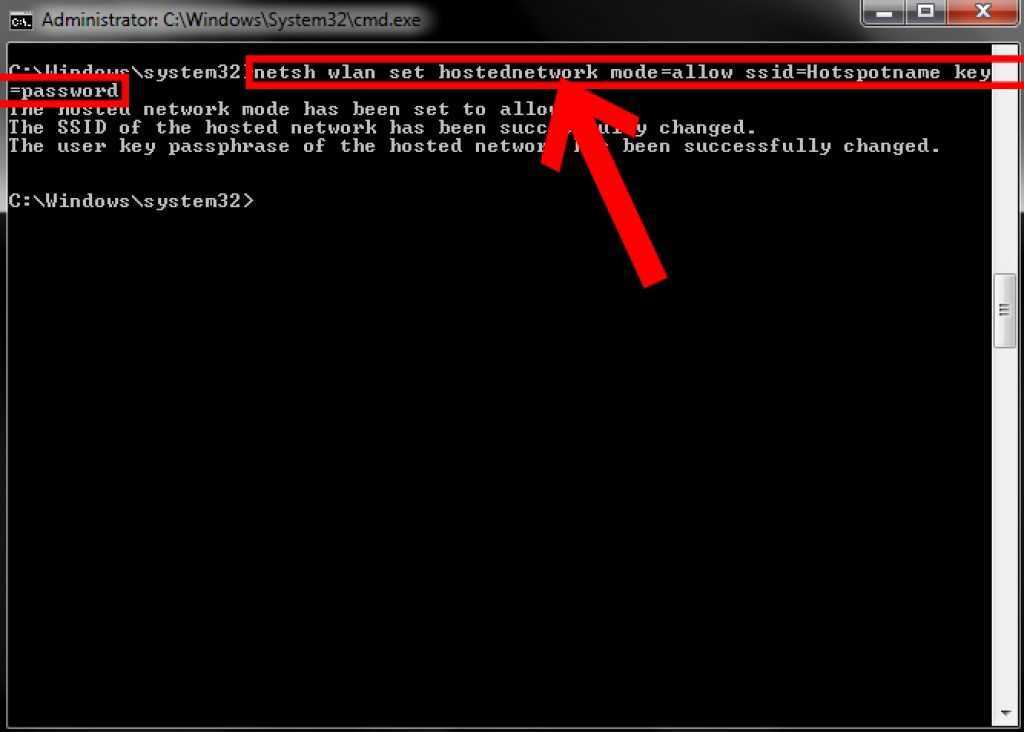 т нагрузки). Если очистка кеша DNS не решает проблемы с подключением, попробуйте эти быстрые советы по устранению неполадок, чтобы исправить подключение к Интернету.
т нагрузки). Если очистка кеша DNS не решает проблемы с подключением, попробуйте эти быстрые советы по устранению неполадок, чтобы исправить подключение к Интернету.
5. Getmac
Каждое устройство, соответствующее стандартам IEEE 802, имеет уникальный MAC-адрес (Media Access Control). Производитель назначает MAC-адреса и сохраняет их в аппаратной части устройства. Некоторые люди используют MAC-адреса, чтобы ограничить количество устройств, которые могут подключаться к сети.
Пример использования и вывода:
В зависимости от количества сетевых адаптеров в вашей системе может отображаться более одного MAC-адреса. Например, соединения Wi-Fi и Ethernet будут иметь разные MAC-адреса. Если вы хотите узнать больше, ознакомьтесь с этими различиями между IP-адресом и MAC-адресом.
6. Nslookup
«Nslookup» означает «Поиск сервера имен». Он обладает большой мощностью, но большинству пользователей эта мощность не понадобится. Для обычных людей, таких как вы и я, его основное использование — узнать IP-адрес за определенным доменным именем.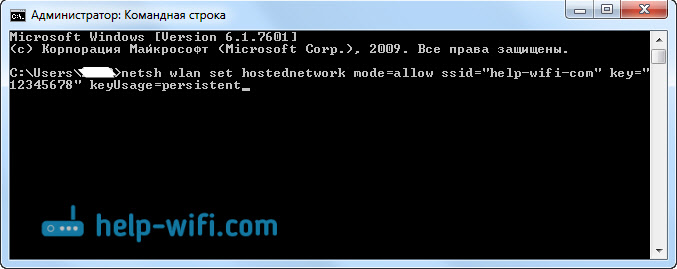
Пример использования и вывода:
Обратите внимание, что некоторые доменные имена не привязаны к выделенному IP-адресу, что означает, что вы можете получать разные IP-адреса каждый раз, когда запускаете команду. Это нормально для больших веб-сайтов, потому что они распределяют свою рабочую нагрузку на множество разных машин.
Если вы хотите преобразовать IP-адрес в доменное имя, просто введите его в адресную строку браузера и посмотрите, к чему это приведет. Однако не все IP-адреса ведут к доменным именам, и многие IP-адреса недоступны через Интернет.
«Netstat» — это инструмент для сетевой статистики, диагностики и анализа. Он мощный и сложный, но может быть достаточно простым, если вы проигнорируете дополнительные аспекты, о которых вам не нужно знать (например, при условии, что вы не управляете огромным бизнесом или сетью кампуса).
Пример использования и вывода:
По умолчанию команда показывает все «активные подключения» в вашей системе, независимо от того, находятся ли эти подключения в локальной сети или через Интернет. Активное соединение не означает, что происходит перемещение данных — это может просто означать, что порт открыт и готов принять соединение.
Активное соединение не означает, что происходит перемещение данных — это может просто означать, что порт открыт и готов принять соединение.
Действительно, «netstat» полезен для обычных пользователей своей способностью показывать информацию о портах, и это может пригодиться, когда вам нужно переадресовать порты.
Но команда также имеет около дюжины переключателей, которые изменяют тип отображаемой информации, например переключатель
-r
, который вместо этого показывает таблицу маршрутизации.
8. Netsh
«Netsh» означает сетевую оболочку. Это команда cmd для работы в сети, которая позволяет вам просматривать и настраивать практически каждый сетевой адаптер в вашей системе более подробно и детально, чем любая из предыдущих команд.
Запуск команды netsh сам по себе переводит командную строку в режим сетевой оболочки. В этой оболочке есть несколько различных «контекстов», в том числе один для команд, связанных с маршрутизацией, один для команд, связанных с DHCP, и один для диагностики, среди прочего.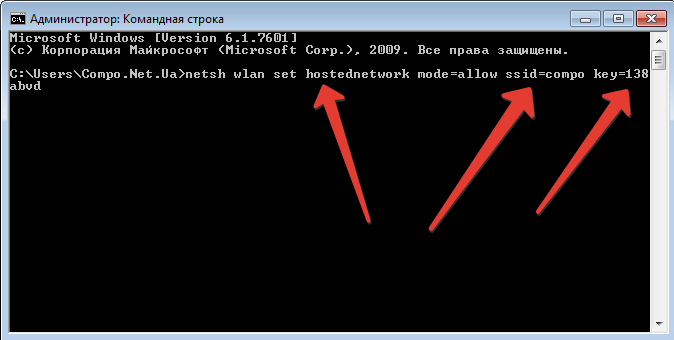 Но вы также можете использовать его для запуска отдельных команд.
Но вы также можете использовать его для запуска отдельных команд.
Для просмотра всех контекстов сетевой оболочки:
И для просмотра всех команд в контексте:
Вы можете развернуть еще один слой, чтобы найти все подкоманды в этих командах:
Так, например, вы можете запустить эту команду netsh wlan для просмотра всех драйверов беспроводной сети в вашей системе и их свойств:
netsh wlan показать драйверы
Network Shell настолько сложна, что заслуживает отдельной статьи. Просто знайте, что если вы хотите получить настоящую техническую информацию о конфигурации вашей сети, вам, вероятно, потребуется использовать эту утилиту командной строки и изучить команды netsh для Wi-Fi.
Если Network Shell оставила вас желать изучить больше, чем сетевые команды cmd для вашей системы, попробуйте эти основные команды cmd, которые должен знать каждый пользователь.
Сетевые команды и другие сетевые решения
Всем, кто плохо знаком с сетевыми командами Windows, пригодится шпаргалка.


 Соответственно, выбирается беспроводное соединение.
Соответственно, выбирается беспроводное соединение.