собираем удобный и функциональный медиацентр для дома. Часть 5. Яндекс.Музыка / Хабр
arboozofНастройка Linux *Open source *Видеотехника DIY или Сделай сам Звук
Туториал
Продолжаем «изобретать» домашний медиацентр с помощью Kubuntu и KODI. В предыдущих публикациях рассмотрели, как «с чистого листа» установить и настроить ОС и сам KODI, подключили отличное IPTV с программой передач, возможностью перемотки и просмотра архива IPTV. Также получили возможность играть в ретро-игры прямо на телевизоре с помощью все того же KODI. Ну и конечно просмотр торрент-контента.
KODI: собираем удобный и функциональный медиацентр для дома
К сожалению, объем одной публикации на хабре ограничен, потому всё, чем хотел бы поделиться никак не уместить в один пост. Разделил на несколько частей… В предыдущих и последующих публикациях было рассмотрено множество других «плюшек». Если пропустили — обязательно загляните…
В предыдущих и последующих публикациях было рассмотрено множество других «плюшек». Если пропустили — обязательно загляните…
Часть 2. YouTube, qBittorrent, управление Yatse и Kore, учет трафика VnStat
Часть 3. Ретро-игры
Часть 4. Архив IPTV
Часть 5. Яндекс.Музыка
Часть 6. MariaDB и синхронизация медиатеки
Часть 7. Управление iOS-устройством
Часть 8. Telegram-бот для qBittorrent
Часть 9. Spotify
Часть 10. IVI и Netflix
Часть 11. Kodi+Plex
Сегодняшняя публикация будет совсем короткая, но надеюсь многим полезная. Особенно тем, кто не имеет локальной библиотеки музыки, но не прочь ее слушать на домашнем медиацентре, с подключенной к нему аудиосистемой. Но помните, будет воспроизводиться самый качественный вариант в зависимости от пропускной способности интернет-канала.
Речь пойдет о достаточно популярном сервисе Яндекс.Музыка. В особом представлении, думаю он не нуждается. Для интеграции KODI с этим сервисом нам потребуется одноименное дополнение.
Для его установки в KODI версии 19.0 «Matrix» скачиваем ZIP-файл репозитория Dandy’s Kodi Repository (Matrix). Для версии 18.0 «Lea» — Dandy’s Kodi Repository (Lea).
Репозиторий установлен — устанавливаем аудиодополнение Яндекс.Музыка.
Никаких сложных действий далее от нас не требуется. Нужна лишь авторизация. Без авторизации треки играют по 30 секунд (ограничение Яндекса).
В поле логин указать только имя пользователя (без @ и домена).
После авторизации в дополнения становится доступным раздел «Моя музыка».
Также доступны:
Интерфейс дополнения довольно прост и не перегружен лишним. В списках треков с сервиса также подгружаются изображения альбомов. Все выглядит довольно эстетично, проигрываемый трек отображается в верхнем правом углу.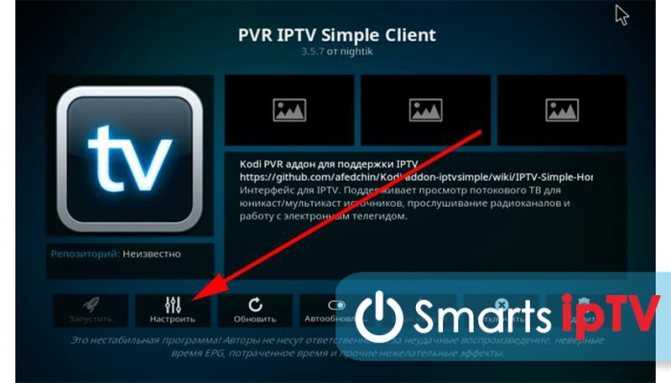
Также дополнение поддерживает удаленное управление (Yatse/Kore).
Приятного прослушивания музыки!
Теги:
- kodi
- xbmc
- ubuntu
- kubuntu
- яндекс.музыка
- addons
- дополнения
- тв
Хабы:
- Настройка Linux
- Open source
- Видеотехника
- DIY или Сделай сам
- Звук
Всего голосов 9: ↑8 и ↓1 +7
Просмотры23K
Комментарии 19
Роман @arboozof
Пользователь
Комментарии Комментарии 19
Настройка Kodi 19 от и до. — StraNN’ое место
Прочёл тут монументальный труд «KODI: собираем удобный и функциональный медиацентр для дома» аж в четырёх частях.
Автор, конечно, большой молодец, но как-то у него всё слишком сложно.
В общем, расскажу, как настраиваю Kodi я.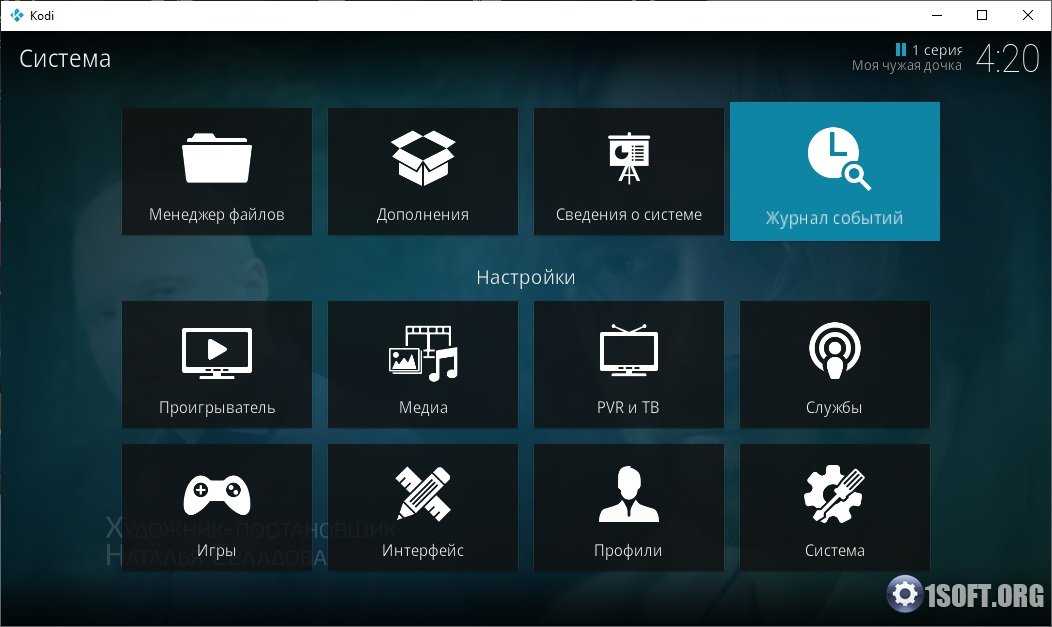 Нужен TV-Box на андроиде, установленный на нём Kodi и 15 минут времени.
Нужен TV-Box на андроиде, установленный на нём Kodi и 15 минут времени.
Перед тем, как перейти непосредственно к Kodi, хочу сказать несколько слов о том, как сделать автоподтягивание имён сериалов. Почему-то именно эта тема обычно вызывает затруднения, хотя ничего сложного в ней нет.
Я делаю это с помощью плагина TheTVDB, во-первых, потому что раньше альтернатив особо не было, а во-вторых, потому что для нескольких сериалов я уже набил туда данные и не уверен, что в других базах эта информация есть.
[Как сделать, чтобы в Kodi сериалы распознавались правильно
Сериал
Сезон 1, Сезон 2, Сезон 3
серия 1, серия 2, серия 3…Собственно, порядок папок особо не важен, важно как назвать файлы. И вот тут всё просто. Они должны выглядеть так:
любойтекст-s01e01-что-угодно.mp4 любойтекст-s01e02-другой-текст.mp4 любойтекст-s01e03-ещё-что-то.mp4
Пример из реальной жизни:
ls -1 /srv/video/serials/Герои\ Энвелла/ tvshow.nfo 'Герои Энвелла - S01E01 - Новая игра.mp4' 'Герои Энвелла - S01E02 - Бойлерная.mp4' 'Герои Энвелла - S01E03 - Ферма.mp4'
и вот тут всплывает файл tvshow.nfo. Зачем он? Ну, можно правильно называть папки и надеяться, что парсер отработает как надо, а можно просто поместить в папку такой файл и он совершенно точно скажет парсеру — что у вас за сериал.
Что внутри?
Ровно одна строчка текста:
http://thetvdb.com/?tab=series&id=334831
Если перейти по ней, то мы окажемся на странице TheTVDB, посвящённой именно этому сериалу. Обратите внимание на строку «TheTVDB.com Series ID» — это именно то, что отличает один сериал от другого.
Т.е., если мы скачали сериал, то а) проверяем, что названия соответствуют шаблону, б) при желании кладём в папку с сериалом такой файлик (тогда название папки вообще не важно).
Примечание: можно всего этого НЕ делать, тогда если сериал не распознался парсером, он не будет виден в меню «сериалы», но замечательно отображается в меню «видео». Да, без описаний, постеров и всякого такого, но можно и так. Сам я делаю то так, то эдак.
[Базовая настройка]Итак, после долгого отступления, перейдём к собственно, настройке.
Запускаем Kodi и видим следующее:
Что ж, берём в руки пульт (ну, или мышку, если вам ей удобнее) и тыкаем сначала в шестерёнку, а потом в меню «Interface», а то чо оно всё не по русски?
Там выбираем пункт Regional и Language — russian. Kodi ненадолго задумывается и язык интерфейса переключается на русский.
Снова идём в тот же раздел меню (теперь уже в «Региональные») и выбираем там пункт «Раскладки клавиатуры» (чтобы писать можно было не только по английски).
Тыкаем в «Russian ЙЦУКЕН» (он выделится цветом) и выбираем Ок. Должно получится вот так:
Далее включим удалённый доступ. Зачем? Ну, если вдруг вам понадобиться ввести в Kodi длиннющую строку текста — её всегда можно будет отправить через веб-интерфейс или с помощью Kore (программа для управления Kodi.
Идём в раздел меню «Службы», выбираем пункт меню «Управление», в нём убираем пункт «Требуется аутентификация» (ну, или если вас заботит безопасность, ставим пароль доступа) и включаем «Разрешить удалённое управление по HTTP».
Должно получится вот так:
Ну и напоследок добавим фильмы и сериалы (у меня они лежат в сетевых папках, где у вас — вам лучше знать).
Идём в меню «Медиа», «Медиатека», «Видео», «Добавить видео».
Выбираем, где лежат фильмы (можно указать несколько локаций) и, вот тут важно, указываем, что эта папка содержит «Фильмы».
Kodi предложит использовать источник сведений «The Movie Database Python» — оставляем как есть, но заходим в настройки.
В настройках ставите всё, как вам нравится (мне нравится ничего не менять), главное, что нужно указать — «Предпочтительный язык». Его меняем на «ru-RU». Ну и страну сертификации тоже можно сменить.

Прогресс будет показываться в правом верхнем углу экрана.
На этом месте возможна следующая проблема — некоторые провайдеры зачем-то блокируют URL api.themoviedb.org.
Как это обойти — смотрите сами, я просто внёс в список «обходить блокировку» на роутере.
Теперь проделаем почти тот же фокус с сериалами.
Почти — потому что я собираюсь использовать в качестве парсера сериалов не предлагаемый Kodi «TVDB TV Shows», а «The TVDB».
Для этого указываем, что папка содержит «Сериалы», заходим в «Источник сведений», «Ещё» и выбираем «The TVDB».
После выбора переходим в «Настройки» и меняем язык «en» на «ru».
Жмём «Ок», Kodi снова спросит о необходимости обновить данные и снова их обновит.
Напоследок вернёмся в «Медиа» — «Медиатека» — «Медиатека видео» и включим там «Обновлять медиатеку при запуске»
Собственно, всё. Пройдёмся по всем пунктам меню, удалим ненужные (там прям кнопка есть «Удалить этот элемент главного меню»).
Я оставляю только Фильмы, Сериалы, ТВ (о его настройке напишу ниже), Дополнения, Изображения (включаю иногда просмотр старых фото) и Видео (для тех видео, что не распознались).
Раньше ещё добавлял погоду, но во-первых, я ей не пользуюсь, а во-вторых, дополнение Гисметео периодически выдаёт ошибку «смотрите в логи», а смотреть в логи и разбираться мне лень. Sad, but true.
[Настройка ТВ]Теперь перейдём к настройке ТВ.
Если у вас есть плейлист от вашего провайдера, например, используйте его. Я же возьму откровенно пиратский ILookTV (бывший edem.tv).
Итак, перейдём в раздел «ТВ». Там сейчас две кнопки «Вход в браузер дополнений» и «Убрать этот элемент главного меню».
После установки щёлкаем по нему и жмём кнопку «Настроить». Далее всё просто:
1. в раздел «Основные», в поле «M3U Playlist URL» вписываем ваш плейлист (вот тут как раз и пригодится удалённый доступ. Я вписываю с помощью функции Kore «отправить текст на медиацентр»)
2. в раздел «EPG», в поле «ссылка на XMLTV» вписываем URL «http://epg.it999.ru/epg2.xml.gz» (ну, или выбирайте какой больше нравится на it999.
 ru. EPG Timeshift трогать не надо (до этой нехитрой мысли я не сразу дошёл).
ru. EPG Timeshift трогать не надо (до этой нехитрой мысли я не сразу дошёл).3. в разделе «Channel Logos» меняем значение в поле «Channel logos from XMLTV» со значения «Предпочтительно M3U» на «Предпочтительно XMTV»
4. в разделе «Timeshift» включаем «Enable timeshift» и больше ничего не трогаем.
5. в разделе «Catchup» включаем «Enable catchup», меняем значение «Catchup window» на «4 дня», меняем значение «Channels support catchup using mode» на «Default», меняем значение «Include channels» на «with and without catchup mode (all channels)», ну и включим «Play from EPG in Live TV mode (using timeshift).
(за этот раздел отдельное и персональное спасибо хабраюзеру @arboozof, разобравшемуся, как оно работает и описавшему это в четвёртой части своего монументального «KODI: собираем удобный и функциональный медиацентр для дома»
На этом установка и настройка закончена. Перезапустите Kodi и ТВ с таймшифтом (можно ставить воспроизведение на паузу) и архивом каналов за 4 дня (можно посмотреть любую передачу с любого места) работает.
[Смотрим торренты без скачивания]Отдельно хочу упомянуть возможность воспроизводить торренты, без скачивания.
Для этого на приставку (или куда-либо ещё, у меня это был домашний сервер), нужно установить TorrServer, а в Kodi добавить дополнение TorrServe Client.
Я попробовал его, но удалил. Если сидов много, то и 4k фильм смотрится вполне бодро.
Но зачем такое нужно — не очень понял, т.к. с торрентов обычно смотрю фильмы, которые сидируют полтора анонимуса и которые поэтому скачиваются дня три.
Но в целом — оно работает.
Полагаю, что раскрыл тему достаточно полно.
Будут вопросы —обращайтесь.
Как установить, обновить и использовать Kodi
Kodi — универсальное решение для потоковой передачи мультимедиа с открытым исходным кодом. Преемник Xbox Media Center (XBMC), Kodi — эффективный инструмент для организации и воспроизведения вашего любимого мультимедийного контента. Как и многие другие программы с открытым исходным кодом, Kodi поставляется с кучей документации и широкой поддержкой сообщества, но программное обеспечение по-прежнему может быть немного сложным в настройке и использовании.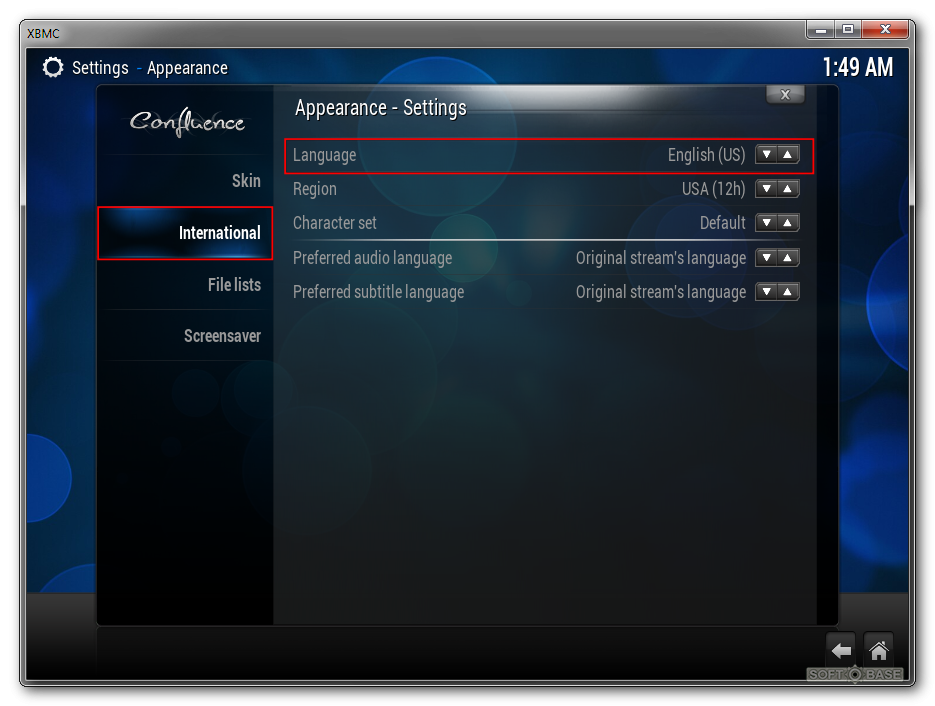 Наше руководство познакомит вас с основами, включая установку, обновления, библиотеки, надстройки и настройки.
Наше руководство познакомит вас с основами, включая установку, обновления, библиотеки, надстройки и настройки.
Однако сначала позвольте мне прояснить некоторые распространенные заблуждения о Kodi. Официальное программное обеспечение Kodi совершенно легально. Kodi не поставляется с каким-либо контентом; вы добавляете файлы, которыми владеете на законных основаниях, и можете устанавливать официально одобренные надстройки, которые предлагают легальный доступ к контенту. Kodi занимает жесткую позицию в отношении пиратства, заявляя, что «просмотр или прослушивание незаконного или пиратского контента, за который в противном случае пришлось бы платить, не поддерживается и не одобряется Team Kodi».
Поскольку программное обеспечение имеет открытый исходный код, некоторые люди устанавливают модифицированные версии Kodi на стороннее оборудование и продают их как коробки Kodi. Обратите внимание, что Kodi не продает оборудование и не поддерживает какие-либо из этих коробок. Тем не менее, он предлагает свой бренд для аппаратных корпусов, таких как корпус Kodi Edition Flirc (открывается в новом окне) для Raspberry Pi 4 (RPi).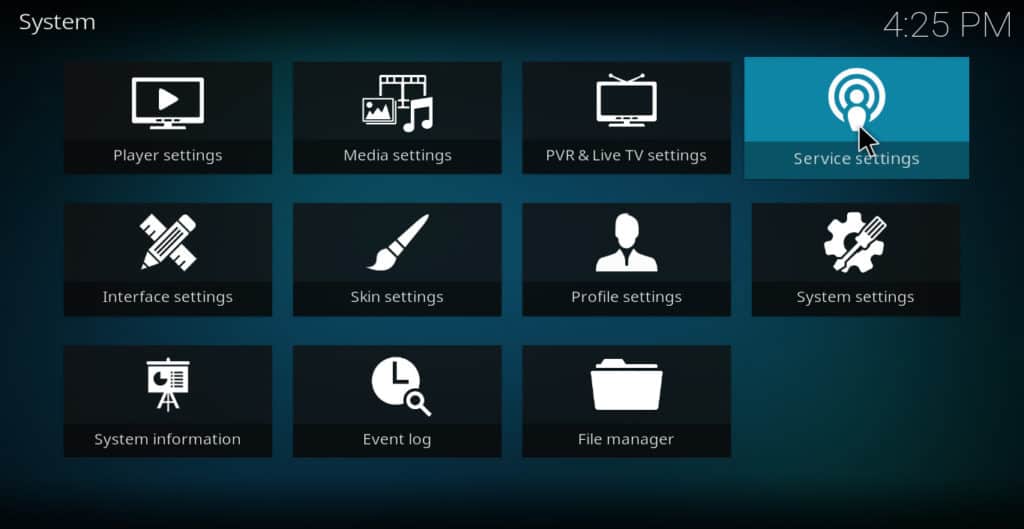
Некоторые из этих коробок Kodi абсолютно легальны и содержат официальные дополнения Kodi. Другие загружены сторонними надстройками, некоторые из которых являются законными, а другие — нет. Единственная разница между официальным дополнением Kodi и законным сторонним дополнением заключается в том, что последнее не было отправлено Kodi на утверждение. Очевидно, что использование незаконных сторонних надстроек с любой реализацией Kodi также является незаконным. PCMag не оправдывает никакой незаконной деятельности.
Для получения дополнительной информации ознакомьтесь с нашим подробным объяснением Kodi.
Как установить Kodi
В зависимости от вашего устройства установка Kodi может быть простой или сложной задачей. В любом случае вы начинаете со страницы загрузок Kodi (открывается в новом окне). Здесь Kodi перечисляет все платформы, которые он поддерживает, на момент публикации: Windows, Linux, macOS, Android, Raspberry Pi и iOS (технически). Kodi создает поддержку tvOS в следующей версии (посредством джейлбрейка или боковой загрузки), но прекратит поддержку 32-разрядных устройств iOS. Kodi также доступен на Xbox One. Нажмите на любой из логотипов платформы, чтобы увидеть доступные установочные файлы. Для каждой платформы доступны три варианта версии: рекомендуемая, предварительная версия и сборка для разработки (для грядущей версии v19)., кодовое название Матрица). Это руководство актуально для последней стабильной сборки 18.6 (Leia).
Kodi также доступен на Xbox One. Нажмите на любой из логотипов платформы, чтобы увидеть доступные установочные файлы. Для каждой платформы доступны три варианта версии: рекомендуемая, предварительная версия и сборка для разработки (для грядущей версии v19)., кодовое название Матрица). Это руководство актуально для последней стабильной сборки 18.6 (Leia).
Сборка Leia от Kodi направлена на повышение стабильности программного обеспечения по сравнению с предыдущей версией Krypton. Улучшения в версии 18.6 (откроется в новом окне) подробно описаны в блоге Kodi. Пользователям Linux также может быть интересно узнать, что Kodi Foundation присоединился к Linux Foundation в 2019 году.
Kodi для Windows & macOS
На одном конце спектра сложности находятся простые установки Windows и macOS. Что касается Windows, Kodi предлагает три варианта: загрузка из Магазина Microsoft, 32-битный установщик и 64-битный установщик. Для macOS ваш единственный выбор — 64-битный установщик. После завершения загрузки файла просто следуйте инструкциям по установке до конца.
После завершения загрузки файла просто следуйте инструкциям по установке до конца.
Kodi в Linux
Для систем Linux откройте окно терминала или SSH и введите приведенные ниже команды, по одной строке за раз:
- sudo apt-get install software-properties-commonsudo add-apt-repository ppa:team -xbmc/ppasudo apt-get updatesudo apt-get install kodi
Kodi на iOS
Вы можете попытаться получить Kodi на своем устройстве iOS, сделав джейлбрейк и установив Cydia, используя App Signer или Cydia Impactor, но все эти методы утомительно и может даже не работать. Если на вашем устройстве iOS должен быть установлен Kodi, выполните действия, описанные в руководстве Kodi для iOS (открывается в новом окне). В противном случае мы рекомендуем использовать устройство, которое работает с Kodi, или другое решение для управления мультимедиа, например Plex или Emby.
Kodi на Android
На Android самый простой способ установить Kodi — прямо из магазина Google Play.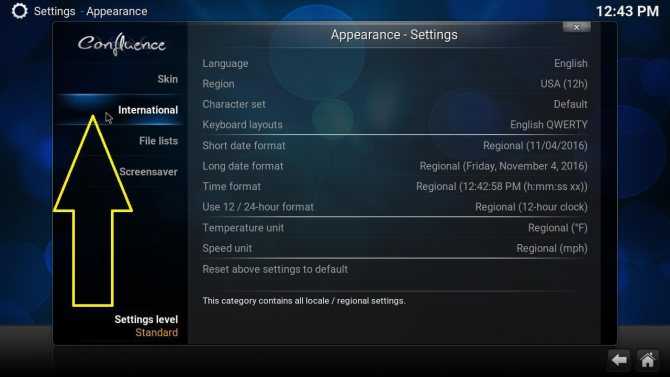 Если по какой-либо причине это не работает, вы также можете загрузить любой из установочных пакетов на основе ARM (более новые устройства должны выбрать вариант ARMV8A (64-разрядная версия)) на свое устройство.
Если по какой-либо причине это не работает, вы также можете загрузить любой из установочных пакетов на основе ARM (более новые устройства должны выбрать вариант ARMV8A (64-разрядная версия)) на свое устройство.
Чтобы настроить, просто разрешите установку из неизвестных источников (для Android 10 перейдите в «Настройки» > «Приложения и уведомления» > «Специальный доступ к приложениям» > «Установить неизвестные приложения»). Перейдите на страницу загрузки Kodi, используя одно из привилегированных приложений, а затем просто загрузите и установите пакет. Не забудьте потом отключить настройку неизвестных приложений.
Kodi на Raspberry Pi
Самый простой способ запустить Kodi на RPi — использовать дистрибутив Linux, специально созданный для работы с Kodi. На официальном сайте Kodi перечислены несколько вариантов, в том числе «просто достаточно ОС» LibreELEC. Чтобы установить этот дистрибутив, просто загрузите инструмент LibreELEC USB-SD Creator (открывается в новом окне) (доступен в Windows, macOS или Linux) и выберите правильный образ для вашего поколения RPi. Затем вы выбираете съемную SD-карту, которую планируете использовать с RPi в качестве цели.
Затем вы выбираете съемную SD-карту, которую планируете использовать с RPi в качестве цели.
Хотя для образа LibreELEC требуется всего 2 ГБ свободного места, рекомендуется не менее 4 ГБ, чтобы у вас было место для всего остального, что вы хотите хранить локально. После завершения процесса установки вы просто вставляете карту в RPi, подключаете RPi к дисплею и включаете его.
Обновление Kodi
Установка Kodi может показаться сложной в зависимости от вашей платформы. Тем не менее, в какой-то момент вам нужно будет обновить программное обеспечение. По большей части обновление Kodi ничем не отличается от его установки. За исключением магазина Google Play, версии Microsoft Store и некоторых установок на базе Linux, Kodi не обновляет автоматически ни одно из своих приложений, поэтому вам необходимо загрузить и переустановить новейшую версию самостоятельно.
Kodi на Android
Если вы установили Kodi из магазина Google Play, приложение будет обновляться автоматически.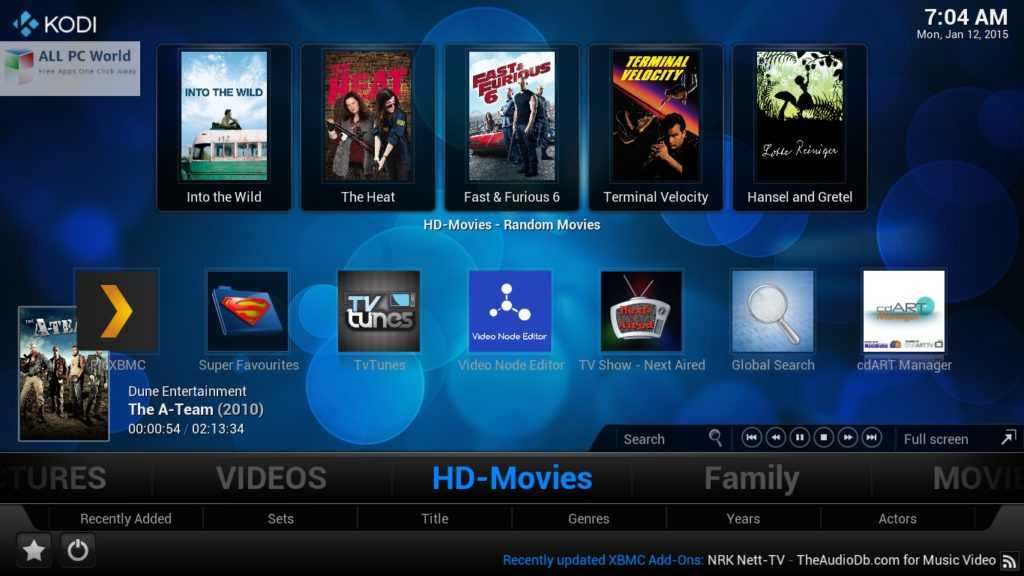 Для ручной установки просто выполните те же действия с новейшей версией приложения.
Для ручной установки просто выполните те же действия с новейшей версией приложения.
Kodi для Windows & macOS
Для Windows и macOS вернитесь на страницу загрузки Kodi и скачайте последнюю версию для своей платформы. Вам не нужно удалять предыдущую версию перед запуском программы установки. Все ваши пользовательские данные находятся в папке, отдельной от установочных файлов, поэтому ни одна из ваших существующих конфигураций не будет затронута. Конечно, вы можете создать резервную копию этих файлов перед обновлением программного обеспечения с помощью надстройки для резервного копирования (о надстройках я расскажу чуть ниже), если у вас есть какие-либо серьезные проблемы. Это дополнение экспортирует (вручную или по расписанию) вашу базу данных, список воспроизведения, эскизы, надстройки и другие детали конфигурации в локальную папку или Dropbox.
Kodi для iOS
Пользователи iOS, которым удалось установить Kodi через Cydia, могут проверить наличие обновлений в разделе «Изменения» приложения. Любые стабильные выпуски просто появляются там, когда они доступны.
Любые стабильные выпуски просто появляются там, когда они доступны.
Для тех, кто пошел по пути Xcode, просто откройте iOS App Signer, загрузите последний файл .deb и (используя тот же профиль подготовки) перезагрузите Kodi на свое устройство.
Kodi для Linux
Для установки Linux введите следующие строки кода в Терминале или SSH по одной за раз:
- sudo apt-get updatesudo apt-get upgrade
В некоторых случаях, если установка не удалась, вам также может потребоваться выполнить следующую команду для установки отсутствующих пакетов:
- sudo apt-get dist-upgrade
Kodi on Пользователям Raspberry Pi
RPi повезло. Если вы использовали дистрибутив LibreELEC, Kodi должен обновляться автоматически. Если по какой-то причине Kodi не обновляется автоматически, вы можете попробовать некоторые альтернативы вручную (открывается в новом окне), которые LibreELEC описывает на своем веб-сайте.
Добавление файлов в вашу библиотеку Kodi
После установки Kodi пришло время добавить несколько файлов. Для целей этого руководства я тестировал версии Kodi для Windows и Android, но все параметры и процедуры должны быть одинаковыми на разных платформах, если вы устанавливаете официальную версию Kodi. У меня не было проблем с установкой версии 18.6 (Leia) на любой из платформ.
Для целей этого руководства я тестировал версии Kodi для Windows и Android, но все параметры и процедуры должны быть одинаковыми на разных платформах, если вы устанавливаете официальную версию Kodi. У меня не было проблем с установкой версии 18.6 (Leia) на любой из платформ.
Повторюсь, Kodi не предоставляет никакого контента. Поэтому вам нужно добавить его самостоятельно. В левой части приложения вы увидите широкий спектр категорий контента, включая фильмы, телешоу, музыку и изображения. Эти категории работают с любыми локальными или удаленными файлами, поэтому все, что вам нужно сделать, это добавить источник. Например, щелкните раздел «Видео», а затем нажмите кнопку «Добавить видео». Каждый раздел контента работает таким образом. Во всплывающем окне вы выбираете файлы из любой папки на локальном устройстве или на внешнем диске (локальном или сетевом). Как только вы добавите файлы, Kodi проиндексирует все и заполнит соответствующие разделы вашими файлами.
Для некоторых других категорий в этом меню, таких как ТВ и Радио, требуется персональный видеомагнитофон (PVR).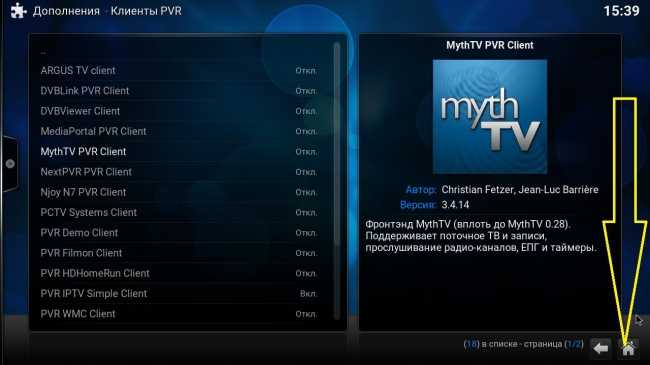 Настройка этого соединения может быть сложной, и я рекомендую вам посетить полноценную страницу часто задаваемых вопросов Kodi по PVR (открывается в новом окне) по этой теме, если вы действительно планируете использовать эту функцию. Короче говоря, программное обеспечение PVR преобразует ваш кабельный сигнал в то, что Kodi действительно может обработать. Если вы используете антенну для просмотра телевизора, вы можете установить на свой компьютер или ноутбук PCI-тюнер или ресивер. Пользователи кабельного телевидения (особенно в США) могут столкнуться с большими трудностями, поскольку провайдеры обычно шифруют сигнал. В этом случае вам необходимо приобрести ТВ-тюнер с поддержкой CableCARD, а затем подключить его к компьютеру через Ethernet. В этом сценарии кабельным компаниям необходимо физически прийти к вам домой, чтобы установить и активировать CableCARD.
Настройка этого соединения может быть сложной, и я рекомендую вам посетить полноценную страницу часто задаваемых вопросов Kodi по PVR (открывается в новом окне) по этой теме, если вы действительно планируете использовать эту функцию. Короче говоря, программное обеспечение PVR преобразует ваш кабельный сигнал в то, что Kodi действительно может обработать. Если вы используете антенну для просмотра телевизора, вы можете установить на свой компьютер или ноутбук PCI-тюнер или ресивер. Пользователи кабельного телевидения (особенно в США) могут столкнуться с большими трудностями, поскольку провайдеры обычно шифруют сигнал. В этом случае вам необходимо приобрести ТВ-тюнер с поддержкой CableCARD, а затем подключить его к компьютеру через Ethernet. В этом сценарии кабельным компаниям необходимо физически прийти к вам домой, чтобы установить и активировать CableCARD.
Рекомендовано нашими редакторами
Что такое Коди?
5 лучших дополнений Kodi для начинающих
Как установить Kodi на Amazon Fire TV Stick
Как установить надстройки Kodi
Надстройки Kodi сильно различаются по своей полезности.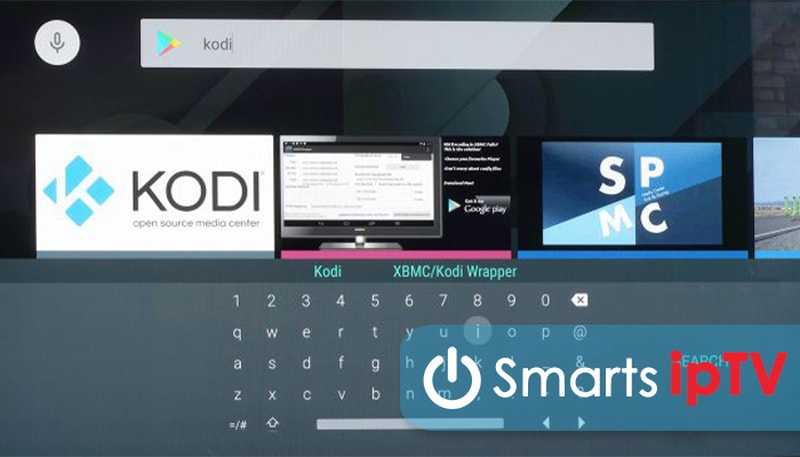 Некоторые более технические добавляют поддержку различных аудиокодеков или серверных частей PVR. Другие затрагивают больше визуальных элементов, таких как заставки или визуализация воспроизведения. Лучший способ найти полезные дополнения — это потратить некоторое время на просмотр каталогов. Никогда не знаешь, что может привлечь твое внимание. Я бы порекомендовал начать с раздела видео надстроек, так как в этом разделе представлены некоторые узнаваемые приложения, такие как DAZN, Plex, Pluto TV, Twitch и Vimeo. Независимо от того, что вы выберете, установка надстроек — простой процесс. Просто выберите раздел надстроек в главном меню контента и включите надстройку для браузера. Категории надстроек включают в себя: «Внешний вид», «Погода» и «Контекстные меню» в дополнение к тем, которые дополняют все основные категории контента.
Некоторые более технические добавляют поддержку различных аудиокодеков или серверных частей PVR. Другие затрагивают больше визуальных элементов, таких как заставки или визуализация воспроизведения. Лучший способ найти полезные дополнения — это потратить некоторое время на просмотр каталогов. Никогда не знаешь, что может привлечь твое внимание. Я бы порекомендовал начать с раздела видео надстроек, так как в этом разделе представлены некоторые узнаваемые приложения, такие как DAZN, Plex, Pluto TV, Twitch и Vimeo. Независимо от того, что вы выберете, установка надстроек — простой процесс. Просто выберите раздел надстроек в главном меню контента и включите надстройку для браузера. Категории надстроек включают в себя: «Внешний вид», «Погода» и «Контекстные меню» в дополнение к тем, которые дополняют все основные категории контента.
Как только вы найдете то, что вас интересует, нажмите кнопку «Установить». Некоторым может потребоваться дополнительная настройка, но эти настройки легко доступны через раздел «Мои надстройки» интерфейса. Здесь вы можете запускать, настраивать, обновлять, отключать или удалять любые надстройки.
Здесь вы можете запускать, настраивать, обновлять, отключать или удалять любые надстройки.
Kodi обеспечивает удобный доступ к надстройкам из соответствующих разделов интерфейса в дополнение к этому центральному репозиторию. Например, если вы перейдете в раздел меню «Изображения», Kodi покажет вам все связанные надстройки, которые вы установили. В моем случае Kodi перечислил надстройки Google Drive, Flickr и XKCD (для просмотра записей из сатирического ежедневного веб-комикса). Будьте осторожны, предоставляя свои учетные данные любым неофициальным приложениям, предлагающим доступ к известным службам; вы можете подвергнуть свою учетную запись риску.
Стоит ли использовать VPN с Kodi?
Вам следует использовать виртуальную частную сеть (VPN) всякий раз, когда вы подключаетесь к Интернету, особенно при использовании общедоступной сети Wi-Fi. Поэтому, если вы планируете устанавливать и использовать надстройки (особенно любые незаконные сторонние), которые используют ваше сетевое подключение, мы рекомендуем использовать VPN для защиты вашей конфиденциальности.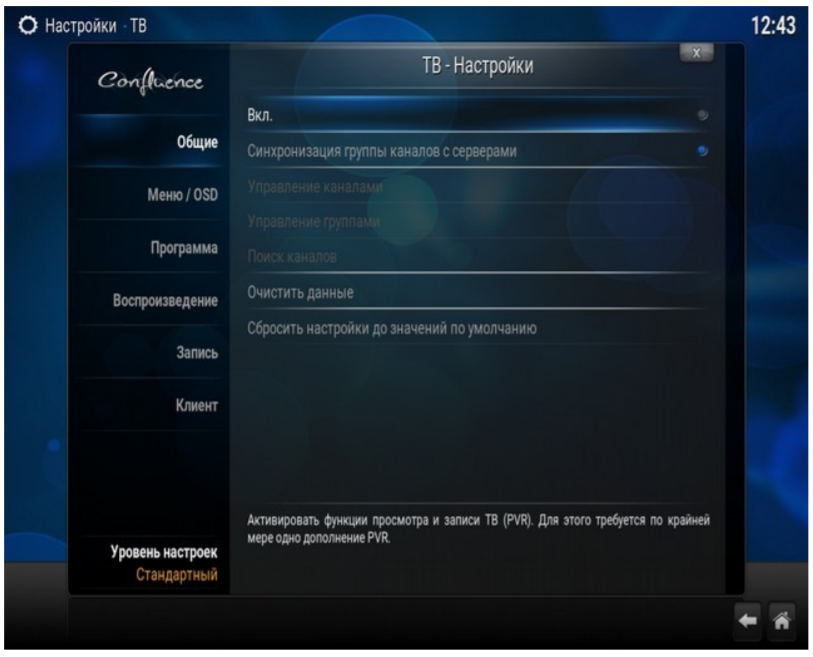 Однако VPN не является идеальным решением для обеспечения безопасности и ничего не может сделать, чтобы помешать вам загрузить вредоносное ПО, замаскированное под полезное стороннее дополнение, или предоставить данные своей учетной записи на аутентичной странице входа. VPN просто не нужен, если вы используете Kodi только для управления локальными медиа.
Однако VPN не является идеальным решением для обеспечения безопасности и ничего не может сделать, чтобы помешать вам загрузить вредоносное ПО, замаскированное под полезное стороннее дополнение, или предоставить данные своей учетной записи на аутентичной странице входа. VPN просто не нужен, если вы используете Kodi только для управления локальными медиа.
Поскольку официальных надстроек VPN не существует, самый простой способ установить VPN вместе с Kodi — это сделать это на устройстве, на котором работает Kodi. VPN защитит весь исходящий интернет-трафик на вашем устройстве, включая трафик Kodi. Собственные приложения VPN легко доступны в системах на базе Windows, Mac, iOS, Android и Linux.
Если вы купили коробку Kodi или ваша установка Kodi не совместима с VPN-приложением, откройте OpenVPN Брайана Хорнсби для Kodi (открывается в новом окне), хотя последняя фиксация на этом Github была пять лет назад. Чтобы это заработало, вам нужно включить параметр «Неизвестные источники» в настройках Kodi, чтобы установить zip-файл, загруженный с GitHub, а также создать профиль OpenVPN от вашего провайдера VPN.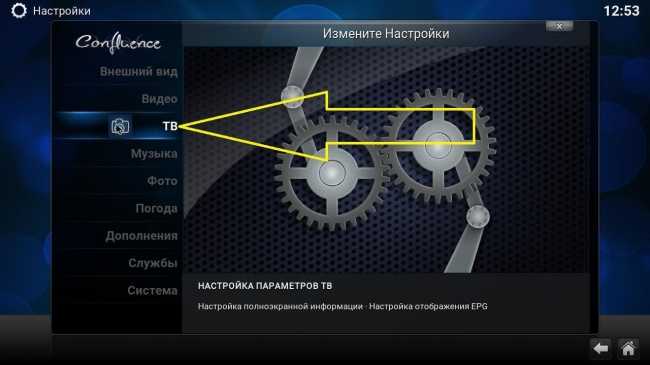
Как настроить установку Kodi
Самый простой способ настроить внешний вид Kodi — изменить тему. Просто перейдите в «Настройки» > «Интерфейс» > «Скины». Kodi поставляется с двумя предустановленными скинами по умолчанию: Estuary (по умолчанию) и Estouchy (удобно для сенсорного экрана). Нажмите кнопку «Дополнительно» справа, чтобы добавить дополнительные скины, но имейте в виду, что не все скины поддерживают все интерфейсы и функции. Например, некоторые подходят только для устройств с сенсорным экраном, а другие не работают с ранее описанными функциями PVR.
После того, как вы выберете один из них, перейдите к пункту меню «Настройки скина», чтобы настроить его внешний вид. Вы можете выбрать, какие элементы будут отображаться в меню основного содержимого, и переключать другие элементы и анимации. Kodi также позволяет обновлять различные изображения в приложении, такие как эскизы музыкальных жанров (Kodi называет эти наборы Fanart) или изменять фон приложения.
Пользователи также могут настроить работу Kodi, например, выбрав стартовую страницу. Если вы используете Kodi специально для настройки HTPC (особенно сейчас, когда Plex прекратил поддержку HTPC (открывается в новом окне)), имеет смысл установить разделы контента «Фильмы» или «Телешоу» по умолчанию. Вы также можете установить заставку, когда вы не используете свои настройки. Параметры по умолчанию немного скучны (либо затемнение экрана, либо исчезновение до черного), но также доступны более привлекательные визуально, например, отображение фотографий недели Bing или прокрутка нескольких каналов Instagram, например.
Если вы используете Kodi специально для настройки HTPC (особенно сейчас, когда Plex прекратил поддержку HTPC (открывается в новом окне)), имеет смысл установить разделы контента «Фильмы» или «Телешоу» по умолчанию. Вы также можете установить заставку, когда вы не используете свои настройки. Параметры по умолчанию немного скучны (либо затемнение экрана, либо исчезновение до черного), но также доступны более привлекательные визуально, например, отображение фотографий недели Bing или прокрутка нескольких каналов Instagram, например.
Kodi также отображает полезную информацию. Вы можете настроить информацию о прогнозе погоды в главном меню содержимого с помощью ряда различных служб, таких как Weather Underground и Yahoo Weather, и добавить ее на постоянное место в верхнее меню. Хотя вкладка «Информация о системе» не настраивается, это отличное место, если вам нужно собрать информацию об оборудовании или сети на вашем устройстве или быстро узнать, сколько памяти у вас осталось.
Если у вас возникнут какие-либо проблемы или вы просто хотите поделиться своим опытом работы с Kodi на любой из его многочисленных платформ, добавьте комментарий ниже. Мы хотели бы услышать ваши мысли о Kodi, и нам любопытно узнать, как вы используете программное обеспечение. Кроме того, не забудьте проверить официальные форумы сообщества Kodi (открывается в новом окне), чтобы быть в курсе всех последних новостей и обновлений.
Мы хотели бы услышать ваши мысли о Kodi, и нам любопытно узнать, как вы используете программное обеспечение. Кроме того, не забудьте проверить официальные форумы сообщества Kodi (открывается в новом окне), чтобы быть в курсе всех последних новостей и обновлений.
Нравится то, что вы читаете?
Подпишитесь на информационный бюллетень Tips & Tricks , чтобы получить советы экспертов, чтобы получить максимальную отдачу от вашей технологии.
Этот информационный бюллетень может содержать рекламу, предложения или партнерские ссылки. Подписка на информационный бюллетень означает ваше согласие с нашими Условиями использования и Политикой конфиденциальности. Вы можете отказаться от подписки на информационные бюллетени в любое время.
Спасибо за регистрацию!
Ваша подписка подтверждена. Следите за своим почтовым ящиком!
Подпишитесь на другие информационные бюллетени
Полное руководство по установке Kodi
Полное руководство по установке Kodi — Как создать Kodi с нуляКак и советы
Даже с появлением множества потоковых приложений медиаплеер Kodi по-прежнему является надежным вариантом потоковой передачи на различных потоковых устройствах.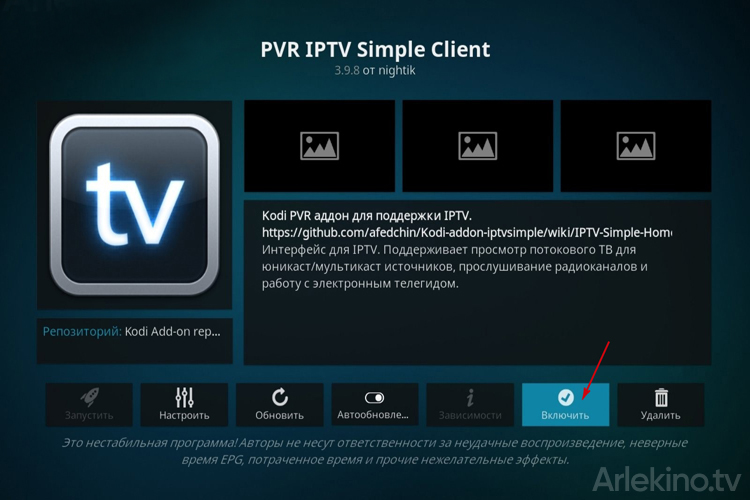 Тем не менее, самое первое, что вы должны сделать со свежеустановленным Kodi, — это настроить его и сделать его пригодным для потоковой передачи. Kodi — это не более чем пустая оболочка с плоским внешним видом без надлежащих настроек и установок.
Тем не менее, самое первое, что вы должны сделать со свежеустановленным Kodi, — это настроить его и сделать его пригодным для потоковой передачи. Kodi — это не более чем пустая оболочка с плоским внешним видом без надлежащих настроек и установок.
Это руководство проведет вас через основные установки и настройки дополнений Kodi, репозиториев Kodi, скинов Kodi и многого другого, чтобы помочь вам создать свою собственную уникальную сборку Kodi. Это сделает ваш Kodi привлекательным медиацентром с неограниченным потенциалом потоковой передачи мультимедиа. И да! Информацию о сборках Kodi также можно найти здесь.
Кроме того, я хотел бы порекомендовать универсальную программу, которая включает в себя онлайн-загрузку видео и музыки, быстрое и пакетное преобразование, сжатие видео одним щелчком мыши и многое другое. Скачать бесплатно здесь:
http://www.videoconverterfactory.com/download/hd-video-converter-pro.exe
http://www.videoconverterfactory.com/download/hd-video-converter-pro. exe
exe
Освальд | Обновлено 14 января 2022 г.
Часть 1. Установите лучшие дополнения и репозитории на Kodi
Часть 2. Установите скин Kodi для изменения внешнего вида Kodi
Часть 3. Импортируйте свою собственную медиатеку в Kodi Дебрид и многое другое
Дополнительная литература: стоит ли устанавливать сборки Kodi?
Предварительное условие: установите последнюю версию Kodi на свое устройство
Для начала работы для следующих частей требуется установка Kodi на потоковом устройстве.
Вы еще не установили Kodi? Если вы используете компьютер с Windows / iOS или Raspberry Pi, это можно легко сделать, запустив установочный пакет, который вы можете легко загрузить с официального сайта Kodi. И если вы используете потоковое устройство Android или телевизор, например Fire Stick/TV, Nvidia Shield (TV) и Mi box, вы можете установить Kodi из Aptoide или Google Play; с помощью приложения-загрузчика; с боковой загрузкой adbLink; или из файловых кодов.
Если вы не знаете, как установить Kodi, ознакомьтесь с нашими руководствами по установке на популярных платформах Kodi: Windows | Fire Stick и Fire TV | Android-бокс | Телефон Android, чтобы установить на свое устройство последний официальный медиаплеер Kodi.
Мы предлагаем использовать последнюю стабильную версию Kodi: теперь Leia 18.9 для достижения наилучшей производительности и предотвращения потенциальных проблем.
Идеальное универсальное мультимедийное решение
HD Video Converter Factory — это первоклассная программа, простая в использовании, универсальная и мощная.
Скачать бесплатно
Скачать бесплатно
Совместимость с Windows, 100% чистота!
Часть 1. Установка лучших дополнений и репозиториев на Kodi
Kodi — это простой медиаплеер, который воспроизводит видео из локального хранилища. Одной из самых больших особенностей Kodi является поддержка различных типов надстроек Kodi, разработанных сторонними компаниями, для широкого спектра настроек.
Одной из самых больших особенностей Kodi является поддержка различных типов надстроек Kodi, разработанных сторонними компаниями, для широкого спектра настроек.
Существуют различные надстройки Kodi, которые предоставляют медиакодеки, добавляют параметры контекстного меню для игр, предлагают мультимедийную информацию, изменяют внешний вид вашего Kodi, загружают и отображают субтитры и многое другое.
И видео-аддоны Kodi, основная часть аддонов Kodi, способны доставлять медиапотоки практически любых видов в Интернете: фильмы, телешоу, документальные фильмы, прямые телетрансляции, IPTV, спорт, мультфильмы, аниме и т. д.
Надстройки Kodi доступны в официальном репозитории надстроек Kodi и сторонних репозиториях надстроек. Из соображений безопасности мы настоятельно рекомендуем пользователям использовать доверенные надстройки и репозитории .
Что устанавливать — см. наш:
• Список лучших дополнений Kodi в 2022 году
• Список лучших репозиториев Kodi в 2022 году
для лучших бесплатных и безопасных вариантов установки.
Далее вы получите основные сведения о том, как установить дополнения Kodi.
1. Как включить неизвестные источники
По умолчанию Kodi не разрешает установку из неизвестных источников по соображениям безопасности. Таким образом, пользователи должны включить функцию неизвестных источников в Kodi для установки сторонних приложений.
Для этого в Kodi перейдите в Настройки > Система > Дополнения > Включить Неизвестные источники
Когда эта опция включена, надстройкам будет предоставлен доступ к личным данным, хранящимся на вашем устройстве. . Так что будьте осторожны с надстройками, которые вы собираетесь добавить в Kodi, и отключайте этот переключатель, когда вам не нужно ничего устанавливать.
2. Как установить репозитории Kodi
Репозитории Kodi представляют собой контейнеры для набора дополнений Kodi. Репозиторий разработчика всегда содержит основные сценарии и зависимости, необходимые для работы надстроек, а надстройки Kodi, установленные из репозиториев, могут автоматически обновляться при выходе более высокой версии. Поэтому мы рекомендуем устанавливать дополнения Kodi из репозиториев Kodi.
Поэтому мы рекомендуем устанавливать дополнения Kodi из репозиториев Kodi.
1. Наиболее распространенной практикой установки репозиториев Kodi является добавление исходного URL-адреса репозитория в Kodi Файловый менеджер > перейдите в браузер надстроек Kodi > нажмите Установить из ZIP-файла > выберите добавленный исходный URL-адрес файлового менеджера > установить ZIP-файл удаленного репозитория
2. Вы также можете загрузить ZIP-файл из Интернета в репозиторий Kodi, который вы собираетесь установить, и использовать Установить из ZIP-файла из Браузер дополнений для установки репозиториев и дополнений.
3. Как установить дополнения Kodi
После установки репозитория Kodi вы можете перейти в главное меню Kodi > нажать значок коробки > выбрать Установить из репозитория > выбрать установленный репозиторий, найти и установить нужные аддоны от него. В некоторых случаях надстройка не содержится ни в одном действительном репозитории, в этом случае вы можете установить их так же, как и при установке репозиториев Kodi.
В некоторых случаях надстройка не содержится ни в одном действительном репозитории, в этом случае вы можете установить их так же, как и при установке репозиториев Kodi.
Вы также можете напрямую устанавливать надстройки, размещенные на Github или других веб-сайтах, с помощью установщика надстроек под названием Kodzi, лучшей альтернативы Git Browser после проблемы с TVaddons Indigo.
Github — наиболее часто используемый файловый хост для репозиториев Kodi. Посмотрите наши лучшие имена пользователей Github на Kodi в 2022 году, чтобы найти лучшие дополнения и репозитории Kodi на Github.
Часть 2. Установка скина Kodi для изменения внешнего вида Kodi
Я считаю, что изменение внешнего вида Kodi является основной причиной, по которой люди увлекаются сборками Kodi, поскольку исходный интерфейс Kodi может быть непривлекательным для некоторых пользователей и утомительным после интенсивного использования. Хотя скины Kodi и сборки Kodi можно использовать для изменения внешнего вида Kodi, скины Kodi далеки от сборок Kodi.
Скины Kodi, одобренные официальной командой Kodi, являются полностью безопасными и легальными надстройками скинов, которые меняют внешний вид и ощущения вашего Kodi. Но скины Kodi не предоставляют никакого контента, вы должны использовать их со своей собственной библиотекой фильмов и телешоу или надстройками Kodi для потоковой передачи.
Итак, какая сейчас лучшая внешность Kodi? Посмотрите список лучших скинов Kodi в 2022 году, чтобы узнать о 16 потрясающих вариантах с обзорами и пошаговыми инструкциями по установке.
1. Чтобы использовать скины Kodi из официального репозитория Kodi:
Щелкните значок шестеренки в верхнем левом квадранте главного экрана Kodi > Выберите интерфейс > Выделите вкладку Skin > Щелкните Skin в разделе Внешний вид с правой стороны > Щелкните Получить больше кнопку для загрузки новых скинов > Выберите предпочитаемый скин. После установки скина вам будет предложено переключиться на недавно загруженный скин Kodi.
После установки скина вам будет предложено переключиться на недавно загруженный скин Kodi.
2. Чтобы использовать неофициальные скины Kodi:
Установите репозиторий разработчика скинов (отметьте часть 1, если вы не знаете, как это сделать) > Перейдите в браузер надстроек Kodi > Выберите Установить из репозитория > Выберите установленный репозиторий скинов > Выберите Внешний вид > Выберите скин > Выберите предпочитаемый скин > Нажмите Установить в правом нижнем квадранте > Нажмите OK , чтобы установить зависимости. Затем дождитесь установки скина.
Free Convert Media Collection
WonderFox DVD Video Converter — это надежный DVD-риппер и видеоконвертер, который освобождает вашу полку для DVD-дисков и хранилище вашего устройства. Он может быстро и без потерь конвертировать ваши DVD и видео в Kodi с более высоким качеством видео и меньшим размером файла. Загрузите бесплатно сейчас, чтобы получить бесплатную пробную версию!
Загрузите бесплатно сейчас, чтобы получить бесплатную пробную версию!
Скачать бесплатно
Совместимость с Windows 10/8.1/8/7/…
100% чистота и безопасность
Скачать бесплатно
Совместимость с Windows 10/8.1/8/7/…
100% чистота и безопасность
Часть 3. Импорт вашей собственной медиатеки в Kodi
Если у вас есть собственная коллекция фильмов или телепередач в локальном хранилище вашего устройства или на внешнем хранилище, рекомендуется импортировать их в Kodi и использовать с лучшими Kodi скины для лучшего просмотра.
Kodi поддерживает широкий спектр медиаформатов и может без проблем воспроизводить большинство ваших коллекций. Более того, благодаря поддержке различных скребков изображений, Kodi также может позволить вам просматривать свою медиаколлекцию с привлекательных и подробных информационных стен на базе TMDb (База данных фильмов).
Прежде всего, вы должны создать правильно структурированные папки с фильмами и телешоу, чтобы Kodi правильно читал их и извлекал информацию о фильмах и телешоу и произведения искусства из Интернета.
Создайте одну папку для каждого фильма и телешоу, назовите ее по названию фильма/телешоу. Каждая папка фильма должна содержать видеофайл фильма, а каждая папка телешоу должна содержать вложенные папки, названные в честь номера сезона и номера эпизода, с соответствующим видеофайлом телешоу.
Создайте большую папку для хранения всех папок с фильмами и телепередачами.
Тогда иди в Коди. Выделите вкладку Видео на главном экране Kodi > Выберите Файлы с правой стороны > Выберите Добавить видео > Нажмите кнопку Обзор , чтобы перейти к локальному хранилищу > Найдите и введите большую папку, которую вы используете для хранения всех фильмов/телепередач. показать папки, затем нажмите OK справа > Установить содержимое и нажмите OK > Нажмите Да в следующем диалоговом окне для обновления новой информации.
На снимке ниже показан пример структуры папок телешоу Kodi.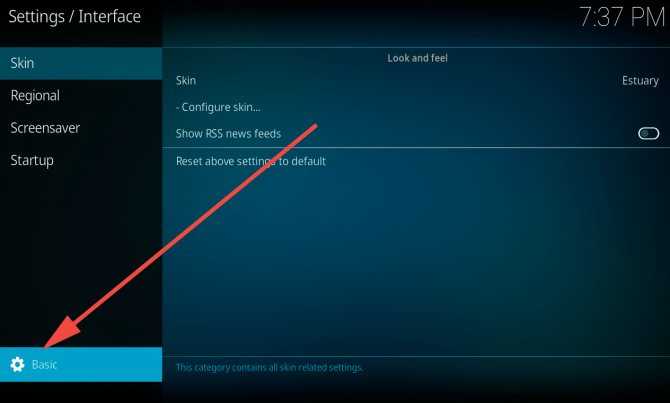
• Если вам трудно следовать, следуйте нашему иллюстрированному руководству, чтобы узнать больше о том, как добавить локальную библиотеку в Kodi.
Часть 4. Другие важные настройки Kodi — субтитры, клиент IPTV, Debrid и многое другое
Как получить субтитры на Kodi
добавьте файлы субтитров в Kodi, поставщики онлайн-субтитров сделают эту работу за нас, нам нужно просто настроить поставщиков субтитров в Kodi.
Лучшими бесплатными сервисами субтитров Kodi в наши дни являются OpenSubtitles и A4KSubtitles. Вы можете проверить наше подробное руководство о том, как получить субтитры на Kodi, чтобы узнать больше.
Смотрите Live TV и IPTV на Kodi
Один из способов смотреть ваши любимые телеканалы в прямом эфире на Kodi — это использовать бесплатные надстройки для IPTV в прямом эфире, но найти работающие прямые трансляции для контента, который вы хотите, на Kodi всегда удается.
Если вы подписаны на услуги IPTV, вы также можете смотреть плавные и высококачественные прямые трансляции на Kodi с меню EPG. Вы можете узнать больше из нашего руководства о том, как использовать простой клиент PVR IPTV для просмотра IPTV на Kodi 9.0003
Вы можете узнать больше из нашего руководства о том, как использовать простой клиент PVR IPTV для просмотра IPTV на Kodi 9.0003
Интеграция внешних служб с Kodi
• Службы Debrid
Я знаю, что Kodi должен был быть бесплатным приложением для потоковой передачи, но учитывая, что бесплатные хостеры неизбежно закрываются и остаются, поэтому против парсинга, мы уже вступили в эру debrid Сервисы. Теперь они хорошо приняты многими пользователями Kodi благодаря отличным характеристикам и доступным ценам.
Службы Debrid служат поставщиком ссылок с богатыми источниками и быстрым загрузчиком ссылок на Kodi. С ними вы откроете для себя океан качественных ссылок и насладитесь впечатляющей скоростью загрузки на Kodi. Более того, вам больше не понадобится VPN, если при потоковой передаче с помощью этих сервисов ваша анонимность будет обеспечена. Вот краткий обзор рекомендуемых нами услуг по дебридингу. Нажмите на название службы, чтобы ознакомиться с нашими отзывами.
Real-Debrid:
Real-Debrid, пожалуй, лучший бюджетный премиальный сервис в своем роде. Real Debrid — это фоновая служба, которая служит для оптимизации загрузки, улучшения интернет-соединения и доступа к премиальным хостам, существующим в определенных надстройках. С предварительной настройкой Real-Debrid на поддерживаемых надстройках вы получите лучшее качество видео, множество премиальных ссылок и более быстрый захват и загрузку онлайн-потоков, чем обычно.
Real Debrid — это фоновая служба, которая служит для оптимизации загрузки, улучшения интернет-соединения и доступа к премиальным хостам, существующим в определенных надстройках. С предварительной настройкой Real-Debrid на поддерживаемых надстройках вы получите лучшее качество видео, множество премиальных ссылок и более быстрый захват и загрузку онлайн-потоков, чем обычно.
Premiumize:
Premiumize.me — это облачное хранилище и службы анонимной загрузки, позволяющие премиум-пользователям быстро загружать файлы со своих хостов. Он включает в себя защиту и отсутствие регистрации данных, автоматизацию RSS-потока, гео-неограничение, VoIP и серверы Usenet. Premiumize имеет более высокую цену, благодаря которой вы можете воспользоваться эксклюзивными хостами премиум-класса, зашифрованным SSL-соединением, кэшированными торрентами более высокого качества, большим количеством HD-ссылок, меньшей буферизацией и бесплатным VPN в их пакете.
All Debrid:
Если вы считаете, что бюджет на использование Real-Debrid приемлем для вас, а скорость загрузки не очень высока, существует аналогичный сервис под названием All-Debrid, который может служить отличной альтернативой Real-Debrid в определенных областях. . All Debrid не имеет такой большой пользовательской базы, как Real-Debrid, что приводит к меньшему кэшированию торрентов, но более стабильному серверу, лучшему устранению буферизации и лучшей доступности ссылок.
. All Debrid не имеет такой большой пользовательской базы, как Real-Debrid, что приводит к меньшему кэшированию торрентов, но более стабильному серверу, лучшему устранению буферизации и лучшей доступности ссылок.
Чтобы интегрировать дебри-сервисы с Kodi, большинство дополнений к фильмам и телешоу в наши дни предлагают варианты дебри-авторизации, и вы также можете вручную авторизовать свою учетную запись с помощью ResolveURL.
• Учетная запись списка наблюдения
Trakt: Trakt — это бесплатная служба поиска, которая отслеживает вашу историю просмотров для создания персонализированных списков наблюдения. Используйте Kodi с ключом API Trakt и надстройкой Trakt, чтобы служба Trakt работала в фоновом режиме.
Дополнительная литература: стоит ли устанавливать сборки Kodi?
Довольно интересно, что многие руководства по установке Kodi, которые вы можете найти в Google или YouTube, на самом деле представляют собой процесс установки определенных сторонних сборок Kodi.
Так что же это за сторонние сборки? Сборки Kodi, которые по сути являются надстройками Kodi, представляют собой предварительно упакованные надстройки, которые не только делают ваш Kodi красивым, но также предлагают множество предварительно загруженных надстроек для видео, которые выполняют потоковую работу, и другие инструменты для обслуживания и многое другое.
Причины, по которым не следует устанавливать сборки Kodi:
1. Установленные конфигурации означают ограниченные возможности настройки.
2. Превышение размера файла, который охватывает даже то, что вам не нужно, замедляет работу.
3. Это будет катастрофа, когда дело доходит до устранения неполадок без специальных ноу-хау.
4. Вы отдаете свою домашнюю сеть на милость поставщика сборки, поскольку «тонны дополнений» могут включать в себя те, что из ненадежных источников.
5. Сборки Kodi более склонны предоставлять устаревший контент.
Поэтому мы предпочитаем ручную установку и настройку сборкам Kodi.
Однако мы понимаем, что некоторые пользователи, не разбирающиеся в технологиях, ценят удобство и простоту использования сборок Kodi. Ознакомьтесь с обзорами и руководствами по установке наших лучших сборок Kodi в 2022 году для безопасной и удобной потоковой передачи:
Титановая сборка | Волшебная сборка без ограничений | Xanax Build
• Сбросьте Kodi до заводских настроек в любое время, когда вы хотите установить новую сборку Kodi, и при необходимости сначала создайте резервную копию текущего Kodi.
Подведение итогов
Когда все готово, пришло время начать свое потоковое путешествие на Kodi, пожалуйста, наслаждайтесь! Как уже упоминалось, всегда придерживайтесь надежных и актуальных дополнений, репозиториев и сборок из соображений безопасности, это важно.
>> Оставайтесь с нами в Твиттере | Facebook для обновлений и последней информации о сборках Kodi, скинах Kodi и дополнениях Kodi!
Настоятельно рекомендуемый конвертер, улучшающий вашу потоковую передачу
Скачать бесплатно
Совместимость с Windows
100% чистота и безопасность
Скачать бесплатно
Специализируется на мультимедийных программных решениях.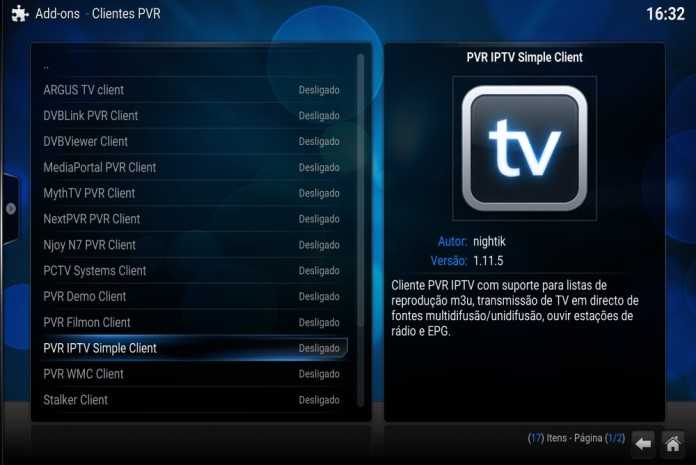


 mp4
любойтекст-s01e02-другой-текст.mp4
любойтекст-s01e03-ещё-что-то.mp4
mp4
любойтекст-s01e02-другой-текст.mp4
любойтекст-s01e03-ещё-что-то.mp4